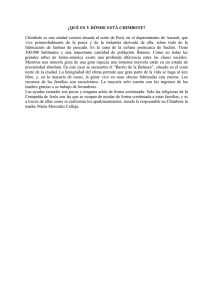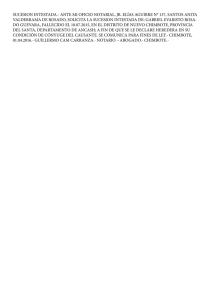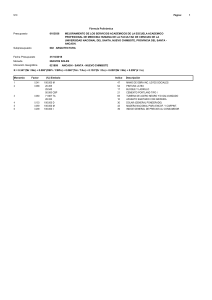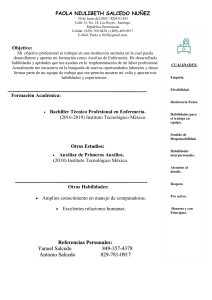Universidad los Ángeles de Chimbote Facultad de Ingeniería Escuela Profesional de Ingeniería de Sistemas Asignatura: Programación Visual USO DEL OBJETO JLIST Objeto de Control JList Un objeto de control Jlist permite dibujar en el formulario una caja de lista de opciones (ítems). Cuando el formulario se encuentra en la etapa de ejecución se pueden seleccionar sus ítems. Pero para trabajar con este objeto es necesario usar un objeto de la categoría de Swing Containers denominado JScrollPane. El objeto JScrollPane permite hacer que el objeto JList tenga barra de desplazamiento que es necesaria cuando el número de ítems es grande y no puede ser visto a simple vista en el objeto de control JList. Cabe señalar que los objetos que pertenecen a Swing Containers serán estudiados con mayor detalle en la segunda unidad de aprendizaje del curso, pero el uso de Jlist nos obliga utilizar el objeto contenedor JScrollPane. Elaborado por: Ing. Martín Gustavo Salcedo Quiñones 1 Universidad los Ángeles de Chimbote Facultad de Ingeniería Escuela Profesional de Ingeniería de Sistemas Asignatura: Programación Visual Propiedades más usadas: ● Model: Permite establecer los ítems de la caja de lista. ● Font: Permite establecer el tipo de letra en el objeto de control. ● Enabled: Para habilitar o inhabilitar el uso del objeto de control. Métodos más usados: ● setModel(): Permite vincular una variable objeto de tipo model a un objeto de control JList. ● getSelectedValue(): Contiene el ítem seleccionado de la caja de lista. ● getSelectedIndex(): Contiene el valor del índice activo o índice actual del ítem seleccionado de la caja de lista. El índice es un valor numérico correlativo no visible que va desde 0. Elaborado por: Ing. Martín Gustavo Salcedo Quiñones 2 Universidad los Ángeles de Chimbote Facultad de Ingeniería Escuela Profesional de Ingeniería de Sistemas Asignatura: Programación Visual Evento más usado: ● ValueChanged(): Sucede cuando el usuario selecciona un ítem de la caja de lista. Aplicación Construir una aplicación que permita el ingreso del nombre del alumno y poder seleccionar uno o varios cursos que éste quisiera llevar. El pago por los cursos seleccionados podrá ser pagado al contado o al crédito. Si el pago es al contado hay un descuento del 5% del costo total de los cursos a llevar y si el pago es al crédito se pagará un incremento del 7% del costo total. La aplicación debe mostrar el descuento, el incremento y el monto a pagar por los seleccionados. Solución: ● Iniciamos con la creación de un proyecto denominado Aplicaciones. Seleccionamos del menú, la opción File y luego New Proyect. Aparece la ventana de New Proyect y damos clic en el botón de comando Next. En la ventana New Java Application indicamos como nombre de proyecto Aplicaciones creando como paquete aplicaciones. Al dar click en el botón de comando Finish nos encontramos con el entorno de desarrollo. Elaborado por: Ing. Martín Gustavo Salcedo Quiñones 3 Universidad los Ángeles de Chimbote Facultad de Ingeniería Escuela Profesional de Ingeniería de Sistemas ● Asignatura: Programación Visual Seleccionamos el paquete de aplicaciones y al dar click con el botón derecho del mouse elegimos la opción New y luego JFrameForm. ● A continuación se muestra la ventana New Jframe Form que debe quedar así: Elaborado por: Ing. Martín Gustavo Salcedo Quiñones 4 Universidad los Ángeles de Chimbote Facultad de Ingeniería Escuela Profesional de Ingeniería de Sistemas ● Asignatura: Programación Visual No olvidemos de dar click botón derecho del mouse sobre el formulario y establecer AbsoluteLayout en Set Layout. ● Procedemos a colocar un objeto Jlabel con la expresión “ALUMNO:” acompañado de un cuadro de texto (JTextField). Luego, colocar un Jlabel que exprese “Seleccionar Cursos” y debajo de esta expresión dibujar un objeto JScrollPane. Elaborado por: Ing. Martín Gustavo Salcedo Quiñones 5 Universidad los Ángeles de Chimbote Facultad de Ingeniería Escuela Profesional de Ingeniería de Sistemas ● Asignatura: Programación Visual En el objeto JScrollPane colocamos un objeto JList y al momento de llevarlo al diseño del formulario se muestra de la siguiente manera: ● Luego queda el objeto JList dentro del objeto JScrollPane. ● Seleccionamos el objeto de control Jlist1 y en la ventana de propiedades se tiene una propiedad llamada model que permite colocar los ítems dentro de la caja de Elaborado por: Ing. Martín Gustavo Salcedo Quiñones 6 Universidad los Ángeles de Chimbote Facultad de Ingeniería Escuela Profesional de Ingeniería de Sistemas Asignatura: Programación Visual lista Jlist1. ● Luego de seleccionar el botón de comando referido a la propiedad model se muestra la siguiente ventana: Elaborado por: Ing. Martín Gustavo Salcedo Quiñones 7 Universidad los Ángeles de Chimbote Facultad de Ingeniería Escuela Profesional de Ingeniería de Sistemas ● Asignatura: Programación Visual Ingresmos los nombres de los cursos tal como se muestra en la siguiente ventana: Luego dar clic en el botón de comando OK. ● El diseño del formulario debe quedar así: Elaborado por: Ing. Martín Gustavo Salcedo Quiñones 8 Universidad los Ángeles de Chimbote Facultad de Ingeniería Escuela Profesional de Ingeniería de Sistemas ● Asignatura: Programación Visual Luego vamos a colocar en el diseño del formulario otro objeto JScrollPane junto a JList1 para luego poner un objeto JList. En esta lista colocaremos los costos de cada curso. ● Adicionalmente pondremos en el diseño del formulario dos botones de comando referido a Agregar y Eliminar y junto a ellos dos objetos Jlist, por supuesto previamente debemos usar dos objetos JScrollPane. Elaborado por: Ing. Martín Gustavo Salcedo Quiñones 9 Universidad los Ángeles de Chimbote Facultad de Ingeniería Escuela Profesional de Ingeniería de Sistemas ● Asignatura: Programación Visual Posteriormente agregamos las formas de pago con dos objetos JRadioButton, los botones de comando Calcular, Limpiar y Cerrar. Finalmente, los objetos que mostrarán el descuento, el incremento y el monto a pagar por los cursos seleccionados. El diseño del formulario debe quedar así: Elaborado por: Ing. Martín Gustavo Salcedo Quiñones 10 Universidad los Ángeles de Chimbote Facultad de Ingeniería Escuela Profesional de Ingeniería de Sistemas ● Asignatura: Programación Visual Ahora bien, si observamos en el diseño del formulario de las cuatros objetos Jlist, dos de ellos ya tienen ítems como lo son lstCursos y lstCostos. En cambio, los objetos lstCursel y lstCos se llenarán en función a lo seleccionado y agregado con el botón de comando Agregar. Por lo tanto, debemos definir un modelo (model) para aquellas listas que se llenarán en tiempo de ejecución. Por esto debemos definir las variables modelo1 y modelo2 como DefaultListModel(), como se muestra a continuación (escribe lo que indica las flechas de color rojo): Para que funcione correctamente la clase DefaultListModel es necesario agregar el paquete import javax.swing.*; después del paquete Aplicaciones. ● Una vez definidas las variables modelo1 y modelo2, en el método constructor se debe indicar que la variable modelo1 es para la caja de lista lstCursel y la variable modelo2 es para la caja de lista lstCos, todo esto se podrá hacer con el método setModel(). También hacemos que los botones de comando Agregar y Eliminar se inhabiliten desde la ejecución de la aplicación. ● Bien, ahora debemos programar sobre el objeto lsrCursos, para que el usuario al momento de seleccionar un curso se marque simultáneamente el costo y se habilite el botón de comando Agregar. Para esto se debe seleccionar un evento de la caja de lista lstCursos llamado ValueChanged perteneciente a ListSelection. Elaborado por: Ing. Martín Gustavo Salcedo Quiñones 11 Universidad los Ángeles de Chimbote Facultad de Ingeniería Escuela Profesional de Ingeniería de Sistemas Asignatura: Programación Visual En el evento mencionado programa lo siguiente: Se declara una variable entera llamada índice, esta variable recibe el valor del índice del ítem seleccionado gracias al método getSelectedIndex(). Por ejemplo, si de la caja de lista lstCursos estuviera seleccionado Power Builder, éste método devolvería el valor de 1. El valor 0 lo tiene Visual Basic, el valor de 2 lo tiene Visual Java y así sucesivamente. Lo que se quiere es seleccionar el ítem de la caja de lista de lstCostos que tenga el mismo índice que lstCursos, para ello se usa el Elaborado por: Ing. Martín Gustavo Salcedo Quiñones 12 Universidad los Ángeles de Chimbote Facultad de Ingeniería Escuela Profesional de Ingeniería de Sistemas Asignatura: Programación Visual método setSelectedIndex(indice) para dar el mismo índice a la caja de lista lstCostos. Finalmente, hacemos que el botón de comando Agregar se habilite con el método setEnabled(). ● A continuación, escribimos el siguiente código en el botón de comando Agregar (sólo se escribe lo que señala la llave de color rojo): Aquí declaramos dos variables de tipo String llamados curso y costo y las variables enteras cuenta, i y total. En la variable curso se almacena el curso seleccionado en la lista lstCursos, el método getSelectionValue() trae consigo el ítem seleccionado pero lo trae como objeto y al poner (String) hacemos que se convierta en cadena para que pueda ser asignada a la variable curso. De igual manera se hace con la variable costo. Para agregar un ítem a una caja de lista se usa el método addElement perteneciente al objeto variable modelo1 o modelo2. Con la variable cuenta se almacena el total de ítems que hay en la caja de lista lstCos pero a través de la variable objeto modelo2. Con la sentencia repetitiva for se busca extraer cada uno de los ítems de la caja de lista lstCos e ir sumando en cada interacción para poder encontrar el costo total de los cursos seleccionados, para esto usamos el método elementAt() que devuelve un ítem de una caja de lista con sólo indicar el valor del índice. Finalmente en el objeto txtTotal se visualiza el contenido de la variable total e inhabilitamos el botón de comando Agregar. ● Ahora programamos en la caja de lista lstCursel el evento ValueChanged cuando Elaborado por: Ing. Martín Gustavo Salcedo Quiñones 13 Universidad los Ángeles de Chimbote Facultad de Ingeniería Escuela Profesional de Ingeniería de Sistemas Asignatura: Programación Visual querramos seleccionar un curso para luego eliminarlo (sólo escribe lo que señala la llave de color rojo). La idea es la misma que se aplicó en la programación sobre el evento ValueChanged del objeto lstCursos. La diferencia está en que esta vez se habilita el botón de comando Eliminar. ● En el botón de comando Eliminar colocamos la siguiente programación (sólo se escribe lo que señala la llave de color rojo): Lo novedoso de esta programación es la presencia del método remove() que elimina un ítem de la lista a través de la variable objeto modelo1 ó modelo2 dado el valor del índice. Al final de la programación se vuelve a calcular el costo total de los cursos seleccionados y se inhabilita el botón de comando Eliminar. ● Ahora procedemos a programar en el botón de comando Calcular (sólo se escribe lo que señala la llave de color rojo): Elaborado por: Ing. Martín Gustavo Salcedo Quiñones 14 Universidad los Ángeles de Chimbote Facultad de Ingeniería Escuela Profesional de Ingeniería de Sistemas ● Asignatura: Programación Visual A continuación procedemos a programar en el botón de comando Limpiar (sólo se escribe lo que señala la llave de color rojo): En esta programación, la novedad está en que para limpiar totalmente una caja de lista se hace con el método clear() perteneciente a las variables objeto modelo1 y modelo2, con lo cual también se hace la limpieza a los objetos lstCursel y lstCos. También, hacemos el uso del método setSelectedIndex() dando el valor de 5, ya que dicho índice no existe en la caja de lista, lo que hace que se pierda lo seleccionado. ● Finalmente programamos en el botón de comando Cerrar: Elaborado por: Ing. Martín Gustavo Salcedo Quiñones 15 Universidad los Ángeles de Chimbote Facultad de Ingeniería Escuela Profesional de Ingeniería de Sistemas Asignatura: Programación Visual En el siguiente tema conoceremos a otro objeto de control y seguiremos trabajando con lo aprendido con las sesiones 2, 3 y 4. Elaborado por: Ing. Martín Gustavo Salcedo Quiñones 16