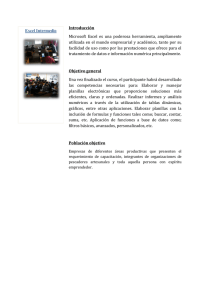Una posible solución sería utilizar las funciones específicas para Excel del NI Report
Generation Toolkit (http://sine.ni.com/nips/cds/view/p/lang/es/nid/209050). Esta
herramienta te permite crear reportes en distintos formatos, uno de ellos, una hoja de
datos de Excel. Dentro de la paleta de funciones de este módulo, se encuentran las
funciones específicas para Excel. Existe una función llamada ''Excel Set Excel
Location.vi'', la cual recibe como parámetros la fila y columna de la celda donde se
quiere colocar el puntero. Posteriormente, puedes utilizar la función de escritura para
escribir una celda en blanco (''enter'') y continuar con la escritura de las celdas.
Si lo que deseas es insertar una nueva celda en blanco cuando los datos ya se
encuentran escritos en la hoja de datos, puedes utilizar la función Excel Insert
Cells.vi. Esta función puede insertar una celda, fila o columna en las coordenadas que
especifiques en la entrada ''start(0,0)''.
Otra posible solución sería utilizar ActiveX para accesar directamente una celda e
insertar el valor que requieres. Te dejo el link de un ejemplo que realiza este
procedimiento:
https://cifpn1sjd2.wordpress.com/2011/01/17/leer-datos-de-un-excel-y-generar-una-grafica-conlabview-2010/
1.1 GENERACIÓN DE REPORTE EN EXCEL.
Primero debemos crear una plantilla en Excel y darle nombre a las celdas ya
que en estas celdas se publicarán los datos que se desean mostrar, al darle
doble click en la figura 5.20 aparecerá la figura 5.21 que es el asistente del MS
Office Report en el cual escogeremos el tipo de reporte ya sea en Excel o Word
y luego escogeremos la ubicación de nuestra plantilla, en la parte de Report
Contents podemos ver los nombres de las celdas que previamente creamos en
nuestra plantilla a los cuales les debemos elegir que tipo de valor (Value
Source) y apariencia (Input Appearance in Report) deben tomar en el reporte.
En Report Destination escogemos entre guardar, abrir o imprimir el archivo, al
hacer click en Configure Save to File Options aparecerá el cuadro de la figura
5.22, donde podemos escoger donde guardar nuestro archivo y diversas
opciones para su debida identificación.
Figura 5.20 VI MS Office Report.
Figura 5.21 Configurar VI MS Office.
Figura 5.22 Opciones de Guardado.
Como dice el enunciado en este ejercicio leeremos datos de un archivo Excel y con ellos generaremos una
grafica desde los datos leídos. Para ello es necesario generar un archivo Excelcon extension .XLSX .
Introducimos tres columnas dentro del Excel. Dentro de las columnas introducimos números los cuales nos
servirán para generar la grafica.
Creando un VI nuevo en LabVIEW empezaremos el ejercicio. Lo primero que necesitaremos será una
instrucción capaz de abrir un archivo.
Con un Report podremos abrir el archivo. La función que necesitamos se encuentra Programming/Report
Generation/New Report. Se trata del icono que se muestra en la imagen arriba en el centro. Con un control
podemos seleccionar la dirección del archivo y definimos con constantes que se trata de un archivo Excel y que
lo abriremos minimizado.
Una vez abierto el recurso del Excel pasaremos a hacer algo con él. Con las instrucciones propias de LabVIEW
para trabajar con archivos Excel usaremos una instrucción la cual nos ayudara a leer el contenido del Excel. En
Addons/Office/Excel.lib/Excel Get Data ([str]).vi
diciéndole el tipo de datos que queremos leer y desde donde a donde ha de leer nos mostrara un Array de dos
dimensiones la cual guardo en la varibale LEER TODO EL EXCEL.
Al tener el Array completo de Excel puedo tratarlo con funciones de variables. Usando un bucle while y una
función para leer una celda concreta del array leo la celda deseada. Esta lectura se maneja con dos controles
que marcan la fila y la columna.
En la parte de abajo hago un poco de lo mismo. Saco el recurso del Excel y lo trato con la misma función de
leer el contenido. En este caso no leo el Array completo solo una celda determinada. Con unas variables fijas
leeré las columnas 1, 2 y 3. En cambio la fila a leer se maneja desde un mismo control. Estos tres datos leídos
que representan Amplitud la Fase y el Ciclo los introduzco en un generador de onda y los represento en una
grafica.