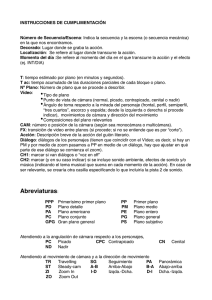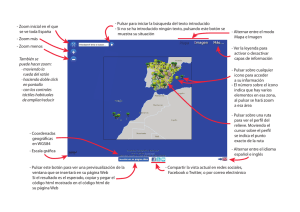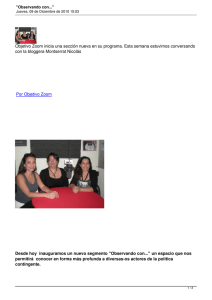24-09-2020 MANUAL DE USO DE ZOOM (Aplicación de Webconference) Zoom es una aplicación para realizar videoconferencias entre dos o más asistentes, con las funciones habituales: ver la imagen de los asistentes si tienen cámara, mostrar presentaciones, compartir pantalla o ventanas de aplicaciones, chat, grabar la presentación, etc. Sobre otros productos similares tiene las ventajas de su facilidad de uso, calidad de imagen y sonido y disponibilidad para prácticamente cualquier plataforma. Se puede utilizar Zoom con múltiples dispositivos: ● ● ● ● Cualquier ordenador fijo o portátil con Windows, MacOS o Linux Cualquier tableta o teléfono móvil iPhone, iPad o que tenga sistema operativo Android Aparatos de videoconferencia de sala, tipo Cisco, etc. También se puede asistir a la reunión desde un teléfono fijo (obviamente sólo voz) Con portátiles, tabletas o smartphones no hacen falta accesorios adicionales; sólo en el caso de PCs fijos se necesita micrófono y auriculares o altavoces, y opcionalmente, una webcam externa. La webcam sólo es necesaria si queremos que vean nuestra imagen, en caso contrario no hace falta. Pueden usarse también los PCs de salas de reuniones y seminarios de los distintos edificios de la Universidad que tienen cámara MeetUP incorporada. Se puede utilizar Zoom de dos maneras: 1. 2. Como organizador de la reunión (el organizador es quien crea la reunión en un calendario y envía la invitación por e-mail a los demás) O bien como asistente o invitado a la misma (quienes reciben la invitación o convocatoria por e-mail, Google Calendar u Outlook Calendar) Para asistir a una reunión de zoom como invitado, sólo es necesario pulsar sobre el link de enlace a la reunión, que llega del organizador por e-mail o por convocatoria de Calendar. Se descargará una aplicación o add-in para el navegador y seguir unas sencillas indicaciones para configurar el audio y el vídeo. No hace falta tener cuenta creada en Zoom. ORGANIZAR UNA REUNIÓN Para utilizar Zoom como organizador es necesario disponer de una cuenta de Zoom. Si no dispone de ella, debe solicitarla enviando un parte de trabajo a IT Services. Se le suministrará una cuenta corporativa con un máximo de 300 participantes y duración de la reunión ilimitada. También es posible abrir uno mismo una cuenta gratuita, que permite reuniones sin límite de tiempo entre dos participantes, o limitadas a 40 minutos de duración entre varios participantes. Para ello, basta ir a https://zoom.us/signup Una vez se tiene la cuenta, sea corporativa o gratuita, se puede organizar la reunión: ● ● ● Por Web en https://unav.zoom.us/ (corporativa) o bien https://zoom.us/ (gratuita) y seleccionar “Ser anfitrión”. Es la forma más sencilla Instalando una extensión de Zoom para Chrome, Firefox u Outlook Instalando una aplicación de escritorio en Windows o una App para Iphone, Ipad o Android (método recomendado para tabletas y smartphones) 24-09-2020 Configuraciones posibles desde Zoom: ● Configurar los valores por defecto de algunas opciones que se aplicarán a todas las futuras reuniones: − Con vídeo o sin vídeo de organizador y los demás participantes − Tipo de audio (por teléfono y/o por el audio del ordenador) − Que los participantes puedan o no grabar la sesión en sus propios dispositivos ● Convocar una reunión: − Indicar tema y descripción − Indicar fecha y hora (si se desea, se puede establecer una periodicidad) − Indicar si el asistente debe tener invitación para acceder (puede desearse que asista cualquiera que reciba el link, por ejemplo, para una actividad pública de promoción, webinar, etc, o bien invitar a personas concretas y que sólo ellas puedan acceder) − Configurar que el vídeo y audio de los asistentes esté encendido o apagado al comenzar la reunión − Seleccionar la reunión requiere de contraseña de acceso − Elegir si los asistentes pueden entrar antes que el anfitrión, o tienen que esperar a que entre éste − Silenciar participantes al entrar − Guardar reunión y realizar convocatoria con Google u Outlook Convocar una reunión desde el interface web ● ● ● Ir a la dirección https://unav.zoom.us (cuenta corporativa), seleccionar “Iniciar una videoconferencia” e introducir el usuario y el password suministrados por IT Services O bien: ir a https://zoom.us/ (cuenta gratuita), seleccionar “Ser anfitrión” e introducir usuario y password registrados por uno mismo: Seleccionar “Reuniones” en el menú de la izquierda y rellenar los campos necesarios. La mayoría de las opciones son evidentes, se describen a continuación las restantes: 24-09-2020 − − − − − Usar ID personal de la reunión: Cada usuario tiene un ID permanente de su “espacio de reuniones”. Por comodidad, para personas con las que es habitual reunirse, puede ser más sencillo enviar al resto de participantes este ID, pero debe tenerse en cuenta que, una vez un participante tiene nuestro ID, puede unirse en cualquier momento a la reunión que tengamos en curso. Inscripción obligatoria: Permite saber quiénes han asistido a una reunión a la que se ha invitado a muchas personas, por ejemplo, un seminario hecho mediante la aplicación Zoom. Como es obvio, esta opción sólo se muestra en la versión corporativa. Habilitar sala de espera: Permite que los invitados se registren y esperen hasta que el anfitrión empieza la reunión. Se recomienda habilitarla si se ha elegido previamente que los asistentes no pueden participar en la reunión si no ha entrado ya el anfitrión. Requerir contraseña de reunión: Al marcar esta opción, aparece un espacio para escribir una contraseña que debe ser puesta en conocimiento de los participantes. Indicar desde España: En la invitación, se indicarán los teléfonos a los que hay que llamar en caso de que algún asistente se conecte por teléfono para recibir el audio. Si se añaden más países mediante “Editar”, en la invitación se incluirán también teléfonos de esos países para que no se tengan que hacer llamadas internacionales. 24-09-2020 Al hacer clic en “Guardar”, se llega a la siguiente pantalla, que ofrece la posibilidad de generar entradas de agenda para los calendarios más habituales, o copiar la invitación, que se puede pegar y enviar por correo electrónico a los invitados. 24-09-2020 Iniciar la reunión Al iniciar la reunión, bien mediante el link de la invitación, bien directamente desde el interface web de Zoom, el sistema solicita autorización para abrir la aplicación desde el navegador, aceptar “Abrir Zoom Meetings”: Como se observa en las imágenes siguientes, se puede asistir a una reunión con o sin micrófono en el ordenador; en este segundo caso sólo se oye la misma (con altavoces o auriculares) o se puede participar llamando por teléfono. En el caso de disponer de dispositivos de audio se puede testear el volumen tanto de los altavoces/auriculares como del micrófono propio. 24-09-2020 Una vez configurado el audio, se accede a la consola de la aplicación; en este caso aparece con el micrófono y la webcam apagados por defecto, se pueden conectar si se dispone de ellos. Se recomienda, si no se está hablando, mantener “muteado” el micrófono para evitar acoples y mejorar la calidad de la videoconferencia. Las opciones son bastante intuitivas; para compartir una aplicación y que el resto de asistentes puedan verla en sus dispositivos, seleccionar “Share” Y, a continuación, la ventana deseada, en este ejemplo, un powerpoint. 24-09-2020 En la parte superior de la pantalla aparece una barra resumida: Que permite dejar de compartir la aplicación, o, moviendo el ratón sobre ella, hacer aparecer la barra completa: Para concluir la videoconferencia, hacer clic en “End Meeting”: NOTA: Para videoconferencias con Zoom desde dispositivos H.323 (Cisco, Polycom, etc.) existe un manual específico que se encuentra en las propias salas de videoconferencias. 24-09-2020 Convocar una reunión directamente desde Google Calendar Instalar la extensión Zoom Scheduler Google Chrome: https://chrome.google.com/webstore/detail/zoom-scheduler/kgjfgplpablkjnlkjmjdecgdpfankdle?hl=es Firefox: https://addons.mozilla.org/firefox/downloads/file/3590864/zoom_scheduler-2.1.10-fx.xpi?src=dp-btn-primary Una vez instalada hacer clic en ella en la parte superior del navegador donde aparece la extensión e identificarse con su cuenta de correo y contraseña para Zoom Después pulsar en Sign In. Abrimos Google calendar (calendario.unav.es). Creamos un nuevo evento. Ponemos el nombre de la Reunión, día, hora, etc. Desde Invitados añadir a las personas convocadas. Pulsar en Make it a Zoom Meeting. 24-09-2020 Automáticamente generará los enlaces de conexión. Pulsar en “Enviar” para que lleguen notificaciones a las personas convocadas Si a posteriori queremos modificar una reunión podemos pulsar encima y darle a “Editar evento”
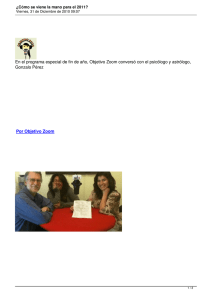
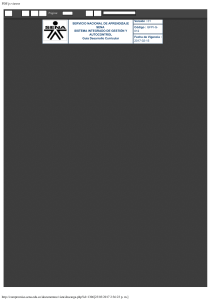

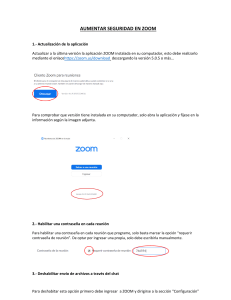
![[DSC-T1]](http://s2.studylib.es/store/data/002300435_1-c0c861351f707f9454fbd51d1eb6a88a-300x300.png)