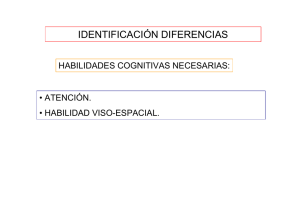Guía Práctica de Impresión y Escaneo P á g i n a 1 | 28 Contenido 1. Generalidades.................................................................................................................................. 3 1.1 Panel de Control ........................................................................................................................ 3 1.2 Indicación para el papel ............................................................................................................. 4 2. Impresiones ..................................................................................................................................... 4 2.1 Hoja tamaño carta (8½ x 11) papel normal ................................................................................ 4 2.2 Hoja tamaño carta (8½ x 11) papel opalina ............................................................................... 8 2.3 Hoja tamaño Oficio (8½ x 13) papel normal ............................................................................ 14 2.3 Hoja tamaño Doble Carta (11 x 17) papel normal ................................................................... 18 2.4 Hoja tamaño Carta (8½ x 11) papel reciclado ........................................................................ 22 3. Escaneo ......................................................................................................................................... 25 3.1 Bandeja Automática ................................................................................................................ 25 3.2 Entrada Manual ....................................................................................................................... 27 P á g i n a 2 | 28 1. Generalidades 1.1 Panel de Control A continuación, se describen las principales teclas usadas en la función de impresión. 4 5 3 1. Panel Táctil 2. Utility/Counters 3. Start Se muestran varias pantallas y mensajes. Configure los distintos parámetros pulsando directamente en el panel táctil. Pulse para visualizar el Contador de Ventas Pulse esta tecla para iniciar la operación de la función seleccionada. Cuando la máquina está lista para empezar a funcionar, el indicador de la tecla Inicio se ilumina en color azul. Si el indicador de la tecla Inicio se ilumina de color naranja, la operación no puede empezar. P á g i n a 3 | 28 4. Scan Pulse este botón para acceder al modo escáner. 5. Copy Pulse este botón para acceder al modo copias. 1.2 Indicación para el papel El papel se deberá colocar de manera vertical y con vista al usuario como se muestra a continuación: Ilustración 1 Escaneo o Copia Manual Ilustración 2 Escaneo o Copia Automático 2. Impresiones 2.1 Hoja tamaño carta (8½ x 11) papel normal Para realizar impresiones en tamaño carta el primer paso a realizar es verificar si se encuentran colocadas las hojas tamaño carta en alguna de las 3 bandejas de la impresora. Otra manera de verificar en cuál de las bandejas se encuentran este tamaño de hojas es en el panel táctil de la impresora como se muestra a continuación: P á g i n a 4 | 28 1. Se presiona el botón Copy, para entrar al menú principal, seguido de esto presionamos en el recuadro de papel. Ilustración 3 Panel táctil Principal 2. Se ubica en la pantalla en cual bandeja están las hojas 8 ½ x 11 y se rellena en caso de no haber existencia. Ilustración 4 Pestaña de configuración de bandejas P á g i n a 5 | 28 Una vez verificado que se encuentren las hojas adecuadas el proceso de impresión es el siguiente: 1. Abrir la pestaña de impresión del archivo a imprimir Ilustración 5 Pestaña de impresión de Office. Ilustración 6 Pestaña de Impresión de Adobe Reader 2. Asegurarse que indique la impresora KONICA MINOLTA C360Series y dar click en “Propiedades de impresora” P á g i n a 6 | 28 3. Una vez abierta las propiedades de la impresora nos dirigimos al “Tamaño del Original” y seleccionamos la opción 8½ x 11 Ilustración 7 Pestaña Principal de Propiedades de Impresora. 4. Después de seleccionar el tamaño de la hoja, seleccionamos el tipo de impresión (a 1 cara o a 2 caras) y el color, presionamos “aceptar” y enviamos a imprimir. P á g i n a 7 | 28 2.2 Hoja tamaño carta (8½ x 11) papel opalina Para imprimir en hoja opalina, el primer paso es abrir la bandeja de entrada manual ubicada en el lateral derecho de la impresora como se muestra en la siguiente ilustración. A continuación procedemos a configurar la bandeja de la siguiente forma: 1. Presionamos el botón “Copy” para asegurarnos de estar en el menú principal, una vez ahí, seleccionamos el recuadro de papel. P á g i n a 8 | 28 2. En la pestaña de papel seleccionamos la Bandeja de Entrada Manual y a continuación seleccionamos Cambiar Ajustes de Bandeja. 3. Una vez en los ajustes de la bandeja seleccionamos Grueso 3 y presionamos “OK” P á g i n a 9 | 28 4. Para estar asegurarse de haber hecho el procedimiento bien, la bandeja de entrada manual debe tener un 3 a la derecha y debe verse en la pantalla táctil de la siguiente manera: Una vez configurada la bandeja procedemos a configurar la impresión de la siguiente manera: 1. Abrir la pestaña de impresión del archivo a imprimir Ilustración 5 Pestaña de impresión de Office. Ilustración 6 Pestaña de Impresión de Adobe Reader P á g i n a 10 | 28 2. Asegurarse que indique la impresora KONICA MINOLTA C360Series y dar click en “Propiedades de impresora” 3. Una vez abierta las propiedades de la impresora nos dirigimos al “Tamaño del Original” y seleccionamos la opción 8½ x 11 P á g i n a 11 | 28 4. Después de seleccionar el tamaño de la hoja, seleccionamos el tipo de impresión (a 1 cara o a 2 caras) y el color. 5. A continuación, nos dirigimos a la pestaña “Básico” que se encuentra en la parte superior del recuadro y en la opción “Bandeja papel” seleccionamos Band. Entr. Manual. Presionamos aceptar y mandamos a impresión. P á g i n a 12 | 28 6. Ahora nos dirigimos de nuevo a la impresora y se verá la siguiente alerta y habrá que seleccionar Configuración Bandeja Papel. 7. Finalmente, seleccionamos la bandeja de entrada manual y presionamos “Start”. Una vez terminada la impresión se cambia la configuración de la bandeja a papel normal. P á g i n a 13 | 28 2.3 Hoja tamaño Oficio (8½ x 13) papel normal Para realizar impresiones en tamaño Oficio el primer paso a realizar es verificar si se encuentran colocadas las hojas tamaño carta en alguna de las 3 bandejas de la impresora. Otra manera de verificar en cuál de las bandejas se encuentran este tamaño de hojas es en el panel táctil de la impresora como se muestra a continuación: 1. Se presiona el botón Copy, para entrar al menú principal, seguido de esto presionamos en el recuadro de papel. Ilustración 3 Panel táctil Principal P á g i n a 14 | 28 2. Se ubica en la pantalla en cual bandeja están las hojas 8 ½ x 13 y se rellena en caso de no haber existencia. Una vez verificado que se encuentren las hojas adecuadas el proceso de impresión es el siguiente: 1. Abrir la pestaña de impresión del archivo a imprimir. P á g i n a 15 | 28 2. Asegurarse que indique la impresora KONICA MINOLTA C360Series y dar click en “Propiedades de impresora”. 3. Una vez abierta las propiedades de la impresora nos dirigimos al “Tamaño del Original” y seleccionamos la opción 8½ x 13. Ilustración 7 Pestaña Principal de Propiedades de Impresora. P á g i n a 16 | 28 4. Después de seleccionar el tamaño de la hoja, seleccionamos el tipo de impresión (a 1 cara o a 2 caras) y el color, presionamos “aceptar” y enviamos a imprimir. P á g i n a 17 | 28 2.3 Hoja tamaño Doble Carta (11 x 17) papel normal Para realizar impresiones en tamaño Doble Carta el primer paso a realizar es verificar si se encuentran colocadas las hojas tamaño carta en alguna de las 3 bandejas de la impresora. Otra manera de verificar en cuál de las bandejas se encuentran este tamaño de hojas es en el panel táctil de la impresora como se muestra a continuación: 1. Se presiona el botón Copy, para entrar al menú principal, seguido de esto presionamos en el recuadro de papel. Ilustración 3 Panel táctil Principal P á g i n a 18 | 28 2. Se ubica en la pantalla en cual bandeja están las hojas 11 x 17 y se rellena en caso de no haber existencia. Una vez verificado que se encuentren las hojas adecuadas el proceso de impresión es el siguiente: 1. Abrir la pestaña de impresión del archivo a imprimir. P á g i n a 19 | 28 2. Asegurarse que indique la impresora KONICA MINOLTA C360Series y dar click en “Propiedades de impresora”. 3. Una vez abierta las propiedades de la impresora nos dirigimos al “Tamaño del Original” y seleccionamos la opción 11 x 17. Ilustración 7 Pestaña Principal de Propiedades de Impresora. P á g i n a 20 | 28 4. Después de seleccionar el tamaño de la hoja, seleccionamos el tipo de impresión (a 1 cara o a 2 caras) y el color, presionamos “aceptar” y enviamos a imprimir. P á g i n a 21 | 28 2.4 Hoja tamaño Carta (8½ x 11) papel reciclado Para realizar impresiones en tamaño carta en papel reciclado el primer paso a realizar es colocar la hoja reciclada, con el lado blanco hacia abajo, como se muestra a continuación: Una vez verificado que se encuentren las hojas colocadas de manera adecuada, el proceso de impresión es el siguiente: 1. Abrir la pestaña de impresión del archivo a imprimir. Ilustración 3 Panel táctil Principal P á g i n a 22 | 28 2. Asegurarse que indique la impresora KONICA MINOLTA C360Series y dar click en “Propiedades de impresora”. 3. Una vez abierta las propiedades de la impresora nos dirigimos al “Tamaño del Original” y seleccionamos la opción 8½ x 11. Ilustración 7 Pestaña Principal de Propiedades de Impresora. P á g i n a 23 | 28 4. Después de seleccionar el tamaño de la hoja, verificamos que esté a 1 cara y seleccionamos el color de impresión. 5. A continuación, nos dirigimos a la pestaña “Básico” que se encuentra en la parte superior del recuadro y en la opción “Bandeja papel” seleccionamos Band. Entr. Manual. Presionamos aceptar y mandamos a impresión. P á g i n a 24 | 28 3. Escaneo 3.1 Bandeja Automática Para realizar un escaneo de archivos en la bandeja de escaneo automática el primer paso a realizar es verificar que las hojas a escanear no contengan ningún clip o grapa en ellas, ya que esto podría atascar el escaneo. Una vez verificadas las hojas, se colocan en la bandeja de manera vertical y con la cara a escanear (en caso de ser a una cara) hacia arriba como se observa a continuación: P á g i n a 25 | 28 Los pasos a seguir para realizar el escaneado es el siguiente: 1. Presionar el botón “Fax/Scan” en el panel de control y seleccionar el usuario al que se enviará el archivo, una vez hecho esto seleccionamos “Configuración de escaneado”. 2. En la pantalla de “Configuración de escaneado” podremos seleccionar el escaneo a 2 caras en caso de requerirlo, el tipo de archivo en el que queremos que se realice el escaneo y cambiarle el nombre al archivo a escanear. P á g i n a 26 | 28 3. Una vez configurado presionamos el botón “Start” y buscamos el archivo en la carpeta SCAN, en el escritorio del equipo al que se envió. 3.2 Entrada Manual Para realizar el escaneo manual de un documento, los pasos a realizar son los siguientes: 1. Colocar el documento de manera vertical con el lado la cara a escanear hacia abajo. 2. Presionar el botón “Fax/Scan” en el panel de control y seleccionar el usuario al que se enviará el archivo, una vez hecho esto seleccionamos “Configuración de escaneado”. P á g i n a 27 | 28 3. En la pantalla de “Configuración de escaneado” podremos seleccionar el escaneo a 2 caras en caso de requerirlo, el tipo de archivo en el que queremos que se realice el escaneo y cambiarle el nombre al archivo a escanear. 4. Una vez configurado presionamos el botón “Start” y buscamos el archivo en la carpeta SCAN, en el escritorio del equipo al que se envió. P á g i n a 28 | 28