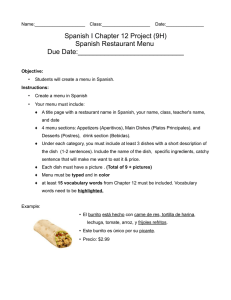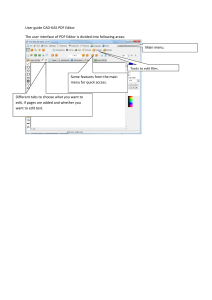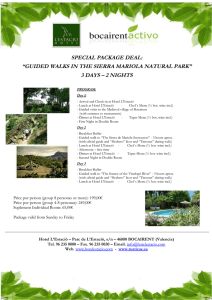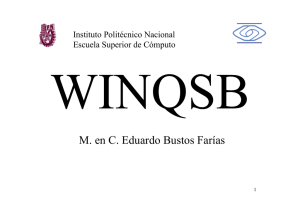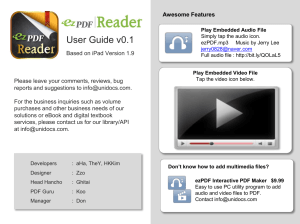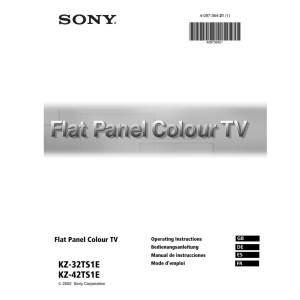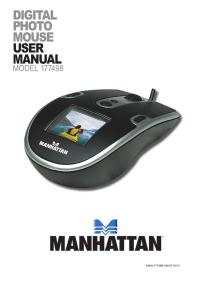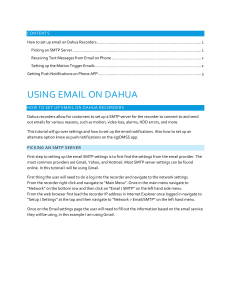ETAP PowerStation 4.0 User Guide Copyright 2001 Operation Technology, Inc. All Rights Reserved This manual has copyrights by Operation Technology, Inc. All rights reserved. Under the copyright laws, this manual may not be copied, in whole or in part, without the written consent of Operation Technology, Inc. The Licensee may copy portions of this documentation only for the exclusive use of Licensee. Any reproduction shall include the copyright notice. This exception does not allow copies to be made for other persons or entities, whether or not sold. Under this law, copying includes translating into another language. Certain names and/or logos used in this document may constitute trademarks, service marks, or trade names of Operation Technology, Inc. or other entities. • • • • • • • Access, Excel, ODBC, SQL Server, Windows NT, Windows 2000, Windows Me, Windows 98, Windows XP, and Microsoft Word are registered trademarks of Microsoft Corporation. AutoCad is a registered trademark of Autodesk. Oracle is a registered trademark of Oracle Corporation. PowerPlot is a registered trademark of Jackson & Associates. Crystal Reports is a registered trademark of Seagate Software. MATLAB and Simulink are registered trademarks of MathWorks Screen shot(s) reprinted by permission from Microsoft Corporation. Operation Technology, Inc. believes that the information contained herein is accurate as of its publication date, and such information is subject to change without notice. This information is provided “as is” without warranty of any kind, either expressed or implied, including but not limited to the implied warranties of merchantability, fitness for a particular purpose, or noninfringement. Operation Technology, Inc. assumes no responsibility for errors or omissions in this publication or any other documents referenced in this publication. Operation Technology, Inc. Southern California (949) 462-0100 Sales (949) 462-0400 Fax (949) 462-0400 User Support Chapter 5 Menu Bars Menu bars contain a list of menu options which, when an option is selected, activates a drop-down list of commands. Some of the menu options also activate an additional list of menus (the arrow pointing to the right denotes an additional menu). For example, select Project, Settings, and Data Type. The contents of the menu bars change depending on the type of window or view that is active. Five different types of menu bars exist in PowerStation, as listed below: Start-Up Menu Bar One-Line Diagram Menu Bar Project View Menu Bar U/G Raceway System Menu Bar Dumpster Menu Bar Operation Technology, Inc. 5-1 ETAP PowerStation 4.0 Menu Bars Start-Up Menu Bar 5.1 Start-Up Menu Bar The Start-Up Menu Bar is displayed when you start PowerStation and have not yet opened a project file. This menu bar contains a limited number of menu options. The Start-Up Menu Bar offers the following menus: • • • • File View Help Macros Open a new or existing project file Show or hide Help Line PowerStation Help For use only on PSMS software 5.1.1 File Menu Select the File Menu option from the Start-Up Menu Bar to create new project files, open existing project files, or exit PowerStation. The File Menu on the Start-Up Menu Bar offers the following commands: • • • New Project Open Project Exit Creates a new project file Opens an existing project file Exits PowerStation 5.1.2 View Menu Select the View Menu option from the Start-Up Menu Bar to show or hide the Help Line at the bottom of your screen where the help message, error message, and Revision Data are displayed. 5.1.3 Macros Menu This function is strictly reserved for use on the PSMS software. Since PSMS and PowerStation share menu bars, the Macros option also appears on the PowerStation software menu bars. Operation Technology, Inc. 5-2 ETAP PowerStation 4.0 Menu Bars One-Line Diagram Menu Bar 5.2 One-Line Diagram Menu Bar The One-Line Diagram Menu Bar is displayed when a One-Line Diagram presentation is active. The One-Line Diagram Menu Bar contains a comprehensive collection of menu options. This menu bar is displayed when a one-line diagram is active and offers the following menu items: • • • • • • • • • • • File Menu Edit Menu View Menu Project Menu Library Menu Defaults Menu Tools Menu Rev Control Menu Window Menu Macros Help Menu File management and conversions Cut, copy, and paste Display different toolbars Project standards and settings Library access and management Fonts and default settings of elements Global sizing/symbols and element grouping Base and Revision Data control Window management For use only on PSMS software. Help access 5.2.1 File Menu The File Menu option on the One-Line Diagram Menu Bar provides commands to open/close project files, log off/on users, save/copy project files, print/print preview one-line diagrams, convert one-line diagrams to WMF/EMF files, convert ETAP DOS or CSV files to PowerStation files, and export to and import from the clipboard. Operation Technology, Inc. 5-3 ETAP PowerStation 4.0 Menu Bars One-Line Diagram Menu Bar The File Menu for One-Line Diagram offers the following commands: • • • • • • New Project Open Project Close Project Log Off Save Project Copy Project To • • • • • Save Library Print Setup Print Preview Print Batch Print • • • • • • • • • • • Export Metafile Export to Clipboard Import ETAP DOS File Import CSV File Export XML File Import XML File Import from Clipboard Create Tag File Audit Tag File Update Tag File Exit Create a new project file Open an existing project file Close an opened project Log off or onto an open project as a different user or change access levels Save the project file Save an open project to a specified file name and continue to function within the original project Save Library file Select a page layout as well as a printer and printer connection Display the one-line diagram on-screen as it will appear when printed Print the one-line diagram Print all or any number of views that belong to a presentation at once. Views consist of the main one-line diagram and nested composite networks and composite motors Convert the one-line diagram into a WMF or EMF file Export selected one-line diagram to the clipboard (merge files) Convert an ETAP DOS file into a PowerStation project file Convert a comma separated file into a PowerStation project file Export project database via XML format Import project database via XML format Import selected one-line diagram from the clipboard (merge files) For online PSMS applications For online PSMS applications For online PSMS applications Exit PowerStation New Project To start a new project, click on File and select New Project. This opens the Create New Project File dialog box, as shown below. Create New Project File Dialog Box Operation Technology, Inc. 5-4 ETAP PowerStation 4.0 Menu Bars One-Line Diagram Menu Bar From the dialog box, enter a Project File Name with a maximum of 32 characters that is suitable for your project. For more information about this dialog box see Create a New Project File. User Information Dialog Box For the purpose of this manual, name the new project Test and click on OK. This will open the User Information dialog box. For more details on User Information see User Access Manager. When you create a new project, PowerStation automatically gives you all access level privileges. If you click on OK and PowerStation logs you on as a Project Editor, i.e., you have full access to all editors including Base Data, Revision Data, Libraries, etc. Administrative functions such as adding and deleting users to the project are not available to a Project Editor. To access these functions, you must log on as Administrator. For projects on which security is not an issue, or if you are a single user of PowerStation, we recommend that you do not require a password for projects and that you give yourself full access privileges. You can change the password requirement at any time. If you forget your User Name or your password, log on as Admin. Type password as the password. We recommend that you do not change the password for Admin unless you record it for later use. If you forget your User Name or your password, this may be the only way you can access this project. Enter your User Name (maximum 20 characters) in the User Name field. User Name is a mandatory field. For the purpose of this manual, enter OTI, and then click on OK. PowerStation will create a oneline diagram presentation named OLV1. You can start adding elements and editing the one-line diagram. Remember, each time a new project is created; the presentation displayed in the window will be named OLV1 (OLV1 is the default name for the one-line diagram presentation). You can change the name of the one-line diagram presentation at any time. Operation Technology, Inc. 5-5 ETAP PowerStation 4.0 Menu Bars One-Line Diagram Menu Bar Project View and One-Line Diagram Presentation OLV1 Open Project You can open an existing project file (previously saved) by clicking on Open Project in the File menu. You can also select Open Projects from the menu generated by right-clicking on the project name in the Project View. If you are editing a project and you want to open a previously saved project, you will be prompted to save the current project. In order to open a previously saved project while you are editing a project, the currently opened project must be in Edit or Study mode. Note that you CANNOT save or close a project when you are in Revision Data, i.e., you must first change to Base Data. Included in the PowerStation installation program is a file named Example.OTI. To open this file, click on Open Project from the File Menu on the menu bar. This will open the Open Project File dialog box, as shown here. Locate the folder in the ETAPS\PowerStn directory called Example. The file Example.OTI is located in this folder. Select the file and click on Open, as shown below. This will open the Example project file. The Example file contains a sample project complete with a one-line diagram and sample values entered into the component editors. Performing the actions described in the remainder of the manual will help you to become familiar with PowerStation. Operation Technology, Inc. 5-6 ETAP PowerStation 4.0 Menu Bars One-Line Diagram Menu Bar Open Project File Dialog Box The following options allow you to specify which file to open: Look in Select a network, drive, and directory, where the PowerStation project file that you want to open is located. File Name Type or select the file name you want to open. This box lists files with the extension you select in the List Files of Type box. Files of Type ETAP PowerStation project files have an .OTI extension. Close Project A project can be closed when you are in Edit or Study mode. However, you CANNOT close a project file when you are in Revision Data, i.e., project must be in Base Data. It is recommended that you save the project prior to closing it. Closing a project can be done by clicking on Close Project in the File Menu or on Close in the pop-up menu generated by right-clicking on the project name in the Project View. Before a project file is closed, you are promoted to save the project file. If you click on Yes, all data is saved when the project is closed. Save Project A project can be saved only when you are in Edit mode or a Study mode. If you have logged on as a Project Editor or Base Editor, you CANNOT save a project while the project is in a revision level of data. Saving a project can be done by clicking on Save Project in the File Menu or on Save in the menu generated by right-clicking on the project name in the Project View. You can schedule a project to save for any pre-defined time interval. This may be done from the Project Options dialog box, as shown below. To open the Project Options dialog box, click on Project in the menu bar and click on Options or click on Options from the menu generated by right-clicking on the project name in the Project View. Operation Technology, Inc. 5-7 ETAP PowerStation 4.0 Menu Bars One-Line Diagram Menu Bar Click on AutoSave and enter a time interval (maximum 999 minutes). The number 30 has been entered here as an example. Your current project will be saved automatically every 30 minutes from this point on. If, however, you have selected Prompt before auto saving project in this dialog box, PowerStation will request your confirmation before saving the project. The Prompt box is required if you want to save the connections between elements in your database. When AutoSave is active, the following prompt box appears: The AutoSave prompt allows you to: • • • Change the scheduled AutoSave time period Disable AutoSave Save element connections into the project database Operation Technology, Inc. 5-8 ETAP PowerStation 4.0 Menu Bars One-Line Diagram Menu Bar Copy Project To This command makes a copy of the project file but does not open that copy. The copied file does not contain the passwords and user information of the original project file. A copy of the project file can be made only when you are in Edit mode or a Study mode. You CANNOT make a copy of your project when you are not in Base Data, i.e., while the project is in a revision level of data. You may copy a project file to a new project file name or to a previously saved project file name. In order to copy the project file to a new one, click on Copy Project To from the File menu, as shown below: From this dialog box, select a directory for the new file name. Enter the new name, Example-1, (or a previously saved project file name) for the new File Name, and click on Save. A message will confirm that the copy has been successfully saved. The new project file name will be saved as Example-1.oti. Note that PowerStation uses file transitioning for saving project files. When you copy projects, PowerStation prompts you with the following dialog box for saving the project file before copying. If you press No, the last saved project file will be copied. If press Yes, the project file will be first saved and then copied to a new name. Print Setup, Print Preview, Print, & Batch Print PowerStation allows you to preview and print/plot one-line diagrams, underground raceway systems, text output reports, motor starting plots, transient stability plots, and cable temperature plots. For more details on Print Setup, Print Preview, Print, Batch Print, and Plot capabilities, see the Chapter on Printing and Plotting. Operation Technology, Inc. 5-9 ETAP PowerStation 4.0 Menu Bars One-Line Diagram Menu Bar Print Setup Every one-line diagram view, including composite networks and composite motors, has their own individual print setup and print options. This menu bar item brings up the Print Setup dialog box for the active view. Print Preview The Print Preview dialog allows you to change the printer setup, options, print size (zooming), and print adjustment (moving up, down, left, & right). Note that all settings are only associated with the displayed view and are saved for that view. Operation Technology, Inc. 5-10 ETAP PowerStation 4.0 Menu Bars One-Line Diagram Menu Bar Print This item will display the Print dialog box for the active view. From this dialog box, you can change the print Setup and options. Batch Print Batch printing allows you to print all views associated with one presentation. Each one-line diagram (including composite networks & motors) will be printed based on the last saved print setup, options, and zooming. You can globally select or deselect all composite networks, composite AC motors, and composite DC motors. Operation Technology, Inc. 5-11 ETAP PowerStation 4.0 Menu Bars One-Line Diagram Menu Bar Export to Metafile PowerStation can convert the contents of one-line diagrams into disk-based Enhanced Metafiles (EMF format) or 16-bit Windows Metafiles (WMF format). To convert a one-line diagram into a metafile, select the Export to Metafile option. A Windows Metafile (WMF) consists of device-independent drawing instructions that help Windows to recreate the drawing element and display it on any display device such as AutoCAD®. The Enhanced Metafile format (EMF) improves the drawing scalability and accuracy by adding more extensive information into the metafile header along with new drawing instructions. EMF files can be used for programs such as Microsoft® Word. Metafile Options Select the metafile format (EMF, WMF, or both). You must specify at least one format for the conversion to work. The default setting is Enhanced Metafile format only. Element Range You can convert all elements in the one-line diagram (including OLE objects) or only elements that you have selected. The default setting is All Elements. Convert Viewable Area Only Convert only the area of the one line diagram that can be seen in the one-line view. ETAP will ask you to specify the path location where the metafile is on your system. Import WMF files into AutoCAD AutoCAD can only support the Windows metafiles format. To create an AutoCAD drawing from a WMF metafile converted from PowerStation as explained above, make sure that both options Wire Frame and Wide Line in the AutoCAD menu File/Options/WMF Options are unchecked. To import the metafile into Operation Technology, Inc. 5-12 ETAP PowerStation 4.0 Menu Bars One-Line Diagram Menu Bar AutoCAD, select the File/Import menu item and browse or type the name of the WMF metafile complete with path location. Note that the resolution of the WMF files gets better as you zoom in the one-line diagram. Export/Import XML Files This Function allows the exporting and importing of project database files via XML Format. In order to perform the transfer of files in this format, it is necessary to utilize a PDE key and security code. Please contact OTI to obtain further information concerning this process. Import ETAP DOS Files PowerStation provides a tool to convert and insert ETAP DOS files or comma-separated files (CSV) into the PowerStation project currently open. The conversion can be initiated from the File Menu or from the Project View by right clicking on the project name. When you choose to convert ETAP DOS files, the Select ETAP DOS Project File to Convert dialog box will be displayed, which lists all the ETAP DOS project files with a .gen extension, as shown below. You can type a file name in the File Name field and then click on the Open button or double-click on a file name in the list to start the conversion. After selecting the DOS file for conversion, a dialog box such as the one shown below will be displayed, allowing you to specify options for bus coordinates and motor models. Operation Technology, Inc. 5-13 ETAP PowerStation 4.0 Menu Bars One-Line Diagram Menu Bar Bus Coordinates There are two options: using the existing X and Y coordinates assigned in ETAP DOS files or letting PowerStation automatically assign new X and Y coordinates. In the current version of PowerStation, only the first option is available. Note that if you have never produced a one-line diagram from the DOS version of ETAP, the X and Y coordinates for buses and branches are set equal to one (1). In order for the ETAP DOS program to assign the coordinates for all the buses, you need to open the file from ETAP DOS, access the Overall One-Line module from the Analysis menu, press F3 to enter the Graphical Bus Editor, then press F9 to save the X and Y coordinates assigned by the ETAP DOS program. Design Class for Motor Models Enter a Design Class from one of the existing Design Classes for motor models. You can select from: HV-HS-HT HV-HS-LT HV-LS-HT HV-LS-LT LV-HS-HT LV-HS-LT LV-LS-HT LV-LS-LT Note that the existing Motor Model Library of PowerStation includes Low Voltage, High Voltage, Low Speed, High Speed, Low Torque, and High Torque models. The conversion from ETAP DOS files to a PowerStation project consists of two steps: • • Conversion from ETAP DOS files to comma separated files Conversion from the comma separated files to PowerStation project files In the first step of conversion, the program checks for errors in the ETAP DOS files that may obstruct the second step of conversion. If any errors are detected, they are printed in a file named ETAP2CSV.ERR, which is located in the directory where the ETAP DOS files are placed. A message box, as shown below, will be posted to review the error file first. If you click on the Yes button, the error file will automatically be opened for you to view. If you click on the No button, the conversion process will proceed with the second step, but there may be errors that will halt the conversion or cause invalid results. It is strongly suggested that you review the error message file first. Operation Technology, Inc. 5-14 ETAP PowerStation 4.0 Menu Bars One-Line Diagram Menu Bar If no error is detected in the first step, the conversion from comma-separated files to PowerStation continues, creating elements and converting engineering properties in the process. If the ETAP DOS file contains both Bus Editor data and Load Schedule data, there are two sources for motor and static load data and they may not be in agreement with each other. In this case, the conversion program will open a dialog box, as shown below, allowing you to specify the source for motor and static load data. The default option is to convert load data from the Load Schedule, because it contains more detailed data. If you select this option, each motor and static load will be converted to PowerStation. If there is only one motor or a static load connected to a bus, a load will be created and connected to the bus. Otherwise, a composite motor will be created and all the loads will be contained in the composite motor. When the Load Schedule option is selected, although motors and static loads in the Bus Editor may be in conflict with the Load Schedule data, they are disregarded. Note that a motor in the Bus Editor, in most cases an equivalent motor for a group of motors in the Load Schedule, and the dynamic model and load model entered in the Machine Editor may not be valid for any of the motors in the group. This model information is not converted. If motors in the Load Schedule do not have dynamic motors and load models, you will need to enter the dynamic motor and load model information for each motor. Dynamic models are required for dynamic motor acceleration studies. If the second option is selected, a motor will be created for each motor in the Bus Editor, the typical nameplate data will be used, and the dynamic motor and load models (specified from the Machine Editor) will be converted. The percent loading of each motor will be set to match the total bus motor load according to its rating. If the bus motor loading is nonzero, but there is no machine number for motors connected to this bus, a motor will be created in PowerStation using typical data to match the bus motor loading. If there is a static load in the ETAP DOS Bus Editor, a static load will also be created to match the bus static load. Import CSV Files CSV project files are comma-separated files. Contact OTI to provide you with the complete format of the CSV file. Once you choose to convert CSV files, the Select CSG Files to Convert dialog box will be displayed which lists all the files with a .csg extension, as shown below. You can type a file name in the File Name field and then click on the Open button, or double-click on a file name in the list to start the conversion. Operation Technology, Inc. 5-15 ETAP PowerStation 4.0 Menu Bars One-Line Diagram Menu Bar Merging PowerStation Projects Individual project files within PowerStation can be merged together. The process involves the following steps. 1) 2) 3) 4) Open a PowerStation project file. Export (temporarily save) the project file or a portion thereof to the clipboard. Close the first project file and open the next project file. Import (merge) the temporarily saved project file into the second project file. Export to Clipboard Exporting to the clipboard is used as a method to temporarily save an entire one-line diagram or a portion of it for merging into other project files or the same project file. PowerStation only exports the active status and revision data (engineering properties). Before you select the elements from the one-line diagram, choose the configuration status and revision data that you wish to have associated with the exported one-line diagram, highlight all of the elements you wish to export to the clipboard, and then click on Export to clipboard in the File Menu. The exported elements into the clipboard include elements inside of composite networks and composite motors, as well as their properties and status. Import from Clipboard Importing from the clipboard is used as a method to merge PowerStation project files. Before Importing from clipboard can be done, the Export action into the clipboard procedure must be finished. To import the content of the clipboard, open the PowerStation project file you wish to have the exported elements imported into, and then click on the Import from clipboard. The imported elements include elements inside of composite networks and composite motors. Operation Technology, Inc. 5-16 ETAP PowerStation 4.0 Menu Bars One-Line Diagram Menu Bar The imported elements can now be utilized just like any other elements. PowerStation checks for the uniqueness of element’s ID. If an element with the same ID exists, the ID of the importing element will be appended with “-1” or other integers to make it unique. Exit Using this command will save and close your PowerStation project file and close the PowerStation program. Operation Technology, Inc. 5-17 ETAP PowerStation 4.0 Menu Bars One-Line Diagram Menu Bar 5.2.2 Edit Menu The Edit option on the One-Line Diagram Menu Bar offers the following commands: Cut Dumpster Copy Paste Move From DeSelect All Cut Dumpster Dumpster Dumpster Copy OLE Clear Paste Paste Special Insert New Object Links Object OLE OLE OLE OLE OLE OLE OLE Deletes selected element(s) from the one-line diagram and moves it to the Dumpster Copies selected element(s) from the one-line diagram to the Dumpster Pastes selected cell from the Dumpster into the one-line diagram Moves selected cell from the Dumpster into the one-line diagram Deselects all elements in the one-line diagram Deletes selected OLE object(s) from the one-line diagram to the Clipboard Copies selected OLE object(s) from the one-line diagram to the Clipboard Deletes selected OLE object(s) from the one-line diagram Pastes object(s) from the Clipboard into the one-line diagram Moves selected cell from the Dumpster into the OLV Inserts new OLE object(s) in the one-line diagram Edit any linked OLE objects on the one-line diagram Place holder for OLE object verbs Cut The Cut command on the Edit Menu will delete selected elements from the one-line diagram and place them in the Dumpster. You can cut elements in Edit Mode only. You can also cut selected elements by clicking the right mouse button and selecting the Cut command from the pop-up menu. Another way to cut an element or a group of elements is to select the elements and click on the Cut button from the toolbar or press the Delete key. To select a group of elements, click and hold the left mouse button down while dragging the pointer across the elements you want to select. When you cut an element or a group of elements, they are deleted from the one-line diagram and placed into the Dumpster. Operation Technology, Inc. 5-18 ETAP PowerStation 4.0 Menu Bars One-Line Diagram Menu Bar Copy The Copy command from the Edit Menu will copy selected elements from the one-line diagram and place them in a Dumpster cell. You can also copy an element or a group of selected elements by clicking the right mouse button and selecting the Copy command from the pop-up menu. Another way to copy an element or a group of elements is to select the elements and click the Copy button on the toolbar. To select elements, press and hold the left mouse button down while dragging the pointer across the elements you want to select. You can copy elements in Edit Mode only. When you copy an element or a group of elements, they are copied into the Dumpster with new ID Names while all other data and properties are preserved. Paste To paste an element or a group of elements from a Dumpster Cell, select a cell from the Dumpster and activate the view (one-line diagram or U/G raceway) you want the element to be pasted into. Then select the Paste command from the Edit Menu or click on the Paste button on the toolbar. You can also rightclick the mouse and select the Paste command from the pop-up menu. If more than one element is pasted, the pasted one-line diagram will be grouped to facilitate dragging the one-line diagram to the desired location. To ungroup the one line diagram, right-click on the pasted elements and select ungroup from the menu. You can paste elements in Edit Mode only. When an element is pasted from the Dumpster, PowerStation assigns a new ID to it while all other data and properties are preserved. Move From This command will move the contents of a Dumpster cell and place them in the one-line diagram. Note that when you move elements from the Dumpster into the one-line diagram, the element IDs do not get changed as the elements are deleted from the Dumpster. You can move elements in Edit Mode only. The Move From command is available from the Edit Menu and also from the pop-up menu generated when you right-click the mouse on the one-line diagram or U/G raceway system. The Move From Dumpster command moves the active Dumpster cell. Operation Technology, Inc. 5-19 ETAP PowerStation 4.0 Menu Bars One-Line Diagram Menu Bar Cut (OLE) This command removes the selected OLE object from your one-line diagram and places it on the Clipboard. This command is available only in Edit mode and only if you have selected an OLE object. Copy (OLE) This command copies the selected OLE object on your one-line diagram and to the Clipboard. This command is available if you have selected an OLE object on your one-line diagram. Clear (OLE) This command deletes all selected OLE objects on your one-line diagram. None of the OLE objects are placed on the Clipboard. This command is available only in Edit mode and only when you have selected at least one OLE object on your one-line diagram. Paste (OLE) This command pastes an OLE object from the Clipboard on to your one-line. The OLE object is always pasted in its embedded form (the object is always embedded into PowerStation). An embedded object is always completely inserted into PowerStation. The embedded object can be edited only from within PowerStation and is completely contained within PowerStation. This command is available only in the Edit mode and only when there is an OLE object on the Clipboard. Paste Special (OLE) This command pastes an OLE object from the Clipboard on to your one-line. Unlike Paste, however, you may select any specific format of the OLE object to paste on to the one-line diagram. This command runs the OLE Paste Special dialog. The OLE Paste Special dialog lets you select the format (Link, metafile, bitmap, object, or iconic) of the OLE object to be pasted on to the one-line diagram. The selection is, of course, limited to the formats supported by the OLE object on the clipboard (in the example shown above, the OLE object is a bitmap). If a linked format is available, PowerStation inserts a linked object on to the one-line diagram. In contrast to an embedded object, a linked OLE object does not live “within” PowerStation, PowerStation contains only a reference to the object. This allows the linked object to be updated when the original object is changed. On the other hand, editing the object from within PowerStation is the only way to change an embedded object. Some formats, for example, metafile, bitmap, etc., are static objects and may not be editable after they are inserted into PowerStation. This command is available only in Edit mode and only when there is an OLE object on the Clipboard. Operation Technology, Inc. 5-20 ETAP PowerStation 4.0 Menu Bars One-Line Diagram Menu Bar Insert New Object (OLE) This command inserts an OLE object on to the one-line diagram. This command runs the OLE Insert Object dialog. The OLE Insert Object dialog displays a list of all OLE objects registered on your computer. You may select any object from the list and specify whether to create a new object or use an object that resides in a file (for example - a MS Word document). Additionally, you may specify whether to have the object display an icon for itself in place of its normal visual appearance. The following one-line diagram includes a Microsoft Excel chart, Microsoft Word document (legend), and a WordPad text OLE objects. After you have selected an OLE object to insert, PowerStation checks the Registry to determine if the selected object is a programmable object. If so, PowerStation will automatically recommend that you NOT insert a programmable object into PowerStation. Inserting a programmable OLE object into PowerStation may lead to unpredictable results. This command is only available in Edit mode. Operation Technology, Inc. 5-21 ETAP PowerStation 4.0 Menu Bars One-Line Diagram Menu Bar Document Object (OLE) This command is a place-holder for the selected OLE object in which the OLE object will place its OLE verbs. An OLE object must be selected for this function to become active. The specific contents of this menu location will vary depending upon which verbs are supported by the selected OLE object. Typically, OLE objects support such verbs as Open, Edit, Replace, etc. When you select one of these verbs, PowerStation will execute the verb for the selected OLE object. In the example shown above, an Excel worksheet displays two verbs – Edit and Open. This command is only available in Edit mode. Edit OLE Object Properties You can use the right-click and select Properties to change the OLE object to an icon or scale it. Operation Technology, Inc. 5-22 ETAP PowerStation 4.0 Menu Bars One-Line Diagram Menu Bar 5.2.3 View Menu The View Menu on the One-Line Diagram Menu Bar provides commands for zooming and displaying toolbars, time-sliders, etc. Operation Technology, Inc. 5-23 ETAP PowerStation 4.0 Menu Bars One-Line Diagram Menu Bar The following commands are available from the View Menu: • • • • • • • • • • • • • • • • • • • • • • • • • • • • • • • Zoom In Zoom Out Zoom to Fit Project Toolbar Mode/Status Toolbar Configuration Toolbar Study Case Toolbar AC Edit Toolbar DC Edit Toolbar On-Line Toolbar Supervisory Control Toolbar Load Flow Toolbar Short Circuit Toolbar Motor Starting Toolbar Harmonic Analysis Toolbar Transient Stability Toolbar Optimal Power Flow Toolbar Relay Coordination Toolbar Reliability Analysis Toolbar Motor Starting Time-Slider Transient Stability TimeSlider Harmonic Order-Slider Harmonic Frequency-Slider Battery Discharge Slider Playback Status DC Load Flow Toolbar DC SC Toolbar Battery Sizing Toolbar Help Line Grid Continuity Check Operation Technology, Inc. Show more detail in the one-line diagram Show less detail in the one-line diagram Re-size the one-line diagram to best fit the window Show or hide the Project Toolbar Show or hide the Mode Toolbar Show or hide the Configuration Toolbar Show or hide the Study Case Toolbar Show or hide the AC Edit Toolbar Show or hide the DC Edit Toolbar Show or hide the On-Line Toolbar (PSMS) Show or hide the Supervisory Control Toolbar (PSMS) Show or hide the Load Flow Toolbar Show or hide the Short-Circuit Toolbar Show or hide the Motor Starting Toolbar Show or hide the Harmonic Analysis Toolbar Show or hide the Transient Stability Toolbar Show or hide the Optimal Power Flow Toolbar Show or hide the Relay Coordination Toolbar Show or hide the Reliability Analysis Toolbar Show or hide the Motor Starting Time-Slider Show or hide the Transient Stability Time-Slider Show or hide the Harmonic Order-Slider Show or hide the Harmonic Frequency-Slider Show or hide the Battery Discharge Slider Function valid for PSMS software only Show or hide the DC Load Flow Toolbar Show or hide the DC SC Toolbar Show or hide the Battery Sizing Toolbar Show or hide the Help Line Show or hide the grid lines in the one-line diagram Activate or de-activate Continuity Check 5-24 ETAP PowerStation 4.0 Menu Bars One-Line Diagram Menu Bar Zoom In Select the Zoom In command from the View Menu or click on the Zoom In button to enlarge your oneline diagram. A magnifying glass appears and can be placed directly over the element(s), which you would like to enlarge. Clicking the left mouse button will activate the enlargement. All elements in the window are enlarged and the screen is now centered on the location of the magnifying glass. The magnifying glass will disappear. Double-clicking on the Zoom In button allows you to enlarge the project many times. Pressing Escape stops the Zoom In function, making the magnifying glass disappears. Zoom Out Select the Zoom Out command from the View Menu or click on the Zoom Out button to reduce the size of the one-line diagram. All elements in the active window are automatically reduced by one magnification level. Zoom To Fit Select the Zoom to Fit command from the View Menu or click on the Zoom to Fit button to resize selected elements of the one-line diagram to fit within the window; i.e., you can rubber-band an area of the one-line diagram or select elements by holding down the Control button and clicking on the element(s), then zoom to fit. If no element is selected, the entire one-line diagram will be resized, and all the elements within the project will be shown in the window. The elements may be enlarged or reduced, depending on the number of elements and their placement. If all the elements will not fit within the window, the window will be set to maximum reduction with the view located to the window’s upper lefthand corner. Operation Technology, Inc. 5-25 ETAP PowerStation 4.0 Menu Bars One-Line Diagram Menu Bar Toolbars The Toolbar commands from the View Menu allow you to choose which toolbars, time-sliders, or Frequency Sliders are shown and which ones are hidden. If the toolbar is available AND it has a check mark in front of it, the toolbar is active and available to use. When the check mark is removed (by selecting the toolbar from the list), the toolbar will not be visible or available for use. Toolbars that are shown in gray are not available in the current mode of operation, i.e., if you are in Short-Circuit mode then the Short-Circuit Toolbar will be active and all other toolbars will be inactive. Toolbars that are active and available may be moved from their attached location using the mouse. Select the toolbar by clicking and holding the left mouse button down on an area of the toolbar that does not contain an icon. The toolbar may then be dragged to a new location. Help Line The Help Line is located at the bottom of the screen. The Help Line may be hidden from view if you uncheck this option. The three parts of the Help Line are: Help Message Error Message Revision Data Displays a brief description regarding most functions and properties. Each time you click on a button, select a function, or edit a property, the Help Line displays a brief description for it. Displays the last active error message. PowerStation includes a number of errorchecking modules. When you run studies, an output error report is generated if data inconsistencies are found. From this report, if you double- click on an error message, PowerStation brings up the editor for the element, which generates the error and displays the error message in the Help Line. The active Revision Data is displayed here for your reference. Grid Select the Grid command from the View Menu or click on the Grid button to display grid lines on the one-line diagram. The grid is zoom-dependent and will be enlarged or reduced proportionately with the elements when they are enlarged or reduced. The grid size can be changed from Edit Display Options. Operation Technology, Inc. 5-26 ETAP PowerStation 4.0 Menu Bars One-Line Diagram Menu Bar Continuity Check The Continuity Check can be activated or de-activated from the View Menu or by clicking on the Continuity Check button for individual presentations. If the Continuity Check is on, PowerStation determines which element in a presentation is energized. An energized element is an element, which is connected by an uninterrupted path to a swing source (generator or utility). Elements, which are not energized, are displayed in gray on your screen. Out of Service elements are displayed in gray if the Continuity Check is on, otherwise only their annotations are displayed in gray. Motors and loads with Spare status are always shown with gray annotations. PowerStation determines whether every branch in your system is energized or hot. An energized branch has an uninterrupted path from an energized bus to another bus. A branch that is not connected to one energized bus is considered de-energized. A branch is considered hot if it has one uninterrupted path to an energized bus but its other terminal is not connected to another bus. When you run studies only energized buses, branches, and loads are considered. De-energized elements, along with their connections, can be printed in gray, black, or not printed at all. You can choose to print de-energized elements from Print Options. 5.2.4 Project Menu The options available in Project Menu are used to set parameters and options that affect the whole project. This includes information such as system frequency, unit system, and names of loading categories, etc. It is highly recommended that you review and modify this information before you create your one-line diagram. The Project Menu for the One-Line Diagram and Project View Menu Bars offers the following commands: • • • • • Information Standards Settings Options PowerPlot Path Operation Technology, Inc. Provides a dialog box to enter general project information Provides a dialog box to select project standards Provides a list of project settings Provides a dialog box to specify project options Provides a dialog box to specify the location of the PowerPlot program 5-27 ETAP PowerStation 4.0 Menu Bars One-Line Diagram Menu Bar Information With the exception of Comments, all project information is printed as part of the header for the output reports. The Study Case ID and 2nd line of the remarks are obtained from the Study Case Editor. An example of an output report header is shown below. Project: Tutorial Example Page: 14 Location: Lake Forest, California Date: Feb. 1, 98 Contract: 12345678 SN: 85OTI30125 Engineer: Operation Technology, Inc. Study Case: 100 A File: Test --------------------------------------------------------------------------------------------------------------------------------------------This info is printed on top of every output report, 1st remark line (120 characters) 2nd line of remarks (entered from Study Case Editor; specific to that particular study case) Any information specified in these fields is for project identification only and is not crucial to performing any type of analysis. The Remarks 1st Line field is common to all studies and is printed on all output reports. Standards When you select Standards, the following display box is provided: Operation Technology, Inc. 5-28 ETAP PowerStation 4.0 Menu Bars One-Line Diagram Menu Bar Standard Set the project Standard as either ANSI or IEC. Setting the project Standard will determine some of the project defaults. Depending on whether you select ANSI or IEC Standard, PowerStation uses different element symbols by changing the Edit Toolbar and sets the defaults for some properties and studies, such as the short-circuit method. Note that after you change the standard, the new standard is used as the default for any new element that you add to the one-line diagram. However, you can change the symbols of individual elements or groups of elements from ANSI to IEC or from IEC to ANSI by right-clicking on the one-line diagram. You can also reset the short-circuit study method (ANSI or IEC Standards) for any study case. The study method can be changed in the Study Case dialog box. Frequency Here you can enter the electrical system frequency in Hertz (Hz). Acceptable values are from 1 to 999 Hz. The system frequency is used when you run transient stability and harmonic studies. The system frequency is also used to correct the line and cable reactances and susceptances when these values are obtained from the libraries. For example, if the system frequency is set to 50 Hz and the frequency of the cable library is 60 Hz, the cable positive and zero sequence reactances are multiplied by 5/6 and susceptances are multiplied by 6/5. It is important that you set the system frequency correctly prior to entering data into PowerStation. Unit System (English, Metric) The unit system entered here determines the display attributes used for underground cable systems but will not change the defaults for the one-line elements. The defaults for the system elements are set when you create a new project. That is why PowerStation asks you to select a unit system at the time you are creating a new project file. Note that you can edit the defaults for any element to meet your specific requirements. Date Format You can use any one of the following formats for printing the date on the output report header: USA Europe Japan, China Literal mm-dd-yyyy dd-mm-yyyy yyyy-mm-dd mm dd, yyyy 11-23-1996 23-11-1996 1996-11-23 Nov 23, 1996 Settings Operation Technology, Inc. 5-29 ETAP PowerStation 4.0 Menu Bars One-Line Diagram Menu Bar The Project Settings menu option allows you to select one of the following commands from a submenu to modify: Revision Data Loading Categories Duty Cycle Categories Starting Categories Load Priority Data Type User-Defined Fields Cable Ampacity MF Panel Code Factors Revision Data By selecting Revision Data, you may assign names (up to 12 characters) to each revision level of Data, except for the Base Data. You may assign customized names to any revision level at any time when running the project. Operation Technology, Inc. 5-30 ETAP PowerStation 4.0 Menu Bars One-Line Diagram Menu Bar Loading Categories By selecting Loading Category, you can customize the name of any of the 10 loading categories provided by PowerStation. You can change these names at any time when running the project. Each name may be up to 12 characters. When you run load flow or motor starting, PowerStation uses the percent loading of the specified loading category to calculate the operating power factor and efficiency of motors and static loads from the values of power factor and efficiency specified at 100%, 75%, and 50% loading. This is accomplished by using a curve fitting technique with a maximum of 100% for power factor and efficiency. The calculated power factor and efficiency are then used to calculate the operating kW and kvar loading, as well as the feeder losses, if an equipment cable with a non-zero length is specified for the load. Duty Cycle Categories Here you can modify (change) the names of duty cycles. PowerStation provides five duty cycles for DC loads for the purpose of battery sizing. Operation Technology, Inc. 5-31 ETAP PowerStation 4.0 Menu Bars One-Line Diagram Menu Bar Starting Categories Motor starting categories provide PowerStation with various percent loading at the starting time of motors. From this dialog box you can customize the name of each starting category for your reference. Each name may be up to 12 characters. Starting Categories are a useful tool for group (gang) starting or acceleration of motors. They are also used for setting the starting and final loading of each individual motor under different starting conditions. When a motor is started, the general practice is to reduce the load on that motor until it reaches the final speed and then increase the load to the required operating level. Starting and final percent loading provides modeling of this adjustment in the motor load. These values are entered as a percent of the motor full load current in the motor editors. Load Priority Motor and load priorities provide you with various options from which motors can be prioritized. From this dialog box, you can customize the name of each of the 10 load priorities. Each name may be up to 12 characters. From the Motor or Static Load Editor, you can select and assign a Load Priority to the motor or static load. Operation Technology, Inc. 5-32 ETAP PowerStation 4.0 Menu Bars One-Line Diagram Menu Bar Data Type There are a total of 10 Data Types. The name of each type can be customized from this dialog box. Each name may be up to 12 characters. This field provides a convenient way to track data entry for motors and static loads. Select one of the data types (such as estimate, typical, vendor, final, etc.) from the list box and as the data is updated, this field can be changed to reflect the source of the latest data. User-Defined Fields These fields are provided for various elements and can be custom named using up to 12 characters. User-Defined Fields are available for motor and static loads in the Remarks page of their respective editors. Operation Technology, Inc. 5-33 ETAP PowerStation 4.0 Menu Bars One-Line Diagram Menu Bar Cable Ampacity App. MF Cable Ampacity Application Multiplication Factors are provided for a number of typical applications of motors, loads, etc. From this dialog box you can change the MF for the typical application and for an additional 4 userdefined applications. From the Ampacity page of the Motor, Static Load, and Cable editors, you can select one of these applications for cable ampacity and/or voltage drop calculations. Panel Code Factors The Panel Code Factors are used to specify the continuous code demand load, connected non-continuous code demand load, and the total connected code demand load parameters. Operation Technology, Inc. 5-34 ETAP PowerStation 4.0 Menu Bars One-Line Diagram Menu Bar The Panel Code Factors dialog box includes 14 fixed load type devices, and 10 user defined load type devices that could be customized according to specific user applications. For more details concerning the calculation of the parameters shown in the dialog box, please see Chapter (29), Power Panel Systems. Options The Project Options dialog box allows you to select options specific to your project. AutoSave AutoSave will save your project automatically every X minutes, where X is the number of minutes you have specified in this dialog box. The AutoSave default time is 30 minutes and can be changed at any time. Prompt Before Saving Project Selecting this option initiates a message that asks for confirmation before saving your project. Reload Last Project If you select this option, PowerStation automatically reloads the last project opened whenever PowerStation is started. Confirm Before Saving Editor Changes This option will display a message asking for confirmation before saving editor changes when you navigate inside the editors. Display Changed Data in Red Changed or modified data appears in red typeface in the property editors if this option is selected. After a user (with Checker access level) checks (validates) the data, the data is then displayed in black typeface. Operation Technology, Inc. 5-35 ETAP PowerStation 4.0 Menu Bars One-Line Diagram Menu Bar Save Project PowerStation will prompt you before saving the project if you have checked the Prompt before saving project option from the Project Option dialog box. From this prompt dialog box, you can set the time interval for autosaving, disable/enable autosaving, and decide if you want to be prompted before PowerStation saves your project. Saving connections for external use means that the bus connections for branches, loads, and sources will be written in the property tables along with the other properties of the elements. If you do not check this option, the property tables of the elements will not include the bus connections, or they may indicate the wrong bus connections if you change the connections from the one-line diagram and do not save them into the property tables again. Note that the bus connection information in the property tables is for external use and is not read or used by PowerStation. PowerPlot Path You can specify the PowerPlot project file that you want to integrate and interface with a PowerStation project. Operation Technology, Inc. 5-36 ETAP PowerStation 4.0 Menu Bars One-Line Diagram Menu Bar PowerPlot Path Path Enter the path for the PowerPlot program. For example, C:\PowerPlot v.2.5. Browse can be used to find the PowerPlot directory. PowerPlot Project Name Enter up to thirty alphanumeric characters for the PowerPlot Project Name. The program will create a PowerPlot project file by this name and will add the time-current curves that you wish to save to the indicated project file. This project file, that has the extension of .plt, will be located in the path specified in this editor. Path Enter the path for the PowerPlot project file. You can also browse to find your PowerPlot project directory. The Program by default assigns the PowerPlot project path. However, the PowerPlot path can be selected to be on any location on your system. Update Short-Circuit Values Select this option to automatically transfer the following data to the PowerPlot program: • • • • • Momentary Symmetrical Fault Currents for balanced faults (ANSI) Phase a Symmetrical Fault Currents for unbalanced (L-G) faults (ANSI) Peak Currents (Ip) for balanced faults (IEC) Phase a Symmetrical Fault Currents for unbalanced (L-G) faults (IEC) System voltage levels Note that if a device is not connected to a faulted bus there will be no transfer of short-circuit current value to that device. When this option is selected and you edit any of the protective devices in the Relay Coordination (RC) mode, nominal bus voltages and fault currents of the last saved short-circuit results will be transferred to the PowerPlot database and will be displayed in the device editors. Note that the selection of this option does not automatically update short-circuit currents and bus voltages for protective devices which already exist in PowerPlot. To update all devices, click on the Update PowerPlot with SC kA Bus kV button on the Relay Coordination Toolbar. The following data, if applicable, also transfers to PowerPlot every time you open an existing curve or create a new curve: • • • • • • Current transformer ratings Trip device types Relay types Transformer data Cable data Motor data Operation Technology, Inc. 5-37 ETAP PowerStation 4.0 Menu Bars One-Line Diagram Menu Bar 5.2.5 Library Menu Operation Technology, Inc. 5-38 ETAP PowerStation 4.0 Menu Bars One-Line Diagram Menu Bar The Library Menu for the One-Line Diagram Menu Bar offers the following commands: • • • • • • • • • • • • • • • • • • • • • Cable Cable Fire Protection Motor Nameplate Motor CKT Model Motor Characteristic Model Motor Load Model Fuse High Voltage Circuit Breaker Low Voltage Circuit Breaker Battery Harmonic Overload Heater Interruption Cost Reliability Convert ETAP DOS Lib Open Save Save As Create Purge Export Open the Cable Library Open the Cable Fire Protection Libraries Open the Model Nameplate Library Open the Motor Model Library Open the Motor Characteristic Library Open the Motor Load Library Open the Fuse Library Open the High Voltage Circuit Breaker Library Open the Low Voltage Circuit Breaker Library Open the Battery Library Open the Harmonic Model Library Open the Overload Heater Library Open Interruption Cost Library Open Reliability Library Convert ETAP DOS libraries Open a new PowerStation library Save a PowerStation library Save a PowerStation library as a new library Create a PowerStation library Purge a PowerStation library Export library data for printing. Library data is printed using Crystal Reports formats. For more information see Chapter 12, Libraries. 5.2.6 Defaults Menu Operation Technology, Inc. 5-39 ETAP PowerStation 4.0 Menu Bars One-Line Diagram Menu Bar Annotation fonts, default display options, and default properties of elements can be set from this menu item. It is advisable to go though your options for each relevant editor in the defaults section before creating your one-line diagram and underground raceway system. PowerStation maintains default values for each element in the project database. As each new element is created, PowerStation initializes the element with these default values. You may modify the default properties of any element through the Defaults Menu. PowerStation will then use the modified values to initialize each new element. The Defaults Menu for One-Line Diagram offers the following commands: • • • • • Fonts Display Options One-Line Diagram Bus Branch • Load/Motor • • • • Source Panel Phase Adapter Switching Device • • • Meter Relays Instrument Transformer Composite Network Composite Motor AC-DC Interface DC Component • • • • Operation Technology, Inc. Annotation fonts for element information and study results Section 6.4) Edit Defaults Display Options (Section 6.3) Edit the default name of a One-Line Diagram Edit defaults for Bus properties Edit defaults for Cable, Impedance, Reactor, Transmission Line, Transformer, and 3-W transformer properties Edit defaults for Ind. Machine, Synch. Motor, Lump Load, Static Load, Capacitor, and MOV properties Edit defaults for Utility and Synch. Generator properties Edit defaults for panel schedule, load information, panel information. Edit defaults for the phase adapter, load connected to Phase Adapter Edit defaults for Fuse, HV Circuit Breaker, LV Circuit Breaker, Contactor, SPST Switch, SPDT Switch, and Overcurrent Relay properties Edit defaults for Ammeter, Voltmeter, and Multi-Meter properties Edit defaults for Relay properties Edit defaults for Current Transformer (CT) and Potential Transformer (PT) properties Edit the default name of a Composite Network Edit the default name of a Composite Motor Edit defaults for AC-DC Interface elements Edit defaults for DC Components 5-40 ETAP PowerStation 4.0 Menu Bars One-Line Diagram Menu Bar 5.2.7 Tools Menu This menu is provided to control and change the one-line diagram graphics in a global manner. Size This command will globally change the size of the selected elements in the one-line diagram. Global size change can also be done using the right-click pop-up menu. Symbols This command will globally change the symbols of the selected elements in the one-line diagram to ANSI or to IEC symbols. Orientation This command will change the orientation of a selected element in the one-line diagram to 0, 90, 180, or 270 degrees. Group This command will group the selected elements in the one-line diagram into one group. Grouped elements can be selected by selecting any one of the elements in the group. Note that each element can belong to one group only. To add elements to an existing group, click on a member of the group in the one-line diagram, then select the other elements by holding down the Control key and clicking the left mouse button, then clicking on the Group command. Grouping can also be done using the right-click pop-up menu. Ungroup This command will ungroup the selected elements in the one-line diagram. Ungrouping can also be done using the right-click pop-up menu. Use Default Annot. Position This command will set the position of the annotations of the selected elements in the one-line diagram to their default position. This command can also be done using the right-click pop-up menu. Note that you can set the default annotation position of each element by selecting the element and using the right-click pop-up menu. Operation Technology, Inc. 5-41 ETAP PowerStation 4.0 Menu Bars One-Line Diagram Menu Bar 5.2.8 RevControl Menu This menu item allows you to switch between different Revision Data and to manage them. PowerStation provides 16 different levels of engineering properties (Base Data plus 15 Revision Data) for each element. Base Data is the default data supplied by PowerStation. If you wish to modify your project data but do not wish to modify the Base Data, you may activate a revision. While in a Revision Data level, you cannot save the project. To save the project, switch to Base Data. You can rename the revisions from the Project Menu\Settings\Revision Data. • • • Activate Merge to Purge Activate Base or a Revision Data Merge data to another revision Purge a revision Activate This option is provided to activate Base Data or any one of the 15 Revision Data. Once a revision level is selected (activated), any subsequent modification of engineering properties made from the property editors will be reflected in that revision level only. Base Data is the default data supplied by PowerStation. If you wish to modify your project data but do not wish to modify the Base Data, you may activate a revision. Base Data You can activate Base Data with any access level; however, you can change the engineering properties of the elements only if you log on as a Project or Base Editor. You may save the project when Base Data is active. Base Data is the default data supplied by PowerStation and cannot be purged. Revision Data When you log on as Revision Editor, you need to activate one of the Revision Data in order to change the engineering properties and run What If studies. To save your changes, you must first switch the Base Data since you CANNOT save the project while in a revision level. You can rename the revisions (all 15 Revision Data) from the Project Menu\Settings\Revision Data. Operation Technology, Inc. 5-42 ETAP PowerStation 4.0 Menu Bars One-Line Diagram Menu Bar Merge To You may merge any Revision Data level, including the Base Data, to any Revision Data level. Merging to a Revision Data level will combine all data in the active Revision Data with the selected Revision Data level. When you merge from an active Revision Data to another Revision Data (Revision Data 1 to Revision Data 2, for example), the new Revision Data 2 will now consist of elements that existed in both Revisions. Revision Data will overwrite engineering properties of elements that are common to both Revision Data 1 and 2. You cannot merge a revision into itself. Merging to Base Data With Project Editor or Base Editor access level, you can merge any Revision Data to the Base Data. No other access levels can modify the Base Data. Purge You CANNOT purge the Base Data; however, you may purge Revision Data levels. Purging any Revision Data will delete all changes that exist in that Revision Data from the project permanently. Purging a Revision Data is equivalent to merging the Base Data into the Revision Data. Be certain you do not need the Revision Data before proceeding. Operation Technology, Inc. 5-43 ETAP PowerStation 4.0 Menu Bars One-Line Diagram Menu Bar 5.2.9 Window Menu The Window menu offers the following commands, which enable you to arrange multiple views of multiple projects in the application window: • • • • Cascade Tile Arrange Icons 1, 2, 3, ... Arrange windows in an overlapped fashion Arrange windows in non-overlapped tiles Arrange the icons of closed windows Activates specified window Cascade Use this command to arrange multiple opened windows in an overlapped fashion. Tile Use this command to vertically arrange multiple opened windows in a non-overlapped (side-by-side) fashion. Arrange Icons Use this command to arrange the icons for minimized windows at the bottom of the main window. If there is an open project window at the bottom of the main window, then some or all of the icons may not be visible because they are underneath this project window. 1, 2, 3, ... PowerStation displays a list of currently open project windows at the bottom of the Window menu. A checkmark appears in front of the project name of the active window. Choose a project from this list to make its window active. 5.2.10 Help Menu This option enables you to learn about functions and concepts in PowerStation. The Help shortcut button creates a question mark that can be used to point to an area for which you have a question or would like more details on. This includes being able to select keywords in the Project Menu Bar. The entire contents of this User Guide are included in the Help file. Operation Technology, Inc. 5-44 ETAP PowerStation 4.0 Menu Bars One-Line Diagram Menu Bar The Help Menu offers the following commands, which provide assistance for this application: • • Help Search About ETAP PowerStation Offers you an index to topics on which you can get help Displays the version number of PowerStation Help Search Use this command to display the opening screen of Help. From this screen, you can jump to step-by-step instructions for using PowerStation and various types of reference information. Once you open Help, you can click on the Contents button to return to the opening screen. You can also use Index to search for information on a specific topic. About PowerStation Use this command to display the copyright notice, version number of your copy of ETAP PowerStation, and important information about contacting OTI. Operation Technology, Inc. 5-45 ETAP PowerStation 4.0 Menu Bars Project View Menu Bar 5.3 Project View Menu Bar The Project View Menu Bar is displayed when the Project View is active. The Project View Menu Bar contains a comprehensive collection of menu options, which are almost the same as those for the One-Line Diagram Menu Bar. The items that are different in this menu bar are Change Password in the File Menu and Display Options in the Defaults Menu. This menu bar offers the following menus: • • • • • • • • • File Menu View Menu Project Menu Library Menu Defaults Menu RevControl Menu Window Menu Macros Help Menu File management and conversions Display different toolbars Project standards and settings Library access and management Fonts and default settings of elements Base and Revision Data control Window management For use only on PSMS software Help access Note that most of the menu commands for the Project View Menu Bar are the same as those for the OneLine Diagram Menu Bar. Menu items that are not common with the One-line diagram Menu Bar are explained here. For details on common commands, refer to Section 5.2. 5.3.1 File Menu The File Menu option from the Project View Menu Bar provides commands to open/close project files, logoff/on users, save/copy project files, and convert ETAP DOS or CSV files to PowerStation files. Operation Technology, Inc. 5-46 ETAP PowerStation 4.0 Menu Bars Project View Menu Bar The File Menu for the Project View Menu Bar offers the following commands: • • • • • New Project Open Project Close Project Save Project Copy Project To • • • • • Convert to Metafile Convert ETAP DOS File Convert from CSV File Change Password Log Off • Exit Create a new project file Open an existing project file Close an opened project Save the project file Save an opened project to a specified file name and continue to function within the original project Convert the one-line diagram into WMF or EMF files Convert an ETAP DOS file into a PowerStation project file Convert a comma separated file into a PowerStation project file Change the password for the project file Logoff and –on to an opened project file as a different user or change access levels Exit PowerStation Change Password If the password option for a project in enabled, each user can change their password by using this command from the File Menu on the Project View Menu Bar. The password requirement for a project is enabled or disabled from the User Manager dialog box when you logon as an Administrator. Operation Technology, Inc. 5-47 ETAP PowerStation 4.0 Menu Bars UGS Menu Bar 5.4 Underground Raceway System Menu Bar The Underground Raceway System (UGS) Menu Bar is displayed when an U/G raceway presentation is active. The UGS Menu Bar contains a comprehensive collection of menus that are listed here: • • • • • • • • • • File Menu Edit Menu View Menu Project Menu Library Menu Defaults Menu RevControl Menu Window Menu Macros Help Menu File management and printing Cut, copy, and paste Display different toolbars Project standards and settings Library access and management Fonts and default settings of elements Base and Revision Data control Window management For use only on PSMS software Help access Note that many of the menu commands for the UGS Menu Bar are the same as those for the One-Line Diagram Menu Bar. Menu items that are not common with the One-line diagram Menu Bar are explained here. For details on common commands, refer to Section 5.2. 5.4.1 File Menu Operation Technology, Inc. 5-48 ETAP PowerStation 4.0 Menu Bars UGS Menu Bar The File Menu for Underground Raceway System offers the following commands: • • • • • New Project Open Project Log Off Save Project Copy Project To • • • • • Save Library Page Setup Print Preview Print Exit Create a new project file Open an existing project file Logoff and logon as a different user or change access levels Save the project file Save an opened project to a specified file name and continue to function within the original project Save the Library file Select a page layout as well as a printer and printer connection Display the one-line diagram on the screen as it would appear printed Print the one-line diagram Exit PowerStation 5.4.2 Edit Menu The Edit Menu for Underground Raceway System offers the following commands: • • • • Cut Copy Paste DeSelect All Delete selected element(s) in the UGS and move it to the Dumpster Copy selected element(s) in the UGS to the Dumpster Paste selected element(s) from the Dumpster into the UGS Deselect all elements in the UGS 5.4.3 View Menu Operation Technology, Inc. 5-49 ETAP PowerStation 4.0 Menu Bars UGS Menu Bar The View Menu for Underground Raceway System offers the following commands: • • • • • • • • • Zoom In Zoom Out Zoom to Fit Project Toolbar Mode Toolbar Study Case Toolbar Edit Toolbar Analysis Toolbar Help Line Show more detail Show less detail Re-sizes objects to best fit the window Show or hide the Project Toolbar Show or hide the Mode Toolbar Show or hide the Study Case Toolbar Show or hide the Edit Toolbar Show or hide the Analysis Toolbar Show or hide the Help Line 5.4.4 Library Menu The Library Menu for Underground Raceway System offers the following commands: • • • • • • • • • Cable Library Cable Fire Protection Convert DOS Lib Open Save Save As Create Purge Export Operation Technology, Inc. Open the Cable Library Open the Cable Fire Protection Libraries Convert ETAP DOS Libraries Open a new PowerStation Library Save a PowerStation library Save a PowerStation library as a new library Create a PowerStation library Purge a PowerStation library Export library data for printing purposes. Crystal Reports formats are used for viewing and printing library data. 5-50 ETAP PowerStation 4.0 Menu Bars UGS Menu Bar 5.4.5 Defaults Menu PowerStation maintains default values for each element in the project database. As each new element is created, PowerStation initializes the element with these default values. You may modify the default properties of any element through the Defaults Menu. PowerStation will then use the modified values to initialize each new element. To save time in data entering, it is advisable to go though the defaults for each element before creating your one-line diagram and underground raceway system. The Defaults Menu for Underground Raceway System offers the following commands: • • • • • • • • Display Options Cable Heat Source Direct Buried Raceway Duct Bank Raceway Conduit (duct bank) Location (direct buried) U/G System Operation Technology, Inc. Select defaults for Display Options Cable Editor defaults External Heat Source Editor defaults Direct Buried Raceway Editor defaults Duct Bank Raceway Editor defaults Conduit Editor defaults Location Editor defaults Underground Raceway System Editor defaults 5-51 ETAP PowerStation 4.0 Menu Bars Dumpster Menu Bar 5.5 Dumpster Menu Bar The Dumpster Menu Bar is displayed when the System Dumpster is active. This menu bar contains the three menus listed below: • • • Edit Window Help Purge or Purge All elements from the Dumpster Window management Help access Note that the Window and Help Menu items for the Project View Menu Bar are the same as those for the One-Line Diagram Menu Bar. Menu items that are not common with the one-line diagram menu bar are explained here. For details on common commands, refer to Section 5.2. 5.5.1 Edit Menu Purge This option deletes the selected cell from the Dumpster permanently. All elements in the selected Dumpster Cell will be erased from the database and cannot be recovered. Purge All This option deletes all cells in the system Dumpster from the Dumpster permanently. All elements in all Dumpster Cells will be erased from the database and cannot be recovered. Operation Technology, Inc. 5-52 ETAP PowerStation 4.0