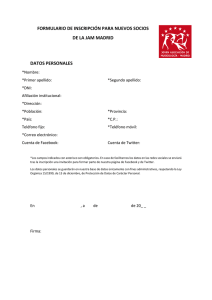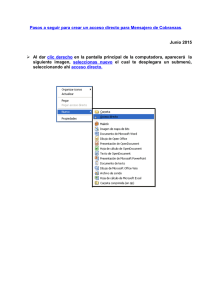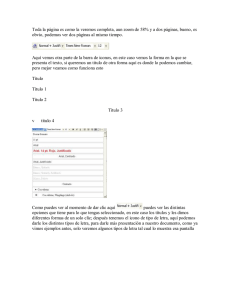Manual de Google Jamboard ¿Qué es Jamboard? Jamboard es una pizarra virtual en la cual usted podrá escribir, dibujar, agregar imágenes y rayar sobre Ellas. También podrá compartirla con sus estudiantes como material de estudio ademas mientras está trabajando sobre Ella, podrá lograr que sus estudiantes vean el progreso compartiéndoles su pantalla desde Google Meet. ¿Cómo iniciar la pizarra? Para acceder a Jamboard debemos tener una cuenta Google luego podemos hacer clic en el menú de Aplicaciones de Google que se encuentra en la parte superior derecha o escribir la URL: https://jamboard.google.com Entorno de la ventana Para crear una nueva Jam (pizarra) hacemos clic en el icono Podemos compartir el tablero con el botón que se encuentra en la parte superior derecha, ahí podemos decidir si copiar un enlace para ingresar o invitar directamente ingresando los correos electrónicos. Ahora bien, para trabajar en el tablero tenemos en el sector central izquierdo las herramientas necesarias: • Al dar click en la primera herramienta tenemos para elegir entre rotulador, bolígrafo, subrayador y pincel y colores para los mismos. • En la segunda tenemos el borrador • la tercera es el cursor normal • • En la cuarta tenemos para agregar notas a nuestro tablero, podemos hacer como un sticker al seleccionar un color de fondo, o texto normal cuando se selecciona “Nada” Nuestra quinta herramienta es para añadir una imágen al tablero. Al dar clic podemos insertar formas entre las cuales tenemos los siguientes: Al dar clic podemos ingresar cuadros de texto al tablero • Láser es la última herramienta, su función es marcar en el tablero dejando un rastro que va desapareciendo rápidamente. Además de estas herramientas tenemos en la parte central superior la herramienta para gestionar distintos tableros o Marco de un mismo Jamboard. Podemos movernos entre los tableros con las flechas, o crear nuevos con >. También al hacer click en El Centro podemos ver todos los que tenemos. Más acciones En el icono de tres puntos ubicado en extremo derecho podemos realizar las siguientes tareas Cambiar nombre: nos permite cambiar el nombre del Jam (pizarra) Descargar como PDF: nos permite descargar la Jam (pizarra) en tu Pc en formato PDF Guardar marco como imagen: nos permite descargarla Jam (pizarra) en tu pc como imagen con formato PNG Quitar: nos permite eliminar la Jam (pizarra) de forma definitiva Otros botones Abajo del título de nuestro Jamboard tenemos estos iconos Con estos iconos podemos deshacer o rehacer un cambio. El icono del zoom que nos permite aumentar o disminuir la Jam (pizarra) Este icono sirve para poner una plantilla a nuestro tablero como cuadricula, que nos Sirve para borrar el contenido del tablero actual. Ejemplos de Diseños de Jam (pizarra) Organigramas lluvia de Ideas Clasificación Identificar Diseño de una Jam (pizarra) para uso colaborativo A continuación diseñaremos una Jam en la cual mostraremos un mapa de los continentes agregaremos banderas de varios países y preguntaremos a que continente pertenece cada bandera. 1. Hacemos clic en el icono de imagen en el panel izquierdo de la jam 2. nos aparece la ventana de selección de imágenes damos clic en la opción búsqueda de imágenes de Google 3. escribimos el tema relacionado a la imagen que deseamos y damos clic en la imagen y luego en el botón seleccionar 4.se insertara nuestra imagen la ampliaremos al hacer cilc desde la esquina de la imagen Para que ocupe mas espacio en la Jam 5.buscaremos imágenes de banderas relacionadas a los continentes haciendo clic en el icono de imagen 6. luego de insertar las imágenes de las banderas agregaremos un título insertando un cuadro de texto dando clic en el icono 7. Por ultimo insertaremos una nota adhesiva para plantear la tarea y damos clic en el botón guardar 8. Así quedaría terminada nuestra Jam (pizarra) luego se la compartiremos a los alumnos para que realicen un trabajo colaborativo Editar la configuración de Compartir Para compartir nuestro Jam (pizarra) con otros usuarios damos clic en el botón compartir Nos aparece a continuación una ventana en la cual tendremos dos opciones para compartir 1.Dando clic en el espacio que dice agregar personas o grupos escribiremos el correo electrónico de la persona a la cual deseamos compartir y daremos clic en listo 2. Dando clic en copiar vinculo el cual lo podremos enviarlo a alguna red social.