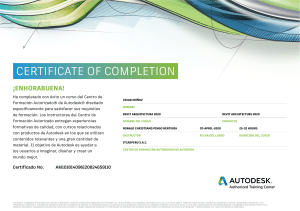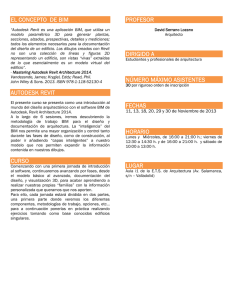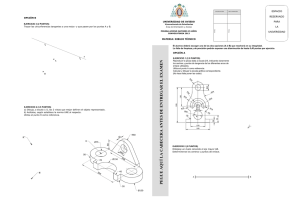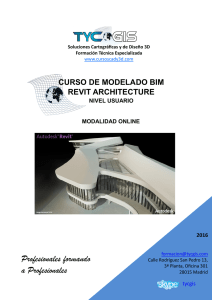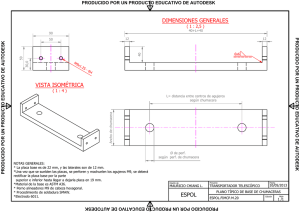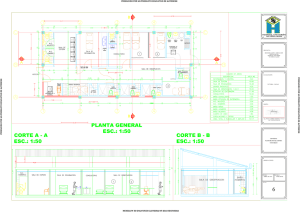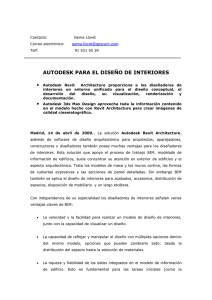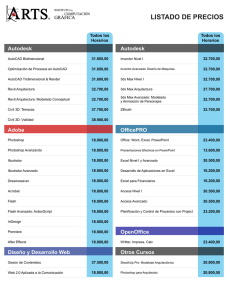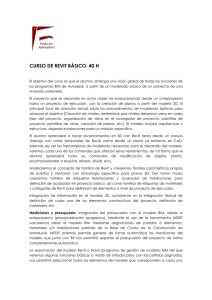INDICE Lección 1 Introducción a la interfaz del Usuario Pág. 1 Lección 2 Elementos Constructivos I Paredes, Puertas y Ventanas Pág. 8 Lección 3 Elementos Constructivos II Pisos y Techos Pág. 29 Lección 4 Elementos Estructurales Pág. 42 Lección 5 Elementos Constructivos III Muro Cortina y Cielo Rasos Pág. 48 Lección 6 Elementos Constructivos IV Escaleras y Rampas Pág. 68 Lección 7 Elementos Constructivos V Superficies Topográficas Pág. 93 Lección 8 Documentación Parte I Etiquetado y cálculo de áreas de Ambientes Pág. 108 Lección 9 Documentación Parte II Generación de Vistas Pág. 141 Lección 10 Documentación Parte III Elaboración de Planos Pág. 169 Más Recursos en Arquinube.com AUTODESK REVIT ARCHITECTURE Lección 1: Introducción a la interfaz del usuario INTRODUCCIÓN Autodesk REVIT Architecture es un programa basado en la tecnología BIM (Building Information Modeling), y permite a los profesionales del diseño y la construcción trasformar las ideas desde el concepto hasta su terminación con un enfoque coordinado y homogéneo. Autodesk Revit Architecture le permite ir diseñando un proyecto a partir del modelo tridimensional, y al mismo tiempo ir generando automáticamente planos bidimensionales para la documentación del proyecto; además recopila toda la información relativa a los elementos constructivos y los cómputos métricos. Autodesk Revit Architecture, junto a los otros programas de esta serie (Autodesk REVIT Structure y Autodesk REVIT MEP), proporciona herramientas que facilitan la interacción entre el diseño arquitectónico, la ingeniería estructural y la ingeniería de instalaciones, al trabajar con total compatibilidad y detectar de forma automática cualquier interferencia entre elementos de distintas disciplinas. Autodesk Revit Architecture también es compatible con otros productos de Autodesk como AutoCAD y 3ds MAX, lo que permite importar o exportar archivos desde y hacia estos programas. Autodesk Revit Architecture es ideal para generar en muy corto tiempo la documentación de un anteproyecto de arquitectura para presentarlo ante sus clientes, y posteriormente desarrollar la información técnica y detallada para llevar el proyecto a su fase final. Al crear una cuenta gratuita en Autodesk 360, usted podrá almacenar sus proyectos de Autodesk Revit Architecture en la nube y tendrá acceso a ellos desde cualquier computador o dispositivo móvil con conexión a internet. Por último, ya que Autodesk Revit Architecture está concebida como una herramienta de diseño arquitectónico y no como una herramienta de dibujo, debemos tener en cuenta que representa metodología de trabajo diferente a otros programas. Arts Instituto de Computación Gráfica 2100, C.A. Página | 1 2015 AUTODESK REVIT ARCHITECTURE Lección 1: Introducción a la interfaz del usuario INICIO DEL PROGRAMA Al iniciar el programa se presenta siguiente la ventana de inicio, en ella encontramos distintos ambientes que hemos identificado con números y colores en la imagen que se muestra a continuación: 1 AMBIENTE DE PROYECTOS: En el ambiente de Proyectos están ordenados de forma categórica todos los elementos que componen nuestro proyecto. Es donde se generan todos los planos y vistas tanto bidimensionales como tridimensionales de nuestro proyecto, así como los cómputos métricos. 2 AMBIENTE DE FAMILIAS: El Ambiente de Familias está formado por elementos que comparten características similares y que insertamos en nuestro proyecto para generar nuestro diseño. Allí podemos encontrar familias de Puertas, Ventanas, Mobiliario y etc.; además también podemos crear elementos de masa conceptuales que servirán como modelo generador de nuestro diseño. 3 ARCHIVOS RECIENTES: En el área de archivos recientes se encuentras todos los archivos y proyectos que hemos trabajado recientemente y podemos acceder a ellos con un solo click. 4 AMBIENTE DE RECURSOS: En el ambiente de Recursos tenemos herramientas de ayuda en línea, como videos tutoriales, comunidades de usuarios y acceso a la página de aplicaciones y plugins de Revit (Exchange Apps). Arts Instituto de Computación Gráfica 2100, C.A. Página | 2 2015 AUTODESK REVIT ARCHITECTURE Lección 1: Introducción a la interfaz del usuario INTERFAZ DEL USUARIO Crear un proyecto nuevo: Al hacer click en el botón New… del ambiente de Proyectos el programa nos pedirá que seleccionemos una plantilla de trabajo que puede ser arquitectónica o de construcción. Al seleccionar cualquiera de ellas se presenta la siguiente interfaz. Allí encontraremos una serie de botones, barras y paletas de trabajo, empezando desde arriba a la Izquierda describiremos cada uno de ellos. Arts Instituto de Computación Gráfica 2100, C.A. Página | 3 2015 AUTODESK REVIT ARCHITECTURE Lección 1: Introducción a la interfaz del usuario Menú De La Aplicación En principio tenemos el menú de la aplicación, es el símbolo azul de Revit que se encuentra en la esquina superior izquierda de la pantalla. En el menú de la aplicación tenemos las herramientas principales de cualquier programa de computador, entre ellas; crear archivos nuevos (New), abrir archivos existentes (Open), Guardar (Save y Save As), Exportar, Imprimir, Etc.; en la parte inferior del menú de la aplicación tenemos los botones Options, para personalizar la interfaz y las opciones del usuario, y el botón Exit Revit para salir de la aplicación. Barra de Acceso Rápido En la Barra de acceso rápido encontramos del lado izquierdo las herramientas para abrir y guardar proyectos, así como las herramientas para deshacer y rehacer un comando ejecutado. En la parte central tenemos las herramientas de consulta, medición y acotado representadas por la regla y las cotas de dimensión y la herramienta de texto. En la parte derecha tenemos herramientas que permiten navegar entre las vistas abiertas de mi proyecto o cerrar las vistas que se encuentran en segundo plano. Barra Infocenter Desplazándonos a la derecha de la barra de acceso rápido encontramos la barra infocenter, que sirve como menú de ayuda en línea. Allí usted puede buscar cualquier palabra o frase en el menú de ayuda en línea de Autodesk. Además haciendo click en el botón de Sign In usted puede acceder a su cuenta de Autodesk360 y obtener todos los beneficios de la nube mientras trabaja con Revit Architecture. Ribbon Arts Instituto de Computación Gráfica 2100, C.A. Página | 4 2015 AUTODESK REVIT ARCHITECTURE Lección 1: Introducción a la interfaz del usuario El Ribbon o cinta está compuesto por varias pestañas o fichas, que a su vez contienen la herramientas para diseñar elementos constructivos en nuestro proyecto. Un ejemplo es la pestaña Architecture en donde encontramos dentro del panel Build la mayoría de los elementos cosntructivos para diseñar el proyecto. Paleta de Propiedades (Properties) La Paleta de propiedades muestra las propiedades de un elemento que se encuentre seleccionado en el ambiente de trabajo, cualquiera de estas propiedades pueden ser modificadas en cualquier momento. Si dentro del área de trabajo no está seleccionado ningún elemento, las propiedades que se muestran en la Paleta de propiedades son las de la vista actual. La Paleta de propiedades tiene 4 componenetes básicos: 1 El selector de tipo: permite seleccionar o cambiar el tipo de elemento seleccionado. 2 Filtro de propiedades: permite identificar la categoría y la cantidad de elementos seleccionados. Si hay seleccionada mas de una categoría de elementos se puede usar el menu desplegable para seleccionar una en particular. 3 Editar tipo: permite modificar las propiedades de un tipo de objetos seleccionado. (esta modificación afecta a todos los elementos del mismo tipo). 4 Propiedades de la instancia: permite modificar las propiedades particulares de un elemento seleccionado. (esta modificación afecta sólo al elemento seleccionado). Arts Instituto de Computación Gráfica 2100, C.A. Página | 5 2015 AUTODESK REVIT ARCHITECTURE Lección 1: Introducción a la interfaz del usuario Navegador Del Proyecto (Project Browser) El Navegador del proyecto muestra de manera lógica jerárquica todos los planos, vistas, tablas, láminas, grupos y otras partes de su proyecto actual. Usted puede expandir o colapsar cada categoría en los botones (+,-) para observar la cantidad de planos o vistas y activar cualquiera de ellas. Barra de Control de Vistas y Estilos Visuales (View Control Bar) La barra de control de vistas permite cambiar la apariencia de la vista activa y de los objetos mostrados en pantalla. A través de la barra de controles visuales podemos configurar entre otras cosas: la escala, el estilo visual, y las sombras de los objetos, además de aislar y esconder objetos en la vista. Arts Instituto de Computación Gráfica 2100, C.A. Página | 6 2015 AUTODESK REVIT ARCHITECTURE Lección 1: Introducción a la interfaz del usuario Barra de Estado (Status Bar) La barra de Estado se encuentra en la parte inferior de la pantalla y nos provee de información y pistas acerca de que hacer cuando tenemos un objecto seleccionado o cuando un comando está activo. Área de Trabajo En el área de trabajo es donde diseñamos e insertamos todos los componentes de nuestro proyecto. Arts Instituto de Computación Gráfica 2100, C.A. Página | 7 2015 AUTODESK REVIT ARCHITECTURE Lección 2: Elementos Constructivos I ELEMENTOS CONSTRUCTIVOS I (PAREDES PUERTAS Y VENTANAS) A continuación vamos a crear elementos constructivos directamente en el ambiente de proyectos. En la Pestaña Architecture, se encuentran todas las herramientas para colocar elementos constructivos en nuestro proyecto. Paredes: Para generar paredes en nuestro proyecto debemos hacer click sobre la herramienta Wall. A través de la herramienta Wall observamos que podemos colocar 3 familias distintas de paredes. Wall:Architecturals e refiere a una Pared convencional, que no tiene propiedades estructurales. Wall:Structural es un muro portante, es decir, una pared con propiedades estructurales. Wall byFace es la que se usa para convertir en Pared una cara de un Elemento de Masa. En esta oportunidad, seleccionaremos la opción Wall: Architectural. Al Activar la pared arquitectónica se despliega la pestaña contextual Modify l Place Wall. Podemos crear paredes usando cualquiera de las herramientas de dibujo del Panel Draw. Arts Instituto de Computación Gráfica 2100, C.A. Página | 8 2015 AUTODESK REVIT ARCHITECTURE Lección 2: Elementos Constructivos I En el Panel de Propiedades, podemos seleccionar el tipo de Pared que deseamos crear, además podemos observar todas sus propiedades, y editar el tipo de pared con el botón EditType. Al dibujar una pared, Revit nos muestra la longitud con una cota de dimensión temporal, además; en cada extremo de la pared podemos observar un punto o grip, que nos permite extender o acortar la pared. Para condicionar la altura de una Pared al Nivel 2, seleccionamos la pared, y en el Panel de Propiedades, en el parámetro TopConstraintcambiamos a: Up to level: Level2. Arts Instituto de Computación Gráfica 2100, C.A. Página | 9 2015 AUTODESK REVIT ARCHITECTURE Lección 2: Elementos Constructivos I Si abrimos ahora la vista South y cambiamos la altura del Nivel2, notaremos que la altura de la Pared cambia automáticamente: En el Panel de Propiedades podemos cambiar el tipo de Pared: Por ejemplo, elegiremos una Pared compuesta: En la vista Level1 seleccionamos la Pared, y presionando la Barra Espaciadora veremos que cambia su orientación. También se puede cambiar con los flips: Podemos cambiar el nivel de detalle en la Barra de Visualización a Medium para poder ver el detalle en planta y en 3D: Arts Instituto de Computación Gráfica 2100, C.A. Página | 10 2015 AUTODESK REVIT ARCHITECTURE Lección 2: Elementos Constructivos I Herramientas de Edición En la pestaña Modify se encuentran las Herramientas de Edición: Ahora explicaremos una a una, y empezaremos con la herramienta Trim/Extend to Corner. El comando Trim/Extend to Corner permite recortar la parte sobrante de dos Paredes que se intersectan, o unir dos Paredes adyacentes. Para unir dos paredes, seleccionamos cada una con un click. Primer click Segundo click Para cortar seleccionamos ambas Paredes por el lado que se desea conservar: Primer click Para terminar el comando tenemos que presionar el botón Modify o la tecla Esc. Arts Instituto de Computación Gráfica 2100, C.A. Segundo click Página | 11 2015 AUTODESK REVIT ARCHITECTURE Lección 2: Elementos Constructivos I El comando Trim/Extend Single Element tiene dos opciones: Permite cortar o extender una sola Pared hasta otra que actúa como elemento límite (Boundary). Opcion 1. Para extender hay que seleccionar primero la Pared límite (hasta donde queremos llegar), y después la que queremos extender: Primer click Segundo click Primer click Opcion 2. Para cortar seleccionamos primero el elemento que funciona como límite de corte y luego el segmento de pared que queremos conservar. Segundo click Trim/ExtendMultipleElements Permite extender varias Paredes hasta otra que actúa como elemento límite (Boundary). Para extender hay que seleccionar primero la Pared límite (hasta donde queremos llegar), y después la que queremos extender: Primer click Segundo click Para cortar seleccionamos primero el elemento que funciona como límite de corte y luego los segmentos de pared que queremos conservar. Arts Instituto de Computación Gráfica 2100, C.A. Página | 12 2015 AUTODESK REVIT ARCHITECTURE Lección 2: Elementos Constructivos I El comando Split Permite cortar un segmento interno de una Pared entre dos puntos. Primero se selecciona la Pared, y después los puntos que definirán el corte. Para que el corte sea efectivo debemos activar la opción Delete Inner Segment: El comando Split with Gap. Permite dividir una pared en dos, usando un intervalo de separación. Este intervalo debe especificarse en el recuadro Joint Gap: Dicho intervalo debe estar en un rango entre 0.0016 m. y 0.3048 m. Arts Instituto de Computación Gráfica 2100, C.A. Página | 13 2015 AUTODESK REVIT ARCHITECTURE Lección 2: Elementos Constructivos I El comando Align. Permite alinear dos Paredes. La alineación de puede realizar a partir del eje o de las caras de los elementos. Se selecciona primero el borde al cual queremos alinear, y después el borde a ser alineado. El comando Offset Crea una Pared paralela a otra. Se puede hacer de forma gráfica, o indicando una distancia dada. Es necesario hacer clic en el lado donde queremos que se ubique la nueva pared. El comando Rotate El comando Rotate, permite rotar elementos alrededor de un eje. Primero se seleccionan los elementos a ser rotados, luego activamos el comando; y el programa coloca el centro de rotación, entonces podemos elegir el ángulo de referencia con el que vamos a rotar. Arts Instituto de Computación Gráfica 2100, C.A. Página | 14 2015 AUTODESK REVIT ARCHITECTURE Lección 2: Elementos Constructivos I El comando Mirror tiene dos opciones: Mirror – Pick Axis Permite hacer una copia simétrica de un objeto, a partir de un eje de simetría existente. Primero seleccionamos los elementos que queremos copiar, luego activamos el comando; por último hacemos click sobre el Mirror-Draw Axis Permite hacer una copia simétrica de un objeto, a partir de un eje de simetría existente. Primero seleccionamos los elementos que queremos copiar, luego activamos el comando; y por último especificamos el inicio y el fianl del eje de simetría. El comando Move Permite mover uno o más elementos a una distancia dada. Primero seleccionamos el elemento que queremos copiar, luego activamos el comando; seleccionamos un punto base y luego el punto a donde queremos mover el objeto. El comando Copy Permite hacer copias de uno o más elementos, y colocarlos en una posición dada. Primero seleccionamos el elemento que queremos copiar, luego activamos el comando; seleccionamos un punto base y luego el punto a donde queremos copiar el objeto. Nota: Para hacer múltiples copias es necesario seleccionar la opción múltiple en la barra de opciones Arts Instituto de Computación Gráfica 2100, C.A. Página | 15 2015 AUTODESK REVIT ARCHITECTURE Lección 2: Elementos Constructivos I El comando Match TypeProperties El comando Match Properties, permite hacer que un elemento herede las propiedades de otro. Para ello seleccionamos el elemento que posee la propiedades que queremos copiar y luego, seleccionamos el elemento al que le queremos dar dichas propiedades. Base Offset y Top Offset Las propiedades Base Offset y Top Offset nos permiten separar la pared con respecto a la base o al techo pero manteniendo la vinculación con respecto a los niveles. Si seleccionamos una pared. En el panel de propiedades podemos observar Base Offset y Top Offset. Al colocar un valor positivo en el Base Offset la pared toma una separación con respecto a la base, si colocamos un valor negativo, la pared se entierra en el piso. Top Offset Base Offset Base Offset + Arts Instituto de Computación Gráfica 2100, C.A. Top Offset + Página | 16 2015 AUTODESK REVIT ARCHITECTURE Lección 2: Elementos Constructivos I Modificando la forma de una Pared También podemos modificar la forma de una Pared. Para ello nos ubicaremos en una vista lateral, por ejemplo: Verificamos que en las Propiedades no haya ninguna restricción en el borde superior: Seleccionamos la Pared y se activa la pestaña ModifyWalls. Allí seleccionamos la herramienta EditProfile Se abre una ventana temporal donde podemos editar la forma de la Pared, usando herramientas de dibujo. Por ejemplo: Nota: La forma de la pared siempre debe estar definida por un contorno cerrado y no debe tener líneas que se intersecten entre sí. Al terminar, seleccionamos Podemos ver el resultado en 3D: Arts Instituto de Computación Gráfica 2100, C.A. Página | 17 2015 AUTODESK REVIT ARCHITECTURE Lección 2: Elementos Constructivos I Creando aberturas en una Pared Podemos crear aberturas dentro de una Pared. En el caso de Paredes rectas, seleccionamos EditProfile y dibujamos la forma de la abertura. Al terminar, seleccionamos Podemos ver el resultado en 3D: Nota: La forma de la abertura no debe tener intersecciones con los bordes de la Pared. En todo caso, el contorno de la Pared siempre debe ser cerrado. En el caso de una Pared curva, al seleccionarla se activa la herramienta WallOpening Arts Instituto de Computación Gráfica 2100, C.A. Página | 18 2015 AUTODESK REVIT ARCHITECTURE El programa sólo permite crear Lección 2: Elementos Constructivos I aberturas rectangulares en paredes curvas: Este es el resultado: Creando un tipo de Pared personalizado REVIT Architecture, posee varios tipos de paredes, a partir de cualquiera de ellos, podemos generar nuevos tipos de paredes con propiedades personalizadas. Para crear un nuevo tipo de pared, vamos al comando Wall: Architectural, luego, seleccionemos el tipo de Pared Basic Wall Generic – 200 mm, y presionaremos el botón Edit Type: Arts Instituto de Computación Gráfica 2100, C.A. Página | 19 2015 AUTODESK REVIT ARCHITECTURE Lección 2: Elementos Constructivos I Esto nos llevará a un cuadro de diálogo en el cual podemos modificar las propiedades de este tipo de Pared: En este cuadro de diálogo es importante, crear siempre; un duplicado antes de modificar cualquiera de las propiedades de la pared, haciendo click en el botón Duplicate. De lo contrario estaríamos modificando los elementos y componentes principales del programa. Al hacerlo, saldrá un pequeño cuadro que nos permitirá asignar un nombre al nuevo tipo de Pared. Lo llamaremos Pared 15 cm., y presionaremos OK para aceptar. Ahora aparecerá nuevamente el cuadro con las propiedades del nuevo tipo de Pared que hemos creado: Arts Instituto de Computación Gráfica 2100, C.A. Página | 20 2015 AUTODESK REVIT ARCHITECTURE Lección 2: Elementos Constructivos I Para modificar el espesor de la Pared, vayamos al renglón Structure y presionemos el botón Edit. Aparecerá el siguiente cuadro: En el renglón Thickness cambiaremos el valor de 0.20 m por 0.15 m. Presionamos el botón OK para aceptar. El nuevo espesor aparece reflejado ahora en las propiedades del tipo de Pared. Presionamos OK para terminar el proceso. El nuevo tipo de Pared se habrá agregado al Selector de Tipos: Arts Instituto de Computación Gráfica 2100, C.A. Página | 21 2015 AUTODESK REVIT ARCHITECTURE Lección 2: Elementos Constructivos I PUERTAS En Autodesk REVITArchitecture la creación de puertas es muy sencilla. Simplemente seleccionamos la herramienta Door y vinculamos la Puerta directamente a una Pared: En cada Puerta aparecen unas pequeñas flechas (Flips) que nos permiten cambiar fácilmente la orientación de la Puerta. También se puede cambiar la orientación de la Puerta con la Barra Espaciadora del teclado. Si movemos la Puerta, el vano de la pared se regenera automáticamente. Además podemos modificar la ubicación de la puerta a lo largo de la pared seleccionando las cotas temporales y modificando su valor. Arts Instituto de Computación Gráfica 2100, C.A. Página | 22 2015 AUTODESK REVIT ARCHITECTURE Lección 2: Elementos Constructivos I Cargar una nueva Familia de Puertas Para colocar puertas distintas a las cargadas por defecto, seleccionamos nuevamente la herramienta Doors, y en la pestaña temporal Modify / Place Door hacemos click en Load Family: El programa nos lleva a la carpeta donde están todas las Familias de la Librería del Sistema Métrico. Allí escogemos la carpeta Doors: Allí escogemos la Familia de Puertas deseada. A la derecha podemos tener una pre visualización del estilo de Puerta: Arts Instituto de Computación Gráfica 2100, C.A. Página | 23 2015 AUTODESK REVIT ARCHITECTURE Lección 2: Elementos Constructivos I Seleccionamos Open y la Familia de Puertas se carga en nuestro Proyecto. Nota: Las Familias con el prefijo M-Curtain Wall sólo aplican para CurtainWalls, no para Paredes. Ahora podemos insertar una nueva Puerta en nuestro modelo: Arts Instituto de Computación Gráfica 2100, C.A. Página | 24 2015 AUTODESK REVIT ARCHITECTURE Lección 2: Elementos Constructivos I Editando una Puerta También es posible cambiar las dimensiones de la Puerta. La Familia de la Puerta nos ofrece varias opciones de tamaño por defecto: Para crear una nueva puerta con dimensiones personalizadas, seleccionamos una Puerta que tomaremos como punto de partida para modificarla. En el Panel de Propiedades, seleccionamos EditType y en el cuadro de propiedades del tipo, creamos un duplicado, de la misma forma que lo hicimos con la puerta. Aparecerá un cuadro que nos permite crear un nuevo tipo de Puerta dentro de la misma Familia. Le asignaremos un nuevo nombre a la Puerta que deseamos crear: En el renglón Dimensions modificamos los parámetrosde altura (height) ancho (width)delaPuerta Seleccionamos Apply – OK. Arts Instituto de Computación Gráfica 2100, C.A. Página | 25 2015 AUTODESK REVIT ARCHITECTURE Lección 2: Elementos Constructivos I Ahora podemos observar que hemos creado una nueva puerta llamada Puerta 1, y esta puerta se coloca automáticamente en la familia de puertas a partir de la cual fue creada. VENTANAS Las Ventanas en Autodesk REVIT Architecture se comportan de forma similar a las Puertas. Basta con seleccionar la herramienta Window y colocar una Ventana en una Pared. Al igual que las Puertas, se pueden personalizar las dimensiones de una Ventana, crear un nuevo tipo de Ventana dentro de una Familia, y cargar una nueva Familia de Ventanas. Las Ventanas se pueden desplazar dentro de una Pared, y la Pared se regenerará automáticamente. Arts Instituto de Computación Gráfica 2100, C.A. Página | 26 2015 AUTODESK REVIT ARCHITECTURE Lección 2: Elementos Constructivos I Alineación de Ventanas En nuestro ejemplo, vamos a alinear las ventanas en Planta para que queden equidistantes a partir de su punto medio. Para alinear las ventanas vamos a la pestaña Annotate y seleccionamos herramienta Aligned: Con la cota Aligned vamos a acotar cada una de las ventanas haciendo click en el centro de cada una. Y al finalizar hacemos click en cualquier lugar fuera de las ventanas para ubicar la cota Al crear la cota podemos apreciar el símbolo azul de equidistancia, si hacemos click sobre él; las ventanas se alinearán automáticamente con respecto a sus centros: Arts Instituto de Computación Gráfica 2100, C.A. Página | 27 2015 AUTODESK REVIT ARCHITECTURE Lección 2 Elementos Constructivos I Ahora vamos a alinear las Ventanas en Fachada. Nos ubicaremos en la vista South En la pestaña Modify seleccionamos Aligny en la barra de opciones la herramienta Multiple Alignment. Y para alinear seleccionamos primero el borde al cual queremos alinear y luego seleccionamos las otras ventanas por el borde que deseamos alinear: Este será el resultado: Arts Instituto de Computación Gráfica 2100, C.A. Página | 28 2015 AUTODESK REVIT ARCHITECTURE Lección 3 Elementos Constructivos II ELEMENTOS CONSTRUCTIVOS II (PISOS Y TECHOS) LOSAS DE PISO En Autodesk Revit Architecture, podemos crear pisos de tres formas distintas: Al hacer click en la herramienta Floors en el panel Build de la pestaña Architecture, encontramos 3 opciones distintas. Además de una herramienta de complemento. Floor: Architectural genera losas de piso arquitectónico por defecto. Floor: Structural genera losas de piso con propiedades estructurales. Floor: by Face se usa para generar losas de piso en elementos de masa. Floor: Slab Edge nos permite crear un remate en el borde de una losa de piso. Al seleccionar Floor: Architectural ó Floor: Structural, se activa la pestaña Modify / Create Floor Boundary. Allí, podemos crear la losa dibujando sus bordes con las herramientas de dibujo. Con la herramienta line del panel Draw, dibujamos la geometría de la losa de piso, al finalizar seleccionamos la herramienta Finish. Arts Instituto de Computación Gráfica 2100, C.A. Página | 29 2015 AUTODESK REVIT ARCHITECTURE Lección 3 Elementos Constructivos II Si vamos a la vista 3D podremos ver el resultado. También podemos crear losas de piso a partir de paredes existentes con las herramientas Pick Lines y / o Pick Walls, haciendo click sobre cada una de las paredes. Además; al crear losas podemos generar una separación con respecto a las paredes asignando la distancia en la opción Offset en la barra de opciones. Para finalizar la creación de la losa, utilizamos la herramienta Finish, y vamos a la vista 3D para observar el resultado. Si queremos modificar una losa existente, la seleccionamos y hacemos click en la herramienta Edit Boundary. Esto nos llevará al modo de edición en donde podemos editar la losa con las herramientas de dibujo. Arts Instituto de Computación Gráfica 2100, C.A. Página | 30 2015 AUTODESK REVIT ARCHITECTURE Lección 3 Elementos Constructivos II Con la herramienta Edit Boundary, también podemos generar aberturas en una losa de piso, dibujando un contorno cerrado dentro de la losa. Hacemos click en Finish, y el resultado será el siguiente. Nota: Al utilizar la herramienta Pick Walls para generar losas de piso, las paredes se vinculan automáticamente a la losa, por lo que si modificamos las paredes; la losa de piso también se modificará. Copiar losas de piso a varios niveles En Autodesk Revit Architecture podemos copiar elementos de un nivel a otro. En este caso copiaremos una losa de piso desde la Planta Baja a los niveles superiores que han sido creados previamente. Para copiar una losa de piso a distintos niveles, seleccionamos la losa, hacemos click en la herramienta Copy en el panel Clipboard, e inmediatamente desplegamos el botón Paste. Al desplegar el botón Paste, seleccionamos la opción Aligned to Selected Levels. Arts Instituto de Computación Gráfica 2100, C.A. Página | 31 2015 AUTODESK REVIT ARCHITECTURE Lección 3 Elementos Constructivos II Al seleccionar Aligned to Selected Levels, aparece el cuadro de diálogo Select Levels, allí seleccionamos los niveles a donde queremos copiar la losa y hacemos click en OK. En este caso seleccionaremos los pisos del 1 al 5. Nota: Observe que las losas de piso se crean hacia abajo de la línea del nivel, además el grosor de la losa es determinado por el tipo de piso, que se puede definir en el panel de propiedades. Nota: este procedimiento para copiar elementos de un nivel a otro también se puede usar para cualquier otro objeto o elemento constructivo; incluyendo paredes, puertas, ventanas, vigas y columnas, etc. Arts Instituto de Computación Gráfica 2100, C.A. Página | 32 2015 AUTODESK REVIT ARCHITECTURE Lección 3 Elementos Constructivos II Vincular paredes a las losas de piso Al copiar las losas de piso a los niveles superiores como lo hicimos en el ejercicio anterior, podemos notar que las paredes al estar vinculadas al nivel, llegan hasta la parte superior de la losa de piso y debemos corregirlo como se muestra a continuación. Forma incorrecta Forma correcta Para hacer la corrección, vamos a cualquiera de las fachadas y seleccionamos todas las paredes de PB. Al seleccionar todas las paredes correspondientes a PB aparece la pestaña contextual Modify | Walls. Allí seleccionaremos la herramienta Attach Top/Base, e inmediatamente seleccionamos la losa a la que queremos vincular las paredes. Entonces podremos ver que las paredes quedan vinculadas a la cara inferior de la losa. Arts Instituto de Computación Gráfica 2100, C.A. Página | 33 2015 AUTODESK REVIT ARCHITECTURE Lección 3 Elementos Constructivos II TECHOS En Autodesk Revit Architecture, disponemos de tres formas distintas de crear techos. Roof by Footprint: permite crear un techo a partir de la huella que se proyecta en planta. Roof by Extrusion: genera un techo a partir de un perfil que extruido desde un plano vertical a una determinada distancia. Roof by Face: se usa para crear techo a partir de las caras no verticales de un elemento de masa. Para colocar techos empezaremos con la herramienta Roof by Footprint, y crearemos un techo a partir de paredes que han sido creadas anteriormente. Desde una vista de planta, en la pestaña Architecture en el panel build, desplegamos la herramienta Roof, y seleccionamos Roof By Footprint. Al activar Roof by Footprint, se activa la pestaña temporal Modify | Create Roof Footprint, allí podemos definir la geometría del techo con las herramientas de dibujo, con Pick lines o pick Walls. Además en la barra de opciones podemos configurar si queremos que el techo tenga pendientes con la opción Defines Slope o si queremos crear un techo con aleros con la opción Overhang. Nota: La opción Defines Slope, está siempre activa por defecto, por lo que todos los techos que se creen serán techo con pendientes. Arts Instituto de Computación Gráfica 2100, C.A. Página | 34 2015 AUTODESK REVIT ARCHITECTURE Lección 3 Elementos Constructivos II Ya en la vista de planta, podemos crear el techo. Con la herramienta Pick Walls, y con un overhang de 1.00 m, vamos haciendo click en cada una de las paredes y alrededor de todo el perímetro. Y al finalizar hacemos click en Finish Si al momento de crear el techo las paredes sobrepasan la altura del techo creado, Revit nos preguntará si deseamos vincular dichas paredes al techo creado. Hacemos click en Sí, y en la vista 3D observamos el resultado. Si deseamos cambiar las pendientes, seleccionamos el techo desde la vista Site, en donde observamos la planta del techo. Al seleccionar el techo se activa la pestaña Modify | Roofs. Allí utilizamos la herramienta Edit Footprint. Allí observamos que de forma predeterminada, las pendientes el techo son de 30° podemos modificarlas haciendo click en el valor de la pendiente, o en el panel de propiedades. Arts Instituto de Computación Gráfica 2100, C.A. Página | 35 2015 AUTODESK REVIT ARCHITECTURE Lección 3 Elementos Constructivos II Si queremos crear un techo plano, desactivamos la opción Defines Slope, y seleccionamos entonces las paredes a partir de cuales vamos a generar el techo. Si el techo ya ha sido creado con pendientes, seleccionamos el techo y hacemos click en Edit Footprint, entonces, seleccionamos todas las líneas en donde hay pendiente y desactivamos la opción Defines Slope. El resultado será el siguiente. A continuación utilizaremos la herramienta Roof by Extrusion para crear un techo curvo. Para empezar dibujaremos unas paredes rectangulares en la planta baja, y seleccionamos la herramienta Roof by Extrusion. Cuando seleccionamos la herramienta Roof by Estrusion, se abre un cuadro de diálogo que nos permite seleccionar el plano de trabajo que usaremos como base para dibujar el perfil del techo que vamos a extruir. Allí escogemos la opción Pick a plane. Arts Instituto de Computación Gráfica 2100, C.A. Página | 36 2015 AUTODESK REVIT ARCHITECTURE Lección 3 Elementos Constructivos II Una vez seleccionada la opción Pick a plane, hacemos click en la cara de la pared a partir de la cual vamos a crear el perfil del techo. Enseguida se abre otro cuadro de diálogo en donde debemos seleccionaremos la vista en donde la cara que hemos escogido sea paralela a la pantalla. En nuestro caso seleccionamos la fachada Sur. Luego seleccionamos el nivel donde queremos crear el techo, aquí también podemos colocar un desfase o separación con respecto a ese nivel. En este momento se activa la pestaña Modify | Create Extrusión Roof Profile. Allí, con las herramientas de dibujo, definiremos la geometría del perfil que dará forma a nuestro techo. Al teminar finalizamos la creación haciendo click en Finish. El resultado es el siguiente: Para que las paredes se vinculen al techo, desde cualquiera de las fachadas. Seleccionamos todas las paredes, luego hacemos click en la herramienta Arts Instituto de Computación Gráfica 2100, C.A. Página | 37 2015 AUTODESK REVIT ARCHITECTURE Lección 3 Elementos Constructivos II Attach Top/Base, y por último seleccionamos la el techo al que queremos vincular las paredes. Para editar las dimensiones del techo nos vamos al a vista Site, y colocamos el estilo visual Wireframe, para poder observar los elementos que están bajo el techo. Una vez allí, seleccionamos el techo creamos un alero, arrastrando las flechas de forma arbitraria, o podemos establecer una dimensión precisa a partir de la cota de dimensión. El resultado será el siguiente Nota: el perfil del techo debe ser una línea continua, el perfil del techo no admite líneas separadas. Arts Instituto de Computación Gráfica 2100, C.A. Página | 38 2015 AUTODESK REVIT ARCHITECTURE Lección 3 Elementos Constructivos II Aberturas en techos Para crear aberturas en los techos usamos el panel Opening en la pestaña Architecture. Allí podemos crear aberturas de distintas formas: By Face permite crear una abertura perpendicular a la cara seleccionada, y sólo se puede usar en caras planas. Wall genera una abertura rectangular en una pared plana o curva. Shaft permite crear una abertura a través de varios pisos, por ejemplo, para ubicar una escalera. Esta opción nos permite asignarle propiedades a la abertura antes de ejecutarla. Vertical sirve para crear una abertura perpendicular al plano de un Nivel. Dormer se utiliza para crear una abertura para colocar un tragaluz en un Techo. Las opciones para crear aberturas los techos específicamente, son By Face y Vertical. Lo más recomendable es crear las aberturas desde la vista Site, para ello hacemos lo siguiente. En la vista Site, desde el panel Opening, seleccionamos By Face o Vertical. Si seleccionamos la opción By Face, debemos escoger una cara plana del techo y con las herramientas de dibujo podemos crear la abertura sólo en la cara seleccionada. Si seleccionamos la opción Vertical podemos hacer click en cualquier lugar del techo y dibujar la abertura en cualquier cara, aún si es una cara curva. Arts Instituto de Computación Gráfica 2100, C.A. By Face Vertical Página | 39 2015 AUTODESK REVIT ARCHITECTURE Lección 3 Elementos Constructivos II El resultado es el siguiente Vertical By Face Arts Instituto de Computación Gráfica 2100, C.A. Página | 40 2015 AUTODESK REVIT ARCHITECTURE Lección 3 Elementos Constructivos II Intersecciones entre techos En Autodesk Revit Architecture podemos extender techos para que se intersecten con otros techos o con otros objetos como paredes o muros, con la herramienta Join/Unjoin Roof, en el panel Geometry. Para extender o intersectar techos, vamos a la vista 3D y en el panel Geometry, seleccionamos la herramienta Join/Unjoin Roof. Segundo Click Ahora seleccionamos el borde del techo que queremos extender, y enseguida la cara del elemento hasta donde queremos extender. Primer click El resultado será el siguiente. Arts Instituto de Computación Gráfica 2100, C.A. Página | 41 2015 AUTODESK REVIT ARCHITECTURE Lección 4 Elementos Estructurales ELEMENTOS ESTRUCTURALES En Autodesk Revit Architecture podemos colocar elementos estructurales en nuestro proyecto a través de la pestaña Structure. Allí podemos encontrar columnas, vigas y fundaciones. Ejes estructurales El primer paso para colocar elementos estructurales en Autodesk Revit Architecture, es crear ejes estructurales a los que posteriormente se vincularán las vigas y las columnas. Para colocar los ejes estructurales vamos a la pestaña Structure, panel Datum, herramienta Grid. Y con las herramientas de dibujo creamos los ejes primero en un sentido y luego en el otro. Una vez creado el primer eje podemos usar la herramienta Pick Lines, y colocar un valor de offset para crear el resto de los ejes. Si queremos cambiar la nomenclatura en el símbolo del nivel, sólo debemos hacer click sobre el símbolo y colocar el número o la letra que deseemos, los ejes siguientes seguirán el orden correlativo al que nosotros introduzcamos. Arts Instituto de Computación Gráfica 2100, C.A. Página | 42 2015 AUTODESK REVIT ARCHITECTURE Lección 4 Elementos Estructurales Columnas En Autodesk Revit Architecture hay dos tipos de columnas. Architectural Columns: son columnas decorativas que no poseen función estructural, se encuentran en la pestaña Architecture. Structural Columns: son columnas que cumplen función estructural y se pueden colocar desde la pestaña Architecture ó, desde la pestaña Structure. Columnas Arquitectónicas Empezaremos colocando columnas arquitectónicas en la retícula estructural que hemos creado en el paso anterior. Para colocar columnas arquitectónicas, vamos a la vista de PB, y en la pestaña Achitecture, desplegamos la herramienta Column y seleccionamos Column: Architectural. Haciendo click en cada uno de los nodos estructurales, podemos ir colocando las columnas. Veremos que la columna cargada por defecto es una Columna rectangular, si queremos cargar cualquier otro tipo, hacemos click en Load Family y podemos seleccionar cualquier columna de la carpeta Columns. Si colocamos una pared desde un extremo a otro en cualquiera de los ejes, veremos que las columnas se integran completamente a la pared. Las columnas arquitectónicas actúan como elementos de embonado. Arts Instituto de Computación Gráfica 2100, C.A. Página | 43 2015 AUTODESK REVIT ARCHITECTURE Lección 4 Elementos Estructurales Columnas Estructurales Las columnas estructurales se colocan de la misma forma que las arquitectónicas, pero estas cumplen función estructural y por lo tanto no se integran a las paredes. Además usando la herramienta At Grids, podemos ubicar las columnas estructurales en la intersección de todos los ejes con un solo click. Para colocar columnas estructurales, vamos a la vista de PB, y en la pestaña Structure seleccionamos la herramienta Column, luego hacemos click en la herramienta At Grids, seleccionamos todos los ejes de la retícula estructural y hacemos click en finish. La columna cargada por defecto en el proyecto es una columna de Acero de perfil IPN, si queremos cargar otra columna, Hacemos click en Load Family y seleccionamos cualquier columna de la carpeta Structural Columns. Además, una vez colocadas las columnas podemos rotarlas una a una o todas al mismo tiempo seleccionándolas y presionando la barra espaciadora. Arts Instituto de Computación Gráfica 2100, C.A. Página | 44 2015 AUTODESK REVIT ARCHITECTURE Lección 4 Elementos Estructurales Vigas Para colocar vigas estructurales en nuestro proyecto, primero debemos haber colocado columnas estructurales. Las vigas se ubican justo por debajo de la vista en donde las generamos, es decir; si creamos las vigas en el nivel 1, éstas se colocarán de la línea del nivel 1 hacia abajo. Una vez creadas las columnas estructurales en la planta PB, entonces procedemos a crear las vigas: Para crear las vigas, vamos a la vista del piso 1, en la pestaña Structure, usamos la herramienta Beam, las vigas que se encuentran cargadas en nuestro proyecto, son vigas de acero de perfil IPN, si queremos cargar vigas de concreto, vamos a Load Family, y seleccionamos cualquier viga de concreto de la carpeta Structural Framing. Seleccionaremos la viga M_Concrete-Rectangular Beam de 300 x 600 mm. Una vez que hemos seleccionado la viga, hacemos click en la herramienta On Grids, seleccionamos todos los ejes y hacemos click en Finish. El resultado lo podemos apreciar en planta, fachada o en la vista 3D. Si seleccionamos cualquiera de las vigas en una vista de fachada, aparecen unas dimensiones Arts Instituto de Computación Gráfica 2100, C.A. Página | 45 2015 AUTODESK REVIT ARCHITECTURE Lección 4 Elementos Estructurales temporales que nos permiten cambiar la altura en cualquiera de sus extremos. Para que la altura de columna central llegue hasta la nueva altura de las vigas, seleccionamos la columna y la vinculamos usando la herramienta Attach Top/Base, primero haciendo click en la herramienta y luego click sobre la viga a la que queremos vincular la columna. En el caso de las vigas de acero, al cambiar la altura en uno de sus extremos éstas no quedan unidas automáticamente, para unirlas; vamos a la pestaña Modify, en el panel Geometry, hacemos click en la herramienta Beam/Column Joins y luego en las flechas verdes que aparecen en cada una de las vigas. Arts Instituto de Computación Gráfica 2100, C.A. Página | 46 2015 AUTODESK REVIT ARCHITECTURE Lección 4 Elementos Estructurales Fundaciones En Autodesk Revit Architecture podemos generar tres tipos distintos de fundaciones, si nos ubicamos en la pestaña Structure, en el panel Foundation, encontramos los tres tipos: Isolated: Genera zapatas de fundación. Wall: Crea una fundación que se adapta a la geometría de una pared estructural. Slab: Genera una losa de fundación. En este caso crearemos fundaciones usando el tipo Isolated, para crear las fundaciones, primero vamos a crear un nivel a unos 3,00 m por debajo de planta baja, en donde colocaremos las fundaciones. A este nivel lo llamaremos Fundaciones como se muestra en la siguiente imagen. Si abrimos el nuevo nivel fundaciones, notamos que la retícula estructural no se ve en esta vista. Para observar la retícula estructural en la vista del nivel Fundaciones, debemos ir a cualquiera de las fachadas y extender el borde inferior de uno de los ejes más allá de la intersección con el nivel Fundaciones. Una vez que lo hagamos en una de las fachadas, debemos repetir el proceso en otra fachada perpendicular a la primera. Arts Instituto de Computación Gráfica 2100, C.A. Página | 47 2015 AUTODESK REVIT ARCHITECTURE Lección 5 Elementos Constructivos III Una vez que podamos ver los ejes en el nivel Fundaciones, procedemos a crear las zapatas. Desde el nivel Fundaciones, vamos a la pestaña Structure, en el panel Foundation, seleccionamos Isolated. ELEMENTOS CONSTRUCTIVOS III CurtainWalls En Autodesk REVIT Architecture los CurtainWalls son considerados como un tipo de Pared. Para crear un Curtain Wall, simplemente generamos una Pared y luego la cambiamos al tipo de elemento Curtain Wall: Arts Instituto de Computación Gráfica 2100, C.A. Página | 48 2015 AUTODESK REVIT ARCHITECTURE Lección 5 Elementos Constructivos III Al crear un Curtain Wall, éste aparece sin divisiones. El proceso para crear un Curtain Wall es el siguiente: CurtainGrid Al seleccionar esta herramienta, se despliega una pestaña temporal llamada Place CurtainGrid que nos da tres opciones: AllSegments nos permite colocar gráficamente las divisiones horizontales y verticales del Curtain Wall a todo lo largo y ancho de éste. OneSegmentpermite colocar divisiones del Curtain Wall en un panel señalado. Arts Instituto de Computación Gráfica 2100, C.A. Página | 49 2015 AUTODESK REVIT ARCHITECTURE Lección 5 Elementos Constructivos III All ExceptPicked permite colocar una división en todos los paneles, excepto en el señalado. Después de crear el Curtain Wall, procedemos a colocarle los marcos metálicos, usando la herramienta (Marcos o Montantes). Al seleccionarla, se activa una pestaña temporal llamada Modify /Place Mullion: Primero, debemos escoger, en el Panel de Propiedades, el tipo de marco que deseamos colocar: Arts Instituto de Computación Gráfica 2100, C.A. Página | 50 2015 AUTODESK REVIT ARCHITECTURE Lección 5 Elementos Constructivos III Se nos ofrecen tres opciones para colocar los marcos: Nos permite colocar un marco en una línea seleccionada de la retícula del Curtain Wall. Permite colocar un marco en un segmento de la retícula del Curtain Wall. Coloca el mismo estilo de marco en todas las divisiones del Curtain Wall. Este es un ejemplo: También se pueden crear CurtainWalls a través de sus propiedades. Para ello: Arts Instituto de Computación Gráfica 2100, C.A. Página | 51 2015 AUTODESK REVIT ARCHITECTURE Lección 5 Elementos Constructivos III Creamos un nuevo Curtain Wall: Vamos al Panel de propiedades y seleccionamos EditType. Para crear un nuevo tipo de Curtain Wall elegimos Duplicate Le asignamos un nuevo nombre a nuestro tipo de Curtain Wall: Arts Instituto de Computación Gráfica 2100, C.A. Página | 52 2015 AUTODESK REVIT ARCHITECTURE Lección 5 Elementos Constructivos III En el Cuadro de Propiedades, asignamos las propiedades del elemento. Por ejemplo: Este es el resultado: Una vez creado, se pueden modificar los elementos del Curtain Wall. Acercando el cursor del Mouse a cualquiera de los elementos, y usando el Tabulador del teclado (TAB), podemos seleccionar cualquier elemento que deseamos modificar. Por ejemplo: Arts Instituto de Computación Gráfica 2100, C.A. Página | 53 2015 AUTODESK REVIT ARCHITECTURE Lección 5 Elementos Constructivos III Quitamos el Pin de protección para modificar el elemento. En este ejemplo, moveremos la línea de la retícula un poco hacia abajo: También se puede agregar una Puerta al Curtain Wall. En nuestro ejemplo, quitaremos algunos de los marcos: Arts Instituto de Computación Gráfica 2100, C.A. Página | 54 2015 AUTODESK REVIT ARCHITECTURE Lección 5 Elementos Constructivos III Eliminaremos los segmentos de división de la retícula para crear un panel donde colocaremos la Puerta, usando Add/RemoveSegments: Usando el Tabulador, seleccionamos el nuevo panel, y luego cambiamos el tipo de elemento a una Puerta de Curtain Wall. En el panel de Propiedades, seleccionemos EditType. Cuando aparece el Cuadro de Propiedades, seleccionamos Load: Esto nos lleva a la Librería de Elementos Constructivos. Allí seleccionamos Doors y elegimos un tipo de Puerta para Curtain Wall: Arts Instituto de Computación Gráfica 2100, C.A. Página | 55 2015 AUTODESK REVIT ARCHITECTURE Lección 5 Elementos Constructivos III Este es el resultado: Arts Instituto de Computación Gráfica 2100, C.A. Página | 56 2015 AUTODESK REVIT ARCHITECTURE Lección 5 Elementos Constructivos III Los CurtainWalls se pueden mover usando los Flips, y también se pueden vincular a un Nivel o una Losa de piso mediante la opción Attach.También es posible crear un Curtain Wall usando una pared curva. Cielos Rasos Vamos a colocar unos Cielos Rasos en un ambiente como el que se muestra en la figura. Este ha sido creado en el Nivel 1 (Level 1): Para crear los Cielos Rasos, tenemos que ubicarnos en el Ceiling Plan del Nivel 1: Arts Instituto de Computación Gráfica 2100, C.A. Página | 57 2015 AUTODESK REVIT ARCHITECTURE Lección 5 Elementos Constructivos III El Ceiling Plan nos muestra las paredes del Nivel 1, a la altura de los Cielos Rasos, por encima de las Puertas y Ventanas: Utilizaremos la herramienta Ceiling Rasos. Estos se pueden crear de dos formas: para crear Cielos AutomaticCeiling: Permite crear el Cielo Raso de forma automática, haciendo clic dentro del espacio donde deseamos colocar el Cielo Raso: Arts Instituto de Computación Gráfica 2100, C.A. Página | 58 2015 AUTODESK REVIT ARCHITECTURE Lección 5 Elementos Constructivos III Por defecto, el programa coloca un Cielo Raso liso, pero podemos cambiar el tipo de Cielo Raso en el Panel de Propiedades: Arts Instituto de Computación Gráfica 2100, C.A. Página | 59 2015 AUTODESK REVIT ARCHITECTURE Lección 5 Elementos Constructivos III Sketch Ceiling: Permite crear los Cielos Rasos de forma manual. Podemos dibujar libremente la forma del contorno del Cielo Raso: En una vista de Elevación, se puede cambiar la altura del Cielo Raso usando la herramienta Move. También se puede cambiar la altura del Cielo Raso en el Panel de Propiedades. Arts Instituto de Computación Gráfica 2100, C.A. Página | 60 2015 AUTODESK REVIT ARCHITECTURE Lección 5 Elementos Constructivos III Vamos a cambiar el tipo de Cielo Raso en el ejemplo que hemos creado: Se puede utilizar la herramienta Align para alinear la retícula del Cielo Raso: Arts Instituto de Computación Gráfica 2100, C.A. Página | 61 2015 AUTODESK REVIT ARCHITECTURE Lección 5 Elementos Constructivos III También se puede generar una abertura en un Cielo Raso. Para ello, vamos a la pestaña Home – Opening – ByFace: Seleccionamos el Cielo Raso donde queremos hacer la abertura y se despliega una pestaña temporal llamada CreateOpeningBoundary: Dibujamos la abertura: Terminamos el proceso con . Este es el resultado: Arts Instituto de Computación Gráfica 2100, C.A. Página | 62 2015 AUTODESK REVIT ARCHITECTURE Lección 5 Elementos Constructivos III Component Supongamos que queremos agregar un Martillo, con una forma particular, en la abertura del Cielo Raso que hemos creado. Para ello vamos a crear un Componente. Un Componente es un elemento que podemos diseñar con una forma libre. Vamos a elegir la opción Model In-Place, y luego, la categoría Ceilings: Le asignamos un nombre al Componente: Se despliega una pestaña temporal: Arts Instituto de Computación Gráfica 2100, C.A. Página | 63 2015 AUTODESK REVIT ARCHITECTURE Lección 5 Elementos Constructivos III En esta pestaña podemos elegir el método para crear el Componente. Seleccionaremos Sweep. Se despliega otra pestaña temporal donde seleccionaremos Pick Path: Con El primer borde que elijamos se denota con una línea segmentada de color verde. Eso significa que en ese plano dibujaremos posteriormente la sección del Martillo. Terminamos con Ahora el programa nos lleva a perfil del Martillo: seleccionamos los bordes del contorno donde colocaremos el Martillo: . . Al seleccionarlo, escogemos una vista para diseñar el Allí diseñamos el perfil: Arts Instituto de Computación Gráfica 2100, C.A. Página | 64 2015 AUTODESK REVIT ARCHITECTURE Lección 5 Elementos Constructivos III Terminamos con Podemos apreciar el resultado en la vista 3D: Podemos también ubicar unas lámparas en el Cielo Raso que hemos diseñado. Para ello, utilizaremos de nuevo la herramienta Component, pero esta vez, en vez de diseñar el Componente, utilizaremos uno suministrado por el programa. Ingresaremos Place a Component: Arts Instituto de Computación Gráfica 2100, C.A. Página | 65 2015 AUTODESK REVIT ARCHITECTURE Lección 5 Elementos Constructivos III El programa nos presenta, en la Paleta de Propiedades, una serie de componentes predeterminados. Para elegir un nuevo componente, presionamos el botón Load Family Esto nos lleva a la Librería del programa. Allí abriremos la carpetaLighting – Architectural - Internal. Allí escogemos una de las lámparas para Cielos Rasos: El programa nos ofrece una familia de lámparas: Elegimos una, y la insertamos en el Cielo Raso. Estas lámparas tienen la propiedad de ubicarse a la altura del Cielo Raso, cualquiera que sea. Arts Instituto de Computación Gráfica 2100, C.A. Página | 66 2015 AUTODESK REVIT ARCHITECTURE Arts Instituto de Computación Gráfica 2100, C.A. Lección 5 Elementos Constructivos III Página | 67 2015 AUTODESK REVIT ARCHITECTURE Lección 7 Elementos Constructivos V ELEMENTOS CONSTRUCTIVOS IV Escaleras En Autodesk REVIT Architecture existen dos formas para crear Escaleras. Al desplegar el comando Stair se muestran dos opciones: Stair by Sketch Esta herramienta nos permite diseñar una Escalera libremente. Al ejecutarla, se despliega una pestaña temporal llamada Modify / CreateStairs Sketch en la que se nos ofrecen las siguientes opciones: Run Boundary / Riser(estas dos trabajan juntas) Run Esta es la manera más sencilla de generar Escaleras. Al activar esta opción, es recomendable configurar las propiedades de la Escalera en el Panel de Propiedades. Allí podemos elegir el ancho de los tramos y la medida de las huellas. Para este ejemplo, elegiremos una huella de 27 cm. Arts Instituto de Computación Gráfica 2100, C.A. Página | 68 2015 AUTODESK REVIT ARCHITECTURE Lección 7 Elementos Constructivos V Comenzamos dibujando el primer tramo de Escalera. Notaremos que el programa nos advierte de cuántas huellas nos faltan: Ahora, dibujaremos el segundo tramo: Arts Instituto de Computación Gráfica 2100, C.A. Página | 69 2015 AUTODESK REVIT ARCHITECTURE Lección 7 Elementos Constructivos V Para terminar, seleccionamos En la vista 3D podemos apreciar el resultado: Modificando la Escalera Una vez creada, podemos modificar la Escalera de varias formas: Seleccionamos la Escalera y se activa la pestaña temporal Modify / Stairs: Arts Instituto de Computación Gráfica 2100, C.A. Página | 70 2015 AUTODESK REVIT ARCHITECTURE Lección 7 Elementos Constructivos V Allí seleccionamos Podemos cambiar, por ejemplo, la forma del descanso, usando las herramientas de dibujo: Terminamos con El resultado es éste: Podemos cambiar el tipo de Escalera. La seleccionamos y vamos al Panel de Propiedades: Arts Instituto de Computación Gráfica 2100, C.A. Página | 71 2015 AUTODESK REVIT ARCHITECTURE Lección 7 Elementos Constructivos V Nota: Al cambiar el tipo de Escalera, es posible que Autodesk REVIT Architecture nos muestre un cuadro de advertencia para ajustar el número de huellas o contrahuellas. Es importante prestar atención a estos mensajes. Podemos cambiar el sentido de la Escalera. Al presionar la flecha que indica la dirección en que sube la Escalera (UP) se activa una pequeña flecha en el otro tramo. Basta con seleccionarla y la Escalera cambiará de sentido. También podemos cambiar el tipo de Baranda. Seleccionamos la Baranda que deseamos cambiar y vamos al Panel de Propiedades: Arts Instituto de Computación Gráfica 2100, C.A. Página | 72 2015 AUTODESK REVIT ARCHITECTURE Lección 7 Elementos Constructivos V Editando el tipo de Escalera Podemos crear un nuevo tipo de Escalera, editando uno preexistente. Para ello, seleccionamos la Escalera, vamos al Panel de Propiedades y seleccionamos EditType. Presionamos el botón Duplicate. Le asignamos un nombre al nuevo tipo de Escalera: Arts Instituto de Computación Gráfica 2100, C.A. Página | 73 2015 AUTODESK REVIT ARCHITECTURE Lección 7 Elementos Constructivos V Ahora, supongamos que queremos eliminar las contrahuellas. Buscamos en el renglón Risers – RiserType y lo cambiamos por None: Presionamos Apply – OK. Este es el resultado: A través del cuadro de Propiedades del Tipo (TypeProperties) podemos cambiar otras propiedades del tipo de Escalera, como por ejemplo: los materiales, las propiedades de las huellas (Treads), contrahuellas (Risers) y elementos de apoyo (Stringers). Creando una Escalera de Caracol Para crear una Escalera de Caracol, simplemente seleccionamos la opción Arc en las herramientas de dibujo de la Escalera: Arts Instituto de Computación Gráfica 2100, C.A. Página | 74 2015 AUTODESK REVIT ARCHITECTURE Lección 7 Elementos Constructivos V Al finalizar, el resultado se verá así: Boundary / Riser En Autodesk REVIT Architecture es posible crear una Escalera de forma manual, definiendo según nuestra creatividad los bordes de la Escalera y los escalones. Comenzaremos seleccionando la herramienta Boundary Con las herramientas de dibujo, dibujaremos dos bordes de Escalera como éstos: Arts Instituto de Computación Gráfica 2100, C.A. Página | 75 2015 AUTODESK REVIT ARCHITECTURE Ahora, con la herramienta Riser Terminamos la creación de la Escalera con Este es el resultado: Arts Instituto de Computación Gráfica 2100, C.A. Lección 7 Elementos Constructivos V dibujamos los escalones: Página | 76 2015 AUTODESK REVIT ARCHITECTURE Lección 7 Elementos Constructivos V Vamos a crear un descanso en la Escalera. Para eso, la seleccionamos e ingresamos ConSplit Ahora borramos los escalones: cortamos los bordes de la Escalera en los puntos donde queremos generar el descanso: Arts Instituto de Computación Gráfica 2100, C.A. Página | 77 2015 AUTODESK REVIT ARCHITECTURE Lección 7 Elementos Constructivos V Terminamos con Este es el resultado: Creando una torre de Escaleras Autodesk REVIT Architecture nos permite crear una torre de Escaleras para unir varios niveles. Para mostrar esto con un ejemplo, vamos a generar una losa de piso en el Nivel 1, con estas dimensiones (aproximadas): Arts Instituto de Computación Gráfica 2100, C.A. Página | 78 2015 AUTODESK REVIT ARCHITECTURE Vamos a generar ahora varios niveles a igual altura: Ahora copiamos la losa en todos los niveles. En el Nivel 1 generamos una Escalera como ésta: Arts Instituto de Computación Gráfica 2100, C.A. Lección 7 Elementos Constructivos V Página | 79 2015 AUTODESK REVIT ARCHITECTURE Lección 7 Elementos Constructivos V En las Propiedades de la Escalera, buscamos el renglón Multistory Top Level y le asignamos el Nivel 5: Este es el resultado: Ahora vamos a la vista del Nivel 2. Vamos a generar la abertura en las losas por donde pasará la Escalera. Arts Instituto de Computación Gráfica 2100, C.A. Página | 80 2015 AUTODESK REVIT ARCHITECTURE Lección 7 Elementos Constructivos V En la pestaña Home, buscamos Opening –Shaft Con Pick Lines generamos el contorno de la abertura. Podemos usar Trim para cerrar el contorno: Terminamos con Vayamos ahora a la vista Elevation South: Con la flecha modificadora (en azul) ajustamos la altura de la abertura: Arts Instituto de Computación Gráfica 2100, C.A. Página | 81 2015 AUTODESK REVIT ARCHITECTURE Lección 7 Elementos Constructivos V En la vista 3D podemos apreciar el resultado: Al crear una torre de Escaleras, todas las Escaleras quedan “amarradas”. También es posible agrupar las Escaleras y la abertura. Arts Instituto de Computación Gráfica 2100, C.A. Página | 82 2015 AUTODESK REVIT ARCHITECTURE Lección 7 Elementos Constructivos V Vamos a la vista Elevation South. Seleccionamos las Escaleras y la abertura, así: Se genera una pestaña temporal llamada Multi-Select: Elegimos CreateGroup Ahora, podemos intentar mover el Grupo a otra posición dentro de la Planta: y le ponemos un nombre al Grupo: Arts Instituto de Computación Gráfica 2100, C.A. Página | 83 2015 AUTODESK REVIT ARCHITECTURE Lección 7 Elementos Constructivos V Veamos el resultado en la vista 3D: Arts Instituto de Computación Gráfica 2100, C.A. Página | 84 2015 AUTODESK REVIT ARCHITECTURE Lección 7 Elementos Constructivos V StairbyComponent Esta herramienta nos permite diseñar Escaleras con formas prediseñadas. Al ejecutar esta herramienta, se muestran las siguientes opciones: Straight: Permite crear Escaleras de tramos rectos. Full-StepSpiral: Sirve para crear Escaleras de caracol cuyo recorrido es mayor de 360 grados. Center-EndsSpiral: Con este comando se pueden crear Escaleras de caracol cuyo recorrido sea menor de 360 grados. L-ShapeWinder: Permite crear una Escalera en forma de “L”. U-ShapeWinder: Sirve para crear una Escalera en forma de “U”. Create Sketch:Con esta herramienta podemos diseñar una Escalera libremente, definiendo su contorno (Boundary) y los escalones (Riser). Las Escaleras diseñadas con StairbyComponent nos permiten algunas herramientas avanzadas de edición. Mostraremos esto con un ejemplo. Primero, diseñaremos una Escalera de dos tramos, como ésta: Arts Instituto de Computación Gráfica 2100, C.A. Página | 85 2015 AUTODESK REVIT ARCHITECTURE Lección 7 Elementos Constructivos V La seleccionamos, y ejecutamos la herramienta Esto nos lleva al modo de edición. Si seleccionamos un tramo de la Escalera, veremos lo siguiente: Cada tramo de la Escalera, y el descanso, se pueden editar usando las pequeñas flechas azules (grips). Por ejemplo, se puede modificar la forma del descanso y los tramos, para lograr algo como esto: Terminamos los cambios con . Este será el resultado: Arts Instituto de Computación Gráfica 2100, C.A. Página | 86 2015 AUTODESK REVIT ARCHITECTURE Lección 7 Elementos Constructivos V Otras herramientas Permite crear un descanso para vincular dos tramos de Escaleras. Permite colocar elementos de soporte a lo largo de un tramo de Escalera. Barandas Este comando nos permite diseñar Barandas, bien sea en una Escalera, o en un recorrido cualquiera. Al seleccionarlo se muestran dos opciones: Sketch Path se utiliza para diseñar Barandas, por ejemplo, en un recorrido horizontal. Arts Instituto de Computación Gráfica 2100, C.A. Página | 87 2015 AUTODESK REVIT ARCHITECTURE Lección 7 Elementos Constructivos V Place on Host sirve para colocar una Baranda en un “Elemento Huésped”, como por ejemplo, una Escalera monolítica. Arts Instituto de Computación Gráfica 2100, C.A. Página | 88 2015 AUTODESK REVIT ARCHITECTURE Lección 7 Elementos Constructivos V Edición de Barandas Es posible modificar el diseño y las propiedades de las Barandas. El procedimiento sería el siguiente: Seleccionamos la Baranda que queremos editar. En el Panel de Propiedades, vamos a EditType y hacemos un duplicado de la Baranda. En el Cuadro de Propiedades encontramos todas las características del tipo de Baranda. Aquí podemos editar las propiedades de los Rieles (Rails) y de las Balustras (Balusters). Los Rieles son los elementos horizontales de la Baranda, mientras que los Postes son los elementos verticales. En el renglón Rail Structure presionaremos el botón Edit para modificar la estructura de los Rieles. Aparecerá este cuadro: Arts Instituto de Computación Gráfica 2100, C.A. Página | 89 2015 AUTODESK REVIT ARCHITECTURE Lección 7 Elementos Constructivos V Allí podemos apreciar los Rieles existentes, su altura con respecto a la cota 0.00, su separación con respecto al eje de la Baranda, los tipos de perfiles de cada Riel, y sus materiales. Cada una de estas propiedades se puede modificar. Con los botones Insert, DuplicateyDeletese puede insertar, duplicar o eliminar Rieles, para obtener el diseño deseado. En el renglón BalusterPlacement presionaremos el botón Edit para modificar la distribución de las Balustras: Arts Instituto de Computación Gráfica 2100, C.A. Página | 90 2015 AUTODESK REVIT ARCHITECTURE Lección 7 Elementos Constructivos V En el cuadro MainPattern podemos modificar la distribución y el perfil de las Balustras generales de la Baranda. Activando la casilla Use Baluster Per TreadOnStairs podemos modificar el número de Balustras por escalón. En el cuadro Posts podemos modificar las propiedades de los Postes. Los Postes son las Balustras ubicadas en los extremos de los tramos de la Escalera. Regresando al Cuadro de Propiedades del tipo de Baranda, encontramos el siguiente renglón: Allí podemos modificar las propiedades del Pasamanos. Cada Baranda tiene sus características particulares de acuerdo al diseño. Es recomendable probar a modificar las diferentes propiedades de los distintos tipos de Barandas. Rampas El proceso para diseñar una Rampa es similar al de las Escaleras. Al ejecutar el comando, se presentan las siguientes opciones: Es muy importante tener en cuenta, al momento de generar una Rampa, el valor de la Pendiente. Por defecto, el programa fija una Pendiente de 1/12 (es decir, la Rampa recorre 12 unidades horizontalmente para subir una unidad). Si la altura total que la Rampa va a salvar es mayor que 1, el programa subdividirá la Rampa en tramos. Por ejemplo, si la Rampa necesita salvar 3 metros de altura, y la Pendiente es de 1/12, el programa generará una rampa de tres tramos, de 12 metros de longitud cada uno. Arts Instituto de Computación Gráfica 2100, C.A. Página | 91 2015 AUTODESK REVIT ARCHITECTURE Lección 7 Elementos Constructivos V Las propiedades de la Rampa se pueden modificar en el Panel de Propiedades. La Pendiente de la Rampa se puede modificar en el Editor de Tipos. Arts Instituto de Computación Gráfica 2100, C.A. Página | 92 2015 AUTODESK REVIT ARCHITECTURE Lección 7 Elementos Constructivos V SUPERFICIES TOPOGRÁFICAS Para crear superficies topográficas en Autodesk RevitArchitecture utilizaremos las herramientas de la pestaña Massing&Site: Toposurface Este es el comando que usaremos para definir los puntos de una superficie topográfica. Generaremos una superficie topográfica para un proyecto modelo: Para comenzar a definir la superficie topográfica, tenemos que ubicarnos en la vista Site. Arts Instituto de Computación Gráfica 2100, C.A. Página | 93 2015 AUTODESK REVIT ARCHITECTURE Lección 7 Elementos Constructivos V Ingresamos al comando Toposurface. Se activará una pestaña temporal llamada Modify /EditSurface: En el panel Tools encontramos las herramientas para crear las superficies topográficas: Permite crear una superficie topográfica a través de puntos. Permite crear una superficie topográfica a partir de un modelo importado de otros programas, como AutoCAD. En este ejemplo utilizaremos Place Point. Definiremos los puntos del contorno del terreno de esta forma: Arts Instituto de Computación Gráfica 2100, C.A. Página | 94 2015 AUTODESK REVIT ARCHITECTURE Lección 7 Elementos Constructivos V Al seleccionar cada punto, le podemos asignar una elevación: En este ejemplo, hemos asignado una elevación de 3.00 m a los dos vértices superiores del terreno, y una elevación de 0 mm a los dos vértices inferiores. Para terminar, seleccionamos Arts Instituto de Computación Gráfica 2100, C.A. Página | 95 2015 AUTODESK REVIT ARCHITECTURE Lección 7 Elementos Constructivos V Podemos ver las cotas de las curvas de nivel de la superficie que hemos creado. Para ello: Seleccionamos la flecha que aparece al lado del nombre del panel ModelSite Al hacerlo se despliega un cuadro de diálogo: Cambiaremos el valor de Incrementa 0.50. Esto hará que las curvas de nivel se vean en un intervalo de cada 0.50 m. Arts Instituto de Computación Gráfica 2100, C.A. Página | 96 2015 AUTODESK REVIT ARCHITECTURE Lección 7 Elementos Constructivos V En la casilla At Intervals of: cambiamos el valor a 1-00, para que las curvas de nivel a ese intervalo se vean resaltadas. Luego presionamos Apply – OK. Para ver los valores de las cotas, usamos la herramienta LabelContours La seleccionamos y trazamos una línea que atraviese la parcela, así: Terminamos el comando con Podemos apreciar ahora las cotas: Arts Instituto de Computación Gráfica 2100, C.A. Página | 97 2015 AUTODESK REVIT ARCHITECTURE Lección 7 Elementos Constructivos V Si queremos que las cotas se vean más grandes, simplemente podemos cambiar la Escala del dibujo: En una vista lateral, se puede mover la topografía, si lo deseamos: Si posteriormente queremos editar la superficie topográfica, nos ubicamos de nuevo en la vista Site, seleccionamos la superficie e ingresamos Arts Instituto de Computación Gráfica 2100, C.A. Página | 98 2015 AUTODESK REVIT ARCHITECTURE Lección 7 Elementos Constructivos V BuildingPad Este comando sirve para crear una plataforma (o terraza) horizontal donde implantar la edificación. Lo seleccionamos y definimos el contorno de la plataforma: Terminamos el comando con Arts Instituto de Computación Gráfica 2100, C.A. Página | 99 2015 AUTODESK REVIT ARCHITECTURE Lección 7 Elementos Constructivos V La plataforma se ubica automáticamente en el Nivel 1. Se puede cambiar su ubicación en el Panel de Propiedades. Si abrimos la vista 3D veremos que la plataforma genera automáticamente unos taludes verticales para implantarse en el terreno: Arts Instituto de Computación Gráfica 2100, C.A. Página | 100 2015 AUTODESK REVIT ARCHITECTURE Lección 7 Elementos Constructivos V Property Line Esta herramienta sirve para definir el contorno de una parcela. Se dibuja en la vista Site. Al ejecutarla, se abre el siguiente cuadro: Se nos ofrecen dos posibilidades para crear el contorno de la parcela: Ingresando distancias y ángulos. Dibujándola directamente. Elegiremos esta última opción (Sketching). Se activa la pestaña temporal Modify / CreateProperty Line Sketch: Seleccionaremos Pick Lines Podemos ingresar un valor de Offset Seleccionamos las líneas así: Arts Instituto de Computación Gráfica 2100, C.A. Página | 101 2015 AUTODESK REVIT ARCHITECTURE Lección 7 Elementos Constructivos V Terminamos el comando con Seleccionamos la línea y vamos al Panel de Propiedades. Se puede ver el área de la Parcela (en proyección horizontal): . Este es el resultado: Arts Instituto de Computación Gráfica 2100, C.A. Página | 102 2015 AUTODESK REVIT ARCHITECTURE Lección 7 Elementos Constructivos V En el renglón Name podemos asignarle un nombre al contorno: Si deseamos conocer las distancias de la parcela: La seleccionamos. Se activan dos opciones: Seleccionamos EditTable. Aparecerá el siguiente cuadro: Subregion Arts Instituto de Computación Gráfica 2100, C.A. Página | 103 2015 AUTODESK REVIT ARCHITECTURE Lección 7 Elementos Constructivos V Este comando sirve para demarcar un área dentro de una superficie topográfica, p.ej., una calle, un estacionamiento, un lago, etc. Tiene que ser un área cerrada y no se puede salir de la topografía. Simplemente seleccionamos el comando y dibujamos el contorno de la Subregión: Para terminar, seleccionamos Seleccionamos la Subregión y vamos al Panel de Propiedades. Elegimos el renglón Materialy presionamos el botón. Aparecerá la Paleta de Materiales, y allí buscamos asphalt: Arts Instituto de Computación Gráfica 2100, C.A. Página | 104 2015 AUTODESK REVIT ARCHITECTURE Seleccionaremos Asphalt, Pavement y aceptamos. Se verá así: Arts Instituto de Computación Gráfica 2100, C.A. Lección 7 Elementos Constructivos V Página | 105 2015 AUTODESK REVIT ARCHITECTURE Lección 7 Elementos Constructivos V Se le puede asignar un nombre en el Panel de Propiedades (p. ej. VIA DE ACCESO): Componentes Autodesk Revit Architecture nos ofrece unos componentes para complementar nuestro diseño del terreno. Estos son: SiteComponent nos brinda una gran cantidad de árboles que podemos ubicar en el Proyecto. Arts Instituto de Computación Gráfica 2100, C.A. Página | 106 2015 AUTODESK REVIT ARCHITECTURE Lección 7 Elementos Constructivos V Estos árboles son archivos RPC, diseñados por la casa Archvision(www.archvision.com). Estos archivos están basados en múltiples fotografías de objetos reales. Al ejecutar un Render, aparecerán como objetos tridimensionales reales. Además, ellos se adaptarán a la altura del terreno donde sean ubicados. Parking Component nos permite ubicar puestos de Estacionamiento. Esta es la apariencia de estos elementos en la Planta de Conjunto: Otros Componentes Si ejecutamos el comando Component – Place a Component, podemos buscar en la Carpeta Entourage algunos elementos de ambientación para nuestro Proyecto, como por ejemplo: Un Vehículo Figuras Humanas Otros elementos se pueden descargar desde los sitios web: www.revitcity.com www.bimobject.com seek.autodesk.com Arts Instituto de Computación Gráfica 2100, C.A. Página | 107 2015 AUTODESK REVIT ARCHITECTURE Lección 8: Documentación Parte I DOCUMENTACION Parte I En Autodesk RevitArchitecture la documentación de un Proyecto consiste en: Etiquetado y Cálculo de Áreas de Ambientes Anotaciones (Cotas y Textos) Tablas de Cómputos Métricos Generación de Planos Etiquetado y Cálculo de Áreas de Ambientes Comenzaremos abriendo la Planta Baja de nuestro Proyecto: Controlando la visibilidad de Elementos Notarás que en la vista de la Planta Baja, se muestran algunos elementos correspondientes a la ambientación del Proyecto: Arboles, Vehículos, Puestos de Estacionamiento, etc. Para controlar cuáles elementos del Proyecto serán visibles y cuáles no, debemos ir al Panel de Propiedades, y en las propiedades de la vista, buscamos el renglón Visibility/GraphicsOverrides: Al presionar el botón Edit, se muestra el siguiente cuadro: Arts Instituto de Computación Gráfica 2100, C.A. Página | 108 2015 AUTODESK REVIT ARCHITECTURE Lección 8: Documentación Parte I En la pestaña ModelCategories podemos controlar la visibilidad de los objetos de Modelado, tales como Paredes, Puertas, Ventanas, etc. En la pestaña AnnotationCategories podemos controlar la visibilidad de los objetos de anotación, tales como Textos, Cotas, Símbolos, etc. En este ejemplo, bajo la pestaña ModelCategories, desmarcaremos los elementos de ambientación (Entourage), los elementos de Vegetación (Planting) y los Puestos de Estacionamiento (Parking). Al hacerlo, la Planta debe verse así: Arts Instituto de Computación Gráfica 2100, C.A. Página | 109 2015 AUTODESK REVIT ARCHITECTURE Lección 8: Documentación Parte I Duplicado de Vistas Antes de proceder al Etiquetado de Áreas, debemos hacer un duplicado de la vista. En Autodesk RevitArchitecture se pueden hacer duplicados (copias) de cualquier vista, con el fin de conservar la vista original, y así poder realizar tareas específicas utilizando las vistas duplicadas. En este caso, haremos un duplicado de la vista de Planta Baja de nuestro proyecto, para realizar en ella el Etiquetado de Áreas. En el Navegador de Proyectos, ubicamos el cursor sobre el nombre de la vista Nivel PB, y presionando el botón derecho del mouse, aparecerá un menú con las opciones de duplicado: Arts Instituto de Computación Gráfica 2100, C.A. Página | 110 2015 AUTODESK REVIT ARCHITECTURE Lección 8: Documentación Parte I Si seleccionamos Duplicate, en la nueva Planta se conservarán los ambientes (Rooms) pero no aparecerán las etiquetas (Tags). Si seleccionamos DuplicatewithDetailing, en la nueva Planta se conservarán los ambientes (Rooms) y las etiquetas (Tags). La opción Duplicate as a Dependent se utiliza para generar planos de detalle. En este caso elegiremos la opción Duplicate. Al hacerlo, se generará una copia de la vista: Colocándonos con el cursor sobre la nueva vista creada, y presionando el botón derecho del mouse, le cambiaremos el nombre a la nueva vista, y la llamaremos Plano de Areas Nivel PB: Arts Instituto de Computación Gráfica 2100, C.A. Página | 111 2015 AUTODESK REVIT ARCHITECTURE Lección 8: Documentación Parte I Room&Area En la pestaña Architecture encontramos el Panel Room&Area: Al desplegarlo, aparecen las siguientes opciones: Seleccionamos Area and VolumeComputationsy aparece el siguiente cuadro: El programa nos ofrece la posibilidad de computar áreas y/o volúmenes de ambientes. Para el cálculo de áreas, tenemos la posibilidad de calcularla desde la cara interna de las paredes, o desde el centro. Dejaremos las opciones por defecto. Seleccionamos el comando Room Al acercarnos a cualquiera de los ambientes, el programa lo identifica por medio de las paredes que lo delimitan: Arts Instituto de Computación Gráfica 2100, C.A. Página | 112 2015 AUTODESK REVIT ARCHITECTURE Lección 8: Documentación Parte I En el Panel de Propiedades se nos presentan tres opciones para delimitar los espacios: o o o RoomTag sirve para identificar solamente el espacio indicado. RoomTagWithArea etiquetará el espacio, indicando el área. RoomTagWithVolume también etiquetará el espacio, pero indicará el volumen. Autodesk RevitArchitecture calcula los volúmenes de espacios por Nivel. En este caso utilizaremos RoomTagWithArea. Hacemos clic dentro de todos los ambientes para seleccionarlos: Haciendo doble clic sobre la palabra Room podemos asignarle un nombre a cada ambiente: Arts Instituto de Computación Gráfica 2100, C.A. Página | 113 2015 AUTODESK REVIT ARCHITECTURE Lección 8: Documentación Parte I Para refinar el cálculo del área, haremos lo siguiente: Vamos a la pestaña Managey seleccionamos En el renglón Area le asignamos dos decimales de precisión: Las etiquetas de área se actualizan automáticamente: Arts Instituto de Computación Gráfica 2100, C.A. Página | 114 2015 AUTODESK REVIT ARCHITECTURE Lección 8: Documentación Parte I Si hacemos una modificación en uno de los ambientes, el área se actualizará automáticamente. Ahora supongamos que deseamos incluir los Closets de las habitaciones dentro del área total de las mismas. Por ejemplo, seleccionemos una de las Paredes que contienen las Puertas de los Closets: En el Panel de Propiedades, vemos que una de las Propiedades de esa Pared es RoomBounding. Al estar activada, significa que esa Pared actúa como un elemento delimitador del espacio de la habitación. Desactivaremos esta casilla para quitar esa propiedad. Al hacerlo, notarás que el área del Closet ahora se suma al área total de la Habitación: Arts Instituto de Computación Gráfica 2100, C.A. Página | 115 2015 AUTODESK REVIT ARCHITECTURE Lección 8: Documentación Parte I Haremos lo mismo en las otra Habitación, y en la Cocina: En la Habitación Principal tenemos una situación diferente. Arts Instituto de Computación Gráfica 2100, C.A. Página | 116 2015 AUTODESK REVIT ARCHITECTURE Lección 8: Documentación Parte I Si desactivamos la propiedad de RoomBoundinga la Pared señalada, el programa nos enviará un mensaje de error, ya que el ambiente de la Habitación no puede fusionarse con el del Sanitario 1. En este caso, debemos cortar la Pared con el comando Split Ahora podemos seleccionar los tramos de Pared que contienen las Puertas de los Closets, y desmarcar la casilla RoomBounding: Este será el resultado: . La dividiremos en tres partes, así: Ahora vamos a definir un área que no está delimitada por Paredes. Por ejemplo, queremos separar la Sala de Estar de la Cocina, del Pasillo de las Habitaciones y del Área de Servicio. Para ello utilizamos el comando RoomSeparator Arts Instituto de Computación Gráfica 2100, C.A. Página | 117 2015 AUTODESK REVIT ARCHITECTURE Lección 8: Documentación Parte I Basta con trazar líneas de separación entre los ambientes deseados. Por ejemplo: Ahora etiquetamos los nuevos espacios generados: Podemos dibujar otras líneas de separación para definir el Balcón y el Vestíbulo: Arts Instituto de Computación Gráfica 2100, C.A. Página | 118 2015 AUTODESK REVIT ARCHITECTURE Lección 8: Documentación Parte I Si queremos cambiar el tamaño de los textos, cambiamos la escala del dibujo. Leyendas Con Autodesk RevitArchitecture podemos generar leyendas e identificar los distintos ambientes de nuestro Proyecto usando colores. Desplegamos el panel Room&Area y seleccionamos Color Schemes: Aparece el siguiente cuadro: Arts Instituto de Computación Gráfica 2100, C.A. Página | 119 2015 AUTODESK REVIT ARCHITECTURE Lección 8: Documentación Parte I En la Categoría elegimos Rooms para que el Cuadro se asocie a los ambientes. Le cambiamos el título al cuadro: En el rango Color podemos escoger distintos métodos de selección de áreas. Dejaremos la opción NAME: Cerramos el cuadro con Apply – OK. Ahora vamos a la pestaña Annotate y seleccionamos el comando Hacemos clic en cualquier área libre del dibujo para insertar la Leyenda. Aparece un cuadro que nos lleva a seleccionar el tipo de espacio y el esquema de color: Arts Instituto de Computación Gráfica 2100, C.A. Página | 120 2015 AUTODESK REVIT ARCHITECTURE Lección 8: Documentación Parte I Al aceptar, aparece la Leyenda, y en el Plano se colorean los ambientes: Seleccionando la Leyenda, se muestra el comando colores. el cual nos permite editar el esquema de Anotaciones (Cotas y Textos) Para acotar esta planta, vamos a generar una copia de ella en la que haremos las acotaciones. En el Navegador de Proyecto, hacemos clic con botón derecho sobre Nivel Planta Baja y seleccionamos Duplicate View–Duplicate. Se genera una copia del Nivel seleccionado: Arts Instituto de Computación Gráfica 2100, C.A. Página | 121 2015 AUTODESK REVIT ARCHITECTURE Lección 8: Documentación Parte I Podemos cambiar los nombres a los Niveles, haciendo clic con el botón derecho del Mouse sobre su nombre y seleccionado Rename. A la nueva planta la llamaremos Planta Acotada Nivel Planta Baja: Acotando la Planta Abrimos la Planta Acotada Nivel Planta Baja: En la pestaña Annotate están los comandos para realizar el acotamiento: Seleccionamos Aligned Al hacerlos se activa una línea de opciones: Arts Instituto de Computación Gráfica 2100, C.A. Página | 122 2015 AUTODESK REVIT ARCHITECTURE Lección 8: Documentación Parte I Podemos elegir si deseamos acotar las paredes desde sus ejes o a partir de sus caras: Para este ejemplo seleccionaremos Wall faces. Elegiremos para acotar paredes completas de forma asociada. Al seleccionar Options se abre el siguiente cuadro. Elegiremos las opciones que se muestran a continuación: Vamos a crear un nuevo tipo de cotas. Para ello, vamos a las Propiedades del tipo actual y seleccionamos EditType–Duplicatey creamos el nuevo tipo: En el renglón UnitsFormat nos aseguramos de que las unidades sean metros y le asignamos una precisión de dos decimales: Arts Instituto de Computación Gráfica 2100, C.A. Página | 123 2015 AUTODESK REVIT ARCHITECTURE Lección 8: Documentación Parte I Ahora, seleccionamos una pared y la acotamos. Por ejemplo: Si queremos reubicar alguna cota, seleccionamos la línea de cota y se activa la pestaña temporal Modify /Dimensions: Por ejemplo, podemos reubicar una cota moviendo el pequeño punto azul (Grip) debajo del número: Arts Instituto de Computación Gráfica 2100, C.A. Página | 124 2015 AUTODESK REVIT ARCHITECTURE Lección 8: Documentación Parte I Con el punto inferior al inicio de cada línea de extensión, podemos cambiar la longitud de la línea: Con el punto intermedio podemos desplazar la cota: Con ejemplo: podemos agregar o quitar una línea de extensión para acotar otro elemento. Por Arts Instituto de Computación Gráfica 2100, C.A. Página | 125 2015 AUTODESK REVIT ARCHITECTURE Lección 8: Documentación Parte I Con la opción Individual References se pueden acotar elementos individualmente: Modificando el Estilo de Cota Se pueden modificar las propiedades del Estilo de Cota, en el cuadro de propiedades del Tipo. Arts Instituto de Computación Gráfica 2100, C.A. Página | 126 2015 AUTODESK REVIT ARCHITECTURE Lección 8: Documentación Parte I Otros comandos de acotado Linearse utiliza para acotar de forma horizontal o vertical, cualquier elemento arquitectónico. Angular se usa para acotar ángulos. Radial y Diameter se usan para acotar radios y diámetros de elementos circulares. ArcLength se utiliza para acotar la longitud de un arco de círculo. Acotando Niveles, Coordenadas y Pendientes Para acotar Niveles utilizaremos Vamos a trabajar en la vista Site. Podemos comenzar creando un nuevo tipo de Niveles: Arts Instituto de Computación Gráfica 2100, C.A. Página | 127 2015 AUTODESK REVIT ARCHITECTURE Lección 8: Documentación Parte I Ajustamos el formato de las unidades así: Simplemente acotamos en los niveles deseados: Arts Instituto de Computación Gráfica 2100, C.A. Página | 128 2015 AUTODESK REVIT ARCHITECTURE Lección 8: Documentación Parte I Para acotar Coordenadas utilizamos Creamos un nuevo tipo de Coordenadas: Ajustamos el formato de las unidades. Acotamos las coordenadas de un punto deseado. Por ejemplo, los vértices de la Parcela: Para acotar Pendientes utilizamos Creamos un nuevo tipo de Pendiente: Arts Instituto de Computación Gráfica 2100, C.A. Página | 129 2015 AUTODESK REVIT ARCHITECTURE Lección 8: Documentación Parte I Ajustamos el formato de las unidades. Las podemos expresar en Porcentaje o en Grados Decimales: Seleccionamos un techo y el comando automáticamente acota la Pendiente: En el Panel de Propiedades se puede escribir un Prefijo que vaya antes del valor numérico de la pendiente, por ejemplo: Arts Instituto de Computación Gráfica 2100, C.A. Página | 130 2015 AUTODESK REVIT ARCHITECTURE Lección 8: Documentación Parte I Textos La herramienta para crear textos se encuentra en la pestaña Annotate, en el panel Text: Al seleccionar el comando Textse despliega la pestaña temporal Modify / Place Text: Podemos crear un nuevo tipo de texto, y cambiar la fuente, su tamaño y demás propiedades. También podemos cambiar la justificación del texto, y usar flechas para Notas. Por ejemplo: Normalmente las Cotas y los Textos vienen con “máscara” (Background). Esta propiedad se puede cambiar a Transparent. Arts Instituto de Computación Gráfica 2100, C.A. Página | 131 2015 AUTODESK REVIT ARCHITECTURE Lección 8: Documentación Parte I Tablas de Cómputos Métricos Autodesk RevitArchitecture nos brinda una gran ayuda a la hora de realizar Cómputos Métricos. Para mostrar un ejemplo, en esta oportunidad haremos una Tabla de Cómputos de Paredes. Identificar las Paredes en sus Niveles Lo primero que haremos será identificar las Paredes con su respectivo Nivel, a fin de organizar la Tabla de Cómputos por Niveles. Comenzaremos por abrir el Nivel PB. Seleccionamos toda la Planta, y luego, aplicando la herramienta Filter, seleccionamos sólo las Paredes. En el Panel de Propiedades, buscamos el renglón Comments, y escribimos: NIVEL PB. De esta manera, habremos identificado todas las Paredes con su nivel respectivo. Repetimos este procedimiento en todos los Niveles, hasta el último Nivel. Arts Instituto de Computación Gráfica 2100, C.A. Página | 132 2015 AUTODESK REVIT ARCHITECTURE Lección 8: Documentación Parte I Creación de la Tabla de Cómputos En la pestaña View encontramos el comando Schedule/Quantities: Al seleccionarlo, se abre un asistente para la creación de la Tabla. Seleccionamos la Categoría Walls y le ponemos un nombre a la Tabla: Presionamos OK para continuar. Aparece un cuadro con varias pestañas, que nos permitirán ir configurando la Tabla paso a paso. En la pestaña Fields aparecen todos los campos disponibles para nuestra Tabla. Es importante resaltar que los campos variarán de acuerdo al elemento que se esté computando. Arts Instituto de Computación Gráfica 2100, C.A. Página | 133 2015 AUTODESK REVIT ARCHITECTURE Lección 8: Documentación Parte I Para seleccionar un campo, lo escogemos en la columna de la izquierda, y presionamos el botón Add para añadirlo a la columna de la derecha. Escogeremos los siguientes campos: Para ajustar el orden en que aparecerán los campos en la tabla, usamos los botones Move Up y Move Down: En la pestaña Filter no haremos ningún cambio. Pasaremos directamente a la pestaña siguiente. En la pestaña Sorting/Grouping podemos seleccionar cómo irán agrupados los elementos. En este caso agruparemos las paredes por Nivel, en orden ascendente. Arts Instituto de Computación Gráfica 2100, C.A. Página | 134 2015 AUTODESK REVIT ARCHITECTURE Lección 8: Documentación Parte I Activando la casilla Footer podemos elegir que aparezca una nota al pie de cada Nivel de Paredes. Elegiremos la opción Title, Count and Totals. Marcando la casilla Blank Line lograremos que cada grupo de Niveles vaya separado por un espacio en blanco. Esto nos ayudará a tener una Tabla mejor organizada. Pasamos a la pestaña Formatting. Aquí podemos configurar los encabezados de cada campo de la Tabla. Les pondremos a cada uno su nombre en español. Podemos elegir la orientación y la alineación de los encabezados. Y en el caso de los campos que representan valores numéricos (Longitud, Área y Volumen) podemos activar una casilla para que aparezcan en la Tabla las sumas totales de dichos valores. Arts Instituto de Computación Gráfica 2100, C.A. Página | 135 2015 AUTODESK REVIT ARCHITECTURE Lección 8: Documentación Parte I En la pestaña Appearance podemos configurar la apariencia de la Tabla. Aquí podemos decidir si queremos que se vea la retícula de la tabla (GridLines), y si queremos que la Tabla tenga un marco en su contorno (Outline). También podemos configurar el tipo de fuente para el Título, los Encabezados y el cuerpo de la Tabla. Una vez configurada la Tabla, presionamos Aceptar. Este es el resultado: En la nueva pestaña Modify Schedule/Quantities encontramos una gran cantidad de herramientas que nos permiten hacer cambios en el diseño de la Tabla. Por ejemplo: Arts Instituto de Computación Gráfica 2100, C.A. Página | 136 2015 AUTODESK REVIT ARCHITECTURE Lección 8: Documentación Parte I Las Tablas de Cómputos se organizan en el Navegador de Proyectos, bajo el renglón Schedules/Quantities: Cualquier cambio que se haga en el diseño del Proyecto, automáticamente se reflejará en las Tablas de Cómputos Métricos. Si queremos editar cualquiera de los renglones de la Tabla, lo podemos hacer a través del Panel de Propiedades: Arts Instituto de Computación Gráfica 2100, C.A. Página | 137 2015 AUTODESK REVIT ARCHITECTURE Lección 8: Documentación Parte I Exportando la Tabla de Cómputos a un archivo de Microsoft Excel Podemos exportar las Tablas de Cómputos Métricos a un formato de Microsoft Excel. Para ello: Manteniendo abierta la Tabla, vamos al Botón Principal, y allí seleccionamos Export – Reports – Schedule: Esto nos llevará a guardar el archivo en nuestra Computadora, bajo un formato *.txt compatible con Microsoft Excel. Arts Instituto de Computación Gráfica 2100, C.A. Página | 138 2015 AUTODESK REVIT ARCHITECTURE Lección 8: Documentación Parte I Presionamos OK a todas las opciones de exportación. Ahora abrimos Microsoft Excel y buscamos el archivo en nuestra Computadora. Tenemos que elegir la opción Todos los archivos para que podamos abrir el archivo de texto: Se mostrará un Asistente de Importación. Aceptamos todas las opciones y finalizamos el Asistente. Así se verá la Tabla: Arts Instituto de Computación Gráfica 2100, C.A. Página | 139 2015 AUTODESK REVIT ARCHITECTURE Lección 8: Documentación Parte I Para finalizar, guardamos la Tabla como archivo de Microsoft Excel: Arts Instituto de Computación Gráfica 2100, C.A. Página | 140 2015 AUTODESK REVIT ARCHITECTURE Lección 9: Documentación Parte II DOCUMENTACION Parte II Generación de Vistas Ya hemos aprendido que las Vistas de un Proyecto se organizan en el Navegador de Proyecto. A partir de esas Vistas generaremos los Planos. Propiedades de una Vista Al abrir una Vista cualquiera, podemos obtener sus propiedades en el Panel de Propiedades: Pestaña View En la pestaña View encontraremos las herramientas para la generación de Vistas y Planos. Callout (Llamado a Detalle) Esta herramienta sirve para crear detalles dentro de una Vista. Al desplegarlo se nos presentan dos opciones: Arts Instituto de Computación Gráfica 2100, C.A. Página | 141 2015 AUTODESK REVIT ARCHITECTURE Lección 9: Documentación Parte II Con la opción Rectangle podemos generar un Llamado a Detalle de forma rectangular. Con la opción Sketch podemos generar un Llamado a Detalle de forma libre. Simplemente seleccionamos la herramienta deseada y delimitamos la Vista: Podemos editar la etiqueta del Callout seleccionándola y moviendo sus elementos usando los controles que se activan: Arts Instituto de Computación Gráfica 2100, C.A. Página | 142 2015 AUTODESK REVIT ARCHITECTURE Lección 9: Documentación Parte II ObjectStyles El Cuadro ObjectStyles nos permite cambiar la expresión (grosores de línea, tipos de línea, colores, etc.) de los objetos de Modelado (ModelObjects) y los objetos de Anotación (AnnotationObjects) en Autodesk Revit Architecture. Vamos a cambiar la apariencia de la línea del Callout yendo a la pestaña Manage – ObjectStyles. Al hacerlo se abre el siguiente cuadro: En el renglón CalloutBoundary podemos cambiar el tipo de línea del Callout. Este es el resultado: Arts Instituto de Computación Gráfica 2100, C.A. Página | 143 2015 AUTODESK REVIT ARCHITECTURE Lección 9: Documentación Parte II Los Callouts se ubican automáticamente en el Navegador de Proyecto, y se generan en una escala mayor a la escala de la Vista. Podemos cambiar esta escala en el cuadro de Propiedades. Arts Instituto de Computación Gráfica 2100, C.A. Página | 144 2015 AUTODESK REVIT ARCHITECTURE Lección 9: Documentación Parte II Elevaciones Aparte de las Elevaciones que están establecidas por defecto en el Navegador de Proyecto – Norte, Sur, Este y Oeste – Autodesk RevitArchitecture nos permite generar nuevas elevaciones en cualquier sector de nuestro Proyecto. Por ejemplo, supongamos que deseamos obtener las elevaciones internas de un ambiente cualquiera. En la pestaña View encontramos el comando Elevation . Al seleccionarlo, se activa un Visor que podemos colocar en el lugar deseado. Al hacer clic sobre dicho Visor, se nos ofrecen cuatro posibilidades de Vistas: Marcando la casilla deseada, se generará la Elevación que queremos obtener. La Elevación generada de esta manera se organiza automáticamente dentro del Navegador de Proyecto: Arts Instituto de Computación Gráfica 2100, C.A. Página | 145 2015 AUTODESK REVIT ARCHITECTURE Lección 9: Documentación Parte II Seleccionando el contorno de la Elevación, aparecerán unos botones que nos permitirán controlar el tamaño de la Vista deseada: Arts Instituto de Computación Gráfica 2100, C.A. Página | 146 2015 AUTODESK REVIT ARCHITECTURE Lección 9: Documentación Parte II Secciones En Autodesk Revit Architecture es muy fácil generar Secciones o Cortes de nuestro Proyecto. Para ello utilizaremos el comando Section . Lo seleccionamos y trazamos la línea de Sección por el lugar deseado: Las Secciones se ubican automáticamente en el Navegador de Proyecto: Arts Instituto de Computación Gráfica 2100, C.A. Página | 147 2015 AUTODESK REVIT ARCHITECTURE Lección 9: Documentación Parte II Este es el resultado: Se puede cambiar el sentido de una Sección, presionando las flechas que aparecen al lado de la flecha señalizadora del Corte: También se puede delimitar el alcance de la Sección, moviendo los controles: Arts Instituto de Computación Gráfica 2100, C.A. Página | 148 2015 AUTODESK REVIT ARCHITECTURE Lección 9: Documentación Parte II También es posible generar cortes quebrados. Para mostrar un ejemplo, vamos a crear un nuevo Corte: Al hacer clic sobre la línea de Corte, se presenta el comando Split Segment Lo seleccionamos, y aparecerá una pequeña “cuchilla” que nos permitirá hacer el quiebre: Arts Instituto de Computación Gráfica 2100, C.A. Página | 149 2015 AUTODESK REVIT ARCHITECTURE Lección 9: Documentación Parte II El nuevo Corte aparece ahora en el Navegador de Proyectos: Perspectivas Arts Instituto de Computación Gráfica 2100, C.A. Página | 150 2015 AUTODESK REVIT ARCHITECTURE Lección 9: Documentación Parte II Para obtener Vistas en perspectiva es necesario ubicar Cámaras dentro del Proyecto. Esto se logra con el comando Camera ubicado en la pestaña View: También se puede activar el comando en la Barra de Inicio Rápido: Para colocar una Cámara, es recomendable hacerlo en una Vista en Planta. Al ejecutarlo, ubicamos la Cámara en el lugar deseado y movemos el objetivo hacia donde queremos ver: La Vista se genera automáticamente: Arts Instituto de Computación Gráfica 2100, C.A. Página | 151 2015 AUTODESK REVIT ARCHITECTURE Lección 9: Documentación Parte II Los bordes de la Vista se pueden modificar, seleccionando el recuadro y moviendo los controles: Las Vistas en Perspectiva se organizan en el Navegador de Proyectos en el renglón 3D Views: Arts Instituto de Computación Gráfica 2100, C.A. Página | 152 2015 AUTODESK REVIT ARCHITECTURE Lección 9: Documentación Parte II Para ajustar la Perspectiva, se puede mover la posición de la Cámara y/o el Objetivo, de la siguiente manera: Usando la herramienta Tile Windows (en la pestaña View) Vista en Perspectiva y una Vista lateral, por ejemplo: Al seleccionar el borde de la Vista en Perspectiva, se puede apreciar la Cámara en la Vista lateral, y allí se pueden mover, tanto la Cámara como el Objetivo (target). Los cambios se aprecian inmediatamente en la Vista en Perspectiva. Arts Instituto de Computación Gráfica 2100, C.A. abrimos al mismo tiempo la Página | 153 2015 AUTODESK REVIT ARCHITECTURE Lección 9: Documentación Parte II Generación de Sombras y Opciones Gráficas en Vistas Autodesk RevitArchitecture nos ofrece varias opciones para configurar la forma en que la luz solar incidirá sobre nuestro modelo, a fin de obtener efectos de sombras para realzar la presentación de nuestro Proyecto. Vamos a abrir una de las Elevaciones de nuestro Proyecto, por ejemplo: Para colocarle un fondo a la Vista, presionamos el botón de los Estilos Visuales (en la Barra de Modos de Visualización), y escogemos la opción GraphicDisplayOptions: Arts Instituto de Computación Gráfica 2100, C.A. Página | 154 2015 AUTODESK REVIT ARCHITECTURE Lección 9: Documentación Parte II Al hacerlo, aparece un cuadro de diálogo. Allí seleccionamos la opción Background – Gradient: Podemos seleccionar los colores de una degradación para el fondo de la Vista: Presionamos Apply – OK y éste será el resultado: Arts Instituto de Computación Gráfica 2100, C.A. Página | 155 2015 AUTODESK REVIT ARCHITECTURE Lección 9: Documentación Parte II También se puede colocar una imagen de fondo: Para configurar la forma en cómo incide la luz del Sol, vayamos a SunSettings: Aparecerá el siguiente cuadro: Arts Instituto de Computación Gráfica 2100, C.A. Página | 156 2015 AUTODESK REVIT ARCHITECTURE Lección 9: Documentación Parte II Primero, dentro del renglón Solar Study, seleccionaremos la opción Lighting. En el cuadro Presets podemos escoger entre las opciones: o Sunlightfrom Top Right (luz solar desde arriba a la derecha) o Sunlightfrom Top Left (luz solar desde arriba a la izquierda) Esta es la forma más sencilla de configurar las opciones de iluminación. Para activar las sombras, tenemos que presionar el botón ShadowsOn Veamos un ejemplo con la luz desde arriba a la izquierda: Ahora probaremos la opción Still dentro del renglón Solar Study: Se nos presentan unas opciones predeterminadas de iluminación en el renglón Presets: Arts Instituto de Computación Gráfica 2100, C.A. Página | 157 2015 AUTODESK REVIT ARCHITECTURE Lección 9: Documentación Parte II Vayamos al renglón Settings, y en la línea Location podemos escoger una ubicación geográfica presionando el botón: Si estás conectado a tu cuenta de Autodesk 360, puedes usar el servicio de Mapas de Autodesk. Usa el botón Search para buscar una ubicación geográfica específica. O también puedes definir la ubicación usando una lista de ciudades: Después de escoger la ubicación, debes escoger una fecha y una hora del día. También debes definir el Nivel del Terreno donde caerán las sombras: Arts Instituto de Computación Gráfica 2100, C.A. Página | 158 2015 AUTODESK REVIT ARCHITECTURE Lección 9: Documentación Parte II Para finalizar la selección, presionamos Apply-OK. Renders A partir de las diferentes Vistas podemos obtener imágenes fotorrealistas (Renders) de nuestro Proyecto. Para renderizar una Vista: Abrimos la Vista seleccionada. En la Barra View seleccionamos el comando Se abre el Panel de Renderizado: Arts Instituto de Computación Gráfica 2100, C.A. Página | 159 2015 AUTODESK REVIT ARCHITECTURE Lección 9: Documentación Parte II Lo primero que podemos elegir es si queremos renderizar la Vista completa o sólo una Región. En Quality – Setting ajustamos el nivel de calidad del renderizado. Mientras más alto, más lento será el proceso y mayor la calidad. También podemos seleccionar la resolución de la imagen. Screen nos da una resolución de baja calidad. Con Printer podemos lograr mejores resultados, especialmente con una resolución entre 300 y 600 DPI. En el renglón Lighting seleccionamos el Esquema de Iluminación. En Background elegimos el fondo de la imagen. Guardamos la imagen en el Proyecto con Saveto Project. Si queremos guardar las imágenes en otra ubicación, usamos el botón Export. Las imágenes guardadas se ubican en la categoría Renderings en el Navegador de Proyecto. Arts Instituto de Computación Gráfica 2100, C.A. Página | 160 2015 AUTODESK REVIT ARCHITECTURE Lección 9: Documentación Parte II Este es un ejemplo de una Vista externa: En el caso de realizar Renders de Vistas internas, se puede usar el botón AdjustExposure Éste ofrece una serie de opciones para ajustar los efectos de iluminación: Arts Instituto de Computación Gráfica 2100, C.A. Página | 161 2015 AUTODESK REVIT ARCHITECTURE Lección 9: Documentación Parte II Este es un ejemplo de una Vista interna: Section Box En Autodesk RevitArchitecture podemos generar cortes tridimensionales de nuestro Proyecto, usando la herramienta Section Box. Primero, abrimos la Vista 3D predeterminada. Arts Instituto de Computación Gráfica 2100, C.A. Página | 162 2015 AUTODESK REVIT ARCHITECTURE Lección 9: Documentación Parte II En el Panel de Propiedades, buscamos entre las propiedades de la Vista, la casilla Section Box y la activamos. Aparece una “caja” encerrando el modelo: Arts Instituto de Computación Gráfica 2100, C.A. Página | 163 2015 AUTODESK REVIT ARCHITECTURE Lección 9: Documentación Parte II Al seleccionar la caja, aparecen sobre sus caras unas flechas de control que, al moverlas, nos permiten elegir un plano para seccionar al modelo: Moviendo esas flechas podemos generar el corte deseado: Estas Vistas se pueden guardar en el Navegador de Proyectos, haciendo duplicados de la Vista 3D predeterminada. Al desactivar la casilla Section Box, desaparecerá el corte realizado y se restaurará la Vista completa del modelo. TemporaryHide/Isolate Arts Instituto de Computación Gráfica 2100, C.A. Página | 164 2015 AUTODESK REVIT ARCHITECTURE Lección 9: Documentación Parte II En Autodesk RevitArchitecturees posible generar una Vista en la que se muestren sólo ciertos elementos seleccionados. Por ejemplo, digamos que deseamos generar una Vista tridimensional donde sólo se vea la Estructura del Edificio. Abrimos la Vista 3D. Seleccionamos todo el modelo encerrándolo en una ventana de selección. Ejecutamos la herramienta Filter Seleccionamos sólo los Elementos Estructurales, y presionamos OK: En la Barra de Modos de Visualización, seleccionamos la herramienta TemporaryHide/Isolate Al seleccionar este botón se presenta un menú de opciones: o o o o IsolateCategory permite aislar una categoría de elementos. HideCategory permite ocultar una categoría de elementos. IsolateElement permite aislar uno o más elementos seleccionados. HideElement permite ocultar uno o más elementos seleccionados. Arts Instituto de Computación Gráfica 2100, C.A. Página | 165 2015 AUTODESK REVIT ARCHITECTURE Lección 9: Documentación Parte II En este caso seleccionaremos la opción IsolateCategory. El resultado debe quedar así: El borde de color Cyan alrededor de la ventana es para recordarnos que estamos en una Vista temporal. Esta Vista se puede guardar como un duplicado. Para restaurar la Vista original, presionamos otra vez el botón TemporaryHide/Isolatey seleccionamos la opciónResetTemporaryHide/Isolate. Despieces Ahora en Autodesk RevitArchitecture podemos realizar Vistas de Despiece de un Proyecto arquitectónico. Vamos a estudiar esto a través de un ejemplo: Primero, haremos un duplicado de la Vista 3D. Llamaremos a esta nueva Vista: Despiece. Seleccionamos el Techo de nuestro modelo. Arts Instituto de Computación Gráfica 2100, C.A. Página | 166 2015 AUTODESK REVIT ARCHITECTURE Lección 9: Documentación Parte II Ejecutamos el comando Displace Elements Al hacerlo, aparece un Gizmo sobre el Techo que nos permitirá desplazarlo. Si seleccionamos la herramienta Path podremos dibujar líneas segmentadas indicando el desplazamiento. Arts Instituto de Computación Gráfica 2100, C.A. Página | 167 2015 AUTODESK REVIT ARCHITECTURE Lección 9: Documentación Parte II Es posible seleccionar otros elementos. Si presionamos el botón HighlightDisplacement Sets en la Barra de Modos de Visualización mostrará una vista resaltando los elementos desplazados. Arts Instituto de Computación Gráfica 2100, C.A. se Página | 168 2015 AUTODESK REVIT ARCHITECTURE Lección 10: Documentación Parte III DOCUMENTACION III Elaboración de Planos A partir de todas las Vistas que hemos generado hasta ahora, obtendremos ahora los Planos del Proyecto. Crops (Recortes) Una vez que hemos obtenido todas las Vistas de nuestro Proyecto, necesitamos delimitarlas o encuadrarlas dentro de una ventana, llamada Recorte (Crop). Esto se hace para definir exactamente la porción de cada Vista que queremos que aparezca en un Plano. Para ilustrar esto, vamos a abrir la Vista Nivel PB de nuestro Proyecto. En la Barra de Modos de Visualización, encontraremos dos botones: Debemos seleccionar Crop View para habilitar el Recorte en la Vista seleccionada. Debemos encender Show CropRegionpara hacer visible el Recorte. Al seleccionar el Recorte, se activan unos controles que nos permiten editarlo, para ajustarlo al área visible de la Vista: Los Recortes funcionan sólo para cada Vista en particular donde son generados. Una vez que hemos definido el Recorte, debemos apagarlo con el botón posteriormente en el Plano. Debemos mantener encendido el botón para no desactivar el Recorte. Utilizaremos estos Recortes para delimitar las Vistas que posteriormente organizaremos en los Planos del Proyecto. Arts Instituto de Computación Gráfica 2100, C.A. para que no se haga visible Página | 169 2015 AUTODESK REVIT ARCHITECTURE Lección 10: Documentación Parte III Elaboración de Planos (Sheets) Una vez desarrollado nuestro modelo arquitectónico, la siguiente fase es elaborar los Planos del Proyecto. Con Autodesk RevitArchitectureya hemos aprendido que las Vistas de un Proyecto se organizan en el Navegador de Proyectos. A partir de esas Vistas generaremos los Planos del Proyecto. Para crear un nuevo Plano, en la pestaña View vamos al comandoSheet Al seleccionarlo, se abre el siguiente cuadro: El formato por defecto es el A1 métrico. Presionando el botón Load podemos cargar un nuevo formato, buscando en la carpeta Titleblocks: Seleccionaremos el Formato A0. Éste se añadirá a la lista de formatos cargados: Arts Instituto de Computación Gráfica 2100, C.A. . Página | 170 2015 AUTODESK REVIT ARCHITECTURE Lección 10: Documentación Parte III Presionamos OK y se mostrará el formato: Datos del Proyecto En la pestaña Managebuscaremos el comando Arts Instituto de Computación Gráfica 2100, C.A. . Al seleccionarlo,se abre el siguiente cuadro: Página | 171 2015 AUTODESK REVIT ARCHITECTURE Lección 10: Documentación Parte III En este cuadro, ingresaremos todos los datos del Proyecto, que aparecerán en todos los planos, como: Fecha Status del Proyecto Nombre del Cliente Dirección Nombre Número Datos de la Hoja Para editar los datos de la Hoja, haremos un duplicado de ella usando el Cuadro de Propiedades, que llamaremos FORMATO A0.Al editar sus propiedades, podemos cambiar los datos de la Hoja: Arts Instituto de Computación Gráfica 2100, C.A. Página | 172 2015 AUTODESK REVIT ARCHITECTURE Lección 10: Documentación Parte III Editando el Formato de los Planos Al seleccionar un formato de Plano, se activa una pestaña temporal llamada Modify/Title Blocks: Para editar el formato, seleccionamos el comando EditFamily . Se abre un espacio temporal en el que podemos editar el Formato. Por ejemplo, podemos insertar una imagen o logotipo, modificar el tamaño de los textos, cambiar los textos a Español, agregar etiquetas y hasta cambiar el diseño del formato. No se deben cambiar los datos del Proyecto que ya hemos introducido anteriormente. Arts Instituto de Computación Gráfica 2100, C.A. Página | 173 2015 AUTODESK REVIT ARCHITECTURE Lección 10: Documentación Parte III Al terminar los cambios, ejecutamos el formato: Arts Instituto de Computación Gráfica 2100, C.A. para cargar los cambios, y podemos ver las modificaciones en Página | 174 2015 AUTODESK REVIT ARCHITECTURE Lección 10: Documentación Parte III Creando un Plano Para crear un Plano: Debemos tener listos los Recortes (Crops)en lasVistas deseadas. En este caso usaremos la VistaPlanta Acotada Nivel PB. Simplemente arrastramos la Vista deseada desde el Navegador de Proyectos hacia la lámina. No importa que en un principio la ubicación del dibujo no sea exacta: Arts Instituto de Computación Gráfica 2100, C.A. Página | 175 2015 AUTODESK REVIT ARCHITECTURE Lección 10: Documentación Parte III Seleccionando la Vista, se activa una pestaña temporal llamada Modify/Viewports. Seleccionamos Activate View. Al hacerlo, podemos ajustar el Croppara seleccionar la parte deseada del dibujo (si es necesario), y luego apagarlocon . Hecho esto, haciendo clic con el botón derecho del Mouse sobre la Vista, seleccionamos Deactivate View. Ajustamos la posición de la Vista dentro de la lámina. Automáticamente se genera el Título del dibujo, con una escala predeterminada. Este Título podemos moverlo para darle la ubicación deseada. Al tocar la Vista, se activa el extremo de la línea de Título: Arts Instituto de Computación Gráfica 2100, C.A. Página | 176 2015 AUTODESK REVIT ARCHITECTURE Lección 10: Documentación Parte III Al seleccionar la línea de Título, se puede cambiar su estilo en el Panel de Propiedades: La Escala del Plano se coloca automáticamente en el Rótulo: Activando la Vista, podemos cambiar la Escala del dibujo si lo deseamos. Esta se actualizará automáticamente. También podemos cambiar la Escala del dibujo directamente en la Vista correspondiente. Si colocamos dos Vistas en la misma lámina, con diferente Escala, en el rótulo aparecerá Escala: As Indicated. Hemos agregado otras vistas: Arts Instituto de Computación Gráfica 2100, C.A. Página | 177 2015 AUTODESK REVIT ARCHITECTURE Lección 10: Documentación Parte III Creando otro Plano En el Navegador de Proyecto, haciendo clic derecho sobre la palabra Sheets, podemos crear otro Plano: Esto nos lleva a seleccionar el Formato. Usaremos el mismo formato que ya habíamos creado: Arts Instituto de Computación Gráfica 2100, C.A. Página | 178 2015 AUTODESK REVIT ARCHITECTURE Lección 10: Documentación Parte III Debemos asignarle un nombre a la nueva lámina: Insertaremos dos Fachadas y dos Cortes: Arts Instituto de Computación Gráfica 2100, C.A. Página | 179 2015 AUTODESK REVIT ARCHITECTURE Lección 10: Documentación Parte III Si abrimos de nuevo el Plano de plantas, notarás que en las flechas de los Cortes aparece ahora la ubicación de los mismos: Las Vistas 3D se pueden insertar en otro Plano, por ejemplo: Arts Instituto de Computación Gráfica 2100, C.A. Página | 180 2015 AUTODESK REVIT ARCHITECTURE Lección 10: Documentación Parte III Imprimiendo un Plano Para imprimir un Plano, ingresamos en el Botón Principal del programa la siguiente ruta: Arts Instituto de Computación Gráfica 2100, C.A. Página | 181 2015 AUTODESK REVIT ARCHITECTURE Lección 10: Documentación Parte III Imprimiremos los planos del Proyecto en formato PDF. Para ello, debes tener una Impresora Virtual PDF instalada en tu Computadora. Si no la tienes, recomendamos las siguientes: o PDF Creator (versión gratuita) o Primo PDF (versión gratuita) o Adobe PDF (versión de pago) o Nitro PDF (versión de pago) Para imprimir todos los planos de un Proyecto en un solo archivo, seleccionamos la opción Combine multiple selected views/sheets into a single file. Para imprimir todos los planos de un Proyecto en archivos separados, debemos seleccionar la opción Create separated files. Luego, en Print Range elegimos Selected views/sheets y escogemos los Planos que queremos imprimir. En Setup configuramos el tamaño de la lámina, en este caso, tamaño A0. Al presionar OK comenzará el proceso de impresión. Debes elegir una ubicación para guardar tu archivo PDF. Exportando un Plano a AutoCAD Para exportar un Plano a AutoCAD seleccionamos esta ruta: Arts Instituto de Computación Gráfica 2100, C.A. Página | 182 2015 AUTODESK REVIT ARCHITECTURE Lección 10: Documentación Parte III Aparecerá el siguiente cuadro: Presionando el botón Nextseleccionamos la ubicación donde vamos a guardar el Plano. Arts Instituto de Computación Gráfica 2100, C.A. Página | 183 2015 AUTODESK REVIT ARCHITECTURE Lección 10: Documentación Parte III Si buscas en tu Computadora la Carpeta donde exportaste, notarás que hay varios archivos: El primer archivo corresponde a un Layout, con el Formato que diseñamos en Autodesk Revit Architecture. Verás que los Recortes (Crops) se convirtieron en Viewports, y los dibujos aparecen como Referencias Externas. Los demás archivos son los dibujos en el Espacio Modelo, cada uno por separado. Notarás que Autodesk Revit Architecturecreó automáticamente nuevos Layers, con colores y grosores de línea previamente asignados. Además, todos los elementos de Autodesk Revit Architecturese convierten ahora en elementos de AutoCAD. El plano se puede intervenir completamente usando AutoCAD. Cualquier cambio hecho en los dibujos en el Espacio Modelo se reflejará en el archivo con la lámina en el Espacio Papel. La exportación de Autodesk Revit Architecture hacia AutoCAD es muy poderosa.Genera archivos perfectamente editables. Arts Instituto de Computación Gráfica 2100, C.A. Página | 184 2015 AUTODESK REVIT ARCHITECTURE Este manual t iene todos los derechos r e se r v a d o s . El mismo ha sido concebido para fines educativos y como herramienta complementaria al curso que realizan los estudiantes de Arts Instituto de Computación Gráfica. Este manual fue realizado utilizando como apoyo el mismo programa, como también la literatura oficial. No pretende sustituir la documentación que incorpora el programa. Todo el concepto, redacción, diagramación y ejecución gráfica han sido concebidos por el autor. Si necesita más información sobre las funciones del programa le sugerimos lo siguiente: * Visitar la ayuda del programa, ubicada en la barra de menú del mismo, “Help” *Visitar el sitio web http://www.autodesk.com de Autodesk. Multicentro Empresarial del Este Torre Libertador, Núcleo A, Piso 16, Oficina A-164 Chacao, Caracas – Venezuela Teléfonos: (0212) 266 3016 / 266 1607 / 266 2857 Sitio Web: http://www.institutoarts.com.ve Email: [email protected] Rif: J-30851036-0 Esta guía ha sido realizada por: José Suárez [email protected] Caracas 03/09/2015 Arts Instituto de Computación Gráfica 2100, C.A. Página | 185 2015