Ejemplo de factura
Anuncio
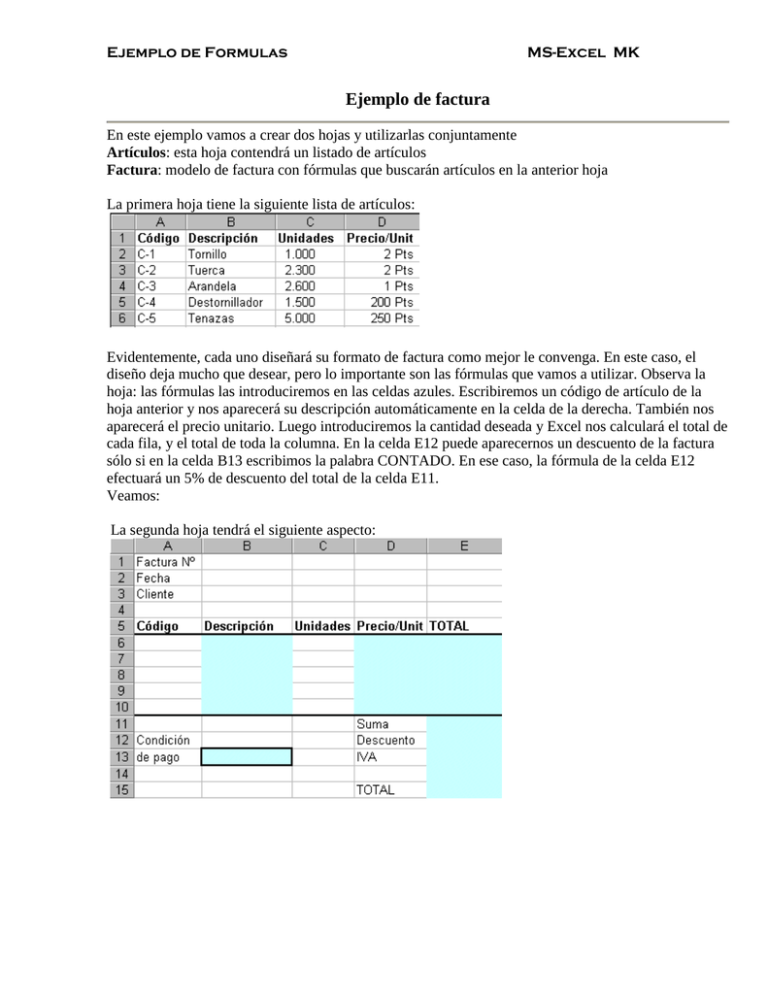
Ejemplo de Formulas MS-Excel MK Ejemplo de factura En este ejemplo vamos a crear dos hojas y utilizarlas conjuntamente Artículos: esta hoja contendrá un listado de artículos Factura: modelo de factura con fórmulas que buscarán artículos en la anterior hoja La primera hoja tiene la siguiente lista de artículos: Evidentemente, cada uno diseñará su formato de factura como mejor le convenga. En este caso, el diseño deja mucho que desear, pero lo importante son las fórmulas que vamos a utilizar. Observa la hoja: las fórmulas las introduciremos en las celdas azules. Escribiremos un código de artículo de la hoja anterior y nos aparecerá su descripción automáticamente en la celda de la derecha. También nos aparecerá el precio unitario. Luego introduciremos la cantidad deseada y Excel nos calculará el total de cada fila, y el total de toda la columna. En la celda E12 puede aparecernos un descuento de la factura sólo si en la celda B13 escribimos la palabra CONTADO. En ese caso, la fórmula de la celda E12 efectuará un 5% de descuento del total de la celda E11. Veamos: La segunda hoja tendrá el siguiente aspecto: Ejemplo de Formulas Celda Fórmula B6 =BUSCARV(A6;Hoja1!A2:B6;2) D6 E6 =BUSCARV(A6;Hoja1!A2:D6;4) =C6*D6 E11 =SUMA(E6:E10) B13 (Escribir o no) E12 =SI(B13="CONTADO";E11*5%;0) E13 =(E11-E12)*16% E15 =E11-E12+E13 MS-Excel MK Comentario Buscamos el código en la Hoja 1 y nos sale su descripción. Esta función se estudió en la lección 1 del curso. Igual para que aparezca el precio unitario Calculamos el precio del artículo según la cantidad Sumamos la columna de los datos inmediatemente superiores Aquí podemos escribir la palabra CONTADO o no (opocional) En caso de que en la celda B13 exista la palabra CONTADO, se calcula el 5% de lo que hay en E11. En caso de que en B13 no esté la palabra CONTADO, en la celda actual aparecerá un cero. Se calcula el 16% de IVA de la diferencia del precio menos el descuento Cálculo del precio final Ejemplo de Formulas MS-Excel MK Introducción a las funciones Definición Una función es una fórmula ya preparada por Excel, que permite ahorrar tiempo y cálculos, y que produce un resultado. Por ejemplo, imaginemos que tenemos que sumar una columna de datos numéricos: En el ejemplo de la izquierda podríamos colocar en la celda A10 la fórmula: =A3+A4+A5+A6+A7+A8, pero esto mismo resultaría horrible si en lugar de 5 celdas hubiese que sumar 100. En lugar de esa fórmula, utilizamos la función =SUMA(A3:A8) que realizará exactamente la misma operación; sumar el rango de celdas A3:A8. Las funciones aceptan unos valores (en este caso el rango de celdas) llamados argumentos. Sintaxis Observa la sintaxis de una función: Las funciones las podemos introducir de dos formas: Mediante teclado. Mediante el asistente para funciones. Ejemplo de Formulas MS-Excel MK La función =SI( ) Definición y sintaxis: La función =SI( ) es una de las más potentes que tiene Excel. Esta función comprueba si se cumple una condición. Si ésta se cumple, da como resultado VERDADERO. Si la condición no se cumple, da como resultado FALSO. Observa la sintaxis: =SI(Condición;Verdadero;Falso) Esta es la forma más simple de representar esta función, porque la misma se puede complicar que no veas. De momento vamos a proponer un ejemplo: Observa la hoja de la derecha. Se trata del último ejemplo de la lección anterior. Observa que hemos añadido nuevas celdas y hemos modificado algunas. Ahora se trata de colocar una función =SI( ) en la celda E15 (celda rosa del descuento). Ejemplo: Vamos a hacer que la factura del ejemplo anterior nos haga un descuento del 10% sólo en el caso de cobrar al contado. La fórmula se colocará en la celda E15 y será la siguiente: =SI(A17="Contado";E14*10%;0;) Esta fórmula mirará si en la casilla A17 (celda amarilla) existe la palabra Contado. En tal caso, ejecutará una fórmula (10% de descuento), en caso contrario, colocará simplemente un cero en la celda E15, es decir, no realizará ningún cálculo. Observa el resultado: Ejemplo de Formulas MS-Excel MK Las funciones: Promedio, Máxima, Mínima, Moda, Contar, Contar.si y Mediana Vamos a realizar un nuevo ejercicio que nos servirá para estudiar 5 nuevas funciones de Excel. Elaboraremos una supuesta tabla con los alumnos de una escuela. Los datos que tendremos son las notas de los tres trimestres. A partir de ahí, realizaremos una serie de cálculos utilizando las funciones que vamos a estudiar. Vamos primero a ver sus sintaxis, y a continuación su aplicación en el ejemplo: =PROMEDIO(Número1;Número2;......) Función que nos devolverá la media aritmética de los números o el rango encerrado entre paréntesis =MAX(Números) =MIN(Números) Estas funciones devuelven los valores máximo y mínimo respectivamente de una lista de números. =MODA(Números) Valor que más se repite en un rango =CONTAR(Rango) Cuenta las veces que aparece un elemento númerico en una lista. =CONTARA(Rango) Cuenta las veces que aparece un elemento de texto en una lista =CONTAR.SI(Rango) Cuenta las celdas no vacías de un rango Ejemplos: =PROMEDIO(12;12;13) devolverá 12,33333 =PROMEDIO(A1:D13) devolverá el promedio del rango A1:D13 Ejemplo de Formulas MS-Excel MK =MEDIANA(Números) Número que se encuentra en medio de un conjunto de números, es decir, la mitad de los números es mayor que la mediana y la otra mitad es menor. A continuación observa la siguiente tabla. Las celdas en color rosa contendrán las fórmulas. Hemos de calcular los siguiente: En la columna E la nota final que será la media de los tres trimestres. En la columna F la evaluación en forma de texto. Haremos servir la función =SI para lo siguiente: Si la nota media es de 0 a 4,99, aparecerá la palabra Insuficiente Si la nota media es de 5 a 6,99, aparecerá la palabra Aprobado Si la nota media es de 7 a 9,5, aparecerá la palabra Notable Si la nota media es de 9,6 a 10, aparecerá la palabra Excelente En las celdas inferiores calcularemos la Mediana, Notas máxima y mínima, y moda Finalmente, colocaremos unas celdas que nos informarán de: El número de alumnos que hay El número de insuficientes, aprobados, notables y excelentes que hay Qué porcentaje representa cada uno de los anteriores La solución está en la próxima página. Ejemplo de Formulas MS-Excel MK Solución a la hoja: Comentarios a las fórmulas: Celda E2 FÓRMULA =PROMEDIO(B2:D2) (y copiar hacia abajo) =SI(E2<4,99;"Insuficiente";SI(E2<6,99;"Aprobado"; F2 SI(E2<9,5;"Notable";SI(E2<10;"Excelente")))) =MAX(E2:E11) B13, =MIN(E2:E11) B14, =MOD(E2:E11) B15,B16 =MEDIANA(E2:E11) B19 =CONTAR.SI($F$2:$F$11;"Insuficiente") C19 =B19/$F$17 F17 =CONTARA(A2:A11) ACCIÓN Halla la media de los números a su izquierda Comprueba la nota para colocar un texto Halla la nota máxima, mínima, moda y mediana de la lista de notas finales Cuenta el número de insuficientes. Igual para las fórmulas de abajo Halla el porcentaje Cuenta el número de alumnos de la lista de nombres