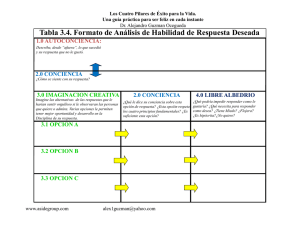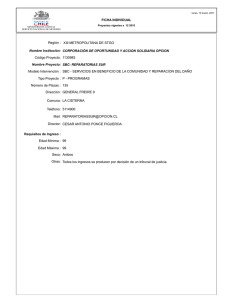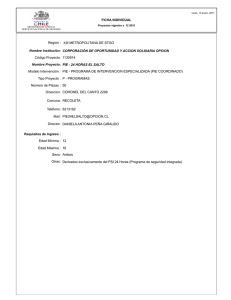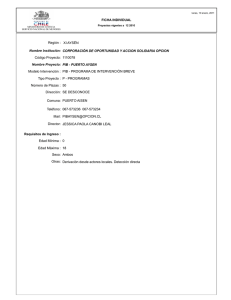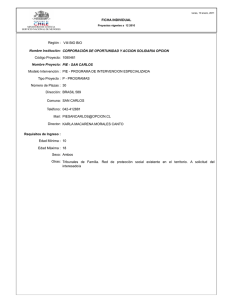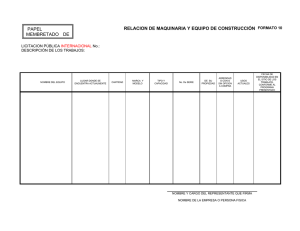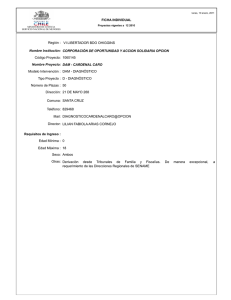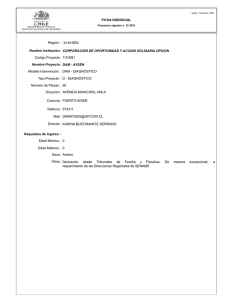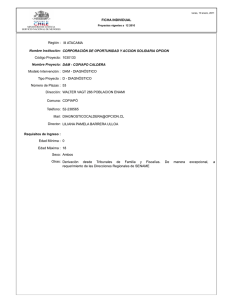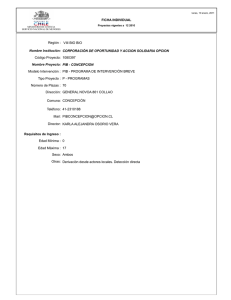Agenda Medica Profesional 1 / 28 Table of contents Acerca de Agenda Medica ......................................................................................................... 3 Licencias y garantia ..................................................................................................................... 4 Registracion ................................................................................................................................. 5 Requisitos ..................................................................................................................................... 6 Configuracion de Red ................................................................................................................. 7 Cuentas de Usuario ..................................................................................................................... 9 Mensajes entre Usuarios .......................................................................................................... 10 Imagen de Fondo ....................................................................................................................... 11 Registro de Pacientes .............................................................................................................. 12 Personalizar Etiquetas .............................................................................................................. 13 Informes / Historias Clinicas ..................................................................................................... 14 Utilizacion de Plantillas ............................................................................................................. 15 Multimedia (Imagen, Video y Audio) ....................................................................................... 16 Archivos Asociados .................................................................................................................. 17 Agenda de Turnos ..................................................................................................................... 18 Vademecum ............................................................................................................................... 19 Odontograma ............................................................................................................................. 20 Nomenclador Nacional .............................................................................................................. 21 Codigos CIE, CIAP, ATC y DSM-IV ........................................................................................ 22 Dispositivos Portatiles (Tablets) .............................................................................................. 23 Desactivar Modulos ................................................................................................................... 24 Enviar E-Mails ............................................................................................................................ 25 Imprimir Pacientes ..................................................................................................................... 26 Copias de Seguridad ................................................................................................................ 27 Discador Telefonico .................................................................................................................. 28 2 / 28 Acerca de Agenda Medica Agenda Medica Profesional Software Windows para la gestion de Consultorios Medicos Copyright © 2001-13 por Christian Gustavo Riva Buenos Aires, Republica Argentina Todos los derechos reservados Agenda Medica Profesional (AGM) es un completo sistema para Windows desarrollado integramente para la administracion de pacientes de un consultorio medico. AGM permite almacenar en el registro de cada paciente toda su informacion personal, sus antecedentes clinicos, y llevar un completo sistema de Informes diarios para su seguimiento. Entre sus caracteristicas principales se destaca la posibilidad de administrar simultaneamente las cuentas de multiples profesionales con acceso a una misma computadora o varias conectadas en red, protegiendo sus registros a traves de una Contraseña de acceso. Esto permite la utilizacion de AGM en un consultorio con mas de un medico, cuidando la privacidad de los datos almacenados por cada uno de ellos. El sistema de registros es altamente configurable, pudiendo el profesional adaptar los Items de las Fichas de cada paciente segun su especialidad, y a su vez en forma independiente al resto de las cuentas de terceros profesionales que utilicen el mismo programa. Algunas de sus caracteristicas: · · · · · · · · · · · · Diseño profesional en su estetica y funcionalidad. Almacenamiento de datos utilizando la ultima tecnologia disponible en bases de datos de escritorio, con soporte para conectividad ODBC / DSN en ambientes Cliente - Servidor (MySQL, SQL Server, Oracle). Gestion de Turnos y Eventos configurables para distintas duraciones de franjas horarias. Completo sistema de Ayuda en linea en todas sus pantallas para guiar al usuario en su utilizacion. Proteccion de acceso a la informacion a traves de Nombre del Profesional y Contraseña. Posibilidad de crear accesos limitados a los registros de pacientes para personal administrativo relacionado a cada profesional. Sistema incluido para generar y recuperar Copias de Seguridad de los datos almacenados. Interactividad con las aplicaciones principales de Internet como efectuar Busquedas en directorios y acceder al Cliente de Correo (E-Mail). Personalizacion de fichas y etiquetas segun su especialidad profesional. Generacion de informes y registros por impresora, con sistema de previsualizacion y posibilidad de copiar al Portapapeles de Windows (y exportar a terceras aplicaciones). Anotador personal para el seguimiento de pequeñas notas y recordatorios. Compatible con todas las plataformas 32/64 bits de Windows (Windows 98, Windows Me, Windows XP, Windows 2000, Windows Vista, Windows 8). Created with the Personal Edition of HelpNDoc: Easily create EPub books 3 / 28 Licencias y garantia Licencia de Distribucion Agenda Medica (AGM) es un programa distribuido bajo la modalidad Shareware. Como tal, usted puede hacer de el tantas copias como desee, siempre que no modifique ni omita a ninguno de sus archivos. La distribucion a terceros de la version Shareware de AGM debe ser en forma gratuita. Cualquier valor agregado al mismo que no sea en concepto del costo del medio de distribucion (Disquetes, CDRoms) queda expresamente prohibido. La distribucion en conjunto a otros programas esta permitida solo si se cumple con todo lo anteriormente mencionado. Licencia de Uso La utilizacion de AGM en forma gratuita ha sido contemplada para que usted pueda conocer y evaluar la utilidad del mismo sin adquirir ningun tipo de compromiso previo. Pasado un tiempo prudencial de evaluacion, si usted decide seguir utilizando el programa, debera adquirir una Licencia de Registracion. La version Shareware que usted esta evaluando es completamente funcional, con la limitacion de poder almacenar hasta un maximo de 15 registros de pacientes. Garantia EL USUARIO FINAL ACEPTA LAS CONDICIONES ESTE PROGRAMA: A CONTINUACION DETALLADAS AL INSTALAR EL AUTOR DE AGENDA MEDICA Y TERCEROS MENCIONADOS EN SU DOCUMENTACION Y CODIGO NO SON NI SERAN RESPONSABLES POR CUALQUIER DAÑO, DIRECTO O INDIRECTO, CAUSADO POR SU INSTALACION Y UTILIZACION, AUN CUANDO SE HAYA AVISADO DE TALES POSIBILIDADES. EL USUARIO FINAL RECONOCE Y ACEPTA NO TENER NINGUN TIPO DE GARANTIA, EXPRESA O INPLICITA, SOBRE EL CORRECTO FUNCIONAMIENTO DE ESTE PROGRAMA, COMO TAMPOCO POR LAS CONSECUENCIAS QUE PUEDAN RESULTAR DEBIDO A UNA CORRECTA O INCORRECTA INTERPRETACION DE LA INFORMACION OBTENIDA DEL MISMO. Created with the Personal Edition of HelpNDoc: Free EBook and documentation generator 4 / 28 Registracion Si desea Comprar una version completamente funcional de Agenda Medica por favor ingrese a la siguiente direccion Web: Ingresar a www.AgendaMedicaPro.com Created with the Personal Edition of HelpNDoc: Produce electronic books easily 5 / 28 Requisitos Agenda Medica funciona en sistemas: Microsoft Windows 98 / Me Microsoft Windows XP Microsoft Windows 7 / Vista Microsoft Windows 8 Si utiliza Ubuntu tambien puede instalar el programa en una virtualizacion de Microsoft Windows a traves de Oracle VirtualBox Created with the Personal Edition of HelpNDoc: Free EPub and documentation generator 6 / 28 Configuracion de Red Si desea configurar el programa para compartir el acceso entre mas de una computadora conectada en Red puede ingresar a la opcion Configuracion desde el Menu principal y seleccionar la pestaña Red. Estos modos de acceso a la Base de Datos difieren en dos grandes categorias: Sistemas que funcionan en modo Local Este modo es utilizado por omision, y recomendado para utilizar el programa en computadoras que no estan conectadas a otras computadoras (en red). Por ejemplo, utilizar Agenda Medica en un consultorio, una oficina o en el hogar, sin necesidad de compartir los datos almacenados (pacientes, historias clinicas y registros) con otras computadoras. Si desea utilizar los datos de Agenda Medica, por ejemplo, en la computadora de su consultorio, pero tambien en su computadora portatil o en el hogar cuando se retira del consultorio, puede hacer uso de la opcion Copias de Seguridad para transportar los datos en un PenDrive o cualquier otro dispositivo. Sistemas que funcionan en Red Este modo permite configurar el programa para ser compartido en una red local de computadoras. Por ejemplo, un consultorio donde distintos profesionales compartan el acceso al programa desde sus propias computadoras. Para cualquiera de los modos para utilizar el programa en Red, lo primero que se debera crear es una Carpeta Compartida alojada en alguna de las computadoras de la Red a la cual tengan acceso el resto de las PCs con posibilidad de Lectura y Escritura sobre la misma. Es decir el primer paso para configurar el programa en Red debera ser elegir una computadora de la red, crear alli una carpeta en cualquier ubicacion, compartir dicha carpeta en red con permisos de lectura y escritura, y verificar que el resto de las computadoras de la red tengan acceso a la misma. Opciones disponibles para utilizar el programa en Red: En Red Local - Compartir archivo BASE.MDB: este modo es el mas simple y directo de configurar. El programa buscara y almacenara todos los registros de pacientes e historias clinicas en un unico archivo BASE.MDB ubicado en una unica carpeta dentro de alguna de las computadoras conectadas en red. La unica configuracion necesaria en todas las computadoras de la red sera seleccionar en todas ellas la misma Carpeta Compartida en Red, y el programa se encargara automaticamente de generar alli el archivo BASE.MDB (solo la primera vez, de ser necesario). En Red Local - DSN de Archivo / Sistema: para ambientes multiusuario con mayores exigencias, se puede optar por crear un Origen de Datos (DSN) hacia el archivo BASE.MDB ubicado en cualquier computadora de la red, o bien hacia una base de datos SQL Server, Oracle o MySQL. Si el origen de datos (DSN) apunta hacia el archivo Access BASE.MDB, no es requerido ningun otro paso mas que ingresar el nombre (o ubicacion) del enlace DSN, y seleccionar como Proveedor de datos la opcion Access / SQL Server. Si en cambio el enlace DSN apunta a una base de datos SQL Server. Oracle o MySQL, se deberan seguir los siguientes pasos de configuracion inicial: En primer lugar se debera crear una base de datos en el servidor SQL Server. Oracle o MySQL, vacia (sin tablas). Luego se procede a crear el enlace DSN en la computadora Cliente, apuntando hacia la nueva base de datos. Si la base de datos dispone de Usuario y Contraseña, puede configurarse en el mismo DSN o en la opcion Seguridad del programa. Una vez creada la base y el enlace DSN, se procede a seleccionar dentro del programa el tipo de origen de 7 / 28 datos (Archivo o Sistema / Usuario), y el Proveedor de datos correspondiente: Seleccionado el origen DSN y el Proveedor de datos, se debe proceder a Crear las tablas desde el mismo programa, seleccionando la pestaña Crear Tablas. En esta ventana el usuario cuenta con las opciones para crear las tablas automaticamente sobre la base de datos del proveedor elegido. Una vez creadas las tablas, el sistema ya se encuentra configurado para conectarse a la base de datos e iniciar el programa. Se recomienda consultar a su administrador de red para recibir mayor informacion sobre creacion de origenes de datos (DSN) y distribucion en red de bases de datos. Direcciones recomendadas: MySQL™ Connector/ODBC (driver ODBC para Windows) Created with the Personal Edition of HelpNDoc: Easily create EBooks 8 / 28 Cuentas de Usuario Agenda Medica Profesional (AGM) fue diseñado para poder administrar simultanea e independientemente mas de una cuenta de usuario. Esto le permite a AGM mediar el acceso a toda la informacion almacenada a traves de un nombre de usuario y su contraseña. Si es la primera vez que utiliza Agenda Medica puede seleccionar la cuenta de usuario "Dr. Juan Demostracion" y utilizar la palabra DEMO como contraseña para poder evaluar el programa. Si el programa es utilizado unicamente por usted, es suficiente con crear solo una cuenta de usuario con su nombre, y opcionalmente elegir una contraseña para proteger el acceso a sus datos. Si no desea utilizar una contraseña debera dejar el item en blanco, y ante futuros ingresos solo debera elegir su Nombre entre las cuentas disponibles. Cada cuenta de usuario creada en AGM tendra acceso exclusivo a sus propios registros de pacientes, a su anotador, y a la personalizacion de Etiquetas. De esta forma y ante la eventualidad de que varios profesionales compartan el programa, podran adaptar, sin interferir entre si, los distintos items en sus correspondientes Fichas de registro de pacientes. Las cuentas de Acceso Administrativo consisten en una contraseña distinta a la principal, y permiten que personal relacionado al profesional de la cuenta pueda acceder al buscador de pacientes y a la primera pagina de sus fichas personales (solo informacion de contacto). A modo de ejemplo, su secretaria podra acceder a los registros de contacto de sus pacientes, seleccionando al ingresar al programa su nombre pero utilizando como contraseña la asignada como Acceso Administrativo. Si desea Eliminar una cuenta de usuario, debera primero seleccionarla, tipear su contraseña, y luego presionar la opcion ELIMINAR. La opcion ELIMINAR solo funciona si se utiliza la contraseña de acceso Principal (no Administrativo). Las cuentas eliminadas del sistema no podran ser recuperadas y eliminaran conjuntamente a todos los pacientes asociados a dicha cuenta. Si desea crear nuevas cuentas de usuario seleccione la pestaña Crear Nueva Cuenta e ingrese un Nombre de usuario y Contraseña. Modificar Cuentas de Usuario Una vez creada una cuenta de usuario en Agenda Medica, podra modificar el nombre de la misma y su contraseña de acceso a traves de la opcion Configuracion del Menu Principal del programa. Dentro de la opcion Configuracion seleccione la pestaña Cuenta de Usuario, y desde alli podra editar el nombre del profesional de la cuenta actual, como tambien editar su contraseña. Una vez modificados los datos de la cuenta, seleccione la opcion Actualizar para hacer efectivos los cambios. Es posible que dos profesionales compartan el mismo nombre de cuenta, pero aun asi los datos almacenados por cada uno seran de acceso exclusivo para la correspondiente cuenta que los haya ingresado. Es decir que una cuenta homonima a otra no tendra acceso a los pacientes almacenados por la primera de ellas, y viceversa. Por favor recuerde las contraseñas utilizadas ya que no sera posible recuperarlas. Created with the Personal Edition of HelpNDoc: Full-featured EPub generator 9 / 28 Mensajes entre Usuarios Esta opcion le permite a los usuarios del programa enviarse breves mensajes entre ellos, eligiendo a cual cuenta de usuario escribir y recibiendo en la pantalla principal de su puesto de trabajo los mensajes recibidos. Por ejemplo, el asistente dedicado a la gestion de la agenda de turnos o a la sala de espera, puede avisarle desde su computadora al profesional correspondiente que una nueva actividad a su nombre ha sido generada o se encuentra pendiente, y el profesional recibir el mensaje en su consultorio en su puesto de trabajo. Los mensajes son enviados y recibidos en lapsos de 60 segundos. Aguarde ese tiempo para la recepcion en la computadora destinataria. Para hacer uso de esta opcion el programa debe estar configurado para funcionar en Red y se debe haber seleccionado correctamente la misma carpeta compartida en todos los puestos de trabajo. Created with the Personal Edition of HelpNDoc: Free help authoring environment 10 / 28 Imagen de Fondo Esta opcion permite agregar, cambiar o eliminar la imagen que aparecera en el fondo de la pantalla principal del programa. Para modificar la imagen de fondo del programa se debe ingresar primero a la opcion "Configuracion" del menu principal, y luego seleccionar la pestaña Imagen de Fondo. Las imagenes pueden ser elegidas del disco rigido del usuario, de formato JPG o BMP, y se recomienda que tengan una dimension de 1024 x 768 pixels (pueden ser redimensionadas previamente con cualquier programa editor de fotografias). El programa incluye 4 imagenes de demostracion denominadas "fondo-1.jpg", "fondo-2.jpg", "fondo-3.jpg", y "fondo-4.jpg" incluidas en la carpeta donde se instala el programa. y el usuario puede elegir por cualquiera de ellas, o seleccionar sus propias fotografias recorriendo las carpetas de su disco rigido. Created with the Personal Edition of HelpNDoc: Single source CHM, PDF, DOC and HTML Help creation 11 / 28 Registro de Pacientes Esta opcion permite ingresar o consultar el registro de pacientes almacenados. Seleccione las distintas pestañas en la parte superior de la ventana para visualizar los diferentes contenidos que pueden ser almacenados, y las opciones al pie de la ventana para ingresar a las Historias Clinicas (Informes) y Multimedia (Audio, Video e Imagen) asociadas al paciente actual. Agenda Medica es un programa diseñado para ser adaptado por el usuario y asi aplicar su funcionalidad a distintas especialidades profesionales. Seleccione la opcion Personalizar en las distintas pestañas del programa para adaptar el programa a sus necesidades. Informacion para almacenar a traves de las fichas principales Personal: informacion de contacto general sobre la persona. Antecedentes: seleccione la opcion Personalizar en la misma ventana para configurar y adaptar estos contenidos a su especialidad profesional. Clinico: seleccione la opcion Personalizar en la misma ventana para configurar y adaptar estos contenidos a su especialidad profesional. Tratamientos: esta opcion permite llevar un registro de distintas indicaciones efectuadas al paciente, su duracion y un comentario sobre los resultados obtenidos. Seguimientos: esta opcion permite organizar y gestionar datos, ideal para variables que crecen/decrecen a medida que son evaluadas, y visualizarlas como si fuera una planilla de calculos, permitiendo su posterior exportacion a un archivo en disco para ser importado por Microsoft Excel. Seleccione la opcion Personalizar en la misma ventana para configurar y adaptar estos contenidos a su especialidad profesional. Pagos: opcion para llevar un seguimiento del pago de honorarios del paciente actual. Comentarios: opcion para ingresar un texto libre acerca del paciente actual. E-Mail: desde aqui puede editar un mensaje de correo electronico para el paciente actual y enviarlo en el momento, utilizando las Plantillas de Correo para simplificar su edicion. Al finalizar el ingreso o modificacion del registro de un paciente seleccione la opcion Grabar al pie de la ventana para almacenar los nuevos datos ingresados. Created with the Personal Edition of HelpNDoc: Create iPhone web-based documentation 12 / 28 Personalizar Etiquetas Se denominan Etiquetas a los items configurables del programa para permitir su adaptacion a distintas especialidades profesionales. La posibilidad de modificar las etiquetas de Agenda Medica le permitira adaptar el programa para que almacene la informacion que usted puntualmente necesite guardar. En el registro de cada paciente esta informacion configurable se encuentra disponible en las siguientes opciones: · · · Antecedentes Clinico Seguimientos En todos los casos se podra cambiar el titulo de cada una de las fichas, como asi tambien el titulo de las etiquetas contenidas en cada una de ellas. Para personalizar las etiquetas debera seleccionar la opcion Personalizar dentro de las mismas fichas. Si lo desea, puede dejar en blanco el nombre de una o mas de las Etiquetas, y de esta forma las mismas no apareceran en las Fichas al momento de cargar y consultar los registros. Una vez modificados los nombres de las fichas y sus etiquetas, estos cambios permaneceran almacenados en el sistema para futuras consultas e ingreso de informacion. Si el programa esta siendo utilizado por mas de una cuenta de usuario, las modificaciones a las etiquetas solo seran efectivas sobre la cuenta actual, sin afectar los nombres de las etiquetas de los demas usuarios. Created with the Personal Edition of HelpNDoc: Easily create EPub books 13 / 28 Informes / Historias Clinicas Esta opcion permite llevar un registro de anotaciones organizadas por Fecha de ingreso. Acceda a la opcion Informes a traves del menu inferior en las fichas (Registros) de cada paciente. Al seleccionar ingresar un Nuevo Registro podra utilizar la opcion de Plantillas las cuales le permitiran ingresar automaticamente un formato de documento previamente diseñado por usted. Created with the Personal Edition of HelpNDoc: Free CHM Help documentation generator 14 / 28 Utilizacion de Plantillas Las Plantillas le permitiran simplificar el trabajo de ingresar distintos formularios una y otra vez al momento de completar un nuevo Informe, a traves del campo Comentarios de la Ficha Principal de cada paciente, o desde la opcion Enviar E-Mails. Las Plantillas pueden ser utizadas para crear diferentes cuestionarios segun su especialidad profesional, o segun los distintos motivos posibles de cada consulta medica, de manera que cuando necesite completar uno de estos informes simplemente debera seleccionarlo desde la opcion correspondiente. Las Plantillas de Correo le permiten crear los modelos de mensajes mas enviados como ser recordatorios de turnos, saludos de cumpleaños, etc. Una vez seleccionada la Plantilla a utilizar, podra elegir la posicion dentro del texto actual donde desee agregarla: al comienzo (en la cabecera), al pie del informe, o en reemplazo de todo el texto. Recuerde que las Plantillas no contienen informacion acerca de un paciente en particular, sino que permiten crear modelos de cuestionario para ser completados posteriormente sin necesidad de volver a escribirlos. Al crear las Plantillas puede hacer uso de las VARIABLES que consisten en cadenas de texto globales las cuales seran reemplazadas automaticamente con los datos del paciente actual al momento de utilizarlas. Por ejemplo, si crea una plantilla con el siguiente texto: Estimado %NOMBRE% La variable %NOMBRE% sera reemplazada automaticamente por el nombre de pila del paciente actual, visualizando en el contenido del informe o del E-Mail donde sea utilizada la plantilla el siguiente texto: Estimado Juan, Si el programa es utilizado por mas de un profesional a traves de distintas cuentas de usuario, cada uno de ellos dispondra de acceso exclusivo a su propio juego de Plantillas dentro de Agenda Medica.. Created with the Personal Edition of HelpNDoc: Free help authoring tool 15 / 28 Multimedia (Imagen, Video y Audio) El Administrador de Imagenes y Videos le permitira almacenar en el registro de cada paciente un numero ilimitado de referencias hacia archivos graficos y de video ubicados en su disco rigido, incluyendo una fecha y una pequeña anotacion acerca de cada imagen. La generacion de los archivos graficos podra hacerla a traves de programas de digitalizacion de imagenes por Scanner o Video, o importarlos desde su camara fotografica digital, ubicarlos en cualquier carpeta de su disco rigido, y luego asignar dichas imagenes/videos a cada paciente en particular. El Administrador de Imagenes de Agenda Medica organizara por fecha cada una de las imagenes/videos, y le permitira previsualizarlas en el momento con solo seleccionar una fecha en particular, ampliarlas para un mayor detalle, o imprimirlas (solo imagenes). Para modificar las anotaciones o la fecha de una imagen/video previamente almacenada, debera primero seleccionarla hasta observarla en el panel de previsualizacion. A continuacion podra editar tanto la Fecha como las Anotaciones de la imagen actual. Una vez efectuadas las modificaciones, seleccione la opcion Grabar Cambios a su derecha. Si desea volver la fecha y las anotaciones a su estado anterior, seleccione la opcion Cancelar y el sistema anulara toda modificacion efectuada sobre la imagen. Para seleccionar la clase de archivo multimedia a almacenar (imagen o video), una vez abierta la ventana para elegir su ubicacion en disco, utilice el menu desplegable Tipo al pie de la misma ventana de seleccion. Recuerde mantener en su ubicacion original a cada archivo asociado ya que el programa asocia solo una referencia a estas ubicaciones (no copia ni elimina archivos de sus carpetas originales). Created with the Personal Edition of HelpNDoc: iPhone web sites made easy 16 / 28 Archivos Asociados Esta opcion es una variante y alternativa a Multimedia, permitiendo asociar archivos de distinto tipo (planillas de calculo, documentos Word, archivos PDF, y mas) al registro de cada paciente, y permitiendo su apertura y visualizacion de forma directa desde el mismo programa. Los archivos asociados deberan permanecer en su ubicacion original (carpetas) para poder ser accedidos desde el programa. Solo se asociaran sus ubicaciones, en ningun momento el programa copia o elimina a los archivos originales. Created with the Personal Edition of HelpNDoc: Create iPhone web-based documentation 17 / 28 Agenda de Turnos La opcion de Agenda de Turnos permite agendar, organizar y buscar distintos registros de actividades (turnos, reuniones, congresos, viajes) previamente almacenados por el usuario. Cada cuenta de usuario del programa dispone de su exclusiva agenda de turnos y configuracion de horarios de atencion. En el extremo superior de la agenda (opcion Agenda Personal) es posible cambiar la cuenta de usuario actual para poder gestionar desde una misma consulta la agenda de turnos de los distintos profesionales del sistema. Una vez elegida la cuenta de usuario a gestionar, es posible consultar la informacion de Contacto (exclusivamente) de todos sus pacientes para facilitar la creacion de nuevos turnos. Si desea utilizar una unica agenda para registrar los eventos de todos los profesionales seleccione la opcion Agenda Global, la cual no esta orientada a ningun usuario en particular, otorga mas espacio para cada franja horaria, y permite consultar la informacion de contacto de los pacientes de todos los profesionales (sin distincion). Configuracion de Turnos Cada cuenta de usuario (profesional) dispone de sus propios dias y horarios de atencion, los cuales pueden ser configurados desde el menu a su izquierda. Para Modifcar los horarios de atencion primero debe marcar la opcion Editar Horarios de Atencion. Una vez desprotegidos los horarios de atencion puede modificarlos seleccionando los dias laborables marcando el dia correspondiente y seleccionando la franja horaria del mismo, o desmarcando aquellos dias en los cuales no hay atencion a pacientes. Los dias de atencion deberan aparecer marcados (boton del dia presionado), y los dias en los cuales no se atienda deberan aparecer desmarcados (boton del dia arriba). De esta manera la agenda visualizara unicamente las franjas horarias previamente configuradas para cada dia, y avisara de aquellos dias en los cuales se ha asignado como no laborables. Opciones de Turnos Ingresar, Borrar o Modificar una actividad: presione dos veces (Doble-Click) sobre la franja que desea editar o donde desea crear un nuevo evento, y tipee alli mismo la actividad. Al terminar de escribir presione ENTER. E-Mail: esta opcion permite enviar a una direccion de correo electronico un archivo HTML con los horarios de atencion y turnos otorgados del dia actual. Imprimir: genera una previsualizacion para enviar a la impresora e imprimir de la grilla horaria del dia que se este visualizando. Mantenimiento: esta opcion eliminara del disco los turnos agendados del año anterior al actual, optimizando la velocidad del sistema. Created with the Personal Edition of HelpNDoc: Full-featured Documentation generator 18 / 28 Vademecum A traves de esta opcion podra crear y administrar una completa base con informacion de medicamentos, incluyendo sus laboratorios, posologias, indicaciones y contraindicaciones, junto a la posibilidad de poder compartir o no estos registros con el resto de las cuentas de usuario existentes en Agenda Medica. Si este modulo no le es de utilidad puede desactivarlo desde la opcion del Menu Principal Configuracion > Modulos. Seleccionando los medicamentos en el listado superior de la ventana se ampliara la informacion almacenada de cada uno de ellos en los distintos items. Si desea Modificar la informacion de algun medicamento previamente almacenado, debera primero seleccionarlo y luego presionar la opcion Editar Medicamento. Una vez actualizados los datos, seleccione la opcion Grabar al pie de la misma ventana. Si el programa esta siendo utilizado por mas de una persona a traves de distintas cuentas de usuario, podra limitar el acceso a los medicamentos ingresados por usted seleccionando el campo Compartir como "No, solo esta cuenta". Created with the Personal Edition of HelpNDoc: Generate EPub eBooks with ease 19 / 28 Odontograma Opcion diseñada para consultorios odontologicos que permite esquematizar visualmente la salud bucal del paciente y poder hacer un seguimiento de sus sucesivos cambios y/o intervenciones. Si este modulo no le es de utilidad puede desactivarlo desde la opcion del Menu Principal Configuracion > Modulos. El odontograma se encuentra compuesto por la distribucion espacial de las distintas piezas dentales, y la marcacion sobre las mismas se debe hacer presionando la region del diente elegida para marcar. Sucesivas presiones sobre la region elegida a marcar cambiaran el color de Referencia con el cual se registrara la informacion sobre el diente. Si la pieza dental se encuentra en color Rojo, para cambiarla a Azul se debe presionar una vez sobre la misma, dos veces para cambiarla a color Verde, o tres veces para cambiarla a color Amarillo, por ejemplo. Las Referencias indicadas con diferentes colores permiten ser configuradas por el profesional para adaptarlas a su personal manera de trabajo. Para configurar las referencias utilice la opcion Editar Referencias. Created with the Personal Edition of HelpNDoc: Free Web Help generator 20 / 28 Nomenclador Nacional El modulo Nomenclador Nacional de Prestaciones Medicas permite consultar los valores en Galenos aplicables a cada practica medica y odontologica segun un registro de casi 2000 actividades almacenadas, y generar un presupuesto estimativo para presentar a quienes facturen a sus prestatarios (Obras Sociales) o a los mismos pacientes. Si este modulo no le es de utilidad puede desactivarlo desde la opcion del Menu Principal Configuracion > Modulos. Para su utilizacion seleccione la practica del listado o busquela por su codigo o palabras claves para ubicarla rapidamente. Al elegir una practica los valores de facturacion se actualizaran automaticamente, permitiendole incluir o excluir alguna de sus variables a traves de los botones de color verde (honorarios para el especialista, ayudante, anestesista). Una vez seleccionada una practica medica, el costo total de la misma es calculado multiplicando el valor en galenos correspondiente por el valor pactado con la Obra Social y/o los distintos planes de prestacion de salud. Estos valores pueden ser predefinidos a traves de la opcion Editar Obras Sociales, pudiendo gestionar multiples planes de salud. En caso de surgir a futuro una desactualizacion de los valores en galenos de las distintas practicas almacenadas en el programa, puede utilizar la opcion Coeficiente de actualizacion de valores ingresando el factor por el cual desea actualizar globalmente estos valores. Para utilizar los valores originales entregados en el programa este valor debe ser 1 (uno). Created with the Personal Edition of HelpNDoc: Full-featured multi-format Help generator 21 / 28 Codigos CIE, CIAP, ATC y DSM-IV Agenda Medica cuenta con una guia de consulta de codigos de diagnostico CIAP-2, CIE-10, ATC y DSMIV, a la cual se puede acceder en cualquier momento desde las distintas ventanas del programa (opcion Codigos). Si este modulo no le es de utilidad puede desactivarlo desde la opcion del Menu Principal Configuracion > Modulos. La guia de acceso rapido y simplificado permite consultar mas de 13,000 codigos de evaluacion diagnostica segun la CIE-10 (Clasificación estadística internacional de enfermedades y otros problemas de salud), CIAP-2 (Clasificación Internacional de Atención Primaria), ATC (Sistema de Clasificacion Quimica Anatomico Terapeutico) y el DSM-IV (Manual diagnóstico y estadístico de los trastornos mentales), con posibilidad de Buscar codigos diagnosticos y copiarlos al portapapeles Windows para su utilizacion en Historias Clinicas e informes. Created with the Personal Edition of HelpNDoc: Easily create PDF Help documents 22 / 28 Dispositivos Portatiles (Tablets) Esta opcion permite exportar todos los registros de pacientes del profesional actual hacia una carpeta ubicada en un dispositivo portatil (Tablet, Movil) de manera que puedan ser transportados para su consulta en cualquier momento. Los archivos generados por el programa son de extension HTML por lo que pueden ser abiertos y leidos utilizando cualquier programa de navegacion Web que utilice el dispositivo portatil. Esta opcion no es para consultar los registros a traves de Internet como tampoco para Editarlos desde el dispositivo movil. Todos los registros seran exportados tal cual se encuentran en el sistema permitiendo exclusivamente su Consulta o lectura desde el dispositivo portatil. Puede acceder a esta opcion desde el menu principal seleccionando el icono Portable. Al Iniciar el proceso de exportacion debera seleccionar una carpeta destino donde seran copiados todos los registros en formato HTML, junto a su archivo Indice (llamado agenda.html) a traves del cual se podra acceder al directorio de pacientes disponibles. La carpeta destino puede ser elegida directamente sobre el dispositivo movil (previamente conectado a la PC) o debera ser copiada posteriormente al dispositivo. Para acceder desde el dispositivo portatil al directorio de pacientes debera abrir o ejecutar el archivo llamado agenda.html ubicado dentro de la carpeta generada por el programa. Al seleccionar el archivo agenda.html deberia abrirse en su dispositivo movil el navegador Web por omision definido en el mismo, permitiendole consultar todos los registros de manera local (sin acceso a Internet). Para faciltar el acceso al archivo agenda.html desde el dispositivo movil le sugerimos que una vez abierto por primera vez, lo agregue a sus Favoritos (opcion disponible en cada programa navegador Web) para poder abrirlo rapidamente en posteriores consultas. Le recomendamos mantener el acceso al dispositivo portatil protegido por algun tipo de contraseña, ya que ademas de su informacion personal, el dispositivo contendra los datos de sus pacientes. Created with the Personal Edition of HelpNDoc: Full-featured EPub generator 23 / 28 Desactivar Modulos Debido a que el programa cuenta con multiples opciones para cubrir diferentes especialidades medicas y de atencion en salud, es posible que una o varias de dichas opciones no le sean utiles o necesarias a un usuario en particular y desee omitirlas de la visualizacion en los menues del sistema. Por ejemplo, si en su actividad no requiere un Odontograma ni hacer uso del Nomenclador Nacional, puede marcarlos para que permanezcan ocultos en los menues del programa. Puede configurar los modulos a visualizar u omitir seleccionando la opcion Configuracion del menu principal y luego la pestaña Modulos. Una vez alli simplemente marque (seleccione) los modulos que quiere eliminar de los menues del programa. Created with the Personal Edition of HelpNDoc: Generate EPub eBooks with ease 24 / 28 Enviar E-Mails Esta opcion permite diseñar un mensaje de correo electronico para enviar al paciente de la ficha actual, utilizando la ventaja de las Plantillas Modelo del programa. El uso de las Plantillas de Correo permite simplificar la edicion de los mensajes mas enviados a sus pacientes, como ser saludos por cumpleaños, recordatorios de turnos, etc. Una vez editado el titulo y mensaje, debe seleccionar la opcion Enviar E-Mail, y se abrira una ventana con su programa de correo predeterminado (Outlook Express u otro), desde el cual simplemente debera Enviar el mensaje. Created with the Personal Edition of HelpNDoc: Easily create Web Help sites 25 / 28 Imprimir Pacientes Los registros de pacientes pueden ser impresos individualmente, a traves de la opcion Imprimir al visualizar cada ficha en particular, o bien puede generarse un listado de pacientes a traves de la opcion Imprimir del Menu Principal del programa. A traves de sus distintos filtros, esta opcion permite marcar (seleccionar) solo aquellos pacientes que se desee incluir en el listado. La seleccion de pacientes puede ser o bien marcando directamente sobre los nombres, o utilizando las opciones Marcas Grupales que nos permitiran combinar distintos criterios de seleccion. Una vez seleccionados los pacientes, se debera presionar la opcion Imprimir para entrar a la previsualizacion del listado. Created with the Personal Edition of HelpNDoc: Free Web Help generator 26 / 28 Copias de Seguridad A traves del sistema de Copias de Seguridad de Agenda Medica (opcion Backup del Menu Principal) podra efectuar copias del archivo BASE.MDB en distintos soportes, como ser Pen-Drives, discos ZIP, e incluso en otras carpetas del mismo disco rigido. De esta forma, y ante eventuales fallas del disco o perdida accidental de informacion, podra recuperar facilmente una copia previa del sistema. Como hacer una Copia de Seguridad En primer lugar prepare el medio de soporte destino, un Pen-Drive, un disco ZIP, o una carpeta en su disco rigido. Considere en este punto que el archivo de datos de Agenda Medica puede haber excedido en tamaño la capacidad maxima del soporte elegido, por lo que es altamente recomendable siempre recurrir a un soporte con suficiente espacio disponible. Las copias hacia un CD-ROM deberan hacerse con programas especiales dedicados a esta funcion y no a traves del sistema de Copias de Seguridad de Agenda Medica. Preparado el medio de soporte, seleccione la opcion Hacer una Copia de Seguridad de los datos actuales y presione la opcion Iniciar. A continuacion debera seleccionar la UNIDAD (medio de soporte) y la carpeta (dentro de la unidad elegida) donde desea que el sistema copie el archivo de datos para su resguardo. Si el destino de la copia es un disquete, debera seleccionar en UNIDAD la letra A: o B:. En caso de ser un disco ZIP o su mismo disco rigido, seleccione primero la UNIDAD que corresponda y luego explore las distintas carpetas disponibles sobre la misma hasta ubicarse correctamente. Al Aceptar el destino de su copia, el sistema comenzara a copiar el archivo de datos. Recuerde que por omision, el programa siempre le presentara como UNIDAD y CARPETA destino la ubicacion actual de Agenda Medica en su disco rigido. Si intenta hacer alli la copia de seguridad el programa le informara de un error y debera seleccionar una mueva ubicacion correcta. Como recuperar una Copia de Seguridad El proceso de recuperacion es similar al proceso de hacer las copias de seguridad. Si la copia de seguridad fue hecha sobre un disco ZIP o un disquete, coloquelo en su PC, y luego seleccione la opcion Recuperar datos desde una copia de seguridad previa y presione la opcion Iniciar. Nuevamente el programa le solicitara la UNIDAD y CARPETA donde se encuentra el archivo de datos resguardado anteriormente. Seleccionado el origen de la copia de seguridad, el sistema comenzara a recuperar el archivo de datos. Es importante recordar que si el sistema posee informacion almacenada de mas de un usuario (multiples Cuentas de usuario), al recuperar los datos desde una copia de seguridad estara volviendo los registros de todos los pacientes almacenados (incluidos los suyos y los de los demas profesionales que hayan utilizado a Agenda Medica) al estado en el cual se encontraban en el momento en el que se hizo la copia. Es decir que si alguien ingreso un nuevo paciente en algun momento luego de haber hecho una copia de seguridad de los datos, al recuperar dicha copia el paciente que fue ingresado en ese momento ya no estara almacenado en el sistema. Created with the Personal Edition of HelpNDoc: iPhone web sites made easy 27 / 28 Discador Telefonico El Discador Telefonico incluido en Agenda Medica le permitira hacer llamados telefonicos desde el mismo programa mientras consulta el registro de sus pacientes. Al seleccionar la opcion Telefono al lado de cada numero telefonico en el registro de los pacientes se abrira una pequeña ventana desde la que podra efectuar la llamada y monitorear el transcurso de la comunicacion. Usted escuchara a traves del parlante interno del modem cuando alguien responda la llamada. En tal caso, debera primero levantar el auricular de su telefono y luego seleccionar la opcion Cortar para liberar el modem. Si selecciona la opcion Cortar antes de levantar el auricular, perdera la comunicacion. El Discador Telefonico requiere de la presencia de un modem telefonico (no ADSL) conectado a su PC, y este a su vez conectado a una linea telefonica. Para poder utilizarlo correctamente debera primero configurar el Puerto (denominado COM) donde se encuentra conectado el modem a su PC, desde la opcion Configuracion de la ventana principal de Agenda Medica. Created with the Personal Edition of HelpNDoc: Easily create EBooks 28 / 28