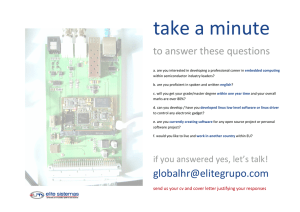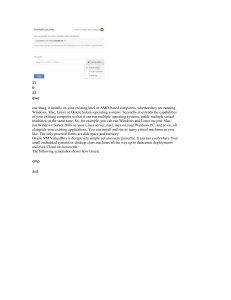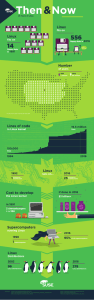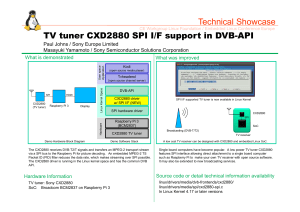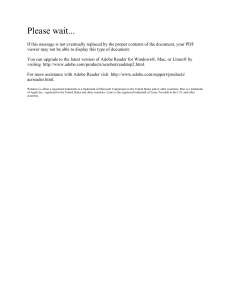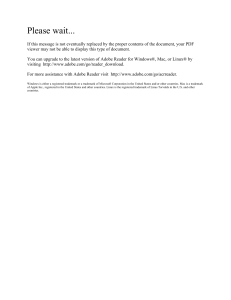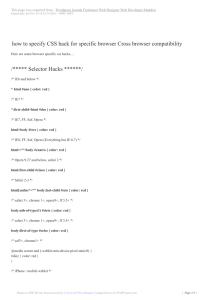Linux 101 Hacks
www.thegeekstuff.com
Table of Contents
Introduction........................................................... 7
About the Author.................................................... 8
Copyright & Disclaimer............................................ 9
Version.............................................................................. 9
More eBooks from The Geek Stuff..........................10
Bash 101 Hacks............................................................... 10
Sed and Awk 101 Hacks................................................... 11
Nagios Core..................................................................... 12
Vim 101 Hacks................................................................. 13
Chapter 1: Powerful CD Command Hacks................14
Hack
Hack
Hack
Hack
Hack
Hack
1.
2.
3.
4.
5.
6.
Define CD Base Directory Using CDPATH ...............14
Use CD Alias to Navigate Up the Directory.............15
Perform mkdir and cd Using a Single Command ....18
Toggle Between Directories ................................. 19
Manipulate Directory Stack.................................. 20
Automatically Correct Mistyped Directory Names . 23
Chapter 2: Essential Linux Commands ...................24
Hack
Hack
Hack
Hack
Hack
Hack
Hack
Hack
Hack
Hack
Hack
Hack
7. Grep Command ................................................... 24
8. Regular Expression in Grep.................................. 26
9. Find Command .................................................... 29
10. Suppress Standard Output and Error Message ....31
11. Join Command ................................................... 32
12. Change the Case ............................................... 33
13. Xargs Command ................................................ 34
14. Sort Command .................................................. 35
15. Uniq Command .................................................. 37
16. Cut Command ................................................... 38
17. Stat Command .................................................. 39
18. Diff Command ................................................... 41
2
Linux 101 Hacks
Hack
Hack
Hack
Hack
Hack
Hack
Hack
Hack
Hack
19.
20.
21.
22:
23.
24.
25.
26.
27.
www.thegeekstuff.com
Display Total Connect Time of Users ...................42
Execute Commands in the Background ...............43
Sed Basics - Find and Replace Using RegEx ........45
Awk Introduction – Print Examples ..................... 50
Vim Editor Navigation Fundamentals ..................56
Chmod Command Examples................................ 60
View Multiple Log Files in One Terminal ..............62
Less Command................................................... 64
Wget Examples ................................................. 68
Chapter 3: SSH Commands and Tips.......................76
Hack
Hack
Hack
Hack
Hack
28.
29.
30.
31.
32.
Debug SSH Client Session .................................. 76
Toggle SSH Session using SSH Escape Character . 77
Display SSH Session Statistics ........................... 78
Change OpenSSH Security Options......................79
Transfer All PuTTY Sessions................................ 85
Chapter 4: Date Manipulation ............................... 87
Hack
Hack
Hack
Hack
Hack
33.
34.
35.
36.
37.
Set System Date and Time ................................. 87
Set Hardware Date and Time .............................88
Display Date and Time in a Specific Format ........89
Display Past Date and Time ............................... 90
Display Future Date and Time ............................91
Chapter 5: PS1, PS2, PS3, PS4 and
PROMPT_COMMAND.............................................. 93
Hack
Hack
Hack
Hack
Hack
Hack
Hack
38.
39.
40.
41.
42.
43.
44.
PS1 - Default Interaction Prompt .......................93
PS2 - Continuation Interactive Prompt ...............94
PS3 - Prompt Used by Select Command...............95
PS4 - Prompt to Prefix Tracing Output ................97
PROMPT_COMMAND .......................................... 98
Customize Bash Prompt Using PS1...................... 99
Colorful Bash Prompt Using PS1........................104
Chapter 6: Archive and Compression....................109
Hack 45. Zip Command Basics ........................................ 109
Hack 46. Zip Command Advanced Compression...............111
3
Linux 101 Hacks
Hack
Hack
Hack
Hack
Hack
47.
48.
49.
50.
51.
www.thegeekstuff.com
Password Protection of Zip files ....................... 113
Tar Command Examples ................................... 113
Combine gzip, bzip2 with Tar ...........................115
BZ is Eazy! Bz* Command Examples..................116
Cpio Examples ................................................. 120
Chapter 7: Command Line History ....................... 124
Hack 52. Bash Command Line History Examples..............124
Hack 53. History Related Environment Variables..............128
Hack 54. History Expansion Examples ............................ 133
Chapter 8: System Administration Tasks...............136
Hack
Hack
Hack
Hack
Hack
Hack
Hack
Hack
Hack
Hack
Hack
Hack
Hack
Hack
Hack
Hack
55.
56.
57.
58.
59.
60.
61.
62.
63.
64.
65.
66.
67.
68.
69.
70.
Partition Using fdisk......................................... 136
Format a Partition Using mke2fsk ....................138
Mount a Partition ............................................ 140
Fine Tune a Partition Using tune2fs ..................140
Create a Swap File System................................ 142
Create a New User............................................ 143
Create a New Group ........................................ 145
Setup SSH Passwordless Login in OpenSSH .......146
Use ssh-copy-id Along With ssh-agent ..............147
Crontab Examples............................................ 149
Safe Reboot Of Linux Using Magic SysRq Key ....151
Linux Parted Command Examples ..................... 153
Rsync Command Examples ............................... 164
Chkconfig Command Examples..........................169
How to Setup Anacron...................................... 174
IPTables Rules Examples .................................. 178
Chapter 9: Install Packages.................................. 181
Hack
Hack
Hack
Hack
71.
72.
73.
74.
Yum Command Examples.................................. 181
RPM Command Examples.................................. 184
apt-* Command Examples................................. 188
Install from Source........................................... 190
Chapter 10: LAMP Stack...................................... 192
Hack 75. Install Apache 2 with SSL.................................. 192
4
Linux 101 Hacks
Hack
Hack
Hack
Hack
Hack
Hack
Hack
Hack
76.
77.
78.
79.
80.
81.
82.
83.
www.thegeekstuff.com
Install PHP from Source ................................... 196
Install MySQL .................................................. 199
Install LAMP Stack............................................ 204
Install XAMPP.................................................. 210
Secure Your Apache Web Server ....................... 212
Apachectl and Httpd Tips.................................. 216
Setup Apache Virtual Host Configuration...........223
Rotate Apache Logs Files.................................. 225
Chapter 11: Bash Scripting.................................. 228
Hack
Hack
Hack
Hack
Hack
84.
85.
86.
87.
88.
Execution Sequence of .bash_* files..................228
Bash FOR Loops Using C Like Syntax ................232
Debug a Shell Script......................................... 234
Quoting........................................................... 236
Read Data File Fields Inside a Shell Script ........237
Chapter 12: System Monitoring and Performance..239
Hack
Hack
Hack
Hack
Hack
Hack
Hack
Hack
Hack
Hack
Hack
Hack
Hack
89. Free Command................................................. 239
90. Top Command ................................................. 240
91. Df Command ................................................... 243
92. Du Command ................................................... 244
93. Lsof Commands ............................................... 245
94. Vmstat Command ............................................ 247
95. Netstat Command ........................................... 248
96. Sysctl Command .............................................. 251
97. Nice Command ................................................ 252
98. Renice Command ............................................. 254
99. Kill Command .................................................. 256
100. Ps Command.................................................. 258
101. Sar Command ................................................ 260
Your Support is Appreciated ................................ 264
Bash 101 Hacks ............................................................. 264
Sed and Awk 101 Hacks ................................................. 264
Nagios Core 3 ............................................................... 265
Vim 101 Hacks .............................................................. 265
5
Linux 101 Hacks
www.thegeekstuff.com
10 Amazing and Essential Linux Books ................. 266
Extended Reading............................................... 269
More Linux Articles........................................................ 270
Thank You........................................................... 271
6
Linux 101 Hacks
www.thegeekstuff.com
Introduction
”There are only 10 types of people in the world — those who
understand binary, those who don’t, and those who understand
gray code”
— Geek
There are total of 101 hacks in this book that will help you build a strong
foundation in Linux. All the hacks in this book are explained with
appropriate Linux command examples that are easy to follow.
This book contains 12 chapters.
•
Chapters 1 – 3 explain OpenSSH tips and tricks, CD command
hacks, and several essential Linux commands including grep, find
and many more.
•
Chapters 4 – 6 cover date manipulation, Linux command prompt
customization, archive and compression commands. Clear
examples are provided.
•
Chapter 7 – 9 explain critical Linux sysadmin tasks, package
installation on various distros, and bash command line history
with clear examples
•
Chapter 10 - 12 cover LAMP stack installation and several Linux
system monitoring and performance commands with practical
examples.
A note on the examples: Most examples are identified in the following
way.
Example Description
Lines of code for you to type, with the result you will
see on screen.
Additional clarification or discussion will appear below the code section
in plain text.
7
Linux 101 Hacks
www.thegeekstuff.com
About the Author
I’m Ramesh Natarajan, author of The Geek
Stuff blog thegeekstuff.com and numerous
ebooks including this one.
I have done extensive programming in
several languages and C is my favorite. I
have done a lot of work on the
infrastructure side including Linux system
administration, DBA, Networking,
Hardware and Storage (EMC).
I also developed passworddragon.com — a free, easy and secure
password manager that runs on Windows, Linux and Mac.
Apart from this Linux 101 Hacks eBook, I've also published the following
ebooks:
•
Vim 101 Hacks
•
Nagios Core 3
•
Sed and Awk 101 Hacks
•
Bash 101 Hacks
If you have any questions while reading this book, don't hesitate to
reach out to me. You can connect with me on the following:
•
Twitter (@thegeekstuff)
•
Facebook page
If you want to write to me directly, use this contact form to reach out to
me.
8
Linux 101 Hacks
www.thegeekstuff.com
Copyright & Disclaimer
Copyright © 2009 - 2011 – Ramesh Natarajan. All rights reserved. No
part of this book may be reproduced, translated, posted or shared in any
form, by any means.
The information provided in this book is provided "as is" with no implied
warranties or guarantees.
Version
Version
Date
Revisions
1.0
12 – Feb – 2009
First Edition
2.0
16 – Nov - 2011
Second Edition
9
Linux 101 Hacks
www.thegeekstuff.com
More eBooks from The Geek Stuff
Bash 101 Hacks
When you are working on a Linux
environment, does any of the following
sound familiar to you?
•
You are spending significant amount
of time doing tasks manually, without
knowing how to automate those
tasks effectively using scripts.
•
You are executing set of commands
to complete a task, and retyping the
same commands manually with
different values to complete similar
tasks.
•
You are having a good understanding
of all Linux commands, but struggling
to put them together in a shell script to accomplish a task.
Bash is the default shell on Linux. If you are spending lot of time on
Linux environment, you should master the Bash command line features
to become efficient.
Apart from being an interactive shell, Bash is also a scripting language,
which allows you to automate your tasks using Bash shell scripting.
Bash 101 Hacks is a downloadable eBook that contains 101 practical
examples on both Bash command line and shell scripting, that will help
you understand everything you need to know about Bash.
Get Your Copy of: Bash 101 Hacks eBook
http://www.thegeekstuff.com/bash-101-hacks-ebook/
10
Linux 101 Hacks
www.thegeekstuff.com
Sed and Awk 101 Hacks
If you are spending lot of time on UNIX /
Linux, the following might sound familiar to
you.
•
You are manually making the same
edits on multiple files. Sometimes the
same edits are manually repeated on
files on different servers.
•
You are constantly viewing large log
files (or data files), manually looking
for certain lines that contain certain
patterns. Once you find those lines,
you are manually copying and pasting
a few relevant fields from those lines
for reporting purposes.
•
You are constantly dealing with text files, and spending a lot of
time manually manipulating the text files.
If you are spending lot of time on UNIX / Linux, you’ll be manipulating
text files frequently. You may be making the similar edits on multiple
configuration files on one or more servers. You may be digging huge log
files (or data files) looking for certain information.
Sed and Awk 101 Hacks is a downloadable eBook that contains 101
practical examples on various advanced Sed and Awk features, that will
help you understand everything you need to know about Sed and Awk.
Get Your Copy of: Sed and Awk 101 Hacks eBook
http://www.thegeekstuff.com/sed-awk-101-hacks-ebook/
11
Linux 101 Hacks
www.thegeekstuff.com
Nagios Core
If you are a sysadmin, dba, network
administrator, or someone who is responsible
for keeping the IT infrastructure up and
running, the following might sound familiar to
you.
•
You don’t know when you’ll run out of
disk space, or when the server will go
down, or when the database will
crash, or when one of the critical
services running on the server will
fail.
•
You are worried that right people (or
team) are not getting notified about
the server or services issues at the
right time.
•
You (or your team) are constantly working on finding and fixing
issues as they show up.
You should implement a robust monitoring solution that will notify you
when there is an issue. It should also notify the right people at the right
time about a potential issue, even before it becomes critical.
Nagios Core 3 eBook is the only guide you’ll ever need to get your IT
infrastructure monitored using Nagios Core, and it will help you to
understand everything you need to know to implement Nagios Core 3.
Get Your Copy of: Nagios Core eBook
http://www.thegeekstuff.com/nagios-core-ebook/
12
Linux 101 Hacks
www.thegeekstuff.com
Vim 101 Hacks
If you are spending lot of time on UNIX /
Linux environment, it is essential to become
comfortable with the Vim editor.
If you are putting off mastering the Vim
editor for a later day because learning Vim
editor is not intuitive, friendly, or fun — you
are not alone.
Vim editor is very powerful editor that will
make you extremely productive once you
take some time to learn and understand its
features. If you are like most people, you
would like to have a structured way of
learning this powerful editor and take advantage of all its features.
Vim 101 Hacks is a downloadable eBook that contains 101 practical
examples on various advanced Vim features that will make you fast and
productive in the Vim editor.
Each hack provided in this eBook is very crisp and easy to understand.
The practical examples will show you exactly how to use a particular Vim
feature.
Get Your Copy of: Vim 101 Hacks eBook
http://www.thegeekstuff.com/vim-101-hacks-ebook/
13
Linux 101 Hacks
www.thegeekstuff.com
Chapter 1: Powerful CD Command
Hacks
cd is one of the most frequently used commands during a UNIX session.
The 6 cd command hacks mentioned in this chapter will boost your
productivity instantly and make it easier to navigate the directory
structure from command line.
Hack 1. Define CD Base Directory Using
CDPATH
If you are frequently performing cd to subdirectories of a specific parent
directory, you can set the CDPATH to the parent directory and perform
cd to the subdirectories without giving the parent directory path as
explained below.
# pwd
/home/ramesh
# cd mail
-bash: cd: mail: No such file or directory
[Note: The above cd is looking for mail directory under
current directory]
# export CDPATH=/etc
# cd mail
/etc/mail
[Note: The above cd is looking for mail under /etc and not
under current directory]
# pwd
/etc/mail
14
Linux 101 Hacks
www.thegeekstuff.com
To make this change permanent, add export CDPATH=/etc to your
~/.bash_profile
Similar to the PATH variable, you can add more than one directory entry
in the CDPATH variable, separating them with : , as shown below.
export CDPATH=.:~:/etc:/var
This hack can be very helpful under the following situations:
•
Oracle DBAs frequently working under $ORACLE_HOME, can set
the CDPATH variable to the oracle home
•
Unix sysadmins frequently working under /etc, can set the
CDPATH variable to /etc
•
Developers frequently working under project directory
/home/projects, can set the CDPATH variable to /home/projects
•
End-users frequently accessing the subdirectories under their
home directory, can set the CDPATH variable to ~ (home
directory)
Hack 2. Use CD Alias to Navigate Up the
Directory
When you are navigating up a very long directory structure, you may be
using cd ..\..\ with multiple ..\’s depending on how many directories you
want to go up as shown below.
# mkdir -p
/tmp/very/long/directory/structure/that/is/too/deep
# cd /tmp/very/long/directory/structure/that/is/too/deep
# pwd
/tmp/very/long/directory/structure/that/is/too/deep
# cd ../../../../
15
Linux 101 Hacks
www.thegeekstuff.com
# pwd
/tmp/very/long/directory/structure
Instead of executing cd ../../../.. to navigate four levels up, use one of the
following four alias methods:
Method 1: Navigate up the directory using “..n”
In the example below, ..4 is used to go up 4 directory level, ..3 to go up
3 directory level, ..2 to go up 2 directory level. Add the following alias to
your ~/.bash_profile and re-login.
alias ..="cd .."
alias ..2="cd ../.."
alias ..3="cd ../../.."
alias ..4="cd ../../../.."
alias ..5="cd ../../../../.."
# cd /tmp/very/long/directory/structure/that/is/too/deep
# ..4
[Note: use ..4 to go up 4 directory level]
# pwd
/tmp/very/long/directory/structure/
Method 2: Navigate up the directory using only dots
In the example below, ….. (five dots) is used to go up 4 directory level.
Typing 5 dots to go up 4 directory structure is really easy to remember,
as when you type the first two dots, you are thinking “going up one
directory”, after that every additional dot, is to go one level up.
16
Linux 101 Hacks
www.thegeekstuff.com
So, use …. (four dots) to go up 3 directory level and .. (two dots) to go
up 1 directory level. Add the following alias to your ~/.bash_profile and
re-login for the ….. (five dots) to work properly.
alias ..="cd .."
alias ...="cd ../.."
alias ....="cd ../../.."
alias .....="cd ../../../.."
alias ......="cd ../../../../.."
# cd /tmp/very/long/directory/structure/that/is/too/deep
# .....
[Note: use ..... (five dots) to go up 4 directory level]
# pwd
/tmp/very/long/directory/structure/
Method 3: Navigate up the directory using cd followed by
consecutive dots
In the example below, cd….. (cd followed by five dots) is used to go up
4 directory level. Making it 5 dots to go up 4 directory structure is really
easy to remember, as when you type the first two dots, you are thinking
“going up one directory”, after that every additional dot, is to go one
level up. So, use cd…. (cd followed by four dots) to go up 3 directory
level and cd… (cd followed by three dots) to go up 2 directory level. Add
the following alias to your ~/.bash_profile and re-login for the above
cd….. (five dots) to work properly.
alias cd..="cd .."
alias cd...="cd ../.."
alias cd....="cd ../../.."
alias cd.....="cd ../../../.."
alias cd......="cd ../../../../.."
17
Linux 101 Hacks
www.thegeekstuff.com
# cd /tmp/very/long/directory/structure/that/is/too/deep
# cd.....
[Note: use cd..... to go up 4 directory level]
# pwd
/tmp/very/long/directory/structure
Method 4: Navigate up the directory using cd followed by
number
In the example below, cd4 (cd followed by number 4) is used to go up 4
directory level.
alias cd1="cd .."
alias cd2="cd ../.."
alias cd3="cd ../../.."
alias cd4="cd ../../../.."
alias cd5="cd ../../../../.."
Hack 3. Perform mkdir and cd Using a Single
Command
Sometimes when you create a new directory, you may cd to the new
directory immediately to perform some work as shown below.
# mkdir -p /tmp/subdir1/subdir2/subdir3
# cd /tmp/subdir1/subdir2/subdir3
# pwd
/tmp/subdir1/subdir2/subdir3
18
Linux 101 Hacks
www.thegeekstuff.com
Wouldn’t it be nice to combine both mkdir and cd in a single command?
Add the following to the .bash_profile and re-login.
# vi .bash_profile
function mkdircd () { mkdir -p "$@" && eval cd "\"\$$#\"";
}
Now, perform both mkdir and cd at the same time using a single
command as shown below:
# mkdircd /tmp/subdir1/subdir2/subdir3
[Note: This creates the directory and cd to it
automatically]
# pwd
/tmp/subdir1/subdir2/subdir3
Hack 4. Toggle Between Directories
You can toggle between the last two current directories using cd - as
shown below.
# cd /tmp/very/long/directory/structure/that/is/too/deep
# cd /tmp/subdir1/subdir2/subdir3
# cd # pwd
/tmp/very/long/directory/structure/that/is/too/deep
# cd # pwd
/tmp/subdir1/subdir2/subdir3
19
Linux 101 Hacks
www.thegeekstuff.com
# cd # pwd
/tmp/very/long/directory/structure/that/is/too/deep
Hack 5. Manipulate Directory Stack
You can use directory stack to push directories into it and later pop
directory from the stack. Following three commands are used in this
example.
•
dirs: Display the directory stack
•
pushd: Push directory into the stack
•
popd: Pop directory from the stack and cd to it
Dirs will always print the current directory followed by the content of the
stack. Even when the directory stack is empty, dirs command will still
print only the current directory as shown below.
# popd
-bash: popd: directory stack empty
# dirs
~
# pwd
/home/ramesh
How to use pushd and popd? Let us first create some temporary
directories and push them to the directory stack as shown below.
# mkdir /tmp/dir1
# mkdir /tmp/dir2
# mkdir /tmp/dir3
# mkdir /tmp/dir4
20
Linux 101 Hacks
www.thegeekstuff.com
# cd /tmp/dir1
# pushd .
# cd /tmp/dir2
# pushd .
# cd /tmp/dir3
# pushd .
# cd /tmp/dir4
# pushd .
# dirs
/tmp/dir4 /tmp/dir4 /tmp/dir3 /tmp/dir2 /tmp/dir1
[Note: The first directory (/tmp/dir4) of the dir command
output is always the current directory and not the content
from the stack.]
At this stage, the directory stack contains the following directories:
/tmp/dir4
/tmp/dir3
/tmp/dir2
/tmp/dir1
The last directory that was pushed to the stack will be at the top. When
you perform popd, it will cd to the top directory entry in the stack and
remove it from the stack. As shown above, the last directory that was
pushed into the stack is /tmp/dir4. So, when we do a popd, it will cd to
the /tmp/dir4 and remove it from the directory stack as shown below.
# popd
21
Linux 101 Hacks
www.thegeekstuff.com
# pwd
/tmp/dir4
[Note: After the above popd, directory Stack Contains:
/tmp/dir3
/tmp/dir2
/tmp/dir1]
# popd
# pwd
/tmp/dir3
[Note: After the above popd, directory Stack Contains:
/tmp/dir2
/tmp/dir1]
# popd
# pwd
/tmp/dir2
[Note: After the above popd, directory Stack Contains:
/tmp/dir1]
# popd
# pwd
/tmp/dir1
[Note: After the above popd, directory Stack is empty!]
# popd
-bash: popd: directory stack empty
22
Linux 101 Hacks
www.thegeekstuff.com
Hack 6. Automatically Correct Mistyped
Directory Names
Use shopt -s cdspell to correct the typos in the cd command
automatically as shown below. If you are not good at typing and make
lot of mistakes, this will be very helpful.
# cd /etc/mall
-bash: cd: /etc/mall: No such file or directory
# shopt -s cdspell
# cd /etc/mall
# pwd
/etc/mail
[Note: By mistake, when I typed mall instead of mail, cd
corrected it automatically]
Any Questions?
Discuss it here: 6 CD Command Hacks
23
Linux 101 Hacks
www.thegeekstuff.com
Chapter 2: Essential Linux
Commands
Hack 7. Grep Command
grep command is used to search files for a specific text. This is
incredibly powerful command with lots of options.
Syntax: grep [options] pattern [files]
How can I find all lines matching a specific keyword on a
file?
In this example, grep looks for the text John inside /etc/passwd file and
displays all the matching lines.
# grep John /etc/passwd
jsmith:x:1082:1082:John Smith:/home/jsmith:/bin/bash
jdoe:x:1083:1083:John Doe:/home/jdoe:/bin/bash
Option -v, will display all the lines except the match. In the example
below, it displays all the records from /etc/password that doesn't match
John.
Note: There are several lines in the /etc/password that doesn’t contain
the word John. Only the first line of the output is shown below.
# grep -v John /etc/passwd
jbourne:x:1084:1084:Jason Bourne:/home/jbourne:/bin/bash
How many lines matched the text pattern in a particular
file?
In the example below, it displays the total number of lines that contains
the text John in /etc/passwd file.
24
Linux 101 Hacks
www.thegeekstuff.com
# grep -c John /etc/passwd
2
You can also get the total number of lines that did not match the specific
pattern by passing option -cv.
# grep -cv John /etc/passwd
39
How to search a text by ignoring the case?
Pass the option -i (ignore case), which will ignore the case while
searching.
# grep -i john /etc/passwd
jsmith:x:1082:1082:John Smith:/home/jsmith:/bin/bash
jdoe:x:1083:1083:John Doe:/home/jdoe:/bin/bash
How do I search all subdirectories for a text matching a
specific pattern?
Use option -r (recursive) for this purpose. In the example below, it will
search for the text "John" by ignoring the case inside all the
subdirectories under /home/users.
This will display the output in the format of "filename: line that matching
the pattern". You can also pass the option -l, which will display only the
name of the file that matches the pattern.
# grep -ri john /home/users
/home/users/subdir1/letter.txt:John, Thanks for your
contribution.
/home/users/name_list.txt:John Smith
/home/users/name_list.txt:John Doe
# grep -ril john /root
25
Linux 101 Hacks
www.thegeekstuff.com
/home/users/subdir1/letter.txt
/home/users/name_list.txt
Additional Grep Examples:
Get a Grip on the Grep! – 15 Practical Grep Command
Examples
The Power of Z Commands – Zcat, Zless, Zgrep, Zdiff
Examples
7 Linux Grep OR, Grep AND, Grep NOT Operator Examples
Hack 8. Regular Expression in Grep
Regular expressions are used to search and manipulate the text, based
on the patterns. Most of the Linux commands and programming
languages use regular expression.
This hack explains how to use most frequently used reg-ex operators in
Grep command.
Beginning of line ( ^ )
In grep command, caret Symbol ^ matches the expression at the start of
a line. In the following example, it displays all the line which starts with
the Nov 10. i.e All the messages logged on November 10.
$ grep "^Nov 10" messages.1
Nov 10 01:12:55 gs123 ntpd[2241]: time reset +0.177479 s
Nov 10 01:17:17 gs123 ntpd[2241]: synchronized to
LOCAL(0), stratum 10
Nov 10 01:18:49 gs123 ntpd[2241]: synchronized to
15.1.13.13, stratum 3
Nov 10 13:21:26 gs123 ntpd[2241]: time reset +0.146664 s
26
Linux 101 Hacks
www.thegeekstuff.com
Nov 10 13:25:46 gs123 ntpd[2241]: synchronized to
LOCAL(0), stratum 10
Nov 10 13:26:27 gs123 ntpd[2241]: synchronized to
15.1.13.13, stratum 3
The ^ matches the expression in the beginning of a line, only if it is the
first character in a regular expression. ^N matches line beginning with
N.
End of the line ( $)
Character $ matches the expression at the end of a line. The following
command will help you to get all the lines which ends with the word
“terminating”.
$ grep "terminating.$" messages
Jul 12 17:01:09 cloneme kernel: Kernel log daemon
terminating.
Oct 28 06:29:54 cloneme kernel: Kernel log daemon
terminating.
From the above output you can come to know when all the kernel log
has got terminated. Just like ^ matches the beginning of the line only if
it is the first character, $ matches the end of the line only if it is the last
character in a regular expression.
Count of empty lines ( ^$ )
Using ^ and $ character you can find out the empty lines available in a
file. “^$” specifies empty line.
$ grep -c
"^$" messages anaconda.log
messages:0
anaconda.log:3
The above commands displays the count of the empty lines available in
the messages and anaconda.log files.
27
Linux 101 Hacks
www.thegeekstuff.com
Single Character (.)
The special meta-character “.” (dot) matches any character except the
end of the line character. Let us take the input file which has the content
as follows.
$ cat input
1. first line
2. hi hello
3. hi zello how are you
4. cello
5. aello
6. eello
7. last line
Now let us search for a word which has any single character followed by
ello. i.e hello, cello etc.,
$ grep ".ello" input
2. hi hello
3. hi zello how are you
4. cello
5. aello
6. eello
In case if you want to search for a word which has only 4 character you
can give grep -w “….” where single dot represents any single character.
Zero or more occurrence (*)
The special character “*” matches zero or more occurrence of the
previous character. For example, the pattern ’1*’ matches zero or more
’1′.
The following example searches for a pattern “kernel: *” i.e kernel: and
zero or more occurrence of space character.
28
Linux 101 Hacks
www.thegeekstuff.com
$ grep "kernel: *." *
messages.4:Jul 12 17:01:02 cloneme kernel: ACPI: PCI
interrupt for device 0000:00:11.0 disabled
messages.4:Oct 28 06:29:49 cloneme kernel: ACPI: PM-Timer
IO Port: 0x1008
messages.4:Oct 28 06:31:06 btovm871 kernel:
sda2 sda3
sda: sda1
messages.4:Oct 28 06:31:06 btovm871 kernel: sd 0:0:0:0:
Attached scsi disk sda
.
.
In the above example it matches for kernel and colon symbol followed
by any number of spaces/no space and “.” matches any single
character.
Additional Grep Reg-Ex Examples:
Regular Expressions in Grep Command with 10 Examples –
Part I
Advanced Regular Expressions in Grep Command with 10
Examples – Part II
Hack 9. Find Command
find is frequently used command to find files in the UNIX filesystem
based on numerous conditions. Let us review some practice examples of
find command.
Syntax: find [pathnames] [conditions]
How to find files containing a specific word in its name?
The following command looks for all the files under /etc directory with
mail in the filename.
29
Linux 101 Hacks
www.thegeekstuff.com
# find /etc -name "*mail*"
How to find all the files greater than certain size?
The following command will list all the files in the system greater than
100MB.
# find / -type f -size +100M
How to find files that are not modified in the last x
number of days?
The following command will list all the files that were modified more
than 60 days ago under the current directory.
# find . -mtime +60
How to find files that are modified in the last x number of
days?
The following command will list all the files that were modified in the last
two days under the current directory.
# find . –mtime -2
How to delete all the archive files with extension *.tar.gz
and greater than 100MB?
Please be careful while executing the following command as you don’t
want to delete the files by mistake. The best practice is to execute the
same command with ls –l to make sure you know which files will get
deleted when you execute the command with rm.
# find / -type f -name *.tar.gz -size +100M -exec ls -l {}
\;
# find / -type f -name *.tar.gz -size +100M -exec rm -f {}
\;
30
Linux 101 Hacks
www.thegeekstuff.com
How to archive all the files that are not modified in the
last x number of days?
The following command finds all the files not modified in the last 60
days under /home/jsmith directory and creates an archive files under
/tmp in the format of ddmmyyyy_archive.tar.
# find /home/jsmith -type f -mtime +60 | xargs tar -cvf
/tmp/`date '+%d%m%Y'_archive.tar`
Additional Find Examples:
Mommy, I found it! — 15 Practical Linux Find Command
Examples
Daddy, I found it!, 15 Awesome Linux Find Command
Examples (Part2)
Hack 10. Suppress Standard Output and Error
Message
Sometime while debugging a shell script, you may not want to see either
the standard output or standard error message. Use /dev/null as shown
below for suppressing the output.
Suppress standard output using > /dev/null
This will be very helpful when you are debugging shell scripts, where
you don’t want to display the echo statement and interested in only
looking at the error messages.
# cat file.txt > /dev/null
# ./shell-script.sh > /dev/null
31
Linux 101 Hacks
www.thegeekstuff.com
Suppress standard error using 2> /dev/null
This is also helpful when you are interested in viewing only the standard
output and don’t want to view the error messages.
# cat invalid-file-name.txt 2> /dev/null
# ./shell-script.sh 2> /dev/null
Note: One of the most effective ways to use this is in the crontab,
where you can suppress the output and error message of a cron task as
shown below.
30 1 * * * command > /dev/null 2>&1
Hack 11. Join Command
Join command combines lines from two files based on a common field.
In the example below, we have two files – employee.txt and salary.txt.
Both have employee-id as common field. So, we can use join command
to combine the data from these two files using employee-id as shown
below.
$ cat employee.txt
100 Jason Smith
200 John Doe
300 Sanjay Gupta
400 Ashok Sharma
$ cat bonus.txt
100 $5,000
200 $500
300 $3,000
400 $1,250
32
Linux 101 Hacks
www.thegeekstuff.com
$ join employee.txt bonus.txt
100 Jason Smith $5,000
200 John Doe $500
300 Sanjay Gupta $3,000
400 Ashok Sharma $1,250
Hack 12. Change the Case
Convert a file to all upper-case
$ cat employee.txt
100 Jason Smith
200 John Doe
300 Sanjay Gupta
400 Ashok Sharma
$ tr a-z A-Z < employee.txt
100 JASON SMITH
200 JOHN DOE
300 SANJAY GUPTA
400 ASHOK SHARMA
Convert a file to all lower-case
$ cat department.txt
100 FINANCE
200 MARKETING
300 PRODUCT DEVELOPMENT
400 SALES
33
Linux 101 Hacks
www.thegeekstuff.com
$ tr A-Z a-z < department.txt
100 finance
200 marketing
300 product development
400 sales
Hack 13. Xargs Command
xargs is a very powerful command that takes output of a command and
pass it as argument of another command.
The following are some practical examples on how to use xargs
effectively.
1. When you are trying to delete too many files using rm, you may get
error message: /bin/rm Argument list too long – Linux. Use xargs to avoid
this problem.
find ~ -name ‘*.log’ -print0 | xargs -0 rm -f
2. Get a list of all the *.conf file under /etc/. There are different ways to
get the same result. Following example is only to demonstrate the use of
xargs. The output of the find command in this example is passed to the
ls –l one by one using xargs.
# find /etc -name "*.conf" | xargs ls –l
3. If you have a file with list of URLs that you would like to download, you
can use xargs as shown below.
# cat url-list.txt | xargs wget –c
4. Find out all the jpg images and archive it.
34
Linux 101 Hacks
www.thegeekstuff.com
# find / -name *.jpg -type f -print | xargs tar -cvzf
images.tar.gz
5. Copy all the images to an external hard-drive.
# ls *.jpg | xargs -n1 -i cp {} /external-harddrive/directory
Hack 14. Sort Command
Sort command sorts the lines of a text file. Following are several
practical examples on how to use the sort command based on the
following sample text file that has employee information in the format:
employee_name:employee_id:department_name.
$ cat names.txt
Emma Thomas:100:Marketing
Alex Jason:200:Sales
Madison Randy:300:Product Development
Sanjay Gupta:400:Support
Nisha Singh:500:Sales
Sort a text file in ascending order
$ sort names.txt
Alex Jason:200:Sales
Emma Thomas:100:Marketing
Madison Randy:300:Product Development
Nisha Singh:500:Sales
Sanjay Gupta:400:Support
Sort a text file in descending order
35
Linux 101 Hacks
www.thegeekstuff.com
$ sort -r names.txt
Sanjay Gupta:400:Support
Nisha Singh:500:Sales
Madison Randy:300:Product Development
Emma Thomas:100:Marketing
Alex Jason:200:Sales
Sort a colon delimited text file on 2nd field (employee_id)
$ sort -t: -k 2 names.txt
Emma Thomas:100:Marketing
Alex Jason:200:Sales
Madison Randy:300:Product Development
Sanjay Gupta:400:Support
Nisha Singh:500:Sales
Sort a tab delimited text file on 3rd field (department_name) and
suppress duplicates
$ sort -t: -u -k 3 names.txt
Emma Thomas:100:Marketing
Madison Randy:300:Product Development
Alex Jason:200:Sales
Sanjay Gupta:400:Support
Sort the passwd file by the 3rd field (numeric userid)
$ sort -t: -k 3n /etc/passwd | more
root:x:0:0:root:/root:/bin/bash
bin:x:1:1:bin:/bin:/sbin/nologin
daemon:x:2:2:daemon:/sbin:/sbin/nologin
adm:x:3:4:adm:/var/adm:/sbin/nologin
36
Linux 101 Hacks
www.thegeekstuff.com
lp:x:4:7:lp:/var/spool/lpd:/sbin/nologin
Sort /etc/hosts file by ip-address
$ sort -t . -k 1,1n -k 2,2n -k 3,3n -k 4,4n /etc/hosts
127.0.0.1 localhost.localdomain localhost
192.168.100.101 dev-db.thegeekstuff.com dev-db
192.168.100.102 prod-db.thegeekstuff.com prod-db
192.168.101.20
dev-web.thegeekstuff.com dev-web
192.168.101.21
prod-web.thegeekstuff.com prod-web
Combine sort with other commands
•
ps –ef | sort : Sort the output of process list
•
ls -al | sort +4n : List the files in the ascending order of the filesize. i.e sorted by 5th filed and displaying smallest files first.
•
ls -al | sort +4nr : List the files in the descending order of the
file-size. i.e sorted by 5th filed and displaying largest files first.
Hack 15. Uniq Command
Uniq command is mostly used in combination with sort command, as
uniq removes duplicates only from a sorted file. i.e In order for uniq to
work, all the duplicate entries should be in the adjacent lines. The
following are some common examples.
1. When you have an employee file with duplicate entries, you can do
the following to remove duplicates.
$ sort namesd.txt | uniq
$ sort –u namesd.txt
37
Linux 101 Hacks
www.thegeekstuff.com
2. If you want to know how many lines are duplicates, do the following.
The first field in the following examples indicates how many duplicates
where found for that particular line. So, in this example the lines
beginning with Alex and Emma were found twice in the namesd.txt file.
$ sort namesd.txt | uniq –c
2 Alex Jason:200:Sales
2 Emma Thomas:100:Marketing
1 Madison Randy:300:Product Development
1 Nisha Singh:500:Sales
1 Sanjay Gupta:400:Support
3. The following displays only the entries that are duplicates.
$ sort namesd.txt | uniq –cd
2 Alex Jason:200:Sales
2 Emma Thomas:100:Marketing
Hack 16. Cut Command
Cut command can be used to display only specific columns from a text
file or other command outputs.
The following are some of the examples.
Display the 1st field (employee name) from a colon delimited file
$ cut -d: -f 1 names.txt
Emma Thomas
Alex Jason
Madison Randy
Sanjay Gupta
Nisha Singh
38
Linux 101 Hacks
www.thegeekstuff.com
Display 1st and 3rd field from a colon delimited file
$ cut -d: -f 1,3 names.txt
Emma Thomas:Marketing
Alex Jason:Sales
Madison Randy:Product Development
Sanjay Gupta:Support
Nisha Singh:Sales
Display only the first 8 characters of every line in a file
$ cut -c 1-8 names.txt
Emma Tho
Alex Jas
Madison
Sanjay G
Nisha Si
Misc Cut command examples
•
cut -d: -f1 /etc/passwd Displays the unix login names for all the
users in the system.
•
free | tr -s ' ' | sed '/^Mem/!d' | cut -d" " -f2 Displays the
total memory available on the system.
Hack 17. Stat Command
Stat command can be used either to check the status/properties of a
single file or the filesystem.
Display statistics of a file or directory.
$ stat /etc/my.cnf
File: `/etc/my.cnf'
39
Linux 101 Hacks
www.thegeekstuff.com
Size: 346 Blocks: 16 IO Block: 4096
Device: 801h/2049d
regular file
Inode: 279856
Access: (0644/-rw-r--r--)
Uid: (0/root)
Links: 1
Gid: (0/root)
Access: 2009-01-01 02:58:30.000000000 -0800
Modify: 2006-06-01 20:42:27.000000000 -0700
Change: 2007-02-02 14:17:27.000000000 -0800
$ stat /home/ramesh
File: `/home/ramesh'
Size: 4096
directory
Blocks: 8
IO Block: 4096
Device: 803h/2051d
Inode: 5521409
Links: 7
Access: (0755/drwxr-xr-x)
(401/ramesh)
Uid: (401/ramesh)
Gid:
Access: 2009-01-01 12:17:42.000000000 -0800
Modify: 2009-01-01 12:07:33.000000000 -0800
Change: 2009-01-09 12:07:33.000000000 -0800
Display the status of the filesystem using option –f
$ stat -f /
File: "/"
ID: 0
Namelen: 255
Type: ext2/ext3
Blocks: Total: 2579457
1876998
Size: 4096
Free: 2008027
Inodes: Total: 1310720
Free: 1215892
Available:
Additional Stat Examples:
Unix Stat Command: How To Identify File Attributes
40
Linux 101 Hacks
www.thegeekstuff.com
Hack 18. Diff Command
diff command compares two different files and reports the difference.
The output of the diff command is very cryptic and not straight forward
to read.
Syntax: diff [options] file1 file2
What was modified in my new file when compare to my old
file?
The option -w in the diff command will ignore the white space while
performing the comparison.
In the following diff output:
•
The lines above ---, indicates the changes happened in first file in
the diff command (i.e name_list.txt).
•
The lines below ---, indicates the changes happened to the
second file in the diff command (i.e name_list_new.txt). The lines
that belong to the first file starts with < and the lines of second
file starts with >.
# diff -w name_list.txt name_list_new.txt
2c2,3
< John Doe
--> John M Doe
> Jason Bourne
Additional Diff Examples:
Top 4 File Difference Tools on Linux – Diff, Colordiff,
Wdiff, Vimdiff
41
Linux 101 Hacks
www.thegeekstuff.com
Visual File Diff with Vimdiff – It Does Make a
Difference!
Hack 19. Display Total Connect Time of Users
Ac command will display the statistics about the user’s connect time.
Connect time for the current logged in user
With the option –d, it will break down the output for the individual days.
In this example, I’ve been logged in to the system for more than 6 hours
today. On Dec 1st, I was logged in for about 1 hour.
$ ac –d
Dec
1
total
1.08
Dec
2
total
0.99
Dec
3
total
3.39
Dec
4
total
4.50
total
6.10
Today
Connect time for all the users
To display connect time for all the users use –p as shown below. Please
note that this indicates the cumulative connect time for the individual
users.
$ ac -p
john
3.64
madison
0.06
sanjay
88.17
nisha
105.92
ramesh
111.42
total 309.21
42
Linux 101 Hacks
www.thegeekstuff.com
Connect time for a specific user
To get a connect time report for a specific user, execute the following:
$ ac -d sanjay
Jul
2
total
12.85
Aug 25
total
5.05
Sep
3
total
1.03
Sep
4
total
5.37
Dec 24
total
8.15
Dec 29
total
1.42
Today
total
2.95
Hack 20. Execute Commands in the
Background
You can use one of the 5 methods explained in this hack to execute a
Linux command, or shell script in the background.
Method 1. Use &
You can execute a command (or shell script) as a background job by
appending an ampersand to the command as shown below.
$ ./my-shell-script.sh &
Method 2. Nohup
After you execute a command (or shell script) in the background using
&, if you logout from the session, the command will get killed. To avoid
that, you should use nohup as shown below.
$ nohup ./my-shell-script.sh &
Method 3. Screen Command
After you execute a command in the background using nohup and &, the
command will get executed even after you logout. But, you cannot
43
Linux 101 Hacks
www.thegeekstuff.com
connect to the same session again to see exactly what is happening on
the screen. To do that, you should use screen command.
Linux screen command offers the ability to detach a session that is
running some process, and then attach it at a later time. When you
reattach the session later, your terminals will be there exactly in the way
you left them earlier.
Method 4. At Command
Using at command you can schedule a job to run at a particular date
and time. For example, to execute the backup script at 10 a.m
tomorrow, do the following.
$ at -f backup.sh 10 am tomorrow
Method 5. Watch Command
To execute a command continuously at a certain interval, use watch
command as shown below.
$ watch df -h
Additional Background Command Examples:
Bg, Fg, &, Ctrl-Z – 5 Examples to Manage Unix Background
Jobs
Unix Nohup: Run a Command or Shell-Script Even after You
Logout
Screen Command Examples: Get Control of Linux / Unix
Terminal
at, atq, atrm, batch Commands using 9 Examples
44
Linux 101 Hacks
www.thegeekstuff.com
Repeat Unix Commands or Shell-Scripts every N seconds
Hack 21. Sed Basics - Find and Replace Using
RegEx
This hack explains how to use sed substitute command “s”.
The `s’ command is probably the most important in `sed’ and has a lot
of different options.
The `s’ command attempts to match the pattern space against the
supplied REGEXP; if the match is successful, then that portion of the
pattern space which was matched is replaced with REPLACEMENT.
Syntax:
#sed 'ADDRESSs/REGEXP/REPLACEMENT/FLAGS' filename
#sed 'PATTERNs/REGEXP/REPLACEMENT/FLAGS' filename
•
s is substitute command
•
/ is a delimiter
•
REGEXP is regular expression to match
•
REPLACEMENT is a value to replace
FLAGS can be any of the following :
•
g Replace all the instance of REGEXP with REPLACEMENT
•
n Could be any number,replace nth instance of the REGEXP with
REPLACEMENT.
•
p If substitution was made, then prints the new pattern space.
•
i match REGEXP in a case-insensitive manner.
•
w file If substitution was made, write out the result to the given
file.
45
Linux 101 Hacks
•
www.thegeekstuff.com
We can use different delimiters ( one of @ % ; : ) instead of /
Let us first create thegeekstuff.txt file that will be used in all the
examples mentioned below.
$ cat thegeekstuff.txt
# Instruction Guides
1. Linux Sysadmin, Linux Scripting etc.
2. Databases - Oracle, mySQL etc.
3. Security (Firewall, Network, Online Security etc)
4. Storage in Linux
5. Productivity (Too many technologies to explore, not
much time available)
#
Additional FAQS
6. Windows- Sysadmin, reboot etc.
Substitute Word “Linux” to “Linux-Unix” Using sed s//
In the example below, in the output line “1. Linux-Unix Sysadmin, Linux
Scripting etc” only first Linux is replaced by Linux-Unix. If no flags are
specified the first match of line is replaced.
$ sed 's/Linux/Linux-Unix/' thegeekstuff.txt
# Instruction Guides
1. Linux-Unix Sysadmin, Linux Scripting etc.
2. Databases - Oracle, mySQL etc.
3. Security (Firewall, Network, Online Security etc)
4. Storage in Linux-Unix
5. Productivity (Too many technologies to explore, not
much time available)
#
Additional FAQS
6. Windows- Sysadmin, reboot etc.
46
Linux 101 Hacks
www.thegeekstuff.com
Substitute all Appearances of a Word Using sed s//g
The below sed command replaces all occurrences of Linux to Linux-Unix
using global substitution flag “g”.
$ sed 's/Linux/Linux-Unix/g' thegeekstuff.txt
# Instruction Guides
1. Linux-Unix Sysadmin, Linux-Unix Scripting etc.
2. Databases - Oracle, mySQL etc.
3. Security (Firewall, Network, Online Security etc)
4. Storage in Linux-Unix
5. Productivity (Too many technologies to explore, not
much time available)
#
Additional FAQS
6. Windows- Sysadmin, reboot etc.
Substitute Only 2nd Occurrence of a Word Using sed s//2
In the example below, in the output line “1. Linux Sysadmin, Linux-Unix
Scripting etc.” only 2nd occurrence of Linux is replaced by Linux-Unix.
$ sed 's/Linux/Linux-Unix/2' thegeekstuff.txt
# Instruction Guides
1. Linux Sysadmin, Linux-Unix Scripting etc.
2. Databases - Oracle, mySQL etc.
3. Security (Firewall, Network, Online Security etc)
4. Storage in Linux
5. Productivity (Too many technologies to explore, not
much time available)
#
Additional FAQS
6. Windows- Sysadmin, reboot etc.
4. Write Changes to a File and Print the Changes Using sed
s//gpw
The example below has substitution with three flags. It substitutes all
the occurrence of Linux to Linux-Unix and prints the substituted output
as well as written the same to the given the file.
47
Linux 101 Hacks
www.thegeekstuff.com
$ sed -n 's/Linux/Linux-Unix/gpw output' thegeekstuff.txt
1. Linux-Unix Sysadmin, Linux-Unix Scripting etc.
4. Storage in Linux-Unix
$ cat output
1. Linux-Unix Sysadmin, Linux-Unix Scripting etc.
4. Storage in Linux-Unix
5. Substitute Only When the Line Matches with the Pattern
Using sed
In this example, if the line matches with the pattern “-”, then it replaces
all the characters from “-” with the empty.
$ sed '/\-/s/\-.*//g' thegeekstuff.txt
# Instruction Guides
1. Linux Sysadmin, Linux Scripting etc.
2. Databases
3. Security (Firewall, Network, Online Security etc)
4. Storage in Linux
5. Productivity (Too many technologies to explore, not
much time available)
#
Additional FAQS
6. Windows
Delete Last X Number of Characters From Each Line Using
sed
This sed example deletes last 3 characters from each line.
$ sed 's/...$//' thegeekstuff.txt
# Instruction Gui
1. Linux Sysadmin, Linux Scripting e
2. Databases - Oracle, mySQL e
3. Security (Firewall, Network, Online Security e
48
Linux 101 Hacks
www.thegeekstuff.com
4. Storage in Li
5. Productivity (Too many technologies to explore, not
much time availab
#
Additional F
6. Windows- Sysadmin, reboot e
Eliminate Comments Using sed
Delete all the comment lines from a file as shown below using sed
command.
$
sed -e 's/#.*//' thegeekstuff.txt
1. Linux Sysadmin, Linux Scripting etc.
2. Databases - Oracle, mySQL etc.
3. Security (Firewall, Network, Online Security etc)
4. Storage in Linux
5. Productivity (Too many technologies to explore, not
much time available)
6. Windows- Sysadmin, reboot etc.
8. Eliminate Comments and Empty Lines Using sed
In the following example, there are two commands separated by ‘;’
First command replaces the lines starting with the # to the blank lines
Second command deletes the empty lines.
$ sed -e 's/#.*//;/^$/d'
thegeekstuff.txt
1. Linux Sysadmin, Linux Scripting etc.
2. Databases - Oracle, mySQL etc.
3. Security (Firewall, Network, Online Security etc)
4. Storage in Linux
49
Linux 101 Hacks
www.thegeekstuff.com
5. Productivity (Too many technologies to explore, not
much time available)
6. Windows- Sysadmin, reboot etc.
9. Convert DOS newlines (CR/LF) to Unix format Using sed
Eliminate HTML Tags from file Using sed
In this example, the regular expression given in the sed command
matches the html tags and replaces with the empty.
$ sed -e 's/<[^>]*>//g'
This <b> is </b> an <i>example</i>.
This
is
an example.
Any Questions?
Discuss it here: Sed Tutorial: Find and Replace Text
Inside a File Using RegEx
Additional Sed Substitution Examples:
Advanced Sed Substitution Examples
Hack 22: Awk Introduction – Print Examples
This hack explains the fundamental awk working methodology along
with 7 practical awk print examples.
Awk Introduction and Printing Operations
Awk is a programming language which allows easy manipulation of
structured data and the generation of formatted reports. Awk stands for
the names of its authors “Aho, Weinberger, and Kernighan”
50
Linux 101 Hacks
www.thegeekstuff.com
The Awk is mostly used for pattern scanning and processing. It searches
one or more files to see if they contain lines that matches with the
specified patterns and then perform associated actions.
Some of the key features of Awk are:
•
Awk views a text file as records and fields.
•
Like common programming language, Awk has variables,
conditionals and loops
•
Awk has arithmetic and string operators.
•
Awk can generate formatted reports
•
Awk reads from a file or from its standard input, and outputs to
its standard output. Awk does not get along with non-text files.
Syntax:
awk '/search pattern1/ {Actions}
/search pattern2/ {Actions}' file
In the above awk syntax:
•
search pattern is a regular expression.
•
Actions – statement(s) to be performed.
•
several patterns and actions are possible in Awk.
•
file – Input file.
•
Single quotes around program is to avoid shell not to interpret
any of its special characters.
Awk Working Methodology
1. Awk reads the input files one line at a time.
2. For each line, it matches with given pattern in the given order, if
matches performs the corresponding action.
3. If no pattern matches, no action will be performed.
4. In the above syntax, either search pattern or action are optional,
But not both.
51
Linux 101 Hacks
www.thegeekstuff.com
5. If the search pattern is not given, then Awk performs the given
actions for each line of the input.
6. If the action is not given, print all that lines that matches with the
given patterns which is the default action.
7. Empty braces with out any action does nothing. It wont perform
default printing operation.
8. Each statement in Actions should be delimited by semicolon.
Let us create employee.txt file which has the following content, which
will be used in the examples mentioned below.
$ cat employee.txt
100
Thomas
Manager
Sales
$5,000
200
Jason
Developer
Technology
$5,500
300
Sanjay
Sysadmin
Technology
$7,000
400
Nisha
Manager
Marketing
$9,500
500
Randy
DBA
Technology
$6,000
Default behavior of Awk
By default Awk prints every line from the file.
$ awk '{print;}' employee.txt
100
Thomas
Manager
Sales
$5,000
200
Jason
Developer
Technology
$5,500
300
Sanjay
Sysadmin
Technology
$7,000
400
Nisha
Manager
Marketing
$9,500
500
Randy
DBA
Technology
$6,000
In the above example pattern is not given. So the actions are applicable
to all the lines.
Action print with out any argument prints the whole line by default. So it
prints all the lines of the file with out fail. Actions has to be enclosed
with in the braces.
52
Linux 101 Hacks
www.thegeekstuff.com
Print the lines which matches with the pattern.
$ awk '/Thomas/
> /Nisha/' employee.txt
100
Thomas
Manager
Sales
$5,000
400
Nisha
Manager
Marketing
$9,500
In the above example it prints all the line which matches with the
‘Thomas’ or ‘Nisha’. It has two patterns. Awk accepts any number of
patterns, but each set (patterns and its corresponding actions) has to be
separated by newline.
Print only specific field
Awk has number of built in variables. For each record i.e line, it splits the
record delimited by whitespace character by default and stores it in the
$n variables. If the line has 4 words, it will be stored in $1, $2, $3 and
$4. $0 represents whole line. NF is a built in variable which represents
total number of fields in a record.
$ awk '{print $2,$5;}' employee.txt
Thomas $5,000
Jason $5,500
Sanjay $7,000
Nisha $9,500
Randy $6,000
$ awk '{print $2,$NF;}' employee.txt
Thomas $5,000
Jason $5,500
Sanjay $7,000
Nisha $9,500
Randy $6,000
In the above example $2 and $5 represents Name and Salary
respectively. We can get the Salary using $NF also, where $NF
represents last field. In the print statement ‘,’ is a concatenator.
53
Linux 101 Hacks
www.thegeekstuff.com
Initialization and Final Action
Awk has two important patterns which are specified by the keyword
called BEGIN and END.
Syntax:
BEGIN { Actions}
{ACTION} # Action for everyline in a file
END { Actions }
•
# is for comments in Awk
•
Actions specified in the BEGIN section will be executed before
starts reading the lines from the input.
•
END actions will be performed after completing the reading and
processing the lines from the input.
$ awk 'BEGIN {print
"Name\tDesignation\tDepartment\tSalary";}
> {print $2,"\t",$3,"\t",$4,"\t",$NF;}
> END{print "Report Generated\n--------------";
> }' employee.txt
Name
Designation Department
Salary
Thomas
Manager
Sales
$5,000
Jason
Developer
Technology
$5,500
Sanjay
Sysadmin
Technology
$7,000
Nisha
Manager
Marketing
$9,500
Randy
DBA
Technology
$6,000
Report Generated
--------------
In the above example, it prints headline and last file for the reports.
54
Linux 101 Hacks
www.thegeekstuff.com
Find the employees who has employee id greater than 200
$ awk '$1 >200' employee.txt
300
Sanjay
Sysadmin
Technology
$7,000
400
Nisha
Manager
Marketing
$9,500
500
Randy
DBA
Technology
$6,000
In the above example, first field ($1) is employee id. So if $1 is greater
than 200, then just do the default print action to print the whole line.
Print the list of employees in Technology department
Now department name is available as a fourth field, so need to check if
$4 matches with the string “Technology”, if yes print the line.
$ awk '$4 ~/Technology/' employee.txt
200
Jason
Developer
Technology
$5,500
300
Sanjay
Sysadmin
Technology
$7,000
500
Randy
DBA
Technology
$6,000
Operator ~ is for comparing with the regular expressions. If it matches
the default action i.e print whole line will be performed.
Print number of employees in Technology department
The below example, checks if the department is Technology, if it is yes,
in the Action, just increment the count variable, which was initialized
with zero in the BEGIN section.
$ awk 'BEGIN { count=0;}
$4 ~ /Technology/ { count++; }
END { print "Number of employees in Technology Dept
=",count;}' employee.txt
Number of employees in Tehcnology Dept = 3
55
Linux 101 Hacks
www.thegeekstuff.com
Then at the end of the process, just print the value of count which gives
you the number of employees in Technology department.
Any Questions?
Discuss it here: Awk Introduction Tutorial – 7 Awk Print
Examples
Additional Awk Examples:
Understand Awk Variables with 3 Practical Examples
8 Powerful Awk Built-in Variables – FS, OFS, RS, ORS,
NR, NF, FILENAME, FNR
7 Powerful Awk Operators Examples (Unary, Binary,
Arithmetic, String, Assignment, Conditional, Reg-Ex Awk
Operators)
AWK Arrays Explained with 5 Practical Examples
Hack 23. Vim Editor Navigation Fundamentals
Navigation is a vital part of text editing. To be very productive, you
should be aware of all possible navigation shortcuts in your editor.
This hack explains the following 8 Vi / Vim navigation options.
1. Line navigation
2. Screen navigation
3. Word navigation
4. Special navigation
5. Paragraph navigation
6. Search navigation
56
Linux 101 Hacks
www.thegeekstuff.com
7. Code navigation
8. Navigation from command line
Line Navigation
Following are the four navigation that can be done line by line.
•
k – navigate upwards
•
j – navigate downwards
•
l – navigate right side
•
h – navigate left side
By using the repeat factor in VIM we can do this operation for N times.
For example, when you want to go down by 10 lines, then type “10j”.
Within a line if you want to navigate to different position, you have 4
other options.
•
0 – go to the starting of the current line.
•
^ – go to the first non blank character of the line.
•
$ – go to the end of the current line.
•
g_ – go to the last non blank character of the line.
Screen Navigation
Following are the three navigation which can be done in relation to text
shown in the screen.
•
H – Go to the first line of current screen.
•
M – Go to the middle line of current screen.
•
L – Go to the last line of current screen.
•
ctrl+f – Jump forward one full screen.
•
ctrl+b – Jump backwards one full screen
•
ctrl+d – Jump forward (down) a half screen
•
ctrl+u – Jump back (up) one half screen
57
Linux 101 Hacks
www.thegeekstuff.com
Special Navigation
You may want to do some special navigation inside a file, which are:
•
N% – Go to the Nth percentage line of the file.
•
NG – Go to the Nth line of the file.
•
G – Go to the end of the file.
•
`” – Go to the position where you were in NORMAL MODE while
last closing the file.
•
`^ – Go to the position where you were in INSERT MODE while
last closing the file.
•
g – Go to the beginning of the file.
Word Navigation
You may want to do several navigation in relation to the words, such as:
•
e – go to the end of the current word.
•
E – go to the end of the current WORD.
•
b – go to the previous (before) word.
•
B – go to the previous (before) WORD.
•
w – go to the next word.
•
W – go to the next WORD.
WORD – WORD consists of a sequence of non-blank characters,
separated with white space.
word – word consists of a sequence of letters, digits and underscores.
Example to show the difference between WORD and word
•
192.168.1.1 – single WORD
•
192.168.1.1 – seven words.
Paragraph Navigation
58
Linux 101 Hacks
www.thegeekstuff.com
•
{ – Go to the beginning of the current paragraph. By pressing
{ again and again move to the previous paragraph beginnings.
•
} – Go to the end of the current paragraph. By pressing } again
and again move to the next paragraph end, and again.
Search Navigation
•
/i – Search for a pattern which will you take you to the next
occurrence of it.
•
?i – Search for a pattern which will you take you to the previous
occurrence of it.
•
* - Go to the next occurrence of the current word under the
cursor.
•
# - Go to the previous occurrence of the current word under the
cursor.
Code Navigation
•
% – Go to the matching braces, or parenthesis inside code.
Navigation from Command Line
Vim +N filename: Go to the Nth line of the file after opening it.
vim +10 /etc/passwd
Vim +/pattern filename: Go to the particular pattern’s line inside the file,
first occurrence from first. In the following example, it will open the
README file and jump to the first occurrence of the word “install”.
vim +/install README
Vim +?patten filename: Go to the particular pattern’s line inside the file,
first occurrence from last. In the following example, it will open the
README file and jump to the last occurrence of the word “bug”.
vim +?bug README
59
Linux 101 Hacks
www.thegeekstuff.com
Any Questions?
Discuss it here: 8 Essential Vim Editor Navigation
Fundamentals
More Vim Examples:
Vim search and replace – 12 powerful find and replace
examples.
How To add bookmarks inside the Vim editor
How To record and play inside the Vim editor
Correct spelling mistakes automatically inside the Vim
Editor
Hack 24. Chmod Command Examples
This hack explains how to use symbolic representation with chmod.
Following are the symbolic representation of three different roles:
•
u is for user,
•
g is for group,
•
and o is for others.
Following are the symbolic representation of three different permissions:
•
r is for read permission,
•
w is for write permission,
•
x is for execute permission.
60
Linux 101 Hacks
www.thegeekstuff.com
The following are few examples on how to use the symbolic
representation on chmod.
Add single permission to a file/directory
Changing permission to a single set. + symbol means adding
permission. For example, do the following to give execute permission for
the user irrespective of anything else:
$ chmod u+x filename
Add multiple permission to a file/directory
Use comma to separate the multiple permission sets as shown below.
$ chmod u+r,g+x filename
Remove permission from a file/directory
The following example removes read and write permission for the user.
$ chmod u-rx filename
Change permission for all roles on a file/directory
The following example assigns execute privilege to user, group and
others (basically anybody can execute this file).
$ chmod a+x filename
Make permission for a file same as another file (using
reference)
If you want to change a file permission same as another file, use the
reference option as shown below. In this example, file2′s permission will
be set exactly same as file1′s permission.
$ chmod --reference=file1 file2
61
Linux 101 Hacks
www.thegeekstuff.com
Apply the permission to all the files under a directory
recursively
Use option -R to change the permission recursively as shown below.
$ chmod -R 755 directory-name/
Change execute permission only on the directories (files
are not affected)
On a particular directory if you have multiple sub-directories and files,
the following command will assign execute permission only to all the
sub-directories in the current directory (not the files in the current
directory).
$ chmod u+X *
Note: If the files has execute permission already for either the group or
others, the above command will assign the execute permission to the
user.
Any Questions?
Discuss it here: 7 Chmod Command Examples for Beginners
Additional chmod Examples:
Beginners Guide to File and Directory Permissions
( umask, chmod, read, write, execute )
Hack 25. View Multiple Log Files in One
Terminal
Typically you may open multiple terminals to view tail -f of multiple files.
For example, if you want to view Apache error_log and access_log at the
same time you may do the following in two different terminals.
62
Linux 101 Hacks
www.thegeekstuff.com
On one terminal:
$ tail -f error_log
On another terminal:
$ tail -f access_log
But, wait! Wouldn’t it be nice if you can execute multiple unix tail
command in single terminal using one of the following methods?
$ multi-tail.sh error_log access_log
(or)
$ tail -f /var/log/syslog -f /var/log/auth.log
This hack explains two methods on how to execute multiple Linux tail -f
at the same time in single terminal.
Method 1: Custom Shell Script (with Unix tail command)
Create the multitail.sh as shown below.
$ vi multi-tail.sh
#!/bin/sh
# When this exits, exit all back ground process also.
trap 'kill $(jobs -p)' EXIT
# iterate through the each given file names,
for file in "$@"
do
63
Linux 101 Hacks
www.thegeekstuff.com
# show tails of each in background.
tail -f $file &
done
# wait .. until CTRL+C
wait
Now, open multiple files using this new shell script as shown below.
$ ./multi-tail.sh error_log access_log
Method 2: Standard Linux tail command
The latest version of the Unix tail command supports multiple -f as
shown below.
$ tail -f /var/log/syslog -f /var/log/auth.log
Any Questions?
Discuss it here: 3 Methods To View tail -f output of
Multiple Log Files in One Terminal
Hack 26. Less Command
I personally prefer to use less command to view files (instead of opening
the file to view in an editor).
Less is similar to more command, but less allows both forward and
backward movements. Moreover, less don’t require to load the whole file
before viewing. Try opening a large log file in Vim editor and less —
you’ll see the speed difference.
64
Linux 101 Hacks
www.thegeekstuff.com
The navigation keys in less command are similar to Vim editor. This hack
explains less command navigation and other operations which will make
you a better command line warrior.
Search Navigation
Once you’ve opened a log file (or any file) using less file-name, use the
following keys to search. Please note that the match will be highlighted
automatically by default.
Use the following shortcut for the less command forward search :
•
/ – search for a pattern which will take you to the next
occurrence.
•
n – for next match in forward
•
N – for previous match in backward
Use the following shortcut for the less command backward search :
•
? – search for a pattern which will take you to the previous
occurrence.
•
n – for next match in backward direction
•
N – for previous match in forward direction
Tip: If you don't bother about which direction the search is happening,
and you want to search file path, or URL, such as “/home/ramesh/”, you
can use backward search (?pattern) which will be handy as you don’t
want to escape slashes each time.
Search Path
In forward: /\/home\/ramesh\/
In backward: ?/home/ramesh/
Screen Navigation
Use the following screen navigation commands while viewing large log
files.
•
CTRL+F – forward one window
65
Linux 101 Hacks
www.thegeekstuff.com
•
CTRL+B – backward one window
•
CTRL+D – forward half window
•
CTRL+U – backward half window
Line navigation
In a smaller chunk of data, where you want to locate particular error,
you may want to navigate line by line using these keys:
•
j – navigate forward by one line
•
k – navigate backward by one line
Other Navigations
The following are other navigation operations that you can use inside
the less pager.
•
G – go to the end of file
•
g – go to the start of file
•
q or ZZ – exit the less pager
Simulate tail -f inside less pager – Press F
Once you’ve opened a file using less command, any content that is
appended to the file after that will not be displayed automatically.
However, you can press F less command will show the status ‘waiting for
data‘. This is as similar to ‘tail -f’.
Count magic
Similar to Vim editor navigation command, you can give 10j to scroll 10
lines down, or 10k to go up by 10 lines.
•
10j – 10 lines forward.
•
10k – 10 lines backward.
•
CTRL+G – show the current file name along with line, byte and
percentage statistics.
66
Linux 101 Hacks
www.thegeekstuff.com
Other useful Less Command Operations
•
v – using the configured editor edit the current file.
•
h – summary of less commands
•
&pattern – display only the matching lines, not all.
Marked navigation
When you are viewing a large log file using less command, you can mark
a particular position and return back to that place again by using that
mark.
•
ma – mark the current position with the letter ‘a’,
•
‘a – go to the marked position ‘a’.
Multiple file paging
Method 1: You can open multiple files by passing the file names as
arguments.
$ less file1 file2
Method 2: While you are viewing file1, use :e to open the file2 as shown
below.
$ less file1
:e file2
Navigation across files: When you opened more than two files ( for e.g –
less * ), use the following keys to navigate between files.
•
:n – go to the next file.
•
:p – go to the previous file.
Any Questions?
67
Linux 101 Hacks
www.thegeekstuff.com
Discuss it here: Less Command: 10 Tips for Effective
Navigation
Additional Less Examples:
Open & View 10 Different File Types with Linux Less
Command
Hack 27. Wget Examples
wget utility is the best option to download files from internet. wget can
pretty much handle all complex download situations including large file
downloads, recursive downloads, non-interactive downloads, multiple
file downloads etc.,
This hack explains how to use wget for various download scenarios using
15 awesome wget examples.
Download Single File with wget
The following example downloads a single file from internet and stores
in the current directory.
$ wget http://www.openss7.org/repos/tarballs/strx250.9.2.1.tar.bz2
While downloading it will show a progress bar with the following
information:
•
%age of download completion (for e.g. 31% as shown below)
•
Total amount of bytes downloaded so far (for e.g. 1,213,592
bytes as shown below)
•
Current download speed (for e.g. 68.2K/s as shown below)
•
Remaining time to download (for e.g. eta 34 seconds as shown
below)
68
Linux 101 Hacks
www.thegeekstuff.com
Download in progress:
$ wget http://www.openss7.org/repos/tarballs/strx250.9.2.1.tar.bz2
Saving to: `strx25-0.9.2.1.tar.bz2.1'
31% [=================> 1,213,592
68.2K/s
eta 34s
Download completed:
$ wget http://www.openss7.org/repos/tarballs/strx250.9.2.1.tar.bz2
Saving to: `strx25-0.9.2.1.tar.bz2'
100%[======================>] 3,852,374
76.8K/s
in 55s
2009-09-25 11:15:30 (68.7 KB/s) - `strx25-0.9.2.1.tar.bz2'
saved [3852374/3852374]
Download and Store With a Different File name Using
wget -O
By default wget will pick the filename from the last word after last
forward slash, which may not be appropriate always.
Wrong: Following example will download and store the file with name:
download_script.php?src_id=7701
$ wget http://www.vim.org/scripts/download_script.php?
src_id=7701
Even though the downloaded file is in zip format, it will get stored in the
file as shown below.
$ ls
download_script.php?src_id=7701
69
Linux 101 Hacks
www.thegeekstuff.com
Correct: To correct this issue, we can specify the output file name using
the -O option as:
$ wget -O taglist.zip
http://www.vim.org/scripts/download_script.php?src_id=7701
Specify Download Speed / Download Rate Using wget –
limit-rate
While executing the wget, by default it will try to occupy full possible
bandwidth. This might not be acceptable when you are downloading
huge files on production servers. So, to avoid that we can limit the
download speed using the –limit-rate as shown below.
In the following example, the download speed is limited to 200k
$ wget --limit-rate=200k
http://www.openss7.org/repos/tarballs/strx250.9.2.1.tar.bz2
Continue the Incomplete Download Using wget -c
Restart a download which got stopped in the middle using wget -c option
as shown below.
$ wget -c http://www.openss7.org/repos/tarballs/strx250.9.2.1.tar.bz2
This is very helpful when you have initiated a very big file download
which got interrupted in the middle. Instead of starting the whole
download again, you can start the download from where it got
interrupted using option -c
Note: If a download is stopped in middle, when you restart the
download again without the option -c, wget will append .1 to the
filename automatically as a file with the previous name already exist. If
a file with .1 already exist, it will download the file with .2 at the end.
70
Linux 101 Hacks
www.thegeekstuff.com
Download in the Background Using wget -b
For a huge download, put the download in background using wget option
-b as shown below.
$ wget -b http://www.openss7.org/repos/tarballs/strx250.9.2.1.tar.bz2
Continuing in background, pid 1984.
Output will be written to `wget-log'.
It will initiate the download and gives back the shell prompt to you. You
can always check the status of the download using tail -f as shown
below.
$ tail -f wget-log
Saving to: `strx25-0.9.2.1.tar.bz2.4'
0K ...... ........ ......... ..........
1% 65.5K 57s
150K .......... ............. ..........
5% 86.6K 45s
250K .......... ............. ..........
7%
300K .......... ............. ..........
9% 57.9K 47s
182M 46s
Mask User Agent and Display wget like Browser Using
wget –user-agent
Some websites can disallow you to download its page by identifying that
the user agent is not a browser. So you can mask the user agent by
using –user-agent options and show wget like a browser as shown below.
$ wget --user-agent="Mozilla/5.0 (X11; U; Linux i686; enUS; rv:1.9.0.3) Gecko/2008092416 Firefox/3.0.3" URL-TODOWNLOAD
Test Download URL Using wget –spider
When you are going to do scheduled download, you should check
whether download will happen fine or not at scheduled time. To do so,
copy the line exactly from the schedule, and then add –spider option to
check.
71
Linux 101 Hacks
www.thegeekstuff.com
$ wget --spider DOWNLOAD-URL
If the URL given is correct, it will say
$ wget --spider download-url
Spider mode enabled. Check if remote file exists.
HTTP request sent, awaiting response... 200 OK
Length: unspecified [text/html]
Remote file exists and could contain further links,
but recursion is disabled -- not retrieving.
This ensures that the downloading will get success at the scheduled
time. But when you had give a wrong URL, you will get the following
error.
$ wget --spider download-url
Spider mode enabled. Check if remote file exists.
HTTP request sent, awaiting response... 404 Not Found
Remote file does not exist -- broken link!!!
You can use the spider option under following scenarios:
•
Check before scheduling a download.
•
Monitoring whether a website is available or not at certain
intervals.
•
Check a list of pages from your bookmark, and find out which
pages are still exists.
Increase Total Number of Retry Attempts Using wget –tries
If the internet connection has problem, and if the download file is large
there is a chance of failures in the download. By default wget retries 20
times to make the download successful.
72
Linux 101 Hacks
www.thegeekstuff.com
If needed, you can increase retry attempts using –tries option as shown
below.
$ wget --tries=75 DOWNLOAD-URL
Download Multiple Files / URLs Using Wget -i
First, store all the download files or URLs in a text file as:
$ cat > download-file-list.txt
URL1
URL2
URL3
URL4
Next, give the download-file-list.txt as argument to wget using -i option
as shown below.
$ wget -i download-file-list.txt
Download a Full Website Using wget –mirror
Following is the command line which you want to execute when you
want to download a full website and made available for local viewing.
$ wget --mirror -p --convert-links -P ./LOCAL-DIR WEBSITEURL
•
–mirror : turn on options suitable for mirroring.
•
-p : download all files that are necessary to properly display a
given HTML page.
•
–convert-links : after the download, convert the links in document
for local viewing.
•
-P ./LOCAL-DIR : save all the files and directories to the specified
directory.
73
Linux 101 Hacks
www.thegeekstuff.com
Reject Certain File Types while Downloading Using wget –
reject
You have found a website which is useful, but don’t want to download
the images you can specify the following.
$ wget --reject=gif WEBSITE-TO-BE-DOWNLOADED
Log messages to a log file instead of stderr Using wget -o
When you wanted the log to be redirected to a log file instead of the
terminal.
$ wget -o download.log DOWNLOAD-URL
Quit Downloading When it Exceeds Certain Size Using
wget -Q
When you want to stop download when it crosses 5 MB you can use the
following wget command line.
$ wget -Q5m -i FILE-WHICH-HAS-URLS
Note: This quota will not get effect when you do a download a single
URL. That is irrespective of the quota size everything will get
downloaded when you specify a single file. This quota is applicable only
for recursive downloads.
Download Only Certain File Types Using wget -r -A
You can use this under following situations:
•
Download all images from a website
•
Download all videos from a website
•
Download all PDF files from a website
$ wget -r -A.pdf http://url-to-webpage-with-pdfs/
74
Linux 101 Hacks
www.thegeekstuff.com
FTP Download With wget
You can use wget to perform FTP download as shown below.
Anonymous FTP download using Wget
$ wget ftp-url
FTP download using wget with username and password authentication.
$ wget --ftp-user=USERNAME --ftp-password=PASSWORD
DOWNLOAD-URL
Any Questions?
Discuss it here: Wget Download Guide With 15 Examples
75
Linux 101 Hacks
www.thegeekstuff.com
Chapter 3: SSH Commands and Tips
Hack 28. Debug SSH Client Session
Sometimes it is necessary to view debug messages to troubleshoot any
SSH connection issues. pass -v (lowercase v) option to the ssh as shown
below to view the ssh debug messages.
Example without SSH client debug message:
$ ssh -l jsmith remotehost.example.com
warning: Connecting to remotehost.example.com failed: No
address associated to the name
Example with SSH client debug message:
$ ssh -v -l jsmith remotehost.example.com
debug: SshConfig/sshconfig.c:2838/ssh2_parse_config_ext:
Metaconfig parsing stopped at line 3.
debug:
SshConfig/sshconfig.c:637/ssh_config_set_param_verbose:
Setting variable ‘VerboseMode’ to ‘FALSE’.
debug:
SshConfig/sshconfig.c:3130/ssh_config_read_file_ext: Read
17 params from config file.
debug: Ssh2/ssh2.c:1707/main: User config file not found,
using defaults. (Looked for
‘/home/jsmith/.ssh2/ssh2_config’)
debug: Connecting to remotehost.example.com, port 22…
(SOCKS not used)
76
Linux 101 Hacks
www.thegeekstuff.com
warning: Connecting to remotehost.example.com failed: No
address associated to the name
Hack 29. Toggle SSH Session using SSH
Escape Character
When you’ve logged on to the remotehost using ssh from the localhost,
you may want to come back to the localhost to perform some activity
and go back to remote host again. In this case, you don’t need to
disconnect the ssh session to the remote host. Instead, follow the steps
below.
1. Login to remotehost from localhost:
localhost$ ssh -l jsmith remotehost
2. Now you are connected to the remotehost:
remotehost$
3. To come back to the localhost temporarily, type the escape character
~ and Control-Z.
When you type ~ you will not see that immediately on the screen until
you press <Control-Z> and press enter. So, on the remotehost in a new
line enter the following key strokes for the below to work: ~<Control-Z>
remotehost$ ~^Z
[1]+
Stopped
ssh -l jsmith remotehost
localhost$
4. Now you are back to the localhost and the ssh remotehost client
session runs as a typical UNIX background job, which you can check as
shown below:
77
Linux 101 Hacks
www.thegeekstuff.com
localhost$ jobs
[1]+
Stopped
ssh -l jsmith remotehost
5. You can go back to the remote host ssh without entering the password
again by bringing the background ssh remotehost session job to
foreground on the localhost.
localhost$ fg %1
ssh -l jsmith remotehost
remotehost$
Hack 30. Display SSH Session Statistics
To get some useful statistics about the current ssh session, do the
following. This works only on SSH2 client.
1. Login to remotehost from localhost.
localhost$ ssh -l jsmith remotehost
2. On the remotehost, type ssh escape character ~ followed by s as
shown below. This will display lot of useful statistics about the current
SSH connection.
remotehost$ [Note: The ~s is not visible on the command
line when you type.]
remote host: remotehost
local host: localhost
remote version: SSH-1.99-OpenSSH_3.9p1
local version:
SSH-2.0-3.2.9.1 SSH Secure Shell
compressed bytes in: 1506
uncompressed bytes in: 1622
78
Linux 101 Hacks
www.thegeekstuff.com
compressed bytes out: 4997
uncompressed bytes out: 5118
packets in: 15
packets out: 24
rekeys: 0
Algorithms:
Chosen key exchange algorithm: diffie-hellmangroup1-sha1
Chosen host key algorithm: ssh-dss
Common host key algorithms: ssh-dss,ssh-rsa
Algorithms client to server:
Cipher: aes128-cbc
MAC: hmac-sha1
Compression: zlib
Algorithms server to client:
Cipher: aes128-cbc
MAC: hmac-sha1
Compression: zlib
localhost$
Any questions?
Discuss it here: SSH Client commands
Hack 31. Change OpenSSH Security Options
OpenSSH options are controlled through the /etc/ssh/sshd_config file.
This hack explains the 7 default options in sshd_config file that you
should change.
79
Linux 101 Hacks
www.thegeekstuff.com
In sshd_config, the lines that start with # are comments. For those
options that uses the default values, the sshd_config file contains a
commented line with the option and its default value.
This makes it easier for us, as we can see the OpenSSH option name and
the default value without having to lookup somewhere else.
For example, sshd_config file contains the following commented line.
This indicates that the PubkeyAuthentication option contains “yes” as
the default value.
$ grep -i pubkey /etc/ssh/sshd_config
#PubkeyAuthentication yes
If you like to change this, you should remove the comment and change
the value (from yes to no) as shown below.
$ vi /etc/ssh/sshd_config
PubkeyAuthentication no
I showed the above only as an example. You don’t need to change the
default value of PubkeyAuthentication option, as allowing public key
authentication is good.
You don’t need to modify any of the default values in the sshd_config file
except the 7 options mentioned in this hack.
Disable Root Login (PermitRootLogin)
By default you can ssh to the server as root. It is best not to allow root to
login directly to the server. Instead, you should login to the system as
your account and then do ‘su -’ to login as root.
If you have multiple sysadmins in your organization, and if they all login
to the server directly as root, you might not know which sysadmin
logged in as root. Instead, if you disable login as root, sysadmins are
80
Linux 101 Hacks
www.thegeekstuff.com
forced to login as their account first, before they can do ‘su -’, this
makes the auditing easier.
Add the following entry to sshd_config to disable root to login to the
server directly.
$ vi /etc/ssh/sshd_config
PermitRootLogin no
Allow Only Specific Users or Groups (AllowUsers
AllowGroups)
By default anybody who is authenticated successfully are allowed to
login. Instead you can restrict which users (or groups) you allow to login
to the system.
This is helpful when you have created several user accounts on the
system, but want only few of them to login.
This is also helpful when you are using NIS, openLDAP (or some other
external system) for authentication. Every user in your company might
have account on NIS, OpenLDAP etc. But, on a specific server you want
only few of them to login. For example, on production system you want
only sysadmins to login.
Add the following entry to the sshd_config file to allow only specific
users to login to the system. In the example below only ramesh, john
and jason can login to this system. Usernames should be separated by
space.
$ vi /etc/ssh/sshd_config
AllowUsers ramesh john jason
Add the following entry to the sshd_config file to allow only the users
who belong to a specific group to login. In the example below only users
who belong to sysadmin and dba group can login to the system.
$ vi /etc/ssh/sshd_config
81
Linux 101 Hacks
www.thegeekstuff.com
AllowGroups sysadmin dba
Deny Specific Users or Groups (DenyUsers DenyGroups)
Instead of allowing specific users (or groups), you can also deny specific
users or groups.
Add the following entry to the sshd_config file to deny specific users to
login to the system. In the example below cvs, apache, jane cannot login
to this system. Usernames should be separated by space.
$ vi /etc/ssh/sshd_config
DenyUsers cvs apache jane
Add the following entry to the sshd_config file to deny users who belong
to a specific group to login. In the example below users who belong to
developers and qa group cannot login to the system.
$ vi /etc/ssh/sshd_config
DenyGroups developers qa
Note: You can use combination of all the Allow and Deny directives. It is
processed in this order: DenyUsers, AllowUsers, DenyGroups, and finally
AllowGroups
Change SSHD Port Number (Port)
By default ssh runs on port 22. Most of the attackers will check if a
server is open on port 22, and will randomly use brute force to login to
the server using several username and password combination.
If you change the port # to something different, others need to know
exactly what port to use to login to the server using ssh. The example
below uses port 222 for ssh.
$ vi /etc/ssh/sshd_config
Port 222
82
Linux 101 Hacks
www.thegeekstuff.com
From your logs (/var/log/secure), if you see lot of invalid logins using ssh
for accounts that don’t exist on your system, from the ip-address that
you don’t recognize, it might be some brute-force attack. Those kind of
ssh invalid login will stop, if you change the port number.
Please note that this causes little inconvenience to your team who login
to the system, as they need to know both the ip-address and the port
number.
Change Login Grace Time (LoginGraceTime)
When you ssh to a server, you have 2 minutes to login. If you don’t
successfully login within 2 minutes, ssh will disconnect.
2 minutes time to login successfully is too much. You should consider
changing it to 30 seconds, or may be 1 minute.
Add the following entry to the sshd_config file to change the login grace
time from 2 minutes to 1 minute.
$ vi /etc/ssh/sshd_config
LoginGraceTime 1m
Restrict the Interface (IP Address) to Login
(ListenAddress)
If you have multiple interfaces on the server that are configured to
different ip-address, you might not want everybody to login to the server
using all those ip-address.
Let us assume that you have the following 4 interfaces on the server:
•
eth0 – 192.168.10.200
•
eth1 – 192.168.10.201
•
eth2 – 192.168.10.202
•
eth3 – 192.168.10.203
83
Linux 101 Hacks
www.thegeekstuff.com
By default ssh will listen on all of the above ip-addresses. If you want
users to login only using ip-address 200 and 202, do the following in
your sshd_config
$ vi /etc/ssh/sshd_config
ListenAddress 192.168.10.200
ListenAddress 192.168.10.202
Disconnect SSH when no activity (ClientAliveInterval)
Once you’ve successfully logged in to the system, you might want to get
disconnected when there are no activities after x number of minutes.
This is basically idle timeout.
In Bash, you can achieve this using TMOUT variable.
In OpenSSH, this can be achieved by combining ClientAliveCountMax
and ClientAliveInterval options in sshd_config file.
•
ClientAliveCountMax – This indicates the total number of
checkalive message sent by the ssh server without getting any
response from the ssh client. Default is 3.
•
ClientAliveInterval – This indicates the timeout in seconds. After x
number of seconds, ssh server will send a message to the client
asking for response. Deafult is 0 (server will not send message to
client to check.).
If you want ssh client to exit (timeout) automatically after 10 minutes
(600 seconds), modify the sshd_config file and set the following two
parameters as shown below.
$ vi /etc/ssh/sshd_config
ClientAliveInterval 600
ClientAliveCountMax 0
84
Linux 101 Hacks
www.thegeekstuff.com
Any Questions?
Discuss it here: 7 Default OpenSSH Security Options that
You Should Change
Hack 32. Transfer All PuTTY Sessions
If you want to connect from a Windows machine to a Linux server, you
need to use one of the SSH clients. PuTTY is hands-down the best SSH
client for Windows. It’s light-weight with a single putty.exe file and
nothing else to install.
If you have not used PuTTY earlier, you may want to download PuTTY
software from the official PuTTY download page before exploring these
PuTTY tricks.
Move Putty sessions to another computer
PuTTY stores all the session information in Windows registry. On the
source machine, export the PuTTY session registry information as shown
below.
C:> regedit /e "%userprofile%\desktop\putty-registry.reg"
HKEY_CURRENT_USER\Software\Simontatham
Transfer this putty-registry.reg file from source machine to destination
machine.
On the destination machine, import the PuTTY SSH session registry, by
right mouse-click on the putty-registry.reg and click on ‘Merge’. This will
transfer all the PuTTY session information from one windows system to
another.
Delete All PuTTY Sessions Together
When you are swapping an old computer with a new computer, you may
end-up transferring all PuTTY sessions to new computer. Once you’ve
85
Linux 101 Hacks
www.thegeekstuff.com
transferred all PuTTY sessions, execute “putty -cleanup” from the
command line as shown below.
C:>putty -cleanup
This will display a warning message. Click on ‘Yes’ to wipe-out all PuTTY
session and random seed files from the Windows registry. This is a better
process to delete all saved PuTTY sessions from Windows registry
instead of deleting one-by-one from the PuTTY session list.
More PuTTY Tips:
Turbocharge PuTTY with 12 Powerful Add-Ons
10 Awesome PuTTY Tips and Tricks You Probably Didn’t
Know
Extreme Makeover Using PuTTY Connection Manager
86
Linux 101 Hacks
www.thegeekstuff.com
Chapter 4: Date Manipulation
Hack 33. Set System Date and Time
To change the system date use:
# date {mmddhhmiyyyy.ss}
•
mm – Month
•
dd – Date
•
hh – 24 hour format
•
mi – Minutes
•
yyyy – Year
•
ss – seconds
For example, to set system date to Jan 31st 2009, 10:19 p.m, 53
seconds
# date 013122192009.53
You can also change system date using set argument as shown below.
# date 013122192009.53
# date +%Y%m%d -s "20090131"
# date -s "01/31/2009 22:19:53"
# date -s "31 JAN 2009 22:19:53"
# date set="31 JAN 2009 22:19:53"
87
Linux 101 Hacks
www.thegeekstuff.com
To set the time only:
# date +%T -s "22:19:53"
# date +%T%p -s "10:19:53PM"
Hack 34. Set Hardware Date and Time
Before setting the hardware date and time, make sure the OS date and
time is set appropriately as shown in previous hack.
Set the hardware date and time based on the system date as shown
below:
# hwclock –systohc
# hwclock --systohc –utc
Use hwclock without any parameter, to view the current hardware date
and time:
# hwclock
Check the clock file to verify whether the system is set for UTC:
# cat /etc/sysconfig/clock
ZONE="America/Los_Angeles"
UTC=false
ARC=false
88
Linux 101 Hacks
www.thegeekstuff.com
Hack 35. Display Date and Time in a Specific
Format
The following are different ways of displaying the current date and time
in various formats:
$ date
Thu Jan
1 08:19:23 PST 2009
$ date --date="now"
Thu Jan
1 08:20:05 PST 2009
$ date --date="today"
Thu Jan
1 08:20:12 PST 2009
$ date --date='1970-01-01 00:00:01 UTC +5 hours' +%s
18001
$ date '+Current Date: %m/%d/%y%nCurrent Time:%H:%M:%S'
Current Date: 01/01/09
Current Time:08:21:41
$ date +"%d-%m-%Y"
01-01-2009
$ date +"%d/%m/%Y"
01/01/2009
$ date +"%A,%B %d %Y"
Thursday,January 01 2009
89
Linux 101 Hacks
www.thegeekstuff.com
The following are the different format options you can pass to the date
command:
•
%D date (mm/dd/yy)
•
%d day of month (01..31)
•
%m month (01..12)
•
%y last two digits of year (00..99)
•
%a locale’s abbreviated weekday name (Sun..Sat)
•
%A locale’s full weekday name, variable length
(Sunday..Saturday)
•
%b locale’s abbreviated month name (Jan..Dec)
•
%B locale’s full month name, variable length
(January..December)
•
%H hour (00..23)
•
%I hour (01..12)
•
%Y year (1970…)
Hack 36. Display Past Date and Time
The following are various ways to display a past date and time:
$ date --date='3 seconds ago'
Thu Jan
1 08:27:00 PST 2009
$ date --date="1 day ago"
Wed Dec 31 08:27:13 PST 2008
$ date --date="1 days ago"
Wed Dec 31 08:27:18 PST 2008
$ date --date="1 month ago"
Mon Dec
1 08:27:23 PST 2008
90
Linux 101 Hacks
www.thegeekstuff.com
$ date --date="1 year ago"
Tue Jan
1 08:27:28 PST 2008
$ date --date="yesterday"
Wed Dec 31 08:27:34 PST 2008
$ date --date="10 months 2 day ago"
Thu Feb 28 08:27:41 PST 2008
Hack 37. Display Future Date and Time
The following examples shows how to display a future date and time.
$ date
Thu Jan
1 08:30:07 PST 2009
$ date --date='3 seconds'
Thu Jan
1 08:30:12 PST 2009
$ date --date='4 hours'
Thu Jan
1 12:30:17 PST 2009
$ date --date='tomorrow'
Fri Jan
2 08:30:25 PST 2009
$ date --date="1 day"
Fri Jan
2 08:30:31 PST 2009
$ date --date="1 days"
Fri Jan
2 08:30:38 PST 2009
$ date --date="2 days"
91
Linux 101 Hacks
Sat Jan
www.thegeekstuff.com
3 08:30:43 PST 2009
$ date --date='1 month'
Sun Feb
1 08:30:48 PST 2009
$ date --date='1 week'
Thu Jan
8 08:30:53 PST 2009
$ date --date="2 months"
Sun Mar
1 08:30:58 PST 2009
$ date --date="2 years"
Sat Jan
1 08:31:03 PST 2011
$ date --date="next day"
Fri Jan
2 08:31:10 PST 2009
$ date --date="-1 days ago"
Fri Jan
2 08:31:15 PST 2009
$ date --date="this Wednesday"
Wed Jan
7 00:00:00 PST 2009
92
Linux 101 Hacks
www.thegeekstuff.com
Chapter 5: PS1, PS2, PS3, PS4 and
PROMPT_COMMAND
Hack 38. PS1 - Default Interaction Prompt
The default interactive prompt on your Linux can be modified as shown
below to something useful and informative. In the following example,
the default PS1 was “\s-\v\$”, which displays the shell name and the
version number. Let us change this default behavior to display the
username, hostname and current working directory name as shown
below.
-bash-3.2$
export PS1="\u@\h \w> "
ramesh@dev-db ~> cd /etc/mail
ramesh@dev-db /etc/mail>
[Note: Prompt changed to "username@hostname current-dir>"
format]
Following PS1 codes are used in this example:
•
\u – Username
•
\h – Hostname
•
\w - Full pathname of current directory. Please note that when you
are in the home directory, this will display only ~ as shown above
Note that there is a space at the end in the value of PS1. Personally, I
prefer a space at the end of the prompt for better readability.
Make this setting permanent by adding export PS1=”\u@\h \w> ” to
either .bash_profile (or) .bashrc as shown below.
93
Linux 101 Hacks
www.thegeekstuff.com
ramesh@dev-db ~> vi ~/.bash_profile
ramesh@dev-db ~> vi ~/.bashrc
[Note: Add export PS1="\u@\h \w> " to one of the above
files]
Hack 39. PS2 - Continuation Interactive
Prompt
A very long command can be broken down to multiple lines by giving \ at
the end of the line. The default interactive prompt for a multi-line
command is “> “. Let us change this default behavior to display
“continue->” by using PS2 environment variable as shown below.
ramesh@dev-db ~> myisamchk --silent --force --fast
--update-state \
> --key_buffer_size=512M --sort_buffer_size=512M \
> --read_buffer_size=4M --write_buffer_size=4M \
> /var/lib/mysql/bugs/*.MYI
[Note: This uses the default ">" for continuation prompt]
ramesh@dev-db ~> export PS2="continue-> "
ramesh@dev-db ~> myisamchk --silent --force --fast
--update-state \
continue-> --key_buffer_size=512M
--sort_buffer_size=512M \
continue-> --read_buffer_size=4M --write_buffer_size=4M \
continue-> /var/lib/mysql/bugs/*.MYI
[Note: This uses the modified "continue-> " for
continuation prompt]
94
Linux 101 Hacks
www.thegeekstuff.com
I found it very helpful and easy to read, when I break my long
commands into multiple lines using \. I have also seen others who don’t
like to break-up long commands.
Hack 40. PS3 - Prompt Used by Select
Command
You can define a custom prompt for the select loop inside a shell script,
using the PS3 environment variable, as explained below.
Shell script and output WITHOUT PS3:
ramesh@dev-db ~> cat ps3.sh
select i in mon tue wed exit
do
case $i in
mon) echo "Monday";;
tue) echo "Tuesday";;
wed) echo "Wednesday";;
exit) exit;;
esac
done
ramesh@dev-db ~> ./ps3.sh
1) mon
2) tue
3) wed
4) exit
#? 1
Monday
#? 4
95
Linux 101 Hacks
www.thegeekstuff.com
[Note: This displays the default "#?" for select command
prompt]
Shell script and output WITH PS3:
ramesh@dev-db ~> cat ps3.sh
PS3="Select a day (1-4): "
select i in mon tue wed exit
do
case $i in
mon) echo "Monday";;
tue) echo "Tuesday";;
wed) echo "Wednesday";;
exit) exit;;
esac
done
ramesh@dev-db ~> ./ps3.sh
1) mon
2) tue
3) wed
4) exit
Select a day (1-4): 1
Monday
Select a day (1-4): 4
[Note: This displays the modified "Select a day (1-4):"
for select command prompt]
96
Linux 101 Hacks
www.thegeekstuff.com
Hack 41. PS4 - Prompt to Prefix Tracing
Output
The PS4 shell variable defines the prompt that gets displayed, when you
execute a shell script in debug mode (using set -x) as shown below.
Shell script and output WITHOUT PS4:
ramesh@dev-db ~> cat ps4.sh
set -x
echo "PS4 demo script"
ls -l /etc/ | wc -l
du -sh ~
ramesh@dev-db ~> ./ps4.sh
++ echo 'PS4 demo script'
PS4 demo script
++ ls -l /etc/
++ wc -l
243
++ du -sh /home/ramesh
48K
/home/ramesh
[Note: This displays the default "++" while tracing the
output using set -x]
Shell script and output WITH PS4:
The PS4 defined below in the ps4.sh has the following two codes:
•
$0 - indicates the name of script
•
$LINENO - displays the current line number within the script
ramesh@dev-db ~> cat ps4.sh
97
Linux 101 Hacks
www.thegeekstuff.com
export PS4='$0.$LINENO+ '
set -x
echo "PS4 demo script"
ls -l /etc/ | wc -l
du -sh ~
ramesh@dev-db ~> ./ps4.sh
../ps4.sh.3+ echo 'PS4 demo script'
PS4 demo script
../ps4.sh.4+ ls -l /etc/
../ps4.sh.4+ wc -l
243
../ps4.sh.5+ du -sh /home/ramesh
48K
/home/ramesh
[Note: This displays the modified "{script-name}.{linenumber}+" while tracing the output using set -x]
Hack 42. PROMPT_COMMAND
Bash shell executes the content of the PROMPT_COMMAND just before
displaying the PS1 variable.
ramesh@dev-db ~> export PROMPT_COMMAND="date +%H:%M:%S"
22:08:42
ramesh@dev-db ~>
[Note: This displays the PROMPT_COMMAND and PS1 output on
different lines]
If you want to display the value of PROMPT_COMMAND in the same line
as the PS1, use the echo -n as shown below.
98
Linux 101 Hacks
www.thegeekstuff.com
ramesh@dev-db ~> export PROMPT_COMMAND="echo -n [$(date +
%H:%M:%S)]"
[22:08:51]ramesh@dev-db ~>
[Note: This displays the PROMPT_COMMAND and PS1 output on
the same line]
Any Questions?
Discuss it here: Bash Shell: Take Control of PS1, PS2,
PS3, PS4 and PROMPT_COMMAND
Hack 43. Customize Bash Prompt Using PS1
Display username, hostname and basename of directory in
the prompt
The PS1 in this example displays following three information in the
prompt:
•
\u – Username
•
\h – Hostname
•
\W – Base name of the current working directory
-bash-3.2$ export PS1="\u@\h \W> "
ramesh@dev-db ~> cd /etc/mail
ramesh@dev-db mail>
99
Linux 101 Hacks
www.thegeekstuff.com
Display current time in the prompt
In the PS1 environment variable, you can directly execute any Linux
command, by specifying in the format $(linux_command). In the
following example, the command $(date) is executed to display the
current time inside the prompt.
ramesh@dev-db ~> export PS1="\u@\h [\$(date +%H:%M:%S)]> "
ramesh@dev-db [11:09:56]>
You can also use \t to display the current time in the hh:mm:ss format as
shown below:
ramesh@dev-db ~> export PS1="\u@\h [\t]> "
ramesh@dev-db [12:42:55]>
You can also use \@ to display the current time in 12-hour am/pm format
as shown below:
ramesh@dev-db ~> export PS1="[\@] \u@\h> "
[04:12 PM] ramesh@dev-db>
Display output of any command in the prompt
You can display output of any Linux command in the prompt. The
following example displays three items separated by | (pipe) in the
command prompt:
•
\!: The history number of the command
•
\h: hostname
•
$kernel_version: The output of the uname -r command from
$kernel_version variable
•
\$?: Status of the last command
ramesh@dev-db ~> kernel_version=$(uname -r)
100
Linux 101 Hacks
www.thegeekstuff.com
ramesh@dev-db ~> export PS1="\!|\h|$kernel_version|\$?> "
473|dev-db|2.6.25-14.fc9.i686|0>
Create your own prompt using the available codes for PS1
variable
Use the following codes and create your own personal PS1 Linux prompt
that is functional and suites your taste.
•
\a an ASCII bell character (07)
•
\d the date in “Weekday Month Date” format (e.g., “Tue May 26″)
•
\D{format} - the format is passed to strftime(3) and the result is
inserted into the prompt string; an empty format results in a
locale-specific time representation. The braces are required
•
\e an ASCII escape character (033)
•
\h the hostname up to the first part
•
\H the hostname
•
\j the number of jobs currently managed by the shell
•
\l the basename of the shell’s terminal device name
•
\n newline
•
\r carriage return
•
\s the name of the shell, the basename of $0 (the portion
following the final slash)
•
\t the current time in 24-hour HH:MM:SS format
•
\T the current time in 12-hour HH:MM:SS format
•
\@ the current time in 12-hour am/pm format
•
\A the current time in 24-hour HH:MM format
•
\u the username of the current user
•
\v the version of bash (e.g., 2.00)
•
\V the release of bash, version + patch level (e.g., 2.00.0)
101
Linux 101 Hacks
www.thegeekstuff.com
•
\w the current working directory, with $HOME abbreviated with a
tilde
•
\W the basename of the current working directory, with $HOME
abbreviated with a tilde
•
\! the history number of this command
•
\# the command number of this command
•
\$ if the effective UID is 0, a #, otherwise a $
•
\nnn the character corresponding to the octal number nnn
•
\\ a backslash
•
\[ begin a sequence of non-printing characters, which could be
used to embed a terminal control sequence into the prompt
•
\] end a sequence of non-printing character
Use bash shell function inside PS1 variable
You can also invoke a bash shell function in the PS1 as shown below.
ramesh@dev-db ~> function httpdcount {
>
ps aux | grep httpd | grep -v grep | wc -l
> }
ramesh@dev-db ~> export PS1="\u@\h [`httpdcount`]> "
ramesh@dev-db [12]>
[Note: This displays the total number of running httpd
processes]
You can add the following line to your ~/.bash_profile or ~/.bashrc to
make this change permanent:
$ vi .bash_profile
function httpdcount {
ps aux | grep httpd | grep -v grep | wc -l
102
Linux 101 Hacks
www.thegeekstuff.com
}
export PS1='\u@\h [`httpdcount`]> '
Note: You can also use “pgrep httpd | wc –l” instead of the “ps aux | grep
httpd | grep -v grep | wc –l” in the above httpdcount function.
Use shell script inside PS1 variable
You can also invoke a shell script inside the PS1 variable. In the example
below, the ~/bin/totalfilesize.sh, which calculates the total filesize of the
current directory, is invoked inside the PS1 variable.
ramesh@dev-db ~> cat ~/bin/totalfilesize.sh
for filesize in $(ls -l . | grep "^-" | awk '{print $5}')
do
let totalsize=$totalsize+$filesize
done
echo -n "$totalsize"
ramesh@dev-db ~> export PATH=$PATH:~/bin
ramesh@dev-db ~> export PS1="\u@\h [\$(totalfilesize.sh)
bytes]> "
ramesh@dev-db [534 bytes]> cd /etc/mail
ramesh@dev-db [167997 bytes]>
[Note: This executes the totalfilesize.sh to display the
total file size of the current directory in the PS1
prompt]
You can also write the ~/bin/totalfilesize.sh as shown below without the
for loop.
103
Linux 101 Hacks
www.thegeekstuff.com
ramesh@dev-db ~> cat ~/bin/totalfilesize.sh
ls -l | awk '/^-/ { sum+=$5 } END { printf sum }'
Hack 44. Colorful Bash Prompt Using PS1
Change foreground color of the prompt
Display prompt in blue color, along with username, host and current
directory information .
Use the following is for light blue prompt:
$ export PS1="\e[0;34m\u@\h \w> \e[m "
Use the following for dark blue prompt:
$ export PS1="\e[1;34m\u@\h \w> \e[m "
•
\e[ - Indicates the beginning of color prompt
•
x;ym - Indicates color code. Use the color code values mentioned
below.
•
\e[m - indicates the end of color prompt
Color Code Table:
•
Black 0;30
•
Blue 0;34
•
Green 0;32
•
Cyan 0;36
•
Red 0;31
•
Purple 0;35
•
Brown 0;33
104
Linux 101 Hacks
www.thegeekstuff.com
[Note: Replace 0 with 1 for dark color]
Make the color change permanent by adding the following lines your
~/.bash_profile or ~/.bashrc
$ vi ~/.bash_profile
STARTCOLOR='\e[0;34m';
ENDCOLOR="\e[0m"
export PS1="$STARTCOLOR\u@\h \w> $ENDCOLOR"
Change background color of the prompt
Change the background color by specifying \e[{code}m in the PS1
prompt as shown below.
Use the following for Light Gray background:
$ export PS1="\e[47m\u@\h \w> \e[m "
Combination of background and foreground
Use the following for Light Blue foreground and Light Gray background
$ export PS1="\e[0;34m\e[47m\u@\h \w> \e[m "
Add the following to your ~/.bash_profile or ~/.bashrc to make the above
background and foreground color permanent.
$ vi ~/.bash_profile
STARTFGCOLOR='\e[0;34m';
STARTBGCOLOR="\e[47m"
ENDCOLOR="\e[0m"
export PS1="$STARTFGCOLOR$STARTBGCOLOR\u@\h \w> $ENDCOLOR"
Play around by using the following background color and choose the one
that match your taste:
105
Linux 101 Hacks
•
\e[40m
•
\e[41m
•
\e[42m
•
\e[43m
•
\e[44m
•
\e[45m
•
\e[46m
•
\e[47m
www.thegeekstuff.com
Display multiple colors in the prompt
You can also display multiple colors in the same prompt. Add the
following function to your ~/.bash_profile
function prompt {
local BLUE="\[\033[0;34m\]"
local DARK_BLUE="\[\033[1;34m\]”
local RED=”\[\033[0;31m\]”
local DARK_RED=”\[\033[1;31m\]”
local NO_COLOR=”\[\033[0m\]”
case $TERM in
xterm*|rxvt*)
TITLEBAR=’\[\033]0;\u@\h:\w\007\]’
;;
*)
TITLEBAR=”"
;;
esac
PS1=”\u@\h [\t]> ”
PS1=”${TITLEBAR}\
$BLUE\u@\h $RED[\t]>$NO_COLOR ”
PS2=’continue-> ‘
PS4=’$0.$LINENO+ ‘
106
Linux 101 Hacks
www.thegeekstuff.com
}
You can re-login for the changes to take effect or source the
.bash_profile as shown below.
$. ./.bash_profile
$ prompt
ramesh@dev-db [13:02:13]>
Change the prompt color using tput
You can also change color of the PS1 prompt using tput as shown below:
$ export PS1="\[$(tput bold)$(tput setb 4)$(tput setaf
7)\]\u@\h:\w $ \[$(tput sgr0)\]“
tput Color Capabilities:
•
tput setab [1-7] - Set a background color using ANSI escape
•
tput setb [1-7] - Set a background color
•
tput setaf [1-7] - Set a foreground color using ANSI escape
•
tput setf [1-7] - Set a foreground color
tput Text Mode Capabilities:
•
tput bold - Set bold mode
•
tput dim - turn on half-bright mode
•
tput smul - begin underline mode
•
tput rmul - exit underline mode
•
tput rev - Turn on reverse mode
•
tput smso - Enter standout mode (bold on rxvt)
•
tput rmso - Exit standout mode
•
tput sgr0 - Turn off all attributes
107
Linux 101 Hacks
www.thegeekstuff.com
Color Code for tput:
•
0 – Black
•
1 – Red
•
2 – Green
•
3 – Yellow
•
4 – Blue
•
5 – Magenta
•
6 – Cyan
•
7 - White
Any Questions?
Discuss it here: Bash Shell PS1: 10 Examples to Make
Your Linux Prompt like Angelina Jolie
Additional tput Examples:
9 UNIX / Linux tput Examples: Control Your Terminal
Color and Cursor
108
Linux 101 Hacks
www.thegeekstuff.com
Chapter 6: Archive and
Compression
Hack 45. Zip Command Basics
How to zip multiple files?
syntax: zip {.zip file-name} {file-names}
# zip var-log-files.zip /var/log/*
adding: var/log/acpid (deflated 81%)
adding: var/log/anaconda.log (deflated 79%)
adding: var/log/anaconda.syslog (deflated 73%)
adding: var/log/anaconda.xlog (deflated 82%)
adding: var/log/audit/ (stored 0%)
adding: var/log/boot.log (stored 0%)
adding: var/log/boot.log.1 (deflated 40%)
adding: var/log/boot.log.2 (deflated 42%)
adding: var/log/boot.log.3 (deflated 40%)
adding: var/log/boot.log.4 (deflated 40%)
How to zip a directory and it’s files recursively?
# zip -r var-log-dir.zip /var/log/
updating: var/log/ (stored 0%)
adding: var/log/wtmp (deflated 78%)
adding: var/log/scrollkeeper.log (deflated 94%)
adding: var/log/rpmpkgs.3 (deflated 68%)
adding: var/log/spooler (stored 0%)
adding: var/log/cron.2 (deflated 90%)
109
Linux 101 Hacks
www.thegeekstuff.com
adding: var/log/spooler.1 (stored 0%)
adding: var/log/spooler.4 (stored 0%)
adding: var/log/httpd/ (stored 0%)
adding: var/log/rpmpkgs.1 (deflated 68%)
adding: var/log/anaconda.log (deflated 79%)
adding: var/log/secure.2 (deflated 93%)
How to unzip a *.zip compressed file?
# unzip var-log.zip
Archive:
var-log.zip
inflating: var/log/acpid
inflating: var/log/anaconda.log
inflating: var/log/anaconda.syslog
inflating: var/log/anaconda.xlog
creating: var/log/audit/
To see a detailed output during unzip pass the –v option as shown below.
# unzip -v var-log.zip
Archive: var-log.zip
Length Method Size Ratio Date Time
--------
------
1916 Defl:N
var/log/acpid
------- ----369
13546 Defl:N
2900
var/log/anaconda.log
81%
CRC-32
----
----
02-08-08 14:27
79%
Name
02-02-07 14:25
------
e2ffdc0c
34cc03a1
skip..
7680 Defl:N
var/log/wtmp.1
411
95%
12-30-08 10:55
110
fe876ee9
Linux 101 Hacks
www.thegeekstuff.com
40981 Defl:N
7395
var/log/Xorg.0.log
82%
02-08-08 14:28
--------
-------
---
41406991
56 files
2809229
93%
6386a95e
How to list a content of zip file with uncompressing it?
# unzip -l var-log.zip
Archive:
var-log.zip
Length
Date
Time
Name
--------
----
----
----
1916
02-08-08 14:27
var/log/acpid
13546
02-02-07 14:25
var/log/anaconda.log
40981
02-08-08 14:28
var/log/Xorg.0.log
40981
02-08-07 14:56
var/log/Xorg.0.log.old
..skip..
--------
-------
41406991
56 files
Hack 46. Zip Command Advanced
Compression
There are 10 levels of compression provided by zip command.
•
Level 0 is the lowest level, where it just archives the file without
any compression.
•
Level 1 will perform little compression. But, will be very fast.
•
Level 6 is the default level of compression.
111
Linux 101 Hacks
•
www.thegeekstuff.com
Level 9 is the maximum compression. This will be slower when
compared to default level. In my opinion, unless you are
compressing a huge file, you should always use level 9.
In the example below, I used Level 0, default Level 6, and Level 9
compression on a same directory. See the compressed file size yourself.
# zip var-log-files-default.zip /var/log/*
# zip -0 var-log-files-0.zip /var/log/*
# zip -9 var-log-files-9.zip /var/log/*
# ls -ltr
-rw-r--r-1 root
root
var-log-files-default.zip
2817248 Jan
1 13:05
-rw-r--r-1 root
var-log-files-0.zip
root
41415301 Jan
1 13:05
-rw-r--r-1 root
var-log-files-9.zip
root
2582610 Jan
1 13:06
Validate a zip archive
Sometime you may want to validate a zip archive without extracting it.
To test the validity of the zip file, pass option –t as shown below.
# unzip -t var-log.zip
Archive:
var-log.zip
testing: var/log/acpid
OK
testing: var/log/anaconda.log
OK
testing: var/log/anaconda.syslog
OK
skip...
testing: var/log/wtmp
OK
112
Linux 101 Hacks
www.thegeekstuff.com
testing: var/log/wtmp.1
OK
testing: var/log/Xorg.0.log
OK
No errors detected in compressed data of var-log.zip.
Hack 47. Password Protection of Zip files
Pass the option –P to the zip command to assign a password to the zip
file.
# zip -P mysecurepwd var-log-protected.zip /var/log/*
The above option is good if you are using the command inside a shellscript for background jobs. However, when you are performing the
compression interactively on the command-line, you don’t want the
password to be visible in the history. So, use the option –e as shown
below to assign the password.
# zip -e var-log-protected.zip /var/log/*
Enter password:
Verify password:
updating: var/log/acpid (deflated 81%)
updating: var/log/anaconda.log (deflated 79%)
When you are uncompressing a password protected file, it will ask for
the password as shown below.
# unzip
Archive:
var-log-protected.zip
var-log-protected.zip
[var-log-protected.zip] var/log/acpid password:
Hack 48. Tar Command Examples
tar command (tape archive) is used to convert a group of files into an
archive.
113
Linux 101 Hacks
www.thegeekstuff.com
Syntax:
tar [options] [tar-archive-name] [other-file-names]
How can I create a single backup file of all files and
subdirectories under my home directory?
The following command creates a single archive backup file called
my_home_directory.tar under /tmp. This archive will contain all the files
and subdirectories under /home/jsmith.
•
Option c, stands for create an archive.
•
Option v stands for verbose mode, displays additional
information while executing the command.
•
Option f indicates the archive file name mentioned in the
command.
# tar cvf /tmp/my_home_directory.tar /home/jsmith
How do I view all the files inside the tar archive?
Option t will display all the files from the tar archive.
# tar tvf /tmp/my_home_directory.tar
How do I extract all the files from a tar archive?
Option x will extract the files from the tar archive as shown below. This
will extract the content to the current directory location from where the
command is executed.
# tar xvf /tmp/my_home_directory.tar
How do I extract tar.gz files to a specific directory?
# tar xvfz /tmp/my_home_directory.tar.gz –C /home/ramesh
114
Linux 101 Hacks
www.thegeekstuff.com
Additional Tar Examples:
The Ultimate Tar Command Tutorial with 10 Practical
Examples
Hack 49. Combine gzip, bzip2 with Tar
How to use gzip with tar?
Add option z to the tar command when dealing with tar.gz compressed
file.
# tar cvfz /tmp/my_home_directory.tar.gz /home/jsmith
# tar xvfz /tmp/my_home_directory.tar.gz
# tar tvfz /tmp/my_home_directory.tar.gz
Note: Using gzip is faster when compared to bzip2.
How to use bzip2 with tar?
Add option j to the tar command when dealing with tar.bz2 compressed
file.
# tar cvfj /tmp/my_home_directory.tar.bz2 /home/jsmith
# tar xvfj /tmp/my_home_directory.tar.bz2
# tar tvfj /tmp/my_home_directory.tar.bz2
Note: Using bizp2 gives higher level of compression when compared to
gzip.
115
Linux 101 Hacks
www.thegeekstuff.com
Hack 50. BZ is Eazy! Bz* Command Examples
bzip2 command is used for compression and decompression of files. The
main advantage of bzip2 is the best compression size.
bzip2 vs gzip:
•
bzip2 will compress better than gzip.
•
Speed of bzip2 is somewhat slower than gzip and zip.
•
bzip2 provides high rate of compression with reasonable speed.
There are several Linux bz commands available to manipulate the bzip2
files. This hack explains various bz commands with 6 practical examples.
Compressing a file using bzip2
When you compress a file using bzip2 command, it creates a
compressed file with *.bz2 extension as shown below.
$ bzip2 trace
$ ls -l trace.bz2
-rw-r--r-- 1 root root
54167 Jan 23
2009 trace.bz2
Search operation in bzip2 file using bzgrep
bzgrep command is used to search for a string or a pattern (regular
expression) on bzip2 compressed files.
bzgrep will apply grep to data from files in the bzip2 format without
requiring on-disk decompression. So all the options of a grep command
will be applied for bzgrep also.
Syntax:
bzgrep grep-options -e pattern filename
116
Linux 101 Hacks
www.thegeekstuff.com
In the below example, trace.bz2 is a compressed trace file which is of
size 58M.
$ bzgrep -i "CONSOLE=.*"
trace.bz2
2010-10-11T08:40:28.100 gs(16985): CONSOLE=/dev/pts/0
2010-10-11T08:40:29.772 gs(17031): CONSOLE=/dev/pts/0
2010-10-11T08:40:58.140 gs(17099): CONSOLE=/dev/pts/0
2010-10-11T08:41:27.547 gs(17164): CONSOLE=/dev/pts/0
2010-10-11T08:41:57.962 gs(17233): CONSOLE=/dev/pts/0
2010-10-11T08:42:28.392 gs(17294): CONSOLE=/dev/pts/0
2010-10-11T08:42:57.721 gs(17439): CONSOLE=/dev/pts/0
If bzgrep is not there, you have to decompress the file manually and do
a grep on that, where bzgrep does this process internally and gives you
the required output. bzegrep and bzfgrep commands will apply egrep
and fgrep operation on bzip2 files respectively.
View the bzip2 file using bzcat
If you want only to read the compressed file without decompressing it,
use the bzcat command as shown below.
$ bzcat trace.bz2
0: ERR: Wed Sep 22 09:59:42 2010:
gs(11153/47752677794640): [chk_sqlcode.scp:92]: Database:
ORA-01653: unable to extend table OPC_OP.OP
C_HIST_MESSAGES (OpC50-15)
0: ERR: Wed Sep 22 09:59:47 2010:
gs(11153/47752677794640): [chk_sqlcode.scp:92]: Database:
ORA-01653: unable to extend table OPC_OP.OP
C_HIST_MESSAGES (OpC50-15)
Retry. (OpC51-22)
Database: ORA-01653: unable to extend table
OPC_OP.OPC_HIST_MESSAGES by 64 in tablespace OPC_6
(OpC50-15)
.
117
Linux 101 Hacks
www.thegeekstuff.com
.
bzcat command displays the uncompressed content into standard
output file for the users to view the content.
Paging bzip2 compressed file with bzless & bzmore
bzless and bzmore command allows you to view the content of bzip2
compressed files page by page. bzmore works on files compressed with
bzip2 and also on uncompressed files.
$ bzless trace.bz2
$ bzmore trace.bz2
0: ERR: Wed Sep 22 09:59:42 2010:
gs(11153/47752677794640): [chk_sqlcode.scp:92]: Database:
ORA-01653: unable to extend table OPC_OP.OP
C_HIST_MESSAGES (OpC50-15)
0: ERR: Wed Sep 22 09:59:47 2010:
gs(11153/47752677794640): [chk_sqlcode.scp:92]: Database:
ORA-01653: unable to extend table OPC_OP.OP
C_HIST_MESSAGES (OpC50-15)
Retry. (OpC51-22)
Database: ORA-01653: unable to extend table
OPC_OP.OPC_HIST_MESSAGES by 64 in tablespace OPC_6
(OpC50-15)
.
.
--More--
Compare bzip2 files using bzcmp
You can compare two bzip2 compressed file using bzcmp command. It
internally uses cmp command to compare the content of the
compressed contents. Here you can see the output of comparison of the
two normal files and compressed files.
118
Linux 101 Hacks
www.thegeekstuff.com
$ cmp System.txt.001 System.txt.002
System.txt.001 System.txt.002 differ: byte 20, line 2
$ bzcmp System.txt.001.bz2 System.txt.002.bz2
- /tmp/bzdiff.csgqG32029 differ: byte 20, line 2
Find the difference between two bzip2 files using bzdiff
In Linux, diff command will compare two files and give you the lowdown
on just how different they are. If you give bz2 files to diff command, it
will not be in a position to explain the difference.
For bzip2 compressed files, bzdiff command gives the differences of two
bzip2 compressed files as shown below.
$ bzdiff System.txt.001.bz2 System.txt.002.bz2
2c2
< 0: ERR: Mon Sep 27 12:19:34 2010: gs(11153/1105824064):
[chk_sqlcode.scp:92]: Database: ORA-01654: unable to
extend index OPC_OP.OPCX
_ANNO_NUM by 64 in tablespace OPC_INDEX1
--> 0: ERR: Wed Sep 22 09:59:42 2010:
gs(11153/47752677794640): [chk_sqlcode.scp:92]: Database:
ORA-01653: unable to extend table OPC_OP.
OPC_HIST_MESSAGES by 64 in tablespace OPC_6
4,5c4
< Retry. (OpC51-22)
< Database: ORA-01654: unable to extend index
OPC_OP.OPCX_ANNO_NUM by 64 in tablespace OPC_INDEX1
--> 0: ERR: Wed Sep 22 09:59:47 2010:
gs(11153/47752677794640): [chk_sqlcode.scp:92]: Database:
ORA-01653: unable to extend table OPC_OP.
OPC_HIST_MESSAGES by 64 in tablespace OPC_6
119
Linux 101 Hacks
www.thegeekstuff.com
Any Questions?
Discuss it here: bzip2, bzgrep, bzcmp, bzdiff, bzcat,
bzless, bzmore examples
Hack 51. Cpio Examples
cpio command is used to process archive files (for example, *.cpio or
*.tar files).
cpio stands for “copy in, copy out”.
cpio performs the following three operations.
1. Copying files to an archive
2. Extracting files from an archive
3. Passing files to another directory tree
cpio takes the list of files from the standard input while creating an
archive, and sends the output to the standard output.
Create *.cpio Archive File
You can create a *.cpio archive that contains files and directories using
cpio -ov
$ cd objects
$ ls
file1.o file2.o file3.o
$ ls | cpio -ov > /tmp/object.cpio
120
Linux 101 Hacks
www.thegeekstuff.com
As seen above, the ls command passes the three object filenames to
cpio command and cpio generates the object.cpio archive.
Extract *.cpio Archive File
cpio extract: To extract a given *.cpio file, use cpio -iv as shown below.
$ mkdir output
$ cd output
$ cpio -idv < /tmp/object.cpio
Create *.cpio Archive with Selected Files
The following example creates a *.cpio archive only with *.c files.
$ find . -iname *.c -print | cpio -ov >/tmp/c_files.cpio
Create *.tar Archive File using cpio -F
We already know how to use the tar command effectively.
Did you know that you can also use cpio command to create tar files as
shown below?
$ ls | cpio -ov -H tar -F sample.tar
As seen above, instead of redirecting the standard output you can
mention the output archive filename with the option -F.
Extract *.tar Archive File using cpio command
You can also extract a tar file using cpio command as shown below.
$ cpio -idv -F sample.tar
121
Linux 101 Hacks
www.thegeekstuff.com
View the content of *.tar Archive File
To view the content of *.tar file, do the following.
$ cpio -it -F sample.tar
Create a *.cpio Archive with the Original files that a
Symbolic Link Points
cpio archive can be created with the original files that a symbolic link is
referring to as shown below.
$ ls | cpio -oLv >/tmp/test.cpio
Preserve the File Modification Time while restoring *.cpio
The modification time of the files can be preserved when we are
restoring the cpio archive files as shown below.
$ ls | cpio -omv >/tmp/test.cpio
Copy Directory Tree from One to Another
cpio allows you to copy one directory contents into another directory
without creating an intermediate archive. It reads the file list from the
standard input and pass it to the target directory.
The example below copies the files and sub-directories of objects
directory into /mnt/out directory.
$ mkdir /mnt/out
$ cd objects
$ find . -depth | cpio -pmdv /mnt/out
In the above example:
122
Linux 101 Hacks
www.thegeekstuff.com
•
cpio option -p makes cpio to use pass through mode. Its like
piping cpio -o into cpio -i.
•
cpio option -d creates leading directories as needed in the target
directory.
Any Questions?
Discuss it here: Linux cpio Examples: How to Create and
Extract cpio Archives (and tar archives)
Additional cpio Examples:
How to View, Modify and Recreate initrd.img Using cpio
Command
123
Linux 101 Hacks
www.thegeekstuff.com
Chapter 7: Command Line History
Hack 52. Bash Command Line History
Examples
When you are using Linux command line frequently, using the history
effectively can be a major productivity boost. In fact, once you have
mastered the 15 examples that I’ve provided here, you’ll find using
command line more enjoyable and fun.
Search the history using Control+R
I strongly believe that this may be your most frequently used feature of
history. When you’ve already executed a very long command, you can
simply search history using a keyword and re-execute the same
command without having to type it fully. Press Control+R and type the
keyword.
In the following example, I searched for red, which displayed the
previous command “cat /etc/redhat-release” in the history that
contained the word red.
# [Note: Press Ctrl+R from the command prompt, which will
display the reverse-i-search prompt as shown below]
(reverse-i-search)`red‘: cat /etc/redhat-release
[Note: Press enter when you see your command, which will
execute the command from the history]
# cat /etc/redhat-release
Fedora release 9 (Sulphur)
Sometimes you want to edit a command from history before executing
it. For e.g. you can search for httpd, which will display service httpd stop
from the command history, select this command and change the stop to
start and re-execute it again as shown below.
124
Linux 101 Hacks
www.thegeekstuff.com
# [Note: Press Ctrl+R from the command prompt, which will
display the reverse-i-search prompt]
(reverse-i-search)`httpd‘: service httpd stop
[Note: Press either left arrow or right arrow key when you
see your command, which will display the command for you
to edit, before executing it]
# service httpd start
Repeat previous command quickly using 4 different
methods
Sometime you may end up repeating the previous commands for various
reasons. Following are the 4 different ways to repeat the last executed
command.
1. Use the up arrow to view the previous command and press enter
to execute it.
2. Type !! and press enter from the command line
3. Type !-1 and press enter from the command line.
4. Press Control+P will display the previous command, press enter
to execute it
Execute a specific command from history
In the following example, If you want to repeat the command #4,
execute !4 as shown below.
# history | more
1
service network restart
2
exit
3
id
4
cat /etc/redhat-release
# !4
cat /etc/redhat-release
125
Linux 101 Hacks
www.thegeekstuff.com
Fedora release 9 (Sulphur)
Execute previous command that starts with a specific
word
Type ! followed by the starting few letters of the command that you
would like to re-execute. In the following example, typing !ps and enter,
executed the previous command starting with ps, which is ‘ps aux | grep
yp’.
# !ps
ps aux | grep yp
root 16947
0.0
0.1
36516
1264 ? Sl 13:10
0:00 ypbind
Clear all the previous history using option -c
Sometime you may want to clear all the previous history. However you
may still want to keep the history moving forward.
# history -c
Substitute words from history commands
When you are searching through history, you may want to execute a
different command but use the same parameter from the command that
you’ve just searched.
In the example below, the !!:$ next to the vi command gets the
argument from the previous command to the current command.
# ls anaconda-ks.cfg
anaconda-ks.cfg
# vi !!:$
vi anaconda-ks.cfg
126
Linux 101 Hacks
www.thegeekstuff.com
In the example below, the !^ next to the vi command gets the first
argument from the previous command (i.e cp command) to the current
command (i.e vi command).
# cp anaconda-ks.cfg anaconda-ks.cfg.bak
anaconda-ks.cfg
# vi !^
vi anaconda-ks.cfg
Substitute a specific argument for a specific command
In the example below, !cp:2 searches for the previous command in
history that starts with cp and takes the second argument of cp and
substitutes it for the ls -l command as shown below.
# cp ~/longname.txt /really/a/very/long/path/longfilename.txt
# ls -l !cp:2
ls -l /really/a/very/long/path/long-filename.txt
In the example below, !cp:$ searches for the previous command in
history that starts with cp and takes the last argument (in this case,
which is also the second argument as shown above) of cp and
substitutes it for the ls -l command as shown below.
# ls -l !cp:$
ls -l /really/a/very/long/path/long-filename.txt
127
Linux 101 Hacks
www.thegeekstuff.com
Hack 53. History Related Environment
Variables
Display TIMESTAMP in history using HISTTIMEFORMAT
Typically when you type history from command line, it displays the
command# and the command. For auditing purpose, it may be
beneficial to display the timestamp along with the command as shown
below.
# export HISTTIMEFORMAT=’%F %T ‘
# history | more
1
2008-08-05 19:02:39 service network restart
2
2008-08-05 19:02:39 exit
3
2008-08-05 19:02:39 id
4
2008-08-05 19:02:39 cat /etc/redhat-release
Note: You can also setup the following alias to view the recent history
commands.
alias h1='history 10'
alias h2='history 20'
alias h3='history 30'
Control the total number of lines in the history using
HISTSIZE
Append the following two lines to the .bash_profile and relogin to the
bash shell again to see the change. In this example, only 450 command
will be stored in the bash history.
# vi ~/.bash_profile
HISTSIZE=450
HISTFILESIZE=450
128
Linux 101 Hacks
www.thegeekstuff.com
Change the history file name using HISTFILE
By default, history is stored in ~/.bash_history file. Add the following line
to the .bash_profile and relogin to the bash shell, to store the history
command in .commandline_warrior file instead of .bash_history file. I’m
yet to figure out a practical use for this. I can see this getting used when
you want to track commands executed from different terminals using
different history file name.
# vi ~/.bash_profile
HISTFILE=/root/.commandline_warrior
Eliminate the continuous repeated entry from history
using HISTCONTROL
In the following example pwd was typed three times, when you do
history, you can see all the 3 continuous occurrences of it. To eliminate
duplicates, set HISTCONTROL to ignoredups as shown below.
# pwd
# pwd
# pwd
# history | tail -4
44
pwd
45
pwd
46
pwd
47
history | tail -4
[Note: There are three pwd commands in history, after
executing pwd 3 times as shown above]
# export HISTCONTROL=ignoredups
# pwd
129
Linux 101 Hacks
www.thegeekstuff.com
# pwd
# pwd
# history | tail -3
56
export HISTCONTROL=ignoredups
57
pwd
58
history | tail -4
[Note: There is only one pwd command in the history, even
after executing pwd 3 times as shown above]
Erase duplicates across the whole history using
HISTCONTROL
The ignoredups shown above removes duplicates only if they are
consecutive commands. To eliminate duplicates across the whole
history, set the HISTCONTROL to erasedups as shown below.
# export HISTCONTROL=erasedups
# pwd
# service httpd stop
# history | tail -3
38
pwd
39
service httpd stop
40
history | tail -3
# ls -ltr
# service httpd stop
130
Linux 101 Hacks
www.thegeekstuff.com
# history | tail -6
35
export HISTCONTROL=erasedups
36
pwd
37
history | tail -3
38
ls –ltr
39
service httpd stop
40
history | tail -6
[Note: The previous service httpd stop after pwd got
erased]
Force history not to remember a particular command
using HISTCONTROL
When you execute a command, you can instruct history to ignore the
command by setting HISTCONTROL to ignorespace AND typing a space
in front of the command as shown below. I can see lot of junior
sysadmins getting excited about this, as they can hide a command from
the history.
It is good to understand how ignorespace works. But, as a best practice,
don’t hide purposefully anything from history.
# export HISTCONTROL=ignorespace
# ls –ltr
# pwd
#
service httpd stop
[Note: There is a space at the beginning of service, to
ignore this command from history]
# history | tail -3
131
Linux 101 Hacks
www.thegeekstuff.com
67
ls –ltr
68
pwd
69
history | tail -3
Disable the usage of history using HISTSIZE
If you want to disable history all together and don’t want bash shell to
remember the commands you’ve typed, set the HISTSIZE to 0 as shown
below.
# export HISTSIZE=0
# history
# [Note:
History did not display anything]
Ignore specific commands from the history using
HISTIGNORE
Sometimes you may not want to clutter your history with basic
commands such as pwd and ls. Use HISTIGNORE to specify all the
commands that you want to ignore from the history.
Please note that adding ls to the HISTIGNORE ignores only ls and not ls
-l. So, you have to provide the exact command that you would like to
ignore from the history.
# export HISTIGNORE=”pwd:ls:ls –ltr:”
# pwd
# ls
# ls -ltr
# service httpd stop
# history | tail -3
79
export HISTIGNORE=”pwd:ls:ls -ltr:”
80
service httpd stop
132
Linux 101 Hacks
81
www.thegeekstuff.com
history
[Note: History did not display pwd and ls]
Any Questions?
Discuss it here: 15 Examples To Master Linux Command
Line History
Hack 54. History Expansion Examples
Using history expansion you can pick a specific command from the
history, execute it as it is, or modify it and execute it based on your
needs. The ! starts the history expansion.
•
!! Repeats the previous command
•
!10 Repeat the 10th command from the history
•
!-2 Repeat the 2nd command (from the last) from the history
•
!string Repeat the command that starts with “string” from the
history
•
!?string Repeat the command that contains the word “string”
from the history
•
^str1^str2^ Substitute str1 in the previous command with str2
and execute it
•
!!:$ Gets the last argument from the previous command.
•
!string:n Gets the nth argument from the command that starts
with “string” from the history.
!?string Example
Let us assume that you've executed the following command at some
point and it is somewhere in the history.
$ /usr/local/apache2/bin/apachectl restart
133
Linux 101 Hacks
www.thegeekstuff.com
Later when you want to execute the same command, if you try the
following it will fail because it is looking for a line that starts with
“apache”.
$ !apache
-bash: !apache: event not found
However if you do the following, it will look for any command that
contains the string “apache” and execute it as shown below.
$ !?apache
/usr/local/apache2/bin/apachectl restart
^str1^str2^ Example
Sometimes you might check whether a file exists using a quick ls
command as shown below.
$ ls /etc/sysconfig/network
Once you verify that the file exists, to view the content of the file using
vi, you don't need to type the whole file name again. Instead do the
following, which will replace the word 'ls' in the previous command with
the word 'vi' and execute the command.
$ ^ls^vi
vi /etc/sysconfig/network
!!:$ Example
In this example, the following command takes a copy of the /etc/passwd
file to the home directory as passwd.bak.
$ cp /etc/passwd /home/ramesh/passwd.bak
Once you create the backup of the file, if you want to open the backup
file, you don't need to type the whole backup file name again. Instead,
134
Linux 101 Hacks
www.thegeekstuff.com
you can use the last argument of the previous command along with 'vi'
command as shown below.
$ vi !!:$
vi /home/ramesh/passwd.bak
Please note that “!:$” is exactly same as “!!:$”. So, the above example
can also be executed as shown below.
$ vi !:$
vi /home/ramesh/passwd.bak
!string:n Example
When you execute a command that has multiple arguments (as shown in
the tar command example below), you can extract only a specific
argument from it for later use.
$ tar cvfz ~/sysconfig.tar.gz /etc/sysconfig/*
Now if you want to ls the newly created tar.gz file, you can do the
following, which will take the 2nd argument of the previous tar
command.
$ ls -l !tar:2
ls -l ~/sysconfig.tar
Additional Bash History Expansion Examples:
15 Linux Bash History Expansion Examples You Should Know
135
Linux 101 Hacks
www.thegeekstuff.com
Chapter 8: System Administration
Tasks
Hack 55. Partition Using fdisk
After you’ve installed brand new disks on your server, you have to use
tools like fdisk to partition it accordingly.
Following are the 5 typical actions (commands) that you can execute
inside fdisk.
•
n – New Partition creation
•
d – Delete an existing partition
•
p - Print Partition Table
•
w – Write the changes to the partition table. i.e save.
•
q – Quit the fdisk utility
Create a partition
In the following example, I created a /dev/sda1 primary partition.
# fdisk /dev/sda
Command (m for help): p
Disk /dev/sda: 287.0 GB, 287005343744 bytes
255 heads, 63 sectors/track, 34893 cylinders
Units = cylinders of 16065 * 512 = 8225280 bytes
Device Boot
Start
End
Blocks
Command (m for help): n
Command action
e
extended
136
Id
System
Linux 101 Hacks
p
www.thegeekstuff.com
primary partition (1-4)
p
Partition number (1-4): 1
First cylinder (1-34893, default 1):
Using default value 1
Last cylinder or +size or +sizeM or +sizeK (1-34893,
default 34893):
Using default value 34893
Command (m for help): w
The partition table has been altered!
Calling ioctl() to re-read partition table.
Syncing disks.
Verify that the partition got created successfully
# fdisk /dev/sda
Command (m for help): p
Disk /dev/sda: 287.0 GB, 287005343744 bytes
255 heads, 63 sectors/track, 34893 cylinders
Units = cylinders of 16065 * 512 = 8225280 bytes
Device Boot
/dev/sda1
Start
End
Blocks
Id
System
1
34893
280277991
83
Linux
Command (m for help): q
137
Linux 101 Hacks
www.thegeekstuff.com
Additional fdisk Examples:
7 Linux fdisk Command Examples to Manage Hard Disk
Partition
Hack 56. Format a Partition Using mke2fsk
After partitioning the disks, it is still not ready for usage, as we need to
format the disk. At this stage, if you try to view the disk information, it
will give the following error message indicating that no valid superblock
is present.
# tune2fs -l /dev/sda1
tune2fs 1.35 (28-Feb-2004)
tune2fs: Bad magic number in super-block while trying to
open /dev/sda1
Couldn't find valid filesystem superblock.
To format the disk, use mke2fs as shown below.
# mke2fs /dev/sda1
You can also pass the following optional parameter to the mke2fs.
•
-m 0 : reserved-blocks-percentage – This indicates the
percentage of the filesystem blocks reserved for the root user.
Default is 5%. In the following example, it is set to 0.
•
-b 4096 : block-size specified in bytes. Valid values are 1024,
2048 and 4096 bytes per block.
# mke2fs -m 0 -b 4096 /dev/sda1
mke2fs 1.35 (28-Feb-2004)
138
Linux 101 Hacks
www.thegeekstuff.com
Filesystem label=
OS type: Linux
Block size=4096 (log=2)
Fragment size=4096 (log=2)
205344 inodes, 70069497 blocks
0 blocks (0.00%) reserved for the super user
First data block=0
Maximum filesystem blocks=71303168
2139 block groups
32768 blocks per group, 32768 fragments per group
96 inodes per group
Superblock backups stored on blocks:
32768, 98304, 163840, 229376, 294912, 819200, 884736,
1605632, 2654208, 4096000, 7962624, 11239424, 20480000,
23887872
Writing inode tables: done
Writing superblocks and filesystem accounting information:
done
This filesystem will be automatically checked every 32
mounts or 180 days, whichever comes first. Use tune2fs -c
or -i to override.
The above command will create an ext2 filesystem. To create an ext3 file
system do the following:
# mkfs.ext3 /dev/sda1
# mke2fs –j /dev/sda1
139
Linux 101 Hacks
www.thegeekstuff.com
Hack 57. Mount a Partition
After creating a partition and formatting, you can mount it to a mount
point.
First create a directory where the partition should be mounted.
# mkdir /home/database
Mount the file system.
# mount /dev/sda1 /home/database
To automatically mount the filesystem after the reboot, add the following
entry to the /etc/fstab
/dev/sda1 /home/database ext3 defaults 0 2
Hack 58. Fine Tune a Partition Using tune2fs
Use the tune2fs –l /dev/sda1 to view the filesystem information as shown
below.
# tune2fs -l /dev/sda1
tune2fs 1.35 (28-Feb-2004)
Filesystem volume name:
/home/database
Last mounted on:
<not available>
Filesystem UUID:
bbbbaaaaae11
f1234556-e123-1234-abcd-
Filesystem magic number:
0xEF44
Filesystem revision #:
1 (dynamic)
Filesystem features:
sparse_super
resize_inode filetype
Default mount options:
(none)
Filesystem state:
not clean
140
Linux 101 Hacks
www.thegeekstuff.com
Errors behavior:
Continue
Filesystem OS type:
Linux
Inode count:
1094912
Block count:
140138994
Reserved block count:
0
Free blocks:
16848481
Free inodes:
1014969
First block:
0
Block size:
2048
Fragment size:
2048
Reserved GDT blocks:
512
Blocks per group:
16384
Fragments per group:
16384
Inodes per group:
128
Inode blocks per group:
8
Filesystem created:
Tue Jul
Last mount time:
Thu Aug 21 05:58:25 2008
Last write time:
Fri Jan
Mount count:
2
Maximum mount count:
20
Last checked:
Tue Jul
Check interval:
15552000 (6 months)
Next check after:
Sat Dec 27 23:06:03 2008
Reserved blocks uid:
0 (user root)
Reserved blocks gid:
0 (group root)
First inode:
11
Inode size:
128
Default directory hash:
tea
Directory Hash Seed:
ccccc123292b
12345829-1236-4123-9aaa-
141
1 00:06:03 2008
2 15:40:36 2009
1 00:06:03 2008
Linux 101 Hacks
www.thegeekstuff.com
You can also use the tune2fs to tune the ex2/ext3 filesystem parameter.
For example, if you want to change the Filesystem volume name, you
can do it as shown below.
# tune2fs -l /dev/sda1 | grep volume
Filesystem volume name:
/home/database
# tune2fs -L database-home /dev/emcpowera1
tune2fs 1.35 (28-Feb-2004)
# tune2fs -l /dev/sda1 | grep volume
Filesystem volume name:
database-home
Hack 59. Create a Swap File System
Create a file for swap usage as shown below.
# dd if=/dev/zero of=/home/swap-fs bs=1M count=512
512+0 records in
512+0 records out
# ls -l /home/swap-fs
-rw-r--r-fs
1 root root 536870912 Jan
2 23:13 /home/swap-
Use mkswap to setup a Linux swap area in the /home/swap-fs file that
was created above.
# mkswap /home/swap-fs
Setting up swapspace version 1, size = 536866 kB
Once the file is created and has been setup for Linux swap area, it is
time to enable the swap using swapon as shown below.
142
Linux 101 Hacks
www.thegeekstuff.com
# swapon /home/swap-fs
Add the following line to /etc/fstab and reboot the system for the swap
to take into effect.
/home/swap-fs swap swap defaults 0 0
Additional Swap Examples:
2 Ways to Add Swap Space Using dd, mkswap and swapon
Hack 60. Create a New User
Add a new user – Basic method
Specify only the user name.
# useradd jsmith
Add a new user with additional Parameter
You can also specify the following parameter to the useradd
•
-c : Description about the user.
•
-e : expiry date of the user in mm/dd/yy format
# adduser -c "John Smith - Oracle Developer" -e 12/31/09
jsmith
Verify that the user got added successfully.
# grep jsmith /etc/passwd
jsmith:x:510:510:John Smith - Oracle
Developer:/home/jsmith:/bin/bash
143
Linux 101 Hacks
www.thegeekstuff.com
Change the user password
# passwd jsmith
Changing password for user jsmith.
New UNIX password:
BAD PASSWORD: it is based on a dictionary word
Retype new UNIX password:
passwd: all authentication tokens updated successfully.
How to identify the default values used by useradd?
Following are the default values that will be used when an user is
created.
# useradd –D
GROUP=100
HOME=/home
INACTIVE=-1
EXPIRE=
SHELL=/bin/bash
SKEL=/etc/skel
Additional User Creation Examples:
The Ultimate Guide to Create Users in Linux / Unix
The Ultimate Guide for Creating Strong Passwords
144
Linux 101 Hacks
www.thegeekstuff.com
Hack 61. Create a New Group
Create a new developer group
# groupadd developers
Validate that the group was created successfully.
# grep developer /etc/group
developers:x:511:
Add an user to an existing group
You cannot use useradd to modify an existing user, as you’ll get the
following error message.
# useradd -G developers jsmith
useradd: user jsmith exists
# usermod -g developers jsmith
Validate the users group was modified successfully
# grep jsmith /etc/passwd
jsmith:x:510:511:Oracle Developer:/home/jsmith:/bin/bash
# id jsmith
uid=510(jsmith) gid=511(developers) groups=511(developers)
# grep jsmith /etc/group
jsmith:x:510:
developers:x:511:jsmith
145
Linux 101 Hacks
www.thegeekstuff.com
Hack 62. Setup SSH Passwordless Login in
OpenSSH
You can login to a remote Linux server without entering password in 3
simple steps using ssky-keygen and ssh-copy-id as explained in this
example.
ssh-keygen creates the public and private keys. ssh-copy-id copies the
local-host’s public key to the remote-host’s authorized_keys file. sshcopy-id also assigns proper permission to the remote-host’s home,
~/.ssh, and ~/.ssh/authorized_keys.
Step 1: Create public and private keys using ssh-key-gen
on local-host
jsmith@local-host$ ssh-keygen
Generating public/private rsa key pair.
Enter file in which to save the key
(/home/jsmith/.ssh/id_rsa):[Enter key]
Enter passphrase (empty for no passphrase): [Press enter
key]
Enter same passphrase again: [Pess enter key]
Your identification has been saved in
/home/jsmith/.ssh/id_rsa.
Your public key has been saved in
/home/jsmith/.ssh/id_rsa.pub.
The key fingerprint is:
33:b3:fe:af:95:95:18:11:31:d5:de:96:2f:f2:35:f9
jsmith@local-host
Step 2: Copy the public key to remote-host using sshcopy-id
jsmith@local-host$ ssh-copy-id -i ~/.ssh/id_rsa.pub
remote-host
jsmith@remote-host’s password:
146
Linux 101 Hacks
www.thegeekstuff.com
Now try logging into the machine, with “ssh ‘remotehost’”, and check in:
.ssh/authorized_keys to make sure we haven’t added extra
keys that you weren’t expecting.
Note: ssh-copy-id appends the keys to the remote-host’s
.ssh/authorized_key.
Step 3: Login to remote-host without entering the
password
jsmith@local-host$ ssh remote-host
Last login: Sun Nov 16 17:22:33 2008 from 192.168.1.2
[Note: SSH did not ask for password.]
jsmith@remote-host$ [Note: You are on remote-host here]
Any Questions?
Discuss it here: 3 Steps to Perform SSH Login Without
Password Using ssh-keygen & ssh-copy-id
Hack 63. Use ssh-copy-id Along With sshagent
Using ssh-copy-id along with the ssh-add/ssh-agent
When no value is passed for the option -i and If ~/.ssh/identity.pub is not
available, ssh-copy-id will display the following error message.
jsmith@local-host$ ssh-copy-id -i remote-host
147
Linux 101 Hacks
www.thegeekstuff.com
/usr/bin/ssh-copy-id: ERROR: No identities found
If you have loaded keys to the ssh-agent using the ssh-add, then sshcopy-id will get the keys from the ssh-agent to copy to the remote-host.
i.e, it copies the keys provided by ssh-add -L command to the remotehost, when you don’t pass option -i to the ssh-copy-id.
jsmith@local-host$ ssh-agent $SHELL
jsmith@local-host$ ssh-add -L
The agent has no identities.
jsmith@local-host$ ssh-add
Identity added: /home/jsmith/.ssh/id_rsa
(/home/jsmith/.ssh/id_rsa)
jsmith@local-host$ ssh-add -L
ssh-rsa
AAAAB3NzaC1yc2EAAAABIwAAAQEAsJIEILxftj8aSxMa3d8t6JvM79D
aHrtPhTYpq7kIEMUNzApnyxsHpH1tQ/Ow==
/home/jsmith/.ssh/id_rsa
jsmith@local-host$ ssh-copy-id -i remote-host
jsmith@remote-host’s password:
Now try logging into the machine, with “ssh ‘remotehost’”, and check in: .ssh/authorized_keys to make sure we
haven’t added extra keys that you weren’t expecting.
[Note: This has added the key displayed by ssh-add -L]
Three Minor Annoyances of ssh-copy-id
Following are few minor annoyances of the ssh-copy-id.
1. Default public key: ssh-copy-id uses ~/.ssh/identity.pub as the
default public key file (i.e when no value is passed to option -i).
Instead, I wish it uses id_dsa.pub, or id_rsa.pub, or identity.pub as
default keys. i.e If any one of them exist, it should copy that to
148
Linux 101 Hacks
www.thegeekstuff.com
the remote-host. If two or three of them exist, it should copy
identity.pub as default.
2. The agent has no identities: When the ssh-agent is running
and the ssh-add -L returns “The agent has no identities” (i.e no
keys are added to the ssh-agent), the ssh-copy-id will still copy
the message “The agent has no identities” to the remote-host’s
authorized_keys entry.
3. Duplicate entry in authorized_keys: I wish ssh-copy-id
validates duplicate entry on the remote-host’s authorized_keys. If
you execute ssh-copy-id multiple times on the local-host, it will
keep appending the same key on the remote-host’s
authorized_keys file without checking for duplicates. Even with
duplicate entries everything works as expected. But, I would like
to have my authorized_keys file clutter free.
Hack 64. Crontab Examples
Using cron you can execute a shell-script or Linux commands at a
specific time and date. For example a sysadmin can schedule a backup
job that can run every day.
How to add a job to the cron?
# crontab –e
0 5 * * * /root/bin/backup.sh
This will execute /root/bin/backup.sh at 5 a.m every day.
Description of Cron fields
Following is the format of the crontab file.
{minute} {hour} {day-of-month} {month} {day-of-week}
{full-path-to-shell-script}
•
minute: Allowed range 0 – 59
•
hour: Allowed range 0 – 23
•
day-of-month: Allowed range 0 – 31
149
Linux 101 Hacks
www.thegeekstuff.com
•
month: Allowed range 1 – 12. 1 = January. 12 = December.
•
Day-of-week: Allowed range 0 – 7. Sunday is either 0 or 7.
Crontab examples
1. Run at 12:01 a.m. 1 minute after midnight everyday. This is a good
time to run backup when the system is not under load.
1 0 * * * /root/bin/backup.sh
2. Run backup every weekday (Mon – Fri) at 11:59 p.m.
59 11 * * 1,2,3,4,5 /root/bin/backup.sh
Following will also do the same.
59 11 * * 1-5 /root/bin/backup.sh
3. Execute the command every 5 minutes.
*/5 * * * * /root/bin/check-status.sh
4. Execute at 1:10 p.m on 1st of every month
10 13 1 * * /root/bin/full-backup.sh
5. Execute 11 p.m on weekdays.
0 23 * * 1-5 /root/bin/incremental-backup.sh
Crontab Options
The following are the available options with crontab:
•
crontab –e : Edit the crontab file. This will create a crontab, if it
doesn’t exist
150
Linux 101 Hacks
www.thegeekstuff.com
•
crontab –l : Display the crontab file.
•
crontab -r : Remove the crontab file.
•
crontab -ir : This will prompt user before deleting a crontab.
Additional Cron Examples:
Linux Crontab: 15 Awesome Cron Job Examples
How to Run Cron Every 5 Minutes, Seconds, Hours, Days,
Months
Cron Vs Anacron: How to Setup Anacron on Linux (With an
Example)
Hack 65. Safe Reboot Of Linux Using Magic
SysRq Key
The magic SysRq key is a key combination in the Linux kernel which
allows the user to perform various low level commands regardless of the
system’s state.
It is often used to recover from freezes, or to reboot a computer without
corrupting the filesystem. The key combination consists of
Alt+SysRq+commandkey. In many systems the SysRq key is the
printscreen key.
First, you need to enable the SysRq key, as shown below.
echo "1" > /proc/sys/kernel/sysrq
List of SysRq Command Keys
The following are the command keys available for
Alt+SysRq+commandkey:
151
Linux 101 Hacks
www.thegeekstuff.com
•
‘k’ – Kills all the process running on the current virtual console.
•
’s’ – This will attempt to sync all the mounted file system.
•
‘b’ - Immediately reboot the system, without unmounting
partitions or syncing.
•
‘e’ – Sends SIGTERM to all process except init.
•
‘m’ – Output current memory information to the console.
•
‘i’ - Send the SIGKILL signal to all processes except init
•
‘r’ - Switch the keyboard from raw mode (the mode used by
programs such as X11), to XLATE mode.
•
’s’ – sync all mounted file system.
•
‘t’ - Output a list of current tasks and their information to the
console.
•
‘u’ - Remount all mounted filesystems in readonly mode.
•
‘o’ – Shutdown the system immediately.
•
‘p’ – Print the current registers and flags to the console.
•
‘0-9′ - Sets the console log level, controlling which kernel
messages will be printed to your console.
•
‘f’ - Will call oom_kill to kill process which takes more memory.
•
‘h’ – Used to display the help. But any other keys than the above
listed will print help.
We can also do this by echoing the keys to the /proc/sysrq-trigger file.
For example, to re-boot a system you can perform the following.
echo "b" > /proc/sysrq-trigger
Perform a Safe reboot of Linux using Magic SysRq Key
To perform a safe reboot of a Linux computer which hangs up, do the
following. This will avoid the fsck during the next re-booting. i.e Press
Alt+SysRq+letter highlighted below.
•
unRaw (take control of keyboard back from X11)
•
tErminate (send SIGTERM to all processes, allowing them to
terminate gracefully),
152
Linux 101 Hacks
www.thegeekstuff.com
•
kIll (send SIGILL to all processes, forcing them to terminate
immediately),
•
Sync (flush data to disk),
•
Unmount (remount all filesystems read-only),
•
reBoot.
Any Questions?
Discuss it here: Safe Reboot Of Linux Using Magic SysRq
Key
Hack 66. Linux Parted Command Examples
Parted is a GNU utility, which is used to manipulate the hard disk
partitions.
Using parted, you can add, delete, and edit partitions and the file
systems located on those partitions. You can also clone partitions.
This hack explains 9 practical parted command examples.
Warning: Parted utility manipulates the hard disk partition table and
saves the changes immediately. So, don’t delete, modify, add, or do
anything to your partition, if you don’t know what you are doing. You will
lose your data! There is no undo button for your rescue!
Select the hard disk to be parted
When you execute parted command without any argument, by default it
selects the first hard disk drive that is available on your system.
In the following example, it picked /dev/sda automatically as it is the first
hard drive in this system.
153
Linux 101 Hacks
www.thegeekstuff.com
# parted
GNU Parted 2.3
Using /dev/sda
Welcome to GNU Parted! Type 'help' to view a list of
commands.
(parted)
To choose a different hard disk, use the select command as
shown below.
(parted) select /dev/sdb
It will throw the following error message when it doesn’t find the given
hard disk name.
Error: Error opening /dev/sdb: No medium found
Retry/Cancel? y
Display all Partitions Using print
Using the print command, you can view all the available partitions in the
selected hard disk. The print command also displays hard disk properties
such as model, size, sector size and partition table as shown below.
(parted) print
Model: ATA WDC WD5000BPVT-7 (scsi)
Disk /dev/sda: 500GB
Sector size (logical/physical): 512B/4096B
Partition Table: msdos
Number
Start
End
Size
Type
Filesystem Flags
1
1049kB
106MB
105MB
primary
fat16
diag
2
106MB
15.8GB
15.7GB
primary
ntfs
boot
3
15.8GB
266GB
251GB
primary
ntfs
4
266GB
500GB
234GB
extended
154
Linux 101 Hacks
www.thegeekstuff.com
5
266GB
269GB
2682MB
logical
ext4
7
269GB
270GB
524MB
logical
ext4
8
270GB
366GB
96.8GB
logical
lvm
6
366GB
370GB
3999MB
logical
linux-swap(v1)
9
370GB
500GB
130GB
logical
ext4
Create Primary Partition in Selected HDD Using mkpart
mkpart command is used to create either primary or logical partition
with the START and END disk locations. The below example creates
partition with size around 15GB. The START and END points passed to
the mkpart command are in the units of MBs.
(parted) mkpart primary 106 16179
You can also enable boot option on a partition as shown below. Linux
reserves 1-4 or 1-3 partition number for primary partition and the
extended partition starts from number 5.
(parted) set 1 boot on
Create Logical Partition in Selected HDD Using mkpart
Use mkpart command to create a new partition of a specific size. This
will create the partition of a specific type such as primary, logical or
extended without creating the file system.
Before creating the partition, execute a print command to view the
current layout.
(parted) print
Model: ATA WDC WD5000BPVT-7 (scsi)
Disk /dev/sda: 500GB
Sector size (logical/physical): 512B/4096B
Partition Table: msdos
155
Linux 101 Hacks
Number
www.thegeekstuff.com
Start
End
Size
Type
Filesystem Flags
1
1049kB
106MB
105MB
primary
fat16
diag
2
106MB
15.8GB
15.7GB
primary
ntfs
boot
3
15.8GB
266GB
251GB
primary
ntfs
4
266GB
500GB
234GB
extended
5
266GB
316GB
50.0GB
logical
ext4
6
316GB
324GB
7999MB
logical
linux-swap(v1)
7
324GB
344GB
20.0GB
logical
ext4
8
344GB
364GB
20.0GB
logical
ext2
Use mkpart to create a new logical partition with 127GB size as shown
below.
(parted) mkpart logical 372737 500000
Execute the print command to view the new layout as shown below.
(parted) print
Model: ATA WDC WD5000BPVT-7 (scsi)
Disk /dev/sda: 500GB
Sector size (logical/physical): 512B/4096B
Partition Table: msdos
Number
Start
End
Size
Type
Filesystem Flags
1
1049kB
106MB
105MB
primary
fat16
diag
2
106MB
15.8GB
15.7GB
primary
ntfs
boot
3
15.8GB
266GB
251GB
primary
ntfs
4
266GB
500GB
234GB
extended
5
266GB
316GB
50.0GB
logical
ext4
6
316GB
324GB
7999MB
logical
linux-swap(v1)
7
324GB
344GB
20.0GB
logical
ext4
8
344GB
364GB
20.0GB
logical
ext2
9
373GB
500GB
127GB
logical
156
Linux 101 Hacks
www.thegeekstuff.com
(parted)
Create a File System on Partition Using mkfs
If you use fdisk command to partition your hard disk, you need to exit
the fdisk utility, and use the mkfs external program to create a file
system on the partition.
However using parted utility, you can also create filesystem. Use the
parted’s mkfs command to create a file system on a partition. You
should be careful while doing this, as all the existing data in the partition
will be lost during the file system creation. The supported filesystems in
parted are ext2, mips, fat16, fat32, linux-swap, reiserfs (if libreiserfs is
installed).
Let us change the file system of partition number 8 (that is shown in the
print output below) from ext4 to ext2 file system.
(parted) print
Model: ATA WDC WD5000BPVT-7 (scsi)
Disk /dev/sda: 500GB
Sector size (logical/physical): 512B/4096B
Partition Table: msdos
Number
Start
End
Size
Type
Filesystem Flags
1
1049kB
106MB
105MB
primary
fat16
diag
2
106MB
15.8GB
15.7GB
primary
ntfs
boot
3
15.8GB
266GB
251GB
primary
ntfs
4
266GB
500GB
234GB
extended
5
266GB
316GB
50.0GB
logical
ext4
6
316GB
324GB
7999MB
logical
linux-swap(v1)
7
324GB
344GB
20.0GB
logical
ext4
8
344GB
364GB
20.0GB
logical
ext4
157
Linux 101 Hacks
9
364GB
www.thegeekstuff.com
500GB
136GB
logical
ext4
As shown below, use the mkfs command to change the file system type
of partition number 8. mkfs command will prompt you for partition
number and file system type.
(parted) mkfs
Warning: The existing file system will be destroyed and
all data on the partition will be lost. Do you want to
continue?
Yes/No? y
Partition number? 8
File system type?
[ext2]? ext2
Execute the print command again, to verify that the file system type for
partition number 8 was changed to ex2.
(parted) print
Model: ATA WDC WD5000BPVT-7 (scsi)
Disk /dev/sda: 500GB
Sector size (logical/physical): 512B/4096B
Partition Table: msdos
Number
Start
End
Size
Type
Filesystem Flags
1
1049kB
106MB
105MB
primary
fat16
diag
2
106MB
15.8GB
15.7GB
primary
ntfs
boot
3
15.8GB
266GB
251GB
primary
ntfs
4
266GB
500GB
234GB
extended
5
266GB
316GB
50.0GB
logical
ext4
6
316GB
324GB
7999MB
logical
linux-swap(v1)
7
324GB
344GB
20.0GB
logical
ext4
8
344GB
364GB
20.0GB
logical
ext2
9
364GB
500GB
136GB
logical
ext4
158
Linux 101 Hacks
www.thegeekstuff.com
(parted)
Create Partition and Filesystem together Using mkpartfs
Using mkpartfs parted command, you can also create a partitions with a
specific filesystem. This is similar to mkpart, but with the additional
feature of creating file system on a partition.
Before mkpartfs following is the layout of the partitions.
(parted) print
Model: ATA WDC WD5000BPVT-7 (scsi)
Disk /dev/sda: 500GB
Sector size (logical/physical): 512B/4096B
Partition Table: msdos
Number
Start
End
Size
Type
Filesystem Flags
1
1049kB
106MB
105MB
primary
fat16
diag
2
106MB
15.8GB
15.7GB
primary
ntfs
boot
3
15.8GB
266GB
251GB
primary
ntfs
4
266GB
500GB
234GB
extended
5
266GB
316GB
50.0GB
logical
ext4
6
316GB
324GB
7999MB
logical
linux-swap(v1)
7
324GB
344GB
20.0GB
logical
ext4
8
344GB
364GB
20.0GB
logical
In the following example, mkpartfs will create a new fat32 partition of
size 127GB.
(parted) mkpartfs logical fat32 372737 500000
As you see below, the partition number 9 is successfully created.
159
Linux 101 Hacks
www.thegeekstuff.com
(parted) print
Model: ATA WDC WD5000BPVT-7 (scsi)
Disk /dev/sda: 500GB
Sector size (logical/physical): 512B/4096B
Partition Table: msdos
Number
Start
End
Size
Type
Filesystem Flags
1
1049kB
106MB
105MB
primary
fat16
diag
2
106MB
15.8GB
15.7GB
primary
ntfs
boot
3
15.8GB
266GB
251GB
primary
ntfs
4
266GB
500GB
234GB
extended
5
266GB
316GB
50.0GB
logical
ext4
6
316GB
324GB
7999MB
logical
linux-swap(v1)
7
324GB
344GB
20.0GB
logical
ext4
8
344GB
364GB
20.0GB
logical
9
373GB
500GB
127GB
logical
fat32
lba
(parted)
Resize Partition from One Size to Another Using resize
Using resize parted command, you can increase or decrease the
partition size of a partition as shown in the example below.
(parted) resize 9
Start?
End?
[373GB]? 373GB
[500GB]? 450GB
As shown above, parted command will always warn whenever you are
attempting to do something dangerous (i.e : rm, resize, mkfs).
The size of partition 9 is actually reduced from 127GB to 77GB. Verify
that the partition is resized properly using the print command as shown
below.
160
Linux 101 Hacks
www.thegeekstuff.com
(parted) print
Model: ATA WDC WD5000BPVT-7 (scsi)
Disk /dev/sda: 500GB
Sector size (logical/physical): 512B/4096B
Partition Table: msdos
Number
Start
End
Size
Type
Filesystem Flags
1
1049kB
106MB
105MB
primary
fat16
diag
2
106MB
15.8GB
15.7GB
primary
ntfs
boot
3
15.8GB
266GB
251GB
primary
ntfs
4
266GB
500GB
234GB
extended
5
266GB
316GB
50.0GB
logical
ext4
6
316GB
324GB
7999MB
logical
linux-swap(v1)
7
324GB
344GB
20.0GB
logical
ext4
8
344GB
364GB
20.0GB
logical
9
373GB
450GB
77.3GB
logical
fat32
lba
Parted allows you to type unambiguous abbreviation for commands like
“p” for print, “sel” for select,etc.
Copy Data from One Partition to Another Using cp
The entire data from one partition can be copied to another partition
using the cp command. You should also remember that the content of
the destination will be deleted before copy starts. Make sure that the
destination partition has enough size to hold the data from the source
partition.
Using the “p” command (print) to display the current partition layout.
(parted) p
Model: ATA WDC WD5000BPVT-7 (scsi)
Disk /dev/sda: 500GB
Sector size (logical/physical): 512B/4096B
161
Linux 101 Hacks
www.thegeekstuff.com
Partition Table: msdos
Number
Start
End
Size
Type
Filesystem Flags
1
1049kB
106MB
105MB
primary
fat16
diag
2
106MB
15.8GB
15.7GB
primary
ntfs
boot
3
15.8GB
266GB
251GB
primary
ntfs
4
266GB
500GB
234GB
extended
5
266GB
316GB
50.0GB
logical
ext4
6
316GB
324GB
7999MB
logical
linux-swap(v1)
7
324GB
344GB
20.0GB
logical
ext4
8
344GB
364GB
20.0GB
logical
ext2
9
373GB
450GB
77.3GB
logical
fat32
10
461GB
500GB
39.2GB
logical
ext2
lba
It is recommended to unmount both source and destination partition
before doing copy. In this example we are going to copy the content
from partition 8 to partition 10.
The following shows the content of the corresponding partitions before
copy.
# mount /dev/sda8 /mnt
# cd /mnt
# ls -l
total 52
-rw-r--r-- 1 root root
-rw-r--r-- 1 root root
0 2011-09-26 22:52 part8
20 2011-09-26 22:52 test.txt
# umount /mnt
# mount /dev/sda10 /mnt
# cd /mnt
# ls -l
total 48
162
Linux 101 Hacks
-rw-r--r-- 1 root root
www.thegeekstuff.com
0 2011-09-26 22:52 part10
Use the parted cp command to copy partition 8 to partition 10 as shown
below.
(parted) cp 8 10
growing file system... 95%
(time left 00:38)
The following shows the content of the partition 10 after the copy. As
you see below, the content of partition 8 is copied over (overwritten) to
the partition 10.
# mount /dev/sda10 /mnt
# cd /mnt
# ls -l
total 52
-rw-r--r-- 1 root root
-rw-r--r-- 1 root root
0 2011-09-26 22:52 part8
20 2011-09-26 22:52 test.txt
Note: When you copy across partitions of different filesystem(for
example src : ext2 and dst : ext4), the destination partition’s file system
is actually converted to the file system of source partition (i.e : ext2) .
Remove Partition from a Selected Hard Disk Using rm
To delete an unwanted or unused partition, use the parted rm command
and specify the partition number as shown below.
(parted) rm
Partition number? 9
(parted)
As you see below, the partition number 9 is now deleted.
163
Linux 101 Hacks
www.thegeekstuff.com
(parted) print
Model: ATA WDC WD5000BPVT-7 (scsi)
Disk /dev/sda: 500GB
Sector size (logical/physical): 512B/4096B
Partition Table: msdos
Number
Start
End
Size
Type
Filesystem Flags
1
1049kB
106MB
105MB
primary
fat16
diag
2
106MB
15.8GB
15.7GB
primary
ntfs
boot
3
15.8GB
266GB
251GB
primary
ntfs
4
266GB
500GB
23GB
extended
5
266GB
316GB
50.0GB
logical
ext4
6
316GB
324GB
7999MB
logical
linux-swap(v1)
7
324GB
344GB
20.0GB
logical
ext4
8
344GB
364GB
20.0GB
logical
ext2
Any Questions?
Discuss it here: 9 Linux Parted Command Examples –
mkpart, mkpartfs, resize partitions
Hack 67. Rsync Command Examples
rsync stands for remote sync.
rsync is used to perform the backup operation in UNIX / Linux.
rsync utility is used to synchronize the files and directories from one
location to another in an effective way. Backup location could be on local
server or on remote server.
164
Linux 101 Hacks
www.thegeekstuff.com
Important features of rsync
•
Speed: First time, rsync replicates the whole content between
the source and destination directories. Next time, rsync transfers
only the changed blocks or bytes to the destination location,
which makes the transfer really fast.
•
Security: rsync allows encryption of data using ssh protocol
during transfer.
•
Less Bandwidth: rsync uses compression and decompression of
data block by block at the sending and receiving end
respectively. So the bandwidth used by rsync will be always less
compared to other file transfer protocols.
•
Privileges: No special privileges are required to install and
execute rsync
Syntax :
$ rsync options source destination
Source and destination could be either local or remote. In case of
remote, specify the login name, remote server name and location.
Synchronize Two Directories in a Local Server
To sync two directories in a local computer, use the following rsync -zvr
command.
$ rsync -zvr /var/opt/installation/inventory/ /root/temp
building file list ... done
sva.xml
svB.xml
.
sent 26385 bytes
received 1098 bytes
total size is 44867
speedup is 1.63
In the above rsync example:
165
54966.00 bytes/sec
Linux 101 Hacks
www.thegeekstuff.com
•
-z is to enable compression
•
-v verbose
•
-r indicates recursive
Now let us see the timestamp on one of the files that was copied from
source to destination. As you see below, rsync didn’t preserve
timestamps during sync.
$ ls -l /var/opt/installation/inventory/sva.xml
/root/temp/sva.xml
-r--r--r-- 1 bin bin 949 Jun 18 2009
/var/opt/installation/inventory/sva.xml
-r--r--r-- 1 root bin
949 Sep
2
2009 /root/temp/sva.xml
Preserve timestamps during Sync using rsync -a
rsync option -a indicates archive mode. -a option does the following,
•
Recursive mode
•
Preserves symbolic links
•
Preserves permissions
•
Preserves timestamp
•
Preserves owner and group
Now, executing the same command provided in example 1 (But with the
rsync option -a) as shown below:
$ rsync -azv /var/opt/installation/inventory/ /root/temp/
building file list ... done
./
sva.xml
svB.xml
.
sent 26499 bytes
received 1104 bytes
total size is 44867
speedup is 1.63
166
55206.00 bytes/sec
Linux 101 Hacks
www.thegeekstuff.com
As you see below, rsync preserved timestamps during sync.
$ ls -l /var/opt/installation/inventory/sva.xml
/root/temp/sva.xml
-r--r--r-- 1 root bin 949 Jun 18 2009
/var/opt/installation/inventory/sva.xml
-r--r--r-- 1 root bin
/root/temp/sva.xml
949 Jun 18
2009
Synchronize Only One File
To copy only one file, specify the file name to rsync command, as shown
below.
$ rsync -v /var/lib/rpm/Pubkeys /root/temp/
Pubkeys
sent 42 bytes
received 12380 bytes
total size is 12288
3549.14 bytes/sec
speedup is 0.99
Synchronize Files From Local to Remote
rsync allows you to synchronize files/directories between the local and
remote system.
$ rsync -avz /root/temp/
[email protected]:/home/thegeekstuff/temp/
Password:
building file list ... done
./
rpm/
rpm/Basenames
rpm/Conflictname
sent 15810261 bytes
bytes/sec
received 412 bytes
167
2432411.23
Linux 101 Hacks
www.thegeekstuff.com
total size is 45305958
speedup is 2.87
While doing synchronization with the remote server, you need to specify
username and ip-address of the remote server. You should also specify
the destination directory on the remote server. The format is
username@machinename:path
As you see above, it asks for password while doing rsync from local to
remote server.
Sometimes you don’t want to enter the password while backing up files
from local to remote server. For example, If you have a backup shell
script, that copies files from local to remote server using rsync, you need
the ability to rsync without having to enter the password.
To do that, setup ssh password less login as we explained earlier.
Synchronize Files From Remote to Local
When you want to synchronize files from remote to local, specify remote
path in source and local path in target as shown below.
$ rsync -avz [email protected]:/var/lib/rpm
/root/temp
Password:
receiving file list ... done
rpm/
rpm/Basenames
.
sent 406 bytes
bytes/sec
received 15810230 bytes
total size is 45305958
speedup is 2.87
168
2432405.54
Linux 101 Hacks
www.thegeekstuff.com
Additional RSYNC Examples:
How to Backup Linux? 15 rsync Command Examples
6 rsync Examples to Exclude Multiple Files and
Directories using exclude-from
Hack 68. Chkconfig Command Examples
Chkconfig command is used to setup, view, or change services that are
configured to start automatically during the system startup.
This hack contains 7 practical examples that explains how to use the
chkconfig command.
Check Service Startup status from Shell Script
When you execute chkconfig command only with the service name, it
returns true if the service is configured for startup. The following code
snippet shows how to check whether a service is configured for startup
or not from a shell script.
# vi check.sh
chkconfig network && echo "Network service is configured"
chkconfig junk && echo "Junk service is configured"
# ./check.sh
Network service is configured
You can also specifically check whether it is configured for a particular
run level or not.
# vi check1.sh
chkconfig network --level 3 && echo "Network service is
configured for level 3"
169
Linux 101 Hacks
www.thegeekstuff.com
chkconfig network --level 1 && echo "Network service is
configured for level 1"
# ./check1.sh
Network service is configured for level 3
View Current Status of Startup Services
The –list option displays all the services with the current startup
configuration status.
# chkconfig --list
abrtd 0:off
1:off
2:off
3:on
4:off
5:on
6:off
acpid 0:off
1:off
2:off
3:off
4:off
5:off
6:off
atd
1:off
2:off
3:on
4:on
5:on
6:off
0:off
...
To view only the services that are configured to be started during system
startup, do the following. Please note that this assumes that your
system startup level is 3.
chkconfig --list | grep 3:on
To view the startup configuration of a particular service, grep the output
of ‘chkconfig –list’ for that service.
chkconfig --list | grep network
Add a new Service to the Startup
Use –add option to add a specific service to the list of services that will
be started during system reboot.
The following example shows how to add a new service (for example,
iptables) to the list of services that needs to be started. The ‘chkconfig –
add’ command will also turn on level 2, 3, 4 and 5 automatically as
shown below.
170
Linux 101 Hacks
www.thegeekstuff.com
# chkconfig --list | grep iptables
# chkconfig --add iptables
# chkconfig --list | grep iptables
iptables
5:on
6:off
0:off
1:off
2:on
3:on
4:on
Note: “chkconfig –add” only adds an existing service to the list of
startup. If the service doesn’t exist, you should first install it before
adding it to the system startup list. While this is pretty obvious, it is
worth to mention it, as a newbie might make this mistake.
Remove a Service From Startup List
The following example shows that ip6tables services is configured for
startup.
# chkconfig --list | grep ip6tables
ip6tables
0:off
1:off
2:off
3:on
4:off
5:off
6:off
To remove it from the startup list, use the –del option as shown below.
# chkconfig --del ip6tables
# chkconfig --list | grep ip6tables
Turn-on or Turn-off a Service for a Selected Run Level
Sometimes you might not want to delete the whole service. Instead, you
might just want to turn the flag on or off for a particular run level (for a
particular service).
The following example will turn off nfserver service for level 5
# chkconfig --level 5 nfsserver off
171
Linux 101 Hacks
www.thegeekstuff.com
You can also combine multiple levels. The following example will turn off
nfsserver for both level 3 and 5.
# chkconfig --level 35 nfsserver off
Script Files under rc.d Subdirectories
Whenever you add or remove a service from chkconfig control, it does
the following under the /etc/rc.d sub-directories.
When chkconfig –add command is executed, it creates a symbolic link
file to start and stop the service under corresponding rc directory.
When chkconfig –del command is executed, it removes the symbolic link
file from the corresponding rc directory.
The following example shows that xinetd is enabled for both run level 3
and 5.
So, xinetd will have two files under rc3.d directory, and two files under
rc5.d directory. The file that starts with K is used during shutdown (K
stands for kill). The file that starts with S is used during startup (S stands
for start).
# chkconfig --list | grep xinetd
xinetd
0:off
1:off
2:off
xinetd based services:
# cd /etc/rc.d/rc3.d
# ls | grep xinetd
K08xinetd
S14xinetd
# cd /etc/rc.d/rc5.d
172
3:on
4:off
5:on
6:off
Linux 101 Hacks
www.thegeekstuff.com
# ls | grep xinetd
K08xinetd
S14xinetd
rcx.d Directory Changes for Add Operation
When you add a new service to chkconfig control, the default run levels
for that service will be turned on automatically, and files will be created
under the corresponding rcx directories.
For example, if the nfsserver service doesn’t exist in the chkconfig
control, no nfsserver service startup files would be present under
/etc/rc.d/rc*.d directories as shown below.
# chkconfig
nfsserver
--list | grep nfsserver
0:off
1:off
2:off
3:off
4:off
5:off
6:off
# ls /etc/rc.d/rc3.d | grep nfsserver
# ls /etc/rc.d/rc5.d | grep nfsserver
After you add the nfsserver service, you’ll see the symbolic links under
these directories.
# chkconfig --add nfsserver
nfsserver
# cd
0:off
1:off
2:off
3:on
4:off
5:on
6:off
/etc/rc.d/rc3.d
# ls -l | grep nfsserver
lrwxrwxrwx 1 root root 12 2011-06-18 00:52 K08nfsserver ->
../nfsserver
lrwxrwxrwx 1 root root 12 2011-06-18 00:52 S14nfsserver ->
../nfsserver
173
Linux 101 Hacks
www.thegeekstuff.com
# cd /etc/rc.d/rc5.d
# ls -l | grep nfsserver
lrwxrwxrwx 1 root root 12 2011-06-18 00:52 K08nfsserver ->
../nfsserver
lrwxrwxrwx 1 root root 12 2011-06-18 00:52 S14nfsserver ->
../nfsserver
When you turn off the service either using –del option or –level option,
the corresponding symbolic link file under rcx.d directory will be deleted
as shown below.
# chkconfig --level 5 nfsserver off
# ls /etc/rc.d/rc5.d
| grep nfsserver
Any Questions?
Discuss it here: 7 Linux chkconfig Command Examples –
Add, Remove, View, Change Services
Hack 69. How to Setup Anacron
Anacron is the cron for desktops and laptops.
Anacron does not expect the system to be running 24 x 7 like a server.
When you want a background job to be executed automatically on a
machine that is not running 24 x 7, you should use anacron.
For example, if you have a backup script scheduled everyday at 11 PM
as a regular cron job, and if your laptop is not up at 11 PM, your backup
job will not be executed.
174
Linux 101 Hacks
www.thegeekstuff.com
However, if you have the same job scheduled in anacron, you can be
sure that it will be executed once the laptop come back up.
Anacrontab Format
Just like how cron has /etc/crontab, anacron has /etc/anacrontab.
/etc/anacrontab file has the anacron jobs mentioned in the following
format.
period
delay
job-identifier
command
Field 1 is Recurrence period: This is a numeric value that specifies
the number of days.
•
1 – daily
•
7 – weekly
•
30 – monthly
•
N – This can be any numeric value. N indicates number of days
•
Note: You can also use ‘@monthly’ for a job that needs to be
executed monthly.
Field 2 is Delay: This indicates the delay in minutes. i.e X number of
minutes anacron should wait before executing the job after the the
machine starts.
Field 3 is Job identifier: It is the name for the job’s timestamp file. It
should be unique for each job. This will be available as a file under the
/var/spool/anacron directory. This file will contain a single line that
indicates the last time when this job was executed.
# ls -1 /var/spool/anacron/
test.daily
cron.daily
cron.monthly
cron.weekly
175
Linux 101 Hacks
www.thegeekstuff.com
# cat /var/spool/anacron/test.daily
20110507
Field 4 is command: Command or shell script that needs to be
executed.
Just like shell scripts, comments inside anacrontab file starts with #
Anacron Example
The following example executes the /home/sathiya/backup.sh script
once in every 7 days.
On the day when the backup.sh job is supposed to executed, if the
system is down for some reason, anacron will execute the backup.sh
script 15 minutes after the system comes back up (without having to
wait for another 7 days).
# cat /etc/anacrontab
7
15
test.daily
/home/sathiya/backup.sh
/bin/sh
START_HOURS_RANGE and RANDOM_DELAY
The above example indicates that the backup.sh script should be
executed every day, with a delay of 15 mins. i.e When the laptop was
started, executed it only after 15 minutes.
What happens when the laptop or desktop was not shutdown? When
does the job gets executed? This is specified by the
START_HOURS_RANGE environment variable in the /etc/anacrontab file.
By default this is set to 3-22 in the file. This indicates the time range
from 3 a.m to 10 p.m.
176
Linux 101 Hacks
www.thegeekstuff.com
# grep START /etc/anacrontab
START_HOURS_RANGE=3-22
On top of the user defined delay specified in the 2nd field of the
/etc/anacrontab file, anacron also randomly adds x number of minutes.
The x is defined by the RANDOM_DELAY variable in the /etc/anacrontab
file.
By default this is set to 45 in the file. This means that anacron will add x
minutes (randomly picked from 0 and 45), and add this to the user
defined delay.
# grep RANDOM /etc/anacrontab
RANDOM_DELAY=45
Cron Vs Anacron
Cron and anacron has its own advantages and disadvantages.
Depending on your requirement, use one of them.
Cron
Anacron
Minimum granularity is
minute (i.e Jobs can be
scheduled to be executed
every minute)
Minimum granularity is
only in days
Cron job can be scheduled by
any normal user ( if not
restricted by super user
Anacron can be used only
by super user ( but there
are workarounds to make it
usable by normal user )
Cron expects system to be
running 24 x 7. If a job is
scheduled, and system is
down during that time, job is
not executed.
Anacron doesn’t expect
system to be running 24 x
7. If a job is scheduled, and
system is down during that
time, it start the jobs when
the system comes back up.
Ideal for servers
Ideal for desktops and
laptops
177
Linux 101 Hacks
www.thegeekstuff.com
Use cron when a job has to be
executed at a particular hour
and minute
Use anacron when a job
has to be executed
irrespective of hour and
minute
Any Questions?
Discuss it here: Cron Vs Anacron: How to Setup Anacron
on Linux (With an Example)
Hack 70. IPTables Rules Examples
Delete Existing Rules
Before you start building new set of rules, you might want to clean-up all
the default rules, and existing rules. Use the iptables flush command as
shown below to do this.
iptables -F
(or)
iptables --flush
Set Default Chain Policies
The default chain policy is ACCEPT. Change this to DROP for all INPUT,
FORWARD, and OUTPUT chains as shown below.
iptables -P INPUT DROP
iptables -P FORWARD DROP
iptables -P OUTPUT DROP
When you make both INPUT, and OUTPUT chain’s default policy as
DROP, for every firewall rule requirement you have, you should define
two rules. i.e one for incoming and one for outgoing.
178
Linux 101 Hacks
www.thegeekstuff.com
In all our examples below, we have two rules for each scenario, as we’ve
set DROP as default policy for both INPUT and OUTPUT chain.
If you trust your internal users, you can omit the last line above. i.e Do
not DROP all outgoing packets by default. In that case, for every firewall
rule requirement you have, you just have to define only one rule. i.e
define rule only for incoming, as the outgoing is ACCEPT for all packets.
Block a Specific ip-address
Before we proceed further will other examples, if you want to block a
specific ip-address, you should do that first as shown below. Change the
“x.x.x.x” in the following example to the specific ip-address that you like
to block.
BLOCK_THIS_IP="x.x.x.x"
iptables -A INPUT -s "$BLOCK_THIS_IP" -j DROP
This is helpful when you find some strange activities from a specific ipaddress in your log files, and you want to temporarily block that ipaddress while you do further research.
You can also use one of the following variations, which blocks only TCP
traffic on eth0 connection for this ip-address.
iptables -A INPUT -i eth0 -s "$BLOCK_THIS_IP" -j DROP
iptables -A INPUT -i eth0 -p tcp -s "$BLOCK_THIS_IP" -j
DROP
Allow ALL Incoming SSH
The following rules allow ALL incoming ssh connections on eth0
interface.
iptables -A INPUT -i eth0 -p tcp --dport 22 -m state
--state NEW,ESTABLISHED -j ACCEPT
iptables -A OUTPUT -o eth0 -p tcp --sport 22 -m state
--state ESTABLISHED -j ACCEPT
179
Linux 101 Hacks
www.thegeekstuff.com
Allow Incoming SSH only from a Specific Network
The following rules allow incoming ssh connections only from
192.168.100.X network.
iptables -A INPUT -i eth0 -p tcp -s 192.168.100.0/24
--dport 22 -m state --state NEW,ESTABLISHED -j ACCEPT
iptables -A OUTPUT -o eth0 -p tcp --sport 22 -m state
--state ESTABLISHED -j ACCEPT
In the above example, instead of /24, you can also use the full subnet
mask. i.e “192.168.100.0/255.255.255.0″.
Additional IPTables Examples:
25 Most Frequently Used Linux IPTables Rules Examples
IPTables Tables, Chains, Rules Fundamentals
How to Add Firewall Rules
Incoming and Outgoing Rule Examples
180
Linux 101 Hacks
www.thegeekstuff.com
Chapter 9: Install Packages
Hack 71. Yum Command Examples
Installing, removing, and updating packages is a typical activity on
Linux. Most of the Linux distributions provides some kind of package
manager utility. For example, apt-get, dpkg, rpm, yum, etc.
On some Linux distributions, yum is the default package manager.
Yum stands for Yellowdog Updater Modified.
Install a package using yum install
To install a package, do ‘yum install packagename’. This will also identify
the dependencies automatically and install them.
The following example installs postgresql package.
# yum install postgresql.x86_64
Resolving Dependencies
Install
2 Package(s)
Is this ok [y/N]: y
Running Transaction
Installing : postgresql-libs-9.0.4-5.fc15.x86_64
1/2
Installing : postgresql-9.0.4-5.fc15.x86_64
2/2
By default ‘yum install’, will prompt you to accept or decline before
installing the packages. If you want yum to install automatically without
prompting, use -y option as shown below.
# yum -y install postgresql.x86_64
181
Linux 101 Hacks
www.thegeekstuff.com
Uninstall a package using yum remove
To remove a package (along with all its dependencies), use ‘yum remove
package’ as shown below.
# yum remove
postgresql.x86_64
Package postgresql.x86_64 0:9.0.4-5.fc15 will be erased
Is this ok [y/N]: y
Running Transaction
Erasing
: postgresql-9.0.4-5.fc15.x86_64
1/1
Upgrade an existing package using yum update
If you have a older version of a package, use ‘yum update package’ to
upgrade it to the latest current version. This will also identify and install
all required dependencies.
# yum update postgresql.x86_64
Search for a package to be installed using yum search
If you don’t know the exact package name to be installed, use ‘yum
search keyword’, which will search all the packages that matches the
‘keyword’ and display it.
The following examples searches the yum repository for all the packages
that matches the keyword ‘firefox’ and lists the available packages.
# yum search firefox
Loaded plugins: langpacks, presto, refresh-packagekit
============== N/S Matched: firefox ======================
firefox.x86_64 : Mozilla Firefox Web browser
gnome-do-plugins-firefox.x86_64
mozilla-firetray-firefox.x86_64
mozilla-adblockplus.noarch : Mozilla Firefox extension
mozilla-noscript.noarch : Mozilla Firefox extension
182
Linux 101 Hacks
www.thegeekstuff.com
Name and summary matches only, use "search all" for everything.
Display additional information about a package using yum
info
Once you search for a package using yum search, you can use ‘yum info
package’ to view additional information about the package.
The following examples displays additional information about the
samba-common package.
# yum info samba-common.i686
Loaded plugins: langpacks, presto, refresh-packagekit
Available Packages
Name
: samba-common
Arch
: i686
Epoch
: 1
Version
: 3.5.11
Release
: 71.fc15.1
Size
: 9.9 M
Repo
: updates
Summary
: Files used by both Samba servers and clients
URL
: http://www.samba.org/
License
: GPLv3+ and LGPLv3+
Description : Samba-common provides files necessary for
both the server and client
Additional YUM Examples:
15 Linux Yum Command Examples – Install, Uninstall,
Update Packages
183
Linux 101 Hacks
www.thegeekstuff.com
Hack 72. RPM Command Examples
RPM command is used for installing, uninstalling, upgrading, querying,
listing, and checking RPM packages on your Linux system.
RPM stands for Red Hat Package Manager.
With root privilege, you can use the rpm command with appropriate
options to manage the RPM software packages.
Let us take an rpm of Mysql Client and run through all our examples.
Installing a RPM package Using rpm -ivh
RPM filename has packagename, version, release and architecture
name.
For example, In the MySQL-client-3.23.57-1.i386.rpm file:
•
MySQL-client – Package Name
•
3.23.57 – Version
•
1 – Release
•
i386 – Architecture
When you install a RPM, it checks whether your system is suitable for
the software the RPM package contains, figures out where to install the
files located inside the rpm package, installs them on your system, and
adds that piece of software into its database of installed RPM packages.
The following rpm command installs Mysql client package.
# rpm -ivh
MySQL-client-3.23.57-1.i386.rpm
Preparing...################################### [100%]
1:MySQL-client############################## [100%]
184
Linux 101 Hacks
www.thegeekstuff.com
rpm command and options
•
-i : install a package
•
-v : verbose
•
-h : print hash marks as the package archive is unpacked.
You can also use dpkg on Debian, pkgadd on Solaris, depot on HP-UX to
install packages.
Query all the RPM Packages using rpm -qa
You can use rpm command to query all the packages installed in your
system.
# rpm -qa
cdrecord-2.01-10.7.el5
bluez-libs-3.7-1.1
setarch-2.0-1.1
.
.
•
-q query operation
•
-a queries all installed packages
To identify whether a particular rpm package is installed on your system,
combine rpm and grep command as shown below. Following command
checks whether cdrecord package is installed on your system.
# rpm -qa | grep 'cdrecord'
Query a Particular RPM Package using rpm -q
The above example lists all currently installed package. After installation
of a package to check the installation, you can query a particular
package and verify as shown below.
# rpm -q MySQL-client
MySQL-client-3.23.57-1
185
Linux 101 Hacks
www.thegeekstuff.com
# rpm -q MySQL
package MySQL is not installed
Note: To query a package, you should specify the exact package name. If
the package name is incorrect, then rpm command will report that the
package is not installed.
Query RPM Packages in a various format using rpm –
queryformat
Rpm command provides an option –queryformat, which allows you to
give the header tag names, to list the packages. Enclose the header tag
with in {}.
# rpm -qa --queryformat '%{name-%{version}-%{release} %
{size}\n'
cdrecord-2.01-10.7 12324
bluez-libs-3.7-1.1 5634
setarch-2.0-1.1 235563
.
.
Which RPM package does a file belong to? – Use rpm -qf
Let us say, you have list of files and you would want to know which
package owns all these files. rpm command has options to achieve this.
The following example shows that /usr/bin/mysqlaccess file is part of the
MySQL-client-3.23.57-1 rpm.
# rpm -qf /usr/bin/mysqlaccess
MySQL-client-3.23.57-1
186
Linux 101 Hacks
www.thegeekstuff.com
Locate documentation of a package that owns file using
rpm -qdf
Use the following to know the list of documentations, for a package that
owns a file. The following command, gives the location of all the manual
pages related to mysql package.
# rpm -qdf /usr/bin/mysqlaccess
/usr/share/man/man1/mysql.1.gz
/usr/share/man/man1/mysqlaccess.1.gz
/usr/share/man/man1/mysqladmin.1.gz
/usr/share/man/man1/mysqldump.1.gz
/usr/share/man/man1/mysqlshow.1.gz
•
-d : refers documentation.
Information about Installed RPM Package using rpm -qip
rpm command provides a lot of information about the installed
packages.
# rpm -qip MySQL-client-3.23.57-1.i386.rpm
Name
: MySQL-client Relocations: (not relocatable)
Version
: 3.23.57
Vendor: MySQL AB
Release
: 1
Build Date: Mon 09 Jun 2003
Install Date:
Build Host: build.mysql.com
Group
: Applications/Databases
Size
: 5305109
Signature
: (none)
Packager
: Lenz Grimmer
URL
: http://www.mysql.com/
Summary
: MySQL - Client
License: GPL / LGPL
Description : This package is a standard MySQL client.
•
-i : view information about an rpm
•
-p : specify a package name
187
Linux 101 Hacks
www.thegeekstuff.com
List all the Files in a Package using rpm -qlp
To list the content of a RPM package, use the following command, which
will list out the files without extracting into the local directory folder.
$ rpm -qlp ovpc-2.1.10.rpm
/usr/bin/mysqlaccess
/usr/bin/mysqldata
/usr/bin/mysqlperm
.
.
/usr/bin/mysqladmin
•
q : query the rpm file
•
l : list the files in the package
•
p : specify the package name
List the Dependency Packages using rpm -qRP
To view the list of packages on which this package depends,
# rpm -qRp MySQL-client-3.23.57-1.i386.rpm
/bin/sh
/usr/bin/perl
Additional RPM Examples:
RPM Command: 15 Examples to Install, Uninstall, Upgrade,
Query RPM Packages
Hack 73. apt-* Command Examples
Debian based systems (including Ubuntu) uses apt-* commands for
managing packages from the command line.
188
Linux 101 Hacks
www.thegeekstuff.com
This hack, using Apache 2 installation as an example, explains how to
use apt-* commands to view, install, remove, or upgrade packages.
apt-cache search: Search Repository Using Package Name
If you are installing Apache 2, you may guess that the package name is
apache2. To verify whether it is a valid package name, you may want to
search the repository for that particular package name as shown below.
The following example shows how to search the repository for a specific
package name.
$ apt-cache search ^apache2$
apache2 - Apache HTTP Server metapackage
dpkg -l: Is the Package Already Installed?
Before installing a package, you may want to make sure it is not already
installed as shown below using dpkg -l command.
$ dpkg -l | grep -i apache
apt-get install: Install a Package
Finally, install the package using “apt-get install” as shown below.
$ sudo apt-get install apache2
[sudo] password for ramesh:
The following NEW packages will be installed:
apache2 apache2-mpm-worker apache2-utils
apache2.2-common libapr1 libaprutil1 libpq5
0 upgraded, 7 newly installed, 0 to remove and 26 not
upgraded.
189
Linux 101 Hacks
www.thegeekstuff.com
apt-get remove: Delete a Package
Use “apt-get purge” or “apt-get remove” to delete a package as shown
below.
$ sudo apt-get purge apache2
(or)
$ sudo apt-get remove apache2
Additional apt-* Command Examples:
How To Manage Packages Using apt-get, apt-cache, aptfile and dpkg Commands ( With 13 Practical Examples )
Hack 74. Install from Source
Sometimes you might have to download the source code of an
application and install it from the source.
This hack explains how to install from source. You should always refer to
the INSTALL or README file that is located in the downloaded application
package for any application specific installation instructions.
Download and unzip the package
Typically the source code you download will be compressed in a *.tar.gz
or *.tar.bz2 format.
If the source code you've downloaded is in the format application.tar.gz,
use the following command to uncompress it .
tar xvfz application.tar.gz
190
Linux 101 Hacks
www.thegeekstuff.com
If the source code you've downloaded is in the format
application.tar.bz2, use the following command to uncompress it.
tar xvfj application.tar.bz2
Configure
Once you uncompress the source tar file, it will create a subdirectory in
the name of the application. CD to this directory.
cd application
Do a ./configure --help which will display all application specific
configuration options that are available to you.
./configure --help
In most cases, you can just do ./configure which will use all default
values to perform the configuration. This will perform necessary pre-req
checks. This will also generate the Makefile required for the installation.
./configure
Make and Install
Make command will use the Makefile created from the above step and
create the application binary executable.
make
Finally, do 'make install' which will install the application in the
appropriate location.
make install
191
Linux 101 Hacks
www.thegeekstuff.com
Chapter 10: LAMP Stack
Hack 75. Install Apache 2 with SSL
This hack provides step by step instructions on how to install Apache 2
with mod_ssl.
I prefer to install Apache from source, as it gives me more flexibility on
exactly what modules I want to enable or disable, and I can also upgrade
or apply patch immediately after it is released by the Apache
foundation.
Download Apache
Download Apache from httpd.apache.org. The current stable release is
2.2.17.
Once you get the direct URL to download the latest stable version of
Apache, use wget as shown below to download it directly to you server.
cd ~
wget http://www.eng.lsu.edu/mirrors/apache//httpd/httpd2.2.17.tar.gz
tar xvfz httpd-2.2.17.tar.gz
Install Apache with SSL/TLS
View all available Apache installation and configuration options as shown
below.
cd httpd-2.2.17
./configure --help
To install an Apache module, you would typically say –enable-{modulename}. For example, to install SSL with Apache, it is –enable-ssl. To
install ldap module, it is –enable-ldap.
192
Linux 101 Hacks
www.thegeekstuff.com
To uninstall any default module that comes with Apache, you would
typically say –disable-{module-name}. For example, to disable basic
authentication in Apache, it is –disable-auth-basic
In this example, we will install Apache with all default modules, with
addition of –enable-ssl (to install mod_ssl for SSL support), and –enableso, which helps to load modules in Apache during run-time via the
Dynamic Shared Object (DSO) mechanism, rather than requiring a
recompilation.
./configure --enable-ssl --enable-so
make
make install
Note: By default the above installs Apache under /usr/local/apache2. If
you like to change this location, use –prefix option in the ./configure.
Enable SSL in httpd.conf
Apache configuration file httpd.conf is located under
/usr/local/apache2/conf.
Uncomment the httpd-ssl.conf Include line in the
/usr/local/apache2/conf/httpd.conf file.
# vi /usr/local/apache2/conf/httpd.conf
Include conf/extra/httpd-ssl.conf
View the httpd-ssl.conf to review all the default SSL configurations. For
most cases, you don’t need to modify anything in this file.
vi /usr/local/apache2/conf/extra/httpd-ssl.conf
The SSL certificate and key are required before we start the Apache. The
server.crt and server.key file mentioned in the httpd-ssl.conf needs to be
created before we move forward.
193
Linux 101 Hacks
www.thegeekstuff.com
# egrep 'server.crt|server.key' httpd-ssl.conf
SSLCertificateFile "/usr/local/apache2/conf/server.crt"
SSLCertificateKeyFile "/usr/local/apache2/conf/server.key"
Create server.crt and server.key file
First, Generate the server.key using openssl.
cd ~
openssl genrsa -des3 -out server.key 1024
The above command will ask for the password. Make sure to remember
this password. You need this while starting your Apache later.
If you don’t provide a password, you’ll get the following error message.
2415:error:28069065:lib(40):UI_set_result:result too
small:ui_lib.c:849:You must type in 4 to 8191 characters
Next, generate a certificate request file (server.csr) using the above
server.key file.
openssl req -new -key server.key -out server.csr
Finally, generate a self signed ssl certificate (server.crt) using the above
server.key and server.csr file.
openssl x509 -req -days 365 -in server.csr -signkey
server.key -out server.crt
For more details refer to: How To Generate SSL Key, CSR and Self Signed
Certificate For Apache
194
Linux 101 Hacks
www.thegeekstuff.com
Copy the server.key and server.crt
Copy the server.key and server.crt file to appropriate Apache
configuration directory location.
cd ~
cp server.key /usr/local/apache2/conf/
cp server.crt /usr/local/apache2/conf/
Start the apache and verify SSL
Start the Apache as shown below.
/usr/local/apache2/bin/apachectl start
This will prompt you to enter the password for your private key.
Apache/2.2.17 mod_ssl/2.2.17 (Pass Phrase Dialog)
Server www.example.com:443 (RSA)
Enter pass phrase:
OK: Pass Phrase Dialog successful.
By default Apache SSL runs on 443 port. Open a web browser and verify
that you can access your Apache using https://{your-ip-address}
Any Questions?
Discuss it here: How To Install Apache 2 with SSL on
Linux (with mod_ssl, openssl)
Additional Apache Install Examples:
How To Generate SSL Key, CSR and Self Signed Certificate
For Apache
195
Linux 101 Hacks
www.thegeekstuff.com
Install Apache 2 from Source on Linux
Hack 76. Install PHP from Source
All Linux distributions comes with PHP. However, it is recommended to
download latest PHP source code, compile and install on Linux. This will
make it easier to upgrade PHP on an ongoing basis immediately after a
new patch or release is available for download from PHP. This hack
explains how to install PHP5 from source on Linux.
Prerequisites
Apache web server should already be installed. Refer to my previous
post on How to install Apache 2 on Linux. If you are planning to use PHP
with MySQL, you should have My SQL already installed.
Download PHP
Download the latest source code from PHP Download page. Current
stable release is 5.2.6. Move the source to /usr/local/src and extract is as
shown below.
# bzip2 -d php-5.2.6.tar.bz2
# tar xvf php-5.2.6.tar
Install PHP
View all configuration options available for PHP using ./configure –-help
(two hyphen in front of help). The most commonly used option is –prefix={install-dir-name} to install PHP on a user defined directory.
# cd php-5.2.6
# ./configure --help
In the following example, PHP will be compiled and installed under the
default location /usr/local/lib with Apache configuration and MySQL
support.
196
Linux 101 Hacks
www.thegeekstuff.com
# ./configure --with-apxs2=/usr/local/apache2/bin/apxs
--with-mysql
# make
# make install
# cp php.ini-dist /usr/local/lib/php.ini
Configure httpd.conf for PHP
Modify the /usr/local/apache2/conf/httpd.conf to add the following:
<FilesMatch "\.ph(p[2-6]?|tml)$">
SetHandler application/x-httpd-php
</FilesMatch>
Make sure the httpd.conf has the following line that will get
automatically inserted during the PHP installation process.
LoadModule php5_module modules/libphp5.so
Restart the apache as shown below:
# /usr/local/bin/apache2/apachectl restart
Verify PHP Installation
Create a test.php under /usr/local/apache2/htdocs with the following
content
# vi test.php
<?php phpinfo(); ?>
Go to http://local-host/test.php , which will show a detailed information
about all the PHP configuration options and PHP modules installed on the
system.
197
Linux 101 Hacks
www.thegeekstuff.com
Trouble shooting during installation
Error 1: configure: error: xml2-config not found:
While performing the ./configure during PHP installation, you may get
the following error:
# ./configure --with-apxs2=/usr/local/apache2/bin/apxs
--with-mysql
Configuring extensions
checking whether to enable LIBXML support... yes
checking libxml2 install dir... no
checking for xml2-config path...
configure: error: xml2-config not found. Please check your
libxml2 installation.
Install thelibxml2-devel and zlib-devel as shown below to the fix this
issue.
# rpm -ivh /home/downloads/linux-iso/libxml2-devel-2.6.262.1.2.0.1.i386.rpm /home/downloads/linux-iso/zlib-devel1.2.3-3.i386.rpm
Preparing...##################################### [100%]
1:zlib-devel##################################### [ 50%]
2:libxml2-devel################################## [100%]
Error 2: configure: error: Cannot find MySQL header files.
While performing the ./configure during PHP installation, you may get
the following error:
# ./configure --with-apxs2=/usr/local/apache2/bin/apxs
--with-mysql
checking for MySQL UNIX socket location...
/var/lib/mysql/mysql.sock
configure: error: Cannot find MySQL header files under
yes. Note that the MySQL client library is not bundled
anymore!
198
Linux 101 Hacks
www.thegeekstuff.com
Install the MySQL-devel-community package as shown below to fix this
issue.
# rpm -ivh /home/downloads/MySQL-devel-community-5.1.250.rhel5.i386.rpm
Preparing...###################################### [100%]
1:MySQL-devel-community########################### [100%]
Any Questions?
Discuss it here: Instruction Guide to Install PHP5 from
Source on Linux
Hack 77. Install MySQL
Most of the Linux distro comes with MySQL. If you want use MySQL, my
recommendation is that you download the latest version of MySQL and
install it yourself. Later you can upgrade it to the latest version when it
becomes available. This hack explains how to install the latest free
community edition of MySQL on Linux platform.
Download the latest stable release of MySQL
Download mySQL from mysql.com . Please download the community
edition of MySQL for your appropriate Linux platform. I downloaded the
“Red Hat Enterprise Linux 5 RPM (x86)”. Make sure to download MySQL
Server, Client and “Headers and libraries” from the download page.
•
MySQL-client-community-5.1.25-0.rhel5.i386.rpm
•
MySQL-server-community-5.1.25-0.rhel5.i386.rpm
•
MySQL-devel-community-5.1.25-0.rhel5.i386.rpm
If you want to remove the existing default MySQL that came with the
Linux distro , do the following.
Do not perform this on an system where the MySQL database is getting
used by some application.
199
Linux 101 Hacks
www.thegeekstuff.com
[local-host]# rpm -qa | grep -i mysql
mysql-5.0.22-2.1.0.1
mysqlclient10-3.23.58-4.RHEL4.1
[local-host]# rpm -e mysql --nodeps
warning: /etc/my.cnf saved as /etc/my.cnf.rpmsave
[local-host]# rpm -e mysqlclient10
Install the downloaded MySQL package
Install the MySQL Server and Client packages as shown below.
[local-host]# rpm -ivh MySQL-server-community-5.1.250.rhel5.i386.rpm MySQL-client-community-5.1.250.rhel5.i386.rpm
Preparing...####################################### [100%]
1:MySQL-client-community########################### [ 50%]
2:MySQL-server-community########################### [100%]
This will also display the following output and start the MySQL daemon
automatically.
PLEASE REMEMBER TO SET A PASSWORD FOR THE MySQL root USER!
To do so, start the server, then issue the following
commands:
/usr/bin/mysqladmin -u root password 'new-password'
/usr/bin/mysqladmin -u root -h medica2 password 'newpassword'
Alternatively you can run:
/usr/bin/mysql_secure_installation
200
Linux 101 Hacks
Starting MySQL.[
www.thegeekstuff.com
OK
]
Giving mysqld 2 seconds to start
Install the “Header and Libraries” that are part of the MySQL-devel
packages.
[local-host]# rpm -ivh MySQL-devel-community-5.1.250.rhel5.i386.rpm
Preparing...####################################### [100%]
1:MySQL-devel-community
########################## [100%]
Note: When I was compiling PHP with MySQL option from source on the
Linux system, it failed with the following error. Installing the MySQLdevel-community package fixed this problem in installing PHP from
source.
configure: error: Cannot find MySQL header files under
yes.
Note that the MySQL client library is not bundled anymore!
Perform post-install security activities on MySQL.
At a bare minimum you should set a password for the root user as shown
below:
[local-user]# /usr/bin/mysqladmin -u root password
'My2Secure$Password'
The best option is to run the mysql_secure_installation script that will
take care of all the typical security related items on the MySQL as shown
below. On a high level this does the following items:
•
Change the root password
•
Remove the anonymous user
•
Disallow root login from remote machines
201
Linux 101 Hacks
•
www.thegeekstuff.com
Remove the default sample test database
[local-host]# /usr/bin/mysql_secure_installation
NOTE: RUNNING ALL PARTS OF THIS SCRIPT IS RECOMMENDED FOR
ALL MySQL SERVERS IN PRODUCTION USE! PLEASE READ EACH
STEP CAREFULLY!
Enter current password for root (enter for none):
OK, successfully used password, moving on...
Change the root password? [Y/n] Y
New password:
Re-enter new password:
Password updated successfully!
Reloading privilege tables.. ... Success!
Remove anonymous users? [Y/n] Y
Disallow root login remotely? [Y/n] Y
Remove test database and access to it? [Y/n] Y
Reload privilege tables now? [Y/n] Y
installation should now be secure.
Thanks for using MySQL!
Verify the MySQL installation:
You can check the MySQL installed version by performing mysql -V as
shown below:
[local-host]# mysql -V
202
Linux 101 Hacks
www.thegeekstuff.com
mysql Ver 14.14 Distrib 5.1.25-rc, for redhat-linux-gnu
(i686) using readline 5.1
Connect to the MySQL database using the root user and make sure the
connection is successful.
[local-host]# mysql -u root -p
Enter password:
mysql>
Follows the steps below to stop and start MySQL
[local-host]# service mysql status
MySQL running (12588)
[
OK
]
[
OK
]
[
OK
]
[local-host]# service mysql stop
Shutting down MySQL.
[local-host]# service mysql start
Starting MySQL.
Any Questions?
Discuss it here: Howto Install MySQL on Linux
Additional MySQL Install Examples:
How to Install MySQL Database Using Yum groupinstall
203
Linux 101 Hacks
www.thegeekstuff.com
Hack 78. Install LAMP Stack
Installing LAMP stack using yum is very easy and takes only minutes.
This is a good option for beginners who don’t feel comfortable installing
from source. Also, Installing LAMP stack using yum is a good choice, if
you want to keep things simple and just use the default configuration.
Install Apache using Yum
# rpm -qa | grep httpd
If the above command did not return anything, install apache as shown
below
# yum install httpd
Verify that Apache got installed successfully
# rpm -qa | grep -i http
httpd-tools-2.2.9-1.fc9.i386
httpd-2.2.9-1.fc9.i386
Enable httpd service to start automatically during system startup using
chkconfig. Start the Apache as shown below.
# chkconfig httpd on
# service httpd start
Starting httpd:
[
OK
]
Install MySQL using Yum
Yum is very smart to identify all the dependencies and install those
automatically. For example, while installing mysql-server using yum, it
also automatically installs the depended mysql-libs, perl-DBI, mysql,
perl-DBD-MySQL packages as shown below.
204
Linux 101 Hacks
www.thegeekstuff.com
# yum install mysql-server
Partial output of the above yum install mysql-server command:
Dependencies Resolved
Transaction Summary
========================================================
Install
5 Package(s)
Update
0 Package(s)
Remove
0 Package(s)
Total download size: 15 M
Is this ok [y/N]: y
Running Transaction
Installing
: mysql-libs
[1/5]
Installing
: perl-DBI
[2/5]
Installing
: mysql
[3/5]
Installing
: perl-DBD-MySQL
[4/5]
Installing
: mysql-server
[5/5]
Complete!
Verify whether MySQL got installed properly.
# rpm -qa | grep -i mysql
php-mysql-5.2.6-2.fc9.i386
mysql-libs-5.0.51a-1.fc9.i386
mysql-server-5.0.51a-1.fc9.i386
perl-DBD-MySQL-4.005-8.fc9.i386
mysql-5.0.51a-1.fc9.i386
205
Linux 101 Hacks
www.thegeekstuff.com
# mysql -V
mysql Ver 14.12 Distrib 5.0.51a, for redhat-linux-gnu
(i386) using readline 5.0
Configure MySQL to start automatically during system startup.
# chkconfig mysqld on
Start MySQL service.
# service mysqld start
The first time when you start mysqld, it will give additional information
message indicating to perform post-install configuration as shown below.
Initializing MySQL database:
Installing MySQL system tables... OK
Filling help tables... OK
To start mysqld at boot time you have to copy
support-files/mysql.server to the right place for your
system
PLEASE REMEMBER TO SET A PASSWORD FOR MySQL root USER !
Start the server, then issue the following commands:
/usr/bin/mysqladmin -u root password 'new-password'
/usr/bin/mysqladmin -u root -h dev-db password 'newpassword'
Alternatively you can run:
/usr/bin/mysql_secure_installation
206
Linux 101 Hacks
www.thegeekstuff.com
Starting MySQL:
[ OK ]
Perform MySQL post-installation activities
After the mysql installation, you can login to mysql root account without
providing any password as shown below.
# mysql -u root
mysql>
To fix this problem, you need to assign a password to mysql root account
as shown below. Execute mysql_secure_installation script, which
performs the following activities:
•
Assign the root password
•
Remove the anonymous user
•
Disallow root login from remote machines
•
Remove the default sample test database
# /usr/bin/mysql_secure_installation
Partial output of mysql_secure_installation script:
Enter current password for root (enter for none):
OK, successfully used password, moving on...
Set root password? [Y/n] Y
New password: [Note: Enter the mysql root password here]
Re-enter new password:
Password updated successfully!
Remove anonymous users? [Y/n] Y
Disallow root login remotely? [Y/n] Y
Remove test database and access to it? [Y/n] Y
207
Linux 101 Hacks
www.thegeekstuff.com
Reload privilege tables now? [Y/n] Y
... Success!
Verify the MySQL post-install activities. Now root access without
password is denied.
# mysql -u root
ERROR 1045 (28000):Access denied for user
'root'@'localhost'(using password:NO)
Test database is not available anymore.
# mysql -u root -p
Enter password:
mysql> show databases;
+--------------------+
| Database
|
+--------------------+
| information_schema |
| mysql
|
+--------------------+
2 rows in set (0.00 sec)
Install PHP using Yum
# yum install php
Partial output of yum install php:
Dependencies Resolved
Transaction Summary
208
Linux 101 Hacks
www.thegeekstuff.com
========================================================
Install
3 Package(s)
Update
0 Package(s)
Remove
0 Package(s)
Total download size: 3.8 M
Is this ok [y/N]: y
Running Transaction
Installing
: php-common
[1/3]
Installing
: php-cli
[2/3]
Installing
: php
[3/3]
Complete!
Verify that php got installed successfully.
# rpm -qa | grep -i php
php-cli-5.2.6-2.fc9.i386
php-5.2.6-2.fc9.i386
php-common-5.2.6-2.fc9.i386
Install MySQL module for PHP.
# yum install php-mysql
Partial output of yum install php-mysql:
Dependencies Resolved
Transaction Summary
====================================================
Install
2 Package(s)
209
Linux 101 Hacks
www.thegeekstuff.com
Update
0 Package(s)
Remove
0 Package(s)
Total download size: 143 k
Is this ok [y/N]: y
Running Transaction
Installing
: php-pdo
[1/2]
Installing
: php-mysql
[2/2]
Complete!
If you need additional PHP modules, install them using yum as shown
below.
# yum install php-common php-mbstring php-mcrypt php-devel
php-xml php-gd
Any Questions?
Discuss it here: How To Install Or Upgrade LAMP Using
Yum
Hack 79. Install XAMPP
To run various open source applications you might have to install
Apache, MySQL, PHP, and Perl (or some combination of these). For those
who have difficulties installing and configuring these separately, XAMPP
might be helpful.
XAMPP is Apache distribution that contains MySQL, PHP and Perl. You
really don’t need to worry about configuring MySQL, PHP, or Perl for
Apache. Just install XAMPP, and everything is already pre-built and ready
to go. It is that easy!
210
Linux 101 Hacks
www.thegeekstuff.com
Also, XAMPP is available for Linux, Windows, Mac OS, and Solaris.
Download XAMPP
Download XAMPP from xampp in sourceforge.
Install XAMPP
Extract the tar file under /opt directory.
# cd /opt
# tar xvzf xampp-linux-1.7.3a.tar.gz
Start or stop XAMPP
Start xampp. It starts all the xampp services.
# /opt/lampp/lampp start
Stop xampp. It stops all the xampp services.
# /opt/lampp/lampp stop
Start particular XAMPP service
Start a particular service by specifying the name of the service along
with start. For example, following starts only Apache (along with PHP).
# /opt/lampp/lampp startapache
XAMPP: Starting Apache with SSL (and PHP5)...
Note: Use startmysql in the argument to start only mysql
Stop particular service
Similar to start, you can also stop a particular server. For example,
following stops only MySQL.
211
Linux 101 Hacks
www.thegeekstuff.com
# /opt/lampp/lampp stopmysql
XAMPP: Stopping MySQL...
XAMPP Configuration file
Configuration files are available under /opt/lampp/etc/. Some of the
xampp config files are httpd.conf, my.cnf, php.ini.
Any Questions?
Discuss it here: XAMPP: Easy Apache, MySQL, PHP, Perl
Install
Hack 80. Secure Your Apache Web Server
If you are a sysadmin, you should secure your Apache web server by
following the tips mentioned in this hack.
Run Apache as separate user and group
By default, apache might run as nobody or daemon. It is good to run
apache in its own non-privileged account. For example: apache.
Create apache group and user.
groupadd apache
useradd -d /usr/local/apache2/htdocs -g apache -s
/bin/false apache
Modify the httpd.conf, and set User and Group appropriately.
# vi httpd.conf
User apache
Group apache
212
Linux 101 Hacks
www.thegeekstuff.com
After this, if you restart apache, and do ps -ef, you’ll see that the apache
is running as “apache” (Except the 1st httpd process, which will always
run as root).
# ps -ef | grep -i http | awk '{print $1}'
root
apache
apache
apache
apache
apache
Restrict access to root directory (Use Allow and Deny)
Secure the root directory by setting the following in the httpd.conf
<Directory />
Options None
Order deny,allow
Deny from all
</Directory>
In the above:
•
Options None – Set this to None, which will not enable any
optional extra features.
•
Order deny,allow – This is the order in which the “Deny” and
“Allow” directives should be processed. This processes the
“deny” first and “allow” next.
•
Deny from all – This denies request from everybody to the root
directory. There is no Allow directive for the root directory. So,
nobody can access it.
213
Linux 101 Hacks
www.thegeekstuff.com
Set appropriate permissions for conf and bin directory
bin and conf directory should be viewed only by authorized users. It is
good idea to create a group, and add all users who are allowed to
view/modify the apache configuration files to this group.
Let us call this group: apacheadmin
Create the group.
groupadd apacheadmin
Allow access to bin directory for this group.
chown -R root:apacheadmin /usr/local/apache2/bin
chmod -R 770 /usr/local/apache2/bin
Allow access to conf directory for this group.
chown -R root:apacheadmin /usr/local/apache2/conf
chmod -R 770 /usr/local/apache2/conf
Add appropriate members to this group. In this example, both ramesh
and john are part of apacheadmin
# vi /etc/group
apacheadmin:x:1121:ramesh,john
Disable Directory Browsing
If you don’t do this, users will be able to see all the files (and directories)
under your root (or any sub-directory).
For example, if they go to http://{your-ip}/images/ and if you don’t have
an index.html under images, they’ll see all the image files (and the subdirectories) listed in the browser (just like a ls -1 output). From here, they
214
Linux 101 Hacks
www.thegeekstuff.com
can click on the individual image file to view it, or click on a subdirectory to see its content.
To disable directory browsing, you can either set the value of Options
directive to “None” or “-Indexes”. A – in front of the option name will
remove it from the current list of options enforced for that directory.
Indexes will display a list of available files and sub-directories inside a
directory in the browser (only when no index.html is present inside that
folder). So, Indexes should not be allowed.
<Directory />
Options None
Order allow,deny
Allow from all
</Directory>
(or)
<Directory />
Options -Indexes
Order allow,deny
Allow from all
</Directory>
Don’t allow .htaccess
Using .htaccess file inside a specific sub-directory under the htdocs (or
anywhere outside), users can overwrite the default apache directives.
On certain situations, this is not good, and should be avoided. You
should disable this feature.
You should not allow users to use the .htaccess file and override apache
directives. To do this, set “AllowOverride None” in the root directory.
<Directory />
215
Linux 101 Hacks
www.thegeekstuff.com
Options None
AllowOverride None
Order allow,deny
Allow from all
</Directory>
Additional Apache Hardening Examples:
10 Tips to Secure Your Apache Web Server on UNIX / Linux
Hack 81. Apachectl and Httpd Tips
After you have installed Apache2, if you want to use apachectl and httpd
to it’s maximum potential, you should go beyond using start, stop and
restart. The 9 practical examples provided in this hack will help you to
use apachectl and httpd very effectively.
Apachectl acts as SysV init script, taking arguments like start, stop,
restart and status. It also acts as front-end to httpd command, by simply
passing the command line arguments to httpd. So, all the commands
you execute using apachectl, can also be executed directly by calling
httpd.
Pass different httpd.conf filename to apachectl
Typically you’ll modify the original httpd.conf to try out different Apache
directives. If something doesn’t work out, you’ll revert back the changes.
Instead of playing around with the original httpd.conf, copy it to a new
httpd.conf.debug and use this new httpd.conf.debug file with Apache for
testing purpose as shown below using option -f.
# apachectl -f conf/httpd.conf.debug
# httpd -k start -f conf/httpd.conf.debug
216
Linux 101 Hacks
www.thegeekstuff.com
[Note: you can use either apachectl or httpd as shown
above]
# ps -ef | grep http
root
25080
1 0 23:26 00:00:00 /usr/sbin/httpd -f
conf/httpd.conf.debug
apache 25099 25080 0 23:28 00:00:00 /usr/sbin/httpd -f
conf/httpd.conf.debug
[Note: ps shows the httpd running with httpd.conf.debug
file]
Once you are satisfied with the changes and Apache runs without any
problem with httpd.conf.debug, you can copy the changes to httpd.conf
and start the Apache normally as shown below.
# cp httpd.conf.debug httpd.conf
# apachectl stop
# apachectl start
# ps -ef | grep httpd
root
start
25114
1
0 23:28 00:00:00 /usr/sbin/httpd -k
daemon
start
25115 25114
0 23:28 00:00:00 /usr/sbin/httpd -k
[Note: ps indicates that the httpd is running using the
default config file]
Use a temporary DocumentRoot without modifying
httpd.conf
This is very helpful, when you are trying out different layout for your
website and don’t want to modify the original files under the default
DocumentRoot. Take a copy of your original DocumentRoot directory
(/var/www/html) to a new temporary DocumentRoot directory
(/var/www/html_debug). Make all your changes under this temporary
DocumentRoot directory (/var/www/html_debug) and start the Apache
with this temporary directory as shown below using option -c.
217
Linux 101 Hacks
www.thegeekstuff.com
# httpd -k start -c "DocumentRoot /var/www/html_debug/"
If you want to go back to original configuration using the default
DocumentRoot (/var/www/html), simply restart the Apache as shown
below.
# httpd -k stop
# apachectl start
Increase the LogLevel temporarily
While you are debugging an issue, you can change the LogLevel of the
Apache temporarily, without modifying the LogLevel directive in the
httpd.conf as shown below using option -e. In this example, the LogLevel
is set to debug.
# httpd -k start -e debug
[Sun Aug 17 13:53:06 2008] [debug] mod_so.c(246): loaded
module auth_basic_module
[Sun Aug 17 13:53:06 2008] [debug] mod_so.c(246): loaded
module auth_digest_module
Possible values you can pass to option -e are: debug, info, notice, warn,
error, crit, alert, emerg
Display the modules compiled inside Apache using option
-l
# httpd -l
Compiled in modules:
core.c
prefork.c
http_core.c
mod_so.c
218
Linux 101 Hacks
www.thegeekstuff.com
Display both static and dynamic module loaded by Apache
When you pass option -l, to httpd, it will display only the static modules.
Passing option -M, will display both static and shared modules as shown
below.
# httpd -M
Loaded Modules:
core_module (static)
mpm_prefork_module (static)
http_module (static)
so_module (static)
auth_basic_module (shared)
auth_digest_module (shared)
authn_file_module (shared)
authn_alias_module (shared)
Syntax OK
Show all accepted directives inside httpd.conf
This is like an extended help for httpd, which will display all the
httpd.conf directives and the places where they are valid. For a specific
directive, it tells all the possible values and where it can be used inside
the httpd.conf. This can be very helpful, when you want to quickly know
about a particular Apache directive.
# httpd -L
HostnameLookups (core.c)
"on" to enable, "off" to disable reverse DNS lookups, or
"double" to enable double-reverse DNS lookups
Allowed in *.conf anywhere
ServerLimit (prefork.c)
Maximum value of MaxClients for this run of Apache
Allowed in *.conf only outside <Directory>, <Files> or
<Location>
219
Linux 101 Hacks
www.thegeekstuff.com
KeepAlive (http_core.c)
Whether persistent connections should be On or Off
Allowed in *.conf only outside <Directory>, <Files> or
<Location>
LoadModule (mod_so.c)
a module name and the name of a shared object file to load
it from
Allowed in *.conf only outside <Directory>, <Files> or
<Location>
Validate the httpd.conf after making changes
Use option -t to validate whether there are any issues with a specific
Apache configuration file. In the example shown below, it displays that
there is a problem at line 148 in the httpd.conf.debug.
mod_auth_basicso is missing a . (period) before the so.
# httpd -t -f conf/httpd.conf.debug
httpd: Syntax error on line 148 of
/etc/httpd/conf/httpd.conf.debug:
Cannot load /etc/httpd/modules/mod_auth_basicso into
server:
/etc/httpd/modules/mod_auth_basicso: cannot open shared
object file: No such file or directory
Once you fix the issue, it will display Syntax OK.
# httpd -t -f conf/httpd.conf.debug
Syntax OK
Display the httpd build parameters
Use option -V (upper-case V), to display Apache version number and all
the parameters that are used while building the Apache.
# httpd -V
Server version: Apache/2.2.9 (Unix)
220
Linux 101 Hacks
www.thegeekstuff.com
Server built:
Jul 14 2008 15:36:56
Server's Module Magic Number: 20051115:15
Server loaded:
APR 1.2.12, APR-Util 1.2.12
Compiled using: APR 1.2.12, APR-Util 1.2.12
Architecture:
32-bit
Server MPM:
Prefork
threaded:
forked:
no
yes (variable process count)
Server compiled with....
-D APACHE_MPM_DIR="server/mpm/prefork"
-D APR_HAS_SENDFILE
-D HTTPD_ROOT="/etc/httpd"
-D SUEXEC_BIN="/usr/sbin/suexec"
-D DEFAULT_PIDLOG="logs/httpd.pid"
-D DEFAULT_SCOREBOARD="logs/apache_runtime_status"
-D DEFAULT_LOCKFILE="logs/accept.lock"
-D DEFAULT_ERRORLOG="logs/error_log"
-D AP_TYPES_CONFIG_FILE="conf/mime.types"
-D SERVER_CONFIG_FILE="conf/httpd.conf"
...
If you want display only the Apache version number, use the option -v
(lower-case v) as shown below.
# httpd -v
Server version: Apache/2.2.9 (Unix)
Server built:
Jul 14 2008 15:36:56
Load a specific module only on demand.
Sometimes you may not want to load all the modules in the Apache. For
e.g. You may want to load ldap related modules to Apache, only when
you are testing LDAP. This can be achieved as shown below.
221
Linux 101 Hacks
www.thegeekstuff.com
Modify the httpd.conf and add IfDefine directive called load-ldap (you
can name this anything you want).
<IfDefine load-ldap>
LoadModule ldap_module modules/mod_ldap.so
LoadModule authnz_ldap_module modules/mod_authnz_ldap.so
</IfDefine>
When you are testing ldap and would like to Load the ldap related
modules, pass the load-ldap to Option -D, as shown below:
# httpd -k start -e debug -Dload-ldap -f
/etc/httpd/conf/httpd.conf.debug
[Sun Aug 17 14:14:58 2008] [debug] mod_so.c(246): loaded
module ldap_module
[Sun Aug 17 14:14:58 2008] [debug] mod_so.c(246): loaded
module authnz_ldap_module
[Note: Pass -Dload-ldap, to load the ldap modules into
Apache]
# apachectl start
[Note: Start the Apache normally, if you don't want to
load the ldap modules.]
Any Questions?
Discuss it here: 9 Tips to Use Apachectl and Httpd like
a Power User
222
Linux 101 Hacks
www.thegeekstuff.com
Hack 82. Setup Apache Virtual Host
Configuration
Uncomment httpd-vhosts.conf in httpd.conf
If you’ve installed Apache 2 from source, by default, the following line
will be commented in the httpd.conf file. Uncomment this line.
# vi /usr/local/apache2/conf/httpd.conf
Include conf/extra/httpd-vhosts.conf
Setup virtual hosts
Modify the httpd-vhosts.conf as shown below to setup named-based
virtual host setting for two hosts.
•
NameVirtualHost *:80 – Indicates that all the name-based virtual
hosts will be listening on the default port 80
•
<VirtualHost *:80> </VirtualHost> – Enclose all the apache
configuration parameters for each and every virtual host
between these VirtualHost tags. Any apache directives can be
used within the virtualhost container.
•
In the following example, we are setting up virtual host for
thegeekstuff.com and top5freeware.com listening on the same
port 80. So, there will be two <VirtualHost *:80> </VirtualHost>,
one for each website.
•
When you go to thegeekstuff.com, the files under
/usr/local/apache2/docs/thegeekstuff will be served by Apache;
and the access_log and error_log for this site will go under
/usr/local/apache2/logs/thegeekstuff
# vi /usr/local/apache2/conf/extra/httpd-vhosts.conf
NameVirtualHost *:80
<VirtualHost *:80>
ServerAdmin [email protected]
DocumentRoot "/usr/local/apache2/docs/thegeekstuff"
ServerName thegeekstuff.com
223
Linux 101 Hacks
www.thegeekstuff.com
ServerAlias www.thegeekstuff.com
ErrorLog "logs/thegeekstuff/error_log"
CustomLog "logs/thegeekstuff/access_log" common
</VirtualHost>
<VirtualHost *:80>
ServerAdmin [email protected]
DocumentRoot "/usr/local/apache2/docs/top5freeware"
ServerName top5freeware.com
ServerAlias www.top5freeware.com
ErrorLog "logs/top5freeware/error_log"
CustomLog "logs/top5freeware/access_log" common
</VirtualHost>
Check VirtualHost Configuration Syntax
Verify virtual configuration syntax using “httpd -S” as shown below.
When everything is setup properly, it just displays “Syntax OK”.
# /usr/local/apache2/bin/httpd -S
VirtualHost configuration:
Syntax OK
When something is not configured properly, it will display warning
message, including “directory does not exit” message as shown below.
# /usr/local/apache2/bin/httpd -S
Warning: DocumentRoot
[/usr/local/apache2/docs/top5freeware] does not exist
Warning: ErrorLog [/usr/local/apache2/logs/thegeekstuff]
does not exist
Syntax OK
224
Linux 101 Hacks
www.thegeekstuff.com
Restart the Apache and test
# /usr/local/apache2/bin/apachectl restart
Now, when you go to thegeekstuff.com (or www.thegeekstuff.com), the
apache will serve the files from /usr/local/apache2/docs/thegeekstuff
directory.
When you go to top5freeware.com (or www.top5freeware.com), the
same apache running on the same server will serve the files from
/usr/local/apache2/docs/top5freeware directory.
Just to reiterate, for the name-based virtual host to work properly, the
DNS entry for both these websites should be pointing to the same
external ip-address of the physical server where the Apache webserver
is running.
Any Questions?
Discuss it here: How To Setup Apache Virtual Host
Configuration (With Examples)
Hack 83. Rotate Apache Logs Files
This hack explains how to rotate the apache access_log and error_log
files.
Add the following file to /etc/logrotate.d directory.
# vi /etc/logrotate.d/apache
/usr/local/apache2/logs/access_log
/usr/local/apache2/logs/error_log {
size 100M
compress
225
Linux 101 Hacks
www.thegeekstuff.com
dateext
maxage 30
postrotate
/usr/bin/killall -HUP httpd
ls -ltr /usr/local/apache2/logs | mail -s
"$HOSTNAME: Apache restarted and log files rotated"
[email protected]
endscript
}
Note: Refer to our logrotate tutorial (with 15 examples) that explains
more details about how to use logrotate options.
In the above /etc/logrotate.d/apache example:
•
size 100M – Once the access_log, and error_log reaches 100M, it
will be rotated. You can also use 100k (for Kb), 100G (for GB).
Instead of size, you can also rotate apache logs using frequency
(daily, weekly, monthly).
•
compress – Indicates that the rotated log file will be compressed.
By default this uses gzip. So, the rotated file will have .gz
extension.
•
dateext - Appends the date in YYYYMMDD format to the rotated
log files. i.e Instead of access_log.1.gz, it creates access_log20110616.gz
•
maxage - Indicates how long the rotated log files should be kept.
In this example, it will be kept for 30 days.
•
postrotate and endscript – Any commands enclosed between
these two parameter will be executed after the log is rotated.
Important: Once you rotate the log files, you want apache to write the
new log messages to the newly created access_log and error_log. So,
you need to send the HUP signal to the apache as shown here. Make
sure to do /usr/bin/killall -HUP httpd, which will restart the apache after
rotating the log files (Read more about kill).
226
Linux 101 Hacks
www.thegeekstuff.com
Also, you might want to send an email to yourself indicating that the log
file is rotated, along with the output of ls -ltr command as the body of
the email. i.e Add the following between “postrotate” and “endscript”
option (after the killall command).
ls -ltr /usr/local/apache2/logs | mail -s "$HOSTNAME:
Apache restarted and log files rotated"
[email protected]
The /etc/cron.daily/logrotate script runs everyday that will perform log
rotate of all the files as specified in the /etc/logrotate.conf and all the file
under /etc/logrotate.d directory.
After adding the above /etc/logrotate.d/apache file, for testing purpose,
you can manually call the logrotate script as shown below.
# /etc/cron.daily/logrotate
Once the log files are rotated, do a ls to verify them. As we explained
above, the rotated log files will be kept for 30 days.
# ls /usr/local/apache2/logs
access_log
error_log
access_log-20110716.gz
error_log-20110716.gz
Any Questions?
Discuss it here: How to Rotate Apache Log Files in Linux
Additional Logrotate Examples:
The Ultimate Logrotate Command Tutorial with 10 Examples
227
Linux 101 Hacks
www.thegeekstuff.com
Chapter 11: Bash Scripting
Hack 84. Execution Sequence of .bash_* files
This hack explains the sequence in which the following files are
executed:
•
/etc/profile
•
~/.bash_profile
•
~/.bashrc
•
~/.bash_login
•
~/.profile
•
~/.bash_logout
Execution sequence for interactive login shell
Following pseudo code explains the sequence of execution of these files.
execute /etc/profile
IF ~/.bash_profile exists THEN
execute ~/.bash_profile
ELSE
IF ~/.bash_login exist THEN
execute ~/.bash_login
ELSE
IF ~/.profile exist THEN
execute ~/.profile
END IF
END IF
END IF
When you logout of the interactive shell, following is the sequence of
execution:
228
Linux 101 Hacks
www.thegeekstuff.com
IF ~/.bash_logout exists THEN
execute ~/.bash_logout
END IF
Please note that /etc/bashrc is executed by ~/.bashrc as shown below:
# cat ~/.bashrc
if [ -f /etc/bashrc ]; then
. /etc/bashrc
fi
Execution sequence for interactive non-login shell
While launching a non-login interactive shell, following is the sequence
of execution:
IF ~/.bashrc exists THEN
execute ~/.bashrc
END IF
Note: When a non-interactive shell starts up, it looks for ENV
environment variable, and execute the file-name value mentioned in the
ENV variable.
Test the sequence of execution
One of the ways to test the sequence of execution is by adding different
PS1 values to these files and re-login to the shell and see which PS1
value got picked up by the Linux prompt. Also, earlier we discussed
about how to use PS1 to make your Linux prompt both functional and
stylish.
1. /etc/profile gets executed. Add following PS1 line to /etc/profile and relogin to make sure the Linux prompt changes to the PS1 value set inside
the /etc/profile.
229
Linux 101 Hacks
www.thegeekstuff.com
# grep PS1 /etc/profile
PS1="/etc/profile> "
[Note: re-login to see the prompt change as shown below]
Last login: Sat Sep 27 16:43:57 2008 from 192.168.1.2
/etc/profile>
Please make sure ~/.bash_profile doesn’t have any PS1 for the above to
work properly.
2. ~/.bash_profile gets executed: Add following PS1 to ~/.bash_profile,
~/.bash_login, ~/.profile and ~/.bashrc. Re-login to make sure the Linux
prompt changes to the PS1 value set inside the ~/.bash_profile as
shown below.
/etc/profile> grep PS1 ~/.bash_profile
export PS1="~/.bash_profile> "
/etc/profile> grep PS1 ~/.bash_login
export PS1="~/.bash_login> "
/etc/profile> grep PS1 ~/.profile
export PS1="~/.profile> "
/etc/profile> grep PS1 ~/.bashrc
export PS1="~/.bashrc> "
[Note: Upon re-login, it executed /etc/profile first and
~/.bash_profile next. So, it took the PS1 from
~/.bash_profile as shown below. It also did not execute
~/.bash_login, as ~/.bash_profile exists]
Last login: Sat Sep 27 16:48:11 2008 from 192.168.1.2
~/.bash_profile>
230
Linux 101 Hacks
www.thegeekstuff.com
3. ~/.bash_login gets executed. Rename the .bash_profile to something
else. Re-login to make sure the Linux prompt changes to the PS1 value
set inside the ~/.bash_login as shown below.
~/.bash_profile> mv .bash_profile bash_profile_not_used
[Note: Upon re-login, it executed /etc/profile first.
Since it cannot find ~/.bash_profile, it executed
~/.bash_login]
Last login: Sat Sep 27 16:50:55 2008 from 192.168.1.2
~/bash_login>
4. ~/.profile gets executed. Rename the .bash_login to something else.
Re-login to make sure the Linux prompt changes to the PS1 value set
inside the ~/.profile as shown below.
~/.bash_login> mv .bash_login bash_login_not_used
[Note: Upon re-login, it executed /etc/profile first.
Since it cannot find ~/.bash_profile and ~/.bash_login, it
executed ~/.profile]
Last login: Sat Sep 27 16:56:36 2008 from 192.168.1.2
~/.profile>
5. ~/.bashrc gets executed for non-login shell testing. Executing “bash”
at the command prompt will give another non-login shell, which will
invoke .bashrc as shown below.
~/.profile> bash
[Note: This displays PS1 from .bashrc as shown below.]
~/.bashrc> exit
[Note: After exiting from non-login shell, we are back to
login shell]
231
Linux 101 Hacks
www.thegeekstuff.com
~/.profile>
Any Questions?
Discuss it here: Execution sequence for
.bash_profile, .bashrc, .bash_login, .profile and
.bash_logout
Hack 85. Bash FOR Loops Using C Like Syntax
The second form of bash for loop is similar to the ‘C’ programming
language for loop, which has three expressions (initialization, condition
and update).
for (( expr1; expr2; expr3 ))
do
commands
done
•
Before the first iteration, expr1 is evaluated. This is usually used
to initialize variables for the loop.
•
All the statements between do and done are executed repeatedly
as long as the value of expr2 is TRUE.
•
After each loop iteration, expr3 is evaluated. This is usually used
to increment a loop counter.
The following examples show how to use this syntax in the bash for loop.
Loop using C-Style
Generate and display 5 random numbers using the bash C-style for loop:
$ cat for10.sh
for (( i=1; i <= 3; i++ ))
do
232
Linux 101 Hacks
www.thegeekstuff.com
echo "Random number $i: $RANDOM"
done
$ ./for10.sh
Random number 1: 23320
Random number 2: 5070
Random number 3: 15202
Infinite Loop Using Bash For
When you don't provide the start, condition, and increment in a C-style
for loop, it will execute forever. You need to press Ctrl-C to stop the loop.
$ cat for11.sh
i=1;
for (( ; ; ))
do
sleep $i
echo "Number: $((i++))"
done
Note: Don’t forget you will need to press Ctrl-C to break from this
example:
$ ./for11.sh
Number: 1
Number: 2
Number: 3
Increment Two Values Using Comma in C-style for loop
In the bash c-style loop, in addition to incrementing the value that is
used in the condition, you can also increment some other value or
perform some other action. In both the initialization section and the
increment section of the C-style for loop, you can use multiple
statements separated with a comma. This example uses i for control and
manipulates j separately:
233
Linux 101 Hacks
www.thegeekstuff.com
$ cat for12.sh
for ((i=1, j=10; i <= 5 ; i++, j=j+5))
do
echo "Number $i: $j"
done
$ ./for12.sh
Number 1: 10
Number 2: 15
Number 3: 20
Number 4: 25
Number 5: 30
Additional Bash For Loop Examples:
12 Bash For Loop Examples for Your Linux Shell Scripting
Hack 86. Debug a Shell Script
To debug a shell script use set –xv inside the shell script at the top.
Shell script with no debug command:
$ cat filesize.sh
#!/bin/bash
for filesize in $(ls -l . | grep "^-" | awk '{print $5}')
do
let totalsize=$totalsize+$filesize
done
echo "Total file size in current directory: $totalsize"
234
Linux 101 Hacks
www.thegeekstuff.com
Output of Shell script with no debug command:
$ ./filesize.sh
Total file size in current directory: 652
Shell script with Debug command inside:
Add set –xv inside the shell script now to debug the output as shown
below.
$ cat filesize.sh
#!/bin/bash
set -xv
for filesize in $(ls -l . | grep "^-" | awk '{print $5}')
do
let totalsize=$totalsize+$filesize
done
echo "Total file size in current directory: $totalsize"
Output of Shell script with Debug command inside:
$ ./fs.sh
++ ls -l .
++ grep '^-'
++ awk '{print $5}'
+ for filesize in '$(ls -l . | grep "^-" | awk '\''{print
$5}'\'')'
+ let totalsize=+178
+ for filesize in '$(ls -l . | grep "^-" | awk '\''{print
$5}'\'')'
+ let totalsize=178+285
+ for filesize in '$(ls -l . | grep "^-" | awk '\''{print
$5}'\'')'
+ let totalsize=463+189
+ echo 'Total file size in current directory: 652'
235
Linux 101 Hacks
www.thegeekstuff.com
Total file size in current directory: 652
Execute Shell script with debug option:
Instead of giving the set –xv inside the shell script, you can also provide
that while executing the shell script as shown below.
$ bash -xv filesize.sh
Hack 87. Quoting
echo statement without any special character.
$ echo The Geek Stuff
The Geek Stuff
Echo statement with a special character ; . semi-colon is a command
terminator in bash. In the following example, “The Geek” works for the
echo and “Stuff” is treated as a separate Linux command and gives
command not found.
$ echo The Geek; Stuff
The Geek
-bash: Stuff: command not found
To avoid this you can add a \ in front of semi-colon, which will remove
the special meaning of semi-colon and just print it as shown below.
$ echo The Geek\; Stuff
The Geek; Stuff
Single Quote
Use single quote when you want to literally print everything inside the
single quote. Even the special variables such as $HOSTNAME will be
print as $HOSTNAME instead of printing the name of the Linux host.
236
Linux 101 Hacks
www.thegeekstuff.com
$ echo 'Hostname=$HOSTNAME ;
Message=\$ is USD'
Hostname=$HOSTNAME ;
is USD
Current User=`whoami` ;
Current User=`whoami` ; Message=\$
Double Quote
Use double quotes when you want to display the real meaning of special
variables.
$ echo "Hostname=$HOSTNAME ;
Message=\$ is USD"
Hostname=dev-db ;
Current User=`whoami` ;
Current User=ramesh ; Message=$ is USD
Double quotes will remove the special meaning of all characters except
the following:
•
$ Parameter Substitution.
•
` Backquotes
•
\$ Literal Dollar Sign.
•
\´ Literal Backquote.
•
\" Embedded Doublequote.
•
\\ Embedded Backslashes.
Hack 88. Read Data File Fields Inside a Shell
Script
This example shows how to read a particular field from a data-file and
manipulate it inside a shell-script. For example, let us assume the
employees.txt file is in the format of {employee-name}:{employee-id}:
{department-name}, with colon delimited file as shown below.
$ cat employees.txt
Emma Thomas:100:Marketing
237
Linux 101 Hacks
www.thegeekstuff.com
Alex Jason:200:Sales
Madison Randy:300:Product Development
Sanjay Gupta:400:Support
Nisha Singh:500:Sales
The following shell script explains how to read specific fields from this
employee.txt file.
$ vi read-employees.sh
#!/bin/bash
IFS=:
echo "Employee Names:"
echo "---------------"
while read name empid dept
do
echo "$name is part of $dept department"
done < ~/employees.txt
Assign execute privilege to the shell script and execute it.
$ chmod u+x read-employees.sh
$ ./read-employees.sh
Employee Names:
--------------Emma Thomas is part of Marketing department
Alex Jason is part of Sales department
Madison Randy is part of Product Development department
Sanjay Gupta is part of Support department
Nisha Singh is part of Sales department
238
Linux 101 Hacks
www.thegeekstuff.com
Chapter 12: System Monitoring and
Performance
Hack 89. Free Command
free command displays all the necessary information about system
physical (RAM) and swap memory.
Syntax: free [options]
What is the total RAM on my system?
In the example below, the total physical memory on this system is 1GB.
The values displayed below are in KB.
# free
total
Mem: 1034624
used
free
1006696 27928
-/+ buffers/cache:
shared
buffers
cached
0
174136
615892
Swap:2031608
216668
0
817956
2031608
What is the total memory on my system including RAM
and Swap?
In the following command:
•
option m displays the values in MB
•
option t displays the “Total” line, which is sum of physical and
swap memory values
•
option o is to hide the buffers/cache line from the above
example.
# free –mto
total
Mem:
1010
used
983
free shared
27
239
0
buffers
cached
170
601
Linux 101 Hacks
www.thegeekstuff.com
Swap:
1983
0
1983
Total:
2994
983
2011
Hack 90. Top Command
top command displays real time information about various performance
metrics of the system such as CPU Load, Memory Usage, Processes list
etc.
Syntax: top [options]
How to view my current system status including CPU
usage?
Execute top without any option from the command line, which will
display the output shown below. The top command output will keep
displaying the real-time values, until you press “Control + c” or q to exit
from the command output.
# top
top - 13:10:13 up 171 days, 20:21,
average: 0.01, 0.05, 0.00
Tasks: 194 total,
0 zombie
Cpu(s): 0.6% us,
0.0% hi, 0.0% si
0.7% sy,
11912 apache
0.2
0:46.35
PR
NI
15
httpd
0 stopped,
0.0% ni, 98.7% id,
1007420k used,
2031608k total,
615904k cached
PID
USER
COMMAND
load
1 running, 193 sleeping,
Mem:
1034624k total,
174540k buffers
Swap:
free,
3 users,
27204k free,
0k used,
VIRT
RES
0 31828
240
0.0% wa,
2031608k
SHR S %CPU %MEM
13m
3916 S
TIME+
1
Linux 101 Hacks
www.thegeekstuff.com
19299 oracle
0.2
0:00.03
19
oracle
0
279m
18m
17m S
1
11398 jsmith
0.4
0:03.07
16
perl
0
107m
28m
6404 S
0
How to read the output of the top command shown above?
•
Line 1 “top”, indicates that the system has been up and running
for 171 days.
•
Line 2 “Tasks”, displays the total number of processes along with
a breakdown of running, sleeping, stopped and zombie processes
count.
•
Line 3 “Cpu(s)” displays the current CPU utilization of the system.
In this example, CPU is 98.7% idle
•
Line 4 “Mem” and line 5 “Swap” provides the memory
information. This is the same information from the free
command.
•
The rest of the lines display all the active processes on the
system, sorted default by CPU usage (%CPU column). i.e the
most CPU intensive processes will be displayed on the top by
default.
There are several command line options and interactive options
available for top commands. Let us review couple of essential options for
top command.
How to identify the most memory intensive processes?
While the output of the top command displayed, press F, which will
display the following message and show all fields available for sorting,
press n (which is for sorting the processes by Memory) and press enter.
This will display the processes in the top output sorted by memory
usage.
Current Sort Field:
K
for window 1:Def
Select sort field via field letter, type any other key to return
241
Linux 101 Hacks
www.thegeekstuff.com
How to add additional fields (for e.g. CPU Time) to the top
output?
While the top command is running, press f, which will display the
following message and show all fields available for display, press l,
which will add the CPU Time to the display columns in the top output.
Current Fields:
1:Def
AEHIOQTWKNMbcdfgjplrsuvyzX
for window
Toggle fields via field letter, type any other key to return
How to get the full path name and parameters of the
running processes?
While the top command is running, press c, which will display full
pathname of running processes as shown below in the command
column. i.e Instead of httpd, it displays /usr/local/apache2/bin/httpd.
PID
USER
COMMAND
11912 apache
0.2
0:46.35
PR
NI
VIRT
RES
SHR S %CPU %MEM
TIME+
15
0 31828 13m 3916 S
/usr/local/apache2/bin/httpd
1
How to view the individual CPUs in the top command?
While the top command is running, press 1 (number one), which will
display the performance data of the individual CPUs on that machine as
shown below.
top - 13:10:13 up 171 days, 20:21,
average: 0.01, 0.05, 0.00
Tasks: 194 total,
0 zombie
3 users,
load
1 running, 193 sleeping,
0 stopped,
Cpu0 : 10.2% us,
0.0% hi, 0.0% si
2.6% sy,
0.0% ni, 86.8% id,
0.3% wa,
Cpu1 : 9.6% us,
0.0% hi, 0.0% si
8.0% sy,
0.0% ni, 82.4% id,
0.0% wa,
Cpu2 : 1.3% us,
0.0% hi, 0.0% si
1.3% sy,
0.0% ni, 95.0% id,
2.3% wa,
242
Linux 101 Hacks
Cpu3 : 0.0% us,
0.0% hi, 0.0% si
www.thegeekstuff.com
0.0% sy,
Mem:
1034624k total,
174540k buffers
Swap:
free,
0.0% ni, 100.0% id,
1007420k used,
2031608k total,
615904k cached
0.0% wa,
0k used,
27204k free,
2031608k
Additional Top Command Examples:
15 Practical Linux Top Command Examples
Top on Steroids – 15 Practical Linux HTOP Examples
How To Capture Unix Top Command Output to a File in
Readable Format
IFTOP Guide: Display Network Interface Bandwidth Usage
on Linux
Hack 91. Df Command
df command (disk free) displays the amount of total and free disk space
available on the mounted filesystems.
Syntax: df [options] [name]
How much GB of disk space is free on my system?
Use df -h as shown below. Option -h displays the values in human
readable format (for example: K for Kb, M for Mb and G for Gb). In the
sample output below, / filesystem has 17GB of disk space available
and /home/user filesystem has 70GB available.
# df –h
Filesystem
Size
Used Avail Use% Mounted on
243
Linux 101 Hacks
www.thegeekstuff.com
/dev/sda1
64G
44G
17G
73%
/
/dev/sdb1
137G
67G
70G
49%
/home/user
What type of filesystem do I have on my system?
Option -T will display the information about the filesystem Type. In this
example / and /home/user filesystems are ext2. Option -a will display all
the filesystems, including the 0 size special filesystem used by the
system.
# df -Tha
Filesystem
Type
Size
Used
Avail Use%
Mounted on
/dev/sda1
ext2
64G
44G
17G
73%
/
/dev/sdb1
ext2
137G
67G
70G
49%
/home/user
none
proc
0
0
0
-
/proc
none
sysfs
0
0
0
-
/sys
none
devpts
0
0
0
-
/dev/pts
none
tmpfs
2.0G
0
2.0G
0%
/dev/shm
Hack 92. Du Command
du command (disk usage) will print the file space usage for a particular
directory and its subdirectories.
How much space is taken by my home directory and all its
subdirectories?
In the following example, option -s stands for summary only. i.e it
displays only the total size of /home/jsmith and not the individual sizes
of all the subdirectories inside the /home/jsmith. Option -h displays the
information in a human readable format. i.e K for KB, M for MB and G for
GB. The ~ indicates the user home directory. This command is same as
“du -sh /home/jsmith”
# du -sh ~
320M
/home/jsmith
244
Linux 101 Hacks
www.thegeekstuff.com
To get the subdirectories under /home/jsmith listed, execute the above
command without the s option.
Hack 93. Lsof Commands
Lsof stands for ls open files, which will list all the open files in the
system. The open files include network connection, devices and
directories. The output of the lsof command will have the following
columns:
•
COMMAND process name.
•
PID process ID
•
USER Username
•
FD file descriptor
•
TYPE node type of the file
•
DEVICE device number
•
SIZE file size
•
NODE node number
•
NAME full path of the file name.
View all open files of the system
Execute the lsof command without any parameter as shown below.
# lsof | more
COMMAND PID
USER
FD
TYPE
DEVICE
SIZE
NODE NAME
init
1
root
cwd
DIR
8,1
4096
2 /
init
1
root
rtd
DIR
8,1
4096
2 /
init
1
/sbin/init
root
txt
REG
8,1
32684
init
1 root
/lib/ld-2.3.4.so
mem
REG
8,1
106397 166798
init
1 root mem
/lib/tls/libc-2.3.4.so
REG
8,1
1454802 166799
245
983101
Linux 101 Hacks
www.thegeekstuff.com
init
1 root mem
/lib/libsepol.so.1
REG
8,1
53736
163964
init
1 root mem
/lib/libselinux.so.1
REG
8,1
56328
166811
skipped…
The lsof command by itself without may return lot of records as output,
which may not be very meaningful except to give you a rough idea
about how many files are open in the system at any given point of view
as shown below.
# lsof | wc -l
3093
View open files by a specific user
Use lsof –u option to display all the files opened by a specific user.
# lsof –u ramesh
vi
7190 ramesh
475196 /bin/vi
txt
REG
8,1
474608
sshd
7163 ramesh
3u IPv6
15088263
TCP dev-db:ssh->abc-12-12-12-12.socal.res.rr.com:2631
(ESTABLISHED)
A system administrator can use this command to get some idea on what
users are executing on the system.
List Users of a particular file
If you like to view all the users who are using a particular file, use lsof as
shown below. In this example, it displays all users who are currently
using vi.
# lsof /bin/vi
COMMAND
vi
PID
USER
7258 root
FD
txt
TYPE DEVICE
REG
246
SIZE
NODE NAME
8,1 474608 475196 /bin/vi
Linux 101 Hacks
vi
www.thegeekstuff.com
7300 ramesh txt
REG
8,1 474608 475196 /bin/vi
Hack 94. Vmstat Command
For a typical performance monitoring all you need is only vmstat
command. This display memory, swap, IO, system and cpu performance
information.
The following command executes vmstat every 1 second for 100 times.
# vmstat 1 100
procs -----------memory---------- ---swap-- -----io-----system-- ----cpu---r
in
b
0
0
swpd
free
cs us sy id wa
buff
cache
si
so
bi
bo
0 282120 134108 5797012
0 100 0
0
0
0
2
0
0 0
1007
0 282120 134108 5797012
0 0 100 0
0
0
0
0
359
0 0
1117
0 282120 134108 5797012
0 0 100 0
0
0
0
0
577
0 0
1007
0 282120 134108 5797012
0 0 100 0
0
0
0
0
366
0
0
Vmstat procs Section
•
r field: Total number of runnable process
•
b field: Total number of blocked process
Memory section
•
Swpd field: Used swap space
•
Free field: Available free RAM
•
Buff field: RAM used for buffers
•
Cache field: RAM used for filesystem cache
247
Linux 101 Hacks
www.thegeekstuff.com
Swap Section
•
Si field: Amount of memory swapped from disk per second
•
So field: Amount of memory swapped to disk per second
IO Section
•
Bi field: Blocks received from disk
•
Bo field: Blocks sent to disk.
System Section
•
In field: Number of interrupts per second.
•
Cs field: Number of context switches per second.
CPU Section
•
Us field: Time spend running user code. (non-kernel code)
•
Sy field: Time spent running kernel code.
•
Id field: Idle time.
•
Wa field: Time spent waiting for the IO
Additional vmstat Examples:
24 iostat, vmstat and mpstat Examples for Linux
Performance Monitoring
Hack 95. Netstat Command
Netstat command displays the network related information such as
network connections, routing tables, interface statistics. Following are
few examples on how to use netstat command.
248
Linux 101 Hacks
www.thegeekstuff.com
Display Active Internet Connections and domain sockets
using netstat
# netstat –an
Active Internet connections (servers and established)
Proto Recv-Q Send-Q Local Address
tcp
0
0 0.0.0.0:5666
tcp
0
0 0.0.0.0:111
tcp
0
0 0.0.0.0:4086
Foreign Address
0.0.0.0:*
0.0.0.0:*
0.0.0.0:*
State
LISTEN
LISTEN
LISTEN
skipped..
Active UNIX domain sockets (servers and established)
Proto RefCnt Flags
Path
Type
State
I-Node
unix 2
[ ACC ]
/tmp/.font-unix/fs7100
STREAM
LISTENING
7894
unix 2
[ ACC ]
/tmp/.gdm_socket
STREAM
LISTENING
9662
unix 2
[ ACC ]
@/tmp/fam-root-
STREAM
LISTENING
10897
Display Active Connections with Process ID and Program
Name
This could be very helpful to identify which program has initiated a
specific network connection.
# netstat -tap
Active Internet connections (servers and established)
Proto Recv-Q Send-Q Local Address
State
PID/Program name
Foreign Address
tcp
LISTEN
0
*:*
tcp
LISTEN
0
0 *:nrpe
16277/xinetd
0 localhost.localdomain:smtp
7263/sendmail: acce
249
*:*
Linux 101 Hacks
www.thegeekstuff.com
tcp
34
0 localhost.localdomain:54221
localhost.localdomain:4089 CLOSE_WAIT 29881/httpd
tcp
0
3216 dev-db:ssh
cpe-76-94215-154.soca:4682 ESTABLISHED 11717/sshd: ramesh
Display Routing Table
# netstat –-route
Kernel IP routing table
Destination Gateway
Genmask
Flags MSS irtt Iface
192.168.1.0 *
255.255.255.0 U
0
0
eth0
162.244.0.0 *
255.255.0.0
U
0
0
eth0
default
0.0.0.0
UG
0
0
eth0
192.168.1.1
Display RAW network statistics
# netstat --statistics --raw
Ip:
11080343 total packets received
0 forwarded
1 with unknown protocol
0 incoming packets discarded
11037744 incoming packets delivered
11199763 requests sent out
Icmp:
577135 ICMP messages received
64 input ICMP message failed.
ICMP input histogram:
destination unreachable: 537
timeout in transit: 65
source quenches: 2
echo requests: 576476
echo replies: 12
250
Linux 101 Hacks
www.thegeekstuff.com
timestamp request: 3
address mask request: 3
581558 ICMP messages sent
0 ICMP messages failed
ICMP output histogram:
destination unreachable: 5079
echo replies: 576476
timestamp replies: 3
Misc Netstat Commands
•
# netstat –-tcp –-numeric List of TCP connection to and from the
machine.
•
# netstat --tcp --listening –-programs Display TCP port that the
server is listening on along with the program that is listening on
that particular port.
•
# netstat –rnC Display the routing cache
Additional Netstat Examples:
10 Netstat Command Examples
Hack 96. Sysctl Command
Linux kernel parameter can be changed on the fly using sysctl
command. Sysctl helps to configure the Linux kernel parameters during
runtime.
# sysctl –a
dev.cdrom.autoclose = 1
fs.quota.writes = 0
kernel.ctrl-alt-del = 0
kernel.domainname = (none)
251
Linux 101 Hacks
www.thegeekstuff.com
kernel.exec-shield = 1
net.core.somaxconn = 128
net.ipv4.tcp_window_scaling = 1
net.ipv4.tcp_wmem = 4096
16384
131072
net.ipv6.route.mtu_expires = 600
sunrpc.udp_slot_table_entries = 16
vm.block_dump = 0
Modify Kernel parameter in /etc/sysctl.conf for permanent
change
After modifying the kernel parameter in the /etc/sysctl.conf, execute
sysctl –p to commit the changes. The changes will still be there after the
reboot.
# vi /etc/sysctl.conf
# sysctl –p
Modify kernel parameter temporarily
To temporarily modify a kernel parameter, execute the following
command. Please note that after reboot these changes will be lost.
# sysctl –w {variable-name=value}
Hack 97. Nice Command
Kernel decides how much processor time is required for a process based
on the nice value. Possible nice value range is: -20 to 20. A process that
has a nice value of -20 is very high priority. The process that has a nice
value of 20 is very low priority.
Use ps axl to display the nice value of all running process as shown
below.
# ps axl
252
Linux 101 Hacks
www.thegeekstuff.com
F
UID
PID
TIME COMMAND
PPID PRI
NI
VSZ
4
0
1
0:17 init [5]
0
16
0
2172
1
0
3
1
3:18 [ksoftirqd/0]
34
19
0
0 ksofti SN
?
5 -10
0
0 worker S<
?
1
0
10
0:01 [events/0]
1
RSS WCHAN
STAT TTY
552 -
S
?
4
0 5145
1 25 10 32124 18592 SNs ?
0:08 /usr/bin/python /usr/bin/rhn-applet-gui --sm-clientid default4
4
0 5147 5142 16
0 3528 604 0:00 /sbin/pam_timestamp_check -d root
S
?
1
503 17552 4180 16
0 14208 3920 0:01 /home/www/apache2/bin/httpd -f
/home/www/apache2/conf/httpd.conf -k start
S
?
How to assign a low priority to a shell-script? (higher nice
value)
In the example below, when I started the nice-test.sh script in the
background, it took the nice value of 0.
$ ./nice-test.sh &
[3] 13009
$ ps axl | grep nice-test
0
509 13009 12863 17
0 4652
0:00 /bin/bash ./nice-test.sh
972 wait
S
pts/1
[Note: 6th column with value 0 is the nice.]
Now, let us execute the same shell script with a different nice value as
shown below.
$ nice -10 ./nice-test.sh &
[1] 13016
253
Linux 101 Hacks
www.thegeekstuff.com
$ ps axl | grep nice-test
0
509 13016 12863 30 10 4236
0:00 /bin/bash ./nice-test.sh
968 wait
SN
pts/1
[Note: 6th column with value 10 is the nice value for the
shell-script.]
How to assign a high priority to a shell-script? (Lower nice
value)
In the following example, let us assign a nice value of -10 (minus 10) to
the nice-test.sh shellscript.
$ nice --10 ./nice-test.sh &
[1] 13021
$ nice: cannot set priority: Permission denied
Note: Only root user can set a negative nice value. Login as root and try
the same. Please note that there is a double dash before the 10 in the
nice command below.
# nice --10 ./nice-test.sh &
[1] 13060
# ps axl | grep nice-test
4
0 13060 13024 10 -10 5388
0:00 /bin/bash ./nice-test.sh
964 wait
S<
pts/1
[Note: 6th column with value -10 is the nice value of the
shell-script.]
Hack 98. Renice Command
Renice alters the scheduling priority of a running process.
254
Linux 101 Hacks
www.thegeekstuff.com
How to decrease the priority of a running process?
(Increase nice)
In the example below, an existing shell-script is running at nice value of
10. (6th column in the ps output)
$ ps axl | grep nice-test
0
509 13245 13216 30 10 5244
0:00 /bin/bash ./nice-test.sh
968 wait
SN
pts/1
To increase the nice value (thus reducing the priority), execute the
renice command as shown below.
$ renice 16 -p 13245
13245: old priority 10, new priority 16
$ ps axl | grep nice-test
0
509 13245 13216 36 16 5244
0:00 /bin/bash ./nice-test.sh
968 wait
SN
pts/1
[Note: Now, the 6th column of the nice-test.sh (PID 13245)
shows the new nice value of 16.]
How to increase the priority of a running process?
(Decrease nice)
In the example below, an existing shell-script is running at a nice value
of 10. (6th column in the ps output)
$ ps axl | grep nice-test
0
509 13254 13216 30 10 4412
0:00 /bin/bash ./nice-test.sh
968 wait
SN
pts/1
In increase the priority, give a lower nice value as shown below.
However, only root can increase the priority of a running process, else
you’ll get the following error message.
$ renice 5 -p 13254
255
Linux 101 Hacks
www.thegeekstuff.com
renice: 13254: setpriority: Permission denied
Login as root to increase the priority of a running
process
$ su # renice 5 -p 13254
13254: old priority 10, new priority 5
# ps axl | grep nice-test
0
509 13254 13216 25
5 4412
0:00 /bin/bash ./nice-test.sh
968 wait
SN
pts/1
[Note: The 6th column now shows a lower nice value of 5
(increased priority)]
Hack 99. Kill Command
kill command can be used to terminate a running process. Typically this
command is used to kill processes that are hanging and not responding.
Syntax: kill [options] [pids|commands]
How to kill a hanging process?
First, identify the process id of the particular process that you would like
to kill using the ps command. Once you know the process id, pass it as a
parameter to the kill command. The example below shows how to kill
the hanging apache httpd process. Please note that typically you should
use “apachectl stop” to stop apache.
# ps aux | grep httpd
USER
PID %CPU %MEM
TIME COMMAND
apache
S
31186
Jul26
VSZ
0.0
0:40
RSS TTY
STAT START
1.6 23736 17556 ?
/usr/local/apache2/bin/httpd
256
Linux 101 Hacks
apache
S
31187
Jul26
www.thegeekstuff.com
0.0
0:37
1.3 20640 14444 ?
/usr/local/apache2/bin/httpd
# kill 31186 31187
Please note that the above command tries to terminate the process
graciously by sending a signal called SIGTERM. If the process does not
get terminated, you can forcefully terminate the process by passing a
signal called SIGKILL, using the option -9 as shown below. You should
either be the owner of the process or a privileged user to kill a process.
# kill -9 31186 31187
Another way to kill multiple processes easily is by adding the following
two functions to the .bash_profile.
function psgrep ()
{
ps aux | grep "$1" | grep -v 'grep'
}
function psterm ()
{
[ ${#} -eq 0 ] && echo "usage: $FUNCNAME STRING" &&
return 0
local pid
pid=$(ps ax | grep "$1" | grep -v grep | awk '{ print
$1 }')
echo -e "terminating '$1' / process(es):\n$pid"
kill -SIGTERM $pid
}
Now do the following, to identify and kill all httpd processes.
# psgrep http
257
Linux 101 Hacks
www.thegeekstuff.com
USER
PID %CPU %MEM
TIME COMMAND
VSZ
RSS TTY
STAT START
apache
S
31186
Jul26
0.0
0:40
1.6 23736 17556 ?
/usr/local/apache2/bin/httpd
apache
S
31187
Jul26
0.0
0:37
1.3 20640 14444 ?
/usr/local/apache2/bin/httpd
# psterm httpd
terminating 'httpd' / process(es):
31186
31187
Additional Kill Examples:
4 Ways to Kill a Process – kill, killall, pkill, xkill
Hack 100. Ps Command
ps command (process status) will display snapshot information of all
active processes.
Syntax: ps [options]
How to display all the processes running in the system?
Use "ps aux", as shown below.
# ps aux | more
USER
PID %CPU %MEM
TIME COMMAND
VSZ
RSS TTY
STAT START
root
Jun27
1
0:00
0.0
2044
588 ?
apache
Jul26
31186
0:40
0.0
init [5]
0.0
1.6 23736 17556 ?
/usr/local/apache2/bin/httpd
258
Ss
S
Linux 101 Hacks
apache
Jul26
www.thegeekstuff.com
31187
0:37
0.0
1.3 20640 14444 ?
/usr/local/apache2/bin/httpd
S
You can also use "ps -ef | more", to get a similar output
Print the Process Tree
You can use either ps axuf or ps –ejH to display processes in a tree
format. The tree structure will help to visualize the process and it’s
parent process immediately. For clarity purpose, few columns have been
cut-off in the output below.
# ps axuf
root
Oct14
0:00 /opt/VRTSralus/bin/beremote
root
Oct14
0:00
root
Oct14
0:00
\_ /opt/VRTSralus/bin/beremote
root
Oct14
0:00
\_ /opt/VRTSralus/bin/beremote
root
Oct14
0:01
\_ /opt/VRTSralus/bin/beremote
root
Oct 14
0:00
\_ /opt/VRTSralus/bin/beremote
root
Dec03
0:01 /usr/local/sbin/sshd
root
Dec22
1:08 /usr/local/sbin/sshd
root
23:35
0:00
511
23:35
0:00
\_ /opt/VRTSralus/bin/beremote
\_ /usr/local/sbin/sshd
\_ -bash
511
\_ ps axuf
Note: You can also use pstree command to display process in tree
structure.
View Processes Owned by a Particular User
The following command displays all the process owned by Linux username: oracle.
$ ps U oracle
PID TTY
STAT
TIME COMMAND
259
Linux 101 Hacks
5014 ?
www.thegeekstuff.com
Ss
7124 ?
0:01 /oracle/bin/tnslsnr
Ss
0:00 ora_q002_med
8206 ?
Ss
0:00 ora_cjq0_med
8852 ?
Ss
0:01 ora_pmon_med
8854 ?
Ss
0:00 ora_psp0_med
8911 ?
Ss
0:02 oraclemed (LOCAL=NO)
View Processes Owned by Current User
Following command displays all the process owned by the current user.
$ ps U $USER
PID TTY
STAT
TIME COMMAND
10329 ?
S
0:00 sshd: ramesh@pts/1,pts/2
10330 pts/1
Ss
0:00 -bash
10354 pts/2
Ss+
0:00 -bash
10530 pts/1
R+
0:00 ps U ramesh
Additional PS Examples:
7 Practical PS Command Examples for Process Monitoring
Hack 101. Sar Command
Sar commands comes with the sysstat package. Make sure sysstat is
installed. If you don’t have sar installed on your system, get it from
Sysstat project.
Sar is an excellent monitoring tool that displays performance data of
pretty much every resource of the system including CPU, memory, IO,
paging, networking, interrupts etc.,
260
Linux 101 Hacks
www.thegeekstuff.com
Sar Collects, Reports (displays) and Saves the performance data. Let us
look at all the three aspects separately
Sadc - System activity data collector
/usr/lib/sadc (System activity data collector) command collects the
system data at a specified time interval. This uses the daily activity data
file that is located under /va/log/sa/sa[dd], where dd is the current day.
Sa1 shell-script
/usr/lib/sa1 in-turn calls the /usr/lib/sadcs. sa1 is invoked from the
crontab as shown below. Run this every 5 minutes or 15 minutes
depending on your need. I prefer to schedule it for every 5 minutes in
the cron tab as shown below.
*/5 * * * * root /usr/lib/sa/sa1 1 1
Sa2 shell-script
/usr/lib/sa2 is a shell script that will write a daily report in the
/var/log/sa/sa[dd] file, where dd is the current day. Invoke the sa2 from
the crontab once a day at midnight.
# 59 23 * * * root /usr/lib/sa/sa2 –A
Note: /etc/cron.d/sysstat files comes with the sysstat package that
includes some default value for the sa1 and sa2, which you can change
accordingly.
Display CPU Statistics using Sar Command
# sar –u
Linux 2.6.9-42.ELsmp (dev-db)
01/01/2009
12:00:01 AM
%idle
CPU
%user
%nice
%system
%iowait
12:05:01 AM
95.45
all
3.70
0.00
0.85
0.00
261
Linux 101 Hacks
www.thegeekstuff.com
12:10:01 AM
94.16
all
4.59
0.00
1.19
0.06
12:15:01 AM
95.11
all
3.90
0.00
0.95
0.04
12:20:01 AM
94.93
all
4.06
0.00
1.00
0.01
12:25:01 AM
95.23
all
3.89
0.00
0.87
0.00
12:30:01 AM
95.23
all
3.89
0.00
0.87
0.00
0.00
1.00
0.15
Skipped..
Average: all
94.29
4.56
Note: If you need a break down of the performance data for the
individual CPU’s, execute the following command.
# sar -u -P ALL
Display Disk IO Statistics using sar command
# sar –d
Linux 2.6.9-42.ELsmp (dev-db)
01/01/2009
12:00:01 AM
DEV
tps
12:05:01 AM
dev2-0
1.65
12:10:01 AM
dev8-1
4.08
rd_sec/s
1.28
8.11
wr_sec/s
45.43
21.81
Skipped..
Average:
dev2-0
Average:
dev8-1
4.66
1.89
262
120.77
69.45
3.17
8.02
Linux 101 Hacks
www.thegeekstuff.com
Display networking Statistics using sar command
# sar -n DEV | more
Linux 2.6.9-42.ELsmp (dev-db)
01/01/2009
12:00:01 AM
IFACE
rxpck/s
txpck/s
txbyt/s
rxcmp/s
txcmp/ s rxmcst/s
12:05:01 AM
23.33
0.00
12:10:01 AM
12178.57
lo
0.17
eth0
0.00
52.92
0.00
0.0 0
rxbyt/s
0.16
25.31
53.64
0.00
10169.74
0.00
# sar -n SOCK |more
Linux 2.6.9-42.ELsmp (dev-db)
01/01/2009
12:00:01 AM
totsck
tcpsck
udpsck
rawsck
ip-frag
12:05:01 AM
12:10:01 AM
50
50
13
13
3
4
0
0
0
0
12:15:01 AM
53
13
5
0
0
Additional SAR Examples:
10 Useful Sar (Sysstat) Examples for Linux Performance
Monitoring
263
Linux 101 Hacks
www.thegeekstuff.com
Your Support is Appreciated
If you liked this Linux 101 hacks free ebook, and would like to thank me
and support The Geek Stuff blog, purchase the following eBooks:
Bash 101 Hacks
Bash is the default shell on Linux. If you are
spending lot of time on Linux environment, you
should master the Bash command line features to
become efficient. Apart from being an interactive
shell, Bash is also a scripting language, which
allows you to automate your tasks using Bash shell
scripting.
Bash 101 Hacks is a downloadable eBook that
contains 101 practical examples on both Bash
command line and shell scripting.
Get Your Copy of: Bash 101 Hacks eBook
Sed and Awk 101 Hacks
If you are spending lot of time on UNIX / Linux, you’ll
be manipulating text files frequently. You may be
making the similar edits on multiple configuration
files on one or more servers. You may be digging
huge log files (or data files) looking for certain
information.
Sed and Awk 101 Hacks is a downloadable eBook
that contains 101 practical examples on various
advanced Sed and Awk features, that will help you
understand everything you need to know about Sed
and Awk.
Get Your Copy of: Sed and Awk 101 Hacks eBook
264
Linux 101 Hacks
www.thegeekstuff.com
Nagios Core 3
You should implement a robust monitoring solution
that will notify you when there is an issue. It should
also notify the right people at the right time about a
potential issue, even before it becomes critical.
Nagios Core 3 eBook is the only guide you’ll ever
need to get your IT infrastructure monitored using
Nagios Core, and it will help you to understand
everything you need to know to implement Nagios
Core 3.
Get Your Copy of: Nagios Core 3 eBook
Vim 101 Hacks
Vim editor is very powerful editor that will make you
extremely productive once you take some time to
learn and understand its features. If you are like
most people, you would like to have a structured
way of learning this powerful editor and take
advantage of all its features.
Vim 101 Hacks is a downloadable eBook that
contains 101 practical examples on various
advanced Vim features that will make you fast and productive in the Vim
editor.
Get Your Copy of: Vim 101 Hacks eBook
265
Linux 101 Hacks
www.thegeekstuff.com
10 Amazing and Essential Linux
Books
For further reading on Linux, I recommend the following books. The 10
Linux books mentioned here by no means are comprehensive or
authoritative list. But, these 10 Books are few of my favorites that I
enjoyed reading over the years and I strongly believe will enhance your
technical abilities on Linux, if you have not read them yet.
1. SSH, The Secure Shell, by Daniel J. Barrett, Richard E.
Silverman and Robert G. Byrnes. This is hands-down the
best book on SSH. This book explains both theoretical and
practical aspects of SSH. Using SSH as an end-user is fairly
straight forward . But, configuring SSH as an administrator is
complex and involves a detailed understanding of SSH. This
is a must read for any system administrator. The examples in
this book show exactly what needs to be done differently for
the different flavors of SSH such as SSH1, SSH2 and
OpenSSH.
2. Essential System Administration, by Æleen Frisch. This
is an excellent book for those who like to become a Unix
System Administrator. This book covers all the typical system
administration tasks. This is a perfect companion when you
are dealing with multiple flavors of Unix, as it has examples
for AIX, FreeBSD, HP-UX, Linux, Solaris and Tru64. I’ve used
the pocket version of this book — Essential System
Administration Pocket Reference, when I was managing
multiple flavors of Unix systems at the same time.
3. Linux Server Hacks, Volume One, by Rob Flickenger.
100 awesome practical hacks packed in one book. Setup a
Linux test bed and try out all these hacks. These hacks are
neatly grouped into different sections — Server Basics,
Revision Control, Backups, Networking, Monitoring, SSH,
Scripting, and Information Servers. Once you’ve mastered
these hacks, you should absolutely read Linux Server Hacks,
Volume Two, by William von Hagen and Brian Jones, which has
100 Linux hacks focused on authentication, monitoring,
security, performance and connectivity.
4. DNS and BIND, by Cricket Liu and Paul Albitz. Several
years ago, I configured my first DNS by reading online
documentation. I brought this book to understand how DNS
266
Linux 101 Hacks
www.thegeekstuff.com
and BIND works. I’ve already upgraded this book twice when
a newer edition was released. This should definitely be in your
library, if you are a serious system administrator.
5. Understanding the Linux Kernel, by Daniel Bovet and
Marco Cesati. If you are a serious developer on Linux
environment or a sysadmin, this is a must read. This books
explains the inner workings of the Linux Kernel 2.6 in a
structured and logical way. This talks about how Kenel
handles the Memory Management, Process scheduling, I/O
architecture and Block devices. Overall this book is a treat for
geeks who are curious to explore what is under the hood of
Linux.
6. The AWK Programming Language, by Alfred V. Aho,
Brian W. Kernighan, Peter J. Weinberger. This is a classic
book written written by the authors of Awk. If you are dealing
with text based data files on Linux environment, mastering
Awk will help you to quickly create scripts to automate your
data file manipulation jobs.
7. Linux Cookbook, by Carla Schroder. This book covers
Linux features from both users and system administrators
point of view. There are two chapters dedicated for installing
and managing software on RPM-based system and Debian. If
you use RedHat, the Linux Pocket Guide, by Daniel J. Barrett is
an excellent addition to your library, which covers all the
essential Linux command with a sample usage.
8. Linux Firewalls, by Michael Rash. To build a secure Linux
system, you must read this book. There are quiet few books
out there for iptables. But, this one talks specifically about the
fundamentals of how to configure an Intrusion Detection
System using iptables, psad and fwsnort. If you want a
comprehensive handy reference of all the things iptables can
do with specific examples, Linux Iptables Pocket Reference,
by Gregor N. Purdy is the best.
9. Linux Administration Handbook, by Evi Nemeth, Garth
Snyder and Trent R. Hein. During my early days of system
administration, I’ve referred this book frequently. This is
pretty detailed book with close to 1000 pages and 30
chapters that are nicely grouped together in three high level
sections — Basic Administration, Networking and Bunch O’
Stuff.
10. Beginning Ubuntu Linux, by Keir Thomas and Jaime
Sicam. For those who like to transition from Windows to
267
Linux 101 Hacks
www.thegeekstuff.com
Linux, install Ubuntu Linux on one of your old laptop or
desktop and get this book. I strongly believe in spreading the
news about Linux to those who don’t use it. If you want any of
your loved ones or friends to learn Linux, install Ubuntu on an
old laptop and give this book as a gift to them. They’ll
definitely be very thankful to you.
More Recommended Books:
For Additional Linux and Open Source Related Books that
I recommend, visit The Geek Stuff Book Store at Amazon
268
Linux 101 Hacks
www.thegeekstuff.com
Extended Reading
Following are few articles from the The Geek Stuff blog for your
extended reading. Check out The Geek Stuff Archives section for more
articles.
1. 50 Linux Sysadmin Tutorials
2. 50 Most Frequently Used Linux Commands (With Examples)
3. Unix LS Command: 15 Practical Examples
4. Turbocharge PuTTY with 12 Powerful Add-Ons
5. wget Tutorial: 15 Awesome Examples to Download Files from
Internet
6. Ping Tutorial: 15 Effective Ping Command Examples
7. Nagios - Enterprise Monitoring Solution
•
Nagios Jumpstart Guide
•
Monitor Window Server
•
Monitor Linux Server
•
Monitor Network Switch
•
Monitor VPN Device
8. Perform SSH and SCP without entering password:
•
From openSSH to openSSH
•
From openSSH to SSH2
•
From SSH2 to SSH2
9. Hello World Examples (Learn a programming language)
10. UNIX Sed Tips and Tricks
11. Ubuntu Tips and Tricks
12. MySQL Tutorials
13. PostgreSQL Tutorials
14. Vi / Vim Tips and Tricks
•
Vim Macro Tutorial: How To Record and Play
•
How To Use Vim as Perl IDE and C/C++ IDE
•
Automatic Word Completion in Vim
269
Linux 101 Hacks
www.thegeekstuff.com
15. 3 Steps to Add Custom Header to a File Using Vim
16. The Ultimate Guide for Creating Strong Passwords
17. 6 Steps to Secure Your Home Wireless Network
18. Firefox Add-On: Hire 7 Personal Bodyguards to Browse Internet
Securely
19. Tripwire Tutorial: Linux Host Based Intrusion Detection System
20. Midnight Commander (mc) Guide: Powerful Text based File
Manager for Unix
More Linux Articles
I publish Linux and Open Source articles on an on-going basis on The
Geek Stuff blog.
To get Linux Tips, HowTos, Guides and Tutorials on an on-going basis,
subscribe to The Geek Stuff blog. If you subscribe, you will get new
articles posted on TGS website directly to your inbox or to your RSS
reader.
Subscribe to receive free Linux tutorials directly to
your email inbox regularly.
270
Linux 101 Hacks
www.thegeekstuff.com
Thank You
I hope you found the Linux 101 Hacks eBook
helpful.
I sincerely appreciate all the support given by
you and other regular readers of my
thegeekstuff.com blog.
You have encouraged me in more ways than you know.
If you liked this eBook, and would like to support me, consider buying
my other eBooks:
•
Bash 101 Hacks
•
Sed and Awk 101 Hacks
•
Vim 101 Hacks
•
Nagios Core 3
If you have any suggestions, or feedback, or questions while reading this
ebook, don't hesitate to reach out to me. You can connect with me on
the following:
•
Twitter (@thegeekstuff)
•
Facebook page
If you want to write to me directly, you can use this contact form to
reach out to me.
Ramesh Natarajan
[email protected]
271