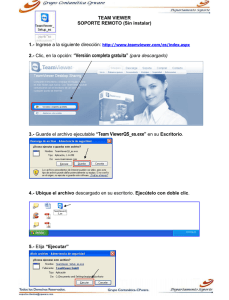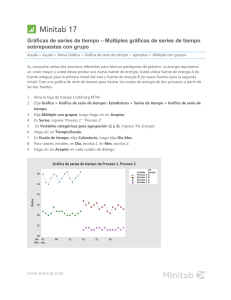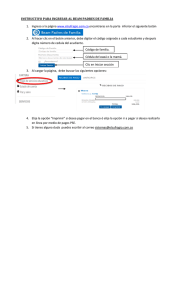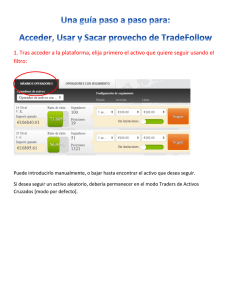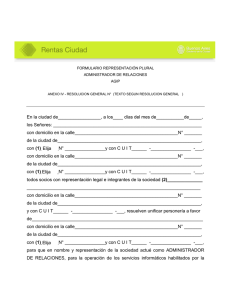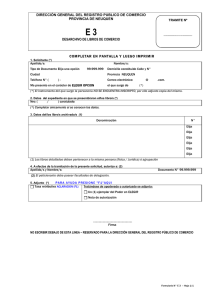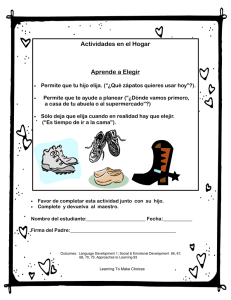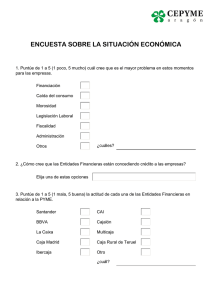CENTRO DE BACHILLERATO TECNOLGICO E INDUSTRIAL Y DE SERVICIOS. SOFWARE DE PRESENTACIÓN. MAYRA BAUTISTA FLORES. JORGE ARMANDO ROSALES JUÁREZ OFIMÁTICA PARCIAL 2 N.L. 45 La mayoría de las personas han estado en contacto con PowerPoint al menos una vez en sus vidas. Sin embargo, a pesar de ser muy conocido, pocas personas saben realmente cómo utilizar todos los recursos para presentaciones de PowerPoint. Si eres un emprendedor digital, entonces debes saber cómo hacer grandes presentaciones, principalmente creando demostraciones de productos o lanzamientos de productos para reuniones, o incluso creando libros electrónicos, lo cual es crucial. Si aún no sabe cómo funciona el programa, ¡no se preocupe! En el texto de hoy te compartiremos un completo tutorial para que domines el programa, realices una presentación profesional en Power Point y utilices esta herramienta en tu negocio. Cuando abra PowerPoint verá algunas plantillas y temas integrados. Un tema es un diseño de diapositiva que contiene sus correspondientes colores, fuentes y efectos especiales, como sombras, reflejos, etc. 1. En la pestaña Archivo de la cinta de opciones, seleccione Nuevo y elija un tema. PowerPoint muestra una vista previa del tema, con cuatro variaciones de color entre las que elegir en el lado derecho. 2. Haga clic en Crear o elija una variación de color y luego haga clic en Crear. En la pestaña Inicio, haga clic en Nueva diapositiva y elija un diseño de diapositiva. En la pestaña Archivo, elija Guardar. 2. Elija una carpeta o desplácese hasta ella. 3. En el cuadro Nombre de archivo, escriba un nombre para la presentación y después elija Guardar. 1. Nota: Si suele guardar los archivos en una determinada carpeta, puede “anclar” la ruta para que esté siempre disponible (como se indica abajo). Sugerencia: Guarde el trabajo sobre la marcha. Presione Ctrl+S con frecuencia. Haga clic en un marcador de posición de texto y empiece a escribir. Seleccione el texto. 2. En Herramientas de dibujo, elija Formato. 1. 3. Siga uno de estos procedimientos: Para cambiar el color del texto, elija Relleno de texto y elija un color. Para cambiar el color del contorno del texto, elija Contorno de texto y elija un color. Para aplicar sombras, reflejos, iluminados, biseles, rotaciones 3D o transformaciones, elija Efectos de texto y elija el efecto que desea aplicar. En la pestaña Insertar, haga lo siguiente: Para insertar una imagen que esté guardada en su unidad local o en un servidor interno, elija Imágenes, busque la imagen y luego elija Insertar. Para insertar una imagen desde la web, elija Imágenes en línea y use el cuadro de búsqueda para localizar una imagen. Elija una imagen y luego haga clic en Insertar. Puede agregar formas para ilustrar la diapositiva. 1. 2. 3. En la pestaña Insertar, seleccione Formas y, después, seleccione una forma del menú que aparece. En el área de la diapositiva, haga clic y arrastre para dibujar la forma. Seleccione la pestaña Formato o Formato de forma en la cinta de opciones. Abra la galería de Estilos de forma para agregar rápidamente un color y un estilo (incluido el sombreado) a la forma seleccionada. Las diapositivas son mejores cuando no se llenan con demasiados datos. Puede incluir información útil y notas en las notas del orador y referirse a ellas durante su exposición. 1. 2. Para abrir el panel de notas, en la parte inferior de la ventana, haga clic en Notas . Haga clic en el panel Notas situado debajo de la diapositiva y empiece a escribir sus notas.