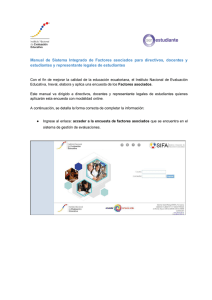SISTEMA INTEGRADO DE PROCEDIMIENTOS CONCURSALES MANUAL DE USUARIO Sistema Integrado de Procedimientos Concursales - SIPCON INDICE RECOMENDACIONES IMPORTANTES ................................................................... 2 1. INGRESO AL SISTEMA........................................................................................ 4 2. DATOS GENERALES............................................................................................ 4 3. EMPRESAS A CARGO ......................................................................................... 6 4. REGISTRO DE INFORMACIÓN TRIMESTRAL ............................................. 7 4.1 ESTADO Y SALDO INICIAL DEL INSOLVENTE ............................................................ 8 4.2 ACTIVO REALIZADO....................................................................................................... 10 4.3 GASTOS ............................................................................................................................ 12 4.4 HONORARIOS .................................................................................................................. 14 4.5 PAGOS .............................................................................................................................. 15 5. RECTIFICATORIA 6. PUBLICIDAD DEL CONVENIO DE LIQUIDACIÓN 1 Sistema Integrado de Procedimientos Concursales - SIPCON RECOMENDACIONES IMPORTANTES Utilizar el navegador Google Chrome. Activar en el navegador el uso de ventanas emergentes, para esto seguir los siguientes pasos: Ingresar a la página de inicio de Google Chrome. En la parte superior derecha aparecerá el siguiente icono Dar clic izquierdo y aparecerán varias opciones, dar clic en la . opción “Configuración”. En la parte superior izquierda aparecerá el mensaje “Configuración”, dar clic izquierdo y aparecerá la opción “Configuración avanzada”, dar clic izquierdo y aparecerá la opción “Privacidad y seguridad”. A continuación, aparecerán varias opciones, dar clic en “Configuración de contenido” y aparecerán nuevamente varias opciones, en ellas buscar la opción “Ventanas emergentes”. En dicha opción aparecerá la opción “Permitir” y al lado derecho la opción “AÑADIR”, dar click izquierdo y aparecerá el mensaje “Añadir un sitio web”, debajo del mensaje aparecerá un recuadro en blanco, allí pegar el link http://servicio.indecopi.gob.pe/sipcon/pgw_login.seam y dar clic en el botón “AÑADIR”. Finalmente, cerrar la pestaña de Google Chrome. Dar clic en el botón “Guardar” que aparece en la parte inferior de todos los módulos conforme va registrando la información a fin de evitar la pérdida de la misma, si no hubiera más información por declarar hacer clic en “grabar y finalizar”. Toda la información consignada en los rubros Activo realizado, Gastos, Honorarios y Pagos corresponderá a lo realizado únicamente en el trimestre. En el lado derecho de cada ítem ingresado aparecerá el icono que permite borrar dicho ítem, asimismo, para que el cambio se haga efectivo debe dar clic en el botón “guardar”. 2 Sistema Integrado de Procedimientos Concursales - SIPCON De acuerdo a la sección se mostrarán preguntas de selección positiva o negativa, cuando esté desmarcado se entenderá que la respuesta es NO y cuando esté marcado se entenderá que la respuesta es SI, cuando la respuesta sea SI se ampliará la sección para que consigne mayor detalle. Ejemplo: Respuesta Negativa “NO” Respuesta Positiva “SI” Se mostrará mayor detalle en la página Cuando realice un registro en alguna sección y no se muestre todo el detalle completo, favor de presionar F5 (actualizar página) y continuar registrando la información. En caso se cierre el formulario regrese al listado de información trimestral del proceso y escoja la opción para continuar. Para cualquier consulta y/o duda comuníquese al teléfono 224-7800 anexo 2614. 3 Sistema Integrado de Procedimientos Concursales - SIPCON 1. INGRESO AL SISTEMA Ingresar a la siguiente dirección http://servicio.indecopi.gob.pe/sipcon para acceder al login. Luego ingresar con el usuario y contraseña indicada por la Comisión de Procedimientos Concursales – CCO, a continuación, dar clic en el botón “Autenticar”. 2. DATOS GENERALES Una vez que se ha ingresado al SIPCON, se mostrarán los datos generales del expediente de la entidad administradora y/o liquidadora, tales como: 4 Sistema Integrado de Procedimientos Concursales - SIPCON Nro de Expediente Lugar de Trámite Tipo de Expediente Además, se visualizarán los datos de registro de la entidad administradora y/o liquidadora. Solicitante de Registro: Se mostrarán el nombre del solicitante del registro que corresponde al nombre de la entidad administradora y/o liquidadora y el numero de identificación que corresponde al RUC o DNI. Puede dar clic sobre el botón para ver los detalles del solicitante. Representante legal: se mostrará el nombre del representante legal y su número de identificación. 5 Sistema Integrado de Procedimientos Concursales - SIPCON Puede dar clic sobre el botón para ver los detalles del solicitante. 3. EMPRESAS A CARGO En la parte inferior se mostrará el listado de deudores a cargo de la entidad administradora y/o liquidadora por declarar, bajo el encabezado “Empresa liquidada”, así como el estado de las mismas y el tipo de designación con el cual se nombró a la entidad administradora y/o liquidadora. Puede dar clic en el botón para ver detalles del expediente del deudor. 6 Sistema Integrado de Procedimientos Concursales - SIPCON Para ver los informes trimestrales hacer clic en el botón . Para descargar el reporte de información trimestral en formato PDF hacer clic en el botón . 4. REGISTRO DE INFORMACIÓN TRIMESTRAL Las entidades administradoras y/o liquidadoras deberán consignar la información solicitada dentro del periodo señalado en el cronograma publicado en el siguiente link: http://servicio.indecopi.gob.pe/sipcon/pgw_cronograma.seam. Cabe precisar que dicho cronograma será actualizado anualmente y estará disponible en dicho link. Para ello deberán ingresar en el botón hacer clic en el botón color naranja 7 “Ver información contable” y . Sistema Integrado de Procedimientos Concursales - SIPCON Cabe precisar que el botón “Registrar” sólo estará habilitado durante el periodo señalado en el cronograma. A continuación, se abrirá una ventana con el formulario para registrar la información. El formulario se divide en 5 secciones: ESTADO Y SALDO INICIAL DEL INSOLVENTE ACTIVO REALIZADO GASTOS HONORARIOS PAGOS 4.1 ESTADO Y SALDO INICIAL DEL INSOLVENTE En este rubro deberá consignar el estado del deudor, en caso haya cambiado del trimestre anterior al actual, consignará dicho cambio en el menú desplegable de acuerdo a la opción que corresponda. Por ejemplo si hubiera pasado de “liquidación” a “quiebra declarada”, de tratarse de un proceso de reestructuración seleccionará dicha opción. 8 Sistema Integrado de Procedimientos Concursales - SIPCON A continuación deberá precisar en las preguntas I, II, III y IV si hay información por declarar, de ser así deberá marcar con un check en el recuadro vacío y señalar si los montos a consignarse son en soles o dólares, la descripción del concepto y de ser el caso consignar información adicional en el recuadro de “Observaciones”. 9 Sistema Integrado de Procedimientos Concursales - SIPCON 4.2 ACTIVO REALIZADO En este rubro deberá consignar todos los activos realizados y adjudicados, los cuales están divididos en cuatro grupos: inmuebles, vehículos, maquinarias y equipos diversos e intangibles. Para agregar un inmueble deberá dar clic en la palabra “inmuebles”, a continuación aparecerá el mensaje “agregar inmueble”, hacer clic allí y aparecerán varias casillas para que consigne el detalle de la operación. 10 Sistema Integrado de Procedimientos Concursales - SIPCON De la misma forma proceder con los rubros restantes, por ejemplo, los vehículos. 11 Sistema Integrado de Procedimientos Concursales - SIPCON 4.3 GASTOS En este rubro deberá consignar todos los gastos relacionados al proceso de liquidación y/o reestructuración realizados en el trimestre. Para ello, dar clic en “Agregar gasto”, consignar los datos allí solicitados y hacer clic en el botón “Guardar” después de agregar cada gasto. 12 Sistema Integrado de Procedimientos Concursales - SIPCON 13 Sistema Integrado de Procedimientos Concursales - SIPCON En caso de tratarse de un procedimiento de reestructuración, los gastos que no se hallen en el menú deberán consignarse en el concepto “OTROS-precise” y en la casilla en blanco deberán detallar los conceptos como, por ejemplo: “PAGO A PROVEEDORES”, “PAGO A TRABAJADORES” entre otros. Cabe precisar que dichos montos deberán consignarse a nivel global. Posteriormente en la casilla “Nro comprobante de pago” colocará 0 y en el tipo “OTROS”. Cabe precisar que, los montos inferiores al 20% de la UIT vigente podrán ser agrupados por concepto. El detalle de los comprobantes declarados de forma global deberán ser detallados en un archivo en formato excel y adjuntados al presente informe. 4.4 HONORARIOS En este rubro deberá consignar los honorarios cobrados por la entidad administradora y/o liquidadora por todo concepto a la deudora en el trimestre. Para ello, al igual que en los casos anteriores, deberá marcar primero la casilla en blanco en señal de afirmación, a continuación, dar clic en el botón “Registrar un nuevo honorario” e ingresar los datos de la operación para finalmente hacer clic en “Guardar”. 14 Sistema Integrado de Procedimientos Concursales - SIPCON 4.5 PAGOS En este rubro deberá consignar los pagos realizados a acreedores reconocidos y por deuda corriente. Asimismo, deberá adjuntar un cuadro con el cálculo de la prorrata de los pagos realizados a los acreedores de ser el caso. De tratarse de un procedimiento de reestructuración, deberá consignar los créditos pagados de acuerdo a lo establecido en el Plan de reestructuración. Para agregar los pagos realizados deberá marcar el botón en blanco y a continuación hacer clic en el botón “Agregar pago de crédito”, aparecerá una casilla en blanco donde deberá ingresar cualquier letra del nombre del acreedor y a continuación hacer clic en “Búsqueda acreedor”, aparecerán los acreedores que contengan los datos ingresados en la búsqueda, seleccionar el acreedor que se desea agregar y llenar los importes correspondientes en las casillas y hacer clic en “Grabar”. 15 Sistema Integrado de Procedimientos Concursales - SIPCON 16 Sistema Integrado de Procedimientos Concursales - SIPCON Para agregar deuda corriente, deberá marcar el recuadro en blanco y aparecerá el mensaje “Agregar pago de deuda corriente”, hacer clic en ese botón y llenar las casillas correspondientes con el detalle de la operación, para finalizar dar clic en “Grabar”. Este rubro no aplica para los deudores en reestructuración. 17 Sistema Integrado de Procedimientos Concursales - SIPCON A continuación, deberá adjuntar el archivo con el cálculo de la prorrata de los créditos reconocidos pagados, para ello dar clic en el botón “Cargar archivo” y adjuntar el archivo de excel. Finalmente, ingresar el saldo de caja final al cierre del trimestre para luego hacer clic en el botón “Grabar y finalizar”. A continuación, aparecerá el mensaje de que se ha registrado con éxito la información trimestral. 18 Sistema Integrado de Procedimientos Concursales - SIPCON A continuación, se puede generar la constancia de presentación respectiva dando clic en la opción “Ver información contable” y en el recuadro que figura al lado del lápiz color verde y aparecerá el mensaje “Generar constancia”. 19 Sistema Integrado de Procedimientos Concursales - SIPCON 5. RECTIFICATORIA En caso la entidad liquidadora y/o administradora detectara un error en la información consignada en su declaración presentada, deberá rectificarla inmediatamente a través de un escrito presentado a la Comisión. Posteriormente, en el trimestre siguiente, deberá realizar el ingreso de la información corregida en las casillas “Observación” de los rubros que haya rectificado. 6. PUBLICIDAD DEL CONVENIO DE LIQUIDACIÓN: A fin de publicar el Convenio de Liquidación, en el Boletín Concursal, deberá ingresar con su usuario y clave, tal como se muestra a continuación: Dar click en el icono “VER CONVENIO” ubicado en el extremo derecho del deudor e ingresar la información solicitada, incluido el archivo a publicarse en formato PDF, a continuación dar click en el botón “Guardar”. 20 Para publicar un fe de erratas, en caso hubiera un error en la publicación realizada, deberá ingresar nuevamente en el icono “VER CONVENIO” y adjuntar el archivo en formato PDF, haciendo click en “Adjuntar el archivo de fe de erratas en pdf”. Asimismo, ingresar el motivo de la fe de erratas y dar click en el botón “Guardar”.