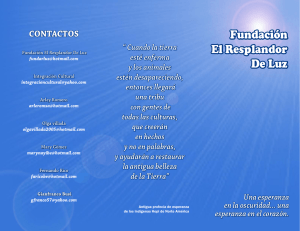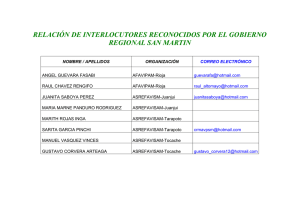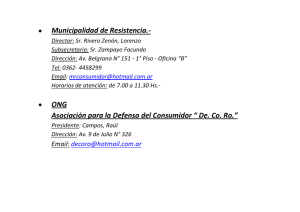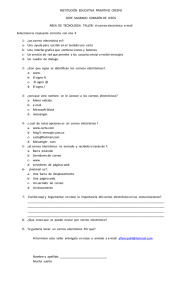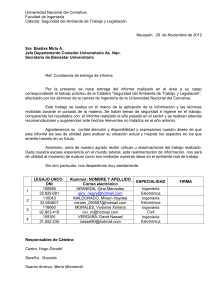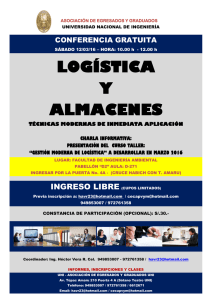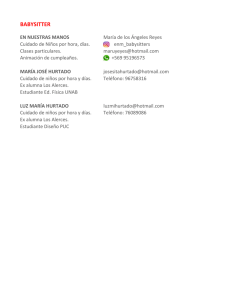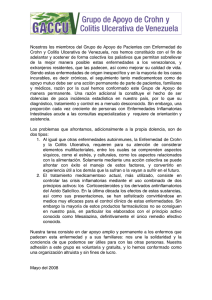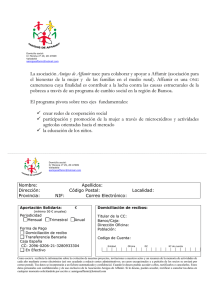HOTMAIL ACCIONES BÁSICAS Como crear una cuenta de correo electrónico en Hotmail Empezaremos por crear una cuenta en Windows Live ID, un servicio de Microsoft en el que una vez registrado, entre otras opciones, podrás crear tu cuenta de correo electrónico gratuita de Hotmail con una capacidad de 5 GB, que después puedes utilizar también para el Messenger. Vamos a ver los pasos para realizar esta operación. Lo primero que debes hacer es acceder a su página pulsando en www.hotmail.com una vez allí, tenemos que pulsar donde veis señalado, “Regístrate ahora para obtener tu Windows Live ID” Regístrate Entraremos en esta pantalla donde tenemos que introducir algunos datos. El primero, el nombre de la cuenta de correo que queremos registrar, si no estuviera libre el nombre que hemos puesto, nos avisará para que probemos con otro nombre. Después y como siempre en casi todos los registros tendrás que completar las diferentes cuestiones que se plantean en el formulario de registro y el odiado captcha (el código de palabras deformado). Cuando esté todo correcto pulsamos en “Acepto”. Os recuerdo: En el apartado contraseña, mínimo os recomiendo pongáis una combinación de letras (mayúsculas y minúsculas) y números que deberá tener al menos 8 caracteres. Evitar utilizar palabras habituales y usad otras combinaciones, como ejemplo: cEs4h57Gr3R. En el apartado pregunta de seguridad evitad cosas lógicas y en la medida de lo posible sería mejor que la respuesta no tuviese relación con la pregunta planteada. Finalizado el proceso de registro os pasará a una nueva página desde la que podréis instalar diferentes productos, ahí ya vosotros decidís si los necesitáis o no. En el caso de no precisar ninguno de ellos simplemente pulsas sobre “Cerrar sesión” arriba a la derecha, cierras la página y listo, ya tienes tu cuenta Windows Live creada. Acceder al correo electrónico: Para acceder al correo electrónico Hotmail podrás hacerlo desde el propio Messenger, o bien desde http://login.live.com/ que sería interesante guardases en los favoritos o marcadores de tu navegador web para acceder más cómodamente. También desde www.hotmail.com se puede entrar Rellenas con tu correo y contraseña, pulsas en “Iniciar sesión” y una vez dentro de la cuenta, pulsas arriba en Hotmail, con esto accederás a todas las opciones de tu correo electrónico (bandeja de entrada, calendarios, contactos…). Para salir del correo electrónico, arriba a la derecha, veréis vuestra dirección de correo Hotmail o en su caso vuestro nombre, nos ponemos sobre él y nos aparece un desplegable pulsar sobre “Cerrar sesión” NOMBRE Como cambiar la contraseña del correo Hotmail Lo primero que debemos hacer es, acceder o entrar en nuestro correo electrónico, para ello ya sabéis que debéis ir a la web de Hotmail e introducir vuestro nombre de usuario y contraseña para iniciar sesión, o bien, acceder desde el propio Messenger si lo tenéis iniciado. Una vez dentro, si os fijáis arriba a la derecha, veréis vuestra dirección de correo Hotmail o en su caso vuestro nombre, nos ponemos sobre él y nos aparece un desplegable, abajo del todo enconramos Opciones, pinchamos. Observamos todos los datos de configuración. Buscamos la línea final Cuenta y en ella pinchamos en Contraseña. Se nos abre un cuadro de diálogo en el que se nos pide que indiquemos nuestra contraseña actual y la nueva que queramos poner, ésta la tendremos que repetir un poco más abajo, pulsamos Guardar y ya tenemos la contraseña guardada. Recordad anotar la nueva contraseña y borrar la antigua, ya que a partir de este momento solo aceptará la contraseña que acabáis de introducir. Importante: Cuando cambies la contraseña de tu cuenta Windows Live Hotmail recuerda que, para iniciar el Messenger tendrás que introducir la nueva contraseña. Enviar un correo electrónico desde Hotmail Para comenzar deberemos conectarnos a nuestra cuenta de correo de Hotmail y una vez en ella, pulsar sobre el botón denominado “Nuevo”, como podemos apreciar en la imagen inferior. En la nueva pantalla que nos va a mostrar y que vemos debajo de estas líneas, rellenaremos los diferentes campos o casilleros como explico a continuación: En el casillero “Para” pondremos la dirección de correo electrónico de aquella persona a la que vamos a dirigir nuestro correo, es decir el destinatario. También podemos pinchar encima de “Para”, de esta forma nos aparecerán todos nuestros contactos (los que hayamos guardado previamente que se explicará más adelante) y podremos pinchar en el/los que queramos que sean nuestro/s destinatarios sin que tengamos que poner nosotros la dirección manualmente. En el “Asunto” pondremos un título para que la otra persona tenga una idea sobre el contenido de nuestro e-mail. En la zona más amplia de debajo, bordeada en color verde, escribiremos todo el contenido de nuestro correo. Una vez listo nuestro correo y completados los apartados expuestos anteriormente solo resta pulsar sobre el botón “Enviar” para que como es obvio, se realice la transmisión del correo electrónico hacia el destinatario. Como veis no ofrece mayor dificultad, eso sí, prestad mucha atención a la hora de escribir el correo electrónico del destinatario y ponerlo correctamente. Enviar un correo a varios destinatarios a la vez Tenemos la posibilidad de enviar un mismo correo a varias personas a la vez y además, si no queremos que vean a que otras personas se lo hemos enviado, podremos hacerlo mediante el empleo de la opción “CC:” o bien, “CCO:”. (Copia oculta). Vamos con los pasos: Lo primero, como siempre, nos identificamos y entramos en nuestra cuenta de correo, luego procedemos tal como vimos en el post de rellenando los datos enviar un correo electrónico desde Hotmail salvo en el campo “Para” que es el referente al destinatario, puesto que antes debemos realizar otro paso más. Si nos fijamos arriba a la derecha, vemos una opción que en los manuales anteriores aún no habíamos mencionado que es: “mostrar CC: y CCO”: (Copia y Copia Oculta) Lo pulsamos y vemos como debajo del campo “Para” han aparecido otras 2 casillas. Y en este caso, no vamos a escribir la dirección del destinatario en el campo habitual “Para”, sino que: Nos situaremos en el campo CCO: y ahí sí, ahí escribimos las direcciones de correo electrónico de todos los destinatarios, separadas por una coma. Ya solo resta pulsar sobre el botón “Enviar” para que nuestro correo electrónico se distribuya a todos los destinatarios. De este modo, aunque hayamos enviado el mismo correo a 10 personas, a cada uno de ellos solo le aparecerá su dirección de correo, de tal modo que entre otras, parecerá que los correos han sido todos escritos de forma personal para cada uno de los destinatarios, además de, preservar la identidad de los diferentes destinatarios. Si utilizásemos la opción CC, podríamos igualmente mandar el mismo correo a varios destinatarios pero, cada destinatario vería la dirección de correo del resto. Enviar archivos adjuntos desde el correo de Hotmail Vamos a ver los pasos para realizar esta operación: Abrimos nuestra cuenta de correo de Hotmail. Pulsamos sobre el botón “Nuevo” como ya hacemos habitualmente para enviar un correo electrónico. Una vez dentro del formulario de correo debemos pulsar en el botón “Datos adjuntos”. Nos aparecerá la ventana del explorador de nuestro sistema para que localicemos y seleccionemos el archivo que queremos adjuntar. . .Ahora que ya nos aparece abajo el nombre del archivo que hemos adjuntado, solo resta rellenar los apartados “Para” y “Asunto” si no lo habíamos hecho ya anteriormente y por último, pulsaremos sobre “Enviar” para mandar el e-mail con el archivo adjunto. . Ya veis que no es una tarea difícil, eso sí, es importante recordar que en la actualidad, el máximo archivo que os permite enviar Hotmail es de 10 MB por lo que, no deberéis sobrepasar ese peso en vuestros archivos adjuntos. Descargar archivos adjuntos de Hotmail ¿Qué sucede cuando es a nosotros a quien le envían archivos adjuntos en el correo? ¿Cómo debemos proceder? y ¿Cómo se guarda o descarga en nuestro ordenador?. Pues aunque es una tarea sencilla, vamos a ver todos los pasos para realizarla. Empezamos como es normal por conectarnos de la forma habitual a nuestra cuenta de correo de Hotmail, o Windows Live que es como se denomina ahora, una vez en ella, veremos la bandeja de entrada con los correos recibidos. El correo recibido que lleve un archivo adjunto nos mostrará, al lado del remitente, un clip que significa que con ese correo electrónico viene un archivo adjunto. Pinchamos para abrirlo. Un mensaje de advertencia nos informa que por seguridad el adjunto que contenga imágenes queda automáticamente bloqueado, pero tranquilos, podemos abrirlo si lo deseamos. Antes de abrirlo, miramos quien nos lo envía, porque si no lo conocemos, podemos desde esta misma ventana marcarlo como Correo no deseado y Hotmail lo enviará a su carpeta donde será borrado a los 10 días. Si conocemos al remitente, pinchamos en Mostrar el contenido para que nos muestre el mensaje. Si el adjunto no es una imagen, se mostrará un icono dependiendo del tipo de archivo y no aparecerá el mensaje de advertencia. Podremos proceder a descargarlo directamente. En la parte de abajo, justo debajo de donde nos muestra el nombre del archivo adjunto, veremos el texto del mensaje. Si se tratara de una imagen, nos mostrará la miniatura, si no el icono del archivo. Ahora para descargarlo a nuestro Pc, (Hotmail aunque ahora permite la visualización desde su web, ésta no siempre funciona) tan sólo tenemos que pinchar en Descargar. Nos saltará el aviso típico de nuestro navegador web, para autorizar la descarga y en su caso elegir la carpeta donde guardarla. Como ya hemos dicho, por seguridad una vez descargado en nuestro ordenador y antes de abrirlo, o visualizarlo, podemos pasarle nuestro antivirus, ya una vez hayamos comprobado que no está infectado, lo abrimos. ¿Qué podemos hacer con un correo que nos ha llegado? Cuando abrimos un correo que nos ha llegado a la bandeja de entrada, encontramos una flecha a la derecha donde al pinchar se despliega un menú. Responder: pulsando en esta opción, podremos responder al remitente de este correo. Responder a todos: si en el correo había más gente en copia, responderemos al remitente y a todos los que estuvieran en copia. Reenviar: pulsando sobre esta opción, se puede reenviar el correo que nos acaba de llevar a otra persona de nuestra elección para informarle de aquello de lo que se nos ha informado a nosotros. Eliminar: elimina el correo que no ha llegado y lo manda a la papelera. Correo no deseado: maraca el correo como no deseado, si por ejemplo es propaganda, la próxima vez lo tendrá en cuenta y mandará los correos de este remitente a la carpeta de correo no deseado. Por tanto solo marcaremos un correo como no deseado, cuando no queramos recibir más correos de dicho remitente. Marcar como no leído: a veces queremos que un correo se quede en la bandeja de entrada como si no lo hubiéramos leído, por ejemplo porque sea una cuenta conjunta y queramos que alguien más lo lea según entre en la página. Esta será nuestra opción a pulsar. Marcar como leído: si ya sabes lo que pone en un email o no lo vas a leer por la razón que sea, puedes marcarlo como leído para que no se quede pendiente. Eliminar todo del remitente: elimina todos los correos que haya mandado el remitente del correo que tengamos abierto en ese momento. Aparecerá una ventana para asegurarse de que quieres eliminar todos los mensajes de dicho remitente, además tendrás la posibilidad de bloquear también los mensajes futuros. Por ejemplo para evitar mensajes de propaganda de desconocidos, o para eliminar todos los mensajes de tu ex. Guardar un borrador de un correo sin enviarlo Procederemos de la misma forma que lo hemos hecho para escribir un correo. Pero en vez de enviarlo vamos a guardarlo en borradores, para seguir escribiéndolo más tarde. Simplemente pinchamos al lado de enviar donde pone Guardar. El correo se habrá ido a la carpeta Borradores. Para recuperarlo solo tenemos que ir a dicha carpeta que se encuentra en el menú de la izquierda y pinchar sobre el mensaje, aparecerá una pantalla con el mensaje y debajo del “para” deberemos pinchar en “Continuar escribiendo este mensaje” y ya podremos seguir con el mensaje donde lo dejamos. Uso de los iconos del escritorio Cuando vamos a redactar un mail, encontramos una serie de iconos encima de la “caja” donde escribimos el cuerpo del correo. Vamos a ver para qué sirve cada uno y cómo usarlo. Para realizar sobre el texto la mayoría de acciones representadas por estos iconos, será necesario seleccionar primero la parte del texto a la que queramos aplicarlas. (tipo de letra) y Tamaño de fuente Negrita – Cursiva – Subrayado (como en la mayoría de editores de texto) Iconos de alineación del texto Lista con viñetas Lista con números. Para realizar enumeraciones. Escribimos lo que queramos enumerar separado por punto y aparte, lo seleccionamos y clicamos en uno y otro icono según queramos enumerarlo con números o con puntos. Reducir sangría – Aumentar sangría Hipervínculo: esto es una forma de activar una palabra para asignarle una dirección web de manera que al pulsarla nos lleve a dicha dirección. Seleccionamos la palabra o frase que deseemos vincular a una página. Pulsamos en este símbolo y se abrirá un cuadro de diálogo que nos pedirá la dirección que queremos vincular a dicha palabra o frase. Copiamos la URL de la página (la dirección que aparece en el cuadro de direcciones cuando estamos en la página deseada) en el recuadro correspondiente y damos a aceptar. La palabra o frase cambiará de color y se subrayará indicando que el hipervínculo se ha creado con éxito. Insertar una línea. Inserta una línea a lo largo de toda la página separando 2 partes del email. Color de letra Emoticonos. Caritas mostrando emociones. Cuando pinchemos sobre este icono, aparecerán a la derecha todos los posibles emoticonos que podemos insertar en nuestro email, pinchamos sobre el que queremos y listo. Activar protocolo https en Hotmail Ya hemos hablado de la importancia de poner una contraseña segura a nuestras cuentas de correo, y hemos visto como cambiar las contraseñas de los distintos proveedores de correo más habituales, pero también hemos de recordar que eso no es suficiente frente a las amenazas que en la actualidad existen. Por ejemplo, el caso de las cuentas de correo a las que accedemos vía Web y en las que por defecto no está activado el protocolo HTTPS. Y, ¿qué es ese protocolo tan raro?. El protocolo HTTPS lo que hace es, cifrar de forma segura todos esos datos y hacerlos ilegibles hasta que llegan a destino, con lo que incrementamos la seguridad de nuestras comunicaciones. Por tanto y por seguridad, lo mejor es tenerlo siempre activado. Hasta ahora en Hotmail solo estaba activo el protocolo HTTPS en el proceso de introducir los datos de acceso (nombre usuario y contraseña) para iniciar sesión, ahora ya tenemos la posibilidad de habilitarlo para el uso completo de la sesión. En esta entrada vamos a ver el manual con los pasos necesarios para activar el protocolo HTTPS para utilizar nuestra cuenta de correo Hotmail. Lo primero que debemos hacer es, acceder o entrar en nuestro correo electrónico, para ello ya sabéis que debéis ir a la Web de Hotmail e introducir vuestro nombre de usuario y contraseña para iniciar sesión, o bien, acceder desde el propio Messenger si lo tenéis iniciado. Una vez dentro, si os fijáis arriba a la derecha, veréis vuestra dirección de correo Hotmail o en su caso vuestro nombre, nos ponemos sobre él y nos aparece un desplegable, abajo del todo encontramos Opciones y pinchamos (como vimos anteriormente). Entramos en esta pantalla, donde por defecto aparecen las opciones Generales. Tenemos que cambiar y pinchar en Correp. Una vez allí buscamos “Personalizar Hotmail” y debajo pinchamos en “Opciones avanzadas de privacidad” Nos aparece otra pantalla al final de la cual encontramos “Usar HTTPS para conseguir más seguridad”, pinchamos en la frase “Ir a configuración de HTTPS” Esta acción nos llevará a una página en la que se nos pide que introduzcamos de nuevo nuestra contraseña. Aparece una ventana donde se nos informa de que si usamos siempre el protocolo https para acceder al correo podría dar errores con aplicaciones para móviles, etc. Por tanto, si solo queremos acceder de forma segura en ocasiones puntuales, podremos escribir en la barra de direcciones “htps” en lugar del “http” habitual. Otra opción es elegir “usar HTTPS automáticamente” y si sabemos que vamos a acceder al correo desde el móvil, por ejemplo estando de viaje, desactivarlo antes de partir. Mi recomendación es activarlo automáticamente. Pinchamos en Guardar, y ya tenemos nuestra conexión segura configurada. CONTACTOS Añadir nuevos contactos en Hotmail En esta parte del manual, veremos cómo administrar nuestros contactos en Hotmail para facilitarnos la tarea de enviar correos y gestionar la información relativa a la gente con la que nos relacionamos. Lo primero que debemos hacer es meternos en nuestra cuenta de Hotmail y una vez en ella posar el puntero sobre “Hotmail” (arriba a la izquierda) y al abrirse el desplegable pulsar sobre “Contactos”. Será como nuestra agenda. Se nos abre una página donde se encuentran todos nuestros contactos y las categorías por las cuales los tenemos ordenados. Hay categorías que vienen creadas por defecto pero podemos crear tantas como queramos. Para introducir un contacto, pulsaremos sobre Nuevo y se nos abrirá una página donde deberemos introducir los datos que consideremos oportunos, sobre todo el nombre por el que luego buscaremos a ese contacto y su dirección de correo electrónico. Hotmail nos da la posibilidad de asignar hasta 3 direcciones de correo al mismo contacto: personal, Windows live ID (que sería el de Hotmail) y otro correo electrónico. Cuando hayamos terminado de introducir los datos deseados damos a Guardar. Nuestro nuevo contacto ya está guardado en la agenda de direcciones. A partir de ahora cuando queramos escribirle un correo podremos ir a Contactos, seleccionar dicho contacto y pinchar sobre “Enviar correo electrónico” o bien, desde la bandeja de entrada, seleccionar Nuevo (correo) y en “Para” escribir el nombre del contacto, el Hotmail lo reconocerá y escribirá automáticamente la dirección de correo electrónico de dicho contacto. Cuando queramos CAMBIAR DATOS de uno de nuestros contactos, solo tendremos que entrar en la página de Contactos, seleccionar el contacto y pinchar sobre “Editar”. Cambiaremos los datos deseados y pincharemos sobre Guardar. Organizar contactos por grupos en Hotmail Hotmail nos permite organizar nuestros contactos por CATEGORÍAS. Para ello nos meteremos en la sección Contactos como hemos hecho anteriormente y en el menú de la izquierda encontraremos las diferentes categorías que tenemos. Al final de toda la lista encontramos “Administrar categorías”, pinchamos sobre él para comenzar a gestionar las categorías de nuestros contactos. Se nos abrirá entonces la pantalla desde la que podremos gestionar nuestros grupos o Categorías de contactos. Podremos crear nuevas categorías (Nuevo), editas las que ya tenemos (Editar) y Eliminar las que ya no necesitemos (Eliminar) Por tanto, para crear una nueva categoría pincharemos en Nuevo. Nos aparece una ventana donde deberemos poner el nombre de la nueva Categoría, también tenemos la opción de escribir las direcciones de correo o nombres de los contactos que queremos incluir en la nueva categoría. Pinchamos en Guardar para terminar de crear nuestra nueva Categoría. Si más adelante quisiéramos incluir a un contacto en una categoría, solo tendríamos que ir a Contactos, seleccionar el contacto deseado y cuando se nos habrá su ficha, pinchamos en “Categoría” y seleccionamos la categoría deseada, esta quedará sombreada y querrá decir que el contacto se ha añadido a dicha categoría Para quitar un contacto de una categoría procederíamos de la misma manera, es decir, entraríamos Contacto, seleccionamos el contacto que queremos quitar de la categoría y pincharíamos en “Categoría” y vemos como está sombreada la categoría a la que pertenece dicho contacto, si pulsamos sobre ella se quita el sombreado, esto quiere decir, que ese contacto ya no pertenece a esa categoría. Eliminar contactos en Hotmail Eliminar contactos es muy fácil. Para ello volveremos a entrar en Contactos y una vez allí buscaremos el contacto que deseemos eliminar, podemos buscarlo por letra (alfabéticamente) o si lo metimos en alguna categoría, pincharemos en dicha categoría y lo encontraremos. Seleccionamos el contacto y en la ventana que se nos abre pulsamos en “Eliminar”. Se nos abre entonces una ventana para avisarnos de que el contacto se eliminará permanentemente, si estamos seguros de eliminarlo pinchamos en “SI”. Eliminar grupos de contactos en Hotmail Para eliminar grupos enteros de personas podemos hacerlo de varias maneras: Podemos ir a Contactos y seleccionar (clicando el cuadradito que aparece a la izquierda de cada contacto) todos los contactos que deseemos eliminar y pulsando en Eliminar. En la ventana que nos pregunta si estamos seguros, pincharemos en “Aceptar”. NO podemos eliminar todos los contactos que estén en una categoría concreta (a diferencia de lo que pasa en Gmail). Tan solo podemos eliminar la Categoría porque son como etiquetas. Para ello entraremos en Contactos y elegiremos “Administrar categorías”, seleccionamos la/s categoría/s a borrar y pichamos en Eliminar. Nos aparece un mensaje que nos indica que la categoría se borrará pero los contactos no. MÁS ACCIONES ÚTILES Manual para cambiar el tema del correo Hotmail Vamos a ver el manual para cambiar el tema (Aspecto) que nos presenta Hotmail cuando accedemos a nuestro correo electrónico desde su página Web.. Aunque no sea cosa de prioridad, es agradable tener una interfaz con la que nos sintamos a gusto y con la que podamos visualizar los contenidos de forma adecuada. Lo primero que debemos hacer es, acceder o entrar en nuestro correo electrónico, para ello ya sabéis que debéis ir a la Web de Hotmail e introducir vuestro nombre de usuario y contraseña para iniciar sesión, o bien, acceder desde el propio Messenger si lo tenéis iniciado. Una vez dentro, si os fijáis arriba a la derecha, veréis vuestra dirección de correo Hotmail o en su caso vuestro nombre, y si nos ponemos sobre él, nos aparece un desplegable al final del cual encontramos “Más temas”. Nos aparece entonces una ventana con todos los temas que podemos elegir, pinchamos en el deseado y damos a Guardar. También encontramos en la parte de debajo de los temas llamados estándar, los llamados Temas dinámicos, que son esos que cambian según la hora del día y el tiempo que haya en ese momento en esa ubicación, y que también se usarán como información meteorológica en el calendario, pero la ubicación que aparece por defecto es Rechmond por tanto tendremos que cambiarla. Para ello, escribimos la provincia donde nos encontremos, o la que queramos, y pulsamos Buscar. Nos aparecerán los temas disponibles para esa ubicación, al igual que con los temas estándar si pasamos el ratón por alguno, veremos el efecto. Una vez hayamos elegimos el que nos guste pulsamos en Guardar. Listo, ya hemos asignado el tema. Añadir una firma a los correos de Hotmail Si queremos que al final de nuestros correos aparezca siempre la misma firma (por ejemplo, “Pepito Pérez, Gerente de…”), Hotmail nos permite que esta firma aparezca automáticamente al final de todos correos electrónicos que mandemos. Para configurar esto, solo tenemos que ir a Opciones, como ya vimos antes y en el menú de la derecha que por defecto está en “General”, debemos de pinchar en “Correo”. Nos aparece una ventana con varias opciones que podemos cambiar. Buscamos “Escribir correo electrónico” y pinchamos en “Firma y fuente del mensaje”. Se nos abre entonces una pantalla con 2 opciones a configurar: Fuentes del mensaje: Aquí podemos elegir la fuente (tipo de letra), tamaño de letra, tipo (negrita, cursiva, subrayado) y color con la que empezaremos siempre a escribir los emails. Esta será nuestra configuración por defecto. Si más adelante la queremos cambiar, solo tenemos que volver aquí y cambiarla. Firma personal: Aquí podremos escribir la firma que queremos que aparezca siempre al final de nuestros emails. También podremos elegir el formato de la firma (tipo de letra, color etc….) Agrupar los mensajes por conversaciones En la Bandeja de Entrada de Hotmail los mensajes no se agrupan. Cada mensaje que llega, aunque sea de la misma conversación, genera una línea nueva o entrada en nuestra bandeja de entrada. Esta forma de almacenar los mensajes se puede cambiar para tener todos los mensajes de una misma conversación en una misma línea en nuestra bandeja de entrada. Si queremos que al final de nuestros correos aparezca siempre la misma firma (por ejemplo, “Pepito Pérez, Gerente de…”), Hotmail nos permite que esta firma aparezca automáticamente al final de todos correos electrónicos que mandemos. Para configurar esto, solo tenemos que ir a Opciones, como ya vimos antes y en el menú de la derecha que por defecto está en “General”, debemos de pinchar en “Correo”. Nos aparece una ventana con varias opciones que podemos cambiar. Buscamos “Leer correo electrónico”. Y pinchamos en “Conversaciones y lectura más rápida”, nos aparece una nueva ventana. En “Configuración de conversación” seleccionamos “agrupar mensajes por conversación” pinchando en el circulito de la izquierda y damos a Guardar. A partir de ahora los emails de una misma conversación se guardarán conjuntamente de forma que al abrir la conversación los tengamos uno detrás de otro por orden de llegada. Símbolo que indica que en esta conversación que se llama “prueba 3” hay más de un mensaje Así se verán los mensajes de una misma conversación, uno detrás de otro. El primero será el más reciente y el último el más antiguo (en Gmail es justo al revés). Configurar cuentas de correo electrónico en Outlook, Windows Mail y Thunderbird En esta entrada vamos a ver varios manuales que nos van a servir de guía para configurar nuestras cuentas de correo electrónico en gestores de correo como: Outlook Express, Windows Mail y Thunderbird. Recordemos que un Gestor de correos electrónicos es un programa que, nos va a permitir gestionar o trabajar con diferentes cuentas de correo electrónico a la vez. Todos los manuales están desarrollados paso a paso y con imágenes de las diferentes opciones que os podréis encontrar a la hora de configurar los programas y están realizados sobre las cuentas de correo más habituales como: Gmail, Hotmail, y Yahoo, no obstante, el procedimiento para otras cuentas será muy similar al expuesto en estas. Puesto que ya los hemos ido publicando en nuestras otras webs, y con el fin de que los tengáis todos reunidos en un mismo tema, paso a indicaros el enlace de cada uno de los manuales de configuración de las cuentas de correo electrónico. Pinchando en cada uno de ellos accederás al manual indicado. Configurar una cuenta de correo electrónico de Hotmail en Outlook Express. Configurar una cuenta de correo electrónico de Yahoo en Outlook Express. Configurar una cuenta de correo electrónico de Hotmail en Windows Mail. Configurar una cuenta de correo electrónico de Yahoo en Windows Mail. Configurar una cuenta de correo electrónico de GMail en Windows Mail. Configurar una cuenta de correo electrónico en Mozilla Thunderbird. Los manuales que vayamos publicando en el futuro sobre este mismo tema, los iremos añadiendo a esta misma entrada. Consejos de uso de las cuentas de correo electrónico Os recomendamos tener configuradas al menos dos direcciones de correo electrónico, con el fin de utilizar uno exclusivamente para uso personal, es decir, para mantener correspondencia con vuestras amistades y otro correo, para utilizarlo en servicios web (registros de foros, blogs, webs, alojamiento de archivos, descargas, etc.). Por supuesto podéis tener más cuentas, pero lo importante es no utilizar la cuenta personal en otros asuntos o servicios ajenos. Con el paso del tiempo, la dirección de correo electrónico empleada en servicios web irá recibiendo una gran cantidad de correos publicitarios, spam, noticias, etc., bastante molestos y en cierto modo hasta de riesgo, ya que muchos de ellos podrían contener algún tipo de malware, por contra, la dirección de correo electrónico personal usada adecuadamente no se vería tan expuesta a esta situación, aunque nunca hay que bajar la guardia. También sería recomendable disponer de otra dirección de correo electrónico en un servicio diferente a los anteriores, por si en algún momento este fallara tener la posibilidad de enviar un correo. Es decir, si por ejemplo tenéis los dos correos anteriores creados en GMail sería interesante disponer de uno de reserva en Yahoo, Hotmail, etc., por si algún día hubiese un corte del servicio en GMail.