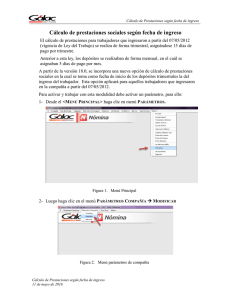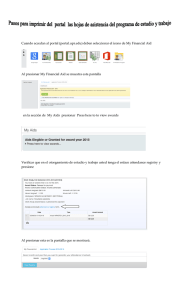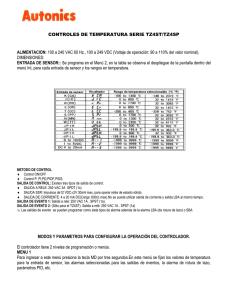Calculadora gráfica HP Prime
Guía de inicio rápido
i
Leyenda del teclado
La tabla y la fotografía de la página siguiente solo muestran algunas de las muchas funciones disponibles en la calculadora
gráfica HP Prime. Esta guía de inicio rápido trata sobre estas y otras funciones de la calculadora. Para obtener una lista completa
de las funciones, consulte la Guía del usuario de la calculadora gráfica HP Prime en el sitio web de HP: Para obtener una lista
completa de las funciones, consulte la Guía del usuario de la calculadora gráfica HP Prime en el sitio web de HP:
http://www.hp.com/support.
Avisos legales
La información contenida en el presente documento está sujeta a cambios sin previo aviso. Las únicas garantías para los
productos y servicios de HP están estipuladas en las declaraciones expresas de garantía que acompañan a dichos productos y
servicios. La información contenida en este documento no debe interpretarse como una garantía adicional. HP no se
responsabilizará por errores técnicos o de edición ni por omisiones contenidas en el presente documento.
Información sobre medioambiente y normativas del producto
En el CD que incluye este producto encontrará la guía de Información normativa y medioambiental del producto.
© Copyright 2013–2014 Hewlett-Packard Development Company, L.P.
Queda prohibida la reproducción, adaptación o traducción de esta guía sin el consentimiento previo por escrito de HewlettPackard Company, a menos que lo permitan las leyes en materia de derechos de autor.
Segunda edición: marzo de 2014
Primera edición: mayo de 2013
Número de referencia del documento: 769772-E51
ii
ii
Leyenda del teclado
Número
Función
1
Pantalla táctil y LCD: 320 × 240 píxeles
2
Menú de botones táctiles contextuales
3
Teclas de aplicaciones de HP
4
Configuración de las preferencias y la vista de Inicio
5
Funciones matemáticas y científicas habituales
1
6
Teclas Alpha y Shift
2
7
Tecla Encender, Cancelar y Apagar
8
Catálogos de listas, matrices, programas y notas
9
Tecla de última respuesta (Ans)
10
Tecla Intro
11
Tecla Retroceso y Eliminación
12
Tecla Menú (y Pegar)
13
Configuración de las preferencias y de la vista del
sistema algebraico computacional (CAS)
14
Tecla Ver (y Copiar)
15
Tecla Escape (y Borrar)
16
Tecla Ayuda
7
17
Rueda basculante (para mover el cursor)
8
17
16
3
4
5
15
14
13
12
11
10
6
9
iii
iii
Create dazzling graphs w
ith the Advanced Graphing app
Contenido
1. Pasos iniciales..........................................................................................................1
Carga de la batería ................................................................................................................... 2
Instalación de software ............................................................................................................... 3
Encendido y apagado ................................................................................................................ 3
Restablecimiento de la calculadora HP Prime................................................................................. 3
Vista de Inicio............................................................................................................................ 4
Navegación .............................................................................................................................. 4
Configuración de Inicio .............................................................................................................. 5
Introducción y edición de expresiones .......................................................................................... 7
Entrada de texto ........................................................................................................................ 8
Edición, eliminación y borrado .................................................................................................... 8
Última respuesta ........................................................................................................................ 8
Uso de las variables ................................................................................................................... 9
Copiar y pegar........................................................................................................................ 10
Descripción de la interfaz de usuario.......................................................................................... 11
Sistema algebraico computacional (CAS).................................................................................... 12
2. Aplicaciones de HP y vistas de aplicaciones ..............................................................15
Aplicaciones de HP .................................................................................................................. 15
Vistas de aplicaciones .............................................................................................................. 18
Métodos de creación de gráficas............................................................................................... 20
3. Aplicaciones principales..........................................................................................21
Aplicaciones Function (Función), Advanced Graphing (Creación de gráficas avanzada),
Parametric (Paramétrica), Polar y Sequence (Secuencia) ............................................................... 21
v
v
Aplicación Geometry (Geometría) .............................................................................................. 32
Aplicación Spreadsheet (Hoja de cálculo) ................................................................................... 36
Aplicación Statistics 1Var (1Var estadística) ................................................................................ 41
Aplicación Statistics 2Var (2Var estadística) ................................................................................ 43
Aplicación Inference (Inferencia) ................................................................................................ 46
Aplicación DataStreamer .......................................................................................................... 47
Aplicación Solve (Soluc.)........................................................................................................... 50
4. Aplicaciones Solver (Solucionador)........................................................................... 51
Aplicación Finance (Finanzas) ................................................................................................... 51
Aplicación Linear Solver (Soluc. lineal)........................................................................................ 54
Aplicación Triangle Solver (Soluc. de triáng.) .............................................................................. 55
5. Aplicaciones Explorer (Explorador)........................................................................... 56
Aplicaciones Linear Explorer (Explorador lineal) y Quadratic Explorer (Explor. cuadrático) ............... 57
Aplicación Trig Explorer (Explor. trigonom.) ................................................................................ 59
6. Creación de aplicaciones personalizadas ................................................................. 61
7. Menús del cuadro de herramientas........................................................................... 62
Menú
Menú
Menú
Menú
Menú
Math (Matem.) ................................................................................................................ 62
de CAS.......................................................................................................................... 63
App (Apl.) ...................................................................................................................... 63
User (Usua.).................................................................................................................... 64
Catalog (Catlg.) .............................................................................................................. 64
8. Catálogos y editores............................................................................................... 65
Editor y catálogo de listas ......................................................................................................... 65
Editor y catálogo de matrices .................................................................................................... 67
vi
vi
Editor y catálogo de programas................................................................................................. 69
Editor y catálogo de notas ........................................................................................................ 71
vii
vii
1
Pasos iniciales
La calculadora gráfica HP Prime es una calculadora potente de fácil uso diseñada específicamente para la enseñanza de
matemáticas en secundaria y otros niveles superiores. Ofrece cientos de funciones e incluye un sistema algebraico computacional
(CAS, por sus siglas en inglés) para cálculos simbólicos. Esta guía de inicio rápido trata tareas básicas como la introducción y
edición de expresiones, el trazado de gráficas y la creación de tablas de valores generados por expresiones. Esta guía también
sirve de introducción a las aplicaciones de HP. Las aplicaciones de HP son aplicaciones especiales diseñadas para el estudio y
la exploración de una rama de las matemáticas o para la resolución de problemas de diversa índole. También se describen
brevemente los temas avanzados, como sistema algebraico computacional, geometría, listas, matrices, programas y la hoja de
cálculo. Para obtener información detallada, consulte la Guía del usuario de la calculadora gráfica HP Prime. También hay
disponible una ayuda en línea de la calculadora. Presione W para ver la información sobre la pantalla actual y para acceder
a más información acerca de la calculadora.
El teclado de la calculadora ofrece acceso a las funciones con shift y sin shift. Una función sin shift es aquella que inicia
presionando una única tecla. Por ejemplo, si presiona a abre el menú Variables. Una función con shift se inicia con una
combinación de teclas. Por ejemplo, para seleccionar la función exponencial natural, presione Sh. Tenga en cuenta que el
nombre o el símbolo de una función con shift aparecen de color azul o naranja en la segunda línea de la tecla. Hay
determinados operadores y caracteres que también se pueden introducir mediante combinaciones de teclas.
Para ayudarle a diferenciar las teclas que se tienen que presionar y las opciones que aparecen en pantalla, esta guía utiliza las
siguientes convenciones:
• Una tecla que inicia una función sin shift se representa por una imagen de esta tecla: por ejemplo, Y.
• Una combinación de teclas que inicia una función con shift (o inserta un carácter) aparece representada por la tecla shift
correspondiente (S o A) seguida de la tecla para esa función o carácter. Por ejemplo, Sh inicia la función
exponencial natural y Az inserta el carácter numeral (#). El nombre de la función con shift también puede darse
después de la combinación de teclas, como en SJ (borrar).
• Una tecla que se presiona para insertar un dígito aparece representada por ese dígito: por ejemplo, 7.
• Todo el texto fijo que aparece en pantalla (como los nombres de pantallas y campos) aparecen en negrita: por ejemplo,
X Step (Increm. X).
1
1
• Los elementos que puede seleccionar en un menú, así como los caracteres de la línea de entrada, cuentan con una fuente
monoespacio: por ejemplo, Function (Función), Integrate (Integrar), euler, Ans, etc.
• Un elemento de menú que se selecciona pulsando la pantalla aparece representado por la imagen de ese elemento: por
.
ejemplo,
• La notación de ruta de acceso se utiliza para representar una selección de submenús o submenús de submenús. Por
ejemplo, "Seleccione Polynomial (Polinómica) > Algebra (Álgebra) > Quotient (Cociente)" significa que debe
seleccionar en primer lugar Polynomial (Polinómica), después Algebra (Álgebra) y, por último, Quotient (Cociente).
• Las teclas del cursor aparecen representadas por =, \, >, y <. Puede utilizar estas teclas para moverse de un campo
a otro de la pantalla, de una opción a otra del menú o de un gráfico a otro cuando tiene varias funciones trazadas.
Carga de la batería
Cargue la batería por completo antes de utilizar la calculadora por primera vez. Para cargar la batería, tiene dos opciones:
• Conectar la calculadora al equipo mediante el cable USB que se incluye en el paquete de su HP Prime. Para que se cargue
la batería, el equipo debe estar encendido.
• Conecte la calculadora a una toma de pared usando el adaptador de pared que proporciona HP.
Cuando la calculadora está activada, un símbolo de batería aparece en la barra de título de la pantalla. Su estado indicará la
carga de batería restante de la calculadora. Una batería descargada tardará aproximadamente 4 horas en cargarse
completamente.
Advertencia sobre la batería
• Para reducir el riesgo de incendio o quemaduras, no desmonte, aplaste ni perfore la batería; no produzca cortocircuitos en
los contactos externos; ni exponga la batería al fuego o al agua.
• Para reducir los posibles riegos de seguridad, utilice únicamente la batería que viene con la calculadora, una batería de
repuesto proporcionada por HP o una batería compatible recomendada por HP. Existe peligro de explosión si la batería se
reemplaza por una batería incompatible.
2
2
• Siga las instrucciones del fabricante para desechar la batería usada.
• Mantenga la batería fuera del alcance de los niños.
• Si experimenta algún problema al cargar la calculadora, deje de cargarla y póngase en contacto inmediatamente con HP.
Advertencia sobre el adaptador
• Para reducir el riesgo de descarga eléctrica o daños en el equipo, conecte el adaptador de pared a una toma de CA a la
que pueda acceder fácilmente en cualquier momento.
• Para reducir otros riesgos potenciales de seguridad, utilice únicamente el adaptador de pared que viene con la
calculadora, el adaptador de pared de reemplazo proporcionado por HP o un adaptador de pared compatible adquirido
como accesorio de HP.
Instalación de software
Mientras esperara a que su calculadora HP Prime se cargue por completo, inserte el CD del producto en su equipo e instale el Kit
de conectividad de HP. Esta aplicación de software le ayuda a obtener el máximo provecho de su calculadora HP Prime.
Encendido y apagado
Para encender la calculadora, presione O. Para apagarla, presione SO (Apagado).
Para ajustar el brillo de la pantalla, mantenga presionada la tecla O y, a continuación, presione + o w varias veces.
Si presiona + aumentará el brillo; si presiona w disminuirá.
Restablecimiento de la calculadora HP Prime
Si su calculadora HP Prime deja de responder por algún motivo, primero verifique que las baterías tengan carga suficiente. Si la
calculadora no responde, mantenga presionado O mientras presiona Y para restablecer la calculadora. Si la calculadora
aún no responde, inserte una clavija en el orificio de reinicio en la parte posterior de la calculadora y presione suavemente.
3
3
Vista de Inicio
La vista de Inicio es el punto de partida de muchas calculadoras. Presione H
Barra de
título
para mostrarla. La vista de Inicio tiene cuatro secciones (tal y como se muestra a
la derecha). La barra de título muestra el nombre de la pantalla o el nombre de la
Historial
aplicación que está seleccionada en ese momento. En el ejemplo de la derecha,
es la aplicación Function (Función). En esta barra también aparece la hora, un
indicador de carga de la batería y un número de símbolos que indican varios
Línea de
ajustes de la calculadora. Consulte la Guía del usuario para obtener una
entrada
Botones de
explicación de estos ajustes. El historial muestra un registro de los últimos cálculos
menú
realizados. La línea de entrada muestra el objeto que está introduciendo o
modificando. El objeto puede ser un parámetro, una expresión, una lista, una
matriz, una línea de códigos de programación, etc.Los botones del menú son opciones relevantes de la pantalla actual. Estas
opciones se seleccionan pulsando el botón correspondiente del menú. Solo tendrá una función el botón que esté etiquetado.
Algunos botones del menú abren otro menú. Para cerrar esos menús sin hacer una selección, presione J.
Navegación
La calculadora HP Prime ofrece dos modos de navegación: pulsando y presionando las teclas. En muchos casos, puede pulsar
un icono, campo, menú u objeto para seleccionarlo (o anular su selección). Por ejemplo, puede abrir la aplicación Function
(Función) pulsando una vez sobre su icono en la Biblioteca de aplicaciones. Sin embargo, para abrir la Biblioteca de
aplicaciones, tiene que presionar la tecla: I. Las selecciones pueden hacerse pulsando la pantalla táctil o usando las teclas.
Por ejemplo, al igual que pulsar un icono en la Biblioteca de aplicaciones, puede presionar las teclas del cursor hasta que la
aplicación que desea abrir quede resaltada y, a continuación, presionar E. A veces, también tendrá la opción de pulsar la
pantalla o presionar una combinación de teclas. Por ejemplo, puede anular la selección de una opción pulsando sobre ella o
usando las teclas del cursor para desplazarse por el campo y pulsando un botón táctil en la parte inferior de la pantalla (en este
y J.
caso
). Tenga en cuenta que
y E tienen la misma función, al igual que
Utilice su dedo para seleccionar un elemento tocando sobre él. Si utiliza un lápiz o algo similar, no funcionará.
4
4
Gestos táctiles: además de seleccionar mediante una pulsación, existen otras operaciones táctiles que puede utilizar. Estos
gestos se pueden interpretar de varias maneras dependiendo de la aplicación y de las vistas en una misma aplicación. Por
ejemplo, si pasa el dedo por la pantalla (ponga el dedo sobre la pantalla y deslícelo rápidamente hacia la dirección que desee:
derecha o izquierda; arriba o abajo) pasará rápidamente de una página a otra en una vista de múltiples páginas como en la
vista Plot Setup (Config. de gráfico). Pero en Plot view (Vista de gráfico) de muchas aplicaciones, pasar el dedo por la pantalla
servirá para desplazar la vista. Del mismo modo, pellizcar (poner el pulgar y otro dedo sobre la pantalla y juntarlos o
separarlos) se interpretará de distintas formas dependiendo de las aplicaciones. Por ejemplo, en la aplicación Spreadsheet (Hoja
de cálculo), con un pellizco horizontal podrá cambiar el ancho de una columna. En la aplicación Trig Explorer (Explor.
trigonom.), puede utilizar un pellizco vertical para cambiar la amplitud del sinusoide. Sin embargo, en Plot view (Vista de
gráfico) de la mayoría de las aplicaciones, el pellizco hace que un cuadrado se amplíe o reduzca.
Configuración de Inicio
El usuario puede configurar muchos ajustes de la calculadora como, por ejemplo, la medida de
los ángulos, el formato de los números, el formato de entrada, la marca decimal, etc. Para ver o
modificar un ajuste, presione SH (Configuración). Aparece la ventana Home Settings
(Configuración de Inicio). Esta ventana es un formulario de entrada; es decir, una ventana con uno
o más campos en los que puede introducir datos o seleccionar una opción. Puede utilizar las
teclas del cursor para desplazarse a un campo que desee modificar, introducir el cambio y
presionar E.
También puede pulsar el campo o la etiqueta del campo y:
• si el campo permite la introducción de datos, púlselo, introduzca los datos y pulse
.
• si el campo le permite seleccionar un elemento de un menú, púlselo dos veces y seleccione el elemento que desea.
• si el campo es un campo de activación/desactivación (que puede estar seleccionado o no), púlselo una vez para
seleccionarlo y vuelva a pulsarlo para configurar la opción a su valor alternativo.
Tenga en cuenta que la configuración de inicio tiene cuatro páginas. Pulse
para mostrar la segunda página.
Esta página tiene los ajustes de tamaño de fuente, nombre de la calculadora, formato de visualización de resultados, formato de
un elemento del menú, hora, fecha, tema de color y color de sombreado.
5
5
La tercera página de configuración será interesante sobre todo para aquellos supervisores de
exámenes que necesitan asegurarse de que los estudiantes utilizan adecuadamente la calculadora
durante un examen. Los supervisores pueden deshabilitar determinadas funciones de la
calculadora de un alumno durante un periodo fijo de tiempo. Esa desactivación está controlada
por contraseña. Esta función se detalla en la Guía del usuario.
Si su calculadora HP Prime admite conectividad inalámbrica, verá una cuarta página de
configuración de inicio. Esta página tiene un cuadro desplegable que le permiten seleccionar una
Red de clase inalámbrica HP. Una conexión a una Red de clase inalámbrica HP requiere el Kit de
conexión inalámbrica de HP (se adquiere por separado). Consulte la Guía del usuario del Kit de conectividad HP para obtener
más detalles.
En la vista de Inicio, puede pulsar los iconos, en la esquina superior derecha de la pantalla para abrir el menú de Configuración
rápida. Las acciones que puede realizar en este menú incluyen:
• Pulsar uno de los iconos del ángulo para cambiar el modo de medición del ángulo (radianes o grados).
• Pulsar la fecha y hora para abrir un calendario mensual. Desplazarse entre meses para encontrar las fechas de interés.
• Si su calculadora HP Prime admite conectividad inalámbrica, pulse el icono de conexiones inalámbricas para conectarse a
la Red de clase inalámbrica HP más cercana o para desconectarse de la Red de clase inalámbrica HP actual.
Para restaurar el valor predeterminado de un campo, desplace el cursor hacia dicho campo y presione C. Para restaurar los
valores predeterminados de todos los campos, presione SJ (borrar).
Tenga en cuenta que las opciones de restablecimiento de parámetros están disponibles en todas las pantallas de configuración
(no solo en la pantalla Home Settings [Configuración de Inicio]). Si los parámetros de configuración ocupan más de una
página, si presiona SJ (borrar), restablece solo la configuración de la página que se está mostrando.
Para volver a la vista de Inicio, presione H. Tenga en cuenta que el sistema algebraico computacional tiene sus propios ajustes
(consulte la página 13).
6
6
Introducción y edición de expresiones
Métodos
La configuración de inicio le permite seleccionar uno de los tres métodos de entrada:
• Algebraica: la entrada se hace en una única línea (como en x^2)
• Libro de texto: la entrada puede ser de varias líneas, como en un libro de texto (por ejemplo, x2)
• RPN (esto es, Notación polaca inversa): las entradas preceden a los operadores. Por lo tanto, uEt+ da 9.
Los ejemplos de esta guía ilustrarán el modo de entrada de libro de texto. El orden en el que se introducen los elementos en el
modo de libro de texto es el mismo que en el modo algebraico. Solo difiere el aspecto de la entrada. No obstante, el orden de
la entrada en el modo RPN es diferente. Si prefiere utilizar el modo RPN, consulte la Guía del usuario.
Ejemplo
Para calcular
, introduzca SjSzE
Tenga en cuenta que tanto √ como se introducen como una combinación de teclas. Son
caracteres secundarios (con shift).
De forma predeterminada, todos los resultados se muestran con 12 dígitos de precisión. También
puede evaluar las expresiones mediante el sistema algebraico computacional o un comando de éste desde la vista de Inicio. Esto
da resultados simbólicos en lugar de numéricos (consulte la página 12).
Presione = dos veces para resaltar la expresión que ha introducido. Observe que aparecerán
dos elementos de menú adicionales:
y
. El comando
se describe en la
página 8. El comando
es útil si un resultado es demasiado grande para poder verlo por
completo (por ejemplo, una matriz de varias filas). Si resalta el resultado y pulsa
, se
muestra en formato de libro de texto en pantalla completa. En la vista de pantalla completa puede presionar = y \ (así como
>y <) para poder ver las partes ocultas del resultado. Pulse
para volver a la vista anterior.
7
7
Recomendación: una forma rápida de introducir varios tipos de expresiones matemáticas es
presionar F. Aparece una paleta de plantillas (como la que se muestra a la derecha). Puede seleccionar
una plantilla pulsando en ella y añadir a continuación los parámetros necesarios.
Entrada de texto
Los caracteres alfabéticos comunes (a–z y A–Z) pueden introducirse con el teclado. Para introducir un carácter en mayúsculas,
primero presione A y, a continuación, la tecla que tiene el carácter impreso en naranja. Para introducir F, introduzca Ak.
Para introducir un carácter en minúsculas, primero presione AS y, a continuación, la tecla que tiene el carácter impreso en
naranja. Para introducir f, introduzca ASk. Hay una forma de bloquear el teclado para que todos los caracteres que se
introduzcan estén en mayúsculas sin tener que presionar A. También se puede bloquear el teclado para que cada carácter
alfabético esté en minúsculas. Consulte la Guía del usuario para obtener una explicación de este ajuste.
Edición, eliminación y borrado
Con una expresión resaltada en el historial, pulse
. La expresión se copia en la línea de
entrada (tal y como se muestra en la imagen de la derecha). Si quiso introducir 3 , puede editar
la expresión actual desplazando el cursor hacia la derecha de , presionando C y, a
continuación, escribiendo 3.
Para borrar toda la línea de entrada, presione J. Para realizar un nuevo cálculo, presione E.
La sección de historial de la vista de Inicio conserva un registro de todo su trabajo. Para eliminar un elemento del historial,
selecciónelo y presione C. Puede eliminar todo el historial presionando SJ, pero tenga cuidado porque no podrá
deshacer esta acción.
Última respuesta
Presione S+ (Ans) para recuperar su última respuesta y utilizarla en otro cálculo. Ans
aparece en la línea de entrada. Es una taquigrafía de su última respuesta y puede formar parte
de una nueva expresión. Ahora podría introducir otros componentes de un cálculo (operadores,
números, variables, etc.) y crear un nuevo cálculo.
8
8
Recomendación: No necesita seleccionar siempre en primer lugar Ans antes de que forme parte de un nuevo cálculo.
Si presiona cualquier tecla de operador binario para iniciar un nuevo cálculo, Ans se añade automáticamente a la línea de
entrada como el primer componente del nuevo cálculo. Por ejemplo, para multiplicar la última respuesta por 13, podría introducir
S+ s13E. Pero las dos primeras pulsaciones no son necesarias. Todo lo que necesita introducir es s13E.
Uso de las variables
Puede almacenar un valor en una variable (es decir, asignar un valor a una variable). Si después desea utilizar ese valor en un
cálculo, puede hacer referencia a él por el nombre de variable. Puede crear sus propias variables en la vista de Inicio y del
sistema algebraico computacional, o aprovechar las variables integradas en la vista de Inicio (variables reales A a la Z y ,
variables complejas Z0 a Z9, y algunas más). Las variables del sistema algebraico computacional se pueden utilizar en cálculos
en la vista de Inicio, y las variables de Inicio pueden usarse en cálculos en el sistema algebraico computacionales. También hay
variables de aplicaciones integradas y variables de geometría. Estas se pueden utilizar en los cálculos. Consulte la Guía del
usuario para obtener más información.
Para almacenar su última respuesta en la variable de Inicio A:
AaE
El valor almacenado aparecerá tal y como se muestra a la derecha. Si entonces quisiera
multiplicar su valor almacenado por 5, podría introducir: Aas5E.
También puede crear sus propias variables (ambas en la vista de Inicio y en la vista de CAS). Por
A Q A cE se asigna 101 a la variable ME, y, si a
ejemplo, si introduce 101
continuación realiza un cálculo como ME*3 dará como resultado 303.
Las variables también se pueden crear adoptando la sintaxis siguiente: [nombre de la variable]:=[objeto].
Por ejemplo, si introduce A x A oA tA w S .55E se asigna 55 a la variable YOU. Si a
continuación realiza un cálculo como YOU+ME dará como resultado 156.
y selecciona User
HP Prime conserva una lista de todas las variables que crea. Puede ver la lista si presiona a, pulsa
Variables (Variables de usuario). Se muestra una lista de variables definidas por el usuario. Para utilizar una de esas variables
en un cálculo actual, selecciónela de la lista. Para eliminar una variable de la lista, utilice las teclas del cursor para resaltarla y,
a continuación, presione C.
9
9
Copiar y pegar
La calculadora dispone de la función copiar y pegar. Las opciones de copiado varían en función de la parte de la calculadora
que esté utilizando. Por ejemplo, si va a crear una matriz en el editor de matrices y selecciona copiar (SV) copia el valor de
la celda resaltada en el portapapeles. Vaya a la celda de destino, presione SZ para ver el portapapeles y seleccione la
entrada que desea pegar.
Si está trabajando en el Editor de programas o el Editor de notas y pulsa SV obtendrá
diversas opciones de copia. La ilustración de la derecha muestra los elementos del menú que
puede ver en el Editor de programas: marcar el inicio de una selección, marcar el fin de la
selección, seleccionar la línea actual, seleccionar todo, cortar lo que ha seleccionado y copiar lo
que ha seleccionado.
En la aplicación Hoja de cálculo, la función de pegado le permite elegir lo que desea pegar: el valor que ha copiado, la
fórmula secundaria, el formato de lo que ha copiado o la fórmula y su formato asociado.
10
10
Descripción de la interfaz de usuario
Elementos del menú
Marcas de verificación
En la parte inferior de la
pantalla, aparece un menú de
hasta seis elementos. Puede
seleccionar un elemento
tocándolo una vez con el dedo.
Una casilla de verificación le
permite seleccionar o anular la
selección de una opción. Para
cambiar la selección actual,
pulse sobre ella una vez para
seleccionarla y vuelva a
pulsarla para cambiar el valor
a su ajuste alternativo.
Los elementos del menú
cambian en función de lo que
muestra la pantalla o del último
elemento que seleccionó.
También puede utilizar las teclas del cursor para desplazarse
a la casilla de verificación y pulsar
.
Cuadros de selección
Campos de entrada
Un cuadro de selección
muestra un elemento de un
menú de elementos. Para
seleccionar un elemento
distinto al que se muestra,
pulse el cuadro y, a
continuación, el elemento.
Para introducir datos en un
campo de entrada vacío, pulse
el campo y empiece a
introducir los datos. Lo que
introduzca aparecerá en la
línea de entrada. Si el campo
de entrada ya contiene datos y
lo pulsa dos veces, los datos
de la línea de entrada irán seguidos del cursor, lo que
significa que puede introducir sus cambios.
Si presiona + (o w)
avanzará (o retrocederá) por las distintas opciones.
También puede utilizar las teclas del cursor para resaltar un
cuadro de selección, pulsar
, utilizar las teclas del
cursor para seleccionar un elemento y pulsar E.
11
11
Cuando haya terminado de escribir o modificar los datos,
pulse
o presione E. También puede pulsar
para rechazar los datos que ha introducido o
modificado.
Sistema algebraico computacional (CAS)
El sistema algebraico computacional (CAS) le permite realizar cálculos simbólicos. De forma predeterminada, este sistema
funciona en modo exacto. Por otra parte, los cálculos que no se hacen en el sistema algebraico computacional como, por
ejemplo, los que se realizan en la vista de Inicio o por parte de una aplicación, son cálculos numéricos y, a veces,
aproximaciones limitadas por la precisión de la calculadora (10 -12 en el caso de la HP Prime). Por ejemplo, 1-----3 + 2----7- da una respuesta
aproximada de 0,619047619047 en la vista de Inicio (con formato numérico estándar); sin embargo, en el sistema algebraico
----------- .
computacional, la respuesta es 13
21
Para abrir el sistema algebraico computacional, presione K. La vista del sistema algebraico
computacional que aparece es similar a la vista de Inicio. Los cálculos anteriores del sistema
algebraico computacional se registran en el historial. Puede volver a utilizar una expresión o
resultado exactamente de la misma manera: seleccionando esa expresión o resultado y pulsando
. Otras operaciones generales son exactamente las mismas. Por ejemplo, si presiona J se
borra toda la línea, y si presiona SJ se borra el historial completo.
Los botones del menú de la vista del sistema algebraico computacional son:
•
•
•
: asigna un objeto a un variable (consulte la página 9).
: aplica las reglas comunes de simplificación para reducir una expresión a su forma más simple. Por ejemplo,
c
simplify(ea + LN(b*e )) dará como resultado b * EXP(a)* EXP(c).
y
funcionan igual que en la vista de Inicio (consulte las páginas 8 y 7 respectivamente).
El CAS ofrece cientos de funciones, entre ellas, álgebra, cálculos, cálculos de ecuaciones, polinomios y más. Puede seleccionar
una función del menú de CAS, uno de los menús del cuadro de herramientas (se describe en el capítulo 7).
12
12
Configuración del sistema algebraico computacional
Existen varios ajustes que le permiten configurar el modo de funcionamiento del sistema
algebraico computacional. Para mostrar la pantalla CAS Settings (Config. sist. algebraico comp.),
donde se pueden cambiar estos ajustes, presione SK. Hay dos páginas de ajustes. La
configuración del sistema algebraico computacional se explica en detalle en la Guía del usuario.
Cálculos del sistema algebraico computacional: algunos ejemplos
Supongamos que desea encontrar el cociente de dividir x3 + 2x2 + 3x +4 entre –x + 2.
1. Presione K para abrir el sistema algebraico computacional.
2. Presione D para ver los menús del cuadro de herramientas.
3. Si el menú de CAS no está abierto, pulse
.
Tenga en cuenta que las funciones del sistema algebraico computacional se agrupan por
categoría. Si selecciona una categoría, las funciones de esa categoría aparecen en un
submenú. Es posible que algunos de los elementos de ese submenú abran a su vez otros
submenús. En este ejemplo, hacemos frente a una división polinómica. Por lo tanto, en el nivel
principal, hay que abrir la categoría Polynomial (Polinómica) para encontrar la función
adecuada del sistema algebraico computacional. Sin embargo, la división es también una
operación algebraica. Por lo tanto, encontrará la función de cociente en el submenú Algebra
(Álgebra) (tal y como se muestra a la derecha).
4. Seleccione Polynomial (Polinómica) > Algebra (Álgebra) > Quotient (Cociente).
La función quo() aparece en la línea de entrada.
También puede seleccionar una función del sistema algebraico computacional con los números de acceso rápido asignados
a cada elemento de los menús de CAS. Fíjese en la ilustración anterior en que Polynomial (Polinómica) es el elemento 6
del menú principal, Algebra (Álgebra) es el elemento 8 del primer submenú y Quotient (Cociente) es el elemento 1 del
siguiente submenú. Para seleccionar rápidamente Quotient (Cociente) una vez que el menú CAS está abierto, podría
presionar simplemente 681 en el teclado.
13
13
Además, puede seleccionar una función de CAS directamente desde el menú Catalog (Catlg.).
5. Introduzca el dividendo y el divisor separados por una coma. La Guía del usuario y la ayuda
en línea incluyen la sintaxis necesaria de cada función de CAS. Tenga en cuenta que, en CAS,
las variables deben escribirse en minúsculas.
ASsk3>+2ASsj+3ASs+4oQASs+2
6. Presione E para ver el resultado: –x2– 4x –11.
Tenga en cuenta que la entrada y el resultado aparecen en el historial, desde donde puede
seleccionarlos para volver a usarlos. Ahora volveremos a utilizar la función para determinar el
resto de la división.
7. Pulse en la función y, a continuación,
. La expresión se copia en la línea de entrada.
8. Mediante las teclas del cursor y la tecla C cambie quo por rem.
9. Presione E para ver el resultado: 26
Menú de CAS
De manera predeterminada, una función de CAS se presenta en un menú de CAS con un nombre descriptivo, no con su nombre
de comando. Así pues, el nombre del comando gbasis se presenta como Groebner Basis (Bases de Groebner) y proot se
presenta como Find Roots (Buscar raíces). Por el contrario, si prefiere que los menús de CAS muestren los nombres de los
comandos, cancele la selección de la opción Menu Display (Pantalla del menú) de la página 2 de la pantalla Home Settings
(Configuración de Inicio) (consulte la página 5 arriba).
Uso de CAS en la vista de Inicio
Puede utilizar una función de CAS en la vista de Inicio. Solo tiene que seleccionar la función del menú de CAS mientras introduce
la expresión. El prefijo CAS. se añade a la función CAS para recordarle que CAS evaluará este componente de su expresión.
También puede copiar un elemento del historial de CAS en una expresión que vaya a introducir en la vista de Inicio. Presione
Z y seleccione Get from CAS (Obtener desde CAS). Se abrirá la vista de CAS. Pulse el elemento que desee y éste se
copiará directamente en la posición del cursor de la vista de Inicio. Del mismo modo, puede insertar un elemento del historial de
14
14
la vista de Inicio en una expresión que vaya a introducir en la vista de CAS. Solo tiene que presionar Z y seleccionar Get
from Home (Obtener desde Inicio). Se abrirá la vista de Inicio. Pulse el elemento que desee y éste se copiará directamente en la
posición del cursor de la vista de CAS.
2
Aplicaciones de HP y vistas de aplicaciones
Aplicaciones de HP
Gran parte de la funcionalidad de la calculadora HP Prime se ofrece en paquetes denominados Aplicaciones de HP. La
calculadora HP Prime incorpora 18 aplicaciones de HP: 12 dedicadas a temas o tareas matemáticas, tres solucionadores
especializados y tres exploradores de funciones. Para iniciar una aplicación, primero debe pulsar I (que muestra la pantalla
Application Library [Biblioteca de aplicaciones]) y, a continuación, pulsar el icono de la aplicación que desee abrir. Las
aplicaciones se describen brevemente en las tablas 1, 2 y 3 que hay a continuación y puede encontrar una descripción detallada
en los capítulos 3, 4 y 5 respectivamente.
Tabla 1: Aplicaciones principales
Nombre de la aplicación
de HP
Finalidad
Function (Función)
Definir funciones y explorar gráficas y tablas de valores
Advanced Graphing
(Creación de gráficas
avanzada)
Definir y examinar las gráficas de sentencias simbólicas abiertas en x e y
Geometry (Geometría)
Interactuar de forma dinámica con representaciones geométricas, cambiar su magnitud, posición y orientación, y observar los cambios resultantes en sus propiedades numéricas
Spreadsheet
(Hoja de cálculo)
Crear una hoja de cálculo usando cualquiera de las funciones de la calculadora
Statistics 1Var
1Var estadística)
Introducir columnas de datos, realizar análisis estadísticos de una variable, realizar cálculos de los
resúmenes de estadísticas y explorar los gráficos estadísticos
15
15
Tabla 1: Aplicaciones principales (continuación)
Nombre de la aplicación
de HP
Finalidad
Statistics 2Var
(2Var estadística)
Introducir columnas de datos, realizar análisis estadísticos de dos variables, realizar cálculos de los
resúmenes de estadísticas y explorar los gráficos estadísticos
Inference (Inferencia)
Realizar cálculos y explorar pruebas de hipótesis e intervalos de confianza
DataStreamer
Recopilar datos en tiempo real mediante el uso de sensores y HP StreamSmart 410
Solve (Soluc.)
Resolver una ecuación de una de sus variables o solucionar un sistema de ecuaciones lineales o no lineales
Parametric
(Paramétrica)
Definir ecuaciones paramétricas y explorar sus gráficas y tablas de valores
Polar
Definir ecuaciones polares y explorar sus gráficas y tablas de valores
Sequence (Secuencia)
Definir secuencias y explorar gráficas y tablas de valores
Las tres aplicaciones solucionadoras especializadas, que se describen brevemente en la Tabla 2, se han diseñado para ayudarle
a solucionar problemas de tipo específico.
Tabla 2: Aplicaciones solucionadoras de HP
Nombre de aplicación
solucionadora
Finalidad
Finance (Finanzas)
Resolver problemas relacionados con el valor del dinero en el tiempo (TVM) y con la amortización
Linear Solver
(Soluc. lineal)
Solucionar sistemas de ecuaciones lineales 2 × 2 and 3 × 3
Triangle Solver
(Soluc. de triáng.)
Solucionar problemas relacionados con la longitud de los lados y las medidas de los ángulos en triángulos
Tres aplicaciones se han diseñado específicamente para ayudarlo a explorar las relaciones entre los valores de los parámetros
de una función y su forma de la gráfica. Consulte la Tabla 3 que se presenta a continuación.
16
16
Tabla 3: Aplicaciones exploradoras de HP
Nombre de la aplicación
exploradora
Finalidad
Linear Explorer
(Explorador lineal)
Explorar la relación entre la forma de la gráfica y los valores de los parámetros en funciones lineales
Quadratic Explorer
(Explor. cuadrático)
Explorar la relación entre la forma de la gráfica y los valores de los parámetros en funciones cuadráticas
Trig Explorer (Explor.
trigonom.)
Explorar la relación entre la forma de la gráfica y los valores de los parámetros en funciones sinusoidales
Persistencia de datos
Cuando se trabaja con una aplicación, se introducen datos de diversos tipos como, por ejemplo, definiciones de funciones,
configuraciones de ventana y preferencias. La aplicación graba todos estos datos y los guarda automáticamente. Si sale de la
aplicación y vuelve a utilizarla más tarde, todos los datos seguirán estando ahí. De hecho, puede guardar una instancia de la
aplicación con un nuevo nombre y utilizar la versión original con otro fin. La nueva versión, con el nombre nuevo, contiene todos
los datos de la aplicación de origen. Esto aparece explicado en el capítulo 6, “Creación de aplicaciones personalizadas” en la
página 61.
Si no desea conservar los datos almacenados en una aplicación la próxima vez que abra esa aplicación, puede restablecer la
aplicación a sus valores y ajustes predeterminados. Con la Application Library (Biblioteca de aplicaciones) abierta (I),
utilice las teclas del cursor para resaltar la aplicación que desee restablecer y, a continuación, pulse
. Confirme su
intención de restablecer la aplicación pulsando
o presionando E.
Uso compartido de datos
Con el cable USB suministrado, puede enviar una aplicación desde una calculadora HP Prime a otra. Puede ser una aplicación
integrada o una que haya personalizado. De hecho, puede compartir con otros usuarios de HP Prime muchos de los objetos que
cree con su HP Prime como, por ejemplo, programas, notas, listas y matrices.
17
17
Tenga en cuenta que los conectores de los extremos del cable USB son ligeramente diferentes. El
conector micro-A tiene un extremo rectangular, mientras que el conector micro-B tiene un extremo
trapezoidal. Para compartir objetos con otra calculadora HP Prime, debe insertar el conector
micro-A al puerto USB de la calculadora que envía y el conector micro-B al puerto USB de la
calculadora receptora.
Micro-A:
remitente
Micro-B: receptor
Vistas de aplicaciones
La mayoría de las aplicaciones de HP tienen la misma estructura, basada en las representaciones simbólicas, gráficas y
numéricas de los objetos matemáticos. Estas representaciones reciben el nombre de vistas y pueden visualizarse presionando
Y, P, y M respectivamente. Cada vista principal se puede configurar desde una vista de configuración asociada. Por
ejemplo, si presiona SP se muestra la vista Plot Setup (Config. de gráfico) donde puede especificar el intervalo de valores
que desea trazar, los intervalos de ejes, la apariencia del cursor, etc.
Tenga en cuenta que una aplicación permanece seleccionada hasta que seleccione otra. Por lo tanto, si sale de una aplicación,
realiza otra tarea con la calculadora y, a continuación, pulsa Y, P, o M, se volverán a mostrar los datos anteriores de
estas vistas. Entre ellos se incluyen expresiones, gráficos y valores.
18
18
A continuación podrá ver las ilustraciones de las seis vistas de aplicaciones principales (usando la aplicación Function [Función]
como ejemplo).
Symbolic View (Vista simbólica): Y
Esta vista se utiliza
principalmente para definir los
objetos matemáticos (como
expresiones y sentencias
abiertas) que se representarán
en las vistas de gráfico y
numérica. También se utiliza
para especificar los análisis
estadísticos que desee
emprender.
Plot View (Vista de gráfico): P
Muestra una representación
gráfica de los objetos
seleccionados en Symbolic
view (Vista simbólica). Las
representaciones gráficas
incluyen gráficas de funciones,
gráficos estadísticos e
intervalos de confianza. Pulse
para rastrear, deslice el dedo
para desplazarse o utilice un pellizco para acercar o alejar.
19
19
Symbolic Setup (Configuración simbólica): SY
(Settings [Configuración])
Esta vista le permite cambiar
determinados ajustes
secundarios de la aplicación,
como la medida de los
ángulos y el formato de los
números. Los ajustes que
realice aquí anularán los
ajustes correspondientes de la
ventana Home Settings
(Configuración de Inicio).
Plot Setup (Config. de gráfico): SP
(Settings [Configuración])
Esta vista le permite especificar
el intervalo de valores que
aparecen en Plot view (Vista de
gráfico). Tenga en cuenta que
las funciones de zoom y
barrido anularán los ajustes de
intervalos. También le permite
establecer la apariencia de Plot
view (Vista de gráfico) (si se
muestran los ejes, el espaciado de las marcas de verificación y
la precisión del gráfico).
Numeric View (Vista numérica): M
Esta vista muestra una tabla de
evaluaciones. Además, le
permite introducir valores
específicos para su evaluación.
En la mayoría de las
aplicaciones, esta vista se
evalúa de acuerdo con las
definiciones especificadas en
Symbolic view (Vista
simbólica). Sirve para una finalidad distinta en otras
aplicaciones, como las aplicaciones estadísticas, de hoja de
cálculo y geometría.
Numeric Setup (Configuración numérica): SM
(Settings [Configuración])
Esta vista le permite definir la
apariencia de Numeric View
(Vista numérica) (como el
número de inicio, el
incremento y el tipo de tabla:
automática o de creación
propia).
La opción
hace que los
ajustes de Numeric View (Vista numérica) coincidan con
aquellos ajustes que se aplican actualmente a la Plot view
(Vista de gráfico).
Métodos de creación de gráficas
La calculadora HP Prime le ofrece la opción de seleccionar entre tres métodos de creación de gráficas. Estos métodos determinan
la precisión del gráfico:
• Adaptive (Adaptable): ofrece resultados bastante precisos y se utiliza de forma predeterminada.
• Fixed-step segments (Segm. de increm. fijo): este método muestrea los valores de x, calcula sus valores y correspondientes y,
a continuación, representa gráficamente los puntos, a la vez que los conecta.
• Fixed-step dots (Ptos de increm. fijo): funciona como el método Segm. de increm. fijo, pero no conecta los puntos.
Puede modificar el método de creación de gráficas actual en la página 2 de la vista Plot Setup (Config. de gráfico).
Las tres figuras que aparecen en la página 21 muestran las diferencias visuales entre estos métodos para la función
f(x)=9*sin(ex ).
20
20
Adaptive (Adaptable)
3
Fixed-step segments (Segm. de increm. fijo)
Fixed-step dots (Ptos de increm. fijo)
Aplicaciones principales
Este capítulo describe brevemente cada aplicación primaria y se resumen las vistas y funciones principales disponibles en cada
vista. Estas aplicaciones, y las aplicaciones Soluc. y Explorador, se describen detalladamente en la Guía del usuario.
Tenga en cuenta que todas las variables primarias introducidas en expresiones y sentencias abiertas en estas aplicaciones: X, Y,
T, , N, etc., deben introducirse como caracteres en mayúsculas. Pueden incluirse variables definidas por el usuario y estas
pueden estar en: en mayúsculas, en minúsculas o en ambas. Así que, si ha creado una variable denominada Costo, podría
definir una función como X2+Costo. Para obtener instrucciones sobre cómo crear variables, consulte “Uso de las variables” en la
página 9.
Aplicaciones Function (Función), Advanced Graphing (Creación de gráficas
avanzada), Parametric (Paramétrica), Polar y Sequence (Secuencia)
Las aplicaciones Function (Función), Advanced Graphing (Creación de gráficas avanzada), Parametric (Paramétrica), Polar y
Sequence (Secuencia) son muy similares y pueden describirse juntas. La aplicación Function (Función) se utilizará como
aplicación de muestra.
21
21
La aplicación Function (Función) le permite definir funciones en x, ver sus gráficas, crear tablas de evaluación y buscar
intersecciones, raíces, pendientes, extremos, etc. Para abrir la aplicación Function (Función), presione I y seleccione Function
(Función).
Symbolic View (Vista simbólica) En Symbolic View (Vista simbólica) (Y) puede introducir
hasta diez definiciones simbólicas. Para la aplicación Function (Función), se tratan de funciones de
x. Un ejemplo es 2x2 – 3x + 4.
Las funciones con una marca de verificación delante se trazarán en Plot view (Vista de gráfico) y
se tabularán en Numeric View (Vista numérica). Cada definición también tiene un cuadro
coloreado a su izquierda. Indica el color de la función cuando está trazada en Plot view (Vista de
gráfico). Para cambiar el color que se muestra, pulse dos veces el cuadro, una vez para
seleccionarlo y otra para abrir el selector de color para, a continuación, elegir un color.
Los elementos de menú son los siguientes:
•
•
: activa la línea de entrada para que pueda añadir una definición o editar la definición seleccionada.
: selecciona o anula la selección de una función de creación de gráficas y tablas. También puede pulsar un cuadro
de selección para seleccionarlo o anular su selección.
•
: inserta una X.
•
: cancela la adición o el cambio actual.
•
: acepta la adición o el cambio actual.
•
•
: muestra la función seleccionada en formato de libro de texto en pantalla completa (con el barrido vertical y
horizontal habilitado).
: resuelve referencias cuando una función está relacionada con otra.
22
22
Plot View (Vista de gráfico) Presione P para ver Plot View (Vista de gráfico) y ver las
gráficas de las ecuaciones seleccionadas en Symbolic view (Vista simbólica). La Plot View (Vista
de gráfico) le permite trazar un gráfico, acercar o alejar el zoom de un gráfico, ver su definición
simbólica y encontrar varios valores críticos.
Pulse
para mostrar (u ocultar) el menú completo de esta vista. Los elementos de menú son
los siguientes:
•
: abre el menú Zoom y permite acercar o alejar el gráfico. También puede aplicar el
zoom rápidamente en la posición actual del cursor presionando + (y w).
•
: activa y desactiva el cursor de trazado. Con el cursor de trazado activado, puede pulsar> o < para mover un
punto a lo largo de un gráfico. Las coordenadas del punto aparecen en la parte inferior de la pantalla. Presione = o \
para pasar de un gráfico a otro.
•
: muestra un cuadro de entrada en el que puede especificar un valor x para el cursor
de trazado. También puede introducir simplemente un valor x. Este elemento muestra el
para confirmar el valor. Esta opción
cuadro de entrada Ir a. Solo tiene que pulsar
ofrece una manera rápida de evaluar una función para un valor x específico.
•
•
23
23
: abre el menú Function (Función) con las siguientes opciones:
Root (Raíz)
Intersection (Intersección)
Extremum (Extremo)
Slope (Pendiente) y
Signed area (Área firmada)
: muestra la definición simbólica de la función seleccionada actualmente (es decir, la definición introducida en
Symbolic view (Vista simbólica)). Si se traza más de una función, presione = o \ para seleccionar otra función.
Vista Plot Setup (Config. de gráfico) Presione SP para ver la vista Plot Setup (Config. de
gráfico). Esta vista le permite configurar el aspecto de las gráficas de Plot view (Vista de gráfico).
Existen dos páginas de opciones. Los campos de la primera página son:
• X Rng (Rng X): rango de creación de gráfica horizontal (mínimo y máximo).
• Y Rng (Rng Y): rango de creación de gráfica vertical (mínimo y máximo).
• X Tick (Mrc X): espaciado entre marcas de graduación horizontal.
• Y Tick (Mrc Y): espaciado entre marcas de graduación vertical.
Los elementos del menú de la primera página de esta vista son:
•
•
: permite editar el valor seleccionado. También puede pulsar el campo dos veces.
: muestra la segunda página de opciones.
La segunda página de la vista Plot Setup (Config. de gráfico) proporciona las siguientes opciones:
• Axes (Ejes): muestra u oculta los ejes.
• Labels (Etiquetas): muestra u oculta las etiquetas de los ejes (esto es, los valores de X Rng
[Rng X] y Y Rng [Rng Y] al final de los ejes).
• Grid Dots (Puntos cuadr.): muestra u oculta los puntos de cuadrículas.
• Grid Lines (Líneas cuadríc.): muestra u oculta las líneas de cuadrículas.
• Cursor: selecciona el cursor estándar, de inversión o de parpadeo.
• Method (Método): le permite seleccionar entre los métodos de creación de gráficas adaptable, segmentos de incremento
fijo y puntos de incremento fijo (se explican en la página 20).
Los elementos del menú de esta vista, que varían en función de la posición del cursor, son:
•
: muestra un menú de opciones. Solo se muestra si el campo seleccionado ofrece un menú de opciones.
•
: activa o desactiva la configuración actual.
24
24
•
: le devuelve a la primera página de la vista Plot Setup (Config. de gráfico).
Numeric View (Vista numérica) Presione M para ver Numeric View (Vista numérica). Esta
vista muestra en formato tabular los valores generados por las funciones seleccionadas en
Symbolic view (Vista simbólica). Seleccione cualquier celda de la columna de la variable
independiente (X en el ejemplo de la derecha), introduzca un valor real y, a continuación,
. Todos los valores vuelven a calcularse inmediatamente. Los
presione E o pulse
elementos de menú son los siguientes:
•
: acerca o aleja una fila resaltada de la tabla. Tenga en cuenta que en Numeric View
(Vista numérica), el zoom no afecta al tamaño de los elementos que se muestran. En lugar
de eso, cambia el incremento entre valores x consecutivos. Si acerca el zoom, disminuye el incremento; si aleja el zoom,
aumenta el incremento. Los valores de la fila que acerca o aleja siguen siendo los mismos.
•
: muestra un menú en el que puede elegir fuentes de tamaño pequeño, mediano o grande.
•
: muestra la definición de la columna seleccionada.
•
: muestra un menú en el que podrá seleccionar las funciones que desee mostrar: 1, 2, 3 ó 4
Numeric Setup view (Vista Configuración numérica) Presione SM para ver la Numeric
Setup view (vista Configuración numérica). Esta vista le permite configurar la apariencia de los
datos de Numeric View (Vista numérica). Los campos son los siguientes:
• Num Start (Núm. inicial): el primer valor de X para mostrar en la columna de la variable
independiente de la tabla.
• Num Step (Núm. increm.): la diferencia común (es decir, el incremento) entre valores x
consecutivos.
• Num Zoom (Núm. zoom): el factor que se utilizará al acercar o alejar el zoom de la tabla.
• Num Type (Tipo de número): seleccione cómo desea que se genere la tabla:
Automatic (Automática): en función de los valores Num Start (Núm. inicial) y Num Step (Núm. increm.) la aplicación
genera los valores x y los valores de función correspondientes.
25
25
BuildYourOwn (Generar propio): permite que el usuario proporcione los valores de x y la aplicación generará los
valores de función correspondientes.
Los elementos de menú de esta vista son:
•
•
: permite editar el valor seleccionado.
: define Num Start (Núm. inicial) y Num Step (Núm. increm) de modo que los valores de la tabla coincidan con los
ajustes de Plot view (Vista de gráfico). Por ejemplo, Num Start (Núm. inicial) corresponde al mínimo de valores de X Rng
(Rng X).
Aplicación Advanced Graphing (Creación de gráficas avanzada)
La aplicación Advanced Graphing (Creación de gráficas avanzada) le permite definir y examinar las gráficas de sentencias
simbólicas abiertas en x e y. Puede trazar secciones cónicas (por ejemplo, x 2 + y2 = 64), desigualdades de dos variables (como
2x – 3y ≤ 6), gráficas que le permiten examinar la teoría numérica y mucho más. Para abrir la aplicación Advanced Graphing
(Creación de gráficas avanzada), presioneI y seleccione Advanced Graphing (Creación de gráficas avanzada). La
aplicación se abrirá en Symbolic view (Vista simbólica). La información siguiente describe las principales diferencias entre la
aplicación Advanced Graphing (Creación de gráficas avanzada) y la aplicación Function (Función) (descritas en las páginas de
la 21 a la 26).
Symbolic view (Vista simbólica) La Symbolic view (Vista simbólica) de la aplicación
Advanced Graphing (Creación de gráficas avanzada) le permite especificar hasta diez sentencias
abiertas, cada una de ellas expresada en función de x, y, y, ambas o ninguna. A continuación se
detallan algunos ejemplos:
• x2/3 – y2/5 = 1
• 2x – 3x ≤ 6
• y MOD x = 3
•
2
y
sin x 2 + y 2 – 5 > sin 8 atan ----
x
Los elementos del menú son los mismos que en Symbolic view (Vista simbólica) de la aplicación Function (Función), excepto en
que aquí hay un botón para Y y otro para X. Si introduce estas variables manualmente, asegúrese de hacerlo como caracteres
en mayúsculas: X e Y, no x e y.
26
26
Plot view (Vista de gráfico) Presione P para mostrar la Plot view (Vista de gráfico) y ver las gráficas de las sentencias
abiertas seleccionadas en Symbolic view (Vista simbólica). La hipérbola de la primera ilustración que hay a continuación es S1
en Symbolic view (Vista simbólica) (ver arriba), y el área sombreada indica dónde la desigualdad definida en S2 es
VERDADERO. La segunda ilustración muestra S3 y la tercera muestra S4. La gráfica de S4 se ha ampliado para mostrar parte de
su estructura más fina.
Definiciones de S1 y S2
Definición de S3
Definición de S4 (con los ejes ocultos)
Las opciones disponibles al pulsar
son similares a las de la aplicación Function (Función). Sin embargo, la opción
abre un menú de opciones de
le permite especificar las coordenadas X e Y del punto al que desea ir. Además, la opción
trazado.
Vista Plot Setup (Config. de gráfico) Presione SP para ver la vista Plot Setup (Config. de gráfico). Esta vista le permite
configurar la apariencia de las gráficas. Ofrece las mismas opciones que la vista Plot Setup (Config. de gráfico) de la aplicación
Function (Función) (consulte la página 13), con la excepción de que no hay ningún campo Method (Método).
Numeric View (Vista numérica) Presione M para ver Numeric View (Vista numérica). Para
varias combinaciones de X e Y, Numeric View (Vista numérica) muestra si se ha satisfecho la
sentencia abierta. La ilustración de la derecha muestra que la sentencia abierta 2x – 3y ≤ 6
(definida como S2 en Symbolic view [Vista simbólica]: ver arriba) queda satisfecha cuando X =
4,5 e Y = 1, pero no cuando X = 4,4 e Y = 0,9. Puede introducir sus propios valores en las
columnas X e Y.
27
27
Falta Imagen
Los elementos del menú son los mismos que los de la aplicación Function (Función), excepto que también hay un menú
Las opciones de este menú son iguales a las de Plot view (Vista de gráfico).
.
Aplicación Parametric (Paramétrica)
La aplicación Parametric (Paramétrica) le permite definir ecuaciones paramétricas y examinar sus gráficas y tablas de valores.
Su estructura y funcionalidad es similar a la de la aplicación Function (Función). Para abrir la aplicación Parametric
(Paramétrica), presione I y seleccione Parametric (Paramétrica). La aplicación se abrirá en Symbolic view (Vista simbólica). La
información que aparece a continuación describe las principales diferencias entre la aplicación Parametric (Paramétrica) y la
aplicación Function (Función) (descritas en las páginas de la 21 a la 26).
Symbolic view (Vista simbólica) En la Symbolic view (Vista
simbólica) (Y) puede especificar un total de diez conjuntos de
ecuaciones paramétricas, donde cada uno define x(t) e y(t) en
función de t. Por ejemplo, x = 4∙sin(t ) e y = 4∙cos(t ) forman un
conjunto de ecuaciones paramétricas. Tenga en cuenta que t
debe introducirse como un carácter en mayúsculas (T) en esta
aplicación.
Los elementos del menú son los mismos que en Symbolic view
(Vista simbólica) de la aplicación Function (Función), excepto en
que aquí
sustituye a
(e introduce una T cuando se pulsa).
Plot view (Vista de gráfico) Presione P para ver la vista de gráfico y ver las gráficas de las ecuaciones seleccionadas en
Symbolic view (Vista simbólica). La funcionalidad es la misma que la de Plot view (Vista de gráfico) de Function (Función), con la
excepción de que no hay funciones Fcn.
28
28
Vista Plot Setup (Config. de gráfico) Presione SP para ver la vista Plot Setup (Config. de
gráfico). Esta vista le permite configurar la apariencia de las gráficas paramétricas.
Esta vista es similar a la vista Plot Setup (Config. de gráfico) de la aplicación Function (Función)
(consulte la página 24), con la excepción de que también contiene los campos T Rng (Rng T)
e T Step (Incr T). Estos campos le permiten especificar el rango y la precisión de los valores
t utilizados para generar los puntos (x,y) en la representación gráfica.
Numeric view (Vista numérica) Presione M para ver la Numeric view (Vista numérica).
Esta vista es la misma que puede ver en la aplicación Function (Función).
Aplicación Polar
La aplicación Polar le permite definir ecuaciones polares y examinar sus gráficas y tablas de
valores. Su estructura y funcionalidad es similar a la de la aplicación Function (Función). Para abrir
la aplicación Polar, presione I y seleccione Polar. La aplicación se abrirá en Symbolic view
(Vista simbólica). La información que aparece a continuación describe las principales diferencias
entre la aplicación Polar y la aplicación Function (Función) (descritas en las páginas de la 21 a la
26).
Symbolic view (Vista simbólica) La Symbolic view (Vista simbólica) de la aplicación Polar le
permite especificar un total de diez ecuaciones polares, donde cada una define r, la distancia
firmada a la que un punto se encuentra del origen: (0,0), en función de , el ángulo que gira en sentido contrario a las agujas
del reloj que hace un segmento desde el punto hasta el origen con el eje polar. Un ejemplo es: r = (3)/.
Los elementos del menú son los mismos que en Symbolic view (Vista simbólica) de Function (Función), excepto en que aquí
sustituye a
(e introduce como ayuda de escritura).
29
29
Plot view (Vista de gráfico) Presione P para ver la vista de gráfico y ver las gráficas de las
ecuaciones seleccionadas en Symbolic view (Vista simbólica). La funcionalidad es la misma que la
de Plot view (Vista de gráfico) de Function (Función), con la excepción de que no hay funciones
Fcn.
Vista Plot Setup (Config. de gráfico) Presione SP para ver la vista Plot Setup (Config. de
gráfico). En esta vista podrá configurar la apariencia de las gráficas polares. Esta vista es similar
a la vista Plot Setup (Config. de gráfico) de la aplicación Function (Función) (consulte la
página 24), con la excepción de que también contiene los campos Rng (Rng ) y Step (Incr
). Estos campos le permiten especificar el rango y la precisión de los valores utilizados para
generar los puntos para la representación gráfica.
Numeric view (Vista numérica) Presione M para ver la Numeric view (Vista numérica). Esta
vista es la misma que puede ver en la aplicación Function (Función).
Aplicación Sequence (Secuencia)
La aplicación Sequence (Secuencia) permite definir secuencias. A continuación puede ver un gráfico de una secuencia de forma
escalonada o de tela de araña y explorar una tabla de valores de secuencia. Para abrir la aplicación Sequence (Secuencia),
presione I y seleccione Sequence (Secuencia) . La aplicación se abrirá en Symbolic view (Vista simbólica). La información que
aparece a continuación describe las principales diferencias entre la aplicación Sequence (Secuencia) y la aplicación Function
(Función) (descritas en las páginas de la 21 a la 26).
30
30
Symbolic view (Vista simbólica) La Symbolic view (Vista simbólica) le permite especificar
hasta diez definiciones de secuencias en n. Cada secuencia se define de manera explícita en
términos de n o de forma repetitiva. Tenga en cuenta que n debe introducirse como un carácter en
mayúsculas (N) en esta aplicación.
Los elementos del menú disponibles dependen de la ecuación que especifique en ese momento:
•
: permite editar la definición seleccionada.
•
: selecciona o anula la selección de una secuencia de creación de gráficas y tablas.
•
,
•
: cancela la adición o el cambio actual.
•
: acepta la adición o el cambio actual.
•
•
,
,
: introducen el texto correspondiente cuando se pulsa sobre ellos.
: muestra la secuencia seleccionada en formato de libro de texto en pantalla completa (con el barrido vertical y
horizontal habilitado).
: resuelve referencias cuando una secuencia está relacionada con otra.
Plot view (Vista de gráfico) Presione P para ver la vista de
gráfico y ver las gráficas de las secuencias seleccionadas en
Symbolic view (Vista simbólica). La funcionalidad es la misma
que la de Plot view (Vista de gráfico) de Function (Función), con
la excepción de que no hay funciones Fcn.
Vista Plot Setup (Config. de gráfico) Presione SP para
ver la vista Plot Setup (Config. de gráfico). Esta vista le permite
configurar la apariencia de las gráficas de secuencia.
Esta vista ofrece las mismas opciones que la vista Plot Setup (Config. de gráfico) de la aplicación Function (Función) (consulte la
página la página 24), pero con dos campos adicionales:
31
31
• Seq Plot (Gráf. secuencia): le permite elegir entre gráficos escalonados o de tela de araña.
• N Rng (Rng N): indica el rango de términos en los que realizar el trazado de cada
secuencia.
Además, no tiene campo Method (Método).
Numeric view (Vista numérica) Presione M para ver la Numeric view (Vista numérica).
Esta vista es la misma que puede ver en la aplicación Function (Función).
Aplicación Geometry (Geometría)
La aplicación Geometry (Geometría) le permite dibujar y examinar construcciones geométricas.
Una construcción geométrica puede estar compuesta por un número diverso de objetos
geométricos, como puntos, líneas, polígonos, curvas, tangentes, etc. Puede tomar mediciones
(como áreas y distancias), manipular objetos y anotar cómo cambian las mediciones. Para abrir
la aplicación Geometry (Geometría), presione I y seleccione Geometry (Geometría).
La aplicación se abrirá en Plot view (Vista de gráfico).
Plot view (Vista de gráfico) En la Plot view (Vista de gráfico) puede dibujar objetos
directamente en la pantalla mediante el menú Commands (Comandos) (pulse
). Por
ejemplo, para dibujar un círculo, pulse
, pulse Curve (Curva) y luego seleccione el Circle (Círculo). Pulse ahora el lugar
en el que le gustaría que estuviera el centro del círculo y presione E. A continuación, pulse un punto que vaya a estar en la
circunferencia y presione E. Se dibujará un círculo cuyo centro estará en la ubicación que tocó por primera vez y con un
radio igual a la distancia entre la primera y la segunda pulsación.
Tenga en cuenta las instrucciones de ayuda que aparecen en parte inferior de la pantalla. Por ejemplo, Select another
point (Seleccionar otro punto) significa pulsar la ubicación en la que desea que esté el punto en su círculo. El comando actual
y las coordenadas del puntero también se muestran en la parte inferior de la pantalla. Confirme siempre su intención
presionando E después de pulsar la pantalla y presione J cuando haya terminado de dibujar un objeto. Así se
desactiva la herramienta de dibujo.
32
32
Cada objeto geométrico que cree recibe un nombre que incluye los puntos que conforman un objeto de múltiples puntos. Por lo
tanto, si crea un polígono, éste recibe un nombre, al igual que cada punto de cada vértice y cada segmento. Si crea un círculo,
éste recibe un nombre (C en el ejemplo anterior). También se le da nombre al punto central (A) y al punto de la circunferencia
(B).
Para seleccionar un punto de Plot view (Vista de gráfico), solo tiene que pulsarlo. Si el objeto que pulsa es un punto, y existen
varios puntos disponibles, aparecerá una ventana que enumera todos los puntos. Seleccione el punto que desee y presione
E. Si la parte inferior derecha de la pantalla muestra el nombre del punto, significará que ha pulsado con precisión el
punto; de lo contrario, se mostrarán las coordenadas del puntero, lo que indica que no se ha seleccionado el punto.
Si no ha seleccionado ningún punto, puede realizar un barrido arrastrando un dedo por la pantalla: ya sea hacia arriba, hacia
abajo, hacia la izquierda o hacia la derecha. También puede utilizar las teclas del cursor para realizar el barrido, ya que el
y eligiendo una
cursor se encuentra en el borde de la pantalla. Puede ampliar presionando + o w, o pulsando
opción de ampliación del menú Zoom. Las opciones son las mismas que encontrará en Plot view (Vista de gráfico) de muchas
aplicaciones: Acercar zoom, alejar zoom, deshacer zoom, cuadro de zoom, escala automática, zoom entero y zoom decimal.
Las categorías en el menú Commands (Comandos) son los siguientes:
• Zoom: contiene las opciones de zoom, como alejar, acercar, etc.
• Point (Punto): contiene las opciones de punto, como punto, punto medio, etc. Por ejemplo, para agregar un punto en un
segmento equidistante desde sus dos extremos, seleccione el segmento, pulse
, pulse Point (Punto), seleccione
Midpoint (Medio punto), y luego presione E.
• Line (Línea): contiene objetos rectos, como un segmento, raya, línea, tangente, etc.
Por ejemplo, para agregar una tangente a un círculo:
, pulse Point (Punto), seleccione Point On (Punto sobre), y pulse el círculo
1. Pulse
sobre el que quiere que esté el punto de tangencia.
2. Ahora, pulse
33
33
, pulse Line (Línea), y luego seleccione Tangent (Tangente).
3. Pulse el círculo, presione E, pulse el punto de tangencia y, a continuación, presione E. Se dibuja una
tangente en el círculo a través del punto de tangencia. Tenga en cuenta que el punto y la tangente reciben un nombre
(D y E respectivamente en el ejemplo de la página anterior).
• Polygon (Polígono): contiene las opciones de polígonos, como un triángulo, cuadrilátero, etc.
• Curve (Curva): contiene opciones para objetos curvos como círculos y secciones cónicas, así como también la opción de
menú Locus.
• Plot (Gráfico): contiene las opciones de gráficos simbólicas para dibujar gráficos, como funciones, gráfico polar, campos
de inclinación, etc.
• Transform (Transformar): contiene las transformaciones geométricas, por ejemplo,
, pulse
traslación, rotación, dilatación, etc. Por ejemplo, para reflejar un objeto, pulse
Transform (Transformar), y luego seleccione Reflection (Reflexión). Pulse el objeto
(punto u objeto recto) que debe estar en el centro y presione E. Pulse ahora el objeto
al que desea aplicar la reflexión y presione E. El objeto seleccionado se reflejará en el
centro. Fíjese en la ilustración de la derecha en cómo el círculo G es un reflejo sobre el punto
E del círculo C).
• Cartesian (Cartesiana): contiene las opciones para mostrar las coordenadas de los
puntos, las ecuaciones de líneas y curves, etc.
• Measure (Medir): contiene varias mediciones, como distancia, perímetro, inclinación y área.
• Tests (Pruebas): contiene diversas pruebas que puede realizar en objetos como Is_Collinear? (¿Es colineal?),
Is_Parallelogram? (¿Es paralelogramo?), etc.
Todos los objetos geométricos creados en Plot view (Vista de gráfico) (puntos, líneas, círculos etc.) también se grabarán en
Symbolic view (Vista simbólica). De manera similar, todos los cálculos (coordenadas de punto, ecuaciones de curvas,
mediciones, pruebas, etc.) se grabarán en la Numeric view (Vista numérica). Estos cálculos aparecen en Plot view (Vista de
gráfico), acoplados en la parte superior izquierda. Puede desacoplarlos y moverlos a cualquier lugar en Plot view (Vista de
gráfico). Además, puede volver a acoplarlos.
34
34
Symbolic view (Vista simbólica) Cada objeto (ya sea un punto, segmento, línea, polígono o curva) recibe un nombre y su
definición se muestra en Symbolic view (Vista simbólica) (Y). El nombre es el nombre que recibe el objeto y que puede ver en
Plot view (Vista de gráfico) con "G" como prefijo. Por lo tanto, un punto con la etiqueta B en Plot view (Vista de gráfico) recibe el
nombre deGB en Symbolic view (Vista simbólica).
El nombre con prefijo G es una variable a la que se puede hacer referencia en la Numeric view
(Vista numérica) (ver a continuación) y en los cálculos del sistema algebraico computacional.
Fíjese en la ilustración de la derecha en que GG es el nombre de la variable que representa el
círculo que se acaba de reflejar. Si trabaja en el sistema algebraico computacional y desea
conocer el área de ese círculo, puede introducir area(GG) (área [GG]) para obtener el resultado.
Puede modificar la definición de un objeto si lo selecciona y pulsa
. El objeto se modifica en
consonancia en Plot view (Vista de gráfico). Por ejemplo, si quisiera cambiar el punto de reflexión
en el ejemplo del círculo anterior, solo tendría que seleccionar el punto GE y modificar sus
argumentos. Los argumentos son las coordenadas del punto.
También puede crear un objeto en Symbolic view (Vista simbólica). Pulse
y utilice el menú Commands (Comandos) para
ayudarle a definir el objeto. Por ejemplo, point(4,6) (punto[4,6]), y presione E. El objeto se crea y puede verse en Plot
view (Vista de gráfico). El menú
es igual aquí y en Plot view (Vista de gráfico) excepto que las categorías Zoom,
Cartesian (Cartesiano), Measure (Medir) y Tests (Pruebas) no están disponibles. Los comandos para crear objetos geométricos
están disponibles, pero debe ingresar cada comando con su sintaxis correcta. Seleccione el comando y luego presione
Wpara ver su sintaxis. También puede cambiar el nombre y eliminar objetos en Symbolic view (Vista simbólica), así como
anular su selección. Si anula la selección de un objeto, lo estará ocultando en Plot view (Vista de gráfico).
Numeric view (Vista numérica) La Numeric view (Vista numérica) (M) le permite ver, crear y
editar cálculos. Los resultados mostrados son dinámicos: si manipula un objeto en Plot view (Vista
de gráfico), todos los cálculos de la Numeric view (Vista numérica) que hagan referencia a ese
objeto se actualizarán automáticamente para reflejar las nuevas propiedades del objeto
manipulado. Para seguir con nuestro ejemplo, si va a la Numeric view (Vista numérica) y pulsa
, puede introducir una ecuación para calcular el área del primer círculo que hemos creado.
La sintaxis es la misma que en el sistema algebraico computacional: area(GC) (área [GC]).
Presione E para calcular y mostrar el área (tal y como se muestra a la derecha). Seleccione
35
35
la medición para poder verla en Plot view (Vista de gráfico). Si vuelve a la Plot view (Vista de gráfico), verá la medición nueva en
la esquina superior izquierda. Si cambia el tamaño del círculo, el valor del área actualizará de forma dinámica.
El menú
en la Numeric view (Vista numérica) contiene las categorías Cartesian (Cartesiano), Measure (Medir) y Tests
(Pruebas), similares a la Plot view (Vista de gráfico).
De forma predeterminada, todos los cálculos se etiquetan con sus definiciones. Puede cambiar la etiqueta de un cálculo para
facilitar la lectura sin cambiar la definición subyacente. Pulse Label (Etiqueta) y aparece la opción de editar una línea.
Introduzca la nueva etiqueta y pulse
. La nueva etiquete aparece a la izquierda del valor, en lugar de la definición; la
definición subyacente aparece en la parte inferior de la pantalla. Pulse
para editar la definición.
Cualquier cálculo que haya seleccionado, resaltándolo y presionando
, también aparecerán en Plot view (Vista de
gráfico). Puede editar, eliminar y mover un cálculo resaltado hacia arriba y hacia abajo en la lista de cálculos. La última opción
es útil si tiene cálculos que dependen de otros cálculos.
Plot Setup (Config. de gráfico) Esta vista le permite personalizar la apariencia de Plot view
(Vista de gráfico). Los cuadros Xmin, Ymin, y Pixel Size (Tamaño del píxel) le permiten definir
las dimensiones de Plot view (Vista de gráfico), sujeto a las restricciones de que los píxeles en Plot
view (Vista de gráfico) siempre son cuadrados con respecto a las unidades cartesianas. Después
de editar estos tres cuadros, los campos Xmax y Ymax se calculan automáticamente. El resto de
los cuadros en esta vista son comunes a la mayoría de las aplicaciones, tal como X Tick (Mrc
X), Y Tick (Mrc Y), etc. Hay también una casilla de verificación adicional, Scroll Text
(Despl. texto). Seleccione esta casilla para desplazar automáticamente el comando actual en Plot
view (Vista de gráfico). Desmarque esta casilla para desplazar manualmente el comando usando los gestos táctiles.
Aplicación Spreadsheet (Hoja de cálculo)
La aplicación de hoja de cálculo ofrece una cuadrícula de celdas para que introduzca contenido (números, texto, expresiones,
etc.) y para realizar ciertas operaciones con lo que introduce. Para abrir la aplicación Spreadsheet (Hoja de cálculo), presione
I y seleccione Spreadsheet (Hoja de cálculo). La aplicación se abre en la Numeric view (Vista numérica). No tiene Plot view
(Vista de gráfico) ni Symbolic view (Vista simbólica).
36
36
Navegación, selección y gestos
Puede moverse por una hoja de cálculo mediante las teclas del cursor, pasando el dedo por la pantalla o pulsando
y
especificando la celda hasta la que quiere desplazarse. Seleccione una celda desplazándose hasta ella. También puede
seleccionar una columna entera si pulsa la letra de la columna y seleccionar una fila entera si pulsa el número de la fila. Incluso
puede seleccionar toda la hoja de cálculo: pulse la celda no numerada en la esquina superior izquierda de la hoja de cálculo.
Tiene el logotipo de HP.
Puede seleccionar un bloque de celdas si presiona en la celda que será la celda de la esquina de la selección y, tras un
segundo, arrastra el dedo a la celda opuesta diagonalmente. También puede seleccionar un bloque de celdas si se desplaza a
una celda de la esquina, pulsa
y utiliza las teclas del cursor para desplazarse hasta la celda opuesta diagonalmente.
Si pulsa
u otra celda, anulará la selección del bloque.
Introducción de contenido
Una celda puede contener un objeto de la calculadora válido: un número real (3,14), un número complejo (a + ib), un entero
(#1Ah), una lista ({1, 2}), una matriz o un vector ([1, 2]), una cadena ("texto"), una unidad (2_m) o una expresión (es decir, una
fórmula). Desplácese hasta la celda en la que desea añadir contenido para empezar a introducir el contenido tal y como haría
en la vista de Inicio. Presione E cuando haya terminado. También puede introducir contenido en varias celdas con una
sola entrada. Seleccione las celdas, introduzca el contenido. Por ejemplo, = Fila*3 y presione E.
Lo que introduzca en la línea de entrada se evaluará en el momento que presione E, y el resultado aparecerá en la celda
o celdas. Sin embargo, si quiere conservar la fórmula secundaria, precédala con S.. Por ejemplo, imagine que desea
añadir la celda A1 (que contiene el número 7) a la celda B2 (que contiene el número 12). Si introduce A1+ B2 E en la
celda A4, por ejemplo, el resultado dará 19, igual que si introduce S.A1+ B2 en la celda A5. Sin embargo, si el valor
de A1 (o B2) cambia, el valor de A5 también, pero no el valor de A4. Esto se debe a que la expresión (o fórmula) se
conservaba en A5. Para ver si una celda contiene solo el valor que se muestra en ella o si hay una fórmula secundaria que
genera el valor, desplace el cursor hasta la celda. La línea de entrada mostrará una fórmula en el caso de que la haya.
Una sola fórmula puede añadir contenido a cada celda de una columna o fila. Por ejemplo, desplácese a C (la celda que es el
encabezado de la columna C), introduzca S.SIN(Row) y presione E. Cada celda de la columna se rellenará con
el seno del número de la fila de la celda. Un proceso muy similar le permite rellenar cada celda de una fila con la misma
37
37
fórmula. También puede añadir una fórmula una vez y aplicarla a cada celda de la hoja de cálculo. Para ello, coloque la
fórmula en la celda superior izquierda (la celda con el logotipo de HP en su interior). Para ver cómo funciona, imagine que
desea generar una tabla de potencias (al cuadrado, al cubo, etc.) empezando por las potencias al cuadrado:
1. Pulse la celda que contiene el logotipo de HP (en la esquina superior izquierda). También
puede utilizar las teclas del cursor para desplazarse hasta esa celda (igual que también
puede seleccionar el encabezado de una columna o una fila).
2. En la línea de entrada, escriba S. Row (Fila)k R Col +1
Tenga en cuenta que Row (Fila) y Col son variables integradas. Son los marcadores de
posición del número de fila y columna de la celda con una fórmula que los contiene.
3. Pulse
o presione E.
Tome en cuenta que cada columna proporciona la enésima potencia del número de fila, empezando por las potencias al
cuadrado. Por lo tanto, 95 es 59.049.
Denominación y referencias de las celdas
Puede referirse al valor de una celda en fórmulas como si se tratara de una variable. La referencia de una celda consiste en sus
coordenadas de columnas y filas. Las referencias pueden ser absolutas o relativas. Una referencia absoluta se escribe como
$C$R (donde C es el número de columna y R el número de fila). Por lo tanto, $B$7 es una referencia absoluta. En una fórmula,
siempre hará referencia a los datos de la celda B7 sin importar dónde se sitúe la fórmula (o su copia). Por otra parte, B7 es una
referencia relativa. Se basa en la posición relativa de las celdas. Por lo tanto, una fórmula en la que, por ejemplo, B8 hace
referencia a B7, si la fórmula se copia a C8, la fórmula hará referencia a C7 en vez de a B7.
También se pueden especificar rangos de celdas, como en C6:E12, y también columnas enteras (E:E) o filas enteras ($3:$5).
Tenga en cuenta que el componente alfabético de los nombres de las columnas pueden estar en mayúsculas o en minúsculas,
excepto para las columnas g, l, m y z. Estas deben estar en minúsculas si no van precedidas de $. Por lo tanto, puede hacerse
referencia a la celda B1 como B1,b1,$B$1 o $b$1 mientras que a la celda M1 solo puede hacerse referencia como m1, $m$1
o $M$1 (G, L, M y Z son nombres reservados para objetos de gráficas, listas, matrices y números complejos).
38
38
Las celdas, filas y columnas pueden recibir un nombre. Para dar un nombre a una celda, fila o columna, vaya a la celda, al
encabezado de la celda o de la columna, introduzca un nombre y pulse
. El nombre se puede utilizar a continuación en
una fórmula. Tenga en cuenta el ejemplo siguiente:
1. Seleccione la celda A (que es el encabezado de la columna A).
2. Introduzca COST (COSTO) y pulse
.
3. Seleccione la celda B (que es el encabezado de la columna B).
4. Introduzca S.COST*0.33 y pulse
.
5. Introduzca algunos valores en la columna A y observe los resultados calculados en la
columna B.
Copiar y pegar
Seleccione una o más celdas y presione SV (copiar). Desplácese hasta el lugar deseado y presione (Z (pegar).
Puede elegir pegar los valores, las fórmulas o los formatos (o la fórmula y el formato asociado).
Elementos del menú
•
•
•
•
39
39
: activa la línea de entrada para introducir o editar la selección.
pulsar
: da un nombre a la selección. Este elemento solo aparece cuando empieza a introducir contenido o después de
.
: fuerza lo que está a punto de introducir a que sea evaluado por el CAS. Por ejemplo, S.23n2 da
normalmente 11,5 pero si antes del cálculo pulsa
, el resultado que se obtiene es 23/2. Puede volver a la evaluación
sin sistema algebraico computacional si pulsa
. Estos elementos del menú solo aparecen cuando empieza a
introducir contenido o después de pulsar
.
: muestra un formulario de entrada para especificar la celda a la que desea ir.
•
: establece la calculadora en modo de selección para poder seleccionar fácilmente un bloque de celdas con las
teclas del cursor. Cambia a
para permitirle anular la selección de celdas. También puede mantener pulsado y
arrastrar para seleccionar un bloque de celdas.
•
o
•
: define la dirección a la que se mueve el cursor una vez que se ha introducido contenido en una celda.
: muestra el contenido de la celda seleccionada en pantalla completa (y en formato de libro de texto).
•
: muestra un menú donde puede elegir una columna para ordenarla (con una opción más para ordenar en orden
ascendente o descendente). Solo aparece después de haber seleccionado las celdas para ordenar.
•
: muestra un menú de opciones de formato para la celda, fila, columna u hoja de
cálculo completa seleccionada. Las opciones de formato son las siguientes:
Name (Nombre): muestra un formulario de entrada para que introduzca un nombre para
Number Format (Formato de los números): Auto (Automático), Standard (Estándar),
la selección.
Fixed (Fijo), Scientific (Científico) o Engineering (Ingeniería)
Font Size (Tam. fuente): Automático o de 10 a 22 puntos
Color: color del contenido (texto, número, etc.) en las celdas seleccionadas; la opción con puntos grises representa la
opción Auto (Automático)
Fill (Rellenar): color de fondo que rellena las celdas seleccionadas; la opción con puntos grises representa la opción
Auto (Automático)
Align (Alinear)
: alineación horizontal: Auto (Automático), Left (Izquierda), Center (Centro), Right (Derecha)
Align (Alinear) : alineación vertical: Auto (Automático), Top (Arriba), Center (Centro), Bottom (Fondo)
Column (Columna)
: muestra un formulario de entrada para especificar el ancho necesario de las columnas
seleccionadas; solo está disponible si ha seleccionado toda la hoja de cálculo o una o más columnas enteras.
Fila : muestra un formulario de entrada para especificar la altura necesaria de las filas seleccionadas; solo está
disponible si ha seleccionado toda la hoja de cálculo o una o más filas enteras
40
40
Mostrar “: muestra comillas alrededor de las cadenas en el cuerpo de la hoja: Automático, Sí, No
Libro de texto: muestra las fórmulas en formato de libro de texto: Automático, Sí, No
Almacenamiento: active esta opción para acelerar los cálculos de las hojas de cálculo con muchas fórmulas; solo
disponible si ha seleccionado la hoja de cálculo entera
Aplicación Statistics 1Var (1Var estadística)
La aplicación Statistics 1Var (1Var estadística) se ha diseñado para estudiar estadísticas de una variable. Esta aplicación
proporciona las herramientas necesarias para introducir datos numéricos, calcular resúmenes de estadísticas y trazar gráficas
estadísticas con una variable. La aplicación puede intercambiar datos con las aplicaciones Statistics 2Var (2Var estadística) y
Spreadsheet (Hoja de cálculo) (se explica en detalle en la Guía del usuario). También puede recibir datos de la aplicación
DataStreamer y proporcionar directamente resúmenes de estadísticas a la aplicación Inference (Inferencia) (donde puede
calcular intervalos de confianza e hipótesis de prueba). Para abrir la aplicación Statistics 1Var (1Var estadística), presione I y
seleccione Statistics 1Var (1Var estadística). La aplicación se abre en la Numeric view (Vista numérica).
Numeric view (Vista numérica) Esta vista contiene una tabla con hasta diez columnas de
datos, denominadas de D1 a D9 y D0. Los elementos de menú son los siguientes:
•
: activa la línea de entrada para que pueda añadir un valor o cambiar el valor
seleccionado.
•
: inserta una nueva fila sobre la celda resaltada en ese momento.
•
: organiza la columna actual en orden ascendente o descendente.
•
: muestra un menú en el que puede elegir fuentes de tamaño pequeño, mediano o grande.
41
41
•
: muestra un formulario de entrada para que pueda introducir una fórmula para
generar una lista de valores para una columna específica. En el ejemplo de la derecha, se
colocarán 5 puntos de datos en la columna D2. La expresión X 2– F los generará cuando X
provenga del conjunto {1, 3, 5, 7, 9}. Esos son los valores entre 1 y 10 que se diferencian
por 2. F es cualquier valor que se le haya asignado en cualquier lugar (como en la Vista de
Inicio). Si F fuera 5, la columna D2 se rellenaría con {–4, 4, 20, 44, 76}.
•
: proporciona resúmenes de estadísticas de los análisis definidos actualmente en
Symbolic view (Vista_simbólica). Las estadísticas proporcionadas son n, Min, Q1, Med, Q3,
Max, X, X2, Min, x , sX, X, y serrX.
Symbolic view (Vista simbólica) Presione Y para ver la Symbolic view (Vista simbólica).
Puede definir hasta cinco análisis de una variable (H1-H5) mediante la selección de una columna
de datos y una columna de frecuencia opcional por cada análisis. Para la columna de datos,
puede introducir el nombre de una columna (D0–D9) o una expresión matemática relacionada
con el nombre de una columna (por ejemplo, D1*9.8). También hay un campo Plot (Gráfico)
para cada análisis. Aquí puede elegir la representación gráfica que más se ajuste a sus objetivos.
Los elementos del menú, que cambian en función del campo seleccionado, son:
•
: activa la línea de entrada para que pueda añadir un valor o cambiar el valor
seleccionado.
•
: muestra un menú en el que puede seleccionar el tipo de gráfico: histograma, diagrama de caja, probabilidad
normal, línea, barras o pareto.
•
: convierte un análisis en activo o inactivo.
•
: introduce una D cuando se pulsa sobre él.
•
•
: muestra la ecuación seleccionada en formato de libro de texto y en pantalla completa (con el barrido vertical y
horizontal habilitado).
: resuelve referencias cuando una ecuación está relacionada con otra.
42
42
Plot view (Vista de gráfico) Presione P para ver la Plot
view (Vista de gráfico). Esta vista muestra los gráficos estadísticos
de una variable de cada análisis seleccionado. El menú es
similar a la Plot view (Vista de gráfico) de Function (Función), con
opciones de zoom y trazado (pero sin las funciones Ir a o Fucn).
Vista Plot Setup (Config. de gráfico) Presione SP para
ver la vista Plot Setup (Config. de gráfico). Esta vista le permite
configurar la apariencia de los gráficos estadísticos. Ofrece las
mismas opciones que la vista Plot Setup (Config. de gráfico) de la
aplicación Function (Función) (consulte la página 24), pero dispone de dos campos adicionales:
• H Width (Anch H): permite especificar la anchura de una barra del histograma.
• H Rng (Rng H): permite especificar el rango de datos que desea trazar.
Además, no tiene campo Method (Método).
Aplicación Statistics 2Var (2Var estadística)
La aplicación Statistics 2Var (2Var estadística) se ha diseñado para estudiar estadísticas de dos
variables. Proporciona las herramientas necesarias para introducir datos numéricos, calcular
resúmenes de estadísticas de dos variables y crear gráficos estadísticos con dos variables. La
aplicación puede intercambiar datos con las aplicaciones Statistics 1Var (1Var estadística) y
Spreadsheet (Hoja de cálculo) (se explica en detalle en la Guía del usuario). También puede
recibir datos de la aplicación DataStreamer y proporcionar directamente resúmenes de
estadísticas a la aplicación Inference (Inferencia) (donde puede calcular intervalos de confianza e
hipótesis de prueba). Para abrir la aplicación Statistics 2Var (2Var estadística), presione I y
seleccione Statistics 2Var (2Var estadística). La aplicación se abre en la Numeric view (Vista numérica).
Numeric view (Vista numérica) Esta vista contiene una tabla con hasta diez columnas de datos, denominadas de C1 a C9 y
C0. Los elementos del menú son los mismos que los de la Numeric view (Vista numérica) de Statistics 1Var (1Var estadística)
(consulte la página 41).
43
43
Symbolic view (Vista simbólica) Presione Y para ver la Symbolic view (Vista simbólica).
Puede definir hasta cinco análisis de dos variables, denominadas de S1 a S5, especificando dos
columnas de datos y un tipo de ajuste para cada análisis. Los elementos del menú, que cambian
en función del campo seleccionado, son:
•
: para especificar una columna de datos o, cuando se selecciona un campo Fitn
(Ajuste) para introducir o editar una ecuación de ajuste. Si introduce su propia ecuación de
ajuste, el campo Tipon (Type) cambia automáticamente a User Defined (Definido por
usuario).
•
: muestra un menú en el que puede seleccionar un tipo de ajuste: lineal, logarítmico, exponencial, etc.
(visible únicamente cuando el campo Typen (Tipo) está seleccionado.
•
: convierte un análisis en activo o inactivo.
•
: introduce una C cuando se pulsa sobre él. Solo está visible si se selecciona un campo Sn.
•
: introduce una X cuando se pulsa sobre él. Solo está visible si se selecciona un campo Fitn (Ajuste).
•
: especifica si se trazará una gráfica del tipo seleccionado cuando visualiza la Plot view (Vista de gráfico). Si no se
selecciona este elemento, solo se trazarán los puntos de datos.
•
: muestra la selección en formato de libro de texto en pantalla completa; visible únicamente si se selecciona el
campo Sn o Fitn (Ajuste).
•
: evalúa las variables en la forma en que se seleccione; visible únicamente si se selecciona el campo Sn o Fitn
(Ajuste).
Al especificar las columnas dependiente e independiente de los campos Sn puede introducir nombres de columna (por ej., C1) o
expresiones matemáticas en función de los nombres de columna (por ej., 2*C1).
44
44
Plot view (Vista de gráfico) Presione P para ver la Plot view (Vista de gráfico). En esta vista
para mostrar
se muestran los gráficos de dispersión de cada análisis seleccionado. Pulse
(u ocultar) el menú completo de esta vista. Los elementos de menú son los siguientes:
•
: abre el menú Zoom y permite acercar o alejar el gráfico. También puede pulsar
+ para acercar la imagen y w para alejarla.
•
: activa y desactiva el cursor de trazado. Con el cursor de trazado activado, puede
presionar > o < para moverse de un punto de datos a otro. Los valores de cada punto
aparecen en la parte inferior de la pantalla. Si se muestra una ecuación de ajuste, puede
presionar = o \ para trazar en su lugar la ecuación. Presione > o < para moverse por la ecuación. Los valores de la
variable dependiente, como pronosticó la ecuación de ajuste, se muestran en la parte inferior de la pantalla.
•
: coloca el cursor de trazado en el punto que especifique (o en el punto más próximo).
•
: muestra (u oculta) la gráfica de la ecuación de ajuste.
•
: muestra las columnas utilizadas para definir la gráfica o, si el cursor de trazado está
en un punto de la gráfica de la ecuación de ajuste, la definición de la ecuación de ajuste.
También puede ver la ecuación de ajuste volviendo a la Symbolic view (Vista simbólica) y
mirando el campo Fitn (Ajuste) correspondiente.
Vista Plot Setup (Config. de gráfico) Presione SP para ver la página 1 de la vista Plot
Setup (Config. de gráfico) de Statistics 2Var (2Var estadística). Esta vista es similar a la página 1
de la vista Plot Setup (Config. de gráfico) de Statistics 1Var (1Var estadística), excepto que los
campos H Width (Anch H) y H Rng (Rng H) han sido sustituidos por campos que le permiten elegir diferentes marcas de punto
de datos para cada gráfico de dispersión.
La página 2 de esta vista es idéntica a la página 2 de la vista Plot Setup (Config. de gráfico) de Function (Función) (consulte la
página 24) excepto por la adición de un campo Connect (Conectar). Si selecciona este campo, los puntos de datos aparecerán
conectados por segmentos rectos. Tenga en cuenta que estos segmentos no constituyen un ajuste.
45
45
Aplicación Inference (Inferencia)
La aplicación Inference (Inferencia) ofrece herramientas para la estadística inferencial, lo que le
permite especificar intervalos de confianza y pruebas de hipótesis. Pueden importarse a esta
aplicación los resúmenes de estadísticas de cualquier columna de Numeric view (Vista numérica)
de las aplicaciones Statistics 1Var (1Var estadística) o Statistics 2Var (2Var estadística). Para abrir
la aplicación Inference (Inferencia), presione I y seleccione Inference (Inferencia).
La aplicación se abrirá en Symbolic view (Vista simbólica).
Symbolic view (Vista simbólica) Esta vista contiene campos en los que puede definir un
intervalo de confianza o una prueba de hipótesis. Los campos son los siguientes:
• Method (Método): selecciona la prueba de hipótesis o el intervalo de confianza, pruebas de Chi-cuadrado, o inferencia de
regresión.
• Type (Tipo): selecciona una distribución específica de la prueba o el intervalo basada en las distribuciones T, Z y
Chi-cuadrado.
• Alt Hypoth (Hipót. alt.): selecciona una de las tres hipótesis alternativas (solo para pruebas de hipótesis).
Numeric View (Vista numérica) Presione M para ver Numeric View (Vista numérica). Esta
vista contiene campos para estadísticas de muestra (por ej., promedio de la muestra x y tamaño
de la muestra n), los parámetros de propagación (por ej., promedio de hipótesis nula 0
desviación estándar ), y el nivel de significación . Los elementos de menú son los siguientes:
•
•
•
: mueve el cursor a la línea de entrada en la que puede añadir o cambiar un valor.
: le permite importar estadísticas (por ejemplo x , n, etc.) desde cualquier columna de
las aplicaciones Statistics 1Var (1Var estadística) o Statistics 2Var (2Var estadística)
(o cualquier aplicación basada en estas dos).
: muestra el intervalo o los resultados de la prueba.
46
46
Pulse
para ver los resultados del intervalo de confianza o
de la prueba de hipótesis y
para volver a Numeric View
(Vista numérica).
Presione P para acceder a la Plot view (Vista de gráfico).
Esta vista muestra gráficamente los resultados de la prueba o el
intervalo de confianza. La Plot view (Vista de gráfico) no está
disponible con Chi-cuadrado o inferencia para métodos de
regresión.
para ver la valoración crítica respecto a la
Pulse
puntuación de la prueba. Presione \ o = para aumentar o reducir el nivel .
Aplicación DataStreamer
La aplicación DataStreamer le permite recopilar datos en tiempo real de sensores científicos. Funciona con el transmisor de datos
HP StreamSmart 410 y con muchos de los sensores científicos de Fourier Systems™. Puede, por ejemplo, trabajar con sensores
que detectan la temperatura, la presión, la distancia, etc. La aplicación reconoce los sensores automáticamente y configura la
transmisión de datos, de modo que se muestran los datos entrantes de manera gráfica como una transferencia en tiempo real.
Si desea obtener más información, consulte la Guía del usuario de HP StreamSmart 410.
En primer lugar, conecte HP StreamSmart 410 a la calculadora HP Prime y, a continuación, conecte entre uno y cuatro sensores a
HP StreamSmart. Abra la aplicación DataStreamer presionando I y seleccionando DataStreamer. La aplicación busca los
sensores que están conectados a la calculadora y, cuando los encuentra, le pide que inicie la captura de datos pulsando
.
47
47
La aplicación DataStreamer se inicia en Plot view (Vista de gráfico). Esta vista muestra los datos
de 1 a 4 sensores de forma gráfica como si se tratase de una gráfica en tiempo real denominada
transferencia de datos. Cada línea de la vista representa los datos de un sensor. Los elementos de
menú son los siguientes:
•
: cada sensor tiene asignado un canal. Pulse este botón para cambiar el enfoque a
otro canal. También puede presionar 1, 2, 3 ó 4 para cambiar el enfoque a cada uno de
estos canales. La información que aparece en la parte inferior de la pantalla está
relacionada con el canal seleccionado actualmente. En el ejemplo de la derecha se ha
seleccionado el canal Temperatura. Este canal recopila información del sensor de temperatura de un matraz y esa
información muestra que, 128,303 segundos después del inicio de la transferencia, la temperatura del matraz ha
alcanzado los 27,33°.
•
o
: cambia la acción de las teclas del cursor entre barrido y zoom. Acerque y aleje el zoom en sentido
horizontal a las transferencias incluso durante una transferencia de datos para acelerar o ralentizar el proceso.
Desplácese verticalmente para separar o centrar las transferencias.
•
: activa y desactiva el modo de osciloscopio.
•
o
Si pulsa
: permite detener o iniciar una transferencia de datos.
, aparecen tres elementos de menú más:
•
: activa y desactiva el trazado de la transferencia actual de datos. Con la función de trazado activa, puede pulsar
< o > para mover el cursor de trazado a lo largo del canal seleccionado actualmente. Los valores que aparecen en la
parte inferior de la pantalla cambian a medida que movemos el cursor.
•
: abre un menú para seleccionar los datos que desee exportar a las aplicaciones Statistics 1Var (1Var estadística) o
Statistics 2Var (2Var estadística).
•
: muestra más opciones. Puede, por ejemplo, colocar una marca en la posición actual del trazador, intercambiar la
posición de la marca y del trazador, saltar a un momento específico de la transferencia, añadir el punto del trazador actual
a su conjunto de datos y mostrar la pantalla Export to Statistics (Exportar a estadísticas) (ver a continuación).
48
48
Al presionar
aparecen más elementos de menú:
•
: configura el borde situado más a la izquierda de los datos que desea estudiar. Se recortan todos los datos de la
izquierda.
•
: configura el borde situado más a la derecha de los datos que desea estudiar. Se recortan todos los datos de la
derecha.
•
: muestra más opciones. Puede, por ejemplo, seleccionar este elemento para ver únicamente un subconjunto de
muestras y para añadir o borrar datos. También dispone de un botón
para poder visualizar la pantalla Export to
Statistics (Exportar a estadísticas) (ver a continuación).
En la pantalla Export to Statistics (Exportar a estadísticas), seleccione la aplicación de
estadística que desee utilizar para analizar los datos (1Var o 2Var) y, a continuación, seleccione
los canales cuyas estadísticas desee analizar (y la hora, en caso necesario). Para cada canal y
marca de tiempo, puede seleccionar la columna de la aplicación en la que desea copiar esos
datos. Al pulsar
, se abre Numeric View (Vista numérica) de la estadística seleccionada.
Ahora puede continuar su análisis de los datos recopilados en esa aplicación.
Las aplicaciones de estadística se describen en la página 41 (1Var) y en la página 43 (2Var).
49
49
Aplicación Solve (Soluc.)
La aplicación Solve (Soluc.) le permite definir hasta diez ecuaciones con tantas variables como desee en cada una. Puede
calcular una única ecuación para una de sus variables, en función de un valor de inicialización. También puede calcular un
sistema de ecuaciones (lineal o no lineal) utilizando de nuevo valores de inicialización. Para abrir la aplicación Solve (Soluc.),
presione I y seleccione Solve (Soluc.). La aplicación se abrirá en Symbolic view (Vista simbólica).
Symbolic view (Vista simbólica) La Symbolic view (Vista simbólica) le permite especificar las
ecuaciones con tantas variables como desee en cada una. Todas las variables deben estar en
mayúsculas.
Los elementos de menú son los siguientes:
•
: mueve el cursor a la línea de entrada, donde puede añadir una nueva ecuación o
cambiar una ecuación seleccionada.
•
: selecciona o anula la selección de una ecuación para calcular.
•
: introduce el signo igual.
•
•
: muestra la ecuación seleccionada en formato de libro de texto en pantalla completa (con el barrido vertical y
horizontal habilitado).
: resuelve referencias cuando una ecuación está relacionada con otra.
Numeric View (Vista numérica) Presione M para ver Numeric View (Vista numérica). En la
aplicación Solve (Soluc.), Numeric View (Vista numérica) no es una tabla de evaluaciones (como
lo es en la aplicación Function [Función]). En su lugar, es un formulario de entrada en el que debe
introducir valores para las variables conocidas. A continuación, mueva el cursor a la variable
desconocida y pulse
. Puede introducir un valor de inicialización para la variable
desconocida en caso de que haya varias soluciones. Los elementos de menú son los siguientes:
•
: mueve el cursor a la línea de entrada en la que puede añadir o cambiar un valor.
•
: ofrece información sobre la naturaleza de la solución encontrada; solo aparece si está solucionando una ecuación.
•
: calcula la variable resaltada basándose en los valores de las otras variables.
50
50
Plot view (Vista de gráfico) Solo puede trazar una ecuación a la vez en la aplicación Solve
(Soluc.), así que asegúrese de seleccionar únicamente una ecuación en Symbolic view
(Vista simbólica). Para ver la Plot view (Vista de gráfico), presione P. Los lados izquierdo y
derecho de la ecuación seleccionada se trazan como gráficas independientes. La variable
resaltada en Numeric View (Vista numérica) se entiende como la variable independiente.
Los elementos del menú de Plot view (Vista de gráfico) y la vista Plot Setup (Config. de gráfico) son
los mismos que los de la aplicación Function (Función). Consulte la página 23. Sin embargo, no
hay ninguna función Fcn (Func.) en la aplicación Solve (Soluc.).
4
Aplicaciones Solver (Solucionador)
La calculadora HP Prime cuenta con tres aplicaciones de solucionador diseñadas para resolver problemas de tipo específico:
Finance (Finanzas), Linear Solver (Soluc. lineal) y Triangle Solver (Soluc. de triáng.). La aplicación Finance (Finanzas) resuelve
problemas relacionados con el valor del dinero en el tiempo (TVM) y de amortización; Linear Solver (Soluc. lineal) resuelve los
sistemas de ecuaciones lineales; y Triangle Solver (Soluc. de triáng.) encuentra ángulos y longitudes de lados en los problemas
relacionados con los triángulos.
Aplicación Finance (Finanzas)
La aplicación Finance (Finanzas) resuelve problemas relacionados con el valor del dinero en el
tiempo (TVM) y con la amortización. Para abrir la aplicación Finance (Finanzas), presione I y
seleccione Finance (Finanzas). La aplicación Finance (Finanzas) tiene dos páginas: una para los
problemas de TVM y otra para los problemas de amortización. La página de amortización utiliza
valores de la página de TVM.
La página de TVM le permite solucionar los problemas de TVM. Puede introducir tantos datos
como desee y, a continuación, resaltar una variable cuyo valor desee calcular. Los campos son los
siguientes:
• N: indica el número total de períodos o pagos.
51
51
• I%/YR (I%/AÑO): indica la tasa de interés nominal anual.
• PV (VA): indica el valor actual al inicio del flujo de caja.
• P/YR (P/AÑO): indica el número de pagos realizados en un año.
• PMT (PAGO): indica la cantidad de dinero de cada pago periódico.
• C/YR (C/AÑO): indica el número de periodos utilizados para el cálculo de interés compuesto por año.
• FV (VF): indica el valor al final del flujo de caja.
• End (Final): indica si el pago se realiza al principio o al final de cada período.
• Group Size (Tamaño de grupo): indica el número de pagos por grupo (para un programa de amortización).
Los elementos de menú son los siguientes:
•
: mueve el cursor a la línea de entrada en la que puede añadir o cambiar un valor.
•
: muestra la página de amortización (consulte la página 53)
•
: calcula la variable seleccionada en función de otras variables.
Ejemplo 1
Imagínese que financia la compra de una casa con un préstamo
de 30 años a un interés anual del 6,5%. El costo de la casa es
de $ 180.000 y realiza un pago inicial de $ 30.000. Por lo
tanto, se financian $ 150.000 netos. ¿A cuánto asciende el
pago mensual obligatorio? Imagínese que los pagos comienzan
al final del primer periodo.
Introduzca los datos tal y como se muestra en la imagen de la
derecha.
Ejemplo 1
Solución
52
52
Solución
Resalte el campo PMT (PAGO) (ya que se trata del valor de pago que queremos calcular). Pulse
. Se calcula el valor de
pago. Tal y como se muestra en la segunda imagen de la derecha, necesitará realizar pagos mensuales de $ 948,10 (los valores
negativos indican los pagos que realiza, mientras que los valores positivos indican los pagos ya realizados).
Ejemplo 2
Siguiendo con el ejemplo anterior, imagínese que espera vender
la casa después de 10 años y que pagará el saldo del préstamo
con un pago final global. ¿A cuánto ascenderá el pago final
global?
Para resolver este problema necesita visualizar el programa de
. El programa de
amortización del préstamo. Pulse
amortización es una tabla con columnas para un grupo de pago
(P), la cantidad principal pagada durante el grupo, el interés
pagado durante el grupo y el saldo restante al final del grupo.
Los elementos de menú son los siguientes:
Ejemplo 2
: muestra un menú en el que puede seleccionar el tamaño de fuente: pequeño, mediano o grande.
: vuelve a la página de TVM
53
53
Solución
Solución
Para ver el pago final global después de 10 años de pagos, desplácese hacia abajo en la
columna P hasta que llegue a la fila donde P = 10. Allí verá que habrá pagado $ 22.835,81 en
capital principal, además de $ 90.936,43 en intereses. La cuarta columna muestra un balance de
$ 127.164,19 después de 10 años. Ese es el tamaño del pago final global necesario.
Presione P para ver una representación gráfica de la tabla de amortización. Presione > para
ir a cada grupo de pago e ir viendo, en la parte inferior de la pantalla, el importe principal y el
interés pagado en cada grupo.
Aplicación Linear Solver (Soluc. lineal)
La aplicación Linear Solver (Soluc. lineal) calcula sistemas 2×2 y 3×3 de ecuaciones lineales. Para
abrir la aplicación Linear Solver (Soluc. lineal), presione I y seleccione Linear Solver (Soluc.
lineal). La aplicación Linear Solver (Soluc. lineal) tiene dos páginas: una para sistemas 2×2 y
otras para sistemas 3×3. De forma predeterminada, al abrir la aplicación se muestra la página
3×3.
Introduzca un valor para el coeficiente de cada ecuación lineal y anote la solución proporcionada
debajo de las ecuaciones. La solución mostrada cambia constantemente a medida que añade o
cambia los coeficientes de las ecuaciones.
Los elementos de menú son los siguientes:
•
: mueve el cursor a la línea de entrada donde puede añadir o cambiar un valor. También puede resaltar un campo,
introducir un valor y pulsar E. El cursor se mueve automáticamente al campo siguiente, donde puede introducir el
siguiente valor y presionar E.
•
: muestra la página para resolver un sistema de 2 ecuaciones lineales en 2 variables; cambia a
activa.
cuando se
•
: muestra la página para resolver un sistema de 3 ecuaciones lineales en 3 variables; cambia a
activa.
cuando se
54
54
Ejemplo
Resuelva el sistema lineal de 5x + 2y = 8 y 3x – y = 7.
Solución
Pulse
para ver la página 2x2 e introduzca los coeficientes y las constantes de ambas
ecuaciones, tal y como se muestra en la imagen de la derecha. Nota: Para introducir un número
negativo, presione primero Q.
A medida que va introduciendo valores, la solución se actualiza automáticamente. La solución que desea aparece únicamente
cuando se han introducido todos los coeficientes y todas las constantes. En este ejemplo, la solución es x = 2 e y = –1.
Aplicación Triangle Solver (Soluc. de triáng.)
Esta aplicación calcula las longitudes de los lados y los tamaños de los ángulos de los triángulos. Para abrir la aplicación
Triangle Solver (Soluc. de triáng.), presione I y seleccione Triangle Solver (Soluc. de triáng.).
Las longitudes de los lados aparecen representadas por a, b y c, y el ángulo opuesto a cada lado
aparece representado por A, B y C respectivamente. Introduzca 3 valores (uno de los cuales debe
ser una longitud) y la aplicación calculará el resto de valores. Los elementos de menú son los
siguientes:
•
: mueve el cursor a la línea de entrada donde puede añadir o cambiar un valor.
También puede introducir simplemente un valor y pulsar E.
•
o
: cambia la medición del ángulo entre grados y radianes. Tenga en cuenta
que, cuando se muestra
, la medida de los ángulos es en grados, y que cuando se muestra
ángulos es en radianes.
•
: cambia entre las formas de entrada de triángulos de ángulo general y derecho (el último requiere una entrada
menos).
•
55
55
: calcula los valores restantes.
, la medida de los
Ejemplo
Un triángulo tiene lados de longitudes 9 y 6. El ángulo opuesto al lado que mide 6 es 30. ¿Cuál es la longitud del tercer lado?
Solución
1. Si fuera necesario, pulse
para establecer la medida del ángulo a grados.
2. Introduzca a = 9, b =6, y B = 30.
3. Pulse
para ver el resultado.
La longitud del tercer lado se muestra como c =11,76… También se calculan los ángulos A y C.
Observe que, en este caso, hay una segunda solución. Eso se
puede saber por la presencia de un nuevo elemento de menú:
. Pulse
para ver la segunda solución: c = 3,825...
Presione
nuevamente para ver el resultado anterior.
Solución 1
5
Solución 2
Aplicaciones Explorer (Explorador)
Las aplicaciones Explorer (Explorador) se han diseñado para que pueda explorar las funciones lineales, cuadráticas y
trigonométricas. Se muestran varias funciones y sus gráficas asociadas. Puede cambiar los parámetros de una función y ver
inmediatamente cómo cambia la gráfica de esa función. También puede modificar una gráfica y ver el cambio inmediatamente
en los parámetros de la ecuación correspondiente. A continuación, puede probar sus conocimientos en la asignación de
funciones con gráficas.
56
56
Aplicaciones Linear Explorer (Explorador lineal) y Quadratic Explorer (Explor.
cuadrático)
La aplicación Linear Explorer (Explorador lineal) le brinda la oportunidad de examinar el comportamiento de las gráficas con
forma y = ax e y = ax + b como los valores del cambio a y b. La aplicación Quadratic Explorer (Explor. cuadrático) es muy
similar. Con ella puede examinar el comportamiento de y = a(x + h)2 + v como los valores del cambio a, h y v. En las dos
aplicaciones puede cambiar la ecuación y ver el cambio en la gráfica, o cambiar la gráfica y ver el cambio en la ecuación.
Puede cambiar una gráfica con las teclas de cambio (se describen en la página 57). También puede traducir una gráfica
tocándola y, a continuación, arrastrándola.
Para abrir la aplicación Linear Explorer (Explorador lineal) (o Quadratic Explorer [Explor. cuadrático]), presione I y
seleccione Linear Explorer (Explorador lineal) (o Quadratic Explorer (Explor. cuadrático)). Dada la similitud de estas aplicaciones,
hablaremos de ellas conjuntamente en esta sección (con la aplicación Quadratic Explorer [Explor. cuadrático] como modelo).
La parte izquierda de la pantalla muestra la gráfica de una función cuadrática. La parte derecha
muestra la forma general de la ecuación que se explora (en la parte superior) y, debajo, la
ecuación actual de esa forma. Los símbolos de las teclas que puede utilizar para manipular la
ecuación o la gráfica aparecen debajo de la ecuación. Estas reciben el nombre de teclas de
cambio. En el ejemplo de la derecha, los símbolos representan las teclas >, <, =, \, +,
Q, y w (de izquierda a derecha). Las teclas de cambio activas varían en función de la
gráfica que se explora y del modo de exploración: gráfica o ecuación. Debajo de los símbolos
de teclas de cambio se muestra la ecuación, el discriminante (es decir, b2 – 4ac), y las raíces de
la función cuadrática.
Puede presionar SJ y pulsar
para restablecer la aplicación en cualquier momento.
Los elementos de menú son los siguientes:
•
: cuando está activo (indicado por un punto al lado) puede utilizar las teclas de cambio para moverse por los
parámetros de la ecuación y cambiar sus valores.
•
: cuando está activo (indicado por un punto al lado) puede utilizar las teclas de cambio para modificar la gráfica
directamente.
57
57
•
•
•
: elige el incremento en el que cambiarán los valores de los parámetros: 0,5, 1 o 2
: elige varias formas de ecuación: hay dos en el Linear Explorer (Explorador lineal) y cuatro en el Quadratic Explorer
(Explor. cuadrático).
: muestra la vista de prueba de la aplicación (ver a continuación).
Pulse
para activar el modo de gráfica. En este modo, se
pueden utilizar las teclas de cambio para cambiar directamente
la posición o la forma de la gráfica y observar el efecto sobre
los parámetros de la ecuación.
Pulse
para activar el modo de ecuación. En este modo,
puede utilizar las teclas de cambio para seleccionar y cambiar
los parámetros de la ecuación directamente y observar el efecto
sobre la gráfica.
Modo de gráfica
Pulse
para entrar en la vista de prueba. En la vista de
prueba, puede comprobar su habilidad para hacer coincidir
una ecuación con la gráfica mostrada.
Modo de ecuación
La vista de prueba es como el modo de ecuación en que usa las teclas de cambio para seleccionar y cambiar el valor de cada
parámetro de la ecuación. El objetivo es intentar hacer coincidir la gráfica que se muestra.
Los elementos de menú de la vista de prueba son:
•
: en cada nivel de ecuación (consulte
para alternar entre ellos. Un punto en el botón (
las gráficas con dificultad.
a continuación) existen varias gráficas con dificultad. Pulse este botón
) indica que está examinando sus propios conocimientos en una de
58
58
•
: en cada nivel de ecuación hay un número de gráficas de menor dificultad. Pulse
este botón para alternar entre ellos. Un punto en el botón (
) indica que está
examinando sus propios conocimientos en una de las gráficas de menor dificultad.
•
: elige varias formas de ecuación: hay dos en el Linear Explorer (Explorador lineal) y
cuatro en el Quadratic Explorer (Explor. cuadrático).
•
: le permite comprobar la respuesta actual con respecto a la respuesta correcta.
•
: muestra la respuesta correcta.
•
: devuelve a la Plot view (Vista de gráfico).
Aplicación Trig Explorer (Explor. trigonom.)
La aplicación Trig Explorer (Explor. trigonom.) le permite explorar el comportamiento de las ecuaciones sinusoidales y = a.sin(bx
+ c) + d e y = a.cos(bx + c) + d como los valores del cambio a, b, c, y d. Puede cambiar la ecuación y ver el cambio en la
gráfica, o modificar la gráfica y ver el cambio en la ecuación. Se puede cambiar una gráfica con las teclas del cursor. También
se puede trasladar tocándola y, a continuación, arrastrándola. Para abrir la aplicación Trig Explorer (Explor. trigonom.), presione
I y seleccione Trig Explorer (Explor. trigonom.).
La ecuación actual se muestra en la parte superior de la pantalla con la gráfica a continuación.
Los elementos de menú son los siguientes:
•
o
: cambia entre los modos de gráfica y de ecuación.
•
o
: cambia entre las gráficas de senos y de cosenos.
•
o
: cambia entre el modo de medición de radianes y grados para x.
•
•
59
59
o
amplitud (
: cambia entre trasladar la gráfica (
) y cambiar su frecuencia o
). Puede realizar estos cambios con las teclas del cursor.
: muestra la vista de prueba de la aplicación (ver a continuación).
•
o
: pasa por los incrementos por los que cambian determinados parámetros: /4, /6, /9, o 20°, 30°, 45°
(en función del ajuste de medición del ángulo).
En el modo de gráfica, puede utilizar las teclas del cursor para
modificar la gráfica. La ecuación de la parte superior de la
pantalla cambia para ajustarse al cambio que realice en la
gráfica. El comportamiento de las teclas del cursor depende de
si se selecciona
o
(ver arriba).
El incremento por el que los parámetros a, b, y d cambian es
siempre 0,1; el incremento por el que cambia el parámetro c
depende de la configuración de su incremento (ver arriba).
Modo de gráfica
Presione Q para mostrar la gráfica en el eje x.
Modo de ecuación
En el modo de ecuación puede cambiar directamente los
parámetros de la ecuación. La gráfica cambia para ajustarse a los cambios que introduce en la ecuación.
Presione > o < para seleccionar un parámetro.
Presione = o \ para aumentar o disminuir el parámetro seleccionado. (Los mismos incrementos se aplican tanto en el modo de
ecuación como en el modo de gráfica).
Presione Q para cambiar el signo del parámetro a.
Pulse
para entrar en la vista de prueba. En la vista de prueba, puede comprobar su habilidad para hacer coincidir una
ecuación con la gráfica mostrada. La vista de prueba es como el modo de ecuación en que usa las teclas del cursor para
seleccionar y cambiar el valor de cada parámetro de la ecuación. El objetivo es intentar hacer coincidir la gráfica que se
muestra. La funcionalidad de la vista de prueba en la aplicación Trig Explorer (Explor. trigonom.) es casi idéntica a la de la vista
de prueba de Quadratic Explorer (Explor. cuadrático) (consulte la página 58).
60
60
6
Creación de aplicaciones personalizadas
Las aplicaciones que incluye la calculadora HP Prime están integradas y no se pueden eliminar. Siempre están disponibles
(presionando simplemente I). No obstante, puede crear las instancias personalizadas que desee de una aplicación. También
puede crear una instancia de una aplicación que esté basada en una aplicación personalizada con anterioridad. Las
aplicaciones personalizadas se abren desde una biblioteca de aplicaciones de la misma manera en que se abre una aplicación
integrada.
La ventaja de crear una instancia personalizada de una aplicación es que puede seguir usando la aplicación integrada para
otro tipo de problema y volver a la aplicación personalizada en cualquier momento, ya que ésta seguirá mostrando todos sus
datos.
Al igual que las aplicaciones integradas, las aplicaciones personalizadas pueden enviarse a otra calculadora HP Prime.
Esto aparece explicado en “Uso compartido de datos” en la página 17.
Imagine que desea crear una aplicación personalizada basada en la aplicación integrada Sequence (Secuencia). La aplicación
generará la secuencia Fibonacci.
1. Presione I y utilice las teclas del cursor para resaltar la aplicación Sequence (Secuencia). No abra la aplicación.
pulse
2. Pulse
. Este elemento le permite crear una copia de la aplicación integrada y guardarla con un nuevo nombre.
Se conservarán todos los datos que contenga la aplicación integrada, a la que podrá volver más tarde abriendo la
aplicación Sequence (Secuencia).
3. En el campo Name (Nombre), introduzca un nombre para la nueva aplicación (por ejemplo, Fibonacci) y presione dos
veces E.
Su nueva aplicación se añadirá a la biblioteca de aplicaciones. Tenga en cuenta que tiene el mismo icono de la aplicación
de origen (Sequence [Secuencia]), pero con el nombre que usted le ha dado: Fibonacci en este ejemplo. Ahora ya puede
utilizar esta aplicación del mismo modo que la aplicación integrada Sequence (Secuencia).
61
61
7
Menús del cuadro de herramientas
Los menús completos de funciones, comandos y variables se agrupan en un conjunto de cinco menús conocidos con el nombre
de menús del cuadro de herramientas. Puede pulsar la tecla del cuadro de herramientas (D) para ver estos menús, cuyas
etiquetas son: Math (Matem.), CAS, App (Apl.), User (Usua.) y Catalog (Catlg.).
Además de las dos técnicas habituales de seleccionar un elemento del menú (pulsar sobre él o usar las teclas del cursor para
resaltarlo y presionar a continuación E) también puede escribir parte del nombre del elemento y el cursor se moverá hasta
él. También puede introducir el número del elemento, como aparece en el menú. La última técnica aparece ilustrada en la
página 13.
Menú Math (Matem.)
Este menú contiene todas las funciones de matemática disponibles en la vista de Inicio, ordenadas por categoría. Presione D
y, si es necesario, pulse
. Seleccione la categoría adecuada y, a continuación, elija la función que desee. Por ejemplo,
supongamos que desea determinar el complejo conjugado del número complejo 6+4*i:
1. Presione D (y pulse
si es necesario).
2. En el menú principal, seleccione Arithmetic (Aritmética), Complex (Complejo) en el submenú
y, Conjugate (Conjugar) en el submenú del submenú.
La sintaxis adecuada — CONJ() — aparece en la línea de entrada, donde podrá especificar
el número complejo.
3. Introduzca 6+4*i entre los paréntesis y presione E. El resultado es 6–4*i.
Formato de menú
De manera predeterminada, una función se presenta en un menú de matemática con un nombre descriptivo, no con su nombre
de comando. Por lo tanto, el nombre del comando CONCAT se presenta como Concatenate (Concatenar) y MOD se presenta
como Modulus (Módulos). Por el contrario, si prefiere que los menús de matemática muestren los nombres de los comandos,
cancele la selección de la opción Menu Display (Pantalla del menú) de la página 2 de la pantalla Home Settings
62
62
(Configuración de Inicio) (consulte la página 5 más arriba). Tenga en cuenta que esto también afecta al formato de los menús de
CAS.
Menú de CAS
Este menú contiene las funciones matemáticas más comunes disponibles en el CAS, ordenadas
por categoría. Otras funciones de CAS están disponibles en el menú Catalog (Catlg.). Presione
D y, si es necesario, pulse
. Seleccione la categoría adecuada y, a continuación, elija la
función que desee. Por ejemplo, imagine que desea encontrar el máximo común divisor de 4656,
764 y 8794:
1. Presione D (y pulse
si es necesario).
2. Seleccione Integer (Entero) en el menú principal y GCD (MCD) en el submenú.
La función — gcd() — aparece en la línea de entrada, donde puede especificar los números cuyo máximo común divisor
intenta buscar.
3. Escriba 4656, 764, 8794 entre los paréntesis y presione E. El resultado es 2.
Menú App (Apl.)
Este menú enumera todas las funciones de las aplicaciones a las que puede acceder, ordenadas
. Seleccione la aplicación adecuada
por aplicación. Presione D y, si es necesario, pulse
y, a continuación, elija la función de aplicación que desee. Por ejemplo, imagine que desea saber
la pendiente de 2x2 – 9x cuando x = 2. En lugar de utilizar la aplicación Function (Función), le
indicamos a continuación una manera más rápido de hacerlo:
1. Presione D (y pulse
si es necesario).
2. En el menú principal, seleccione Function (Función) y, en el submenú, seleccione SLOPE
(PENDIENTE).
63
63
La función SLOPE() (PENDIENTE[]) aparece en la línea de entrada, donde puede especificar la función y el valor x
(separado por una coma). Tenga en cuenta que si la aplicación actual no es la aplicación de la función, lo que aparece en
la línea de entrada está Function.SLOPE() (Función.PENDIENTE[]).
3. Introduzca 2*X2–9*X,2 y presione E. El resultado es –1.
Menú User (Usua.)
El menú User (Usua.) contiene las funciones y programas definidos por el usuario. Por ejemplo,
con la función Define (Definir) (Sd) puede definir sus propias funciones. El nombre que le dé
a una función aparecerá en el menú User (Usua). Puede, por ejemplo, crear la función
SIN(X)+COS(Y) y llamarla SINCOS. SINCOS aparecerá después en el menú User (Usua.). Si la
selecciona, SINCOS() aparecerá en la posición del cursor. A continuación, tiene que introducir
los argumentos que especificó al crear la función. Por lo tanto, SINCOS(0,5,0,75) dará como
resultado 1,2111… (si su ajuste de medición del ángulo es radianes).
Los programas que cree usando el lenguaje de programación de la calculadora también se
mostrarán en el menú User (Usua.), si ha hecho que sean globales (utilizando el comando EXPORT [exportar]). Igual que puede
evaluar una función definida por el usuario si selecciona en primer lugar el menú User (Usua.), también puede ejecutar un
programa seleccionándolo en el menú User (Usua.).
Menú Catalog (Catlg.)
La tecla del cuadro de herramientas también le proporciona acceso a un menú con todos los
comandos y funciones disponibles en la HP Prime. Pulse
y el comando o la función que
desee. Se copiará en la ubicación del cursor.
Hay más de 400 comandos y funciones en este menú. Es posible que le resulte más fácil
seleccionar un elemento introduciendo las primeras letras del nombre. El menú se desplaza
automáticamente al primer comando cuyo nombre coincida con las letras que ha introducido. Por
64
64
ejemplo, imagine que desea obtener el número de valores enteros positivos que no sean mayores ni coprimos con 200. La
función totiente de Euler es una manera rápida de buscar ese número, y la función está disponible en el menú Catalog (Catlg.) .
1. Presione D (y pulse
si es necesario).
2. Introduzca eu. Note que el menú se desplaza automáticamente a euler.
3. Seleccione euler, escriba 200 entre los paréntesis y presione E. El resultado es 80.
8
Catálogos y editores
La calculadora HP Prime dispone de un número de prácticos catálogos para almacenar las listas, matrices, programas y notas
que cree. Cada uno de estos catálogos tiene un editor que le ayuda a crear y modificar rápidamente una lista, matriz, programa
o nota. Al igual que las aplicaciones, los elementos que añada a un catálogo pueden enviarse a otra calculadora HP Prime
mediante el cable USB suministrado (consulte “Uso compartido de datos” en la página 17).
Editor y catálogo de listas
Puede crear listas de números reales, números complejos, expresiones, matrices y otras listas.
También puede realizar determinadas operaciones matemáticas en las listas. Presione S
7 (Lista) para ver el catálogo de listas. Puede almacenar hasta diez listas en el catálogo y
denominarlas de L1 a L9 o L0. Los elementos de menú del catálogo de listas son:
•
: abre la lista seleccionada para que pueda añadir o modificar elementos. También
puede pulsar simplemente sobre su nombre.
•
: elimina el contenido de una lista seleccionada.
•
: transfiere una lista resaltada a otra calculadora HP Prime.
65
65
Al seleccionar una lista, se abre el editor de listas. En este editor es donde se añaden elementos a
una lista o donde se modifican. Cuando abre una lista por primera vez, ésta estará en blanco.
Para introducir un elemento solo tiene que empezar a escribir su nombre. Los elementos de menú
del editor de listas son los siguientes:
•
: copia el elemento seleccionado en la línea de entrada, donde lo podrá editar.
Este elemento solo está visible cuando se selecciona un elemento de la lista.
•
: inserta una nueva fila en la lista (y le asigna el valor 0). La fila se inserta sobre la fila
seleccionada actualmente.
•
: elimina la fila seleccionada. Todos los elementos por debajo de la fila eliminada suben una fila.
•
: muestra un menú en el que puede elegir fuentes de tamaño pequeño, mediano o grande.
•
: muestra un menú en el que puede seleccionar el número de listas que se muestran a la vez: uno, dos, tres o cuatro.
Por ejemplo, si solo visualiza L4 y selecciona 3 en el menú Lists (Listas), se mostrarán las listas L5 y L6 además de L4.
. El cursor se mueve a
Introduzca el primer elemento en su lista y presione E o pulse
la siguiente fila. Repita el proceso hasta que haya añadido todos los elementos que desee añadir.
Una vez que haya completado la lista, presione S 7 (Lista) para volver al catálogo de listas.
En programas y en la vista de Inicio, puede hacer referencia a una lista por su nombre (L1, L2,
etc.). Por ejemplo, imagine que L2 se compone de {5,6,1,5,8}. En la vista de Inicio podría
introducir 5*L2. El resultado mostrado sería {25,30,5,25,40}. Note que cada elemento de la
nueva lista es cinco veces su elemento correspondiente en L2. Fíjese además en que una lista está
representada por un par de corchetes ({}), con cada elemento separado por una coma. Si desea
almacenar su resultado en la lista L6, solo tiene que pulsar
, introducir L6, y pulsar E. Si a continuación abre el
catálogo de listas, podrá ver que se ha rellenado L6.
Puede crear una lista en la vista de Inicio presionando S8 e introduciendo cada elemento separado por una coma.
El menú Math (Matem.) cuenta con numerosas funciones relacionadas con listas (consulte la página 62).
66
66
Editor y catálogo de matrices
Puede crear tanto matrices como vectores. Presione S 4 (Matriz) para acceder al catálogo de
matrices. Un catálogo puede almacenar un total de diez matrices o vectores, denominados de M1
a M9 o M0. Los elementos de menú del catálogo de matrices son:
•
: abre la matriz o vector seleccionado para añadir o cambiar elementos.
También puede pulsar simplemente sobre su nombre.
•
: elimina el contenido de la matriz o el vector seleccionado.
•
: cambia la matriz seleccionada a un vector.
•
: envía la matriz o el vector seleccionado a otra calculadora HP Prime.
Al seleccionar una matriz, se abre el editor de matrices. Los elementos de menú del editor de
matrices son:
•
: copia el elemento seleccionado en la línea de entrada, donde lo podrá editar.
Este elemento solo está visible cuando se selecciona un elemento de la matriz o del vector.
•
: muestra un menú en el que puede elegir insertar una fila sobre la fila actual o una
columna a la izquierda de la columna actual.
•
: muestra un menú en el que puede elegir fuentes de tamaño pequeño, mediano o
grande.
•
•
67
67
o
: define la dirección a la que se mueve el cursor una vez que se ha introducido un elemento.
: muestra un menú en el que puede elegir cuántas columnas mostrar al mismo tiempo: una, dos, tres o cuatro.
No es necesario definir las dimensiones de una matriz de antemano. Solo tiene que ir escribiendo
los elementos. Puede introducir valores fila a fila o columna a columna.
En programas y en la vista de Inicio, puede hacer referencia a una matriz o vector por su nombre
(M1, M2, etc.). Por ejemplo, imagine que M6 se compone de [[8,0,5],[5,1,6]] y M7 se compone de
[[1,2,3],[4,5,6]]. En la vista de Inicio, puede introducir M6+M7. El resultado mostrado sería
[[9,2,8],[9,6,12]].
Puede crear una matriz o un vector en la vista de Inicio si presiona S 5 introduce cada
elemento. Utilice las teclas del cursor para moverse de una posición a otra en la matriz que aparece.
El menú Math (Matem.) cuenta con numerosas funciones relacionadas con matrices (consulte la página 62).
68
68
Editor y catálogo de programas
La calculadora HP Prime cuenta con un potente lenguaje de programación que puede tener muchos usos. Los programas se
crean y modifican en un editor y se almacenan en un catálogo. Presione Sx (Programa) para ver el catálogo de
programas. Puede editar, ejecutar y depurar un programa, y enviarlo a otra calculadora HP Prime. También puede cambiar el
nombre de los programas o eliminarlos.
Cuando hay programas existentes, los elementos de menú del catálogo de programas son:
•
: abre el Editor de programas con el programa seleccionado para que lo edite.
•
: abre un cuadro de entrada para dar nombre a un programa nuevo.
•
: abre un submenú con las siguientes opciones:
Save (Guard.): crea una copia de un programa con un nombre nuevo.
Rename (Renom.): cambia el nombre de un programa existente.
Sort (Orden): ordena los programas (cronológica o alfabéticamente).
Delete (Elim.): elimina el programa seleccionado.
Clear (Borrar): elimina todos los programas del catálogo de programas.
•
: envía el programa seleccionado a otra HP Prime.
•
: depura el programa seleccionado.
•
: ejecuta el programa seleccionado.
69
69
Puede introducir su programa letra a letra si conoce los nombres de los comandos o usar uno de
los menús disponibles cuando el editor de programas esté abierto:
•
: abre el menú de comandos.
•
: abre un menú de estructuras comunes de bifurcación y bucle.
Tenga en cuenta que los comandos de programación también están disponibles en el menú
Catalog (Catlg.) (consulte la página 64).
El botón
le permite comprobar la sintaxis en cualquier momento.
Una vez finalizado el programa, presione Sx (Programa) para volver al catálogo de programas. Lo verá en la lista del
catálogo. Pulse
para ejecutar su programa. En la vista de Inicio puede escribir el nombre de su programa y pulsar
E para ejecutarlo.
Se ilustra un programa sencillo a la derecha. Cuando se ejecuta, el valor de N se define en 1 y el
programa continúa hasta que se convierte en 10. El valor aparece en pantalla en un cuadro de
mensaje. El valor está precedido por la cadena Counting:. Si pulsa
o presiona E,
el valor de N incrementará en 1. El valor incrementado se muestra en la pantalla en otro cuadro
de mensaje. Para continuar, pulse
o presione E hasta que N sea mayor que 10,
momento en el que el programa deja de ejecutarse.
Consulte la Guía del usuario para obtener más información acerca de la programación de la
calculadora HP Prime.
70
70
Editor y catálogo de notas
La calculadora HP Prime tiene una función de notas que le permite crear una biblioteca de notas.
Presione SN (Notas) para acceder al catálogo de notas.
Aparecen los siguientes elementos de menú (algunos solo aparecen si ya se ha creado como
mínimo una nota):
•
: abre el Editor de notas para editar la nota seleccionada.
•
: abre un formulario de entrada para dar un nombre a la nueva nota.
•
: abre un submenú con las siguientes opciones:
•
Save (Guard.): crea una copia de una nota con un nombre nuevo.
Rename (Renom.): cambia el nombre de la nota seleccionada.
Sort (Orden): ordena las notas (cronológica o alfabéticamente).
Delete (Elim.): elimina la nota seleccionada.
Clear (Borrar): elimina todas las notas del catálogo de notas.
: envía la nota seleccionada a otra HP Prime.
Pulse
e introduzca un nombre para su nueva nota. Pulse
Editor de notas para que introduzca su nota.
dos veces. Se abrirá el
Los elementos de menú del editor de notas son:
•
: proporciona opciones para definir el tamaño de la fuente, el color de primer plano,
el color de fondo y la alineación de los párrafos.
•
: ofrece las opciones de negrita, cursiva, subrayado, mayúsculas, superíndice y
subíndice.
•
: pasa por tres estilos de viñetas (colocando la viñeta seleccionada frente al párrafo sobre el que esté el cursor).
Hay también una opción que permite eliminar una viñeta.
71
71