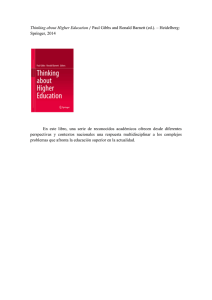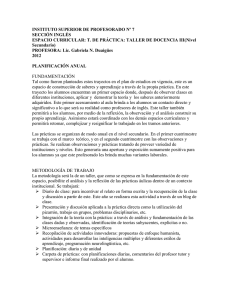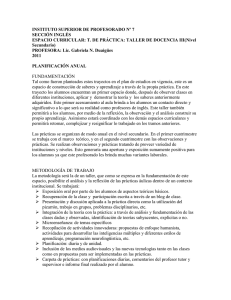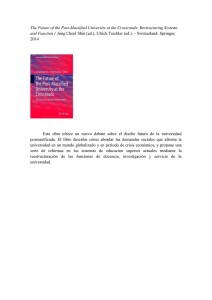GUÍA DE USUARIO DE NAVIO GUÍA DEL PROFESOR Enseñando con CONTENIDOS INICIO 3 AÑADIR ALUMNOS DE FORMA MANUAL 22 ACCEDER A LOS CONTENIDOS 4 GENERAR LOS DATOS DE ACCESO DE LOS ALUMNOS 23 DESCARGAR LA APLICACIÓN DE NAVIO 5 AÑADIR UN GRUPO DE ALUMNOS 26 REQUISITOS DEL SISTEMA 6 HACER QUE LOS ALUMNOS SE UNAN A LA CLASE 27 ABRIR LA APLICACIÓN 7 AÑADIR ALUMNOS A PARTIR DE UNA CLASE ANTERIOR 28 PROBAR LA APLICACIÓN 8 EXPLORAR LA APLICACIÓN DEL ALUMNO 29 TABLÓN DE CLASE 9 PROGRESS TRACKER 30 AJUSTES 34 TAP & TEACH LESSONS 10 CARRUSEL 12 PÁGINAS 13 FILTRO 14 REWARDS 15 WHITEBOARD TOOLS 17 TEMPORIZADOR 19 CREAR UNA CLASE 20 Publicado por Macmillan Education, una compañía de Springer Nature Limited. © Springer Nature Limited, 2019. INICIO Los códigos de acceso del profesor de los cursos de Macmillan se encuentran en el reverso de la portada del Teacher’s Book o se proporcionan por correo electrónico a través de la oficina local de Macmillan. 1 Haga clic en Register. 2 Introduzca su código y haga clic en Check code. Cuando tenga el código de acceso, diríjase a www.macmillaneducationeverywhere.com para crear su cuenta. 3 Introduzca sus datos y haga clic en Register and activate code. A continuación, podrá iniciar sesión y tendrá acceso a sus contenidos. Publicado por Macmillan Education, una compañía de Springer Nature Limited. © Springer Nature Limited, 2019. 3 ACCEDER A LOS CONTENIDOS Haga clic en View para abrir la función de Learning Management de Navio en una nueva ventana del navegador. Aquí podrá administrar su clase, añadir alumnos y recuperar contraseñas. Desde aquí podrá acceder a otros recursos en línea, como el Test Generator y el Resource Bank. Publicado por Macmillan Education, una compañía de Springer Nature Limited. © Springer Nature Limited, 2019. Amplíe los menús para encontrar el resto de los recursos. Haga clic aquí para descargar la aplicación de Navio. 4 DESCARGAR LA APLICACIÓN DE NAVIO 1 Diríjase a http://download.macmillannavio.com y seleccione su sistema operativo para ir a la App Store correspondiente o para descargar la aplicación directamente en su equipo. 2 Si utiliza Windows, Mac o Linux, abra el archivo Zip que ha descargado. A continuación, haga doble clic en el archivo instalador y siga las instrucciones que aparecen en pantalla para instalar la aplicación de Navio. 3 Busque la aplicación de Navio en su dispositivo y ábrala para comenzar. Atención: para ver los requisitos del sistema, consulte la página siguiente. Publicado por Macmillan Education, una compañía de Springer Nature Limited. © Springer Nature Limited, 2019. 5 REQUISITOS DEL SISTEMA Desktop Tablet Se requiere conexión a internet de forma ocasional. Se requiere conexión a internet de forma ocasional. • Windows 8.1, 10 (64 o 32 bits); Navegador: Internet Explorer 11 / Edge / Firefox / Chrome. • MacOS 10.12., 10.13 (64 bits); Navegador: Safari 9, 10 / Firefox / Chrome. • Linux (Ubuntu LTS) 14.04, 16.04, 18.04 (64 o 32 bits); Navegador: Firefox / Chrome. • Velocidad de la CPU (o equivalente): cualquier procesador de doble núcleo de 2 GHz. • RAM: 4GB; Almacenamiento: 4GB. • Resolución: 1024×768 píxeles y color verdadero (32 bits). • Tarjetas gráfica y de sonido para reproducir archivos de audio y vídeo. • Android 5.1, 6.0, 7.1; Navegador: Chrome. • iOS: 9.3.6, 10, 11; Dispositivos: iPad Air 2, iPad, iPad Pro; Navegador: Safari 10. • Velocidad de la CPU (o equivalente): procesador de doble núcleo de 1 GHz o superior. • RAM: 4GB (se recomiendan 8 GB); Almacenamiento: 3GB. • Resolución mínima: 1024×768; Pantalla: 7 o 10 pulgadas. Atención: esta información era correcta cuando se creó la guía. Puede ver los requisitos del sistema actualizados en macmillaneducationeverywhere.com/system-requirements. Publicado por Macmillan Education, una compañía de Springer Nature Limited. © Springer Nature Limited, 2019. 6 ABRIR LA APLICACIÓN 1 Abra la aplicación e identifíquese como Teacher. 2 Inicie sesión con el nombre de usuario y la contraseña que creó cuando se registró en www.macmillaneducationeverywhere.com. Atención: si desea mantener la sesión abierta en su equipo, haga clic en Keep me logged in. No recomendamos esta opción si utiliza un equipo público o compartido. Publicado por Macmillan Education, una compañía de Springer Nature Limited. © Springer Nature Limited, 2019. 7 PROBAR LA APLICACIÓN Mis Clases 1 Cualquier clase que cree en la plataforma de aprendizaje de Navio aparecerá en esta sección. 2 Navio cuenta con una Demonstration Class para que pueda explorar la aplicación antes de crear una clase o añadir a sus alumnos. 3 Haga clic en Go to class y comience a explorar. Atención: para aprender cómo se añaden alumnos a una clase, consulte la página 22. Publicado por Macmillan Education, una compañía de Springer Nature Limited. © Springer Nature Limited, 2019. 8 TABLÓN DE CLASE Cuando esté listo para comenzar haga clic en Tap & Teach Lessons (véase página 10). Haga clic aquí para abrir el Progress Tracker, en el que podrá ver el progreso de la clase mediante la aplicación del alumno (se abre en una nueva ventana del navegador; véase página 30). Gracias al Test Generator, podrá crear sus propios exámenes y fichas a partir de un repertorio de preguntas sobre el curso (se abre en una nueva ventana del navegador). Publicado por Macmillan Education, una compañía de Springer Nature Limited. © Springer Nature Limited, 2019. Haga clic en Pupil’s App para mostrar a sus alumnos los increíbles mundos 3D o para dejarles jugar en grupo en dispositivos compartidos sin que ello afecte a sus calificaciones individuales (véase página 29). Los exámenes, las fichas, los audios y los vídeos que complementan el curso se encuentran en el Resource Bank (se abre en una nueva ventana del navegador). Diríjase a Manage Class para crear una nueva clase o para generar sus datos de acceso (se abre en una nueva ventana del navegador; véase página 20). 9 TAP & TEACH LESSONS Una vez dentro de una clase, puede abrir el índice de contenidos haciendo clic en la sección Tap & Teach Lessons. 1 Utilice esta pantalla para desplazarse por la unidad y la lección que desee impartir. 2 Prepare la lección descargando en su dispositivo la unidad o lección que verán en clase. También puede hacer clic en Download All si prefiere descargar todos los contenidos del curso. 3 Elija la lección que desea impartir y haga clic sobre ella para comenzar. Atención: puede borrar las unidades que ya han completado para liberar espacio en su dispositivo haciendo clic en los tres puntos que aparecen a la derecha. Publicado por Macmillan Education, una compañía de Springer Nature Limited. © Springer Nature Limited, 2019. 10 TAP & TEACH LESSONS Una vez haya seleccionado la lección, está listo para comenzar. Mire la imagen inferior para descubrir cómo funcionan los controles y cómo acceder a las diferentes herramientas. Haga clic aquí para volver a la Tabla de contenidos. Desde aquí podrá ver de qué recurso, página y lección procede cada actividad. En el Carrusel podrá ver todas las actividades de la lección (véase página 12). Aquí podrá seleccionar los libros incluidos en su suscripción (véase página 13). Publicado por Macmillan Education, una compañía de Springer Nature Limited. © Springer Nature Limited, 2019. Desde aquí podrá premiar a sus alumnos y organizarlos en grupos (véase página 15). Temporizador (véase página 19). Aquí encontrará dos herramientas: Pen y Mask (véase página 17). Esta herramienta filtra las actividades incluidas en la lección (véase página 14). 11 CARRUSEL Al abrir el Carrusel se muestran todas las actividades disponibles en la lección. Utilice esta herramienta para filtrar las actividades disponibles (véase página 14). Haga clic aquí para ver las páginas de esta lección (véase página 13). Abra el Carrusel desde aquí y elija cualquier actividad haciendo clic sobre ella. Publicado por Macmillan Education, una compañía de Springer Nature Limited. © Springer Nature Limited, 2019. Haga clic aquí para cerrar el Carrusel. Desplácese por las actividades utilizando las flechas. 12 PÁGINAS Ayude a sus alumnos a encontrar la página correcta mostrándosela en la pantalla. • Puede visualizar las páginas de la lección actual desde aquí. • Haga clic en un punto de la página para ampliarlo. Utilice la barra inferior para controlar el zoom. • Cierre la página para volver a la sección Tap & Teach Lessons. Publicado por Macmillan Education, una compañía de Springer Nature Limited. © Springer Nature Limited, 2019. 13 FILTRO Puede ver todas las actividades disponibles en la lección actual utilizando el filtro: • Seleccione filtros utilizando el menú superior. • Añada o elimine filtros para incluir únicamente los recursos que quiere utilizar. • Haga clic en Show all para mostrar de nuevo la lista completa. Atención: los filtros le ayudan a adaptar las lecciones a sus necesidades, pero asegúrese de no excluir contenidos importantes de su plan de estudios. Publicado por Macmillan Education, una compañía de Springer Nature Limited. © Springer Nature Limited, 2019. 14 REWARDS Haga clic en el botón Rewards para abrir las herramientas de gestión de la clase de Navio. Primero, pase lista. Sus alumnos figuran como presentes por defecto, por lo que solo tendrá que seleccionar a los que no hayan asistido a clase. Cuando haya terminado haga clic en Next o en la pestaña de Lesson Rewards que aparece en la parte superior de la pantalla. Publicado por Macmillan Education, una compañía de Springer Nature Limited. © Springer Nature Limited, 2019. 15 REWARDS En la pestaña de Lesson Rewards puede organizar su clase en equipos, elegir “voluntarios” al azar y puntuar a sus alumnos en función de su participación. • Seleccione a un alumno y, a continuación, haga clic en Add Points para recompensarlo con 5 puntos o en Remove Points para quitarle 5. • Haga clic en Select Team para seleccionar a todos los miembros de un grupo. Así podrá puntuar al grupo entero. Atención: cuando minimice la pantalla, la puntuación de sus alumnos y los grupos creados se guardarán. Publicado por Macmillan Education, una compañía de Springer Nature Limited. © Springer Nature Limited, 2019. La opción Random Pick de Navio es una manera justa de elegir a uno de sus alumnos como “voluntario” de la clase. Reorganice los equipos haciendo clic aquí o seleccionando y arrastrando a los estudiantes de un equipo a otro. Puede crear un máximo de cuatro equipos y se mantendrán durante la lección. 16 WHITEBOARD TOOLS Cuando abra la ventana de Whiteboard Tools que se encuentra en la sección Tap & Teach, se creará una capa sobre la actividad, por lo que podrá usar: • La herramienta Pen para escribir o dibujar sobre la actividad. • La herramienta Mask, como verá en la página siguiente. Haga clic en Delete para borrar las anotaciones o la máscara que haya utilizado. Atención: cualquier anotación que haga se mantendrá siempre y cuando no cierre sesión, por lo que, si abre otra actividad y luego vuelve, las anotaciones seguirán ahí. Publicado por Macmillan Education, una compañía de Springer Nature Limited. © Springer Nature Limited, 2019. Si hace clic en Move, podrá seleccionar cualquier anotación o máscara, por lo que podrá ajustar su tamaño, moverlos o borrarlos. Haga clic en Undo o Redo si desea rehacer o deshacer su última acción. Aquí puede elegir el grosor del trazo y el color de la herramienta Pen. 17 WHITEBOARD TOOLS Utilice la herramienta Mask para ocultar partes de la actividad o para crear un foco sobre una Haga clic aquí para cerrar las herramientas y volver a la actividad. Las anotaciones y las máscaras se mantendrán. sección específica. • Cuando cierre la capa de la máscara, volverá a la actividad con dicha capa aplicada. • Cualquier anotación o máscara que haga permanecerá ahí incluso si cambia de actividad. Atención: ¿por qué no crea una máscara antes de clase y juega a las adivinanzas Desde aquí podrá invertir la máscara para crear un foco de atención (como se ve en la imagen). Puede elegir la forma de la máscara: rectangular o circular. con sus alumnos? Publicado por Macmillan Education, una compañía de Springer Nature Limited. © Springer Nature Limited, 2019. 18 TEMPORIZADOR Haga clic en Timer, que encontrará en la barra de herramientas de la sección Tap & Teach. • Utilice las flechas azules para programar el tiempo. • Haga clic en Start para minimizar la herramienta y que el temporizador comience. Si hace clic en Reset, el reloj marcará el tiempo inicial que programó. Utilice esta opción si suele dar a sus alumnos el mismo tiempo para realizar las actividades. Publicado por Macmillan Education, una compañía de Springer Nature Limited. © Springer Nature Limited, 2019. Cuando se acaba el tiempo, el temporizador se vuelve rojo y suena una alarma. 19 CREAR UNA CLASE Algunas funciones, como crear una clase o añadir a los alumnos, se realizan a través de la función Learning Management de Navio, que se abre en una nueva ventana del navegador. Learning Management 1 Desde la sección Classes de la aplicación, haga clic en Manage Class. 2 La primera vez que acceda a la función de Learning Management de Navio, encontrará la Demonstration Class 1; es decir, un ejemplo de clase. Podrá editarla o crear una nueva clase, como se explica a continuación. 3 Haga clic en Add a class. Publicado por Macmillan Education, una compañía de Springer Nature Limited. © Springer Nature Limited, 2019. 20 CREAR UNA CLASE Complete la información de la clase. 4 Introduzca el nombre de la clase en el recuadro. 5 A continuación, elija el curso que utilizará la clase en el menú desplegable. 6 Cuando haya terminado, haga clic en Next. Publicado por Macmillan Education, una compañía de Springer Nature Limited. © Springer Nature Limited, 2019. 21 AÑADIR ALUMNOS DE FORMA MANUAL La primera vez que cree una clase el sistema le pedirá que añada a sus alumnos. 1 Complete los apartados de First name, Last name y Contact email. 2 A continuación, haga clic en este icono: + 3 Cuando haya añadido a todos sus alumnos, haga clic en Next. Atención: el correo electrónico puede ser de los padres, los tutores o incluso del colegio si no dispone de otro contacto. Publicado por Macmillan Education, una compañía de Springer Nature Limited. © Springer Nature Limited, 2019. 22 GENERAR LOS DATOS DE ACCESO DE LOS ALUMNOS Cuando haya añadido a sus alumnos, genere 3 Haga clic en Get student logins para generar sus datos de acceso para que puedan utilizar la nuevos usuarios y contraseñas para toda la aplicación. clase. 1 Haga clic en la clase para volver a abrirla. 2 A continuación, haga clic en la sección Manage class. Publicado por Macmillan Education, una compañía de Springer Nature Limited. © Springer Nature Limited, 2019. Debido a la nueva ley de privacidad, no podemos enviar los usuarios y las contraseñas por correo electrónico, por lo que tendrá que imprimirlos y entregárselos a sus alumnos. 23 GENERAR LOS DATOS DE ACCESO DE LOS ALUMNOS Cada vez que haga clic en Get student logins, se le pedirá que confirme si desea continuar, ya que Navio generará nuevas contraseñas para toda la clase. 4 Si sus alumnos ya tienen usuarios y contraseñas, haga clic en Cancel y vuelva atrás para generar los datos de acceso de los alumnos que falten. 5 Si desea crear los datos de acceso de toda la clase, haga clic en Get student logins. Atención: si desea generar una contraseña para un solo alumno, haga clic en New password. Si desea editar manualmente la contraseña de un alumno, haga clic en su nombre y edítela desde ahí. Publicado por Macmillan Education, una compañía de Springer Nature Limited. © Springer Nature Limited, 2019. 24 GENERAR LOS DATOS DE ACCESO DE LOS ALUMNOS Los datos de acceso de sus alumnos se abrirán en una nueva pestaña del navegador para que pueda imprimirlos. 6 Haga clic en Print para imprimir los usuarios y las contraseñas de toda la clase. 7 Le sugerimos que recorte los datos de acceso de sus alumnos y los pegue en sus libros. 8 La hoja también contiene información sobre dónde deben dirigirse los padres y los tutores para descargar la aplicación de Navio. Publicado por Macmillan Education, una compañía de Springer Nature Limited. © Springer Nature Limited, 2019. 25 AÑADIR UN GRUPO DE ALUMNOS Puede generar los datos de acceso de un gran número de alumnos utilizando la opción Use a CSV file (spreadsheet) to add my students. 1 Abra un nuevo documento de Excel e introduzca los datos de sus alumnos utilizando el formato que se muestra a la derecha. 2 Guarde el documento como archivo CSV. 3 Una vez haya comprobado el formato, suba el archivo CSV arrastrándolo y soltándolo o busque su ubicación en su equipo. A continuación, haga clic en Next. 4 Marque la casilla de terms of use y haga clic en Yes, add to class para seguir con el proceso. Publicado por Macmillan Education, una compañía de Springer Nature Limited. © Springer Nature Limited, 2019. 26 HACER QUE LOS ALUMNOS SE UNAN A LA CLASE También puede generar un código de clase para los alumnos que ya tienen una cuenta con la que unirse a la clase. 1 Haga click en Get student(s) to add themselves. 2 La aplicación generará un código de clase. 3 Envíe el código a sus alumnos y pídales que inicien sesión y lo introduzcan para unirse a su clase. Atención: es la mejor opción para aquellos alumnos que han cambiado de clase debido al nuevo curso escolar. Publicado por Macmillan Education, una compañía de Springer Nature Limited. © Springer Nature Limited, 2019. 27 AÑADIR ALUMNOS A PARTIR DE UNA CLASE ANTERIOR Si necesita añadir alumnos de un curso anterior a su nueva clase, puede utilizar la opción Copy student(s) over from an existing class. 1 Elija una clase desde la que añadirlos. 2 Elimine a los alumnos que no desee añadir. 3 A continuación, le pedirán que confirme su elección. Haga clic en Yes, add to class para seguir con el proceso o en No, start again para volver atrás. 4 Los alumnos aparecerán en ambas clases. Publicado por Macmillan Education, una compañía de Springer Nature Limited. © Springer Nature Limited, 2019. 28 EXPLORAR LA APLICACIÓN DEL ALUMNO Una vez que los alumnos se hayan unido a la clase, le puede resultar útil acceder a los mundos 3D disponibles en la aplicación del alumno. 1 Haga clic en la sección Pupil’s App. 2 A continuación, puede acceder como: • Student si desea iniciar sesión con los datos de un alumno para que este pueda jugar y guardar el progreso en la aplicación con su propio nombre. • Teacher si desea enseñarles la aplicación a sus alumnos o dejarles jugar en grupo sin guardar el progreso. Podrá activar el bloqueo infantil si sus alumnos están trabajando sin supervisión. Publicado por Macmillan Education, una compañía de Springer Nature Limited. © Springer Nature Limited, 2019. 29 PROGRESS TRACKER Lo que los alumnos perciben como un juego con puntos e insignias en Navio, se refleja como resultados de aprendizaje y calificaciones en el Progress Tracker. El Progress Tracker es una valiosa herramienta para que los profesores se aseguren de que los alumnos están al día y progresan adecuadamente mediante las actividades didácticas de Navio. 1 Desde la sección Classes de la aplicación, haga clic en Progress Tracker. Este se abrirá en una nueva ventana del navegador, por lo que necesitará conexión a internet. Publicado por Macmillan Education, una compañía de Springer Nature Limited. © Springer Nature Limited, 2019. 30 PROGRESS TRACKER 2 Haga clic en Choose a filter y elija una de los recursos que aparecen en el menú desplegable. 3 Puede controlar el progreso de sus alumnos en todos los recursos que utilizan. Seleccione una para continuar. Publicado por Macmillan Education, una compañía de Springer Nature Limited. © Springer Nature Limited, 2019. 31 PROGRESS TRACKER Le explicamos brevemente las características del Progress Tracker. Puede aplicar filtros adicionales para centrarse en ciertas unidades y lecciones o para filtrar por alumno. El profesor debe evaluar algunas actividades. Por tanto, se le notificará aquí y en la pestaña de Notifications, que se encuentra en la parte superior del Progress Tracker. Aquí se muestra el progreso de sus alumnos. Haga clic en uno para obtener más información. Publicado por Macmillan Education, una compañía de Springer Nature Limited. © Springer Nature Limited, 2019. Haga clic aquí para exportar el progreso de sus alumnos como archivo Excel o CSV. Aquí puede ver la puntuación media de toda la clase. Estas columnas muestran información sobre la participación de la clase: cuánto tiempo han utilizado la aplicación de Navio y cuántas veces han realizado cada actividad. 32 PROGRESS TRACKER En esta imagen, se han aplicado tres filtros: por alumno, por unidad y por lección. Se han aplicado filtros para mostrar el nivel más detallado del Progress Tracker. Aquí puede encontrar información sobre la unidad y la lección. Haga clic en Review para ver la miniatura de la actividad. Publicado por Macmillan Education, una compañía de Springer Nature Limited. © Springer Nature Limited, 2019. En las últimas tres columnas se muestra información sobre cada actividad: cuántas veces ha realizado el alumno una actividad, si ha podido o no completarla, qué insignia ha conseguido y, por último, la puntuación de su primer y su último intento. 33 AJUSTES Utilice el menú Settings para definir cómo quiere que se muestren los nombres de sus alumnos y para cambiar el volumen y ajustar la resolución de Puede encontrar los ajustes y otras características útiles aquí. Help para dirigirse a nuestro Servicio de atención al cliente. Log out si desea utilizar otro usuario. Quit si desea cerrar sesión y salir de la aplicación. la pantalla. Puede silenciar la música, los efectos de sonido de la aplicación o ambos si lo desea. Puede resultar útil si está utilizando la aplicación del alumno en clase. Navio tiene marcada la opción fullscreen por defecto, configuración que recomendamos cuando utilice la función whiteboard. No obstante, puede reducir la resolución para cambiar de pantalla más fácilmente si lo necesita. Otras formas de cambiar de pantalla son: PC: Mac: Alt + Tab + Tab Tablet: Publicado por Macmillan Education, una compañía de Springer Nature Limited. © Springer Nature Limited, 2019. Atención: para optimizar el aprendizaje con Navio en su pizarra interactiva, recuerde calibrarla antes de cada clase. 34 Enlaces útiles Macmillan Education Everywhere Requisitos del sistema Ayuda Publicado por Macmillan Education, una compañía de Springer Nature Limited. © Springer Nature Limited, 2019. Macmillan Education 4 Crinan Street London N1 9XW, UK