
GUÍA BÁSICA DEL USUARIO DCP-7055 DCP-7065DN No todos los modelos están disponibles en todos los países. Versión A CHL/ARG/MEX Si necesita llamar al Servicio de atención al cliente Complete la siguiente información para consultarla cuando sea necesario: Número de modelo: DCP-7055 / DCP-7065DN (marque su número de modelo con un círculo) Número de serie: 1 Fecha de compra: Lugar de compra: 1 El número de serie aparece en la parte posterior de la unidad. Guarde esta Guía del usuario junto con el recibo de compra de forma permanente como justificante de su compra, para que lo pueda utilizar en caso de robo, incendio o como garantía de servicio posventa. Registre su producto en línea en el sitio http://www.brother.com/registration/ © 2010 Brother Industries, Ltd. ¿Dónde puedo encontrar las Guías del usuario? ¿De qué manual se trata? Avisos sobre seguridad y legales Lea primero esta Guía. Lea las Instrucciones de seguridad antes de configurar el equipo. Lea esta Guía para conocer las marcas comerciales y las limitaciones legales. Guía de configuración rápida Siga las instrucciones para configurar el equipo e instalar los controladores y el software del sistema operativo y el tipo de conexión que esté utilizando. Guía básica del usuario Aprenda las operaciones básicas de copia y escaneado y cómo reemplazar los consumibles. Consulte las sugerencias de solución de problemas. Guía avanzada del usuario Aprenda operaciones más complejas: copia, impresión de informes y actividades de mantenimiento rutinario. Guía del usuario de software Siga estas instrucciones para imprimir y escanear (para DCP-7065DN). Se incluyen instrucciones para el escaneado en red y el uso de la utilidad Brother ControlCenter. Glosario de red Esta Guía proporciona información básica acerca de las funciones de red avanzadas de los equipos Brother, así como explicaciones sobre las operaciones de red habituales y los términos comunes. (Para los modelos DCP-7065DN) Guía del usuario en red (Para los modelos DCP-7065DN) i ¿Qué contiene? Esta Guía suministra información útil sobre la configuración de redes cableadas y sobre los ajustes de seguridad para usar el equipo Brother. También es posible encontrar información acerca de los protocolos compatibles con su equipo y consejos detallados para la solución de problemas. ¿Dónde se encuentra? Impreso / En la caja Archivo PDF / CD-ROM de documentación / En la caja Tabla de contenido (GUÍA BÁSICA DEL USUARIO) 1 Información general 1 Uso de la documentación ...................................................................................... 1 Símbolos y convenciones utilizados en la documentación.............................. 1 Acceso a la Guía avanzada del usuario, la Guía del usuario del software y la Guía del usuario en red ............................ 2 Visualización de documentación ..................................................................... 2 Acceso a la asistencia de Brother (Windows®) ..................................................... 4 Acceso a la asistencia de Brother (Macintosh)...................................................... 5 Información general del panel de control............................................................... 6 Cambio del idioma de la pantalla LCD (Sólo México) ........................................... 7 2 Carga de papel 8 Carga de papel y soportes de impresión ............................................................... 8 Carga de papel en la bandeja de papel estándar............................................ 8 Carga de papel en la ranura de alimentación manual................................... 10 Áreas no escaneables y no imprimibles ........................................................ 15 Ajustes de papel .................................................................................................. 16 Tipo de papel................................................................................................. 16 Tamaño del papel.......................................................................................... 16 Papel y otros soportes de impresión aceptables ................................................. 17 Tipo y tamaño de papel ................................................................................. 17 Manipulación y uso de papel especial........................................................... 18 3 Carga de documentos 22 Cómo cargar documentos ................................................................................... 22 Uso del alimentador automático de documentos (ADF) (Para DCP-7065DN).................................................................................. 22 Uso del cristal de escaneado ........................................................................ 23 4 Cómo hacer copias 25 Cómo copiar ........................................................................................................ 25 Cómo detener la copia .................................................................................. 25 Ajustes de copia ............................................................................................ 25 5 Cómo imprimir desde un ordenador 26 Impresión de un documento ................................................................................ 26 ii 6 Cómo escanear en un ordenador 27 Escaneado de un documento como archivo PDF utilizando ControlCenter4 (Windows®).......................................................................................................27 Cambio de los ajustes de la tecla ESCÁNER......................................................30 Antes de escanear.........................................................................................30 Ajustes de la tecla ESCÁNER .......................................................................30 Escaneado con la tecla ESCÁNER ...............................................................32 A Mantenimiento rutinario 33 Sustitución de artículos consumibles...................................................................33 Sustitución de un cartucho de tóner ..............................................................34 Sustitución de la unidad de tambor ...............................................................40 Limpieza del equipo.............................................................................................44 Limpieza del exterior del equipo ....................................................................45 Limpieza del cristal de escaneado ................................................................45 Limpieza del filamento de corona ..................................................................46 Limpieza de la unidad de tambor ..................................................................48 Limpieza de los rodillos de toma de papel ....................................................53 B Solución de problemas 55 Mensajes de error y mantenimiento ....................................................................55 Atascos de documentos ......................................................................................59 Documento atascado en la parte superior de la unidad ADF (Para DCP-7065DN)..................................................................................59 Documento atascado bajo la cubierta de documentos (Para DCP-7065DN)..................................................................................59 Extracción de documentos pequeños atascados en la unidad ADF (Para DCP-7065DN)..................................................................................60 Documento atascado en la bandeja de salida (Para DCP-7065DN).............60 Atascos de papel .................................................................................................61 Papel atascado en la bandeja de papel estándar .........................................61 Papel atascado en la parte posterior del equipo ...........................................62 Papel atascado en el interior del equipo .......................................................64 Papel atascado en la bandeja dúplex............................................................68 Si tiene problemas con el equipo.........................................................................70 Mejora de la calidad de impresión .......................................................................75 Información sobre el equipo ................................................................................85 Comprobación del número de serie ..............................................................85 Funciones de restauración ............................................................................85 Cómo restablecer el equipo...........................................................................85 C Menú y funciones 86 Programación en pantalla....................................................................................86 Tabla de menús .............................................................................................86 Cómo acceder al modo de menú ..................................................................86 Teclas de menú ...................................................................................................87 Tabla de menús ...................................................................................................88 iii D Especificaciones 93 Especificaciones generales ................................................................................. 93 Tamaño de documento........................................................................................ 96 Soportes de impresión......................................................................................... 97 Copia ................................................................................................................... 98 Escáner ............................................................................................................... 99 Impresora........................................................................................................... 100 Interfaces ........................................................................................................... 101 Requisitos del ordenador................................................................................... 102 Artículos consumibles........................................................................................ 104 Red (LAN) (DCP-7065DN) ................................................................................ 105 E Índice 106 iv Tabla de contenido (GUÍA AVANZADA DEL USUARIO) En la Guía avanzada del usuario se explican las siguientes funciones y operaciones. Puede ver la Guía avanzada del usuario en el CD-ROM de documentación. 1 Configuración general Almacenamiento en memoria Funciones de ecología Ajustes tóner Contraste de la pantalla LCD Informe de configuración del usuario Informe de configuración de red (DCP-7065DN) Escaneado mediante un controlador de escáner 2 Cómo hacer copias Ajustes de copia Copia dúplex (de 1 cara a 2 caras) (Para DCP-7065DN) A Mantenimiento rutinario Limpieza del equipo Comprobación del equipo Embalaje y transporte del equipo v B Glosario C Índice 1 Información general Uso de la documentación 1 1 ADVERTENCIA indica una situación potencialmente peligrosa que, si no se evita, puede producir la muerte o lesiones graves. Gracias por adquirir un equipo Brother. La lectura de la documentación le ayudará a sacar el máximo partido a su equipo. Símbolos y convenciones utilizados en la documentación Los siguientes símbolos y convenciones se utilizan en toda la documentación. Negrita Cursiva Courier New La tipografía en negrita identifica botones del panel de control del equipo o la pantalla del ordenador. La tipografía en cursiva tiene por objeto destacar puntos importantes o derivarle a un tema afín. La tipografía Courier New identifica los mensajes mostrados en la pantalla LCD del equipo. 1 1 AVISO indica una situación potencialmente peligrosa que, si no se evita, puede producir lesiones leves o moderadas. IMPORTANTE indica una situación potencialmente peligrosa cuyo resultado puede ser accidentes con daños materiales o que el producto deje de funcionar. Los iconos de peligro de descarga eléctrica le alertan sobre una posible descarga eléctrica. Los iconos de superficie caliente le advierten que no toque las partes del equipo con temperatura elevada. Las notas le indican cómo debe responder ante situaciones que pueden presentarse o le ofrecen sugerencias acerca del uso de la operación actual con otras funciones. 1 Capítulo 1 Acceso a la Guía avanzada del usuario, la Guía del usuario del software y la Guía del usuario en red a Encienda el ordenador. Inserte el CD-ROM de documentación en la unidad de CD-ROM. Nota (Usuarios de Windows®) Si la pantalla no se muestra automáticamente, diríjase a Mi PC (PC), haga doble clic en el icono correspondiente al CD-ROM y, a continuación, haga doble clic en index.html. b 2 (Usuarios de Macintosh) Haga doble clic en el icono correspondiente al CD-ROM de documentación y, a continuación, haga doble clic en index.html. Haga clic en su país. d Seleccione su idioma, seleccione Consultar guía y, a continuación, haga clic en la guía que desea leer. 1 Esta Guía básica del usuario no contiene toda la información sobre el equipo; por ejemplo, no explica el uso de las funciones avanzadas de copia, impresora, escáner y red (para DCP-7065DN). Si desea conocer en detalle estas operaciones, lea la Guía avanzada del usuario, Guía del usuario de software, Glosario de red y Guía del usuario en red (para DCP-7065DN) que se encuentran en el CD-ROM de documentación. Visualización de documentación c 1 Información general Guía del usuario de Presto! PageManager Nota (Macintosh) • (Solamente para usuarios de Windows®) Es posible que su navegador web muestre una barra amarilla en la parte superior de la página que contiene una advertencia de seguridad sobre los controles de Active X. Para que la página se muestre correctamente, debe hacer clic en Permitir contenido bloqueado… y, a continuación, en Sí en el cuadro de dialogo Advertencia de seguridad. Presto! PageManager debe descargarse e instalarse antes de poder utilizarlo. Consulte Acceso a la asistencia de Brother (Macintosh) en la página 5 para obtener más instrucciones. La Guía del usuario completa de Presto! PageManager se puede ver en la sección de Ayuda de la aplicación Presto! PageManager. • (Solamente para usuarios de Windows ® 1 ) Para obtener un acceso más rápido, puede copiar toda la documentación del usuario en formato PDF a una carpeta local del ordenador. Seleccione su idioma y, a continuación, haga clic en Copie al disco local. 1 Cómo encontrar las instrucciones de configuración de red (Para DCP-7065DN) El equipo se puede conectar a una red cableada. Es posible encontrar instrucciones de configuración básicas en la Guía de configuración rápida. Si desea obtener más información acerca de la configuración de red, consulte la Guía del usuario en red. Microsoft® Internet Explorer® 6.0 o superior. Cómo encontrar las instrucciones de escaneado 1 Nota 1 Hay muchas maneras de poder escanear documentos. Puede encontrar las instrucciones de la siguiente manera: Guía del usuario de software Escaneado ControlCenter Escaneado en red (Para DCP-7065DN) Guías básicas de ScanSoft™ PaperPort™ 12SE con OCR (Windows®) Las Guías básicas de ScanSoft™ PaperPort™12SE con OCR completas se pueden ver en la sección de Ayuda de la aplicación ScanSoft™ PaperPort™12SE. 3 Capítulo 1 Acceso a la asistencia de Brother (Windows®) En el CD-ROM de instalación encontrará toda la información de contacto que necesite relativa, por ejemplo, a la asistencia vía web (Brother Solutions Center). Haga clic en Soporte técnico de Brother en el menú principal. Aparecerá la pantalla siguiente: Para acceder al sitio web (http://www.brother.com/), haga clic en Página de inicio de Brother. Para obtener las noticias y la información sobre asistencia de productos más recientes (http://solutions.brother.com/), haga clic en Brother Solutions Center. Para visitar nuestro sitio web para obtener consumibles originales de Brother (http://www.brother.com/original/), haga clic en Información de suministros. Si desea acceder a Brother CreativeCenter (http://www.brother.com/creativecenter/) para obtener descargas imprimibles y proyectos fotográficos GRATUITOS, haga clic en Brother CreativeCenter. Para volver a la página principal, haga clic en Anterior o cuando haya finalizado, haga clic en Salir. 4 1 Información general Acceso a la asistencia de Brother (Macintosh) 1 1 En el CD-ROM de instalación encontrará toda la información de contacto que necesite relativa, por ejemplo, a la asistencia vía web (Brother Solutions Center). Haga doble clic en el icono Soporte técnico de Brother. Aparecerá la pantalla siguiente: Para descargar e instalar Presto! PageManager, haga clic en Presto! PageManager. Para registrar su equipo en la página de registro del producto Brother (http://www.brother.com/registration/), haga clic en Registro en línea. Para obtener las noticias y la información sobre asistencia de productos más recientes (http://solutions.brother.com/), haga clic en Brother Solutions Center. Para visitar nuestro sitio web para obtener consumibles originales de Brother (http://www.brother.com/original/), haga clic en Información de suministros. 5 Capítulo 1 Información general del panel de control 1 DCP-7065DN 1 2 1 Teclas de COPIA: Opciones Puede seleccionar los ajustes temporales de copia de forma rápida y sencilla. Estos ajustes son: Calidad Apilar (elija el número de copias) Ordenar (Para el modelo DCP-7065DN cuando se utiliza la unidad ADF) Brillo Contraste Ampliar/Reducir Formato de página Número copias (Para los modelos DCP-7055) Utilice esta tecla para hacer varias copias. Dúplex (Para DCP-7065DN) Es posible seleccionar el modo Dúplex para copiar en ambas caras del papel. 2 Tecla IMPRESORA: Cancelar trabajo Cancela una tarea de impresión y la borra de la memoria del equipo. Para cancelar varias tareas de impresión, mantenga pulsado este botón hasta que en la pantalla LCD aparezca Canc trbj (Todo). 3 Tecla ESCÁNER Establece el equipo en modo de escáner. 6 4 5 3 4 LCD Muestra mensajes para ayudarle a configurar y utilizar el equipo. Información general 1 1 2 5 4 5 6 3 Teclas de menú: Menú Le permite acceder al menú para programar la configuración de este equipo. Borrar Elimina los datos introducidos o le permite cancelar la configuración actual. a + o bien b Pulse para desplazarse por los menús y las opciones. OK Le permite almacenar la configuración en el equipo. 6 Detener/Salir Detiene una operación o sale de un menú. 7 Inicio Permite comenzar a realizar copias o escanear. 7 Cambio del idioma de la pantalla LCD (Sólo México) 1 Puede cambiar el idioma de la pantalla LCD. a b Pulse Menú. c Pulse a o b para seleccionar 0.Selec. idioma. Pulse OK. d Pulse a o b para seleccionar el idioma. Pulse OK. e Pulse Detener/Salir. Pulse a o b para seleccionar 1.Config. gral.. Pulse OK. 7 2 Carga de papel Carga de papel y soportes de impresión 2 Cuando coloque papel en la bandeja de papel, tenga en cuenta lo siguiente: Si el software de su aplicación es compatible con la selección de tamaño del papel realizada en el menú de impresión, puede seleccionarla mediante el software. Si el software de su aplicación no es compatible, puede establecer el tamaño del papel en el controlador de impresora o mediante los botones del panel de control. Carga de papel en la bandeja de papel estándar Es posible cargar hasta 250 hojas. El papel se puede cargar hasta alcanzar la marca máxima de carga (b b b) en la guía deslizante de ancho del papel. (Para saber cuál es el papel recomendado que debe utilizar, consulte Capacidad de las bandejas de papel en la página 17.) 8 Impresión en papel normal, fino o reciclado desde la bandeja de papel estándar a El equipo puede alimentar papel desde la bandeja de papel estándar o la ranura de alimentación manual. 2 2 Extraiga totalmente la bandeja de papel del equipo. 2 Carga de papel b Pulsando la palanca verde de desbloqueo de las guías del papel (1), deslice las guías del papel para adaptarlas al tamaño del papel que está cargando en la bandeja. Cerciórese de que las guías queden firmemente encajadas en las ranuras. 2 1 1 c Airee bien la pila de papel para evitar atascos o alimentación de papel incorrecta. d Coloque papel en la bandeja y asegúrese de que: El papel está por debajo de la marca máxima de papel (b b b) (1). El exceso de papel en la bandeja de papel puede causar atascos de papel. El lado donde se va a imprimir debe quedar cara abajo. Nota Las guías del papel tocan los bordes del papel, de forma que éste se carga correctamente. En los tamaños de papel Legal o Folio, pulse el botón de desbloqueo en la parte inferior de la bandeja de papel y, a continuación, saque la parte posterior de la bandeja de papel. (El papel de tamaño Legal o Folio no está disponible en algunas zonas.) 9 Capítulo 2 f Despliegue la lengüeta del soporte (1) para evitar que el papel se deslice fuera de la bandeja de salida cara abajo. 1 1 e Introduzca con firmeza la bandeja de papel en el equipo. Asegúrese de que queda completamente insertada en el equipo. 1 Carga de papel en la ranura de alimentación manual En esta ranura puede cargar sobres y soportes de impresión especiales, de uno en uno. Utilice la ranura de alimentación manual para imprimir o copiar en etiquetas, sobres o papel más grueso. Nota El equipo activa automáticamente el modo de alimentación manual cuando se coloca papel en la ranura de alimentación manual. 10 2 Carga de papel Impresión en papel normal o reciclado desde la ranura de alimentación manual a b 2 (Para DCP-7065DN) Abra la cubierta de la ranura de alimentación manual. Despliegue la lengüeta del soporte (1) para evitar que el papel se deslice fuera de la bandeja de salida cara abajo, o bien, retire cada hoja en cuanto salga del equipo. 2 c 1 Utilice las dos manos para deslizar las guías de papel de la ranura de alimentación manual para acomodar el ancho del papel que vaya a utilizar. 1 11 Capítulo 2 d Impresión en papel grueso, papel Bond, etiquetas y sobres Cuando se baja la bandeja de salida trasera, el equipo dispone de una vía de papel directa desde la ranura de alimentación manual hasta la parte trasera del equipo. Utilice este método de alimentación y salida de papel si desea imprimir en papel grueso, etiquetas o sobres. Nota Retire cada hoja o sobre impreso inmediatamente para evitar un atasco de papel. a 12 b Con las dos manos, inserte una hoja de papel en la ranura de alimentación manual hasta que el extremo delantero del papel o de la transparencia toque el rodillo de alimentación de papel. Cuando note que el papel entra en el equipo, suéltelo. Abra la cubierta trasera (bandeja de salida trasera). 2 (Para la impresión en sobres) Baje las dos palancas verdes, situadas a la izquierda y a la derecha, como se muestra en la siguiente ilustración. Carga de papel c d (Para DCP-7065DN) Abra la cubierta de la ranura de alimentación manual. e Con las dos manos, inserte una hoja de papel o un sobre en la ranura de alimentación manual hasta que el extremo delantero del papel o del sobre toque el rodillo de alimentación de papel. Cuando note que el papel entra en el equipo, suéltelo. Utilice las dos manos para deslizar las guías de papel de la ranura de alimentación manual para acomodar el ancho del papel que vaya a utilizar. Nota • Inserte el papel en la ranura de alimentación manual con el lado donde se va a imprimir boca arriba. • Asegúrese de que el soporte de impresión esté recto y en la posición adecuada en la ranura de alimentación manual. De lo contrario, puede ser que el papel no se cargue correctamente y se produzca una impresión torcida o un atasco de papel. 13 2 Capítulo 2 • No ponga más de una hoja de papel en la ranura de alimentación manual cada vez, ya que podría provocar un atasco. • Si inserta cualquier soporte de impresión en la ranura de alimentación manual antes de que el equipo esté preparado, puede ser que el soporte de impresión salga sin imprimir. • Para retirar fácilmente una copia impresa pequeña de la bandeja de impresión, levante la cubierta del escáner con las dos manos, como se muestra en la ilustración. • Puede seguir utilizando el equipo aunque la cubierta del escáner esté levantada. Para cerrar la cubierta del escáner, empújela hacia abajo con las dos manos. 14 Carga de papel Áreas no escaneables y no imprimibles 2 En las siguientes ilustraciones se muestran las áreas no escaneables y no imprimibles máximas. El área no escaneable y no imprimible puede variar según el tamaño de papel y la configuración de la aplicación en uso. Uso 2 Tamaño de documento Arriba (1) Izquierda (2) Abajo (1) Derecha (2) Copia Carta 3 mm 4 mm *una sola copia o una copia de 1 en 1 A4 3 mm 3 mm Escáner Carta 3 mm 3 mm A4 3 mm 3 mm Imprimir Carta 4 mm 6,35 mm A4 4 mm 6,35 mm 2 1 1 15 2 Capítulo 2 Ajustes de papel Tipo de papel d Pulse a o b para seleccionar 2.Tamaño papel. Pulse OK. e Pulse a o b para seleccionar Carta, Legal, Ejecutivo, A4, A5, A5 L, A6, B5, B6 y Folio. Pulse OK. f Pulse Detener/Salir. 2 2 Configure el equipo para el tipo de papel que esté utilizando. Esto le ofrecerá la mejor calidad de impresión. a b Pulse Menú. c Pulse a o b para seleccionar 1.Papel. Pulse OK. d Pulse a o b para seleccionar 1.Tipo de papel. Pulse OK. e Pulse a o b para seleccionar Fino, Normal, Grueso, Más grueso, Papel Reciclado o Etiqueta. Pulse OK. f Pulse Detener/Salir. Pulse a o b para seleccionar 1.Config. gral.. Pulse OK. Tamaño del papel Para imprimir copias se pueden usar distintos tamaños de papel: Carta, Legal, Ejecutivo, A4, A5, A5 L, A6, B5, B6 o Folio. Cuando cambie el tamaño del papel en la bandeja, también deberá cambiar la configuración del tamaño del papel al mismo tiempo, de manera que el equipo pueda ajustar el documento en la página. a b Pulse Menú. c Pulse a o b para seleccionar 1.Papel. Pulse OK. 16 Pulse a o b para seleccionar 1.Config. gral.. Pulse OK. 2 Carga de papel Papel y otros soportes de impresión aceptables Tipo y tamaño de papel 2 La calidad de impresión puede variar de acuerdo con el tipo de papel que utilice. Puede utilizar los siguientes tipos de soportes de impresión: papel fino, papel normal, papel grueso, papel Bond, papel reciclado, etiquetas o sobres. Para obtener los mejores resultados, siga las instrucciones descritas a continuación: NO coloque diferentes tipos de papel en la bandeja de papel al mismo tiempo porque podría causar atascos o alimentación de papel incorrecta. 2 El equipo carga papel desde la bandeja de papel estándar instalada o desde la ranura de alimentación manual. Los nombres de las bandejas de papel en el controlador de impresora y en esta guía son los siguientes: Bandeja y unidad opcional 2 2 Nombre Bandeja de papel estándar Bandeja 1 Ranura de alimentación manual Manual Para realizar una impresión correcta, debe seleccionar en la aplicación de software el mismo tamaño del papel que el que tiene el papel que hay en la bandeja. Evite tocar la superficie impresa del papel inmediatamente después de imprimir. Antes de comprar grandes cantidades de papel, pruebe una pequeña cantidad para asegurarse de que es adecuado. Capacidad de las bandejas de papel Tamaño del papel Bandeja de papel (Bandeja 1) Ranura de alimentación manual (Manual) 2 Tipos de papel Nº de hojas Carta, Legal , Ejecutivo, A4, A5, A5 (borde largo), A6, B5, B6, Folio 1 2 Papel normal, papel fino y papel reciclado hasta 250 [80 g/m2] Ancho: 76,2 a 216 mm Papel normal, papel fino, papel grueso, papel más grueso, papel Bond, papel reciclado, sobres y etiquetas. Una hoja [80 g/m2] 1 Largo: 116 a 406,4 mm 1 El papel de tamaño Legal o Folio no está disponible en algunas zonas. 2 El tamaño Folio es de 215,9 mm × 330,2 mm 17 Capítulo 2 Especificaciones de papel recomendadas 2 Las siguientes especificaciones de papel son adecuadas para este equipo. Peso base 75-90 g/m2 Grosor 80-110 m Aspereza Superior a 20 sec. Rigidez 90-150 cm3/100 Orientación del grano Grano largo Resistividad de volumen 10e9-10e11 ohm Resistividad de superficie 10e9-10e12 ohm-cm Relleno CaCO3 neutro Contenido de ceniza Inferior a 23 peso% Brillo Superior al 80% Opacidad Superior al 85% Utilice papel para fotocopias en papel normal. Utilice papel que tenga un peso de 75 a 90 g/m2. Utilice papel de grano largo con un valor de Ph neutro y una humedad de aproximadamente el 5%. Este equipo puede utilizar papel reciclado de acuerdo con la norma DIN 19309. Manipulación y uso de papel especial El equipo está diseñado para trabajar bien con la mayoría de papeles xerográficos y de tipo Bond. Sin embargo, algunas variables de papel pueden afectar a la calidad de impresión o a la fiabilidad de manipulación. Pruebe siempre muestras de papel antes de comprarlo para asegurar un rendimiento deseable. Mantenga el papel guardado en su embalaje original, que deberá permanecer cerrado. Mantenga el papel plano y evite exponerlo a la humedad, la luz solar directa y el calor. Pautas importantes para seleccionar el papel: NO utilice papel para tinta porque podría provocar un atasco de papel o dañar el equipo. 18 2 El papel preimpreso debe utilizar tintas que puedan soportar la temperatura del proceso de fusión del equipo, que es de 392 grados Fahrenheit (200 grados centígrados). Si utiliza papel Bond o papel áspero, arrugado o doblado, el papel puede presentar un resultado poco satisfactorio. Tipos de papel que debe evitar IMPORTANTE Es posible que algunos tipos de papel no ofrezcan un buen resultado o causen daños al equipo. NO utilice papel: • con mucho relieve • extremadamente suave o brillante 2 Carga de papel Es posible alimentar los sobres desde la ranura de alimentación manual, de uno en uno. Es recomendable que imprima un sobre de prueba para asegurarse de que los resultados de la impresión son los deseados antes de imprimir o comprar muchos sobres. • que esté enrollado o doblado 1 1 Tipos de sobres que debe evitar 1 Un combamiento de 2 mm o mayor puede provocar atascos. 2 IMPORTANTE • revestido o con un acabado químico NO utilice sobres: • dañado, con dobleces o plegado • dañados, enrollados, arrugados o con una forma poco habitual • que exceda la especificación de peso recomendada en esta guía • con etiquetas o grapas • extremadamente brillantes o con mucho relieve • con membretes que utilizan tintas a baja temperatura o termografía • con broches, grapas, enganches o cordeles • multicopia o sin carbón • con cierres autoadhesivos • diseñado para impresión de inyección de tinta • de construcción abombada • que no estén plegados correctamente Si utiliza cualquiera de los tipos de papel enumerados, podría dañar el equipo. Ni la garantía de Brother ni el contrato de servicio cubren este daño. • con letras o grabados en relieve (relieve de escritura muy pronunciado) • impresos previamente por un equipo láser • previamente impresos en el interior Sobres La mayoría de los sobres diseñados para impresoras láser serán adecuados para su equipo. Sin embargo, algunos sobres pueden presentar problemas en cuanto a la alimentación y la calidad de impresión debido al modo en que se han fabricado. Un sobre adecuado debe tener bordes con dobleces rectos y bien definidos, y el borde principal no debe ser más grueso que dos hojas de papel juntas. El sobre debe ser plano y no tener una construcción poco sólida o abombada. Debe comprar sobres de calidad a un proveedor que sepa que va a utilizar dichos sobres en un equipo láser. 2 • que no se pueden ordenar correctamente cuando se apilan • hechos de papel que supera el peso de las especificaciones de peso de papel para el equipo • con bordes que no son rectos o regularmente cuadrados • con ventanas, orificios, partes recortables o perforaciones • con pegamento en la superficie, como se muestra en la siguiente ilustración 19 2 Capítulo 2 • con solapas dobles, como se muestra en la siguiente ilustración • con solapas de cierre que no están desplegadas al adquirirlas • con solapas de cierre, como se muestra en la ilustración inferior • con cada lateral doblado, como se muestra en la ilustración inferior Etiquetas El equipo imprimirá en la mayoría de las etiquetas diseñadas para uso en equipos láser. Las etiquetas deben disponer de un adhesivo basado en acrílico, ya que este material es más estable a altas temperaturas en la unidad de fusión. Los adhesivos no deben entrar en contacto con ninguna parte del equipo porque las etiquetas se podrían pegar a la unidad de tambor o a los rodillos, causando posibles atascos y problemas de calidad de impresión. No se debe exponer ningún material adhesivo entre las etiquetas. Las etiquetas se deben ordenar de forma que cubran completamente el largo y el ancho de la hoja. El uso de etiquetas con espacios puede causar que se despeguen las etiquetas o puede provocar atascos o problemas de impresión. Todas las etiquetas utilizadas en este equipo deben poder soportar una temperatura de 392 grados Fahrenheit (200 grados centígrados) durante un período de 0,1 segundos. No inserte más de una hoja de etiquetas en el equipo de golpe. Si utiliza cualquiera de los tipos de sobres enumerados anteriormente, podría dañar el equipo. Puede que ni la garantía de Brother ni el contrato de servicio cubran este daño. 20 2 Carga de papel Tipos de etiquetas que debe evitar 2 No utilice etiquetas dañadas, enrolladas, arrugadas o que tengan una forma poco habitual. 2 IMPORTANTE • NO utilice hojas de etiquetas usadas. La hoja portadora expuesta dañará el equipo. • Las hojas de etiquetas no deben exceder las especificaciones de peso de papel descritas en esta Guía del usuario. Las etiquetas que superan estas especificaciones no garantizan una alimentación ni impresión adecuadas y pueden dañar el equipo. • NO introduzca etiquetas usadas así como tampoco hojas a las que le faltan algunas etiquetas. 21 3 Carga de documentos Cómo cargar documentos 3 Puede realizar copias y escanear desde la unidad ADF* (Alimentador automático de documentos) (*Para DCP-7065DN) y el cristal de escaneado. Uso del alimentador automático de documentos (ADF) (Para DCP-7065DN) Longitud: 147,3 a 355,6 mm Ancho: 147,3 a 215,9 mm Peso: 64 a 90 g/m2 Cómo cargar documentos • Para evitar dañar el equipo durante el uso de la unidad ADF, NO tire del documento mientras se esté cargando. Nota • Para escanear documentos que no son apropiados para la unidad ADF, consulte Uso del cristal de escaneado en la página 23. • Es más fácil utilizar la unidad ADF si carga un documento de varias páginas. 3 La unidad ADF puede contener hasta 35 páginas y carga cada hoja de forma individual. Utilice papel estándar de 80 g/m2 y airee siempre las páginas antes de colocarlas en la unidad ADF. Tamaños de documentos admitidos • Asegúrese de que los documentos con corrector líquido o escritos con tinta estén completamente secos. a 3 Levante y despliegue la lengüeta del soporte de salida de documentos de la unidad ADF (1). Despliegue el soporte de documentos de la unidad ADF (2). (2) (1) 3 IMPORTANTE • NO deje documentos gruesos en el cristal de escaneado. De lo contrario, la unidad ADF podría atascarse. • NO utilice papel que esté enrollado, arrugado, plegado, rasgado, grapado, con clips, pegado o sujeto con cinta adhesiva. • NO utilice cartón, papel de periódico o tejido. 22 3 b Airee bien las páginas. Carga de documentos c d Coloque el documento cara arriba, insertando primero el borde superior en la unidad ADF hasta que cambie el mensaje de la pantalla LCD y note que toca los rodillos de alimentación. Ajuste las guías del papel (1) al ancho del documento. Uso del cristal de escaneado Puede utilizar el cristal de escaneado para copiar o escanear las páginas de un libro, una sola página cada vez. Tamaños de documentos admitidos Longitud: Hasta 297,0 mm Ancho: Hasta 215,9 mm Peso: Hasta 2,0 kg Cómo cargar documentos 1 3 3 3 3 Nota Para utilizar el cristal de escaneado, la unidad ADF tiene que estar vacía. IMPORTANTE • Para evitar dañar el equipo durante el uso de la unidad ADF, NO tire del documento mientras se esté cargando. • Para escanear documentos que no sean estándar, consulte Uso del cristal de escaneado en la página 23. 23 Capítulo 3 a b 24 Levante la cubierta de documentos. Mediante el uso de las guías para documentos que hay a la izquierda y en la parte superior, coloque el documento cara abajo en la esquina superior izquierda del cristal de escaneado. c Cierre la cubierta de documentos. IMPORTANTE Si el documento es un libro o si es grueso, no cierre la cubierta de golpe ni haga presión sobre ella. 4 Cómo hacer copias Cómo copiar 4 b Ajustes de copia 4 Es posible cambiar los siguientes ajustes de copia: Los siguientes pasos muestran la operación básica de copia. Para obtener información sobre las opciones, consulte la Guía avanzada del usuario incluida en el CDROM. a 4 Pulse Menú, Opciones o Dúplex y, a continuación, pulse a o b para desplazarse por los ajustes de copia. Cuando se visualice el ajuste de su interés, pulse OK. Si desea obtener más información acerca de los ajustes de copia, consulte Ajustes de copia en el capítulo 2 de la Guía avanzada del usuario. Realice una de las siguientes acciones para cargar un documento: Es posible cambiar los siguientes ajustes de copia: (Para DCP-7065DN) Coloque el documento cara arriba en la unidad ADF. (Consulte Uso del alimentador automático de documentos (ADF) (Para DCP-7065DN) en la página 22.) Alargar/Reducir Cargue el documento cara abajo en el cristal de escaneado. (Consulte Uso del cristal de escaneado en la página 23.) Brillo Calidad Apilar (hasta 99 copias) Ordenar 1 Contraste Formato Pág. Dúplex 1 Si desea realizar una sola copia, pulse Inicio. Si desea realizar varias copias, siga uno de estos procedimientos: 1 Para DCP-7065DN (Para DCP-7055) Pulse Número copias para introducir el número de copias (hasta 99) y pulse Inicio. Pulse o mantenga pulsado a o b para aumentar o reducir el número de copias y pulse Inicio. Cómo detener la copia 4 Para detener la copia, pulse Detener/Salir. 25 4 5 Cómo imprimir desde un ordenador Impresión de un documento El equipo puede recibir datos del ordenador e imprimirlos. Para imprimir desde un ordenador, instale el controlador de impresora. (Consulte Impresión para Windows® o Impresión y envío de faxes para Macintosh en la Guía del usuario de software para obtener más información acerca de los ajustes de impresión.) a Instale el controlador de la impresora Brother del CD-ROM de instalación. (Consulte la Guía de configuración rápida.) b Desde la aplicación, seleccione el comando Imprimir. c Seleccione el nombre de su equipo en el cuadro de diálogo Imprimir y haga clic en Propiedades. d Seleccione los ajustes que desea en el cuadro de diálogo Propiedades. Tamaño de papel Orientación Copias Soporte de impresión Resolución Imprimir configuración Páginas múltiples Dúplex / Folleto 1 Fuente del papel 1 e 26 Para DCP-7065DN Haga clic en Aceptar para iniciar la impresión. 5 5 6 Cómo escanear en un ordenador Escaneado de un documento como archivo PDF utilizando ControlCenter4 (Windows®) 6 6 (Para usuarios de Macintosh) Consulte Escaneado en la Guía del usuario de software. Nota Las pantallas en el ordenador pueden variar en función del modelo. ControlCenter4 es una utilidad de software que permite acceder de forma rápida y fácil a las aplicaciones que utiliza con más frecuencia. Mediante ControlCenter4 elimina la necesidad de iniciar manualmente aplicaciones específicas. Puede utilizar ControlCenter4 en el ordenador. a b 6 Cargue el documento. (Consulte Cómo cargar documentos en la página 22). Abra ControlCenter4 haciendo clic en Inicio/Todos los programas/Brother/XXX-XXXX (donde XXX-XXXX es el nombre del modelo)/ControlCenter4. La aplicación ControlCenter4 se abrirá. c Elija Modo inicial o Modo avanzado antes de utilizar ControlCenter4. d Asegúrese de que el equipo que desea utilizar se selecciona desde la lista desplegable Modelo. 27 Capítulo 6 e Ajuste el tipo de archivo para guardar en una carpeta. De forma predeterminada, los datos escaneados se guardan como JPEG (*.jpg). Haga clic en Configuración y, a continuación, seleccione Ajustes de botón, Escanear y Archivo. Aparece el cuadro de diálogo de configuración. Es posible cambiar los ajustes predeterminados. 1 2 3 4 5 1 Elija PDF (*.pdf) desde la lista desplegable Tipo de archivo. 2 Puede introducir el nombre de archivo que desee utilizar para el documento. 3 Puede guardar el archivo en la carpeta predeterminada, o bien elija la carpeta haciendo clic en el botón Examinar. 4 Puede elegir una resolución de escaneado desde la lista desplegable Resolución. 5 Puede elegir el tamaño del documento de la lista desplegable. f 28 Haga clic en Aceptar. Cómo escanear en un ordenador g Haga clic en Archivo. El equipo inicia el proceso de escaneado. La carpeta en la que se guardan los datos escaneados se abrirá automáticamente. 6 29 Capítulo 6 Cambio de los ajustes de la tecla ESCÁNER Antes de escanear 6 6 Para utilizar el equipo como un escáner, instale un controlador de escáner. Si el equipo está conectado a una red, configúrelo con una dirección TCP/IP. Instale los controladores de escáner del CD-ROM de instalación. (Consulte la Guía de configuración rápida). Configure el equipo con una dirección TCP/IP si el escaneado en red no funciona. (Consulte Configuración de Escaneado en red en la Guía del usuario de software). Ajustes de la tecla ESCÁNER Puede cambiar los ajustes de la tecla ESCÁNER mediante ControlCenter4. a Abra ControlCenter4 haciendo clic en Inicio/Todos los programas/Brother/XXX-XXXX (donde XXX-XXXX es el nombre del modelo)/ControlCenter4. La aplicación ControlCenter4 se abrirá. b Asegúrese de que el equipo que desea utilizar se selecciona desde la lista desplegable Modelo. c d Haga clic en la ficha Ajustes de dispositivo. 30 Haga clic en Configuración del dispositivo de escaneado. 6 Cómo escanear en un ordenador e Seleccione la ficha Archivo. Es posible cambiar los ajustes predeterminados. 1 2 3 4 5 6 1 Puede elegir el tipo de archivo de la lista desplegable. 2 Puede introducir el nombre de archivo que desee utilizar para el documento. 3 Puede guardar el archivo en la carpeta predeterminada, o bien elija la carpeta haciendo clic en el botón Examinar. 4 Puede elegir una resolución de escaneado desde la lista desplegable Resolución. 5 Puede elegir el tamaño del documento de la lista desplegable. f Haga clic en Aceptar. 31 Capítulo 6 Escaneado con la tecla ESCÁNER a b c Cargue el documento. (Consulte Cómo cargar documentos en la página 22). d Pulse a o b para seleccionar Fichero. Pulse OK. e (Para usuarios de una red) Pulse a o b para elegir el equipo de destino al que desee realizar envíos. Pulse OK. Si la pantalla LCD le solicita que introduzca un número PIN, introduzca el número PIN de 4 dígitos del ordenador de destino mediante el teclado de marcación del panel de control. Pulse OK. f Pulse Inicio. El equipo inicia el proceso de escaneado. Pulse (ESCÁNER). Pulse a o b para seleccionar Escanear a PC. Pulse OK. Nota Seleccione el modo de escaneado que desea. Escanear a: • E-mail • Imagen • OCR • Fichero 32 6 A Mantenimiento rutinario A Sustitución de artículos consumibles A El equipo indicará cuándo hay que sustituir los artículos consumibles. (Consulte Sustitución de un cartucho de tóner en la página 34 y Sustitución de la unidad de tambor en la página 40.) Para evitar cualquier problema, sería aconsejable comprar artículos consumibles de repuesto antes de que el equipo deje de imprimir. Cartucho de tóner Consulte Sustitución de un cartucho de tóner en la página 34. Nombre del modelo: (para DCP-7055) TN-410, (por DCP-7065DN) TN-420, TN-450 Unidad de tambor Consulte Sustitución de la unidad de tambor en la página 40. Nombre del modelo: DR-420 A Nota • Deseche los consumibles utilizados según la normativa local y sepárelos de los residuos domésticos. Consulte la información sobre este particular a las autoridades locales. Asegúrese de volver a sellar herméticamente los consumibles para evitar que el material de su interior se derrame. • Se recomienda envolver los consumibles usados en papel para evitar que se derrame o se disperse accidentalmente el material del interior. • Si utiliza papel que no es exactamente el tipo de papel recomendado, la vida útil de los artículos consumibles y de las piezas del equipo se verá reducida. • La vida útil prevista de los cartuchos de tóner se basa en ISO/IEC 19752. La frecuencia de sustitución variará dependiendo de la complejidad de las páginas impresas, del porcentaje de cobertura y del tipo de soporte utilizado. 33 Sustitución de un cartucho de tóner Nombre del modelo: para obtener información sobre el nombre del modelo de los cartuchos de tóner, consulte Sustitución de artículos consumibles en la página 33. Los cartuchos de tóner estándar pueden imprimir unas 1.000 páginas (TN-410) o 1.200 páginas (TN-420) 1. Los cartuchos de tóner larga duración (para DCP-7065DN) pueden imprimir aproximadamente 2.600 páginas 1. El número de páginas real variará dependiendo del tipo medio de documento. Cuando quede poco tóner en un cartucho, en la pantalla LCD se mostrará Toner bajo.. El equipo se suministra con un cartucho de tóner estándar, que deberá sustituirse después de unas 700 páginas 1. 1 Declaración de la duración aproximada del cartucho realizada conforme a ISO/IEC 19752. IMPORTANTE A Los equipos de Brother han sido diseñados para funcionar con tóner de determinada especificación y obtendrá resultados óptimos si utiliza cartuchos de tóner originales Brother. Brother no puede garantizar el rendimiento óptimo si se utiliza tóner o cartuchos de tóner de especificaciones diferentes. Brother recomienda utilizar exclusivamente cartuchos originales de Brother con este equipo, así como no recargar los cartuchos vacíos con tóner de otros fabricantes. Si la unidad de tambor o cualquier otra pieza de este equipo sufren daños como consecuencia del uso de tóner o cartuchos de tóner que no sean productos originales de Brother, debido a la incompatibilidad de dichos productos con este equipo, las reparaciones necesarias podrían no estar cubiertas por la garantía. Nota • Es conveniente tener cartuchos de tóner nuevos listos para usar cuando aparezca el aviso Toner bajo.. • Para garantizar una alta calidad de impresión, es recomendable que utilice exclusivamente cartuchos de tóner originales de Brother. Cuando desee comprar cartuchos de tóner, llame a su distribuidor de Brother. • Se recomienda limpiar el equipo cuando se sustituya el cartucho de tóner. Consulte Limpieza del equipo en la página 44. • Si modifica el ajuste de la densidad de impresión para que la impresión sea más clara o más oscura, la cantidad de tóner utilizado cambiará. • Desembale el cartucho de tóner inmediatamente antes de instalarlo en el equipo. 34 Mantenimiento rutinario Tóner bajo A Tóner agotado Toner bajo. Tóner agotado Si en la pantalla LCD aparece Toner bajo., compre un cartucho nuevo y téngalo preparado antes de que aparezca el mensaje Cambiar tóner. SustituirTóner A El equipo detendrá la impresión hasta que sustituya el cartucho de tóner por uno nuevo. (Consulte Sustitución del cartucho de tóner en la página 35.) A Cuando aparezca el mensaje siguiente en la pantalla LCD, tendrá que sustituir el cartucho de tóner: Cambiar tóner Sustitución del cartucho de tóner A a Asegúrese de que el equipo está encendido. b Abra la cubierta delantera y deje el equipo encendido durante 10 minutos para que se enfríe. El equipo detendrá la impresión hasta que sustituya el cartucho de tóner. Un cartucho de tóner nuevo o que no se haya utilizado anteriormente original de Brother restablecerá el modo de sustitución de tóner. A Nota Para que el equipo siga imprimiendo después de que la pantalla LCD muestre Cambiar tóner, establezca el equipo en el modo Continuar (pulse Menú, pulse a o b para seleccionar 1.Config. gral. y pulse OK; pulse a o b para seleccionar 4.SustituirTóner y pulse OK; pulse a o b para seleccionar Continuar y pulse OK). El equipo seguirá imprimiendo hasta que la pantalla LCD muestre Tóner agotado. (Si desea obtener información acerca de los ajustes de tóner, consulte Ajustes de tóner en el capítulo 1 de la Guía avanzada del usuario.) 35 AVISO c Extraiga el conjunto de unidad de tambor y cartucho de tóner. d Baje la palanca de bloqueo verde y saque el cartucho de tóner de la unidad de tambor. SUPERFICIE CALIENTE Inmediatamente después de haber utilizado el equipo, algunas piezas de su interior pueden estar muy calientes. Al abrir la cubierta delantera o la cubierta trasera (bandeja de salida trasera) del equipo, NO toque las piezas que aparecen sombreadas en la ilustración. De lo contrario, podría quemarse. 36 Mantenimiento rutinario ADVERTENCIA NO tire el cartucho de tóner al fuego. Podría explotar, causando lesiones. NO utilice materiales de limpieza que contengan amoníaco, alcohol, cualquier tipo de aerosol o cualquier tipo de sustancia inflamable para limpiar el interior o el exterior del equipo. De lo contrario, podría producirse un incendio o una descarga eléctrica. Consulte Para utilizar el producto de forma segura en el folleto Avisos sobre seguridad y legales si desea obtener información sobre cómo limpiar el equipo. IMPORTANTE • Se recomienda colocar la unidad de tambor o el cartucho de tóner sobre una superficie limpia, plana, nivelada y estable, y sobre una hoja de papel desechable o paño por si se derrama el tóner accidentalmente. • El cartucho de tóner debe manipularse con todo cuidado. Si el tóner se derrama en las manos o prendas, límpielas o lávelas de inmediato con agua fría. • Para evitar problemas de calidad de impresión, NO toque las piezas que aparecen sombreadas en la ilustración. A Procure no inhalar tóner. 37 Nota f Retire la cubierta de protección. • Asegúrese de guardar herméticamente el cartucho de tóner en una bolsa adecuada para evitar que el polvo del mismo se derrame. • Deseche los consumibles utilizados según la normativa local y sepárelos de los residuos domésticos. Consulte la información sobre este particular a las autoridades locales. Asegúrese de volver a sellar herméticamente los consumibles para evitar que el material de su interior se derrame. e Desembale el cartucho de tóner nuevo. Sujete el cartucho con ambas manos y agítelo suavemente hacia los lados varias veces para extender el tóner uniformemente dentro del cartucho. IMPORTANTE Desembale el cartucho de tóner justo antes de introducirlo en el equipo. Si el cartucho de tóner queda desembalado por mucho tiempo, la vida del tóner podría acortarse. 38 IMPORTANTE Coloque el cartucho de tóner en la unidad de tambor inmediatamente tras haber retirado la cubierta de protección. Para evitar el deterioro de la calidad de impresión, NO toque las piezas que aparecen sombreadas en las ilustraciones. Mantenimiento rutinario g Inserte el nuevo cartucho de tóner firmemente en la unidad de tambor hasta que oiga que queda inmovilizado en su lugar. Si lo coloca correctamente, la palanca de bloqueo verde se levantará automáticamente. h Deslice suavemente la lengüeta verde varias veces de izquierda a derecha y de derecha a izquierda para limpiar el filamento de corona principal del interior de la unidad de tambor. 1 A Nota Asegúrese de volver a colocar la lengüeta en su posición inicial (a) (1). De lo contrario, es posible que las páginas impresas tengan una raya vertical. i Vuelva a colocar el conjunto de unidad de tambor y cartucho de tóner en el equipo. Cierre la cubierta delantera. 39 Cambiar tambor Nota Después de sustituir un cartucho de tóner, NO apague el interruptor de encendido del equipo ni abra la cubierta delantera hasta que la pantalla LCD vuelva al modo Lista. Sustitución de la unidad de tambor A Cambiar tambor Sustituya la unidad de tambor por una nueva. Es recomendable que instale una unidad de tambor original de Brother en este momento. A Después de la sustitución, siga las instrucciones que se incluyen con la unidad de tambor nueva para restablecer el medidor de vida útil del tambor. Nombre del modelo: DR-420 Tambor detenido Una unidad de tambor nueva puede imprimir aproximadamente 12.000 páginas de tamaño Carta o A4 a una sola cara. Tambor detenido IMPORTANTE No podemos garantizar la calidad de impresión. Sustituya la unidad de tambor por una nueva. Es recomendable que instale una unidad de tambor original de Brother en este momento. Para obtener un rendimiento óptimo, utilice exclusivamente una unidad de tambor y unidades de tóner originales de Brother. La impresión con una unidad de tambor o un cartucho de tóner de otros fabricantes puede reducir no sólo la calidad de impresión sino también la calidad y la vida útil del equipo. La garantía puede no cubrir los problemas causados por el uso de una unidad de tambor o de un cartucho de tóner de otro fabricante. Error de tambor Después de la sustitución, siga las instrucciones que se incluyen con la unidad de tambor nueva para restablecer el medidor de vida útil del tambor. Sustitución de la unidad de tambor IMPORTANTE A Error de tambor El filamento de corona se ha ensuciado. Limpie el filamento de corona en la unidad de tambor. (Consulte Limpieza del filamento de corona en la página 46.) Si ha limpiado el filamento de corona y sigue apareciendo el mensaje Error de tambor, sustituya la unidad de tambor por una nueva. 40 A • Al extraer la unidad de tambor, manipúlela con cuidado, ya que aún podría contener tóner. Si el tóner se derrama en las manos o prendas, límpielas o lávelas de inmediato con agua fría. • Cada vez que sustituya la unidad de tambor, limpie el interior del equipo. (Consulte Limpieza del equipo en la página 44.) A Mantenimiento rutinario a Asegúrese de que el equipo está encendido. b Abra la cubierta delantera y deje el equipo encendido durante 10 minutos para que se enfríe. c Extraiga el conjunto de unidad de tambor y cartucho de tóner. d Baje la palanca de bloqueo verde y saque el cartucho de tóner de la unidad de tambor. AVISO SUPERFICIE CALIENTE Inmediatamente después de haber utilizado el equipo, algunas piezas de su interior pueden estar muy calientes. Al abrir la cubierta delantera o la cubierta trasera (bandeja de salida trasera) del equipo, NO toque las piezas que aparecen sombreadas en la ilustración. De lo contrario, podría quemarse. 41 A ADVERTENCIA NO tire el cartucho de tóner al fuego. Podría explotar, causando lesiones. NO utilice materiales de limpieza que contengan amoníaco, alcohol, cualquier tipo de spray o cualquier tipo de sustancia inflamable para limpiar el exterior o el interior del equipo. De lo contrario, podría producirse un incendio o una descarga eléctrica. Consulte Para utilizar el producto de forma segura en el folleto Avisos sobre seguridad y legales si desea obtener información sobre cómo limpiar el equipo. IMPORTANTE • Para evitar que el equipo resulte dañado por la electricidad estática, NO toque los electrodos indicados en la ilustración. • El cartucho de tóner debe manipularse con todo cuidado. Si el tóner se derrama en las manos o prendas, límpielas o lávelas de inmediato con agua fría. • Se recomienda colocar la unidad de tambor o el cartucho de tóner sobre una superficie limpia, plana, y sobre una hoja de papel desechable o paño por si se derrama el tóner accidentalmente. Procure no inhalar tóner. 42 • Para evitar problemas de calidad de impresión, NO toque las piezas que aparecen sombreadas en las siguientes ilustraciones. Mantenimiento rutinario Nota Deseche los consumibles utilizados según la normativa local y sepárelos de los residuos domésticos. Consulte la información sobre este particular a las autoridades locales. Asegúrese de volver a sellar herméticamente los consumibles para evitar que el material de su interior se derrame. e f Inserte el nuevo cartucho de tóner firmemente en la unidad de tambor hasta que oiga que queda inmovilizado en su lugar. Si coloca el cartucho correctamente, la palanca de bloqueo verde se levantará automáticamente. Desembale la nueva unidad de tambor. IMPORTANTE • Para evitar problemas de calidad de impresión, NO toque las piezas que aparecen sombreadas en las siguientes ilustraciones. A • Desembale la unidad de tambor justo antes de instalarla en el equipo. La unidad de tambor podría dañarse si recibe directamente luz solar o luz de la estancia. Nota Compruebe que ha colocado el cartucho de tóner correctamente, ya que podría desprenderse de la unidad de tambor. 43 g Limpieza del equipo Deslice suavemente la lengüeta verde varias veces de izquierda a derecha y de derecha a izquierda para limpiar el filamento de corona de la unidad de tambor. Limpie periódicamente el exterior y el interior del equipo con un paño seco, suave y sin pelusa. Al sustituir el cartucho de tóner o la unidad de tambor, no olvide limpiar el interior del equipo. AVISO Asegúrese de volver a colocar la lengüeta verde en su posición inicial (a) (1). De lo contrario, es posible que las páginas impresas tengan una raya vertical. ADVERTENCIA NO use ninguna sustancia inflamable, aerosol o líquido/solvente orgánico que contenga alcohol/amoníaco para limpiar el interior o el exterior del equipo. De lo contrario, podría producirse un incendio o una descarga eléctrica. Consulte Para utilizar el producto de forma segura en el folleto Avisos sobre seguridad y legales si desea obtener información sobre cómo limpiar el equipo. 1 h Coloque el nuevo conjunto de unidad de tambor y cartucho de tóner en el equipo. Puesta a cero del medidor de vida útil del tambor A Cuando sustituya la unidad de tambor por una nueva, tendrá que poner a cero el medidor de vida útil del tambor siguiendo estos pasos: a Abra la cubierta delantera y pulse Borrar. Para confirmar la instalación de un nuevo tambor, pulse a. b Cuando en la pantalla LCD aparezca Aceptado, cierre la cubierta delantera. 44 Procure no inhalar tóner. IMPORTANTE Utilice detergentes neutros. Si para limpiar se utilizan líquidos volátiles, como disolvente o benceno, se dañará la superficie del equipo. A Mantenimiento rutinario Limpieza del exterior del equipo a Apague el equipo. Desconecte el cable de la línea telefónica primero, desconecte todos los cables y, a continuación, desenchufe el cable de alimentación de la toma de corriente. b Extraiga totalmente la bandeja de papel del equipo. c d Limpie el exterior del equipo con un paño seco y sin pelusa para quitar el polvo. e Limpie el interior y exterior de la bandeja de papel con un paño seco, suave y sin pelusas para quitar el polvo. f Vuelva a cargar el papel y coloque la bandeja del papel en el equipo. g En primer lugar, vuelva a enchufar el cable de alimentación del equipo a la toma de corriente, conecte todos los cables y, a continuación, conecte el cable de la línea telefónica. Encienda el equipo. A Limpieza del cristal de escaneado A A a Apague el equipo. Desconecte todos los cables y desenchufe el cable de alimentación de la toma de corriente. b Levante la cubierta de documentos (1). Limpie la superficie de plástico blanca (2) y el cristal de escaneado (3) que se encuentra debajo con un paño suave y sin pelusa humedecido en agua. Retire el papel que se encuentre en la bandeja de papel. 45 Nota Además de limpiar el cristal de escaneado y la banda del cristal con un paño suave y sin pelusa humedecido en agua, pase la punta del dedo sobre el cristal para ver si puede detectar algo en él. Si detecta suciedad o restos, limpie el cristal de nuevo centrándose en esa zona. Es posible que tenga que repetir el proceso de limpieza tres o cuatro veces. Como prueba, haga una copia después de cada limpieza. 1 2 3 c (Para DCP-7065DN) En cuanto a la unidad de ADF, limpie la superficie de plástico blanca (1) y la banda del cristal de escaneado (2) que se encuentra debajo con un paño suave y sin pelusa humedecido en agua. 1 2 46 d En primer lugar, vuelva a enchufar el cable de alimentación del equipo a la toma de corriente, conecte todos los cables y, a continuación, conecte el cable de la línea telefónica. Encienda el equipo. Limpieza del filamento de corona Si tiene problemas de calidad de impresión, limpie el filamento de corona de la siguiente manera: a Abra la cubierta delantera y deje el equipo encendido durante 10 minutos para que se enfríe. A Mantenimiento rutinario ADVERTENCIA b Extraiga el conjunto de unidad de tambor y cartucho de tóner lentamente. SUPERFICIE CALIENTE Inmediatamente después de haber utilizado el equipo, algunas piezas de su interior pueden estar muy calientes. Espere a que el equipo se enfríe antes de tocar las partes internas de dicho equipo. AVISO Se recomienda colocar el conjunto de unidad de tambor y cartucho de tóner sobre una superficie limpia y plana, y sobre una hoja de papel desechable o paño por si se derrama el tóner accidentalmente. El cartucho de tóner debe manipularse con todo cuidado. Si el tóner se derrama en las manos o prendas, límpielas o lávelas de inmediato con agua fría. Para evitar que el equipo resulte dañado por la electricidad estática, NO toque los electrodos indicados en la ilustración. 47 A c Deslice suavemente la lengüeta verde varias veces de izquierda a derecha y de derecha a izquierda para limpiar el filamento de corona del interior de la unidad de tambor. 1 Nota Asegúrese de volver a colocar la lengüeta en su posición inicial (a) (1). De lo contrario, es posible que las páginas impresas tengan una raya vertical. d 48 Vuelva a colocar el conjunto de unidad de tambor y cartucho de tóner en el equipo. Cierre la cubierta delantera. Limpieza de la unidad de tambor Si tiene problemas de calidad de impresión, puede que el tambor tenga materiales extraños como, por ejemplo, pegamento de los restos de una etiqueta en la superficie del tambor. Siga los pasos que se indican a continuación para solucionar el problema. a Prepare papel en blanco de tamaño Carta o A4. b Asegúrese de que el equipo está en modo Preparado. c Abra la cubierta trasera (bandeja de salida cara arriba). A Mantenimiento rutinario d Abra la cubierta de la ranura de alimentación manual. e Pulse Borrar y Menú simultáneamente. En la pantalla LCD aparecerá el mensaje Limp. Tambor. f g Con las dos manos, inserte una hoja de papel de tamaño Carta o A4 en la ranura de alimentación manual hasta que el extremo superior del papel toque el rodillo de alimentación de papel. Cuando note que el papel entra en el equipo, suéltelo. El equipo iniciará el proceso de limpieza del tambor. A Utilice las dos manos para deslizar las guías de papel de la ranura de alimentación manual para acomodar el ancho del papel que vaya a utilizar. 49 Nota • El equipo produce un ruido mecánico durante el proceso de limpieza del tambor porque el equipo gira el tambor OPC al revés. Este ruido no se debe a un funcionamiento defectuoso del equipo. Si el problema no se soluciona, siga los pasos que se indican a continuación. a Abra la cubierta delantera y deje el equipo encendido durante 10 minutos para que se enfríe. • NO ponga más de una hoja de papel en la ranura de alimentación manual cada vez, ya que podría provocar un atasco. • Si el papel en la ranura de alimentación manual no es del tamaño Carta o A4, el equipo detendrá el proceso de limpieza del tambor y expulsará el papel. • Asegúrese de que el papel está recto y en la posición correcta en la ranura de alimentación manual. De lo contrario, puede ser que el papel no se cargue correctamente y se produzca un atasco de papel. • NO cierre la cubierta trasera (bandeja salida boca arriba) durante el proceso de limpieza del tambor. El equipo detendrá el proceso de limpieza del tambor y expulsará el papel. Puede producir un atasco. • Si el equipo recibe un trabajo de impresión antes de que ponga una hoja de papel en la ranura de alimentación manual, el quipo detendrá el proceso de limpieza del tambor e imprimirá el trabajo de impresión a continuación. h Cuando el equipo haya finalizado la limpieza, el equipo regresa al modo Preparado. i Repita los pasos e a h dos veces más con una nueva hoja de papel en blanco cada vez. Cuando finalice, deseche el papel usado. 50 ADVERTENCIA SUPERFICIE CALIENTE Inmediatamente después de haber utilizado el equipo, algunas piezas de su interior pueden estar muy calientes. Espere a que el equipo se enfríe antes de tocar las partes internas de dicho equipo. Mantenimiento rutinario b Extraiga el conjunto de unidad de tambor y cartucho de tóner lentamente. c Baje la palanca de bloqueo verde y saque el cartucho de tóner de la unidad de tambor. AVISO Se recomienda colocar el conjunto de unidad de tambor y cartucho de tóner sobre una superficie limpia y plana, y sobre una hoja de papel desechable o paño por si se derrama el tóner accidentalmente. El cartucho de tóner debe manipularse con todo cuidado. Si el tóner se derrama en las manos o prendas, límpielas o lávelas de inmediato con agua fría. Para evitar que el equipo resulte dañado por la electricidad estática, NO toque los electrodos indicados en la ilustración. A IMPORTANTE • Para evitar problemas de calidad de impresión, NO toque las piezas que aparecen sombreadas en las siguientes ilustraciones. 51 e • Para evitar que el equipo resulte dañado por la electricidad estática, NO toque los electrodos indicados en la ilustración. 1 f d Coloque la muestra de impresión delante de la unidad de tambor y busque la posición exacta de impresión deficiente. Gire el engranaje de la unidad de tambor con la mano mientras observa la superficie del tambor OPC (1). Cuando encuentre en el tambor la marca que coincide con la muestra de impresión, limpie la superficie del tambor OPC con un paño de algodón seco hasta que el polvo o el pegamento desaparezca de la superficie. IMPORTANTE NO limpie la superficie de tambor fotosensible con un objeto afilado ni con líquidos. 52 Mantenimiento rutinario g Inserte el cartucho de tóner en la unidad de tambor hasta que oiga que queda inmovilizado en su lugar. Si coloca el cartucho correctamente, la palanca de bloqueo verde se levantará automáticamente. h Vuelva a colocar el conjunto de unidad de tambor y cartucho de tóner en el equipo. i Cierre la cubierta delantera. A Limpieza de los rodillos de toma de papel A Si tiene problemas de alimentación del papel, limpie los rodillos de toma de papel como se indica a continuación: a Apague el equipo. Desconecte el cable de alimentación de la toma de corriente. b Extraiga totalmente la bandeja de papel del equipo. 53 c Escurra bien un paño sin pelusa humedecido en agua tibia y, a continuación, limpie con él la almohadilla del separador (1) de la bandeja de papel para quitarle el polvo. d Limpie los dos rodillos de toma de papel (1) del interior del equipo para quitar el polvo. 1 1 54 e Vuelva a colocar la bandeja de papel en el equipo. f Vuelva a enchufar el cable de alimentación del equipo en la toma de corriente. Encienda el equipo. B Solución de problemas B Mensajes de error y mantenimiento B Tal y como sucede con cualquier otro producto de oficina sofisticado, es posible que se produzcan errores y que sea necesario sustituir los consumibles. Si esto ocurre, el equipo identifica el error o el mantenimiento rutinario requerido y muestra el mensaje correspondiente. A continuación se exponen los mensajes de error y de mantenimiento más comunes. Usted puede eliminar la mayoría de los mensajes de error y de mantenimiento rutinario. En caso de que necesite asistencia adicional, Brother Solutions Center ofrece la información más reciente concerniente a preguntas y respuestas frecuentes, así como a las sugerencias actualizadas de solución de problemas: Visítenos en http://solutions.brother.com/. Mensaje de error Causa Acción Alimentac manual Se seleccionó Alimentación manual como origen de papel y no había papel en la ranura de alimentación manual. Inserte una hoja de papel en la ranura de alimentación manual. (Consulte Carga de papel en la ranura de alimentación manual en la página 10.) Atasco bandeja Papel atascado en la bandeja de papel del equipo. (Consulte Papel atascado en la bandeja de papel estándar en la página 61). Atasco dúplex Papel atascado en la bandeja dúplex de la parte posterior del equipo. (Consulte Papel atascado en la bandeja dúplex en la página 68). Atasco interno Se ha producido un atasco de papel en el equipo. (Consulte Papel atascado en el interior del equipo en la página 64). Atasco trasero Papel atascado en la parte posterior del equipo. (Consulte Papel atascado en la parte posterior del equipo en la página 62). Cambiar tambor Es el momento de sustituir la unidad de tambor. Sustituya la unidad de tambor. El medidor de vida útil de la unidad de tambor no se ha puesto a cero cuando se ha instalado un nuevo tambor. Ponga a cero el medidor de vida útil de la unidad de tambor. (Consulte Sustitución de la unidad de tambor en la página 40.) (Consulte Puesta a cero del medidor de vida útil del tambor en la página 44.) 55 B Mensaje de error Causa Acción Cambiar tóner El equipo detendrá la impresión hasta que sustituya el cartucho de tóner. Si ha establecido el ajuste de tóner en Parar, sustituya el cartucho de tóner por un nuevo cartucho original de Brother que no se haya utilizado. Esto restablecerá el modo de de sustitución de tóner. (Consulte Sustitución de un cartucho de tóner en la página 34.) Si ha establecido el ajuste de tóner en Continuar, el equipo continuará imprimiendo datos hasta que en la pantalla LCD aparezca Tóner agotado. Si desea obtener más información acerca del funcionamiento del equipo en el modo Continuar, consulte Ajustes de tóner en el capítulo 1 de la Guía avanzada del usuario. Cubierta abierta La cubierta delantera no está completamente cerrada. Cubierta abierta La cubierta de fusión no está completamente cerrada o se ha atascado el papel en la parte posterior del equipo al encenderlo. Cubierta abierta (Para DCP-7065DN) Dúplex no dispo. Enfriamiento Espere por favor 56 La cubierta de la unidad ADF no está completamente cerrada. Cierre la cubierta delantera del equipo. Cierre la cubierta de fusión del equipo. Asegúrese de que el papel no esté atascado en el interior de la parte trasera del equipo y, a continuación, cierre la cubierta de fusión y pulse Inicio. Cierre la cubierta de la unidad ADF del equipo. La unidad ADF está abierta Cierre la cubierta de la unidad ADF del mientras se carga un documento. equipo y, a continuación, pulse Detener/Salir. La bandeja dúplex no está insertada o no está instalada correctamente. Con cuidado, coloque la bandeja dúplex en el equipo hasta que oiga un chasquido que le indica que está en su sitio. La parte posterior del equipo no está completamente cerrada. Cierre la cubierta trasera del equipo. La temperatura de la unidad de tambor o del cartucho de tóner es demasiado alta. El equipo interrumpirá momentáneamente la tarea de impresión actual y pasará al modo de enfriamiento. Durante el modo de enfriamiento, oirá el ventilador de enfriamiento mientras en la pantalla LCD aparecen los mensajes Enfriamiento y Espere por favor. Asegúrese de que puede oír el sonido de rotación del ventilador del equipo y compruebe que la salida de escape no está bloqueada con algún objeto. Si el ventilador está girando, extraiga cualquier obstáculo en los alrededores de la salida de escape y, a continuación, deje el equipo encendido pero no lo use durante unos minutos. Si el ventilador no está girando, desconecte el equipo del suministro eléctrico durante unos minutos y, a continuación, vuelva a conectarlo. Solución de problemas Mensaje de error Causa Acción Error cartucho El cartucho de tóner no está instalado correctamente. Tire de la unidad de tambor hacia afuera y retire el cartucho de tóner, y reinstale el cartucho de tóner en la unidad de tambor. Error de tambor Es necesario limpiar el filamento de corona de la unidad de tambor. Limpie el filamento de corona de la unidad de tambor. (Consulte Limpieza del filamento de corona en la página 46.) Error fusión La temperatura de la unidad de fusión no sube a una temperatura específica dentro del tiempo especificado. Apague el equipo, espere unos segundos y, a continuación, enciéndalo de nuevo. Deje el equipo sin tocar durante 15 minutos con el interruptor conectado. La unidad de fusión está muy caliente. Error LB El equipo ha sufrido un problema mecánico. Abra la cubierta delantera y ciérrela de nuevo. Error tamaño DX El tamaño de papel en la bandeja no es un tamaño adecuado para la impresión dúplex automática. Cargue papel de tamaño Carta, Legal o Folio para la impresión dúplex automática y, a continuación, pulse Inicio. (Consulte Soportes de impresión en la página 97.) Imp.Inicializ XX El equipo ha sufrido un problema mecánico. Desconecte el equipo de la alimentación durante varios minutos y vuelva a conectarlo. Si el problema persiste, llame a su distribuidor de Brother. Impos. Impri. XX El equipo ha sufrido un problema mecánico. Realice uno de los siguientes pasos: Desconecte el equipo de la toma de corriente de CA durante varios minutos y vuelva a conectarlo. Si el problema persiste, llame a su distribuidor de Brother. Sin memoria La memoria del equipo está llena. Realice uno de los siguientes pasos: Pulse Inicio para copiar las páginas escaneadas. (Operación de copia en curso) Pulse Detener/Salir y espere a que finalicen otras operaciones en curso y vuelva a intentarlo. Reduzca la resolución de impresión. (Consulte la Ficha Básica en la Guía del usuario de software.) 57 B Mensaje de error Causa Acción Sin papel Se ha agotado el papel del equipo o el papel no se ha cargado correctamente en la bandeja de papel. Realice uno de los siguientes pasos: Vuelva a colocar papel en la bandeja de papel y pulse Inicio. Extraiga el papel y vuelva a cargarlo. A continuación, pulse Inicio. Si no se soluciona el problema, es posible que el rodillo de recogida de papel necesite una limpieza. Limpie el rodillo de toma de papel. (Consulte Limpieza de los rodillos de toma de papel en la página 53.) Sin tóner El cartucho de tóner no está instalado correctamente. Tire hacia afuera de la unidad de tambor para extraerla. Extraiga el cartucho de tóner y, a continuación, vuelva a colocarlo en la unidad de tambor. Tambor detenido Es el momento de sustituir la unidad de tambor. Sustituya la unidad de tambor. (Consulte Sustitución de la unidad de tambor en la página 40.) Toner bajo. Tendrá que sustituir el cartucho de tóner pronto. Compre un nuevo cartucho de tóner antes de que aparezca el mensaje Cambiar tóner. Tóner agotado Es el momento de sustituir el cartucho de tóner. Sustituya el cartucho de tóner por uno nuevo. (Consulte Sustitución de un cartucho de tóner en la página 34.) Ver original El documento no se ha insertado o cargado correctamente, o el documento escaneado desde la unidad ADF era demasiado largo. Consulte Documento atascado en la parte superior de la unidad ADF (Para DCP-7065DN) en la página 59 o Uso del alimentador automático de documentos (ADF) (Para DCP-7065DN) en la página 22. (Para DCP-7065DN) 58 Solución de problemas Atascos de documentos Documento atascado en la parte superior de la unidad ADF (Para DCP-7065DN) a Saque el papel que no esté atascado de la unidad ADF. b c Abra la cubierta de la unidad ADF. B B Documento atascado bajo la cubierta de documentos (Para DCP-7065DN) a Saque el papel que no esté atascado de la unidad ADF. b c Levante la cubierta de documentos. B Tire del documento atascado hacia la derecha. Tire del documento atascado hacia la izquierda. B d e Cierre la cubierta de la unidad ADF. Pulse Detener/Salir. d e Cierre la cubierta de documentos. Pulse Detener/Salir. 59 Extracción de documentos pequeños atascados en la unidad ADF (Para DCP-7065DN) a b c d 60 Documento atascado en la bandeja de salida (Para DCP-7065DN) B a Saque el papel que no esté atascado de la unidad ADF. b Tire del documento atascado hacia la derecha. c Pulse Detener/Salir. Levante la cubierta de documentos. Inserte un trozo de papel rígido, como una cartulina, en la unidad ADF para empujar hacia afuera cualquier pequeño resto de papel. Cierre la cubierta de documentos. Pulse Detener/Salir. B Solución de problemas Atascos de papel Papel atascado en la bandeja de papel estándar IMPORTANTE B B Si el papel no se puede retirar con facilidad en esta dirección, pare y siga las instrucciones para Papel atascado en el interior del equipo en la página 64. Si en la pantalla LCD aparece Atasco bandeja, siga los pasos indicados a continuación: a Extraiga totalmente la bandeja de papel del equipo. Nota Tirar del papel atascado hacia abajo permite retirarlo con más facilidad. c Asegúrese de que el papel no supere la marca de límite máximo de papel (b b b) (1) de la bandeja. Pulsando la palanca verde de desbloqueo de las guías del papel, deslice estas guías para adaptarlas al tamaño del papel. Cerciórese de que las guías queden firmemente encajadas en las ranuras. (Consulte Carga de papel en la bandeja de papel estándar en la página 8.) 1 b Retire lentamente el papel atascado con ambas manos. d Introduzca con firmeza la bandeja de papel en el equipo. 61 B Papel atascado en la parte posterior del equipo B Si la pantalla LCD muestra Atasco trasero, se ha producido un atasco de papel detrás de la cubierta posterior. Siga los pasos que se indican a continuación: a Abra la cubierta delantera. Deje el equipo encendido durante 10 minutos para que se enfríe. b AVISO SUPERFICIE CALIENTE Inmediatamente después de haber utilizado el equipo, algunas piezas de su interior pueden estar muy calientes. Al abrir la cubierta delantera o la cubierta trasera (bandeja de salida trasera) del equipo, NO toque las piezas que aparecen sombreadas en la ilustración. De lo contrario, podría quemarse. 62 Extraiga el conjunto de unidad de tambor y cartucho de tóner lentamente. Solución de problemas IMPORTANTE • Se recomienda colocar la unidad de tambor y los cartuchos de tóner sobre una superficie limpia y plana, y sobre una hoja de papel desechable o paño por si se derrama el tóner accidentalmente. d Baje las lengüetas de los lados izquierdo y derecho para abrir la cubierta de fusión (1). • Para evitar que el equipo resulte dañado por la electricidad estática, NO toque los electrodos indicados en la ilustración. c B Abra la cubierta trasera (bandeja de salida cara arriba). 1 63 e Saque con cuidado el papel atascado de la unidad de fusión con ambas manos. a Deje el equipo encendido durante 10 minutos para que se enfríe. b Abra la cubierta delantera. AVISO SUPERFICIE CALIENTE f Cierre la cubierta de fusión y la cubierta trasera (bandeja de salida cara arriba). g Vuelva a colocar el conjunto de unidad de tambor y cartucho de tóner en el equipo. h Cierre la cubierta delantera. Si el equipo no empieza a imprimir automáticamente, pulse Inicio. Papel atascado en el interior del equipo Si en la pantalla LCD aparece Atasco interno, siga los pasos indicados a continuación: 64 Inmediatamente después de haber utilizado el equipo, algunas piezas de su interior pueden estar muy calientes. Al abrir la cubierta delantera o la cubierta trasera (bandeja de salida trasera) del equipo, NO toque las piezas que aparecen sombreadas en la ilustración. De lo contrario, podría quemarse. B Solución de problemas c Extraiga el conjunto de unidad de tambor y cartucho de tóner lentamente. Puede extraerse el papel atascado junto con el conjunto de unidad de tambor y cartucho de tóner, o con esto es posible que se suelte el papel, por lo que puede sacarlo del interior del equipo. Si no puede extraer fácilmente el conjunto de unidad de tambor y cartucho de tóner, no lo fuerce. En lugar de eso, vaya al paso g. IMPORTANTE • Se recomienda colocar el conjunto de unidad de tambor y cartucho de tóner sobre una hoja de papel desechable o paño por si se derrama el tóner accidentalmente. d Baje la palanca de bloqueo verde y saque el cartucho de tóner de la unidad de tambor. Retire el papel atascado que pueda haber dentro de la unidad de tambor. B IMPORTANTE • El cartucho de tóner debe manipularse con todo cuidado. Si el tóner se derrama en las manos o prendas, límpielas o lávelas de inmediato con agua fría. • Para evitar problemas de calidad de impresión, NO toque las piezas que aparecen sombreadas en las siguientes ilustraciones. • Para evitar que el equipo resulte dañado por la electricidad estática, NO toque los electrodos indicados en la ilustración. 65 g e Inserte el cartucho de tóner en la unidad de tambor hasta que oiga que queda inmovilizado en su lugar. Si coloca el cartucho correctamente, la palanca de bloqueo verde se levantará automáticamente. f Si ha podido retirar el conjunto de unidad de tambor y cartucho de tóner, y el papel atascado, ha solucionado el atasco de papel. Vuelva a colocar el conjunto de unidad de tambor y cartucho de tóner en el equipo y cierre la cubierta delantera. Si el equipo no empieza a imprimir automáticamente, pulse Inicio. 66 Levante la cubierta del escáner. Con las dos manos, tire del papel atascado hacia fuera de la apertura de la bandeja de salida. h Cierre la cubierta del escáner. Solución de problemas i Si no ha podido retirar el papel atascado hacia fuera de la apertura de la bandeja de salida, como se muestra en el paso g, extraiga totalmente la bandeja de papel del equipo. k Vuelva a colocar la bandeja de papel en el equipo. Si ha podido retirar el papel atascado, ha solucionado el atasco de papel. Nota • Si en la pantalla LCD aparece el mensaje Atasco interno siga las instrucciones de los pasos c a f para comprobar si hay un pedazo de papel roto dentro del equipo y la unidad de tambor. • Si apaga el equipo mientras la pantalla LCD muestra el mensaje Atasco interno, el equipo imprimirá información incompleta desde su ordenador. j Tire del papel atascado hacia fuera de la apertura de la bandeja de salida. B 67 Papel atascado en la bandeja dúplex Si en la pantalla LCD aparece Atasco dúplex, siga los pasos indicados a continuación: a Deje el equipo encendido durante 10 minutos para que se enfríe. AVISO SUPERFICIE CALIENTE Inmediatamente después de haber utilizado el equipo, algunas piezas de su interior pueden estar muy calientes. Al abrir la cubierta delantera o la cubierta trasera (bandeja de salida trasera) del equipo, NO toque las piezas que aparecen sombreadas en la ilustración. De lo contrario, podría quemarse. 68 b B Extraiga totalmente la bandeja dúplex del equipo. Solución de problemas c Tire del papel atascado hacia fuera del equipo o de la bandeja dúplex. d Asegúrese de que no quede papel debajo del equipo. e Vuelva a colocar la bandeja dúplex en el equipo. B 69 Si tiene problemas con el equipo Si considera que hay algún problema en el equipo, verifique la tabla que encontrará más abajo y siga los consejos para la solución de problemas. Usted podrá solucionar la mayoría de problemas fácilmente. En caso de que necesite asistencia adicional, Brother Solutions Center ofrece la información más reciente concerniente a preguntas y respuestas frecuentes, así como a las sugerencias actualizadas de solución de problemas. Visítenos en http://solutions.brother.com/. Consulte la siguiente tabla y siga las recomendaciones para la solución de problemas. Problemas de copia Problemas Sugerencias En las copias aparecen líneas negras verticales. Las líneas negras verticales en las copias suelen deberse a suciedad o corrector líquido en la banda del cristal, o bien a que el filamento de corona está sucio. (Consulte Limpieza del cristal de escaneado en la página 45 y Limpieza del filamento de corona en la página 46.) Las copias están en blanco. Asegúrese de que carga el documento correctamente. (Consulte Uso del alimentador automático de documentos (ADF) (Para DCP-7065DN) en la página 22 o Uso del cristal de escaneado en la página 23.) Problemas de impresión Problemas Sugerencias Mala calidad de impresión Consulte la Mejora de la calidad de impresión en la página 75 70 B Solución de problemas Problemas de impresión (Continuación) Problemas No se imprime. Sugerencias Compruebe que el equipo esté enchufado y el interruptor de encendido esté en la posición de encendido. Compruebe que el cartucho de tóner y la unidad de tambor estén correctamente instalados. (Consulte Sustitución de la unidad de tambor en la página 40.) Compruebe la conexión del cable de interfaz en ambos lados (equipo y ordenador). (Consulte la Guía de configuración rápida.) Compruebe que el controlador de impresora haya sido instalado y seleccionado correctamente. Compruebe si en la pantalla LCD se muestra un mensaje de error. (Consulte Mensajes de error y mantenimiento en la página 55.) Compruebe que el equipo esté en línea: (Windows® 7 y Windows Server® 2008 R2) Haga clic en el botón Iniciar y en Dispositivos e impresoras. Haga clic con el botón derecho del ratón en Brother DCP-XXXX Printer. Asegúrese de que no se ha activado Usar impresora sin conexión. (Windows Vista®) Haga clic en el botón Iniciar, en Panel de control, en Hardware y sonido y, a continuación, en Impresoras. Haga clic con el botón derecho del ratón en Brother DCP-XXXX Printer. Asegúrese de que no se ha activado Usar impresora sin conexión. (Windows® XP y Windows Server® 2003/2008) Haga clic en el botón Iniciar y seleccione Impresoras y faxes. Haga clic con el botón derecho del ratón en Brother DCP-XXXX Printer. Asegúrese de que no se ha activado Usar impresora sin conexión. (Windows® 2000) Haga clic en el botón Iniciar y seleccione Configuración y, a continuación, Impresoras. Haga clic con el botón derecho del ratón en Brother DCP-XXXX Printer. Asegúrese de que la casilla Usar impresora sin conexión no esté seleccionada. El equipo imprime inesperadamente o bien, imprime símbolos ilegibles. Pulse Cancelar trabajo para cancelar las tareas de impresión. Compruebe la configuración de la aplicación para asegurarse de que sea la adecuada para funcionar con el equipo. Saque la bandeja del papel y espere hasta que el equipo deje de imprimir. A continuación, apague el equipo y desconéctelo de la fuente de alimentación durante varios minutos. El equipo imprime las primeras páginas correctamente y, en las siguientes, falta texto. Compruebe la configuración de la aplicación para asegurarse de que es la adecuada para que funcione con el equipo. Es posible que el ordenador no reconozca la señal de búfer lleno emitida por el equipo. Asegúrese de que el cable de interfaz se haya conectado correctamente. (Consulte la Guía de configuración rápida.) Aparecen en la pantalla los encabezados o pies de página del documento pero no aparecen cuando se imprimen. Hay una zona sobre la cual no se puede imprimir en las partes superior e inferior de la página. Ajuste los márgenes superior e inferior de los documentos en consecuencia. (Consulte Áreas no escaneables y no imprimibles en la página 15.) (Para DCP-7065DN) El equipo no realizará la impresión en ambos lados del papel aunque el ajuste del controlador de impresora sea Dúplex. Compruebe el ajuste del tamaño del papel en el controlador de la impresora. Debe seleccionar Carta, Legal o Folio [60 a 105 g/m2]. 71 B Problemas de impresión (Continuación) Problemas Sugerencias El equipo no imprime o ha dejado de imprimir. Pulse Cancelar trabajo. Puesto que el equipo cancela la tarea y la borra de la memoria, puede producirse una impresión incompleta. Problemas de escaneado Problemas Sugerencias Se producen errores de TWAIN durante el escaneado. Asegúrese de haber seleccionado el controlador Brother TWAIN como controlador principal. En PaperPort™ 12SE, haga clic en Archivo, Digitalizar u obtener fotografía y seleccione el controlador TWAIN de Brother. OCR no funciona. Intente aumentar la resolución de escaneado. (Usuarios de Macintosh) Presto! PageManager debe descargarse e instalarse antes de poder utilizarlo. Consulte Acceso a la asistencia de Brother (Macintosh) en la página 5 para obtener más instrucciones. (Para DCP-7065DN) El escaneado en red no funciona. Consulte Problemas de red (Para DCP-7065DN) en la página 73. Problemas de software Problemas Sugerencias No se puede instalar el software ni imprimir. Ejecute el programa Reparación MFL-Pro Suite incluido en el CD-ROM. Este programa reparará y volverá a instalar el software. No se puede realizar la impresión ‘2 en 1’ o ‘4 en 1’. Compruebe que la configuración de tamaño del papel en la aplicación y en el controlador de impresión sea idéntica. El equipo no imprime desde el Intente reducir la resolución de la impresión. (Consulte la Ficha Avanzada en la Guía del usuario de software.) software Adobe® Illustrator®. Problemas de manipulación del papel Problemas La alimentación de papel del equipo no funciona. En la pantalla LCD aparece Sin papel o un mensaje de atasco de papel. Sugerencias Si no hay papel, cargue una nueva pila de papel en la bandeja de papel. Si hay papel en la bandeja, asegúrese de que está correctamente colocado. Si el papel está curvado, alíselo. En ocasiones resulta útil retirar el papel, voltear la pila y volver a cargarla en la bandeja de papel. Reduzca la cantidad de papel cargado en la bandeja y vuelva a intentarlo. Asegúrese de que el modo de alimentación manual no está seleccionado en el controlador de impresora. Limpie el rodillo de toma de papel. Consulte Limpieza de los rodillos de toma de papel en la página 53. Si la pantalla LCD muestra el mensaje de atasco de papel y el problema persiste, consulte Mensajes de error y mantenimiento en la página 55. ¿Cómo se pueden imprimir sobres? 72 Puede cargar los sobres desde la ranura de alimentación manual. La aplicación debe estar configurada para imprimir sobres del mismo tamaño que esté utilizando. Puede configurarlo desde los menús Configuración de página o Configuración de documento de la aplicación. Solución de problemas Problemas de manipulación del papel (Continuación) Problemas Sugerencias ¿Qué papel puedo utilizar? Puede utilizar papel fino, papel normal, papel grueso, papel Bond, papel reciclado, sobres y etiquetas compatibles con equipos láser. (Si desea obtener información detallada, consulte Papel y otros soportes de impresión aceptables en la página 17.) Puede cargar los sobres desde la ranura de alimentación manual. Existe un atasco de papel. Retire el papel atascado. (Consulte Atascos de documentos en la página 59.) Problemas de calidad de impresión Problemas Las páginas impresas salen curvadas. Sugerencias Este problema puede deberse al uso de papel fino o grueso de baja calidad, o al hecho de que no se imprima con un tamaño de papel recomendado. Intente voltear la pila de papel en la bandeja de papel. Asegúrese de que haya seleccionado el tipo de papel que se ajuste al tipo de soporte que está utilizando. (Consulte Papel y otros soportes de impresión aceptables en la página 17.) Las páginas impresas salen manchadas. Las impresiones salen demasiado claras. Es posible que la configuración de tipo de papel no coincida con el tipo de soporte de impresión que esté utilizando, o que el soporte de impresión sea demasiado grueso o tenga una superficie muy irregular. (Consulte Papel y otros soportes de impresión aceptables en la página 17 y Ficha básica en la Guía del usuario de software.) Si se produce este problema cuando está haciendo copias o imprimiendo, ajuste el modo de ahorro de tóner en No en los ajustes de menú del equipo. (Consulte Ahorro de tóner en el capítulo 1 de la Guía avanzada del usuario.) Ajuste el modo de ahorro de tóner en Desactivado en la ficha Avanzada del controlador de impresora. (Consulte la Ficha Avanzada en la Guía del usuario de software.) Problemas de red (Para DCP-7065DN) Problemas Sugerencias No puede imprimir a través de una red cableada. Si tiene problemas de red, consulte la Guía del usuario en red para obtener más información. Asegúrese de que el equipo esté encendido, en línea y en modo Preparado. Imprima la lista de configuración de la red para ver los ajustes de configuración de red actuales. (Consulte Lista de configuración de red en el capítulo 1 de la Guía avanzada del usuario.) Vuelva a conectar el cable de red LAN al hub para verificar que el cable y las conexiones de red son correctos. Si es posible, intente conectar el equipo a un puerto diferente utilizando un cable distinto. Puede comprobar el estado actual de la red cableada actual desde el menú Red del panel de control. 73 B Problemas de red (Para DCP-7065DN) (Continuación) Problemas Sugerencias La función de escaneado en red no funciona. (Windows®) Es necesario ajustar el software de seguridad o cortafuegos de otros fabricantes para permitir el escaneado en red. Para añadir el puerto 54925 para escaneado en red, introduzca la siguiente información: En Nombre: introduzca cualquier descripción, por ejemplo NetScan de Brother. En Número de puerto: introduzca 54925. En Protocolo: UDP está seleccionado. Consulte el manual de instrucciones incluido con su software de seguridad o cortafuegos de otros fabricantes o póngase en contacto con el fabricante de dicho software. Para obtener más información, puede leer las preguntas más frecuentes y la sección de sugerencias para la solución de problemas en http://solutions.brother.com/. (Macintosh) Puede ser que la configuración del cortafuegos haya desactivado la función de escaneado en red. Cambie o desactive la configuración del cortafuegos. Si está utilizando un software cortafuegos personal de otro fabricante, consulte la guía del usuario de su software o póngase en contacto con el fabricante del mismo. Vuelva a seleccionar su equipo en la aplicación DeviceSelector ubicada en Macintosh HD/Librería/Printers/Brother/Utilities/DeviceSelector o en el listado de modelos en ControlCenter2. El ordenador no puede encontrar el equipo. (Para usuarios de Windows®) La configuración del firewall en el PC podría estar rechazando la conexión de red necesaria. (Si desea obtener más información, consulte las instrucciones anteriores.) (Macintosh) Puede ser que el ordenador no pueda detectar el equipo debido a la configuración del cortafuegos. Cambie o desactive la configuración del cortafuegos. Si está utilizando un software cortafuegos personal de otro fabricante, consulte la guía del usuario de su software o póngase en contacto con el fabricante del mismo. Vuelva a seleccionar su equipo en la aplicación DeviceSelector ubicada en Macintosh HD/Librería/Printers/Brother/Utilities/DeviceSelector o en el listado de modelos en ControlCenter2. Otros Problemas Sugerencias El equipo no se enciende. Condiciones adversas en la conexión de alimentación (como rayos o una subida de tensión) pueden haber disparado los mecanismos de seguridad internos del equipo. Apague el equipo y desenchufe el cable de alimentación. Espere diez minutos y, a continuación, enchufe de nuevo el cable de alimentación y encienda el equipo. Si el problema no se soluciona, apague el equipo. Enchufe el cable de alimentación en una toma diferente que sepa que funciona y encienda el equipo. 74 Solución de problemas Mejora de la calidad de impresión B Si tiene un problema de calidad de impresión, haga primero una copia (coloque un documento en el cristal de escaneado y pulse Inicio). Si la impresión es buena, es probable que no se trate de un problema del equipo. Compruebe las conexiones del cable de interfaz o pruebe a imprimir un documento diferente. Si la impresión o la página de prueba impresa desde el equipo presenta un problema de calidad, compruebe primero los pasos siguientes. A continuación, si el problema de calidad persiste, compruebe la tabla de abajo y siga las recomendaciones. Nota Brother recomienda utilizar exclusivamente cartuchos originales de Brother, así como no recargar los cartuchos usados con tóner de otros fabricantes. a Para obtener la mejor calidad de impresión, sugerimos usar el papel recomendado. Compruebe que está utilizando papel acorde con nuestras especificaciones. (Consulte Papel y otros soportes de impresión aceptables en la página 17.) b Compruebe que el conjunto de unidad de tambor y cartucho de tóner esté instalado correctamente. Ejemplos de mala calidad de impresión ABCDEFGH CDEF abcdefghijk defg ABCD abcde 01234 Impresión tenue Recomendación B Extraiga el conjunto de unidad de tambor y cartucho de tóner. Sujete el conjunto con ambas manos y agítelo suavemente hacia los lados varias veces para extender el tóner uniformemente dentro del cartucho. Compruebe si el ajuste de tóner de SustituirTóner es Continuar (modo Continuar). Consulte Ajustes de tóner en el capítulo 1 de la Guía avanzada del usuario. Compruebe el entorno del equipo. Algunas condiciones como alta humedad y altas temperaturas pueden provocar este problema de calidad de impresión. Consulte el folleto Avisos sobre seguridad y legales. Si toda la página está demasiado clara, es posible que esté activado el modo de ahorro de tóner. Desactive el modo Ahorro tóner en la configuración de menú del equipo o el modo Ahorro de tóner en las Propiedades de impresora del controlador. Consulte Ahorro de tóner en el capítulo 1 de la Guía avanzada del usuario o la Ficha Avanzada en el capítulo 2 de la Guía del usuario de software. Limpie el filamento de corona de la unidad de tambor. Consulte Limpieza del filamento de corona en la página 46. Instale un cartucho de tóner nuevo. Consulte Sustitución de un cartucho de tóner en la página 34. Instale una unidad de tambor nueva. Consulte Sustitución de la unidad de tambor en la página 40. 75 Ejemplos de mala calidad de impresión ABCDEFGH abcdefghijk ABCD abcde 01234 Fondo gris Recomendación Asegúrese de estar utilizando papel acorde con las especificaciones. Consulte Papel y otros soportes de impresión aceptables en la página 17. Compruebe el entorno del equipo. Las condiciones como altas temperaturas y alta humedad pueden aumentar la cantidad de tonalidades de fondo. Consulte el folleto Avisos sobre seguridad y legales. Instale un cartucho de tóner nuevo. Consulte Sustitución de un cartucho de tóner en la página 34. Instale una unidad de tambor nueva. Consulte Sustitución de la unidad de tambor en la página 40. Asegúrese de estar utilizando papel acorde con las especificaciones. La causa del problema puede ser un papel de superficie demasiado irregular o un papel grueso. Consulte Papel y otros soportes de impresión aceptables en la página 17. Asegúrese de elegir el tipo de soporte correcto en el controlador de impresora o en el ajuste de menú Tipo de papel del equipo. Consulte Papel y otros soportes de impresión aceptables en la página 17 y la Ficha Básica en el capítulo 2 de la Guía del usuario de software. Imagen fantasma Seleccione el modo Reducir imagen fantasma en el controlador de la impresora. Consulte Ajuste de la reducción de imagen fantasma en el capítulo 2 (para Windows®) o en el capítulo 8 (para Macintosh) de la Guía del usuario de software. Instale un cartucho de tóner nuevo. Consulte la Sustitución de un cartucho de tóner en la página 34. Instale una unidad de tambor nueva. Consulte Sustitución de la unidad de tambor en la página 40. La unidad de fusión puede estar contaminada. Llame a su distribuidor de Brother. ABCDEFGH abcdefghijk ABCD abcde 01234 Manchas de tóner Asegúrese de estar utilizando papel acorde con las especificaciones. La causa del problema puede ser un papel de superficie demasiado irregular. Consulte Papel y otros soportes de impresión aceptables en la página 17. Limpie el filamento de corona y la unidad de tambor. Consulte Limpieza del filamento de corona en la página 46 y Limpieza de la unidad de tambor en la página 48. Es posible que la unidad de tambor esté dañada. Instale una unidad de tambor nueva. Consulte Sustitución de la unidad de tambor en la página 40. La unidad de fusión puede estar contaminada. Llame a su distribuidor de Brother. 76 Solución de problemas Ejemplos de mala calidad de impresión Recomendación Asegúrese de estar utilizando papel acorde con las especificaciones. Consulte Papel y otros soportes de impresión aceptables en la página 17. Elija el modo Papel grueso en el controlador de impresora, seleccione Grueso en el ajuste de menú Tipo de papel del equipo, o bien utilice papel más fino del que esté utilizando actualmente. Consulte Tipo de papel en la página 16 y la Ficha Básica en la Guía del usuario de software. Impresión hueca Compruebe el entorno del equipo. Algunas condiciones como la humedad excesiva podrían causar la impresión hueca. Consulte el folleto Avisos sobre seguridad y legales. Es posible que la unidad de tambor esté dañada. Instale una unidad de tambor nueva. Consulte Sustitución de la unidad de tambor en la página 40. Deslice la lengüeta verde varias veces de izquierda a derecha y de derecha a izquierda para limpiar el filamento de corona del interior de la unidad de tambor. Asegúrese de volver a colocar la lengüeta verde en su posición inicial (a). Consulte Limpieza del filamento de corona en la página 46. B Es posible que la unidad de tambor esté dañada. Instale una unidad de tambor nueva. Consulte Sustitución de la unidad de tambor en la página 40. Completamente negro ABCDEFGH abcdefghijk La unidad de fusión puede estar contaminada. Llame a su distribuidor de Brother. Asegúrese de estar utilizando papel acorde con las especificaciones. La causa del problema puede ser un papel de superficie demasiado irregular o un papel grueso. ABCD abcde 01234 Asegúrese de elegir el tipo de soporte correcto en el controlador de impresora o en el ajuste de menú Tipo de papel del equipo. Consulte Papel y otros soportes de impresión aceptables en la página 17 y la Ficha Básica en la Guía del usuario de software. Líneas blancas horizontales en la página El problema podría desaparecer por sí solo. Imprima varias páginas para solucionar este problema, especialmente si no se ha utilizado el equipo durante mucho tiempo. Es posible que la unidad de tambor esté dañada. Instale una unidad de tambor nueva. Consulte Sustitución de la unidad de tambor en la página 40. 77 Ejemplos de mala calidad de impresión Recomendación Limpie el filamento de corona de la unidad de tambor. Consulte Limpieza del filamento de corona en la página 46. Es posible que la unidad de tambor esté dañada. Instale una unidad de tambor nueva. Consulte Sustitución de la unidad de tambor en la página 40. ABCDEFGH abcdefghijk ABCD abcde 01234 Líneas horizontales en la página Compruebe el entorno del equipo. Algunas condiciones como alta humedad y altas temperaturas pueden provocar este problema de calidad de impresión. Si el problema no se soluciona tras imprimir unas cuantas páginas, instale una unidad de tambor nueva. (Consulte Sustitución de la unidad de tambor en la página 40.) Líneas blancas, bandas o nervaduras horizontales en la página 94 mm 94 mm Manchas blancas sobre texto negro y gráficos en intervalos de 94 mm 94 mm 94 mm Manchas blancas en intervalos de 94 mm 78 Haga diez copias de una hoja blanca. Consulte Cómo copiar en la página 25. Si el problema no se soluciona, puede que la unidad de tambor tenga adherido pegamento de una etiqueta en la superficie del tambor OPC. Limpie la unidad de tambor. Consulte Limpieza de la unidad de tambor en la página 48. Es posible que la unidad de tambor esté dañada. Instale una unidad de tambor nueva. Consulte Sustitución de la unidad de tambor en la página 40. Solución de problemas Ejemplos de mala calidad de impresión ABCDEFGH abcdefghijk ABCD abcde 01234 Marcas negras de tóner horizontales en la página Recomendación Asegúrese de estar utilizando papel acorde con las especificaciones. Consulte Papel y otros soportes de impresión aceptables en la página 17. Si utiliza hojas de etiquetas para impresoras láser, es posible que el pegamento de las hojas quede adherido a la superficie del tambor OPC. Limpie la unidad de tambor. Consulte Limpieza de la unidad de tambor en la página 48. No utilice papel que tenga clips o grapas, ya que pueden rayar la superficie del tambor. La unidad de tambor desembalada podría dañarse si recibe directamente luz solar o luz de la estancia. Es posible que el cartucho de tóner esté dañado. Instale un cartucho de tóner nuevo. Consulte Sustitución de un cartucho de tóner en la página 34. Es posible que la unidad de tambor esté dañada. Instale una unidad de tambor nueva. Consulte Sustitución de la unidad de tambor en la página 40. ABCDEFGH abcdefghijk ABCD abcde 01234 Líneas negras verticales en la página Las páginas impresas tienen manchas de tóner verticales. ABCDEFGH abcdefghijk ABCD abcde 01234 Líneas blancas verticales en la página Limpie el filamento de corona en el interior de la unidad de tambor deslizando la lengüeta verde. Consulte Limpieza del filamento de corona en la página 46. Asegúrese de volver a colocar la lengüeta verde del filamento de corona en su posición inicial (a). Es posible que la unidad de tambor esté dañada. Instale una unidad de tambor nueva. Consulte Sustitución de la unidad de tambor en la página 40. Es posible que el cartucho de tóner esté dañado. Instale un cartucho de tóner nuevo. Consulte Sustitución de un cartucho de tóner en la página 34. La unidad de fusión puede estar contaminada. Llame a su distribuidor de Brother. Es posible que el cartucho de tóner esté dañado. Instale un cartucho de tóner nuevo. Consulte Sustitución de un cartucho de tóner en la página 34. Es posible que la unidad de tambor esté dañada. Instale una unidad de tambor nueva. Consulte Sustitución de la unidad de tambor en la página 40. Compruebe si el ajuste de tóner de SustituirTóner es Continuar (modo Continuar). Consulte Ajustes de tóner en el capítulo 1 de la Guía avanzada del usuario. Asegúrese de que no haya ninguna hoja de papel rota que bloquee el escáner dentro del equipo. 79 B Ejemplos de mala calidad de impresión FGH ABCDE hijk fg e abcd ABCD abcde 01234 Página sesgada Recomendación Asegúrese de que el papel u otro soporte de impresión está cargado correctamente en la bandeja de papel y que las guías no están ni demasiado apretadas ni demasiado sueltas contra la pila de papel. Ajuste correctamente las guías del papel. Consulte Carga de papel en la página 8. Si utiliza la ranura de alimentación manual, consulte Carga de papel en la ranura de alimentación manual en la página 10. La bandeja de papel puede estar demasiado llena. Consulte Carga de papel en la página 8. Compruebe el tipo y la calidad del papel. Consulte Papel y otros soportes de impresión aceptables en la página 17. Compruebe si hay algún objeto suelto en el interior del equipo como, por ejemplo, papel roto. Compruebe que las dos palancas verdes para sobres que se encuentran dentro de la cubierta trasera están ajustadas en la misma posición. Compruebe que las dos palancas grises anticombamiento que se encuentran dentro de la cubierta trasera están ajustadas en la misma posición. Si el problema se produce solamente durante la impresión dúplex, compruebe si hay papel roto en la bandeja dúplex, compruebe que la bandeja dúplex está insertada del todo y que la cubierta trasera está bien cerrada. Compruebe el tipo y la calidad del papel. El papel puede curvarse como consecuencia de altas temperaturas o altos niveles de humedad. Consulte Papel y otros soportes de impresión aceptables en la página 17. Si no utiliza el equipo con frecuencia, puede que el papel haya estado en la bandeja de papel demasiado tiempo. Voltee la pila de papel en la bandeja de papel. Además, airee la pila de papel y gire el papel 180 en la bandeja de papel. Curvado u ondulado Abra la cubierta trasera (bandeja de salida cara arriba) para que el equipo expulse las páginas impresas por la bandeja de salida cara arriba. Seleccione el modo Reduce el combamiento del papel en el controlador de impresora cuando no utilice el papel recomendado. Consulte Otras opciones de impresión (para Windows®) o Configuración de impresión (para Macintosh) en la Guía del usuario de software. 80 Solución de problemas Ejemplos de mala calidad de impresión Recomendación Asegúrese de que el papel esté correctamente cargado. Consulte Carga de papel en la página 8. B DEFGH abc efghijk A CD bcde 1 34 Compruebe el tipo y la calidad del papel. Consulte Papel y otros soportes de impresión aceptables en la página 17. Voltee la pila de papel en la bandeja, o gire el papel 180 en la bandeja de entrada. Arrugas o pliegues Asegúrese de que las dos palancas verdes para sobres que se encuentran dentro de la cubierta trasera están bajadas al imprimir sobres. B Sobres arrugados Nota Cuando haya terminado la impresión, abra la cubierta trasera y vuelva a colocar las palancas verdes en su posición original. 81 Ejemplos de mala calidad de impresión ABCDEFGHIJKLMNOPQRSTUVWXYZ. 0123456789. abcdefghijklmnopqrstuvwxyz. ABCDEFGHIJKLMNOPQRSTUVWXYZ. 0123456789. abcdefghijklmnopqrstuvwxyz. ABCDEFGHIJKLMNOPQRSTUVWXYZ. 0123456789. abcdefghijklmnopqrstuvwxyz. ABCDEFGHIJKLMNOPQRSTUVWXYZ. 0123456789. abcdefghijklmnopqrstuvwxyz. Recomendación Abra la cubierta trasera y asegúrese de que las dos palancas verdes para sobres situadas a izquierda y derecha estén subidas. Fijación insuficiente Seleccione el modo Mejora la fijación del tóner en el controlador de la impresora. Consulte Otras opciones de impresión (para Windows®) o Configuración de impresión (para Macintosh) en la Guía del usuario de software. Si esta selección no proporciona una mejora suficiente, seleccione Papel más grueso en los ajustes de Soporte de impresión. 82 Solución de problemas Ejemplos de mala calidad de impresión Recomendación Seleccione el modo Reduce el combamiento del papel en el controlador de impresora cuando no utilice el papel recomendado. Consulte Otras opciones de impresión (para Windows®) o Configuración de impresión (para Macintosh) en la Guía del usuario de software. Voltee el papel en la bandeja de papel y luego proceda a la impresión. (Excepto papel con membrete) Si el problema persiste, cambie las palancas anticombamiento del siguiente modo: Curvado a b Abra la cubierta trasera. Levante la palanca (1) y deslice las dos palancas grises (2) en el sentido de la flecha. 1 B 2 2 1 2 83 Ejemplos de mala calidad de impresión Recomendación Levante la lengüeta del soporte de la bandeja de salida (1). Curvado 1 84 Solución de problemas Información sobre el equipo Comprobación del número de serie Nota B Cómo restablecer el equipo d a b Pulse Menú. c Pulse a o b para seleccionar 5.Restaurar. Pulse OK. d Pulse a o b para seleccionar el tipo de función de restauración de su preferencia. Pulse OK. e Siga uno de estos procedimientos: Pulse Menú. (Para los modelos DCP-7055) Pulse a o b para seleccionar 3.Info. equipo. Pulse OK. (Para DCP-7065DN) Pulse a o b para seleccionar 4.Info. equipo. Pulse OK. c Pulse a o b para seleccionar 1.No. de Serie. Pulse OK. Están disponibles las siguientes funciones de restauración: B f Puede restaurar el servidor de impresión interno a su configuración predeterminada, como la clave y la información de dirección IP. Se le preguntará si desea reiniciar el equipo. Siga uno de estos procedimientos: Para reiniciar el equipo, pulse a para seleccionar Si. El equipo comenzará la restauración. 2 Todas config. Brother recomienda encarecidamente que realice esta operación cuando vaya a desechar el equipo. B Para salir sin efectuar ninguna modificación, pulse b para seleccionar Salir. A continuación, vaya al paso g. 1 (Para DCP-7065DN) Red Puede restaurar toda la configuración del equipo a la configuración predeterminada de fábrica del equipo. Pulse a o b para seleccionar 1.Config. gral.. Pulse OK. Para restaurar la configuración, pulse a para seleccionar Reconf. A continuación, vaya al paso f. Pulse Detener/Salir. Funciones de restauración B B Puede consultar el número de serie del equipo en la pantalla LCD. a b Desenchufe el cable de interfaz antes de seleccionar Red o Todas config.. Para salir sin reiniciar, pulse b para seleccionar No. A continuación, vaya al paso g. g Pulse Detener/Salir. 85 C Menú y funciones Programación en pantalla Cómo acceder al modo de menú C El equipo ha sido diseñado para que resulte fácil utilizarlo. La pantalla LCD proporciona programación en pantalla mediante los botones de menú. Hemos creado instrucciones paso a paso en la pantalla para ayudarle a programar el equipo. Simplemente siga los pasos, ya que estos le guían por las selecciones de menú así como por las opciones de programación. Tabla de menús Puede programar el equipo mediante la Tabla de menús en la página 88. Estas páginas describen las selecciones de menú y sus opciones. Pulse Menú y, a continuación, pulse a o b para acceder a los menús y programar el equipo Por ejemplo, para ajustar la copia Calidad en la calidad Foto. a b Pulse Menú. c Pulse a o b para seleccionar 1.Calidad. Pulse OK. d Pulse a o b para seleccionar Foto. Pulse OK. e Pulse Detener/Salir. 86 Pulse a o b para seleccionar 2.Copia. Pulse OK. C a b Pulse Menú. c Pulse OK cuando la opción que desee aparezca en la pantalla LCD. De este modo, en la pantalla LCD aparecerá el siguiente nivel del menú. d Pulse a o b para desplazarse hasta la siguiente selección de menú. e Pulse OK. Cuando haya terminado de configurar una opción, en la pantalla LCD aparecerá el texto Aceptado. f Pulse Detener/Salir para salir del modo de menú. Elija una opción. Puede desplazarse también por cada nivel de menú pulsando a o b correspondiente a la dirección que desee. C C Menú y funciones Teclas de menú C Acceda al menú. Vaya al siguiente nivel de menú. Acepte una opción. Salga del menú pulsando varias veces. Vuelva al nivel anterior de menú. Desplácese al siguiente nivel de menú. C Salga del menú. 87 Tabla de menús C La configuración predeterminada viene marcada en negrita y con un asterisco. Seleccione y pulse OK Seleccione y pulse OK para aceptar para salir Nivel 1 Nivel 2 Nivel 3 Nivel 4 Opciones Descripciones 1.Config. gral. 1.Papel 1.Tipo de papel — Fino Permite seleccionar el tipo de papel cargado en la bandeja de papel. 16 Permite seleccionar el tamaño del papel cargado en la bandeja de papel. 16 Permite incrementar la capacidad del cartucho de tóner. Consulte 1. Normal* Grueso Más grueso Página Papel Reciclado Etiqueta 2.Tamaño papel — A4 Carta* Legal Ejecutivo A5 A5 L A6 B5 B6 Folio 2.Ecología 1 1.Ahorro tóner — Si No* Consulte Guía avanzada del usuario. Los ajustes predeterminados vienen marcados en negrita y con un asterisco. 88 Menú y funciones Nivel 1 Nivel 2 Nivel 3 Nivel 4 Opciones Descripciones Página 1.Config. gral. 2.Ecología 2.Tiempo reposo — El intervalo varía en función de los modelos. Permite ahorrar energía. Consulte 1. (Continuación) (Continuación) 003Min* 3.Contraste LCD — — -nnnno+ -nnnon+ Permite ajustar el contraste de la pantalla LCD. -nnonn+* -nonnn+ -onnnn+ 4.SustituirTóner — — Continuar Parar* 5.Restaurar 1.Red — (Para los modelos DCP-7065DN) 1.Todas config. a Reconf b Salir — a Reconf b Salir (Para los modelos DCP-7055) El equipo detendrá la impresión hasta que sustituya el cartucho de tóner. Permite restablecer la configuración de red predeterminada de fábrica del equipo. 85 Permite restablecer toda la configuración predeterminada de fábrica del equipo. C 2.Todas config. (Para los modelos DCP-7065DN) 0.Selec. idioma — (Seleccione su idioma) (Para los modelos DCP-7055) — Permite cambiar el idioma de la pantalla LCD en su país. 7 (Sólo México) 1 Consulte Guía avanzada del usuario. Los ajustes predeterminados vienen marcados en negrita y con un asterisco. 89 Nivel 1 Nivel 2 Nivel 3 Opciones Descripciones Página 2.Copia 1.Calidad — Automático* Permite seleccionar la resolución de copia idónea para el tipo de documento. Consulte 1. Texto Foto Gráfico 2.Brillo — -nnnno+ -nnnon+ Permite ajustar el brillo de las copias. -nnonn+* -nonnn+ -onnnn+ 3.Contraste — -nnnno+ -nnnon+ Permite ajustar el contraste de las copias. -nnonn+* -nonnn+ -onnnn+ 1 Consulte Guía avanzada del usuario. Los ajustes predeterminados vienen marcados en negrita y con un asterisco. Nivel 1 Nivel 2 Nivel 3 Nivel 4 Opciones Descripciones 3.Red 1.TCP/IP 1.Metod arranque — Automático* Permite seleccionar el método de arranque más adecuado a sus necesidades. (Para DCP-7065DN) Estática RARP BOOTP DHCP 2.Dirección IP — [000-255]. [000-255]. [000-255]. [000-255] Permite especificar la dirección IP. 3.Máscara Subred — [000-255]. [000-255]. [000-255]. [000-255] Permite especificar la máscara de subred. 4.Puerta acceso — [000-255]. [000-255]. [000-255]. [000-255] Permite especificar la dirección de la puerta de enlace. 5.Nombre de nodo — BRNXXXXXXXXXXXX Permite especificar el nombre de nodo. 6.WINS config — Automático* Permite seleccionar el modo de configuración WINS. Estático Consulte Guía del usuario en red. Los ajustes predeterminados vienen marcados en negrita y con un asterisco. 90 Menú y funciones Nivel 1 Nivel 2 Nivel 3 Nivel 4 Opciones Descripciones 3.Red 1.TCP/IP 7.Servidor WINS — Primario (Para DCP-7065DN) (Continuación) Permite especificar la dirección IP del servidor primario o secundario de WINS. [000-255]. [000-255]. [000-255]. [000-255] (Continuación) Secundario [000-255]. [000-255]. [000-255]. [000-255] 8.Servidor DNS — Primario [000-255]. [000-255]. [000-255]. [000-255] Permite especificar la dirección IP del servidor primario o secundario de DNS. Secundario [000-255]. [000-255]. [000-255]. [000-255] 9.APIPA — Si* No 0.IPv6 — Si No* 2.Ethernet — — Automático* 100B-FD Permite asignar automáticamente la dirección IP a partir del intervalo de direcciones del vínculo local. Permite activar o desactivar el protocolo IPv6. Si desea utilizar el protocolo IPv6, visite la página http://solutions. brother.com/ para obtener más información. Permite seleccionar el modo de enlace de Ethernet. 100B-HD 10B-FD 10B-HD 3.Estado — — Activar 100B-FD Activar 100B-HD Muestra el estado del enlace Ethernet. Activar 10B-FD Activar 10B-HD Inactiva Cableada no 4.Dirección MAC — — — Muestra la dirección MAC del equipo. 0.Restaurar red — a Reconf Reinicio OK? b Salir a Si b No Permite restablecer toda la configuración de red a sus valores predeterminados. Consulte Guía del usuario en red. Los ajustes predeterminados vienen marcados en negrita y con un asterisco. 91 C Nivel 1 Nivel 2 Nivel 3 Opciones Descripciones 3.Info. equipo 1.No. de Serie — — Permite verificar el número de serie del equipo. 85 2.Cont. páginas — Total Permite verificar el número de todas las páginas que el equipo ha impreso después de haberse puesto en marcha. Consulte 1. (Para los modelos DCP-7055) 4.Info. equipo Listar (Para DCP-7065DN) Copia Imprimir 3.Ajust. usuario — — 4.Configur. red — — — — (Para los modelos DCP-7065DN) 4.Vida tambor (Para los modelos DCP-7055) Permite verificar el porcentaje de vida útil restante de un tambor. 5.Vida tambor (Para DCP-7065DN) 1 Consulte Guía avanzada del usuario. Los ajustes predeterminados vienen marcados en negrita y con un asterisco. 92 Página D Especificaciones D Especificaciones generales D Nota En este capítulo se ofrece un resumen de las especificaciones del equipo. Visite http://www.brother.com/ para ver detalles acerca de especificaciones adicionales. Tipo de impresora Láser Método de impresión Electrofotografía mediante escaneado por haz láser semiconductor Capacidad de la memoria (Para DCP-7055) 16 MB (Para DCP-7065DN) 32 MB LCD (pantalla de cristal líquido) 16 caracteres 2 líneas Fuente de alimentación 220 - 240 V CA 50/60Hz (Chile/Argentina) 110 - 120 V CA 50/60Hz (Mexico) Consumo eléctrico 1 Máximo: 1.080 W Copia (promedio): Aprox. 445 W 2 a 25 C Hibernación (promedio): Aprox. 0,9 W Preparado (promedio): Aprox. 55 W a 25 C 1 Conexión USB a un ordenador 2 Si se hace una copia de una hoja D 93 Dimensiones DCP-7065DN D 316 mm 398.5 mm 405 mm DCP-7055 D 268 mm 405 mm Peso 94 Con consumibles: 398.5 mm (Para DCP-7055) 9,8 kg (Para DCP-7065DN) 11,4 kg Especificaciones Nivel de ruido Potencia de sonido En servicio: (Para DCP-7055) LWAd = 6,60 B (A) (Para DCP-7065DN) LWAd = 6,81 B (A) En espera: LWAd = 4,30 B (A) Presión de sonido Temperatura Humedad Unidad ADF (Alimentador automático de documentos) En servicio (imprimiendo): LPAm = 53 dB (A) En espera: LPAm = 30 dB (A) En servicio: 10 a 32,5C Almacenamiento: 0 a 40C En servicio: 20 a 80% (no condensada) Almacenamiento: 10 a 90% (no condensada) Hasta 35 páginas (escalonadas) [80 g/m2] (Para DCP-7065DN) D 95 Tamaño de documento Tamaño del documento (una sola cara) D Ancho de la unidad ADF: 147,3 a 215,9 mm (Para DCP-7065DN) Longitud de la unidad ADF: 147,3 a 355,6 mm (Para DCP-7065DN) 96 Ancho del cristal de escáner: Máx. 215,9 mm Longitud del cristal de escáner: Máx. 297 mm Especificaciones Soportes de impresión Entrada de papel D Bandeja de papel Tipo de papel: Papel normal, papel fino o papel reciclado Tamaño del papel: Carta, A4, B5 (ISO/JIS), A5, A5 (borde largo), B6 (ISO), A6, Ejecutivo, Legal 3 y Folio 3 Peso del papel: 60 a 105 g/m2 Capacidad máxima de la bandeja de papel: Hasta 250 hojas de papel normal de 80 g/m2 Ranura de alimentación manual (Manual) Tipo de papel: Sobres, etiquetas 1, papel fino, papel grueso, papel más grueso, papel reciclado, papel Bond o papel normal Tamaño del papel: Ancho: 76,2 a 216 mm Largo: 116 a 406,4 mm Salida del papel Peso del papel: 60 a 163 g/m2 2 Capacidad máxima de la bandeja de papel: Una hoja cada vez de papel normal de 80 g/m2 D Bandeja de salida cara abajo Hasta un máximo de 100 hojas (salida de impresión cara abajo en la bandeja de salida de papel cara abajo) Bandeja de salida cara arriba Una hoja (salida de impresión cara arriba en la bandeja de salida de papel Cara arriba) Impresión Dúplex Tamaño de papel (dúplex automática): (Para DCP-7065DN) Peso del papel (dúplex automática): Tipo de papel (dúplex automática): Carta, Legal y Folio 60 a 105 g/m2 Papel normal o papel reciclado 1 Para las etiquetas, se recomienda retirar las páginas impresas de la bandeja de salida del papel inmediatamente después de que salgan del equipo para evitar que puedan mancharse. 2 60 a 105 g/m2 para impresión dúplex. 3 El papel de tamaño Legal o Folio no está disponible en algunas zonas. 97 Copia D Color/Monocromo Monocromo Ancho de copia Máx. 210 mm Copias múltiples Apila o clasifica hasta 99 páginas Ampliar/Reducir De 25% a 400% (en incrementos de 1%) Resolución Hasta 600 600 ppp Tiempo de salida de la primera copia (Para DCP-7055) Menos de 12 segundos (desde el modo PREPARADO y con la bandeja estándar) (Para DCP-7065DN) Menos de 11 segundos (desde el modo PREPARADO y con la bandeja estándar) Preparado 98 A 25 C Especificaciones Escáner D Color/Negro Sí/Sí Compatible con TWAIN Sí (Windows® 2000 Professional/Windows® XP/ Windows® XP Professional x64 Edition/Windows Vista®/ Windows® 7) Mac OS X 10.4.11, 10.5.x, 10.6.x 1 Compatible con WIA Sí (Windows® XP/Windows Vista®/Windows® 7) Intensidad del color Color de 48 bits interno/24 bits externo Resolución Hasta 19.200 19.200 ppp (interpolada) 2 Hasta 600 2.400 ppp (óptica) 2 (desde el cristal de escaneado) Hasta 600 600 ppp (óptica) 2 (desde la unidad ADF (Para DCP-7065DN)) Ancho de escaneado Máx. 210 mm Escala de grises 256 niveles 1 Para obtener las últimas actualizaciones de controladores para el Mac OS X que esté utilizando, visítenos en http://solutions.brother.com/. 2 Máximo de 1.200 1.200 ppp escaneando con el controlador WIA en Windows® XP, Windows Vista® y Windows® 7 (con la utilidad del escáner se puede seleccionar una resolución de hasta 19.200 19.200 ppp) D 99 Impresora Impresión automática a doble cara (Dúplex) D Sí (Para DCP-7065DN) Resolución Calidad 600 ppp 600 ppp, HQ1200 (2.400 600 ppp) Velocidad de impresión (Dúplex) Hasta 5 páginas/minuto (tamaño Carta) 1 Velocidad de impresión (Para DCP-7055) Hasta 21 páginas/minuto (tamaño Carta) 1 (Para DCP-7065DN) Hasta 27 páginas/minuto (tamaño Carta) 1 Tiempo de salida de la primera impresión (Para DCP-7055) Menos de 10,0 segundos (desde el modo PREPARADO y con la bandeja estándar) (Para DCP-7065DN) Menos de 8,5 segundos (desde el modo PREPARADO y con la bandeja estándar) 1 La velocidad de impresión puede variar en función del tipo de documento que está imprimiendo. 100 Especificaciones Interfaces D USB Se recomienda usar un cable USB (Tipo A/B) que no tenga más de 2 metros de longitud. 1 2 Ethernet 3 Utilice un cable Ethernet UTP de categoría 5 o superior. (DCP-7065DN) 1 El equipo dispone de una interfaz USB 2.0 de velocidad completa. El equipo puede conectarse también a un ordenador que disponga de una interfaz USB 1.1. 2 Los puertos USB de otros fabricantes no son compatibles. 3 Consulte Red (LAN) (DCP-7065DN) en la página 105 y la Guía del usuario en red para obtener especificaciones detalladas de la red. D 101 Requisitos del ordenador D Requisitos mínimos del sistema y funciones de software de PC compatibles Plataforma informática y versión del sistema operativo Velocidad mínima del procesador Memoria Memoria Espacio en el RAM RAM disco duro para mínima recome la instalación ndada Para Para control adores Sistema operativo Windows® 1 Windows® 2000 Professional 4 Intel® Pentium® II o equivalente 256 MB 150 MB 500 MB 128 MB Windows® XP Home 2 5 Windows® XP Professional 2 5 102 64 MB Funciones de software de PC aplicaci compatibl es ones Windows® XP Professional x64 Edition 2 5 CPU compatible de 64 bits (Intel® 64 o AMD64) 256 MB 512 MB Windows Vista® 2 5 Intel® Pentium® 4 o CPU compatible de 64 bits equivalente (Intel® 64 o AMD64) 512 MB 1 GB 500 MB 1,2 GB Windows® 7 2 5 Intel® Pentium® 4 o CPU compatible de 64 bits equivalente (Intel® 64 o AMD64) 1 GB (32 bits) 2 GB (64 bits) 1 GB (32 bits) 2 GB (64 bits) 650 MB Interfaz de PC compatib le 3 Impresión, USB, Escaneado 10/100 Base Tx (Ethernet) Especificaciones Requisitos mínimos del sistema y funciones de software de PC compatibles Plataforma informática y versión del sistema operativo Velocidad mínima del procesador Memoria Memoria Espacio en el RAM RAM disco duro para mínima recome la instalación ndada Para Para Sistema Windows operativo Server® 2003 ® 1 Windows (imprimir solo a través de red) Intel® Pentium® III o equivalente Windows Server® 2003 x64 Edition (imprimir solo a través de red) 64CPU compatible de 64 bits (Intel® 64 o AMD64) Windows Server® 2008 (imprimir solo a través de red) Intel® Pentium® 4 o CPU compatible de 64 bits equivalente (Intel® 64 o AMD64) Windows Server® 2008 R2 (imprimir solo a través de red) 64CPU compatible de 64 bits (Intel® 64 o AMD64) Mac OS X 10.4.11 10.5.x Procesador PowerPC G4/G5 Intel® Core™ 512 MB 1 GB Mac OS X 10.6.x Procesador Intel® Core™ 1 GB 2 GB Sistema operativo Macintosh 256 MB 512 MB 512 MB 2 GB Interfaz de PC compatib le 3 control adores Funciones de software de PC aplicaci compatibl es ones 50 MB N/D 10/100 Base Tx (Ethernet) Impresión D 80 MB 400 MB Impresión, USB, Escaneado 10/100 Base Tx (Ethernet) 1 Internet Explorer® 6.0 o superior. 2 Para WIA, resolución 1.200 x 1.200. La utilidad del escáner de Brother permite mejorar la resolución hasta 19.200 x 19.200 ppp. 3 Los puertos USB de otros fabricantes no son compatibles. 4 PaperPort™ 11SE es compatible con Microsoft® SP4 o superior para Windows® 2000. 5 PaperPort™ 12SE es compatible con Microsoft® SP3 o superior para Windows® XP y con SP2 o superior para Windows Vista® y Windows® 7. Para obtener las actualizaciones de controladores más recientes, visite http://solutions.brother.com/. Todas las marcas comerciales, nombres de marca y de producto son propiedad de sus respectivas compañías. 103 Artículos consumibles Cartucho de tóner Cartucho de tóner inicial: D Aprox. 700 páginas (Carta) 1 Cartucho de tóner estándar: TN-410 (Para DCP-7055) Aprox. 1.000 páginas (Carta) 1 TN-420 (Para DCP-7065DN) Aprox. 1.200 páginas (Carta) 1 Cartucho de tóner de larga duración: Unidad de tambor TN-450 (Para DCP-7065DN) Aprox. 2.600 páginas (Carta) 1 DR-420 Aprox. 12.000 páginas (Carta) 2 1 Declaración de la duración aproximada del cartucho realizada conforme a ISO/IEC 19752. 2 La duración del tambor es aproximada y puede variar según el tipo de uso. 104 Especificaciones Red (LAN) (DCP-7065DN) D Nota Para obtener más información acerca de las especificaciones completas de la red, consulte la Guía del usuario en red. LAN Puede conectar su equipo a una red para poder utilizar las funciones Impresión en red y Escaneado en red. También se incluye el software de administración de redes BRAdmin Light 1 de Brother. Protocolos de seguridad Cableada 1 APOP, POP antes de SMTP, SMTP-AUTH BRAdmin Professional y Web BRAdmin pueden descargarse en http://solutions.brother.com/. D 105 E Índice A F ADF (alimentador automático de documentos) uso ........................................................22 Apple Macintosh Consulte la Guía del usuario de software Artículos consumibles ..............................33 desecho ................................................38 sustitución .............................................55 Atascos documento ............................................59 papel .....................................................61 AYUDA mensajes de la pantalla LCD ................86 Tabla de menús ....................................88 Folio ................................................... 16, 17 C Calidad impresión ..............................................73 Calidad de impresión ...............................75 Cartucho de tóner sustitución .............................................34 Copia ........................................................25 Copiar teclas .......................................................6 Cristal de escaneado uso ........................................................23 D Documento atascos ..................................................59 cómo cargar ................................... 22, 23 Dúplex atasco de papel .....................................68 impresión ..............................................97 solución de problemas ............. 55, 56, 71 tecla ........................................................6 E Escala de grises .......................................99 Escanear ............................................. 6, 27 Etiquetas .............................. 10, 12, 17, 20 106 I Impresión calidad .................................................. 73 Imprimir emulación ........................................... 100 espcificaciones ................................... 100 problemas ............................................. 70 resolución ........................................... 100 Información general del panel de control .. 6 Información sobre el equipo cómo restablecer el equipo .................. 85 funciones de restauración .................... 85 número de serie ................................... 85 Instrucciones de seguridad .........................i L LCD (pantalla de cristal líquido) .......... 6, 86 Limpieza escáner ................................................. 45 filamento de corona .............................. 46 Limpieza:rodillos de toma de papel ...... 53 unidad de tambor ................................. 48 M Macintosh Consulte la Guía del usuario de software Mantenimiento, rutinario .......................... 44 sustitución cartucho de tóner .............................. 34 unidad de tambor .............................. 40 Mensaje Sin memoria .............................. 57 Mensajes de error en la pantalla LCD ..... 55 Atasco en la unidad dúplex .................. 55 Cambiar tambor .................................... 40 Dúplex no dispo. ................................... 56 Error de tambor .................................... 40 Imp.Inicializ XX ..................................... 57 Impos. Impri. XX ................................... 57 Sin memoria ......................................... 57 Sin papel .............................................. 58 SustituirTóner .......................................35 Tambor detenido ...................................40 Tóner agotado ......................................35 Tóner bajo .............................................35 Modo, entrada copia .....................................................25 N Número de serie cómo encontrarlo ... Ver parte interior de la cubierta delantera P Papel ................................................. 17, 97 atascos .......................................... 55, 61 capacidad de la bandeja .......................17 cómo cargar ............................................8 en la bandeja de papel ........................8 en la ranura de alimentación manual .10 recomendado ........................................18 tamaño ........................................... 16, 17 tipo ................................................. 16, 17 PaperPort™ 12SE with OCR Consulte la Guía del usuario de software. Consulte también la Ayuda en la aplicación PaperPort™ 12SE. Presto! PageManager Consulte la Guía del usuario de software. Consulte también la Ayuda de la aplicación Presto! PageManager. Programación del equipo .........................86 R S Sobres .........................................12, 17, 19 Solución de problemas ............................ 70 atasco de documentos ................... 59, 60 atasco de papel ................. 61, 62, 64, 68 mensajes de error en la pantalla LCD .. 55 mensajes de mantenimiento en la pantalla LCD ...................................................... 55 si tiene problemas calidad de la copia ............................ 70 calidad de la impresión ..................... 73 escaneado ......................................... 72 impresión ........................................... 70 manipulación de papel ...................... 72 red ..................................................... 73 software ............................................. 72 Sustitución cartucho de tóner ................................. 34 unidad de tambor ................................. 40 T Tabla de menús ....................................... 88 Tambor OPC ........................................... 78 U Unidad de tambor limpieza .......................................... 46, 48 sustitución ............................................ 40 W Windows® Consulte la Guía del usuario de software Red Red inalámbrica Consulte la Guía de configuración rápida y la Guía del usuario en red Imprimir Consulte la Guía del usuario en red Escaneado Consulte la Guía del usuario de software Resolución copiar ....................................................98 escaneado ............................................99 impresión ............................................100 107 E Estos equipos únicamente pueden utilizarse en el país en el que se han adquirido. Las compañías locales Brother o sus distribuidores únicamente ofrecerán soporte técnico a aquellos equipos que se hayan adquirido en sus respectivos países.

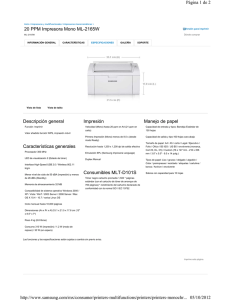
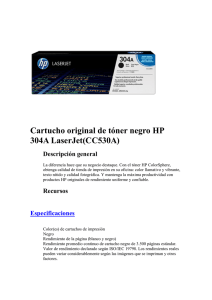

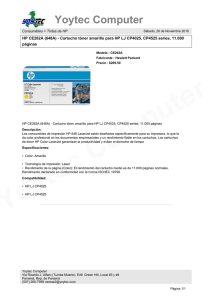
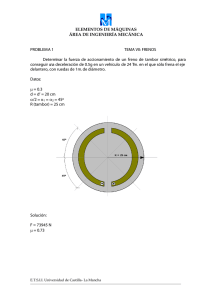
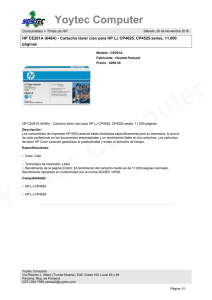
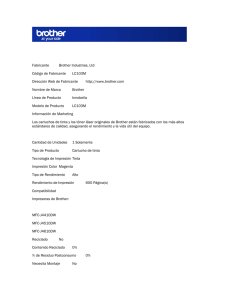

![Descargar especificaciones técnicas (i-SENSYS LBP2900B) [PDF, 41 KB]](http://s2.studylib.es/store/data/001148230_1-4586b8711fb564440a102a84f9f729e7-300x300.png)