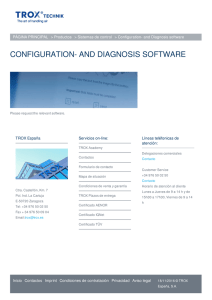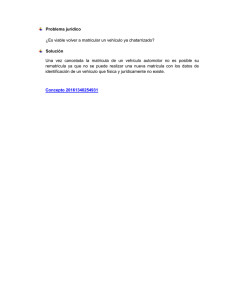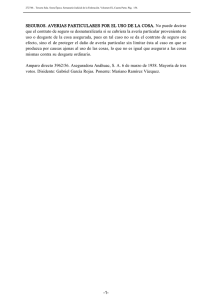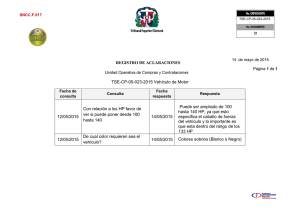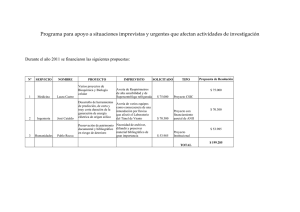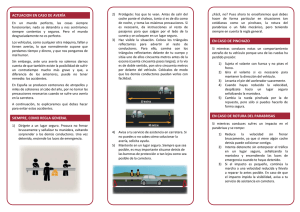Manual 1 Manual Manual del usuario Sistema de diagnosis OBD Release v1.10 Copyright © 2014 Autocom Diagnostic Partner AB 2 Manual Tabla de contenidos Tabla de contenidos .................................................. ....................................................................................................... ...................................................................... ................. 3 1 Información importante ............................................................. ....... ................................................................................................. ........................................... 6 1.1 Acuerdo ................................................. ........................................................................... .................................................... .................................. ........ 6 1.2 1.3 1.4 1.5 1.6 Copyright Copyrig ht ................................................ .......................................................................... .................................................... ................................. ....... 6 Versiones de programa ............................. ....................................................... .................................................... .............................. .... 6 Responsabilidad Respons abilidad................................................................... ............................................................................................ ............................. .... 6 Garantía ................................................. .......................................................................... ................................................... .................................. ........ 6 Directiva RAEE (sobre residuos de aparatos eléctricos y electrónicos) ............ 7 2 Requisitos del sistema ................................................................................. ............................. ............................................................................... ........................... 8 3 Instalación ............................................................................................................................... .................................................................................... ........................................... 9 3.1 4 Instalación Instalaci ón mediante DVD ................................................... ............................................................................. .............................. .... 9 Hardware .............................................................................................. ........................................ ...................................................................................... ................................ 10 4.1 Introducción Introducc ión...................................................................... ............................................................................................... ............................... ...... 10 4.2 Conexiones Conexio nes CDP ............................... ......................................................... .................................................... .................................... .......... 10 4.3 Conexiones Conexio nes CDP+................................................... ............................................................................. ........................................ .............. 10 4.3.1 Multi colour indicator................................................................................................. ............................................... .................................................. 11 5 Configuración del ordenador .............................................................................................. ............................................................................... ............... 12 5.1 Bluetooth ...................................................................... ............................................................................................... ................................... .......... 12 5.1.1 Introducción ...................................................................................... ................................. .............................................................................. ......................... 12 5.1.2 Configuración .............................................................................................. ............................................................................................................. ............... 12 5.2 USB.................................................................... ............................................................................................. ............................................. .................... 13 5.2.1 Introducción ...................................................................................... ................................. .............................................................................. ......................... 13 5.2.2 Microsoft Windows 2000/XP/Vista ........................................................................... 13 6 6.1Uso general delión programa p rograma .................................................................................................... .................................................. .................................................. 14 Introducción Introducc ...................................................................... ............................................ ................................................... ............................... ...... 14 6.2 6.3 7 Diseño del programa ................................................... ............................................................................. .................................... .......... 14 Navegación Navega ción ...................... ................................................ .................................................... .................................................... ............................ 15 Funcionalidad general.............................................. general.................................................................................................. ............................................................ ........ 16 7.1 7.2 7.3 7.4 7.5 7.6 Ayuda del programa ................................................ .......................................................................... ........................................ .............. 16 Guardar e imprimir el informe de test ................................................ .............................................................. .............. 16 Abrir informe informe de tes testt almacenado almacenado................................................. .................................................................... ................... 16 Programas externos ......... ................................... ................................................... ................................................... ............................ .. 16 Modo Demo .......................... .................................................... .................................................... ................................................. ....................... 16 Licencia ............................................. ....................................................................... .................................................... .................................... .......... 16 3 Manual 8 Configuración del programa ............................................................................................... 17 8.1 8.2 8.3 9 10 Información del taller .................................. Información ........................................................... ................................................... ............................ .. 17 Idioma ................................................... ............................................................................. .................................................... ................................ ...... 17 Configuración Configur ación de hardware hardware ....................................................................... ............................................................................. ...... 17 Selección del vehícu vehículo lo ................................................................................................... ............................................... ............................................................ ........ 18 9.1 Introducción Introducc ión...................................................................... ............................................................................................... ............................... ...... 18 9.2 9.3 9.4 Modo clásico ............................................................... ......................................................................................... .................................... .......... 18 Estructura de árbol / información información.................................................. ..................................................................... ................... 18 Historial ........................ ................................................. ................................................... .................................................... ................................ ...... 18 OBD - Diagnosis de a bordo ................................................................................................ ....................................................... ......................................... 19 10.1 Introducc Introducción ión...................................................................... ............................................................................................... ............................... ...... 19 10.2 Conexió Conexión n ................................................ .......................................................................... .................................................... ............................... ..... 19 10.3 Sistema de control distribuido ...................................................... ......................................................................... ................... 19 10.4 Funcione Funciones s de diagnosis diagnosis......................... ................................................... .................................................... ................................ ...... 19 10.4.1 DTC - Leer códigos de av averías erías ............................................. ............................................................................... .................................. 20 10.4.2 DTC - Borrado de códigos de avería ............................................. ...................................................................... ......................... 20 10.4.3 RTD - Datos a tiempo real ............................................ ..................................................................................... ......................................... 21 10.4.3.1 Flight Recorder (Only for CDP+) ............................................................... 22 10.4.4 ACT - Activación de componen componentes tes ............................................... ........................................................................ ......................... 25 10.4.5 ADJ - Ajuste ............................................... ................................................................................................... ............................................................ ........ 25 10.4.6 COD - Escribir en la UCE ...................................................... ...................................................................................... ................................ 26 10.4.7 ISS (sistema de escaneo inteligente) ............................................. ...................................................................... ......................... 26 11 OBD genérico .................................................... ......................................................................................................... .................................................................... ............... 27 11.1 Introducc Introducción ión...................................................................... ............................................................................................... ............................... ...... 27 11.2 Conexió Conexión n al vehículo ................................................... ............................................................................. .................................... .......... 27 11.3 Uso general del programa ................................................... ............................................................................. ............................ .. 27 11.3.1 Información ............................................................................................................ ................................................................. ........................................... 27 11.3.2 Lectura de códigos de avería .................................................. .................................................................................. ................................ 28 11.3.3 Borrado de información de diagnosis..................................................................... ...................................................... ............... 29 11.3.4 Parámetros a tiempo real ................................................................ ........................................................................................ ........................ 29 29 11.3.4.1 Lista de datos ...................................................................... ............................................................................................... ......................... 11.3.4.2 Gráfico ......................................................................... ........................................................................................................... .................................. 29 11.3.5 Captura de datos ..................................................................................................... ................................................... .................................................. 30 11.3.6 Lambda ............................................................................................ ................................................................................................................... ....................... 30 11.3.7 Tests no continuos .................................................................................................. ................................................ .................................................. 30 11.3.8 Comprobación de diagnosis .................................................................... ................................................................................... ............... 30 11.3.9 Información del vehículo ....................................................... . ...................................................................................... ................................ 30 12 Especificaciones técnicas.................................................... ...................................................................................................... .................................................. 31 4 Manual ¡Gracias por adquirir nuestro producto! Este equipo de diagnosis le proporcionará el máximo rendimiento para su taller. Además, nuestra extensa base de datos ha obtenido grandes resultados en varios estudios de producto en relación a la cobertura de funciones disponibles, rendimiento y usabilidad. ¡Empiece ahora a sacar el máximo partido a esta potente herramienta! 5 Manual 1 Información importante Lea detenidamente el manual de usuario antes de conectar, iniciar o usar esta herramienta de diagnosis. De esta forma, podrá dar solución a cualquier duda de funcionamiento que tenga del equipo. El uso correcto de esta herramienta de diagnosis, así como la conexión del equipo cerca del motor o el sistema de encendido, debe realizarse con el motor detenido y el contacto quitado. En caso de cesión de la herramienta de diagnosis, también se deberán ceder las instrucciones de seguridad y la información necesaria para el correcto funcionamiento y manejo del equipo, atendiendo al uso objetivo de la herramienta de diagnosis. 1.1 Acuerdo Con el uso de este producto, también acepta las siguientes condiciones: 1.2 Copyright El software y los datos son de propiedad del proveedor, y están protegidos contra la copia ilegal por la legislación sobre el copyright, normativas sobre contratos internacionales y otra legislación legislación nacional. La copia o la venta de datos, del software o de los componentes están penalizadas por la ley. En caso de incumplimiento de alguno de los aspectos expuestos, el proveedor se reserva el derecho de procesar y exigir la indemnización de los daños causados. 1.3 Versiones de programa Uno de nuestros objetivos es la optimización de nuestros productos para adaptarnos al mercado y zona de venta y uso del equipo. Como parte de este procedimiento, hemos automatizado la configuración de las preferencias geográficas durante la instalación. La única selección que el usuario debe realizar durante la instalación del software es el país aplicable. Si realizamos una selección correcta del país durante la instalación del software, el usuario se asegurará de disponer de la mejor configuración para atender a los requisitos locales, en relación al contenido de la base de datos de vehículos así como como la funcionalidad del programa para adaptarse al parque de vehículos vehículos y a las condiciones locales. 1.4 Responsabilidad Los datos del programa se basan en su mayor medida en la información proporcionada por los fabricantes. El proveedor no garantiza que los datos o el software sean correctos o completos. El proveedor pr oveedor no acepta la responsabilidad está por los dañosacausados cau porque software defectuoso o datospor incorrectos. Enencualquier caso,delacompra. responsabilidad limitada la sados cantidad el comprador ha pagado el producto el momento Esta excepción de responsabilidad no incluye los daños causados de forma intencionada o por negligencia por parte del usuario. 1.5 Garantía Los usos de hardware y/o software que no hayan sido aprobados apr obados por el proveedor se considerarán una modificación de nuestros productos, y la garantía no no será válida. La modificación de nuestros productos es está tá prohibida de cualquier forma. Solo se podrán usar acces accesorios orios y recambios originales; esto también incluye los cables adaptadores. El incumplimiento de alguno de estos aspectos invalidará cualquier reclamación. Esta herramienta de diagnosis solo debe usarse con los sistemas operativos aprobados apr obados por el proveedor. En caso de que el equipo de diagnosis se use con un sistema operativo que no haya haya sido aprobado por el proveedor, la garantía garantía quedará invalidada. Además, el proveedor no aceptará ninguna responsabilidad por los daños causados y las consecuencias consecuencias que se hayan generado como resultado del uso de un sistema operativo no aprobado. 6 Manual Nota: las indicaciones del fabricante del vehículo deben atenderse cuando se trabaje en el vehículo. Además, el proveedor no aceptará ninguna responsabilidad por los daños causados y las consecuencias consecuencias que se hayan generado como resultado de no atender a las instrucciones del fabricante del vehículo. 1.6 Directiva RAEE (sobre residuos de aparatos eléctricos y electrónicos) La referencia sobre indica que este producto ha sido fabricado después del 13 de agosto de 2005, por la lodirectiva que debeRAEE reciclarse atendiendo a la directiva RAEE de la Unión Europea (directiva RAEE 2002/96/EC de la Unión Europea sobre residuos de aparatos eléctricos y electrónicos). Contacte con su proveedor local para más información. 7 Manual 2 Requisitos del sistema Por favor, visite www.autocom.se para ver los actuales requisitos del sistema. 8 Manual 3 Instalación 3.1 Instalación mediante DVD Nota: En determinados ordenadores, algunos programas antivirus y otros programas pr ogramas similares pueden retardar o bloquear el arranque del DVD. En estos casos, se recomienda desactivar estos programas. Los programas conocidos que pueden causar estos problemas son McAfee VirusScan y ZoneAlarm. Tras la instalación, se deberán reactivar los programas antivirus. 1. Insertar el DVD en el lector DVD del ordenador. El procedimiento de instalación se inicia automáticamente. (Si la instalación no arranca, seleccionar "Ejecutar" en el menú de "Inicio" y escribir D:\Start. Aplicable en caso de que el lector de DVD esté designado como unidad D). 2. Introducir el ID de producto, número de serie y clave de hardware. Luego seleccionar el país y pulsar el botón Siguiente para continuar. 3. Comprobar que se selecciona el producto correcto correcto en la pantalla siguiente. Desde esta ventana, se pueden observar las tablas de aplicaciones, manuales de usuario y la información sobre el Release. Esto se puede realizar seleccionando el documento de la lista y pulsando el botón Visualizar. Antes de continuar, lea detenidamente los requisitos del sistema. Pulsar el botón Visualizar en el apartado Requisitos del sistema para visualizarlos. Luego, confirmar que se han leído los requisitos del sistema y pulsar Siguiente para iniciar el procedimiento de instalación. Atender las indicaciones del procedimiento para completar la instalación. 9 Manual 4 Hardware 4.1 Introducción Esta herramienta de diagnosis dispone de interfaces integradas para la mayoría de comunicaciones disponibles en el mercado que usan OBD (diagnosis de a bordo). Para determinados modelos de vehículos, se precisan conectores de OBD específicos. Como accesorios, hay varios cables específicos que permiten realizar la conexión con la toma de diagnosis del vehículo. La conexión con el PC se realiza mediante USB (bus universal en serie) o Bluetooth (comunicación inalámbrica). 4.2 Conexiones CDP 1. 2. 3. 4. 5. 6. Antena de bluetooth OBD Conector OBD-II de 16 pins (SAE J1962) LED amarillo / verde La luz amarilla indica que la comunicación ssee ha realizado mediante USB LED amarillo / verde La luz verde indica que la comunicación se ha realizado m mediante ediante BT LED rojo Alimentación LED verde Test Conexión USB para PC 1 2 3 45 4.3 Conexiones CDP+ 1. 2. 3. 4. 5. OBD Multi colour indicator Micro SD card slot Flight Recorder button USB-connection for PC 16-pin OBD-II connector (SAE J1962) With built-in flash light Displays status of connection and communication For memory card type Micro SD For start/stop and set triggers in the flight recorder function 1 2 3 10 4 5 6 Manual 4.3.1 Multi colour indicator Function Color Comments Power PC-Link White Blue Diagnose Green / Blue Steady light when power on When USB connected or Bluetooth link established When active diagnose session Green / Blue (50%) Diagnose with lost PC-Link Green / Blue flashing Low battery Sound Warning sound lost PC-Link only indicate when active diagnose session White Blue Green Yellow Current color /Red flashing Warning sound Flight Recorder FR Start Yellow FR Stop - FR logging data FR session started, but not logging data Stops FR session Yellow running FR logging data no valid respond - No valid respond from Vehicle FR trig - Push button to set marker No Firm Load firm Confirmation FR-Start Confirmation FR-Stop Red Red flashing Flashing with reference to data transmission 11 Warning sound No valid data! Confirmation FR-Trig Manual 5 Configuración del ordenador 5.1 Bluetooth 5.1.1 Introducción Para realizar una correcta configuración de Bluetooth, la tarjeta de Bluetooth del ordenador debe instalarse correctamente, así como soportar el servicio Bluetooth SPP – perfil de puerto serie (Virtual Comport). La tarjeta de Bluetooth se refiere a las tarjetas de Bluetooth internas, tanto las encontradas en los ordenadores portátiles, así como el adaptador USB Bluetooth, y otro tipo de tarjetas de Bluetooth. Nota: Cuando se solicite código pin / clave de paso, se deberá introducir “0”. 5.1.2 Configuración A continuación, describimos la configuración de Bluetooth. Nota. Se debe tener en cuenta cuenta que la configuración puede variar dependiendo de la tarjeta Bluetooth del ordenador. • Iniciar el gestor de Bluetooth; acceder mediante mediante la ruta Inicio -> Configuración -> Panel de control -> Bluetooth. • En el gestor de Bluetooth, seleccionar para añadir una nueva unidad. Comprobar que la unidad de diagnosis está correctamente conectada en el vehículo u otro tipo de fuente de tensión (fuente de alimentación) antes de continuar con la búsqueda de unidades de Bluetooth. • Cuando haya finalizado la búsqueda, se mostrará una lista con las unidades encontradas. Seleccionar la unidad de diagnosis que se desee añadir. 12 Manual • Es posible que el dispositivo le solicite introducir una clave de acceso. Se deberá introducir “0” como clave. Use passkey 0000 For CDP+ • Si el procedimiento se haya realizado correctamente, la configuración de Bluetooth se ha completado. Para continuar con la instalación acceder al capítulo sobre configuración de programa y ajustes de hardware para realizar la búsqueda de la unidad de diagnosis. 5.2 USB 5.2.1 Introducción Nota: Se debe haber completado la instalación del software antes de realizar los siguientes pasos. p asos. 5.2.2 Microsoft Windows 2000/XP/Vista Cuando se esté realizando la instalación del software en un sistema operativo Microsoft Windows 2000, XP y Vista, es posible preinstalar los drivers de USB durante la instalación. En caso de seleccionar la opción de preinstalación, la instalación de los drivers se realiza de forma automática cuando se conecta la unidad de diagnosis por primera vez. A pesar de la función de preinstalación, los drivers siempre se copian en el directorio del programa y se añaden en el subdirectorio "/Drivers/USB/". 13 Manual 6 Uso general del programa 6.1 Introducción Para iniciar el programa, realizar un doble clic en el icono generado en el escritorio. También es posible iniciar el programa usando el menú de inicio. Los manuales de usuario también aparecerán en el menú de inicio. El programa está diseñado para facilitar el manejo al usuario. Se han puesto muchos esfuerzos para mejorar el diseño del producto y facilitar el manejo por parte del usuario. 6.2 Diseño del programa El programa está diseñado para usar usar un número de elementos que se se encuentran en todo el programa. Estos elementos se muestran en la imagen de más abajo. (1) Menú principal: Este menú contiene los siguientes submenús: Archivo, Configuración, Programas externos y Ayuda. En el menú de Archivo, se podrán ejecutar funciones para abrir los tests almacenados y para salir del programa. En la opción de Configuración, hay funciones que permiten al usuario introducir introd ucir información del taller, seleccionar el idioma, así como configurar el hardware. La opción Programas externos contiene enlaces e nlaces a otros programas, en caso de que estos enlaces estén activos. Finalmente, la función Ayuda contiene un enlace a la sección de ayuda del programa, activación del modo demo y gestión de licencia. También contiene información sobre el mismo programa. (2) En la parte superior derecha de la ventana del programa, podrá encontrar funciones generales como OBD Genérico, un botón de inicio de la función de Ayuda y un indicador de actividad. (3) La zona intermedia del programa muestra la zona de trabajo que se usa para presentar la información de la base de datos. (4) El menú de botones del lado izquierdo del programa, o menú de funciones 1, contiene las diferentes funciones que el usuario puede seleccionar. En la parte inferior del menú, hay un botón que permite al usuario retroceder / salir. La función del botón depende de la sección del programa. (5) El menú de botones de la parte inferior derecha, o menú de funciones 2, contiene las funciones relacionadas con la función principal, así como la que se muestra en la zona de trabajo. (1) (2) (4) (3) (5) 14 Manual 6.3 Navegación Para facilitar la navegación en el programa, hay algunos complementos que normalmente se hallan en otros programas. Un ejemplo es el marcador rojo que muestra la sección del programa en que se halla el usuario, la sección que se se ha seleccionado o la sección que se eencuentra ncuentra activa. El marcador se ha halla lla en un marco rojo. La función del marcador rojo varia dependiendo si se se usa mouse o teclado para navegar navegar por el programa. En caso de usar un tecladoSepara navegar programa, el marcador rojo tabulador se desplaza directamente; ejemplo, hacia el botón seleccionado. pueden usarpor los el botones de flechas o el botón para navegar porpor el programa. En general, las flechas se usan para navegar navegar por los campos o zzonas onas de trabajo. El botón del tabulador se us usaa para saltar entre menús, etc. Se destaca el botón mediante el marcador rojo, y se activa pulsando Intro . En caso de usar el ratón, el marcador rojo destaca el botón o componente sobre el cual se ha desplazado el ratón. Primero, se realiza una marca parcial cuando se selecciona la función (por ejemplo, cuando se pulsa el botón). Luego, se desplaza completamente el marcador rojo. 15 Manual 7 Funcionalidad general 7.1 Ayuda del programa La forma más fácil de acceder a la ayuda del programa es pulsando el botón de ayuda correspondiente; éste botón se halla en la superior derecha de de la pantalla. dede acceder estaformato función,PDF) es pulsando botóndeF1inicio. del teclado. El parte usuario también dispone la ayuda Otra en el forma manual usuarioa (en desde elelmenú 7.2 Guardar e imprimir el informe informe de test Para poder ofrecer al cliente un informe de lo que se ha encontrado en el vehículo, es posible generar informes de tests en el programa. Estos informes de tests se pueden imprimir inmediatamente cuando se haya completado el test, o guardarse para un uso futuro. Se desea guardar un informe de test, se genera un archivo PDF. Se podrá leer con el software de Adobe Acrobat Reader, que se puede descargar de forma gratuita desde www.adobe.com. Se pueden almacenar dos informes de test distintos. Test de OBD y OBD Genérico. Podrá encontrar más información sobre esta función en el manual. Para guardar o imprimir un informe de test, pulsar el botón “Imprimir/Guardar”. Esta función puede variar, dependiendo del test que ha seleccionado para guardar o imprimir. En ambos tests se podrá añadir más información dependiendo del test que se realice; por ejemplo, información sobre el vehículo, distancia de conducción o información general sobre la reparación. Para los tests de OBD, también es posible seleccionar los sistemas que desee incluir en el informe de test, dependiendo de los sistemas que se hayan comprobado durante el test. De esta forma, esta función permitirá al usuario compilar fácilmente un informe de comprobaciones de todos los sistemas sistemas del vehículo. También podrá imprimir las instrucciones de ayuda disponibles para determinadas funciones de diagnosis. 7.3 Abrir informe de test almacenado Para acceder a los informes de test almacenados, la forma más fácil es ir al menú principal y seleccionar Archivo y Abrir test guardado. Si se usa la ruta de búsqueda recomendada para guardar el informe de test, éste estará en el directorio cuando se abra. Seleccionar el informe de test que se desea desea abrir y clicar en Abrir. 7.4 Programas externos Dependiendo del tipo de instalación y licencia, el programa puede incluir enlaces a otros programas externos. Estos enlaces pueden ser sistemas de información, catálogos de componentes, etc. 7.5 Modo Demo Si ejecutamos el programa en modo Demo, se podrán visualizar la mayoría de funciones en una simulación. Se debe tener en cuenta que sea cual sea el vehículo o función seleccionados, se mostrarán los mismos valores e información en la simulación. Cuando se haya habilitado el programa en modo Demo, se mostrará un cuadro de diálogo antes de seleccionar la función que indica que el programa está funcionando en modo Demo. 7.6 Licencia Se precisa una clave de hardware válida para poder usar el programa. En caso de que deba introducir la clave de hardware más tarde, deberá acceder al menú principal, seleccionar Ayuda y luego Licencia. Introducir la clave de hardware, que consiste en doce (12) dígitos y pulsar OK. 16 Manual 8 Configuración del programa Acceder a las funciones de configuración del programa mediante el menú principal y Configuración. 8.1 Información del taller En la pestaña Taller, se puede cambiar / introducir información sobre el taller, así como añadir usuarios. Esta información se usa, ente otras cosas, para imprimir imprimir o guardar los informes de tests. Para añadir un nuevo usuario usuario (mecánico), clicar sobre el signo más (+). Luego aparecerá una ventana en la que podrá introducir información. Para borrar un usuario o mecánico, seleccionar el nombre de la lista y clicar sobre la papelera de reciclaje. 8.2 Idioma Pulsar sobre la opción Idioma para seleccionar seleccionar los idiomas instalados en el programa. Seleccionar el idioma y luego pulsar OK para guardar la selección. Para que produzca el cambio de idioma en el programa, se deberá reiniciar el software después de seleccionar un nuevo idioma. idio ma. 8.3 Configuración de hardware Usar la pestaña de Configuración de hardware para configurar el puerto COM de la unidad de diagnosis, así como actualizar la unidad de diagnosis conectada con el nuevo software (firmware). Hay dos formas para actualizar los puertos COM: automática o manual. Si selecciona el modo automático, el programa busca automáticamente la unidad de diagnosis que se desea conectar y luego muestra la información de la herramienta de diagnosis detectada. En modo manual, el usuario podrá seleccionar de forma manual el puerto COM específico, y comprobar la conexión pulsando el botón correspondiente de test. Se debe tener en cuenta que la unidad de diagnosis debe estar configurada en el ordenador específico, y debe tener alimentación. Si el programa no encuentra la unidad de diagnosis, es posible que deba resolver los problemas encontrados usando las funciones de configuración del Panel de Control. En este caso, contactar con su distribuidor para más información. También puede obtener más información i nformación en el apartado de configuración d del el ordenador de este mismo manual. 17 Manual 9 Selección del vehículo 9.1 Introducción Hay tres formas de selección del vehículo: Modo clásico, estructura de árbol/información e historial. Se puede iniciar el test en cualquiera de los modos de selección. La selección se mantiene incluso se el usuario cambia los modos de visualización. Por ejemplo, puede seleccionar el vehículo en modo clásico y cambiar a estructura de árbol/información para obtener información más detallada. 9.2 Modo clásico En modo clásico, se pueden visualizar visualizar las diferentes opciones de selección de vehículos. Este modo de visualización proporciona una visión general de los sistemas disponibles. Seleccionar le vehículo deseado y pulsar la función correspondiente del menú de funciones 2. 9.3 Estructura de árbol / información Este modo de visualización muestra la misma información que el modo clásico, pero el usuario puede también ver las funciones de diagnosis que se se pueden llevar a cabo en el vehículo, además de un apartado de información. Si se pulsa con el botón derecho en la estructura en forma de árbol, el usuario podrá seleccionar un nuevo test o cerrar el árbol. El apartado de información contiene información sobre la posición posición del conector de diagnosis, el ccódigo ódigo de motor, así como el cable que se deberá usar. En algunos vehículos, se podrá visualizar una imagen de la posición de diagnosis. 9.4 Historial Con este modo, el usuario podrá visualizar visualizar los vehículos usados anteriormente. Para organizar el histórico, clicar sobre cada columna. Para borrar la lista completa, seleccionar y pulsar la papelera de reciclaje. Para borrar un vehículo específico, seleccionar el vehículo que se desee borrar de la lista, hacer un clic con el botón derecho del botón y pulsar Borrar. Se debe tener en cuenta que el histórico de vehículos se elimina cuando se actualiza el software. 18 Manual 10 OBD - Diagnosis de a bordo 10.1 Introducción Los vehículos modernos usan sistemas electrónicos de control; por ejemplo, sistemas de control de combustible, sistemas de control de clima o sistemas de la transmisión automática para controlar las diferentes funciones del vehículo. Los sistemas de control usan un unaa variedad de sensores y actuadores (señales de entrada y salida) para controlar la función del sistema del vehículo. Cuando un sensor es defectuoso, defectuoso, es posible que este sensor sensor no proporcione información correcta al sistema de control, que afecta la posibilidad de calcular correctamente cor rectamente una señal de salida a los diferentes actuadores del sistema. Esto puede resultar en funciones incorrectas o pérdidas de funciones de control de un sistema determinado. El sistema OBD permite controlar estas señales de entrada y salida para evaluar la funcionalidad del sistema de control. Además, para poder controlar una función determinada del vehículo atendiendo a las señales de entrada y salida del sistema de control, el sistema dispone de una función integrada de autodiagnosis, cuya función es controlar el funcionamiento del sistema de control e indicar al usuario si se ha producido algún fallo de funcionamiento. Este aviso se produce mediante un sistema de parpadeo / MIL (luz indicadora de fallo de funcionamiento) en el cuadro de instrumentos, u otra indicación al conductor de la necesidad necesidad de atender al taller más cercano. Además, el sistema OBD indica un fallo de funcionamiento del sistema, aunque no se especifica la seriedad del fallo. Para obtener información del fallo de funcionamiento, se deberá usar una herramienta específica, que se deberá conectar a la toma de diagnosis. De esta forma, se podrá obtener la información necesaria y se podrá leer el estado del sistema. 10.2 Conexión Con el transcurso de los años, los diferentes fabricantes de vehículos han desarrollado diferentes formas de resolución de las averías de los vehículos. Las conexiones o conectores se se han desarrollado de forma específica específica para los vehículos de un determinado fabricante. A partir de mediados de los noventa, varios fabricantes de vehículos han decidido usar un conector estandardizado de diagnosis J1962 (SAE)/15031-3(ISO), atendiendo a las normativas legales USA/1996 y EU/2001 para vehículos gasolina de hasta 3500 kg, así como USA/2004 y EU/2005/2006 para vehículos diesel de hasta 3500 kg. El fabricante de vehículos debe usar el conector de diagnosis estándar para permitir a las autoridades gubernamentales conectar una herramienta general y leer la información infor mación legal relacionada con las emisiones del vehículo. Todavía no se ha establecido como requisito obligatorio para los otros sistemas del vehículo, como los sistemas de control de frenos o los sistemas de control de clima. De todas formas, la mayoría de fabricantes de vehículos has decidido usar un tipo de conexión para sus vehículos. 10.3 Sistema de control distribuido Los sistemas de control también pueden ser sistemas de control distribuidos. Es decir, estos sistemas gestionan funciones de varios sistemas del vehículo. vehículo. Estos sistemas se gestionan de varias formas, dependiendo de los diferentes fabricantes de vehículos. Por ejemplo, se puede agrupar todas las funciones del pilar A derecho de un sistema de control: retrovisor externo, airbag lateral frontal y la electrónica de las puertas (elevalunas eléctricos, cierres y airbags laterales). La designación de dicho sistema es posible que sea “Airbag, frontal derecho”. der echo”. Esta designación puede deberse al hecho de que el airbag es el sistema más crítico en el contexto, pero la información del sistema de control es posible que también se refiera a los elevalunas eléctricos y no solo el airbag. En los casos en que un sistema es un sistema de control distribuido, esto se debería indicar en la información relacionada con el sistema de diagnosis. 10.4 Funciones de diagnosis El sistema de diagnosis permite realizar funciones como leer códigos de avería, borrar códigos de avería, obtener datos a tiempodel real, activar ajustesEstas y escribir en la varían UCE. La disponibilidad desistemas funciones dependiendo sistema decomponentes, control en cuestión. funciones entre los diferentes devaria control, pero 19 Manual también entre los fabricantes de vehículos, puesto que las estrategias de información necesaria del mantenimiento postventa también son distintas. Los términos lectura de códigos de avería, borrado de códigos de avería, datos a tiempo real, activación de componentes, ajuste y escritura en la UCE se hallan en el sistema de diagnosis, pero las descripciones pueden variar en otras herramientas de diagnosis del mercado. 10.4.1 DTC - Leer códigos de aver averías ías Los códigos de avería consisten en la información almacenada cuando el sistema OBD detecta que el sistema de control funciona fuera de los valores límite válidos. Cuando se almacena un código de avería, esto significa que se ha encendido la luz de fallo de funcionamiento en el cuadro de instrumentos del vehículo. La luz de fallo de funcionamiento no siempre está disponible para todos los sistemas de control del vehículo. Normalmente, se usará para indicar fallo de funcionamiento en sistemas de funcionamiento general y seguridad. El resto de sistemas almacenan códigos de avería, pero en la mayoría de los casos depende de las peticiones del cliente atendiendo a los síntomas de fallos de funcionamiento. Las lecturas de códigos de avería de los sistemas de control del vehículo se pueden presentar de varias formas dependiendo de la información que el sistema de control pueda suministrar. En la mayoría de casos, se muestra la referencia numérica del código de avería, la descripción del componente y la información sobre el estado del código de avería (permanente o intermitente). Ejemplo: C1016 Interruptor de luz de freno, intermitente En algunos casos, se muestra una descripción adicional del fallo, por ejemplo, “cortocircuito a masa o circuito abierto”. Ejemplo: C1016 Interruptor de luz de freno, intermitente - Circuito abierto Se podrá visualizar más información sobre los datos capturados. Estos datos muestran información sobre el estado del vehículo en el momento del fallo, como la temperatura de motor o rpm, etc. Ejemplo: C1016 Interruptor de luz de freno, intermitente - Circuito abierto Velocidad del vehículo 87 km/h Posición del pedal del freno On La información del sistema de diagnosis, así como la extensión de la misma, dependen del sistema de control del vehículo específico. 10.4.2 DTC - Borrado Borrado de códigos de avería El borrado de códigos de avería permite al usuario borrar la información de fallos de funcionamiento almacenados en la memoria del sistema de control. En la mayoría de los casos, la memoria del sistema de control se borra directamente. De todas formas, hay sistemas de control que primero requieren una acción de un sistema de diagnosis conectado, y luego precisan un procedimiento mecánico. Por ejemplo, quitar el encendido durante 10 segundos; y luego poner el encendido de nuevo. Cuando se haya realizado un procedimiento mecánico específico, esto se debería indicar en la información relacionada con el sistema de diagnosis. Cuando se reproduce un código de avería tras el 20 Manual borrado, es posible que este código de avería sea permanente: el sistema OBD ha detectado un fallo de funcionamiento durante el autotest, y el código de avería se ha almacenado de nuevo. 10.4.3 RTD - Datos a tiempo real real Los Datos de tiempo real representan una cantidad parcial de las señales de entrada y salida que el sistema de control usa para calcular y regular el funcionamiento. Este parámetro muestra la percepción del sistema de control de las señales de entrada, que son la base de las señales de salida. En los sistemas de diagnosis, los datos a tiempo real se pueden mostrar de varias formas cuando las señales de entrada y salida diferentes sean adecuadas para el análisis. Por este motivo, se puede mostrar un gráfico o una lista numérica. Los grupos predeterminados se hallan en los sistemas de diagnosis con la máxima optimización, atendiendo a la actualización de los mismos. mismos. Por eso, estos parámetros se mues muestran tran al mismo instante en que se visualizan/actualizan de la forma más rápida posible. El número de parámetros que se visualizan, así como la frecuencia de actualización (lectura) de los distintos grupos predeterminados puede variar dependiendo del diseño del sistema de control, y no del sistema de diagnosis. Usando el sistema de diagnosis, es posible crear un grupo de clientes definidos compuesto por distintos parámetros. Estos grupos también se pueden mostrar en forma de gráfico o listado numérico. Nota: Si se crea un grupo de clientes definido, es posible que la frecuencia de actualización (lectura) de los datos a tiempo real se vea reducida. Es importante tenerlo en cuenta cuando se muestren componentes que puedan cambiar de forma cíclica, como los sensores lambda (sensores de oxígeno). En raros casos, el sistema puede actualizar los datos a tiempo real del sensor lambda al mismo momento que en el ciclo, por lo que los resultados muestran un valor constante del componente, mientras se debería obtener un valor cambiante de forma periódica. Atendiendo el modo display, usar los botones de funciones (1) y (2). El botón (1) muestra la lista numérica y el botón (2) muestra los gráficos. Los parámetros sin los valores numéricos; por ejemplo, el estado Activo/Inactivo, se muestra en forma de texto incluso en modo gráfico. El botón (3) muestra una lista con todos los parámetros parámetros disponibles del sistema de control. Seleccionar los parámetros y desplazarse hasta los parámetros seleccionados con los botones de las flechas (5) para crear una lista de parámetros personalizada. Usar la papelera de reciclaje (4) para vaciar la lista. Cuando haya completado la lista, usar los botones (1) y (2) para visualizar los datos a tiempo real. (5) (4) (1) (2) (3) 21 Manual 10.4.3.1 Flight Recorder (Only for CDP+) The Flight recorder function gives the possibility to bring the VCI in the vehicle while driving on the road and record/log real time data parameters. There is no limitation what systems and parameters can be recorded, but in some cases the vehicle stops communicate while driving. This is controlled by the control unit in the vehicle and is individual. Before a flight recorder template is stored in the VCI the selected parameters are verified. The flight recorder template consists of information regarding selected control system and real time data parameters to be recorded. When a recording is performed a session is stored in the VCI. When the VCI is connected to the PC the session can be uploaded. The session contains the recorded data. The session is displayed in a graph window. 10.4.3.1.1.1 10.4.3.1.1. 1 Create a Flight recorder template To start a flight recording the template must be created and downloaded to the VCI. This is done in the custom datalist in real time data. When one or more parameters are selected the flight recorder button (1) becomes active and it is possible to download the template to the VCI. (1) 22 Manual 10.4.3.1.1.2 10.4.3.1.1. 2 Upload a Flight recorder Session The upload of the flight recorder Session is done in the main vehicle selection window. When you press this button an information window is opened.This gives you a short guide in using the flight recorder. The next step is to upload the session stored in the VCI. In the Upload window you have a possibility to open a previous flight recorder session. When you click the “Open file” button (1) you can browse to find the file you want to display. The “Read Template” button (2) connects to the VCI and reads the information. If a Session is stored the “Upload Session” button (3) is enabled and it is possible to upload the stored data.The data.Th e “Close” button (4) cancel the action. (1) (2) (3) 23 (4) Manual 10.4.3.1.1.3 10.4.3.1.1. 3 Display the Flight recorder Session When the Flight recoder session is uploaded a graph window will open. At first there are no parameters selected and View mode (1) is set to Combined. In Combined view mode the selected parameters (2) are displayed in the same graph window. Scale (3) is set in percentage (%) where maximum value is displayed as 100 % and minimum value is displayed as 0 %. In Split view mode all parameters are displayed in separate graph windows. In this case Scale is actual value. There is a marker (4) in the graph window to get the actual value in the parameters list. Triggers can set during flight recording. This is done by clicking the Flight Rec. button b utton on the VCI (See chapter 4.3). The trigger points are displayed as lines in the graph window (5). The Graph window can be zoomed. Either by using the scroll wheel on the mouse, to zoom in and out, or by double click the left button on the mouse to zoom in and double click the right button on the mouse to zoom out. It is possible to adjust the areas of the window b by y moving the line between Graph window and parameters list (6). Exit the flight recorder function by clicking the back button in menu 1 (7). (4) (3) (5) (5) (6) (7) (1) (2) 24 Manual 10.4.4 ACT - Activación Activación de componentes componentes La función de activación de componentes permite al usuario forzar el sistema de control para derivar la propia función de control y permitir controlar del sistema de control o cambiar la señal de salida. De esta forma, el sistema de diagnosis puede forzar el inicio; por ejemplo, el ventilador de refrigeración del motor. Los componentes, así como la activación, dependen del diseño de los sistemas de control. En la mayoría de los casos de activación, el sistema presenta un número de componentes que se pueden activar; la selección del componente controla la activación en el vehículo. Es posible que el sistema de diagnosis solo pueda iniciar la activación. En este caso, el sistema de control inicia una activación cíclica de diferentes componentes del sistema de control, que no puede permanecer afectado, aunque será posible cancelar el el ciclo. Algunos actuadores requieren un estado de vehículo determinado para que se puedan activar; por ejemplo, que el motor esté en marcha. El modo básico es siempre “motor apagado y encendido puesto”. En caso de que se reproduzcan repr oduzcan otras condiciones, esto se indica en las instrucciones i nstrucciones de conexión o en un cuadro de diálogo cuando se inicie i nicie la activación. Algunas activaciones deben realizarse r ealizarse antes de que transcurra un periodo de tiempo fijo, y no pueden cancelarse. Un indicador de secuencia (5) se muestra en estos casos. En otros ot ros casos, las activaciones se controlan con los botones (1), (2), (3) y (4) en la zona de funcionamiento. (1) (2) (3) (4) (5) 10.4.5 ADJ - Ajuste La función de ajuste es una función avanzada del sistema de diagnosis. El objetivo de esta función es cambiar la funcionalidad del sistema de control, desconectar de forma temporal alguna función del sistema o controlar las funciones del sistema. Deberán ejecutarse estas funciones para completar el reemplazo/reparación de componentes defectuosos o cuando se realice el servicio del vehículo. Antes de realizar una función de ajuste, es importante leer las instrucciones de ayuda y atender a las instrucciones del sistema de diagnosis. En caso de no atender atender las indicaciones del sistema de diagnosis, se puede poner en riesgo el sistema de control del vehículo. 25 Manual 10.4.6 COD - Escribir Escribir en la UCE La función de escritura en la UCE, o codificación, es una función avanzada en que se usa el sistema de diagnosis para nueva información en codificación un sistema dedecontrol Al gunos ejemplos Algunos de funciones codificación son laañadir codificación de inyectores, llaves determinado. o reemplazo completo del actuador/sistema dede control. Antes de realizar una función de codificación, es importante leer las instrucciones de ayuda y atender a las instrucciones del sistema de diagnosis. En caso de no atender las indicaciones del sistema de diagnosis, se puede poner en riesgo el sistema de control del vehículo. 10.4.7 ISS (sistema (sistema de es escaneo caneo inteligente) Algunos fabricantes ya disponen de la función ISS (sistema de escaneo inteligente). Para los fabricantes que tengan habilitada esta función, se mostrará la opción “Todos los sistemas” en la sección de tipo de sistema. Cuando se haya seleccionado este tipo de sistema, el botón ISS se activará en la parte inferior derecha de la pantalla. Esta función permite al usuario escanear los sistemas de control seleccionados o marcados en la lista de ISS. Para iniciar la función, pulsar el botón de la parte inferior derecha de la pantalla. Con esta función, se establece la comunicación con las unidades de control y el software lee los códigos de avería almacenados en los sistemas de control. El resultado del escaneo de cada uno de los sistemas de control se muestra con los siguientes colores: Verde: el sistema responde correctamente y no hay códigos de avería almacenados. Rojo: el sistema responde correctamente y hay códigos de avería almacenados. Naranja: no se puede identificar el sistema mediante un único valor. El usuario deberá realizar la selección. Gris: el sistema no responde. Para ver los códigos de avería almacenados, pulsar sobre la flecha del sistema correspondiente. Para borrar los códigos de avería, pulsar sobre el icono de borrado de códigos de averías de la parte inferior derecha de la pantalla. No se requiere este paso para completar la diagnosis OBD. Se detallarán nuevas indicaciones en cada uno de los sistemas. Glosario Permanente: Irreversible – Presente Intermitente: Se genera genera de forma periódica OBD: Diagnosis de a bordo MIL: Luz indicadora de error de funcionamiento DTC: Código de avería RTD: Datos a tiempo real ACT: Activación ADJ: Ajuste COD: Codificación UCE: Unidad electrónica de control – sistema de control, controlador (actuador) SAE: ISO: Asociación de ingenieros automotrices Organización internacional para la estandardización 26 Manual 11 OBD genérico 11.1 Introducción OBD Genérico es el programa que se usa para leer los datos de la función de diagnosis legal integrada del vehículo; su función principal en controlar el funcionamiento de los componentes relacionados con las emisiones. En Europa, la función estándar se llama eOBD; en EUA, OBD2; y, en Japón, JOBD. El equipo técnico de Autocom ha decidido recopilar las tres normativas en un solo software. También contiene toda la normativa relacionada con la lectura de OBD en vehículos pesados. 11.2 Conexión al vehículo Tras seleccionar GOBD, mediante el botón de la función de la parte superior derecha o usando la selección del vehículo, se inicia la conexión al vehículo. Es importante que el vehículo cumpla con las correctas condiciones de realización de la diagnosis antes de pulsar el botón. El vehículo debe tener el encen encendido dido puesto o el motor en funcionamiento para habilitar la conexión con todos los sistemas. 11.3 Uso general del programa El manejo y funcionamiento del programa se realiza mediante los botones de función del menú de funciones 1, menú de funciones 2 y con los botones de la zona principal de trabajo con el equipo. Todas las funciones o modos se describen más abajo. El sistema de OBD Genérico está disponible en dos niveles de usuario. Para cambiar el nivel de usuario, acceder al menú de configuración y seleccionar/deseleccionar la opción Modo Avanzado de OBD Genérico. Cuando el programa esté en modo Avanzado, todas las funciones estarán disponibles. En el modo Usuario de la función, no se mostrarán las verificaciones estandardizadas de los fabricantes de vehículos. Para la diagnosis de vehículos, se recomienda a los talleres usar esta función en modo Usuario. Cuando el vehículo no soporte la función o el modo seleccionados, se mostrará un mensaje indicativo. 11.3.1 Información La primera pantalla que aparece es la pantalla de información, que contiene información general sobre el vehículo conectado. Unidades de control disponibles. La lista con las unidades de control disponibles incluye todas las unidades de control que soportan el eOBD estándar. Información. Debajo de la lista de información principal, los datos específicos se muestran para la UCE seleccionada. Para seleccionar otra UCE, pulsar en la lista de unidades de control disponibles. Este cuadro muestra tres valores distintos, que son los siguientes: estado de MIL, cantidad de códigos de avería (permanentes) y estándar de comunicación usado. Información principal. La información principal muestra los tipos de comunicación que usa el vehículo para comunicar y la cantidad total de códigos de avería de todas las unidades de control. También se muestra si la luz MIL está encendida. 27 Manual Tests de conformidad. La lista de tests de conformidad muestras los test de una UCE determinada, y si están soportados por la unidad de control. Los siguientes valores corresponden a los valores de los tests de conformidad. Los siguientes tests son estándar estándar para OBD II/eOBD: • Fallos de encendido • Sistema Sistema de combustible • Test de componentes • Catalizador • EVAP • Sistema Sistema de aire secundario • Sistema de AC • Sensor lambda (oxígeno) precalefactado • Catalizador precalentado • Sistema EGR 11.3.2 Lectura de códigos de avería La lista muestra los códigos de avería permanentes e intermitentes de las unidades de control que soportan el estándar eOBD. Se muestran con el número de UCE, el número de códigos de avería, así como la descripción del código. Códigos de avería permanentes (1). Los códigos de avería se muestran en la lista de códigos de avería almacenados. Códigos de avería intermitentes (2). Los códigos de avería se muestran en la lista de códigos de avería, que deben determinarse en un tiempo específico o deben haberse almacenado un número específico de veces como código de avería permanente. El usuario podrá guardar e imprimir una lista de códigos de avería (3). (1) (2) (3) 28 Manual 11.3.3 Borrado de información de diagnosis Esta función permite al usuario borrar códigos de avería avería e información de diagnosis. Pulsar el botón de borrado para eliminar los códigos de avería que se muestran tras la lectura de códigos de avería. En caso de fallo de la función, se mostrará un mensaje con información sobre las unidades de control borradas, o las unidades que no se han podido borrar. Se mostrará un cuadro de diálogo de confirmación de borrado borr ado de las unidades de control, así como la información de diagnosis. Esta función permite borrar los códigos de avería, los tests de conformidad y los datos almacenados. Para realizar un test de conformidad de nuevo, deberán realizarse los ciclos de conducción del vehículo determinado. Algunos tests son más avanzados que otros, por lo que pueden también tardar más para completarse. 11.3.4 Parámetros a tiempo real Con esta función, el usuario podrá leer los datos de la UCE seleccionado y el valor seleccionado. Los valores se actualizan de forma continua. Si se selecciona un valor, el indicador de actividad se activará en la parte superior derecha de la pantalla. Este símbolo indica la lectura del vehículo en proceso. 11.3.4.1 Lista de datos Esta función contiene tres datos distintos: valores, datos actuales e información. La lista de valores muestran los parámetros a tiempo real que el usuario puede seleccionar, atendiendo a la UCE determinada. La lista de datos actual incluye los valores seleccionados y los cuadros de información de los valores. Para poder visualizado el valor, se debe seleccionar el valor del cuadro de valores principales. Todos estos valores no tienen una referencia numérica como resultado. También puede representarse mediante un mensaje de texto, o un valor que haga referencia a un texto. Comprobar el valor con el texto o valor específico de la columna de la unidad. En caso de leer la palabra INFO, pulsar el botón de la flecha correspondiente y se mostrará información del valor en un cuadro de información. 11.3.4.2 Gráfico El usuario puede visualizar tres valores en forma de gráfico; se deberán seleccionar estos valores de la lista de datos actual. Para seleccionar estos valores, seleccionar mediante las flechas el valor correspondiente de la lista de datos actual. En el caso de que no se pueda seleccionar, es posible que el valor no se pueda mostrar en gráfico. Se visualizará un mensaje en el que se indicará que el valor seleccionado no se puede mostrar. Tras seleccionar de uno a tres valores de la lista, pulsar el botón de gráfico de la pantalla. pantalla. Se mostrará el gráfico en pantalla. Con la función de gráfico, es posible detener e iniciar el gráfico. El usuario también puede ir al inicio o final del gráfico. Los valores máximo y mínimo cambian continuamente durante el ciclo del gráfico. 29 Manual 11.3.5 Captura de datos Con esta función, el usuario podrá leer los valores de datos almacenados correspondientes a los códigos de avería permanentes de las diferentes unidades de control. Las unidades de control con códigos de avería almacenados se muestran en la lista de unidades de control disponibles. Los valores que pertenecen a una UCE seleccionado se muestran en una lista. Cuando se establece un código de avería, los datos actuales se almacenan en la unidad de control, que después pueden recuperarse y usarse cuando se realice la reparación del vehículo. El número de lista indica la referencia numérica de la misma. Un mismo código de avería se puede almacenar en hasta 255 lista distintas. El usuario puede desplazarse entre estas listas con los botones Anterior y Siguiente. 11.3.6 Lambda Con esta función, el usuario puede leer los valores del sensor de oxígeno. Los valores que pueden seleccionarse se hallan en la lista de sensores de oxígeno. Estos pueden seleccionarse y añadirse a los valores de la lista, para actualizarse de forma continua. Usar la papelera de reciclaje para vaciar los valores de la lista. 11.3.7 Tests no continuos Estos valores del test se obtienen cuando se pulsan los botones de esta función. Estos valores indican mediante los números TID y CID que se definen atendiendo al fabricante del vehículo. La columna de resultados indica si el test dispone de un valor aprobado o un valor no aprobado. Si no hay valores límite, se muestra “--“ ---”” en la columna. Para interpretar estos valores, el usuario del programa deberá consultar la documentación del vehículo. 11.3.8 Comprobación de diagnosis La lista de Tests incluye los tests disponibles para la UCE. Las funciones estándar se muestran con texto, mientras que otros se indica con número TID y un mensaje indicando la dependencia en la especificidad de vehículos. Seleccionar un test para visualizarlo en pantalla. El test se mostrará en la lista de valores. Usar la papelera de reciclaje para borrar los tests de la lista. 11.3.9 Información del vehículo Esta función muestra los tres datos específicos del fabricante: • Número de chasis • Número de identificación de calibración • Número de verificación de calibración 30 Manual 12 Especificaciones técnicas • Cumple con la Directiva Europea 89/336/EEG y 73/23/EEG • Dimensiones: 180 x 90 x 30 (mm) • Peso: 0,5 kg • Alimentación: 10-32 V • Consumo de corriente: 100 mA • Temperatura de funcionamiento: 0-50 ºC 31