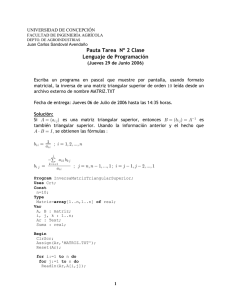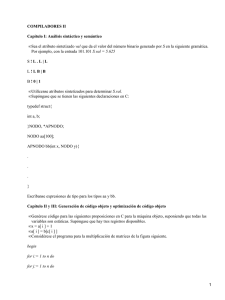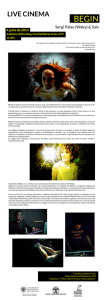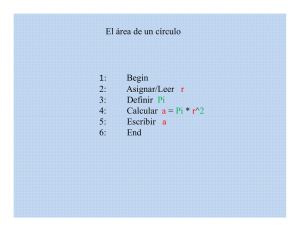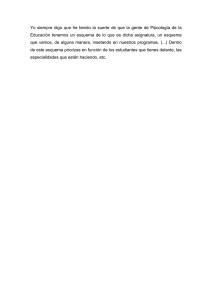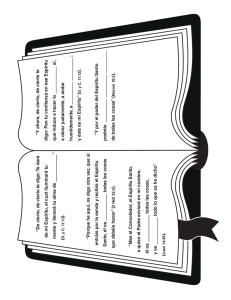BASIX LATEX básico con ejercicios resueltos David Pacios Izquierdo Overleaf Advisor Aficionado a LATEX [email protected] BASIX LATEX básico con ejercicios resueltos David Pacios Izquierdo ISBN: 978-17-1987-615-5 Sello: Independently published Edición: 1a Impresión: 1a Nº de páginas: 214 Formato: 8x10 pulgadas Versión: Color El autor cede el contenido del libro para uso académico. Se pueden hacer copias de la obra, distribuir libremente y modificar todo o parte de su contenido. Nunca con motivos económicos. De la misma forma, el autor se compromete a no lucrarse con el contenido de la obra. El precio de la edición fı́sica cubre los gastos de impresión de la empresa encargada. © David Pacios Izquierdo 2018 “Un hombre forja su destino, nadie te da nada, tienes que cogerlo. Non Serviam” Frank Costello Niveles de LATEX Se han creado distintos niveles de conocimiento de LATEX para catalogar los conocimientos adquiridos por niveles de dicho lenguaje. Con el objetivo de poder estudiar mejor los conceptos. BASIX Tener este nivel acredita el manejo básico de LATEX su uso sin problemas para resolver problemas cotidianos, poder hacer tablas, insertar imágenes y manejo del modo matemático. MEDEX Este nivel acredita el uso de plantillas básicas, creación y uso de gráficos, creación de entornos personalizados y de comandos avanzados. ADVISOR Nivel avanzado de LATEX, acredita el manejo avanzado de paquetes profesionales como tikz, manejo de plantillas avanzadas y creación de las mismas, creación de documentos modificados por parámetros con soltura. Índice general Página Prólogo IX 1. Introducción a LATEX 1.1. Disclaimer (Notas del autor) . . . . . . . . . . . . . . 1.2. TEX y LATEX . . . . . . . . . . . . . . . . . . . . . . . 1.3. Ventajas de LATEX con respecto a modelos WYSIWIG 1.4. Editores de escritorio . . . . . . . . . . . . . . . . . . 1.5. Overleaf . . . . . . . . . . . . . . . . . . . . . . . . . 1.6. Enlaces y referencias de interés . . . . . . . . . . . . 1.7. Conceptos de BASIX . . . . . . . . . . . . . . . . . . . . . . . . . . . . . . . . . . . . . . . . . . . . . . . . . . . . . . . . . . . . . . . . . . . . . . . . . . . . . . . . . . . . . . . . . . . . . . . . . . . . . . 1 2 4 5 6 9 11 11 2. Primeros pasos: Sintaxis básica 2.1. Comandos en LATEX . . . . . . 2.2. Partes de un archivo .tex . . . 2.3. Modificadores básicos . . . . . 2.4. Modificadores básicos II . . . 2.5. Modificadores básicos III . . . 2.6. Ejercicios resueltos . . . . . . . . . . . . . . . . . . . . . . . . . . . . . . . . . . . . . . . . . . . . . . . . . . . . . . . . . . . . . . . . . . . . . . . . . . . . . . . . . . . . . . . . . . . . . . . . . . . . . . . . . . . . . . . . . . . . . . . . . . . . . . . . . . . . . . . . . . . . . . . . . . . . . . 13 14 14 24 31 34 36 3. Estructuras de contenido 3.1. Paquete de idiomas . . . . . . . . 3.2. Inserción básica de imágenes . . . 3.3. Creación del ambiente de figuras . 3.4. Tablas básicas . . . . . . . . . . . 3.5. Tablas avanzadas . . . . . . . . . . . . . . . . . . . . . . . . . . . . . . . . . . . . . . . . . . . . . . . . . . . . . . . . . . . . . . . . . . . . . . . . . . . . . . . . . . . . . . . . . . . . . . . . . . . . . . . . . . . . . . . . . . . . . . . . . . . . 47 48 50 52 57 60 . . . . . . VIII 3.6. Herramientas online para 3.7. Itemizes básicos . . . . . 3.8. Enumerados básicos . . . 3.9. Columnas y separaciones 3.10. Ejercicios Resueltos . . . generar tablas . . . . . . . . . . . . . . . . . . . . . . . . . . . . . . . . . . . . . . . . . . . . . . . . . . . . . . . . . . . . . . . . . . . . . . . . . . . . . . . . . . . . . . . . . . . . . . . . . . . . . . . . . . . . . . . . . . . . . . . . . . . . . . . . . . . 68 74 78 80 83 . . . . . . . . . . . . . . . . . . . . . . . . . . . . . . . . . . . . . . . . . . . . . . . . . . . . . . . . . . . . . . . . . . . . . . . . . . . . . . . . . . . . . . . . . . . . . . . . . . . . . . . . . . . . . . . . . . . . . . . . . . . . . . . . . . . . . 99 100 105 107 110 114 116 118 5. Sı́mbolos y matemáticas 5.1. Modo matemático . . . . . . . . . . . . . . . . . . 5.2. Problemas usuales . . . . . . . . . . . . . . . . . 5.3. Tablas de sı́mbolos básicos . . . . . . . . . . . . . 5.4. Fórmulas simples . . . . . . . . . . . . . . . . . . 5.5. Estructuras matemáticas: lı́mites, sumatorios . . . 5.6. Estructuras matemáticas: fracciones y raı́ces . . . 5.7. Estructuras matemáticas: integrales . . . . . . . . 5.8. Estructuras matemáticas: matrices, determinantes 5.9. Estructuras matemáticas: textificación . . . . . . 5.10. Estructuras matemáticas: Sistemas de ecuaciones 5.11. Ejercicios Resueltos . . . . . . . . . . . . . . . . . . . . . . . . . . . . . . . . . . . . . . . . . . . . . . . . . . . . . . . . . . . . . . . . . . . . . . . . . . . . . . . . . . . . . . . . . . . . . . . . . . . . . . . . . . . . . . . . . . . . . . . . . . . . . . . . . . . . . . . . . . . . . . . . . . . . . . . . . . . . . . . . . . . . . . . . . . . 131 132 134 135 137 139 142 145 147 149 151 153 . . . . . . . 169 170 173 173 176 177 182 184 4. Estructuras complejas y modificadores 4.1. Cajas . . . . . . . . . . . . . . . . . . . 4.2. Modificador de colores . . . . . . . . . 4.3. Cajas, colores y background . . . . . . 4.4. Modificando colores dentro de la tabla 4.5. Documentos por tipos: Carta formal . 4.6. Documentos por tipos: Libro (ToC) . . 4.7. Ejercicios Resueltos . . . . . . . . . . . 6. Bibliografı́as y referencias 6.1. Definición de referencia cruzada y uso 6.2. Tipos de referencias cruzadas . . . . 6.3. Bibliografı́as: Definición y usos . . . . 6.4. Estilos de bibliografı́as . . . . . . . . 6.5. Uso de Google Scholar y BibTex . . . 6.6. Crea tu propia referencia bibliográfica 6.7. Ejercicios resueltos . . . . . . . . . . . . . . . . . . . . . . . . . . . . . . . . . . . . . . . . . . . . . . . . . . . . . . . . . . . . . . . . . . . . . . . . . . . . . . . . . . . . . . . . . . . . . . . . . . . . . . . . . . . . . . . . . . . . . . . . . . . . . . . . . . . . . . . . . . . . . . . . . . . . . . . . . . . . . Prólogo Lo sé, estás pensando en saltarte esta parte del libro y desde luego no puedo culparte, ya que es una práctica muy habitual en la que yo también he tomado parte. Aun ası́, me gustarı́a que dedicaras unos segundos a leer la primera parte de este prólogo, aquella en la que te explico quién es su autor, si es que realmente no lo conoces. Sobre el autor David (o Pascal, como es conocido en la Facultad de Informática de la Universidad Complutense de Madrid y más allá) afirma una y otra vez que “no es el mejor estudiante del mundo”. Quizás tenga razón si miramos exclusivamente su expediente académico oficial. Más de una década como profesor me ha hecho considerar otros expedientes académicos como el de la solidaridad, el compañerismo, la entrega a los demás. . . dirı́a que David obtiene matrı́cula de honor en todos ellos. Tan pronto participa activamente como presidente de una de las asociaciones de estudiantes más activas de la facultad en un evento benéfico de videojuegos, como ahı́ lo tienes ofreciendo de forma totalmente desinteresada clases particulares para todos aquellos estudiantes a los que ciertas asignaturas se les ha atragantado, o incluso nos sorprende escribiendo un manual de referencia totalmente gratuito como complemento de los talleres también gratuitos que él imparte. . . y todo suponiendo una inversión de incontables horas fuera del aula, o los “nuevos créditos de libre configuración” como él los llama. Sı́, David es uno de los ejemplos del mejor estudiante al que una universidad deberı́a optar. Las calificaciones no son nada si no hay una voluntad de utilizar lo aprendido para mejorar algo de la sociedad. En una época en la que nos han bombardeado con los famosos “activos tóxicos”, es el deber de esa sociedad el invertir en su mejor activo: los estudiantes. Ellos significan el futuro y, con un mı́nimo del apoyo adecuado, pueden hacer cosas tan Prólogo increı́bles como en las que David se embarca sin dudar ni un segundo. Sobre este libro Tienes en tus manos el perfecto complemento para los talleres de LaTeX impartidos por David en el ámbito de la Oficina de Software Libre y Tecnologı́as Abiertas de la Universidad Complutense de Madrid. Fue idea de David el poder ofrecer a los participantes de dichos talleres un material como este manual, que sirviera para fijar conceptos recién adquiridos. Y por supuesto, puedo afirmar que este manual cumple su función perfectamente sin necesidad de asistir a los talleres. Aunque yo vengo con el LATEX aprendido de familia, tengo cları́simo que otro gallo hubiera cantado si hubiera dispuesto de un libro con el enfoque de éste y no el clásico de Leslie Lamport (sin ánimo de menospreciar al creador de este maravilloso sistema), seguramente habrı́a empezado a usarlo antes y para más ámbitos que el de la publicación cientı́fica. Ası́ que nada más, disfruta de este libro y que el LATEX te acompañe en todos los trabajos de edición que se presenten en tu vida. Madrid, otoño de 2018 José Luis Vázquez Poletti Profesor de la Facultad de Informática Director de la Oficina de Software Libre y Tecnologı́as Abiertas Universidad Complutense de Madrid 1 Introducción a LATEX En este capı́tulo introductorio veremos una breve introducción del fantástico mundo de LATEX: la historia que ha tenido, los usos más comunes y sus ventajas frente a los editores de texto tradicionales. También veremos las distintas herramientas con las que podemos comenzar a usar LATEX y nos centraremos en la herramienta de LATEX colaborativa Overleaf. 1. Disclaimer (Notas del autor). 2. TEX y LATEX. 3. Ventajas de LATEX con respecto a modelos WYSIWIG. 4. Editores de escritorio. 5. Overleaf. 6. Conceptos de BASIX. 2 Introducción a LATEX 1.1. Disclaimer (Notas del autor) Como aficionado a LATEX comencé cuando en una de las asignaturas de la carrera nos recomendaron que hiciéramos la documentación en LATEX. La gente que lo conocı́a directamente se tiró encima de la mesa y soltó una gran carcajada. Mi curiosidad fue creciendo por esto, el profesor nos deleitó con una gran clase explicando qué era LATEX, de donde venı́a y los sistemas operativos con los que se podı́a programar en ello. A la hora de ver el lenguaje por dentro, y todo lo que tenı́a que hacer para poner un listado y una maldita tilde casi me da un infarto. Pero pensé: “¡Qué coño!, he nacido para sufrir” y comencé a realizar la documentación de Ingenierı́a del Software en LATEX. Creo que mis compañeros que también le dieron una oportunidad ahora odian todo lo que tenga que ver con LATEX. En mi caso, después de todas las horas que le dediqué para hacer ese prototipo de documentación extremadamente simple, me acabó gustando. En esos momentos me creı́a Dios al haber realizado el documento más simple del mundo, pensaba que no habı́a nada que pudiera aprender de LATEX, ya habı́a llegado a lo máximo, era capaz de hacer un texto en grande, negrita y de poner “items”. De aquı́ a la NASA. Poco a poco fui viendo, bajándome de mi nube, y comencé a leer manuales, a ver vı́deos y sobre todo a observar código de otras personas. Cambié todo mi hábito y dejé de usar los editores de texto normales y los sistemas de creación de diapositivas que todo el mundo conoce. Pasé al mundo del código. En estos momentos yo valoro muchı́simo una persona que es capaz de ponerse a escribir un libro completo y a manejar cualquier herramienta de edición de texto, porque yo no podı́a, era inútil completamente. Ponı́a un texto y cuando escribı́a otra cosa en otro sitio todo se descuadraba sin motivo alguno. Intentaba insertar una imagen y me destrozaba todo el documento y cuando tenı́a que escribir grandes extensiones explotaba la aplicación. También valoro de la misma forma a todos aquellos que pueden realizar una presentación de diapositivas con esas mismas herramientas, es otra de las cosas de las que soy incapaz. Ponı́a el contenido en las diapositivas, colocado, con los colores que yo querı́a y al llegar al centro de presentación para dar una conferencia todo estaba descolocado, la mitad del texto no salı́a y el color era otro. Esto es posible que no te haya pasado, eso es debido a que tú posiblemente si que sepas usar estas herramientas,mientras yo no, ya que,soy un inútil. Por eso programé mi propio sistema de diapositivas en LATEX para las personas que no podı́an aprender LATEX para que tuvieran una plantilla cómoda donde realizar las presentaciones, la llamé SLIDEX y ahora la usan para hacer presentaciones de TFG. Esto suena más difı́cil de lo que es, me resulta más cómodo hacer una plantilla para todos aquellos que les ocurra lo mismo que a mi, antes que aprender a usar correctamente la otra herramienta. Pero siempre parto de eso, de un respeto increı́ble hacia las personas que son capaces de ello. Durante el último año he estado creando y creando plantillas para uso básico y profesional 1.1 Disclaimer (Notas del autor) de LATEX. He creado la plantilla citada anteriormente, SLIDEX para que todos aquellos que no tuvieran conocimientos de LATEX pudieran realizar una presentación medianamente profesional. Actualmente, con orgullo, puedo decir que se ha usado para la presentación de algún TFG y de varias conferencias. También he desarrollado una plantilla muy simple de creación de TFG y TFM, TEFLON esta plantilla tiene como objetivo hacer más simple la redacción del mismo trabajo, ya que, viene estructurado por capı́tulos, se agregan automáticamente las “key words” y la bibliografı́a pasa a ser perfecta, con un par de modificaciones para que se puedan agregar enlaces de interés y de referencia. También crea un ı́ndice con 2 capı́tulos iniciales y 2 capı́tulos finales, por normativa y para acabar crea un ı́ndice de tablas y otra de figuras mostradas. Esta plantilla en el año que se crea este libro la han usado varios alumnos para completar su TFG y ası́ poder terminar la carrera. Dentro de las plantillas privadas tengo varias para tomar apuntes, recetas, partidas de rol, plantillas para reuniones, lista de la compra... Como afición tengo hacer plantillas para facilitar el trabajo de la gente. Cuando estas plantillas estén finalizadas lanzaré un release de forma gratuita. Y para finalizar con las plantillas personales está la de BOOKES con la que se ha realizado parte de este libro. Esta plantilla fue creada para también facilitar el escribir novelas por lo que, para realizar este libro, se ha modificado casi al completo. Antes de explicar la razón por la cual hago un libro de conceptos básicos de LATEX he de comentar que yo no soy ningún experto, solo soy un aficionado más, con ganas de ayudar pero un aficionado. No soy un gran estudiante y no he asistido a grandes cursos de LATEX y si algún dı́a hay un ranking de expertos en esto, yo estoy de los últimos. Pero si que tengo ese afán por enseñar este gran mundo, por mi cuenta estudié y estudié mucho de tal forma que casi me se los comandos enteros de tikz. Pero sigo siendo un aficionado. Recomiendo ante cualquier duda o problema a la hora de aprender que se vayan a libros profesionales, a tutoriales o incluso a cursos por Youtube. Este libro lo he creado siguiendo las mecánicas de aprendizaje del inglés. Los niveles más avanzados se denominaban: First, Advance y Proficiency. Del mismo modo se ha creado BASIX, MEDEXy ADVISOR para estructurar los conocimientos de LATEX de la forma más correcta posible. Esta estructura puede no ser correcta pero es la que mejor me ha parecido para poder enseñar de forma correcta la lección. Dentro de los capı́tulos veremos muchos ejemplos y comandos, en LATEX tenemos la suerte de que podemos hacer las cosas de muchas formas, la mı́a no es la mejor pero hasta ahora ha funcionado y entraba en conflicto con otros paquetes muy pocas veces. Si conoces mejores comandos y mejor funcionamiento se recomienda seguir con ellos. Los ejercicios resueltos están creados junto con la colaboración de mi mujer, Sara Igna- 3 4 Introducción a LATEX cio Cerrato, la cual se ha desvivido mucho para poder ajustar la dificultad de muchos de esos ejercicios y ha probado a realizar cada uno de ellos para que sea siempre en escala de dificultad. Gracias a estas pruebas y a esta gran ayuda, se pueden usar los ejercicios en cursos que se den de LATEX básico. Se ha realizado todo el libro gracias a la herramienta de Overleaf, actualmente (2018) soy advisor por la Universidad Complutense de Madrid en Overleaf en calidad de “experto” (esto último muy entrecomillado). Pero no me pagan por promocionar su herramienta, se usará porque me parece la mejor herramienta de desarrollo para LATEX. Tanto este libro como su contenido es gratuito, la versión fı́sica tanto la de color como la noir son a precio de coste de fábrica. Se toma esta decisión porque creo que el conocimiento tiene que ser libre y gratuito y si quieres una versión fı́sica puedas optar por imprimirte tu copia o comprar la ya compilada. El autor nunca ganará dinero con esta obra. Para finalizar, muchas gracias por querer usar mi libro, se ha intentado ajustar el número de páginas para que sea “corto” de leer para hacer más amena la lectura. Fe de erratas y fe de errores: es altamente posible que haya erratas o errores en el libro, se irán corrigiendo en futuras publicaciones. 1.2. TEX y LATEX TEX es un sistema de tipografı́a que fue creado por el profesor Donald E. Knuth bajo unas circunstancias curiosas. El profesor estaba muy descontento con varias pruebas de imprenta de alguno de sus últimos libros, la calidad no era la que esperaba y decı́a que cada vez era peor la calidad de la tipografı́a usada en las imprentas. Por ese motivo decidió crear su propio lenguaje de tipografı́a, tras muchos años de estudio y de programación desarrolló la primera versión de TEX. Un sistema arcaico que fue adaptándose por varias personas del MIT y por el propio creador. A comienzo de los años ochenta el señor Lamport empezó a trabajar en varios sistemas de documentación basados en TEX. El señor Lamport intentó crear niveles de abstracción avanzados para los comandos de TEX y para su composición, para poder crear mejores modelos y poder crear estructuras de documentos avanzadas. Gracias a varios desarrolladores externos comenzaron a crear las primeras bibliotecas de estilo y de esa forma surgió la primera versión de LATEX. LATEX en la actualidad porta una gran cantidad de paquetes, plantillas y comunidad de expertos creadores de contenido. Las versiones y los compiladores están en constante crecimiento e investigación para sacar enormes avances https://www.latex-project.org/ latex3/ 1.3 Ventajas de LATEX con respecto a modelos WYSIWIG 1.3. Ventajas de LATEX con respecto a modelos WYSIWIG WYSIWIG significa “lo que ves es lo que tienes” (What You See Is What You Get) la mayorı́a de editores de texto son ası́, el problema es que estos editores no están diseñados normalmente para publicaciones profesionales o grandes publicaciones (libros, catálogos...). Dentro de la investigación de los factores que hacen menos eficientes los sistemas WYSIWIG nos hemos encontrado con varios factores crı́ticos que se tienen que comentar. En primer lugar el precio, todo trabajo deberı́a ser recompensado, pero normalmente el precio de estos editores (salvo trucos ilegales) suele ser extremadamente prohibitivo y una persona normal no puede permitı́rselo salvo que tenga licencias de la universidad o trabajo. Tampoco podemos conocer el interior de estos editores porque son privados, hay alternativas libres pero siguen teniendo la pega de que son poco intuitivos y de que necesitas prácticamente un curso para manejarlo de forma correcta y no casual. Estos sistemas tienen una baja calidad de tipografı́a y posiblemente tenga un mal alineado, la justificación muchas veces es incorrecta o se genera sola, destrozándote medio documento. Si deseas escribir fórmulas matemáticas y ecuaciones un poco más avanzadas de lo normal no es posible. Se ofrecen muchas herramientas visuales para suplir esta carencia pero es un intento pobre y en muchas ocasiones no se consiguen buenos resultados. El formato es completamente ineficiente, coger y arrastrar imágenes es un error, es cómodo pero es un error, no estás imprimiendo lineas perfectas estás imprimiendo pequeños formatos ineficientes de texto e imágenes, estas creando un caos de composición y posiblemente te estés cargando el texto que ya estaba antes ahı́. La inserción de figuras intuitiva solo destroza documentos. La numeración es horrible, las referencias bibliográficas son ineficientes, tablas y figuras. Estos programas sacrifican calidad por velocidad, creando documentos poco profesionales y con baja calidad tipográfica. Los archivos son propios, si tenemos un .docx generado con un programa, es muy difı́cil que al abrirlo con otro nos genere el mismo archivo, otro gran punto en contra. Después de haber destrozado los sistemas WYSIWIG tengo que decir como punto a favor que medio planeta lo usa porque es simple. Tampoco es un punto a favor para mi, supongo que para ellos si, para mi los sistemas WYSIWIG son Satán y un error. LATEX por la contra es un sistema tipográfico de alta calidad con caracterı́sticas diseñadas para crear documentación técnica y cientı́fica. Es totalmente gratuito y es Software Libre. 5 6 Introducción a LATEX En este lenguaje las fuentes tipográficas son de extrema calidad, alta resolución y de perfecto alineado. Tiene una gran sinergia con las fórmulas matemáticas creándose gracias al estándar matemático de forma nativa. Dentro de este sistema se pueden hacer posicionamientos de tablero, manipulación de entornos profesionales y hasta escribir música. La justificación de los textos es perfecta y correcta. Sus estilos son perfectos y está todo diseñado por comandos para poder ser extendido de forma cómoda, es como programar en C++, estás rodeado de código que al compilar, genera un documento perfecto y preciso. Como puntos negativos de LATEX es el aprendizaje, cuesta despegarse de la comodidad de un editor común. También es posible que en muchas ocasiones tengas código ofuscado, pero esto es otro de sus encantos. 1.4. Editores de escritorio Si usamos sistemas Linux, recomendable usar TEXLive como sistema para poder editar en LATEX esto hace que tengamos todo el entorno optimizado para ello. Pero como herramienta de edición local nos vamos a centrar en MiKTeX https://miktex.org/howto/ install-miktex es un programa sencillo de instalar y de usar. Figura 1.1: Instalación de MiKTeX para Windows 1.4 Editores de escritorio Figura 1.2: Interfaz inicial Dentro de la aplicación podemos observar un cómodo sistema para instalar y adjuntar paquetes, esto se actualiza constantemente y puedes agregar los tuyos propios. Es bueno para estilos profesionales o para paquetes de plantillas extremadamente avanzadas. Figura 1.3: Interfaz del editor Una vez situados dentro del editor, vemos el desplegable que indica el compilador que se quiere usar. Yo recomiendo PDFLATEX. Al pulsar el botón verde iniciará la compilación. 7 8 Introducción a LATEX Figura 1.4: Compilación en marcha Para obtener el resultado siguiente. Como punto a favor el sistema de lupa que tiene es perfecto para gente con baja visión. Figura 1.5: Visor de PDF compilado 1.5 Overleaf 1.5. Overleaf Overleaf es un editor de LATEX profesional basado en la nube que permite realizar documentos en LATEX sin tener que instalar ni mantener ningún software. https://www.overleaf.com/ Figura 1.6: Inicio de Overleaf Como ventajas de Overleaf tenemos la genial interfaz con vistas previas, la capacidad de inserción de estilos y figuras externos y el poder colaborar con varias personas en el mismo documento. 9 10 Introducción a LATEX Figura 1.7: Interfaz de Overleaf También posee un sistema de Rich Text para poder ver lo creado. Overleaf es de uso gratuito y posee una gran biblioteca de plantillas profesionales: https://www.overleaf.com/ latex/templates/ Actualmente se está desarrollando la plataforma V2 con grandes mejoras y aún estando en beta, se ha conseguido desarrollar este libro en ella sin problemas. Figura 1.8: Interfaz de Overleaf v2 1.6 Enlaces y referencias de interés 1.6. 11 Enlaces y referencias de interés The Comprehensive LATEX Symbol List: http://osl.ugr.es/CTAN/info/symbols/ comprehensive/symbols-letter.pdf Guia y uso de LATEX: https://es.sharelatex.com/learn/Spanish Overleaf: https://www.overleaf.com Plantillas Overleaf: https://www.overleaf.com/latex/templates/ Página de LATEX project: https://www.latex-project.org/ Cuadros de sı́mbolos matemáticos: http://metodos.fam.cie.uva.es/∼latex/curso-2015/ apuntes3.pdf Página y documentación de AMS: http://www.ams.org/publications/authors/tex/ amslatex Todos los derechos reservados para cada uno de los autores correspondientes de cada documento. 1.7. Conceptos de BASIX En este libro se podrán adquirir los conocimientos básicos de LATEX para poder pasar de los editores WYSIWIG a los editores en LATEX con total comodidad. Dentro de lo que se va a aprender se tienen los siguientes conceptos: Sintaxis básica. Estructuras de contenido y figuras. Estructuras complejas y modificadores de contenido. Sı́mbolos y matemáticas. Cada tema cuenta con una selección de ejercicios por niveles y al terminar el libro y practicar los contenidos se puede asegurar un conocimiento básico de LATEX y que se ha completado con éxito el nivel BASIX. 2 Primeros pasos: Sintaxis básica En este capı́tulo vamos a ir poco a poco, primero vamos a ver qué es un comando y para que se utiliza, seguidamente vamos a ver cómo se estructura, cómo modificar desde una palabra a un texto entero, cómo modificar el tamaño desde una palabra a un texto entero y resolveremos varios ejercicios después de todo lo aprendido. Y lo vamos a estructurar de la siguiente manera: 1. Comandos en LATEX. 2. Partes de un archivo .tex. 3. Modificadores básicos. 4. Modificadores básicos II. 5. Modificadores básicos III. 6. Ejercicios resueltos. Es muy importante entender el funcionamiento básico de LATEX para el tratamiento de textos y entender los fallos del código. Con este ı́ndice básico vais a poder escribir un texto sencillo con letras en negrita, cursiva, itálica junto letras de todo tipo de tamaño desde una letra grande a una pequeña. 14 Primeros pasos: Sintaxis básica 2.1. Comandos en LATEX Primero vamos a definir qué es un comando. Un comando es un carácter especial que determina el comportamiento de nuestro texto en LATEX. Seguidamente, vamos a ver sus partes: La primera parte del comando está formada por un \ que determina el inicio del comando y posteriormente, la palabra que lo forma es la que da forma al comportamiento de LATEX. Además lo que está entre [ ] es opcional para la mayorı́a de los comandos y lo que está entre \{\} nos indica que hay un input en nuestro comando. Para tenerlo más claro vamos a poner dos ejemplos con cada tipo de comando: Comando en negrita Comando con fondo de color opcional Código 2.1: Comando con input y comando con fondo de color opcional 1 2 3 4 \ textbf { Comando en negrita } % Comando con input \ begin { mdframed } [ backgroundcolor = gf ] % Comando con fondo de color opcional Comando con fondo de color opcional \ end { mdframed } A continuación, estos comandos se colocan en nuestro entorno de desarrollo, en la parte del editor de texto. Y finalmente, estos comandos pueden crear entornos si son precedidos por la palabra begin y terminan con end. Gracias a estos comandos podemos crear entornos como itemize, figure y muchos otros. Para demostrar la diferencia entre un entorno y un comando se va a realizar el siguiente ejemplo: Comando caja Caso 1 Código 2.2: Entorno y comando 1 2 3 4 \ fbox { Comando caja } % Ejemplo de comando \ begin { itemize } % Ejemplo de entorno \ item Caso 1 \ end { itemize } 2.2. Partes de un archivo .tex Después de definir qué es un comando, vamos a ver que nada más iniciar LATEX es un documento con una estructura formada por un preámbulo y un cuerpo. 2.2 Partes de un archivo .tex 15 Ahora vamos a ver de estas partes cuál es el preámbulo y cuál es el cuerpo del texto. Preámbulo: Contiene el tipo de documento, tipo de letra, márgenes, espacio entre lı́neas, etc. Le indicamos lo que debe cargar LATEX. Primero se empieza con el tipo del documento. Código 2.3: Preámbulo 1 2 3 % -> Este comando tiene que estar siempre % -> \documentclass { tipo de documento } \ usepackage {} Para el tipo del documento vamos a utilizar \documentclass[]{} y entre paréntesis debemos colocar lo siguiente: Article: Para artı́culos de textos cientı́ficos, presentaciones, reportajes cortos, programación documental, · · · Report: Para artı́culos, pequeños libros y tesis que contengan muchos capı́tulos. Book: Para libros con una gran cantidad de capı́tulos. Slides: Para presentaciones tipo Power Point. Letter: Para cartas. Beamer: Una forma de presentación con muchos más estilos que slides. Para seleccionar los distintos paquetes vamos a utilizar el \usepackage{} en el que podemos definir: Preambulo principal: Con este preámbulo le indicamos las fuentes que vamos a utilizar, en este caso, vamos a utilizar la utf-8 y se pone de la siguiente manera \usepackage[utf8]{inputenc}. Idioma: Con \usepackage[spanish]{babel} por ejemplo, le indicaremos que utilice el castellano. Modo matemático con amsmath, amssymb y amsfont. Insertar imágenes: Es muy importante definir este preámbulo antes de insertar cualquier imagen sino nos dará error y es el siguiente \usepackage{graphics} y con \usepackage{subfigure} le indicaremos que queremos poner una subfigura. 16 Primeros pasos: Sintaxis básica Párrafos: Con \usepackage{lipsum} le pondremos poner a nuestro texto párrafos aleatorios. Matrices: Con \usepackage{array} nos permitirá utilizar en el modo matemático matrices y otro tipo de funciones matemáticas que lo utilizan. Hipervı́nculos a enlaces: Con \usepackage{hyperref} y con \usepackage{url}. Modificar las caracterı́sticas de la página: Con \usepackage{geometry}. Situación del texto: Con \usepackage{float}. Múltiples párrafos: Con \usepackage{multicol}. Enumeraciones: Con \usepackage{enumerate}. Cuerpo: Contiene lo que le da formato al texto. Comienza con el comando \begin{document} y se cierra con el comando \end{document}. Código 2.4: Cuerpo 1 \ begin { document } % Ejemplo de comentario ( % + texto ) 2 3 \ end { document } Como podemos ver arriba es muy importante poner en el cuerpo del texto empezar con begin y terminar con el end. Ejemplo de artı́culo: Código 2.5: Ejemplo de Artı́culo 1 2 3 4 5 6 7 8 9 \documentclass { article } , nos indica que estamos en el entorno articulo \ usepackage [ utf 8] { inputenc } \ title { Ejemplo de Articulo } \ author { David Pacios } \ date { August 2018 } \ begin { document } \ maketitle \ section { Seccion 1 } \ subsection { Subseccion 1.1 } 2.2 Partes de un archivo .tex Ejemplo de Artı́culo David Pacios August 2018 1 1.1 Sección 1 Subsección 1.1 1 Figura 2.1: Resultado final Si no modificamos nada del artı́culos sus caracterı́sticas son las siguientes: Tamaño del texto: 10pt. 17 18 Primeros pasos: Sintaxis básica Tamaño del papel: letterpaper. Aproximadamente como un A4. A una columna. El texto sigue inmediatamente al tı́tulo. Después de ver sus caracterı́sticas, vamos a ver cómo se compone: Tı́tulo, autor y fecha: Con los comandos \title{}, \author{} y \date{}. Los hacemos aparecer con el comando \maketitle. Pondremos secciones en nuestro artı́culo con \section{} y subsecciones con \subsection{}. Ejemplo de libro: Código 2.6: Ejemplo de Libro 1 2 3 4 5 6 7 8 9 \documentclass { book } , nos indica que estamos en el entorno libro \ usepackage [ utf 8] { inputenc } \ title { Libro } \ author { David Pacios } \ date { August 2018 } \ begin { document } \ maketitle \ chapter { Introduccion } \ end { document } 2.2 Partes de un archivo .tex 19 Libro David Pacios August 2018 Figura 2.2: Resultado final Como hemos visto anteriormente, el artı́culo tiene una serie de caracterı́sticas y el libro también tiene las suyas: 20 Primeros pasos: Sintaxis básica Tamaño de letra de 10pt. Tamaño de papel tipo A4. Distingue las páginas de izquierda a derecha. Texto a una columna. Todos los capı́tulos empiezan en la página de la derecha. El tı́tulo se sitúa en una página aparte. Y está compuesto por los siguientes componentes: Los capı́tulos se indican con el comando \chapter{}. Al igual que el artı́culo, el libro está formado por \section{} y \subsection{}. Ejemplo de slides: Código 2.7: Ejemplo de Slides 1 2 3 4 5 6 7 8 9 10 \documentclass { slides } \ usepackage [ utf 8] { inputenc } \ title { Slides } \ author { David Pacios } \ date { August 2018 } \ begin { document } \ maketitle \ begin { frame }{ Introduccion } \ end { frame } \ end { document } 2.2 Partes de un archivo .tex 21 Slides David Pacios August 2018 Figura 2.3: Resultado final Tiene las mismas caracterı́sticas que el libro, pero si no modificamos los preámbulos anteriores, nos saldrán cómo las páginas en blanco. Lo único que cambia respecto del artı́culo es que la letra de la presentación aumenta. 22 Primeros pasos: Sintaxis básica Ejemplo de una carta: Código 2.8: Ejemplo de Carta 1 2 3 4 5 6 7 8 9 10 11 12 13 \documentclass { letter } \ signature { Tu nombre } \ address { Direccion } \ begin { document } \ begin { letter }{ A quien va dirigido } \ opening { Querido /a: } \ dots Texto de la carta \ closing { Despedida } \ ps { Posdata } \ encl { Cierre } \ end { letter } \ end { document } 2.2 Partes de un archivo .tex 23 Figura 2.4: Resultado final La carta tiene las mismas caracterı́sticas que el artı́culo pero su estructura es muy distinta y es la siguiente: Empezamos la estructura de la carta con \begin{letter} y con \end{letter}. Abrimos la carta con \opening{}. Nos despedimos con \closing. Y terminamos con la posdata que es \ps{}. Ejemplo de Beamer: Es muy importante poner el \ documentclass[beamer], pero es muy complicado de realizar pero no lo vamos a realizar en este libro. Con ello, podemos cambiar el color de las diapositivas mediante distintos comandos y con el \begin{frame} y con el \end{frame} podremos colocar nuestra diapositiva. 24 Primeros pasos: Sintaxis básica Nombre Nombre del autor Universidad Correo August 13, 2018 Nombre del autor (UCM) Titulo August 13, 2018 1/3 Figura 2.5: Resultado final Como podemos ver, el beamer es muy complicado de manejar, sólo lo vamos a ver ası́. Por lo que podemos ver su estructura está formada de la siguiente forma: Ponemos el tı́tulo de la diapositiva con \frametitle{}. Ponemos la forma de la diapositiva con \begin{framed}. 2.3. Modificadores básicos Ya hemos visto anteriormente cómo es un texto básico y ahora vamos a ver cómo darle forma a lo que contiene el texto como las palabras. Vamos a ver cómo poner las letras en negrita, redonda, itálica, de colores, subrayado y tachado. Letra en negrita: Para poner las letras en negrita vamos a utilizar un comando muy simple, para ello vamos hacerlo con el comando \textbf{}. La palabra Y ahora vamos a verlo en un texto de ejemplo: Texto de ejemplo, palabra de ejemplo. \textbf{Texto de ejemplo}, \textbf{palabra}de ejemplo. Es muy importante colocar la palabra o el texto que queremos poner en negrita entre los 2.3 Modificadores básicos 25 paréntesis. Letra redonda: Para poner la letra redonda vamos a utilizar un sencillo comando que es \textrm{} para indicar que queremos la letra redonda. La letra redonda es la estándar de LATEX. Texto con letra redonda, palabra con letra redonda. \textrm{Texto con letra redonda}, \textrm{palabra} con letra redonda. Es muy importante colocar lo que queremos poner en letra redonda entre los paréntesis. Letra itálica: Ya hemos visto que las dos anteriores son sencillas de hacer y ésta también lo es, para ello utilizaremos el comando \textit{}. Texto con letra itálica, palabra con letra itálica. \textit{Texto con letra italica}, \textit{palabra} con letra italica. Es muy importante colocar entre paréntesis el texto o palabra que queremos poner en itálica. Letra de máquina de escribir: Hemos comprobado anteriormente que es muy fácil poner todo tipo de letras y para ello vamos a utilizar el comando \texttt{}. Texto a máquina de escribir, palabra a máquina de escribir. \texttt{Texto a máquina de escribir}, \texttt{palabra} a máquina de escribir. Es muy importante colocar entre paréntesis el texto que queremos poner en máquina de escribir. Letra Versalita: Por último, tenemos el estilo de letra Versalita y se realiza con el comando \textsc{}. Texto en Versalita, palabra en Versalita. \textsc{Texto en Versalita}, \textsc{palabra} en Versalita. Es muy importante colocar el texto que queremos poner en Versalita entre los paréntesis. Después de ver los distintos estilos de palabras o textos, vamos a ver cómo se alinea el texto: Cómo se centra el texto. Cómo se alinea a la izquierda o a la derecha. Centrar el texto: Centrar el texto se realiza de una manera muy sencilla, para ello utilizaremos el comando \begin{center} y \end{center}. Y pondremos entre ellos el texto que queremos poner centrado. 26 Primeros pasos: Sintaxis básica El texto esta centrado. Código 2.9: Texto centrado 1 2 3 4 5 6 \documentclass { article } \ begin { document } \ begin { center } El texto esta centrado . \ end { center } \ end { document } Alinear el texto a la izquierda o a la derecha: Al igual que hemos visto en el apartado anterior, podemos colocar nuestro texto en el centro, pero también lo podemos colocar a la izquierda o a la derecha. Para ello, utilizaremos el comando \begin{flushleft} y \end{flushleft} para colocarlo a la izquierda y el comando \begin{flushright} y \end{flushright} para colocarlo a la derecha. El texto aparece a la izquierda. Código 2.10: Texto a la izquierda 1 2 3 4 5 6 \documentclass { article } \ begin { document } \ begin { flushleft } El texto aparece a la izquierda . \ end { flushleft } \ end { document } 2.3 Modificadores básicos 27 El texto aparece a la derecha. Código 2.11: Texto a la derecha 1 2 3 4 5 6 \documentclass { article } \ begin { document } \ begin { flushright } El texto aparece a la derecha . \ end { flushright } \ end { document } Después de ver cómo espaciar el texto, vamos a ver cómo espaciarlo y cómo hacer saltos de lı́nea. Saltos de lı́nea: Para realizar un salto de lı́nea se puede realizar mediante varios comandos como \\, \par y \newline. Además de esto, si queremos realizar un espacio extra podemos utilizar el comando \quad y podemos justificar el texto con el comando \linebrak[opción]. Aunque este último no vamos a expandirlo más, podemos ver distintos ejemplos de saltos de lı́nea. El salto de lı́nea es muy sencillo, se puede realizar de esta manera. De esta otra manera, podemos separar las lı́neas también. Y finalmente, podemos espaciarlo de esta otra. Código 2.12: Salto de lı́nea 1 2 3 4 5 6 \documentclass { article } \ begin { document } El salto de linea es muy sencillo , se puede realizar de esta manera . \\ De esta otra manera , podemos separar las lineas tambien . \ par Y finalmente , podemos espaciarlo de esta otra . \ newline \ end { document } Como podemos ver arriba, cada comando hace algo similar respecto a los demás, pero el comando \newline inicia una nueva lı́nea sin completar la lı́nea en curso y \par deja el texto centrado además del espaciado. Seguidamente, después de ver cómo se separa y se espacian las lı́neas vamos a ver cómo se realizan los saltos de página. Saltos de página: Se realizará mediante un sencillo comando \newpage que inicia una nueva página sin completar la página en curso y con el comando \clearpage, el cual, hace que los objetos “flotantes”(los que usan \usepackage{float}) en una nueva página sin texto. 28 Primeros pasos: Sintaxis básica Código 2.13: Texto con salto de pagina 1 2 3 4 5 6 7 8 9 10 11 12 13 \documentclass { article } \ usepackage [ utf 8] { inputenc } \ usepackage { float } \ title { Saltos de pagina } \ author { David Pacios } \ date { August 2018 } \ begin { document } \ maketitle \ section { Introduccion } Ponemos un texto cualquiera y ahora vamos a realizar un salto de pagina . \ newpage \ section { Segunda } \ end { document } Código 2.14: Texto con salto de pagina con el otro comando 1 2 3 4 5 6 7 8 9 10 11 12 13 14 15 16 17 18 19 \documentclass { article } \ usepackage [ utf 8] { inputenc } \ usepackage { graphicx } \ usepackage { float } \ title { Saltos de pagina } \ author { David Pacios } \ date { August 2018 } \ begin { document } \ maketitle \ section { Introduccion } Ponemos un texto cualquiera y ahora vamos a realizar un salto de pagina . \ clearpage \ begin { figure } [H] \ centering \ includegraphics [ width =0.8 \ textwidth ] { Images / INTRODUCCION . jpg } \ caption { Imagen ejemplo } \ end { figure } \ section { Segunda } \ end { document } ¿Qué es un objeto flotante? Es una imágen o gráfico que puede ser compilado en cualquier punto del documento. 2.3 Modificadores básicos 29 De esto, sólo deberı́amos quedarnos con esta definición, ya que, se explicará más en detalla más adelante cuando se trate la inserción de imágenes. Posteriormente, hemos visto cómo realizar saltos de página, saltos de lı́nea y formas de resaltar el texto. Ahora, vamos a ver otras formas de resaltar el texto como el subrayado, el tachado , la enfatización, el doble tachado, subrayar con curva ondulada y tachar con ı́mpetu. Subrayar: Para subrayar un texto se utiliza un comando muy sencillo que es el \underline{}. Y entre estos paréntesis colocaremos nuestra palabra o texto a subrayar. Texto subrayado, palabra subrayada de un texto. \underline{Texto subrayado}, \underline{palabra} subrayada de un texto. Enfatizar: Para enfatizar un texto se puede realizar mediante el comando \emph{}, que se comporta de una manera similar al \textit pero no queda exactamente igual. Como vamos a ver a continuación: Texto resaltado de una forma. Texto enfatizado de la forma explicada. Código 2.15: Comparacion enfatizacion 1 2 3 4 5 \documentclass { article } \ begin { document } \ textit { Texto resaltado de una forma } . \\ \ emph { Texto enfatizado de la forma explicada } . \ end { document } Como podemos ver en el ejemplo anterior, podemos ver que \emph{} lo enfatiza en cursiva pero si el texto está en este tipo de letra, el comando lo realizará con otro tipo de letra. Tachado: Antes de explicar el comando, es muy importante definir en el preámbulo el paquete \usepackage{soul} o el paquete \usepackage{ulem}. Si utilizamos el paquete \usepackage{soul}, el comando utilizado serı́a \textst{} o si utilizamos el paquete \usepackage{ulem}, el comando utilizado serı́a \sout{}. Con esto podemos realizar estos ejemplos: Aqui tenemos una palabra tachada. Código 2.16: Palabra tachada con soul 1 2 3 4 5 \documentclass { article } \ usepackage { soul } \ begin { document } Aqui tenemos una \ textst { palabra } tachada . \ end { document } 30 Primeros pasos: Sintaxis básica Otra palabra tachada. Código 2.17: Palabra tachada con ulem 1 2 3 4 5 \documentclass { article } \ usepackage { ulem } \ begin { document } Otra \ sout { palabra } tachada . \ end { document } Doble subrayado: Como hemos visto antes, podemos subrayar un texto de forma estándar, pero también podemos realizar un doble subrayado. Para ello, debemos definir en el préambulo el paquete \usepackage{ulem}. Una vez definido usaremos el comando \uuline{} para realizar el doble subrayado. Esta palabra ha sido subrayada dos veces. Código 2.18: Palabra doble subrayada 1 2 3 4 5 \documentclass { article } \ usepackage { ulem } \ begin { document } Esta \ uuline { palabra } ha sido subrayada dos veces . \ end { document } Subrayar con curva ondulada: Como hemos visto previamente, tenemos que definir el paquete anterior en el preámbulo. Con el paquete ya definido, utilizamos el comando \uwave{} para que realize el subrayado ondulatorio. Podemos subrayar cualquier palabra de forma ondulatoria. ::::::: Código 2.19: Palabra subrayada con curva ondulada 1 2 3 4 5 \documentclass { article } \ usepackage { ulem } \ begin { document } Podemos subrayar cualquier \ uwave { palabra } de forma ondulatoria . \ end { document } Tachado con ı́mpetu: Para el tachado con ı́mpetu también deberemos definir el \usepackage{ulem} en el preámbulo. Con el paquete ya definido, ya podremos utilizar el comando \xout{} para el tachado. Otro ejemplo de una palabra ///////// tachada con mucho ı́mpetu. 2.4 Modificadores básicos II 31 Código 2.20: Palabra tachada con ı́mpetu 1 2 3 4 5 \documentclass { article } \ usepackage { ulem } \ begin { document } Otro ejemplo de una \ xout { palabra } tachada con mucho impetu . \ end { document } 2.4. Modificadores básicos II El formato de letra estándar del texto depende de la clase de texto con la que estemos tratando. Como hemos visto en capı́tulos anteriores el tamaño de la letra varı́a según la clase del documento. Con esto en mente, podemos enfatizar en algunas palabras o textos haciendo la letra muy pequeña o haciéndola muy grande, todo depende del comando que estemos utilizando. En este caso, no hace falta definir nada en el preámbulo. Ahora, vamos a pasar a describir los comandos que vamos a utilizar para cambiar el tamaño de la palabra. Letra normal: El tamaño normal depende de la clase de documento que estemos haciendo, no es lo mismo una letra normal para un article que para una presentación en beamer. Para poner la letra normal vamos a utilizar el comando \normalsize{}. Entre corchete debemos colocar la palabra o texto que queramos poner en tamaño “normal”. Esta palabra tiene un tamaño normal respecto a esta otra. Código 2.21: Letra normal 1 2 3 4 \documentclass { book } \ begin { document } Esta \ normalsize { palabra } tiene un tamanio normal respecto a esta otra . \ end { document } Letra diminuta: Si queremos poner una letra diminuta, para ello debemos utilizar el comando \tiny{}. Y al igual que en el anterior, debemos poner entre corchetes lo que queremos empequeñecer. Esta palabra es enana respecto a la anterior. Código 2.22: Letra diminuta 1 2 \documentclass { book } \ begin { document } 32 3 4 Primeros pasos: Sintaxis básica Esta {\ tiny { palabra }} es enana respecto a la anterior . \ end { document } Es muy importante de poner entre paréntesis el comando si sólo queremos poner una palabra o una letra con letra diminuta, si no, todo el texto aparecerá con letra diminuta. Letra muy pequeña: Este tipo de letra es un poco más grande que el anterior, pero sigue siendo pequeña. Para este tipo de tamaño vamos a utilizar el comando \scriptsize{}. Ahora esta palabra es un poco más grande respecto a la anterior. Código 2.23: Letra muy pequeña 1 2 3 4 \documentclass { book } \ begin { document } Ahora esta {\ scriptsize { palabra }} es un poco m ás grande respecto a la anterior . \ end { document } Letra más pequeña: Esta es un poco más grande respecto de la anterior y está definida por el comando \footnotesize{}. Con esta ya llevamos tres tipos de letra, esta palabra es un poco más grande. Código 2.24: Letra más pequeña 1 2 3 4 \documentclass { book } \ begin { document } Con esta ya llevamos tres tipos de letra , esta {\ footnotesize { palabra }} es un poco mas grande . \ end { document } Letra pequeña: Esta letra es el tamaño pequeño que es más grande, es la más leguible de las que son pequeñas. Esta definida por el comando \small{}. Esta palabra es la más grande de las pequeñas. Código 2.25: Letra pequeña 1 2 3 4 \documentclass { book } \ begin { document } Esta {\ small { palabra }} es la m ás grande de las peque ñ as . \ end { document } 2.4 Modificadores básicos II 33 Al igual que podemos hacer la letra más pequeña, podemos hacer la letra más grande. A continuación vamos a ver cómo se hace la letra más grande. Letra grande: Con el comando \large{} podemos hacer que nuestra letra sea un poco más grande. Ahora la palabra se ve mucho más grande. Código 2.26: Letra grande 1 2 3 4 \documentclass { book } \ begin { document } Ahora la {\ large { palabra }} se ve mucho m ás grande . \ end { document } Letra más grande: Podemos seguir aumentando el tamaño de la letra, con el comando \Large{} podemos ver que la palabra tiene un tamaño más grande que la anterior. Nuestra palabra se va haciendo cada vez más grande. Código 2.27: Letra más grande 1 2 3 4 \documentclass { book } \ begin { document } Nuestra {\ Large { palabra }} se va haciendo cada vez m ás grande . \ end { document } Letra muy grande: La palabra anterior ya se ve más grande, pero este tamaño no es el más grande. Se puede seguir aumentando más el tamaño con el comando \LARGE{}, nuestra palabra va a tener un tamaño un poco más grande que el anterior. La está escrita con una letra muy grande. palabra Código 2.28: Letra muy grande 1 2 3 4 \documentclass { book } \ begin { document } La {\ LARGE { palabra }} esta escrita con una letra muy grande . \ end { document } Letra enorme: Este tamaño es el segundo más grande y para ello, requeriremos el comando \huge{}. Esta palabra es la segunda más grande. 34 Primeros pasos: Sintaxis básica Código 2.29: Letra enorme 1 2 3 4 \documentclass { book } \ begin { document } Esta {\ huge { palabra }} es la segunda mas grande . \ end { document } Letra más grande: Este tamaño es el más grande de todos y para ello, requerimos el comando \Huge{}. Esta palabra se ve gigante. Código 2.30: Letra más grande 1 2 3 4 \documentclass { book } \ begin { document } Esta {\ Huge { palabra }} se ve gigante . \ end { document } 2.5. Modificadores básicos III Ya hemos visto cómo podemos resaltar el texto o alguna palabra, saltos de lı́nea y modificar el tamaño de las letras. En este capı́tulo vamos a ver cómo combinar los distintos estilos de texto con tamaños y entre estilos. Combinación de negrita con subrayado: Para ello vamos a combinar dos comandos, el comando \textbf{} y el comando \underline{}. Pero primero tenemos que tener en cuenta que acción queremos que realice primero,¿subrayar o poner en negrita? Es importante tenerlo en cuenta para el orden de los comandos. Palabra subrayada con letra en negrita. \underline{\textbf{Palabra}} subrayada con letra en negrita. Como hemos visto con este ejemplo, no es muy complicado combinar estilos de letra. Posteriormente, vamos a combinar un estilo con un tamaño. Letra Versalita con el tamaño más grande: Para combinar ambos vamos a utilizar el comando \textsc{} con el comando \Huge{}. Ahora vamos a complicarlo con esta . palabra Código 2.31: Versalita gigante 1 2 \documentclass { book } \ begin { document } 2.5 Modificadores básicos III 3 4 35 Ahora vamos a complicarlo con esta {\ Huge {\ textsc { palabra }}} . \ end { document } Letra itálica centrada con un tamaño pequeño: Para realizar este complicado ejemplo vamos a requerir el comando \begin{center} y \end{center}, el comando \textit{} y el comando \small. Parece complicado, pero tenemos que pensar:¿Qué queremos hacer primero? Nuestra respuesta debe ser centrar el texto, después el tamaño del texto y por último, el estilo. Ahora la palabra parece estar en una estructura más complicada. Código 2.32: Itálica centrada con un tamaño pequeño 1 2 3 4 5 6 \documentclass { book } \ begin { document } \ begin { center } Ahora la \ small {\ textit { palabra }} parece estar en una estructura m ás complicada . \ end { center } \ end { document } Texto en máquina de escribir situado a la izquierda con un tamaño enano: Para realizar este ejemplo, vamos a utilizar el comando \begin{flushleft} y \end{flushleft}, el comando \tiny y el comando \texttt{}. Cada vez se complica más la posición del texto y la palabra Código 2.33: Máquina de escribir a la izquierda en pequeño 1 2 3 4 5 6 \documentclass { book } \ begin { document } \ begin { flushleft } Cada vez se complica m ás la posicion del texto y la {\ tiny {\ texttt { palabra }}} \ end { flushleft } \ end { document } 36 Primeros pasos: Sintaxis básica 2.6. Ejercicios resueltos Después de ver los ejemplos anteriores, vamos a realizar una serie de ejercicios con un enunciado similar a todos los ejemplos anteriores. Se va a poner el código de solución en cada ejercicio con una imágen de ejemplo del resultado final. Ahora procedamos con los ejercicios: Ejercicio 1. Pon una frase de Hola mundo en un documento que sea un artı́culo. Código 2.34: Solución del ejercicio 1 1 2 3 4 5 6 7 8 9 \documentclass { article } \ usepackage [ utf 8] { inputenc } \ title { Ejercicio 1 } \ author { David Pacios } \ date { August 2018 } \ begin { document } \ maketitle Hola mundo \ end { document } Ejercicio 2. Pon el siguiente texto en un artı́culo con las siguientes caracterı́sticas: Tı́tulo: Un texto cualquiera. Subtı́tulo: De un tema cualquiera. Con el siguiente contenido: Texto después del tı́tulo: Vamos a describir las caracterı́sticas de un texto sencillo. Texto después del subtı́tulo: El texto no parece muy complicado en un principio. Código 2.35: Solución del ejercicio 2 1 2 3 4 5 6 7 \documentclass { article } \ usepackage [ utf 8] { inputenc } \ title { Ejercicio 2 } \ author { David Pacios } \ date { August 2018 } \ begin { document } \ maketitle 2.6 Ejercicios resueltos 8 9 10 11 12 \ section { Un texto cualquiera } Vamos a describir las caracter ı́ sticas de un texto sencillo . \ subsection { De un tema cualquiera } El texto no parece complicado en un principio . \ end { document } 37 Ejercicio 3. Realiza un libro sencillo con dos capı́tulos con un tı́tulo y subtı́tulo cada uno. Código 2.36: Solución del ejercicio 3 1 2 3 4 5 6 7 8 9 10 11 12 13 14 15 16 17 18 \documentclass { book } \ usepackage [ utf 8] { inputenc } \ title { Ejercicio 3 } \ author { David Pacios } \ date { August 2018 } \ begin { document } \ maketitle \ chapter { Capitulo 1 } \ section { Tema 1 } El tama ño de la fuente depende de la clase del texto . \ subsubsection { Tema 1.1 } Hay distinta clases de textos : articulos , libros y presentaciones . \ chapter { Capitulo 2 } \ section { Tema 1 } Se puede modificar el tipo de letra . \ subsection { Tema 1.1 } Puede ser negrita , italica , de maquina de escribir o Versalita . \ end { document } Ejercicio 4. Realiza una carta sencilla como en el ejemplo del primer capı́tulo de la carta utilizando todos los elementos de la carta. Código 2.37: Solución ejercicio 4 1 2 3 \documentclass { letter } \ signature { Tu nombre } \ address { Direccion \\ Calle \\ Provincia } 38 4 5 6 7 8 9 10 11 12 13 Primeros pasos: Sintaxis básica \ begin { document } \ begin { letter }{ A quien va dirigido } \ opening { Querido /a: } \ dots Texto de la carta \ closing { Despedida } \ ps { Posdata } \ encl { Cierre } \ end { letter } \ end { document } Ejercicio 5. Realiza un artı́culo que contenga al menos tres palabras en negrita. Código 2.38: Solución ejercicio 5 1 2 3 4 5 6 7 8 9 \documentclass { article } \ usepackage [ utf 8] { inputenc } \ title { Ejercicio 5 } \ author { David Pacios } \ date { August 2018 } \ begin { document } \ maketitle Es un texto muy sencillo con palabras en \ textbf { negrita } . Es una \ textbf { palabra } muy complicada . Pero parece ser que no lo \ textbf { es } . \ end { document } Ejercicio 6. Realiza los siguientes dictados infantiles que tenga de tı́tulo Dictados y que los subtı́tulos indiquen en el dictado que nos encontramos. Código 2.39: Solución ejercicio 6 1 2 3 4 5 6 \documentclass { article } \ usepackage [ utf 8] { inputenc } \ title { Ejercicio 6 } \ author { David Pacios } \ date { August 2018 } \ begin { document } 2.6 Ejercicios resueltos 7 8 9 10 11 12 13 14 15 16 17 18 \ maketitle \ section { Dictados } \ subsection { Dictado 1 } Luis no quiere ir al colegio porque esta malito . Pero su madre no sabe si tiene fiebre . \\ Despues de comprobarlo , ve que puede ir al cole . \ subsection { Dictado 2 } A Maria no la gustan que la recojan el pelo porque le hace estar incomoda . \\ Su madre nunca le hace caso , pero ella es muy lista y cuando llega al cole se las quita . \ subsection { Dictado 3 } Rodrigo es muy dulce porque le gustan las cucherias . Pero hoy su madre no le quiere dar por lo que pregunta a su padre que se lo niega . \\ Al final , Rodrigo aprende que comer cucherias es malo . \ end { document } 39 Ejercicio 7. Realiza el texto anterior pero añádele este texto antes de poner Dictado: Los dictados se realizan para reforzar las habilidades de los niños. Se realizan con textos de dificultad moderada. Código 2.40: Solución ejercicio 7 1 2 3 4 5 6 7 8 9 10 11 12 13 \documentclass { article } \ usepackage [ utf 8] { inputenc } \ title { Ejercicio 6 } \ author { David Pacios } \ date { August 2018 } \ begin { document } \ maketitle Los dictados se realizan para \ textbf { reforzar } las habilidades de los ni ñ os . Se realizan con textos de dificultad \ textbf { moderada }. \ section { Dictados } \ subsection { Dictado 1 } Luis no quiere ir al colegio porque esta malito . Pero su madre no sabe si tiene fiebre . \\ Despues de comprobarlo , ve que puede ir al cole . \ subsection { Dictado 2 } 40 14 15 16 17 18 19 Primeros pasos: Sintaxis básica A Maria no la gustan que la recojan el pelo porque le hace estar incomoda . \\ Su madre nunca le hace caso , pero ella es muy lista y cuando llega al cole se las quita . \ subsection { Dictado 3 } Rodrigo es muy dulce porque le gustan las cucherias . Pero hoy su madre no le quiere dar por lo que pregunta a su padre que se lo niega . \\ Al final , Rodrigo aprende que comer cucherias es malo . \ end { document } Ejercicio 8. Realiza un artı́culo con un tı́tulo y tres subtı́tulos. Después incluye en cada subtı́tulo un texto alineado, un texto a la izquierda o un texto a la derecha con un texto puesto en la alineación estándar para comparar la alineación. Tı́tulo: Alineación de textos. Subtı́tulo 1: Texto centrado. Subtı́tulo 2: Texto a la izquierda. Subtı́tulo 3: Texto a la derecha. Código 2.41: Solución ejercicio 8 1 2 3 4 5 6 7 8 9 10 11 12 13 14 15 16 \documentclass { article } \ usepackage [ utf 8] { inputenc } \ title { Ejercicio 8 } \ author { David Pacios } \ date { August 2018 } \ begin { document } \ maketitle \ section { Alineacion de textos } \ subsection { Texto centrado } En este capitulo vamos a ver como es un texto centrado . \ begin { center } Ejemplo de texto centrado . \ end { center } \ subsection { Texto a la izquierda } En este capitulo vamos a ver como es el texto a la izquierda . \ begin { flushleft } 2.6 Ejercicios resueltos 17 18 19 20 21 22 23 24 Texto a la izquierda . 41 \ end { flushleft } \ subsection { Texto a la derecha } En este capitulo vamos a ver como es el texto a la derecha . \ begin { flushright } El texto aparece a la derecha \ end { flushright } \ end { document } Ejercicio 9. Realiza un libro que contenga dos capitulos con algun salto de pagina en alguno de los capitulos y que contenga algun texto centrado con algun tipo de estilo resaltado en alguna parte del texto. Código 2.42: Solución ejercicio 9 1 2 3 4 5 6 7 8 9 \documentclass { book } \ usepackage [ utf 8] { inputenc } \ title { Ejercicio 9 } \ author { David Pacios } \ date { August 2018 } \ begin { document } \ maketitle \ chapter { Capitulo 1 } En este \ textbf { capitulo } vemos distintas formas de \ underline { poner el texto } . \\ 10 11 12 13 14 \ begin { center } \ texttt { Este texto es un ejemplo } \ end { center } \ newpage 15 16 17 \ chapter { Capitulo 2 } En otro {\ Huge { Capitulo }} vemos cosas mas complicadas . 18 19 20 21 22 \ begin { flushright } Este texto esta a la derecha . \ end { flushright } \ end { document } 42 Primeros pasos: Sintaxis básica Ejercicio 10. Realiza el siguiente texto: Escribir textos es muy sencillo en LATEXhasta llega alguna palabra que toca poner en negrita o en máquina de escribir. O que la palabra sea muy grande o muy pe- queña. LATEXnos permite realizar una gran variedad de textos. Podemos realizar desde un Libro. artı́culo hasta un Tambien nos permite poner: El texto centrado. o El texto a la derecha o El texto a la izquierda. Código 2.43: Solución ejercicio 10 1 2 3 4 5 6 7 8 9 10 11 12 13 14 Escribir textos es muy sencillo en \ LaTeX hasta llega alguna palabra que toca poner en \ texttt { negrita } o en \ textbf { maquina de escribir } . O que la palabra sea muy {\ tiny { grande }} o muy {\ Huge { peque ña }} . \\ \ LaTeX nos permite realizar una gran variedad de textos . Podemos realizar desde un \ underline { art ı́ culo } hasta un {\ Huge {\ textbf { Libro }}} . \\ Tambi én nos permite poner : \ begin { center } El texto centrado . \ end { center } o \ begin { flushright } El texto a la derecha \ end { flushright } o \ begin { flushleft } El texto a la {\ huge {\ textbf { izquierda }}} . \ end { flushleft } Pista: Las letras con tilde y la ñ no son detectadas en el cuadro de texto. Y además, piensa siempre el comando que vas a utilizar antes de ponerlo. 2.6 Ejercicios resueltos 43 Ejercicio 11. Realiza un libro sencillo en la que el capı́tulo 1 del libro contenga el siguiente texto: Este capitulo parece muy cosas: sencillo. Pero no lo es. Porque vamos a ver muchas 1. Texto pequeño en negrita. 2. Texto numerado. 3. Texto pequeño subrayado. Y tambien podemos ver otras cosas como: Texto escrito a maquina. TEXTO GIGANTE. Texto con otro tipo de letra. Texto centrado. Texto a la derecha Código 2.44: Solución ejercicio 11 1 2 3 4 5 6 7 8 9 10 11 12 13 14 15 \documentclass { book } \ usepackage [ spanish ] { babel } \ usepackage [ utf 8] { inputenc } \ usepackage { soul } \ usepackage { ulem } \ title { Ejercicio 11 } \ author { David Pacios } \ date { August 2018 } \ begin { document } \ maketitle \ chapter { Capitulo 1 } Este capitulo parece muy {\ Huge { sencillo }} . Pero no lo \ textbf { es } . Porque vamos a ver muchas cosas : \ begin { enumerate } \ item {\ small {\ textbf { Texto peque ño en negrita }}} . \ item Texto numerado . 44 16 17 18 19 20 21 22 23 24 25 26 27 28 29 30 Primeros pasos: Sintaxis básica \ item \ small {\ underline { Texto peque ño subrayado }} . \ end { enumerate } Y tambien podemos ver otras cosas como : \ begin { itemize } \ item \ texttt { Texto escrito a maquina } . \ item \ Huge { TEXTO GIGANTE } . \ item \ textit { Texto con otro tipo de letra } . \ end { itemize } \ begin { center } \ textbf { Texto } centrado . \ end { center } \ begin { flushright } Texto a la \ underline { derecha } \ end { flushright } \ end { document } Ejercicio 12. Realiza un artı́culo y prueba a cambiar un \section{} por un \chapter{}. ¿Qué ocurre?¿Por qué ocurre? Código 2.45: Solución ejercicio 12 1 2 3 4 5 6 7 8 9 \documentclass { article } \ usepackage [ utf 8] { inputenc } \ title { Ejercicio 12 } \ author { David Pacios } \ date { August 2018 } \ begin { document } \ maketitle \ chapter { Capitulo 1 } \ end { document } Solución: Ocurre porque la sección \chapter{} se puede utilizar únicamente en el formato book y al utilizarlo en el article se queda sin compilación. Ejercicio 13. Realiza un artı́culo con un texto a la derecha con todo en letra grande con otro texto a la izquierda en letra pequeña. 2.6 Ejercicios resueltos 45 Código 2.46: Solución ejercicio 13 1 2 3 4 5 6 7 8 9 10 11 12 13 14 \documentclass { article } \ usepackage [ utf 8] { inputenc } \ title { Ejercicio 13 } \ author { David Pacios } \ date { August 2018 } \ begin { document } \ maketitle \ begin { flushright } \ Huge { Un texto con letra grande } \ end { flushright } \ begin { flushleft } \ tiny { Un texto con letra peque ña } \ end { flushleft } \ end { document } Ejercicio 14. Realiza un libro con dos capı́tulos en la que el primer capı́tulo todas las a sean en negrita y grandes, con un texto pequeño a la derecha que sea pequeño y un segundo capı́tulo en la que las e sean subrayadas y pequeñas, con un grande texto centrado. Código 2.47: Solución ejercicio 14 1 2 3 4 5 6 7 8 9 10 11 12 13 14 \documentclass { book } \ usepackage [ utf 8] { inputenc } \ title { Ejercicio 14 } \ author { David Pacios } \ date { August 2018 } \ begin { document } \ maketitle \ chapter { Capitulo 1 } H {\ Huge {\ textbf { a }}} y much {\ Huge { a }} s soluciones para este problem { \ Huge {\ textbf { a }}} . \ begin { flushright } \ tiny { peque ño texto a la izquierda } \ end { flushright } \ end { document } \ chapter { Capitulo 2 } 46 15 16 17 18 Primeros pasos: Sintaxis básica Por otro lado , {\ tiny {\ underline { e }}} nti {\ tiny {\ underline { e }}} ndo qu {\ tiny {\ underline { e }}} la {\ tiny {\ underline { e }}} {\ tiny {\ underline { e }}} s complicada . \ begin { center } \ Huge { Texto centrado } \ end { center } 3 Estructuras de contenido En este capı́tulo vamos a ver cómo seleccionar nuestro paquete de idiomas, cómo poner las tildes, cómo vamos a insertar imágenes en un documento, la definición de un objeto flotante, la creación de tablas, la creación de enumerados, columnas y separaciones y después una selección de ejercicios para repasar todo lo anterior. Y lo vamos a ver en el siguiente orden: 1. Paquete de idiomas. 2. Inserción básica de imágenes. 3. Creación del ambiente de figuras. 4. Tablas básicas. 5. Tablas avanzadas. 6. Herramientas online para generar tablas. 7. Itemizes básicos. 8. Enumerados básicos. 9. Columnas y separaciones. 10. Ejercicios resueltos. Es muy importante prestar atención a la forma del comando de inserción de imágenes, a la forma del comando de las tablas y a la forma de poner varias columnas ya que nos serán muy útiles para realizar la mayorı́a de los documentos. 48 Estructuras de contenido 3.1. Paquete de idiomas LATEX hace referencia con su paquete de idiomas a la torre de Babel utilizando el término babel en su preámbulo. Para ponerlo en el preámbulo vamos a utilizar el preámbulo \usepackage[idioma]{babel}. Además de este preámbulo, para que detecte los acentos usaremos el \usepackage[utf8]{inputenc} si vemos que no los detecta, más adelante explicaremos cómo poner las tildes. Por el momento vamos a centrarnos en los idiomas, con LATEX podemos compilar los siguientes idiomas: Francés: french. Alemán: german. Griego: geek. Además del paquete de idiomas, debido a sus caracteres especiales es necesario añadir este último paquete \usepackage[LGR]{fontenc}. Italiano: italian. Portugués: portuguese. Ruso: russian. Árabe: arabic. Además del paquete del idioma, este paquete debe incluir otros paquetes como \usepackage{arabtex}. Idiomas orientales: Este no utilizará el babel pero su comando es muy sencillo y es \usepackage{xeCJK}. Como podemos observar, seleccionar el paquete de idiomas es muy sencillo. Y lo podemos observar con el siguiente ejemplo: Código 3.1: Ejemplo idiomas 1 2 3 4 5 6 7 8 9 \documentclass { article } \ usepackage [ spanish ] { babel } \ usepackage [ utf 8] { inputenc } \ title { Ejemplo idiomas } \ author { David Pacios } \ date { August 2018 } \ begin { document } \ maketitle \ end { document } 3.1 Paquete de idiomas 49 Una vez hemos visto como seleccionar nuestro paquete de idiomas, vamos a ver cómo se ponen las tildes, cómo se ponen las interrogaciones y cómo se ponen las comillas. Para poner las tildes vamos a utilizar un comando muy sencillo y es \'. Este comando sólo lo usaremos cuando el texto no sea capaz de compilar las tildes que ponemos normalmente. Podemos verlo con el siguiente ejemplo: Colisión, colisión Código 3.2: Ejemplo tildes 1 2 3 4 5 6 7 8 \documentclass { article } \ usepackage [ spanish ] { babel } \ usepackage [ utf 8] { inputenc } \ begin { document } \ begin { center } Colisi ón , colisi \ ’on , \ end { center } \ end { document } Una vez visto las tildes, vamos a ver cómo poner comillas y se realiza con un comando sencillo que es ``''. “Texto entre comillas” Código 3.3: Ejemplo de texto entre comillas 1 2 3 4 5 6 7 8 \documentclass { article } \ usepackage [ spanish ] { babel } \ usepackage [ utf 8] { inputenc } \ begin { document } \ begin { center } ‘‘ Texto entre comillas ’’ \ end { center } \ end { document } Finalmente, después de ver cómo poner las comillas, vamos a ver cómo se ponen los sı́mbolos de interrogación. ¿Que es lo esencial? 50 Estructuras de contenido Código 3.4: Ejemplo de texto entre interrogaciones 1 2 3 4 5 6 7 \documentclass { article } \ usepackage [ spanish ] { babel } \ usepackage [ utf 8] { inputenc } \ begin { center } ?‘ Que es lo esencial ? \ end { center }} \ end { document } 3.2. Inserción básica de imágenes Después de ver el sencillo paquete de idiomas, pasamos a ver la inserción básica de imágenes la cual hay que explicar poco a poco para poder entenderla. Lo primero que tenemos colocar en el preámbulo es el paquete de imágenes que es \usepackage{graphicx}. Después de poner el paquete, escogemos la ruta en la que está la imagen con \graphicspath{} e incluir nuestra imagen con el comando \includegraphics{}. De momento no vamos a ver cómo se posicionan las imagenes, eso lo veremos en capitulos más adelante. Vamos a ver una imagen colocada de ejemplo: Figura 3.1: Imagen de ejemplo Aunque la imagen colocada no haya utilizado estos comandos es porque da los siguientes errores: No se coloca de una forma adecuada, ya que falta la posición de la imagen. No se puede modificar los parámetros de la imagen porque no están descritos los parámetros. 3.2 Inserción básica de imágenes 51 No se le puede colocar un subtı́tulo que indique qué numero de imagen es o ponerle algún nombre a la imagen. Estos errores se pueden subsanar de una sencilla forma: Lo primero es utilizar los comandos \begin{figure} y \end{figure} para indicarle que vamos a insertar una figura. Después, se coloca la posición de la imagen con \begin{figure}[] y colocando entre los corchetes la posición en la que queremos la imagen. Seguidamente, se centra la imagen con el comando \centering. Posteriormente, vamos a indicar la proporción de la imagen respecto al texto y la ruta donde esta la imagen \includegraphics[proporcion de la imagen]{ruta de la imagen}. Y finalmente, cerramos la imagen con \end{figure}. Por lo que el código bien definido de la imagen quedarı́a de esta forma: Código 3.5: Comando de imagen completo 1 2 3 4 5 6 7 8 9 \documentclass { article } \ usepackage [ spanish ] { babel } \ usepackage [ utf 8] { inputenc } \ usepackage { graphicx } \ begin { figure } [H] \ centering \ includegraphics [ width =0.5 \ textwidth ] { Images / Ajedrez . jpg } \ caption { Imagen de ejemplo } \ end { figure } Quedando como resultado: Figura 3.2: Imagen de ejemplo 52 Estructuras de contenido 3.3. Creación del ambiente de figuras Después de ver los errores que se dan cuando no se especifica bien los parámetros de la figura vamos a definir que es la inserción flotante , cómo se realiza y la creación del ambiente figura. Una figura pasa a ser flotante cuando utilizamos el entorno figure. Después de definir la inserción flotante, vamos a ver cómo se realiza: Código 3.6: Imagen flotante 1 2 3 4 5 6 7 8 9 \documentclass { article } \ usepackage [ spanish ] { babel } \ usepackage [ utf 8] { inputenc } \ usepackage { graphicx } \ begin { figure } [H] \ centering \ includegraphics [ width =0.5 \ textwidth ] { Images / Ajedrez . jpg } \ caption { Imagen de ejemplo } \ end { figure } En las opciones de posición podemos colocar los siguientes valores: h: Le indicamos que ponga la imagen aquı́. t: Le indicamos que lo ponga en la parte superior de la página. b: Le indicamos que lo ponga en la parte inferior de la página. p: Le indicamos que coloque los objetos flotantes en una página. !: Le indicamos que ignore las reglas internas de posicionamiento. H: Le indicamos que ponga la imagen aquı́ y para utilizarlo será necesario definir en el preámbulo \usepackage{float}. Después de ver las posiciones, vamos a ver cómo se centra la figura: \centering: Para centrar la imagen. \raggedleft: Para alinear a la izquierda. \raggedright: Para alinear a la derecha. Posteriormente, vamos a ver cómo modificar el tamaño de la imagen. Y lo podemos realizar mediante los siguientes parámetros: pt: Un punto que equivale aproximadamente a 0.3515 mm. 3.3 Creación del ambiente de figuras 53 mm: En milı́metros. cm: En centı́metro. in: En pulgadas. ex: La anchura de una x con la fuente actual. em: La anchura de una m con la fuente actual. textwidth: anchura del texto. Ahora vamos a ver los siguientes parámetros con algunos ejemplos: Figura 3.3: Imagen con distintos parámetros Código 3.7: Cambiando la escala a cm 1 2 3 4 5 6 7 8 9 \documentclass { article } \ usepackage [ spanish ] { babel } \ usepackage [ utf 8] { inputenc } \ usepackage { graphicx } \ begin { figure } [H] \ centering \ includegraphics [ width =2 cm ] { Images / Ajedrez . jpg } \ caption { Imagen con distintos parametros } \ end { figure } Figura 3.4: Otra modificación Código 3.8: Cambiando la anchura 1 2 3 \documentclass { article } \ usepackage [ spanish ] { babel } \ usepackage [ utf 8] { inputenc } 54 4 5 6 7 8 9 Estructuras de contenido \ usepackage { graphicx } \ begin { figure } [H] \ centering \ includegraphics [ width =5 em ] { Images / Ajedrez . jpg } \ caption { Otra modificacion } \ end { figure } Además de estos parámetros, podemos cambiar el ángulo de la imagen con el comando angle en los parámetros de posición de la imagen. Podemos observarlo mediante este ejemplo: Figura 3.5: Ajedrez girado Código 3.9: Ajedrez girado 1 2 3 4 5 6 7 \documentclass { article } \ usepackage [ spanish ] { babel } \ usepackage [ utf 8] { inputenc } \ usepackage { graphicx } \ begin { figure } \ centering \ includegraphics [ width =0.5 \ textwidth , angle =45 ] { Images / Ajedrez . jpg } 3.3 Creación del ambiente de figuras 8 9 55 \ caption { Ajedrez girado } \ end { figure } Y finalmente, podemos cambiar el nombre a nuestra figura con el comando \caption{}. Ahora pasamos a ver cómo podemos insertar varias imágenes tanto juntas como enfrentadas y para ello vamos a utilizar dos comandos: el \begin{subfigure} para el primero y el \multicols{} para el segundo. Primero para poner dos figuras juntas, vamos a colocar en el préambulo el paquete \usepackage{ subfigure}. Y con este ejemplo vamos a ilustrar cómo se utiliza el comando \begin{subfigure}: (a) Ajedrez (b) Océano Figura 3.6: Dos imagenes juntas Código 3.10: Dos imagenes juntas 1 2 3 4 5 6 7 8 9 10 11 \documentclass { article } \ usepackage [ spanish ] { babel } \ usepackage [ utf 8] { inputenc } \ usepackage { graphicx } \ usepackage { subfigure } \ begin { figure } [H] \ centering \ subfigure [ Ajedrez ] {\ includegraphics [ width =40 mm ] { Images / Ajedrez . jpg }} \ subfigure [ Oc é ano ] {\ includegraphics [ width =40 mm ] { Images / Oceano . jpg }} \ caption { Dos imagenes juntas } \ end { figure } Y ahora vamos a enfrentar dos imágenes mediante el comando \multicols{}. Pero primero debemos poner en el preámbulo \usepackage{multicol}. Y lo realizaremos mediante el siguiente ejmplo: 56 Estructuras de contenido Figura 3.7: Ajedrez Figura 3.8: Oceano Código 3.11: Dos imagenes enfrentadas 1 2 3 4 5 6 7 8 9 10 11 12 13 14 15 16 17 \documentclass { article } \ usepackage [ spanish ] { babel } \ usepackage [ utf 8] { inputenc } \ usepackage { graphicx } \ usepackage { multicols } \ begin { multicols }{ 2 } \ begin { figure } [H] \ centering \ includegraphics [ width =0.4 \ textwidth ] { Images / Ajedrez . jpg } \ caption { Ajedrez } \ end { figure } \ begin { figure } [H] \ centering \ includegraphics [ width =0.4 \ textwidth ] { Images / Oceano . jpg } \ caption { Oceano } \ end { figure } \ end { multicols } Además que para poner dos imágenes juntas, podemos poner una imagen con un texto al lado como el siguiente ejemplo: Esta es una guı́a de ajedrez. Se puede expandir mucho el texto, tanto como queramos. Figura 3.9: Ajedrez 3.4 Tablas básicas 57 Código 3.12: Imagen con texto al lado 1 2 3 4 5 6 7 8 9 10 11 12 13 \documentclass { article } \ usepackage [ spanish ] { babel } \ usepackage [ utf 8] { inputenc } \ usepackage { graphicx } \ usepackage { multicols } \ begin { multicols }{ 2 } \ begin { figure } [H] \ centering \ includegraphics [ width =0.4 \ textwidth ] { Images / Ajedrez . jpg } \ caption { Ajedrez } \ end { figure } Esta es una guia de ajedrez . Se puede expandir mucho el texto , tanto como queramos . \ end { multicols } 3.4. Tablas básicas El entorno básico de las tablas nos permite presentar el texto encolumnado y se realiza mediante los comandos \begin{tabbing} y \end{tabbing}. Y cuenta con los siguientes comandos: \=: Fija la posición de los tabuladores. \>: Salta al siguiente tabulador. \\: Fin de lı́nea. \kill: Si una lı́nea finaliza con este comando no se imprime. \+: Hace que la lı́nea siguiente empiece en el tabulador siguiente al previsto. \-: Hace que la lı́nea siguiente empiece en el tabulador anterior al previsto. \<: Salta al tabulador anterior. \`: Hace que el texto anterior se justifique a derecha. \': Hace que el texto que sigue vaya hacia el margen derecho. Ahora vamos a poner varios ejemplos de tablas básicas: 58 Estructuras de contenido Nombre Peso Altura Luis 50 Kg 1.60 m Nuria 45 Kg 1.35 m Esteban 70 Kg 1.80 m Lucia 50 Kg 1.55 m Código 3.13: Ejemplo 1 1 2 3 4 5 6 7 \ begin { tabbing } Nombre \ = Peso \ = Altura \\ Luis \ = 50 Kg \ = 1.60 m \\ Nuria \ = 45 Kg \ = 1.35 m \\ Esteban \ = 70 Kg \ = 1.80 m \\ Lucia \ = 50 Kg \ = 1.55 m \\ \ end { tabbing } Este ejemplo es muy simple, por lo que ahora lo vamos a complicar. Le vamos a dar el ancho a las columnas mediante el comando \hspace*{} y entre los corchetes ponemos los centı́metros que queremos de separación. Todo esto es más sencillo de ver con el siguiente ejemplo: Nombre Luis Nuria Esteban Lucia DNI 52047692Q 0285801L 145058R 7852205E Nota final 8.56 9.12 5.2 2.3 Código 3.14: Ejemplo 2 1 2 3 4 5 6 7 8 \ begin { tabbing } \ hspace * { 3 cm } \ = \ hspace * { 6 cm }\ = \ hspace * { 3 cm }\ kill Nombre \ > DNI \ > Nota final \\ Luis \ > 52047692 Q \ > 8.56 \\ Nuria \ > 0285801 L \ > 9.12 \\ Esteban \ > 145058 R \ > 5.2 \\ Lucia \ > 7852205 E \ > 2.3 \ end { tabbing } Como podemos ver, no hay lı́neas de separación entre las distintas filas y columnas. Con esto, podemos realizar una tabla de comparación sin muchos datos y con muy poca elaboración. 3.4 Tablas básicas 59 Ahora vamos a utilizar todos los comandos de arriba para realizar una tabla con texto a la derecha, a la izquierda y con varias columnas: Columna 1 Columna 2 Primera Texto en una columna sobre otra Columna 3 Segunda Otra columna Texto en la columna de medio Col 1 Col 2 Uno Cinco Tres Uno Dos UnoDos Tres Col 3 Dos Seis Dos Tres Cuatro Col 4 Tres Cinco Ocho Cinco Cuatro Código 3.15: Ejemplo 3 1 2 3 4 5 6 7 8 9 10 11 12 13 14 15 16 \ begin { tabbing } \ hspace { 8 cm }\ = \ hspace { 6 cm } \ = \ kill Columna 1 \ > Columna 2 \ > Columna 3 \\ \ > Primera \ > Segunda \\ \ hspace { 2 cm }\\ %Linea en blanco Texto en una columna sobre otra \ > \ > Otra columna \\ \ > Texto en la columna de medio \\ \ hspace { 3 cm }\\ %Otra linea en blanco xxxxxxx \ = xxxxx \ = xxxxxxx \ = \ kill %Otro salto de linea para tabular Col 1 \ > Col 2 \ > Col 3 \ > Col 4 \ + \\ Uno \ > Dos \ > Tres \\ Cinco \ > Seis \ > Ocho \ > Cinco \\ Tres \ > Dos \ > Cinco \ - \\ Uno \ > Dos \ > Tres \ > Cuatro \\ Uno \ > Dos \ ’ \ > Tres \ ’ Cuatro \\ \ end { tabbing } De lo que podemos deducir a partir de la tabla de arriba se pueden destacar los siguientes errores: No se hace una separación sencilla de columnas. Se puede mezclar el texto entre columnas. 60 Estructuras de contenido Es muy complicado hacer la separación. Los comandos son muy complicados. Es un entorno dı́ficil de manejar. Su centralizado es muy complejo. 3.5. Tablas avanzadas Después de ver que el entorno tabbbing no es muy fácil de manejar y es muy complejo, por lo que vamos a pasar a ver el entorno tabular que es mucho más complejo de manejar, pero estéticamente queda una tabla mucho más clara y el texto no se ve mezclado entre columnas. El entorno tabular está formado por los siguientes comandos: Para empezar el entorno se empieza con \begin{tabular}[posición]{columnas} y cerrándolo con \end{tabular}. El comando columnas determina la cantidad de columnas y su posición y en ella podemos poner los siguientes comandos: l: Alinea a la izquierda. c: Centrar. r: Alinea a la derecha. |: Si se coloca entre dos columnas genera una lı́nea vertical. p{ancho}: Establece el ancho de una columna. @{texto}: Inserta el texto entre columnas. @{\hspace{ancho}}: Inserta espacio entre columnas. *{num}{cols}: num establece la cantidad de columnas y cols el formato de las colum- nas. Seguidamente, en el entorno encontramos el comando posición, que determina la posición de la tabla con respecto al texto y en ella podemos poner los siguientes comandos: b: Pone la parte inferior de la tabla en la base del texto. Está es la opción por defecto. c: Pone la mitad de la tabla en la base del texto. t: Pone la parte superior de la tabla en la base del texto. Posteriormente, en el interior del entorno podemos escribir los siguientes comandos: 3.5 Tablas avanzadas 61 ancho: Establece el ancho de la tabla. &: Salta a la siguiente columna. \\: Salta a la siguiente fila. \hline: Genera una lı́nea horizontal. \cline(n-m): Genera una lı́nea horizontal desde el inicio de la columna n al fin de la m. \vline: Genera una lı́nea vertical a lo largo de una fila. Una vez que ya hemos visto cómo generar un ambiente, vamos a ver con un ejemplo sencillo cómo es el entorno más sencillo de este comando: Columna 1 Dato 1 Columna 2 Dato 2 Columna 3 Dato 3 Código 3.16: Ejemplo 1 1 2 3 4 5 6 \ begin { center } \ begin { tabular }{ l c r } Columna 1 & Columna 2 & Columna 3 \\ Dato 1 & Dato 2 & Dato 3 \ end { tabular } \ end { center } Aquı́ tenemos una tabla básica, a la que hora le vamos a añadir un borde exterior y simple por dentro: Columna 1 Dato 1 Dato 4 Columna 2 Dato 2 Dato 5 Columna 3 Dato 3 Dato 6 Código 3.17: Ejemplo 2 1 2 3 4 5 \ begin { center } \ begin { tabular } [h] { || l|l|l || } \ hline \ hline Columna 1 & Columna 2 & Columna 3 \\ \ hline 62 6 7 8 9 Estructuras de contenido Dato 1 & Dato 2 Dato 4 & Dato 5 \ end { tabular } \ end { center } & Dato 3 & Dato 6 \\ \ hline \\ \ hline Ya hemos visto como bordear una tabla básica, ahora vamos a crear un entorno más complejo en el que crearemos una tabla en la que esté fusionada una columna entera. Y lo vamos a ver con el siguiente ejemplo: Col1 Dato1 Dato5 Col2 Dato2 Dato6 Columna con filas fusionadas Col3 Dato3 Dato7 Código 3.18: Ejemplo 3 1 2 3 4 5 6 7 8 9 \usepackage{ multirow } , definir previamente \ begin { center } \ begin { tabular }{ |l|l|l|l| } \ hline Col 1 & Col 2 & \ multirow { 3 }{ * }{\ begin { tabular } [c] { @ {} l@ {}} Columna \ \ con filas \\ fusionadas \ end { tabular }} & Col 3 \\ \ cline { 1 -2 } \ cline { 4 -4 } Dato 1 & Dato 2 & & Dato 3 \\ \ cline { 1 -2 } \ cline { 4 -4 } Dato 5 & Dato 6 & & Dato 7 \\ \ hline \ end { tabular } \ end { center } Como podemos ver las filas de la columna que serı́a la tercera están fusionadas, pero antes debemos definir en el preámbulo el paquete \usepackage{multirow} y dentro del entorno tabular utilizaremos \cline{} fusionaremos las filas o las columnas seleccionadas entre corchetes. Además, de poder fusionar columnas, podemos establecer un espacio en blanco entre columnas y le podremos dar una longitud mediante el comando @{\extracolsep{longitud}}. Lo veremos más claro con el siguiente ejemplo: Avión 1 Avión 2 Inicio Llegada España Reino Unido Reino Unido España 3.5 Tablas avanzadas 63 Código 3.19: Ejemplo 4 1 2 3 4 5 6 7 8 9 10 \ begin { center } \ begin { tabular }{ |l| l@ {\ extracolsep {\ fill }} r| } \ hline & Inicio & Llegada \\ \ hline Avi ón 1 & Espa ña & Reino Unido \\ Avi ón 2 & Reino Unido & Espa ña \\ \ hline \ end { tabular } \ end { center } Como podemos ver en el ejemplo de arriba, el comando deja una separación arriba entre el inicio y la llegada. Separación de decimales Una vez lo tengamos claro lo anterior, vamos a ver cómo se pueden alinear los decimales. Primero, tenemos que poner la parte entera a un lado e indicarla previamente. Para ello, vamos a utilizar el comando @{.}. Entre el corchete podemos poner tanto un punto como una coma. Si queremos poner la parte entera a la derecha utilizaremos la letra r y si la queremos poner a la izquierda utilizaremos la letra l. Para verlo todo mejor vamos a poner un ejemplo: Nota Nota Nota Nota 1 2 3 final 5.75 8.5 2.15 6.75 Código 3.20: Ejemplo 5 1 2 3 4 5 6 7 8 9 \ begin { center } \ begin { tabular }{ |l| r@ { . } l| } \ hline Nota 1 & 5 & 75 \\ \ hline Nota 2 & 8 & 5 \\ \ hline Nota 3 & 2 & 15 \\ \ hline 64 10 11 12 13 Estructuras de contenido Nota final & 6 & 75 \\ \ hline \ end { tabular } \ end { center } Alineación vertical de la tabla Podemos alinear nuestra tabla respecto al texto de muchas maneras, la podemos colocar de muchas maneras: Alineación de la parte superior de la tabla con la base del texto: Para ello tenemos que acordarnos de lo que hemos descrito al principio sobre las tablas. Lo mejor para verlo todo lo anterior es con un ejemplo: Un texto cualquiera. Columna 1 Columna 2 Columa 3 Dato 1 Dato 2 Dato 3 Código 3.21: Ejemplo 6 1 2 3 4 5 6 7 8 Un texto cualquiera . \ begin { tabular } [t] { |l|c|r| } \ hline Columna 1 & Columna 2 & Columa 3 \\ \ hline Dato 1 & Dato 2 & Dato 3 \\ \ hline \ end { tabular } Alineación del centro de la tabla con la base del texto: Como en el ejemplo anterior, tenemos que tener muy en cuenta lo descrito en el principio del tema. De todas maneras, vamos a ilustrarlo con el siguiente ejemplo: Columna 1 Columna 2 Columna 3 Un texto cualquiera. Dato 1 Dato 2 Dato 3 Código 3.22: Ejemplo 7 1 2 3 4 5 6 Un texto cualquiera . \ begin { tabular } [c] { |l|r|c| } \ hline Columna 1 & Columna 2 & Columna 3 \\ \ hline Dato 1 & Dato 2 & Dato 3 \\ 3.5 Tablas avanzadas 7 8 65 \ hline \ end { tabular } Alineación de la base de la tabla con la base del texto: Columna 1 Un texto cualquiera. Dato 1 Columna 2 Dato 2 Columna 3 Dato 3 Código 3.23: Ejemplo 8 1 2 3 4 5 6 7 8 Un texto cualquiera . \ begin { tabular } [b] { |l|c|r| } \ hline Columna 1 & Columna 2 & Columna 3 \\ \ hline Dato 1 & Dato 2 & Dato 3 \\ \ hline \ end { tabular } Alineación distinta en una misma columna En todo lo anterior hemos alineado las columnas de la misma manera, pero ahora lo vamos a complicar, alineando cada columna de una manera distinta. Para alinear el texto de una manera distinta vamos a utilizar el comando \makebox[]. Todo lo anterior lo vamos a ilustrar con el siguiente ejemplo: Columna 1 Dato 1 Dato 3 Columna 2 Dato 2 Dato 4 Código 3.24: Ejemplo 9 1 2 3 4 5 6 7 8 \ begin { center } \ begin { tabular }{ |l|l| } \ hline Columna 1 \ hline & Columna 2 \\ Dato 1 & \ makebox [ 1.5 cm ][r] { Dato 2 }\\ \ hline Dato 3 & \ makebox [3 cm ][c] { Dato 4 }\\ 66 9 10 11 Estructuras de contenido \ hline \ end { tabular } \ end { center } Fusionando celdas en filas y columnas Como ya se explicó anteriormente, se pueden fusionar celdas de filas y columnas. En este apartado se va a explicar con más detenimiento cómo hacerlo. Fusionando celdas en columnas Para empezar, debemos escribir en el préambulo el paquete \usepackage{multirow} para poder utilizar el comando \multicolumn{columnas}{posición}{texto}. Ahora vamos a aclarar para que sirve lo escrito en los corchetes: columnas: Indica cuántas columnas tendrá de ancho la celda. posición: Indica la alineación del texto. texto: Indica el contenido de la celda. Ahora, para ilustrar todo lo expuesto anteriormente, vamos a poner un ejemplo: Fusión de la columna 1-3 Fusión de la columna 1-2 Columna 3 Columna 1 Fusión de la columna 2-3 Código 3.25: Ejemplo 10 1 2 3 4 5 6 7 8 9 10 11 \ begin { center } \ begin { tabular }{ |c|c|c| } \ hline \ multicolumn { 3 }{ |c| }{ Fusion de la columna 1 -3 }\\ \ hline \ multicolumn { 2 }{ |c| }{ Fusion de la columna 1 -2 } & Columna 3 \\ \ hline Columna 1 & \ multicolumn { 2 }{ |c| }{ Fusion de la columna 2 -3 }\\ \ hline \ end { tabular } \ end { center } 3.5 Tablas avanzadas 67 Fusionando celdas en filas Definiremos el mismo preámbulo que en el apartado anterior, pero el comando para fusionar las celdas de distintas filas es distinto y es \multirow{filas}{ancho}[movimiento vertical] {texto}. Y lo que está dentro sirve para: filas: Indica cuantas filas tendrá de alto la celda. ancho: Indica el ancho de la columna, si se pone asterisco tendrá el ancho por defecto. movimiento vertical: Sirve para alinear el texto verticalmente. texto: Indica el contenido de la celda. Columa 1 Dato 1 Columna 2 Dato 2 Dato 4 Columna 3 Dato 3 Dato 5 Columna 4 Dato 6 Código 3.26: Ejemplo 11 1 2 3 4 5 6 7 8 \ begin { center } \ begin { tabular }{ |l|l|l|l| } \ hline Columa 1 & Columna 2 & Columna 3 & Columna 4 \\ \ hline \ multirow { 2 }{ * }{ Dato 1 } & Dato 2& Dato 3 & \ multirow { 2 }{ * }{ Dato 6 } \\ \ cline { 2 -3 } & Dato 4 & Dato 5 & \\ \ hline \ end { tabular } \ end { center } La tabla como elemento flotante Como hemos visto en los apartados anteriores, con el entorno tabular, las tablas se ubican debajo del texto y no quedan muy bien. Por lo que podemos solucionarlo si la colocamos como elemento flotante. Para ello, debemos utilizar los siguientes comandos: \begin{table}[posición] para empezar el comando. \caption[Pequeña Descripción]{Descripción Larga}:Especifica la leyenda de la ta- bla. \end{table}: Para finalizar el comando. Dentro de las posiciones que puede tener la tabla, encontramos las siguientes: 68 Estructuras de contenido b: En el fondo de la página. h: En la misma posición que el código fuente. t: En el principio de la página. p: Lo pondrá en una página que contenga solo elementos flotantes. !: Ignora la mayorı́a de las restricciones. H: Lo coloca en la misma posición del código fuente como elemento flotante. Ahora vamos a ilustrar todo lo anterior con un sencillo ejemplo: Columna 1 Fila 1 Fila 2 Fila 3 Columna 2 Dato 1 Dato 4 Dato 7 Columna 3 Dato 2 Dato 5 Dato 8 Columna 4 Dato 3 Dato 6 Dato 9 Cuadro 3.1: Tabla de ejemplo Código 3.27: Ejemplo 12 1 2 3 4 5 6 7 8 9 10 11 \ begin { table } [H] \ centering \ begin { tabular }{ |l|c|c|c| } \ hline \ textbf { Columna 1 } & \ multicolumn { 1 }{ l| }{\ textbf { Columna 2 }} & \ multicolumn { 1 }{ l| }{\ textbf { Columna 3 }} & \ multicolumn { 1 }{ l| }{\ textbf { Columna 4 }} \\ \ hline \ textbf { Fila 1 } & Dato 1 & Dato 2 & Dato 3 \\ \ hline \ textbf { Fila 2 } & Dato 4 & Dato 5 & Dato 6 \\ \ hline \ textbf { Fila 3 } & Dato 7 & Dato 8 & Dato 9 \\ \ hline \ end { tabular } \ caption { Tabla de ejemplo } \ end { table } En el caso de que queramos centrar estas tablas podemos utilizar el comando \centering. 3.6. Herramientas online para generar tablas Hay una manera más sencilla de hacer tablas aparte de la que hemos explicado arriba y esa herramienta es un generador de tablas online en LATEXque es https://www. 3.6 Herramientas online para generar tablas 69 tablesgenerator.com. Mediante esta herramienta podemos colocar la tabla que queremos y traducirla a LATEX. Primero, vamos a explicar como funciona la página web. Figura 3.10: Captura de la página Como podemos ver, tenemos una especie de cuadrados para poner nuestra tabla y arriba de ella tenemos unas herramientas para editar nuestra tabla que explicaremos más adelante. Ahora ponemos nuestra tabla y la vamos a generar en código LATEX: Figura 3.11: Ejemplo de Tabla 70 Estructuras de contenido Figura 3.12: Código de la tabla Como hemos señalado en la imagen, una vez tengamos hecha nuestra tabla, le damos al botón GENERATE y se nos generará el código. Una vez se nos ha generado el código, le copiamos a nuestro código con la herramienta COPY TO CLIPBOARD y una vez copiado, sólo tenemos que copiarlo en nuestra plantilla. Seguidamente, vamos a ver las herramientas que disponemos para editar nuestra tabla. Primero vamos a ver cómo editar el centralizado del texto: Figura 3.13: Herramientas para centrar el texto Con lo señalizado arriba, podemos centrar el texto, alinearlo a la derecha o alinear a la izquierda. Seguidamente, vamos a ver cómo poner la letra en negrita, itálica y subrayarlo: 3.6 Herramientas online para generar tablas 71 Figura 3.14: Herramientas para modificar el texto Con estas herramientas, primero podemos en negrita, después en itálica y por último, en subrayado. Cliquealeremos nuestra herramienta dependiendo de las caracterı́sticas que le queramos dar. Posteriormente, vamos a ver cómo poner bordes, quitarlos y seleccionar un grupo de celdas. Figura 3.15: Herramientas para modificar los bordes de las celdas A continuación, vamos a ver las herramientas que fusionan y dividen las celdas. 72 Estructuras de contenido Figura 3.16: Herramientas para fusionar y dividir las celdas Como podemos ver hay dos herramientas, para fusionar las celdas vamos a utilizar la que tiene las fechas para adentro y para dividirlas, las de la fecha para dentro. Y por último, también podemos dar color a la letra de las celdas, a las propias celdas y con otra herramienta, se lo podemos quitar. Figura 3.17: Herramientas para dar color a las celdas, a las letras dentro de la celda y quitarlo Con la primera herramienta podemos cambiar el color a las letras de las celdas, a las celdas con la segunda y con la última, podemos quitar ambos. Una vez que hemos visto las herramientas que tenemos, hay una pregunta que se nos tiene que venir a la cabeza, ¿cómo creo la tabla desde la página web? Es muy sencillo, tendremos que buscar en las herramientas superiores, justo arriba de las herramientas nombradas anteriormente y buscaremos la pestaña de FILE. 3.6 Herramientas online para generar tablas Figura 3.18: Crear una tabla nueva Una vez dentro de la pestaña, seleccionamos New table para crear una nueva tabla. Figura 3.19: Pestaña File Cuando le demos a New table nos aparecerá una ventana con las siguientes opciones: 73 74 Estructuras de contenido Figura 3.20: Herramienta para crear tabla De aquı́ hemos señalado tres herramientas importantes: Filas: En azul están señaladas las filas, con las flechas podemos indicarle que queremos más o menos filas o sino podemos poner el número de filas que queremos directamente. Columnas:En verde están señaladas las columnas, con las flechas podemos indicarle que queremos más o menos columnas o sino podemos poner el número de columnas que queremos directamente. Create: En rojo está señalada el botón que tenemos que dar para poder crear nuestra tabla. Con todo esto, ya podemos crear nuestra tabla en esta página web y pegarla en nuestro documento LATEX con mucha facilidad. 3.7. Itemizes básicos El entorno itemize nos permite hacer una lista sencilla de objetos. Para ello vamos a utilizar los comandos \begin{itemize} y \end{itemize}, y para indicar los citados vamos a utilizar el comando \item. Todo lo anterior explicado va a ser ilustrado por el siguiente ejemplo: Listado 1. Listado 2. Listado 3. 3.7 Itemizes básicos 75 Listado 4. Código 3.28: Ejemplo 1 1 2 3 4 5 6 \ begin { itemize } \ item Listado \ item Listado \ item Listado \ item Listado \ end { itemize } 1. 2. 3. 4. Además de este tipo de listados podemos hacer listas que contengan subentradas, puede tener como máximo cuatro subniveles. Todo esto lo vamos a ilustrar con el siguiente ejemplo: Primera entrada del primer nivel. Segunda entrada del primer nivel. • Primera entrada del segundo nivel. • Segunda entrada del segundo nivel. ◦ Primera entrada del tercer nivel. ◦ Segunda entrada del tercer nivel. Primera entrada del cuarto nivel. Segunda entrada del cuarto nivel. Código 3.29: Ejemplo 2 1 2 3 4 5 6 7 8 9 10 11 12 13 14 \ begin { itemize } \ item Primera entrada del primer nivel . \ item Segunda entrada del primer nivel . \ begin { itemize } \ item Primera entrada del segundo nivel . \ item Segunda entrada del segundo nivel . \ begin { itemize } \ item Primera entrada del tercer nivel . \ item Segunda entrada del tercer nivel . \ begin { itemize } \ item Primera entrada del cuarto nivel . \ item Segunda entrada del cuarto nivel . \ end { itemize } \ end { itemize } 76 15 16 Estructuras de contenido \ end { itemize } \ end { itemize } Finalmente, vamos a ver cómo podemos cambiar el aspecto a los marcadores. Para ello, primero vamos a definir en el preámbulo el paquete \usepackage{pifont} de caracteres especiales y después vamos a renombrar los marcadores con el comando \renewcommand{}{}. Entre los corchetes añadiremos el comando \labelitemi para seleccionar el nivel del itemize que queremos cambiar, si queremos cambiar algún nivel más le añadiremos una i, y para cambiar el estilo del marcador utilizaremos el comando \ding{}. Vamos a ilustrar lo anteriormente explicado con el siguiente ejemplo: − Cambio de marcador número uno. − Seguidamente vamos a ver el segundo. ! Otro marcador distinto en el segundo. ! Segundo apartado del segundo nivel. · Aquı́ nos encontramos otro marcador distinto para el tercer nivel. · Siguiente marcador. ¥ Último marcador diferente del cuarto nivel. ¥ Segundo apartado del cuarto nivel. Código 3.30: Ejemplo 3 1 2 3 4 5 6 7 8 9 10 11 12 13 14 \usepackage{ pifont } , definir en el pre á mbulo para poder utilizar los s ı́ mbolos mediante el comando ding \ begin { itemize } \ renewcommand {\ labelitemi }{ $ -$ } \ item Cambio de marcador n ú mero uno . \ item Seguidamente vamos a ver el segundo . \ begin { itemize } \ renewcommand {\ labelitemii }{\ ding { 33 }} \ item Otro marcador distinto en el segundo . \ item Segundo apartado del segundo nivel . \ begin { itemize } \ renewcommand {\ labelitemiii }{ $ \ cdot $ } \ item Aqu ı́ nos encontramos otro marcador distinto para el tercer nivel . \ item Siguiente marcador . \ begin { itemize } 3.7 Itemizes básicos 15 16 17 18 19 20 21 77 \ renewcommand {\ labelitemiv }{\ ding { 165 }} \ item Ú ltimo marcador diferente del cuarto nivel . \ item Segundo apartado del cuarto nivel . \ end { itemize } \ end { itemize } \ end { itemize } \ end { itemize } Como poder ver, el paquete pifont nos permite variar los sı́mbolos del itemize. En esta dirección http://willbenton.com/wb-images/pifont.pdf podemos encontrar todos los sı́mbolos. Para seleccionar nuestro sı́mbolo, primero añadimos el número de fila y después sumarle el número de la columna. Vamos a volver a ilustrar esta explicación con otro ejemplo: 3 Caso 1. 3 Caso 2. 3 Caso 3. < Figura 1. < Figura 2. x x x x Ejemplo 1. Ejemplo 2. Ejemplo 3. Ejemplo 4. Ê Afirmativo. Ê Negativo. Código 3.31: Ejemplo 4 1 2 3 4 5 6 7 8 9 \usepackage{ pifont } , definir en el preambulo para poder utilizar los simbolos mediante el comando ding \ begin { itemize } \ renewcommand {\ labelitemi }{\ ding { 51 }} \ item Caso 1. \ item Caso 2. \ item Caso 3. \ begin { itemize } \ renewcommand {\ labelitemii }{\ ding { 60 }} \ item \ textbf { Figura 1 } . 78 10 11 12 13 14 15 16 17 18 19 20 21 22 23 24 Estructuras de contenido \ item \ textbf { Figura 2 } . \ begin { itemize } \ renewcommand {\ labelitemiii }{\ ding { 120 }} \ item Ejemplo 1. \ item Ejemplo 2. \ item Ejemplo 3. \ item Ejemplo 4. \ begin { itemize } \ renewcommand {\ labelitemiv }{\ ding { 202 }} \ item Afirmativo . \ item Negativo . \ end { itemize } \ end { itemize } \ end { itemize } \ end { itemize } Es muy importante saber si queremos renombrar sólo un nivel de cada itemizado y dejar a los demás igual, deberemos renombrar el apartado dentro de cada nivel y si queremos cambiar el aspecto de todos los marcadores de todos los itemizes, los definiremos fuera. 3.8. Enumerados básicos De la misma manera que podemos hacer una lista mediante itemize, podemos realizar un enumerado mediante el entorno enumerate. Como hemos dicho en el apartado anterior, podemos realizar varios niveles de enumerado, de los cuales podemos encontrar distintos tipos de enumerados: Primer nivel: 1,2,3,· · · Segundo nivel: a),b),c),· · · Tercer nivel: i,ii,iii,· · · Cuarto nivel: A,B,C,· · · Al contrario que con el paquete itemize en el que los sı́mbolos se mantienen en el mismo nivel, en el comando enumerate se irán sumando a lo largo de los \item. Toda esta explicación lo vamos a ilustrar con el siguiente ejemplo: 1. Ejemplo 1. 2. Ejemplo 2. 3.8 Enumerados básicos 79 a) Caso 1. b) Caso 2. c) Caso 3. 1) Figura 1. 2) Figura 2. a0 Ecuación 1. b0 Ecuación 2. c0 Ecuación 3. Código 3.32: Ejemplo 1 1 2 3 4 5 6 7 8 9 10 11 12 13 14 15 16 17 18 \ begin { enumerate } \ item Ejemplo 1. \ item Ejemplo 2. \ begin { enumerate } \ item Caso 1. \ item Caso 2. \ item Caso 3. \ begin { enumerate } \ item Figura 1. \ item Figura 2. \ begin { enumerate } \ item Ecuacion 1. \ item Ecuacion 2. \ item Ecuacion 3. \ end { enumerate } \ end { enumerate } \ end { enumerate } \ end { enumerate } Como en el apartado anterior, podemos también cambiar el enumerado. Para ello primero debemos definir en el preámbulo el paquete \usepackage{enumerate}, que nos permite cambiar libremente el enumerado, podemos elegir desde que número o que letra empieza. Y después en el comando \begin{enumerate}[] donde entre los corchetes pondremos desde donde queremos que letra o número empiece. Para verlo más claro vamos a poner un ejemplo: A Rueda 1. B Rueda 2. 80 Estructuras de contenido C Rueda 3. 10 Elemento 1. 20 Elemento 2. 30 Elemento 3. 40 Elemento 4. I Radio 1. II Radio 2. Código 3.33: Ejemplo 2 1 \usepackage{ enumerate } , definir previamente para poder cambiar los enumerados 2 3 4 5 6 7 8 9 10 11 12 13 14 15 16 \ begin { enumerate } [A] \ item Rueda 1. \ item Rueda 2. \ item Rueda 3. \ begin { enumerate } [ 10 ] \ item Elemento 1. \ item Elemento 2. \ item Elemento 3. \ item Elemento 4. \ begin { enumerate } [I] \ item Radio 1. \ item Radio 2. \ end { enumerate } \ end { enumerate } \ end { enumerate } 3.9. Columnas y separaciones Para la creación de columnas es muy importante definir en el preámbulo el paquete \usepackage{multicol}. Una vez lo tengamos definido vamos a ver cómo ponemos el comando multicols. Lo vamos a definir de la siguiente manera: \begin{multicols}{Numero}[Cabecera][Anchura]: Numero indica el número de co- lumnas que se desea, Cabecera permite poner una cabecera común en las columnas y Anchura especifica la altura mı́nima que debe quedar hasta el final de la página. Colocamos nuestro texto para las distintas columnas que queramos. 3.9 Columnas y separaciones 81 \end{multicols} para terminar el comando. Vamos a ver con un ejemplo lo que hemos explicado anteriormente: Ejemplo de cabecera Hay mucho texto para colocar entre dos columnas. Podemos personalizarlas de muchas maneras. Caso 1. Caso 2. Caso 3. Código 3.34: Ejemplo 1 1 \usepackage{ multicols } , definir previamente para poder utilizar el comando multicols 2 3 4 5 6 7 8 9 10 \ begin { multicols }{ 2 } [ Ejemplo de cabecera ] \ noindent Hay mucho texto para colocar entre dos columnas . Podemos personalizarlas de muchas maneras . \\ \ begin { itemize } \ item Caso 1. \ item Caso 2. \ item Caso 3. \ end { itemize } \ end { multicols } Una vez hemos visto cómo podemos dividir un texto en columnas, vamos a ver cómo podemos cambiar el entorno multicols: \columnsep: Separación entre columnas. \columnseprule{}: Grosor de la lı́nea que separa las columnas. Por defecto es de 0pt. \multicolsep:Espacio libre que se deja antes y después de iniciar el entorno multicols. \columnbreak: Para realizar un cambio de columna. Otro ejemplo de varias columnas separadas por una linea entre medias. Con este ejemplo podemos ver cómo se separan las columnas. Paso 1. Paso 2. Paso 3. Paso 4. 82 Estructuras de contenido Código 3.35: Ejemplo 2 1 \usepackage{ multicols } , definir previamente para poder utilizar el comando multicols 2 3 4 5 6 7 8 9 10 11 12 \ setlength {\ columnseprule }{ 1 pt } \ begin { multicols }{ 2 } \ noindent Otro ejemplo de varias columnas separadas por una linea entre medias . Con este ejemplo podemos ver c ó mo se separan las columnas . \ begin { itemize } \ item Paso 1. \ item Paso 2. \ item Paso 3. \ item Paso 4. \ end { itemize } \ end { multicols } Vamos a realizar otro ejemplo con un cambio de columna y cambiando algún parámetro del entorno multicols: Esto es un ejemplo de un texto sencillo divido en cuatro columnas. Separadas por una lı́nea de color rojo. Esto Pero Ficha 1. Ficha 2. cado. Ahora hacemos otro salto de columna. Ficha 3. se ve muy fácil. es muy compli- Ficha 4. Ficha 5. Ficha 6. Código 3.36: Ejemplo 3 1 2 3 4 5 6 7 8 \usepackage{ multicols } , definir previamente para poder utilizar el comando multicols \ setlength {\ columnseprule }{ 1 pt } \ def \ columnseprulecolor {\ color { red }} \ begin { multicols }{ 4 } Esto es un ejemplo de un texto sencillo divido en cuatro columnas . Separadas por una l ı́ nea de color rojo . \ begin { itemize } \ item Ficha 1. \ item Ficha 2. 3.10 Ejercicios Resueltos 9 10 11 12 13 14 15 16 17 18 19 \ item Ficha 3. \ end { itemize } Esto se ve muy f á cil . Pero es muy complicado . \ columnbreak Ahora hacemos otro salto de columna . \ begin { itemize } \ item Ficha 4. \ item Ficha 5. \ item Ficha 6. \ end { itemize } \ end { multicols } 3.10. 83 Ejercicios Resueltos Ejercicio 1. Realiza una tabla sencilla sin la herramienta tablesgenerator de tres columnas y tres filas. Se recomienda utilizar el entorno tabular para que el trabajo sea más sencillo. Columna 1 Ficha 1 Ficha 2 Ficha 3 Columna 2 Dato 1 Dato 3 Dato 5 Columna 3 Dato 2 Dato 4 Dato 6 Código 3.37: Solución ejercicio 1 1 2 3 4 5 6 7 8 \ begin { center } \ begin { tabular }{ lll } Columna 1 & Columna 2 & Columna 3 \\ Ficha 1 & Dato 1 & Dato 2 \\ Ficha 2 & Dato 3 & Dato 4 \\ Ficha 3 & Dato 5 & Dato 6 \ end { tabular } \ end { center } Ejercicio 2. Añádele a la tabla anterior lı́neas horizontales y verticales y pon la letra de la primera fila y de la primera columna. 84 Estructuras de contenido Columna 1 Ficha 1 Ficha 2 Ficha 3 Columna 2 Dato 1 Dato 3 Dato 5 Columna 3 Dato 2 Dato 4 Dato 6 Código 3.38: Solución ejercicio 2 1 2 3 4 5 6 7 8 9 \ begin { center } \ begin { tabular }{ |l|l|l| } \ hline \ textbf { Columna 1 } & \ textbf { Columna 2 } & \ textbf { Columna 3 }\\\ hline \ textbf { Ficha 1 } & Dato 1 & Dato 2 \\ \ hline \ textbf { Ficha 2 } & Dato 3 & Dato 4 \\ \ hline \ textbf { Ficha 3 } & Dato 5 & Dato 6 \\ \ hline \ end { tabular } \ end { center } Ejercicio 3. Pon la tabla del ejercicio anterior como objeto flotante y centrada. Columna 1 Ficha 1 Ficha 2 Ficha 3 Columna 2 Dato 1 Dato 3 Dato 5 Columna 3 Dato 2 Dato 4 Dato 6 Código 3.39: Solución ejercicio 3 1 2 3 4 5 6 7 8 9 10 \ begin { table } [H] \ centering \ begin { tabular }{ |l|l|l| } \ hline \ textbf { Columna 1 } & \ textbf { Columna 2 } & \ textbf { Columna 3 } \\ \ hline \ textbf { Ficha 1 } & Dato 1 & Dato 2 \\ \ hline \ textbf { Ficha 2 } & Dato 3 & Dato 4 \\ \ hline \ textbf { Ficha 3 } & Dato 5 & Dato 6 \\ \ hline \ end { tabular } \ end { table } 3.10 Ejercicios Resueltos 85 Ejercicio 4. Realiza la tabla de abajo utilizando el tablesgenerator y sin utilizar el tablesgenerator. ¿Te ha resultado complicado hacerlo sin el tablesgenerator? TABLA SOCIOS CAMPOS NOMBRE DIRECCIÓN TELÉFONO FECHA DE INSCRIPCIÓN NÚMERO DE SOCIO PROPIEDADES Luis C/Random nº12 644112115412 02/06/1993 00000010 Código 3.40: Solución ejercicio 4 1 2 3 4 5 6 7 8 9 10 \ begin { table } [H] \ centering \ begin { tabular }{ |c|c|c| } \ hline \ textbf { TABLA } & \ textbf { CAMPOS } & \ textbf { PROPIEDADES } \\ \ hline \ multirow { 5 }{ * }{ SOCIOS } & NOMBRE & \ textit { Luis }\\ \ cline { 2 -3 } & DIRECCI ÓN & \ textit { C/ Random n 12 } \\ \ cline { 2 -3 } & TEL É FONO & \ textit { 644112115412 } \\ \ cline { 2 -3 } & FECHA DE INSCRIPCI ÓN & \ textit { 02/06/1993 }\\ \ cline { 2 -3 } & N Ú MERO DE SOCIO & \ textit { 00000010 } \\ \ hline \ end { tabular } \ end { table } Ejercicio 5. Realiza la tabla de abajo fusionando celdas y columnas y dándole el estilo a la letra. Columna 1 Fila 1 Fila 2 Fila 3 Fila 4 TABLA COMPLICADA Columna 2 Columna 3 Columna 4 12 85 96 25 89 120 20 150 23 45 45 5 Columna 5 100 130 23 6 86 Estructuras de contenido Código 3.41: Solución ejercicio 5 1 2 3 4 5 6 7 8 9 10 11 12 13 14 % \usepackage [ normalem ]{ ulem }, a a d i r en el preambulo % \useunder { \uline }{ \ul }{} \ begin { table } [H] \ centering \ begin { tabular }{ |l|c|c|c|c| } \ hline \ multicolumn { 5 }{ |c| }{\ textbf { TABLA COMPLICADA }} \\ \ hline \ textbf { Columna 1 } & \ textbf { Columna 2 } & \ textbf { Columna 3 } & \ textbf { Columna 4 } & \ textbf { Columna 5 } \\ \ hline {\ ul Fila 1 } & \ textit { 12 } & \ textit { 85 } & \ textit { 96 } & \ textit { 100 }\\ \ hline {\ ul Fila 2 } & \ textit { 25 } & \ textit { 89 } & \ textit { 120 } & \ textit { 130 \\ \ hline {\ ul Fila 3 } & \ textit { 20 } & \ textit { 150 } & \ textit { 23 } & \ textit { 23 }\\ \ hline {\ ul Fila 4 } & \ textit { 45 } & \ textit { 45 } & \ textit { 5 } & \ textit { 6 } \\ \ hline \ end { tabular } \ end { table } Ejercicio 6. Realiza el siguiente texto con su tabla correspondiente debajo. La profesora de Estadı́stica quiere ver la nota de sus alumnos que son: Lucı́a: 2.5; 5.6; 6.9. Rocı́o: 1.2; 4.5; 8.9. Nieves: 10; 5.9; 6.3. Carlo: 4.4; 1.3; 3.6. Daniel: 5.2; 3.6; 4.85. Para ello va a una realizar una tabla con los resultados en negrita. 3.10 Ejercicios Resueltos Alumnos Lucia Rocio Nieves Carlo Daniel Nota 1 2.5 1.2 10 4.4 5.2 Nota 2 5.6 4.5 5.9 1.3 3.6 Nota 3 6.9 8.9 6.3 3.6 4.85 87 Nota final 4.75 6.45 6.85 2.33 4.9 Cuadro 3.2: Notas finales Código 3.42: Solución ejercicio 6 1 2 3 4 5 6 7 8 9 10 11 12 13 14 15 16 17 18 19 20 21 22 23 24 25 % \usepackage [ normalem ]{ ulem }, a a d i r en el preambulo % \useunder { \uline }{ \ul }{} La profesora de {\ Huge {\ textbf { Estadistica }}} quiere ver la nota de sus alumnos que son : \ begin { itemize } \ item \ texttt { Lucia } : 2.5; 5.6; 6.9. \ item \ texttt { Rocio } : 1.2; 4.5; 8.9. \ item \ texttt { Nieves } : 10; 5.9; 6.3. \ item \ texttt { Carlo } : 4.4; 1.3; 3.6. \ item \ texttt { Daniel } : 5.2; 3.6; 4.85. \ end { itemize } Para ello va a una realizar una {\ tiny {\ textit { tabla }}} con los resultados \ underline { en negrita } . \ useunder {\ uline }{\ ul }{} \ begin { table } [H] \ centering \ begin { tabular }{ |l|c|c|c|c| } \ hline {\ ul \ textbf { Alumnos }} & {\ ul \ textbf { Nota 1 }} & {\ ul \ textbf { Nota 2 }} & {\ ul \ textbf { Nota 3 }} & {\ ul \ textbf { Nota final }} \\ \ hline \ textit { Lucia } & 2.5 & 5.6 & 6.9 & \ textbf { 4.75 }\\ \ hline \ textit { Rocio } & 1.2 & 4.5 & 8.9 & \ textbf { 6.45 }\\ \ hline \ textit { Nieves } & 10 & 5.9 & 6.3 & \ textbf { 6.85 }\\ \ hline \ textit { Carlo } & 4.4 & 1.3 & 3.6 & \ textbf { 2.33 }\\ \ hline \ textit { Daniel } & 5.2 & 3.6 & 4.85 & \ textbf { 4.9 }\\ \ hline \ end { tabular } \ caption { Notas finales } \ end { table } 88 Estructuras de contenido Ejercicio 7. Realiza el siguiente horario de clase. 10:00-10:30 11:00-12:30 12:15-13:30 14:15-15:30 18:30-20:00 20:00-20:45 20:45-21:00 LUNES MMI SA COD TP MARTES CM TR RA RE MIERCOLES JUEVES RA BE CA MMI BE MDL CD EL ESTUDIO FREE DESCANSO VIERNES ED MDL SA TA Cuadro 3.3: Horario de clase Código 3.43: Solución ejercicio 7 1 2 3 4 5 6 7 8 9 10 \ begin { table } [H] \ centering \ begin { tabular }{ |l|c|c|c|c|c| } \ hline & \ multicolumn { 1 }{ l| }{\ textbf { LUNES }} & \ multicolumn { 1 }{ l| }{\ textbf { MARTES }} & \ multicolumn { 1 }{ l| }{\ textbf { MIERCOLES }} & \ multicolumn { 1 }{ l| }{\ textbf { JUEVES }} & \ multicolumn { 1 }{ l| }{\ textbf { VIERNES }} \\ \ hline \ textbf { 10:00 -10:30 } & \ textit { MMI } & \ textit { CM } & \ textit { RA } & \ textit { BE } & \ textit { ED }\\ \ hline \ textbf { 11:00 -12:30 } & \ textit { SA } & \ textit { TR } & \ textit { CA } & \ textit { MMI } & \ textit { MDL } \\ \ hline \ textbf { 12:15 -13:30 } & \ textit { COD } & \ textit { RA } & \ textit { BE } & \ textit { MDL } & \ textit { SA }\\ \ hline \ textbf { 14:15 -15:30 } & \ textit { TP } & \ textit { RE } & \ textit { CD } & \ textit { EL } & \ textit { TA }\\ \ hline \ textbf { 18:30 -20:00 } & \ multicolumn { 5 }{ c| }{\ textbf { ESTUDIO }}\\ \ hline 11 12 \ textbf { 20:00 -20:45 } & \ multicolumn { 5 }{ c| }{\ textbf { FREE }}\\ \ hline \ textbf { 20:45 -21:00 } & \ multicolumn { 5 }{ c| }{\ textbf { DESCANSO }}\\ \ hline 13 14 15 \ end { tabular } \ caption { Horario de clase } \ end { table } 3.10 Ejercicios Resueltos Ejercicio 8. Realiza el siguiente tabla de frecuencia mediante el tablesgenerator. Xi Frecuencia absoluta 1 2 3 4 5 6 7 8 T 19 7 12 25 15 23 16 8 125 Frecuencia absoluta acumulada 26 7 63 51 101 86 125 109 125 Frecuencia relativa 0.15 0.06 0.10 0.20 0.12 0.18 0.13 0.06 1 Frecuencia relativa acumulada 0.21 0.06 0.50 0.41 0.81 0.69 1.00 0.87 1 Figura 3.21: Tabla del ejercicio 8 en el tablesgenerator 89 90 Estructuras de contenido Ejercicio 9. Realiza un itemize sencillo haciendo una lista con tres frutas. Naranja. Pera. Manzana. Código 3.44: Solución ejercicio 9 1 2 3 4 5 \ begin { itemize } \ item Naranja . \ item Pera . \ item Manzana . \ end { itemize } Ejercicio 10. Realiza un itemize con cuatro niveles, que tenga al menos dos marcadores distintos. Y Naranja. Y Pera. Y Manzana. ¥ Tomate. ¥ Lechuga. ¥ Cebolla. 7 Paella. 7 Sopa. 7 Garbanzos. N Agua. N Vino. N Cerveza. Código 3.45: Solución ejercicio 10 1 2 3 \ begin { itemize } \ renewcommand {\ labelitemi }{\ ding { 89 }} \ item Naranja . 3.10 Ejercicios Resueltos 4 5 6 7 8 9 10 11 12 13 14 15 16 17 18 19 20 21 22 23 24 \ item Pera . \ item Manzana . \ begin { itemize } \ renewcommand {\ labelitemii }{\ ding { 165 }} \ item Tomate . \ item Lechuga . \ item Cebolla . \ begin { itemize } \ renewcommand {\ labelitemiii }{\ ding { 55 }} \ item Paella . \ item Sopa . \ item Garbanzos . \ begin { itemize } \ renewcommand {\ labelitemiv }{\ ding { 78 }} \ item Agua . \ item Vino . \ item Cerveza . \ end { itemize } \ end { itemize } \ end { itemize } \ end { itemize } Ejercicio 11. Combina un enumerado que empiece con la letra A con un itemize de dos niveles. A Naranja. B Pera. C Manzana. Tomate. Lechuga. Cebolla. A Agua. B Vino. C Cerveza. • Paella. • Sopa. • Garbanzos. 91 92 Estructuras de contenido Código 3.46: Solución ejercicio 11 1 2 3 4 5 6 7 8 9 10 11 12 13 14 15 16 17 18 19 20 \ begin { enumerate } [A] \ item Naranja . \ item Pera . \ item Manzana . \ begin { itemize } \ item Tomate . \ item Lechuga . \ item Cebolla . \ begin { enumerate } [A] \ item Agua . \ item Vino . \ item Cerveza . \ begin { itemize } \ item Paella . \ item Sopa . \ item Garbanzos . \ end { itemize } \ end { enumerate } \ end { itemize } \ end { enumerate } Ejercicio 12. Realiza un itemizado con una pequeña tabla dentro. Flor. Palabra. Tabla: Manzana Agua Pera Vino Código 3.47: Solución ejercicio 12 1 2 3 4 \ begin { itemize } \ item Flor . \ item Palabra . \ item Tabla : \ begin { table } [H] 3.10 Ejercicios Resueltos 5 6 7 8 9 10 11 12 93 \ centering \ begin { tabular }{ |l|l| } \ hline \ textbf { Manzana } & \ textbf { Pera } \\ \ hline \ textbf { Agua } & \ textbf { Vino } \\ \ hline \ end { tabular } \ end { table } \ end { itemize } Ejercicio 13. Realiza el siguiente texto. Este texto se va a complicar un poco más respecto a los otros que hemos visto anteriormente. Ya que vamos a ver lo siguiente: b Enumerados. b Itemizados. b Enumerados con itemizados. b Itemizados con tabla. b Enumerados con tabla. Ahora vamos a ver un ejemplo de enumerado: a Una enumeración. b Dos enumeraciones. c Tres enumeraciones. d Cuatro enumeraciones. Seguidamente, vamos a combinar los enumerados con los itemizados. K Uno. K Dos. K Tres. 1. Cuatro. 2. Cinco. 3. Seis. 94 Estructuras de contenido • Siete. • Ocho. • Nueve. a) Diez. b) Once. c) Doce. Ahora vamos a combinar cada uno con una tabla. Primero el itemizado: Agua. Leche. Vino. Cereales. Tabla combinada: C1 Vino Manzana C2 Agua Pera C3 Leche Naranja Y por último, vamos a combinarlo con un enumerado: 1. Uno. 2. Dos. 3. Tres. 4. Tabla combinada: C1 Vino Manzana C2 Agua Pera C3 Leche Naranja Código 3.48: Solución ejercicio 13 1 2 3 \ textbf { Este } texto se va a complicar un poco más respecto a los otros que hemos visto anteriormente . Ya que vamos a ver lo siguiente : \ begin { itemize } 3.10 Ejercicios Resueltos 4 5 6 7 8 9 10 11 12 13 14 15 16 17 18 19 20 21 22 23 24 25 26 27 28 29 30 31 32 33 34 35 36 37 38 39 40 41 42 \ renewcommand {\ labelitemi }{\ ding { 98 }} \ item Enumerados . \ item Itemizados . \ item Enumerados con itemizados . \ item Itemizados con tabla . \ item Enumerados con tabla . \ end { itemize } Ahora vamos a ver un ejemplo de \ texttt { enumerado } : \ begin { enumerate } [a] \ item Una enumeraci ón. \ item Dos enumeraciones . \ item Tres enumeraciones . \ item Cuatro enumeraciones . \ end { enumerate } Seguidamente , vamos a combinar los enumerados con los itemizados . \ begin { itemize } \ renewcommand {\ labelitemi }{\ ding { 75 }} \ item Uno . \ item Dos . \ item Tres . \ begin { enumerate } \ item Cuatro . \ item Cinco . \ item Seis . \ begin { itemize } \ renewcommand {\ labelitemiii }{\ ding { 63 }} \ item Siete . \ item Ocho . \ item Nueve . \ begin { enumerate } \ item Diez . \ item Once . \ item Doce . \ end { enumerate } \ end { itemize } \ end { enumerate } \ end { itemize } Ahora vamos a combinar cada uno con una tabla . Primero el \ textbf { itemizado } : \ begin { itemize } 95 96 43 44 45 46 47 48 49 50 51 52 53 54 55 56 57 58 59 60 61 62 63 64 65 66 67 68 69 70 71 Estructuras de contenido \ item Agua . \ item Leche . \ item Vino . \ item Cereales . \ item Tabla combinada : \ begin { table } [H] \ centering \ begin { tabular }{ |l|l|l| } \ hline \ multicolumn { 1 }{ |c| }{\ textbf { C1 }} & \ multicolumn { 1 }{ c| }{\ textbf { C2 } } & \ multicolumn { 1 }{ c| }{\ textbf { C3 }} \\ \ hline Vino & Agua & Leche \\ \ hline Manzana & Pera & Naranja \\ \ hline \ end { tabular } \ end { table } \ end { itemize } Y por ultimo , vamos a combinarlo con un \ textbf { enumerado } : \ begin { enumerate } \ item Uno . \ item Dos . \ item Tres . \ item Tabla combinada : \ begin { table } [H] \ centering \ begin { tabular }{ |l|l|l| } \ hline \ multicolumn { 1 }{ |c| }{\ textbf { C1 }} & \ multicolumn { 1 }{ c| }{\ textbf { C2 } } & \ multicolumn { 1 }{ c| }{\ textbf { C3 }} \\ \ hline Vino & Agua & Leche \\ \ hline Manzana & Pera & Naranja \\ \ hline \ end { tabular } \ end { table } \ end { enumerate } Ejercicio 14. Realiza un texto en dos columnas con una fina lı́nea de separación en rojo. Este es un texto en dos columnas que es Pero ahora se va a complicar más. más sencillo que lo anterior. Código 3.49: Solución ejercicio 14 3.10 Ejercicios Resueltos 1 2 3 4 5 6 97 \ setlength {\ columnseprule }{ 1 pt } \ def \ columnseprulecolor {\ color { red }} \ begin { multicols }{ 2 } Este es un texto en dos columnas que es mas sencillo que lo anterior . \\ Pero ahora se va a complicar mas . \ end { multicols } Ejercicio 15. Realiza dos columnas poniendo una tabla en una de las columnas y una imagen en otra. Las columnas tienen que tener la misma separación que el ejercicio anterior. C1 Vino Manzana C2 Agua Pera C3 Leche Naranja Figura 3.22: Imagen ejemplo Código 3.50: Solución ejercicio 15 1 2 3 4 5 6 7 8 9 10 11 12 13 14 15 \ setlength {\ columnseprule }{ 1 pt } \ def \ columnseprulecolor {\ color { red }} \ begin { multicols }{ 2 } \ begin { table } [H] \ centering \ begin { tabular }{ |l|l|l| } \ hline \ multicolumn { 1 }{ |c| }{\ textbf { C1 }} & \ multicolumn { 1 }{ c| }{\ textbf { C2 } } & \ multicolumn { 1 }{ c| }{\ textbf { C3 }} \\ \ hline Vino & Agua & Leche \\ \ hline Manzana & Pera & Naranja \\ \ hline \ end { tabular } \ end { table } \ begin { figure } [H] \ centering \ includegraphics [ width =0.4 \ textwidth ] { Images / Ajedrez . jpg } 98 16 17 18 Estructuras de contenido \ caption { Imagen ejemplo } \ end { figure } \ end { multicols } Ejercicio 16. Realiza un texto a dos columnas con: Un itemize y un enumerado. Con una fila lı́nea roja separando ambos columnas. Dos. 1. A. Tres. 2. B. Cuatro. 3. C. Código 3.51: Solución ejercicio 16 1 2 3 4 5 6 7 8 9 10 11 12 13 14 15 \ setlength {\ columnseprule }{ 1 pt } \ def \ columnseprulecolor {\ color { red }} \ begin { multicols }{ 2 } \ begin { itemize } \ renewcommand {\ labelitemi }{\ ding { 129 }} \ item Dos . \ item Tres . \ item Cuatro . \ end { itemize } \ begin { enumerate } \ item A. \ item B. \ item C. \ end { enumerate } \ end { multicols } 4 Estructuras complejas y modificadores En este capı́tulo vamos a ver estructuras complejas y modificadores. Vamos ver cómo realizar distintos tipos de cajas, cómo modificar los colores en distintos tipos de documentos, cómo modificar los colores dentro de una tabla, veremos cómo hacer una carta formal, también veremos como hacer un libro y finalmente, realizaremos una serie de ejercicios para aclarar todos los conceptos anteriores. Seguidamente, vamos a ver el ı́ndice del capı́tulo: 1. Cajas. 2. Modificador de colores. 3. Cajas, colores y background. 4. Modificando colores dentro de una tabla. 5. Documentos por tipos: Carta formal. 6. Documentos por tipos: Libro (Toc). 7. Ejercicios resueltos. Con todo lo anterior aprendido, podremos realizar cajas para encapsular texto, modificar los colores de ésta, modificar los colores de una tabla, realizar una carta formal y realizar un libro. 100 Estructuras complejas y modificadores 4.1. Cajas Las cajas son muy útiles si queremos resaltar algún elemento del texto respecto a otro. Con LATEX tenemos una gran variedad de cajas para elegir para resaltar el texto, cada una de ellas tienen unas ventajas y desventajas respecto a otra. Y no todas las cajas pueden utilizarse en todos los tipos de texto. Un ejemplo de este tipo de caja que sólo pueden utilizadas en un sólo tipo de documento son los bloques, cuyos comandos son \begin{block} y \end{block} y que sólo pueden ser utilizados en el estilo de documento Beamer. Para verlo lo anteriormente explicado más claro vamos a realizar un ejemplo con un documento en formato Beamer: Figura 4.1: Ejemplo de caja en Beamer Código 4.1: Caja Beamer 1 2 3 4 \ begin { frame }{ Ejemplo } \ begin { block }{ Ejemplo de bloque } \ end { block } \ end { frame } No vamos a explicar más estas cajas, ya que, no se va a explicar el tipo de documento Beamer en este libro debido a que es un formato complicado para manejar y que requiere 4.1 Cajas 101 un conocimiento mayor al de este libro. Seguidamente, vamos a explicar todas las demás cajas que se pueden utilizar en todos los tipos de documentos, iremos desde las cajas más simples a las complejas y lo vamos a realizar en el siguiente orden: Cajas sin marco. Cajas con marco. Cajas sin marco Primero, vamos a explicar las cajas sin marco, ya que, son las más sencillas de explicar y que tienen menos parámetros para cambiar. La más simple de los dos tipos de caja es la caja \mbox{Texto encuadrado} donde la caja se ajusta al tamaño del texto. Para tenerlo más claro vamos a ver un ejemplo de este tipo de cajas: Texto sin marco sobre otro Código 4.2: Caja sin marco mbox 1 2 3 \ begin { center } \ mbox { Texto sin marco } sobre otro \ end { center } Otro tipo de este tipo de cajas sin marco es el comando \makebox[Ancho][Posición]{Texto} donde podemos cambiar su posición y su ancho, como hemos explicado anteriormente en las tablas, ya que, utiliza los mismos comandos de Ancho y Posición. Para aclarar esto último, vamos a ver un ejemplo: Texto ejemplo Código 4.3: Caja sin marco makebox 1 \ makebox [ \ textwidth ][c] { Texto ejemplo } Es muy importante tener en cuenta que este tipo de cajas no tienen marcos, por lo que, sólo la palabra o el texto aparece separada del texto respecto del texto. No es recomendable utilizar estos tipos de cajas, ya que, no permiten resaltar bien ningún tipo de textos. 102 Estructuras complejas y modificadores Cajas con marco Por otro lado, tenemos las cajas con marco, en las que encontramos los siguientes tipos de cajas, se van a exponer del más simple al más complejo: \fbox{}. \framebox{}. Framed. Fancybox. Mdframed. En primer lugar, tenemos el comando \fbox{}, que es el mismo que el comando \mbox{}, pero a diferencia del que se ha nombrado en primer lugar, presenta un marco. Para ver mejor las diferencias con el comando \mbox{} vamos a realizar un ejemplo: Texto con marco Código 4.4: Caja con marco fbox 1 2 3 \ begin { center } \ fbox { Texto con marco } \ end { center } Además, podemos modificar el grosor de la raya para el marco de la caja mediante el comando \fboxrule y modificar la separación entre el marco y el texto mediante \fboxsep. Ambas tienen valores por defecto 0.4 y 3pt, respectivamente. Para ilustrar cómo modifican el marco y la separación vamos a realizar un ejemplo: Texto con marco modificado con fbox Código 4.5: Caja con marco fbox con modificaciones en ancho de raya y separación del marco y texto 1 2 3 \ begin { center } {\ fboxrule =2 pt \ fboxsep =4.5 pt \ fbox { Texto con marco modificado con fbox }} \ end { center } 4.1 Cajas 103 Seguidamente, tenemos el comando \framebox[Ancho][Posición]{Texto} que es la versión enmarcada del \makebox[Ancho][Posición]{Texto}. Este comando nos permite modificar la anchura de la caja y la posición de la caja respecto del texto. Para ver más claro lo que hemos explicado anteriormente vamos a poner el siguiente ejemplo: Texto encuadrado central Código 4.6: Caja con marco framebox 1 \ framebox [ \ textwidth ][c] { Texto encuadrado central } Posteriormente, vamos a explicar el paquete framed. Primero, para poder utilizarlo debemos definirlo en el préambulo. Una vez que lo tengamos definido, escribiremos sus comandos dentro del documento. Como comandos utilizaremos \begin{framed} y \end{framed}. Para tener todo claro, vamos a realizar un ejemplo: Texto con marco más definido Código de caja con marco framed 1 2 3 4 5 \ begin { framed } \ begin { center } Texto con marco mas definido \ end { center } \ end { framed } A continuación, tenemos el paquete fancybox, que nos dejará utilizar muchos otros tipos de cajas. Primero, vamos a definir el paquete \usepackage{fancybox} en el préambulo para que podamos utilizar este paquete en nuestro documento. Y después, podremos usar comandos como \shadowbox{Texto}, \doublebox{Texto} y \ovalbox{Texto}. Para ver más claros todos los comandos anteriores se va a poner un ejemplo con cada una de las tablas: Texto con tabla sombreada Código 4.7: Caja con marco sombreado 1 2 \usepackage{ fancybox } , importante definir previamente antes de utilizar el comando \ begin { center } 104 3 4 Estructuras complejas y modificadores \ shadowbox { Texto con tabla sombreada } \ end { center } Texto con marco doble Código 4.8: Caja con marco doble 1 2 3 4 \usepackage{ fancybox } , importante definir previamente antes de utilizar el comando \ begin { center } \ doublebox { Texto con marco doble } \ end { center } Texto con marco ovalado Código 4.9: Caja con marco ovalado 1 2 3 4 \usepackage{ fancybox } , importante definir previamente antes de utilizar el comando \ begin { center } \ ovalbox { Texto con marco ovalado } \ end { center } Como podemos ver, con este paquete podemos elegir tres tipos de cajas para encuadrar nuestros textos y son muy sencillos de utilizar, eso sı́, no es recomendable utilizarlo para recuadrar textos grandes, porque las tablas no quedarı́an tan bien. Por último, tenemos el paquete mdframed, que es un paquete muy sencillo para encuadrar el texto y nos permite manejar encuadres de grandes dimensiones. Primero, definimos en el preámbulo el paquete \usepackage{mdframed}. Después, utilizamos los comandos \begin{mdframed} y \end{mdframed}. Ahora vamos a aplicar lo que hemos aprendido al siguiente ejemplo: Texto con encuadre mdframed para tener un encuadre sencillo. Código 4.10: Caja mdframed 1 \usepackage{ mdframed } , importante definir previamente antes de utilizar el comando 4.2 Modificador de colores 2 3 4 105 \ begin { mdframed } Texto con encuadre {\ color { blue } mdframed } para tener un encuadre sencillo . \ end { mdframed } 4.2. Modificador de colores Para que LATEX nos permita utilizar colores dentro de los documentos tendremos que escribir en el préambulo los paquetes \usepackage{color} o \usepackage{xcolor}. Una vez los tenemos instalados, si queremos dar color al texto usaremos el comando \color{}, es muy importante poner entre corchetes la palabra a la que queremos darle el color, sino se coloreará todo el texto. Para ver cómo aplicar los colores vamos a poner el siguiente ejemplo: Texto en color rojo. Palabra en color azul. Código 4.11: Colores 1 1 2 3 4 5 6 \usepackage{ color } , importante definir previamente antes de utilizar el comando \usepackage{ xcolor } , podemos definir cualquiera de los dos en el preambulo \ begin { center } {\ color { red } Texto en color rojo } . \\ {\ color { blue } Palabra } en color azul . \ end { center } Además de estos comandos anteriormente explicados, podemos utilizar otros comandos como: \textcolor{color}{texto}: Para cambiar el color de un texto sin influenciar a lo demás sin recurrir a los corchetes. \colorbox{color}{texto}: Para cambiar el fondo de un texto sin influenciar al docu- mento. Para verlo de una manera más clara, vamos a poner un ejemplo: Texto en color morado con otro comando. Texto con fondo amarillo. 106 Estructuras complejas y modificadores Código 4.12: Colores 2 1 \usepackage{ color } , importante definir previamente antes de utilizar 2 \usepackage{ xcolor } , podemos definir cualquiera de los dos en el el comando 3 4 5 6 preambulo \ begin { center } \ textcolor { purple }{ Texto en color morado con otro comando . }\\ \ colorbox { yellow }{ Texto con fondo amarillo . } \ end { center } Como podemos observar, con estas herramientas podemos destacar texto con mucha facilidad, ya sea, cámbiandole el color a la palabra, al texto o al fondo. Por último, vamos a ver cómo definir colores. Para ello, primero debemos definir el paquete \usepackage[usenames, dvipsnames]{color} en el préambulo y posteriormente, definiremos el color con el comando \definecolor{nombrecolor}{RGB,rgb o cmyk} {numero RGB,rgb o cmyk}. Para personalizar nuestro color podemos recurrir a páginas web como https://rgbcolorcode. com. Ahora vamos a explicar cómo seleccionar el color: Figura 4.2: Imagen sacada de la web para seleccionar color 4.3 Cajas, colores y background 107 En la tabla de arriba, seleccionamos nuestro color, abajo lo podemos personalizar y en la tabla de al lado, tendremos los valores RGB y cmyk para poner en nuestro color. Ahora, con todo lo que hemos explicado, vamos a poner un ejemplo: Texto con rojo personalizado. Texto con fondo azul. Código 4.13: Colores personalizados 1 2 3 4 5 6 7 8 \usepackage{ color } , importante definir previamente antes de utilizar el comando \usepackage{ xcolor } , podemos definir cualquiera de los dos en el preambulo \ definecolor { miazul }{ RGB }{ 0 ,255 ,255 } \ definecolor { mirojo }{ RGB }{ 255 ,42 ,0 } \ begin { center } \ textcolor { mirojo }{ Texto con rojo personalizado } . \\ \ colorbox { miazul }{ Texto con fondo azul . } \ end { center } 4.3. Cajas, colores y background Una vez hemos visto cómo personalizar nuestro texto, vamos a ver cómo personalizar cómo modificar nuestras cajas con colores y el fondo de nuestro documento con colores. Primero, vamos a ver cómo personalizar nuestras tablas. Y las tablas que vamos a personalizar son: \fbox{} y \mbox{}. Framed. Mdframed. Primero, vamos a ver cómo personalizar el color de los comandos y \mbox{}. Y se pueden personalizar mediante el comando \fcolorbox{}{}{}. De aquı́, vamos a poner un ejemplo: Texto en tabla Código 4.14: Tabla coloreada mbox 1 \usepackage{ color } , importante definir previamente antes de utilizar el comando 108 2 3 4 5 Estructuras complejas y modificadores \usepackage{ xcolor } , podemos definir cualquiera de los dos en el preambulo \ begin { center } \ fcolorbox { red }{ yellow }{ Texto en tabla } \ end { center } Seguidamente, vamos a ver cómo personalizar las tablas del paquete framed, para ello debemos definir en el préambulo el paquete \usepackage{framed,color} para poder dar color a nuestras cajas. Seguidamente, definiremos el color antes de ponerlo en la gráfica mediante el comando \definecolor{shadecolor}{RGB}{Cifras RGB} para definir el color a poner en la gráfica. Y finalmente, con los comandos \begin{shaded} o \begin{snugshade} y \end{shaded} o \end{snugshade}. Para tener todo lo anterior más claro vamos a poner un ejemplo: Este es un texto encuadrado con fondo personalizado. Código 4.15: Tabla coloreada framed 1 2 3 4 5 \usepackage{ framed , color } , definir antes de la caja y el color \ definecolor { shadecolor }{ RGB }{ 255 ,45 ,0 } \ begin { shaded } Este es un texto encuadrado con fondo personalizado . \ end { shaded } Y por último, vamos a ver cómo personalizar la caja mdframed, que es la más sencilla de personalizar respecto a los anteriores. Para ello, sólo tenemos que poner en nuestro comando \begin{mdframed}[backgroundcolorcolor]. Con sólo esto definido, podemos agregrarle un color a nuestra caja. Para verlo vamos a poner un ejemplo: Mdframed con fondo amarillo. Código 4.16: Tabla coloreada mdframed 1 2 3 4 \usepackage{ mdframed } , definir antes de la caja \ begin { mdframed } [ backgroundcolor = yellow ] Mdframed con fondo amarillo . \ end { mdframed } Y por último, vamos a ver cómo personalizar el color de fondo de un documento y con su letra. Para personalizar el color de fondo de un documento vamos a utilizar el comando 4.3 Cajas, colores y background 109 \pagecolor{color} y el color de la fuente del documento \color{color}. Para verlo más claro vamos a ver cómo personalizar el color de fondo de un documento: Documento color gris David Pacios August 2018 1. Introduction 1 Figura 4.3: Documento con fondo gris y letras negras 110 Estructuras complejas y modificadores Código 4.17: Cambio de fondo documento 1 2 3 4 \documentclass { article } \usepackage[ utf 8] { inputenc } \usepackage[ spanish ] { babel } \usepackage{ color } 5 6 7 \ pagecolor [ gray ] { 0.9 } \ color { black } 8 9 10 11 12 13 \ title { Documento color gris } \ author { David Pacios } \ date { August 2018 } 14 15 \ begin { document } 16 17 \ maketitle 18 19 \ section { Introduction } 20 21 \ end { document } 4.4. Modificando colores dentro de la tabla Ahora, vamos a ver, cómo dar color a nuestras tablas. Primero, defineremos en el préambulo el paquete \usepackage{colortbl}. Y a partir de aquı́, vamos como dar color a las partes de nuestra tabla: Filas a todo color Para poner nuestras filas a todo calor vamos a utilizar el comando \rowcolors[RGB,HTML] {Numero RGB,HTML}. Aviso: El número RGB es el mismo que hemos visto en el capı́tulo anterior para personalizar nuestro color. Para verlo de una forma más clara lo vamos a ilustrar con el siguiente ejemplo: 4.4 Modificando colores dentro de la tabla Columna 1 Fila 1 Fila 2 Fila 3 Columna 2 Dato 1 Dato 4 Dato 7 Columna 3 Dato 2 Dato 5 Dato 8 111 Columna 4 Dato 3 Dato 6 Dato 9 Cuadro 4.1: Filas coloreadas Código 4.18: Coloreado de filas 1 2 3 4 5 6 7 8 9 10 11 12 13 14 15 16 17 \usepackage{ colortbl } , en el preambulo antes de realizar la tabla \usepackage[ table , xcdraw ] { xcolor } ponemos esto en el pr é ambulo si realizamos la tabla con tablesgenerator \ begin { table } [H] \ centering \ begin { tabular }{ |c|c|c|c| } \ hline \ rowcolor [ HTML ] { 32 CB 00 } Columna 1 & Columna 2 & Columna 3 & Columna 4 \\ \ hline \ rowcolor [ HTML ] { 999903 } Fila 1& Dato 1& Dato 2 & Dato 3 \\ \ hline \ rowcolor [ HTML ] { 6200 C9 } Fila 2 & Dato 4& Dato 5& Dato 6 \\ \ hline \ rowcolor [ HTML ] { CB 0000 } Fila 3& Dato 7& Dato 8& Dato 9 \\ \ hline \ end { tabular } \ caption { Filas coloreadas } \ end { table } Columnas a todo color Para las columnas a todo color vamos a utilizar el comando \columncolor[RGB,HTML] {numero RGB,HTML}. Vamos a poner un ejemplo para ponerlo en claro: Columna 1 Ficha 1 Ficha 2 Ficha 3 Columna 2 Dato 1 Dato 4 Dato 7 Columna 3 Dato 2 Dato 5 Dato 8 Columna 4 Dato 3 Dato 6 Dato 9 Cuadro 4.2: Columnas a todo color 112 Estructuras complejas y modificadores Código 4.19: Coloreado de columnas 1 2 3 4 5 6 7 8 9 10 11 12 13 14 15 16 17 \usepackage{ colortbl } , en el preambulo antes de realizar la tabla \usepackage[ table , xcdraw ] { xcolor } ponemos esto en el pr é ambulo si realizamos la tabla con tablesgenerator \ begin { table } [H] \ centering \ begin { tabular }{ | > {\ columncolor [ HTML ] { 00 D2 CB }} l | > {\ columncolor [ HTML ] { 999903 }} l | > {\ columncolor [ HTML ] { FE 0000 }} l | > {\ columncolor [ HTML ] { 6200 C9 }} l | } \ hline Columna 1 & Columna 2 & Columna 3 & Columna 4 \\ \ hline Ficha 1 & Dato 1 & Dato 2 & Dato 3 \\ \ hline Ficha 2 & Dato 4 & Dato 5 & Dato 6 \\ \ hline Ficha 3 & Dato 7 & Dato 8 & Dato 9 \\ \ hline \ end { tabular } \ caption { Columnas a todo color } \ end { table } Dando color en el entorno multicolumn Para dar color en el entorno multicolumn utilizaremos el comando c—\columncolor{color}c|} {multicolumna}, en donde está la multicolumnale indicaremos la multicolumna que queremos que coloree. Para dejarlo en claro vamos a poner un ejemplo: Columna C1 C2 Cuadro 4.3: Multicolumnas a todo color Código 4.20: Coloreado de multicolumnas 1 2 \usepackage{ colortbl } , en el preambulo antes de realizar la tabla \usepackage[ table , xcdraw ] { xcolor } ponemos esto en el pr é ambulo si realizamos la tabla con tablesgenerator 3 4 5 6 \ begin { table } [H] \ centering \ begin { tabular }{ |l|l| } \ hline 4.4 Modificando colores dentro de la tabla 7 8 9 10 11 12 13 113 \ rowcolor [ HTML ] { FFC 702 } \ multicolumn { 2 }{ |l| }{\ cellcolor [ HTML ] { FFC 702 } Columna } \\ \ hline \ rowcolor [ HTML ] { 00 D2 CB } C1 & \ cellcolor [ HTML ] { CE 6301 } C2 \\ \ hline \ end { tabular } \ caption { Multicolumnas a todo color } \ end { table } Dando color a las celdas individuales Además de poder colorear las celdas y columnas, podemos colorear las celdas individualmente, para ello, utilizaremos el comando \cellcolor[RGB,HTML]{Numero RGB,HTML}. Para ver lo que hemos explicado vamos a poner un ejemplo: Columna 1 Fila 1 Fila 2 Columna 2 Dato 1 Dato 3 Columna 3 Dato 2 Dato 4 Cuadro 4.4: Celdas coloreadas Código 4.21: Coloreado de celdas individuales 1 2 3 4 5 6 7 8 9 10 11 12 \usepackage{ colortbl } , en el preambulo antes de realizar la tabla \usepackage[ table , xcdraw ] { xcolor } ponemos esto en el pr é ambulo si realizamos la tabla con tablesgenerator \ begin { table } [H] \ centering \ begin { tabular }{ |l|l|l| } \ hline Columna 1 & Columna 2& Columna 3 \\ \ hline Fila 1& \ cellcolor [ HTML ] { FE 0000 } Dato 1 & Dato 2 \\ \ hline Fila 2& Dato 3& \ cellcolor [ HTML ] { 34 FF 34 } Dato 4 \\ \ hline \ end { tabular } \ caption { Celdas coloreadas } \ end { table } Todos los apartados que hemos explicado anteriormente, se pueden realizar con tablesgenerator. 114 Estructuras complejas y modificadores 4.5. Documentos por tipos: Carta formal La creación de una carta tiene que ser una buena elaboración, sobre todo si es formal. De momento, vamos a ver qué hay en el préambulo de la carta: \documentclass[a4paper,12pt,oneside]{letter}: De esta forma le indicaremos que la clase del documento es una carta, de una sola cara y en tamaño A4. \usepackage{a4wide}: Ajusta los márgenes al A4. \usepackage{times}: Para poner nuestra fuente postcript times. \usepackage[spanish]{babel}: Para poner el paquete de idioma al castellano. \spanishdatedel: Para cambiar el del de la fecha a de. Después de ver lo que tenemos que poner en el preámbulo, vamos a ver que tenemos que poner en el cuerpo del documento: \address{}: Aquı́ colocaremos la dirección del remitente. Es muy importante tener en cuenta el orden de la dirección, por lo que pondremos primero el nombre del intermitente, luego haremos un salto de lı́nea y seguidamente, pondremos la dirección del remitente. \signature{}: Pondremos nuestra firma en la carta. \begin{letter}: Para empezar nuestra carta. \opening{}: Entre los corchetes pondremos el texto de abertura de la carta. Después de aquı́, añadiremos el texto de la carta. \closing{}: Entre los corchetes escribiremos el texto de cierre de la carta. \ps{}: Entre los corchetes escribiremos la posdata. \end{letter}: Para finalizar la carta. Una vez hemos visto cómo es la estructura de la carta, vamos a realizar un ejemplo de carta: 4.5 Documentos por tipos: Carta formal Julio Rodriguez Avenida no 27,Madrid Madrid 23 de agosto del 2018 Rodrigo Blazquez Universidad de Salamanca Salamanca Estimado señor Estimado señor me comunico con usted para indicarle que me gustaría realizar unos talleres en su universidad. Atentamente, Julio Rodriguez P.D. Le recuerdo que si no le he aclarado puede escribirme a mi dirección de correo. Figura 4.4: Ejemplo carta formal 115 116 Estructuras complejas y modificadores Código 4.22: Carta 1 2 3 4 5 6 7 8 9 10 11 12 13 14 15 16 17 18 19 20 21 22 23 24 25 26 %Preambulo ============================================================== \documentclass [a4 paper ,12 pt , oneside ] { letter } \usepackage{ ucs } \usepackage[ utf 8] { inputenc } \usepackage[T1] { fontenc } \usepackage{ a4 wide } \usepackage{ times } \usepackage[ spanish ] { babel } \ spanishdatedel %================================================================= %Cuerpo de la carta \ begin { document } \ address { Julio Rodriguez \\ Avenida n 27 , Madrid Madrid } \ signature { Julio Rodriguez } \ begin { letter }{ Rodrigo Blazquez \\ Universidad de Salamanca \\ Salamanca } \ opening { Estimado se ñ or } %Apertura de la carta Estimado se ñ or me comunico con usted para indicarle que me gustar ı́a realizar unos talleres en su universidad . \ closing { Atentamente , } \ ps { P.D. Le recuerdo que si no le he aclarado puede escribirme a mi direcci ón de correo . } \ end { letter } %Fin de la carta \ end { document } %================================================================= Si se sigue la estructura de esta carta, seremos capaces de escribir una carta formal con una estructura sencilla y con una presentación exquisita. 4.6. Documentos por tipos: Libro (ToC) En este apartado vamos a ver la estructura de un libro en LATEX, incluyendo el ı́ndice. Va a ser una estructura muy sencilla, ya que, si se complicara más no se podrı́a entender el código. Por lo que, seguidamente vamos a ver la estructura que va a tener el libro. Primero vamos a empezar con el préambulo: 4.6 Documentos por tipos: Libro (ToC) 117 \documentclass[a4paper]{book}: Aquı́ le indicamos que es un libro en tamaño A4. Si queremos añadir imágenes le añadiremos el graphicx. Le podemos añadir todos los paquetes que queramos si queremos añadir alguna caracterı́stica más. Seguidamente, vamos a ver el contenido del cuerpo del texto: \begin{document}: Para dar inicio al libro. Le pondremos el tı́tulo, el nombre del autor y la fecha. \maketitle: Pone el tı́tulo en nuestro documento. \tableofcontents: Para poner el ı́ndice. \chapter{}: Para dar nombre al capitulo. Entre medias ponemos el texto del libro y los siguientes capı́tulos. \end{document}: Terminamos el capitulo. Figura 4.5: Índice del libro Código 4.23: Libro 1 2 3 \documentclass [a4 paper , twoside ] { book } \usepackage[ utf 8] { inputenc } \usepackage[ spanish ] { babel } 118 4 5 6 7 8 9 10 11 12 Estructuras complejas y modificadores \ title { Libro } \ author { David Pacios } \ date { August 2018 } \ begin { document } \ maketitle \ tableofcontents % Con este comando creamos el indice \ chapter { Capitulo 1 } \ chapter { Capitulo 2 } \ end { document } Con este sencillo código realizaremos un libro con sus distintos capı́tulos y su ı́ndice. 4.7. Ejercicios Resueltos Ejercicio 1. Crea dos cajas, una sin marco que sea \mbox{} y otra con marco \fbox{}. Texto centrado con mbox. Texto centrado con fbox. Código 4.24: Solución del ejercicio 1 1 2 3 4 5 6 \ begin { center } \ mbox { Texto centrado con mbox . } \ end { center } \ begin { center } \ fbox { Texto centrado con fbox . } \ end { center } Ejercicio 2. Realiza dos cajas, una con framed que contenga un itemize y otra con mdframed que contenga una imagen. Este contiene un itemize con las siguientes anotaciones: Uno. Dos. Agua. Vino. 4.7 Ejercicios Resueltos 119 Este contiene una imagen dentro: Figura 4.6: Imagen de ejemplo Código 4.25: Solución del ejercicio 2 1 2 3 4 5 6 7 8 9 10 11 12 13 14 15 16 17 18 19 \ begin { framed } Este contiene un itemize con las siguientes anotaciones : \ begin { itemize } \ item Uno . \ item Dos . \ item Agua . \ item Vino . \ end { itemize } \ end { framed } \ begin { mdframed } Este contiene una imagen dentro : \ end { mdframed } \ begin { mdframed } \ begin { figure } [H] \ centering \ includegraphics [ width =0.3 \ textwidth ] { Images / Ajedrez . jpg } \ caption { Imagen de ejemplo } \ end { figure } \ end { mdframed } Ejercicio 3. Realiza el mdframed del ejercicio anterior con un fondo azul y un fcolorbox de color azul y amarillo. Este contiene una imagen dentro: 120 Estructuras complejas y modificadores Figura 4.7: Imagen de ejemplo Texto de azul y amarillo Código 4.26: Solución del ejercicio 3 1 2 3 4 5 6 7 8 9 10 11 12 13 \ begin { mdframed } [ backgroundcolor = cyan ] Este contiene una imagen dentro : \ end { mdframed } \ begin { mdframed } [ backgroundcolor = cyan ] \ begin { figure } [H] \ centering \ includegraphics [ width =0.5 \ textwidth ] { Images / Ajedrez . jpg } \ caption { Imagen de ejemplo } \ end { figure } \ end { mdframed } % Se ha dividido porque no cabe en la hoja \ begin { center } \ fcolorbox { blue }{ yellow }{ Texto de azul y amarillo } \ end { center } Ejercicio 4. Personaliza un color y utilizalo para personalizar un texto y una palabra. Este es un texto de color azul spin. Palabra de un texto en azul spin. Código 4.27: Solución del ejercicio 4 1 2 \ definecolor { azulspin }{ RGB }{ 51 ,221 ,255 } \ begin { center } 4.7 Ejercicios Resueltos 3 4 5 \ textcolor { azulspin }{ Este es un texto de color azul spin . }\\ {\ color { azulspin } Palabra } de un texto en azul spin . \ end { center } 121 Ejercicio 5. Realiza una carta formal con el fondo gris, las letras en negro y resaltando algunas palabras en cian. Julio Rodriguez Avenida no 27,Madrid Madrid 25 de agosto del 2018 Rodrigo Blazquez Universidad de Salamanca Salamanca Estimado señor Estimado señor me comunico con usted para indicarle que me gustaría realizar unos talleres en su universidad. Atentamente, Julio Rodriguez P.D. Le recuerdo que si no le he aclarado puede escribirme a mi dirección de correo. Figura 4.8: Carta en fondo gris, las letras negro y con resaltado en cian. Código 4.28: Solución del ejercicio 5 1 2 3 4 \ usepackage { a4 wide } \ usepackage { times } \ usepackage [ spanish ] { babel } \ spanishdatedel 122 5 6 7 8 9 10 11 12 13 14 15 16 17 18 19 20 Estructuras complejas y modificadores \ pagecolor [ gray ] { 0.9 } \ color { black } \ begin { document } \ address {{\ color { cyan } Julio Rodriguez }\\ Avenida n 27 , Madrid Madrid } \ signature {{\ color { cyan } Julio Rodriguez }} \ begin { letter }{{\ color { cyan } Rodrigo Blazquez }\\ Universidad de Salamanca \\ Salamanca } \ opening {{\ color { cyan } Estimado se ñ or }} %Apertura de la carta Estimado se ñ or me comunico con usted para indicarle que me gustar ı́a realizar unos talleres en su universidad . \ closing { Atentamente , } \ ps { P.D. Le recuerdo que si no le he aclarado puede escribirme a mi direcci ón de correo . } \ end { letter } \ end { document } Ejercicio 6. Realiza un mdframed de color amarillo con un itemize dentro con palabras de distinto color junto con una tabla con celdas de distinto color. Palabra en color rojo, otra palabra en color azul. Junto con: Una de color morado. Otra de color azul. Columna 1 Fila 1 Fila 2 Columna 2 Dato 1 Dato 3 Columna 3 Dato 2 Dato 4 Cuadro 4.5: Tabla de celdas coloridas Código 4.29: Solución del ejercicio 6 1 2 begin { mdframed } [ backgroundcolor = yellow ] {\ color { red } Palabra } en color rojo , otra {\ color { blue } palabra } en color azul . Junto con : 4.7 Ejercicios Resueltos 3 4 5 6 7 8 9 10 11 12 13 14 15 16 17 123 \ begin { itemize } \ item Una de color {\ color { purple } morado } . \ item Otra de color {\ color { blue } azul } . \ end { itemize } \ begin { table } [H] \ centering \ begin { tabular }{ |l|l|l| } \ hline \ cellcolor [ HTML ] { 34696 D } Columna 1 & \ cellcolor [ HTML ] { 333333 }{\ color [ HTML ] { FFFFFF } Columna 2 } & \ cellcolor [ HTML ] { FE 0000 } Columna 3 \\ \ hline \ cellcolor [ HTML ] { 9B9B9B } Fila 1& \ cellcolor [ HTML ] { FE 0000 } Dato 1& \ cellcolor [ HTML ] { 329 A9D } Dato 2 \\ \ hline \ cellcolor [ HTML ] { 963400 } Fila 2& \ cellcolor [ HTML ] { 6665 CD } Dato 3& \ cellcolor [ HTML ] { 34 FF 34 } Dato 4 \\ \ hline \ end { tabular } \ caption { Tabla de celdas coloridas } \ end { table } \ end { mdframed } Ejercicio 7. Realiza un libro de dos capı́tulos, uno que tenga la letra azul y que contenga un mdframed amarillo, y otro las letras en color rojo con un mdframed verde. Importante: Incluir el ı́ndice. (a) Capitulo 1 (b) Capitulo 2 Figura 4.9: Capı́tulos Código 4.30: Solución del ejercicio 7 1 2 \documentclass [a4 paper , twoside ] { book } \usepackage[ utf 8] { inputenc } 124 3 4 5 6 7 8 9 10 11 12 13 14 15 16 17 18 19 20 21 22 23 24 Estructuras complejas y modificadores \usepackage[ spanish ] { babel } \usepackage{ framed , color } \usepackage{ mdframed } \ title { Libro } \ author { David Pacios } \ date { August 2018 } \ begin { document } \ maketitle \ tableofcontents \ chapter { Capitulo 1 } \ noindent {\ color { blue } Todas las palabras de este cap ı́ tulo est án en color azul . } \ begin { mdframed } [ backgroundcolor = yellow ] Aqu ı́ las letras tambi én est án normales . \ end { mdframed } \ chapter { Capitulo 2 } \ noindent {\ color { red } Aqu ı́ todas las palabras son de color rojo . } \ begin { mdframed } [ backgroundcolor = green ] Aqu ı́ hay otro texto escrito . \ end { mdframed } \ end { document } Ejercicio 8. Realiza dos tablas, una que tenga las filas de distinto color y otra, que contenga las columnas de distinto color. Columna 1 Fila 1 Fila 2 Columna 2 Dato 1 Dato 3 Columna 3 Dato 2 Dato 4 Cuadro 4.6: Tabla de columnas Columna 1 Fila 1 Fila 2 Columna 2 Dato 1 Dato 3 Columna 3 Dato 2 Dato 4 Cuadro 4.7: Tabla de filas 4.7 Ejercicios Resueltos 125 Código 4.31: Solución del ejercicio 8 1 2 3 4 5 6 7 8 9 10 11 12 13 14 15 16 17 18 19 20 21 22 23 24 25 26 \ begin { table } [H] \ centering \ begin { tabular }{ | > {\ columncolor [ HTML ] { 34 CDF 9 }} c | > {\ columncolor [ HTML ] { F 56 B 00 }} c | > {\ columncolor [ HTML ] { 34 FF 34 }} c | } \ hline Columna 1 & Columna 2 & Columna 3 \\ \ hline Fila 1 & Dato 1 & Dato 2 \\ \ hline Fila 2 & Dato 3 & Dato 4 \\ \ hline \ end { tabular } \ caption { Tabla de columnas } \ end { table } \ begin { table } [H] \ centering \ begin { tabular }{ |c|c|c| } \ hline \ rowcolor [ HTML ] { 38 FFF 8 } Columna 1 & Columna 2 & Columna 3 \\ \ hline \ rowcolor [ HTML ] { FE 0000 } Fila 1 & Dato 1 & Dato 2 \\ \ hline \ rowcolor [ HTML ] { 67 FD 9A } Fila 2 & Dato 3 & Dato 4 \\ \ hline \ end { tabular } \ caption { Tabla de filas } \ end { table } Ejercicio 9. Realiza el siguiente texto. Ahora vamos a complicar un poco más la cosa, añadiendo todo lo que hemos aprendido. AHORA PODEMOS COMBINAR TODO. Como por ejemplo: ; ; Letra roja en pequeño tamaño. Letra grande morada. A Con distintos tipos de enumerado. B Con distintos tipos de itemizes. 126 Estructuras complejas y modificadores • Incluso les podemos insertar TABLAS: Columna 1 Fila 1 Fila 2 Columna 2 Dato 1 Dato 3 • Nos dan muchas posibilidades de Columna 3 Dato 2 Dato 4 PERSONALIZACIÓN. Podemos resaltar texto Incluso podemos realizar CAJAS Figura 4.10: Imagen ejemplo Código 4.32: Solución del ejercicio 9 1 2 3 4 5 6 7 8 {\ textbf {\ color { blue }} Ahora } vamos a complicar un poco más la cosa , añ adiendo todo lo que hemos aprendido . \\ {\ Huge {\ texttt {\ color { blue } AHORA PODEMOS COMBINAR TODO }}} . Como por ejemplo : \ begin { itemize } \ renewcommand {\ labelitemi }{\ ding { 59 }} \ item {\ tiny {\ textbf {\ color { red } Letra roja }}} en peque ño tama ño . \ item {\ huge {\ color { purple } Letra }} grande morada . \ begin { enumerate } [A] \ item Con distintos tipos de {\ color { blue } enumerado } . \ item Con distintos tipos de {\ small {\ textsc {\ color { blue }{ itemizes }}}} . 4.7 Ejercicios Resueltos 9 10 11 12 13 14 15 16 17 18 19 20 21 22 23 24 25 26 27 28 29 30 31 32 33 34 35 36 37 38 39 40 41 \ begin { itemize } \ renewcommand {\ labelitemiii }{\ ding { 165 }} \ item Incluso les podemos insertar \ textbf {\ color { red } TABLAS } : \ begin { table } [H] \ centering \ begin { tabular }{ |c|c|c| } \ hline \ rowcolor [ HTML ] { 38 FFF 8 } Columna 1 & Columna 2 & Columna 3 \\ \ hline \ rowcolor [ HTML ] { FE 0000 } Fila 1 & Dato 1 & Dato 2 \\ \ hline \ rowcolor [ HTML ] { 67 FD 9A } Fila 2 & Dato 3 & Dato 4 \\ \ hline \ end { tabular } \ centering \ end { table } \ item Nos dan muchas posibilidades de {\ Huge {\ color { red } PERSONALIZACION }} . \ end { itemize } \ end { enumerate } \ end { itemize } \ begin { center } \ fcolorbox { red }{ green }{ Podemos resaltar texto } \ end { center } \ begin { mdframed } [ backgroundcolor = cyan ] Incluso podemos realizar {\ Huge {\ textbf { CAJAS }}} \ end { mdframed } \ begin { mdframed } [ backgroundcolor = yellow ] \ begin { figure } [H] \ centering \ includegraphics [ width =0.5 \ textwidth ] { Images / Ajedrez . jpg } \ caption { Imagen ejemplo } \ end { figure } \ end { mdframed } Ejercicio 10. Realiza dos mdframed diferentes, uno con una tabla y otro, con una imagen insertado. 127 128 Estructuras complejas y modificadores Columna 1 Fila 1 Fila 2 Columna 2 Dato 1 Dato 3 Columna 3 Dato 2 Dato 4 Cuadro 4.8: Tabla insertada Figura 4.11: Imagen insertada Código 4.33: Solución del ejercicio 10 1 2 3 4 5 6 7 8 9 10 \ begin { mdframed } [ backgroundcolor = red ] \ begin { table } [H] \ centering \ begin { tabular }{ |c|c|c| } \ hline \ cellcolor [ HTML ] { FD 6864 }{\ color [ HTML ] { FFFFFF } Columna 1 } & \ cellcolor [ HTML ] { 036400 }{\ color [ HTML ] { FFFFFF } Columna 2 } & \ cellcolor [ HTML ] { 986536 }{\ color [ HTML ] { FFFFFF } Columna 3 } \\ \ hline \ cellcolor [ HTML ] { 6434 FC }{\ color [ HTML ] { FFFFFF } Fila 1 } & \ cellcolor [ HTML ] { 00 D2 CB }{\ color [ HTML ] { FFFFFF } Dato 1 } & \ cellcolor [ HTML ] { 963400 }{\ color [ HTML ] { FFFFFF } Dato 2 }\\ \ hline \ cellcolor [ HTML ] { 010066 }{\ color [ HTML ] { FFFFFF } Fila 2 } & \ cellcolor [ HTML ] { 6200 C9 }{\ color [ HTML ] { FFFFFF } Dato 3 } & \ cellcolor [ HTML ] { ECF 4 FF }{\ color [ HTML ] { 333333 } Dato 4 }\\ \ hline \ end { tabular } \ caption { Tabla insertada } 4.7 Ejercicios Resueltos 1 2 3 4 5 6 7 8 9 \ end { table } \ end { mdframed } \ begin { mdframed } [ backgroundcolor = gf ] \ begin { figure } [H] \ centering \ includegraphics [ width =0.5 \ textwidth ] { Images / Ajedrez . jpg } {\ color { blue }\ caption { Imagen insertada }} \ end { figure } \ end { mdframed } 129 5 Sı́mbolos y matemáticas En este capı́tulo vamos a ver cómo entrar al modo matemático en LATEX, los problemas que se dan en este modo matemático, también veremos unas tablas con los sı́mbolos básicos que usaremos normalmente, cómo escribir fórmulas simples, cómo escribir lı́mites, sumatorios, fracciones, raı́ces, integrales, matrices determinantes, sistemas de ecuaciones, cómo añadir textos al modo matemático y finalmente, haremos una serie de ejercicios para dejar claro estos conceptos. Todo lo dicho anteriormente lo veremos en el siguiente orden: 1. Modo matemático. 2. Problemas usuales. 3. Tablas de sı́mbolos básicos. 4. Fórmulas simples. 5. Estructuras matemáticas: lı́mites y sumatorios. 6. Estructuras matemáticas: fracciones y raı́ces. 7. Estructuras matemáticas: integrales. 8. Estructuras matemáticas: matrices y determinantes. 9. Estructuras matemáticas: textificación. 10. Estructuras matemáticas: Sistemas de ecuaciones. 132 Sı́mbolos y matemáticas 5.1. Modo matemático Para entrar en el modo matemático es muy importante definir en el preámbulo el paquete \usepackage{amsmath}, ya que, sin este paquete no nos funcionará el modo matemático y nos dará error. Una vez lo hayamos definido, nos permitirá utilizar todos los comandos para poder escribir nuestras fórmulas matemáticas. Seguidamente, vamos a listar todos los comandos que se pueden utilizar: $: Entrar y salir en el modo matemático en el modo texto. Es decir, que las fórmulas matemáticas están escritas dentro de un texto. Además de este comando, hay otro comando que se puede utilizar en el modo texto, que es el comando \(\). $$: Entrar y salir del modo matemático resaltado, ya que, las funciones matemáticas están fuera del texto con un tamaño mayor. Además de este comando, hay otro comando que se puede utilizar para el modo de texto resaltado que es \[\]. Otro entorno que se puede utilizar para escribir las ecuaciones que es el equation. Cuyos comandos son \begin{equation} y \end{equation}. De esta forma, también escribiremos nuestra fórmula de un modo resaltado, es decir, fuera del texto. Este modo nos permite enumerar nuestras ecuaciones, y en el caso de que no queramos siempre podemos añadirle el sı́mbolo * al principio del comando. Posteriormente, después de describir los comandos vamos a ver una serie de ejemplos para ver cómo se escriben las fórmulas: La función de la recta pendiente es y = mx + b tangente a la recta. Código 5.1: Ejemplo de función matemática con el texto 1 La funcion de la recta pendiente es $y= mx +b $ tangente a la recta . La función de la recta pendiente es y = mx + b tangente a la recta. Código 5.2: Ejemplo de función matemática con el texto resaltado 1 La funcion de la recta pendiente es \ (y= mx +b \ ) tangente a la recta . La función de la recta pendiente es y = mx + b tangente a la recta. Código 5.3: Ejemplo de función matemática con el texto resaltado 1 La funcion de la recta pendiente es $$ y= mx +b $$ tangente a la recta . 5.1 Modo matemático 133 La función de la recta tangente es y = mx + b es tangente a la recta. Código 5.4: Ejemplo de función matemática con el texto resaltado 1 2 3 4 5 La funcion de la recta tangente es \[ y = mx +b \] es tangente a la recta . La función de la recta tangente es: y = mx + b es tangente a la recta. Código 5.5: Ejemplo de función matemática con el entorno de la ecuación sin numerar 1 2 3 4 5 La funcion de la recta tangente es : \ begin { equation * } y = mx +b \ end { equation * } es tangente a la recta . La función de la recta tangente es y = mx + b (5.1) es tangente a la recta. Código 5.6: Ejemplo de función matemática con el entorno de la ecuación numerado 1 2 3 4 5 La funcion de la recta tangente es \ begin { equation } y = mx +b \ end { equation } es tangente a la recta . Como podemos ver, con este último entorno, se puede numerar la ecuación y si hacemos un ı́ndice de ecuaciones, nos aparecerá en este ı́ndice. 134 Sı́mbolos y matemáticas 5.2. Problemas usuales Entre los problemas que nos podemos encontrar en el modo matemático es la introducción de espacios, ya que, para introducir los espacios es necesario salir del modo matemático. Vamos a verlo con un ejemplo: x, y, z → ∞. x, y, z → ∞. Código 5.7: Ejemplo del código de espaciado 1 2 $x ,y ,z \ rightarrow \ infty $ . \\ $ x$ , $y $ , $ z$ $ \ rightarrow $ $ \ infty $ . Como podemos ver, el espaciado es el mismo estando en el modo matemático y cuando se entra y sale del modo matemático. Otro problema que nos encontramos es para escribir texto dentro del modo matemático, ya que, no nos va a detectar como texto y lo va a detectar como modo matemático. Para verlo más claro lo vamos a poner con un ejemplo: xvalelomismoquey. Código 5.8: Ejemplo del código de texto en el modo matemático 1 $ x vale lo mismo que y $. Como podemos ver, el texto no se va a poner y va a estar junto, porque no va a haber espacios. Y el texto va a estar en itálica. Y finalmente, vamos a explicar que es muy importante cerrar los ambientes, sobre todo en el modo matemático, ya que, si no se cierra nos va a salir error. Figura 5.1: Error modo matemático Como podemos ver en la imagen de arriba, nos va a dar error de compilación y nos va a indicar que insertemos el sı́mbolo que falta. 5.3 Tablas de sı́mbolos básicos 5.3. 135 Tablas de sı́mbolos básicos Para poder usar los sı́mbolos en LATEX es necesario escribir en el preámbulo el paquete \usepackage{amssymb}. Una vez escrito, podemos escribir los siguientes sı́mbolos: α:\alpha β:\beta γ:\gamma δ:\delta :\epsilon ε:\varepsilon ζ:\zeta η:\eta Γ:\Gamma ∆:\Delta Θ:\Theta θ:\theta ϑ:\vartheta ι:\iota κ:\kappa λ:\lambda µ:\mu ν:\nu ξ:\xi Λ:\Lambda Ξ:\Xi Π:\Pi ø:\o π:\pi $:\varpi ρ:\rho %:\varrho σ:\sigma ς:\varsigma Σ:\Sigma Υ:\Upsilon Φ:\Phi τ :\tau υ:\upsilon φ:\phi ϕ:\varphi χ:\chi ψ:\psi ω:\omega Ψ:\Psi Ω:\Omega Cuadro 5.1: Letras griegas z:\digamma κ:\varkappa Cuadro 5.2: Letras griegas AMS ←:\leftarrow ⇐:\Leftarrow →:\rightarrow ⇒:\Rightarrow ↔:\leftrightarrow ⇔:\Leftrightarrow 7→:\mapsto ←-:\hookleftarrow (:\leftharpoonup ):\leftharpoondown :\rightleftharpoons ←−:\longleftarrow ⇐=:\Longleftarrow −→:\longrightarrow =⇒:\Longrightarrow ←→:\longleftrightarrow ⇐⇒:\Longleftrightarrow 7−→:\longmapsto ,→:\hookrightarrow *:\rightharpoonup +:\rightharpoondown :\leadsto Cuadro 5.3: Sı́mbolos flechas ↑:\uparrow ⇑:\Uparrow ↓:\downarrow ⇓:\Downarrow l:\updownarrow m:\Updownarrow %:\nearrow &:\searrow .:\swarrow :\nwarrrow →:\to 136 Sı́mbolos y matemáticas 99K:\dashrightarrow ⇔:\leftleftarrows W:\Lleftarrow :\leftarrowtail :\leftrightharpoons :\circlearrowleft :\upuparrows :\downharpoonleft !:\leftrightsquigarrow :\rightleftarrows :\rightarrowtail :\rightleftharpoons :\circlearrowright :\downdownnarrows :\downharpoonright L99:\dashleftarrow :\leftrightarrows :\twoheadleftarrow ":\looparrowleft x:\curvearrowleft :\Lsh :\upharpoonleft (:\multimap ⇒:\rightrightarrows :\twoheadrightarrows #:\looparrowright y:\curvearrowright :\Rsh :\upharpoonright :\rightsquigarrow Cuadro 5.4: Flechas AMS 8:\nleftarrow ;:\nRightarrow 9:\nrightarrow =:\nleftrightarrow ::\nLeftarrow <:\nleftrightarrow Cuadro 5.5: Flechas negación AMS ±:\pm ∓:\mp ×:\times ÷:\div ∗:\ast ?:\star ◦:\circ •:\bullet ·:\cdot ∩:\cap ∪:\cup ]:\uplus u:\sqcap t:\sqcup ∨:\vee ∧:\wedge \:\setminus o:\wr :\diamond 4:\bigtriangleup 5:\bigtriangledown /:\triangleleft .:\triangleright C:\lhd B:\rhd E:\unlhd D:\unrhd Cuadro 5.6: Operadores binarios ⊕:\oplus :\ominus ⊗:\otimes :\oslash :\odot :\bigcirc †:\dagger ‡:\ddagger q:\amalg 5.4 Fórmulas simples P Q :\sum `:\prod R :\coprod H :\int :\oint T S:\bigcap F:\bigcup W:\bigsqcup V:\bigvee :\bigwedge 137 J N:\bigodot L:\bigotimes U :\bigoplus :\biguplus ∞:\infty Cuadro 5.7: Operadores de tamaño variable ≤:\leq ≺:\prec :\preceq :\ll ⊂:\subset ⊆:\subseteq @:\sqsubset v:\sqsubseteq ∈:\in `:\vdash :: ≥:\geq :\succ :\succeq :\gg ⊃:\supset ⊇:\supseteq A:\sqsupset :\sqsupteq 3:\ni a:\dashv .\cdot ≡:\equiv ∼:\sim ':\simeq :\asymp ≈:\approx ∼ =:\cong 6=:\neq . =:\doteq ∝:\propto <:< |=:\models ⊥:\perp |:\mid k:\parallel ./:\bowtie o n:\Join ^:\smile _:\frown =:= >:> Cuadro 5.8: Operadores de relación ,, ;; : :\colon .:\ldotp ·:\cdotp Cuadro 5.9: Signos de puntuación √ x:\sqrt{x} √ y x:\sqrt[y]{x} Cuadro 5.10: Otros sı́mbolos Hay más sı́mbolos de los que se han explicado arriba, si queréis buscar más sólo tenéis que buscarlos en cualquier página web especializada en LATEX como ShareLATEX y Overleaf. 5.4. Fórmulas simples Ahora vamos a explicar cómo poner unas fórmulas simples, que son aquellas que tienen multiplicaciones y divisiones. Además de estas fórmulas simples, vamos a ver cómo elevar algún número y cómo poner los subı́ndices. Primero, vamos a poner una fórmula simple, como por ejemplo: 3×2=6 138 Sı́mbolos y matemáticas 10 ÷ 2 = 5 Código 5.9: Ejemplo del código de fórmulas simples 1 2 3 4 5 6 7 \usepackage{ amsmath } , definir antes de utilizar cualquier formula \[ 3 \ times 2=6 \] \[ 10 \ div 2=5 \] Con esta sencilla estructura, podemos crear unas fórmulas matemáticas que incluyan: sumas, restas, multiplicaciones y divisiones. Seguidamente, vamos a explicar cómo se elevan los números y cómo se ponen los subı́ndices. Para elevar los números vamos a utilizar el comando ˆ{}, y entre los corchetes ponemos el número que queremos elevar. Para verlo más claro, vamos a poner varios ejemplos: 52 = 25 Código 5.10: Ejemplo del código de elevación de números 1 2 3 4 \usepackage{ amsmath } , definir antes de utilizar cualquier formula \[ 5ˆ2=25 \] xx y = xxy Código 5.11: Ejemplo del código de elevación de números 1 2 3 4 \usepackage{ amsmath } , definir antes de utilizar cualquier formula \[ x ˆ xy =xˆ { xy } \] Como podemos ver en este segundo ejemplo, es muy importante poner entre corchetes los números que tienen estar elevados, sino, si hay dos números que se quieren elevar, sólo se elevará el primero y no el segundo. Y por último, vamos a ver cómo poner los subı́ndices, para realizarlo, vamos a utilizar el comando _{}, y colocando entre los corchetes el número que queremos colocar el subı́ndice. Para verlo en acción vamos a poner varios ejemplos: x1 + x2 = x3 5.5 Estructuras matemáticas: lı́mites, sumatorios 139 Código 5.12: Ejemplo del código de subı́ndice de números 1 2 3 4 \usepackage{ amsmath } , definir antes de utilizar cualquier formula \[ x _1+ x _2= x _3 \] yxyz + xxyz + zxyz = 2xyzx yz Código 5.13: Ejemplo del código de subı́ndice de números 1 2 3 4 \usepackage{ amsmath } , definir antes de utilizar cualquier formula \[ y _ { xyz } +x_ { xyz } +z_ { xyz } =2 xyz _ xyz \] Como podemos ver, al igual que al hacer las elevaciones, si hay más de un número que queremos llevar al subı́ndice los tendremos que colocar entre los corchetes, sino nos pasará como en el ejemplo, que no todos los números se coloquen en el subı́ndice. 5.5. Estructuras matemáticas: lı́mites, sumatorios En este capı́tulo vamos a explicar dos tipos de estructuras matemáticas: los lı́mites y los sumatorios. Primero vamos a empezar con los lı́mites cuyo comando es \lim_{x\to}. En el subı́ndice vamos a colocar hacia donde tiene el lı́mite y arriba colocaremos nuestro lı́mite. Y su comportamiento es diferente dependiendo del modo matemático donde estemos. Para visualizarlo, vamos a poner diferentes ejemplos: lı́m x→0 1 =∞ x2 Código 5.14: Ejemplo del código de lı́mites 1 2 3 4 \usepackage{ amsmath } , definir antes de utilizar cualquier formula \[ \ lim _ { x \ to 0 }\ dfrac { 1 }{ x ˆ2 } = \ infty \] lı́mx→0 1 =∞ x2 140 Sı́mbolos y matemáticas Ejemplo del código de lı́mites 1 2 3 4 \usepackage{ amsmath } , definir antes de utilizar cualquier formula \ begin { center } $ \ lim _ { x \ to 0 }\ dfrac { 1 }{ x ˆ2 } = \ infty $ \ end { center } lı́m x→0 1 =∞ x2 Código 5.15: Ejemplo del código de lı́mites 1 2 3 4 \usepackage{ amsmath } , definir antes de utilizar cualquier formula \ begin { equation * } \ lim _ { x \ to 0 }\ dfrac { 1 }{ x ˆ2 } = \ infty \ end { equation * } Como podemos ver, si estamos en distintos modos matemáticos, los lı́mites no se van a comportar de la misma manera, ya que, cambia la posición del subı́ndice y el ancho del lı́mite. Además, podemos ver que siguen una estructura muy sencilla que es muy fácil de seguir. Seguidamente, vamos a explicar cómo se realizan los sumatorios. Para realizarlo, utilizamos el comando \sum_{}ˆ{}, y su tamaño depende del modo matemático que estemos utilizando. Para tenerlo más claro, vamos a poner varios ejemplos con todos los modos matemáticos para ver cómo se comporta: P∞ −n =1 n=1 2 Código 5.16: Ejemplo del código de sumatorio 1 2 3 4 \usepackage{ amsmath } , definir antes de utilizar cualquier formula \ begin { center } $ \ sum _ { n =1 } ˆ {\ infty } 2ˆ { -n } =1 $ \ end { center } ∞ X 2−n = 1 n=1 Código 5.17: Ejemplo del código de sumatorio 1 2 \usepackage{ amsmath } , definir antes de utilizar cualquier formula \[ 5.5 Estructuras matemáticas: lı́mites, sumatorios 3 4 141 \ sum _ { n =1 } ˆ {\ infty } 2ˆ { -n } =1 \] ∞ X 2−n = 1 n=1 Código 5.18: Ejemplo del código de sumatorio 1 2 3 4 \usepackage{ amsmath } , definir antes de utilizar cualquier formula \ begin { equation * } \ sum _ { n =1 } ˆ {\ infty } 2ˆ { -n } =1 \ end { equation * } Como podemos observar, el sumatorio no se comporta igual en todos los modos matemáticos. Por ejemplo, si queremos cambiar la posición de los subı́ndices o los superı́ndices en el modo texto, vamos a utilizar el comando \limits a continuación de la operación. Vamos a aplicar este comando al ejemplo anterior: ∞ P 2−n = 1 n=1 Código 5.19: Ejemplo del código de sumatorio con los subı́ndices cambiados 1 2 3 4 \usepackage{ amsmath } , definir antes de utilizar cualquier formula \ begin { center } $ \ sum \ limits _ { n =1 } ˆ {\ infty } 2ˆ { -n } =1 $ \ end { center } Por el contrario, si queremos que los subı́ndices se hagan a un lado en el modo texto resaltado vamos a utilizar el comando \nolimits. Vamos a aplicar este comando nuevo al ejemplo: X∞ 2−n = 1 n=1 Código 5.20: Ejemplo del código de sumatorio con los subı́ndices a un lado 1 2 3 4 \usepackage{ amsmath } , definir antes de utilizar cualquier formula \[ \ sum \ nolimits _ { n =1 } ˆ {\ infty } 2ˆ { -n } =1 \] 142 Sı́mbolos y matemáticas Como podemos ver, los sumatorios no se comportan igual en todos los modos matemáticos, esto se puede aplicar igual a los operadores de tamaño variable y a funciones como son los lı́mites. Los operadores de tamaño variable se pueden encontrar en el capı́tulo de sı́mbolos matemáticos. 5.6. Estructuras matemáticas: fracciones y raı́ces En este capı́tulo vamos a explicar las fracciones y las raı́ces, tienen estructuras sencillas, pero si queremos añadirle algún elemento tipo paréntesis su estructura cambia y además, también cambian según el modo matemático en el que estemos. Primero vamos a explicar las fracciones, las cuales podemos expresar por dos comandos, el comando \frac{numerador}{denominador} y \dfrac{numerador}{denominador}. La diferencia que hay entre estos dos comandos es que en el comando \frac{numerador}{denominador}, la fracción va estar expresada de una manera estándar y el comando \dfrac{numerador}{denominador} expresa la fracción en el modo displaystyle, este modo disminuye un poco el tamaño de la fracción respecto al anterior. Para tener más clara esta diferencia vamos a verlo con varios ejemplos: 1 1 x= x 2 2 Código 5.21: Ejemplo del código de los dos comandos de fracciones 1 2 3 4 \usepackage{ amsmath } , definir antes de utilizar cualquier formula \[ \ dfrac { 1 }{ 2 } x= \ frac { 1 }{ 2 } x \] Además de lo anterior, la fracción cambia de tamaño según el modo matemático en el que estemos, ya que, no se va a representar en el modo texto que en el resaltado. Para verlo de una manera más clara vamos a poner un ejemplo que contenga una fracción en estos dos modos: La fracción 21 x es igual a: 1 x 2 Y esta última es de una envergadura similar a: 1 x 2 5.6 Estructuras matemáticas: fracciones y raı́ces 143 Código 5.22: Ejemplo del código de la fracción en los distintos entornos matemáticos 1 2 3 4 5 6 7 8 9 \usepackage{ amsmath } , definir antes de utilizar cualquier formula La fraccion $ \ frac { 1 }{ 2 } x$ es igual a: \[ \ frac { 1 }{ 2 } x \] Y esta ultima es de un envergadura similar a: \ begin { equation * } \ frac { 1 }{ 2 } x \ end { equation * } Como podemos observar, el tamaño de la fracción no es el mismo en los distintos modos. Este cambio de tamaño en los distintos modos es más fácil de ver con el comando \frac{numerador}{denominador} que con el comando \dfrac{numerador}{denominador}. Además de tener estos problemas de tamaño según el modo en el que estemos, también nos encontramos con otro problema, el tamaño de los paréntesis o corchetes no se corresponde con nuestra fracción. Para verlo vamos a poner un ejemplo: 1 1 ( x)2 = x2 2 4 Código 5.23: Ejemplo del código del tamaño desigual de los delimitadores 1 2 3 4 \usepackage{ amsmath } , definir antes de utilizar cualquier formula \[ ( \ dfrac { 1 }{ 2 } x) ˆ2= \ dfrac { 1 }{ 4 } x ˆ2 \] Cuando nos encontremos con este problema, tenemos dos opciones: Escribir al inicio del delimitador el comando \left y al final del delimitador el comando \right para que se ajuste automáticamente al tamaño de la fracción. Por otro lado, podemos poner el comando \Big para hacer más grande el delimitador. Para ver como actúan los dos comandos vamos a corregir el ejemplo anterior: 2 1 1 x = x2 2 4 144 Sı́mbolos y matemáticas Código 5.24: Ejemplo del código corrigiendo el tamaño de los delimitadores con left y right 1 2 3 4 \usepackage{ amsmath } , definir antes de utilizar cualquier formula \[ \ left ( \ dfrac { 1 }{ 2 } x \ right ) ˆ2= \ dfrac { 1 }{ 4 } x ˆ2 \] 1 2 1 x = x2 2 4 Código 5.25: Ejemplo del código corrigiendo el tamaño de los delimitadores con Big 1 2 3 4 \usepackage{ amsmath } , definir antes de utilizar cualquier formula \[ \ Big ( \ dfrac { 1 }{ 2 } x \ Big ) ˆ2= \ dfrac { 1 }{ 4 } x ˆ2 \] Lo que podemos observar de los ejemplos anteriores es que el comando \Big no se ajusta igual que los comandos \left y \right a la fracción, ya que con el comando no es capaz de ajustar su tamaño al de la fracción. El usuario tendrá que decir que tipo de comando \Big quiere ajustar a su fracción. Por otro lado, tenemos las raı́ces que pueden ser expresadas por los comandos \sqrt{} o \sqrt[]{}. Depende de qué tipo de raı́z estemos haciendo elegir un comando u otro, ya que, si vamos a hacer una raı́z cuadrada elegiremos el comando \sqrt{} o si vamos a hacer una raı́z cúbica o cuarta vamos a escoger el comando \sqrt[]{}. Para ver más clara la diferencia entre estos dos comandos vamos a realizar dos ejemplos: √ 2 es la raı́z cuadrada de 2. √ 4 2 es la raı́z cuarta de 2. Código 5.26: Ejemplo del código de la diferencia entre los comandos de las raı́ces 1 2 3 4 5 \usepackage{ amsmath } , definir antes de utilizar cualquier formula \ begin { center } $ \ sqrt { 2 } $ es la raiz cuadrada de 2. \\ $ \ sqrt [4] { 2 } $ es la raiz cuarta de 2. \ end { center } Como podemos ver, una vez sabemos el código de las fracciones y las raı́ces podemos expresarla de una manera muy sencilla. 5.7 Estructuras matemáticas: integrales 5.7. 145 Estructuras matemáticas: integrales En este capı́tulo vamos a explicar cómo realizar todo tipo de integrales, desde las simples pasando por las integrales en dos puntos y terminando con las dobles. Lo primero que tenemos que tener en cuenta es el comando de la integral que es \int, ya sólo con esto seremos capaces de realizar una integral inmediata como la del siguiente ejemplo: Z x7 +C x6 dx = 7 Código 5.27: Ejemplo del código de una integral inmediata 1 2 3 4 \usepackage{ amsmath } , definir antes de utilizar cualquier formula \[ \ int x ˆ6 dx = \ dfrac { x ˆ7 }{ 7 } +C \] Una vez tengamos claro como hacer una integral inmediata, podemos pasar a realizar una integral en dos puntos. Para ello vamos a utilizar el siguiente comando \int_{P1}ˆ{P2} para delimitarla entre dos puntos. Para tenerlo más claro vamos a poner un ejemplo: 2 Z 2 x3 8 4 2 2 =4− = (2x + 2 − x − 2)dx = x − 3 0 3 3 0 Código 5.28: Ejemplo del código de una integral en dos puntos 1 2 3 4 \usepackage{ amsmath } , definir antes de utilizar cualquier formula \[ \ int _ { 0 } ˆ { 2 } (2 x +2 - x ˆ2 -2) dx = \ left [x ˆ2 - \ dfrac { x ˆ3 }{ 3 }\ right ]_ { 0 } ˆ { 2 } =4 - \ dfrac { 8 }{ 3 } = \ dfrac { 4 }{ 3 } \] Seguidamente, si queremos realizar integrales dobles y triples utilizaremos comandos como \iint y \iiint. Para ver cómo serı́an estas integrales vamos a poner dos ejemplos: ZZ ZZZ f (x) = g(x) Código 5.29: Ejemplo del código de las integrales dobles y triples 1 2 3 4 \usepackage{ amsmath } , definir antes de utilizar cualquier formula \[ \ iint f(x)= \ iiint g(x) \] 146 Sı́mbolos y matemáticas Además, si queremos juntar una integral junto con algún elemento más como una fracción, no quedará de todo bien. Como lo podemos ver en el siguiente ejemplo: Ry f (x)dx x= x g(x) Código 5.30: Ejemplo del código de la integral junto con una fracción 1 2 3 4 \usepackage{ amsmath } , definir antes de utilizar cualquier formula \[ x = \ dfrac {\ int _ { x } ˆ { y } f(x) dx }{ g(x) } \] Si queremos solucionar este problema, utilizaremos el comando \displaystyle para que la integral esté bien dispuesta en la fracción. Con esto, vamos a solucionar este ejemplo: Z y f (x)dx x x= g(x) Código 5.31: Ejemplo del código de la integral junto con una fracción con la integral bien dispuesta 1 2 3 4 \usepackage{ amsmath } , definir antes de utilizar cualquier formula \[ x = \ dfrac {\ displaystyle \ int _ { x } ˆ { y } f(x) dx }{ g(x) } \] Y por último, si queremos realizar integrales cerradas simples. Y para representarlas utilizaremos el comando \oint. Para verlo más claro vamos a hacer un ejemplo: I Z = x x Código 5.32: Ejemplo del código de la integral cerrada simple 1 2 3 4 \usepackage{ amsmath } , definir antes de utilizar cualquier formula \[ \ oint _x= \ int x \] 5.8 Estructuras matemáticas: matrices, determinantes 5.8. 147 Estructuras matemáticas: matrices, determinantes Para la realización de matrices y determinantes de matrices vamos a utilizar los comandos \begin{array}{c} y \end{array}, y entre estos comandos se encontrarán los delimitadores. Para ver cómo se forma una matriz vamos a realizar un ejemplo: 1 2 A= 2 1 Código 5.33: Ejemplo del código de una matriz 1 2 3 4 5 6 \usepackage{ amsmath } , definir antes de utilizar cualquier formula \ [A= \ left ( \ begin { array }{ cc } 1 & 2 \\ 2 & 1 \ end { array }\ right ) \] Las {ccc} representan las columnas que tiene la matriz, si tiene por ejemplo, dos columnas se representará como {cc}. Por tanto, las c representan el número de columnas. Otra forma de realizar matrices es mediante el comando \bmatrix. Este comando nos permite poner matrices entre corchetes. De esta manera tenemos el siguiente ejemplo: 1 0 0 I = 0 1 0 0 0 1 Código 5.34: Ejemplo del código de matriz entre corchetes 1 2 3 4 5 6 7 \usepackage{ amsmath } , definir antes de utilizar cualquier formula \ [I= \ begin { bmatrix } 1 & 0 & 0 \\ 0 & 1 &0 \\ 0 & 0 & 1 \ end { bmatrix } \] Por otro lado, tenemos el comando \pmatrix, que nos permite poner a la matriz entre paréntesis. Para ver cómo se usa vamos a realizar un ejemplo: 1 2 3 4 5 M= 6 7 8 9 6 148 Sı́mbolos y matemáticas Código 5.35: Ejemplo del código de matriz entre paréntesis 1 2 3 4 5 6 \usepackage{ amsmath } , definir antes de utilizar cualquier formula \ [M= \ begin { pmatrix } 1 & 2 & 3 & 4 & 5 \\ 6 & 7 & 8 & 9 & 6 \ end { pmatrix } \] Dentro del entorno de la matriz encontramos dos elementos a destacar: &: Para separar las columnas de la matriz. \\: Para separar filas. Además de poder realizar matrices, podemos realizar operaciones con matrices como multiplicaciones, divisiones· · · Además, podemos combinar distintos entornos de matrices como podemos ver en el siguiente ejemplo: 1 0 2 0 2 0 A·B = · = 0 1 0 2 0 2 Código 5.36: Ejemplo de código de operaciones entre matrices 1 2 3 4 5 6 7 8 9 10 11 12 \usepackage{ amsmath } , definir antes de utilizar cualquier formula \ [A \ cdot B= \ begin { pmatrix } 1 & 0 \\ 0 & 1 \ end { pmatrix }\ cdot \ left ( \ begin { array }{ cc } 2 & 0 \\ 0 & 2 \ end { array }\ right )= \ begin { pmatrix } 2 & 0 \\ 0 & 2 \ end { pmatrix } \] Por otro lado, para representar los determinantes de estas matrices cambiaremos los delimitadores a \left| y \right| para cambiar el paréntesis a este delimitador. Para ver el cambio de la matriz al determinante vamos a poner un ejemplo: |A| = 1 2 2 1 5.9 Estructuras matemáticas: textificación 149 Código 5.37: Ejemplo del código de un determinante 1 2 3 4 5 6 \usepackage{ amsmath } , definir antes de utilizar cualquier formula \ [|A |= \ left | \ begin { array }{ cc } 1 & 2 \\ 2 & 1 \ end { array }\ right | \] 5.9. Estructuras matemáticas: textificación En este capı́tulo vamos a ver cómo poner texto en nuestras ecuaciones y otros tipos de construcciones que podemos realizar en el modo matemático. Primero, para colocar texto en nuestro modo matemático usaremos el comando \text{}, si no ponemos este comando, el texto saldrá mal. Para verlo más claro vamos a poner un ejemplo: y = mx + b es la ecuación de la recta Código 5.38: Ejemplo del código de un texto dentro del modo matemático 1 2 3 4 \usepackage{ amsmath } , definir antes de utilizar cualquier formula \[ y = mx +b \ quad \ text { es la ecuacion de la recta } \] Como podemos ver en el ejemplo, con el comando nuestro texto se coloca perfectamente y con su espaciado, como si estuviera fuera del modo matemático. Por otro lado, vamos a ver ciertas construcciones que nos pueden ser útiles para el modo matemático. Entre estas construcciones destacan el \overbrace{Texto o función} que pone un brazo por encima del texto y \underbrace{Texto o función} colocará un brazo por debajo del texto o de la función. Además, si queremos poner algo por debajo del brazo sólo tendremos que añadirle el comando _{} o si queremos ponerle algo por arriba del brazo superior tendremos que añadirle el comando ˆ{}. Para verlo más claro vamos a poner varios ejemplos: x(x+1) z }| { 2 x2 + x = x + x} | {z x(x+1) 150 Sı́mbolos y matemáticas Código 5.39: Ejemplo del código de brazo superior y brazo inferior 1 2 3 4 \usepackage{ amsmath } , definir antes de utilizar cualquier formula \[ \ overbrace { x ˆ2+ x } ˆ { x(x +1) } = \ underbrace { x ˆ2+ x } _ { x(x +1) } \] Como podemos ver, con estos brazos podemos añadir lo que queramos abajo o arriba de la función o el texto. Además, podemos combinar estos brazos con textos. Vamos a realizar un ejemplo con esta combinación: x(x+1) z }| { x2 + x = 2 x + x} | {z Lo mismo que en el anterior Código 5.40: Ejemplo del código de brazo superior y brazo inferior con texto 1 2 3 4 \usepackage{ amsmath } , definir antes de utilizar cualquier formula \[ \ overbrace { x ˆ2+ x } ˆ { x(x +1) } = \ underbrace { x ˆ2+ x } _ {\ text { Lo mismo que en el anterior }} \] Estas expresiones se pueden concatenar de la siguiente manera:\underbrace{Texto}_ {\underbrace{Texto}}. Para tenerlo más claro vamos a poner un ejemplo en el que se concatenen varias de estas expresiones: 2 x + x} | {z x(x + 1) | {z } 1 z Texto z Texto }| { cualquiera }| { cualquiera Código 5.41: Ejemplo del código de brazo superior y brazo inferior con texto y concatenados 1 2 3 4 5 \usepackage{ amsmath } , definir antes de utilizar cualquier formula \[ \ underbrace { x ˆ2+ x } _ {\ underbrace { x(x +1) } _ { 1 }} \] \[ 5.10 Estructuras matemáticas: Sistemas de ecuaciones 6 7 151 \ overbrace {\ text { Texto cualquiera }} ˆ {\ overbrace {\ text { Texto cualquiera }}} \] Otra construcción que podemos ver es el vector que utilizará el comando \Vec{}, y entre los corchetes pondremos nuestro vector. Para verlo mejor vamos a poner un ejemplo: x~1 = x~2 − x~3 5.10. Estructuras matemáticas: Sistemas de ecuaciones Hay varias formas de representar los sistemas de ecuaciones, una es mediante el entorno array y otra es mediante el entorno eqnarray donde las ecuaciones se nos representan respecto al =. Primero vamos a ver cómo se representan las ecuaciones mediante el entorno array, y para ello, vamos a utilizar los comandos \begin{array}{ll} donde las ll representan el número de ecuaciones y terminando con el comando \end{array}. Separaremos las ecuaciones mediante el comando \\.Además, intepondremos una llave mediante el comando \left\{ si la llave está a la izquierda o mediante el comando \right\} si está a la derecha, en el caso que esté la llave a uno de los lados, en el otro lado se usará el comando \left. o \right.. Para tenerlo más claro, vamos a poner un ejemplo, uno con la llave a la izquierda y otra con la llave a la derecha: x + y + 2z = 45 2x + 4y + 18z = 145 47x + 23y + 89z = 1089 Código 5.42: Ejemplo del código de sistemas de ecuaciones con llave a la izquierda 1 2 3 4 5 6 7 \usepackage{ amsmath } , definir antes de utilizar cualquier formula \ [ \ left \{\ begin { array }{ lll } x +y +2 z =45 \\ 2 x +4 y +18 z =145 \\ 47 x +23 y +89 z =1089 \ end { array }\ right . \] 10x + 20y + 80z = 2000 2x + 8y + 50z = 45 11x + 44y + 63z = 78 152 Sı́mbolos y matemáticas Código 5.43: Ejemplo del código de sistemas de ecuaciones con llave a la derecha 1 2 3 4 5 6 7 \usepackage{ amsmath } , definir antes de utilizar cualquier formula \ [ \ left . \ begin { array }{ lll } 10 x +20 y +80 z =2000 \\ 2 x +8 y +50 z =45 \\ 11 x +44 y +63 z =78 \ end { array }\ right \} \] Además de poder darle estos formatos, también podemos realizar el sistema de ecuaciones sin llaves. Para ello, utilizaremos los comandos \left. y \right.. Y vamos a demostrarlo con un ejemplo: x + y + z = 10 2x + 45y + 14z = 89 588x + 789y + 123z = 1023 89x + 74y + 45z = 630 Código 5.44: Ejemplo del código de sistemas de ecuaciones sin llave 1 2 3 4 5 6 7 8 \usepackage{ amsmath } , definir antes de utilizar cualquier formula \ [ \ left . \ begin { array }{ llll } x +y+z =10 \\ 2 x +45 y +14 z =89 \\ 588 x +789 y +123 z =1023 \\ 89 x +74 y +45 z =630 \ end { array }\ right . \] Por otro lado, tenemos el entorno eqnarray donde se nos colocará el sistema de ecuaciones con un = en medio y con la misma separación en todas las operaciones. Aquı́ no nos hace falta indicar el número de ecuaciones que vamos a poner, eso sı́, para separar las ecuaciones vamos a utilizar el comando \\ y para colocar las ecuaciones utilizaremos &=& para separar las ecuaciones. Para ilustrar todo lo anterior vamos a poner un ejemplo: y = x x + 2y = 3x2 + 2y (x + y)(2x − y) = 3x − y 2 (5.2) (5.3) (5.4) 5.11 Ejercicios Resueltos 153 Código 5.45: Ejemplo del código del entorno eqnarray 1 2 3 4 5 6 \usepackage{ amsmath } , definir antes de utilizar cualquier formula \ begin { eqnarray } y &=&x \\ x ˆ2+2 y&=&3x ˆ2+2 y \\ ( x+y) (2x -y)&=& 3x -y \ end { eqnarray } Y por último, a este entorno eqnarray se le puede añadir cajas sin marco como \mbox{} para colocar un texto en nuestro sistema de ecuaciones. Para verlo lo podemos colocar en el siguiente ejemplo: y = x x + 2y = 3x2 + 2y(Ecuación a destacar) (x + y)(2x − y) = 3x − y 2 (5.5) (5.6) (5.7) Código 5.46: Ejemplo del código del entorno eqnarray con caja mbox 1 2 3 4 5 6 \usepackage{ amsmath } , definir antes de utilizar cualquier formula \ begin { eqnarray } y &=&x \\ x ˆ2+2 y&=&3x ˆ2+2 y \ mbox { ( Ecuacion a destacar ) }\\ ( x+y) (2x -y)&=& 3x -y \ end { eqnarray } 5.11. Ejercicios Resueltos Ejercicio 1. Realiza un texto combinado con un texto matemático sencillo dentro de una caja mdframed. La recta tiene una ecuación muy particular que es y = mx + b donde m es la pendiente de la recta. Código 5.47: Solución ejercicio 1 1 2 3 \ begin { mdframed } La recta tiene una ecuacion muy particular que es $ y= mx +b $ donde $m $ es la pendiente de la recta . \ end { mdframed } 154 Sı́mbolos y matemáticas Ejercicio 2. Realiza una caja tipo mdframed de color cian, que contenga los tres tipos modos matemáticos que se pueden utilizar, y al final, añade texto en color blanco. Ecuación simple de la recta es y = mx + b. m= dx dy Es muy importante acordarse de la definición de la ecuación que es: y = mx + b (5.8) Código 5.48: Solución ejercicio 2 1 2 3 4 5 6 7 8 9 10 \ begin { mdframed } [ backgroundcolor = cyan ] Ecuacion simple de la recta es $ y= mx +b $. \[ m = \ dfrac { dx }{ dy } \] {\ color { white } Es muy importante acordarse de la definici ón de la ecuaci ón que es : } \ begin { equation } y = mx +b \ end { equation } \ end { mdframed } Ejercicio 3. Indica qué elementos les faltan a las siguientes ecuaciones: Figura 5.2: Ecuaciones Solución ejercicio 3: La solución de la primera ecuación es $y = mx + b$, y la solución de la segunda ecuación es ponerle al final el \end{equation}. 5.11 Ejercicios Resueltos 155 Ejercicio 4. Realiza las siguientes operaciones: r −1 + 7 − − 6 121 100 ! ÷ 5 6 = 60 5 r 55 1 37 7 + ÷ (−4) = − − + 3 36 6 24 Código 5.49: Solución ejercicio 4 1 2 3 4 5 6 \[ \ left ( -1+ \ sqrt {\ dfrac { 121 }{ 100 }}\ right ) \ div \ dfrac { 5 }{ 60 } = \ dfrac { 6 }{ 5} \] \[ - \ dfrac { 7 }{ 6 } - \ sqrt { - \ dfrac { 1 }{ 3 } + \ dfrac { 37 }{ 36 }} + \ dfrac { 7 }{ 6 }\ div ( -4) =- \ dfrac { 55 }{ 24 } \] Ejercicio 5. Calcula los siguientes lı́mites. lı́m (−x2 + 5x + 6) = −12 − 5 · 1 + 6 = 0 x→1 32 − 2 7 x2 − 2 = =− 2 2 x→3 x − 5x + 2 3 −5·3+2 4 √ √ √ √ √ lı́m ( x2 + 3x − x2 + x) = ( 12 + 3 · 1 − 12 + 1) = 2 − 2 lı́m x→1 Código 5.50: Solución ejercicio 5 1 2 3 4 5 6 7 8 9 \[ \ lim _ { x \ to 1 } (-x ˆ2+5 x +6) = -1ˆ2 -5 \ cdot 1+6=0 \] \[ \ lim _ { x \ to 3 }\ dfrac { x ˆ2 -2 }{ x ˆ2 -5 x +2 } = \ dfrac { 3ˆ2 -2 }{ 3ˆ2 -5 \ cdot 3+2 } =- \ dfrac { 7 }{ 4 } \] \[ \ lim _ { x \ to 1 } ( \ sqrt { x ˆ2+3 x } - \ sqrt { x ˆ2+ x } ) =( \ sqrt { 1ˆ2+3 \ cdot 1 } - \ sqrt { 1ˆ2+1 } ) =2 - \ sqrt { 2 } \] 156 Sı́mbolos y matemáticas Ejercicio 6. Realiza las siguientes integrales inmediatas. Z Z x+1 dx = x 53x 1 1 dx = 3x 5 +7 3 ln 5 Z 1 1+ x dx = x + ln x + C 3 · 53x ln 5 1 = ln (53x + 7) + C 3x 5 +7 3 ln 5 1 dx = x ln x Z 1 = 2 cos xx tg x Z Z Z Z 1 x dx = ln (ln x) + C ln x 1 cos2 x dx = ln (tg x) + C tg x (5.9) (5.10) (5.11) (5.12) Código 5.51: Solución ejercicio 6 1 2 3 4 5 6 7 8 9 10 11 12 \ begin { equation } \ int \ dfrac { x +1 }{ x } dx = \ int \ left (1+ \ dfrac { 1 }{ x }\ right ) dx =x+ \ ln { x } +C \ end { equation } \ begin { equation } \ int \ dfrac { 5ˆ { 3x }}{ 5ˆ { 3x } +7 } dx = \ dfrac { 1 }{ 3 }\ dfrac { 1 }{\ ln { 5 }}\ int \ dfrac { 3 \ cdot 5ˆ { 3x }\ ln { 5 }}{ 5ˆ { 3x } +7 } = \ dfrac { 1 }{ 3 \ ln { 5 }}\ ln { (5ˆ { 3 x } +7) } +C \ end { equation } \ begin { equation } \ int \ dfrac { 1 }{ x \ ln { x }} dx = \ int \ dfrac {\ dfrac { 1 }{ x }}{\ ln { x }} dx = \ ln { ( \ ln { x } ) } +C \ end { equation } \ begin { equation } \ int \ dfrac { 1 }{\ cos ˆ2 { x } x \ tg { x }} = \ int \ dfrac {\ dfrac { 1 }{\ cos ˆ2 { x }}}{\ tg { x }} dx = \ ln { ( \ tg { x } ) } +C \ end { equation } Ejercicio 7. Realiza la operación de la siguiente matriz: A·B = 2 1 1 0 0 2 1 0 3 = · 3 4 2 8 15 1 0 5.11 Ejercicios Resueltos 157 Código 5.52: Solución ejercicio 7 1 2 3 4 5 6 7 8 9 10 11 12 \ [A \ cdot B= \ begin { pmatrix } 1 & 0 & 0 \\ 3 & 4 & 2 \ end { pmatrix }\ cdot \ left ( \ begin { array }{ cc } 2 & 1 \\ 0 & 3 \\ 1 & 0 \ end { array }\ right )= \ left ( \ begin { array }{ cc } 2 & 1 \\ 8 & 15 \ end { array }\ right ) \] Ejercicio 8. Calcula el rango por determinantes de la siguiente matriz. 2 3 1 6 A = −1 −2 0 −3 3 5 1 9 |2| = 2 6= 0 2 3 −1 −2 6= 0 2 3 1 −1 −2 0 3 5 1 2 3 6 −1 −2 −3 3 5 9 rg(A) = 2. =0 =0 (5.13) (5.14) (5.15) 2 6 1 −1 −3 0 3 9 1 =0 (5.16) 6 3 1 −3 −2 0 9 5 1 =0 (5.17) 158 Sı́mbolos y matemáticas Código 5.53: Solución ejercicio 8 1 2 3 4 5 6 7 8 9 10 11 12 13 14 15 16 17 18 19 20 21 22 23 24 25 26 27 28 29 30 31 32 33 34 35 36 37 38 39 \ [A= \ left ( \ begin { array }{ cccc } 2 & 3 & 1 & 6 \\ -1 & -2 & 0 & -3 \\ 3 & 5 & 1 & 9 \ end { array }\ right ) \] $ |2|=2 \ not =0 $ \ begin { equation } \ left | \ begin { array }{ cc } 2 & 3 \\ -1 & -2 \ end { array }\ right | \ not =0 \ end { equation } \ begin { equation } \ left | \ begin { array }{ ccc } 2 & 3 & 1 \\ -1 & -2 & 0 \\ 3 & 5 & 1 \ end { array }\ right |=0 \ end { equation } \ begin { equation } \ left | \ begin { array }{ ccc } 2 & 3 & 6 \\ -1 & -2 & -3 \\ 3 & 5 & 9 \ end { array }\ right |=0 \ end { equation } \ begin { equation } \ left | \ begin { array }{ ccc } 2 & 6 & 1 \\ -1 & -3 & 0 \\ 3 & 9 & 1 \ end { array }\ right |=0 \ end { equation } \ begin { equation } \ left | \ begin { array }{ ccc } 6 & 3 & 1 \\ -3 & -2 & 0 \\ 9 & 5 & 1 5.11 Ejercicios Resueltos 40 41 42 159 \ end { array }\ right |=0 \ end { equation } $ rg (A) =2 $. Ejercicio 9. Resuelve el siguiente sistemas de ecuaciones y pon la solución mediante texto en le modo matemático. 3x + −4y = −6 → La solución es x = 2, y = 3 2x + 4y = 16 3 · 2 − 4 · 3 = −6 −6 = −6 Esto es ası́ porque → → 2 · 2 + 4 · 3 = 16 16 = 16 Código 5.54: Solución ejercicio 9 1 2 3 4 5 6 7 8 9 10 11 12 13 \ [ \ left \{\ begin { array }{ ll } 3 x + -4 y = -6 \\ 2 x +4 y =16 \ end { array }\ right . \ rightarrow \ text { La soluci ón es }\ quad x =2 , y =3 \] \ [ \ text { Esto es as ı́ porque }\ rightarrow \ left \{\ begin { array }{ ll } 3 \ cdot 2 -4 \ cdot 3= -6 \\ 2 \ cdot 2+4 \ cdot 3=16 \ end { array }\ right . \ rightarrow \ left \{\ begin { array }{ ll } -6= -6 \\ 16=16 \ end { array }\ right . \] Ejercicio 10. Realiza una caja mdframed de color cian, que contenga una fracción y una raı́z cuadrada. Primero vamos a poner una fracción: 2x4 + 3x2 18x + 2x2 = 2x x (5.18) 160 Sı́mbolos y matemáticas Y finalmente, vamos a poner una raı́z cuadrada: √ √ √ √ 2 2= 2 2 (5.19) Código 5.55: Solución ejercicio 10 1 2 3 4 5 6 7 8 9 10 \ begin { mdframed } [ backgroundcolor = cyan ] {\ color { white } Primero vamos a poner una fracci ón: } \ begin { equation } \ dfrac { 2x ˆ4+3 x ˆ2 }{ 2x } = \ dfrac { 18 x +2 x ˆ2 }{ x } \ end { equation } {\ color { white } Y finalmente , vamos a poner una ra ı́z cuadrada : } \ begin { equation } \ sqrt { 2 }\ sqrt { 2 } = \ sqrt { 2 }\ sqrt { 2 } \ end { equation } \ end { mdframed } Ejercicio 11. Intenta escribir un sistema de ecuaciones que tenga sı́mbolos del apartado sı́mbolos. ∨a ∈ A; a ≥ inf (A) a + b ≥ inf (A) + inf (B) ∨b ∈ B; b ≥ inf (B) Código 5.56: Solución ejercicio 11 1 2 3 4 5 \ [ \ left . \ begin { array }{ ll } \ vee a \ in A; a \ geq inf (A) \\ \ vee b \ in B; b \ geq inf (B) \ end { array }\ right \ rbrace a+b \ geq inf (A)+ inf (B) \] . Ejercicio 12. Intenta imitar el siguiente ejercicio: 5 25 3, ∩ ,8 3 4 Código 5.57: Solución ejercicio 12 1 $ $ \ left [3, \ dfrac { 25 }{ 3 }\ right ] \ cap \ left ( \ dfrac { 5 }{ 4 } ,8 \ right ]$$ . 5.11 Ejercicios Resueltos 161 Ejercicio 13. Escribe la siguiente fórmula. n 3n+1 (n + 1)! n n (n + 1) 3 (n + 1)n+1 1 · = lı́m 3 = lı́m 3 lı́m = >1 n 1 3 n! n∞ n∞ n∞ n+1 n+1 e 1+ n n n Código 5.58: Solución ejercicio 13 1 2 3 \[ \ lim _ { n \ fd \ infty }\ dfrac {\ dfrac { 3ˆ { n +1 } (n +1) ! }{ (n +1) ˆ { n +1 }}}{\ dfrac { 3ˆ n n! }{ nˆn }} = \ lim _ { n \ fd \ infty } 3 \ dfrac { (n +1) }{ n +1 }\ cdot \ left ( \ dfrac { n }{ n +1 }\ right )ˆn= \ lim _ { n \ fd \ infty } 3 \ left ( \ dfrac { 1 }{ 1+ \ dfrac { 1 }{ n }}\ right )ˆn= \ dfrac { 3 }{ e } >1 \] Ejercicio 14. Escribe la siguiente fórmula. n ∞ ∞ X X 1 (−1)n ≤ K (ln n) ln n n=2 n=2 Código 5.59: Solución ejercicio 14 1 2 3 \[ \ sum _ { n =2 } ˆ {\ infty }\ left | \ dfrac { ( -1) ˆn }{ ( \ ln { n } )ˆK }\ right | \ leq \ sum _ { n =2 } ˆ {\ infty }\ left ( \ dfrac { 1 }{\ ln { n }}\ right )ˆn \] Ejercicio 15. Escribe la siguiente fórmula. an xn + an−1 xn−1 + · · · + a1 x + a0 m≥n lı́m = x∞ b m x m + · · · + b1 x + b0 Código 5.60: Solución ejercicio 15 1 2 3 \[ \ lim _ { x \ fd \ infty }\ dfrac { a_ nx ˆn+a_ { n -1 } xˆ { n -1 } + \ cdots +a _1 x+a _0 }{ b_ mx ˆm+ \ cdots +b _1 x+b _0 } =ˆ { m \ geq n } \] 162 Sı́mbolos y matemáticas Ejercicio 16. Escribe la siguiente fórmula. S(r) = 2πr2 + 2πr · h = 2πr2 + 2πr · 1 2 = 2πr2 + ; r ∈ (0, +∞) 2 πr r Código 5.61: Solución ejercicio 16 1 2 3 \[ S (r) =2 \ pi r ˆ2+2 \ pi r \ cdot h =2 \ pi r ˆ2+2 \ pi r \ cdot \ dfrac { 1 }{\ pi r ˆ2 } =2 \ pi r ˆ2+ \ dfrac { 2 }{ r } ; r \ in (0 ,+ \ infty ) \] Ejercicio 17. Escribe la siguiente fórmula. x2 + sin3 x + xex lı́m x0 x + cos2 x − ex 2 Código 5.62: Solución ejercicio 17 1 $ $ \ lim _ { x \ fd 0 }\ dfrac { x ˆ2+ \ sin ˆ3 { x } + xe ˆ { x ˆ2 }}{ x+ \ cos ˆ2 { x } -eˆx } $$ Ejercicio 18. Escribe la siguiente fórmula. Z |Pn,0 (−1)| = 0 −1 (ex )k+1 (t) (−1 − t)n dt ≤ n! Z 0 −1 et |1 + t|n dt n! Código 5.63: Solución ejercicio 18 1 2 3 \[ | P_ { n ,0 } ( -1) |= \ left | \ int _ { 0 } ˆ { -1 }\ dfrac { (eˆx)ˆ { k +1 } (t) }{ n! } ( -1 - t)ˆn dt \ right | \ leq \ int _ { -1 } ˆ { 0 }\ dfrac { eˆt }{ n! } |1+ t |ˆ n dt \] Ejercicio 19. Escribe la siguiente fórmula. Z ∞ e −∞ −at −a(y−t) H(at)e Z H(a(y − t))dt = y −ay e 0 −ay Z dt = e 0 y dt = te−ay = tf (ay); 5.11 Ejercicios Resueltos 163 Código 5.64: Solución ejercicio 19 1 2 3 \[ \ int _ { - \ infty } ˆ {\ infty } eˆ { -at } H( at )eˆ { -a(y -t) } H(a(y -t)) dt = \ int _ { 0 } ˆ { y } eˆ { -ay } dt =eˆ { -ay }\ int _ { 0 } ˆ { y } dt = te ˆ { -ay } = tf ( ay ); \] Ejercicio 20. Escribe la siguiente fórmula. 1 an = π 2π Z 0 1 x2 cos nxdx = π " x2 sin nx n 2π 2π Z −2 0 0 # Z sin nx −2 2π x dx = x sin nxdx n πn 0 Código 5.65: Solución ejercicio 20 1 2 3 \[ a _n= \ dfrac { 1 }{\ pi }\ int _ { 0 } ˆ { 2 \ pi } x ˆ2 \ cos { nx } dx = \ dfrac { 1 }{\ pi }\ left [ \ left [ \ dfrac { x ˆ2 \ sin { nx }}{ n }\ right ]_ { 0 } ˆ { 2 \ pi } -2 \ int _ { 0 } ˆ { 2 \ pi } x \ dfrac {\ sin { nx }}{ n } dx \ right ]= \ dfrac { -2 }{\ pi n }\ int _ { 0 } ˆ { 2 \ pi } x \ sin { nx } dx \] Ejercicio 21. Escribe la siguiente fórmula. Z Lf (s) = ∞ −sx xe 0 e−sx (sx + 1) dx = − s2 ∞ 0 1 0 1 =− 2 − − 2 = 2 s s s Código 5.66: Solución ejercicio 21 1 2 3 \[ Lf (s)= \ int _ { 0 } ˆ {\ infty } xe ˆ { -sx } dx = \ left [ - \ dfrac { eˆ { -sx } ( sx +1) }{ s ˆ2 } \ right ]_ { 0 } ˆ {\ infty } =- \ dfrac { 0 }{ s ˆ2 } - \ left (- \ dfrac { 1 }{ s ˆ2 }\ right )= \ dfrac { 1 }{ s ˆ2 } \] Ejercicio 22. Escribe la siguiente fórmula. 1 0 0 1 1 2 4 4 8 8 8 1 1 2 2 2 1 2 0 0 1 0 2 , , , , , , , 0 2 2 0 1 0 2 1 1 2 2 2 164 Sı́mbolos y matemáticas Código 5.67: Solución ejercicio 22 1 2 3 4 5 6 7 8 9 10 11 12 13 14 15 16 17 18 19 20 21 22 23 \ [ \ left ( \ begin { array }{ cc } 1 & 0 \\ 0 & 1 \ end { array }\ right ) ˆ1 , \ left ( \ begin { array }{ cc } 2 & 0 \\ 0 & 2 \ end { array }\ right ) ˆ2 , \ left ( \ begin { array }{ cc } 0 & 1 \\ 2 & 0 \ end { array }\ right ) ˆ4 , \ left ( \ begin { array }{ cc } 0 & 2 \\ 1 & 0 \ end { array }\ right ) ˆ4 , \ left ( \ begin { array }{ cc } 1 & 1 \\ 2 & 1 \ end { array }\ right ) ˆ8 , \ left ( \ begin { array }{ cc } 2 & 2 \\ 1 & 2 \ end { array }\ right ) ˆ8 , \ left ( \ begin { array }{ cc } 2 & 1 \\ 2 & 2 \ end { array }\ right ) ˆ8 , \] Ejercicio 23. Escribe la siguiente fórmula. z= m+2 1 m+1 m m+1 m+1 m+1 0 m+1 m(m + 1)(m − 1) = (m + 1)(m + 2) m+2 = m(m + 1)(m − 1) m(m − 1) Código 5.68: Solución ejercicio 23 1 2 3 4 5 \ [z= \ dfrac {\ left | \ begin { array }{ ccc } m +2 & 1 & m +1 \\ m & m +1 & m +1 \\ m +1 & 0 & m +1 \ end { array }\ right | }{ m(m +1) (m -1) } = \ dfrac { (m +1) (m +2) }{ m(m +1) (m -1) } = \ dfrac { m +2 }{ m(m -1) } 5.11 Ejercicios Resueltos 6 165 \] Ejercicio 24. Escribe la siguiente fórmula. 1 1 1 1 2 3 4 5 22 32 42 52 23 33 43 53 =Fi −2Fi−1 1 1 1 1 0 3−2 4−2 5−2 2 2 2 0 3 −2·3 4 −2·4 5 −2·5 0 33 − 2 · 32 43 − 2 · 42 53 − 2 · 52 = Código 5.69: Solución ejercicio 24 1 2 3 4 5 6 7 8 9 10 11 12 \ [ \ left | \ begin { array }{ cccc } 1 & 1 & 1 & 1 \\ 2 & 3 & 4 & 5 \\ 2ˆ2 & 3ˆ2 & 4ˆ2 & 5ˆ2 \\ 2ˆ3 & 3ˆ3 & 4ˆ3 & 5ˆ3 \ end { array }\ right |=_ { F_i -2 F_ { i -1 }}\ left | \ begin { array }{ cccc } 1 & 1 & 1 & 1 \\ 0 & 3 -2 & 4 -2 & 5 -2 \\ 0 & 3ˆ2 -2 \ cdot 3 & 4ˆ2 -2 \ cdot 4 & 5ˆ2 -2 \ cdot 5 \\ 0 & 3ˆ3 -2 \ cdot 3ˆ2 & 4ˆ3 -2 \ cdot 4ˆ2 & 5ˆ3 -2 \ cdot 5ˆ2 \ end { array }\ right |= \] Ejercicio 25. Escribe la siguiente fórmula. 12 −32 F −1 = 16 21 16 37 16 −15 16 16 0 −32 16 16 16 18 16 4 16 26 16 −14 16 17 16 2 16 13 16 −7 16 Código 5.70: Solución ejercicio 25 1 2 3 4 5 6 7 \ [Fˆ { -1 } = \ left ( \ begin { array }{ cccc } \ frac { 12 }{ 16 } & \ frac { -32 }{ 16 } & \ frac { 18 }{ 16 } & \ frac { 17 }{ 16 }\\ \ frac { 21 }{ 16 } & 0 & \ frac { 4 }{ 16 } & \ frac { 2 }{ 16 }\\ \ frac { 37 }{ 16 } & \ frac { -32 }{ 16 } & \ frac { 26 }{ 16 } & \ frac { 13 }{ 16 }\\ \ frac { -15 }{ 16 } & \ frac { 16 }{ 16 } & \ frac { -14 }{ 16 } & \ frac { -7 }{ 16 } \ end { array }\ right ) \] 166 Sı́mbolos y matemáticas Ejercicio 26. Escribe la siguiente fórmula. g(2, 1, 1) g(1, −2, 0) g(0, 1, 1) 2g(1, 0, 0) + g(0, 1, 0) + g(0, 0, 1) = (7, 1, 0, 2) g(1, 0, 0) − 2g(0, 1, 0) = (1, −2, 2, −1) g(0, 1, 0) + g(0, 0, 1) = (1, 1, 0, 4) E1 −E3 Código 5.71: Solución ejercicio 26 1 2 3 4 5 6 7 8 9 10 \ [ \ left . \ begin { array }{ lll } g (2 ,1 ,1) \\ g (1 , -2 ,0) \\ g (0 ,1 ,1) \ end { array }\ right . \ fd _ { E _1 - E _3 }\ left \ lbrace \ begin { array }{ lll } 2 g (1 ,0 ,0) +g (0 ,1 ,0) +g (0 ,0 ,1) =(7 ,1 ,0 ,2) \\ g (1 ,0 ,0) -2g (0 ,1 ,0) =(1 , -2 ,2 , -1) \\ g (0 ,1 ,0) +g (0 ,0 ,1) =(1 ,1 ,0 ,4) \ end { array }\ right . \] Ejercicio 27. Escribe la siguiente fórmula. 2 − n π 2 −x cos nx π 1 x sin nxdx = − |−π + n n n −π Z π 2 π cos nx = n2 x cos nx|−π = | −π {z } Z =0 Código 5.72: Solución ejercicio 27 1 2 3 \[ - \ dfrac { 2 }{ n }\ int _ { - \ pi } ˆ {\ pi } x \ sin { nx } dx =- \ dfrac { 2 }{ n }\ left ( \ dfrac { -x \ cos { nx }}{ n } |_ { - \ pi } ˆ {\ pi } + \ dfrac { 1 }{ n }\ underbrace {\ int _ { - \ pi } ˆ {\ pi }\ cos { nx }} _ { =0 }\ right )= \ dfrac { 2 }{ n ˆ2 }\ left (x \ cos { nx } |_ { - \ pi } ˆ {\ pi }\ right )= \] Ejercicio 28. Escribe la siguiente fórmula. ∞ π2 X 4 2π − + (−1)n+1 cos nx + (−1)n+1 sin nx 2 3 n n n=1 5.11 Ejercicios Resueltos 167 Código 5.73: Solución ejercicio 28 1 2 3 \[ - \ dfrac {\ pi ˆ2 }{ 3 } + \ sum _ { n =1 } ˆ {\ infty }\ dfrac { 4 }{ n ˆ2 } ( -1) ˆ { n +1 }\ cos { nx } + \ dfrac { 2 \ pi }{ n } ( -1) ˆ { n +1 }\ sin { nx } \] 6 Bibliografı́as y referencias En este capı́tulo nos vamos a centrar en la bibliografı́a y referencias. Vamos a definir las referencias cruzadas, su uso, los distintos tipos de referencias cruzadas, los distintos tipos de enlaces externos, vamos a ver el uso de la bibliografı́as, con sus distintos estilos, el uso de Google Scholar y de BibTex, crearemos nuestras propias referencias bibliográficas y finalmente, resolveremos una serie de ejercicios. Todo esto lo vamos a ver en el siguiente orden: 1. Definición de referencia cruzada y su uso. 2. Tipos de referencias cruzadas. 3. Bibliografı́as: Definición y usos. 4. Estilos de bibliografı́as. 5. Uso de Google Scholar y BibTex. 6. Crea tu propia referencia bibliográfica. 7. Ejercicios resueltos. Con todos estos conocimientos claros, podremos añadir referencias cruzadas y enlaces a a la bibliografı́a a nuestro artı́culo o documento. 170 Bibliografı́as y referencias 6.1. Definición de referencia cruzada y uso La referencia cruzada se utiliza en un texto para hacer alusión a una parte del texto, a una tabla, o a una gráfica que se encuentra en otra parte del documento, o incluso a otro texto (esto es menos común). Estas referencias nos ayudan a ordenar los textos y a que sean entendidos mejor. La información de la referencia cruzada no puede estar alejada de la realidad existente del texto, por ejemplo, si el texto trata sobre fı́sica, las referencias cruzadas van a ser sobre fı́sica. Las referencias cruzadas sirven para tener una mayor profundidad en el desarrollo de un tema y todos sus términos, ramas o vertientes que ayuden a recibir el conocimiento de quién está recibiendo la información. Figura 6.1: Ejemplo de referencia cruzada sencillo Una vez hemos visto en el ejemplo anterior cómo LATEX nos realiza la referencia. Vamos a ver el código necesario para poder realizarla. Para poner la etiqueta vamos a utilizar el comando \label{} y realizamos la referencia con el comando \ref{}. Y entre los corchetes podremos poner lo siguiente: sec: Para hacer referencia a una sección. t: Para hacer referencia a una tabla. \eqref{}: Para hacer referencia a una ecuación. Para tenerlo más claro, vamos a poner un ejemplo con cada tipo de referencia. 6.1 Definición de referencia cruzada y uso 171 Figura 6.2: Referencia cruzada sencilla Código 6.1: Ejemplo de referencia cruzada sencilla 1 2 3 4 5 6 7 8 9 10 11 12 \documentclass { article } \usepackage[ spanish ] { babel } \usepackage[ utf 8] { inputenc } \ title { Ejemplo 1 } \ author { David Pacios } \ date { September 2018 } \ begin { document } \ maketitle \ section { Secci ón 1 }\ label { sec : Seccion 1 } \ noindent La secci ón \ ref { sec : Seccion 1 } trata de un ejemplo de referencia cruzada sencillo . \ end { document } 172 Bibliografı́as y referencias Figura 6.3: Referencia de tabla y matemática Código 6.2: Ejemplo de referencia de tabla y matemáticas 1 2 3 4 5 6 7 8 9 10 11 \ begin { document } \ maketitle \ section { Secci ón 1 }\ label { sec : Seccion 1 } \ noindent La secci ón \ ref { sec : Seccion 1 } trata de un ejemplo de referencia cruzada sencillo . \ begin { table } [H] \ centering \ label { t: ejemplo } \ begin { tabular }{ |l|l|l| } \ hline Columna 1 & Columna 2 & Columna 3 \\ \ hline 6.2 Tipos de referencias cruzadas 12 13 14 15 16 17 18 19 20 21 22 23 173 Fila 1 & Dato 1 & Dato 2 \\ \ hline Fila 2 & Dato 3 & Dato 4 \\ \ hline \ end { tabular } \ caption { Tabla ejemplo } \ end { table } \ noindent Con esta tabla \ ref { t: ejemplo } , podemos ver la funci ón de la tabla . \ begin { equation }\ label { eqsuma } \ dfrac { 1 }{ 2 } + \ dfrac { 1 }{ 2 } =1 \ end { equation } Ahora podemos ver tambi én la referencia a la ecuaci ón \ eqref { eqsuma } . \ end { document } 6.2. Tipos de referencias cruzadas Las referencias cruzadas las podemos encontrar en la vida cotidiana, en los libros, y en plataformas informáticas e internet. Entre todas podemos destacar: 1. Referencias en la vida cotidiana: Cuando hablamos de conversaciones pasadas o añadimos información de otros interlocutores. 2. Índices de libros: Es la más utilizada, nos permite estructurar el texto y numerar las páginas de cada una de sus partes. 3. Asteriscos: Se coloca en una parte del texto para hacer un llamado al final de la página para aportar la información. 4. Notas de pie: Son una secuencia numérica, que también aportan información al final de la página. 5. Hipervı́nculos: Nos subrayan la palabra y añaden información de una web externa al texto. 6.3. Bibliografı́as: Definición y usos La bibliografı́a es una lista que aparece al final de nuestro trabajo y recopila, de una forma ordenada, alfabéticamente, la información completa de todas las fuentes citadas, como de las que han sido buscadas durante su preparación. Y la estructura de la bibliografı́a es la siguiente: 174 Bibliografı́as y referencias Empezamos primero con el apellido del o de los autores, presentando primero el apellido y luego las iniciales. Si no tiene autor, citamos el tı́tulo y se ordena alfabéticamente con la primera palabra significativa del tı́tulo. Si tenemos más de una referencia del mismo autor, lo ordenaremos de forma cronológica, comenzamos con la publicación más antigua. La lista que tendremos tendrá un solo orden. Cada nueva referencia la colocamos en una lı́nea nueva. Las referencias no pueden ser numeradas. Para realizar una bibliografı́a de una manera sencilla, vamos a utilizar el entorno thebibliography. Este entorno es preferible usarlo cuando lleva pocas citas bibliográficas o cuando no tengamos una biblioteca donde podamos guardar todas las referencias bibliográficas. La bibliografı́a se colocará directamente en el documento, para ello, nosotros mismos colocaremos por orden todos los elementos necesarios. El enumerado y el encabezado “Referencias” son creados de manera automática. Figura 6.4: Ejemplo de bibliografı́a Código 6.3: Ejemplo de bibliografı́a 1 2 \ title { Bibliograf ı́a } \ author { David Pacios } 6.3 Bibliografı́as: Definición y usos 3 4 5 6 7 8 9 10 11 12 175 \ date { September 2018 } \ begin { document } \ maketitle \ begin { thebibliography }{} \ bibitem { Guter }\ textsc { Guterman Tulio } \ textit { Inform á tica y deporte } Colecci ón Gesti ón Deporte \ bibitem { Alon }\ textsc { Alonso Rivas , Gonzalo } \ textit { Auditoria inform á tica } , 1989 \ end { thebibliography } \ end { document } Es muy importante saber cómo referenciar la bibliografı́a, ya que, si no referenciamos bien, nos pueden acusar de plagio. Por otro lado, podemos utilizar el comando \cite{} para citar la cita en alguna parte del texto. Para verlo más claro, vamos a realizar una cita del ejemplo anterior. Figura 6.5: Referencia citada 176 Bibliografı́as y referencias Código 6.4: Ejemplo de cita 1 2 3 4 5 6 7 8 9 10 11 12 13 14 \ title { Bibliograf ı́a } \ author { David Pacios } \ date { September 2018 } \ begin { document } \ maketitle \ begin { thebibliography }{} \ bibitem { Guter }\ textsc { Guterman Tulio } \ textit { Inform á tica y deporte } Colecci ón Gesti ón Deporte \ bibitem { Alon }\ textsc { Alonso Rivas , Gonzalo } \ textit { Auditoria inform á tica } , 1989 \ end { thebibliography } \ section { Citar bibliografia } Este libro \ cite { Guter } es utilizado en el INEM . \ end { document } 6.4. Estilos de bibliografı́as Los estilos son un conjunto de reglas que definen qué datos deben incluirse al citar cada referencia, tanto el orden y el formato tipográfico. La regulación de referencias bibliográficas está regulada a nivel internacional por la norma ISO 690:2010; y en España, está regulada por la norma UNE-ISO 690:2013. Para saber qué estilo bibliográfico utilizar vamos a tener en cuenta: Si estamos ante un trabajo académico, pediremos consejo a nuestro tutor. Si vamos a realizar una publicación de un libro o una revista, la editorial nos guiará para realizar las referencias. De todos los estilos bibliográficos, vamos a destacar los siguientes: APA: Creado en 1929, es el estilo American Pyschological Association. Es utilizada principalmente en psicologı́a y pedagogı́a. CHICAGO: Publicado por primera vez en 1903. Es utilizada en las áreas de ciencias sociales y humanas. MLA: Es empleada principalmente en humanidades, letras y linguistica. HARVARD: Es un estilo que sigue los formatos, colocando primero el autor-fecha, y de forma ordenada, al final se encuentra el año de la publicación. Presenta variaciones en su aplicación. 6.5 Uso de Google Scholar y BibTex 6.5. 177 Uso de Google Scholar y BibTex Google Scholar Es un buscador especializado que permite localizar documentos académicos como artı́culos, tesis, libros, patentes, materiales de congresos y resúmenes de universidad u otras organizaciones académicas. Nos permite acceder al documento del texto entero o al abstract del texto. Figura 6.6: Buscador Google Scholar Los resultados de la búsqueda se muestran de la siguiente manera: [CITAS]: Referencias bibliográficas. [LIBRO]: Referencia de un libro. [PDF]: Documento en formato pdf. [DOC]: Documento en formato word. [HTML]: Documento en formato web. El número de veces que ha sido citado. cited by: Indica el número de citas que ha recibido y por quién. related articles: Muestra una relación de documentos según temática y relevancia. 178 Bibliografı́as y referencias Figura 6.7: Búsqueda en Google Scholar Una vez sabemos cómo exponen los resultados de la búsqueda, vamos a ver cómo realizar una cita mediante Google Scholar: Seleccionamos el artı́culo. Buscamos en la parte inferior la palabra Citar o Importar al BibTex. Seleccionamos cualquiera de los dos y nos aparecerá la cita. Figura 6.8: Citar Google Scholar Una vez hemos seleccionado cualquiera de los dos nos aparecerá lo siguiente: 6.5 Uso de Google Scholar y BibTex 179 Figura 6.9: Citación en BibTex de Google Scholar Con todo esto, podremos insertar en nuestra bibliografı́a nuestras citas. BibTex BibTex es una herramienta hermana de LATEXespecializada en el apoyo de la bibliografı́a. Está recomendada para bibliografı́as muy extensas o para citas que sean nombradas muy frecuentemente. Para ello, necesitamos una biblioteca virtual, que es un archivo con extensión .bib, que contiene la bibliografı́a que requiere nuestro documento. Para utilizarla en la bibliografı́a vamos a utilizar el comando \bibliography{} y entre corchetes nombraremos nuestra biblioteca virtual. Y para agregar los archivos a la bibliografı́a utilizaremos el comando \cite{}, y entre corchetes pondremos el nombre de nuestra referencia bibliográfica, si alguna entrada no se quiere citar utilizaremos el comando \nocite{}, y finalmente, por otro lado, si los queremos nombrar indiscriminadamente utilizaremos el comando \nocite{*}. Para tenerlo más claro, vamos a poner un ejemplo: 180 Bibliografı́as y referencias Figura 6.10: Ejemplo BibTex Código 6.5: Ejemplo de BibTex 1 2 3 \ title { Bibtex } \ author { David Pacios } \ date { September 2018 } 4 5 6 7 8 9 \ begin { document } \ maketitle De esta manera podemos nombrar nuestra bibliografia \ cite { echenique 2001 auditoria } . De esta manera podemos a ñ adir otra cita \ cite { hacking 1983 representing } y por aqu ı́ , la otra \ cite { gonzalez 2018 estudio } . \ bibliographystyle { unsrt } \ bibliography { bibliografia } Como podemos ver en el ejemplo anterior, podemos cambiar el estilo de nuestra bibliografı́a y es muy importante, crear en un documento aparte nuestra bibliografı́a, esta parte la 6.5 Uso de Google Scholar y BibTex 181 explicaremos con detenimiento más adelante. Además de todo lo anterior, podemos utilizar el paquete cite para contraer las referencias y se pueden utilizar más estilos de bibliografı́as como: acm: Ordenados alfabeticamente y referencias con números. IEEannot: Es similar al anterior, pero no pone los autores en mayúsculas. unsrt: Ordena los artı́culos por orden de aparición y los referncia con números. jtbnew: Se utiliza para hacer referencias con nombre y año. En este estilo es mejor nombrarlas por separado. Para tenerlo más claro, vamos a poner otro ejemplo cambiando el estilo de la bibliografı́a: Figura 6.11: Ejemplo BibTex 2 Código 6.6: Ejemplo de BibTex 2 1 2 \ title { Bibtex } \ author { David Pacios } 182 3 4 5 6 7 8 Bibliografı́as y referencias \ date { September 2018 } \ begin { document } \ maketitle De esta manera podemos nombrar nuestra bibliografia \ cite { echenique 2001 auditoria } . De esta manera podemos a ñ adir otra cita \ cite { hacking 1983 representing } y por aqu ı́ , la otra \ cite { gonzalez 2018 estudio } . \ bibliographystyle { acm } \ bibliography { bibliografia } Una vez que tengamos claro lo anterior, en el siguiente capitulo vamos a ver cómo crear nuestra bibliografı́a. Es muy importante crear previamente nuestra biblioteca .bib. 6.6. Crea tu propia referencia bibliográfica Para empezar vamos a crear una bibliografı́a donde poner nuestra referencias, como por ejemplo, bibliografia.bib donde vamos a colocar nuestros artı́culos de referencia. En nuestro documento se verı́a de la siguiente manera: Figura 6.12: Colocación bibliografı́a Una vez tenemos claro donde colocar nuestra bibliografı́a, vamos a ver cómo tenemos que poner nuestra propia bibliografı́a. Aquı́ tenemos dos opciones: Utilizar Google Scholar para que lo traduzca directamente. Utilizar directamente nosotros mismos los distintos comandos. Dentro de estos comandos dispondremos de campos requeridos (obligatorios) y opcionales. Una vez lo tenemos claro, vamos a ver los tipos de entradas con sus distintos campos: 6.6 Crea tu propia referencia bibliográfica 183 ARTICLE: Un artı́culo. • Campos requiridos: author, title, journal, year. • Campos opcionales: volume, number, pages, month, note. BOOK: Un libro con editorial especı́fica. • Campos requeridos: author o editor, title, publisher, year. • Campos opcionales: volume o number, series, adress, edition, month, note. PHDTHESIS: Tesis doctorado. • Campos requeridos: author, title, school, year. • Campos opcionales: type, adress, month, note. Finalmente, una vez hemos visto los tipos de entrada, vamos a ver qué significa los campos descritos anteriormente: address: Dirección de la editorial. author: Nombre(s) de (de los ) autor (es). booktitle: Tı́tulo del libro. edition: Edición del libro. pages: Número de páginas. year: Año de la publicación. Para tenerlo más claro, vamos a ver el código de la bibliografı́a del ejemplo anterior: Código 6.7: Código bibliografı́a ejemplo 2 5 @article { echenique 2001 auditoria , title = { Auditor {\ ’ \ i } a en inform {\ ’a } tica . } , author = { Echenique Garc {\ ’ \ i } a , Jos {\ ’U } Antonio } , year = { 2001 } , publisher = { McGraw - Hill } 6 } 1 2 3 4 7 8 9 10 11 @book { hacking 1983 representing , title = { Representing and intervening } , author = { Hacking , Ian } , volume = { 279 } , year = { 1983 } , 184 publisher = { Cambridge University Press Cambridge } 12 13 Bibliografı́as y referencias } 17 @article { gonzalez 2018 estudio , title = { Estudio y an {\ ’a } lisis de vulnerabilidades de la Deep Web mediante la implementaci {\ ’o } n de un nodo Tor } , author = { Gonz {\ ’a } lez G {\ ’o } mez , Ra {\ ’u } l and others } , year = { 2018 } 18 } 14 15 16 6.7. Ejercicios resueltos Ejercicio 1. Realiza una referencia a una sección de un artı́culo en la misma sección, y en una segunda sección, haz una referencia a una tabla mostrada en la primera sección. Figura 6.13: Ejercicio 1 6.7 Ejercicios resueltos 185 Código 6.8: Ejercicio 1 1 2 3 4 5 6 7 8 9 10 11 12 13 14 15 16 17 18 19 20 21 22 23 24 25 26 27 28 \documentclass { article } \usepackage[ spanish ] { babel } \usepackage[ utf 8] { inputenc } \usepackage{ amsmath } \usepackage{ float } \ title { Ejercicio 1 } \ author { David Pacios } \ date { September 2018 } \ begin { document } \ maketitle \ section { Secci ón 1 }\ label { sec : Seccion 1 } \ noindent La secci ón \ ref { sec : Seccion 1 } trata de un ejemplo de referencia cruzada sencillo . \ begin { table } [H] \ centering \ label { t: ejemplo } \ begin { tabular }{ |l|l|l| } \ hline Columna 1 & Columna 2 & Columna 3 \\ \ hline Fila 1 & Dato 1 & Dato 2 \\ \ hline Fila 2 & Dato 3 & Dato 4 \\ \ hline \ end { tabular } \ caption { Tabla ejemplo } \ end { table } \ section { Secci ón 2 } \ noindent Ahora nos acordamos de la tabla \ ref { t: ejemplo } de la secci ón anterior . \ end { document } Ejercicio 2. Añadele una ecuación a la sección 1 y nombrala en la sección 2. 186 Bibliografı́as y referencias Figura 6.14: Ejercicio 2 Código 6.9: Ejercicio 2 1 2 3 4 5 6 \documentclass { article } \usepackage[ spanish ] { babel } \usepackage[ utf 8] { inputenc } \usepackage{ amsmath } \usepackage{ float } \ title { Ejercicio 2 } 6.7 Ejercicios resueltos 7 8 9 10 11 12 13 14 15 16 17 18 19 20 21 22 23 24 25 26 27 28 29 30 31 32 33 34 35 \ author { David Pacios } \ date { September 2018 } \ begin { document } \ maketitle \ section { Secci ón 1 }\ label { sec : Seccion 1 } \ noindent La secci ón \ ref { sec : Seccion 1 } trata de un ejemplo de referencia cruzada sencillo . \ begin { table } [H] \ centering \ label { t: ejemplo } \ begin { tabular }{ |l|l|l| } \ hline Columna 1 & Columna 2 & Columna 3 \\ \ hline Fila 1 & Dato 1 & Dato 2 \\ \ hline Fila 2 & Dato 3 & Dato 4 \\ \ hline \ end { tabular } \ caption { Tabla ejemplo } \ end { table } \ begin { equation }\ label { ecuacion } \ left \ lbrace \ begin { array }{ ll } x +2 y =4 \\ 2x +4 y =16 \ end { array }\ right . \ end { equation } \ section { Secci ón 2 } \ noindent Ahora nos acordamos de la tabla \ ref { t: ejemplo } de la secci ón anterior . \\ Sin olvidarnos de la ecuaci ón \ eqref { ecuacion } . \ end { document } Ejercicio 3. Realiza una bibliografı́a sencilla con el entorno thebibliography. 187 188 Bibliografı́as y referencias Figura 6.15: Ejercicio 3 Código 6.10: Ejercicio 3 1 2 3 4 5 6 7 8 9 10 11 12 13 14 15 16 \documentclass { article } \usepackage[ spanish ] { babel } \usepackage[ utf 8] { inputenc } \usepackage{ amsmath } \usepackage{ float } \ title { Ejercicio 3 } \ author { David Pacios } \ date { September 2018 } \ begin { document } \ maketitle \ begin { thebibliography }{} \ bibitem { Guter }\ textsc { Guterman Tulio } \ textit { Inform á tica y deporte } Colecci ón Gesti ón Deporte \ bibitem { Alon }\ textsc { Alonso Rivas , Gonzalo } \ textit { Auditoria inform á tica } , 1989 \ end { thebibliography } 6.7 Ejercicios resueltos 189 Ejercicio 4. Busca tres tipos de referencias distinas en Google Scholar y escrı́belas en un código tipo BibTex. Código 6.11: Ejercicio 4 1 2 3 4 5 6 7 8 9 10 @article { pintrich 1990 motivational , title = { Motivational and self - regulated learning components of classroom academic performance . } , author = { Pintrich , Paul R and De Groot , Elisabeth V } , journal = { Journal of educational psychology } , volume = { 82 } , number = { 1 } , pages = { 33 } , year = { 1990 } , publisher = { American Psychological Association } } 15 @book { pressley 1990 cognitive , title = { Cognitive strategy instruction that really improves children ’s academic performance . } , author = { Pressley , Michael } , year = { 1990 } , publisher = { Brookline Books } 16 } 11 12 13 14 23 @article { wenglinsky 2002 link , title = { The link between teacher classroom practices and student academic performance } , author = { Wenglinsky , Harold } , journal = { Education policy analysis archives } , volume = { 10 } , pages = { 12 } , year = { 2002 } 24 } 17 18 19 20 21 22 Ejercicio 5. Crea una bibliografı́a sencilla con el nombre de bibliografia.bib, que contenga al menos, cinco libros distintos y cı́talos a lo largo de una sección. 190 Bibliografı́as y referencias Figura 6.16: Ejercicio 5 6.7 Ejercicios resueltos 191 Código 6.12: Ejercicio 5 1 2 3 4 5 6 7 8 9 10 11 12 13 14 15 16 17 18 \documentclass { article } \usepackage[ spanish ] { babel } \usepackage[ utf 8] { inputenc } \usepackage{ amsmath } \usepackage{ float } \ title { Ejercicio 5 } \ author { David Pacios } \ date { September 2018 } \ begin { document } \ maketitle \ section { Secci ón 1 } \ noindent A lo largo del texto podemos realizar referencias \ cite { pintrich 1990 motivational } , pero podemos hacer m ás de una \ cite { informatica 1984 encuesta } . \\ Hay muchas referencias \ cite { piattini 2001 auditoria } para elegir . Pueden ser nombradas todas o ninguna . \\ Para que salgan todas es necesario citarlas todas \ cite { wenglinsky 2002 link } y por aqu ı́ , la otra \ cite { pressley 1990 cognitive } . \ bibliographystyle { unsrt } \ bibliography { bibliografia } \ end { document } Código 6.13: Ejercicio 5: Bibliografı́a 1 2 3 4 5 6 7 8 9 10 11 12 @article { pintrich 1990 motivational , title = { Motivational and self - regulated learning components of classroom academic performance . } , author = { Pintrich , Paul R and De Groot , Elisabeth V } , journal = { Journal of educational psychology } , volume = { 82 } , number = { 1 } , pages = { 33 } , year = { 1990 } , publisher = { American Psychological Association } } @book { pressley 1990 cognitive , title = { Cognitive strategy instruction that really improves children ’s academic performance . } , 192 author = { Pressley , Michael } , year = { 1990 } , publisher = { Brookline Books } 13 14 15 16 Bibliografı́as y referencias } 23 @article { wenglinsky 2002 link , title = { The link between teacher classroom practices and student academic performance } , author = { Wenglinsky , Harold } , journal = { Education policy analysis archives } , volume = { 10 } , pages = { 12 } , year = { 2002 } 24 } 17 18 19 20 21 22 25 26 27 28 29 30 31 @book { informatica 1984 encuesta , title = { Encuesta nacional de ingresos y gastos de los hogares } , author = { Inform {\ ’a } tica ( Mexico ) } , number = { 2 -4 } , year = { 1984 } , publisher = { Instituto Nacional de Estad {\ ’ \ i } stica , Geograf {\ ’ \ i } a e Inform {\ ’a } tica } } 37 @article { piattini 2001 auditoria , title = { Auditoria inform {\ ’a } tica } , author = { Piattini , Mario and Del Peso , Emilio } , journal = { Un enfoque pr {\ ’a } ctico } , volume = { 6 } , year = { 2001 } 38 } 32 33 34 35 36 Índice de figuras 1.1. 1.2. 1.3. 1.4. 1.5. 1.6. 1.7. 1.8. Instalación de MiKTeX para Interfaz inicial . . . . . . . . Interfaz del editor . . . . . . Compilación en marcha . . . Visor de PDF compilado . . Inicio de Overleaf . . . . . . Interfaz de Overleaf . . . . . Interfaz de Overleaf v2 . . . Windows . . . . . . . . . . . . . . . . . . . . . . . . . . . . . . . . . . . . . . . . . . . . . . . . . . . . . . . . . . . . . . . . . . . . . . . . . . . . . . . . . . . . . . . . . . . . . . . . . . . . . . . . . . . . . . . . . . . . . . . . . . . . . . . . . . . . . . . . . . . . . . . . . . . . . . . . . . . . . . . . . . . . . . . . . . . . . . . . . . . . . . . . . . . . . . . . . . . . . . . . . . 6 7 7 8 8 9 10 10 2.1. 2.2. 2.3. 2.4. 2.5. Resultado Resultado Resultado Resultado Resultado . . . . . final final final final final . . . . . . . . . . . . . . . . . . . . . . . . . . . . . . . . . . . . . . . . . . . . . . . . . . . . . . . . . . . . . . . . . . . . . . . . . . . . . . . . . . . . . . . . . . . . . . . . . . . . . . . . . . . . . . . . . . . . . . . . . . . . . . . . . . . . . . . . . . . . . . . . . . . . . . . . . . . . . . . . 17 19 21 23 24 3.1. Imagen de ejemplo . . . . . . . . 3.2. Imagen de ejemplo . . . . . . . . 3.3. Imagen con distintos parámetros . 3.4. Otra modificación . . . . . . . . . 3.5. Ajedrez girado . . . . . . . . . . . 3.6. Dos imagenes juntas . . . . . . . 3.7. Ajedrez . . . . . . . . . . . . . . 3.8. Oceano . . . . . . . . . . . . . . . 3.9. Ajedrez . . . . . . . . . . . . . . 3.10. Captura de la página . . . . . . . 3.11. Ejemplo de Tabla . . . . . . . . . . . . . . . . . . . . . . . . . . . . . . . . . . . . . . . . . . . . . . . . . . . . . . . . . . . . . . . . . . . . . . . . . . . . . . . . . . . . . . . . . . . . . . . . . . . . . . . . . . . . . . . . . . . . . . . . . . . . . . . . . . . . . . . . . . . . . . . . . . . . . . . . . . . . . . . . . . . . . . . . . . . . . . . . . . . . . . . . . . . . . . . . . . . . . . . . . . . . . . . . . . . . . . . . . . . . . . . . . . . . . . . . . . . . . . . . . . . . . . . . . . . . . . . . . . . . . . 50 51 53 53 54 55 56 56 56 69 69 194 ÍNDICE DE FIGURAS 3.12. Código de la tabla . . . . . . . . . . . . . . . . . . . 3.13. Herramientas para centrar el texto . . . . . . . . . . 3.14. Herramientas para modificar el texto . . . . . . . . . 3.15. Herramientas para modificar los bordes de las celdas 3.16. Herramientas para fusionar y dividir las celdas . . . . 3.17. Herramientas para dar color a las celdas, a las letras quitarlo . . . . . . . . . . . . . . . . . . . . . . . . . 3.18. Crear una tabla nueva . . . . . . . . . . . . . . . . . 3.19. Pestaña File . . . . . . . . . . . . . . . . . . . . . . . 3.20. Herramienta para crear tabla . . . . . . . . . . . . . 3.21. Tabla del ejercicio 8 en el tablesgenerator . . . . . . . 3.22. Imagen ejemplo . . . . . . . . . . . . . . . . . . . . . . . . . . . . . . . . . . . . . . . . . dentro . . . . . . . . . . . . . . . . . . . . . . . . 4.1. Ejemplo de caja en Beamer . . . . . . . . . . . . . . . . . . 4.2. Imagen sacada de la web para seleccionar color . . . . . . . . 4.3. Documento con fondo gris y letras negras . . . . . . . . . . . 4.4. Ejemplo carta formal . . . . . . . . . . . . . . . . . . . . . . 4.5. Índice del libro . . . . . . . . . . . . . . . . . . . . . . . . . 4.6. Imagen de ejemplo . . . . . . . . . . . . . . . . . . . . . . . 4.7. Imagen de ejemplo . . . . . . . . . . . . . . . . . . . . . . . 4.8. Carta en fondo gris, las letras negro y con resaltado en cian. 4.9. Capı́tulos . . . . . . . . . . . . . . . . . . . . . . . . . . . . 4.10. Imagen ejemplo . . . . . . . . . . . . . . . . . . . . . . . . . 4.11. Imagen insertada . . . . . . . . . . . . . . . . . . . . . . . . . . . . . . . . . . de . . . . . . . . . . . . . . . . . . . . . . . . . . . . . . . . . . . . . . . . . . la celda y . . . . . . . . . . . . . . . . . . . . . . . . . . . . . . . . . . . . . . . . . . . . . . . . . . . . . . . . . . 100 106 109 115 117 119 120 121 123 126 128 5.1. Error modo matemático . . . . . . . . . . . . . . . . . . . . . . . . . . . . 5.2. Ecuaciones . . . . . . . . . . . . . . . . . . . . . . . . . . . . . . . . . . . . 134 154 6.1. Ejemplo de referencia cruzada sencillo . 6.2. Referencia cruzada sencilla . . . . . . . 6.3. Referencia de tabla y matemática . . . 6.4. Ejemplo de bibliografı́a . . . . . . . . . 6.5. Referencia citada . . . . . . . . . . . . 6.6. Buscador Google Scholar . . . . . . . . 6.7. Búsqueda en Google Scholar . . . . . . 6.8. Citar Google Scholar . . . . . . . . . . 6.9. Citación en BibTex de Google Scholar 6.10. Ejemplo BibTex . . . . . . . . . . . . . 6.11. Ejemplo BibTex 2 . . . . . . . . . . . . 6.12. Colocación bibliografı́a . . . . . . . . . 6.13. Ejercicio 1 . . . . . . . . . . . . . . . . 6.14. Ejercicio 2 . . . . . . . . . . . . . . . . 170 171 172 174 175 177 178 178 179 180 181 182 184 186 . . . . . . . . . . . . . . . . . . . . . . . . . . . . . . . . . . . . . . . . . . . . . . . . . . . . . . . . . . . . . . . . . . . . . . . . . . . . . . . . . . . . . . . . . . . . . . . . . . . . . . . . . . . . . . . . . . . . . . . . . . . . . . . . . . . . . . . . . . . . . . . . . . . . . . . . . . . . . . . . . . . . . . . . . . . . . . . . . . . . . . . . . . . . . . . . . . . . . . . . . . . . . . . . . . . . . . . . . . . . . . . . . . . . . . . . . . . . . . . . . . . . . . . . . . . . . . . . . . . . . . . . . . . . . . . . . . . . . . . . . . 72 73 73 74 89 97 . . . . . . . . . . . . . . . . . . . . . . . . . . . . . . . . . . . . 70 70 71 71 72 . . . . . . . . . . . . . . . . . . . . . . . . . . . . ÍNDICE DE FIGURAS 6.15. Ejercicio 3 . . . . . . . . . . . . . . . . . . . . . . . . . . . . . . . . . . . . 6.16. Ejercicio 5 . . . . . . . . . . . . . . . . . . . . . . . . . . . . . . . . . . . . 195 188 190 Índice de cuadros 3.1. Tabla de ejemplo . . . . . . . . . . . . . . . . . . . . . . . . . . . . . . . . 3.2. Notas finales . . . . . . . . . . . . . . . . . . . . . . . . . . . . . . . . . . . 3.3. Horario de clase . . . . . . . . . . . . . . . . . . . . . . . . . . . . . . . . . 4.1. 4.2. 4.3. 4.4. 4.5. 4.6. 4.7. 4.8. Filas coloreadas . . . . . . . Columnas a todo color . . . Multicolumnas a todo color Celdas coloreadas . . . . . . Tabla de celdas coloridas . . Tabla de columnas . . . . . Tabla de filas . . . . . . . . Tabla insertada . . . . . . . . . . . . . . . 68 87 88 . . . . . . . . . . . . . . . . . . . . . . . . . . . . . . . . . . . . . . . . . . . . . . . . . . . . . . . . . . . . . . . . . . . . . . . . . . . . . . . . . . . . . . . . . . . . . . . . . . . . . . . . . . . . . . . . . . . . . . . . . . . . . . . . . . . . . . . . . . . . . . . . . . . . . . . . . . . . . . . . . . . . . . . . . . . . . . . . . . . . . . . . . . . . . . . . . . . . . . . . 111 111 112 113 122 124 124 128 5.1. Letras griegas . . . . . . . . . . 5.2. Letras griegas AMS . . . . . . . 5.3. Sı́mbolos flechas . . . . . . . . . 5.4. Flechas AMS . . . . . . . . . . 5.5. Flechas negación AMS . . . . . 5.6. Operadores binarios . . . . . . . 5.7. Operadores de tamaño variable 5.8. Operadores de relación . . . . . 5.9. Signos de puntuación . . . . . . 5.10. Otros sı́mbolos . . . . . . . . . . . . . . . . . . . . . . . . . . . . . . . . . . . . . . . . . . . . . . . . . . . . . . . . . . . . . . . . . . . . . . . . . . . . . . . . . . . . . . . . . . . . . . . . . . . . . . . . . . . . . . . . . . . . . . . . . . . . . . . . . . . . . . . . . . . . . . . . . . . . . . . . . . . . . . . . . . . . . . . . . . . . . . . . . . . . . . . . . . . . . . . . . . . . . . . . . . . . . . . . . . . . . . . . . . . . . . . . . . . . . . . . . . . . . . . . . . . . . . . . . 135 135 135 136 136 136 137 137 137 137 Lista de Códigos 2.1. Comando con input y comando con fondo de color 2.2. Entorno y comando . . . . . . . . . . . . . . . . . 2.3. Preámbulo . . . . . . . . . . . . . . . . . . . . . . 2.4. Cuerpo . . . . . . . . . . . . . . . . . . . . . . . . 2.5. Ejemplo de Artı́culo . . . . . . . . . . . . . . . . 2.6. Ejemplo de Libro . . . . . . . . . . . . . . . . . . 2.7. Ejemplo de Slides . . . . . . . . . . . . . . . . . . 2.8. Ejemplo de Carta . . . . . . . . . . . . . . . . . . 2.9. Texto centrado . . . . . . . . . . . . . . . . . . . 2.10. Texto a la izquierda . . . . . . . . . . . . . . . . . 2.11. Texto a la derecha . . . . . . . . . . . . . . . . . 2.12. Salto de lı́nea . . . . . . . . . . . . . . . . . . . . 2.13. Texto con salto de pagina . . . . . . . . . . . . . 2.14. Texto con salto de pagina con el otro comando . . 2.15. Comparacion enfatizacion . . . . . . . . . . . . . 2.16. Palabra tachada con soul . . . . . . . . . . . . . . 2.17. Palabra tachada con ulem . . . . . . . . . . . . . 2.18. Palabra doble subrayada . . . . . . . . . . . . . . 2.19. Palabra subrayada con curva ondulada . . . . . . 2.20. Palabra tachada con ı́mpetu . . . . . . . . . . . . 2.21. Letra normal . . . . . . . . . . . . . . . . . . . . 2.22. Letra diminuta . . . . . . . . . . . . . . . . . . . 2.23. Letra muy pequeña . . . . . . . . . . . . . . . . . 2.24. Letra más pequeña . . . . . . . . . . . . . . . . . 2.25. Letra pequeña . . . . . . . . . . . . . . . . . . . . 2.26. Letra grande . . . . . . . . . . . . . . . . . . . . . 2.27. Letra más grande . . . . . . . . . . . . . . . . . . opcional . . . . . . . . . . . . . . . . . . . . . . . . . . . . . . . . . . . . . . . . . . . . . . . . . . . . . . . . . . . . . . . . . . . . . . . . . . . . . . . . . . . . . . . . . . . . . . . . . . . . . . . . . . . . . . . . . . . . . . . . . . . . . . . . . . . . . . . . . . . . . . . . . . . . . . . . . . . . . . . . . . . . . . . . . . . . . . . . . . . . . . . . . . . . . . . . . . . . . . . . . . . . . . . . . . . . . . . . . . . . . . . . . . . . . . . . . . . . . . . . . . . . . . . . . . . . . . . . . . . . . . . . . . . . . . . . . . . . . . . . . . . . . . . . . . . . . . . . . . . . . . . . . . . . . . . . . . . . . . . . . . . . . . . . . . . . . . . . . . . . . . . . . . . . . . . . . . . . . . . . . . . . . . . . . . . . . 14 14 15 16 16 18 20 22 26 26 27 27 28 28 29 29 30 30 30 31 31 31 32 32 32 33 33 200 ÍNDICE DE CUADROS 2.28. Letra muy grande . . . . . . . . . . . . . . . . 2.29. Letra enorme . . . . . . . . . . . . . . . . . . 2.30. Letra más grande . . . . . . . . . . . . . . . . 2.31. Versalita gigante . . . . . . . . . . . . . . . . 2.32. Itálica centrada con un tamaño pequeño . . . 2.33. Máquina de escribir a la izquierda en pequeño 2.34. Solución del ejercicio 1 . . . . . . . . . . . . . 2.35. Solución del ejercicio 2 . . . . . . . . . . . . . 2.36. Solución del ejercicio 3 . . . . . . . . . . . . . 2.37. Solución ejercicio 4 . . . . . . . . . . . . . . . 2.38. Solución ejercicio 5 . . . . . . . . . . . . . . . 2.39. Solución ejercicio 6 . . . . . . . . . . . . . . . 2.40. Solución ejercicio 7 . . . . . . . . . . . . . . . 2.41. Solución ejercicio 8 . . . . . . . . . . . . . . . 2.42. Solución ejercicio 9 . . . . . . . . . . . . . . . 2.43. Solución ejercicio 10 . . . . . . . . . . . . . . 2.44. Solución ejercicio 11 . . . . . . . . . . . . . . 2.45. Solución ejercicio 12 . . . . . . . . . . . . . . 2.46. Solución ejercicio 13 . . . . . . . . . . . . . . 2.47. Solución ejercicio 14 . . . . . . . . . . . . . . 3.1. Ejemplo idiomas . . . . . . . . . . . . . . . . 3.2. Ejemplo tildes . . . . . . . . . . . . . . . . . . 3.3. Ejemplo de texto entre comillas . . . . . . . . 3.4. Ejemplo de texto entre interrogaciones . . . . 3.5. Comando de imagen completo . . . . . . . . . 3.6. Imagen flotante . . . . . . . . . . . . . . . . . 3.7. Cambiando la escala a cm . . . . . . . . . . . 3.8. Cambiando la anchura . . . . . . . . . . . . . 3.9. Ajedrez girado . . . . . . . . . . . . . . . . . . 3.10. Dos imagenes juntas . . . . . . . . . . . . . . 3.11. Dos imagenes enfrentadas . . . . . . . . . . . 3.12. Imagen con texto al lado . . . . . . . . . . . . 3.13. Ejemplo 1 . . . . . . . . . . . . . . . . . . . . 3.14. Ejemplo 2 . . . . . . . . . . . . . . . . . . . . 3.15. Ejemplo 3 . . . . . . . . . . . . . . . . . . . . 3.16. Ejemplo 1 . . . . . . . . . . . . . . . . . . . . 3.17. Ejemplo 2 . . . . . . . . . . . . . . . . . . . . 3.18. Ejemplo 3 . . . . . . . . . . . . . . . . . . . . 3.19. Ejemplo 4 . . . . . . . . . . . . . . . . . . . . 3.20. Ejemplo 5 . . . . . . . . . . . . . . . . . . . . 3.21. Ejemplo 6 . . . . . . . . . . . . . . . . . . . . 3.22. Ejemplo 7 . . . . . . . . . . . . . . . . . . . . . . . . . . . . . . . . . . . . . . . . . . . . . . . . . . . . . . . . . . . . . . . . . . . . . . . . . . . . . . . . . . . . . . . . . . . . . . . . . . . . . . . . . . . . . . . . . . . . . . . . . . . . . . . . . . . . . . . . . . . . . . . . . . . . . . . . . . . . . . . . . . . . . . . . . . . . . . . . . . . . . . . . . . . . . . . . . . . . . . . . . . . . . . . . . . . . . . . . . . . . . . . . . . . . . . . . . . . . . . . . . . . . . . . . . . . . . . . . . . . . . . . . . . . . . . . . . . . . . . . . . . . . . . . . . . . . . . . . . . . . . . . . . . . . . . . . . . . . . . . . . . . . . . . . . . . . . . . . . . . . . . . . . . . . . . . . . . . . . . . . . . . . . . . . . . . . . . . . . . . . . . . . . . . . . . . . . . . . . . . . . . . . . . . . . . . . . . . . . . . . . . . . . . . . . . . . . . . . . . . . . . . . . . . . . . . . . . . . . . . . . . . . . . . . . . . . . . . . . . . . . . . . . . . . . . . . . . . . . . . . . . . . . . . . . . . . . . . . . . . . . . . . . . . . . . . . . . . . . . . . . . . . . . . . . . . . . . . . . . . . . . . . . . . . . . . . . . . . . . . . . . . . . . . . . . . . . . . . . . . . . . . . . . . . . . . . . . . . . . . . . . . . . . . . . . . . . . . . . . . . . . . . . . . . . . . . . . . . . . . . . . . . . . . . . . . . . . . . . . . . . . . . . . . . . . . . 33 33 34 34 35 35 36 36 37 37 38 38 39 40 41 42 43 44 45 45 48 49 49 50 51 52 53 53 54 55 56 57 58 58 59 61 61 62 63 63 64 64 ÍNDICE DE CUADROS 3.23. Ejemplo 8 . . . . . . . . . . . . . . . . . . . . . . 3.24. Ejemplo 9 . . . . . . . . . . . . . . . . . . . . . . 3.25. Ejemplo 10 . . . . . . . . . . . . . . . . . . . . . 3.26. Ejemplo 11 . . . . . . . . . . . . . . . . . . . . . 3.27. Ejemplo 12 . . . . . . . . . . . . . . . . . . . . . 3.28. Ejemplo 1 . . . . . . . . . . . . . . . . . . . . . . 3.29. Ejemplo 2 . . . . . . . . . . . . . . . . . . . . . . 3.30. Ejemplo 3 . . . . . . . . . . . . . . . . . . . . . . 3.31. Ejemplo 4 . . . . . . . . . . . . . . . . . . . . . . 3.32. Ejemplo 1 . . . . . . . . . . . . . . . . . . . . . . 3.33. Ejemplo 2 . . . . . . . . . . . . . . . . . . . . . . 3.34. Ejemplo 1 . . . . . . . . . . . . . . . . . . . . . . 3.35. Ejemplo 2 . . . . . . . . . . . . . . . . . . . . . . 3.36. Ejemplo 3 . . . . . . . . . . . . . . . . . . . . . . 3.37. Solución ejercicio 1 . . . . . . . . . . . . . . . . . 3.38. Solución ejercicio 2 . . . . . . . . . . . . . . . . . 3.39. Solución ejercicio 3 . . . . . . . . . . . . . . . . . 3.40. Solución ejercicio 4 . . . . . . . . . . . . . . . . . 3.41. Solución ejercicio 5 . . . . . . . . . . . . . . . . . 3.42. Solución ejercicio 6 . . . . . . . . . . . . . . . . . 3.43. Solución ejercicio 7 . . . . . . . . . . . . . . . . . 3.44. Solución ejercicio 9 . . . . . . . . . . . . . . . . . 3.45. Solución ejercicio 10 . . . . . . . . . . . . . . . . 3.46. Solución ejercicio 11 . . . . . . . . . . . . . . . . 3.47. Solución ejercicio 12 . . . . . . . . . . . . . . . . 3.48. Solución ejercicio 13 . . . . . . . . . . . . . . . . 3.49. Solución ejercicio 14 . . . . . . . . . . . . . . . . 3.50. Solución ejercicio 15 . . . . . . . . . . . . . . . . 3.51. Solución ejercicio 16 . . . . . . . . . . . . . . . . 4.1. Caja Beamer . . . . . . . . . . . . . . . . . . . . 4.2. Caja sin marco mbox . . . . . . . . . . . . . . . . 4.3. Caja sin marco makebox . . . . . . . . . . . . . . 4.4. Caja con marco fbox . . . . . . . . . . . . . . . . 4.5. Caja con marco fbox con modificaciones en ancho marco y texto . . . . . . . . . . . . . . . . . . . . 4.6. Caja con marco framebox . . . . . . . . . . . . . 4.7. Caja con marco sombreado . . . . . . . . . . . . . 4.8. Caja con marco doble . . . . . . . . . . . . . . . . 4.9. Caja con marco ovalado . . . . . . . . . . . . . . 4.10. Caja mdframed . . . . . . . . . . . . . . . . . . . 4.11. Colores 1 . . . . . . . . . . . . . . . . . . . . . . . 4.12. Colores 2 . . . . . . . . . . . . . . . . . . . . . . . . . . . . . . . . . . . . . . . . . . . . . . . . . . . . . . . . . . . . . . . . . . . . . . . . . . . . . . . . . . . . . . . . . . . . . . . . . . . . . . . . . . . . . . . . . . . . . . . . . . . . . . . . . . . . . . . . . . . . . . . . . . . . . . . . . . . . . . . . . . . . . . . . . . . . . . . . . . . . . . . . . . . . . . . . . . . . . . . . . . . . . . . . . . . . . . . . . . . . . . . . . . . . . . . . . . . . . . . . . . . . . . . . . . . . . . . . . . . . . . . . . . . . . . . . . . . . . . . . . . . . . . . . . . . . . . . . . . . . . . . . . . . . . . . . . . . . . . . . . . . . . . . . . . . . . . . . . . . . . . . . . . . . . . . . . . . . . . . . . . . . . . . . . . . . . . . . . . . . . . . . . . . . . . . . . . . . . . . . . . . . . . . . . . . . . . . . . . . de raya y separación . . . . . . . . . . . . . . . . . . . . . . . . . . . . . . . . . . . . . . . . . . . . . . . . . . . . . . . . . . . . . . . . . . . . . . . . . . . . . . . . . . . . . . . . . . . . . . . . . . . . . . . . . . . . . . . . . . . . . . . . . . . . . . . . . . . . . . . . . . . . . . . . . . . . . . . . . . . . . . . . . . del . . . . . . . . . . . . . . . . 201 65 65 66 67 68 75 75 76 77 79 80 81 82 82 83 84 84 85 86 87 88 90 90 92 92 94 96 97 98 100 101 101 102 102 103 103 104 104 104 105 106 202 ÍNDICE DE CUADROS 4.13. Colores personalizados . . . . . . . . . . . . . . . . . . . . . . . . . . . . . 4.14. Tabla coloreada mbox . . . . . . . . . . . . . . . . . . . . . . . . . . . . . 4.15. Tabla coloreada framed . . . . . . . . . . . . . . . . . . . . . . . . . . . . . 4.16. Tabla coloreada mdframed . . . . . . . . . . . . . . . . . . . . . . . . . . . 4.17. Cambio de fondo documento . . . . . . . . . . . . . . . . . . . . . . . . . . 4.18. Coloreado de filas . . . . . . . . . . . . . . . . . . . . . . . . . . . . . . . . 4.19. Coloreado de columnas . . . . . . . . . . . . . . . . . . . . . . . . . . . . . 4.20. Coloreado de multicolumnas . . . . . . . . . . . . . . . . . . . . . . . . . . 4.21. Coloreado de celdas individuales . . . . . . . . . . . . . . . . . . . . . . . . 4.22. Carta . . . . . . . . . . . . . . . . . . . . . . . . . . . . . . . . . . . . . . . 4.23. Libro . . . . . . . . . . . . . . . . . . . . . . . . . . . . . . . . . . . . . . . 4.24. Solución del ejercicio 1 . . . . . . . . . . . . . . . . . . . . . . . . . . . . . 4.25. Solución del ejercicio 2 . . . . . . . . . . . . . . . . . . . . . . . . . . . . . 4.26. Solución del ejercicio 3 . . . . . . . . . . . . . . . . . . . . . . . . . . . . . 4.27. Solución del ejercicio 4 . . . . . . . . . . . . . . . . . . . . . . . . . . . . . 4.28. Solución del ejercicio 5 . . . . . . . . . . . . . . . . . . . . . . . . . . . . . 4.29. Solución del ejercicio 6 . . . . . . . . . . . . . . . . . . . . . . . . . . . . . 4.30. Solución del ejercicio 7 . . . . . . . . . . . . . . . . . . . . . . . . . . . . . 4.31. Solución del ejercicio 8 . . . . . . . . . . . . . . . . . . . . . . . . . . . . . 4.32. Solución del ejercicio 9 . . . . . . . . . . . . . . . . . . . . . . . . . . . . . 4.33. Solución del ejercicio 10 . . . . . . . . . . . . . . . . . . . . . . . . . . . . 5.1. Ejemplo de función matemática con el texto . . . . . . . . . . . . . . . . . 5.2. Ejemplo de función matemática con el texto resaltado . . . . . . . . . . . . 5.3. Ejemplo de función matemática con el texto resaltado . . . . . . . . . . . . 5.4. Ejemplo de función matemática con el texto resaltado . . . . . . . . . . . . 5.5. Ejemplo de función matemática con el entorno de la ecuación sin numerar . 5.6. Ejemplo de función matemática con el entorno de la ecuación numerado . . 5.7. Ejemplo del código de espaciado . . . . . . . . . . . . . . . . . . . . . . . . 5.8. Ejemplo del código de texto en el modo matemático . . . . . . . . . . . . . 5.9. Ejemplo del código de fórmulas simples . . . . . . . . . . . . . . . . . . . . 5.10. Ejemplo del código de elevación de números . . . . . . . . . . . . . . . . . 5.11. Ejemplo del código de elevación de números . . . . . . . . . . . . . . . . . 5.12. Ejemplo del código de subı́ndice de números . . . . . . . . . . . . . . . . . 5.13. Ejemplo del código de subı́ndice de números . . . . . . . . . . . . . . . . . 5.14. Ejemplo del código de lı́mites . . . . . . . . . . . . . . . . . . . . . . . . . 5.15. Ejemplo del código de lı́mites . . . . . . . . . . . . . . . . . . . . . . . . . 5.16. Ejemplo del código de sumatorio . . . . . . . . . . . . . . . . . . . . . . . . 5.17. Ejemplo del código de sumatorio . . . . . . . . . . . . . . . . . . . . . . . . 5.18. Ejemplo del código de sumatorio . . . . . . . . . . . . . . . . . . . . . . . . 5.19. Ejemplo del código de sumatorio con los subı́ndices cambiados . . . . . . . 5.20. Ejemplo del código de sumatorio con los subı́ndices a un lado . . . . . . . . 5.21. Ejemplo del código de los dos comandos de fracciones . . . . . . . . . . . . 107 107 108 108 110 111 112 112 113 116 117 118 119 120 120 121 122 123 125 126 128 132 132 132 133 133 133 134 134 138 138 138 139 139 139 140 140 140 141 141 141 142 ÍNDICE DE CUADROS 203 5.22. Ejemplo del código de la fracción en los distintos entornos matemáticos . . 143 5.23. Ejemplo del código del tamaño desigual de los delimitadores . . . . . . . . 143 5.24. Ejemplo del código corrigiendo el tamaño de los delimitadores con left y right144 5.25. Ejemplo del código corrigiendo el tamaño de los delimitadores con Big . . . 144 5.26. Ejemplo del código de la diferencia entre los comandos de las raı́ces . . . . 144 5.27. Ejemplo del código de una integral inmediata . . . . . . . . . . . . . . . . 145 5.28. Ejemplo del código de una integral en dos puntos . . . . . . . . . . . . . . 145 5.29. Ejemplo del código de las integrales dobles y triples . . . . . . . . . . . . . 145 5.30. Ejemplo del código de la integral junto con una fracción . . . . . . . . . . . 146 5.31. Ejemplo del código de la integral junto con una fracción con la integral bien dispuesta . . . . . . . . . . . . . . . . . . . . . . . . . . . . . . . . . . . . . 146 5.32. Ejemplo del código de la integral cerrada simple . . . . . . . . . . . . . . . 146 5.33. Ejemplo del código de una matriz . . . . . . . . . . . . . . . . . . . . . . . 147 5.34. Ejemplo del código de matriz entre corchetes . . . . . . . . . . . . . . . . . 147 5.35. Ejemplo del código de matriz entre paréntesis . . . . . . . . . . . . . . . . 148 5.36. Ejemplo de código de operaciones entre matrices . . . . . . . . . . . . . . . 148 5.37. Ejemplo del código de un determinante . . . . . . . . . . . . . . . . . . . . 149 5.38. Ejemplo del código de un texto dentro del modo matemático . . . . . . . . 149 5.39. Ejemplo del código de brazo superior y brazo inferior . . . . . . . . . . . . 150 5.40. Ejemplo del código de brazo superior y brazo inferior con texto . . . . . . . 150 5.41. Ejemplo del código de brazo superior y brazo inferior con texto y concatenados150 5.42. Ejemplo del código de sistemas de ecuaciones con llave a la izquierda . . . 151 5.43. Ejemplo del código de sistemas de ecuaciones con llave a la derecha . . . . 152 5.44. Ejemplo del código de sistemas de ecuaciones sin llave . . . . . . . . . . . . 152 5.45. Ejemplo del código del entorno eqnarray . . . . . . . . . . . . . . . . . . . 153 5.46. Ejemplo del código del entorno eqnarray con caja mbox . . . . . . . . . . . 153 5.47. Solución ejercicio 1 . . . . . . . . . . . . . . . . . . . . . . . . . . . . . . . 153 5.48. Solución ejercicio 2 . . . . . . . . . . . . . . . . . . . . . . . . . . . . . . . 154 5.49. Solución ejercicio 4 . . . . . . . . . . . . . . . . . . . . . . . . . . . . . . . 155 5.50. Solución ejercicio 5 . . . . . . . . . . . . . . . . . . . . . . . . . . . . . . . 155 5.51. Solución ejercicio 6 . . . . . . . . . . . . . . . . . . . . . . . . . . . . . . . 156 5.52. Solución ejercicio 7 . . . . . . . . . . . . . . . . . . . . . . . . . . . . . . . 157 5.53. Solución ejercicio 8 . . . . . . . . . . . . . . . . . . . . . . . . . . . . . . . 158 5.54. Solución ejercicio 9 . . . . . . . . . . . . . . . . . . . . . . . . . . . . . . . 159 5.55. Solución ejercicio 10 . . . . . . . . . . . . . . . . . . . . . . . . . . . . . . 160 5.56. Solución ejercicio 11 . . . . . . . . . . . . . . . . . . . . . . . . . . . . . . 160 5.57. Solución ejercicio 12 . . . . . . . . . . . . . . . . . . . . . . . . . . . . . . 160 5.58. Solución ejercicio 13 . . . . . . . . . . . . . . . . . . . . . . . . . . . . . . 161 5.59. Solución ejercicio 14 . . . . . . . . . . . . . . . . . . . . . . . . . . . . . . 161 5.60. Solución ejercicio 15 . . . . . . . . . . . . . . . . . . . . . . . . . . . . . . 161 5.61. Solución ejercicio 16 . . . . . . . . . . . . . . . . . . . . . . . . . . . . . . 162 5.62. Solución ejercicio 17 . . . . . . . . . . . . . . . . . . . . . . . . . . . . . . 162 204 ÍNDICE DE CUADROS 5.63. Solución ejercicio 18 . . . . . . . . . . . . . . 5.64. Solución ejercicio 19 . . . . . . . . . . . . . . 5.65. Solución ejercicio 20 . . . . . . . . . . . . . . 5.66. Solución ejercicio 21 . . . . . . . . . . . . . . 5.67. Solución ejercicio 22 . . . . . . . . . . . . . . 5.68. Solución ejercicio 23 . . . . . . . . . . . . . . 5.69. Solución ejercicio 24 . . . . . . . . . . . . . . 5.70. Solución ejercicio 25 . . . . . . . . . . . . . . 5.71. Solución ejercicio 26 . . . . . . . . . . . . . . 5.72. Solución ejercicio 27 . . . . . . . . . . . . . . 5.73. Solución ejercicio 28 . . . . . . . . . . . . . . 6.1. Ejemplo de referencia cruzada sencilla . . . . . 6.2. Ejemplo de referencia de tabla y matemáticas 6.3. Ejemplo de bibliografı́a . . . . . . . . . . . . . 6.4. Ejemplo de cita . . . . . . . . . . . . . . . . . 6.5. Ejemplo de BibTex . . . . . . . . . . . . . . . 6.6. Ejemplo de BibTex 2 . . . . . . . . . . . . . . 6.7. Código bibliografı́a ejemplo 2 . . . . . . . . . 6.8. Ejercicio 1 . . . . . . . . . . . . . . . . . . . . 6.9. Ejercicio 2 . . . . . . . . . . . . . . . . . . . . 6.10. Ejercicio 3 . . . . . . . . . . . . . . . . . . . . 6.11. Ejercicio 4 . . . . . . . . . . . . . . . . . . . . 6.12. Ejercicio 5 . . . . . . . . . . . . . . . . . . . . 6.13. Ejercicio 5: Bibliografı́a . . . . . . . . . . . . . . . . . . . . . . . . . . . . . . . . . . . . . . . . . . . . . . . . . . . . . . . . . . . . . . . . . . . . . . . . . . . . . . . . . . . . . . . . . . . . . . . . . . . . . . . . . . . . . . . . . . . . . . . . . . . . . . . . . . . . . . . . . . . . . . . . . . . . . . . . . . . . . . . . . . . . . . . . . . . . . . . . . . . . . . . . . . . . . . . . . . . . . . . . . . . . . . . . . . . . . . . . . . . . . . . . . . . . . . . . . . . . . . . . . . . . . . . . . . . . . . . . . . . . . . . . . . . . . . . . . . . . . . . . . . . . . . . . . . . . . . . . . . . . . . . . . . . . . . . . . . . . . . . . . . . . . . . . . . . . . . . . . . . . . . . . . . . . . . . . . . . . . . . . . . . . . . . . . . . . . . . . . . . . . . . . . . . . . . . . . . . . . 162 163 163 163 164 164 165 165 166 166 167 171 172 174 176 180 181 183 185 186 188 189 191 191