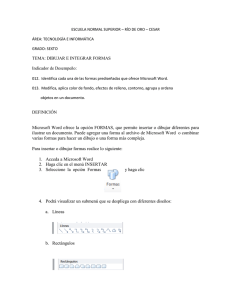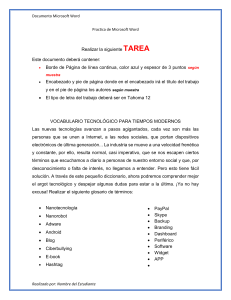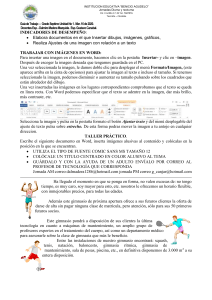ÍNDICE
Microsoft office Word 2016
UNIDAD I .................................................................................................................................. 1
Microsoft Word 2016 .................................................................................................................... 1
Capítulo 1 ...................................................................................................................................... 2
INTRODUCCIÓN A WORD 2016 ................................................................................................. 2
Pasos para ingresar a Microsoft Word 2016 ................................................................................. 2
1era Forma .................................................................................................................... 2
2da Forma ..................................................................................................................... 2
3ra Forma ...................................................................................................................... 2
La Ventana de Microsoft Word 2016 ............................................................................................ 3
La Cinta de Opciones ......................................................................................................... 3
Formato de Texto .............................................................................................................. 4
Cambiar tamaño de fuente ............................................................................................... 4
Cambiar el color de la fuente ............................................................................................ 4
Resaltar texto en Word 2016 ............................................................................................ 5
Aplicar Negrita, Cursiva y Subrayado ................................................................................ 5
Cambiar a mayúsculas y minúsculas ................................................................................. 5
Alineación de Texto en Word 2016 ................................................................................... 5
Guardar un Documento en Word 2016 ........................................................................................ 6
Otra Forma de guardar un documento ............................................................................. 7
Desplazamiento a través del documento.......................................................................... 7
Tecla Retroceso ............................................................................................................. 8
Tecla Suprimir................................................................................................................ 8
Ejemplos para realizar en casa ...................................................................................................... 8
Ejercicio 1 .................................................................................................................................. 8
Ejercicio 2 .................................................................................................................................. 8
Ejercicio 3 .................................................................................................................................. 8
Ejemplo 1:.......................................................................................................................... 9
Ejemplo 2:.......................................................................................................................... 9
Ejemplo 3:.......................................................................................................................... 9
PRÁCTICA DIRIGIDA N°01 ............................................................................................................ 10
Abrir un documento en Word 2016 ............................................................................................ 11
Cerrar un Documento en Word .................................................................................................. 12
Recuerda ................................................................................................................................. 12
Configurar Página ........................................................................................................................ 12
Pasos para configurar página .......................................................................................... 12
Pasos para configurar Márgenes ..................................................................................... 12
Pasos para configurar Orientación de Página ................................................................. 12
Pasos para configurar Tamaño de Página ....................................................................... 13
Pasos para acceder al cuadro de diálogo del botón márgenes:...................................... 13
Ejemplo: .......................................................................................................................... 13
PRÁCTICA DIRIGIDA N°02 ............................................................................................................ 15
Digitar los párrafos y aplicar los formatos ...................................................................... 15
Digitar los párrafos y aplicar los formatos ...................................................................... 15
FORMAS....................................................................................................................................... 16
Aplicar Formato a las Formas .......................................................................................... 16
Ejemplos para realizar en clase ................................................................................... 17
Diseño 1:...................................................................................................................... 17
Diseño 2:...................................................................................................................... 17
Diseño 3:...................................................................................................................... 17
WordArt....................................................................................................................................... 18
Pasos Para Insertar Wordart ........................................................................................... 18
Aplicar Formato a WordArt ............................................................................................. 18
PRÁCTICA DIRIGIDA N°03 ........................................................................................................ 20
Insertar Viñetas ........................................................................................................................... 21
Pasos para insertar viñetas: ............................................................................................ 21
Países de América............................................................................................................ 21
Usar símbolo de viñetas .............................................................................................................. 22
Pasos para insertar símbolos como viñetas .................................................................... 22
Columnas ..................................................................................................................................... 23
Pasos para insertar Columnas ......................................................................................... 23
Recuerda ................................................................................................................................. 23
Pasos para activar línea entre Columnas: ....................................................................... 24
Recuerda ................................................................................................................................. 24
PRÁCTICA DIRIGIDA N°04 .................................................................................................... 25
Interlineado ................................................................................................................................. 26
Pasos para configurar el interlineado: ............................................................................ 26
Encabezado y Pie de Página ........................................................................................................ 27
Pasos para insertar Encabezado:..................................................................................... 27
Práctica Dirigida N° 05 ......................................................................................................... 28
Imágenes de Archivo ................................................................................................................... 29
Pasos para Insertar Imagen ............................................................................................. 29
Letra Capital ................................................................................................................................ 30
Pasos para insertar Letra Capital..................................................................................... 30
Práctica Dirigida N°06.............................................................................................................. 31
LAS TABLAS .................................................................................................................................. 32
Pasos para insertar una tabla .......................................................................................... 32
Aplicar Estilos de Tabla.................................................................................................... 32
Insertar una tabla indicando número de columnas y filas .............................................. 33
Combinar Celdas de una tabla ........................................................................................ 33
Ejercicios.......................................................................................................................... 34
Tabla N°01 ................................................................................................................... 34
Tabla N°02 ................................................................................................................... 34
Tabla N°03 ................................................................................................................... 34
Tabla N°04 ................................................................................................................... 34
Dividir Celdas de una tabla .......................................................................................................... 35
Insertar Filas y Columnas en una Tabla ........................................................................... 35
Eliminar Filas de una Tabla .............................................................................................. 36
Eliminar Columnas de una Tabla ..................................................................................... 36
Práctica Dirigida N°07.............................................................................................................. 37
Organigramas .............................................................................................................................. 38
Pasos para insertar Organigramas .................................................................................. 38
Agregar Formas al organigrama ...................................................................................... 40
Ejemplos .......................................................................................................................... 41
Organigrama 1 ................................................................................................................. 41
Organigrama 2 ................................................................................................................. 41
Organigrama 3 ................................................................................................................. 42
Organigrama 4. ................................................................................................................ 42
Práctica Dirigida N°08.............................................................................................................. 43
Evaluación Final ....................................................................................................................... 44
UNIDAD II ............................................................................................................................... 46
PRACTICAS ............................................................................................................................... 46
Repasando Word I ....................................................................................................................... 47
TABLAS II...................................................................................................................................... 49
Ejercicio 1: ................................................................................................................... 49
Ejercicio 2: ................................................................................................................... 49
Ejercicio 3: ................................................................................................................... 49
Ejercicio 4: ................................................................................................................... 50
Ejercicio 5: ................................................................................................................... 50
Ejercicio 6: ................................................................................................................... 50
Ejercicio 7: ............................................................................................................................... 51
FORMAS CON IMÁGENES ............................................................................................................ 52
Ejercicio 1: ................................................................................................................... 52
COLUMNAS Y LETRA CAPITAL ..................................................................................................... 53
Ejercicio 1: ................................................................................................................... 53
Ejercicio 2: ................................................................................................................... 54
COLUMNAS.................................................................................................................................. 55
Ejercicio 1: ................................................................................................................... 55
Ejercicio 2: ................................................................................................................... 55
Ejercicio: 3 ............................................................................................................................... 56
Ejercicio 4: ............................................................................................................................... 57
UNIDAD III ............................................................................................................................. 58
BORDES ..................................................................................................................................... 58
..................................................................................................................................................... 58
BORDES DE PÁGINA................................................................................................................. 59
Ejercicio 1: ................................................................................................................... 60
Ejercicio 2: ............................................................................................................................... 61
Ejercicio 3: ................................................................................................................... 62
MARCA DE AGUA......................................................................................................................... 63
Pasos para insertar Marca de agua ................................................................................. 63
Pasos para insertar Marca de agua de Imagen ............................................................... 63
Pasos para insertar Marca de agua de Texto .................................................................. 65
Ejercicio 1: ................................................................................................................... 67
Ejercicio 2: ................................................................................................................... 68
Ejercicio 3: ................................................................................................................... 69
Ejercicio 4: ................................................................................................................... 70
UNIDAD IV ............................................................................................................................. 71
Sinónimos .................................................................................................................................... 71
SINÓNIMOS EN WORD ............................................................................................................ 72
Pasos para aplicar Sinónimos ...................................................................................... 72
Ejercicio 1 .................................................................................................................... 72
Ejercicio 2 .................................................................................................................... 72
CAPTURA DE PANTALLA .......................................................................................................... 73
Pasos para capturar una pantalla ................................................................................ 73
NOTA. .................................................................................................................................. 73
Ejercicio 1 .................................................................................................................... 74
Ejercicio 2 .................................................................................................................... 74
Ejercicio 3 .................................................................................................................... 74
Ejercicio 4 .................................................................................................................... 75
Ejercicio 5 .................................................................................................................... 75
HIPERVÍNCULOS EN WORD ............................................................................................. 76
Pasos para insertar un hipervínculo ................................................................................ 76
Ejercicio 1: ................................................................................................................... 77
Pasos para insertar un marcador ................................................................................ 77
Pasos para insertar un hipervínculo dentro de un documento ...................................... 78
Ejercicio 2: ................................................................................................................... 78
Ejercicio 3 .................................................................................................................... 79
INSERTAR UN SÍMBOLO .............................................................................................................. 80
Pasos para insertar un símbolo ....................................................................................... 80
Ejercicio 1: ................................................................................................................... 80
Ejercicio 2: ................................................................................................................... 81
INSERTAR NOTA AL PIE Y AL FINAL DE PÁGINA ............................................................... 81
Ejercicio 3: ................................................................................................................... 82
PORTADAS ................................................................................................................................... 83
Pasos para agregar una portada ..................................................................................... 83
Ejercicio 1: ................................................................................................................... 85
Ejercicio 2: ................................................................................................................... 86
Ejercicio 3: ................................................................................................................... 87
COMBINAR CORRESPONDECIA ................................................................................................... 88
Crear una lista de datos................................................................................................... 88
COMBINAR DE DATOS ................................................................................................................. 90
Pasos para realizar la combinación ................................................................................. 91
UNIDAD V ............................................................................................................................... 93
GRÁFICOS ................................................................................................................................. 93
CREAR GRÁFICOS ESTADÍSTICOS ................................................................................. 94
Pasos para insertar un gráfico ..................................................................................... 94
APLICAR CAMBIOS A UN GRÁFICO .............................................................................. 96
Ejercicios 1:.................................................................................................................. 96
Ejercicios 2:.................................................................................................................. 96
PRÁCTICA DIRIGIDA ..................................................................................................................... 97
Ejercicios 1:.................................................................................................................. 97
Ejercicios 2:.................................................................................................................. 98
TABULACIONES............................................................................................................................ 99
Tipos de tabulaciones...................................................................................................... 99
La Barra de tabulaciones. - .............................................................................................. 99
Pasos para insertar tabulaciones ................................................................................ 99
Ejemplo 1:.................................................................................................................. 101
EDITOR DE ECUACIONES ............................................................................................... 101
Ejercicio editor de ecuaciones de Word........................................................................ 102
Proteger una hoja de Word 2016 .................................................................................. 103
Seguridad de Word 2016............................................................................................... 103
Pasos para asegurar un documento:............................................................................. 103
Combinación de teclados .............................................................................................. 104
CARACTERES ASCII (ALT IZQUIERDA)............................................................................. 105
Como usar la tabla: ............................................................................................................... 105
Bibliografía ................................................................................................................................ 106
UNIDAD I
Microsoft Word 2016
1
Mg. John P. MOSCOSO NORIEGA
MICROSOFT WORD BÁSICO 2016
Capítulo 1
INTRODUCCIÓN A WORD 2016
Microsoft Word 2016 es un procesador de textos, el cual permite elaborar diversos tipos
de documentos como: Oficios, Solicitudes, Cartas, Trípticos, etc.
Microsoft Word 2016 se encuentra integrado a la
familia de Microsoft Office 2016, la cual posee
diversas aplicaciones y permitirá realizar trabajos
de manera profesional.
Pasos para ingresar a Microsoft Word 2016
1era Forma
Hacer clic en el botón Inicio.
Hacer clic en Todos los Programas.
Hacer clic en la carpeta Microsoft Office.
Hacer clic en el ícono de Microsoft Word
2016
2da Forma
1. Hacer doble clic sobre el icono de Acceso directo de
Microsoft Word 2016, que se encuentra
en el escritorio.
3ra Forma
Presionar las teclas
+
2. En el cuadro de la ventana de Ejecutar escribir: WinWord
2
Mg. John P. MOSCOSO NORIEGA
MICROSOFT WORD BÁSICO 2016
La Ventana de Microsoft Word 2016
Contiene todas las herramientas que utilizaremos para crear nuestros documentos, las
aplicaciones se encuentran distribuidas en la Cinta de Opciones, en Fichas y Grupos.
1
2
3
4
13
5
8
12
6
9
7
11
10
1. Barra de Título (Muestra el nombre del Documento)
2. Barra de Herramientas de Acceso Rápido.
3. Botones de Control (Minimizar, Maximizar, Cerrar)
4. Fichas o Pestañas (Ficha Inicio, Insertar, Diseño de Página, Referencias, etc.)
5. Grupo de Botones (Portapapeles, Fuentes, Párrafo)
6. Regla (Horizontal y Vertical)
7. Hoja de Trabajo (área donde se inserta el texto, imágenes, formas, etc.)
8. Cursor (Marcador de inicio del texto)
9. Barra de desplazamiento (Vertical y Horizontal)
10. Barra de Estado
11. Botones de Vista (Formas de visualizar un documento)
12. Zoom (Aumenta o reduce el tamaño de visualización del documento
13. Cuenta de usuario
La Cinta de Opciones
Está diseñada para encontrar rápidamente los comandos organizados en grupos
lógicos y reunidos en fichas, de acuerdo al tipo de actividad. Para reducir las pestañas
y grupos, algunas fichas solo se muestran cuando son necesarias.
3
Mg. John P. MOSCOSO NORIEGA
MICROSOFT WORD BÁSICO 2016
Formato de Texto
Las opciones para aplicar formato requieren que primero
seleccione el texto a párrafo, a continuación, veremos los
formatos más usados.
Cambiar el tipo de fuente
Para cambiar el tipo de fuente, sigue los pasos que verás a
continuación:
1. Selecciona el texto a modificar.
2. Haz clic en la flecha que encuentras junto al cuadro.
3. Se desplegará una lista con todos los tipos de fuentes o
letras.
Mueve el cursor sobre las diferentes fuentes y podrás
ver como luciría en el documento
4. Haz clic en tu tipo de fuente o letra que quieras en tu
documento.
Cambiar tamaño de fuente
Para modificar el tamaño de fuente realiza los siguientes pasos:
1. Selecciona el texto a modificar.
2. Haz clic en la flecha que encuentras junto al cuadro de tamaño de fuente.
3. Se desplegará una lista con diferentes valores. Puedes mover el cursor sobre ellos
para que veas como luciría cada tamaño en tu documento.
4. Haz clic en tu tamaño de fuente que quieras para tu documento.
1.
2.
3.
4.
4
Cambiar el color de la fuente
Para modificar el color del texto, sigue los
siguientes pasos:
Selecciona el texto que quieras modificar el color.
Haz clic en la flecha que se encuentra junto al
comando color de fuente.
Se muestra una paleta de colores. Ahora, pasa el
mouse sobre cualquiera de ellos y verás cómo
luciría el texto en él.
Haz clic sobre el color de texto que deseas elegir.
Mg. John P. MOSCOSO NORIEGA
MICROSOFT WORD BÁSICO 2016
1.
2.
3.
4.
1.
2.
3.
Resaltar texto en Word 2016
Para resaltar algún párrafo o frase, sigue los siguientes
pasos:
Selecciona el texto que deseas resaltar
Haz clic en el en la flecha que se encuentra junto al comando
resaltado.
Mueve el cursor sobre la paleta de colores y verás cómo
luciría el párrafo o frase seleccionado con el resaltado.
Haz clic en el color de resaltado.
Aplicar Negrita, Cursiva y Subrayado
Selecciona el texto al cual aplicarás una de las tres opciones.
Haz clic sobre el comando Negrita (N), Cursiva (k) o Subrayado (S)
Observa el texto y verás que la opción que elegiste se aplicó.
Cambiar a mayúsculas y minúsculas
Para cambiar un texto a mayúsculas o minúsculos no
necesitas borrar el texto. Word 2016 tiene un
comando con el que puedes hacerlo de forma
automática:
1. Selecciona el texto que deseas modificar.
2. Haz clic en el comando Cambiar a mayúsculas.
3. Escoge la opción deseada y haz clic.
Alineación de Texto en Word 2016
1. Selecciona el texto que deseas alinear.
2. Escoge cómo quieres alinear el texto haciendo clic en una de estas opciones:
3. Alinear texto a la Izquierda, Centrar, Derecha y Justificar.
5
Mg. John P. MOSCOSO NORIEGA
MICROSOFT WORD BÁSICO 2016
Guardar un Documento en Word 2016
Una vez que hemos escrito o insertado elementos en el documento, debemos guardarlo
para utilizarlo posteriormente. Seguiremos los siguientes pasos:
1. Hacer clic en la
pestaña Archivo
2. Hacer clic en la
opción Guardar
Como
3. Hacer clic en
Examinar
4. Indicar las
unidades donde
desea Guardar
5. Escriba el nombre
para el Documento
6
6. Hacer clic en el
botón Guardar
Mg. John P. MOSCOSO NORIEGA
MICROSOFT WORD BÁSICO 2016
Así tendremos guardado nuestro documento con el nombre determinado
que se visualiza en la barra de título y se creará un archivo en la carpeta
indicada.
Otra Forma de guardar un documento
Haz clic en el botón Guardar que se encuentra en la barra de herramientas de
acceso rápido.
Presionando las teclas Ctrl + G.
También presionando la tela F12
Recuerda:
Para crear un nuevo documento, es decir un documento en blanco puedes presionar las
teclas Ctrl + U
Desplazamiento a través del documento
El cursor es la línea vertical parpadeante que indica la posición donde se inserta el texto,
cuando se escribe un documento es muy común necesitar trasladar el cursor a una
nueva posición (normalmente se utilizan las teclas direccionales).
Si se utiliza el mouse, dar clic sobre el lugar donde desee desplazar el punto de
inserción.
Si se utiliza el teclado, Word ofrece una serie de atajos que aparecen en la siguiente
tabla.
7
Mg. John P. MOSCOSO NORIEGA
MICROSOFT WORD BÁSICO 2016
Para moverse
Una línea hacia arriba
Una línea hacia abajo
Una palabra a la izquierda
Una palabra a la derecha
Al principio de la línea
Al final de la línea
Al principio del párrafo actual
Al principio del párrafo anterior
Al principio del siguiente párrafo
Arriba una pantalla
Abajo una pantalla
Al principio de la página siguiente
Al principio de la página anterior
Al principio de la pantalla
Al final de la pantalla
Al final del documento
Al principio del documento
Teclado
<Flecha Arriba>
<Flecha Abajo>
<Ctrl> + <Flecha izquierda>
<Ctrl> + <Flecha derecha>
<Inicio>
<Fin>
<Ctrl>+<Flecha Arriba>
<Ctrl>+<Flecha Arriba>(doble)
<Ctrl>+<Flecha Abajo>
<Re Pág>
<Av Pág>
<Ctrl>+<AvPág>
<Ctrl>+<Re Pág>
<Alt>+<Ctrl>+<Re Pág>
<Alt>+<Ctrl>+<AvPág>
<Ctrl>+<Fin>
<Ctrl>+<Inicio>
Tecla Retroceso: Borra los caracteres de a uno hacia la izquierda.
Tecla Suprimir: Borra los caracteres de a uno hacia la derecha.
Ejemplos para realizar en casa
Con la ayuda de tu profesor realizar los siguientes textos (Respetar las
mayúsculas, minúsculas y los signos de puntuación).
Ejercicio 1
Ejercicio 2
Ejercicio 3
8
Mg. John P. MOSCOSO NORIEGA
MICROSOFT WORD BÁSICO 2016
Ejemplo 1:
Digitar el texto con fuente Arial, tamaño 16, y guardarlo en Disco local D.
El Tiburón azul
Había una vez un niño llamado Martín, era un niño bueno que amaba mucho a
los animales. Su padre era pescador y salía en su lancha todos los días a
trabajar. Un día en las redes de su padre cayó un pequeño tiburón azul y el niño
lo arrojo de nuevo al mar. Pasó el tiempo, cuando Martín era un jovencito y
ayudaba a su padre a pescar, cayó de la lancha en una zona de tiburones. Todos
pensaron que Martín iba a morir cuando veloz un gran tiburón azul lo salvó,
llevándolo a la orilla, era el mismo tiburoncito que Martín había salvado.
Ejemplo 2:
Digitar el texto con fuente Comic Sans, tamaño 16, y guardarlo en Disco local D.
El Pirata malvado
Había una vez un barco con un pirata malvado y su tripulación. Una isla con un
mapa escondido y un enorme cofre lleno de riqueza enterrado. Y el pirata más
malvado que los demás quería el mapa y luego el cofre con su llave. Un día los
piratas fueron a buscar comida a la isla y cortaron una palmera llena de cocos
y de repente cayó el mapa. Luego fueron al barco y le dijeron al capitán cruel y
malvado: ha caído el mapa y responde el capitán: ¿cómo que ha caído?
Responden: de una palmera, y luego el capitán dice: da igual, es nuestro.
Fueron a la isla y desenterraron el cofre y fueron los piratas más ricos del
mundo pirata.
Ejemplo 3:
Digitar el texto con fuente Berlín Sans FB, tamaño 16, y guardarlo en Disco local
D.
El Árbol Mágico
Hace mucho tiempo, un niño paseaba por un prado en cuyo centro encontró
un árbol con un cartel decía: soy un árbol encantado, si dices las palabras
mágicas, lo verás. El niño trató de acertar el hechizo y probó con abracadabra
y muchas otras, pero nada. Rendido, se tiró suplicante, diciendo: “¡¡por favor,
arbolito!!”, y entonces, se abrió una gran puerta en el árbol. Todo estaba
oscuro, menos un cartel que decía: “sigue haciendo magia”. Entonces el niño
dijo “¡¡Gracias, arbolito!!”, y se encendió dentro del árbol una luz que
alumbraba un camino hacia una gran montaña de juguetes y chocolate. El niño
pudo llevar a todos sus amigos a aquel árbol y tener la mejor fiesta del mundo,
y por eso se dice siempre que “por favor” y “gracias”, son las palabras mágicas.
9
Mg. John P. MOSCOSO NORIEGA
MICROSOFT WORD BÁSICO 2016
PRÁCTICA DIRIGIDA N°01
1- ¿Qué es Microsoft Word?
__________________________________________________________________
__________________________________________________________________
2- Indicar una manera de Ingresar a Microsoft Word.
__________________________________________________________________
__________________________________________________________________
3- ¿Cómo está organizada la Cinta de Opciones?
__________________________________________________________________
__________________________________________________________________
4- ¿Cómo se guarda un documento?
__________________________________________________________________
__________________________________________________________________
5- Digitar el siguiente texto con Fuente: Comic Sans Ms; Tamaño: 16.
Guardar el trabajo en el Disco Local D.
Efectos beneficiosos del ejercicio
El ejercicio es bueno para todos las partes del cuerpo, incluyendo
la mente. El ejercicio hace que el cuerpo produzca endorfinas,
unas sustancias químicas que nos hacen sentir en paz y felices.
El ejercicio puede ayudar a algunas personas a dormir mejor.
También puede ayudar en los problemas de salud mental, como la
depresión leve y la baja autoestima.
El ejercicio puede proporcionar una verdadera sensación de
logro y orgullo cuando se alcanzan determinadas metas, como
batir el record personal de 100 metros libres.
El ejercicio ayuda a envejecer bien. Las mujeres son
especialmente proclives a un trastorno denominado osteoporosis
(debilitamiento de los huesos) cuando se hacen mayores. Los
estudios han constatado que los ejercicios que implican cargar el
propio peso, como correr o andar deprisa, ayuda a las chicas y a
los chicos a mantener fuertes los huesos.
10
Mg. John P. MOSCOSO NORIEGA
MICROSOFT WORD BÁSICO 2016
Abrir un documento en Word 2016
Para visualizar documentos que anteriormente hemos elaborado o utilizarlo
como modelo para crear otro, se realiza los siguientes pasos:
1. Hacer clic en la
pestaña Archivo
3. Hacer clic en la
Opción Abrir
2. Indicar la carpeta o unidad de disco
donde se encuentra el Documento.
4. Hacer clic en el Botón Abrir.
Así se podrá visualizar nuevamente el contenido del documento, el cual
podremos modificar, imprimir o guardarlo nuevamente.
Recuerda: Para poder abrir un documento existente, puedes presionar las teclas Ctrl + A
11
Mg. John P. MOSCOSO NORIEGA
MICROSOFT WORD BÁSICO 2016
Cerrar un Documento en Word
Al terminar de trabajar con un documento se debe cerrar para ello se presiona el botón
Cerrar que se encuentra en la barra de título.
Recuerda: Para cerrar un documento puedes presionar las teclas Alt + F4
Configurar Página
Pasos para configurar página
Hacer clic en la Pestaña Formato, se nos muestra opciones con las que se
puede modificar Márgenes, Orientación, Saltos de Página, Tamaño,
Columnas, etc.
Pasos para configurar Márgenes
1. Hacer clic en Pestaña Formato, luego en la
herramienta Márgenes.
2. Puedes hacer en un Margen establecido o puedes
hacer clic en la opción Márgenes Personalizados.
Pasos para configurar Orientación de Página
1.
12
Hacer clic en Pestaña Diseño de Página, luego en la
herramienta Orientación.
2.
Hacer clic en la opción Horizontal.
Mg. John P. MOSCOSO NORIEGA
MICROSOFT WORD BÁSICO 2016
Pasos para configurar Tamaño de Página
1. Hacer clic en Pestaña Formato, luego en la
herramienta Tamaño.
2. Puedes elegir un Tamaño establecido o puedes hacer
clic en Más tamaños de papel.
Pasos para acceder al cuadro de diálogo del botón márgenes:
1. Clic en la Pestaña Formato
2. Clic en la opción Márgenes.
3. Clic en Márgenes Personalizados.
En el cuadro de diálogo del botón Márgenes podemos fijar
las márgenes tecleando los cm. Deseados en cada campo.
Ejemplo:
Digitar los párrafos y aplicar los formatos:
La página debe ser: Tamaño A4, Margen Ancho
Fuente: Arial, Tamaño de Fuente: 20, Mayúscula y Color Rojo para el
Título
Fuente: Comic Sans y Tamaño de fuente: 16 para los subtítulos.
Fuente: Times New Román, Tamaño de fuente: 12; para el Contenido
o párrafo.
Guardarlo en el Disco Local D
13
Mg. John P. MOSCOSO NORIEGA
MICROSOFT WORD BÁSICO 2016
LAS PLANTAS
Hay plantas en casi todas las zonas del planeta, tanto en la tierra como dentro del agua.
Las plantas son seres vivos capaces de fabricar su propio alimento. Las partes
principales son:
La raíz
Es el órgano que crece bajo la tierra. Es más gruesa por la zona más cercana al tallo y
va estrechándose conforme se aleja de él.
El tallo
En la mayoría de las plantas el tallo crece en sentido contrario a la raíz, partiendo del
suelo hacia arriba. Conforme se va elevando, de él salen otros tallos secundarios o ramas
que sujetarán las hojas, las flores y los frutos.
Las hojas
La mayor parte de las plantas tienen las hojas verdes, son planas y se inclinan hacia la
luz del solar.
El Pirata malvado
Había una vez un barco con un pirata malvado y su tripulación. Una isla con un
mapa escondido y un enorme cofre lleno de riqueza enterrado. Y el pirata más
malvado que los demás quería el mapa y luego el cofre con su llave. Un día los
piratas fueron a buscar comida a la isla y cortaron una palmera llena de cocos
y de repente cayó el mapa. Luego fueron al barco y le dijeron al capitán cruel y
malvado: ha caído el mapa y responde el capitán: ¿cómo que ha caído?
Responden: de una palmera, y luego el capitán dice: da igual, es nuestro.
Fueron a la isla y desenterraron el cofre y fueron los piratas más ricos del
mundo pirata.
14
Mg. John P. MOSCOSO NORIEGA
MICROSOFT WORD BÁSICO 2016
PRÁCTICA DIRIGIDA N°02
Digitar los párrafos y aplicar los formatos:
La página debe tener: Tamaño A4, Márgenes 3cm todos.
El título debe estar Centrado y los párrafos justificados.
Fuente: Comic Sans, Tamaño de fuente: 16 y color para el Título
Fuente: Arial, Tamaño de fuente: 12; para el Contenido o párrafo.
Aplicar Negrita, cursiva y subrayado a 3 palabras en cada párrafo
Guardarlo en Disco local D.
FIESTAS PATRIAS DEL PERÚ
Las Fiestas Patrias del Perú se celebran cada año los días 28 y 29 de Julio y se
celebra básicamente la declaración de la independencia del país de la Corona
Española. Durante estos días todo el país se llena de Patriotismo, estos dos
días son proclamados días festivos y feriados nacionales.
Por ello todo el país celebra, muchas personas viajan al interior del país y otras
más bien se quedan en la ciudad capital disfrutando de las diversas actividades
como espectáculos musicales y todo el folklore peruano. Es bastante tradicional
que se lleve a cabo “El desfile Cívico Militar” el cual se realiza en la Avenida Brasil
muy cerca del Campo de Marte, es un desfile donde participan diversos
organismos y entidades del estado, así como las Fuerzas Armadas y Policía
Nacional, entre otros.
Digitar los párrafos y aplicar los formatos:
La página debe tener: Tamaño A4, Márgenes 2cm todos.
El título debe estar Centrado y los párrafos justificados.
Fuente: Comic Sans, Tamaño de fuente: 16 y color para el Título
Fuente: Arial, Tamaño de fuente: 12; para el Contenido o párrafo.
Guardarlo en Disco local D.
MEMORIA USB
Una memoria USB (Universal Serial Bus; en inglés pendrive, USB flash drive) es un
pequeño dispositivo de almacenamiento que utiliza memoria flash para guardar la
información que puede requerir y no necesita baterías (pilas). La batería era necesaria en
los primeros modelos, pero los más actuales ya no la necesitan. Estas memorias son
resistentes a los rasguños (eternos) al polvo y algunos al agua, que han afectado a las
formas previas de almacenamiento portátil, como los disquetes, discos compactos y los
DVD.
15
Mg. John P. MOSCOSO NORIEGA
MICROSOFT WORD BÁSICO 2016
FORMAS
Las formas son dibujos preestablecidos en Microsoft Word, se utiliza para
resaltar el contenido del documento a través de líneas, flechas, etc. Las formas
están agrupadas en: Líneas, formas básicas, flecha de bloque, diagrama de flujo,
etc.
1. Hacer clic en la
Pestaña Insertar
3. Hacer clic en la
opción Formas
4. Hacer clic en una
de las formas
2. Arrastra en diagonal
para dibujarla en el
Documento.
Aplicar Formato a las Formas
Al seleccionar una forma, Microsoft Word mostrara en la Cinta de opciones las
Herramientas de dibujo donde veremos las Fichas Formato. Para aplicar estilo
siga los pasos:
2. Hacer clic en uno de
los Estilos de forma
16
1. Hacer clic en la
ficha Formato.
Mg. John P. MOSCOSO NORIEGA
MICROSOFT WORD BÁSICO 2016
Ejemplos para realizar en clase
Con la ayuda de tu profesor realizar los siguientes diseños con formas:
Diseño 1:
CUIDEMOS
EL
AGUA
Diseño 2:
EQUIPO
Diseño 3:
CHINITO
BAD
BOY
17
Mg. John P. MOSCOSO NORIEGA
MICROSOFT WORD BÁSICO 2016
WordArt
Es una herramienta de Microsoft Word que permite crear textos estilizados con
varios efectos especiales, tales como texturas, contornos y otras manipulaciones
que no están disponibles a través del formato fuente estándar.
Por ejemplo: Podemos crear sombras, rotar, doblar, anchar, cambiar de color y
estirar la forma del texto. WordArt está disponible en 30 diferentes estilos
predefinidos en Microsoft Word.
Para crear WordArt realizaremos los siguientes pasos:
Pasos Para Insertar Wordart
1. Hacer clic en la Pestaña Insertar.
2. Hacer clic en la herramienta WordArt
Hacer clic en uno de
los modelos
Digitar y aplicar
formatos
Aplicar Formato a WordArt
Al insertar un WordArt, en la Cinta de opciones se mostrará la opción
Herramientas de dibujo donde observaremos la Pestaña Formato.
Para aplicar un efecto de texto realizar los siguientes pasos:
18
Mg. John P. MOSCOSO NORIEGA
MICROSOFT WORD BÁSICO 2016
1. Hacer clic en la Pestaña
Formato.
2. Hacer clic en la Efectos de
texto.
3. Hacer clic en la opción
Transformar.
4. Hacer clic en un
modelo de
transformación
5. El texto se
observará
finalmente así:
19
Mg. John P. MOSCOSO NORIEGA
MICROSOFT WORD BÁSICO 2016
PRÁCTICA DIRIGIDA N°03
1- Qué son las formas y para qué sirven?
__________________________________________________________________
__________________________________________________________________
2- Diseña las siguientes formas
3- Diseña las siguientes frases con WordArt
20
Mg. John P. MOSCOSO NORIEGA
MICROSOFT WORD BÁSICO 2016
Insertar Viñetas
Las viñetas, también llamadas “Bullets”, pueden ser usados para ordenar y
jerarquizar listas de un documento.
A continuación, se observará como añadir nuevas viñetas, ya sean numéricas,
simbólicas o alfabéticas.
Pasos para insertar viñetas:
Hacer clic en la Pestaña Inicio
Hacer clic en la herramienta viñeta
Hacer clic en un modelo de viñeta
Países de América
Argentina
Brasil
Bolivia
Colombia
Chile
Ecuador
Paraguay
Perú
Uruguay
Venezuela
Si quieres cambiar de modelo de viñeta, selecciona el texto insertado y haces
clic en las opciones de viñetas, clic en un modelo de viñeta y listo.
21
Mg. John P. MOSCOSO NORIEGA
MICROSOFT WORD BÁSICO 2016
Usar símbolo de viñetas
Pasos para insertar símbolos como viñetas
1- Hacer clic en una opción de viñetas
simbólicas.
2- Hacer clic en la opción Definir nueva
viñeta
3- Hacer clic en la opción Símbolo
4- Hacer clic en el campo selección Fuente, para elegir una fuente disponible. Las
fuentes Webdings, Wingdings y Symbol cuentan con variedad de opciones y
útiles símbolos que puedes escoger.
5- Hacer clic en un símbolo que se muestra en el cuadro
anterior.
6- Hacer clic en Aceptar y notarás que aparecerá una pre
visualización.
7- Hacer clic en Aceptar para aplicar la nueva viñeta al
documento.
22
Mg. John P. MOSCOSO NORIEGA
MICROSOFT WORD BÁSICO 2016
Columnas
Es una herramienta que permite dividir la hoja del documento en partes
proporcionales. La división en columnas es útil para escribir revistas, periódicos
o publicaciones académicas.
Pasos para insertar Columnas:
1- Hacer clic en la pestaña Formato
2- Hacer clic en la herramienta Columnas
3- Selecciona el número de columnas que deseas
insertar en el documento.
Recuerda: Si deseas que el texto ya no se encuentre organizado en columnas, solo
debes hacer clic en el comando columnas y luego seleccionar la opción Una.
Realiza el siguiente ejemplo y guárdalo en tu carpeta del Disco D.
Historia del Baloncesto
El Baloncesto nació en 1891 en Estados Unidos, concretamente en la
Universidad de YMCA, Springfield (Massachussets), donde se estudiaba la
carrera de Educación Física y se impartían cursos prácticos de atletismo, rugby,
ciclismo y gimnasia.
James Naismith, profesor de Educación Física, quiso crear un deporte de equipo
que se pudiera practicar en el gimnasio durante el frío invernal. Después de
analizar los deportes que se practicaban en aquel momento, como el rugby, el
fútbol, el béisbol, etc., redactó once normas de un juego, que hoy se conoce
como el Baloncesto.
Naismith colocó dos cestas de melocotones clavadas en los extremos de una
pista, a 3'05 m del suelo. De aquí surgió el nombre de basketball (baloncesto),
palabra compuesta inglesa que define el objetivo del juego: introducir la pelota
dentro de una cesta.
Este deporte fue difundido por todo el mundo por los alumnos de Springfield. El
auténtico impulso europeo lo recibió gracias a los soldados estadounidenses que
participaron en la Segunda Guerra Mundial, que practicaban a menudo este
deporte en los momentos de esparcimiento.
En los Juegos Olímpicos de Ámsterdam en 1928 y en el de Los Ángeles en 1932,
fue deporte de exhibición, pero en los de Berlín en 1936 ya fue incorporado al
programa oficial olímpico. El baloncesto femenino no fue olímpico hasta los
Juegos de Montreal, en 1976.
23
Mg. John P. MOSCOSO NORIEGA
MICROSOFT WORD BÁSICO 2016
Pasos para activar línea entre Columnas:
123456-
Selecciona el texto digitado.
Hacer clic en la pestaña Diseño de Página
Hacer clic en la herramienta Columnas
Hacer clic en Más Columnas
Aparecerá la ventana Columnas
Hacer clic en el recuadro Línea
entre Columnas
7- Hacer clic en Aceptar
Historia del Baloncesto
El Baloncesto nació en 1891 en Estados Unidos, concretamente en la
Universidad de YMCA, Springfield (Massachussets), donde se estudiaba la
carrera de Educación Física y se impartían cursos prácticos de atletismo, rugby,
ciclismo y gimnasia.
James Naismith, profesor de Educación Física, quiso crear un deporte de equipo
que se pudiera practicar en el gimnasio durante el frío invernal. Después de
analizar los deportes que se practicaban en aquel momento, como el rugby, el
fútbol, el béisbol, etc., redactó once normas de un juego, que hoy se conoce
como el Baloncesto.
Naismith colocó dos cestas de melocotones clavadas en los extremos de una
pista, a 3'05 m del suelo. De aquí surgió el nombre de basketball (baloncesto),
palabra compuesta inglesa que define el objetivo del juego: introducir la pelota
dentro de una cesta.
Este deporte fue difundido por todo el mundo por los alumnos de Springfield. El
auténtico impulso europeo lo recibió gracias a los soldados estadounidenses que
participaron en la Segunda Guerra Mundial, que practicaban a menudo este
deporte en los momentos de esparcimiento.
En los Juegos Olímpicos de Ámsterdam en 1928 y en el de Los Ángeles en 1932,
fue deporte de exhibición, pero en los de Berlín en 1936 ya fue incorporado al
programa oficial olímpico. El baloncesto femenino no fue olímpico hasta los
Juegos de Montreal, en 1976.
Recuerda: Para realizar un Salto de Columna debes presionar las teclas CTRL +
SHIFT + ENTER, Podrás avanzar de una columna a la siguiente columna.
24
Mg. John P. MOSCOSO NORIEGA
MICROSOFT WORD BÁSICO 2016
PRÁCTICA DIRIGIDA N°04
1. Realiza el siguiente trabajo con Columnas, Teniendo en cuenta:
La página debe ser Tamaño A4
Aplicar viñetas a los elementos de cada lista.
Aplicar color a cada Título
Aplicar 2 columnas
LISTA DE OFFICE
Microsoft Word
Microsoft Excel
Microsoft PowerPoint
Microsoft Access
Microsoft Publisher
Microsoft InfoPath
LISTA DE DISEÑO
CorelDrawX5
Photoshop
Indesing
Illustrator
3DMax
Premiere Pro
LISTA DE NAVEGADORES
Internet Explore
Mozilla Firefox
Google Chrome
Opera
Netscape
Mosaic
25
LISTA DE PÁGINAS WEB
Youtube
Google
Hotmail
Facebook
Yahoo
Wikipedia
LISTA DE ANTIVIRUS
EsetNod 32
Antivir
Norton
Panda
MacCaffe
Kaspersky
LISTA DE ACCESORIOS
Paint
WordPad
Calculadora
Teclado de Pantalla
Bloc de Notas
Ampliado
Mg. John P. MOSCOSO NORIEGA
MICROSOFT WORD BÁSICO 2016
Interlineado
Es el espacio que se manifiesta entre cada reglón del documento.
Pasos para configurar el interlineado:
1. Selecciona el párrafo o el texto insertado
2. Hacer clic en el Grupo Párrafo.
3. Elige un tipo de Interlineado
4. El Espaciado Anterior y Posterior debe tener el valor de 0 pto.
5. Clic en Aceptar
Finalmente, el párrafo se visualizará de la siguiente manera con Interlineado
Sencillo.
El aprendizaje es producto de la práctica en cuanto aprende solamente
como consecuencia de las actividades concretas y de las experiencias que
cada uno vive. Además, el aprendizaje puede ser el cambio relativamente
permanente en la potencialidad de responder, incluso, es un cambio en
la disposición o capacidad humana que puede ser retenido y que no es
simplemente atribuible al proceso de crecimiento, es decir, implica un
cambio en la capacidad, disposición o potencialidad de responder.
26
Mg. John P. MOSCOSO NORIEGA
MICROSOFT WORD BÁSICO 2016
Encabezado y Pie de Página
El encabezado es el área de la parte superior de una página en la que se puede
insertar un texto o una imagen que permita identificar un documento. El pie de
Página es el área de la parte inferior de una página en la que se puede insertar
un texto o una imagen que permita identificar un documento.
Por ejemplo, en una biografía, incluir su nombre completo para dejar en claro de
quien se trata en la biografía. El nombre de una Institución o empresa, etc.
Pasos para insertar Encabezado:
1. Hacer clic en la Pestaña Insertar.
2. Hacer clic en la opción
Encabezado.
3. Elegir un modelo de encabezado
para el documento.
4. Digita el texto que quieras que
contenga el encabezado.
5. Hacer clic en el botón Cerrar que se
encuentra en la Pestaña Diseño de
la
Cinta
de
opciones
de
Herramientas para encabezado y
Pie de página para cerrar el
encabezado.
Seleccionamos el
encabezado
Cerramos
27
Mg. John P. MOSCOSO NORIEGA
MICROSOFT WORD BÁSICO 2016
Práctica Dirigida N° 05
1. Realiza el siguiente trabajo con Encabezado y Pie de Página:
28
Mg. John P. MOSCOSO NORIEGA
MICROSOFT WORD BÁSICO 2016
Imágenes de Archivo
Pasos para Insertar Imagen
1. Hacer clic en la Pestaña Insertar.
2. Hacer clic en la opción Imagen.
3. Aparecerá una ventana de dialogo, la cual te permitirá buscar el sitio donde
tienes la imagen que deseas insertar.
4. Hacer clic en una imagen deseada.
5. Hacer clic en la opción Insertar
6.
2
1
4
5
Observarás que la imagen insertada se ubica dentro del documento.
29
Mg. John P. MOSCOSO NORIEGA
MICROSOFT WORD BÁSICO 2016
Letra Capital
La letra capital es una letra que resalta al inicio de un párrafo, es de mayor
tamaño que las demás, estas a menudo ocupan importantes renglones a lo alto
de cada fila.
La letra capital es una excelente técnica para dar apariencia solemne a tus
documentos de Word. También son conocidas como texto periodístico
Consisten en insertar la letra inicial de un párrafo en un tamaño mayor al del
resto, como era la usanza en las prensas antiguas.
Pasos para insertar Letra Capital
1.
2.
3.
4.
5.
Selecciona la primera letra del Párrafo que lograste digitar.
Hacer clic en la Pestaña Insertar.
Hacer clic en la herramienta Letra Capital.
Hacer clic en la opción En texto.
El texto se visualizará de la siguiente manera
- Realiza el siguiente trabajo con Letra Capital:
DÍA DE LA FAMILIA PERUANA
C
ada segundo domingo de setiembre, se celebra el Día de la Familia Peruana, en
una jornada impulsada por la Iglesia Católica, que reúne a padres e hijos en
diferentes actividades, sobre todo eclesiásticas.
La familia es el núcleo de la sociedad, y celebrar su día amerita vivir esta jornada con
verdadera valoración y reconocimiento.
La Familia debe ser conmemorada en familia. Motivo para reunirse. Motivo para
plantearnos puntos según el rol que nos toca desempeñar dentro de ella: padre, madre,
abuelo, hijo, sobrino, tío. Motivo para criticarnos con respeto. Motivo para construir
solidariamente. Motivo para consolidarnos. Motivo para dar ese tiempo que nos falta en
la semana. Motivo para ser Familia.
E
n la familia se cultivan los valores y los principios éticos y/o morales para
ayudar a la sociedad. El valor de la familia se basa fundamentalmente en la
presencia física, mental y espiritual de las personas en el hogar, con
disponibilidad al diálogo y a la convivencia, haciendo un esfuerzo por cultivar
los valores en la persona misma, y así estar en condiciones de transmitirlos y
enseñarlos. Algunos de los valores más importantes para vivir en familia son: unión,
honestidad, solidaridad, amor, respeto y tradición.
30
Mg. John P. MOSCOSO NORIEGA
MICROSOFT WORD BÁSICO 2016
Práctica Dirigida N°06
1- ¿Qué es el Interlineado?
_______________________________________________________________
_______________________________________________________________
2- ¿Qué es el encabezado y Pie de página?
_______________________________________________________________
_______________________________________________________________
3- ¿Qué es la Letra Capital?
_______________________________________________________________
_______________________________________________________________
4- Realiza el siguiente documento:
31
Mg. John P. MOSCOSO NORIEGA
MICROSOFT WORD BÁSICO 2016
LAS TABLAS
Las tablas son estructuras formadas por columnas y filas, los
cuadros que las conforman se llaman celdas y se pueden
insertar con texto y gráficos. Las tablas se utilizan a menudo
para organizar y presentar información.
Pasos para insertar una tabla
Hacer clic en la Pestaña Insertar
Hacer clic en Tablas
Indicar el número de cuadriculas de filas y columnas.
N°
Nombres
Apellidos
Edad
1
Erika Maribel
Vargas Rosas
19
2
Delia Jazmín
Guerra Pozo
21
3
Maribel Raquel
Salinas Romero
17
Aplicar Estilos de Tabla
1.
2.
3.
4.
Seleccionar la Tabla insertada
Aparecerá el grupo Herramientas de Tabla.
Hacer clic en la Pestaña Diseño
Elige un Estilo de Tabla
5. Finalmente, la tabla se observará de la siguiente manera
También podemos crear una tabla indicando el número de columnas y filas.
32
Mg. John P. MOSCOSO NORIEGA
MICROSOFT WORD BÁSICO 2016
Insertar una tabla indicando número de columnas y filas
Hacer clic en la Pestaña Insertar
Hacer clic en Tablas
Hacer clic en la opción Insertar Tabla
Indicar el número de columnas y filas
Hacer clic en aceptar
- Crear la siguiente tabla de 3 x 7
N°
Nombres
Cantidad
1
Azúcar en bolsa
7
2
Leche en caja
4
3
Atún en trozos
6
4
Fideos para tallarín
5
5
Chocolate par taza
3
6
Harina preparada
9
Combinar Celdas de una tabla
1. Seleccionar las celdas a combinar
2. Hacer clic en la Pestaña Presentación del Grupo Herramientas de Tabla
3. Hacer clic en Combinar celdas.
4. Finalmente, las celdas de la tabla se observarán de la siguiente manera:
33
Mg. John P. MOSCOSO NORIEGA
MICROSOFT WORD BÁSICO 2016
Ejercicios
Con la ayuda de tu profesor realizar las siguientes tablas:
Tabla N°01
LISTA DE PRODUCTOS
Nombre
Regla de 30 cm
Papel Bond
Lapicero Azul
Cuaderno de Dibujo
TOTAL
N°
1
2
3
4
Precio
1,5
3,5
0,5
4,0
9,5
Tabla N°02
N°
Nombre
Nota1
Nota2
Promedio
01
Raquel
18
15
17
02
Tania
05
12
07
03
Fabiola
12
17
15
04
Gabriel
10
12
11
05
Mercedes
15
06
11
Tabla N°03
HORARIO 2012
HORA
LUN
MAR
MIE
JUE
VIE
1
Algebra
Historia
Informática
Raz. Verbal
Arte
2
Algebra
Historia
Religión
Raz. Verbal
Arte
R
E
C
R
E
O
3
Gramática
Geometría
Biología
Raz. Mat.
Física
4
Gramática
Geometría
Biología
Raz. Mat.
Física
Tabla N°04
34
Mg. John P. MOSCOSO NORIEGA
MICROSOFT WORD BÁSICO 2016
Dividir Celdas de una tabla
1.
2.
3.
4.
Seleccionar las celdas a dividir
Hacer clic en la Pestaña Presentación del Grupo Herramientas de Tabla
Hacer clic en Dividir celdas.
Aparecerá la ventana de Dividir celdas, indica el número de columnas y filas
para dividir.
5. Finalmente, las celdas de la tabla se observarán de la siguiente manera:
Insertar Filas y Columnas en una Tabla
1. Hacer clic en la fila o columna que deseamos agregar.
2. Hacer clic en la Pestaña Presentación del Grupo Herramientas de Tabla
3. Hacer clic en la opción Insertar arriba o Insertar abajo, esto es para
agregar Filas.
4. Hacer clic en la opción Insertar Izquierda o Insertar Derecha, esto es
para agregar Columnas.
N°
Estudiantes
Edad
Sexo
Teléfono
01
Carla Prado
18
F
556-4693
02
Susana Quispe
20
F
332-0547
04
Maribel Ortiz
22
F
325-1548
05
Jhojan Ramos
26
M
374-1074
5. Finalmente, la tabla se observará de la siguiente manera, después de
haber insertado filas y columnas adicionales.
N°
Estudiantes
Edad
Sexo
Teléfono
01
Carla Prado
18
F
556-4693
02
Susana Quispe
20
F
332-0547
03
Margarita Tello
15
F
456-2726
04
Maribel Ortiz
22
F
325-1548
05
Jhojan Ramos
26
M
374-1074
35
E-mail
Mg. John P. MOSCOSO NORIEGA
MICROSOFT WORD BÁSICO 2016
Eliminar Filas de una Tabla
1. Seleccionar las filas a eliminar
2. Hacer clic en la Pestaña Presentación del Grupo Herramientas de Tabla
3. Hacer clic en la opción Eliminar.
4. Hacer clic en la opción Eliminar filas.
5. La tabla se visualizará de la siguiente manera.
N°
Estudiantes
Edad
Sexo
Teléfono
01
Carla Prado
18
F
556-4693
02
Susana Quispe
20
F
332-0547
03
Margarita Tello
15
F
456-2726
04
Maribel Ortiz
22
F
325-1548
05
Jhojan Ramos
26
M
374-1074
E-mail
Eliminar Columnas de una Tabla
1. Seleccionar las columnas a eliminar
2. Hacer clic en la Pestaña Presentación del Grupo Herramientas de
Tabla
3. Hacer clic en la opción Eliminar.
4. Hacer clic en la opción Eliminar Columnas.
5. La tabla se visualizará de la siguiente manera:
N°
Estudiantes
Edad
Sexo
Teléfono
01
Carla Prado
18
F
556-4693
02
Susana Quispe
20
F
332-0547
04
Maribel Ortiz
22
F
325-1548
05
Jhojan Ramos
26
M
374-1074
36
Mg. John P. MOSCOSO NORIEGA
MICROSOFT WORD BÁSICO 2016
Práctica Dirigida N°07
1. ¿Qué son las tablas y para qué sirven?
_______________________________________________________________
_______________________________________________________________
2. Diseña la siguiente Tabla.
3ER GRADO A,B,C,D
PROGRAMAS
OBJETIVO
% DE LOGRO
Windows
Manejar archivos, carpetas, iconos.
Reconocimiento de las unidades de
almacenamiento
90%
Word
Reconocer: barras menús, botones,
regla, comandos.
Insertar texto, dar formato,
configuración de página.
90%
DIFICULTADES
Falta de atención en la selección A, la mayoría de alumnos
no tenían computadora. Lentitud al copiar la pizarra de la
clase anterior.
N°
NOMBRES Y
APELLIDOS
CARGO
DIAS DE LA
SEMANA
TOTAL
LUN
MAR
MIE
JUE
VIE
1
2
3
4
5
6
7
8
9
10
TOTAL
37
Mg. John P. MOSCOSO NORIEGA
MICROSOFT WORD BÁSICO 2016
Organigramas
Es un tipo de diagrama con unas características específicas en cuanto a la
estructura y elementos que lo forman. Además, los organigramas son los
elementos gráficos para representar una estructura jerárquica.
Pasos para insertar Organigramas
1. Hacer clic en la Pestaña Insertar.
2. Hacer clic en la Herramienta SmartArt.
3. Hacer clic en una opción Por ejemplo
Jerarquía.
4. Hacer clic en un modelo Jerárquico.
5. Hacer clic en Aceptar
6. El organigrama se visualizará de la siguiente manera.
38
Mg. John P. MOSCOSO NORIEGA
MICROSOFT WORD BÁSICO 2016
7. Digitar la siguiente información en el organigrama.
GERENTE
Secretaria
Ventas
39
Administración
Producción
Mg. John P. MOSCOSO NORIEGA
MICROSOFT WORD BÁSICO 2016
Agregar Formas al organigrama
Al seleccionar el organigrama, Microsoft Word mostrará en la Cinta de opciones
las Herramientas de SmartArt donde observaremos las Pestañas Diseño y
Formato.
1. Seleccionar una forma
2. Hacer clic en la Pestaña
Diseño
3. Hacer clic en Agregar Forma.
4. Hacer clic en una opción, Por
ejemplo, Agregar Forma
debajo.
5. El organigrama se visualizará de la siguiente manera.
6. Digita la siguiente información: Contador y observa finalmente el
organigrama.
40
Mg. John P. MOSCOSO NORIEGA
MICROSOFT WORD BÁSICO 2016
Ejemplos
Gerente
Organigrama 1
Secretaria
Proyectos
Operaciones
Diseño
Distrubición
Prototipo
Marketing
Investigación
de Mercado
Producción
Organigrama 2
M&M
Cursos
Office
Diseño Grafico
Diseño Web
Word
Corel Draw
Investigación
de Mercado
Excel
Protoshop
Fireworks
Power Point
41
Indesing
Dreamweaver
Mg. John P. MOSCOSO NORIEGA
MICROSOFT WORD BÁSICO 2016
Organigrama 3
Hardware
Dispositivos
de Entrada
Teclado
Mouse
USB
PS2
Inalámbrico
Óptico
Dispositivos
de Salida
Webcam
Monitor
Impresora
CRT
Matricial
LCD
Inyección
LED
Laser
Altavoz
Organigrama 4.
42
Mg. John P. MOSCOSO NORIEGA
MICROSOFT WORD BÁSICO 2016
Práctica Dirigida N°08
1. Realiza los siguientes organigramas
43
Mg. John P. MOSCOSO NORIEGA
MICROSOFT WORD BÁSICO 2016
Evaluación Final
Crear el siguiente documento y mostrarlo en una hoja 4 veces.
Institución Educativa Privada
“CUMBRES DEL PERÚ”
COMUNICADO N° 025
El Agustino, 20 de diciembre del 2013
Señor Padre de Familia:
Reciba usted nuestros más cordiales saludos y esperando haber contribuido
en el aprendizaje y educación de su menor hijo en el presente año escolar, a partir
del próximo año 2014 la sección “D” estará conformada por los alumnos que hayan
tenido un mejor rendimiento académico tomando como referencia el Área de Lógico
Matemático, los alumnos que no figuran en la lista serán reagrupados en las
secciones “A”, “B” o “C”.
Atentamente,
Jhojan Ramos Vera
DIRECTOR
1. Realizar la siguiente Composición, aplicar Columnas y Letra Capital
Día de la Primavera
ada 23 de setiembre se celebra el inicio de la estación más mágica del año:
la primavera. Y no sólo eso, también es una fecha oportuna para festejar la
amistad y la juventud. La analogía no puede ser mejor: la naturaleza renace
mostrando su armonía y la juventud, llena de energía, proyecta el mejor
momento en la vida de un ser humano para realizar todo con optimismo.
También se ve a la primavera como la estación más enamoradiza del año. El amor y la
amistad son dos palabras que siempre se tienen presentes en los discursos ofrecidos
por los colegios y demás instituciones los 23 de setiembre.
C
L
o cierto es que no son apreciaciones subjetivas sino más bien están ligadas con
la aparición del calor y el embellecimiento de la naturaleza, dos factores que
propician la mayor relación entre las personas. ¿Quién alguna vez no ha
aprovechado la primavera para salir de la ciudad al campo? Es rico salir de
paseo, aunque sea un domingo de primavera para gozar de las flores y las mariposas,
de los pajaritos que cantan más temprano, del sol que calienta, pero no quema.
D
igamos que hoy el Perú es un país joven que pasa por la mejor de sus
primaveras. Se sabe que estamos en una etapa de crecimiento económico
y que además la identidad nacional se está consolidando como nunca
antes. Los peruanos demostramos que el mundo puede ser nuestro si
queremos, vemos el lado optimista de las situaciones y esto nos hace
“eternos seres primaverales”, idealistas y luchadores. Sigamos dándole por el lado
amigable a todo lo que se nos presente y vamos a tener dentro de muy poco una nación
sólida como las piedras en las que se forjó el gran imperio de los Incas
44
Mg. John P. MOSCOSO NORIEGA
MICROSOFT WORD BÁSICO 2016
45
Mg. John P. MOSCOSO NORIEGA
MICROSOFT WORD BÁSICO 2016
UNIDAD II
PRACTICAS
46
Mg. John P. MOSCOSO NORIEGA
MICROSOFT WORD BÁSICO 2016
Repasando Word I
1. Realizar el siguiente ejercicio aplicando todo lo aprendido en Word I.
47
Mg. John P. MOSCOSO NORIEGA
MICROSOFT WORD BÁSICO 2016
48
Mg. John P. MOSCOSO NORIEGA
MICROSOFT WORD BÁSICO 2016
TABLAS II
Al insertar una tabla y seleccionar las filas, columnas o celdas, Microsoft Word
te mostrará en la Cinta de opciones un Grupo llamado Herramientas de Tabla
donde visualizarás lo siguiente.
1. Las pestañas Diseño y Presentación.
2. Los grupos Tabla, Filas y columnas, Combinar, Tamaño de celda.
Ejercicio 1:
Crear la siguiente tabla de 4x 3 aplicando las opciones de Combinar celdas y
Alineación.
Ejercicio 2:
Crear la siguiente tabla, además inserta 3 filas encima o arriba del empleado
A018, escribe los datos correspondientemente.
Ejercicio 3:
Crear la siguiente tabla de 5 x 7.
49
Mg. John P. MOSCOSO NORIEGA
MICROSOFT WORD BÁSICO 2016
Ejercicio 4:
Crear la siguiente tabla de 5 x 9:
Ejercicio 5:
Crear la siguiente tabla de 6 x 5.
Ejercicio 6:
Crear la siguiente tabla de 3 x 8, y ordenarla de manera ascendente a través
de la Edad.
50
Mg. John P. MOSCOSO NORIEGA
MICROSOFT WORD BÁSICO 2016
Ejercicio 7:
1. Crear el siguiente Horario, utilizando la herramienta Tablas, Margen Estrecho y Orientación Horizontal.
51
Mg. John P. MOSCOSO NORIEGA
MICROSOFT WORD BÁSICO 2016
FORMAS CON IMÁGENES
Ejercicio 1:
Al insertar una forma podemos personalizarla a través del contenido de una
imagen.
52
Mg. John P. MOSCOSO NORIEGA
MICROSOFT WORD BÁSICO 2016
COLUMNAS Y LETRA CAPITAL
Ejercicio 1:
1. Realizar la siguiente práctica.
El Bullying
E
l Bullying es el maltrato físico y/o psicológico deliberado y constante que recibe
un niño por parte de otro u otros, que se comportan con él cruelmente con el
objetivo de someterlo y asustarlo. El bullying implica una repetición continuada
de las burlas o las agresiones y puede provocar la exclusión social de la
víctima.
Tipos de Bullying
Físico: Empujones, patadas, agresiones con objetos, etc. Verbal: Insultos y apodos,
menosprecios en público, resaltar defectos físicos, etc. Es el más habitual.
Psicológico: Minan la autoestima del individuo y fomentan su sensación de temor.
Social: Pretende aislar al joven del resto del grupo y compañeros.
Consejos para padres
Los padres deben estar atentos a los siguientes aspectos, que pueden ser indicios
de que su hijo está siendo víctima del acoso escolar:
Cambios en el comportamiento del
niño.
- Cambios de humor.
- Tristeza, llantos o irritabilidad.
- Pesadillas, cambios en el sueño y/o
apetito.
- Dolores de cabeza, de estómago,
vómitos.
- Pierde o se deterioran sus pertenencias
escolares, como gafas, mochilas, etc.
- Aparece con golpes, hematomas o
rasguños y dice que se ha caído.
53
- No quiere salir ni se relaciona con sus
compañeros.
- No acude a excursiones, visitas, etc. del
colegio.
- Quiere ir acompañado a la entrada y la
salida.
- Se niega o protesta a la hora de ir al
colegio.
Mg. John P. MOSCOSO NORIEGA
MICROSOFT WORD BÁSICO 2016
Cuidemos a la naturaleza
Ejercicio 2:
L
a naturaleza es un bello regalo que se nos ha hecho
a los seres humanos es nuestro deber y
responsabilidad cuidarla y protegerla, debemos
cuidar los árboles y plantas además de cuidar y proteger
la vida en todas sus formas, cuidar a los animales y evitar
que sigan extinguiéndose, la naturaleza es bella y es
nuestra responsabilidad mantenerla en excelentes
condiciones, así que debemos cuidar los bellos paisajes
que adornan el bello planeta tierra.
Es nuestra responsabilidad cuidar los bosques y
árboles que hay en el planeta porque ellos son los
pulmones de nuestro planeta, por medio de los árboles
se produce el oxígeno que nosotros necesitamos para
vivir, si no fuera por los árboles que producen grandes
cantidades de oxígeno la humanidad ya no existiría, por
lo tanto es importante cuidar de los bosques y todo lo
que se refiera a todo lo que se encuentra en la
naturaleza de esa manera estaremos garantizando la
existencia de la vida en nuestro bello planeta.
a naturaleza hace bello a este planeta y nos da
innumerables bendiciones en las plantas y
animales se han encontrado la solución para
curar muchas enfermedades además debemos
recordar los nobles animales que han sido útiles al
ser humano, caballos, bueyes o toros, burros, aves
que le dan huevos para comer y diversos tipos de
animales y plantas que hay ayudado a que la
humanidad subsista y esté todavía en existencia, así
que debemos proteger y cuidar a nuestra bella y
hermosa naturaleza.
L
E
L
n bosque con sus enormes árboles de hojas verdes, una playa con sus palmeras
y cocos, una pradera que parece pintada de colores por las flores que crecen en
ella, son una parte de la naturaleza.
a naturaleza es como un rompecabezas
formado por los seres vivos y los no
vivos. A los seres vivos se les llama
recursos bióticos y a los no vivos, abióticos.
Los seres vivos incluyen a las plantas,
animales, hongos, microorganismos y
también a las personas. Los no vivos son el
agua, el aire, la tierra, las montañas y hasta
las piedras.
54
Mg. John P. MOSCOSO NORIEGA
MICROSOFT WORD BÁSICO 2016
COLUMNAS
Las columnas son las típicas de los periódicos en las que el texto de un artículo continúa
en la columna de la derecha, o incluso puede estar distribuido en más de 2 columnas.
Ejercicio 1:
El Planeta Tierra
L
a Tierra es un planeta del Sistema Solar que gira
alrededor de su estrella en la Tercera órbita más
interna. Es el más denso y el quinto mayor de los ocho
planetas del Sistema Solar. La Tierra se formó hace
aproximadamente 4,567 mil millones de años y la vida
surgió unos mil millones de años después.
Es el hogar de millones de especies, incluyendo los seres
humanos y actualmente el único cuerpo astronómico donde
se conoce la existencia de vida. La atmósfera y otras
condiciones abióticas han sido alteradas significativamente
por la biosfera del planeta.
De esta manera se favorece la proliferación de organismos aerobios, así como la
formación de una capa de ozono que junto con el campo magnético terrestre bloquean
la radiación solar dañina, permitiendo así la vida en la Tierra.
Ejercicio 2:
La Didáctica
P
odemos decir que la didáctica estudia el
proceso enseñanza-aprendizaje en
tanto que relaciona el maestro con sus
estudiantes a través de la cultura.
La didáctica es la disciplina de carácter
práctico y normativo que tiene por objeto
específico la técnica de la enseñanza, esto es,
la técnica de dirigir y orientar eficazmente a los alumnos en su aprendizaje. Además, la
didáctica es el conjunto sistemático de principios, normas, recursos y procedimientos
específicos que todo profesor debe conocer y saber aplicar para orientar con seguridad
a sus alumnos en el aprendizaje de las materias de los programas, teniendo en vista
sus objetivos educativos.
Existen diversos componentes que actúan en el acto didáctico:
1) El docente o profesor
2) El discente o estudiante
3) El contexto social del aprendizaje
4) El currículo
Actualmente, la aplicación de las ciencias cognitivas a la didáctica ha permitido que los
nuevos modelos sean más flexibles y abiertos, y muestren la enorme complejidad y el
dinamismo de los procesos de enseñanza-aprendizaje.
55
Mg. John P. MOSCOSO NORIEGA
MICROSOFT WORD BÁSICO 2016
Ejercicio: 3
En un documento nuevo configurar la página a: Tamaño: A4, Márgenes: 2 cm. Orientación: Horizontal y Columnas: 3
56
Mg. John P. MOSCOSO NORIEGA
MICROSOFT WORD BÁSICO 2016
Ejercicio 4:
Realiza el siguiente tríptico, aplicando Tamaño: A4, Márgenes: 2 cm., Orientación: Horizontal y Columnas: 3.
57
Mg. John P. MOSCOSO NORIEGA
MICROSOFT WORD BÁSICO 2016
UNIDAD III
BORDES
58
Mg. John P. MOSCOSO NORIEGA
MICROSOFT WORD BÁSICO 2016
BORDES DE PÁGINA
Es el marco o borde que adorna una página de un documento.
Pasos para insertar Bordes de Página
1- Hacer clic en la Imagen.
59
Mg. John P. MOSCOSO NORIEGA
MICROSOFT WORD BÁSICO 2016
Ejercicio 1:
Realiza el siguiente diseño aplicando borde página.
60
Mg. John P. MOSCOSO NORIEGA
MICROSOFT WORD BÁSICO 2016
Ejercicio 2:
Realiza el siguiente diseño, aplicando Borde página.
61
Mg. John P. MOSCOSO NORIEGA
MICROSOFT WORD BÁSICO 2016
Ejercicio 3:
1- Realiza el siguiente Memorándum y aplica Borde de Página.
62
Mg. John P. MOSCOSO NORIEGA
MICROSOFT WORD BÁSICO 2016
MARCA DE AGUA
Una marca de agua es un texto o una imagen que aparece encima o debajo del contenido
existente en el documento, de forma parecida a un sello. Por ejemplo, puede aplicar la
marca de agua “Confidencial” a las páginas con información importante.
Pasos para insertar Marca de agua
1- Hacer clic en la Pestaña Diseño.
2- Hacer clic en la opción Marca de agua.
3- Hacer clic en la opción Marca de agua personalizadas.
4- Aparecerá la ventana de Marca de agua.
5- Puedes elegir la opción Marca de agua de imagen o Marca de agua de texto.
Pasos para insertar Marca de agua de Imagen
1- Hacer clic en Marca de agua de imagen.
2- Clic en la opción Seleccionar Imagen.
3- Elige la imagen que deseas como marca de agua.
4- Hacer clic en Insertar.
5- Puedes elegir una Escala o dejarlo en modo Automático.
6- Puedes desactivar la opción de Decolorar.
63
Mg. John P. MOSCOSO NORIEGA
MICROSOFT WORD BÁSICO 2016
7- Finalmente podrás visualizar la marca de agua de imagen.
64
Mg. John P. MOSCOSO NORIEGA
MICROSOFT WORD BÁSICO 2016
Pasos para insertar Marca de agua de Texto
1- Hacer clic en Marca de agua de texto.
2- Clic en la opción Texto, luego borra la palabra BORRADOR e inserta el término
(palabra) que deseas como marca de agua.
3- Puedes elegir una Fuente que sea distinta a la Fuente Calibri.
4- Puedes elegir un Tamaño o dejarlo en modo Automático.
5- Puedes elegir un Color para el texto o dejarlo modo Automático. Si deseas
puedes desactivar la opción Semitransparente.
6- Puedes elegir una Distribución para el texto, ya sea Diagonal u Horizontal.
65
Mg. John P. MOSCOSO NORIEGA
MICROSOFT WORD BÁSICO 2016
66
Mg. John P. MOSCOSO NORIEGA
MICROSOFT WORD BÁSICO 2016
Ejercicio 1:
Realiza el siguiente diseño aplicando Marca de agua de imagen.
67
Mg. John P. MOSCOSO NORIEGA
MICROSOFT WORD BÁSICO 2016
Ejercicio 2:
Realiza el siguiente diseño aplicando Marca de agua de texto.
68
Mg. John P. MOSCOSO NORIEGA
MICROSOFT WORD BÁSICO 2016
Ejercicio 3:
1- Realiza el siguiente diseño aplicando Marca de agua de texto, borde de página, columnas y
encabezado.
69
Mg. John P. MOSCOSO NORIEGA
MICROSOFT WORD BÁSICO 2016
Ejercicio 4:
2- Realiza el siguiente diseño aplicando Marca de agua de imagen, borde de página, columnas y
encabezado.
70
Mg. John P. MOSCOSO NORIEGA
MICROSOFT WORD BÁSICO 2016
UNIDAD IV
Sinónimos
71
Mg. John P. MOSCOSO NORIEGA
MICROSOFT WORD BÁSICO 2016
SINÓNIMOS EN WORD
Si llega un momento en que, por no repetir ninguna palabra y mantener enriquecida la
calidad del texto, pierde muchísimo tiempo con los diccionarios de sinónimos. Word nos
facilita el trabajo una vez con la aplicación Sinónimos.
Pasos para aplicar Sinónimos
1- Hacer clic derecho sobre la palabra que utilizará el sinónimo.
2- Hacer clic en la opción Sinónimos.
3- Elige el término más adecuado de sinónimos.
Ejercicio 1
Digitar el siguiente texto y cambia el sinónimo de las palabras subrayadas.
El universo es la materia, energía, espacio y tiempo, todo lo que existe. El Universo es el
conjunto de cuerpos celestes, nebulosas y espacios intermedios. Dentro de este
Universo, los millones de estrellas que podemos contemplar en el cielo forman parte de
la Vía láctea o Galaxia, a la que pertenece nuestro Sol. Tiene forma de una lente
biconvexa, de unos 80.000 años luz de diámetro y un grosor de unos 15.000 años luz.
Ejercicio 2
Digitar el siguiente texto y cambia el sinónimo de las palabras subrayadas.
Es nuestro planeta y el único habitado. Está en la exosfera, un espacio que rodea al Sol
y que tienes las condiciones necesarias para que exista vida. La Tierra es el mayor de los
planetas rocosos. Eso hace que pueda retener una capa de gases, la atmosfera, que
dispersa la luz y absorbe calor. De día evita que la Tierra se caliente demasiado y de
noche que se enfrié.
La Tierra no es una esfera perfecta, sino que tiene forma de pera. Cálculos basados en
las perturbaciones de las orbitas de los satélites artificiales, revelan que el ecuador se
engrosa 21 Km; el polo norte está dilatado 10 metros y el polo sur está hundido unos 31
metros.
72
Mg. John P. MOSCOSO NORIEGA
MICROSOFT WORD BÁSICO 2016
CAPTURA DE PANTALLA
El botón Captura de pantalla, permite insertar toda la ventana del programa o usar la
herramienta Recorte de pantalla para seleccionar una parte de la ventana. Solo las
ventanas que no se han minimizado a la barra de tareas pueden capturarse
Pasos para capturar una pantalla
1- Abrir varios programas o ventanas y minimizarlas en la barra de tarea.
2- Hacer clic en la pestaña Insertar.
3- Hacer clic en la opción Captura.
4- Hacer clic en una imagen capturada.
5- La imagen aparecerá insertada en el documento.
NOTA. Para agregar parte de la ventana, debes hacer clic en la opción Recorte de pantalla y
cuando el puntero se convierta en cruz, seleccionar el área de la pantalla que desea capturar.
73
Mg. John P. MOSCOSO NORIEGA
MICROSOFT WORD BÁSICO 2016
Ejercicio 1
Realiza la captura de la ventana del usuario de tu computador.
Ejercicio 2
Realiza la captura de la Cinta de opciones de Microsoft Word.
Ejercicio 3
Realiza la captura de los íconos del escritorio.
74
Mg. John P. MOSCOSO NORIEGA
MICROSOFT WORD BÁSICO 2016
Ejercicio 4
1- Realiza el cambio de sinónimos de las palabras subrayadas.
El poblamiento del territorio que hoy llamamos Perú está estrechamente relacionado al
proceso global del poblamiento americano. Como recordarás, Alex Hrdlicka sostuvo que
el nuevo mundo fue poblado a partir de la llegada de inmigrantes provenientes del Asia
nororiental, siguiendo la ruta de Behring, para luego desplazarse por el resto del
continente siguiendo la dirección norte – sur. Ocupó primero América del Norte, después
América Central para luego arribar a territorio sudamericano.
Estos inmigrantes, cazadores y recolectores del paleolítico superior, provistos de dardos
y lanzas y otros instrumentos líticos, se enfrentaron a la compleja realidad del continente
sudamericano, en una contradicción permanente y dinámica que, traerá como
consecuencia, la creación de una cultura y civilización sui géneris a nivel mundial,
catalogada por los científicos sociales como uno de los centros originarios de alta
civilización a nivel mundial.
Desde América del Norte, los hombres siguen su recorrido por la América Central, para
lanzarse luego hacia América del Sur, los que, frenados por el tapón del Darién,
terminaron dividiéndose unos hacia la selva amazónica y otros hacia los andes
sudamericanos. Por ambas vías se habría producido el poblamiento inicial del territorio
más tarde sería bautizado por los hispanos con el nombre de Perú.
Ejercicio 5
2- Realizar el siguiente diseño.
Windows
Internet
Microsoft
Word
Excel
Access
75
Mg. John P. MOSCOSO NORIEGA
MICROSOFT WORD BÁSICO 2016
HIPERVÍNCULOS EN WORD
Puedes crear hipervínculos o enlaces, desde tu documento de Word, a páginas web,
direcciones de correo electrónico, a otra parte de tu documento o a otros archivos para
que quien lo lea tenga más alcances del tema. Los hipervínculos constan de dos partes
principales: la dirección del enlace y el texto enlazado (que también podría ser imagen).
Pasos para insertar un hipervínculo
1- Selecciona el texto que deseas convertir en hipervínculo.
2- Hacer clic en la pestaña Insertar.
3- Hacer clic en la opción Hipervínculo.
4- En la ventana insertar hipervínculo, el texto seleccionado aparece en el campo de la
parte superior del cuadro.
5- Digitar la dirección web: www.google.com.pe a la que quieres vincular la palabra
en el campo Dirección.
6- Hacer clic en Aceptar.
7- Finalmente observarás el texto de color azul y subrayado, esto quiere decir que ya es un
hipervínculo WORD 2106.
Estudiar computación puede ser lo mejor que haga para mejorar su vida. ¿Cree usted que sería
interesante tener acceso a la información que otras personas no pueden obtener? ¿Redactar
documentos, ¿Chatear por Facebook, conocer personas interesantes? ¿Realizar grandes
adelantos en su vida profesional?
76
Mg. John P. MOSCOSO NORIEGA
MICROSOFT WORD BÁSICO 2016
Ejercicio 1:
Digitar el siguiente texto, selecciona las palabras Word 2016 para crear un hipervínculo a
la siguiente dirección web: www.facebook.com
Características y ventajas de Word 2016
El procesador de textos Microsoft Word 2016 ofrece características mejoradas para crear
documentos de calidad profesional, con Word 2016 es más fácil realizar su trabajo con mayor
rapidez. Word 2016 le brinda las mejores herramientas para dar formato a los documentos. Word
2016 ofrece una serie de herramientas nuevas y mejoradas que le ayudarán a destacar contenido
importan.
Pasos para insertar un marcador
1- Selecciona el texto que deseas convertir en marcador.
2- Hacer clic en la pestaña Insertar.
3- Hacer clic en la opción Marcador.
4- En la ventana marcador digita el nombre del marcador, el cual puede ser m1, m2,
m3, etc.
5- Hacer clic en la opción Agregar.
77
Mg. John P. MOSCOSO NORIEGA
MICROSOFT WORD BÁSICO 2016
Pasos para insertar un hipervínculo dentro de un documento
1- Selecciona el texto que deseas convertir en hipervínculo.
2- Hacer clic en la pestaña Insertar.
3- Hacer clic en la opción Hipervínculo.
4- Hacer cli en la opción Lugar de este documento.
5- Hacer clic en un marcador para seleccionarlo con el hipervínculo.
6- Digitar un término en la barra de texto para relacionarlo con el hipervínculo.
7- Hacer clic en aceptar.
Ejercicio 2:
Digitar el siguiente texto, primero crear marcadores en los subtítulos, luego crear los
hipervínculos en los textos que están numerados, cada uno a su respectivo tema.
EL ORGANO DEL OJO
1- El ojo humano
2- La cornea
3- La pupila
4- La retina
El ojo humano
Llamado globo ocular, es una estructura esférica de aproximadamente 2.5 cm de
diámetro con un abombamiento sobre la superficie delantera.
La córnea
Es una membrana resistente, a través de la cual la luz penetra en el interior del ojo. Por
detrás, hay una cámara llena de fluido claro y húmedo.
La pupila
Su tamaño depende de un músculo que lo rodea, aumentando o disminuyendo cuando
se contrae o se relaja, controlando la cantidad de luz que entra al ojo.
La retina
Es una capa compleja compuesta sobre todo por las células nerviosas. Las células receptoras
sensibles a la luz se encuentran en su superficie exterior.
78
Mg. John P. MOSCOSO NORIEGA
MICROSOFT WORD BÁSICO 2016
Ejercicio 3
1- Aplicar marcadores a los subtítulos del siguiente documento.
El Universo
Es la Materia, energía, espacio y tiempo, todo lo que existe. El Universo es el conjunto de
cuerpos celestes, nebulosas y espacios intermedios. Dentro de este Universo, los
millones de estrellas que podemos contemplar en el cielo forman parte de la Vía láctea o
Galaxia, a la que pertenece nuestro Sol. Tiene forma de una lente biconvexa, de unos
80.000 años luz de diámetro y un grosor de unos 15.000 años luz.
Componentes del Universo
Luego del BigBang, los primeros astros en formarse son las estrellas, estas se agrupan
en gigantescos grupos de miles de millones los cuales reciben el nombre de galaxias.
Luego estas estrellas darían origen a todos los demás astros que existen y conocemos
hasta ahora.
1- Galaxias
2- Nebulosas
3- Estrellas
4- Constelaciones
1- Galaxias
Conocidos como universos islas; son los sistemas más grandes del Universo. Proviene
del griego galaktikos; que significa lácteo, debido a su apariencia lechosa. Se cree que
existen más de 100 000 millones. Podemos definirla como un macrosistema, conformado
principalmente por miríadas de estrellas y demás astros.
2- Nebulosas
Materia cósmica de naturaleza gaseosa (incandescente), constituyen restos de una
estrella o están permitiendo la formación de ellos.
3- Estrellas
Las estrellas son aquellos astros luminosos (que emiten luz propia), esféricos, gaseosos
e incandescentes. Fueron los primeros astros en formarse. Se considera como los astros
más grandes del Universo.
4- Constelaciones
Son agrupaciones de estrellas que adoptan diversas formas o figuras (animales, objetos
y personajes).
79
Mg. John P. MOSCOSO NORIEGA
MICROSOFT WORD BÁSICO 2016
INSERTAR UN SÍMBOLO
Puede utilizar la ventana de símbolo para insertarla. Los tipos de símbolos y caracteres
que se pueden insertar dependen de las fuentes elegidas. La fuente integrada Symbol
incluye flechas, viñetas y símbolos científicos. Además, puedes elegir otras fuentes como
Webdings, Wingdins.
Pasos para insertar un símbolo
1- Hacer clic en el lugar donde se insertará el símbolo.
2- Hacer clic en la pestaña Insertar.
3- Hacer clic en la opción Símbolo.
4- Hacer clic en Más símbolos.
5- En la opción Fuente puedes seleccionar la fuente deseada.
6- Elige el símbolo que deseas insertar.
7- Hacer clic en Insertar.
Ejercicio 1:
Digitar el siguiente texto e inserta los símbolos.
PROCESADOR DE TEXTOS
Microsoft Office Word 2010 es el mejorprocesador de textos del mundo, es utilizado
en las empresaspor los estudiantesy en el hogar para la creación de documentos
con formatos avanzados. En SISTEC conocerás todas las características y opciones para
manejar este programa.
80
Mg. John P. MOSCOSO NORIEGA
MICROSOFT WORD BÁSICO 2016
Ejercicio 2:
Digitar el siguiente texto e inserta los símbolos.
INTERNET
El Internet es una red informática descentralizada, que para permitir la conexión entre
computadoras opera a través de un protocolo de comunicaciones. Para referirnos a ella
además se utiliza el término "web" en inglés, refiriéndose a una "tela de araña" para
representar esta red π de conexiones. En palabras sencillas, la Internet es un conjunto
de computadoras conectadas entre sí, compartiendo una determinada cantidad de
contenidos; por este motivo es que no se puede responder a la pregunta de donde está
la Internet físicamente - está en todas las partes donde exista un ordenador con
conectividad a esta red.
Digamos entonces que el Internet es la red de redes, por la cual, millones de
computadoras se pueden conectar entre sí. De esta, se puede extraer información a
una escala nunca antes vista. También es conocida como la World Wide Web (www,
prefijo bastante conocido por los que la navegan, ya que las direcciones o URLs
por lo general comienzan utilizándolo), y su estructura actual data de la década de los
90`. Con su aparición, la revolución de la información terminó definitivamente por
despegar a escala masiva. Son millones las personas, las cuales por medio de un módem
y hoy en día, por medio de la banda ancha, acceden a millones de páginas, que
contienen información de la más diversa índole.
Existen páginas de carácter personal, educativas, y por supuesto orientadas a los
negocios; de hecho, toda empresa lo suficientemente teologizada cuenta con una página
en Internet®.
INSERTAR NOTA AL PIE Y AL FINAL DE PÁGINA
Las notas al pie y al final de página se utilizan en los documentos impresos para explicar,
comentar o hacer referencia al texto de un documento. Puede utilizar las notas al pie para
comentarlos detallados y las notas al final para citar fuentes de información. Las notas al
pie o las notas al final constan de 2 partes vinculadas: La marca de referencia de nota
(número, carácter o combinación de caracteres que indica que esa información adicional
está en una nota al pie o final de la página.
Las notas al pie de página aparecen al final de cada página. Las notas aparecerán al final
del documento.
Pasos para insertar un símbolo
1- Hacer clic en el lugar donde se insertará el símbolo.
2- Hacer clic en la pestaña Referencias.
3- Hacer clic en la opción Insertar nota al pie.
4- Observarás en la ubicación del cursor que aparecerá un superíndice
5- En la parte inferior de la hoja se verá una línea y bajo ella el número
correspondiente de la Nota al Pie de Página.
Recuerda: Para insertar una nota al pie de página puedes hacerlo presionando CTRL +
ALT +O y para insertar una nota al final, presione CTRL + ALT +L.
81
Mg. John P. MOSCOSO NORIEGA
MICROSOFT WORD BÁSICO 2016
Ejercicio 3:
Digitar el siguiente texto e inserta notas de pie de página.
82
Mg. John P. MOSCOSO NORIEGA
MICROSOFT WORD BÁSICO 2016
PORTADAS
Ahora en Word se tienen nuevas herramientas tales como agregar portadas a los
documentos. Las portadas siempre se insertan al principio del documento, con
independencia de la parte del documento en lo que aparezca el cursor.
Pasos para agregar una portada
1- Hacer clic en el lugar donde se insertará el símbolo.
2- Hacer clic en la pestaña Insertar.
3- En el grupo páginas, haga clic en Portada.
4- Elige un diseño de portada de la galería de opciones mostrada.
83
Mg. John P. MOSCOSO NORIEGA
MICROSOFT WORD BÁSICO 2016
5- La portada se mostrará de la siguiente manera.
84
Mg. John P. MOSCOSO NORIEGA
MICROSOFT WORD BÁSICO 2016
Ejercicio 1:
1- Digitar el siguiente texto e inserta los siguientes símbolos.
La salud
A saludes uno de los elementos más relevantes para el desarrollo de una
vidalarga y cualitativa. En este sentido, la importancia de la salud reside en permitir
que el organismode una persona, o de un animal, mantenga buenos estándares
de funcionamiento y pueda así realizar las diferentes actividades que están en su
rutina diaria. La saludes un fenómenoque se logra a partir de un sinfín de
acciones y que puede mantenerse por mucho tiempo o perderse debido a diversas
razones.
La salud es algo que se puede recuperar también, pero muchas veces puede costar
lograrlo. Cuando hablamos de importancia de la salud estaremos entonces
refiriéndonos al valor que la salud tiene para que una persona pueda llevar una buena
calidad de vida en todos sus diversos aspectos.
Podemos definir a la salud como el estado en el cual un organismono presenta
enfermedades, condiciones virales o complicaciones. Si bien es difícil a veces lograr
un estado de completa salud debido al estilo de vida agitado y estresante que
llevamos a cabo, son muchas las acciones que una persona puede tomar para
asegurarse que ese estado de salud sea el que caracterice a su organismo. Para
estar sana, una personadebe combinar ciertas acciones o actitudes tales como
llevar a cabo una buena alimentación, realizar ejercicios de manera regular, no
consumir sustancias tóxicas o adictivas como el tabaco, alcohol o cualquier tipo de
droga y realizar chequeos médicosde manera regular para prevenir o controlar
posibles complicaciones.
Todas estas acciones hacen que una persona lleve una vida lo más saludable y
segura posible y aquí notamos entonces la idea de cuán importante la salud es para
que un individuo pueda enfocar sus días con un mejor estado de ánimo, con más
vitalidad y energía , con mejores expectativas a futuro, etc. Normalmente, aquellas
personas que no cuidan su salud o que se encuentran en un estado constante de
enfermedad no se detienen a pensar en lo importante que la salud es y, por lo
tanto, suelen mostrar afecciones causadas por ese constante estado de ausencia de
salud: malos estados de ánimo
falta de energía, estados depresivos,
complicaciones del organismo secundarias , etc.
85
Mg. John P. MOSCOSO NORIEGA
MICROSOFT WORD BÁSICO 2016
Ejercicio 2:
2- Inserta la siguiente portada al siguiente texto.
86
Mg. John P. MOSCOSO NORIEGA
MICROSOFT WORD BÁSICO 2016
Ejercicio 3:
E
Beneficios del ejercicio
l ejercicio es bueno para todas las partes del cuerpo, incluyendo la mente. El
ejercicio hace que el cuerpo produzca endorfinas, unas sustancias químicas que
nos hacen sentir en paz y felices. El ejercicio puede ayudar a algunas personas
a dormir mejor. También puede ayudar en los problemas de salud mental, como
la depresión leve y la baja autoestima. Además, el ejercicio puede proporcionar
una verdadera sensación de logro y orgullo cuando se alcanzan determinadas
metas como batir el record personal de 100 m lisos.
El ejercicio puede ayudar a tener mejor aspecto. La gente que practica ejercicio quema
calorías y se ve más enjuta que la que no lo practica. De hecho, hacer ejercicio es una
de las mejores formas de mantener un peso saludable.
Hacer ejercicio para mantener un peso saludable también reduce el riesgo de desarrollar
determinadas enfermedades, incluyendo la diabetes tipo 2 y la hipertensión arterial. Estas
enfermedades, que solían ser propias de los adultos, cada vez son más frecuentes en los
adolescentes.
El ejercicio ayuda a envejecer bien. Las mujeres son especialmente proclives a un
trastorno denominado osteoporosis (debilitamiento de los huesos) cuando se hacen
mayores. Los estudios han constatado que los ejercicios que implican cargar el propio
peso, como correr o andar deprisa, ayuda a las chicas (a los chicos) a mantener fuertes
los huesos.
87
Mg. John P. MOSCOSO NORIEGA
MICROSOFT WORD BÁSICO 2016
COMBINAR CORRESPONDECIA
La combinación de Correspondencia es un proceso a través del cual los datos de una
lista son insertados y colocados en una carta o documento modelo, creando así una carta
personalizada para cada uno de los miembros de la lista tomada como base.
Si necesitamos enviar una misma carta a diferentes destinatarios y direcciones, la
herramienta combinación de correspondencia de Word es de mucha ayuda.
Crear una lista de datos
Un origen de datos es un archivo que contiene la información que se debe combinar en
un documento. Para crear esta lista siga los siguientes pasos
1- Hacer clic en la pestaña Correspondencia.
2- Hacer clic en la opción en Seleccionar destinatarios.
3- Hacer clic en la opción Escribir nueva lista.
4- Aparecerá una ventana Nueva lista de direcciones en la cual se observará campos
predefinidos los cuales posiblemente no necesite todos, para personalizar los campos a
utilizar para combinar correspondencia
5- Hacer clic en Personalizar columnas.
88
Mg. John P. MOSCOSO NORIEGA
MICROSOFT WORD BÁSICO 2016
6- En la ventana Personalizar lista de direcciones podrás agregar, cambiar el nombre y
eliminar los campos que necesites para combinar la correspondencia
7- En la ventana que se muestra escriba en cada campo los datos que se combinarán en
las cartas.
89
Mg. John P. MOSCOSO NORIEGA
MICROSOFT WORD BÁSICO 2016
8- Guarde la lista de destinatarios asignando un nombre.
COMBINAR DE DATOS
Para realizar la combinación de los datos con un documento, debemos abrir o redactar dicho
documento que podrá ser una invitación, Memorándum o parecido. Donde dejaremos en blanco
las zonas donde insertamos.
90
Mg. John P. MOSCOSO NORIEGA
MICROSOFT WORD BÁSICO 2016
Pasos para realizar la combinación
1- Hacer clic en la Pestaña Correspondencia.
2- Hacer clic en Iniciar Combinación de Correspondencia.
3- Hacer clic en el tipo de documento que desea crear (Cartas, Sobres, Documento de
Word).
4- Hacer clic en Seleccionar Destinatarios.
5- Hacer clic en Usar Lista existente.
6- Ubicar la base de datos creada.
7- Hacer clic en la opción Abrir.
91
Mg. John P. MOSCOSO NORIEGA
MICROSOFT WORD BÁSICO 2016
8- Abrir el documento realizado (Carta).
9- Hacer clic en la opción Insertar Campo Combinado y puedes hacer clic en un campo.
10- Se observará de la siguiente manera.
11- Puedes hacer clic en la opción Vista previa de resultados y se visualizará de la
siguiente manera.
12- Hacer clic en la opción Finalizar y Combinar, elegir la sub opción Editar
documentos individuales.
13- En la ventana Combinar registros, elegir la opción Todos y clic en aceptar.
14- Finalmente las cartas se combinarán en un nuevo documento y se mostrará página
por página con los datos de la lista.
92
Mg. John P. MOSCOSO NORIEGA
MICROSOFT WORD BÁSICO 2016
UNIDAD V
GRÁFICOS
93
Mg. John P. MOSCOSO NORIEGA
MICROSOFT WORD BÁSICO 2016
CREAR GRÁFICOS ESTADÍSTICOS
Los gráficos estadísticos son una representación visual de información numérica, son
particularmente efectivos para mostrar relaciones entre diferentes valores. Están
compuesto siempre por una tabla de datos la cual contienen la información que
necesitamos graficar.
Pasos para insertar un gráfico
1- Hacer clic en la Pestaña Insertar.
2- Hacer clic en la opción Gráfico.
3- Hacer clic en un tipo de gráfico (Circular, Barras, Columna, etc.)
4- Hacer clic en un modelo.
5- Hacer clic en aceptar.
Una vez seleccionado el tipo de gráfico, en nuestra página del documento aparecerá insertado
un gráfico con información base, simultáneamente una hoja de cálculo de Excel que muestra
los datos sobre las cuales se ha creado el gráfico.
94
Mg. John P. MOSCOSO NORIEGA
MICROSOFT WORD BÁSICO 2016
6- En nuestro caso se ha seleccionado un tipo de gráfico circular, que mostrará lo
siguiente.
7- En la hoja de Excel deberás cambiar los datos predeterminados por nuevos datos que
deseamos graficar.
8- Aparecerá en nuestra página del documento, el gráfico con los datos
correspondientemente.
95
Mg. John P. MOSCOSO NORIEGA
MICROSOFT WORD BÁSICO 2016
APLICAR CAMBIOS A UN GRÁFICO
Al seleccionar un gráfico, Word 2013 mostrará en la cinta de opciones las herramientas
de gráficos donde veremos las pestañas Diseño, Presentación y Formato.
1- Hacer clic en la pestaña Diseño.
Ejercicios 1:
Realizar el siguiente gráfico en Word (Circular).
Ejercicios 2:
Realizar el siguiente gráfico en Word (Columnas).
96
Mg. John P. MOSCOSO NORIEGA
MICROSOFT WORD BÁSICO 2016
PRÁCTICA DIRIGIDA
Ejercicios 1:
1- Realizar el siguiente Currículo Vitae y aplicar la opción de Combinar
Correspondencia.
2016
97
Mg. John P. MOSCOSO NORIEGA
MICROSOFT WORD BÁSICO 2016
Ejercicios 2:
2- Crear la siguiente tabla y luego su gráfico estadístico.
VENTA DE TELAS EN ROLLOS
TELAS
TIENDA 1
TIENDA 2
TIENDA 3
Franela
Licra
Seda
100
79
25
120
80
95
90
130
15
VENTA TRIMESTRAL DE AUTOS
MARCA
ENERO
FEBRERO
MARZO
Toyota
20
10
25
BMW
5
9
7
Suzuki
12
20
9
Ferrari
2
3
4
VENTA SEMESTRAL DE COMPUTADORAS
TELAS
TIENDA 1
TIENDA 2
Enero
100
65
Febrero
90
75
Marzo
120
30
Abril
50
80
Mayo
35
40
Junio
100
85
VENTA DE VÍVERES
98
PRODUCTOS
ENERO
FEBRERO
MARZO
Aceite
300
120
150
Azúcar
200
100
80
Arroz
120
105
80
Leche
150
110
50
Fideos
130
115
100
Mg. John P. MOSCOSO NORIEGA
MICROSOFT WORD BÁSICO 2016
TABULACIONES
Las tabulaciones son saltos de cursos que se ejecutan con la tecla TAB, de tal forma que
exista un espaciado entre palabra o título. Normalmente se utilizan las tabulaciones para
generar listas. Las tabulaciones se suelen usar para crear documentos a los que resulte
fácil aplicar formato, pero las opciones de diseño del documento de Microsoft Office Word
2016 pueden realizar el trabajo automáticamente.
Para establecer las tabulaciones de forma rápida, hacemos clic en el selector de
tabulaciones que aparece en el extremo izquierdo de la regla hasta que se muestre el tipo
de tabulación que deseemos usar y, a continuación, hacemos clic en la regla en la
ubicación deseada.
Tipos de tabulaciones
a) Tabulación izquierda. Establece la posición inicial del texto que se irá extendiendo
hacia la derecha a medida que se escribe.
b) Centrar tabulación. Establece la posición del centro del texto, que se centra en este
punto a medida que se escribe.
c) Tabulación derecha. Establece el extremo derecho del texto. A medida que se
escribe; el texto se desplaza hacia la izquierda.
d) Tabulación decimal. Alinea los números entorno a una coma decimal
independientemente de los dígitos que tenga el número, la coma decimal permanece en
la misma posición (los números sólo se pueden alinear en torno a un carácter decimal;
no se puede usar la tabulación decimal para alinear números alrededor de otro carácter,
como puede ser un guion o un símbolo de y comercial).
La Barra de tabulaciones. - no establece la posición del texto, sino que inserta una barra
vertical en la posición de la tabulación.
Pasos para insertar tabulaciones
1- Hacer clic en el Grupo Párrafo.
2- Hacer clic en la opción Tabulaciones.
3- Digitar el número de posición de la Tabulación izquierda, centrada, derecha o
decimal.
4- Elegir un tipo de Relleno (1, 2, 3, 4).
5- Hacer clic en Establecer.
6- Hacer cli en Aceptar.
99
Mg. John P. MOSCOSO NORIEGA
MICROSOFT WORD BÁSICO 2016
100
Mg. John P. MOSCOSO NORIEGA
MICROSOFT WORD BÁSICO 2016
Ejemplo 1:
Utiliza las tabulaciones para realizar el siguiente cuadro
EDITOR DE ECUACIONES
Seguiremos los siguientes pasos para insertar ecuaciones.
Seleccionaremos inserta nueva ecuación
y empezaremos a realizar los ejercicios
siguientes.
101
Mg. John P. MOSCOSO NORIEGA
MICROSOFT WORD BÁSICO 2016
Ejercicio editor de ecuaciones de Word.
𝑥 𝑥2 𝑥3
𝑥
𝑒 =1+ + +
1!
2!
3!
+⋯ ,
−∞ < 𝑥 < ∞
−𝑏 ± √𝑏2 − 4𝑎𝑐
𝑥=
2𝑎
2
(
)
𝑛𝑥
𝑛
𝑛
−
1
𝑥
(1 + 𝑥 )𝑛 = 1 +
+
+⋯
1!
2!
−𝑏 ± √𝑏 2 − 4𝑎𝑐
2𝑎
𝑑𝑦
𝛿𝑦
2
−𝑖𝜔𝑡
+𝑒
+ √4 −
𝑑𝑥
𝛿𝑥
𝑛𝑥 𝑛(𝑛 − 1)𝑥 2 −𝑏 ± √𝑏 2 − 4𝑎𝑐 Δ𝑦
(1 + 𝑥) = 1 +
+
+
1!
2!
2𝑎
Δ𝑥
𝑛
−𝑏 ± √𝑏2 − 4𝑎𝑐
𝜃𝑥 =
− csc 90 + ∫ 88 + sec −1 9
2𝑎
102
Mg. John P. MOSCOSO NORIEGA
MICROSOFT WORD BÁSICO 2016
Proteger una hoja de Word 2016
Seguridad de Word 2016
La seguridad que ofrece Word es para proteger nuestros archivos de personas
indeseables.
Pasos para asegurar un documento:
Archivo
Seleccionamos Guardar Como
Examinar/herramientas/Opciones Generales y nos aparecerá la siguiente
ventana.
Ingresamos la contraseña
deseada.
NOTA: No olvidar que
tienes que poner la misma
contraseña. Después dar
Aceptar y Guardar.
103
Mg. John P. MOSCOSO NORIEGA
MICROSOFT WORD BÁSICO 2016
Combinación de teclados
Objetivo
Abrir
Buscar
Copiar
Reemplazar
Guardar
Imprimir
Pegar
Cortar
Seleccionar todo
Copiar Formato
Seleccionar fuente
Tamaño de fuente
Agrandar tamaño fuente
Disminuir tamaño fuente
Negrita
Cursiva
Subrayado
Subíndice
Superíndice
Mostrar marcas de párrafo ocultas
Alinear texto a la izquierda
Alinear texto al centro
Alinear texto a la derecha
Justificar márgenes
Salto de Página
Insertar hipervínculo
Insertar ecuación matemática
Insertar nota a pie de pagina
Incluir texto seleccionado en índice
Corrección ortográfica
Sinónimos
Control de cambios en documento
Ver macros
Paso atrás
Volver a paso desecho
104
Combinación
Ctrl + A
Ctrl + B
Ctrl + C
Ctrl + L
Ctrl + G
Ctrl + P
Ctrl + V
Ctrl + X
Ctrl + E
Ctrl + Mayúsculas + C
Ctrl + Mayúsculas + F
Ctrl + Mayúsculas + M
Ctrl + >
Ctrl + <
Ctrl + N
Ctrl + K
Ctrl + S
Ctrl + =
Ctrl + +
Ctrl + (
Ctrl + Q
Ctrl + T
Ctrl + D
Ctrl + J
Ctrl + Entrar
Alt + Ctrl + K
Alt + =
Alt + Ctrl + L
Alt + Mayúsculas + X
F7
Mayúsculas + F7
Ctrl + Mayúsculas + E
Alt + F8
Ctrl + Z
Ctrl + Y
Mg. John P. MOSCOSO NORIEGA
MICROSOFT WORD BÁSICO 2016
CARACTERES ASCII (ALT IZQUIERDA)
Como usar la tabla:
ASCII
Símbolo
ASCII
Símbolo
ASCII
Símbolo
ASCII
Símbolo
ASCII
Símbolo
0
NUL
16
DLE
32
(Espacio)
48
0
64
@
1
SOH
17
DC1
33
!
49
1
65
A
2
STX
18
DC2
34
"
50
2
66
B
3
ETX
19
DC3
35
#
51
3
67
C
4
EOT
20
DC4
36
$
52
4
68
D
5
ENQ
21
NAK
37
%
53
5
69
E
6
ACK
22
SYN
38
&
54
6
70
F
7
BEL
23
ETB
39
'
55
7
71
G
8
BS
24
CAN
40
(
56
8
72
H
9
TAB
25
EM
41
)
57
9
73
I
10
LF
26
SUB
42
*
58
:
74
J
11
VT
27
ESC
43
+
59
;
75
K
12
FF
28
FS
44
,
60
<
76
L
13
CR
29
GS
45
-
61
=
77
M
14
SO
30
RS
46
.
62
>
78
N
15
SI
31
US
47
/
63
?
79
O
ASCII
Símbolo
ASCII
Símbolo
ASCII
Símbolo
80
P
96
'
112
P
81
Q
97
a
113
q
82
R
98
b
114
r
83
S
99
c
115
s
84
T
100
d
116
t
85
U
101
e
117
u
86
V
102
f
118
v
87
W
103
g
119
w
88
X
104
h
120
x
89
Y
105
i
121
y
90
Z
106
j
122
z
91
[
107
k
123
{
92
\
108
l
124
1
93
]
109
m
125
}
94
A
110
n
126
~
95
__
111
o
127
0
105
Mg. John P. MOSCOSO NORIEGA
Bibliografía
Gianluca Russo, Carlos Enrique, Ruiz Gómez de L Torre: Computación e
Informática II. Lima enero, 2010.
Julio Cuartero Sánchez, Manual práctico paso a paso, Alfaomega, México 2013
Curso de office fácil y rápido, http://www.aulaclic.es/word-2013/
Primera Clase - repaso del curso básico -Leer más: http://joannaparrilla.webnode.com.uy/products/primera-clase-repaso-del-curso-basico-/
Explora estas ideas, ¡y más
https://www.pinterest.com/pin/537195061778413736/