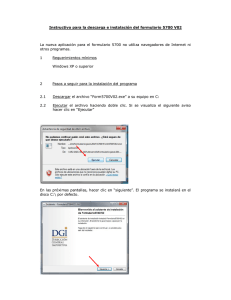Crear formularios que los usuarios rellenan o imprimen en Word
Anuncio

Crear formularios que los usuarios rellenan o imprimen en Word Puede crear un formulario en Microsoft Word partiendo de una plantilla y agregando controles de contenido, que incluyen casillas, cuadros de texto, selectores de fecha y listas desplegables. Otras personas pueden usar Word para rellenar el formulario en sus equipos. En un escenario avanzado, todos los controles de contenido que agregue a un formulario también pueden vincularse a los datos. También puede crear un formulario a partir de una plantilla. Hay muchas plantillas de formulario disponibles en el sitio web de Office.com. Nota Puede imprimir un formulario creado mediante controles de contenido pero los cuadros que rodean los controles de contenido no se imprimirán. En este artículo Paso 1: Mostrar la ficha Programador Paso 2: Abrir una plantilla o un documento en que basar el formulario Empezar con una plantilla de formulario Empezar con una plantilla en blanco Paso 3: Agregar contenido al formulario Insertar un control de texto en el que los usuarios puedan escribir texto. Insertar un control de imagen Insertar un control de bloque de creación Inserte un cuadro combinado o una lista desplegable Insertar un selector de fechas Insertar una casilla de verificación Paso 4: Establecer o cambiar las propiedades de los controles comunes Paso 5: Agregar texto con instrucciones al formulario Paso 6: agregar protección a un formulario Paso 1: Mostrar la ficha Programador 1. 2. 3. 4. Haga clic en la ficha Archivo. Haga clic en Opciones. Haga clic en Personalizar cinta de opciones. En Personalizar cinta de opciones, haga clic en Fichas principales. 5. En la lista, seleccione la casilla Programador y haga clic en Aceptar. Principio de página Paso 2: Abrir una plantilla o un documento en que basar el formulario Para ahorrar tiempo, puede empezar con una plantilla de formulario. O bien, puede empezar con una plantilla en blanco y crear su propio formulario desde cero. Empezar con una plantilla de formulario 1. 2. 3. 4. Haga clic en la ficha Archivo. Haga clic en Nuevo. En Plantillas de Office.com, haga clic en Mis plantillas. Haga clic en la carpeta que coincide con el tipo de formulario que desea agregar. 5. Haga clic en la plantilla de formulario que desea usar y, a continuación, haga clic en Descargar. 6. Vuelva a hacer clic en la ficha Archivo y, a continuación, en Guardar como. 7. En el cuadro de diálogo Guardar como, escriba un nombre para la nueva plantilla o el nuevo documento y, a continuación, haga clic en Guardar. Empezar con una plantilla en blanco 1. 2. 3. 4. Haga clic en la ficha Archivo. Haga clic en Nuevo. En Plantillas disponibles, haga clic en Mis plantillas. En Crear nuevo, haga clic en Plantilla y, a continuación, en Aceptar. 5. Vuelva a hacer clic en la ficha Archivo y, a continuación, en Guardar como. 6. En el cuadro de diálogo Guardar como, escriba un nombre de archivo para la nueva plantilla y haga clic enGuardar. Principio de página Paso 3: Agregar contenido al formulario En la ficha Programador, en el grupo Controles, haga clic en Modo Diseño e inserte los controles que desee. Insertar un control de texto en el que los usuarios puedan escribir texto. En un control de contenido de texto enriquecido, los usuarios pueden aplicar formato al texto como negrita o cursiva y pueden escribir varios párrafos. Si desea limitar lo que los usuarios pueden agregar, inserte el control de contenido de texto sin formato. 1. Haga clic donde desea insertar el control. 2. En la ficha Programador en el grupo Controles, haga clic en Control de contenido de texto enriquecido o en Control de contenido de texto sin formato . Para establecer las propiedades específicas del control, vea Paso 4: Establecer o cambiar las propiedades de los controles de contenido. Insertar un control de imagen A menudo se usa un control de imagen para las plantillas pero también puede agregar uno a un formulario. 1. Haga clic donde desea insertar el control. 2. En la ficha Programador , en el grupo Controles, haga clic en Control de imagen. Para establecer las propiedades específicas del control, vea Paso 4: Establecer o cambiar las propiedades de los controles de contenido. Insertar un control de bloque de creación Puede usar controles de bloque de creación cuando quiera que los usuarios elijan un bloque de texto específico. Por ejemplo, los controles de bloque específico son útiles si configura una plantilla de contrato y necesita agregar distinto texto reutilizable en función de los requisitos específicos del contrato. Puede crear controles de contenido de texto enriquecido para cada versión del texto reutilizable y, a continuación, puede usar un control de bloque de contenido como recipiente de los controles de contenido de texto enriquecido. También puede agregar un control de bloque de contenido a un formulario. 1. Haga clic donde desea insertar el control. 2. En la ficha Programador, en el grupo Controles, haga clic en Control de contenido de bloque de creación. Para establecer las propiedades específicas del control, vea Paso 4: Establecer o cambiar las propiedades de los controles de contenido. Inserte un cuadro combinado o una lista desplegable En un cuadro combinado, los usuarios pueden seleccionar de una lista de opciones que usted proporciona o pueden escribir su propia información. En una lista desplegable, los usuarios solo pueden seleccionar de la lista de opciones. 1. En la ficha Programador , en el grupo Controles, haga clic en Control de contenido de cuadro combinado o Control de contenido de lista desplegable . 2. Seleccione el control de contenido y en la ficha Programador, en el grupo Controles, haga clic enPropiedades. 3. Para crear una lista de opciones, haga clic en Agregar en Propiedades del cuadro combinado oPropiedades de la lista desplegable. 4. Escriba una opción en el cuadro Nombre para mostrar, como Sí, No o Quizás. Repita este paso hasta que todas las opciones aparezcan en la lista desplegable. 5. Rellene cualesquiera otras propiedades que desee. Nota Si selecciona la casilla No se puede editar el contenido, los usuarios no podrán hacer clic en ninguna opción. Insertar un selector de fechas 1. Haga clic donde desea insertar el control de selector de fechas. 2. En la ficha Programador del grupo Controles, haga clic en Control de contenido de selector de fechas. Para establecer las propiedades específicas del control, vea Paso 4: Establecer o cambiar las propiedades de los controles de contenido. Insertar una casilla de verificación 1. Haga clic donde desea insertar el control de casilla de verificación 2. En la ficha Programador del grupo Controles, haga clic en Control de contenido de casilla de verificación. Para establecer las propiedades específicas del control, vea Paso 4: Establecer o cambiar las propiedades de los controles de contenido. Principio de página Paso 4: Establecer o cambiar las propiedades de los controles comunes Cada control de contenido tiene propiedades que se pueden establecer o cambiar. Por ejemplo, el control Selector de fecha ofrece opciones para el formato en el que desea mostrar la fecha. 1. Haga clic en el control que desea cambiar. 2. En la ficha Programador del grupo Controles, haga clic en Propiedades y cambie las propiedades que desee. Principio de página Paso 5: Agregar texto con instrucciones al formulario Un texto con instrucciones puede dar más juego al formulario que va a crear y a distribuir. Puede cambiar este texto predeterminado en los controles de contenido. Si desea personalizar el texto con instrucciones para los usuarios de su formulario, siga el procedimiento siguiente: 1. En la ficha Programador, dentro del grupo Controles, haga clic en Modo de diseño. 2. Haga clic en el control de contenido donde desea revisar el texto con instrucciones. 3. Modifique el texto y aplique el formato que desee. 4. En la ficha Programador, en el grupo Controles, haga clic en Modo Diseño para desactivar la función de diseño y guardar el texto con instrucciones. Nota No active la casilla No se puede editar el contenido si desea que los usuarios del formulario reemplacen el texto de instrucciones por el que escriban. Principio de página Paso 6: agregar protección a un formulario Sugerencia Si lo desea, puede comprobar el formulario antes de distribuirlo. Abra el formulario, rellénelo como lo haría un usuario y guarde una copia en la ubicación que desee.. 1. Abra el formulario al que desea agregar protección. 2. En la ficha Inicio del grupo Edición, haga clic en Seleccionar y, a continuación, haga clic en Seleccionar todos o presione CTRL+A. 3. En la ficha Programador del grupo Controles, haga clic en Grupo y, a continuación, vuelva a hacer clic enGrupo.