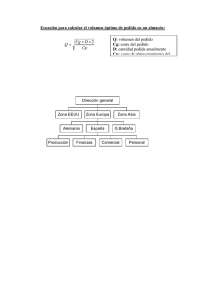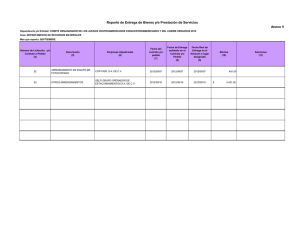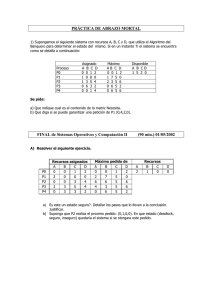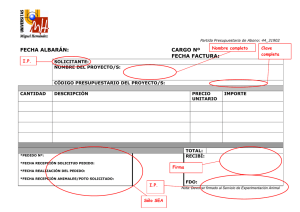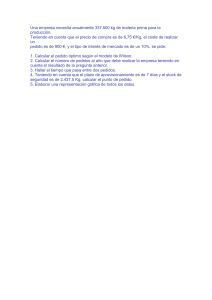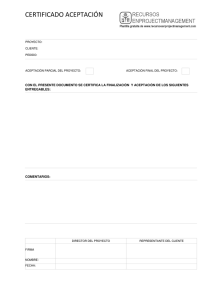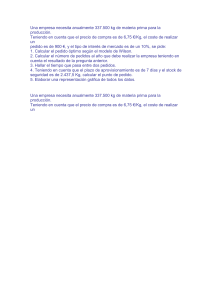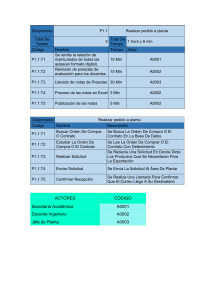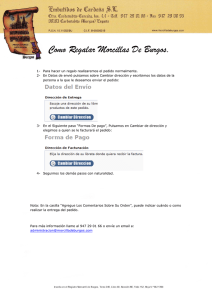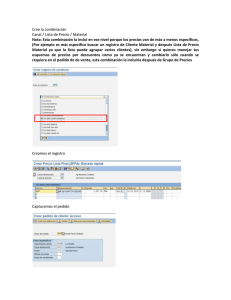No lo decimos a menudo pero gracias por todo lo que has hecho por nosotros y por todo lo que sigues haciendo.
Anuncio

Manual de talaria ¿Que es Swif? Swift es un sistema de geolocalización que funciona por medio de dos aplicaciones (la del supervisor y la del repartidor), la cual nos permite asignar pedidos, rastrear a nuestros repartidores y conocer en tiempo real el estatus de un pedido. .Para ingresar a la aplicación del supervisor se realiza a través de un navegador WEB, como Internet Explorer o Chrome. Y la del repartidor mediante una aplicación que se instala en un smartphone (celular). "Iniciar sesión y pantalla de inicio" Para ingresar a la pantalla inicio de la aplicación del repartidor, primeramente se debe de iniciar sesión a través del usuario creado por el subgerente de operaciones logística eCommerce. Una vez ingresado aparecera la siguiente pantalla de inicio, dando la bienvenida al repartidor. Las caracteristicas principales de esta pantalla son: Leyenda de inocio Texto personalizado de bienvenida Enlace para ver todos los pedidos asignados Detalle de el pedido más próximo asignado y botón para ir al detalle. Opción de ir a la tienda y confirmar llegada Una vez que se le da toca al botón de ir de la pantalla principal aparecerá la pantalla de “ir a la tienda”. Las caracteristicas principales de esta pantalla son: Dirección de la tienda para recojer el pedido que debe ser entregado Hora de recolección de el pedido Boton deslizable para confirmar que ya se va a tienda Cuando se desliza el botón de “ir a la tienda ahora”, aparecerá la pantalla de “confirmar llegada”, indicando a la tienda que ya se llegó para recolectar el pedido asignado. Las características principales de esta pantalla son Dirección de la tienda para recojer el pedido que debe ser entregado Boton para visualiza la de de a para llegar a la tienda a Recoletar el pedido Hora en la que llega el repartidor por el pedido e instrucciones de llegada Boton deslizable para confirmar que ya se llegó a la tienda por el pedido Opción de listo para salir Una vez que se desliza el boton de “Confirmar llegada”, aparecerá la siguiente pantalla denominada “Listo para salir”, indicando que el pedido ya esta con el repartidor y listo para ser entregado al cliente. Las características principales de esta pantalla son: Nombre y dirección del cliente del pedido a entregar Boton deslizable para confirmar que ya el repartidor está listo con el pedido a entregar Opción de entregar y firma del clienteUna vez que se desliza el boton de “Listo para salir”, aparecerá la siguiente pantalla denominada “Entregar”. Esta pantalla esta compuesta por 2 pantallas adicionales: la pantalla de detalle del pedido y firma del cliente. Las características principales de esta pantalla son Estatus, nombre, dirección y hora para entregar el pedido Botones para consultar recorrido de entrega o llamar al cliente botón deslizable para confirmar que ya el repartidor está con el cliente para entregar el pedido Una vez que se desliza el botón de “Entregar ”, aparecerá la siguiente pantalla denominada “Firma del cliente”, donde se muestra el resumen del pedido y una opción para visualizar el detalle de este. Las características principales de esta pantalla son: Pestaña para consultar el detalle del pedido Nombre del cliente y número del pedido Resumen general del pedido boton deslizable para que aparezca la pantalla donde firmará el cliente Si se toca la pestaña de “detalle del pedido” aparecerá la siguiente pantalla donde se muestra cada uno de los artículos que el cliente solicito, las características principales de esta pantalla son: Nombre del cliente y número del pedido Numero de artículos que incluye el pedido Foto, descripción, unidades,precio por unidad y subtotal de cada artículo del pedido Boton deslizable para que aparezca la pantalla donde firmará el cliente Una vez que se desliza el botón de “Firma del cliente ”, aparecerá la pantalla donde el cliente puede firmar de recibido el pedido, deslizando su dedo sobre la superficie del celular. Opción de finalizar entrega Una vez que el cliente firma y se toca el botón de “OK” aparecerá una pantalla donde se muestra el boton de “finalizar la entrega”, para finalizar el proceso hay que dar click.Si ya se terminaron de entregar todos los pedidos que se tienen en la ruta asignada al viaje entonces aparecera la siguiente pantalla para confirmar la finalizacion de entrega y dirigirse a la tienda para la conciliación