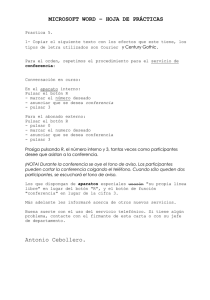TP N°1: Objetivos: trabajar con opciones del menú inicio y diseño de página. Ir al botón del escritorio, pulsarlo y buscar la carpeta de Microsoft, desplegar y clic en el icono que muestra una W . Según la versión del SO puede estar en la opción Todos los Programas. Se abre la ventana de la aplicación con un documento en blanco. En la Barra de titulo aparece el nombre del documento, (en el dibujo Documento 1) Ir al menú Configurar Página. Colocar los márgenes superior, inferior, izquierdo y derecho en 2 y en la solapa Papel elegir A4. Menú Archivo o dibujo Guardar como TP N°1 Copiar el siguiente párrafo sin preocuparse por el formato (sólo aplicar enter, cuando se quiere ir al renglón siguiente). Si me equivoco con una palabra, utilizar backspace (cuando el cursor esta detrás de la palabra) o tecla Suprimir (si el cursor se encuentra delante de la palabra). Arreglar ausencia del acento, aceptando la sugerencia que surge al pulsar el botón derecho del mouse. O utilizar el corrector. Puma Orden: Carnivora Distribución: En casi toda la Argentina a excepción de la provincia de Entre Ríos y la pampa húmeda. Descripción: Su coloración es prácticamente uniforme, sin franjas ni manchas. Los cachorros presentan una serie de manchas y rayas irregulares de color pardusco o negro. Su cuerpo es musculoso y esbelto; cuello y cola largos, las patas son fuertes y terminadas en cinco dedos las delanteras y cuatro en las traseras. Aclaración: el acento se logra pulsando la tecla que se encuentra, en general, al lado de la p y luego la vocal correspondiente. Hacer doble clic sobre la palabra Puma, para seleccionarla. Cambiar el color de fuente de automático al rojo pulsando el botón Color de fuente. Para que la descripción del animal quede justificado (es decir que los renglones finalicen en la misma línea) debemos seleccionar el texto de la siguiente manera colocar el cursor delante de la primer palabra, pulsar el botón derecho del mouse (o teclas del cursor) y arrastrar hasta la última. Una vez seleccionado, pulsar alineación justificada. Probar las otras alineaciones de texto La primera línea del párrafo estará en negrita, cursiva y con un subrayado simple. Por lo tanto la seleccionaremos moviendo el puntero, a la izquierda de la línea, hasta que cambie a una flecha hacia la derecha y clic con el mouse. Pulsar Seleccionar todo el documento haciendo 3 clics seguidos en el borde izquierdo de la página, con la flecha blanca apuntando al texto o desde la opción Seleccionar Seleccionar todo, que se encuentra al final del Menú Inicio, opción Edición. Luego elegir como tipo de fuente Times New Roman, Tamaño 11. pulso Con el párrafo seleccionado Menú inicio Opción Portapapeles Copiar. Si Ctrol + C, ¿es lo mismo? (colocar mouse sobre la opción para ver la ayuda) .... Ubicar el cursor un renglón después del párrafo. Menú inicio Pegar (mismos métodos que en el Explorador de Windows, o sea que se puede pegar desde el menú inicio, o con las teclas de atajo o con la opción pegar que se despliega con el botón derecho del mouse). Seleccionar el título. Luego pulsar la flecha de fuente y elegir en Estilo De Fuente negrita, un Estilo de subrayado, colocar 16 en tamaño de fuente y elegir un color azulado en el desplegado color de fuente. ArchivoGuardar (para guardar los cambios). Responder: ¿Qué sucede si utilizo las teclas Control + V? ..........................¿Si quiero pegar algo que esta en el portapapeles, lo puedo realizar pulsando este botón? TP N°2: Objetivos: trabajar con opciones del menú (Imagen, WordArt, Tabla) 1.- Desde Inicio, Seleccionar la descripción del puma y pulsar botón Cursiva, Color de fuente verde y tamaño 11. Resaltar con amarillo el color del animal, -con tecla Esc se desactiva el botón o volviendo a pulsar el botón Resaltado de texto-). Buscar una imagen de un Puma en un buscador y guardarla en el Escritorio. Luego Menú insertar en el WordImagen1buscarla en el escritorio. Enter. (luego la puede eliminar del escritorio, seleccionándola y pulsando en la tecla Suprimir o botón derecho del mouse, igual que cualquier otro objeto).- Cuando se selecciona la imagen, aparece la Barra de las Herramientas de Imagen Ajuste del TextoDiseño Cuadrado. Reducir su Tamaño, seleccionándola en forma diagonal para que no se deforme. Copiarla y pegarla 2 veces. Probar Como cambia la imagen con Brillo, contraste, estilo de imagen, formato, contorno y efectos de imagen, donde se puede cambiar color, estilo, tipo y grosor de línea. Con herramienta líneas negras. 1 recortar una parte de la imagen pulsando desde alguna de las La otra opción es prediseñada, que son las imágenes que vienen en el CD del Office o Imágenes en línea 1 P N°3: Objetivo: Utilización de botón Viñeta, sangría para lograr listas jerárquicas. Escribir en minúscula, los nombres geográficos de la 2ra columna.Seleccionar todo Menú inicio opción Fuente Cambiar Mayúsculas y minúsculas tildar Tipo Título. ¿Qué sucedió? Continente americano Seleccionar los nombres geográficos Pulsar América Del Norte en el botón viñetas. Colocar el cursor delante de Amé- Canadá rica Del Norte hasta Argentina y pulsar en el botón Estados Unidos Aumentar sangría. Luego elegir los 3 países de América del Norte y Aumentar sangría. Repetir con América Central y del Sur, para que los países dependan del subcontinente que corresponda. (no es necesario que sean esos tipos de viñetas) México América Central El Salvador Haití América Del Sur Venezuela Brasil Chile Bolivia Paraguay Argentina. Continente americano o América Del Norte Canadá EE UU México o América Central El Salvador Haití o América Del Sur Venezuela Chile Bolivia Paraguay Argentina TP N° 4: Manejo de tablas Ejercicio 1: trabajo con el menú tabla 1.-Menú TablaInsertartablaen número de columnas colocar 4 y en número de fila:3. 2.-Seleccionar las 3 primeras columnas de la primer fila y botón derecho del mouse menú tablaCombinar celdas. Y colocar como titulo Primero. 3.- Repetir la misma acción en las 3 primeras columnas de la última fila, pero ahora colocar Trabajo integrador 4.- Colocar Windows-Word-FrontPage donde corresponda. 5.- Arreglar la última columna para que quede como el resultado final (es decir combinar las filas) 6.-Ubicar el cursor en la última columna, pero en la intersección entre la tercer y cuarta columna y cuando el cursor se convierta en arrastrar hasta que coincida con el aspecto final. 7.- Debe quedar así: 8.- Seleccionar las 3 filasbotón derecho Alineación de celdas elegir Alinear verticalmente Otra tabla: Primer Año Tercer Año Segundo Hardware Explorador Word Año En proyecto Software de Windows 9.-Seleccionar toda la tabla, haciendo clic, sobre el cuadrado con una cruz adentro, que aparece cuando pulsamos sobre la tabla y luego, con el botón derecho, elegir Propiedades de la tabla y seleccionar la opción que me permite alinearla en el centro de la hoja. (Otra tabla) Quinto Año Currículo Mantenimiento Cuarto Año Seguridad Tratamiento de Imágenes Reparación básica de PC Búsqueda laboral en la Web TP N° 5: Las tabulaciones son posiciones fijas a las cuales se desplaza el cursor cuando pulsamos la tecla de tabulación TAB. Escribir la siguiente lista, luego seleccionarla y Menú InicioPárrafoTabulaciones. DESCRIPCIÓN UNIDAD PRECIO CESPED SINTETICO - INDIAN CARPET m² 10,980 CESPED TIPO BERMUDA EN ESTOLONES m² 12,0 CESPED TIPO BERMUDA EN PANES m² 14,990 CORTADORA CESPED 1/2 HP uni 140 CORTADORA CESPED 3,5 HP NAFTA uni 189,99 CORTADORA CESPED TRACTOR 14,5HP uni 1000 Establecer las siguientes tabulaciones: Posición 12, alineación centrada y en relleno 4. Fijar Posición 16, alineación decimal y en relleno 2. Fijar 2 1 1 2 2 1 Debe quedar así Borrar tabulaciones: seleccionar la lista Formato Tabulaciones eliminar todas. Aceptar. Se puede cambiar la distancia entre tabulaciones, alineación y relleno. 2 Sangría 1. Seleccionar el párrafo Descripción del puma, copiar y pegarlo 2 veces. 2. Seleccionar el párrafo, ir a Menú Inicio Párrafo Sangría Especial y elegir del desplegado Primera Línea. (la más utilizada). Aplicarle 2 columnas con una línea en el medio. 3. Seleccionar la segunda copia, mismos pasos y elegir del desplegado Francesa (se utiliza para definiciones, no es tan común). Mismos pasos y elegir NINGUNA 4. Seleccionar la segunda copia del párrafo, Mismos pasos y aplicarle sangría de 1,5 cm tanto izquierda como derecha y alineación justificada TP N° 6: Objetivo: practicar la inserción de imágenes en una tabla y colocar la tabla sin bordes, para que no aparezcan en el documento impreso 1. Insertar una tabla de 3 X 3. Colocar los textos. 2. Seleccionar la tabla botón derecho Bordes y SombreadoPestaña Borde Pulsar en Ninguno. 3. Seleccionar la celda que dice Mi Menú FormatoBordes y Sombreado Sombreado elegir un color amarillo y en Trama, Estilo 15%Aplicar a celda. Aceptar. A las otras celdas, lo mismo, pero con otros colores. 4. Arrastrar con el cursor desde los bordes para hacer la tabla más chica. 5. Dar una alineación centrada o derecha a la tabla. 6. Menú Archivo Vista preliminar (un vistazo antes de imprimir) ¿Se ven las líneas del borde de la tabla? ............. Mi Mi Nombre es Huberto Bianca Menú inicio, opción edición TP 4 Ahora trabajaremos con: Buscar Reemplazar Ir a Opción Buscar: BUSCA UNA O MAS PALABRAS EN EL DOCUMENTO SIN NECESIDAD DE LEER TODO LO ESCRITO HASTA EL MOMENTO Abrir el documento RAZA.DOC ubicado en …, luego Menú , elegir de las opciones de Edición, Buscar. Aparece la siguiente ventana En esta pantalla escribiremos la palabra que deseamos buscar. Si pulDentadura Word comenzará la búsqueda. samos Buscar la palabra Estuctura y reemplazarla por Estructura Buscar la palabra jamas y reemplazarla por jamás Buscar la palabra largol y reemplazarla por largo Buscar la palabra torax y reemplazarla por tórax Buscar la palabra atipico y reemplazarla por atípico Opción Ir a: VA A UN DETERMINADO LUGAR DEL DOCUMENTO. NOSOTROS VAMOS A IR A UNA PAGINA ESPECIFICA DEL DOCUMENTO. en En el menú Edición, pulsar Ir a. En la ventana que se abre, colocar 5 donde dice número de página y pulsar Ir a. 3 TP N° 5: Manejo de tablas Ejercicio 1: trabajo con el menú tabla 1.-Menú TablaInsertartablaen número de columnas colocar 4 y en número de fila:3. 2.-Seleccionar las 3 primeras columnas de la primer fila y menú tablaCombinar celdas. Y colocar como titulo Primero. 3.- Repetir la misma acción en las 3 primeras columnas de la última fila, pero ahora colocar Trabajo integrador 4.- Colocar Windows-Word-FrontPage donde corresponda. 5.- Arreglar la última columna para que quede como el resultado final (es decir combinar las filas) 6.-Ubicar el cursor en la última columna, pero en la intersección entre la tercer y cuarta columna y cuando el cursor se convierta en arrastrar hasta que coincida con el aspecto final. 7.- Debe quedar así: 8.- Seleccionar las 3 filasbotón derecho Alineación de celdas elegir Alinear verticalmente El otro integrante del grupo debe realizar la siguiente tabla: Primer Año Tercer Año Segundo Hardware Explorador Word Año En proyecto Software de Windows 9.-Seleccionar toda la tabla, haciendo clic, sobre el cuadrado con una cruz adentro, que aparece cuando pulsamos sobre la tabla y luego, con el botón derecho, elegir Propiedades de la tabla y seleccionar la opción que me permite alinearla en el centro de la hoja. El otro integrante del grupo trate de realizar la siguiente tabla (CON LA AYUDA DE SUS AMIGOS) Quinto Año Cuarto Año Currículo Mantenimiento Seguridad Tratamiento Reparación Búsqueda laboral en la de Imágenes básica de PC Web Ejercicio 2: trabajo con barra de tablas y bordes. Menú VerBarra de herramientastildar Tablas y bordes. Aparece la siguiente barra 6 10.-Desplegar las opciones del Botón insertar tabla6 columnas y 5 filas. 11.-Pulsar en el botón. Clic en algunas líneas, para borrarlas. ¿Cómo se llama este botón? ............. 12.-Con la tecla Esc, salgo de la selección (también pulsando la tecla nuevamente). Pulsar en el botón clic en diagonal, para que aparezca 1 línea cruzada. 13.- Desplegar las opciones de tamaño del botón y elegir tamaño 3 de grosor. 14.- Desplegar las opciones de estilo de línea pulsando el botón y elegir una no común. 15.- con el botón , clic en algunos bordes 16.- Seleccionar por lo menos 2 celdas y pulsar en el botón ¿Cómo se llama el botón? ...................... 17.- Seleccionar una celda y pulsar el botón y colocar 3 filas y 4 columnas. ¿Cómo se llama el botón? .................................................... 18.- Escribir algunos textos, seleccionar toda la tabla (clic apuntando a la primer fila y arrastrar hasta la última fila) y pulsar el botónelegir alinear abajo en el centro. 19.- Seleccionar una celda y desplegar las opciones del botón . Elegir un color rojo 20.- Pulsar el botón y elegir un color azul. ¿Cómo se llama este botón? ............. 21.- Seleccionar 2 celdas y pulsar el botón . Elegir borde exterior. Realizar una tabla que contenga las acciones de los botones que hemos utilizado, por ejemplo algo así: 4 Procesador de texto Word Nombre: TP 6: Del menú Ver o insertar (en las nuevas versiones), veremos las opciones de Encabezado y Pie de página. ¿Qué son? Son textos que se repiten en cada página del documento, así esté, tenga más de 100 páginas. Se puede utilizar ambos o uno de los 2. Debemos verificar en el menú Archivo o Archivo Imprimir que el Encabezado o Pie de página se visualicen correctamente, antes de imprimir el documento. Ejercicio: Abrir RAZA.DOC. Seleccionar la opción Encabezado y pie de página del menú Ver o menú Insertar en las versiones nuevas. Aparece el siguiente encabezado en el documento. Escribir Raza de perros en el margen izquierdo y luego pulsar repetidamente con la tecla TAB hasta llegar al lado derecho y colocar la palabra Dogo. Seleccionar el texto y colocar tamaño 11, fuente Arial y cursiva. Debe quedar así: Aparece la barra que me permite trabajar con el Encabezado y Pie de página. Luego pulsar el botón Pie de página. Aparece el pie de página Colocaremos Número de página. Elegir Final de página. Editar con formato de número de página Si es necesario, separo ambos textos con la tecla TAB, tal como hice en el encabezado. Colocaremos: fecha a partir del botón Fecha y hora. Elegir un formato. Al terminar pulsamos el botón Cerrar. Si queremos modificar algo colocamos el cursor en el encabezado o en el pie de página y hacemos doble clic con el botón del mouse. Reaparece el borde punteado que indica que se pueden realizar cambios. Colocar Dogo Argentino, en vez de Dogo. ZOOM: esta opción (ubicada en el menú Ver o menú Vista en las versiones nuevas), permite ampliar o reducir la vista del documento en un determinado porcentaje. ¿La impresión del documento se ve afectada si coloco un zoom de 200%? ¿Cómo se logra este efecto visual? Pulsar todas las demás opciones. Y por último pulsar 100% 5 Procesador de texto Word Nombre: Tp 7: Columnas se puede trabajar con dos o más columnas por página. Las columnas pueden ser de igual o distinta anchura. ¡Importante!: El número de columnas es una característica de la sección, Si en un determinado punto del documento, se quiere cambiar el número de columnas o continuar escribiendo texto que no esté encolumnado, habrá que introducir en ese punto, un cambio de sección ¿Cómo?. Clic en Menú Diseño de página Opción SaltosElegir de tipos de saltos de sección, el CONTINUA Ejercicio 1: 1 Abrir Raza.doc, ir a la página 3, con el comando Ir a, visto en el tp anterior. 2 Colocar el cursor antes del texto b.- Dentadura.y seleccionar todo el texto hasta el punto b1 inclusive. 3. Luego con el texto ya seleccionado, pulso el Menú FormatoColumnas. Se abre la siguiente ventana, que me muestra columnas ya predefinidas. Voy a colocar las siguientes opciones 4En Número de columnas coloco 4. 5Tildar Columnas de igual ancho (todas las columnas tendrán la misma anchura y la misma separación; si se desea que la anchura de columnas sea desigual, se debe desactivar esta opción) 6El formato de columnas que se definió, se aplicará solamente al texto seleccionado. Pulsando en Aceptar se podrá observar los resultados alcanzados. Ejercicio 2: Debo pasar del siguiente A este ahora selecformato cionar el texto que sigue, hasta 6.-Sustancia. (el punto 6 no hay que seleccionarlo) Y de nuevo FormatoColumnas y elegiremos una de las predefinidas (2 columnas). Tildar Línea entre columnas y destildar Columnas de igual ancho, para poder colocar mayor tamaño a la 2da columna. Ver qué sucede si inserto un salto de Columna desde el menú insertar. Ejercicio 3) Objetivo: practicar bordes y sombreados. 1. Insertar una tabla de 4 columnas y 6 filas. 2. Seleccionarlas Menú FormatoBordes y SombreadoPestaña Sombreado elegir azul pálido como Relleno. Aceptar. 3. Seleccionar la primer fila y aplicar combinar celdas. Colocar como título Ficha de Natación en WordArt. (tamaño 16). 4. Seleccionar la segunda fila y aplicar combinar celdas. Menú FormatoBordes y SombreadoPestaña Sombreado elegir como Trama, Estilo Cuadricula oscuraAplicar a celda. Aceptar. 5. Colocar los títulos (DNI, Edad, etc.) y combinar celda o agregar con el lápiz las celdas que correspondan. 6. Las celdas donde va la información del nadador deben ser seleccionada y tener relleno blanco. 7. Colocar el cursor en el borde inferior de la primera fila y cuando se convierta en arrastrar para que el título Ficha de Natación, entre en la fila. 8. Seleccionar todo Fuente Arial tamaño 12 9. Seleccionar todo en alineación de celdaAlinear en el centro a la izquierda. (en la versión de Word 97, alinear al centro) 10. Insertar una imagen desde la carpeta Primero. 11. Seleccionar la tabla botón derecho Propiedades de la Tabla Alineación Centro. (Se ubica en el centro del documento) 12. Seleccionar la tabla botón derecho Bordes y SombreadoPestaña Borde Pulsar en Todo y elegir color azul pálido (el mismo del fondo) ancho 3 pto. Debe quedar algo así. Nombre y Apellido Campeonatos ganados Domicilio Foto Edad 0 1 2 3 4 5 6 7 8 8+ D.N.I. Prov. Club al que representa: 6 Nombre: Procesador de texto Word Ejercicio 4) Objetivo: practicar la inserción de imágenes en una tabla y colocar la tabla sin bordes, para que no aparezcan en el documento impreso 7. Insertar una tabla de 3 X 3. Colocar los textos. 8. Seleccionar la tabla botón derecho Bordes y SombreadoPestaña Borde Pulsar en Ninguno. 9. Seleccionar la celda que dice Mi Menú FormatoBordes y Sombreado Sombreado elegir un color amarillo y en Trama, Estilo 15%Aplicar a celda. Aceptar. A las otras lo mismo pero con otros colores. 10. Arrastrar con el cursor desde los bordes para hacer la tabla más chica. 11. Dar una alineación centrada o derecha a la tabla. 12. Menú Archivo Vista preliminar (un vistazo antes de imprimir) ¿Se ven las líneas del borde de la tabla? ............. Mi Mi Nombre es Huberto Bianca TP 8: Ejercicio a) Crear listas numeradas. Diferentes maneras de enumerar los sistemas operativos de una empresa. Partiremos de la siguiente lista: Linux Windows 98 Windows Me Windows XP Una manera crear la lista mientras escribimos, o sea numeración de la lista de forma automática. Escribir el 1er elemento de la lista de sistemas operativos, con el N° 1 y un punto adelante, es decir 1. Linux y pulsar Enter. Resulta 1. Linux 2. En la siguiente línea Word coloca el número 2 en forma automática, seguido de un punto (respecta el formato que le colocamos). Escribir el que sigue (Windows 95) en la segunda línea y Enter. Completar hasta el final. Cuando deseemos terminar de introducir elementos en la lista deberemos pulsar dos veces la tecla Enter. Además de números podría haber colocado letras o símbolos. Otra manera crear la lista a partir del texto ya escrito. Escribir la lista de microprocesadores (sin introducir números ni símbolos al principio de cada párrafo) seleccionar CPU AMD K6 333 CPU Pentium II 450 CPU Pentium II 333 CPU Ciryx botón Numeración. Debe quedar todo Pulsar en 1. 2. 3. CPU AMD K6 333 CPU Pentium II 450 CPU Pentium II 333 4. CPU Ciryx Si se elimina o se inserta algún elemento a la lista, Word se encarga de volver a enumerar toda la lista. Seleccionar el texto: CPU Pentium II 450 Cortar. ¿Qué paso? Situarse luego del número 4 y opción pegar. ¿Qué paso? Seleccionar la lista y pulsar sobre el 2 do botón (Viñetas). ¿Qué paso? .................... Volver a pulsar sobre el botón Numeración. Seleccionar la lista. Menú Formato Numeración y viñetas etiqueta Números Personalizar Agregar un guión bajo en Formato numérico. números romanos en Estilo de número. Seleccionar Derecha en Posición del número y Empezar en: colocar el 3 (o sea III). 7 Nombre: Mamíferos Terrestres Vaca Acuáticos Ballena Delfín Ovíparos Terrestres Gallina Acuáticos Pingüino Voladores Paloma Semi acuáticos Cocodrilo Rana Procesador de texto Word Ejercicio b) Esquema numerado a. Realizar la lista de la izquierda b. Seleccionar todo. c. Menú Formato d. Numeración y viñetas. e. Pestaña Esquema numerado f. Pulsar en 1. 2. g. Tratar de lograr el formato de la columna siguiente, con Tab o sangría. h. Aplicar Negrita a Mamíferos y ovíparos. Mamíferos 1.1. Terrestres 1.1.1. Vaca 1.2. Acuáticos 1.2.1. Ballena 1.2.2. Delfín Ovíparos 2.1. Terrestres 2.1.1. Gallina 2.1.2. Acuáticos 2.1.3. Pingüino 2.2. Voladores 2.2.1. Paloma 2.3. Semi Acuáticos 2.3.1. Cocodrilo 2.3.2. Rana Ejercicio c) Las tabulaciones son posiciones fijas a las cuales se desplaza el cursor cuando pulsamos la tecla de tabulación TAB. Escribir la siguiente lista, luego seleccionarla y Menú FormatoTabulaciones o Menú InicioPárrafoTabulaciones. DESCRIPCIÓN UNIDAD PRECIO CESPED SINTETICO - INDIAN CARPET m² 10,980 CESPED TIPO BERMUDA EN ESTOLONES m² 12,0 CESPED TIPO BERMUDA EN PANES m² 14,990 CORTADORA CESPED 1/2 HP uni 140 CORTADORA CESPED 3,5 HP NAFTA uni 189,99 CORTADORA CESPED TRACTOR 14,5HP uni 1000 2 1 Establecer las siguientes tabulaciones: Posición 12, alineación centrada y en relleno 4. Fijar Posición 16, alineación decimal y en relleno 2. Fijar 1 2 2 1 Debe quedar así Borrar tabulaciones: seleccionar la lista Formato Tabulaciones eliminar todas. Aceptar. Se puede cambiar la distancia entre tabulaciones, alineación y relleno. Borrar las tabulaciones: seleccionar la lista Menú FormatoTabulaciones o Menú InicioPárrafoTabulaciones. Eliminar la de 12 y la de 16 cm. Aceptar. También se puede cambiar la distancia entre tabulaciones, alineación y relleno. Si queremos modificar la posición de una tabulación basta colocar el cursor en el icono de esa tabulación y hacer clic y arrastrarlo a la nueva posición con la regla visible (menú vista) Otra manera: Seleccionar el párrafo En la regla, arrastrar marcador Sangría de 1 ra línea y francesa lo que desee. 8 Procesador de texto Word Nombre: Sangría 5. Copiar el siguiente párrafo y pegarlo 2 veces. Guardarlo con el nombre para tercer examen en la carpeta ... 6. Seleccionar la primer estrofa del párrafo, ir a Menú Formato Párrafo Sangría Especial y elegir del desplegado Primera Línea. (la más utilizada) 7. Seleccionar la segunda estrofa, ir a Menú Formato Párrafo Sangría Especial y elegir del desplegado Francesa (se utiliza para definiciones, no es tan común). 8. Seleccionar la tercera estrofa del párrafo, ir a Menú Formato Párrafo Sangría Especial y elegir Ninguna. Aceptar y realizar los mismos pasos y colocar un N° negativo en sangría izquierda (-0,5 cm) para que aparezca en el margen izquierdo, (no es tan común). 9. A la segunda copia del párrafo (sin el título), aplicarle 2 columnas con una línea en el medio. Y con sangría de 1,5 cm CUIDADO DE LA VIDA El aprovechamiento de los campos para la cría y producción de ganados y el cultivo de cereales y oleaginosas, ha ido reduciendo las zonas de pastizales, modificando el hábitat en que habitaban distintas aves. Una especie se declara como desaparecida, cuando pasan 50 años sin que se haya detectado la existencia de ejemplares. La Fundación Vida Silvestre propone la fundación de Parques y Reservas para tratar de mantener los biomas de los pastizales, y proteger estas especies. Caninos Mascotas Perros No Mascotas Lobos Zorros Felinos Mascotas Gatos domésticos No Mascotas Tigres La lista de la izquierda debe quedar así 1. Caninos 1.1. Mascotas 1.1.1. Perros 1.2. No Mascotas 1.2.1. Lobos 1.2.2. Zorros 2. Felinos 2.1. Mascotas 2.1.1. Gatos domésticos 2.2. No Mascotas 2.2.1. Tigres A V E S Indicaciones: utilizaremos la barra de dibujo: 6. Clic en menú inserta Formas y en Formas básicas elegir la elipse, arrastramos a la ubicación y soltamos, le cambiamos el color, estilo de guión, estilo de línea y el relleno de la elipse. 7. Luego ponemos en el lugar que corresponde la señal de prohibido y }(Cerrar Llave ) le cambiamos los extremos con estilo de flecha y le aumentamos el grosor con estilo de línea. Insertamos un cuadro de texto le agregamos Aves y le colocamos un formato de sombreado aplicado al párrafo. 8. En Forma, buscamos en Flecha de bloque—la Flecha derecha y le aplicamos un efecto 3D y la giramos con girar libremente 9. Desde diseño de páginaopción Organizar, puedo agrupar distintas formas pulsando la tecla Control e ir seleccionando las distintas formas y luego coAGRUPAR se pueden luego Girar y volver a desagrupar. mando 9 2 Himalayo Nacionalidad: rigen: Es producto de la cruza entre Siamés y Persa (algunos incluyen también al Birmano) en 1924 en Suecia y luego en 1935 en USA. En Europa se considera una variantes colorpoint del Persa. Descripción: Estructura: De tipo compacto y pesado como el Persa. O Cabeza: Lo más cercano al tipo Persa, o sea redonda, nariz corta y orejas pequeñas y separadas. Pelo: Largo, denso y suave como en el Persa. Color del manto: El esquema de color corresponde al Siamés (gen cs) con todas las variantes sólidas, (blue , lila, seal , chocolate, red y crema), las tortie point, y las tabby point. (Ver ficha raza Siamés). Ojos: Grandes, redondos y de color azul (gen cs). ALTERACIONES GENÉTICAS MÁS FRECUENTES: Las propias del gen cs ( siamés) ........................................................ 25,9% Las propias del persa.......................................................................... 30,9% Cataratas nuclear, entropión, queratitis .............................................. 70,0% Dermatosparaxis (astenia cutánea) --------------------------------------------- hembras Amiloidosis hepática ------------------------------------------------------------- machos Hiperlipidemia primaria (déficit de lipoproteinlipasa) recesiva ----------- hembras Grupo de mediano riesgo del tipo sanguíneo B Utilización: Carácter: Intermedio entre Persa y Siamés acercándose más al primero. Agradecemos la colaboración de: M.V. Rubén M. Gatti, Vicepresidente de la Asociación Argentina de Medicina Felina (AAMeFe) Guía Como realizamos este formato? 1) Ir al sitio http://www.foyel.com/razas/gatos/himalayo.html Seleccionar el texto y copiarlo en un documento de Word, con tamaño A4. 2 Documento extraído de: http://www.foyel.com/razas/gatos/himalayo.html 10 2) Menú edición pegado especial clic en texto sin formato, (no trae el formato del sitio web). Configurar página, 2,3 cm de margen en todos. 3) Seleccionar raza de gatos e ir al menú formatofuente Escala 200% y Espacio Expandido. 6) Luego ir a la solapa y pulsar en efectos Seleccionar Himalayo e ir al menú Inicio Submenú Párrafo Icono BordesBordes y Sombreado solapa Sombreado Estilo horizontal claro, color lavanda y aplicado al texto. 7) Luego, menú ReferenciasNota al pietildaremos nota al pie, (colocar la nota en la misma página). Aceptar y nos envía al final de la página, colocaremos la dirección del sitio desde donde copiamos el texto. 8) Seleccionar la letra O de la palabra Origen e ir al menú InsertarLetra Capital y colocar En texto, que ocupe 2 líneas (oraciones) y que este alejado del texto 0,2 cm. Si se quiere, pulsar en la opción Ninguna, para sacar la Letra capital y luego realizar las mismas opciones pero pulsando en la opción En margen. Comando o botón Deshacer, de la barra de herramienta, pulsamos la flecha que representa al comndo hasta obtener la primera opcion de letra capital (en texto). 9) Seleccionar todo el párrafo Descripción hasta (gen cs) e ir al menú InicioPárrafo y colocar (en este caso sabemos exactamente la sangría izquierda y derecha que deseamos). En interlineado elegimos 1,5 líneas. En Espaciado, se puede elegir: La distancia que se deja libre antes de un párrafo y/o después de un párrafo. 10) Si justifiqué el texto y queda estéticamente feo (se extienden demasiado los espacios entre palabras), procedo Menú Formato - Guiones, en el cuadro de diálogo desplegado tildar en División automática de documento. Aceptar. 11) SinónimoОшибка! Закладка не определена. Se pueden reemplazar una palabra con otra con el mismo o similar significado. Por ejemplo, libreta con cuaderno. Se selecciona la palabra a reemplazar, ingresar al Menú Revisar Revisión Sinónimos. Abre un cuadro de diálogo seleccionar el sinónimo y click en reemplazar. O botón derecho y elegir una de las opciones que se muestran en el cuadro contextual. Buscar un sinónimo para pelo y reemplazar. 12) Para corregir la ortografía del documento ingresar al Menú Revisar Idioma Definir Idioma (para indicarle con que idioma trabajara el diccionario) y luego ingresar al Menú Revisar Ortografía y gramática o presionar tecla F7. Un subrayado rojo sobre ciertas palabras corresponde a una falta de ortografía, y el subrayado verde a un error gramatical. Haciendo click con el botón derecho del mouse sobre la palabra nos mostrara la palabra correcta, o permite omitir la corrección que nos sugiere, añadirla al diccionario, ignorar o cambiar la palabra en todo el documento, o hasta buscarla en un diccionario personalizado. 13) Las tabulaciones son posiciones fijas a las cuales se desplaza el cursor cuando pulsamos la tecla TAB. Menú Inicio Submenú Párrafo Tabulaciones. Fijar 12cm., alineación Barra y 13 cm., con alineación centrada y Relleno N°3. Inventar que las enfermedades afectan a machos y hembras en forma distinta. 11 14) Bordes y sombreado Borde de 15) Seleccionar el último texto página Menú Insertar Tabla Convertir texto en tabla. En la barra de herramientas Diseño de tabla, elegir en estilos de tabla, un formato. Aceptar 16) Para retirar el borde a la segunda página de este documento y poder insertarle el encabezado, debemos iniciar una nueva sección Menú Insertar O Diseño de página -> En tipo de saltos de sección pulsar en Página siguiente. Aceptar. Luego ir a Bordes y sombreado Solapa Bordes colocar Ninguno aplicado a Esta sección Si se quiere se pude tener otro encabezado o ninguno pulsando En menú Vista. Utilizar comando Dividir, para ver siempre la raza y en la otra división, las características. ¿Qué significan estas opciones del menú Vista? 12