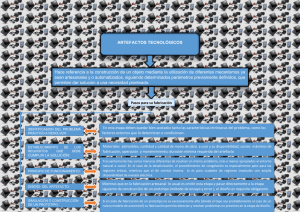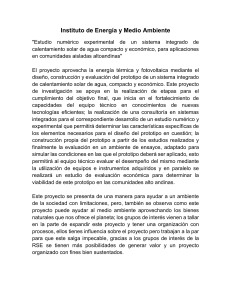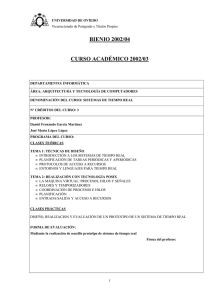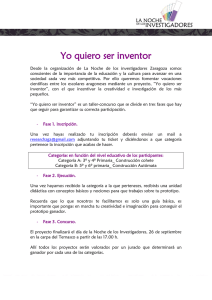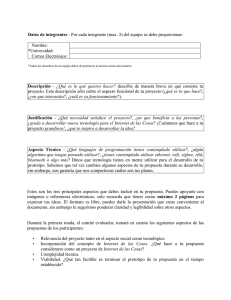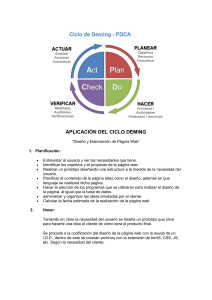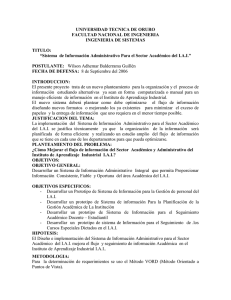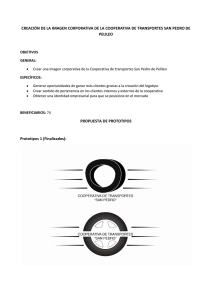Propuesta del software académico para la gestión de incidencias de la Media Técnica de la Inst. Edu. La Paz Bryan Ríos Marín Ariel Tobón Mejía Jorge Mario Rodríguez Arango Media Técnica Institución Educativa La Paz La Ceja 2015 Diseño de Prototipos A continuación se muestra el alcance del software académico para la gestión de incidencias en la Media Técnica de la Institución Educativa La Paz, para ello se utiliza prototipos de las funcionalidades a implementar: 1)Prototipos Perfil Administrador • Prototipo # 001 Nombre: Ingreso al sistema. Usuario: Todos los usuarios del sistema. Descripción: al momento de iniciar sesión el usuario verá el logo de la Institución y la posibilidad de acceso dando respuesta a 3 preguntas: - Tipo de usuario: existen 4 tipos de usuario (administrador, docente, alumno y acudiente). Los usuarios deben elegir, en un menú desplegable, según sea su función. ▪ Si el usuario no elige el ‘Tipo de Usuario’ de acuerdo a su función, entonces no podrá ingresar al sistema. - Usuario: este dato es creado por el rol administrador. A los demás tipos de usuario se les será asignado un nombre de usuario, el cual deben ingresar aquí. ▪ Si se escribe el usuario de manera incorrecta se generará un mensaje indicando la verificación de los datos ingresados. - Clave: este dato será encriptado, inicialmente el administrador generará una clave genérica para cada usuario, pero luego tendrá la posibilidad de cambiarla. La clave debe ser máximo de 6 caracteres. ▪ El usuario debe ingresar la clave correctamente, de no ser así se generará un mensaje pidiendo ingresar nuevamente la clave y la configuración del correo no se realizará. Finalmente, el usuario debe dar clic en ingresar para acceder al sistema. Si da clic en cancelar, los campos de los datos de acceso quedarán vacíos. Imagen • Prototipo # 002 Nombre: menú principal administrador. Usuario: Administrador. Descripción: en este menú existen dos espacios, uno periférico y el otro central. El espacio periférico será estático, es decir, se podrá observar desde que el usuario inicia la sesión hasta que la finaliza; en este espacio el usuario administrador tendrá la posibilidad de configurar el correo electrónico (ver prototipo #003) y cambiar la clave de usuario (ver prototipo #030). También podrá observar el nombre del usuario que ha ingresado a él y la posibilidad de cerrar la sesión, junto con la imagen de la Institución en la parte superior derecha y de manera central, el tipo de usuario que accedió. Por otro lado, el espacio central será dinámico, esto quiere decir que cambiará de acuerdo a las funciones que requiera el usuario; aquí se evidenciará el menú principal y todas sus opciones, las cuales son: gestión de usuarios, la ficha de observador de alumnos, plantillas de reportes y los reportes; los cuales se explicarán más adelante. Imagen: • Prototipo #003 Nombre: correo. Usuario: administrador. Descripción: el usuario podrá configurar el correo electrónico de origen para enviar los correos de reportes de incidencias a otros usuarios. Se configurarán los siguientes campos: - Usuario: se ingresa el nombre de usuario con el que se configurará la cuenta de correo. ▪ Si se escribe el usuario de manera incorrecta se generará un mensaje indicando la verificación de los datos ingresados. - Clave: se debe poner la clave del usuario dos veces, para verificar su veracidad. ▪ Si se escribe de manera errónea la clave o su confirmación, entonces el sistema mostrará un mensaje que dirá ‘la clave es incorrecta’. - SMTP: permite configurar el servidor para transferencia de correo, ejemplo: smtp.gmail.com. ▪ Si el nombre del servidor se escribe de forma correcta, llegará un correo a la cuenta de correo electrónico registrada, de lo contrario se deberá corregir el nombre del servidor. - Correo de envío: se ingresa el correo electrónico de origen, de donde se enviarán los reportes de incidencias a otros usuarios. ▪ Si el nombre del correo electrónico no contiene la sintaxis correcta, se generará un mensaje que indique corregir el correo. Si se escribe de forma correcta, llegará un correo a la cuenta de correo electrónico registrada, de lo contrario es necesario corregirla. En la navegación por el menú principal, el usuario podrá guardar, cancelar o regresar al inicio de este menú. Si los datos están correctos, el guardado será exitoso. Si se selecciona cancelar, los campos quedarán vacíos y si se da clic en el botón de inicio que aparece en forma de casa, entonces volverá al menú principal del usuario. Imagen • Prototipo #004 Nombre: gestión de usuarios. Usuario: administrador. Descripción: el usuario puede crear un nuevo usuario, modificarlo, consultarlo o eliminarlo. - Nuevo: el botón nuevo permite crear un nuevo usuario, siempre y cuando los no existan en la Base de Datos. El campo de N° de identificación no puede ser repetido, pero el campo nombres, apellidos, dirección, teléfono, móvil, correo, tipo de usuario, curso docente y foto si pueden tener duplicados. ▪ Si al crear un nuevo usuario coincide con el número de identificación de otro usuario ya creado, entonces el sistema mostrará un mensaje indicando que el usuario ya existe. - Modificar: el usuario deberá ingresar el número de identificación del usuario que desea modificar y luego seleccionar el botón ▪ Si el número de identificación ingresado no se encuentra en la Base de Datos, entonces se generará un mensaje indicando ‘usuario está incorrecto o no existe’. - Eliminar: el usuario deberá ingresar el número de identificación del usuario que desea eliminar y luego presionar el botón ▪ - Si el número de identificación ingresado no se encuentra en la Base de Datos, entonces se generará un mensaje indicando ‘usuario está incorrecto o no existe’. Si el usuario existe, generará un mensaje pidiendo confirmar si desea eliminar el usuario. Consultar: debe poner el número de identificación del usuario y luego dar clic en el botón buscar. Luego de realizar los cambios, se procede a dar clic en guardar, cancelar o volver al inicio del menú. Imagen: • Prototipo #005 Nombre: Ficha observador alumnos – Datos Personales Usuario: administrador Descripción: la gestión para crear, modificar, consultar y eliminar es similar a las del prototipo #004. Además, tiene la posibilidad de recorrer de atrás hacia adelante entre los alumnos que están creados. El N° de identificación, apellidos y nombres, correo personal, teléfono, dirección, condiciones físicas, fecha nacimiento, grado, curso, móvil y condiciones de salud son campos obligatorios, si alguno de estos datos falta no es posible guardar la información en la base de datos, en caso de que no aplique debe ingresar N/A o 0 siendo un número. ▪ Si el número de identificación coincide con otro número de la base de datos, no será posible el ingreso al sistema. Deberá corregir o cambiar el número; los demás datos si pueden repetirse. ▪ El correo personal debe tener la sintaxis correcta, de lo contrario generará un mensaje que invita a corregir el correo electrónico. ▪ ▪ ▪ ▪ La fecha de nacimiento debe elegirse el día mes y el año en el calendario que allí aparece. En la opción de grado mostrará 3 opciones, las cuales son: 9, 10 y 11°. En curso se debe elegir una de las siguientes cuatro opciones: medio ambiente, artes, electricidad y electrónica, y sistemas. La fotografía a subir debe de pesar menos de 100 Kb y sus medidas deben de ser de 180 x 180 pixeles, el color del fondo lo define la institución, si se sube una imagen que no cumpla estos requisitos generará un mensaje de error ‘imagen no válida. Verifique las dimensiones’ Al finalizar, se guarda la información. Si algún campo no fue diligenciado correctamente, el sistema generará un mensaje de error. Si se elige la opción de cancelar, los campos quedarán vacíos, y se tendrá la posibilidad de regresar al inicio. Imagen: • Prototipo #006 Nombre: Ficha observador alumnos – Datos Familiares Usuario: administrador. Descripción: la gestión para crear, modificar, consultar y eliminar es similar a las del prototipo #004. Todos los datos son obligatorios, si alguno de estos datos falta no es posible guardar la información en la base de datos, en caso de que no aplique debe ingresar N/A o 0 siendo un número. El correo debe de tener el formato correcto, ejemplo: [email protected]. El móvil es el número del celular del acudiente. Al finalizar, se guarda la información. Si algún campo no fue diligenciado correctamente, el sistema generará un mensaje de error. Si se elige la opción de cancelar, los campos quedarán vacíos, y se tendrá la posibilidad de regresar al inicio. Imagen: • Prototipo #007 Nombre: Ficha observador alumnos – Otros Datos Usuario: administrador. Descripción: la gestión para crear, modificar, consultar y eliminar es similar a las del prototipo #004. Todos los datos son obligatorios, si alguno de estos datos falta no es posible guardar la información en la base de datos, en caso de que no aplique debe ingresar N/A o 0 siendo un número. El correo electrónico de la institución es necesario para el envío de los reportes y debe de tener el formato correcto, ejemplo: [email protected]. Al finalizar, se guarda la información. Si algún campo no fue diligenciado correctamente, el sistema generará un mensaje de error. Si se elige la opción de cancelar, los campos quedarán vacíos, y se tendrá la posibilidad de regresar al inicio. Imagen: • Prototipo #008 Nombre: Ficha observador alumnos – Observaciones Usuario: administrador. Descripción: la gestión para crear, modificar, consultar y eliminar es similar a las del prototipo #004. Todos los datos son obligatorios, si alguno de estos datos falta no es posible guardar la información en la base de datos; en caso de que no aplique debe ingresar N/A o 0 siendo un número. Las observaciones tienen los siguientes campos para completar: fecha, ésta debe tener el formato dd/mm/aa; descripción, es una descripción detallada de la observación; estímulo o corrección propuesta, son los compromisos que se generaron con el alumno; seguimiento, indica el comportamiento del alumno luego de determinado tiempo; y Docente, es la persona que realizó el registro de la observación. Es posible realizar scroll de ser necesario, para revisar las observaciones del alumno. Al finalizar, se guarda la información. Si algún campo no fue diligenciado correctamente, el sistema generará un mensaje de error. Si se elige la opción de cancelar, los campos quedarán vacíos, y se tendrá la posibilidad de regresar al inicio. Imagen: • Prototipo #009 Nombre: Ficha observador alumnos – Inasistencias Usuario: administrador. Descripción: la gestión para crear, modificar, consultar y eliminar es similar a las del prototipo #004. Todos los datos son obligatorios, si alguno de estos datos falta no es posible guardar la información en la base de datos; en caso de que no aplique debe ingresar N/A o 0 siendo un número. Las inasistencias tienen los siguientes campos para completar: fecha, ésta debe tener el formato dd/mm/aa; descripción, es una descripción detallada de la inasistencia; justificación, se agrega la justificación o excusa; y Docente, es la persona que realizó el registro de la inasistencia. Es posible realizar scroll de ser necesario, para revisar las inasistencias del alumno. Al finalizar, se guarda la información. Si algún campo no fue diligenciado correctamente, el sistema generará un mensaje de error. Si se elige la opción de cancelar, los campos quedarán vacíos, y se tendrá la posibilidad de regresar al inicio. Imagen: • Prototipo #010 Nombre: Ficha observador alumnos – Llegadas Tarde Usuario: administrador. Descripción: la gestión para crear, modificar, consultar y eliminar es similar a las del prototipo #004. Todos los datos son obligatorios, si alguno de estos datos falta no es posible guardar la información en la base de datos; en caso de que no aplique debe ingresar N/A o 0 siendo un número. Las llegadas tarde tienen los siguientes campos para completar: fecha, ésta debe tener el formato dd/mm/aa; descripción, es una descripción detallada de la inasistencia; justificación, se agrega la justificación o excusa; y Docente, es la persona que realizó el registro de la llegada tarde. Es posible realizar scroll de ser necesario, para revisar las llegadas tarde del alumno. Al finalizar, se guarda la información. Si algún campo no fue diligenciado correctamente, el sistema generará un mensaje de error. Si se elige la opción de cancelar, los campos quedarán vacíos, y se tendrá la posibilidad de regresar al inicio. Imagen: • Prototipo #011 Nombre: Plantillas de reportes – Plantilla reporte general. Usuario: administrador. Descripción: el usuario podrá personalizar la plantilla de reportes generales, este reporte arroja el resultado de todos los estudiantes de la media técnica. Los campos de Título, detalle y escudo institucional son modificables. El texto Plantilla reporte general no hace parte de la plantilla, hace referencia al prototipo. La fecha inicial y la fecha final, son fechas extraídas de los criterios elegidos por el usuario. El resultado se mostrará en una tabla con los siguientes datos: fecha, nombre alumno, institución, curso, grupo, llegadas tarde, inasistencias y observaciones. Estos datos son obtenidos de la base de datos. Al finalizar, se guarda la información de la plantilla. Aquí no hay ninguna restricción al llenar los datos. Si se elige la opción de cancelar, los campos quedarán como estaban por defecto, y se tendrá la posibilidad de regresar al inicio. Imagen: • Prototipo #012 Nombre: Plantillas de reportes – Plantilla reporte grupal. Usuario: administrador. Descripción: el usuario podrá personalizar la plantilla de reportes grupales, este reporte arroja el resultado de todos los estudiantes por curso (electricidad y electrónica, artes, sistemas y medio ambiente). Los campos de Título, detalle y escudo institucional son modificables. El texto Plantilla reporte grupal no hace parte de la plantilla, hace referencia al prototipo. Los siguientes datos son extraídos de los criterios elegidos por el usuario en el reporte: nombre del docente, curos, grado, fecha inicial y final. El resultado se mostrará en una tabla con los siguientes datos: fecha, nombre alumno, institución, llegadas tarde, inasistencias y observaciones. Estos datos son obtenidos de la base de datos donde se encuentran almacenados. Al finalizar, se guarda la información de la plantilla. Aquí no hay ninguna restricción al llenar los datos. Si se elige la opción de cancelar, los campos quedarán como estaban por defecto, y se tendrá la posibilidad de regresar al inicio. Imagen: • Prototipo #013 Nombre: Plantillas de reportes – Plantilla reporte individual. Usuario: administrador. Descripción: el usuario podrá personalizar la plantilla de reportes individuales, este reporte arroja el resultado por estudiante. Los campos de Título, detalle y escudo institucional son modificables. El texto Plantilla reporte individual no hace parte de la plantilla, hace referencia al prototipo. Los siguientes datos son extraídos de los criterios elegidos por el usuario en el reporte: institución, nombre del docente, curos, grado, nombre del alumno, fecha inicial y final. El resultado se mostrará en una tabla con los siguientes datos: fecha, llegadas tarde, inasistencias y observaciones. Estos datos son obtenidos de la base de datos donde se encuentran almacenados. Al finalizar, se guarda la información de la plantilla. Aquí no hay ninguna restricción al llenar los datos. Si se elige la opción de cancelar, los campos quedarán como estaban por defecto, y se tendrá la posibilidad de regresar al inicio. Imagen: • Prototipo #014 Nombre: Plantillas de reportes – Plantilla reporte institucional. Usuario: administrador. Descripción: el usuario podrá personalizar la plantilla de reportes institucionales, este reporte arroja el resultado por institución (La paz, El concejo y Francisco María Carmona). Los campos de Título, detalle y escudo institucional son modificables. El texto Plantilla reporte institucional no hace parte de la plantilla, hace referencia al prototipo. Los siguientes datos son extraídos de los criterios elegidos por el usuario en el reporte: institución, fecha inicial y final. El resultado se mostrará en una tabla con los siguientes datos: fecha, nombre alumno, curso, docente, grado, llegadas tarde, inasistencias y observaciones. Estos datos son obtenidos de la base de datos donde se encuentran almacenados. Al finalizar, se guarda la información de la plantilla. Aquí no hay ninguna restricción al llenar los datos. Si se elige la opción de cancelar, los campos quedarán como estaban por defecto, y. se tendrá la posibilidad de regresar al inicio. Imagen: • Prototipo #015 Nombre: Reportes – Reporte general. Usuario: administrador. Descripción: el usuario podrá generar los reportes generales, pero como muestra el menú, también podrá generar los reportes grupales, individuales e institucionales; los cuales se explican más adelante. Este reporte general arroja el resultado de todos los estudiantes de la media técnica. Sólo debe elegir el rango de fecha inicial y final, y si se desea enviar por correo debe seleccionarse la casilla y escribir el correo de destino. El campo de correo electrónico debe tener la sintaxis correcta, ejemplo: [email protected]. Estos datos son obtenidos de la base de datos. Por último, se da clic en el botón para generar el archivo PDF y posteriormente imprimir, si es el caso. Si se elige la opción de cancelar, los campos quedarán como estaban por defecto, y se tendrá la posibilidad de regresar al inicio. Imagen: • Prototipo #016 Nombre: Reportes – Reporte grupal. Usuario: administrador. Descripción: el usuario podrá generar los reportes grupales. Este reporte arroja el resultado de todos los estudiantes por curso (artes, electricidad y electrónica, medio ambiente y sistemas) y el grado (9, 10 u 11°). Se debe elegir el curso y el grado, también el rango de fecha inicial y final, y si se desea enviar por correo debe seleccionarse la casilla y escribir el correo de destino. El campo de correo electrónico debe tener la sintaxis correcta, ejemplo: [email protected]. Estos datos son obtenidos de la base de datos. Por último, se da clic en el botón para generar el archivo PDF y posteriormente imprimir, si es el caso. Si se elige la opción de cancelar, los campos quedarán como estaban por defecto, y se tendrá la posibilidad de regresar al inicio. Imagen: • Prototipo #017 Nombre: Reportes – Reporte individual. Usuario: administrador. Descripción: el usuario podrá generar los reportes individuales para cada estudiante. Se debe escribir el número de identificación del alumno, también el rango de fecha inicial y final, y si se desea enviar el reporte por correo electrónico al acudiente debe seleccionar la casilla y escribir el correo de destino. Estos datos son obtenidos de la base de datos. Por último, se da clic en el botón para generar el archivo PDF y posteriormente imprimir, si es el caso. Si se elige la opción de cancelar, los campos quedarán como estaban por defecto, y se tendrá la posibilidad de regresar al inicio. Imagen: • Prototipo #018 Nombre: Reportes – Reporte institucional. Usuario: administrador. Descripción: el usuario podrá generar los reportes institucionales, es decir, podrá generar el reporte para I.E La Paz, El Concejo y Francisco María Carmona. Se debe elegir la Institución, también el rango de fecha inicial y final, y si se desea enviar por correo debe seleccionarse la casilla y escribir el correo de destino. El campo de correo electrónico debe tener la sintaxis correcta, ejemplo: [email protected]. Estos datos son obtenidos de la base de datos. Por último, se da clic en el botón para generar el archivo PDF y posteriormente imprimir, si es el caso. Si se elige la opción de cancelar, los campos quedarán como estaban por defecto, y se tendrá la posibilidad de regresar al inicio. Imagen: 2)Prototipos Perfil Docente • Prototipo #019 Nombre: Menú principal docente. Usuario: docente. Descripción: el usuario podrá navegar en un menú de dos opciones (incidencias de alumnos o reportes), con sólo darle un clic. También el usuario tiene la opción de cambiar su clave en un menú desplegable llamado configuración (Ver prototipo #030 - cambiar clave). Este menú desplegable estará en todas las secciones del usuario docente. Imagen: • Prototipo #020 Nombre: Incidencias alumnos - Observaciones Usuario: docente. Descripción: el docente podrá navegar entre los alumnos, el anterior y el siguiente con los botones correspondientes. Igualmente, podrá navegar entre las observaciones, las insistencias y las llegadas tarde de cada alumno. Los datos institución, curso y grado son extraídos de la base de datos. Son informativos. Las observaciones tienen los siguientes campos para completar: fecha, ésta debe tener el formato dd/mm/aa; descripción, es una descripción detallada de la observación; estímulo o corrección propuesta, son los compromisos que se generaron con el alumno; seguimiento, indica el comportamiento del alumno luego de determinado tiempo; y Docente, es la persona que realizó el registro de la observación. Es posible realizar scroll de ser necesario, para revisar las observaciones del alumno. El usuario podrá crear, modificar, eliminar y buscar a los alumnos de su curso y tendrá la posibilidad de consultar las incidencias de todos los alumnos de la media técnica. - Nuevo: el botón nuevo permite crear un nuevo usuario, siempre y cuando los no existan en la Base de Datos. El campo de N° de identificación no puede ser repetido, pero el campo nombres, apellidos, dirección, teléfono, móvil, correo, tipo de usuario, curso docente y foto si pueden tener duplicados. ▪ Si al crear un nuevo usuario coincide con el número de identificación de otro usuario ya creado, entonces el sistema mostrará un mensaje indicando que el usuario ya existe. - - Modificar: el usuario deberá ingresar el número de identificación del usuario que desea modificar y luego seleccionar el botón correspondiente. ▪ Si el número de identificación ingresado no se encuentra en la Base de Datos, entonces se generará un mensaje indicando ‘usuario está incorrecto o no existe’. Eliminar: el usuario deberá ingresar el número de identificación del usuario que desea eliminar y luego presionar el botón eliminar. ▪ Si el número de identificación ingresado no se encuentra en la Base de Datos, entonces se generará un mensaje indicando ‘usuario está incorrecto o no existe’. Si el usuario existe, generará un mensaje pidiendo confirmar si desea eliminar el usuario. Consultar: debe poner el número de identificación del usuario y luego dar clic en el botón buscar. Luego de realizar los cambios, se procede a dar clic en guardar, cancelar o volver al inicio del menú. Imagen: • Prototipo #021 Nombre: Incidencias alumnos - Inasistencias Usuario: docente. Descripción: el docente podrá navegar entre los alumnos, el anterior y el siguiente con los botones (atrás y siguiente). Igualmente, podrá navegar entre las observaciones, las insistencias y las llegadas tarde de cada alumno. Los datos institución, curso y grado son extraídos de la base de datos. Son informativos. Las inasistencias tienen los siguientes campos para completar: fecha, ésta debe tener el formato dd/mm/aa; descripción, es una descripción detallada de la inasistencia; justificación, se agrega la justificación o excusa; y Docente, es la persona que realizó el registro de la inasistencia. Es posible realizar scroll de ser necesario, para revisar las inasistencias del alumno. El usuario podrá crear, modificar, eliminar y buscar a los alumnos de su curso y tendrá la posibilidad de consultar las incidencias de todos los alumnos de la media técnica. (Ver prototipo #020) Luego de realizar los cambios, se procede a dar clic en guardar, cancelar o volver al inicio del menú. Imagen: • Prototipo #022 Nombre: Incidencias alumnos – Llegadas tarde Usuario: docente. Descripción: el docente podrá navegar entre los alumnos, el anterior y el siguiente con los botones (atrás y siguiente). Igualmente, podrá navegar entre las observaciones, las insistencias y las llegadas tarde de cada alumno. Los datos institución, curso y grado son extraídos de la base de datos. Son informativos. Las llegadas tarde tienen los siguientes campos para completar: fecha, ésta debe tener el formato dd/mm/aa; descripción, es una descripción detallada de la inasistencia; justificación, se agrega la justificación o excusa; y Docente, es la persona que realizó el registro de la llegada tarde. Es posible realizar scroll de ser necesario, para revisar las llegadas tarde del alumno. El usuario podrá crear, modificar, eliminar y buscar a los alumnos de su curso y tendrá la posibilidad de consultar las incidencias de todos los alumnos de la media técnica. (Ver prototipo #020) Luego de realizar los cambios, se procede a dar clic en guardar, cancelar o volver al inicio del menú. Imagen: • Prototipo #023 Nombre: Reportes – Reporte grupal. Usuario: docente. Descripción: el usuario podrá generar los reportes grupales. Este reporte arroja el resultado de todos los estudiantes de su curso, ya sea: artes, electricidad y electrónica, medio ambiente y sistemas, y el grado (9, 10 u 11°). Se debe elegir el grado, también el rango de fecha inicial y final, y si se desea enviar por correo debe seleccionarse la casilla y escribir el correo de destino. El campo de correo electrónico debe tener la sintaxis correcta, ejemplo: [email protected]. Estos datos son obtenidos de la base de datos. Por último, se da clic en el botón para generar el archivo PDF y posteriormente imprimir, si es el caso. Si se elige la opción de cancelar, los campos quedarán como estaban por defecto, y se tendrá la posibilidad de regresar al inicio. Imagen: • Prototipo #024 Nombre: Reportes – Reporte individual. Usuario: docente. Descripción: el usuario podrá generar los reportes individuales para cada estudiante. Se debe escribir el número de identificación del alumno, también el rango de fecha inicial y final, y si se desea enviar el reporte por correo electrónico al acudiente debe seleccionar la casilla y escribir el correo de destino. Estos datos son obtenidos de la base de datos. Por último, se da clic en el botón para generar el archivo PDF y posteriormente imprimir, si es el caso. Si se elige la opción de cancelar, los campos quedarán como estaban por defecto, y se tendrá la posibilidad de regresar al inicio. Imagen: 3)Prototipos Perfil Alumno y Acudiente • Prototipo #025 Nombre: Menú principal alumno o acudiente Usuario: alumno y acudiente. Descripción: el usuario sólo podrá consultar las incidencias dando clic en la dicha opción. También el usuario tiene la opción de cambiar su clave en un menú desplegable llamado configuración (Ver prototipo #030 -cambiar clave). Este menú desplegable estará en todas las secciones del usuario. Imagen: • Prototipo #026 Nombre: Reporte – Incidencias generales. Usuario: alumno y acudiente. Descripción: el usuario deberá elegir qué tipo de incidencia quiere consultar. Existen 4 tipos de incidencias, los cuales son: incidencias generales, muestra todas las incidencias del alumno; observaciones, inasistencias y llagadas tarde. Para este caso, el usuario debe elegir en tipo de incidencia la opción general. Además, debe escoger el rango de fecha inicial y final para dicha consulta, esto se debe realizar eligiendo la fecha en los calendarios que allí se muestran. Inmediatamente, se obtendrá de la base de datos la siguiente información: Institución, título, detalle, nombre alumno, grado, nombre del docente, curso, escudo institucional; del mismo modo, obtendrá las observaciones, inasistencias y llegadas tarde según los criterios de búsqueda iniciales. Finalmente, se da clic en generar PDF y se guarda o se imprime según el caso. Si se elige la opción cancelar, los campos de búsqueda quedarán vacíos. También se tiene la posibilidad de regresar al menú principal haciendo clic en la casa próxima al botón cancelar. ▪ Cuando el acudiente ingrese al sistema, de inmediato conectará en la base de datos con el alumno correspondiente. Imagen: • Prototipo #027 Nombre: Reporte – Observaciones Usuario: alumno y acudiente. Descripción: el usuario deberá elegir el tipo de incidencia observaciones. Además, debe escoger el rango de fecha inicial y final para dicha consulta, esto se debe realizar eligiendo la fecha en los calendarios que allí se muestran. Inmediatamente, se obtendrá de la base de datos la siguiente información: Institución, título, detalle, nombre alumno, grado, nombre del docente, curso, escudo institucional; así mismo, obtendrá de las observaciones, según los criterios de búsqueda iniciales, los siguientes datos: fecha, ésta debe tener el formato dd/mm/aa; descripción, es una descripción detallada de la observación; estímulo o corrección propuesta, son los compromisos que se generaron con el alumno; seguimiento, indica el comportamiento del alumno luego de determinado tiempo; y Docente, es la persona que realizó el registro de la observación. Es posible realizar scroll de ser necesario, para revisar las observaciones del alumno. Finalmente, se da clic en generar PDF y se guarda o se imprime según el caso. Si se elige la opción cancelar, los campos de búsqueda quedarán vacíos. También se tiene la posibilidad de regresar al menú principal haciendo clic en la casa próxima al botón cancelar. ▪ Cuando el acudiente ingrese al sistema, de inmediato conectará en la base de datos con el alumno correspondiente. Imagen: • Prototipo #028 Nombre: Reporte – Inasistencias Usuario: alumno y acudiente. Descripción: el usuario deberá elegir el tipo de incidencia inasistencias. Además, debe escoger el rango de fecha inicial y final para dicha consulta, esto se debe realizar eligiendo la fecha en los calendarios que allí se muestran. Inmediatamente, se obtendrá de la base de datos la siguiente información: Institución, título, detalle, nombre alumno, grado, nombre del docente, curso, escudo institucional; así mismo, obtendrá de las inasistencias, según los criterios de búsqueda iniciales, la siguiente información: fecha, ésta debe tener el formato dd/mm/aa; descripción, es una descripción detallada de la inasistencia; justificación, se agrega la justificación o excusa; y Docente, es la persona que realizó el registro de la inasistencia. Es posible realizar scroll de ser necesario, para revisar las inasistencias del alumno. Finalmente, se da clic en generar PDF y se guarda o se imprime según el caso. Si se elige la opción cancelar, los campos de búsqueda quedarán vacíos. También se tiene la posibilidad de regresar al menú principal haciendo clic en la casa próxima al botón cancelar. ▪ Cuando el acudiente ingrese al sistema, de inmediato conectará en la base de datos con el alumno correspondiente. Imagen: • Prototipo #029 Nombre: Reporte – Llegadas tarde. Usuario: alumno y acudiente. Descripción: el usuario deberá elegir el tipo de incidencia llegadas tarde. Además, debe escoger el rango de fecha inicial y final para dicha consulta, esto se debe realizar eligiendo la fecha en los calendarios que allí se muestran. Inmediatamente, se obtendrá de la base de datos la siguiente información: Institución, título, detalle, nombre alumno, grado, nombre del docente, curso, escudo institucional; así mismo, obtendrá de las llegadas tarde, según los criterios de búsqueda iniciales, la siguiente información: fecha, ésta debe tener el formato dd/mm/aa; descripción, es una descripción detallada de la inasistencia; justificación, se agrega la justificación o excusa; y Docente, es la persona que realizó el registro de la llegada tarde. Es posible realizar scroll de ser necesario, para revisar las llegadas tarde del alumno. Finalmente, se da clic en generar PDF y se guarda o se imprime según el caso. Si se elige la opción cancelar, los campos de búsqueda quedarán vacíos. También se tiene la posibilidad de regresar al menú principal haciendo clic en la casa próxima al botón cancelar. ▪ Cuando el acudiente ingrese al sistema, de inmediato conectará en la base de datos con el alumno correspondiente. Imagen: • Prototipo # 030 Nombre: cambio de clave. Usuario: Todos los usuarios del sistema. Descripción: al momento de hacer clic en cambiar clave, el sistema mostrará una ventana con 3 campos de información para ser diligenciados, estos son: - - Clave actual: este dato será encriptado. El usuario debe escribir su clave actual de ingreso al sistema. ▪ Si el usuario escribe mal la clave actual, el sistema no hará el cambio de clave. Nueva clave: este dato será encriptado. La clave debe ser máximo de 6 caracteres. ▪ - El usuario debe ingresar la clave correctamente, de no ser así se generará un mensaje pidiendo ingresar nuevamente la clave y la configuración del correo no se realizará. Confirmar clave: este dato será encriptado, La clave debe ser máximo de 6 caracteres y debe coincidir con la nueva clave. ▪ El usuario debe ingresar la clave correctamente, de no ser así se generará un mensaje indicando que las claves no coinciden y da la oportunidad de intentarlo de nuevo. Finalmente, el usuario debe dar clic en aceptar para que este cambio sea guardado. Si da clic en cancelar, los campos de los datos de acceso quedarán vacíos. Imagen: