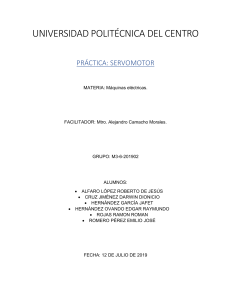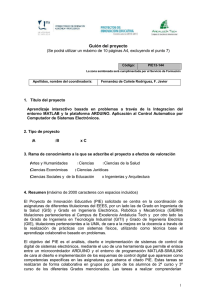GUÍA DEL CURSO DE
INICIACIÓN A ARDUINO
KIT DE ARDUINO DE LA
XUNTA DE GALICIA
http://www.futureworkss.com
Guía del kit de Arduino de la Xunta de Galicia
1
By Tino Fernández Cueto
Índice de contenido
INTRODUCCIÓN................................................................................................................................3
EJERCICIO Nº1: LOS MATERIALES DEL KIT..........................................................................3
EJERCICIO Nº2: LA PLACA ARDUINO UNO REV3 EN DETALLE........................................5
EJERCICIO Nº2.1: VER LA PLACA ARDUINO UNO REV3 EN DETALLE OFF-LINE..........7
SIMBOLOGÍA.....................................................................................................................................8
EJERCICIO N.º 3: IDENTIFICACIÓN REAL DE LOS COMPONENTES SEGÚN SU
SÍMBOLO.......................................................................................................................................8
EJERCICIO Nº4: ACTIVIDAD 1 – ENCENDER Y APAGAR UN DIODO LED........................9
EJERCICIO Nº5: LOS RETOS DE LA ACTIVIDAD 1...............................................................10
EJERCICIO Nº6: ACTIVIDAD 2 – EL DIODO LED RGB.........................................................11
EJERCICIO Nº7: CONTENIDOS DE APOYO A LA ACTIVIDAD – 2 EL LED RGB.............12
EJERCICIO Nº8: ACTIVIDAD 3 – TRABAJANDO CON UN PULSADOR Y UN LED.........14
EJERCICIO Nº9: CONTROLAR LA VELOCIDAD DE UN MOTOR DE C.C.........................15
QUÉ ES PWM..........................................................................................................................15
COMO FUNCIONA UN POTENCIÓMETRO........................................................................15
COMO FUNCIONA UN TRANSISTOR MOSFET................................................................16
SOLUCIÓN DEL EJERCICIO 9..............................................................................................17
MONTAJE REAL.....................................................................................................................19
LA RASPBERRY PI 3.......................................................................................................................20
CARACTERÍSTICAS...................................................................................................................20
ELEMENTOS NECESARIOS PARA PODER CONECTAR LA RASPBERRY PI 3.0..............20
CONEXIONADO DE LA RASPBERRY PI 3.0...........................................................................21
CONFIGURACIÓN DE RASPBIAN...........................................................................................22
USOS DE LA RASPBERRY EN ENTORNOS EDUCATIVOS..................................................24
PUEDE VER TODOS LOS EJERCICIOS DE ESTE DOCUMENTO A TRAVÉS DE LOS VÍDEO
TUTORIALES DE YOUTUBE CREADO POR EL AUTOR EN
LISTADO DE VÍDEOS SOBRE EL CURSO DE INICIO DE ARDUINO
o
Buscar en Youtube “curso de iniciación Arduino futurewokss” y aparecerán de primero
Guía del kit de Arduino de la Xunta de Galicia
2
By Tino Fernández Cueto
INTRODUCCIÓN
Esta guía esta basada en el kit de inicio de Arduino entregada por la Xunta de Galicia a los centros
educativos durante el curso escolar 2016/17. Se basa en el kit de la empresa Complubot el cual
incluye una caja con componentes electrónicos así como dos manuales “Empezando con Arduino
UNO” volúmenes 1 y 2.
Con la ayuda de estos dos manuales y con los materiales incluidos en la caja es posible realizar
hasta 20 proyectos de electrónica usando la placa Arduino Uno rev3.
El kit entregado por la Xunta a los centros no contiene los mismos materiales que el kit que se
puede comprar a través de la página web de Complubot.
La idea de este kit es introducir a los profesores de tecnología y después a los alumnos en el mundo
de la electrónica de una forma sencilla y efectiva al usar una placa de hardware libre (Arduino) que
es muy fácil de manejar y de programar.
Esta guía además también dispone de toda una serie de materiales interactivos que ayudarán a
entender como hay que montar los proyectos electrónicos así como vídeo tutoriales que explican
paso a paso la realización de los primeros proyectos y retos del manual de Complubot.
EJERCICIO Nº1: LOS MATERIALES DEL KIT
Con este ejercicio se pretende que todo aquel que disponga de este kit pueda identificar y saber la
utilidad de los componente electrónicos que incluye. Por tanto:
1. Disponer de los dos manuales, volumen 1 y 2 y anotar cuales son los apartados principales
del índice del volumen 1 (Antes de empezar, Preparando las herramientas de trabajo,
número de actividades, etc).
2. Saber para que sirven los materiales que se incluyen en la bolsa de plástico transparente
Guía del kit de Arduino de la Xunta de Galicia
3
By Tino Fernández Cueto
3. Abrir la caja plástica que contiene los componentes electrónicos del kit para identificar los
componentes indicados aquí abajo (se explica la utilidad de cada componente):
4. Es posible ver el desarrollo de este ejercicio en Youtube:
01 Curso de iniciación a Arduino: Los elementos que contiene la caja del kit
Usando un dispositivo móvil (teléfono o tablet) podrá ver este vídeo al
escanear este código QR con la App de QR Droid o Bidi:
Guía del kit de Arduino de la Xunta de Galicia
4
By Tino Fernández Cueto
EJERCICIO Nº2: LA PLACA ARDUINO UNO REV3 EN DETALLE
Antes de comenzar a usar la placa Arduino junto con los componentes electrónicos del kit es
conveniente conocer sus características así como la utilidad de los diferentes elementos que
contiene:
1. Características de la placa Arduino Uno Rev 3
a) Microcontroller
ATmega328P
b) Operating Voltage
5V
c) Input Voltage (recommended)
7-12V
d) Input Voltage (limit) 6-20V
e) Digital I/O Pins
14 (of which 6 provide PWM output)
f) PWM Digital I/O Pins
g) Analog Input Pins
6 (que pueden trabajar como salidas analógicas)
6
h) DC Current per I/O Pin
20 mA
i) DC Current for 3.3V Pin
50 mA
j) Flash Memory32 KB (ATmega328P)
of which 0.5 KB used by bootloader
k) SRAM 2 KB (ATmega328P)
l) EEPROM
1 KB (ATmega328P)
m) Clock Speed 16 MHz
n) LED_BUILTIN
13
o) Length 68.6 mm
p) Width 53.4 mm
q) Weight25 g
2. Las partes de la tarjeta Arduino Uno Rev 3
Para realizar este apartado se utiliza un modelo en 3D de la placa junto con la hoja impresa
de la siguiente página a través de la cual se pueden identificar las partes principales de la
placa arduino uno rev3 . Los apartados son:
a) Modelo en 3D de la tarjeta: Entrar en 3d warehouse y buscar “arduino uno rev3
tino”, pulsar sobre la imagen de esta tarjeta y en la ventana que se abre sobre el icono de
la derecha “Ver en 3D”
Guía del kit de Arduino de la Xunta de Galicia
5
By Tino Fernández Cueto
b) Seleccionar las siguientes vistas en la tarjeta en 3D:
Guía del kit de Arduino de la Xunta de Galicia
6
By Tino Fernández Cueto
EJERCICIO Nº2.1: VER LA PLACA ARDUINO UNO REV3 EN DETALLE OFF-LINE
Es posible ver cada una de las partes de la placa Arduino usando la imagen de la página anterior
descargando e instalando un programa en un ordenador con Windows:
1. Descargar e instalar el visor 3D, copiar y pegar este enlace en la barra de direcciones del
navegador:
http://www.futureworkss.com/arduino/Cursos/SketchUpViewer2013.msi
2. Ahora se procede a descargar y guardar en una carpeta el modelo 3D de la tarjeta:
http://www.futureworkss.com/arduino/Cursos/Arduino_UNO_board_rev3.skp
3. Una vez instalado el visor abrirlo y cargar el modelo 3D descargado en el punto anterior.
Cuando se abra pulsar en la pestañas superiores según la imagen de las partes de Arduino de
la página anterior
4. Para ver un vídeo en Youtube que explica el ejercicio 2 completo:
a) 02 Curso de iniciación a Arduino: La placa Arduino Uno Rev3
en detalle
b) Copiar y pegar este enlace en la barra del navegador:
https://youtu.be/a6Qwk436evc
c) Usar el lector de códigos QR para acceder a este vídeo
Guía del kit de Arduino de la Xunta de Galicia
7
By Tino Fernández Cueto
SIMBOLOGÍA
Los componentes electrónicos se representan en un esquema mediante símbolos, por eso es de suma
importancia el conocerlos para saber como son físicamente y de esta forma entender un esquema
eléctrico.
EJERCICIO N.º 3: IDENTIFICACIÓN REAL DE LOS COMPONENTES SEGÚN SU
SÍMBOLO
Buscar dentro de la caja cada uno de los componentes físicos que tienen su símbolo en la parte
superior de esta hoja, por ejemplo, fijarse en el símbolo del micro pulsador y a continuación
buscarlo en la caja y ponerlo justo encima de su símbolo.
Guía del kit de Arduino de la Xunta de Galicia
8
By Tino Fernández Cueto
EJERCICIO Nº4: ACTIVIDAD 1 – ENCENDER Y APAGAR UN DIODO LED
Realización de la primera actividad del manual descrita en la página 18 del mismo.
Funcionamiento del proyecto
Realizar un montaje con la placa Arduino de manera que encienda un diodo LED a intervalos de 2
segundos, es decir, 1 segundo encendido y 1 segundo apagado y así consecutivamente.
Los pasos para realizar este ejercicio son:
1. Estudiar el funcionamiento según el esquema eléctrico
2. Identificar los componentes dentro de la caja
3. Montaje en Fritzing para comprobar errores
4. Registro en Tinkercad
5. Montaje en placa de pruebas virtual de Tinkercad
6. Instalación del programa portable Facilino
7. Realizar el programa en Facilino
8. Probar el proyecto en la plataforma virtual de Tinkercad
Usando la App de Bidi o de QR Droid con un dispositivo móvil y enfocando sobre el código QR de
esta página es posible ver un vídeo tutorial completo que explica cada uno de los apartados de este
ejercicio.
Guía del kit de Arduino de la Xunta de Galicia
9
By Tino Fernández Cueto
EJERCICIO Nº5: LOS RETOS DE LA ACTIVIDAD 1
Llevar a cabo los siguientes retos descritos al final de la actividad 1 y en la página 32 del manual
Reto 1: Modificar la frecuencia de parpadeo del diodo LED
Se trata de conseguir que el diodo este apagado y encendido durante un segundo, ahora lo hace
durante dos segundos (un segundo encendido y un segundo apagado). Cuando se enciende y se
apaga durante un segundo se dice que su frecuencia o número de veces que lo hace durante un
segundo es de un hercio. Para calcular la frecuencia se divide el número 1 por el tiempo que tarda
en encenderse y en apagarse: Frecuencia = 1 / Tiempo = 1 / 1 = 1Hz
En la actividad anterior la frecuencia valía: F = 1/ T = 1 / 2 = 0.5 Hz o ciclos por segundo
1. Pensar lo que hay que modificar en el programa Facilino
2. Realizar las modificaciones para que el programa funcione
3. Probar este programa una vez modificado en la plataforma virtual de Tinkercad
Reto 2: Variar el programa para que el diodo LED emita destellos
Conseguir que el diodo LED emita destellos haciendo que el tiempo que permanece encendido
pueda ser mucho más corto que cuando está apagado.
1. Pensar de nuevo que hay que variar en el programa Facilino
2. Una vez realizadas las modificaciones probarlo en la placa virtual
3. Realizar otras modificaciones para variar la cadencia de los destellos
Al igual que en la actividad anterior es posible ver un vídeo tutorial que explica como realizar paso
a paso los dos retos usando un dispositivo móvil con el código QR de esta página.
TODOS LOS VÍDEOS TUTORIALES TIENEN UN ÍNDICE INTERACTIVO DENTRO DE
YOUTUBE DENTRO DE LA PARTE INFERIOR Y AL PULSAR SOBRE “MOSTRAR MÁS”
Guía del kit de Arduino de la Xunta de Galicia
10
By Tino Fernández Cueto
EJERCICIO Nº6: ACTIVIDAD 2 – EL DIODO LED RGB
Realización de la segunda actividad descrita en la página 35 del manual.
Funcionamiento del proyecto
Se trata de hacer que el diodo LED RGB alumbre el color rojo durante un segundo, después solo el
color verde durante otro segundo y por último solo el color azul durante otro segundo.
Este ejercicio se realizará en dos partes:
Parte 1: Montaje virtual
1. Saber como funciona un diodo LED RGB así como los dos tipos que existen
2. Estudiar el esquema eléctrico para entender como funciona el proyecto
3. Montar este proyecto usando el esquema eléctrico en Fritzing y en Tinkercad
4. Realizar en Facilino el programa que cumple con lo que se pide dentro de esta actividad
5. Probar el programa en Tinkercad
Parte 2: Montaje real
1. Buscar e identificar todos los componentes del proyecto en la caja
2. Ahora identificar los terminales del diodo LED RGB para después realizar las conexiones
3. Montar en la placa de pruebas real los componentes tal y como se hizo en la placa virtual
4. Instalar el IDE de Arduino y estudiar su entorno
5. Conectar la placa Arduino al ordenador y desde el IDE de Arduino identificar el puerto
6. Copiar el programa o sketch de Facilino en el IDE de Arduino y a continuación probar que
el proyecto funciona.
Guía del kit de Arduino de la Xunta de Galicia
11
By Tino Fernández Cueto
EJERCICIO Nº7: CONTENIDOS DE APOYO A LA ACTIVIDAD – 2 EL LED RGB
Para ver el montaje en 3D dispone de dos opciones, hacerlo online y a través de una página web o
descargando el visor de 3D y el modelo 3D del montaje en la placa de pruebas:
1) Ver a pantalla completa a través de Google Chrome (pulsar sobre la imagen que aparezca)
https://3dwarehouse.sketchup.com/embed.html?entityId=c945bf7b-9f3c-413c-8436-6903be88384b
En caso de que el modelo no se pueda ver a través de Google Chrome…..
2) Descarga del visor 3D
http://www.futureworkss.com/arduino/Cursos/SketchUpViewer2013.msi
3) Descarga del montaje en 3D con vistas
http://www.futureworkss.com/arduino/Cursos/Actividad_2_El_LED_RGB.skp
VISTAS 3D
Nº DE VISTA
MISIÓN
IMAGEN
01 Todo
Ver el montaje completo junto con el
esquema
02 Conexiones
Para ver como se conectan todos los
componentes electrónicos del
esquema entre sí usando la placa de
pruebas y cables
03 Patillas_LED_RGB
Se utiliza esta vista para ver como
están conectadas las patillas del
diodo LED RGB en la placa de
pruebas
04
Cables_RGB_Arduino
Para ver a que terminales digitales de
la placa Arduino se conectan los
cables del diodo LED RGB
Guía del kit de Arduino de la Xunta de Galicia
12
By Tino Fernández Cueto
VISTAS 3D
Nº DE VISTA
MISIÓN
IMAGEN
05 Cables_RGB_Placa Para ver donde se conectan los
cables que van al LED RGB desde la
placa Arduino a la placa de pruebas.
Se conectan en serie con resistencias
06 GND
Se trata del cable que conecta el
cátodo del diodo LED RGB al terminal
GND de la placa Arduino, el negativo
de la alimentación
07 Esquema_Eléctrico Esta vista muestra el esquema
eléctrico del proyecto que esta
montado en 3D
08 Cables
Vista de todos los cables entre la
placa Arduino y la placa de pruebas
05 Curso de iniciación a Arduino: Actividad 2 – El LED RGB parte 1 montaje virtual
https://youtu.be/-xV8SDQ9SSQ
06 Curso de iniciación a Arduino: Actividad 2 – El LED RGB parte 2 montaje real
https://youtu.be/H1chHCyO6Js
Guía del kit de Arduino de la Xunta de Galicia
13
By Tino Fernández Cueto
EJERCICIO Nº8: ACTIVIDAD 3 – TRABAJANDO CON UN PULSADOR Y UN LED
Realización de la tercera actividad descrita en la página 43 del manual.
Funcionamiento del proyecto
Controlar el parpadeo de un diodo LED mediante un pulsador de manera que si el pulsador no está
presionado el diodo LED parpadea lento (1 vez cada 2 segundos), si se presiona el pulsador el LED
parpadea rápido (4 veces por segundo).
Este ejercicio se realizará en dos partes:
Parte 1: Montaje virtual
1. Estudiar el funcionamiento de este proyecto
2. Dibujar en una hoja de papel el esquema
eléctrico
3. Saber para que vale la resistencia de 10K
4. Realizar el proyecto en Frintzing y en Tinkercad
usando el montaje que se ve aquí arriba
5. Usar el programa Facilino para programar este
proyecto
6. Verificar que funciona copiando dentro de
Tinkercad el programa generado en Facilino
Guía del kit de Arduino de la Xunta de Galicia
14
By Tino Fernández Cueto
EJERCICIO Nº9: CONTROLAR LA VELOCIDAD DE UN MOTOR DE C.C.
Esta actividad se describe en la página 23 del segundo manual de “Empezando con Arduino” vol. 2
Funcionamiento del proyecto
Realizar un proyecto con Arduino que permita controlar la velocidad de giro de un pequeño motor
de corriente continua, el cual se incluye en el kit de Arduino. Girando un potenciómetro conectado
al terminal de entrada analógico A0 de la placa Arduino será posible el controlar la velocidad del
motor mediante PWM (Pulse Wide Modulation – Modulación por Ancho de Pulso). El motor se
conecta al terminal digital número 5 (salida digital que puede trabajar como salida analógica con
PWM). El motor se alimenta con una pila externa de 9V.
Para poder realizar este ejercicio es necesario saber (tomar nota):
1. Qué es una salida con control por PWM
2. Cómo funciona un potenciómetro y un transistor Mosfet
3. Qué valores detecta una entrada analógica en decimal y que valores son necesarios para
manejar una salida PWM (0-1023 entrada analógica y 0 a 255 salida PWM)
4. Qué es una función de “mapeo” o cambio de escala
QUÉ ES PWM
En esta imagen de la derecha se puede ver una salida
digital de la placa Arduino que varía su tensión mediante
PWM. Supongamos un motor que consume 10 vatios de
potencia.
Cuando el Duty Cycle (relación de trabajo) vale 0 el motor no
se mueve
Para un Duty Cycle del 25% el motor gira lentamente y la
potencia entregada valdra 2.5 vatios
Para un Duty Cycle del 50% el motor gira a la mitad de su
velocidad máxima y la potencia entregada vale 5 vatios
Cuando el Duty Cycle vale el 75% la potencia entregada al
motor es de 7.5 vatios y casi gira al máximo de velocidad
Al final para un Duty Cycle del 100% el motor se alimentación
con una tensión continua, por lo cual la potencia que consume
es de 10 vatios y se mueve a su máxima velocidad
COMO FUNCIONA UN POTENCIÓMETRO
Un potenciómetro es una resistencia que puede variar su valor entre su terminal central y cualquiera
de sus dos terminales extremos y al girar a mano un mando o mediante un destornillador una rueda
la cual incorpora dicho potenciómetro. Por tanto el potenciómetro tiene tres terminales.
Guía del kit de Arduino de la Xunta de Galicia
15
By Tino Fernández Cueto
En este imagen se pueden ver los terminales del potenciómetro. Entre sus
terminales extremos su valor óhmico es fijo, es decir, no se puede variar.
En cambio entre su terminal central y cualquiera de sus extremos el valor
varía según se varíe el ángulo de giro del mando.
Los potenciómetros pueden ser de dos tipos:
•
Ajustables: Solo se regulan una vez y no se vuelven a tocar.
Por ejemplo para ajustar el nivel de disparo de un sensor temperatura
•
Variables: Incorporan un mando y se varian continuamente. Por ejemplo el mando de
control de volumen de una radio de coche, un amplificador, etc.
COMO FUNCIONA UN TRANSISTOR MOSFET
Se trata de un componente que se puede comparar a un interruptor de pared, es decir, tiene dos
terminales extremos llamados “Drenador” y “Surtidor” entre los cuales se puede conecta una
“Bombilla de 9V” en serie con una pila de 9V. Cuando se aplica una tensión a su terminal central
“Puerta” (Vcontrol en el esquema) el contacto que tiene entre “Drenador” y “Surtidor” se cierra (se
comporta como un interruptor entre estos dos terminales) y la bombilla se enciende.
Una vez se tengan claro todas estos conceptos anteriores:
1. Dibujar en una hoja de papel el esquema eléctrico del proyecto
2. Ahora en Fritzing montar el proyecto y comparar este esquema con el realizado a mano.
Usando la vista protoboard de Fritzing montar este proyecto en Tinkercad
3. Programarlo en Facilino
4. Subir a Tinkercad el código generado el Facilino y comprobar que el motor varía la
velocidad al variar el giro del potenciómetro
5. Colocar un polímetro y un osciloscopio en el proyecto de Tinkercad para ver como varía la
tensión así como energía suministrada al motor
6. Montar este proyecto en la realidad usando los componentes incluidos en el kit de inicio de
Arduino
IMPORTANTE: Es necesario soldar dos cables al motor de continua de 6 voltios y además
usar dos pilas de petaca de 4.5 conectadas en serie para tener la intensidad suficiente para el
motor. También usar el clip de pila y una pila de 9V para alimentar la placa Arduino a través
del conector BNC una vez programado y desconectado del ordenador.
Guía del kit de Arduino de la Xunta de Galicia
16
By Tino Fernández Cueto
SOLUCIÓN DEL EJERCICIO 9
1. Dibujar en una hoja de papel el esquema eléctrico del proyecto
2. Ahora en Fritzing montar el proyecto y comparar este esquema con el realizado a mano
Esquema eléctrico realizado en Fritzing para comparar con el realizado a mano
Guía del kit de Arduino de la Xunta de Galicia
17
By Tino Fernández Cueto
Montaje del proyecto en Fritzing
Montaje del proyecto en Tinkercad
3. Programación en Facilino
Código a copiar dentro del IDE de Arduino
/*** Global variables ***/
int Potenciometro;
Guía del kit de Arduino de la Xunta de Galicia
18
By Tino Fernández Cueto
int Motor;
int Velocidad;
/*** Function declaration ***/
void setup(){
Potenciometro=0;
Motor=5;
Velocidad=0;
}
void loop() {
pinMode(Potenciometro,INPUT);
Velocidad=map(analogRead(Potenciometro),0,1023,0,255);
pinMode(Motor,OUTPUT);
analogWrite(Motor,Velocidad);
}
MONTAJE REAL
En la foto inferior se puede ver el montaje real de este controlador de velocidad de motor de
corriente continua. Para llevarlo a cabo:
1. Usar el montaje en Fritzing o de Tinkercad como guía para que en la realidad quede
exactamente igual y así asegurarse que el montaje real coincide con el esquema eléctrico
2. Usar como fuente de energía del motor dos pilas de petaca de 4.5 voltios conectadas en serie
3. Una vez descargado el programa a la tarjeta Arduino desconectarla del ordenador y usar una
pila de 9V para alimentar la tarjeta a través del conector BNC.
Guía del kit de Arduino de la Xunta de Galicia
19
By Tino Fernández Cueto
LA RASPBERRY PI 3
Es un ordenador de bajo costo que se monta en un pequeña tarjeta de circuito impreso la cual
dispone de todos los elementos necesario para funcionar como un pequeño ordenador portátil.
CARACTERÍSTICAS
•
Procesador a 1,2 GHz de 64 bits con cuatro núcleos ARMv8.
•
802.11n Wireless LAN.
•
Bluetooth 4.1.
•
Bluetooth Low Energy (BLE).
•
Al igual que el modelo Raspberry Pi 2, también tiene:
•
4 puertos USB.
•
40 pines GPIO.
•
Puerto Full HDMI.
•
Puerto Ethernet.
•
Conector combo compuesto de audio y vídeo de 3,5 mm.
•
Ranura para tarjetas microSD (ahora push-pull en lugar de push-push).
•
Núcleo de gráficos VideoCore IV 3D.
•
Dimensiones de placa de 8.5 por 5.3 cm.
•
La Raspberry Pi 3 tiene un factor de forma idéntica a la anterior Pi 2 (1 y Pi Modelo B +) y
tiene una compatibilidad completa con Frambuesa Pi 1 y 2
•
Consumo energético de 4 vatios
ELEMENTOS NECESARIOS PARA PODER CONECTAR LA RASPBERRY PI 3.0
Para poder conectar este mini ordenador primero habrá que disponer de los siguientes elementos,
algunos de los cuales no están incluidos en el kit entregado por la Xunta:
•
Mini ordenador Raspberry Pi 3.0
•
Disipador de calor (se monta encima del microprocesador)
•
Fuente de alimentación
•
Caja
•
Micro SD de 16 GigaBytes con el sistema operativo Raspbian con el instalador Noobs
•
Cable HDMI de 1.8 metros
Guía del kit de Arduino de la Xunta de Galicia
20
By Tino Fernández Cueto
Los siguientes elementos también son necesarios y no se incluyen en el kit
•
Ratón y teclado
•
Adaptador de HDMI a VGA para poder conectar monitores que solo tienen este tipo de
conexión
•
Monitor con conexión VGA, aunque sería preferible que tuviera también conexión HDMI y
así no tener que usar el adaptador anterior. Además si se conecta el monitor por HDMI la
imagen será de mayor calidad que por VGA
•
Cable de red para poder conectar la Raspberry al router y poder configurar la conexión a
Internet
Nota: El módulo de cámara se incluye en el kit entregado por Xunta pero por ahora no hace falta.
Imagen de la página oficial de Raspberry PI
(licencia Creative Commons by-sa)
CONEXIONADO DE LA RASPBERRY PI 3.0
Una vez se disponga de los elementos anteriores llevar a cabo los siguientes apartados:
1. Montar la mini tarjeta SD de 16 GBytes con raspbian en el lector
de tarjeta de la Raspberry la cual se localiza en su parte inferior
(imagen de la derecha). Quitar la mini tarjeta SD de su adaptador.
2. Montar la Raspberry dentro de la caja que se incluye en el kit
Guía del kit de Arduino de la Xunta de Galicia
21
By Tino Fernández Cueto
3. Una vez realizadas los dos pasos anteriores el diagrama de conexionado de todos los
elementos en el que se puede ver en la siguiente imagen
CONFIGURACIÓN DE RASPBIAN
Cuando todos los elementos de la foto anterior están conectados será posible arrancar este
ordenador en el momento que se conecte la fuente de alimentación a 220 voltios. El arranque
comienza por la carga del sistema operativo, al principio aparecerán toda una serie de textos blancos
sobre la pantalla del monitor, tal y como sucede en Windows al arrancar. Al cabo de unos minutos
aparecerá el entorno gráfico de Raspbian.
Ahora llevar a cabo los siguientes apartados:
1. Cambiar la contraseña de acceso a este sistema operativo: Pulsar sobre el icono superior
derecho “Menu” y aquí escoger dentro de “Preferences” la opción de “Raspberry Pi
Configuration”. Dentro de la ventana que se abre pulsar sobre el botón de “Change
Password” para cambiar la contraseña de acceso (apuntarla).
Guía del kit de Arduino de la Xunta de Galicia
22
By Tino Fernández Cueto
2. El nombre de usuario por defecto es “pi” y en la ventana anterior aparece indicado “Auto
Login: login as user “pi”. La contraseña será la que se ponga en el apartado anterior. No
olvidarse de anotarla.
3. Al igual que en Windows es posible crear accesos directos en el escritorio de los
programas que más se van a usar. Por defecto este sistema operativo trae varios programas
clasificados por categorías dentro de carpetas, Programación, Oficina, Internet, etc. En esta
imagen se pueden algunos de los accesos directos de los programas que más utilizo
(navegador web, software de programación y editor de textos). También se puede crear un
acceso directo de la carpeta “Documentos” equivalente a “Mis documentos” de Windows
4. Conexión a Internet: Es posible la conexión a Internet sin tener que configurar nada si se
conecta la Raspberry Pi a un router con DHCP. Nada más conectado el router lo detecta y le
asigna una IP, en ese momento si se abre el navegador “Epiphay Web Browser” será posible
navegar por Internet.
5. Actualizar los repositorios de Raspbian: Antes de instalar un programa es necesario
actualizar los repositorios (listado de sitios web desde donde se descargan los programas).
Pulsar sobre el icono de la pantalla de la barra superior y en la ventana que se abre escribir:
sudo apt-get -y update
6. Instalar un programa: Es mucho más fácil instalar un programa en un sistema operativo en
Linux que hacerlo en Windows, por ejemplo, si se quiere trabajar con el programa Gimp
(editor de imágenes equivalente a Photoshop) los pasos a seguir son:
1. Pulsar sobre el icono de la pantalla se la barra superior (Terminal)
2. Una vez abierto escribir: sudo apt-get install gimp
3. Después de escribir el texto anterior se instalará el programa Gimp y dentro de la
ventana desplegable que se abre al pulsar el icono “Menu” aparecerá una nueva
categoría llamada “Graphics” con el programa Gimp dentro. Crear un acceso de este
programa al escritorio.
Guía del kit de Arduino de la Xunta de Galicia
23
By Tino Fernández Cueto
USOS DE LA RASPBERRY EN ENTORNOS EDUCATIVOS
La Raspberry se puede usar con los alumnos de la siguiente forma:
1. Trabajando con Arduino: Es posible descargar el IDE de Arduino para programar las
tarjetas Arduino que se conecten a la Raspberry una vez instalado el IDE dentro de ella. El
comando para instalar el IDE es sudo apt-get install arduino y a través del terminal tal y
como se explico para instalar el programa Gimp en la hoja anterior. Después se conecta la
placa Arduino a la Raspberry y ya se podrá descargar el programa desde el IDE a la tarjeta.
2. Como un ordenador más de la clase: La Raspberry incluye por defecto toda una serie de
programas con los cuales los alumnos pueden trabajar para realizar todo tipo de actividades
didácticas, además de todos aquellos programas que se pueden descargar instalar desde el
terminal:
1. Paquete completo de ofimática: Procesador de texto, hoja de cálculo, programa de
presentaciones, base de datos, programa de dibujo y programa de matemáticas para
dibujar ecuaciones
2. Software de programación: Scratch, Python, Java IDE, Mathematica, Sonic Pi, y el ide
de Arduino si se instala desde el terminal además de otros muchos
3. Accesorios: Calculadora, visor de imágenes, visor de ficheros pdf, etc
4. Juegos: Se incluyen varios tipos de juegos en Raspbian
5. Mas de 1000 programas: Es posible acceder a una base de datos con más de 1000
programas que se pueden instalar en Raspbian. Todos estos programas aparecen
clasificados por categorías en el siguiente enlace:
http://www.raspberryconnect.com/raspbian-packages-list
3. Como un ordenador de cualquier profesor o departamento: Es muy importante saber
que el consumo de la Raspberry es de solo 4 vatios, muy por debajo del consumo de un
ordenador de torre, los cuales pueden llegar a superar (sin ser de juegos) los 100 vatios de
consumo energético. Así si se necesita un ordenador para trabajos de oficina que no requiera
trabajar con el tratamiento avanzado de imágenes ni de edición de vídeo y con conexión a
Internet es una buena idea el usar la Raspberry. El ahorro en la factura de la luz a lo largo de
todo un año es considerable. Por ejemplo, si en un centro educativo se usan muchos
ordenadores simplemente para buscar y descargar información de Internet así como realizar
tareas de oficina se pueden cambiar por las Raspberry y de esta forma al cabo de un año se
puede ahorrar mucho dinero (dependerá del número de ordenadores que se cambien).
4. Como centro de control a distancia usando VNC: Se puede controlar la Raspberry a
distancia usando un túnel de comunicación con otro ordenador (VNC – Computación Virtual
en Red) de manera que desde un ordenador remoto ubicado en otro lugar se puede acceder a
la Raspberry para realizar todo tipo de tareas.
5. Aplicaciones electrónicas: La Raspberry dispone de unos terminales que se pueden
programar para realizar proyectos electrónicos de todo tipo.
Guía del kit de Arduino de la Xunta de Galicia
24
By Tino Fernández Cueto