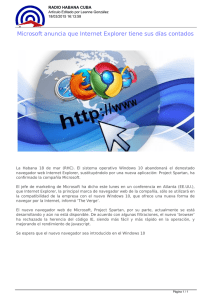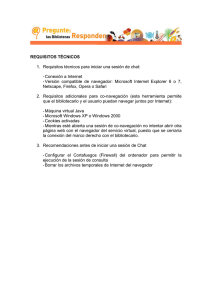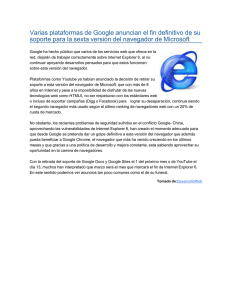MÓDULO 3.- NAVEGAR POR INTERNET VERSIÓN MICROSOFT OFFICE 2010 Módulo 3.- Navegar por Internet Microsoft Office 2010 Contenido FICHA 001.- NAVEGAR POR INTERNET .......................................................................................... 3 FICHA 002 - CONCEPTOS BÁSICOS ................................................................................................ 4 CUESTIONARIO FICHA 002: ................................................................................................... 8 FICHA 003 - LAS PÁGINAS WEB ..................................................................................................... 9 FICHA 004 – LAS DIRECCIONES WEB ........................................................................................... 10 FICHA 005 - ¿QUÉ ES UN NAVEGADOR? ..................................................................................... 12 CUESTIONARIO FICHAS 003, 004, 005:................................................................................ 13 FICHA 006. – LA VENTANA DEL NAVEGADOR, PARTES. .............................................................. 15 CUESTIONARIO FICHA 404: ................................................................................................. 19 FICHA 007 - MOVERSE POR INTERNET (NAVEGAR)..................................................................... 20 CUESTIONARIO FICHA 007: ................................................................................................. 22 FICHA 008 - BUSCAR EN INTERNET ............................................................................................. 23 FICHA 009 – EJEMPLO PRÁCTICO DE BÚSQUEDA EN BING ......................................................... 25 CUESTIONARIO FICHA 008 y 009:........................................................................................ 28 FICHA 010 – OTRAS FUNCIONES DE LOS NAVEGADORES ........................................................... 29 CUESTIONARIO FICHA 010: ................................................................................................. 32 FICHA 011 – ALGUNAS PÁGINAS DESTACADAS........................................................................... 33 CUESTIONARIO FICHA 011: ................................................................................................. 38 FICHA 012 – RECOMENDACIONES EN INTERNET ........................................................................ 39 FICHA 013 – GLOSARIO DE TÉRMINOS. ....................................................................................... 41 PROPUESTAS EJERCICIOS ............................................................................................................ 45 EJERCICIOS FICHA – 003 y 004: Las páginas y direcciones web. ......................................... 45 EJERCICIOS FICHA – 005 y 006: ¿Qué es un navegador? Partes del navegador. ................ 46 EJERCICIOS FICHA – 007: Moverse por Internet (navegar). ................................................ 48 EJERCICIOS FICHA – 008 y 009: Buscar por Internet y búsqueda en Bing. .......................... 49 EJERCICIOS FICHA – 010: otras funciones de los navegadores. .......................................... 50 2 2 Módulo 3.- Navegar por Internet Microsoft Office 2010 FICHA 001.- NAVEGAR POR INTERNET Navegar por Internet pertenece a una colección de fichas prácticas para el aprendizaje básico de la alfabetización digital. Este es uno de los 7 módulos que completan las fichas prácticas junto con el módulo de correo electrónico y mensajería instantánea. EL Conjunto de módulos está formado por: 1. 2. 3. 4. 5. 6. 7. Empezar con Word 2010 Empezar con Excel 2010 Navegación por Internet Correo electrónico y mensajería instantánea Avanzar con Word 2010 Avanzar con Excel 2010 Presentaciones con Power Point En este módulo, Navegar por Internet, conocerás las herramientas necesarias para el aprendizaje de la navegación por Internet, recomendaciones, ejemplos de páginas y ejercicios a realizar. Listado de fichas: 001: Introducción 008: Buscar por Internet. 002: Conceptos básicos. 009: Ejemplo práctico búsqueda en Bing. 003: Las páginas web. 010: Otras funciones de los navegadores. 004: Las direcciones web. 011: Algunas páginas destacadas. 005: ¿Qué es un navegador? 012: Recomendaciones en Internet. 006: La ventana de un navegador, partes. 013: Glosarios de términos. 007: Moverse por Internet (navegar). 014: Ejercicios. Objetivos del módulo: • • • • Conocer las principales características de Internet. Aprender a usar un navegador Web: Internet Explorer. Aprender el uso de buscadores en red: Bing Conocer algunas páginas de interés y utilidad. 3 3 Módulo 3.- Navegar por Internet Microsoft Office 2010 FICHA 002 - CONCEPTOS BÁSICOS ¿Qué es Internet? Internet es una gran red internacional de conexión entre dispositivos con acceso, que a su vez está compuesta por múltiples redes. Esta conexión permite compartir información a través de diferentes sistemas como son: las páginas web, el correo electrónico, la comunicación síncrona o mensajería instantánea (escrita, por voz o llamada, videoconferencia), y la transferencia de archivos, son los sistemas más conocidos y usados. En definitiva, Internet se utiliza principalmente para establecer vínculos comunicativos con millones de personas de todo el mundo, bien sea para fines académicos o de investigación, personales o de ocio. Internet hoy El aumento de la velocidad en la conexión a Internet y la mejora de las prestaciones –y diversidad- de los diferentes dispositivos está continuamente revolucionando las aplicaciones que podemos usar por internet. Lo que en un principio era simplemente una visual de páginas de texto, las páginas de hoy en día son espacios de interacción donde el usuario puede participar (conocido como la Web 2.0 o semántica) y donde podemos visualizar diferentes contenidos por medios multimedia (texto e imágenes, animación, sonido, video, etc.). Hasta hace poco hablábamos de los ordenadores como los dispositivos casi exclusivos de conexión a internet, Pero la realidad actual es otra. Son muchos los aparatos que nos blindan acceso a la red. Los teléfonos móviles y las Tablet son los más conocidos, aunque cada vez más dispositivos nos permiten conexiones a internet específicas para cubrir sus funciones, como son; televisiones con conexión, Navegadores GPS para automóviles, neveras con acceso a tiendas online, consolas de juegos, videocámaras de vigilancia, cajeros de Bancos, teléfonos IP y un largo etc. que cada día está más presente en nuestra vida cotidiana. En muchas ocasiones sin ser plenamente conscientes que el dispositivo que usamos, usa de internet para realizar sus funciones. Usos En Internet ya no solo encontramos todo tipo de información (Existen más de 1 billón de páginas Web), además ahora podemos realizar infinidad de funciones a través de la red todo ello interactuando en muchas de estas páginas. 4 4 Módulo 3.- Navegar por Internet Microsoft Office 2010 Por ejemplo disponer de un mapa de cualquier parte del mundo es sencillo, pero además ahora podemos solicitar una ruta específica para nosotros e incluso nos recomendarán que visitar o por donde ir más rápido. 5 Mapa conexiones a Internet Básicamente en internet podemos: • Comunicarnos. Con un sentido amplio del término con todo el planeta y al momento, a través de correos electrónicos o con comunicación instantánea (chats, voz, videoconferencia). Individualmente con uno o pocos usuarios o colectivamente en espacios globales como foros, o redes sociales, listas de debate. A diferentes colectivos o centros de interés, espacios para todo tipo de temáticas, gustos, aficiones, etc… • Comprar. Hoy en día, es difícil saber si existe algo que no puedas comprar por Internet. El potencial de la conexión mundial ha posibilitado a comercios, empresas y particulares la venta de sus productos a todo el planeta por medio de una página. El término “Busca y compara” adquiere una nueva dimensión. Podemos realizar la compra en el supermercado o buscar un objeto raro de coleccionista difícil de encontrar o incluso vender algo que ya no usamos en páginas de compra venta de segunda mano. • Información. Durante años se ha definido Internet como una gigantesca biblioteca de información. Pero no solo se queda en eso. Es un espacio dinámico que puede cambiar al segundo y ser actualizado, ofreciendo en conjunto toda la información que hasta ahora disponíamos por otros medios, libros, prensa, radio, televisión, administraciones, eventos. Incluso nos permite realizar cursos, formación oficial o no reglada, como estudios universitarios o simplemente tutoriales o manuales sobre casi cualquier cosa. Si algo no le falta a la red es datos e información. Nuestra función será verificar las fuentes y por supuesto adquirir la información que nos interese. 5 Módulo 3.- Navegar por Internet Microsoft Office 2010 • Ocio. Internet es además un espacio de diversión y entretenimiento. Donde podemos visualizar películas, escuchar música, jugar de forma colectiva o individual, o usar como medio de enlace a nuestro ocio. Es el espacio ideal para conocer, contactar y planificar nuestras actividades, incluso las físicas (ejemplo; rutas en bicicletas, quedadas de coleccionistas, planificar viajes…). Cada uno entiende el ocio de una forma distinta pero seguro que directamente o indirectamente, internet nos es útil para desarrollarlo. • Gestiones telemáticas. La presencia de los trámites administrativos o empresariales, en Internet es cada vez mayor. Internet nos facilita muchas gestiones que antes debíamos realizar desplazándonos. Las administraciones públicas apuestan por estos sistemas para agilizar muchos de los trámites necesarios (por ejemplo: solicitar citas, disponer de datos de tú vida laboral, realizar denuncias policiales, el catastro, la agencia tributaria, datos de empadronamiento, trámites educación, etc…). Algunos muy perfeccionados y otros en clara estructuración y mejora. Paralelamente muchas gestiones telemáticas nos las ofrecen las empresas privadas. Banca electrónica, acceso a datos y gestiones de servicios de electricidad, agua, gas, telefonía etc… Como funciona Internet en su formato Web es a fin de cuentas una enorme colección de documentos que se enlazan entre sí. En las webs encontramos, en su texto o imágenes, “hiperenlaces” o “hipervínculos” que son enlaces (accesos que nos dirigirán, mostraran en nuestra pantalla), referencias a otras partes del documento o a otros documentos. Este sistema crea la gran Red que es internet y la posibilidad de disponer de cantidad ingente de información o al menos acceso a ella desde una sola página web que nos dirigirá a otras a través de los enlaces. Estos documentos para poder disponer de ellos siempre se depositan en ordenadores permanentemente encendidos, conocidos como servidores que a su vez se conectan entre ellos a nivel global, siendo éstos la base de la red mundial y desde donde nosotros accedemos a las diferentes webs disponibles. ¿Y yo como tengo Internet? Internet como tal es gratuito, el coste viene por la conexión a la red (el cable que llega a nuestro domicilio o lugar de trabajo y el modem o router que identifica esta información). Un coste que, según nuestro proveedor de dicho servicio, varía en función de factores como la velocidad. 6 6 Módulo 3.- Navegar por Internet Microsoft Office 2010 Básicamente para conectarnos a la red, necesitamos de un cable de línea que nos facilite el acceso y un modem o router (que viene a ser el aparato que identifica la información recibida por el cable y nos da acceso a nuestro ordenador o dispositivo ya sea por cable o conexión inalámbrica “wifi”). Existen diferentes conexiones: RTB (red telefónica básica), RDSI (Red Digital de Servicios Integrados), ADSL (Línea de Abonado Digital Asimétrica), Vía satélite, cable o fibra óptica. Que no son más que la mejora en las características (velocidad, capacidad y fiabilidad). Hoy en día existen muchos sistemas de conexión a Internet que varían según la disponibilidad en nuestra zona de residencia. 7 7 Módulo 3.- Navegar por Internet Microsoft Office 2010 CUESTIONARIO FICHA 002: 1. A Internet solo se pueden conectar ordenadores. Verdadero Falso ¿Cuál de estas afirmaciones es más correcta?: 2. Internet es una gran biblioteca de datos informáticos Internet es una red de comunicación Internet es un programa del ordenador Las páginas Web 3. Se relacionan automáticamente. Los buscadores se encargan de relacionar las web. Disponen de enlaces a otras páginas. 4. Para conectarme a Internet debo pagar. Al proveedor del servicio Al estado de mi nación Al ayuntamiento de mi localidad Al organismo central de Internet Solución: 2, 2, 3, 1 8 8 Módulo 3.- Navegar por Internet Microsoft Office 2010 FICHA 003 - LAS PÁGINAS WEB En Internet la información está organizada en páginas Web, estas páginas son las que vemos en la pantalla del navegador al acceder a una dirección de Internet. Las páginas Web pueden contener diversa información, material o función. Por ello solemos denominarlas según una de estas funciones que a la vez agrupan los diferentes tipos de páginas que encontramos. Estos son sólo algunos de los tipos de páginas Web más comunes que podemos encontrar: Buscadores: Páginas que su función es localizar contenidos en otras páginas webs. Administración: Páginas oficiales de la administración. Comercial: Página de empresa, donde suele mostrar sus productos. Información: Páginas de contenidos de información, sean históricos, actuales, educación formal, etc. Portal: Página que aspira a ser la página de inicio del navegador con múltiples contenidos. Tienda virtual: Espacio de venta o comercio Online. Blogs o páginas personales: Espacios personales o colectivos. Todas ellas funcionan de forma similar con más o menos contenidos pero dependiendo de la función que tenga esa página, podemos catalogarla en uno de los grupos. No debemos confundir que un buscador no dejan de ser una página Web especializada. Las páginas Web han evolucionado y actualmente permiten insertar diversos contenidos: imágenes, videos, animaciones. Pero el salto más significativo es el reconocimiento del usuario. Podemos inscribirnos o darnos de alta de forma que la web nos identifica y ofrece aquella información que se ajusta a nuestras solicitudes y a la inversa interactuar con ellas con una identidad que determinemos, real o ficticia. En una Web no solo recibimos ahora podemos si es nuestro deseo aportar en muchas de ellas. 9 9 Módulo 3.- Navegar por Internet Microsoft Office 2010 FICHA 004 – LAS DIRECCIONES WEB Cada página tiene una dirección de localización (llamada también dominio), para poder ir a la página deseada es necesario conocer la dirección y escribirla correctamente en el navegador. La dirección de una página Web, viene a ser como el número de teléfono de cada una de las páginas. Al igual que en un teléfono no puedo equivocarme ni en un solo número o llamaré a otra persona. Una dirección Web no puede contener ni espacios, ni letras no internacionales como por ejemplo la Ñ o algunos símbolos (acentos, comillas, diéresis…). En una dirección Web encontramos las siguientes partes: http:// (Hipertext Protocol) Lenguaje páginas Web Transport universal Nombre llamado “dominio”, particular de cada Web, Está registrado y es propiedad de la persona o empresa. http://www.nombre.ex www (World Wide Web) Siglas de la red de información mundial. ext. Extensión o geográfico de la web. dominio En la barra de dirección del navegador. Será necesario poner exactamente la dirección de la página Web para que esta funcione correctamente, no es necesario escribir http:// automáticamente será colocado por el navegador tras introducir nosotros la dirección. Hoy en día existen páginas que no requieren colocar “www.” Hay algunas que no las tienen delante y si lo ponemos causaran error, deberemos siempre guiarnos por las indicaciones que nos faciliten. Hay que tener en cuenta que un dominio o dirección de una web es la dirección principal de esa web y nos mostrará la página inicial o principal, pero lo normal es que a su vez existan otras páginas bajo esa misma dirección en subdominios (dentro de la principal) donde se detalla más información o diferentes apartados de la web. Conocidos como subdominios nos dan como resultado diferentes direcciones como los ejemplos que tenéis a continuación: 10 10 Módulo 3.- Navegar por Internet Microsoft Office 2010 EJEMPLOS: Dirección página web Museo Thyssen (dominio): www.museothyssen.org Dirección Subdominio, sección exposiciones de la web del Museo Thyssen (apartado o sección): www.museothyssen.org/thyssen/exposiciones 11 11 Módulo 3.- Navegar por Internet Microsoft Office 2010 FICHA 005 - ¿QUÉ ES UN NAVEGADOR? Un navegador es una aplicación informática (programa) que su función es interpretar la información de archivos y sitios web para que podamos ser capaces de leerlos y permitir la visualización de los mismos. Existen un gran número de navegadores. La mayoría de adquisición gratuita a través de internet. Y podemos disponer de varios a la vez en nuestros ordenadores. De entre ellos destacan algunos por su extendido uso por los internautas, siendo en sus diferentes versiones el más usado de todos, Internet Explorer de Microsoft, distribuido junto al sistema operativo Windows. Los navegadores más usados son: Internet Explorer, Mozilla Firefox, Google Chrome, Opera y Safari. Todos son muy similares en calidad y prestaciones. Lo más importante es que las funciones básicas de navegación son prácticamente idénticas en todos los casos y al conocer uno de ellos, podemos desenvolvernos con cualquiera sin problemas. Nosotros trabajaremos en Internet Explorer (IE). Para abrirlo solo hay que hacer doble “Clic” en el icono del escritorio o bien desde el menú inicio en: “Inicio / Programas / Internet Explorer” o el navegador que deseemos usar. 12 12 Módulo 3.- Navegar por Internet Microsoft Office 2010 2 - LISTADO TODOS LOS PROGRAMA EN WINDOWS 7 Buscaremos el Navegador. Internet Explorer. 13 1 - ABRIR EL NAVEGADOR Lo abriremos como cualquier programa del ordenador. En Botón: INICIO/TODOS LOS PROGRAMAS/INTERNET EXPLORER O bien por medio del “Acceso Directo” en escritorio o barra si lo tenemos colocado. COMANDOS del NAVEGADOR Pertenece al programa instalado en nuestro navegador y contiene los Comandos de navegación por internet. Espacio de visualización de la página WEB Externa a nosotros, se encuentra en la Red, Internet. 13 Módulo 3.- Navegar por Internet Microsoft Office 2010 CUESTIONARIO FICHAS 003, 004, 005: 1. Cada tipo de página web funciona de una manera diferente según su función. Verdadero Falso 2. Al poner una dirección web. Debemos colocar http previamente. La extensión o localizador geográfico, no es necesaria colocarla. Debemos poner exactamente la dirección. Pueden existir más de una página con la misma dirección 3. Un navegador permite. Conectar a internet, sin navegador no hay conexión. Visualizar páginas web. Cada navegador está pensado para un tipo de páginas webs. Los navegadores no son programas. 4. En las páginas web. Podemos cambiarlas a nuestro gusto. No podemos cambiarlas nunca. Si nos permite darnos de alta podemos personalizarlas. Solución: 2, 3, 2, 3 14 14 Módulo 3.- Navegar por Internet Microsoft Office 2010 FICHA 006. – LA VENTANA DEL NAVEGADOR, PARTES. A parte de visitar las páginas, el navegador nos permite hacer muchas más acciones con ellas, como imprimirlas o guardarlas en disco, capturar una imagen. También nos da información del estado de la página que estamos visitando, por ejemplo el estado de carga de la página, posibles errores o sencillas sugerencias. Hay que tener en cuenta que con el tiempo los navegadores evolucionan y cambian algunos aspectos de diseño o localización de botones. Pero la esencia se conserva. La ventana completa del navegador: 15 15 Módulo 3.- Navegar por Internet Microsoft Office 2010 La Barra del navegador: 16 Todas las barras de un navegador podemos ocultarlas. Por eso hay que tener en cuenta que no siempre serán visibles y dependerá de cómo el usuario las quiera configurar. A1 - La barra de menús. En esta barra encontraremos todas las funciones del navegador. Contiene las siguientes secciones fijas, que pueden variar su nombre según el navegador: • • • • • • Archivo: Para guardar, imprimir abrir nueva ventana, cerrar… Edición: Copiar, pegar, seleccionar, buscar… Ver: Muestra las diferentes barras, zoom, tamaño texto, código… Favoritos: (“marcadores” en Mozilla Firefox): Agrega páginas para guardar… Herramientas: Opciones del navegador… Ayuda: Menú ayuda, versión navegador… B1 - Barra de dirección. Donde colocamos la “dirección” de la página web que deseamos visitar o donde visualizamos la dirección de la página a la que hemos llegado por otros medios como un buscador. En la barra de direcciones debemos, como ya hemos dicho, colocar la dirección web de la página que deseamos visitar. Debe ser exacta y no podemos confundirnos o corremos el riesgo de no visitar la web deseada (ver direcciones webs comentado anteriormente). Ejemplos de páginas web: www.redconecta.net www.esplai.org www.san-fermin.org www.google.es www.educacion.gob.es www.empleo.gob.es 16 www.microsoft.com/es -es http://ec.europa.eu/esf Módulo 3.- Navegar por Internet Microsoft Office 2010 C1 - La barra de botones. Nos da acceso rápido a algunas de las funciones incluidas en los menús, los principales botones de navegación (que encontraremos en los diferentes navegadores) son: • Botones de dirección: Nos permite avanzar y retroceder sobre páginas vistas. Internet Explorer 8 en Win XP: • Botón Inicio: Nos lleva a la página principal que hayamos determinado. Internet Explorer 8 en Win XP: • Botón actualizar: recarga la página actual. Internet Explorer 8 en Win XP: • Botón detener: Cancela la carga de la página actual. Internet Explorer 8 en Win XP: • Botón Favoritos: Guarda la página en favoritos. Internet Explorer 8 en Win XP: D1 – Pestañas. Los navegadores nos ofrecen la opción de abrir nuevas ventanas para nuevas páginas (ósea podemos tener varias páginas abiertas a la vez, cada una en una ventana de Windows) o bien, más actualmente, por medio de pestañas en la misma ventana del navegador. Donde cada pestaña representa una página nueva. Podemos acceder a otra página Clickeando en la pestaña correspondiente. Nótese: que aquella que nos da la sensación de estar más próxima (además de tener normalmente un color diferente) es la página que estamos visualizando en el momento. En este ejemplo la de redconecta.net es la página que estaríamos visualizando. EJEMPLO INTERNET EXPLORER Versión 8 en Windows XP: La diferencia visual con el navegador Internet Explorer 9 es notable y más si tenemos en cuenta la diferencia entre sistemas operativos En esta captura es con Windows XP 17 17 Módulo 3.- Navegar por Internet Microsoft Office 2010 en vez de Windows 7. Pero lo más importante es que los comandos de navegación son los mismos aunque su imagen sea diferente. 18 18 Módulo 3.- Navegar por Internet Microsoft Office 2010 CUESTIONARIO FICHA 404: 1. Las páginas web ocupan únicamente el espacio de la ventana del navegador. Verdadero Falso 2. Los botones y barras de un navegador. Siempre serán los mismos. Pueden variar según configuremos. Tienen diferentes funciones según el navegador. Sólo funcionan en algunas páginas web. 3. La barra de menú. Contiene todas las funciones del navegador. Únicamente sirve para cambiar la configuración. Sin ella no podemos navegar. Sirve para cambiar el contenido de las páginas web. 4. Las pestañas. Sirven para etiquetar páginas web. Nos permiten ver diferentes páginas en una ventana. Son un sistema contrario a las ventanas. Solución: 2, 2, 1, 2 19 19 Módulo 3.- Navegar por Internet Microsoft Office 2010 FICHA 007 - MOVERSE POR INTERNET (NAVEGAR) Nuestro ratón no es más que una representación de nuestra mano sobre la pantalla. Navegando por internet veremos que si lo movemos el ratón por una página Web, de tanto en tanto el puntero se transforma en una mano. Este cambio indica que si ahora presionamos el botón izquierdo del ratón iremos a parar a otra página o zona de la web. Estas zonas donde el puntero se trasforma en una mano se llaman enlaces, vínculos o links. Un vínculo, es por tanto, cualquier texto o imagen situado dentro de una página Web y que enlaza directamente con alguna otra página o lugar de Internet. Es de esta manera, haciendo “Clic” sobre las zonas de enlaces, como navegaremos por Internet, saltando de una página a otra a nuestra voluntad. 1. Reconocer los enlaces Los enlaces se pueden encontrar en general de dos formas: En texto: se reconocen fácilmente porque suelen estar escritos en un color diferente y subrayado y al pasar el ratón por encima aparece la forma de la mano. En imágenes: más difíciles de distinguir, pero se reconocerán porque al igual que en el caso anterior el puntero se transformará en una mano al pasar sobre ellas e incluso puede variar la imagen. 2. Configurar la página de Inicio Puede elegir cualquier página Web para que sea la primera que aparece al abrir Internet Explorer o a la que nos dirija el navegador tras “cliquear” sobre el botón Inicio. En la mayoría de los casos, la primera vez que se utiliza Internet Explorer la página de inicio ya está elegida de manera predeterminada. Para cambiar a una página de inicio diferente, vaya a la página que desee, haga clic en el menú Herramientas y, a continuación, en Opciones de Internet. En la ficha General donde pone Página Principal, haga clic en Usar Actual. Muchas páginas de inicio habituales (incluida la página principal de msn.com) facilitan esta operación al incluir un botón o un vínculo que convierte esa página en su página de inicio de manera automática. 20 20 Módulo 3.- Navegar por Internet Microsoft Office 2010 3. Descargas de Archivos de Internet Internet es, además, un enorme almacén de todo tipo de archivos de datos, imágenes, animaciones, sonido, vídeos, programas de todo tipo, etc. Muchos de ellos están disponibles para ser descargados a nuestro disco duro, es decir, obtener una copia de ellos y así poder utilizarlos conforme a las indicaciones y normativas legales que se especifiquen. No todo es para usar libremente, sin restricciones, y cada caso puede tener sus peculiaridades. Cuando realizamos está acción nos referimos a bajar de Internet o descargar. Cuando hay aun hiperenlace a un archivo, al situar sobre él, el puntero del ratón, éste se convierte en un icono en forma de mano con un dedo apuntando al hiperenlace del archivo que se puede descargar. Por tanto es similar a un hiperenlace a otro servidor, página o documento de Internet. De Internet nos podemos bajar diferentes cosas entre ellas: o o o o o o o Un texto de una página Web Una imagen de una página Web Unas página Web entera Un programa Un fichero Un sonido o canción … 21 21 Módulo 3.- Navegar por Internet Microsoft Office 2010 CUESTIONARIO FICHA 007: 1. El ratón es una alternativa a: Nuestros ojos. Nuestra mano. Ordenes de por voz 2. Los enlaces en una web. Sirven para dar aclaraciones. Nos avisan de un peligro en la web. Crean conexiones con otras páginas o sitios. Nos permiten ver imágenes. 3. La página de inicio siempre es la misma. Verdadero Falso 4. Para poder descargar algo de internet. Necesitamos tener instalados programas especiales. Debemos pagar un precio, normalmente bajo. Nuestro navegador nos bajará siempre todo lo que deseemos. Dependerá de la página y sus normas. Solución: 2, 3, 2, 4 22 22 Módulo 3.- Navegar por Internet Microsoft Office 2010 FICHA 008 - BUSCAR EN INTERNET Encontrar lo que buscamos en Internet es a menudo complicado porque no conocemos las direcciones exactas de las páginas a las que queremos acceder o porque estamos perdidos ante tal cantidad de información. Para facilitarnos el trabajo existen unas páginas Web especializadas en buscar otras que llamamos Buscadores que encontrarán las direcciones relacionadas con el tema que nosotros le indiquemos. Es importante conocer el funcionamiento de los Buscadores, puesto que los utilizaremos seguramente con regularidad. Todos los buscadores tienen una estructura parecida, con más o menos publicidad. Algunos de los buscadores más conocidos son: Tan solo conociendo algunas direcciones sencillas de buscadores tendremos a nuestro alcance la práctica totalidad de la información contenida en Internet. Además los buscadores poseen opciones avanzadas para búsquedas más complejas, seleccionar el idioma en que queremos ver los resultados y acceder a otros servicios como el correo, noticias, transferencia de ficheros... Como se puede observar todos los buscadores funcionan de forma similar, aunque poseen diferentes diseños y más o menos publicidad. 23 23 Módulo 3.- Navegar por Internet Microsoft Office 2010 Como buscar 1. Escribir la palabra o palabras clave en la casilla de búsqueda. A más exactas, menor será el número de resultados. 2. Pulsamos sobre el botón “Búsqueda” o “Buscar” (Search en inglés) 3. Aparecerán un listado de páginas Web que corresponden a nuestras palabra clave. Tras realizar una búsqueda se nos dará información de la misma. Como el número de resultados y además nos mostrará los resultados ordenados según criterios de uso, idioma, localización geográfica, nº de veces que contiene las palabras claves, etc… 24 De forma que una búsqueda con palabras clave correctas será muy posible que aparezca en los resultados primeros de las páginas que nos sugiere. Captura búsqueda en BING Captura búsqueda en GOOGLE 24 Módulo 3.- Navegar por Internet Microsoft Office 2010 FICHA 009 – EJEMPLO PRÁCTICO DE BÚSQUEDA EN BING Al utilizar un buscador web. Nos dará como resultado enlaces a las páginas que contienen las palabras que hayamos colocado. Esto no quiere decir que si buscamos por ejemplo “redconecta” sólo tendremos la página de Red Conecta. Todas aquellas páginas que hablen o contengan la palabra “redconecta”, también estarán (en nuestro caso el resultado es de 20.900 páginas). 25 La “magia” de un buscador no es encontrar las páginas que contienen esas palabras. Su eficacia versa en el orden que nos muestra los resultados para facilitarnos encontrar aquella página que buscamos. Los buscadores como hemos indicado, ordenan los resultados según diversos criterios, por ello es más probable que nos muestre antes (más arriba en la lista de resultados): Las páginas más visitadas, aquellas donde aparece más la palabra que indicamos, donde reconoce el mismo idioma que usamos, más próximas geográficamente a nuestra ubicación, aquellas que ya hemos visitado asiduamente… Estos son algunos de los criterios fundamentales del orden en el que nos saldrán el listado de páginas encontradas y son los que nos facilitan localización de la página que buscamos. Aun así, si tenemos dificultades para encontrar algo que buscamos 25 Módulo 3.- Navegar por Internet Microsoft Office 2010 podemos realizar nuevamente una búsqueda variando las palabras claves que hemos utilizado y comprobar nuevamente los resultados. Ver más resultados. En la parte inferior de la página de búsqueda, nos mostrará más resultados en diferentes páginas a las que podemos acceder, como muestra la imagen, hasta llegar al total de las encontradas, con 10 resultados por página mostrada. 26 Siguientes páginas de resultados. En cada una Bing nos muestra 10 páginas encontradas. Así hasta el final de los resultados totales. Página 2 del resultado 11 al 20, página 3 del 21 al 30… y así sucesivamente. Afinar la Búsqueda Podemos afinar más la búsqueda, utilizando más palabras clave, que acoten nuestros valores a buscar. El número de resultados será menor si añadimos por ejemplo a “redconecta” “tecnologías”. MÁS OPCIONES DE BÚSQUEDAS: Hoy en día los buscadores además de buscar páginas web, nos permiten con el mismo sistema encontrar por otros criterios. Por ejemplo Bing nos da las opciones de búsqueda de imágenes, vídeos, compras y noticias. El buscador Google dispone de una opción denominada Maps que nos muestra (si fuese oportuno a nuestra búsqueda) un mapa de localización desde donde podemos buscar calles de todo el planeta o localización de comercios o empresas e incluso visualizar a pié de calle un punto en concreto con fotos. 26 Módulo 3.- Navegar por Internet Microsoft Office 2010 Para ello deberemos realizar la búsqueda del la misma forma que la de una página web y marcar en la opción deseada del tipo de búsqueda. 27 27 Módulo 3.- Navegar por Internet Microsoft Office 2010 CUESTIONARIO FICHA 008 y 009: 1. Un buscador web es: Una página que contiene mucha información y páginas. Una página que enlaza a otras páginas. Un sistema de búsqueda en nuestro ordenador. 2. Las páginas de buscadores. Cada una busca diferentes páginas. Sólo buscan en páginas que hayan pagado al buscador. Son la base de internet. Buscan páginas bajo nuestros criterios. No tienen dirección web. Contra más palabras “clave” utilicemos mayor será el número de páginas 3. encontradas. Verdadero Falso 4. Los buscadores únicamente. Nos ofrecen las 10 páginas más posibles a nuestra búsqueda. Encuentran páginas web. Funcionan con conexión a Internet. Solución: 2, 4, 2, 3 28 28 Módulo 3.- Navegar por Internet Microsoft Office 2010 FICHA 010 – OTRAS FUNCIONES DE LOS NAVEGADORES 1- CAPTURAR, GUARDAR UNA IMAGEN EN NUESTRO ORDENADOR Casi cualquier imagen que nos encontremos navegando por Internet podremos guardarla en el disco duro de nuestro ordenador, así la tendremos disponible para usarla en documentos, sin necesidad de tener conexión. Guardar una imagen Una vez tengamos en el navegador una imagen que deseemos guardar, conservar en nuestro ordenador, lo que debemos hacer es colocar el ratón sobre ella y “cliquear” con el botón derecho del ratón (botón de opciones) y veremos como aparecen una lista de opciones. Entre ellas podremos observar que nos ofrecen la opción de “Guardar imagen como…”, entre diferentes. En la ventana que aparece a continuación (la ventana de Windows de guardar documento), tendremos que decidir, dónde guardamos la imagen (ejemplo: en nuestra carpeta personal) y con que nombre. Tras esto pulsaremos en guardar para finalizar. 29 29 Módulo 3.- Navegar por Internet Microsoft Office 2010 30 Las imágenes que guardemos, son imágenes colocadas en internet por otros usuarios con unas carácterísticas concretas, tamaño, peso en Kb, tipo de formatos de imagen. Es muy común que nos preguntemos si podemos hacer la imagen más grande. Y claro que podemos pero perderemos calidad de la imagen si de origen era pequeña. Las imágenes guardadas las podrás insertar en un documento de procesador de texto como el Microsoft Office Word o en otros progarmas que apmitan esta opción (programas de retoque y diseño imágenes, de creación de videos, presentaciones, etc... e incluso colocarlas como fondo de tú escritorio. 2- IMPRIMIR UNA PÁGINA WEB Podemos imprimir una pagina “web” en su totalidad o partes de ella. Muchas páginas ya tienen en cuenta que nosotros desearemos realizar una impresión y por ello suelen tener un botón con esta opción que normalmente nos facilitará la descarga de un archivo (PDF, en casi todos los casos), que podremos Imprimir. 30 Módulo 3.- Navegar por Internet Microsoft Office 2010 Aquellas páginas que no poseen la opción de impresión, igualmente podemos optar por imprimirlas. Teniendo dos opciones (o caminos) para realizar esta operación. O bien con el botón derecho del ratón o en el menú “Archivo” de nuestro navegador como muestran las imágenes. 31 Al imprimir podemos optar por imprimir la página completa o bien tan solo aquello que seleccionemos previamente de ella. En la ventana de impresión, en “Intervalo de páginas” seleccionamos la opción ”Selección” para esta última opción. 31 Módulo 3.- Navegar por Internet Microsoft Office 2010 CUESTIONARIO FICHA 010: 1. El navegador nos permite descargar una imagen si: Pagamos su precio. Somos colaboradores de la página donde está la imagen. Casi siempre a no ser que la página lo haya limitado. 2. Al guardar una imagen de internet. Solo podremos guardarlas temporalmente. Podremos escoger donde guardarlas y el nombre. Las deberemos guardar en la carpeta de internet de nuestro ordenador. 3. Para imprimir una página web, la página deberá darnos permisos. Verdadero Falso Solución: 3, 2, 2 32 32 Módulo 3.- Navegar por Internet Microsoft Office 2010 FICHA 011 – ALGUNAS PÁGINAS DESTACADAS Estas son hoy en día, las páginas más visitadas del mundo. Google y Servicios GOOGLE www.google.es Google Inc. es la empresa propietaria del buscador Google. La página más visitada en el mundo. Una página con una interfaz simple pero muy potente que permite realizar búsquedas en Internet de sitios web, imágenes, noticias, videos etc. Entre sus características está, la posibilidad de traducir los resultados de búsquedas y la posibilidad de encontrar páginas similares. La compañía está orientada básicamente en desarrollar nuevas y mejores tecnologías de búsqueda. Google ha ido creciendo y a lo largo de los últimos años y hoy en día es una de las glandes empresas en la red con diferentes servicios de todo tipo como son Blogger, YouTube, Picasa, Google maps y su versión descargable Google earth o Gmail por nombrar algunos. Incluso actualmente dispone de su propio navegador, Google Chrome. Facebook www.facebook.com Facebook es la red social más popular en la web, con un registro de 704 millones de visitas al mes. Es uno de los mas elegidos a la hora de encontrar personas ya conocidas y conocer gente nueva. Facebook nació en 2004 de la mano del estudiante de Harvard Mark Zuckerberg, como un lugar en el que los universitarios esten al tanto de la vida de sus amigos y excompañeros de estudios. 33 33 Módulo 3.- Navegar por Internet Microsoft Office 2010 34 Facebook es una herramienta social que te conecta con personas a tu alrededor que comparten materiales y crean grupos de amistad y colaboración. Otras redes sociales muy conocidas son: Twitter, google+, LinkedIn, tuenti. YouTube www.youtube.com YouTube es un sitio web que permite subir, visualizar y compartir videos de forma rápida y fácil. Además ofrece rankings de los videos más vistos, permite saber qué videos son los favoritos, dejar comentarios y al ser el más utilizado permite encontrar contenido de todo tipo. Lo más descatable del sitio es la cantidad de usuarios que mundialmente lo visitan y suben contenido. Por ser la página más popular dedicada a compartir videos es uno de los sitios mas visitados del mundo. 34 Módulo 3.- Navegar por Internet Microsoft Office 2010 Windows Life http://windowslive.es.msn.com/ Windows Live es la vertiente en internet de Microsoft, la primera empresa del mundo en programas. Entre otros servicios podemos destacar los muy conocidos del buscador Bing, el programa de mensajería instantanea Messenger, o el correo web Hotmail. 35 Yahoo www.yahoo.com Yahoo! es un portal que ofrece contenido personalizado y muchas opciones de búsqueda, otro de los más visitados del mundo junto con Google y Windows Live. También posee gran cantidad de servicios y de muy buena calidad como son sus salas de chat, e-mail gratuito, clubs, juegos, grupos, compras online, mapas, etc. 35 Módulo 3.- Navegar por Internet Microsoft Office 2010 Flickr http://www.flickr.com/ Flick es uno de de los ejemplos de espacios de almacenamiento de imágenes en la red, uno de los mayores espacios y más visitados. Flickr es una web donde los usuarios almacenan y exponen sus fotografías, con opciones de compartir o no. Blogger 36 www.blogger.com Se define a Blogger como un popular sistema de plublicación de blogs, comprado por Google en 2003. Su popularidad radica en su facilidad de uso y los numerosos servicios que entrega a los usuarios. Se ha ubicado dentro de los 16 dominios con más visitantes únicos en Internet. Los blogs alojados en Blogger generalmente están alojados en los servidores de Google dentro del dominio blogspot.com. El usuario no tiene que escribir ningún código o instalar programas de servidor o de scripting. Para crear un blog en Blogger, se beben seguir sólo tres pasos: Crear una cuenta de usuario en Google y dar nombre al blog y elegir la plantilla que se utilizará. El blog es una página web personal que tiene la ventaja de ser muy fácil de usar. 36 Módulo 3.- Navegar por Internet Microsoft Office 2010 Wikipedia www.wikipedia.org 37 Se autodefine como un esfuerzo colaborativo para crear una enciclopedia gratuita de acceso libre y gratuito para todos. Permite consultar, escribir y solicitar artículos de todo tipo y contenido. En forma colaborativa, los voluntarios escriben y modifican los artículos permitiendo de esta forma a cualquier persona aportar información. La palabra Wikipedia proviene de del idioma hawaiano en donde "Wiki" significa "rápido" y de "paideia" que en idioma griego significa "educación" Es un auténtico símbolo de la actual Web y la demostración de que se puede trabajar en colaboración elaborando una enciclopedia universal de los saberes, pues cualquiera puede participar en este importante proyecto. 37 Módulo 3.- Navegar por Internet Microsoft Office 2010 CUESTIONARIO FICHA 011: 1. Una página para colocar videos es. Yahoo. Hotmail de microsoft. Youtube. 2. Facebook es: Una página de información de muchas cosas. Una red social. Un espacio de negocios. Donde podemos comprar y vender cosas. Para crear una página web nosotros. 3. Debemos tener programas especiales. Podemos usar una diferentes páginas que nos permiten crearas. Únicamente existe Blogger para crear. Es necesario tener muchos conocimientos web. 4. Las páginas que hemos visto. Son de pago para poder tener sus servicios. Si las usamos mucho nos cobraran una pequeña cuota. Son gratuitas a no ser que solicitemos servicios extras. Solución: 3, 2, 2, 3 38 38 Módulo 3.- Navegar por Internet Microsoft Office 2010 FICHA 012 – RECOMENDACIONES EN INTERNET Las posibilidades que nos ofrece Internet son enormes: podemos buscar información de lo que queramos, comunicarnos con los demás, jugar, descargarnos programas y ficheros, hacer compras, etc. Conviene que hagamos un uso correcto de la navegación por la red. • Un ordenador o sistema de conexión a Internet, NO ES UN TELEVISOR, en internet somos agentes activos y no pasivos. Nosotros tomamos los caminos. Es imprescindible comunicarse con nuestra pantalla LEER o atender a la información sea por audio o video. Tendemos a tener la mala costumbre de clickear en “todo” sin atender la información. Debemos aprender a ser internautas al mismo tiempo que aprendemos el uso de las herramientas o aparatos. • El ordenador no navega por internet. Es sólo la herramienta que usamos nosotros para dicho fin. • Ser consciente que internet no es más que un gigantesto saco de aportaciones de otras personas no máquinas y un espacio de comunicación entre estas y donde hay cabida para todo tipo de opiniones y gustos. A fin de cuentas igual que cualquier espacio público, pero donde hay millones de personas interactuando. • En Internet existen miles de páginas con contenidos no deseados por la mayoría; pornográficos, violentos o racistas. Por suerte hay muchisimos más contenidos deseados. Muchas veces nos aparecerán ventanas que nos llevan a este tipo de webs fácilmente. Es importante tener en cuenta el uso de los más jóvenes que tenderán a visitarlas. Hay sistemas para evitar este tipo de accesos que limitan páginas web según los términos que aparecen. Podremos informarnos ampliamente usando el propio internet de diversos métodos. Aún así conviene hablar con los más jóvenes tener unas normas de uso (horarios, espacios de ubicación de ordenadores donde los padres puedan visualizar la pantalla, ser conocedores del uso de internet que realizan nuestros menores, etc…) • En Internet abunda la publicidad, cuando entramos en páginas web es normal que nos aparezcan ventanas o banners que contienen propaganda, aún así existen muchas aplicaciones para evitar esta publicidad que dependeran de nuestro navegador o antivirus, conviene informarse bien puesto que a la larga ganaremos tiempo y comodidad. • Disponer de un antivirus y actualizarlo es una extra de garantía contra programas maliciosos que puedan acceder a nuestro ordenador y dañarlo. Hoy en día hay muy buenas opciones gratuitas y cada vez más en internet que nos será fácil encontrar e instalar. • Al ir navegando suelen aparecer muchas ventanas que te proponen instalar programas o añadidos a tu dispositivo. Sólo debemos aceptar aquellas de las que estemos seguros. Ante la duda es mejor no instalar cualquier programa que 39 39 Módulo 3.- Navegar por Internet Microsoft Office 2010 seguramente ocuparan espacio, realizaran tareas que haran más lento tú ordenador, pueden cambiar la configuración de tú ordenador e incluso los más peligrosos estropear o permitir el control a distancia del ordenador. • Comprar por Internet y datos personales. Es algo que requiere un poco más de experiencia, recomendamos aunque es seguro realizar este tipo de gestiones, esperar hasta tener soltura. Lo más importante es asegurarnos de la seguridad y fiabilidad de las páginas en las que deseamos comprar y siempre tener en cuenta que datos damos por la red, evitar informar de datos personales, teléfonos o números de tarjeta de crédito. • En definitiva debemos “aprender” a actuar en internet, de echo es sencillo pero la soltura con las herramientas que usamos son un primer paso. Luego lo que debemos aprender es a actuar en internet como lo hacemos en la vida cotidiana. “BUSCA Y COMPARA” es un término que aquiere mucho significado en intenet. Una de nuestras mayores taréas será será verificar las fuentes y por supuesto adquirir la información que nos interese y desechar la que no, puesto que hay mucha información. 40 40 Módulo 3.- Navegar por Internet Microsoft Office 2010 FICHA 013 – GLOSARIO DE TÉRMINOS. Una de las cosas más complicadas cuando nos iniciamos en algo nuevo es entender los términos que usa esa nueva disciplina. En Internet como en todo en la vida, pasa exactamente igual. Es muy difícil comunicarse si muchas palabras desconocemos que son o su significado. En lo referente a Internet nos encontramos con una característica añadida y es la existencia de muchos términos que proceden o son en lengua Inglesa por ellos sus mayores creadores y ser este el idioma más internacional actualmente. Veremos que existen términos que hemos adoptado ya como propios y otros que tienen sus versión inglesa y castellana y que usamos indistintamente. El siguiente listado solo es de algunos de esos términos con la idea de que nos suenen más que memorizar todos. • ANCHO DE BANDA: Término técnico que determina el volumen de información que puede circular por un medio físico de comunicación, por el cable de conexión a Internet. Llamado comunmente velocidad de conexión. • AVATAR: Originariamente figura humana de un dios. En internet se denomina así a la imagen o foto que usamos para representarnos en internet, sea real o ficticia. • BANNER: Elemento publicitario (imagen, animación, texto) que nos vincula con otra web, tenga o no fines comerciales. • BOOKMARK: (Señalador o favoritos) La sección de menú de un navegador donde se pueden almacenar los sitios preferidos, para luego volver a ellos simplemente eligiéndolos con un simple click desde un menú. • BROWSER: Navegador o visualizador en inglés. • BUSCADOR: Herramienta que permite ubicar contenidos en la Red. Llamadas así las páginas que cumplen dicha función. • CHAT: Sistema de conversación en línea que permite que varias personas de todo el mundo conversen en tiempo real a través de sus teclados. • CIBERESPACIO: Término abstracto que se usa para referirse al "lugar". Muy similar al concepto Internet. • CIBERNAUTA: Persona que navega en internet o red o ciberespacio. • COOKIES: Pequeños archivos con datos que algunos sitios Web depositan en forma automática en los ordenadores de los visitantes. Con el objetivo de almacenar allí información sobre las personas y sus preferencias. Por ejemplo, la primera vez que un navegante visita un site y completa un formulario con sus datos y perfil, el sistema podrá enviarle una cookie al asignarle una identificación. Cuando el usuario retorne, el sitio Web será reconocido. • CORREO ELECTRÓNICO O E-MAIL: Servicio de Internet que permite el envío de mensajes privados (semejantes al correo común). 41 41 Módulo 3.- Navegar por Internet Microsoft Office 2010 • DESCARGA (DOWNLOAD en inglés): Es el proceso de bajar (traer) un archivo desde algún lugar en la Red al ordenador del usuario. (Up-load, el proceso inverso). • DIRECCIÓN ELECTRONICA/DIRECCIÓN WEB: Serie de caracteres que identifican unívocamente una Web (por ejemplo, www.mipáginaweb.com) una persona ([email protected]). • DIRECCION IP: Número que identifica unívocamente a un ordenador. • DOMINIO: El dominio, o más propiamente nombre de dominio, es la dirección de una Web, el nombre. • EMOTICON: Equivalente en castellano de “smiley”, que son esos extraños símbolos, como :-), usados para añadir emociones y sentimientos a los mensajes de correo electrónico. Hay varios cientos de ellos, que expresan alegría, tristeza, enfado, e incluso describen físicamente al interlocutor. Para apreciarlos, gire la cabeza como si fuese a apoyarla en su hombro izquierdo. • ENLACES: (Links) Conexiones que posee un documento de la Web. Un enlace puede apuntar a referencias en la miasma Web, a otra o a un gráfico, video o sonido. • FAQ: Frequently Asked Questions. Siglas que representan “Preguntas frecuentemente realizadas”. • FIREWALL: Conjunto de programas de protección (normalmente anti-virus) y dispositivos especiales que ponen barreras al acceso exterior a elementos no deseados. • FORMATOS: Un mismo tipo de archivo puede estar guardado con diferentes sitemas o “formatos”. Ejemplo según sus características hay diferentes formatos de imágenes (jpg, png, gif, tiff, etc). • FORO: Tipo de página Web que da soporte a discusiones u opiniones en línea, permitiendo al usuario poder expresar su idea o comentario respecto al tema tratado. • FREEWARE: Termino que indica un tipo de política de distribución gratuita de programas. Un programa freeware es gratuito y libre de usar y distribuir, incluso de mejorar si se sabe como hacerlo. • FTP: (File Transfer Protocol, Protocolo de Transferencia de Archivos) Es un servicio de Internet que permite transferir archivos (upload y download) entre computadoras conectadas a Internet. • HACKER: Experto técnico en algún tema relacionado con comunicaciones o seguridad. Los hackers suelen dedicarse a violar claves de acceso por pura diversión, o para demostrar fallos. • HIPERTEXTO: Forma de organizar información. En lugar de leer un texto en forma continua, ciertos términos están unidos a otros mediante relaciones (enlaces o links) que tienen entre ellos. El hipertexto permite saltar de un punto a otro en un texto, y a través de los enlaces (con un simple click sobre las palabras subrayadas y en negrita). • HOME PAGE: (Página principal o de entrada) En general, el término hace referencia a la página principal o de acceso inicial de sitio web. 42 42 Módulo 3.- Navegar por Internet Microsoft Office 2010 • HOST: Actualmente, sinónimo de SERVIDOR. • HTML: (Hypertext Markup Language, Lenguaje de Marcado de Hipertextos) Lenguaje que usan las páginas web y que los navegadores interpletan para visualizar une Web. • INICIO: Se llama así o “Home” en inglés a la página de entrada o principal de una Web. • INTERFACE: Carácterísticas del diseño y forma de visualizar un programa o Web, Un ejemplo sería decir que el interface de una web es sencillo que contiene pocos botnoes y de color azúl. • INTERNAUTA: Persona que navega, visita, por internet. • IRC: (Internet Relay Chat) Uno de los sistemas más populares de charlas interactivas (chats). • JAVA: Lenguaje de programación creado por Sun Microsystems. Java nos permite una vez agregado a nuestro navegador visualizar en las web un tipo de contenidoa animados donde además podemos interactuar. Por ejemplo un juego en red necesita Java para funcionar. • LAN: Red de ordenadores locales. Una sola oficina o edificio o una casa con varios ordenadores conectados. También llamadas redes privadas de datos. • LINK: Enlace. • LOGIN: (acceder, registrarse). Proceso de seguridad que exige que un usuario se identifique con un nombre (user-ID o nombre de usuario) y una clave (password o contraseña), para poder acceder a un ordenador o recurso en internet. • MICROSOFT: Empresa multinacional de origen estadounidense, dedicada al sector de la informática. Microsoft desarrolla, fabrica, licencia y produce software y equipos electrónicos y tiene una gran presencia en internet con servicios diversos. • MODEM: Dispositivo que se utiliza para conectar a internet a través de una línea telefónica. • MULTIMEDIA: Combinación de varias tecnologías de presentación de información (imágenes, sonido, animación, video, texto) con la intención de captar tantos sentidos humanos como sea posible. • NAVEGADOR: Programa que visualiza páginas Web • NAVEGAR: Acción de visitar páginas en Internet • ONLINE: (en líne) Aquello que esta en la red o hace referencia a un estado de conectividad, frente al término fuera de línea (offline). • PÁGINA WEB: Cada vez que pulsa un enlace o especifica una dirección, se carga un fichero que se le muestra en pantalla. Este fichero, llamado página, puede contener imágenes, enlaces a otras páginas, textos... puede ser tan pequeño como unas pocas líneas, o enorme como la Wikipedia. • POR DEFECTO o DEFAULT (inglés): Configuración o instalación de un programa por defecto, o sea, con las características recomendadas por sus diseñadores. 43 43 Módulo 3.- Navegar por Internet Microsoft Office 2010 • PORTAL: Tipo de página Web que agrutina diversos contenidos y diferentes servicios en una sola página que nos enlaza a otras. • PREDETERMINADA: Configuración por defecto. • PROGRAMA: Aplicación informática que permite al ordenador realizar una taréa concreta. Por ejemplo: programas de texto, programas de video, programas de imagen… • PROVEEDOR: Servicio o empresa que ofrece la conexión a Internet. • REDES SOCIALES: Tipo de página web basadas en estructuras sociales compuestas de grupos de personas, las cuales están conectadas por uno o varios tipos de relaciones, tales como amistad, parentesco, intereses comunes o que comparten conocimientos. • ROUTER: Dispositivo que se utiliza para conectar a internet a través de una línea telefónica o de fibra. • SERVIDOR: Se suele llamar servidor al ordenador en el que están situados las páginas Web u otros contenidos de Internet (correo, videochats, etc…). • SITIO: Referencia a una dirección o página Web. • SMILEY: Ver emoticonos. • URL: (Uniform Resource Location). Dirección única que identifica a una página web o recurso en Internet. Similar a dirección Web o dominio de una web. • WEB: ver WWW • WEBMASTER: Suele llamarse así al administrador de un sitio o servidor, el cual es el encargado y responsable del mismo. • WIFI: Sistema de conexión inalambrica (sin cables) a Internet • WWW: (World Wide Web). También conocido simplemente como el Web. Tipo de servicio de Internet que concentra a las páginas Web. 44 44 Módulo 3.- Navegar por Internet Microsoft Office 2010 PROPUESTAS EJERCICIOS EJERCICIOS FICHA – 003 y 004: Las páginas y direcciones web. 1. Visita las siguientes páginas e indica de qué tipo crees que son: www.ebay.es Solución: tienda comercial www.lamujergigante.es Solución: comercial www.arte.es Solución: comercial www.zumaia.net Solución: Administrativa www.lycos.es Solución: buscador www.diariodelviajero.com Solución: Blog y página personal www.excite.es Solución: portal web 2. Visita las siguientes páginas. www.google.es www.gogle.es www.oogle.es www.goole.es www.google.cn Estas son diferentes direcciones web. El objetivo es ver que pequeños cambios en la dirección de una página nos dirigirán a diferentes páginas. 3. Visita estas páginas, e indica que diferencias observas. www.msf.es www.msf.es/contra-el-olvido La intención es visualizar que en un mismo dominio (msf.es) podemos encontrar diferentes páginas. 45 45 Módulo 3.- Navegar por Internet Microsoft Office 2010 EJERCICIOS FICHA – 005 y 006: ¿Qué es un navegador? Partes del navegador. 1. Visita esta página http://quirktools.com/screenfly/ Con Screenfly podemos comprobar cómo su sitio web se ve en varios dispositivos. Ordenador, tablet, móvil o la televisión. Dentro de cada una de esas categorías, se puede elegir entre una variedad de dispositivos. Como ya hemos indicado un navegador visualiza contenidos de las páginas. En este enlace podemos ver las diferentes formas que veremos una web. Es necesario poner una dirección web y podremos solicitar que nos muestre en diferentes formatos. 2. Pon nombre a cada una de las partes del navegador que recuerdes: 46 46 Módulo 3.- Navegar por Internet Microsoft Office 2010 3. Que son o para qué sirven los siguiente botones en un navegador: 47 47 Módulo 3.- Navegar por Internet Microsoft Office 2010 EJERCICIOS FICHA – 007: Moverse por Internet (navegar). 1. Visita www.redconecta.net Mueve el puntero del ratón por la página, observa que en algunas zonas el puntero cambia de forma: aparece una mano. Esto indica que es una hipervínculo. Si haces "clic" en este momento el navegador te llevará a otra página o a una parte de esta. 2. Vamos a practicar con más páginas. Visita de una en una las siguientes páginas e investiga un poco en ellas a la vez que accedes a diferentes apartados de estas páginas. Todas ellas son páginas conocidas y que tienen un gran número de visitas en la red. www.marca.com www.elpais.com www.lacaixa.es www.cadenaser.com www.20minutos.es www.rtve.es amis95.blogspot.com.es www.terra.es www.pixmania.com www.fotocasa.es Estas son solo una muestra de algunas páginas muy visitadas en España. Identifícalas y descubre algunos de sus servicios. 48 48 Módulo 3.- Navegar por Internet Microsoft Office 2010 EJERCICIOS FICHA – 008 y 009: Buscar por Internet y ejemplo práctico búsqueda en Bing. 1. Busca alguna o varias páginas relacionadas con los temas que te proponemos. Hay que tener en cuenta que algunas tendremos más de una solución. Páginas de predicción del tiempo. Solución: Hay muchas destacamos www.eltiempo.es y www.eltiempo.com Página para conocer el estado del tráfico antes de un viaje. Solución: www.dgt.es Página del ayuntamiento de Teruel. Solución: www.teruel.es Página de Cruz Roja España Solución: www.cruzroja.es 2. 3. 4. Busca una página que hable del municipio donde naciste. Busca alguna imagen del animal que más te guste. Busca un video donde explique cómo funcionan las mareas. 49 49 Módulo 3.- Navegar por Internet Microsoft Office 2010 EJERCICIOS FICHA – 010: otras funciones de los navegadores. 1. Busca 5 imágenes y guárdalas en tú ordenador. Las imágenes deben ser de: una flor, un paisaje natural, una costa o playa, un monumento del mundo y una comida. 2. Si es posible busca una poesía que te guste e imprímela o al menos selecciónala y cópiala en un programa de texto. 50 50 Módulo 3.- Navegar por Internet Microsoft Office 2010 Créditos: 51 2012. Fundación Esplai. Navegar por Internet. Microsoft 2012. Elaboración: Rosendo Vilaseca. Asociación Proyecto San Fermín. Coordinación y corrección: Cristina Espinosa. Fundación Esplai AVISO LEGAL: Esta obra está sujeta a una licencia Reconocimiento-No comercial 3.0 de Creative Commons. Se permite la reproducción, modificación, distribución y comunicación pública siempre que se cite al autor y no se haga un uso comercial de la obra original ni derivada. La licencia completa se puede consultar en http://creativecommons.org/licenses/by-nc/3.0/es/legalcode.es 51