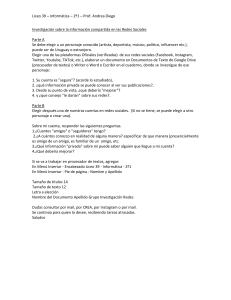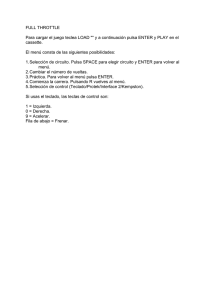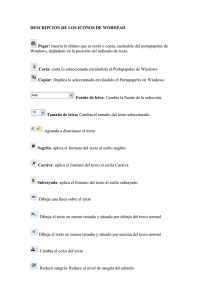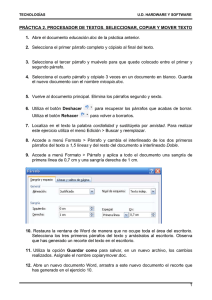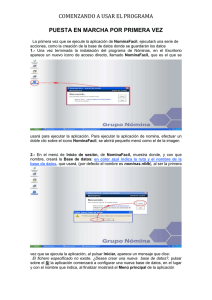INFORMÁTICA/EJERCICIOS/PROCESADOR/Ejercicios Página 1 Escribe este texto, pero no te preocupes si no te coinciden las líneas. Sólo debes pulsar “enter” cuando sea punto y aparte. Después del primer párrafo pulsa dos veces “enter”. El paquete de Microsoft Office se compone de diversas aplicaciones que comprenden un tratamiento de textos, una hoja de cálculo, un programa de presentaciones, una potente programa de escritorio de administración y en la versión profesional una base de datos. En este capítulo se examina el proceso de instalación de Microsoft Office, tratándose en los siguientes capítulos las diversas aplicaciones que componen esta suite. Cuando termines, guárdalo con el nombre: PRUEBA. Para hacer el siguiente ejercicio, abre otro documento con el nombre EFECTOS y sigue las instrucciones. 1. Activa el icono de negrita y teclea la siguiente frase: Este texto está en negrita. 2. Desactiva negrita y activa cursiva, teclea: Este texto está en cursiva. 3. 4. Desactiva cursiva y abre el menú FORMATO/FUENTE. Escribe las frases según te indica: Este texto está en subrayado. Este texto está en tachado. Este texto está en doble tachado. Este texto llevasuperíndice Este texto llevasubíndice Este texto está en sombra. EEssttee tteexxttoo eessttáá eenn rreelliieevvee.. EEssttee tteexxttoo eessttáá eenn ggrraabbaaddoo.. ESTE TEXTO ESTÁ EN VERSALES. ESTE TEXTO ESTÁ EN MAYÚSCULA. INFORMÁTICA/EJERCICIOS/PROCESADOR/Ejercicios Página 2 Tengo que leer y hacer lo que me dicen Tienes que escribir una carta utilizando subrayados, negritas, centrados, etc. A continuación teclea la carta realizando los siguientes pasos: 1. Abre un nuevo documento. A continuación vamos a teclear el encabezado de la carta, para ello: 2. 3. Pulsa el botón de justificación derecha. Teclea el texto siguiente: GRUPO APEXI C/Del Río, 94 BARCELONA 4. 5. Pulsa enter tres veces, para dejar 3 líneas en blanco. A continuación pulsa el botón Justificar, para que el texto quede alineado tanto por la derecha como por la izquierda. En este texto aparecen negritas, subrayados, etc. Para activar dichos formatos hemos de pulsar el botón correspondiente, teclear el texto y volver a pulsar para desactivar. Observa también que el inicio de cada párrafo está indentado. Esta indentación la conseguirás pulsando la tecla TAB. 6. Copia el texto que viene a continuación: Estimado señor: Somos una empresa que llevamos años dedicándonos a realizar enciclopedias muy prácticas, el motivo de dirigirnos a Vd. Es con la intención de comunicarle nuestra sensacional oferta. Se trata de la enciclopedia del “Mundo Animal”. Esta enciclopedia está ilustrada con magníficas fotografías de todas las especies del reino animal, así como la explicación de cualquier tema relacionado con el “Mundo animal”. La enciclopedia consta de 15 tomos encuadernados de 275 páginas cada uno. Su precio es de 82.500 ptas. a pagar en cómodos plazos de 4.000 ptas. mensuales durante 2 años. No obstante si Vd. Opta por el pago al contado, se beneficiará de un descuento de un 10 %, así como un magnífico regalo de promoción. Esperando sus noticias, aprovechamos para saludarle: JEFE DE VENTAS 7. Guárdalo con el nombre OFERTA. A esta carta le quedan más cosas por poner, pero de momento la dejaremos así. INFORMÁTICA/EJERCICIOS/PROCESADOR/Ejercicios Página 3 Escribe el siguiente texto: Para poder analizar la actuación de las personas que intervienen en el proceso de compra o consumo se han desarrollado los llamados modelos de comportamiento, cuyo fin es establecer el proceso de toma de decisiones de los compradores y consumidores y cómo a partir de estas decisiones muestran un determinado comportamiento de compra o consumo. Los modelos sobre el comportamiento del consumidor intentan proporcionar una visión global o integrada del consumidor, ayudan a identificar la información necesaria para la toma de decisiones comerciales, permiten la cuantificación de variables, proporcionan una base para segmentar mercados y facilitan el desarrollo de las estrategias comerciales. Pulsa cuatro veces a intro y copia los dos párrafos (utiliza copiar y pegar). Debe quedarse como se ve a continuación. RESUMEN Para poder analizar la actuación de las personas que intervienen en el proceso de compra o consumo se han desarrollado los llamados modelos de comportamiento, cuyo fin es establecer el proceso de toma de decisiones de los compradores y consumidores y cómo a partir de estas decisiones muestran un determinado comportamiento de compra o consumo. Los modelos sobre el comportamiento del consumidor intentan proporcionar una visión global o integrada del consumidor, ayudan a identificar la información necesaria para la toma de decisiones comerciales, permiten la cuantificación de variables, proporcionan una base para segmentar mercados y facilitan el desarrollo de las estrategias comerciales. (Escribe aquí tu nombre) Guárdalo con el nombre: RESUMEN. INFORMÁTICA/EJERCICIOS/PROCESADOR/Ejercicios Página 4 Escribe este texto. Y guárdalo con el nombre: PÁRRAFO. La justificación es una de las funciones más utilizadas en un procesador de textos, con ella podemos justificar por la izquierda, derecha, centrada y justificada. Es importante saber que la justificación no sólo actúa sobre texto, sino que se puede aplicar tanto a imágenes, gráficos, es decir a cualquier objeto que se encuentre en pantalla. Por otro lado la justificación siempre actuará sobre párrafos, por lo que no dispondremos de diferentes justificaciones en una misma línea. También existe la justificación en los tabuladores, otra de las opciones importantes de un procesador de textos. Pulsa tres veces a intro y copia en texto tres veces, dejando entre copia y copia cuatro espacios. Abre el menú Formato/Párrafo (Sangría primera línea y espaciado posterior a 12 puntos). La justificación es una de las funciones más utilizadas en un procesador de textos, con ella podemos justificar por la izquierda, derecha, centrada y justificada. Es importante saber que la justificación no sólo actúa sobre texto, sino que se puede aplicar tanto a imágenes, gráficos, es decir a cualquier objeto que se encuentre en pantalla. Por otro lado la justificación siempre actuará sobre párrafos, por lo que no dispondremos de diferentes justificaciones en una misma línea. También existe Formato/Párrafo la justificación en los tabuladores, otra de las opciones importantes de un Sangría francesa procesador de textos. Sangría izda. –1cm. Sangría francesa 1 cm. Espaciado posterior 12 puntos. La justificación es una de las funciones más utilizadas en un procesador de textos, con ella podemos justificar por la izquierda, derecha, centrada y justificada. Es importante saber que la justificación no sólo actúa sobre texto, sino que se puede aplicar tanto a imágenes, gráficos, es decir a cualquier objeto que se encuentre en pantalla. Aumentar sangría dos veces con el icono. Por otro lado la justificación siempre actuará sobre párrafos, por lo que no dispondremos de diferentes justificaciones en una misma línea. También existe la justificación en los tabuladores, otra de las opciones importantes de un procesador de textos. Utiliza los símbolos de sangría que aparecen en la regla. Sangría 1ª línea 1 cm. La justificación es una de las funciones más utilizadas en un procesador de textos, con ella podemos justificar por la izquierda, derecha, centrada y justificada. Es importante saber que la justificación no sólo actúa sobre texto, sino que se puede aplicar tanto a imágenes, gráficos, es decir a cualquier objeto que se encuentre en pantalla. 1ª línea, 1 cm. Izda. 2 cm. Por otro lado la justificación siempre actuará sobre párrafos, por lo que no dispondremos de diferentes justificaciones en una misma línea. También existe la justificación en los tabuladores, otra de las opciones importantes de un procesador de textos. Sangría derecha 1 cm. INFORMÁTICA/EJERCICIOS/PROCESADOR/Ejercicios Página 5 Este ejercicio consiste en practicar las alineaciones de párrafos y también te ayuda a practicar los copiados de texto. Guárdalo con el nombre: MÁRGENES El objetivo consiste en repetir muchas veces un párrafo, pero con la particularidad de que cada una de las veces que lo hemos repetido tiene una presentación diferente, una alineación de párrafo distinta, y un aspecto cambiado. Averigua observando el original a que nos referimos. Alineación justificada. Alineación izquierda. El objetivo consiste en repetir muchas veces un párrafo, pero con la particularidad de que cada una de las veces que lo hemos repetido tiene una presentación diferente, una alineación de párrafo distinta, y un aspecto cambiado. Averigua observando el original a que nos referimos. El objetivo consiste en repetir muchas veces un párrafo, pero con la particularidad de que cada una de las veces que lo hemos repetido tiene una presentación diferente, una alineación de párrafo distinta, y un aspecto cambiado. Averigua observando el original a que nos referimos. Texto centrado El objetivo consiste en repetir muchas veces un párrafo, pero con la particularidad de que cada una de las veces que lo hemos repetido tiene una presentación diferente, una alineación de párrafo distinta, y un aspecto cambiado. Averigua observando el original a que nos referimos. Sangría izquierda. El objetivo consiste en repetir muchas veces un párrafo, pero con la particularidad de que cada una de las veces que lo hemos repetido tiene una presentación diferente, una alineación de párrafo distinta, y un aspecto cambiado. Averigua observando el original a que nos referimos. Sangría derecha. Sangría francesa. El objetivo consiste en repetir muchas veces un párrafo, pero con la particularidad de que cada una de las veces que lo hemos repetido tiene una presentación diferente, una alineación de párrafo distinta, y un aspecto cambiado. Averigua observando el original a que nos referimos. Sangría 1ª línea. El objetivo consiste en repetir muchas veces un párrafo, pero con la particularidad de que cada una de las veces que lo hemos repetido tiene una presentación diferente, una alineación de párrafo distinta, y un aspecto cambiado. Averigua observando el original a que nos referimos. Sangría derecha, 2 cm. Derecha. INFORMÁTICA/EJERCICIOS/PROCESADOR/Ejercicios Escribe el siguiente certificado. Página 6 ¿Qué nombre le pongo? CERTIFICADO CONSEJERÍA DE EDUCACIÓN Y UNIVERSIDADES INSTITUTO DE ENSEÑANZA SECUNDARIA RAMÓN Y CAJAL DOÑA SOLEDAD PÉREZ REDONDO, COMO SECRETARIA DE ESTE INSTITUTO DE ENSEÑANZA SECUNDARIA RAMÓN Y CAJAL CERTIFICA Que Dña. MARÍA MOLERO CARRASCO, CON D.N.I. 38.283.282 y con N.R.P. número 283.238, ha prestado servicios en este centro como Profesora de procesos de Administración y Gestión con categoría de Profesor Técnico durante los cursos 96/97 y 97/98 completos. Y para que conste a los efectos oportunos, firmo el presente en Murcia, a treinta de septiembre de dos mil. Soledad Pérez Redondo INFORMÁTICA/EJERCICIOS/PROCESADOR/Ejercicios Página 7 Escribe la siguiente carta teniendo en cuenta: El título de la empresa está en negrita y a un tamaño 15. Deberás establecer las sangrías y subrayados que convengan. Deberás insertar la fecha en su punto correspondiente. Los párrafos del cuerpo de la carta estarán justificados y con una sangría a principio de línea. Ediciones Martínez y Rodríguez, S.L. C/ Alcalá, 59 28001 MADRID Menú insertar/ fecha. N/Ref: MD/ (inserta la fecha actual) Dña. S. Larumbe Grupo Editorial Av. de la Ilustración, 27 28010 MADRID Asunto: El sauce Autor: Emilio Benavente Nº Publicación: 131315 Querida Sofía: Ahora que ya han finalizado todos los planes de venta y marketing, puede comenzar la impresión El Sauce. La planificación de tiempos que discutimos en la reunión de la semana pasada aún sigue siendo válida. Es primordial que se mantenga esta planificación. La impresión debe finalizar a tiempo para nuestra campaña promocional. Creo que se ha previsto suficiente tiempo en dicha planificación para cubrir cualquier imprevisto que pueda ocurrir en el proceso de impresión. Sin embargo, si se presenta la más leve posibilidad de que la planificación no pueda cumplirse debo ser informado inmediatamente. Dicho esto, estoy seguro de que será tan eficaz como siempre y podemos augurar su lanzamiento en nuestra editorial con gran éxito dentro de dos meses. Atentamente, Mario Durán EDITOR EJECUTIVO Guárdalo con el nombre: CARTA INFORMÁTICA/EJERCICIOS/PROCESADOR/Ejercicios Página 8 Escribe esta confirmación de reserva, teniendo en cuenta los centrados, tabulaciones, tamaño de la letra, etc. Hotel Las Velas Tamaño 54. Negrita y cursiva. CONFIRMACIÓN DE RESERVA Tamaño 16. Estimado Sr. Ocampo: Sangría izquierda, negrita y cursiva. Jaime Ocampo Avenida 15, 108-42 Guatemala Tenemos el gusto de confirmarle su reserva en una de las Suites de nuestro Hotel. Subrayado y tamaño 16 Hemos hecho esta reserva para la semana del 11 al 18 de julio. La suite consta de salón, alcoba, cocineta y sauna. También le hemos reservado servicio de transporte en la ciudad. Atentamente, Carlos Bonilla. Gerente de Reservas. Guárdalo con el nombre: RESERVA Tamaño 8. Anexo: Para cualquier indicación al respecto de su reserva, le rogamos contacte con nosotros 15 días antes del inicio de la misma. Gracias. INFORMÁTICA/EJERCICIOS/PROCESADOR/Ejercicios Página 9 Copia el siguiente texto por el método que te resulte más fácil. Guárdalo con el nombre: SANGRÍA Es importante no confundir las sangrías de párrafo con los márgenes derecho e izquierdo. Alineación justificada. Sangría izda. 8 cm. Sangría 1ª línea 2 cm. Alineación izda. Sangría dcha. 8 cm. La configuración de los márgenes determina el ancho general del área principal de texto; es decir, el espacio entre el texto y el borde de la página. Cuando aplica una sangría a un párrafo, está especificando la distancia entre el texto y los márgenes. Alineación dcha. Sangría izda. 10 cm. Con las sangrías también puede desplazar párrafos seleccionados en relación con el resto del texto del documento. Si quisiera desplazar varios párrafos los tendría que seleccionar. Si no has comprendido el ejercicio, debes preguntar. Alineación justificada. Sangría dcha. 7 cm., sangría izda. 2 cm. Sangría 1ª línea –1 cm. Tomados desde el margen. INFORMÁTICA/EJERCICIOS/PROCESADOR/Ejercicios Página 10 Abre menú formato/tabulaciones y fija la posición en 1 cm con tabulación izda., 5 cm con tabulación centrada, 9 cm con tabulación dcha. y 12 cm con tabulación decimal. Después de poner cada una de ellas debes pulsar la tecla fijar para continuar poniendo más tabulaciones. Cuando termines pulsas aceptar. Guárdalo con el nombre: TABULAR TABULACIONES Y RELLENOS IZQUIERDA CENTRADO UNO DOS TRES CUATRO CINCO DERECHA UNO DOS TRES CUATRO CINCO DECIMAL UNO DOS TRES CUATRO CINCO 1.100 200 3.300,45 440,405 5.500 Ahora utiliza los tabuladores de la regla. Fíjate en el símbolo de la izda. puedes ir cambiándolos hasta que consigas el que deseas. Después sólo tienes que hacer clip en la regla. OJO: Si necesitas mover los tabuladores, tienes que sombrear primero. CÓDIGO NOMBRE Artículo 1 Artículo 2 Artículo 3 Artículo 4 lápiz bolígrafo goma sacapuntas La siguiente tabulación es con carácter de relleno. Tendrás que abrir el menú formato/tabulaciones. Este subrayado se llama onda. SOCIO NOMBRE IMPORTE 30 ptas. 50 ptas. 20 ptas. 35 ptas. RECUERDA: El relleno en la tabulación va siempre desde esa posición hacia la posición izquierda. TELÉFONO 234 .......... Mariano Cantalar López --------------- 232323 259 ............. Enrique Miñano Pérez --------------- 345656 345 ................ Lourdes Zarco Zarco --------------- 767676 222 .......... Carmen Tortosa Tortosa --------------- 454545 Inserta un salto de página y continua con el ejercicio de la página siguiente. INFORMÁTICA/EJERCICIOS/PROCESADOR/Ejercicios Página 11 Escribe este ejercicio en el documento anterior, TABULAR Subrayado: punto punto raya. ETAPAS DEL TOUR DE FRANCIA FECHA ETAPA 9 julio 10 julio 15 julio 17 julio 21 julio prólogo 1ª 12ª 14ª 20ª Las tabulaciones son: dcha. 2 cm., centrada 5,25 cm., dcha. 10,25 cm. y decimal 13,5 cm. RECORRIDO KM Le Puey de Fou ........................... 7 Luçon les Sables ....................... 208 Serre Chevalier-Isola ....................... 175 Villard de Marsella ....................... 122 Andorra-Tarbes ....................... 122 KILOMETRAJE ....................... 798 Recuerda, para modificar tabulaciones debes sombrear primero. Subrayado grueso, negrita, cursiva y tamaño 14. Tabuladores: 3,5 y 9 cm. A los 7 cm inserta una barra. PAÍS CAPITAL ESPAÑA FRANCIA PORTUGAL ITALIA Madrid París Lisboa Roma Negrita, cursiva, tamaño 14, con sombra y subrayado doble. PRESUPUESTO Producto Cantidad Pantalón Blusa Falda 120 100 50 Precio unidad 1.000 580 2.000 Importe total Precio total 120.000 58.000 100.000 278.000 INFORMÁTICA/EJERCICIOS/PROCESADOR/Ejercicios Página 12 Guárdalo con el nombre: LETRA CAPITAL Escribe el siguiente texto y cópialo tres veces. Ahora vas a descubrir cómo poner la letra capital y cambiar la dirección del texto. Es muy sencillo. Lo tienes en el menú formato/letra capital y formato/dirección texto. Lo primero es escribir el texto, aunque también puedes empezar por la letra capital, pero es mejor así. Después sombrea la letra o letras que quieres hacer destacar por su tamaño y a continuación activa letra capital. Una vez hecho esto, puedes volver a sombrear y cambiar la dirección del texto. hora vas a descubrir cómo poner la letra capital y cambiar la dirección del texto. Es muy sencillo. Lo tienes en el menú formato/letra capital y formato/dirección texto. Lo primero es escribir el texto, aunque también puedes empezar por la letra capital, pero es mejor así. Después sombrea la letra o letras que quieres hacer destacar por su tamaño y a continuación activa letra capital. Una vez hecho esto, puedes volver a sombrear y cambiar la dirección del texto. A Ocupa dos líneas. vas a descubrir cómo poner la letra capital y cambiar la dirección del texto. Es muy sencillo. Lo tienes en el menú formato/letra capital y formato/dirección texto. Lo primero es escribir el texto, aunque también puedes empezar por la letra capital, pero es mejor así. Después sombrea la letra o letras que quieres hacer destacar por su tamaño y a continuación activa letra capital. Una vez hecho esto, puedes volver a sombrear y cambiar la dirección del texto. A h o r a A hora vas a descubrir cómo poner la letra capital y cambiar la dirección del texto. Es muy sencillo. Lo tienes en el menú formato/letra capital y formato/dirección texto. Lo primero es escribir el texto, aunque también puedes empezar por la letra capital, pero es mejor así. Después sombrea la letra o letras que quieres hacer destacar por su tamaño y a continuación activa letra capital. Una vez hecho esto, puedes volver a sombrear y cambiar la dirección del texto. Escribe lo siguiente: Abre el menú formato/fuente después de escribir este texto y sombrearlo. Abre ahora la carpeta animación y escoge la que quieras. Escribe lo siguiente: Cópialo una vez. Para hacer este ejercicio tienes que escribir este párrafo. Después en espacio entre caracteres que está en menú formato/fuente pon las posiciones que te indican. Escala 150 % Comprimido 2 puntos. Posición elevada a 3 puntos. Posición elevada a 9 puntos. en Para hacer este ejercicio tienes que escribir este párrafo. Después espacio entre caracteres que está en menú formato/fuente pon las que te indican. posiciones Posición disminuida a 3 puntos. INFORMÁTICA/EJERCICIOS/PROCESADOR/Ejercicios Página 13 Guarda este ejercicio con el nombre: TABLAS Hay varias formas de poner las tablas. Estas son: Menú tabla/insertar tabla. Menú tabla/dibujar tabla. Icono insertar tabla. Icono tablas y bordes. DOMICILIO TELÉFONO OBSERVACIONES MIGUEL DE CERVANTES LA MANCHA, 4 22 22 22 HIDALGO INDIVIL Y MANDONIO C/ROMA, 3 NOMBRE 809 00001 PLANING DE LA JORNADA AULA 1 AULA 2 AULA 3 MAÑANA SALUD LABORAL AUTOEMPLEO EL EURO MEDIODÍA DESCANSO GIMNASIA RELAJACIÓN TARDE AUTOESTIMA CONVERSACIÓN NEGOCIACIÓN TOTAL COSTE COSTE 2.300.000 200.000 2.100.000 4.600.000 Menú tabla/fórmula HORARIO HORA/DÍA 8:30 9:20 9:20 10:15 10:15 11:10 LUNES MARTES MIÉRCOLES JUEVES A. INFOR 46/47 24 A. INFOR 46/47 24 RECREO 11:35 12:25 12:25 13:20 13:20 14:15 G. PERS 46 Inserta un salto de página y continúa con el siguiente: 23 Escribe tu horario. VIERNES Todas las columnas tienen 2,42 cm, menos la primera que tiene 0,87 cm INFORMÁTICA/EJERCICIOS/PROCESADOR/Ejercicios Página 14 Crea las siguientes tabla, dejando un espacio entre una y otra, con las medidas que vienen debajo de cada columna. 3 cm En el documento TABLAS 9 cm 3 cm 10 cm 5 cm 15 cm 2,14 cm cada una 9 cm 6 cm A continuación suprime las líneas en blanco entre tabla y tabla y teclea el texto de cada celda. Tamaño de la letra 9. Dossier de definición Word Microsoft 97 Denominación: Ref. Cliente: Nº Fecha: CALIDAD Ref.: Cliente: Ref. Interna: Medios Estándar Métodos de control – Metrología Revisión Medios Existe Cada Específicos Existe Revisión Cada Alto de fila: 14 cm Observaciones: Inserta un salto de página y continúa con el siguiente: Responsable: Firma: INFORMÁTICA/EJERCICIOS/PROCESADOR/Ejercicios Página 15 Menú insertar/fecha Ya sabes, en el documento TABLAS 23/10/2000 Nº Fra.: 2456/00 I.E.S.CARLOS III C/.Carlos III, nº. 3 30201 CARTAGENA CÓDIGO CANTIDAD Cliente: CONCEPTO PRECIO IMPORTE 20 LÁPICES 100 GOMAS A23 A45 25 10 500 1.000 1.500 75 1.425 228 Importe: Descuento Base imponible I.V.A. TOTAL FACTURA 1.653 pta El importe es la suma de todo lo anterior. El descuento es el 5 % del importe. La base imponible es la resta del importe y el descuento. El IVA es el 16 % de la base imponible y el total factura es la suma de la base imponible y el IVA. NOTA: Todo esto se hace con las fórmulas del menú tabla. Realiza la siguiente tabla con las medidas que quieras. Superior izquierda Superior derecha Inferior derecha Inferior izquierda Centrado izquierda Centrado Inserta un salto de página y continúa con el siguiente: Centrado derecha Aquí hay una línea. Quítale el borde INFORMÁTICA/EJERCICIOS/PROCESADOR/Ejercicios Página 16 Ya sabes, en el documento TABLAS Aquí escudo Ayuntamiento de CARTAGENA Tamaño 20 y negrita. SELLO REGISTRO GENERAL DECRETO Gerencia de Urbanismo NOMBRE Y APELLIDOS O RAZÓN SOCIAL DOMICILIO REPRESENTANTE EN SU CASO D.N.I./C.I.F. LOCALIDAD TELÉFONO D.N.I. EXPONE: SOLICITA: LUGAR Y FECHA FIRMA INFORMÁTICA/EJERCICIOS/PROCESADOR/Ejercicios Página 17 Guárdalo con el nombre: COLUMNAS Cuando hayas escrito estos tres párrafos, pulsa intro tres veces. Cuando trabajamos con columnas, disponemos de dos posibilidades; dejar que Word las gestione, es decir cada vez que llegue al final de la página hará el salto a la segunda columna, o bien forzar nosotros el salto cuando nos convenga. Hay dos formar para crear columnas, una por medio del icono columnas y otra por el menú formato/columnas. Esta última opción nos da muchas más posibilidades. Si quisiéramos pasar de una columna a otra, lo haríamos con Insertar/salto, “salto de columna” Copia los tres párrafos anteriores. No dejes espacio entre párrafo y párrafo. Pulsa dos veces intro. Sombrea el texto y abre menú formato/columnas, pulsa dos columnas. Cuando trabajamos con columnas, disponemos de dos posibilidades; dejar que Word las gestione, es decir cada vez que llegue al final de la página hará el salto a la segunda columna, o bien forzar nosotros el salto cuando nos convenga. Hay dos formar para crear columnas, una por medio del icono columnas y otra por el menú formato/columnas. Esta última opción nos da muchas más posibilidades. Si quisiéramos pasar de una columna a otra, lo haríamos con Insertar/salto, “salto de columna” Copia de nuevo los tres primeros párrafos. Sombréalos y en formato/columnas dile que tres y con líneas entre columnas. Modifica el ancho y espacio de las columnas como quieras. Pon la sangría 1ª línea. C uando trabajamos con columnas, disponemos de dos posibilidades; dejar que Word las gestione, es decir cada vez que llegue al final de la página hará el salto a la segunda columna, o bien forzar formato/columnas. Esta nosotros el salto cuando nos última opción nos da convenga. muchas más posibilidades. Hay dos formar para Si quisiéramos pasar de crear columnas, una por una columna a otra, lo medio del icono columnas y haríamos con Insertar/salto, otra por el menú “salto de columna” Recuerda que las columnas puedes hacerlas después de tener escrito el texto o antes. Si lo haces después, sólo tienes que sombrear el texto y decir las columnas y el ancho que necesites. Si lo haces antes de escribir el texto, recuerda que tienes que insertar un salto de sección para evitar que todo el documento se quede en columnas y al terminar debes decirle que haga otro salto de sección para ponerlo en una sola columna. INFORMÁTICA/EJERCICIOS/PROCESADOR/Ejercicios Página 18 Guarda este ejercicio con el nombre: FORMATO Para dar formato a una página tenemos que hacerlo forzosamente por medio de una opción que se encuentra en el menú ARCHIVO/Configurar Página. Esta ventana se compone de cuatro carpetas. La primera de ellas hace referencia a los márgenes de la página, la segunda al tamaño del papel, la tercera a la fuente del papel relacionado con la impresora que tengamos instalada y la última al diseño de la página, que es donde se encuentran las cabeceras y los pies. En la carpeta Tamaño del papel vemos todos los tipos de papel de que dispone Word, así como la orientación de la página: vertical y horizontal. Observa como el margen derecho ha desaparecido, esto es debido a que la página en formato apaisado se sale de los márgenes de la pantalla. A continuación escribe la siguiente tabla: DEPORTES Tenis EuroSport / 11.00 Informativo Canal + / 14.00 Patinaje baloncesto EuroSport / 19.00 Canal 33 / 20.30 Inserta un salto de sección en página siguiente y continúa con el ejercicio de la página 19. Desde Melbourne, en diferido, transmisión de la novena jornada del Open de Australia de tenis. El espacio “Más deporte” ofrece amplia información de la actualidad deportiva de la jornada. En directo desde París, Campeonato de Europa de patinaje artístico. Eurocopa: TDK – Körmend. INFORMÁTICA/EJERCICIOS/PROCESADOR/Ejercicios Seguimos en el archivo FORMATO Página 19 Escribe el siguiente texto y fíjate en lo que dice. Los márgenes nos permiten establecer el ancho de la página. Para cambiar los márgenes disponemos de dos métodos, por medio de la regla o por los menús. Permiten que el texto pueda tomar varios aspectos, es decir, que quepan más o menos caracteres dentro del documento, tanto a lo largo como a lo ancho. Abre el menú Archivo / Configurar página y pulsa en la carpeta Márgenes. Aquí vemos los márgenes que Word tiene como predeterminados. Hay un margen superior, inferior, izquierdo y derecho. También están los márgenes de encabezados y pie de página. Mediante la opción Aplicar a que está en Configurar página del menú Archivo, podemos especificar si lo queremos para todo el documento o sólo a partir del cursor. Como en la página anterior hemos hecho un salto de sección en la página siguiente cuando modifiquemos los márgenes de esta segunda página no se modificarán los de la primera. Si cambiamos los márgenes con la regla tienes que proceder de la siguiente forma: primero asegúrate de estar activado el diseño de página del menú Ver. Seguidamente sitúa el puntero del ratón en el margen izquierdo, derecho, superior o inferior (si estás en el margen izquierdo o derecho, sitúa el puntero del ratón en medio de los símbolos de sangría). Cuando el puntero del ratón cambie por una doble flecha, pulsa el botón izquierdo del ratón y arrastra hasta la posición que desees. Coloca el margen superior en 4 cm.; el izquierdo en 5 cm.; el derecho en 4 cm. y el inferior en 3 cm. INFORMÁTICA/EJERCICIOS/PROCESADOR/Ejercicios Página 20 Guárdalo con el nombre: ENCABEZADOS Encabezado y pie de página El encabezado se podría definir como el texto que se coloca en la parte superior de un documento y el pie de página corresponde al texto inferior. Este texto se añade con motivo informativo o decorativo y se repite en cada una de las páginas de todo el documento. El encabezado y pie de página se encuentra en el menú Ver / Encabezado y pie de página y muestra una barra de botones con el siguiente significado, de izquierda a derecha: Tanto las cabeceras como los pies de página sólo son visibles en la vista Diseño de página o Vista preliminar. Hay dos formar para poder numerar las páginas, una es la automática, la otra manual. La automática es la que hemos realizado por medio de los encabezados y pies de página, la manual está en el menú Insertar / Números de página. Mediante este cuadro podemos especificar la posición: parte inferior o superior de la página. La alineación: derecha, izquierda, centro, interior y exterior, del número de página. El formato se utiliza para cambiar el formato de numeración habitual. Utilización de guiones Esta es una de las opciones que menos se utilizan, pero nos servirá de gran ayuda cuando justifiquemos un texto que contiene palabras bastantes largas. A menudo nos encontraremos con que estas palabras son muy largas para caber en una línea, entonces Word las pasa a la línea siguiente, dejando espacios muy grandes en la línea de arriba. Esto se suele dar, por ejemplo, cuando escribimos en columnas (lo habrás comprobado en ejercicios anteriores), pues bien para ello podemos separar las palabras con guiones, sólo tenemos que abrir el menú Herramientas, Idioma, Guiones y separarlo manualmente por donde queramos. Copia el texto anterior y divídelo en 3 columnas. Esta es una de las opciones que menos se utilizan, pero nos servirá de gran ayuda cuando justifiquemos un texto que contiene palabras bastantes largas. A menudo nos encontraremos con que estas palabras son muy largas para caber en una línea, entonces Word las pasa a la línea siguiente, dejando espacios muy grandes en la línea de arriba. Esto se suele dar, por ejemplo, cuando escribimos en columnas (lo habrás comprobado en ejercicios anteriores), Inserta los guiones manualmente con el menú Herramientas. pues bien para ello podemos separar las palabras con guiones, sólo tenemos que abrir el menú Herramientas, Idioma, Guiones y separarlo manualmente por donde queramos. Inserta un salto de sección continuo. INFORMÁTICA/EJERCICIOS/PROCESADOR/Ejercicios Página 21 Guárdalo con el nombre: VIÑETAS Para poner numeración o viñetas tenemos dos opciones, una utilizando el menú formato: Numeración y viñetas y la otra, utilizando los iconos de la barra Formato. Cuando utilicemos esquemas numerados pulsaremos los iconos de aumentar y disminuir sangría, para indicarle al ordenador que pasamos el párrafo más dentro. Primero puedes escribir los datos, luego lo sombreas y abres el menú formato: numeración y viñetas. También lo puedes hacer al mismo tiempo, es decir, eliges la numeración o la viñeta y escribes. Inserta un salto de sección continua para poner ahora dos columnas. PROGRAMACIÓN 1. 2. 3. 4. 5. 6. 7. 8. I. II. III. HTML JAVASCRIPT Visual Basic Delphi Borland C++ Turbo Pascal Turbo C Cobol OFIMÁTICA Fuente: Wingdings Word Excel Access PowerPoint AmiPro PerfectOffice WordPerfect Lotus Conexión de bases de datos al WWW Programas Diseño de páginas HTML dinámicas 1.- Introducción a las hojas de cálculo Excel. a) Estructura y funciones de una hoja de cálculo. b) Operaciones básicas sobre una hoja de cálculo. c) Barras de herramientas. 2.- Diseño y edición de las hojas de cálculo. a) Formato de las hojas de cálculo. b) Visualización de las hojas de cálculo. c) Funciones. d) Edición de celdas. e) Edición de filas y columnas. Recuerda que tienes que insertar un salto de sección continua para que no siga escribiendo en columnas Está en esquema numerado. Pero tienes que personalizarlo con la negrita en el primer nivel. Puedes escribirlo primero y luego con aumentar o disminuir sangría pones el nivel a) b) c) ... Pueden haber viñetas diferentes como esta. Aunque también puedes modificar el tamaño en personalizar... símbolo y fuente... Esta viñeta la encontrarás en la fuente Wingdings. Ahora sólo tienes que cambiar la viñeta por otra. Añade cinco viñetas más cogiéndolas de esta fuente o de otra. En cada una de ellas escribe de dónde la has sacado. INFORMÁTICA/EJERCICIOS/PROCESADOR/Ejercicios Página 22 Guarda este documento con el nombre: SOBRES Y OTROS Fuente: Mistral, 26 Para hacer esta línea: Formato/Bordes y sombreados: Sombreado, acepta. OJO: Deja una línea en blanco por debajo para sacar el cursor. SOBRES Podemos imprimir sobres para nuestra correspondencia. Para ello utilizaremos el menú Herramientas/ Sobres y etiquetas. En esta misma opción vemos que hay dos carpetas, una de sobres y otra para las etiquetas. En la opción sobres podemos especificar tanto el destinatario como el remitente. También nos ofrece la posibilidad de elegir el tipo de sobre mediante el botón Opciones. La dirección se escribe en la caja DIRECCIÓN y en la caja remitente escribiremos el remite si el sobre no utiliza membrete. En el área PAPEL se indica la forma que hay que poner el sobre en la bandeja de la impresora. La caja VISTA PREVIA nos muestra una visión de cómo quedaría impreso el sobre. A continuación escribe tu dirección completa, siendo el remite: I.E.S. RAMÓN Y CAJAL Senda Estrecha, nº 13 30011 MURCIA Coloca un sobre en la impresora para hacer este ejercicio. COMENTARIOS Los comentarios son anotaciones que se añaden al documento, pero que no se imprimen en el papel, como ocurre con la animación. Para añadir un comentario procederemos de la siguiente forma: Situaremos el punto de inserción en la posición donde se desea que aparezca el comentario. Ejecutaremos INSERTAR/COMENTARIO. Y en el panel que aparece en la parte inferior de la pantalla, escribiremos el comentario. Para terminar pulsaremos en el botón CERRAR. Word destacará con color amarillo la palabra anterior en el lugar donde está situado el comentario. Como ejercicio pon un comentario en los títulos diciendo en qué menú se encuentran. INFORMÁTICA/EJERCICIOS/PROCESADOR/Ejercicios Página 23 Guarda este documento con el nombre: NOTAS NOTAS A PIE DE PÁGINA1 Son notas o comentarios aclaratorios sobre una palabra o frase del documento que, a diferencia de los comentarios, se imprimen al final del documento. Para crear notas al pie, se procede de la siguiente manera: Nos situaremos en el lugar donde queremos poner la nota. Ejecutamos Insertar/nota al pie. Podemos insertar una nota al pie de cada página o al final del documento. Escribiremos la nota y para salir sólo tenemos que pulsar en el resto del documento. Para anular una nota a pie de página, sólo tenemos que suprimir el número correspondiente en el texto. Inmediatamente se eliminará la nota. Como ejercicio, sitúate al final del título “notas a pie de página”, concretamente al terminar la palabra página e inserta la siguiente nota: Corresponde a la página 88 del libro Office 97, en el punto 6.7. Notas a pie de página. TECLAS ABREVIADAS DE WORD Comando Tecla Abrir Nuevo Guardar Copiar Cortar Pegar Ortografía Ayuda Deshacer Rehacer Ctrl+U Ctrl+A Ctrl+G Ctrl+C Ctrl+X Ctrl+V F7 F1 Ctrl+Z Ctrl+Y Menú Archivo Archivo Archivo Edición Edición Edición Herramientas ? Edición Edición Selecciona el texto desde “Abrir” hasta la última palabra de la tercera tabulación “Edición”. Abre el menú Tabla/Ordenar y ordénalo por menú. 1 Corresponde a la página 88 del libro Office 97, en el punto 6.7. Notas a pie de página. Espaciado posterior de: 4 puntos. INFORMÁTICA/EJERCICIOS/PROCESADOR/Ejercicios Página 24 Guarda este documento con el nombre: IMAGEN IMÁGENES PREDISEÑADAS Para insertar una imagen prediseñada en el documento, abrimos el menú Insertar/imagen / Imágenes prediseñadas. Después de escoger la imagen deseada la insertamos. Una vez seleccionada, abrimos el menú Formato/Imagen, (también podemos pulsar el botón derecho del ratón y pulsar “formato de imagen”) para ajustar el dibujo al texto e incluso el tamaño. Si tenemos seleccionado el dibujo, podemos disminuir o aumentar su tamaño pulsando sobre los cuadrados que están alrededor del dibujo. Una vez insertadas las imágenes en los lugares correspondientes comprobamos que el texto se queda en línea recta. Con Word podemos especificar que el texto se adentre en la imagen, dar más brillo, más contraste, etc. Selecciona el dibujo y pulsa sobre el botón Ajuste de texto y del menú desplegable del ajuste de texto pulsa sobre Modificar puntos de ajuste. Ajuste de texto El dibujo forma un bloque, es decir, cuando movemos el dibujo, se mueve todo. Word ha insertado un comando que permite desagrupar la imagen en partes. Pulsando sobre la imagen con el botón derecho del ratón aparecerá la opción Agrupar Desagrupar. Ahora el dibujo se divide en varias zonas que podemos hacer más grandes o más pequeñas. Podemos girarlas, etc. En la barra de herramientas dibujo (activa la barra en el menú Ver/Barras de herramientas) y seguidamente comprobarás las diferentes formas que ofrece Word. Puedes emplear también la sombra y las tres dimensiones. INFORMÁTICA/EJERCICIOS/PROCESADOR/Ejercicios Página 25 Guárdalo con el nombre: GIMNASIO Ha llegado el momento en que se ponga en forma, no valen excusas de: no tengo tiempo, es muy caro, soy mayor para esto, etc. nosotros le ofrecemos un horario flexible, con inmejorables precios, para todas las edades. Además este gimnasio de próxima apertura ofrece a sus futuros clientes la oferta de darse de alta sin pagar ninguna clase de matrícula, pero atención, sólo para sus 50 primeros futuros socios. Este gimnasio pondrá a disposición de sus clientes la última tecnología en cuanto a máquinas de mantenimiento, un amplio grupo de profesores expertos en el tratamiento del cuerpo, así como un departamento médico para asesorarle sobre la clase de gimnasia que más le beneficie. Entre las instalaciones de nuestro gimnasio encontrará: squash, tenis, natación, baloncesto, gimnasia rítmica, gimnasia de mantenimiento, sala de pesas, piscina, etc., en definitiva disponemos de 3.000 m2 a su entera disposición.