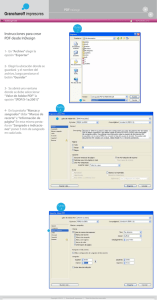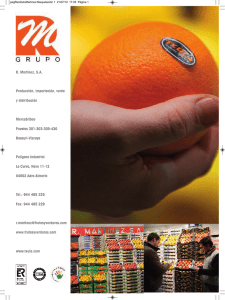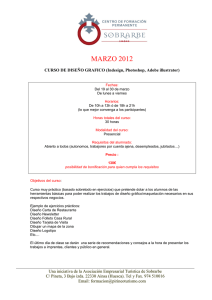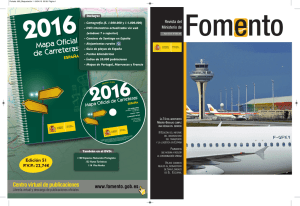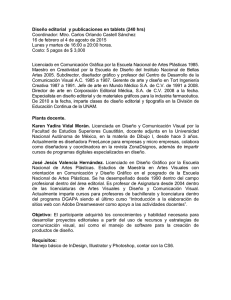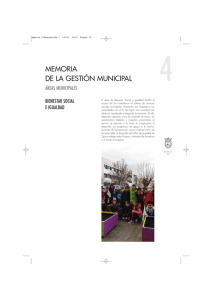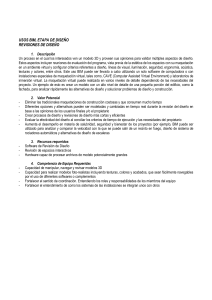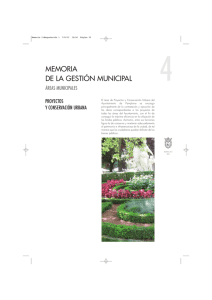Guía de aprendizaje InDesign CS6: guía de maquetación Créditos Grado y Máster de Multimedia http://multimedia.uoc.edu/guias Autoría Francesc Morera Vidal Àlex Sánchez Vila El encargo y la creación de este material docente han sido coordinados por la profesora: Irma Vilà i Òdena (2014) Fecha de publicación Febrero- 2014 PID_00210572 Estudios de Informática, Multimedia y Telecomunicación Guía de aprendizaje InDesign CS6: guía de maquetación Índice de programas de aprendizaje 1. Introducción. Espacio de trabajo. Paneles y herramientas 2. Creación y configuración del documento 3. Páginas maestras y reticulación 4. Integración y composición de texto 5. Integración de imágenes 6. Comprobación preliminar y empaquetar 7. Exportación e impresión Guía de aprendizaje InDesign CS6: guía de maquetación Introducción. Espacio de trabajo. Paneles y herramientas Paso 1 de 11 InDesign es un programa de maquetación para la edición de productos multipágina con gestión de estándares de salida para productos analógicos (impresión de todo tipo de publicación) y también digitales (tabletas, pantallas…). Es interesante para adaptar con facilidad las publicaciones para una gran variedad de medidas de página, orientaciones y dispositivos. Permite un gran control y versatilidad en el uso de las imágenes y las tipografías. Guía de aprendizaje InDesign CS6: guía de maquetación Introducción. Espacio de trabajo. Paneles y herramientas Paso 2 de 11 Cuando abrimos un documento, la interfaz que nos encontramos es lo que denominamos espacio de trabajo. Al ser un programa de Adobe Creative Suite, su aspecto es similar a otros programas, como Illustrator o Photoshop, que, por su configuración, son programas que utilizaremos para generar recursos y elementos preparados para componerlos en InDesign. ► En la franja superior tenemos el menú y las ventanas de control del programa y de la herramienta utilizada en cada momento. ► En el lateral izquierdo está el panel de herramientas. ► A la derecha, las ventanas de los diferentes paneles de control y modificación de la edición del documento. Guía de aprendizaje InDesign CS6: guía de maquetación Introducción. Espacio de trabajo. Paneles y herramientas Paso 3 de 11 El espacio de trabajo está formado por la visión de la página o páginas que estamos editando y, alrededor, una serie de mandos agrupados en tres zonas propuestas por defecto. Los diferentes documentos que podemos ir abriendo se organizan como fichas independientes. El ususario puede personalizar la disposición de los elementos mencionados sobre la base de un determinado tipo de trabajo, o bien por cuestiones de costumbre o comodidad. La disposición de la posición de ventanas y paneles que mostramos es la que viene por defecto y la más habitual. Guía de aprendizaje InDesign CS6: guía de maquetación Introducción. Espacio de trabajo. Paneles y herramientas Paso 4 de 11 El menú de control superior aparece con la herramienta que estemos utilizando en cada momento. Los paneles y la barra de herramientas los podemos hacer flotantes y colocarlos en el lugar más adecuado para nuestra manera de trabajar. Para moverlos, hay que arrastrarlos por las zonas superiores de las respectivas pestañas. En la imagen superior, con la herramienta de página activa, el menú de control que se muestra automáticamente es diferente al que se muestra en la imagen inferior, en que la herramienta que está activa es la de texto. Guía de aprendizaje InDesign CS6: guía de maquetación Introducción. Espacio de trabajo. Paneles y herramientas Paso 5 de 11 También podemos ocultar los paneles de herramientas con la tecla “Tabulador” y queda el aspecto que vemos en la imagen inferior. Para recuperar los paneles como estaban, hay que volver a pulsar “Tabulador”. Para saber los paneles o ventanas flotantes de que disponemos, en el menú, en la pestaña Ventana nos sale el desplegable de las opciones. Las que están marcadas son las que tenemos abiertas. Para abrir una, hay que activarla. Entonces aparece una ventana flotante en el área de trabajo. En la imagen inferior, por ejemplo, hemos pedido la ventana Trazo. Guía de aprendizaje InDesign CS6: guía de maquetación Introducción. Espacio de trabajo. Paneles y herramientas Paso 6 de 11 Los paneles tienen dos disposiciones: compacta y desplegada. Las dos opciones son válidas tanto si están flotantes como integradas en el panel. En la imagen inferior izquierda, la ventana de Trazo y Color está compacta, y en la parte inferior derecha está desplegada. En la misma ventana de Trazo podemos ir al Menú y en el desplegable nos muestra la posibilidad de ocultar opciones. Si lo activamos, la disposición que queda en este caso es la que vemos en la imagen inferior. Vemos que la ventana activa es la de Trazo y nos muestra las opciones que podemos gestionar. La pestaña de Color está inactiva. Para activarla, solo hay que pulsar la pestaña y se producirá el cambio de Color por Trazo. Menú particular de la ventana Trazo. Guía de aprendizaje InDesign CS6: guía de maquetación Introducción. Espacio de trabajo. Paneles y herramientas Paso 7 de 11 Otra pestaña del Menú de la ventana Trazo nos abre otra ventana en la que podemos definir otros parámetros; en este caso, el grueso de las líneas. Una vez elegida la opción y accionando “OK”, la ventana desaparece. Las ventanas se pueden mantener flotantes dentro del espacio de trabajo o bien encajarlas en la columna de paneles, arrastrándolas por la zona superior hasta encontrar el espacio de ensamblaje donde las queremos. Guía de aprendizaje InDesign CS6: guía de maquetación Introducción. Espacio de trabajo. Paneles y herramientas Paso 8 de 11 También podemos encajar un panel con la disposición compacta de los paneles. Si activamos la pestaña del panel que queremos gestionar, se despliega a la izquierda el panel. En la imagen inferior vemos activada la pestaña Páginas y, a la vez, el panel desplegado a la izquierda. Para cerrarlo, podemos tocar la doble flecha que hay en la parte superior de la barra del panel. Guía de aprendizaje InDesign CS6: guía de maquetación Introducción. Espacio de trabajo. Paneles y herramientas Paso 9 de 11 Una vez tengamos el espacio de trabajo a nuestro gusto, podemos guardarlo para las sucesivas veces que abramos el programa. Ventana>Espacio de trabajo>Nuevo espacio de trabajo y a la ventana que aparece le podemos poner el nombre que queramos. Quedará archivado y lo podremos recuperar porque aparecerá en la zona superior de la ventana que se abre con Ventana>Espacio de trabajo. Guía de aprendizaje InDesign CS6: guía de maquetación Introducción. Espacio de trabajo. Paneles y herramientas Paso 10 de 11 La barra de herramientas con sus opciones. Por defecto se muestran las que vemos, aun así, las herramientas que tienen un triángulo abajo a la derecha se pueden desplegar y muestran más opciones. Dentro del paréntesis está la letra del atajo de teclado para activar la herramienta. Guía de aprendizaje InDesign CS6: guía de maquetación Introducción. Espacio de trabajo. Paneles y herramientas Paso 11 de 11 En esta ficha vemos todos los desplegables que salen de los iconos que tienen el triángulo de más opciones. Como hemos dicho antes, todas las acciones se pueden hacer clicando con el ratón sobre la pestaña correspondiente, pero también se pueden hacer con el teclado directamente. Cada acción tiene su correspondencia con el que llamamos atajo de teclado. Nuestra recomendación es que utilicéis a conveniencia la alternativa que os vaya mejor en cada momento. Tanto si utilizamos las ventanas con el ratón o los atajos de teclado se puede trabajar correctamente, pero a menudo hay trabajos repetitivos o más habituales que conviene hacer con el teclado para optimizar el tiempo. Esto os lo dirá la misma experiencia. En cualquier caso, siempre podréis buscar el atajo de teclado situando el puntero sobre el icono preciso o bien desplegando el menú correspondiente. Allí os saldrá la tecla o combinación de teclas para hacer la acción. Guía de aprendizaje InDesign CS6: guía de maquetación Programa de aprendizaje 2. Creación y configuración del documento Paso 1 de 9 En este tutorial aprenderemos a generar y configurar un documento para su maquetación. Abordaremos las opciones de creación tanto de documentos individuales como de documentos compuestos, denominados Libros, que ofrece la aplicación. Pero también analizaremos los recursos que ofrece el programa para modificar estos parámetros una vez iniciada ya la maquetación. En el siguiente tutorial, donde abordaremos la creación y configuración de páginas maestras, mostraremos cómo modificar los parámetros únicamente de las páginas que dependan de la correspondiente página maestra. Finalizaremos el tutorial creando un archivo compuesto (Libro) que nos permitirá integrar en un único archivo de forma sincronizada diferentes maquetaciones, como un libro compuesto por diferentes capítulos correlativos. Guía de aprendizaje InDesign CS6: guía de maquetación Programa de aprendizaje 2. Creación y configuración del documento Paso 2 de 9 Empezaremos nuestro proyecto generando un nuevo documento. Seleccionaremos la operativa del menú superior Archivo / Nuevo / Documento. A continuación el programa nos ofrecerá el cuadro de diálogo anexo. Calidad (tipo de documento) Obviaremos por ahora la opción Valor de documento que nos permite recuperar configuraciones creadas anteriormente y desplegaremos el menú de opciones correspondiente a Calidad. La selección de una de estas opciones rellenará por defecto los valores de los parámetros siguientes. Guía de aprendizaje InDesign CS6: guía de maquetación Programa de aprendizaje 2. Creación y configuración del documento Paso 3 de 9 Dado que maquetaremos un producto para Dimensiones de página o formato Así, si seleccionáramos la opción Publicación su impresión, seleccionaremos la opción A continuación seleccionaremos el formato a digital en el menú Calidad, el programa nos Imprimir. Más adelante, podemos exportar Tamaño de Página. Podemos elegir uno de los mostrará en Tamaño de página las dimensiones el archivo para generar la correspondiente formatos que nos facilita el menú convencionales para la reproducción en una versión para distribución digital. correspondiente o introducir directamente las serie concreta de dispositivos digitales. medidas en los campos Anchura y Altura. Páginas enfrentadas Dejaremos el valor Número de páginas en 1 ya que posteriormente añadiremos las páginas desde el propio documento. Igualmente, respetaremos el valor de 1 de Número de página inicial. Activaremos, sin embargo, la opción Páginas Opuestas y dejaremos la opción Marco de texto principal desactivada, ya que generaremos los marcos a través de las páginas maestras. Recordamos, aun así, que InDesign también nos ofrece, a través del menú Calidad, la posibilidad de generar un documento con las dimensiones propias para web o publicación digital. Guía de aprendizaje InDesign CS6: guía de maquetación Programa de aprendizaje 2. Creación y configuración del documento Paso 4 de 9 Sin embargo, seguiremos adelante con Columnas De esta forma estableceremos unos nuestra versión para imprimir, puesto que, Respetaremos el valor de 1 en el campo márgenes simétricos. Si por el contrario tal y como ya hemos comentado, Columnas (el Medianil pierde, por tanto, toda quisiéramos unos márgenes no simétricos, posteriormente podemos editar y generar la relevancia), puesto que configuraremos los será necesario desactivar el botón referido correspondiente versión para publicación diferentes columnados de las páginas para introducir en cada margen el valor digital. posteriormente por medio de las páginas deseado. maestras. Orientación A continuación configuraremos la orientación de página. El icono izquierdo nos proporcionará un formato vertical. El icono derecho nos proporcionará un formato horizontal. Optaremos por el formato vertical. Márgenes Introduciremos, por ejemplo, un valor de 14 mm en el campo Superior de Márgenes. Nos aseguraremos previamente, sin embargo, que el botón ilustrado por una cadena esté activado. Así, el valor de margen introducido se trasladará al resto de márgenes. Guía de aprendizaje InDesign CS6: guía de maquetación Programa de aprendizaje 2. Creación y configuración del documento Paso 5 de 9 Sangrado Obviaremos, por ahora, la configuración de los campos Si pulsamos el botón lateral derecho Más correspondientes en Anotaciones . opciones, el cuadro de diálogo desplegará las opciones de Sangrado y anotaciones. Por La configuración final, pues, de nuestro nuevo proyecto debería medio de este recuadro configuraremos el mostrar los valores siguientes: sangrado. Asegurándonos de que el botón lateral derecho de la cadena esté activado, introduciremos el valor habitual de 3 mm en el primer campo de Sangrado. Pulsando la tecla “Tabulación”, este valor se reproducirá automáticamente en el resto de campos. Guía de aprendizaje InDesign CS6: guía de maquetación Programa de aprendizaje 2. Creación y configuración del documento Paso 6 de 9 La aceptación de los valores introducidos El siguiente paso que debemos hacer es Guardaremos nuestro proyecto con la en el paso anterior procederá a guardar el documento. denominación siguiente: mostrarnos el siguiente formato de página en el espacio de trabajo. • capítulo_01.indd Por medio de la operativa Archivo / Guardar como adjudicaremos una denominación al Respetaremos la opción por defecto de proyecto y lo guardaremos en la ubicación formato Documento de InDesign CS6. De otro correspondiente. Esta operativa nos facilitará modo, si quisiéramos crear un documento el posterior y progresivo archivado del compatible con versiones anteriores del documento, dado que solo habrá que mismo programa, seleccionaremos InDesign guardarlo directamente, preferentemente a CS4 o posterior (IDML). través de la combinación de teclado “Cmd + S” (Mac) o “Ctrl + S” (PC). Guía de aprendizaje InDesign CS6: guía de maquetación Programa de aprendizaje 2. Creación y configuración del documento Paso 7 de 9 A efectos de nuestro proyecto, adicionalmente crearemos dos documentos idénticos a este primero con los nombres siguientes: •capítulo_02.indd •capítulo_03.indd 1. Ajustar documento 2. Márgenes y columnas Por medio de la operativa Archivo / Ajustar Por medio de la operativa Maquetación / documento podemos reconfigurar: Márgenes y columnas podemos reconfigurar: •Dimensiones •Márgenes •Orientación •Columnas e intercolumnado (Medianil) •Sangrado (y, si procede, Anotaciones) Modificación de parámetros Una vez creado el documento, podemos modificar algunos de los parámetros de Cabe aclarar, sin embargo, que dado que configuración global de la maquetación. nuestro trabajo se desarrollará por medio Recurriremos para ello a las dos de páginas maestras, será a través de operativas siguientes: éstas que modificaremos los márgenes y Ajustar documento Márgenes y columnas el columnado de las respectivas páginas, tal y como veremos en el próximo tutorial. Guía de aprendizaje InDesign CS6: guía de maquetación Programa de aprendizaje 2. Creación y configuración del documento Paso 8 de 9 Libro Este archivo se estructurará con la Finalizaremos este tutorial, creando un extensión .indb. Una vez guardado, no documento compuesto a su vez por otros nos aparecerá en el espacio de trabajo documentos. InDesign denomina este un documento de página sino una recurso como un archivo Libro y permite ventana flotante. Ésta mostrará una integrar efectivamente diferentes pestaña configurada con el nombre maquetaciones en un único supraarchivo. adjudicado a nuestro archivo: Libro.indb. Una vez seleccionados e integrados los Puesto que se trata de un archivo nuevo, tres archivos, la ventana del supraarchivo lo generaremos a través de la operativa Libro nos mostrará el aspecto siguiente: Archivo / Nuevo / Libro. A continuación integraremos en este supraarchivo Libro los tres documentos de maquetación generados previamente. Podemos hacerlo por medio del menú lateral desplegable o clicando directamente en el icono de la barra inferior ilustrado con el signo +. Guía de aprendizaje InDesign CS6: guía de maquetación Programa de aprendizaje 2. Creación y configuración del documento Paso 9 de 9 Sincronización del libro El documento Libro no sería del todo funcional si no ofreciera una coherencia interna, apreciable por el receptor. Para ello activaremos el menú lateral Para ello, el recurso Libro nos facilita la desplegable de Libro y seleccionaremos opción de armonizar diferentes aspectos la opción Actualizar numeración / formales, para que en la visualización del Actualizar números de página y sección. documento final compuesto no apreciemos También podemos sincronizar la ningún desajuste entre los tres documentos numeración global de capítulos y de que integran el supraarchivo Libro. párrafos a través de Actualizar numeración / Actualizar números de En este sentido cobra especial importancia capítulo y de párrafo. la sincronización de las diferentes numeraciones de página de los diversos Podemos armonizar, sin embargo, todos documentos que integran el supraarchivo. los elementos de forma global por medio Será necesario, pues, garantizar una única de la subopción Actualizar todos los numeración correlativa para todas las números. Previamente sería necesario páginas del Libro. El programa puede configurar las opciones de paginación a realizar esta de forma automática. Aún así través de Opciones de numeración de podemos ejecutar manualmente esta página de libro. operación. Guía de aprendizaje InDesign CS6: guía de maquetación Programa de aprendizaje 3. Páginas maestras y reticulación Paso 1 de 18 En este tutorial aprenderemos a configurar y explotar los diferentes recursos que ofrecen las páginas maestras. La configuración de la página maestra nos facilita una plantilla cuya aplicación sobre las diferentes páginas reproduce en estas de forma automática los elementos maquetados en la página maestra. Así conseguimos configurar (y editar posteriormente) de una sola vez aquellos elementos estructurales repetitivos a lo largo de las diferentes páginas, como por ejemplo, pies de página, encabezamientos y otros elementos seriales. Garantizamos, por tanto, una repetibilidad sin variaciones. Pero las páginas maestras también nos permiten explotar de manera eficiente la reticulación. Diagramando el espacio compositivo de la doble página maestra, trasladamos esta estructura a todas las páginas dependientes de aquella. Así, por ejemplo, creando una única doble página maestra a tres columnas, todas las páginas de nuestro documento automáticamente se presentarán a tres columnas. Doble página maestra, reticulada a tres columnas y ocho filas Guía de aprendizaje InDesign CS6: guía de maquetación Programa de aprendizaje 3. Páginas maestras y reticulación Paso 2 de 18 Páginas de documento o trabajo y páginas maestras Adobe InDesign es una aplicación que nos permite maquetar productos gráficos multipaginados. Estas páginas pueden guardar entre ellas una relación de continuidad, por ejemplo, en su textualidad, o al contrario, ser totalmente independientes. En cualquier caso, como decimos, el documento estará formado por diferentes páginas (enfrentadas o no). Estas páginas donde propiamente maquetaremos los grafismos de texto y de imagen son las páginas del documento o páginas de trabajo. El programa nos ofrece, además, el recurso de las páginas maestras. Estas no son propiamente páginas de trabajo para la maquetación del documento, sino plantillas con la estructuración de página (retícula) y los grafismos seriales a aplicar sobre las páginas de documento referidas anteriormente. Por lo tanto, cuando generamos nuevas páginas de trabajo para maquetar, podemos basarlas sobre estas plantillas llamadas páginas maestras. Guía de aprendizaje InDesign CS6: guía de maquetación Programa de aprendizaje 3. Páginas maestras y reticulación Paso 3 de 18 Creación de páginas de documento Pero también podemos crear nuevas Una vez creadas, las páginas en función de página maestra páginas de trabajo fundamentadas en aparecerán relacionadas en el las respectivas páginas maestras, esquema de maquetación. Entonces clicando directamente sobre el icono podemos arrastar hasta ellas las correspondiente del marco inferior de la páginas maestras correspondientes de ventana Páginas. la parte superior del panel Páginas. Disponemos de varias operativas. En todo caso, abriremos el panel Páginas por medio de Ventana / Páginas. Activaremos a continuación el menú lateral desplegable del panel y seleccionaremos la opción Insertar páginas. Indicaremos a continuación las páginas a integrar, su situación y de qué página maestra queremos que dependan. Guía de aprendizaje InDesign CS6: guía de maquetación Programa de aprendizaje 3. Páginas maestras y reticulación Paso 4 de 18 Creación de las páginas maestras Abrimos la ventana para operar con páginas maestras por medio de Ventana / Páginas. Este panel está dividido en dos espacios separados por un marco interior: Como observaremos, el programa por defecto siempre proporciona inicialmente una doble página maestra que titula APágina maestra. Esta inicial mayúscula identificará todas aquellas páginas del documento que dependan de la correspondiente página maestra. •El espacio superior corresponde a las páginas maestras. Así pues, al generar una nueva página maestra, el programa le adjudica una inicial •El espacio inferior corresponde a las correlativa a las páginas maestras ya páginas propiamente del documento. creadas anteriormente. Para nuestro proyecto crearemos tres dobles páginas maestras: •1 doble página a una columna. •1 doble página a dos columnas. •1 doble página a tres columnas. Guía de aprendizaje InDesign CS6: guía de maquetación Programa de aprendizaje 3. Páginas maestras y reticulación Paso 5 de 18 Disponemos de tres operativas para generar nuevas páginas maestras: 1. Menú desplegable de ventana Páginas 2. Icono de la barra inferior para creación de Páginas. 3. Menú superior Maquetación / Páginas / Añadir Página En la creación de la nueva página maestra podemos configurar diferentes parámetros. Hay que destacar entre estos: • Basado en página maestra. Permite generar una página maestra heredada. Es decir, que la nueva página reproduzca la estructura de una página ya creada (la página padre). Cualquier modificación en esta última se reproducirá automáticamente en la página heredada, pero no al revés. 1.Tamaño de página y Orientación. Podemos determinar un formato y una orientación diferentes para estas páginas. Guía de aprendizaje InDesign CS6: guía de maquetación Programa de aprendizaje 3. Páginas maestras y reticulación Paso 6 de 18 Configuración de las páginas maestras Para nuestro proyecto generaremos tres dobles páginas maestras diferenciadas en su reticulación. Serán, sin embargo, equivalentes en cuanto a formato, orientación, márgenes, paginación y 2. Paginación o foliación automática elementos seriales. Por eso, crearemos las A continuación crearemos la foliación siguientes dobles páginas maestras a partir automática en la doble página maestra. De de la primera ya configurada. este modo, todas las páginas del documento Configuraremos, por lo tanto, en esta primera doble página maestra los parámetros siguientes. (que dependan de páginas maestras que así lo hayan configurado) reproducirán su numeración progresiva de forma automática. 1. Márgenes Crearemos un cuadro de texto en el lugar de Para ello debemos seleccionar las dos la página donde queremos la numeración. Para asegurarnos de que la foliación aparece páginas (aparecerán activadas en azul). Deberemos, además, generar este cuadro en centrada en el espacio exterior de la caja de Estableceremos unos márgenes simétricos las dos páginas maestras enfrentadas. texto principal, crearemos, por ejemplo, un de 14 mm a través de Maquetación / Seleccionamos la herramienta de texto y cuadro que ocupe todo este espacio. Esto nos Márgenes y columnas. configuramos un cuadro de texto en la parte permitirá centrar la numeración. inferior externa de la página. Guía de aprendizaje InDesign CS6: guía de maquetación Programa de aprendizaje 3. Páginas maestras y reticulación Paso 7 de 18 Una vez creado el cuadro, integraremos la Seleccionaremos con la herramienta Texto numeración automática. Seleccionaremos la (T) este carácter. Centraremos su posición operativa del menú Texto e Insertar carácter a través del icono correspondiente de la especial / Marcadores / Número de página barra superior de la aplicación. actual. Seleccionamos con la herramienta Observaréis, sin embargo, que no os Selección (V) este cuadro de texto. Y aparece un número sino una letra en estos mediante el icono superior que aparecerá cuadros de las páginas maestras. Este en la barra superior, centraremos en altura carácter corresponde a la inicial que el carácter de paginación. identifica la página maestra en cuestión. Guía de aprendizaje InDesign CS6: guía de maquetación Programa de aprendizaje 3. Páginas maestras y reticulación Paso 8 de 18 Una vez creado el cuadro de texto (por ejemplo, el de 3. Elementos seriales la página izquierda) lo duplicaremos para replicarlo en A continuación crearemos una pastilla gráfica lateral la correspondiente página enfrentada. Para hacerlo, que funcionará como una pestaña identificativa de cada seleccionaremos el cuadro de texto y pulsando Alt sección. Generaremos, pues, simplemente un recuadro (Edición / Duplicar), lo arrastraremos hasta el extremo vertical a sangre en el lateral izquierdo de página. simétrico de la página derecha. El programa nos ayudará, mediante la aparición automática de unas guías de color verde, a posicionar el cuadro de texto duplicado alineado con su original. Para garantizar que este recuadro no se encabalgará con el cuadro de texto principal, lo dimensionaremos hasta la mitad del margen. Para conseguirlo, nos ayudará la creación de una guía en la mitad del margen, es decir, a 7 mm (recordamos que el margen es de 14 mm). Primeramente activaremos las reglas (Ver / Reglas). A continuación situaremos el punto de inicio de las dos reglas sobre el vértice superior izquierdo, para poder situar la regla en mitad del margen. Para ello clicaremos sobre el cuadro donde se cruzan las dos reglas y sin dejar de pulsar, arrastraremos el cuadro hasta el vértice indicado. Seguidamente, arrastraremos una guía vertical desde la regla lateral izquierda hasta que el programa nos informe de que se encuentra a 7 mm (mitad del margen). Guía de aprendizaje InDesign CS6: guía de maquetación Programa de aprendizaje 3. Páginas maestras y reticulación Paso 9 de 18 Situaremos igualmente una guía horizontal Una vez generado el rectángulo, a la altura del inicio superior de la caja podemos cambiar sus características principal. cromáticas con varias operativas. Así, Generaremos también otra guía horizontal a 50 mm del margen superior. encontraremos en la parte central de la barra superior de la aplicación dos recuadros. El superior muestra el color del interior (Relleno) y el inferior, el trazo (Trazo) de la forma gráfica vectorial seleccionada. Si clicamos en el interior de cada uno de estos cuadros, nos aparece el Selector de color para configurar el color deseado. Seleccionamos la herramienta Rectángulo Igualmente encontraremos a su lado un y dibujamos una caja que ocupe el botón que desplega el menú de las espacio delimitado por las guías y el muestras cromáticas disponibles. Entre margen que ocupará nuestra pestaña estas podemos seleccionar Papel gráfica. (blanco), negro y Ninguna, que equivale a la transparencia total. Aplicaremos un verde en el interior y Ninguna al trazo de la pestaña. Guía de aprendizaje InDesign CS6: guía de maquetación Programa de aprendizaje 3. Páginas maestras y reticulación Paso 10 de 18 A continuación generaremos un texto para A continuación situaremos la caja de esta pastilla. Sin embargo, lo crearemos de texto en una posición que el formato forma independiente para disponer de refilado (cortado) de la página no lo mayor flexibilidad. oculte. Finalmente, para optimizar su Seleccionaremos la herramienta de texto (Texto) y crearemos un cuadro donde escribiremos la palabra viajes. A continuación procederemos a su visualización, aplicaremos al texto (habrá que seleccionarlo) el color blanco del papel (Papel) para que aparezca en negativo. caracterización. Así, activaremos el texto y Finalmente, seleccionaremos la mediante la barra superior seleccionaremos pestaña gráfica y la caja de texto. una tipografía lineal como Helvetica y un Duplicaremos este conjunto (pulsando cuerpo de 10 puntos. la tecla Alt) y lo arrastraremos hasta su posición simétrica en la página derecha. Con la herramienta Selección, clicaremos sobre el vértice superior derecho del cuadro de texto, y manteniendo pulsado el botón izquierdo del ratón, giraremos la caja hasta Sin embargo, habrá que reposicionar ligeramente en sentido vertical la caja de texto para evitar que el refilado corte la palabra. lograr la posición vertical. Si lo hacemos Pulsando la tecla “W” (Previsualizar) pulsando a la vez la tecla “Shift”, girará en observaremos finalmente el aspecto de ángulos de 45 grados. nuestras pestañas gráficas. Guía de aprendizaje InDesign CS6: guía de maquetación Programa de aprendizaje 3. Páginas maestras y reticulación Paso 11 de 18 Retícula Una vez creada la estructura básica de página a repetir en las diferentes dobles páginas maestras heredadas, procederemos a reticular el espacio Para la creación de la retícula nos Dado que crearemos tres dobles páginas dirigiremos a Maquetación / Crear guías. maestras, diferenciadas a 1, 2 y 3 columnas Activaremos la Previsualización, si se respectivamente, en esta primera página encuentra desactivada, y también Encajar introduciremos el valor 1 en Número de guías a Márgenes. columnas. Por lo tanto, el intercolumnado (Medianil) es indiferente. compositivo. La retícula supone la diagramación del espacio disponible de página en módulos que permitirán posteriormente distribuir y dimensionar tanto grafismos (imágenes y textos) como contragrafismos (espacios en blanco). Determinaremos 8 filas separadas por un intervalo que corresponderá al interlineado Dado que reticulamos un espacio de (separación entre líneas) del texto base, 10 página de un producto multipaginado, puntos. Al pulsar la tecla “Tabulación” para diagramaremos solo el espacio contenido saltar al campo Columnas, el valor indicado dentro de la caja principal (obviando, pues, en puntos es convertido automáticamente los márgenes) y recurriendo al columnado en mm. (e intercolumnado) para ayudarnos a estructurar la previsible gran cantidad de texto a integrar. Guía de aprendizaje InDesign CS6: guía de maquetación Programa de aprendizaje 3. Páginas maestras y reticulación Paso 12 de 18 Creación de páginas maestras Generación de página secundaria Para nuestro proyecto, optaremos por independientes y secundarias Dado que las variaciones de las nuevas crear páginas secundarias. Así que páginas maestras respecto de la primera se abriremos una nueva doble página reducen a un diferente columnado, podemos maestra. Seguidamente crearemos las dos dobles páginas maestras restantes a 2 y 3 columnas respectivamente. Como estas repiten los elementos estructurales de la primera (excepto lógicamente la retícula), podemos crearlas en función de aquella. generar las nuevas páginas basándonos en la estructura de lo que será la página principal. Así, estas nuevas páginas, llamadas secundarias, serán unas páginas idénticas al modelo original y dependientes de este. Disponemos de dos opciones: la duplicación independiente o la generación de páginas secundarias. Cualquier cambio, pues, sobre la página maestra original se replicará automáticamente en las páginas secundarias. Por el contrario, Duplicación independiente aquellos cambios en las páginas heredadas Con la duplicación generamos una nueva no afectarán a la página maestra principal. página maestra clonada de la primera, pero Tanto una operativa como la otra se pueden En el correspondiente cuadro de a partir de este momento totalmente aplicar tanto desde el menú principal diálogo, seleccionaremos en el menú independiente. Maquetación / Páginas, como desde el menú desplegable Basado en página maestra desplegable de la ventana de Páginas. el nombre de la página ya creada, de la que deseamos heredar la estructura (A-Página maestra). Guía de aprendizaje InDesign CS6: guía de maquetación Programa de aprendizaje 3. Páginas maestras y reticulación Paso 13 de 18 Este cuadro de creación de páginas Al aceptar, visualizaremos en la parte maestras nos muestra precisamente otra de superior de la ventana Páginas la estructura las grandes ventajas de las páginas siguiente: maestras. Podemos determinar unas dimensiones y una orientación diferenciada A continuación seleccionaremos para cada página maestra si es necesario. nuevamente la doble página maestra B y procederemos a reticularla. Por eso recurriremos una vez más a Maquetación / Crear guías. Activaremos la Previsualización, si es necesario , y la opción Encajar guías a Márgenes. Finalmente, otorgaremos al campo Nombre el nombre “Dos columnas” para facilitar la La letra A que aparece insertada en la nueva Gracias a la dependencia respecto de la identificación de la nueva doble página. doble página maestra (secundaria) informa página maestra principal, la nueva página de su dependencia frente a la página maestra secundaria nos aparece ya reticulada a 8 principal A. Seguidamente procederemos a filas. Así, solo habrá que seleccionar una personalizar también el nombre de la página estructura de 2 columnas para las cuales principal. Clicando sobre “A-Página maestra”, proponemos un intercolumnado de 4 mm. mientras pulsamos la tecla Alt, accederemos a las opciones para cambiar el nombre a la primera doble página. Guía de aprendizaje InDesign CS6: guía de maquetación Programa de aprendizaje 3. Páginas maestras y reticulación Paso 14 de 18 Reticularemos esta tercera doble página maestra “Tres columnas”, nuevamente por medio de Maquetación / Crear guías. Atendiendo al carácter dependiente de la principal, solo necesitaremos configurar el columnado. Lo estableceremos en tres columnas. Ahora bien, habrá que reducir el intercolumnado, dado que a medida que, disponiendo del mismo espacio Finalmente crearemos la tercera doble página compositivo, ampliamos el número de maestra, también secundaria respecto de la columnas, debemos reducir primera y principal (A-Una columna). proporcionalmente el intercolumnado Denominaremos la página “Tres columnas”. para mantener una proporcionalidad óptica. Guía de aprendizaje InDesign CS6: guía de maquetación Programa de aprendizaje 3. Páginas maestras y reticulación Paso 15 de 18 Finalmente tendremos, por tanto, las tres dobles páginas maestras configuradas con idéntico formato y los mismos elementos estructurales (caja principal, foliación y elementos seriales), pero con la correspondiente variación estructural (reticulado de columnas). Así, podremos aplicar en cada página del documento la página maestra correspondiente en función de nuestras necesidades de columnado y reticulación. Por otro lado, todas las páginas comparten la misma foliación. Y es que al derivar las páginas maestras secundarias B y C, de la doble página principal A, la foliación de esta se reproducirá en todas las páginas del documento. Por tanto, todas las páginas de trabajo se numerarán de forma progresiva, independientemente de la página maestra en la que se basen. Guía de aprendizaje InDesign CS6: guía de maquetación Programa de aprendizaje 3. Páginas maestras y reticulación Paso 16 de 18 Liberación de elementos maestros en ¿Qué es lo que podemos hacer? No Disponemos de tres operativas diferentes página de documento aplicando la página maestra perderíamos según nuestras necesidades gráficas: también los otros elementos seriales que sí Tal como hemos explicado, los elementos nos interesan. Si, por el contrario, que configuramos en la página maestra configuramos una nueva página maestra sin principal se reproducirán automáticamente aquel elemento generaremos una página en las páginas maestras secundarias y, en maestra para una sola página. Situación cualquier caso, en las páginas de trabajo del ineficiente que supone un sobretrabajo. documento de maquetación. •Liberar todos los elementos maestros de la página del documento. •Liberar solo aquel elemento que queremos editar de la página del documento. La alternativa más efectiva radica, pues, en la Por lo tanto, debemos plantearnos qué aplicación de la página maestra sobre la •Editar aquel elemento que queremos elementos configuramos en las páginas página de trabajo en cuestión y directamente cambiar sin liberarlo. maestras para evitar la repetición suprimir o editar en esta el elemento maestro innecesaria en todas las páginas concreto. dependientes. Esta opción, sin embargo, no es automática, De hecho, hemos sugerido limitarnos a dado que por defecto el programa inhabilita la elementos estructurales, como por ejemplo, edición de los elementos maestros en las la foliación automática y la reticulación. páginas de trabajo dependientes. No se Ahora bien, pongamos por caso que en una pueden ni suprimir ni modificar directamente. página del documento queremos contar con De hecho, no se pueden ni seleccionar. todos los elementos estructurales maestros Podemos, aun así, resolver esta situación por salvo uno que deseamos suprimir o editar. medio de diferentes soluciones. En los tres casos será necesario seleccionar previamente la página de trabajo en cuestión en el panel Páginas. Guía de aprendizaje InDesign CS6: guía de maquetación Programa de aprendizaje 3. Páginas maestras y reticulación Paso 17 de 18 1. Liberación de todos los elementos En realidad, con esta operación estamos Abriremos el menú contextual de esta desvinculando este objeto de su página página (botón de la derecha del ratón) y maestra correspondiente. sin liberarlo Esta tercera opción en realidad solo es seleccionaremos Modificar todos los elementos de la página maestra. 3. Edición de un elemento individual posible gracias a la operativa anterior Así, podremos modificarlo finalmente, pero de desvinculación de elementos a partir de este momento cualquier maestros. Y es que el programa modificación en el elemento permite la edición de algunos atributos correspondiente de la página maestra ya de un elemento maestro en una página no se reflejará en el objeto desvinculado de documento sin tener que romper su de la página de trabajo. vinculación. Y, por lo tanto, cualquier modificación posterior en la página 2. Liberación de un elemento individual Si, por el contrario, solo queremos liberar un maestra correspondiente se seguirá 1. Objeto maestro en página de reflejando en este elemento de la único elemento maestro (o varios) sin documento vinculado y no página de trabajo. habilitar el resto, nos situaremos con el activable. cursor sobre el objeto en cuestión y pulsando la combinación de teclas “Shift + 1. Objeto maestro en página de Comando o Ctrl”, clicaremos encima. El documento desvinculado y, por lo tanto, objeto se activará y lo podremos editar o editable o suprimible. suprimir. Guía de aprendizaje InDesign CS6: guía de maquetación Programa de aprendizaje 3. Páginas maestras y reticulación Paso 18 de 18 InDesign permite, pues, modificar atributos Así, por ejemplo, podríamos modificar el como el color o la transparencia del color de las diferentes pestañas elemento maestro en página sin romper la identificativas por necesidades de diseño vinculación. (diferenciación de secciones) y, aun así, seguir manteniendo la vinculación con el Sólo será necesario primeramente liberar el elemento maestro principal. objeto (“Shift + Comando o Ctrl”) y seguidamente modificar el atributo permitido en cuestión. A continuación si modificamos el correspondiente objeto maestro en la página maestra, observaremos que, a pesar del 1.Objeto maestro en página de maestra. de documento vinculado y no activable. activable. 1.Reproducción en página 1. Objeto maestro en página de documento activado y modificado No hay que decir que esta opción resulta en uno de sus especialmente interesante para realizar atributos. mínimas transformaciones, pero sin romper efectivamente la vinculación con el elemento maestro. Objeto maestro modificado en página documento vinculado y no cambio de atributo, este reproduce la modificación efectuada en la página 1. de documento de la modificación en elemento maestro correspondiente, a pesar del cambio anterior de atributo de color. Guía de aprendizaje InDesign CS6: guía de maquetación Programa de aprendizaje 4. Integración y composición de texto Paso 1 de 21 En este tutorial aprenderemos a integrar texto al documento InDesign, a controlar la edición y a ajustar la maquetación. Adobe InDesign permite editar texto a partir de cero, picando directamente sobre el documento, pero la realidad es que el texto que volcaremos en el documento provendrá siempre de otros documentos ya elaborados por terceros o por nosotros mismos. La ventaja de InDesign es su comodidad al colocar texto proveniente de archivos de programas de edición de texto, como por ejemplo, LlibreOffice o Microsof Word, y en general texto generado por programas de edición. Cuando llevamos el texto a InDesign nos permitirá conservar parámetros o estilos de edición que lleva el texto original. También podremos conservar tablas o gráficos, así como notas a pie de página. Doble página reticulada que indica la cuadrícula base del texto Guía de aprendizaje InDesign CS6: guía de maquetación Programa de aprendizaje 4. Integración y composición de texto Paso 2 de 21 Empezaremos por preparar el documento con En la ventana de Cuadrícula base podemos En nuestro caso, y como hemos decidido la cuadrícula base, que haremos coincidir con poner el color a las líneas de la retícula, que poner la interlínea a 10 puntos, pondremos el la interlínea que decidamos para el párrafo. son como las pautas de un cuaderno para valor de 10 puntos en Incremento cada... escribir. Con esto construimos una pauta de líneas En nuestro caso, empezaremos con un texto de 9 puntos sobre una interlínea de 10 puntos. Antes que nada, abrimos el documento Capítulo_01 de nuestro libro, que era una disposición de tres columnas y 8 filas, tal como la hemos definido en el apartado 2 del tutorial. Definimos el inicio, que normalmente será a cada 10 puntos. 0 mm, y el margen superior de la caja de Finalmente, en Umbral de visualización texto, a pesar de que podemos referenciarlo dejamos el 25%. Es la especificación del al principio de la página. límite de zoom a partir del cual no se verán las líneas para no molestar la lectura del texto. En Mac: InDesign>Preferencias>Cuadrículas o en Windows: Edición>Preferencias>Cuadrículas Nos aparece la ventana desde la cual podemos dar los parámetros oportunos para generar nuestra cuadrícula base para alinear el texto. Guía de aprendizaje InDesign CS6: guía de maquetación Programa de aprendizaje 4. Integración y composición de texto Paso 3 de 21 El aspecto que queda una vez definida la En InDesign el texto se sitúa en contenedores También podemos convertir un marco en un cuadrícula de texto es el siguiente: que denominamos marcos de texto. Un marco de texto si está activada la opción marco de texto se puede mover de lugar, Convierte marcos en marcos de texto cambiarlo de medida y modificarlo. InDesign>Preferencias>Texto> Para generar un marco de texto, cogemos la herramienta de texto T. Nos posicionamos en un punto del área de trabajo y arrastramos hacia otro punto que definirá la diagonal del marco de texto. La cuadrícula es inherente a los pliegos de las páginas, y no se pueden asignar a las Finalmente, también podemos importar texto páginas maestras. a raíz de otro archivo con Archivo>Colocar y seleccionando el archivo de texto a Está la opción de ocultarlas o ver la transportar. cuadrícula yendo a: Ver>Cuadrículas y guías>Ocultar (Mostrar) Marco de texto cuadrícula base tal como queda al soltar el ratón y a punto para escribir. Guía de aprendizaje InDesign CS6: guía de maquetación Programa de aprendizaje 4. Integración y composición de texto Paso 4 de 21 Aún tenemos otra manera de rellenar un marco de texto con texto: el texto simulado. Para hacer pruebas o simplemente para hacer maquetas de posicionamiento de texto e imágenes, cuando aún no disponemos de los textos originales, podemos rellenar los marcos de texto previstos con texto simulado. Para hacerlo, seleccionamos el marco de texto con el puntero selector y: Texto>Llenar cono texto falso Guía de aprendizaje InDesign CS6: guía de maquetación Programa de aprendizaje 4. Integración y composición de texto Paso 5 de 21 Cuando seleccionamos un marco de texto, en el perímetro aparecen unas Seleccionando con el puntero alguna de marcas que nos permiten hacer algún las cuatro esquinas podemos ampliar o cambio y nos dan información del bloque reducir el marco de texto, sin modificar las de texto. especificaciones de texto. Este fluye y se adapta a la nueva medida. Si cuando estamos estirando una esquina a la vez pulsamos la tecla “Shift” (mayúscula), conservamos la Los cuatro nodos que están situados en proporcionalidad en las medidas del mitad de los lados son para modificar marco. la medida del marco de texto. Con la herramienta puntero podemos estirar en las cuatro direcciones para hacer grande o pequeño el marco, sin modificar las especificaciones de texto. El texto fluye y se adapta a la nueva medida. Guía de aprendizaje InDesign CS6: guía de maquetación Programa de aprendizaje 4. Integración y composición de texto Paso 6 de 21 Cuadrado de entrada de texto. Este, como es blanco, quiere decir que no hay texto anterior. Los marcos de texto se pueden Si clicamos el cuadrado de color amarillo podemos editar los vértices del marco de texto vincular (lo veremos) y, si este fuera un marco posterior, su aspecto sería como en la imagen inferior. Y posteriormente darle forma redondeada. En caso de que el texto esté todo volcado y no llegue a rellenar el marco de texto, colocando el puntero sobre el cuadrado del medio del lado inferior y haciendo dos clics, automáticamente, el marco de texto se cierra hasta la última línea de texto. Este cuadrado de color rojo y con el signo (+) indica que, además del texto que se ve, el bloque de texto tiene más texto escondido. Este texto no está perdido, sino que simplemente no se muestra en el marco de texto, puesto que es más pequeño de lo que necesitaría para verse en su totalidad. Guía de aprendizaje InDesign CS6: guía de maquetación Programa de aprendizaje 4. Integración y composición de texto Paso 7 de 21 Pasamos, pues, a colocar el texto en las Vamos al documento InDesign y reservamos páginas de nuestro documento. los marcos donde irán las imágenes y que Partimos del supuesto de que el texto nos llega desde un documento .docx veremos más adelante. Ahora los vemos de color gris. El aspecto que tiene el texto en el Word es el siguiente: Hay que advertir que en InDesign nos interesa que los marcos de texto estén vinculados y el texto fluya desde el primero hasta el último marco. Así, si tenemos que Primero volcaremos el texto haciendo un hacer alguna modificación, sea de medida, copiar-pegar desde el texto de Word. forma, color o estilo, todo el texto se Tenemos que definir dónde irán los marcos de texto en nuestro documento. En la imagen siguiente marcaremos con un rectángulo rojo las cuatro zonas donde depositaremos el texto. modificará a la vez. Empezaremos cogiendo la herramienta de texto “T” y haciendo un marco de texto (arrastrando) en cada zona, ayudándonos de las guías para la medida que deben tener. Guía de aprendizaje InDesign CS6: guía de maquetación Programa de aprendizaje 4. Integración y composición de texto Paso 8 de 21 Una vez tenemos los cuatro marcos de texto, Para enlazar los marcos vacíos, clicaremos en el Ahora tenemos los marcos de texto vacío, hay que enlazarlos (vincularlos entre ellos) cuadro inferior de la derecha del marco. pero ya los tenemos enlazados. para que el texto acabe fluyendo del primero al Vemos las marcas de entrada y salida del último. texto, excepto en el primero y el último, donde quedan en blanco. Cuando clicamos, el puntero cambia de aspecto y nos muestra una flecha con una imagen de líneas de texto y un esquema de un marco de texto. Queda entendido que si tenemos más páginas, necesitaremos tantos marcos de texto como haga falta. Como al volcar el texto, este queda “dentro de” el marco, podemos actuar de otra manera, que es creando un marco de texto y, mediante el cuadro (+) de color rojo, vamos clicando y generando tantos marcos de texto consecutivos como sea necesario. Ahora estamos en disposición de clicar sobre el marco de texto siguiente, que es el que recibirá el texto a continuación una vez lo volcamos. Cuando nos colocamos en el marco, el puntero tiene esta Si ahora volcáramos suficiente texto, este forma de cadena. rellenaría por orden los 4 marcos de texto, puesto que los tenemos enlazados. Guía de aprendizaje InDesign CS6: guía de maquetación Programa de aprendizaje 4. Integración y composición de texto Paso 9 de 21 Abrimos el documento de Word y Para colocar el texto en el InDesign, cogemos En la imagen vemos cómo se han rellenado seleccionamos todo el texto la herramienta texto “T” y colocamos el cursor con el texto los 4 marcos en su totalidad y, Edición>Seleccionar todo, o bien, con el dentro del primer marco de texto, en además, en el último marco, tenemos la cursor en activo, “Ctrl+A” (Windows) o cualquier lugar, y clicamos. marca (+) en rojo, que nos indica que “Cmd+A” (Mac). Cuando está seleccionado, lo copiamos en el porta-papeles: “Ctrl+C” (Windows) o “Cmd+C” (Mac). De esta manera, tenemos el texto en el porta-papeles del ordenador, a punto para copiarlo al InDesign. Veremos que los marcos se rellenan con el texto que teníamos en el porta-papeles. todavía queda texto por aparecer. Guía de aprendizaje InDesign CS6: guía de maquetación Programa de aprendizaje 4. Integración y composición de texto Paso 10 de 21 En esta ocasión, haremos la importación del Vamos a buscar la carpeta donde se Si vemos la ventana, hay opciones de texto directamente desde el archivo de encuentra el archivo que queremos colocar, incluir aspectos como tablas y notas a pie Word, sin abrirlo. en nuestro caso el Word “What is America”. de página, y también estilos y formatos de Desde el InDesign, Archivo>Colocar y se Tenemos que seleccionar la opción Mostrar abre esta ventana. opciones de importación para poder elegir Podemos personalizarlo a nuestra opciones sobre qué características queremos conveniencia. conservar del texto original. texto y tablas. Guía de aprendizaje InDesign CS6: guía de maquetación Programa de aprendizaje 4. Integración y composición de texto Paso 11 de 21 Cuando damos el OK a la ventana de El resultado final en este caso es igual que el conservarlas mejor que si nos arriesgamos opciones de Colocar, el puntero se obtenido haciendo Copiar y pegar. a hacer un Copiar y pegar. transforma en flecha e incorpora un tipo de párrafo de nuestro texto que tenemos en el Word. Lo ponemos sobre el primer marco de texto y clicamos. Solo vemos texto sin estilos y un título, pero si el texto fuera más elaborado, con diferentes fuentes o diferentes estilos, con esta opción de Colocar, podremos Guía de aprendizaje InDesign CS6: guía de maquetación Programa de aprendizaje 4. Integración y composición de texto Paso 12 de 21 En la página de la derecha del documento Esta opción es vemos que el texto se ha superpuesto Ceñir texto y se encima de los marcos de las dos imágenes aplica al objeto, sea pequeñas. En la página de la izquierda lo cual sea, incluso hemos evitado al hacer tres marcos, pero en otro marco de texto. la derecha solo hemos hecho un marco. Ventana>Ceñir Hay una opción cuando nos pasa esto y queremos que el texto fluya o “rodee” algún objeto, normalmente una imagen. texto. Guía de aprendizaje InDesign CS6: guía de maquetación Programa de aprendizaje 4. Integración y composición de texto Paso 13 de 21 En la ventana de Ceñir texto podemos definir directamente de qué manera rodearemos el objeto con el texto. Hay 5 posibilidades: El cuarto icono es Saltar el objeto y sería El primer icono es Texto sin rodear, es equivalente al que hemos hecho decir, no está activa la función. “manualmente” en la página izquierda del documento. Segundo icono: el texto rodea totalmente el objeto. El último icono nos salta el texto hasta la próxima columna. Podemos determinar la distancia del Tercer icono: el texto rodea objeto al texto por arriba, por debajo, totalmente la “forma” del objeto, Cuando tenemos activada la opción por la izquierda y por la derecha. que damos con la herramienta Invertir lo que hacemos es hacer fluir el Selección directa en el marco del texto justamente por encima del objeto o objeto. forma. Guía de aprendizaje InDesign CS6: guía de maquetación Programa de aprendizaje 4. Integración y composición de texto Paso 14 de 21 En nuestro caso, damos un valor de 5 mm a También se puede definir una caja de texto con Podemos definir el número de columnas las distancias exteriores al objeto y el texto columnas preestablecidas. Lo podemos hacer del marco de texto, la medida de los nos quedará a 5 mm de distancia alrededor en cualquier caja de texto que abramos. medianiles y otros parámetros que de los dos marcos. Seleccionamos el marco de texto y con el botón afectarán solo a la caja que asignamos. de la derecha del ratón clicamos en Opciones de marco de texto. Guía de aprendizaje InDesign CS6: guía de maquetación Programa de aprendizaje 4. Integración y composición de texto Paso 15 de 21 Cuando trabajamos con un texto complejo, En el panel Estilos de párrafo sale el como puede ser un libro, o en publicaciones Párrafo básico, que ya hemos dicho que periódicas, como artículos de revista, donde es inamovible. respetaremos una diagramación tanto de En este panel hay dos estilos más que forma como de estilo, trabajaremos mejor están definidos anteriormente, Normal y dejando definidos los estilos de texto que se HTML Preformatted. utilizarán en las diferentes jerarquías: títulos, subtítulos, cuerpo de texto, destacados, etc. Ahora crearemos un estilo de párrafo nuevo, clicando en el icono inferior. Nos InDesign trabaja por defecto con un Estilo de aparece una nueva pestaña Parrafo 1. Así párrafo básico. No podemos cambiarle el podemos ir generando otras. nombre ni eliminarlo. Pero lo podemos modificar a nuestra conveniencia y generar Cambiaremos de nombre a este Parrafo 1 nuevos estilos con el nombre que queramos. y le llamaremos Cuerpo de texto e indicaremos que el texto sea Arial 9 pt Para tratar los estilos de párrafo, sobre 10 puntos de interlínea. actuaremos en el panel Estilos de párrafo. Para hacerlo, clicamos dos veces sobre la pestaña azul de Parrafo 1 y se nos abre la ventana que nos permite cambiar los parámetros generales y particulares del texto y del párrafo. Guía de aprendizaje InDesign CS6: guía de maquetación Programa de aprendizaje 4. Integración y composición de texto Paso 16 de 21 En la ventana de Nuevo estilo de párrafo En Formatos de caracteres básicos es donde hay una columna a la izquierda de variables cambiamos el tipo de letra, cuerpo e interlínea. que podemos controlar. En General cambiamos el nombre a Cuerpo de texto (Cos de text en la imagen) y, como no nos basaremos en ningún estilo anterior, no hacemos nada más. Así podríamos ir haciendo con los otros parámetros. Cuando acabamos y clicamos en OK, en el panel de Estilos de párrafo ya tenemos el nuevo estilo Cuerpo de texto (Cos de text) tal como lo hemos definido. Guía de aprendizaje InDesign CS6: guía de maquetación Programa de aprendizaje 4. Integración y composición de texto Paso 17 de 21 Para aplicar un estilo a un texto determinado, seleccionamos el texto. Si queremos hacerlo en la totalidad, como es el caso, y lo queremos hacer de una vez, cogemos la herramienta de texto T, ponemos el cursor sobre un punto cualquiera del texto y pulsamos la combinación de teclas “Ctrl+A ” en Windows o “ Cmd+A ” en Mac. Al hacerlo, queda seleccionado todo el texto del marco de texto y todo el texto de los marcos enlazados, tanto si se ve el texto como si no. Entonces, solo hay que activar la pestaña Cuerpo de texto (Cos de text) y nos aplica el estilo. Para definir sucesivos estilos de párrafo, solo tenemos que crearlos, dar el nombre que queramos y definir las características oportunas. Por ejemplo, para dar un estilo para el titular, crearíamos uno con la fuente Times Bold cursiva, cuerpo 12. Una vez definido el estilo, tendremos que seleccionar titular por titular y asignarle el estilo clicando en la pestaña del nuevo estilo Titular. Guía de aprendizaje InDesign CS6: guía de maquetación Programa de aprendizaje 4. Integración y composición de texto Paso 18 de 21 Haremos un destacado de texto en nuestro A continuación damos el valor de distancia Cuando ya tenemos el marco a punto, con documento. al marco en el panel Ceñir texto. En los valores que queremos, lo trasladamos nuestro caso, 3 mm alrededor del marco. a la zona del párrafo donde lo queremos Primero decidimos qué parte del texto colocar. elegimos por su importancia y adecuación. A continuación, generamos un marco de texto y copiamos la frase elegida. Abrimos un nuevo estilo de párrafo para definir los valores de nuestro texto en el destacado (*). La apariencia final del destacado es la que vemos en la figura siguiente. (*) En el panel Estilos de párrafo podemos definir el cuerpo de la capitular, las sangrías, la justificación, el cuerpo de texto y la interlínea. Así, cada vez que generamos un destacado, lo podemos asimilar al estilo en un solo clic en la pestaña del panel. Guía de aprendizaje InDesign CS6: guía de maquetación Programa de aprendizaje 4. Integración y composición de texto Paso 19 de 21 Para acabar, en este tutorial generaremos una Tabla. Como ejemplo, la haremos con unos datos importantes que interese ponerlos como información estructurada y destacada. Abrimos un marco de texto y escribimos una pequeña tabla con tres filas y tres columnas, y una cabecera con el concepto de cada columna. Mostraremos las distancias en avión de tres capitales europeas a Nueva York. Para preparar el texto, tanto si es este como si lo traemos de un editor, tenemos que insertar tabuladores, comas o “intros”. Nosotros definimos tabuladores en los saltos de columna, e “intro” en los saltos de fila. Con la herramienta de texto T seleccionamos el texto. No nos importa que las columnas no queden alineadas con los tabuladores, puesto que cuando hagamos la tabla se compondrán correctamente. A continuación, en el menú Tabla> Insertar tabla>Convertir texto a tabla. Vemos en el mismo menú otras opciones que podemos personalizar para nuestra comodidad. Guía de aprendizaje InDesign CS6: guía de maquetación Programa de aprendizaje 4. Integración y composición de texto Paso 20 de 21 Cuando activamos la pestaña Convertir texto a tabla nos muestra la ventana siguiente. En Separador de columnas y Separador de filas podemos definir Tabulación, Coma o Párrafo, según hayamos puntuado el texto de origen. En nuestro caso, ya hemos dicho Tabulación para las columnas y Párrafo para las filas. Al clicar en OK, el texto original se convierte en una tabla con las casillas organizadas. Finalmente, podemos editar la tabla y trabajar el texto, las casillas, las columnas o las filas con ayuda del menú Tabla. En nuestro caso, simplemente hemos dado color a filas y columnas, reservando la cabecera, y hemos determinado 3 mm de valor de Ceñir texto alrededor de la tabla. Guía de aprendizaje InDesign CS6: guía de maquetación Programa de aprendizaje 4. Integración y composición de texto Paso 21 de 21 Este es el aspecto de la doble página maquetada siguiendo las instrucciones de este tutorial. Guía de aprendizaje InDesign CS6: guía de maquetación Programa de aprendizaje 5. Integración de imágenes Paso 1 de 18 En este tutorial aprenderemos a integrar diferentes tipos de imágenes bitmap y a ajustar su maquetación. Adobe InDesign permite maquetar las imágenes respetando los tratamientos de manera íntegra e incluso maquetar de manera selectiva las capas en el caso de imágenes guardadas en formato nativo de Photoshop. Pero InDesign también facilita la opción de configurar de manera enriquecedora y dinámica la integración de estas imágenes. Igualmente, la versión CS6 permite inspeccionar tanto las características técnicas de las imágenes (resolución, el formato o el perfil de color) como sus metadatos (creador, descripción, Copyright...). Veremos cómo Adobe InDesign no incrusta propiamente las imágenes en su archivo, sino que muestra una visualización en página a la vez que mantiene una relación de vinculación con estos originales. Será necesario, pues, no romper esta ruta de localización para evitar incidencias graves en la gestión y salida final de la maquetación. Doble página reticulada que indica los recuadros de imagen coloreados Guía de aprendizaje InDesign CS6: guía de maquetación Programa de aprendizaje 5. Integración de imágenes Paso 2 de 18 La integración de toda imagen se realiza por Manteniendo pulsado el botón del ratón, Edición del cuadro de imagen medio de la operativa Archivo / Colocar estiraremos a partir de este punto, en la El marco muestra en sus vértices unos (“Cmd + D” o “Ctrl + D”). dirección que nos convenga, hasta lograr la recuadros que, estirando de ellos, podremos forma y dimensiones deseadas para el redimensionar y editar la forma del marco. cuadro de imagen. Si lo hacemos pulsando Igualmente, podremos girar el cuadro de simultáneamente la tecla “Shift”, el cuadro se imagen situando el cursor próximo a uno de dimensionará proporcionalmente. Si lo estos vértices. Pulsando el botón del ratón, hacemos pulsando simultáneamente la tecla En el primer caso, la imagen se ajusta al giraremos el cuadro en la dirección y “Alt”, el cuadro se creará excéntricamente cuadro de imagen creado o seleccionado angulación deseada. Si lo hacemos pulsando desde este punto, puesto que marcaremos en previamente. En el segundo caso, la imagen simultáneamente la tecla “Shift”, girar el realidad el centro y no un vértice del cuadro. cuadro en ángulos de 45º. Podemos optar por colocar el gráfico dentro de un cuadro de imagen creado previamente o, por el contrario, importar directamente la imagen y situarla allá donde consideremos. se integra de manera completa con sus dimensiones reales. Una vez creado, el cuadro mostrará en su interior la intersección de dos diagonales Creación del cuadro de imagen originadas desde sus vértices. Esta Para crear un cuadro de imagen donde indicación gráfica distingue este marco de los integrar la imagen, utilizaremos la cuadros de texto o sin gráfico. herramienta Marco rectangular (F). Clicaremos con esta sobre el punto de la página que será el primer vértice del cuadro. Guía de aprendizaje InDesign CS6: guía de maquetación Programa de aprendizaje 5. Integración de imágenes Paso 3 de 18 El cuadro de imagen nos muestra también, Igualmente, podemos editar la forma del Asimismo, podemos modificar el cuadro de bajo el vértice superior derecho, un pequeño cuadro previa o posteriormente a la imagen antes de colocar ningún contenido. recuadro amarillo. Si clicamos sobre este colocación de la imagen. Clicaremos con la herramienta Selección cuadro, los vértices se convertirán en unos En primer lugar debemos considerar que rombos amarillos. podemos utilizar una alternativa a la Desplazando cualquiera de ellos editaremos simultáneamente los vértices de todo el recuadro de imagen, redondeando las esquinas del cuadro. herramienta Marco Rectangular (F). Así, Directa (A ) sobre cualquiera de los vértices y arrastraremos este punto hasta lograr la forma conveniente. desplegando la parte inferior izquierda de este icono (clicando sobre el triángulo negro) accederemos a otras herramientas similares. Igualmente, mediante la herramienta Pluma (P) y herramientas derivadas podemos añadir más puntos al cuadro y modificarlos de forma Las herramientas Marco de elipse y Marco poligonal nos permitirán generar recuadros de imagen con formas no rectangulares. Por otro lado, podemos modificar de forma irregular y personalizada el cuadro como el elemento vectorial propiamente que es. lineal o curvilínea mediante curvas Bézier. Guía de aprendizaje InDesign CS6: guía de maquetación Programa de aprendizaje 5. Integración de imágenes Paso 4 de 18 Integración de la imagen 2. Reemplazar elemento seleccionado Una vez creado o seleccionado el cuadro, La activación por defecto de esta opción procederemos a integrar el original de posibilita que el aplicativo sustituya cualquier imagen en su interior. Hay que recordar, imagen seleccionada de la maquetación por sin embargo, que también lo podemos la nueva imagen a integrar. hacer directamente, sin seleccionar previamente ningún cuadro. En cualquier 3. Crear pies de ilustración estáticos caso, integraremos la imagen por medio de Archivo / Colocar (“Cmd + D” o Esta opción nos integrará, conjuntamente con “Ctrl + D”). la imagen, un cuadro de texto con información de esta como pie de foto. Podemos situar A continuación, el programa nos presenta 1. Mostrar opciones de importación este cuadro de texto allá donde decidamos, una ventana para que localizamos en el La activación de esta opción nos abrirá, al puesto que tanto la imagen como este texto sistema la imagen a integrar. En la parte seleccionar la imagen a integrar, una ventana solo se colocarán de forma efectiva sobre la inferior de este cuadro encontraremos tres que nos permitirá seleccionar los eventuales página con dos pulsaciones independientes. casillas activables. Son opciones recursos de esta imagen: Este pie de imagen corresponderá por defecto • Trazado de recorte o canal alfa (si es el a su nombre. Podemos, sin embargo, caso). modificar este valor por medio de la operativa • Perfil de color y método de interpretación. Objeto / Pies de ilustración / Configuración de • Capas (por imágenes en formato .psd). pie de ilustración. independientes y, por lo tanto, podremos seleccionar aquellas que necesitemos. Más adelante abordaremos estas opciones. Guía de aprendizaje InDesign CS6: guía de maquetación Programa de aprendizaje 5. Integración de imágenes Paso 5 de 18 Al abrir esta ventana, observaremos El aplicativo denomina estático este pie de cómo, efectivamente, por defecto el imagen porque, una vez colocado, toda programa muestra como pie el nombre de modificación posterior sobre el texto deberá la imagen. realizarse manualmente. El programa permite asimismo configurar aquello que denomina como pie de ilustración interactivo. Esta información está ligada a un metadato del original de Desplegando el menú de Metadatos imagen. Y se actualizará automáticamente podremos seleccionar otro valor, como con la edición externa de aquella, por por ejemplo un parámetro técnico ejemplo, a través de otra aplicación como (dimensiones, resolución, perfil ICC...) o, Adobe Photoshop. por ejemplo, un metadato de la imagen (Creador, Título, Descripción, En definitiva, por tanto, cuando activamos la Copyright...). opción Crear pies de ilustración Pie de ilustración estático con el nombre del archivo de la imagen estáticos, al colocar la imagen nos aparecerá en la esquina superior izquierda Será necesario, pues, clicar dos veces el número 2. Nos informa de que integrará para integrar los dos grafismos. El dos grafismos: la imagen y el respectivo cuadro de texto se creará con la cuadro de texto con la información anchura de la caja de texto global. seleccionada. Guía de aprendizaje InDesign CS6: guía de maquetación Programa de aprendizaje 5. Integración de imágenes Paso 6 de 18 Como hemos indicado, colocando una Ambas opciones se configurarán mediante las Para garantizar, por tanto, la proporcionalidad imagen en un recuadro creado previamente, acciones que ofrece la operativa Objeto / de la imagen, seleccionaremos la opción esta aparece seccionada, puesto que Encaje (accesibles también desde el menú Encajar contenido proporcionalmente. difícilmente coincidirá con las dimensiones contextual de la imagen). de la caja, salvo que así la hayamos configurado previamente en una aplicación como Adobe Photoshop. De hecho debemos precisar que esta sería la forma óptima de trabajar en flujo. Ajustar la fotografía al cuadro de imagen En primer lugar debemos aclarar que resulta imprescindible realizar este ajuste conservando siempre la proporcionalidad del original para evitar su distorsión. Así, a pesar de que el programa nos ofrece la posibilidad de ajustar totalmente la imagen al recuadro, esta probablemente aparecerá distorsionada como el ejemplo siguiente. Ante esta situación disponemos de dos alternativas: a) Ajustar proporcionalmente la fotografía al cuadro de imagen. b) Adaptar el cuadro de imagen al original fotográfico. Ajustar el cuadro de imagen a la fotografía Activaremos la opción Encajar marco a contenido. Guía de aprendizaje InDesign CS6: guía de maquetación Programa de aprendizaje 5. Integración de imágenes Paso 7 de 18 En relación con el ajuste de imágenes, Para reencuadrar la imagen, sin En ese momento aparecerá con la opacidad debemos especificar que, en un principio, distorsionarla, dentro del espacio disponible, reducida la imagen completa, desbordando colocaremos las imágenes en cuadros de seleccionaremos la opción Llenar marco el cuadro disponible. Sin dejar de pulsar el imagen distribuidos previamente en la proporcionalmente. botón, podremos arrastrar la imagen página reticulada (así convendría). Por lo buscando aquella parte que queremos tanto, los recuadros no se tendrían que mostrar con nuestro reencuadre. ajustar a las imágenes, sino más bien al contrario. A continuación podemos desplazar la imagen dentro del cuadro para mostrar aquella parte que nos interese. Para hacerlo, utilizaremos la herramienta Selección directa (A ). Aun así, como hemos visto, es posible que este ajuste distorsione las imágenes. Para evitar esto podemos reencuadrar las Clicaremos sobre la imagen y mantendremos imágenes. pulsado el botón del ratón. Guía de aprendizaje InDesign CS6: guía de maquetación Programa de aprendizaje 5. Integración de imágenes Paso 8 de 18 Vinculación También podemos abrir este panel pulsando Este panel relaciona para cada imagen una Adobe InDesign inserta las imágenes en “Alt” y clicando sobre el icono que aparece en miniatura identificativa, su nombre, el la maquetación de manera vinculada. la parte superior izquierda de la imagen con estado de vinculación y la página donde se Esta relación implica que las imágenes no forma de cadena. encuentra maquetada. se integran propiamente en el archivo, El panel inferior, a su vez, muestra sino que este muestra una información para cada una de las previsualización de las fotografías, imágenes seleccionadas de la lista manteniendo con estos archivos una superior. relación parecida a un tipo de apuntador. Este método de trabajo reduce el peso en Tanto una información como la otra se memoria y agiliza la gestión de las pueden ampliar con más valores o también imágenes en la página. reducir por medio del menú desplegable del panel Vínculos. Para acceder La vinculación se establece al colocar la clicaremos sobre el icono que encontramos imagen, ya que se genera una ruta de en la parte superior izquierda del panel. localización. Por tanto, toda modificación en la denominación o ubicación de los archivos de imágenes o de la maquetación modificará la ruta y romperá Vínculos está compuesto por dos paneles Seleccionaremos la opción inferior del así esta vinculación. Para inspeccionar la superpuestos. El panel superior muestra la menú Opciones de panel. vinculación abriremos el panel Vínculos relación de imágenes vinculadas que por medio de Ventana / Vínculos. contiene toda la maquetación. Guía de aprendizaje InDesign CS6: guía de maquetación Programa de aprendizaje 5. Integración de imágenes Paso 9 de 18 • Símbolo rojo con signo de La relación de parámetros que interrogación = Enlace no disponible. encontramos listados serán visibles en el panel superior e inferior de Vínculos si La imagen original ha cambiado su activamos la correspondiente casilla de nombre, su localización original o verificación. sencillamente ha sido suprimida o no acompaña al proyecto (la maquetación). Así, las casillas listadas bajo la columna El programa no encuentra el archivo de Mostrar columna activan estos imagen. parámetros para el panel superior. Las casillas de la columna Mostrar en información de vínculo activan estas para el panel inferior de información de cada vínculo. Columnado bajo este icono podemos • Símbolo amarillo con signo de De entre los parámetros mostrados en el encontrar para cada imagen tres valores admiración = Vínculo o enlace panel superior de Vínculos resulta diferentes: modificado o no actualizado. especialmente remarcable el valor de • En blanco = Vinculación correcta y Estado. actualizada. La imagen original ha sido editada desde otra aplicación y estos cambios no se reproducen en la imagen maquetada. Guía de aprendizaje InDesign CS6: guía de maquetación Programa de aprendizaje 5. Integración de imágenes Paso 10 de 18 Estos símbolos también aparecerán en la Dado que hemos perdido el enlace con el También podemos reenlazar o actualizar parte superior izquierda de la imagen, original de imagen maquetado, el programa estas imágenes por medio del icono que donde antes encontrábamos el signo de la nos abrirá el buscador para localizar este y encontramos en la parte inferior de este cadena. revincularlo de nuevo. panel superior de Vínculos. Para resolver el segundo caso, el de vínculo modificado o no actualizado, optaremos también por la operativa más inmediata, que Así pues estos símbolos solo se mostrarán es clicar directamente sobre el icono de en la columna de Estado en aquellas Estado que muestra la incidencia. imágenes que presenten incidencia en la vinculación. Y este resulta un problema grave que no podemos pasar por alto. Debemos resolverlo. Para solucionar el primer caso, es decir, el vínculo o enlace no disponible, la operativa más directa es clicar dos veces sobre el icono de Estado que muestra la incidencia de la imagen. Dado que en este caso el enlace no se ha roto, no habrá que localizar nuevamente el original, sino que aquel se actualizará automáticamente clicando dos veces sobre el Este icono permite seleccionar icono. De este modo, toda modificación simultáneamente varias imágenes. Así realizada sobre la imagen fuera de InDesign conseguimos que, en la búsqueda de la se reproducirá inmediatamente en la imagen nueva ubicación, las imágenes se sucedan maquetada en página. una a una, agilizando el reenlace. Guía de aprendizaje InDesign CS6: guía de maquetación Programa de aprendizaje 5. Integración de imágenes Paso 11 de 18 En la parte inferior del panel Vínculos Editar original también encontraremos otros iconos Pulsando este icono, al seleccionar una interesantes de acción directa imagen, lo abriremos en una aplicación conjuntamente con la opción de Volver a exterior para su visualización o edición. vincular. Sin embargo, si queremos asegurarnos la apertura y edición directa de esta imagen Actualizar vínculo en una aplicación concreta, como por ejemplo Adobe Photoshop, convendría que utilizáramos el menú desplegable del panel Actualizar vínculo Vínculos. Este icono solo se activará para aquellas imágenes que se encuentren no Ir a vínculo actualizadas. Pulsando este botón, la imagen se actualiza automáticamente. Si Ir a vínculo lo hacemos pulsando simultáneamente la Nos muestra, activándola, la imagen tecla “Alt”, actualizaremos todas las seleccionada del panel en su situación, imágenes no actualizadas. sea cual sea la página donde se encuentre. Resulta, pues, una opción rápida para localizar cualquier imagen en la maquetación. Editar original . Guía de aprendizaje InDesign CS6: guía de maquetación Programa de aprendizaje 5. Integración de imágenes Paso 12 de 18 Finalmente, abordamos, en este menú Por tanto debemos indicar que no resulta Así podremos consultar, de manera desplegable de Vínculos, dos recursos que recomendable la incrustación de imágenes. directa, por ejemplo, los datos IPTC de todavía no hemos comentado. Esto resulta especialmente cierto en los originales de imagen maquetados. maquetaciones con muchas imágenes. Hay que aclarar, sin embargo, que no Incrustar vínculo En todo caso, la eventual incrustación se Esta acción integra directamente la representa en la respectiva información de la imagen vinculada en el archivo de la imagen a Vínculos con el signo siguiente: maquetación. La imagen perderá, pues, su enlace y ya no podrá desvincularse. Ahora bien, el peso de la maquetación se incrementará sumando el volumen de la imagen al archivo de la maquetación. Y por otro lado, InDesign ya no podrá informarnos sobre cualquier edición Utilidades / Información de archivo XMP externa en la imagen original. Esta subacción nos abre directamente una ventana con la información de metadatos de la imagen seleccionada en Vínculos . podremos editar esta información. Guía de aprendizaje InDesign CS6: guía de maquetación Programa de aprendizaje 5. Integración de imágenes Paso 13 de 18 Trazado de Recorte y Canal Alfa Para nuestro trabajo, siluetearemos en Procederemos, a continuación, a integrar Estos dos recursos permiten romper la Adobe Photoshop, sobre una de nuestras la imagen mediante Archivo / Colocar. continuidad de toda imagen bitmap en su imágenes, la figura de la estatua. Hace falta, sin embargo, que activemos formato regular y generar transparencias Recortaremos esta silueta mediante el en la ventana de localización de la en su interior. En último término, se trazado de recorte, pero también imagen la casilla inferior del cuadro pueden utilizar, por ejemplo, para siluetear estableciendo un canal alfa con los límites Mostrar opciones de importación. y mostrar solo uno o varios elementos de progresivos (Selección / Perfeccionar borde). la totalidad de una imagen. Y es que, a efectos del diseño de nuestro Estas dos técnicas se ejecutan mediante producto, diferenciaremos estas dos técnicas la aplicación Adobe Photoshop sobre el precisamente en como ejecutan el recorte de original de imagen. la silueta respecto del fondo de una imagen. Una vez seleccionada la imagen, al aceptar, el programa nos mostrará la Una vez guardada, en la importación •El trazado de recorte efectúa un silueteado Adobe InDesign permite recuperar tanto el directo de la figura respecto del fondo. trazado de recorte como el canal alfa para la compaginación de estas imágenes. •El canal alfa permite una transición entre silueta y fondo, un recorte más suave en Únicamente necesitamos que el formato digital de la imagen soporte el trazado de recorte y el canal alfa para que InDesign los pueda recuperar. definitiva. ventana siguiente: Guía de aprendizaje InDesign CS6: guía de maquetación Programa de aprendizaje 5. Integración de imágenes Paso 14 de 18 La ventana nos muestra activada la primera pestaña Imagen, donde podremos seleccionar, en su caso, el trazado del recorte o el canal alfa a mostrar de la imagen. Ambos recursos son por tanto excluyentes. Por defecto, el programa siempre presenta activado el trazado de recorte. De hecho, aunque seleccionemos el canal alfa correspondiente al menú desplegable, Trazado de seguirá mostrando el trazado de recorte en recorte la imagen maquetada. Conviene, pues, si esta es nuestra decisión, seleccionar el canal alfa a la vez que desactivamos la opción de Aplicar trazado de recorte. Canal alfa Guía de aprendizaje InDesign CS6: guía de maquetación Programa de aprendizaje 5. Integración de imágenes Paso 15 de 18 Recurrir a estas dos técnicas nos ofrece muchas posibilidades en la maquetación. Así, podemos integrar texto e imagen de una manera más dinámica por medio de la operativa Ceñir texto. Trazado de recorte Canal alfa Guía de aprendizaje InDesign CS6: guía de maquetación Programa de aprendizaje 5. Integración de imágenes Paso 16 de 18 Selección de las capas de una imagen en formato nativo de Photoshop (.psd) Adobe InDesign permite seleccionar y mostrar tanto las capas como las capas de ajuste de una imagen guardada en formato .psd. Así, podemos inspeccionar y seleccionar las capas de nuestro interés, tanto en la colocación de la imagen como una vez integrada. Siempre que tengamos activada la casilla Mostrar opciones de importación, el programa nos abrirá la ventana correspondiente con el subapartado Capas. En esta visualizaremos las capas de la imagen. Para seleccionar aquellas que deseamos utilizar, activaremos la casilla correspondiente. Guía de aprendizaje InDesign CS6: guía de maquetación Programa de aprendizaje 5. Integración de imágenes Paso 17 de 18 Pero también podemos seleccionar y activar las capas de una imagen en formato .psd una vez maquetada. Solo necesitaremos activar el cuadro de imagen correspondiente y seleccionar Objeto / Opciones de capa de objeto. También podremos acceder a este recurso por medio del menú contextual de la imagen. Guía de aprendizaje InDesign CS6: guía de maquetación Programa de aprendizaje 5. Integración de imágenes Paso 18 de 18 Aplicación de Desvanecimiento de Seguidamente marcaremos sobre la imagen Aplicación de degradado o fuera de ella el punto de inicio del Desvanecimiento de degradado (por defecto, máxima opacidad) y, Degradado sobre los tres manteniendo pulsado el botón del ratón, elementos de este montaje estiraremos este degradado hasta, soltando de manera independiente Finalmente, abordamos esta herramienta del programa que, con una simple operativa, nos permite aplicar un tratamiento muy efectivo y también efectista sobre cualquier imagen. Y es que la herramienta Desvanecimiento de degradado permite ejecutar de hecho sobre cualquier grafismo de la maquetación (textos incluidos) un degradado desde la máxima opacidad hasta la transparencia total. el botón del ratón, señalar el punto de transparencia total. Aun así, podemos editar las opciones de esta herramienta clicando dos veces sobre la misma herramienta en la barra de Herramientas que lo aloja. El programa nos abrirá a continuación el siguiente panel para la edición de las opciones del degradado. Solo necesitaremos seleccionar el elemento a editar, en este caso una imagen, y activar a continuación la herramienta Desvanecimiento de degradado (“Shift + G”). Guía de aprendizaje InDesign CS6: guía de maquetación Programa de aprendizaje 6. Comprobación preliminar y empaquetar Paso 1 de 12 En este tutorial aprenderemos, una vez finalizada la maquetación, a realizar las comprobaciones correspondientes para garantizar la consistencia técnica del proyecto y a preparar y cerrarlo para su gestión y edición posterior o para enviarlo a la salida final. Veremos cómo Adobe InDesign nos facilita los recursos automatizados de Comprobación final para realizar una inspección de todos los aspectos críticos de una maquetación. De este modo, podremos detectar, evaluar y, si procede, corregir cualquier incidencia y proceder a la última fase de cierre del proyecto. Carpeta del proyecto, resultado de la operación de Empaquetar, y que incluirá todos los archivos necesarios para su gestión y /o edición Y es que antes de dar por finalizado el proyecto, una vez ya inspeccionado, InDesign nos facilita la operativa para que cerremos el proyecto incluyendo todos los archivos necesarios para su gestión posterior y salida final. Este recurso es denominado por el programa como Empaquetar. posterior Guía de aprendizaje InDesign CS6: guía de maquetación Programa de aprendizaje 6. Comprobación preliminar y empaquetar Paso 2 de 12 Comprobación preliminar Adobe InDesign nos ofrece un recurso muy útil para la inspección y corrección de la maquetación en relación con aquellos factores críticos más recurrentes. Pero también podemos activarlo por medio del acceso que encontraremos en la barra inferior del espacio de trabajo del programa. Así, si clicamos sobre el icono que encontramos junto a la referencia Sin errores o que indica el número de errores detectados, Esta herramienta se denomina se desplegará el menú correspondiente. En Comprobación preliminar y podemos este seleccionaremos la opción Panel utilizarla tanto una vez finalizada la Comprobación preliminar. compaginación, como durante el trabajo propiamente de maquetación corrigiendo sobre la marcha las posibles incidencias que aparezcan. Podemos acceder a este recurso por medio de dos vías. Podemos hacerlo a través del menú Ventana / Salida / Comprobación preliminar. Este recurso funciona sobre la base de lo que el programa denomina perfil. Este perfil constituye un conjunto de parámetros o condiciones de evaluación que inspeccionan continuamente el documento en maquetación. Estos parámetros nos informarán, pues, cuando el documento presente una incidencia en su ámbito respectivo. De hecho, en la misma barra inferior del espacio de trabajo, el programa muestra continuamente el resultado de esta evaluación. Guía de aprendizaje InDesign CS6: guía de maquetación Programa de aprendizaje 6. Comprobación preliminar y empaquetar Paso 3 de 12 Así, mientras no surja ningún error el Observamos cómo en un primer nivel el programa presentará un icono verde panel nos informa del número de errores por acompañado del mensaje “Sin errores”. cada categoría de evaluación. Pero en cuanto InDesign detecte una incidencia, mostrará un vistoso icono rojo, acompañado del número de errores detectados por el perfil de evaluación. De hecho, podemos visualizar el problema Podemos entonces clicar sobre el icono rojo Sin embargo, si clicamos sobre la flecha que detectado clicando dos veces sobre la línea para conocer las incidencias detectadas. El acompaña cada categoría, esta se de error. El programa nos conducirá hasta la programa nos abrirá el panel de desplegará relacionando cada error y su misma incidencia en la maquetación. Comprobaciones donde relacionará y página de localización. Si adicionalmente detallará la naturaleza de cada error. En este clicamos sobre la flecha que acompaña la De este modo podremos evaluar y resolver, caso, por ejemplo, el perfil ha detectado uno referencia Información, el programa nos si procede, de forma directa el error. Una vez de los problemas más habituales en una ofrecerá un nuevo panel, detallándonos el resuelto, desaparecerá del correspondiente maquetación: texto desbordado en alguna error y sugiriéndonos, incluso, una solución. panel Comprobación preliminar. caja. Guía de aprendizaje InDesign CS6: guía de maquetación Programa de aprendizaje 6. Comprobación preliminar y empaquetar Paso 4 de 12 Como acabamos de ver en el ejemplo De hecho, los perfiles disponibles aparecen propuesto, el panel nos informa de relacionados en el recuadro lateral izquierdo. diferentes incidencias en las dos categorías Vínculos y Texto. Estos parámetros de Así, observaremos cómo InDesign, comprobación son las dos únicas categorías conjuntamente con el perfil, por defecto, que analiza el perfil por defecto que Básico, también ofrece un segundo perfil presenta el programa. Este perfil es llamado Publicación digital. Clicando sobre denominado por InDesign como Básico y este podremos observar sus condiciones de podemos conocer sus condiciones a través comprobación. de la operativa Definir perfiles, que encontraremos al desplegar el icono superior derecho del panel Comprobación preliminar. Este subpanel nos presenta el perfil por Pero será también por medio de este defecto del programa (Básico). Si subpanel como crearemos y configuraremos desplegamos la referencia General nuevos perfiles. Para ello debemos pulsar el conoceremos sus condiciones de evaluación: botón inferior ilustrado con el signo positivo. • Vínculos modificados o no disponibles. Hará falta entonces que clicamos sobr • Texto desbordado. • Fuente utilizada no disponible. A continuación tendremos que denominar el nuevo perfil en la casilla superior. • Pie de ilustración interactivo disfuncional. Guía de aprendizaje InDesign CS6: guía de maquetación Programa de aprendizaje 6. Comprobación preliminar y empaquetar Paso 5 de 12 Desplegando las categorías relacionadas en Y es que el programa nos ofrece una amplia mayúsculas en el interior del recuadro relación de condiciones de evaluación. Todas principal, podremos activar los parámetros estas condiciones se agrupan bajo las cinco de evaluación que deseamos para nuestro categorías siguientes: perfil de comprobación. •Vínculos. Enlaces no disponibles o no Así, por ejemplo, podemos activar un actualizados. Una vez configurado el nuevo perfil de comprobación, volveremos al panel principal parámetro de control tan importante como es •Color. Espacio de fusión de transparencia, Comprobación preliminar para seleccionarlo garantizar la resolución mínima necesaria de espacios de color y sobreimpresión. en el menú desplegable Perfil. Y de este las imágenes. Estableceremos, pues, que el •Imágenes y objetos. Resolución, modo ya podremos empezar a trabajar con el perfil inspeccione que todas las imágenes transparencias, perfil ICC en imágenes nuevo perfil personalizado o proceder a tienen una resolución mínima de 300 ppp. maquetadas o grueso de trazo para inspeccionar la maquetación ya finalizada. elementos vectoriales. •Texto. Desbordamiento de texto, fuentes no disponibles o establecimiento de un cuerpo mínimo para textos. •Documento. Requisitos generales de la maquetación como el formato, orientación, número de páginas o sangrado. Guía de aprendizaje InDesign CS6: guía de maquetación Programa de aprendizaje 6. Comprobación preliminar y empaquetar Paso 6 de 12 Informe de Comprobación preliminar Gestión de los perfiles de comprobación Un recurso interesante a conocer que ofrece Del mismo modo que podemos enviar la la herramienta de Comprobación preliminar maquetación para su visualización o edición es la posibilidad de recapitular el resultado en otra estación de trabajo, podemos de su análisis en un informe. acompañarla del perfil de comprobación utilizado. En este sentido disponemos de dos Desplegando el menú lateral del panel operativas diferenciadas: incrustar y exportar principal, podremos seleccionar la opción el perfil. Guardar informe. De este modo, el programa generará un archivo en formato .pdf que Incrustar perfil detallará cada error detectado por el perfil Esta operación implica el archivado y envío concreto de comprobación, con su de la maquetación perfilada según el perfil localización en la maquetación y la propuesta utilizado. Para hacerlo efectivo, solo habrá de solución correspondiente. que marcar el icono que encontraremos junto a este en el panel principal Comprobación preliminar. Del mismo modo, podemos desincrustar un perfil de una maquetación seleccionando nuevamente la opción Definir perfiles del menú lateral del panel Comprobación preliminar. Dado que un documento únicamente puede tener un perfil incrustado, este aparecerá en cursiva en la parte superior. Lo seleccionaremos y clicando sobre el botón Menú de perfil de la parte inferior, activaremos la opción Desincrustar perfil. Exportar perfil Será también por medio de este menú, una vez seleccionado el perfil en cuestión, como procederemos a su exportación. Guía de aprendizaje InDesign CS6: guía de maquetación Programa de aprendizaje 6. Comprobación preliminar y empaquetar Paso 7 de 12 El programa generará un archivo con la extensión .idpp con el que podemos, por ejemplo, acompañar el proyecto sin necesidad de incrustarlo en este. Igualmente, el mismo programa Adobe InDesign recomienda utilizar esta operativa para Opciones de comprobación preliminar Finalmente, indicamos cómo en el menú lateral desplegable del panel Comprobación preliminar encontraremos este subpanel que nos permitirá configurar algunas opciones de este recurso. realizar copias de seguridad del perfil de comprobación configurado. Así podremos activar el perfil de trabajo que necesitamos o indicar, por ejemplo, si Cargar perfil Mediante esta operación podemos importar tanto un archivo propiamente de perfil (.idpp) como el perfil utilizado para cualquier maquetación siempre que esté incrustado. queremos analizar todas las capas de la maquetación o solo las visibles. Guía de aprendizaje InDesign CS6: guía de maquetación Programa de aprendizaje 6. Comprobación preliminar y empaquetar Paso 8 de 12 Empaquetar Una vez finalizada la maquetación y resueltas las posibles incidencias detectadas por el perfil de comprobación, podemos proceder a cerrar lo que será propiamente el proyecto final. Este será el Este recurso genera una carpeta de proyecto que agrupa tanto la maquetación (el archivo .indd o .indb maquetado) como los archivos digitales relacionados y utilizados para su visualización, edición y salida final correcta. archivo definitivo preparado para su De este modo, esta carpeta permitirá, por archivado, envío y/o salida final, tanto si ejemplo, que el proyecto sea editable es una impresión como una publicación posteriormente, mediante Adobe InDesign, digital. Para ello resulta necesario que en otra estación de trabajo diferente a la acompañemos la maquetación de los nuestra. Y es que la carpeta incluirá los archivos necesarios para su gestión correspondientes archivos de imágenes y posterior sin incidencias. Solo así el de tipografías utilizados. proyecto se puede dar por cercado convenientemente. Para ayudarnos en esta importante tarea, Adobe InDesign nos ofrece el recurso Empaquetar que encontraremos por medio de la operativa Archivo / Empaquetar. Guía de aprendizaje InDesign CS6: guía de maquetación Programa de aprendizaje 6. Comprobación preliminar y empaquetar Paso 9 de 12 Al acceder a esta herramienta el En el marco blanco de la izquierda Sintetizamos a continuación la información programa nos abrirá el correspondiente encontramos relacionadas una serie de que ofrecen los parámetros más importantes. panel de Empaquetar. Esta ventana nos categorías que, clicando sobre ellas, nos informa en realidad de los diferentes ofrecerán la información relacionada. Resumen elementos que integran y caracterizan Como podemos ver, indica los elementos nuestro proyecto. críticos principales de la maquetación, como por ejemplo las fuentes utilizadas, el estado de los vínculos o la separación de colores. En caso de incidencia presenta el icono de advertencia correspondiente. Fuentes Informa de las tipografías de utilización real en la maquetación, indicándonos su tecnología (TrueType, PS1, OpenType). Igualmente nos informa de cualquier incidencia al respecto. Guía de aprendizaje InDesign CS6: guía de maquetación Programa de aprendizaje 6. Comprobación preliminar y empaquetar Paso 10 de 12 Vínculos e imágenes Configuración de impresión Disfuncionalidad en los vínculos Relaciona todos los vínculos utilizados, Detalla diferentes parámetros del Por medio de la referencia del menú lateral indicando su formato digital, perfil ICC, la documento en relación con su salida Vínculos e imágenes, seleccionaremos página donde están maquetados y su impresa. aquellas imágenes con incidencia. En cada Estado. Si nos situamos en la línea de una de estas encontraremos en la parte cada vínculo podremos ampliar esta inferior el botón Reenlazar, que nos servirá información y conocer la resolución para localizar nuevamente las imágenes original y real (ppi reales y ppi efectivos correspondientes. respectivamente). Aun así, la operativa más eficiente resulta de Así pues, Empaquetar nos informa pulsar directamente el botón inferior Reparar previamente al cierre del proyecto de sus todo. De este modo, el programa Informa de la selección de color elegida, elementos y características. Nos indica directamente nos reenlazarà todas las indicando para cada separación, la también las posibles incidencias y nos imágenes no vinculadas, preguntándonos su angulación y lineatura asignadas. permite resolverlas. Veamos, a localización una por una . Colores y tintas continuación, cómo afrontar por medio del recurso Empaquetar dos de los problemas más relevantes para una maquetación. Guía de aprendizaje InDesign CS6: guía de maquetación Programa de aprendizaje 6. Comprobación preliminar y empaquetar Paso 11 de 12 Disfuncionalidad en tipografías Por medio de la referencia del menú lateral Fuentes, seleccionaríamos la casilla Mostrar solo problemas para conocer las tipografías disfuncionales. El problema más habitual es que la maquetación haya empleado una tipografía no instalada en el sistema actual. Esta incidencia se ilustrará en la columna Estado de la fuente como No disponible. Clicaremos entonces directamente en el Habrá que desplegar el menú inferior botón de la parte inferior Buscar fuente, Reemplazar con: Familia de fuentes. que nos servirá para cambiar la fuente Seleccionaremos aquella tipografía instalada disfuncional por otra tipografía a utilizar en en el sistema para la sustitución y su defecto. aceptaremos pulsando el botón Cambiar todo. Así, el programa nos abrirá el panel Informe Buscar fuente. Este relacionará las Una vez analizada la información y corregidas fuentes del documento, señalando con el las posibles incidencias, antes de proceder icono de advertencia aquellas finalmente a Empaquetar, podemos generar disfuncionales. Seleccionaremos cada un informe sobre la maquetación. Así, una de estas y procederemos a la pulsando el botón inferior Informe, el sustitución. programa nos generará un archivo en formato .txt a guardar donde deseemos con la denominación oportuna. El informe encabezado por fechas de creación, modificación y empaquetamiento detallará la información técnica más relevante del documento. Guía de aprendizaje InDesign CS6: guía de maquetación Programa de aprendizaje 6. Comprobación preliminar y empaquetar Paso 12 de 12 Empaquetar Finalmente, procederemos a Empaquetar el proyecto clicando en el correspondiente botón homónimo. Si pulsamos sobre el botón Instrucciones todavía podremos editar la plantilla de A continuación el programa nos A continuación, el programa nos pedirá la Instrucciones de impresión que anteriormente presentará una plantilla encabezada por el denominación y la ubicación de la carpeta el programa nos mostraba automáticamente título Instrucciones de impresión. que englobará todo el proyecto. al iniciar la fase final de Empaquetado. profesionales, el programa generará Igualmente, encontraremos en la parte Finalmente, al aceptar el programa genera la automáticamente un informe titulado como inferior del cuadro una serie de casillas a carpeta del proyecto mencionada, donde el valor que indicamos en Nombre de rellenar para configurar el incluirá el arte final, el informe, la carpeta de archivo. Este informe recogerá los datos empaquetamiento. Como observaremos, imágenes o vínculos (Links) y la carpeta con de contacto configurados, seguidos de la las tres primeras casillas están activadas las fuentes utilizadas (Documento fuentes). información técnica relativa al Resumen por defecto. Estas resultan, en realidad, abordado anteriormente. las de mayor importancia para la Rellenando este panel con nuestros datos configuración de un proyecto completo y consistente. Guía de aprendizaje InDesign CS6: guía de maquetación Programa de aprendizaje 7. Exportación e impresión Paso 1 de 41 Una vez acabada la composición del material gráfico y de texto, InDesign es un programa versátil que nos ofrece diferentes opciones de salida. En este tutorial veremos dos maneras de obtener productos a partir de nuestro documento InDesign: Exportar e imprimir. La acción de exportar es para obtener un archivo digital que nos permitirá realizar posteriores interacciones con otros programas o también obtener productos finales para poder imprimir o presentar en dispositivos digitales. La opción de imprimir va destinada a obtener una muestra gráfica en un soporte físico, a menudo papel. Hay que tener en cuenta las características de la impresora a la hora de preparar la salida. La opción de exportar es más polivalente y permite obtener archivos válidos para diferentes funciones. Las opciones Aspecto de la portada del archivo en el espacio de trabajo de InDesign que da InDesign para exportar son: - Adobe PDF (imprimir) - Adobe PDF (Interactivo) - EPS - EPUB - Flash CS6 Professional (FLA) - Flash Player (SWF) - HTML - InDesign Markup (IDML) - JPEG - PNG - XML Archivo InDesign y archivo PDF Guía de aprendizaje InDesign CS6: guía de maquetación Programa de aprendizaje 7. Exportación e impresión Paso 2 de 41 Empezaremos, pues, con las opciones de exportación. Una vez tenemos a punto el documento, vamos a Archivo>Exportar. En la imagen vemos la portada de nuestro documento, capítol_01. Es un documento de 6 páginas. Guía de aprendizaje InDesign CS6: guía de maquetación Programa de aprendizaje 7. Exportación e impresión Paso 3 de 41 En la ventana Exportar, en Guardar como tenemos que decir el nombre que queremos para nuestro archivo. Vemos en Ubicación un desplegable que nos permitirá indicar dónde queremos guardar el archivo que exportaremos. En Formato nos aparecen las 11 opciones de exportación que nos ofrece InDesign. Empezaremos por orden y las iremos viendo todas, una a una, y comentaremos las características que podemos definir y las funciones que tendrá incorporadas. Exportar Adobe PDF (Imprimir) Activamos Adobe PDF (Imprimir) y clicamos en Guardar. Con esta acción obtendremos un archivo PDF (Portable Document Format) preparado para llevar a una imprenta o servicio de impresión. Este documento, si lo hacemos bien, nos permite estar seguros de que se cumplirán las expectativas de éxito en cualquier imprenta a la vez que tendremos un archivo “cerrado”, que no permitirá modificaciones (a menos que lo permitamos) y que es un formato estándar de transferencia de información en el mundo de las industrias gráficas. PDF/X-4 (2008) es un protocolo de creación de archivos establecido por la ISO (International Organization for Standardization) y su formato es PDF 1.4. El ajuste reduce la resolución de las imágenes, las comprime e incrusta las fuentes. Es la versión más actual, después de la PDF/X-1a y PDF/X-3. Guía de aprendizaje InDesign CS6: guía de maquetación Programa de aprendizaje 7. Exportación e impresión Paso 4 de 41 Para obtener un PDF/X-4 (2008) que sea válido, debemos ir con cuidado al definir los parámetros que vamos viendo en las diferentes ventanas de Exportar Adobe PDF. A la izquierda de la ventana hay un apartado en que están listados los apartados que deberemos tener en cuenta y cada uno de ellos abre una nueva ventana de valores. - General - Compresión - Marcas y sangrado - Salida - Avanzado - Seguridad - Resumen Este aspecto es el que se abre con los valores por defecto que deberemos controlar. Empezando por el principio, el Valor de Adobe PDF es el que nos ordenará qué tipo de producto PDF queremos. En nuestro caso, pediremos PDF/X-4 (2008). Guía de aprendizaje InDesign CS6: guía de maquetación Programa de aprendizaje 7. Exportación e impresión Paso 5 de 41 Si abrimos el desplegable de Valor de Adobe PDF, tenemos tantas opciones como tengamos cargadas en la carpeta de Settings. Por defecto, aparecen las que muestra la imagen de la derecha. Y activada, Impresión de alta calidad. Excepto los dos últimos, los otros son para impresión, en diferentes calidades. Repetimos que el más recomendable es PDF/X-4 (2008), puesto que está verificado por la ISO. Para impresoras domésticas o sin mucha calidad, también podemos utilizar PDF/X-4, así que para imprimir, y si el proveedor de servicios gráficos no nos dice lo contrario, utilizamos siempre (hasta que salga una nueva versión) PDF/X-4 (2008). Si nuestro proveedor tiene unas características particulares, puede ser que nos dé un setting especial para sus máquinas. Entonces, solo tenemos que colocar el archivo que nos suministre en la carpeta correspondiente (*) y nos aparecerá para escoger en la ventana Exportar Adobe PDF. (*) El archivo particular se guarda en /Documentos and Settings/[user name]/Application Fecha/Adobe/Adobe PDF/Settings (Windows) o Users/[user name]/Library/Application Support/Adobe/PDF/Settings (Mac OS). Guía de aprendizaje InDesign CS6: guía de maquetación Programa de aprendizaje 7. Exportación e impresión Paso 6 de 41 En Descripción nos da las características del PDF que saldrá y su utilidad. En Páginas podemos determinar si queremos hacer el PDF de todo el documento o bien podemos definir un intervalo de páginas en Rango. Podemos imprimir por páginas o por “pliegos”, es decir, por páginas juntas, tal como se imprimirían en la misma hoja. En Opciones podemos decidir sobre los aspectos que vemos. Solo apuntaremos que en el desplegable Exportar capas es donde podemos decir si queremos que se impriman todas las capas o si solo las visibles o las visibles e imprimibles, tal como están definidas en el documento InDesign. En Incluir podemos adjuntar elementos de carácter interactivo. No es muy recomendable ni necesario, puesto que la función de este PDF será para imprimir y no un uso digital. Pero existe la posibilidad de incorporar estos elementos si queremos. Guía de aprendizaje InDesign CS6: guía de maquetación Programa de aprendizaje 7. Exportación e impresión Paso 7 de 41 En el apartado Compresión nos propone unos valores por defecto que son los que prevé, a priori, la norma ISO. Podemos decidir cambiar algunos de los valores de compresión para aligerar el peso del archivo, pero aparte de que podemos malograr la resolución de las imágenes para una buena impresión, el resultado no será un PDF homologado y, por lo tanto, corremos el riesgo de que nuestro proveedor no nos lo admita. Si, por ejemplo, cambiamos la disminución de resolución de las imágenes a color a 100 ppp, en Valor de Adobe PDF ya nos indica PDF/X-4:2008 (modificado). Mejor, pues, no tocar los valores que nos propone la interfaz por defecto. Guía de aprendizaje InDesign CS6: guía de maquetación Programa de aprendizaje 7. Exportación e impresión Paso 8 de 41 En el apartado Marcas y sangrados se tratan cuestiones que tienen que ver con la impresión en especial. Las Marcas son elementos de referencia que se colocan de manera automática (si los activamos) para que sirvan de pauta y control a la impresión. Son elementos añadidos al documento y son estándares. Recordemos que queremos obtener un archivo válido para imprenta. En Sangrado y anotaciones decidimos si queremos que se imprima el sangrado del documento. Recordamos que es la parte de impresión que sobresale de los límites del corte y que al refilar se pierde, pero asegura una impresión a límite. Si activamos la casilla Utilizar...del documento, nos evitamos tener que poner los valores nosotros. Para ver el resultado de las Marcas, sangrado y anotaciones, ir al paso 13 de este tutorial. Guía de aprendizaje InDesign CS6: guía de maquetación Programa de aprendizaje 7. Exportación e impresión Paso 9 de 41 En Salida se trata una cuestión muy importante para la buena interpretación del color del documento. La impresión va ligada al tipo de tinta que utilice el impresor y los perfiles de color que hemos utilizado (normalmente los que tenemos por defecto). Si sabemos las preferencias del servicio de impresión, los podemos dejar definidos en este momento. También podemos activar Simular sobreimpresión si queremos que el PDF muestre en pantalla una simulación de cómo quedará la superposición de las tintas en la impresión. En cualquier caso, si colocamos el puntero sobre el texto de cada opción, en el apartado Descripción sale escrita la función que modificaríamos. Como que normalmente no sabremos los datos precisos que necesitamos, sea porque no sabremos dónde se imprimirá o bien porque queramos un documento apto para más de una imprenta, dejaremos la opción Sin conversión de color e Incluir todos los perfiles. De esta manera, el impresor podrá gestionar los datos de una manera óptima para sus intereses. Guía de aprendizaje InDesign CS6: guía de maquetación Programa de aprendizaje 7. Exportación e impresión Paso 10 de 41 En esta ventana Avanzado no es habitual modificar los valores por defecto. Todas las fuentes quedarán incorporadas. Dejamos el 100%. OPI (Open Prepress Interface): Método de trabajo con imágenes de baja resolución y la posterior sustitución por las correspondientes en alta. No es de uso común y, por lo tanto, no lo activamos. Acoplador de transparencia: Lo dejamos en Alta resolución. JDF (Job Definition Format): Es un protocolo de seguimiento del flujo de trabajo de nuestro archivo hasta la producción final. Solo lo activaremos si nos lo pide el productor. No se suele utilizar. Después de Avanzado viene Seguridad. PDF permite restringir acciones a los usuarios o protegerlas mediante contraseña. No la utilizaremos. Guía de aprendizaje InDesign CS6: guía de maquetación Programa de aprendizaje 7. Exportación e impresión Paso 11 de 41 Finalmente, la última sección es Resumen. Vemos en qué ha quedado nuestro documento PDF. En Descripción nos recuerda (o nos avisa) cuáles son las características que finalmente tiene el PDF. En Opciones sale listado el resumen de los valores que han quedado después de las modificaciones que hemos hecho. En Avisos nos indicaría cualquier incidencia en la viabilidad del PDF. Habiendo finalizado, solo queda clicar en Exportar . Guía de aprendizaje InDesign CS6: guía de maquetación Programa de aprendizaje 7. Exportación e impresión Paso 12 de 41 Cuando pulsamos Exportar, InDesign nos avisa de los posibles inconvenientes que todavía podemos evitar. En el caso de la imagen, nos avisa de que en la página 3 de la publicación Hay texto desbordado. Quiere decir que hay un marco de texto en el que se encuentra más texto que el que se ve. Quedará oculto de todas maneras. Puede ser texto que se haya quedado oculto por un movimiento de los límites del marco de texto o bien caracteres que nosotros no hemos tenido en cuenta (algún salto de línea...), pero que el programa los detecta como “información” de texto, por lo tanto, los considera texto desbordado. En cualquier caso, podemos ir a la página (o páginas que indique) y comprobarlo antes de continuar con la exportación. Guía de aprendizaje InDesign CS6: guía de maquetación Programa de aprendizaje 7. Exportación e impresión Paso 13 de 41 Este sería el aspecto de nuestro PDF/X-4:2008 en las condiciones requeridas. Es un documento de 6 páginas, cada una de las cuales tiene su sangre, sus marcas de registro y la información que le hemos pedido al generar las especificaciones del PDF para imprimir. Marcas de recorte Marcas de sangrado Marcas de registro Barras de color Información de página Sangrado (3 mm) Guía de aprendizaje InDesign CS6: guía de maquetación Programa de aprendizaje 7. Exportación e impresión Paso 14 de 41 En este tutorial hemos exportado un capítulo del “libro” que habíamos definido en el tutorial de maquetación. Si queremos exportar el libro entero, con todos los capítulos, abrimos el panel Libro, hacemos clic sobre el área en blanco del panel para anular cualquier selección de cualquier documento (capítulo) y en el menú desplegable elegimos Exportar libro a PDF. Entonces se abre la ventana de diálogo que ya hemos visto en el caso del capítulo, pero esta vez exportaremos la totalidad del libro. En nuestro caso, lo hemos llamado catàleg. Guía de aprendizaje InDesign CS6: guía de maquetación Programa de aprendizaje 7. Exportación e impresión Paso 15 de 41 Exportar Adobe PDF (Interactivo) Exportar un documento de InDesign a PDF interactivo permite publicarlo en la web, conteniendo archivos de vídeo, clips de sonido, botones y transiciones de página. Los documentos PDF interactivos desde InDesign soportan marcadores para saltar a una página, texto o gráfico determinado, también soportan los vídeos y clips de sonido que hayamos incorporado y que se pueden reproducir en el archivo PDF exportado. El PDF interactivo mantiene los hipervínculos que pueden dirigir a ubicaciones del mismo documento (referencias cruzadas), a un archivo diferente, o a un sitio web. Para obtener mejores resultados, los archivos de vídeo tienen que ser en formato FLV o F4V y los archivos de audio, en formato MP3. Para empezar la exportación, en Archivo >Exportar elegiremos la opción Adobe PDF (Interactivo). Guía de aprendizaje InDesign CS6: guía de maquetación Programa de aprendizaje 7. Exportación e impresión Paso 16 de 41 El cuadro de diálogo de las opciones de exportación nos permite personalizar los detalles que nos interesen. Podemos definir el número de páginas que queremos exportar, tanto en páginas como en pliegos. Podemos activar si queremos ver el PDF automáticamente cuando se haya generado con la aplicación Acrobat predeterminada. Podemos decir si queremos ver una miniatura de las páginas o pliegos cuando pedimos para abrir o colocar el archivo PDF. Esta opción aumenta la medida del archivo PDF. Como que PDF puede admitir capas, si activamos la casilla Crear capas de Acrobat, el PDF las mantendrá y se podrán gestionar posteriormente. La Vista, Maquetación y presentación nos permite ajustar como lo queremos cuando abrimos el PDF. Así mismo, la transición de página, con varias opciones como Persiana, Suavizar, etc. Finalmente, podemos definir qué nivel de compresión y resolución de las imágenes necesitamos. Cuando clicamos a OK, puede salir un aviso que nos convertirá los colores CMYK a RGB, puesto que trabajará para pantallas (color luz) y no para impresión (color pigmento). Guía de aprendizaje InDesign CS6: guía de maquetación Programa de aprendizaje 7. Exportación e impresión Paso 17 de 41 Exportar EPS La opción de exportar a EPS (Encapsulated PostScript) es útil para crear archivos de transferencia a otros programas y conservar las especificaciones PostScript. Para exportar, vamos a Archivo>Exportar y seleccionamos EPS. Si exportamos varias páginas, cada página se exporta como un archivo independiente con un número que se añade al final del nombre del archivo. En nuestro caso, el nombre del archivo es capitol_01 y se generan 6 archivos (uno por cada página) con los nombres capitol_01_1... hasta capitol_01_6. Para abrir páginas de InDesign en Illustrator o Photoshop, es recomendable exportar a EPS para conservar las opciones de PostScript. Guía de aprendizaje InDesign CS6: guía de maquetación Programa de aprendizaje 7. Exportación e impresión Paso 18 de 41 La ventana de diálogo para exportación a EPS nos permite definir qué páginas o pliegos queremos exportar, o si las queremos exportar todas. Tenemos que definir el nivel de PostScript (el 2 o el 3) para optimizar las características, pero a la vez tener en cuenta la compatibilidad con el dispositivo donde se gestionará el archivo EPS. Como siempre, podemos definir el modo de color de salida. La información del archivo EPS es notación de programación y, por lo tanto, cuando importamos el archivo a otro programa necesitaremos saber qué aspecto tiene. Esto es la Previsualización. Podemos determinarla en modo TIFF, PICT o sin previsualización, si no hace falta. Podemos elegir entre incrustar todas las fuentes, algunas o ninguna. El código de formato de datos de texto puede ser ASCII o binario. Finalmente, como pasaba en la exportación PDF para imprimir, podemos permitir que el archivo incorpore el sangrado definido en InDesign. Cuando acabamos, clicamos en Exportar . Guía de aprendizaje InDesign CS6: guía de maquetación Programa de aprendizaje 7. Exportación e impresión Paso 19 de 41 Exportar EPUB Para exportar un archivo InDesign a EPUB (Electronic Publication), el menú Archivo>Exportar nos abre la ventana de opciones con tres apartados: General, Imagen y Avanzado. Esta opción nos permite exportar un documento o libro como un libro electrónico reajustable basado en XHTML que es compatible con el software de lectura Adobe Digital Editions. El EPUB es un archivo redimensionable y de código abierto que consta de un archivo .zip con tres archivos XML. El archivo EPUB incluye una imagen JPEG en miniatura de la primera página, que se utiliza para representar el libro en la vista de biblioteca de Digital Editions Reader. Para ver el archivo, se necesita el programa Digital Editions, que se puede bajar gratuitamente en la página web de Adobe. Antes que nada, elegimos la versión de EPUB que queremos exportar. La misma ventana nos da información de la versión. En Configuración definimos la portada y el estilo de la TDC (tabla de contenido), así como las opciones de texto. Guía de aprendizaje InDesign CS6: guía de maquetación Programa de aprendizaje 7. Exportación e impresión Paso 20 de 41 En los dos apartados de Imagen y Avanzado tenemos En Avanzado tratamos los metadatos y las opciones de otras opciones por determinar. CSS para dar forma al contenido de la página. En Imagen definimos apariencia, resolución y la opción de conversión de imagen que deseamos. Guía de aprendizaje InDesign CS6: guía de maquetación Programa de aprendizaje 7. Exportación e impresión Paso 21 de 41 Exportar a Flash CS6 Professional (FLA) Las opciones de exportación de InDesign a archivo FLA admiten el contenido multimedia enriquecido y ofrecen más alternativas para manipular texto. Los archivos FLA son editables en Adobe Flash. Para exportar el contenido de InDesign y abrirlo directamente en la web, es recomendable exportar a SWF. Finalmente, cuando cliquemos OK nos puede salir una ventana advirtiéndonos que el espacio de trabajo es CMYK y que el destino tiene que ser RGB, por lo tanto, deberemos volver a InDesign, a Edición >Espacio de fusión de transparencia y activar RGB. Guía de aprendizaje InDesign CS6: guía de maquetación Programa de aprendizaje 7. Exportación e impresión Paso 22 de 41 Exportar a Flash Player (SWF) Las opciones de exportación de InDesign a archivo SWF admiten animaciones, vídeo, audio y efectos remotos de movimiento al mover el ratón. El archivo SWF se puede visualizar directamente en el programa Flash Player y también en la web. Un archivo SWF puede incluir botones, hipervínculos y transiciones de página con varios efectos, y también con el “pasar página” al colocar el ratón como si fuera la mano. Cuando exportamos a SWF se crean archivos HTML y SWF independientes. Si, además, el archivo incluye clips de audio o vídeo, se crea una carpeta llamada Recursos con estos elementos. Para cargar el SWF en la web se debe adjuntar toda la información. Guía de aprendizaje InDesign CS6: guía de maquetación Programa de aprendizaje 7. Exportación e impresión Paso 23 de 41 Las opciones de exportación General nos permiten definir el número de páginas, si queremos generar un archivo HTML y si nos abre el archivo SWF una vez exportado. El tamaño de píxeles hace referencia a si el archivo se escala de manera porcentual, si se ajusta al tamaño de una pantalla determinada o si adopta una altura y anchura especificada por el usuario. Podemos definir opciones de transparencia, interactividad y multimedia. En la opción Transiciones de página es donde podemos elegir la opción Pasar página que hemos visto en el paso 22 del tutorial. También nos indica qué fuentes utiliza. Finalmente, cuando clicamos OK nos puede salir una ventana advirtiéndonos que el espacio de trabajo es CMYK y que el destino tiene que ser RGB, por lo tanto, tendremos que volver a InDesign, a Edición >Espacio de fusión de transparencia y activar RGB tal como hemos visto en la exportación a FLA. Guía de aprendizaje InDesign CS6: guía de maquetación Programa de aprendizaje 7. Exportación e impresión Paso 24 de 41 Exportar a HTML Exportar a HTML es una manera de extraer contenido de un documento de InDesign y ponerlo a disposición de un desarrollador web para que lo pueda reutilizar. Si seleccionamos Documento en la ventana de opciones de exportación a HTML, conseguiremos un archivo HTML y una carpeta Recursos con la hoja de estilos CSS y las imágenes. Guía de aprendizaje InDesign CS6: guía de maquetación Programa de aprendizaje 7. Exportación e impresión Paso 25 de 41 En el apartado de Imagen podemos definir opciones de las imágenes que contiene el documento. Se puede actuar sobre la resolución, el tamaño, el espaciado, la alineación y la conversión de las imágenes. En el apartado de Avanzado podemos definir opciones de la hoja de estilos CSS. Guía de aprendizaje InDesign CS6: guía de maquetación Programa de aprendizaje 7. Exportación e impresión Paso 26 de 41 Exportar a InDesign Markup (IDML) El formato de archivo IDML (InDesign Markup Language) es un formato de intercambio. Es adecuado para abrir publicaciones de QuarkXPress o PageMaker en InDesign, y también abrir documentos creados con una versión anterior de InDesign o cuando surgen problemas con el documento. Por ejemplo, cuando no se pueden eliminar las muestras de color. Los archivos IDML solo se pueden abrir en InDesign CS5 e InDesign CS4. No en anteriores. Guía de aprendizaje InDesign CS6: guía de maquetación Programa de aprendizaje 7. Exportación e impresión Paso 27 de 41 Exportar JPEG Podemos exportar una página, un pliego, todas las páginas o un objeto seleccionado a JPEG. JPEG es un formato de archivo de mapa de bits con compresión, tanto si es a todo color (CMYK o RGB) como escala de grises. Se utiliza para ser visualizado en pantalla. En el cuadro de diálogo podemos definir la calidad de la imagen en función de la utilización y el peso del archivo. También podemos elegir entre incrustar el perfil de color, el suavizado y ahora también el sangrado del documento o para simular el efecto de la sobreimpresión. Guía de aprendizaje InDesign CS6: guía de maquetación Programa de aprendizaje 7. Exportación e impresión Paso 28 de 41 Exportar PNG Podemos exportar una página, un pliego, todas las páginas o un objeto seleccionado a PNG (Portable Network Graphics). PNG es un formato de archivo de mapa de bits con compresión, pero sin pérdida de resolución. PNG permite el uso de transparencia. Se utiliza para ser visualizado en pantalla. En el cuadro de diálogo podemos definir la calidad de la imagen en función de la utilización y el peso del archivo. También podemos elegir entre incrustar el perfil de color (solo RGB), el suavizado y ahora también el sangrado del documento o para simular el efecto de la sobreimpresión. Guía de aprendizaje InDesign CS6: guía de maquetación Programa de aprendizaje 7. Exportación e impresión Paso 29 de 41 Exportar XML Podemos exportar un documento a lenguaje XML (eXtensible Markup Language), desarrollado por el World Wide Web Consortium (W3C). XML es un lenguaje de marcas que permite la compatibilidad entre sistemas para compartir la información de una manera segura, fiable y fácil. Se puede utilizar en bases de datos, editores de texto, hojas de cálculo, etc. Antes de exportar el contenido de un documento de InDesign a XML, tendremos que: - Crear o cargar las etiquetas de los elementos. - Aplicar etiquetas a los elementos de las páginas del documento. - Ajustar la jerarquía de los elementos etiquetados en el panel Estructura si fuera necesario. Solo se puede exportar el contenido etiquetado. Al exportar, se crea el archivo XML y una carpeta con las imágenes. Guía de aprendizaje InDesign CS6: guía de maquetación Programa de aprendizaje 7. Exportación e impresión Paso 30 de 41 Imprimir Además de la opción de distribución digital, desde InDesign podemos enviar directamente a imprimir el documento, sea un capítulo o el libro entero. Desde el menú Archivo>Imprimir se abre el cuadro de diálogo de la imagen. En ella, al estilo de las ventanas de exportación, tenemos una lista lateral, a la izquierda de los apartados que iremos definiendo para conseguir una impresión conforme a lo que necesitamos. En primer lugar, en el apartado General, el Valor de impresión que sale por defecto es, justamente [Por defecto], pero podemos cargar el ajuste predefinido y recuperarlo posteriormente. Esta función es adecuada cuando imprimimos en distintas impresoras, diferentes tipos de trabajo y lo queremos automatizar y guardar las preferencias. En Impresora definiremos una impresora que soporte PostScript. Esto es importante puesto que las diferentes ventanas que se abren serán en correspondencia a las opciones del lenguaje PostScript. Guía de aprendizaje InDesign CS6: guía de maquetación Programa de aprendizaje 7. Exportación e impresión Paso 31 de 41 PPD (PostScript Printer Description) es un archivo creado por el fabricante de la impresora que describe las características de la impresora. Podemos dejar Independiente... o bien situar el PPD correspondiente. A continuación, definimos qué páginas o intervalo o pliegos queremos imprimir y si queremos imprimir los objetos no imprimibles, capas visibles, guías o páginas en blanco. Guía de aprendizaje InDesign CS6: guía de maquetación Programa de aprendizaje 7. Exportación e impresión Paso 32 de 41 En Configuración definimos el tamaño del papel (A4, A3, etc.), sea estándar o personalizada. En Anchura y Altura salen los valores que hemos definido. Podemos definir la orientación de la imagen respecto de la hoja, vertical u horizontal y hacia arriba o hacia abajo en los dos casos. En la parte inferior izquierda de la ventana Imprimir vemos la posición de la hoja P sobre la totalidad de la hoja que imprimiremos. En Opciones podemos escalar algún porcentaje, en dos direcciones o solo en una. También podemos encajar en la página escalando la impresión hasta el límite imprimible. Finalmente podemos definir la posición de nuestra página dentro de la hoja imprimible. En este caso, está situada en la parte superior izquierda, tal como se ve en la previsualización. En Miniaturas podemos definir cuántas páginas imprimiremos en una hoja (para comprobación previa o para una impresión más económica). En Mosaico definimos como imprimir un documento mayor que la hoja de la impresora y cuánto se tienen que solapar estas hojas para completar el mosaico. Guía de aprendizaje InDesign CS6: guía de maquetación Programa de aprendizaje 7. Exportación e impresión Paso 33 de 41 En Marcas y sangrado definimos las marcas de impresión que queremos que salgan impresas en nuestro documento. Esta ventana es igual a la que también salía al exportar PDF por impresión. Esto es natural, puesto que lo que hacemos cuando generamos un PDF por impresión es un documento que incorpora todas las especificaciones PostScript y que está preparado, por si mismo, para ser imprimido con garantía, independientemente de la impresora, puesto que ésta, si soporta PostScript, gestionará correctamente el documento. Esto significa que, tanto en un caso como en el otro, las opciones de Marcas y sangrado específicas para el impresor serán las mismas. En este sentido, os remitimos al paso número 8 de este tutorial. Guía de aprendizaje InDesign CS6: guía de maquetación Programa de aprendizaje 7. Exportación e impresión Paso 34 de 41 En Salida definimos las tintas que se utilizarán en la impresión. Sabemos que en imprenta las tintas son CMYK (cian, magenta, yellow y black) y con estos colores pigmento establecemos la síntesis sustractiva, en que la suma de todas conforman el color negro, en contraposición con el espacio de color RGB (red, green y blue), que trabaja con colores luz y síntesis aditiva, en que la suma de los tres colores es el blanco. Por lo tanto, dejaremos la opción CMYK. El Reventado es el incremento (o grosor) de un color para que se superponga en la frontera al contiguo y así el registro de impresión sea más cómodo y garantice una calidad visual. Lo podremos activar cuando el modo de color sea Separaciones, es decir, cuando la salida sea la información de los 4 colores CMYK para generar el molde o matriz para imprimir. Tanto la opción de Voltear, como Negativo y Trama son propias de PostScript y se pueden gestionar desde este lugar directamente. En Tintas tenemos las que están definidas en el documento, una por una. En nuestro caso, CMYK. Podemos definir los valores de lineatura, ángulo de trama y administración de la tinta, pero esta opción solo la podemos gestionar en el caso de Separaciones, puesto que es un asunto que corresponde a la impresión en cuatricromía, no en impresoras domésticas o láser, que imprimen con CMYK compuesto. Como observación, vemos la hoja con las marcas que hemos definido en el panel Marcas y sangrado. Guía de aprendizaje InDesign CS6: guía de maquetación Programa de aprendizaje 7. Exportación e impresión Paso 35 de 41 En Gráficos definimos las imágenes y fuentes. En Enviar datos ponemos Todo para que envíe los datos de las imágenes con la resolución máxima. Existe la opción de enviar con Proxy, que es a 72 ppp pero no tiene suficiente resolución para imprimir, puesto que es una resolución para pantalla. Submuestreo optimizado es la opción que permite leer la resolución necesaria para la impresora. Cuanta más calidad tiene la impresora, más datos lee. En Fuentes Descargar>Completas descarga todas las fuentes que ha utilizado el documento. Si activamos Descargar fuentes PPD estamos asegurando que se utilizarán las fuentes que envía el ordenador, lo que evita una posible sustitución por alguna fuente residente de la impresora y que no sea “exactamente” igual. El nivel de PostScript, que puede ser 2 o 3. Mejor 2 por si el destino del archivo (la impresora) no soporta todavía PostScript 3. Los datos pueden estar en ASCII o binario. ASCII son datos no encriptados, más rápidos y fáciles de leer pero más voluminosos y no muy seguros. Los archivos en binario son cifrados, ocupan menos espacio pero se tienen que leer con programas adecuados. Así, pues, ante la duda, lo dejamos en ASCII. Guía de aprendizaje InDesign CS6: guía de maquetación Programa de aprendizaje 7. Exportación e impresión Paso 36 de 41 En Gestión de color definimos los perfiles de color del documento. En nuestro caso, tenemos definido U.S. Web Coated (SWOP) v2), que es el que habíamos definido en el documento InDesign. En Opciones, a pesar de todo, tenemos que poner el perfil de color que utiliza la impresora o el impresor. Normalmente los impresores utilizan el Coated FOGRA39 (ISO 126472:2004). Estos valores tienen que ver con los perfiles de color de los dispositivos que generan las matrices para imprimir y las posteriores tintas y especificaciones de las máquinas de impresión y el tipo de papel. Con el perfil de color específico se deben tener en cuenta estos datos para obtener una impresión de éxito. En el caso de impresoras domésticas podemos activar el perfil Generic CMYK Profile. Guía de aprendizaje InDesign CS6: guía de maquetación Programa de aprendizaje 7. Exportación e impresión Paso 37 de 41 En Avanzado definimos si hemos trabajado con imágenes de baja resolución y que sean sustituidas por el original con buena resolución en el flujo de trabajo. Es una opción que no se utiliza mucho. En nuestro caso no la activamos. En Acoplador de transparencia podemos dar un valor de resolución, media, alta o baja . Guía de aprendizaje InDesign CS6: guía de maquetación Programa de aprendizaje 7. Exportación e impresión Paso 38 de 41 En Resumen, evidentemente tenemos la relación de valores que hemos dado en todos los apartados. Tenemos la opción de Guardar resumen para sucesivas veces. Una vez hemos llegado al final, clicamos en Imprimir. Guía de aprendizaje InDesign CS6: guía de maquetación Programa de aprendizaje 7. Exportación e impresión Paso 39 de 41 Imprimir folleto Si nuestra publicación va encuadernada tipo revista (dípticos a caballete) y grapada o cosida, podemos activar la opción de imprimirlo como un folleto. Vamos a Archivo>Imprimir Folleto... En el cuadro de diálogo Imprimir folleto, en Configuración podemos decir qué tipo de folleto queremos. Puesto que la disposición es en dípticos, a tamaño Din A4 (cerrados), debemos tener en cuenta que cada pliego es de 4 páginas, 2 por cara opuestas. Es decir, la serie es de 4 páginas (1 hoja a doble cara), 8 páginas (2 hojas a doble cara...), 12, 16, etc. Siempre en aumento de 4. Por lo tanto, definimos un documento de 8 páginas en vez de seis que teníamos definido hasta ahora. Le decimos Cosida 2 hojas y que tenga en cuenta el sangrado del documento. Guía de aprendizaje InDesign CS6: guía de maquetación Programa de aprendizaje 7. Exportación e impresión Paso 40 de 41 Una vez definidos los valores, pasamos a Previsualizar. Teniendo en cuenta que son 8 páginas (2 dípticos de 4 páginas cada uno), la portada irá impresa junto a la contraportada, en el mismo pliego. En la previsualización podemos comprobar que, efectivamente, es así. La página 1 (portada) va a la derecha de la página 8 (contraportada). Guía de aprendizaje InDesign CS6: guía de maquetación Programa de aprendizaje 7. Exportación e impresión Paso 41 de 41 En el apartado Resumen, como siempre, tenemos el detalle de las acciones que hemos determinado. Queda claro, pues, que si clicamos en Imprimir, lo que imprimiremos serán dos hojas de papel Din A3 a dos caras que conforman 8 páginas Din A4.