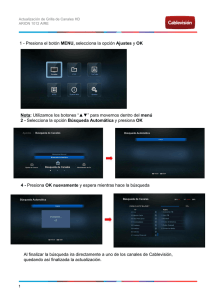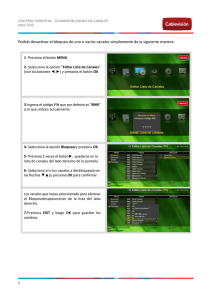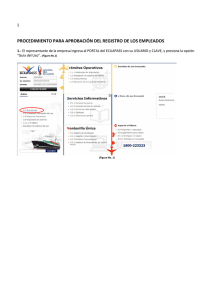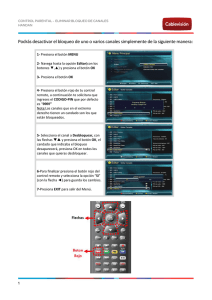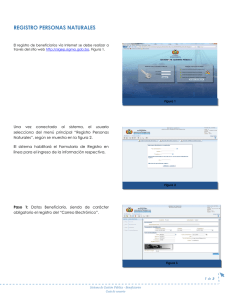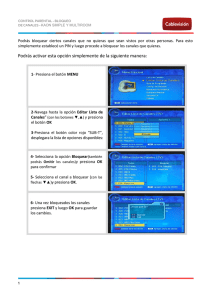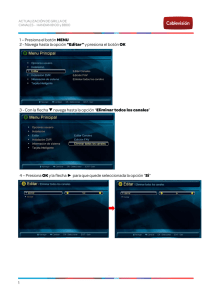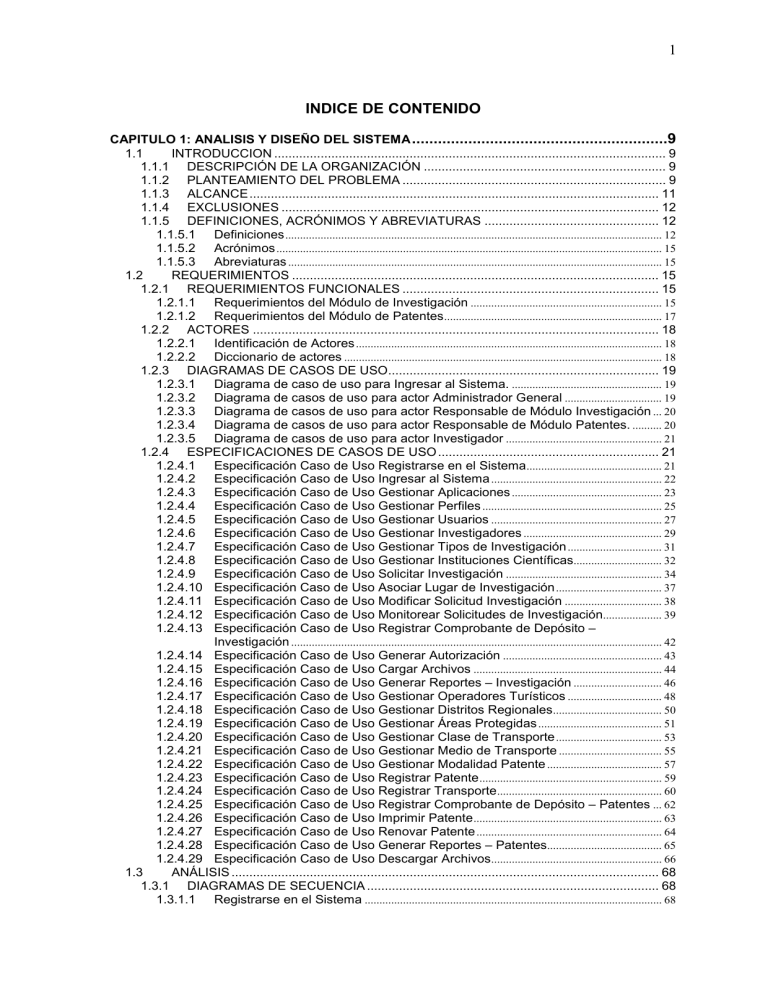
1
INDICE DE CONTENIDO
CAPITULO 1: ANALISIS Y DISEÑO DEL SISTEMA ...........................................................9
1.1
INTRODUCCION .............................................................................................................. 9
1.1.1 DESCRIPCIÓN DE LA ORGANIZACIÓN .................................................................... 9
1.1.2 PLANTEAMIENTO DEL PROBLEMA .......................................................................... 9
1.1.3 ALCANCE................................................................................................................... 11
1.1.4 EXCLUSIONES .......................................................................................................... 12
1.1.5 DEFINICIONES, ACRÓNIMOS Y ABREVIATURAS ................................................. 12
1.1.5.1 Definiciones ................................................................................................................................ 12
1.1.5.2 Acrónimos ................................................................................................................................... 15
1.1.5.3 Abreviaturas ............................................................................................................................... 15
1.2
REQUERIMIENTOS ....................................................................................................... 15
1.2.1 REQUERIMIENTOS FUNCIONALES ........................................................................ 15
1.2.1.1 Requerimientos del Módulo de Investigación ................................................................. 15
1.2.1.2 Requerimientos del Módulo de Patentes .......................................................................... 17
1.2.2 ACTORES .................................................................................................................. 18
1.2.2.1 Identificación de Actores ........................................................................................................ 18
1.2.2.2 Diccionario de actores ............................................................................................................ 18
1.2.3 DIAGRAMAS DE CASOS DE USO............................................................................ 19
1.2.3.1 Diagrama de caso de uso para Ingresar al Sistema. ................................................... 19
1.2.3.2 Diagrama de casos de uso para actor Administrador General ................................. 19
1.2.3.3 Diagrama de casos de uso para actor Responsable de Módulo Investigación ... 20
1.2.3.4 Diagrama de casos de uso para actor Responsable de Módulo Patentes. .......... 20
1.2.3.5 Diagrama de casos de uso para actor Investigador ..................................................... 21
1.2.4 ESPECIFICACIONES DE CASOS DE USO .............................................................. 21
1.2.4.1 Especificación Caso de Uso Registrarse en el Sistema .............................................. 21
1.2.4.2 Especificación Caso de Uso Ingresar al Sistema .......................................................... 22
1.2.4.3 Especificación Caso de Uso Gestionar Aplicaciones ................................................... 23
1.2.4.4 Especificación Caso de Uso Gestionar Perfiles ............................................................. 25
1.2.4.5 Especificación Caso de Uso Gestionar Usuarios .......................................................... 27
1.2.4.6 Especificación Caso de Uso Gestionar Investigadores ............................................... 29
1.2.4.7 Especificación Caso de Uso Gestionar Tipos de Investigación ................................ 31
1.2.4.8 Especificación Caso de Uso Gestionar Instituciones Científicas.............................. 32
1.2.4.9 Especificación Caso de Uso Solicitar Investigación ..................................................... 34
1.2.4.10 Especificación Caso de Uso Asociar Lugar de Investigación .................................... 37
1.2.4.11 Especificación Caso de Uso Modificar Solicitud Investigación ................................. 38
1.2.4.12 Especificación Caso de Uso Monitorear Solicitudes de Investigación.................... 39
1.2.4.13 Especificación Caso de Uso Registrar Comprobante de Depósito –
Investigación .............................................................................................................................. 42
1.2.4.14 Especificación Caso de Uso Generar Autorización ...................................................... 43
1.2.4.15 Especificación Caso de Uso Cargar Archivos ................................................................ 44
1.2.4.16 Especificación Caso de Uso Generar Reportes – Investigación .............................. 46
1.2.4.17 Especificación Caso de Uso Gestionar Operadores Turísticos ................................ 48
1.2.4.18 Especificación Caso de Uso Gestionar Distritos Regionales ..................................... 50
1.2.4.19 Especificación Caso de Uso Gestionar Áreas Protegidas .......................................... 51
1.2.4.20 Especificación Caso de Uso Gestionar Clase de Transporte .................................... 53
1.2.4.21 Especificación Caso de Uso Gestionar Medio de Transporte ................................... 55
1.2.4.22 Especificación Caso de Uso Gestionar Modalidad Patente ....................................... 57
1.2.4.23 Especificación Caso de Uso Registrar Patente .............................................................. 59
1.2.4.24 Especificación Caso de Uso Registrar Transporte ........................................................ 60
1.2.4.25 Especificación Caso de Uso Registrar Comprobante de Depósito – Patentes ... 62
1.2.4.26 Especificación Caso de Uso Imprimir Patente ................................................................ 63
1.2.4.27 Especificación Caso de Uso Renovar Patente ............................................................... 64
1.2.4.28 Especificación Caso de Uso Generar Reportes – Patentes....................................... 65
1.2.4.29 Especificación Caso de Uso Descargar Archivos .......................................................... 66
1.3
ANÁLISIS ........................................................................................................................ 68
1.3.1 DIAGRAMAS DE SECUENCIA .................................................................................. 68
1.3.1.1 Registrarse en el Sistema ..................................................................................................... 68
2
1.3.1.2 Ingresar al Sistema .................................................................................................................. 68
1.3.1.3 Gestionar Aplicaciones ........................................................................................................... 69
1.3.1.4 Gestionar Perfiles ..................................................................................................................... 70
1.3.1.5 Gestionar Usuarios .................................................................................................................. 71
1.3.1.6 Gestionar Investigadores ....................................................................................................... 72
1.3.1.7 Gestionar Tipos de Investigación ........................................................................................ 73
1.3.1.8 Gestionar Instituciones Científicas ..................................................................................... 74
1.3.1.9 Solicitar Investigación ............................................................................................................. 75
1.3.1.10 Asociar Lugar de Investigación ............................................................................................ 76
1.3.1.11 Modificar Solicitud Investigación ......................................................................................... 76
1.3.1.12 Monitorear Solicitudes de Investigación ........................................................................... 77
1.3.1.13 Registrar Comprobante de Depósito – Investigación ................................................... 77
1.3.1.14 Generar Autorización .............................................................................................................. 78
1.3.1.15 Cargar Archivos ........................................................................................................................ 78
1.3.1.16 Generar Reportes – Investigación ...................................................................................... 79
1.3.1.17 Gestionar Operadores Turísticos ........................................................................................ 80
1.3.1.18 Gestionar Distritos Regionales ............................................................................................ 81
1.3.1.19 Gestionar Áreas Protegidas .................................................................................................. 81
1.3.1.20 Gestionar Clase Transporte .................................................................................................. 83
1.3.1.21 Gestionar Medio Transporte ................................................................................................. 84
1.3.1.22 Gestionar Modalidad Patente ............................................................................................... 85
1.3.1.23 Registrar Patente...................................................................................................................... 86
1.3.1.24 Registrar Transporte ............................................................................................................... 87
1.3.1.25 Registrar Comprobante de Depósito – Patentes ........................................................... 88
1.3.1.26 Imprimir Patente........................................................................................................................ 88
1.3.1.27 Renovar Patente ....................................................................................................................... 89
1.3.1.28 Generar Reportes – Patentes .............................................................................................. 89
1.3.1.29 Descargar Archivos ................................................................................................................. 90
1.3.2 DIAGRAMAS DE COLABORACIÓN .......................................................................... 90
1.3.2.1 Registrarse en el Sistema ..................................................................................................... 90
1.3.2.2 Ingresar al Sistema .................................................................................................................. 91
1.3.2.3 Gestionar Aplicaciones ........................................................................................................... 91
1.3.2.4 Gestionar Perfiles ..................................................................................................................... 92
1.3.2.5 Gestionar Usuarios .................................................................................................................. 92
1.3.2.6 Gestionar Investigadores ....................................................................................................... 93
1.3.2.7 Gestionar Tipos de Investigación ........................................................................................ 93
1.3.2.8 Gestionar Instituciones Científicas ..................................................................................... 94
1.3.2.9 Solicitar Investigación ............................................................................................................. 94
1.3.2.10 Asociar Lugar Investigación .................................................................................................. 94
1.3.2.11 Modificar Solicitud Investigación ......................................................................................... 95
1.3.2.12 Monitorear Solicitudes de Investigación ........................................................................... 95
1.3.2.13 Registrar Comprobante de Depósito – Investigación ................................................... 95
1.3.2.14 Generar Autorización .............................................................................................................. 96
1.3.2.15 Cargar Archivos ........................................................................................................................ 96
1.3.2.16 Generar Reporte – Investigación ........................................................................................ 96
1.3.2.17 Gestionar Operadores Turísticos ........................................................................................ 97
1.3.2.18 Gestionar Distritos Regionales ............................................................................................ 97
1.3.2.19 Gestionar Áreas Protegidas .................................................................................................. 98
1.3.2.20 Gestionar Clase de Transporte ............................................................................................ 98
1.3.2.21 Gestionar Medio de Transporte ........................................................................................... 99
1.3.2.22 Gestionar Modalidad de Patente ......................................................................................... 99
1.3.2.23 Registrar Patente.................................................................................................................... 100
1.3.2.24 Registrar Transporte ............................................................................................................. 100
1.3.2.25 Registrar Comprobante de Depósito - Patente ............................................................ 101
1.3.2.26 Imprimir Patente...................................................................................................................... 101
1.3.2.27 Renovar Patente ..................................................................................................................... 101
1.3.2.28 Generar Reportes – Patente............................................................................................... 102
1.3.2.29 Descargar archivos ................................................................................................................ 102
1.4
DISEÑO ........................................................................................................................ 102
3
1.4.1 ARQUITECTURA DEL SISTEMA ............................................................................ 102
1.4.2 DIAGRAMA DE CLASES DE DISEÑO .................................................................... 103
1.4.3 MODELO DE IMPLEMENTACIÓN........................................................................... 105
1.4.3.1 Diagrama de Despliegue ..................................................................................................... 105
1.4.3.2 Diagrama de Componentes ................................................................................................ 106
1.4.4 MATRIZ DE PERFILES Y ACCESOS...................................................................... 107
1.4.5 MODELO DE NAVEGACIÓN DEL SISTEMA - JERARQUÍA DEL SISTEMA ........ 109
1.4.6 DISEÑO GENERAL DE INTERFASES DE USUARIO ............................................ 110
1.4.7 ESQUEMA DE BASE DE DATOS RELACIONAL.................................................... 118
1.4.7.1 Modelo Lógico ......................................................................................................................... 119
1.4.7.2 Modelo Físico .......................................................................................................................... 121
CAPÍTULO 2: CONSTRUCCION Y PRUEBAS DEL SISTEMA .........................................123
2.1
HERRAMIENTAS DE IMPLEMENTACIÓN .................................................................. 123
2.1.1 HERRAMIENTAS DE MODELAMIENTO................................................................. 123
2.1.2 HERRAMIENTAS DE PROGRAMACIÓN ................................................................ 124
2.1.3 UTILITARIOS............................................................................................................ 125
2.1.4 ADMINISTRADOR DE CÓDIGO.............................................................................. 126
2.1.5 SISTEMA OPERATIVO ............................................................................................ 126
2.1.6 REPOSITORIO DE DATOS ..................................................................................... 127
2.1.7 SERVIDOR WEB...................................................................................................... 127
2.1.8 NAVEGADOR........................................................................................................... 128
2.2
CODIFICACIÓN ............................................................................................................ 128
2.2.1 ESTÁNDARES ......................................................................................................... 128
2.2.2 ESTRUCTURA DE CLASES.................................................................................... 129
2.3
PRUEBAS ..................................................................................................................... 134
2.3.1 CASO DE PRUEBA SOLICITAR INVESTIGACIÓN ................................................ 134
2.3.2 CASO DE PRUEBA REGISTRAR PATENTE .......................................................... 136
CAPÍTULO 3: EVALUACION DEL SISTEMA ................................................................138
3.1
EVALUACIÓN ............................................................................................................... 138
3.1.1 EVALUADORES....................................................................................................... 138
3.1.2 PROCESO DE EVALUACIÓN ................................................................................. 138
3.1.3 DISEÑO DEL INSTRUMENTO DE EVALUACIÓN .................................................. 138
3.2
RESULTADOS DE LA EVALUACIÓN........................................................................... 140
3.2.1 AJUSTE DE REQUERIMIENTOS ............................................................................ 140
3.2.2 ADAPTACIÓN A USUARIOS ................................................................................... 141
3.2.3 LEGIBILIDAD DE LAS INTERFASES DE USUARIO .............................................. 142
3.2.4 CALIDAD DEL VOCABULARIO UTILIZADO ........................................................... 143
3.2.5 CLARIDAD DE LOS DATOS A INTRODUCIR......................................................... 144
3.2.6 CLARIDAD DE LOS MENSAJES DE ERROR......................................................... 145
3.2.7 FACILIDAD DE NAVEGACIÓN................................................................................ 146
3.2.8 PRESENTACIÓN ENTORNO USUARIO - PROGRAMA ........................................ 147
3.2.9 FACILIDAD DE USO ................................................................................................ 148
3.2.10
NIVEL DE PREPARACIÓN PREVIA PARA UTILIZAR EL SISTEMA ................. 149
3.2.11
FACILIDAD DE LOCALIZACIÓN DE INFORMACIÓN ........................................ 150
3.2.12
INTERPRETACIÓN DE RESULTADOS .............................................................. 151
CAPÍTULO 4: CONCLUSIONES Y RECOMENDACIONES ..............................................152
4.1
CONCLUSIONES ......................................................................................................... 152
4.2
RECOMENDACIONES ................................................................................................. 153
REFERENCIA BIBLIOGRÁFICAS ..............................................................................155
ANEXOS................................................................................................................157
4
INDICE DE TABLAS
Tabla-01: Requerimientos del Módulo de Investigación……………………………….……15
Tabla-02: Requerimientos del Módulo de Patentes…………………………………….……17
Tabla-03: Diccionario de actores…………………………………………………………...….18
Tabla-04: Especificación de caso de uso Registrarse en el Sistema…………………...…21
Tabla-05: Especificación de caso de uso Ingresar al Sistema…………………………..…22
Tabla-06: Especificación de caso de uso Gestionar Aplicaciones……………………....…23
Tabla-07: Especificación de caso de uso Gestionar Perfiles…………………………….…25
Tabla-08: Especificación de caso de uso Gestionar Usuarios………………………….…..27
Tabla-09: Especificación de caso de uso Gestionar Investigadores……………………....29
Tabla-10: Especificación de caso de uso Gestionar Tipos de Investigación……………...31
Tabla-11: Especificación de caso de uso Gestionar Instituciones Científicas………….....32
Tabla-12: Especificación de caso de uso Solicitar Investigación……………………….…..34
Tabla-13: Especificación de caso de uso Asociar Lugar Investigación……………….……37
Tabla-14: Especificación de caso de uso Modificar Solicitud Investigación……….………38
Tabla-15: Especificación de caso de uso Monitorear Solicitudes de Investigación………39
Tabla-16: Especificación de caso de uso Registrar Comprobante de
Depósito-Investigación…………..………………………………………………………..…….42
Tabla-17: Especificación de caso de uso Generar Autorización……………………….…..43
Tabla-18: Especificación de caso de uso Cargar Archivos………………………………....44
Tabla-19: Especificación de caso de uso Generar Reportes – Investigación……………46
Tabla-20: Especificación de caso de uso Gestionar Operadores Turísticos……………..48
Tabla-21: Especificación de caso de uso Gestionar Distritos Regionales………………..50
Tabla-22: Especificación de caso de uso Gestionar Áreas Protegidas……………………51
Tabla-23: Especificación de caso de uso Gestionar Clase de Transporte………………..53
Tabla-24: Especificación de caso de uso Gestionar Medio de Transporte……………….55
Tabla-25: Especificación de caso de uso Gestionar Modalidad Patente………………….57
Tabla-26: Especificación de caso de uso Registrar Patente……………………………….59
Tabla-27: Especificación de caso de uso Registrar Transporte……………………………60
Tabla-28: Especificación de caso de uso Registrar Comprobante de
Depósito – Patentes…………………………………………………………………………….62
Tabla-29: Especificación de caso de uso Imprimir Patente………………………………...63
Tabla-30: Especificación de caso de uso Renovar Patente………………………………..64
Tabla-31: Especificación de caso de uso Generar Reportes – Patentes…………………65
Tabla-32: Especificación de caso de uso Descargar Archivos…………………………….66
5
Tabla-33: Matriz de Perfiles y Accesos………………………………………………………107
Tabla-34: Interfase Solicitud de investigación…………………………………………….…110
Tabla-35: Interfase Registro de investigador………………………………………………..111
Tabla-36: Interfase Lugares de investigación……………………………………………….111
Tabla-37: Interfase Monitoreo de solicitudes de investigación…………………………….112
Tabla-38: Interfase Modificación de solicitudes de investigación……………………...….112
Tabla-39: Interfase Comprobante de depósito………………………………………………113
Tabla-40: Interfase Autorización de investigación…………………………………………..113
Tabla-41: Interfase Pantalla General de Gestión……………………………………………114
Tabla-42: Interfase Carga de informes……………………………………………………….114
Tabla-43: Interfase Carga de fotografías…………………………………………………….115
Tabla-44: Interfase Descarga de documentos………………………………………………115
Tabla-45: Interfase Reportes de investigación………………………………………………116
Tabla-46: Interfase Gestión áreas protegidas……………………………………………….116
Tabla-47: Interfase Registro de patente de operación turística……………………………117
Tabla-48: Interfase Registro de transportes…………………………………………………117
Tabla-49: Interfase Reportes de patentes……………………………………………………118
Tabla-58: Caso de prueba Solicitar investigación…………………………………………..134
Tabla-72: Caso de prueba Registrar patente………………………………………………..136
6
INDICE DE FIGURAS
Figura-01: Diagrama de Identificación de actores……………………………………………18
Figura-02: Diagrama de caso de uso Ingresar al Sistema…………………………………..19
Figura-03: Diagrama de caso de uso Administrador General……………………………….19
Figura-04: Diagrama de casos de uso para actor Responsable de
Módulo Investigación…………………………………………………………………………….20
Figura-05: Diagrama de casos de uso para actor Responsable de Módulo Patentes……20
Figura-06: Diagrama de casos de uso para actor Investigador……………………………..21
Figura-07: Diagrama de Arquitectura del sistema…………………………………………..103
Figura-08: Diagrama de secuencia Registrarse en el Sistema……………………………..68
Figura-09: Diagrama de secuencia Ingresa al sistema………………………………………68
Figura-10: Diagrama de secuencia Gestionar aplicaciones…………………………………69
Figura-11: Diagrama de secuencia Gestionar perfiles……………………………………….70
Figura-12: Diagrama de secuencia Gestionar usuarios……………………………………..71
Figura-13: Diagrama de secuencia Gestionar investigadores………………………………72
Figura-14: Diagrama de secuencia Gestionar Tipos de investigación……………………..73
Figura-15: Diagrama de secuencia Gestionar Instituciones Científicas……………………74
Figura-16: Diagrama de secuencia Solicitar Investigación………………………………….75
Figura-17: Diagrama de secuencia Asociar Lugar de Investigación……………………….76
Figura-18: Diagrama de secuencia Modificar Solicitud Investigación……………………...76
Figura-19: Diagrama de secuencia Monitorear Solicitudes de Investigación……………..77
Figura-20: Diagrama de secuencia Registrar Comprobante de
Depósito – Investigación……………………………………………………………………...…77
Figura-21: Diagrama de secuencia Generar Autorización…………………………………..78
Figura-22: Diagrama de secuencia Cargar Archivos…………………………………………78
Figura-23: Diagrama de secuencia Generar Reportes – Investigación……………………79
Figura-24: Diagrama de secuencia Gestionar Operadores Turísticos……………………..80
Figura-25: Diagrama de secuencia Gestionar Distritos Regionales………………………..81
Figura-26: Diagrama de secuencia Gestionar Áreas Protegidas…………………………...82
Figura-27: Diagrama de secuencia Gestionar Clase de Transporte……………………….83
Figura-28: Diagrama de secuencia Gestionar Medio de Transporte……………………….84
Figura-29: Diagrama de secuencia Gestionar Modalidad Patente…………………………85
Figura-30: Diagrama de secuencia Registrar Patente……………………………………….86
Figura-31: Diagrama de secuencia Registrar Transporte……………………………………87
Figura-32: Diagrama de secuencia Registrar comprobante de depósito – Patentes…….88
7
Figura-33: Diagrama de secuencia Imprimir Patente…………………………………….…88
Figura-34: Diagrama de secuencia Renovar Patente……………………………………....89
Figura-35: Diagrama de secuencia Generar Reportes – Patentes…………………….….89
Figura-36: Diagrama de secuencia Descargar Archivos…………………………………...90
Figura-37: Diagrama de colaboración Registrarse en el Sistema………………………....90
Figura-38: Diagrama de colaboración Ingresar al Sistema………………………………...91
Figura-39: Diagrama de colaboración Gestionar Aplicaciones…………………………....91
Figura-40: Diagrama de colaboración Gestionar Perfiles………………………………….92
Figura-41: Diagrama de colaboración Gestionar Usuarios………………………………...92
Figura-42: Diagrama de colaboración Gestionar Investigadores………………………….93
Figura-43: Diagrama de colaboración Gestionar Tipos de Investigación………………...93
Figura-44: Diagrama de colaboración Gestionar Instituciones Científicas……………….94
Figura-45: Diagrama de colaboración Solicitar Investigación……………………………...94
Figura-46: Diagrama de colaboración Asociar Lugar Investigación………………………94
Figura-47: Diagrama de colaboración Modificar Solicitud Investigación……………….....95
Figura-48: Diagrama de colaboración Monitorear Solicitudes de Investigación………….95
Figura-49: Diagrama de colaboración Registrar Comprobante de
Depósito – Investigación………………………………………………………………………..95
Figura-50: Diagrama de colaboración Generar Autorización……………………………….95
Figura-51: Diagrama de colaboración Cargar Archivos……………………………………..96
Figura-52: Diagrama de colaboración Generar Reporte – Investigación………………….96
Figura-53: Diagrama de colaboración Gestionar Operadores Turísticos………………….97
Figura-54: Diagrama de colaboración Gestionar Distritos Regionales…………………….97
Figura-55: Diagrama de colaboración Gestionar Áreas Protegidas………………………..98
Figura-56: Diagrama de colaboración Gestionar Clase de Transporte…………………….98
Figura-57: Diagrama de colaboración Gestionar Medio de Transporte……………………99
Figura-58: Diagrama de colaboración Gestionar Modalidad de Patente…………………..99
Figura-59: Diagrama de colaboración Registrar Patente…………………………………..100
Figura-60: Diagrama de colaboración Registrar Transporte……………………………….100
Figura-61: Diagrama de colaboración Registrar Comprobante de
Depósito – Patentes……………………………………………………………………………101
Figura-62: Diagrama de colaboración Imprimir Patente……………………………………101
Figura-63: Diagrama de colaboración Renovar Patente…………………………………...101
Figura-64: Diagrama de colaboración Generar Reportes – Patente……………………..102
Figura-65: Diagrama de colaboración Descargar archivos………………………………..102
Figura-66: Diagrama de Clases de Diseño………………………………………………….104
8
Figura-67: Diagrama de Despliegue………………………………………………………....105
Figura-68: Diagrama de Componentes……………………………………………………...106
Figura-69: Diagrama del Modelo Lógico…………………………………………………….120
Figura-70: Diagrama del Modelo Físico……………………………………………………..122
Figura-71: Encuesta…………………………………………………………………………...139
Figura-72: Ajuste de requerimientos…………………………………………………………140
Figura-73: Adaptación de usuarios…………………………………………………………..141
Figura-74: Legibilidad de la pantalla…………………………………………………………142
Figura-75: Calidad del vocabulario utilizado………………………………………………..143
Figura-76: Claridad de los datos a introducir……………………………………………….144
Figura-77: Adecuada presentación de mensajes de error………………………………...145
Figura-78: Facilidad de navegación………………………………………………………….146
Figura-79: Presentación entorno usuario – programa……………………………………..147
Figura-80: Facilidad de uso……………………………………………………………………148
Figura-81: Nivel de preparación previa para utilizar el sistema……………………………149
Figura-82: Facilidad de localización de la información……………………………………..150
9
CAPITULO 1: ANALISIS Y DISEÑO DEL SISTEMA
1.1 INTRODUCCION
1.1.1
DESCRIPCIÓN DE LA ORGANIZACIÓN
El Ministerio del Ambiente es el organismo del Estado ecuatoriano
encargado de diseñar las políticas ambientales y coordinar las
estrategias, los proyectos y programas para el cuidado de los
ecosistemas y el aprovechamiento sostenible de los recursos
naturales. Propone y define las normas para conseguir la calidad
ambiental adecuada, con un desarrollo basado en la conservación y
el uso apropiado de la biodiversidad y de los recursos con los que
cuenta nuestro país.
Cuenta con la participación de varios sectores como: los centros de
investigación, las universidades, y las ONG, los mismos que
contribuyen en la adecuada gestión ambiental.
El Ministerio se encarga de recopilar la información de carácter
ambiental como un instrumento para educar a la población sobre los
recursos naturales y la biodiversidad que posee el país, y la manera
más adecuada para conservar y utilizar oportunamente estas
riquezas.
El Ministerio del Ambiente a través del Sistema Nacional de Áreas
Protegidas – SNAP, tiene como objetivo preservar la diversidad
biológica del país y promover el manejo sustentable de las tierras
silvestres, promocionando las ventajas potenciales del ecoturismo y
el
mantenimiento
de
flujos
genéticos
por
su
importancia
biogeográfica.
1.1.2
PLANTEAMIENTO DEL PROBLEMA
El actual Sistema Nacional de Áreas Protegidas – SNAP comprende:
áreas naturales, áreas continentales, parques nacionales, reservas
10
ecológicas, vida silvestre, un área nacional de recreación, un área de
reserva geobotánica, un área insular y una marina.
Toda esta diversidad biológica ha sido gestionada por varios años
por el SNAP de forma manual, es decir, toda la información
generada para y por las diferentes áreas protegidas están
registradas sobre papel, lo cual con el pasar del tiempo ha
ocasionado dificultades en la administración y disponibilidad de la
misma.
Es necesaria la automatización de varios procesos, sin embargo,
este trabajo se enfocará en dos fundamentales: investigaciones y
patentes.
Los procesos correspondientes a solicitudes y aprobaciones de
investigaciones y patentes para operadores turísticos, son realizados
en largos períodos de tiempo.
Tanto investigadores como operadores turísticos no cuentan con las
suficientes facilidades para realizar cualquier tipo de gestión, para
esto ellos deben acercarse al Ministerio del Ambiente, y de este
modo realizar su respectiva solicitud lo cual representa una gran
molestia y en algunos casos es imposible, como por ejemplo para
investigadores extranjeros.
Los procesos administrativos y el acceso a la información
administrada por el SNAP es un grave problema ya que están
concentrados en el Ministerio, y como consecuencia a los distintos
Distritos Regionales a nivel nacional se les dificulta la obtención de
datos, y la toma de decisiones oportunas y acertadas.
Del mismo modo para el Ministerio del Ambiente el acceso,
obtención y actualización de la información generada en los
diferentes Distritos Regionales resulta complicada, por la ubicación
física de los mismos y por el acceso limitado de tecnología que
faciliten estos procesos.
11
1.1.3 ALCANCE
El Software de Automatización de los Procesos de Investigación y
Patentes del Sistema Nacional de Áreas Protegidas, en su primera
versión, abarcará dos módulos: Investigación y Patentes.
El objetivo de la modularización del presente software se enfoca en
la clara y correcta implementación de los requerimientos existentes.
A continuación se presenta una descripción del alcance de los
módulos mencionados:
-
Módulo de Investigación
Las funciones principales que cumple este módulo son las
siguientes:
Registro y seguimiento a los procesos de investigaciones in-situ
(áreas protegidas) y ex-situ.
Permitir el monitoreo en todo momento del estado de las
solicitudes de investigación.
Mantener un registro de los respectivos rubros ingresados
(comprobantes de depósito), los cuales afectarán al presupuesto
ejecutado.
Generación de reportes.
-
Módulo de Patentes
El módulo de patentes cumple con varias funciones, entre las
principales están las siguientes:
Registro, autorización y “pago” de las patentes que el Ministerio
del Ambiente otorgue a personas naturales o jurídicas con la
finalidad que estos últimos puedan transportar turistas a las áreas
protegidas.
Mantener un registro de los respectivos rubros ingresados
(comprobantes de depósito), los cuales afectarán al presupuesto
ejecutado.
Generación de reportes.
12
1.1.4
EXCLUSIONES
El software excluye las siguientes funcionalidades:
-
Acceso a información de propuestas de algún investigador.
-
Carga de informes finales o fotografías de investigaciones antes de
1 año de haber sido aprobado.
-
Generación de reportes gráficos o estadísticas relacionadas a
investigaciones y patentes.
-
Solicitar y/o obtener una patente de operación turística vía web por
parte de una entidad externa al MAE.
-
Alertas al usuario en casos de caducidad de plazos establecidos
en solicitudes de investigación científica y/o patentes de operación
turística.
1.1.5 DEFINICIONES, ACRÓNIMOS Y ABREVIATURAS
1.1.5.1
Definiciones
Área nacional de recreación
Superficie de 1.000 Ha o más en la que existen fundamentalmente
bellezas escénicas, recursos turísticos o de recreación en ambientes
naturales, siendo fácilmente accesible desde centros poblados. [3]
Área protegida
“Superficie de tierra y/o mar especialmente consagrada a la
protección y el mantenimiento de la diversidad biológica, así como
de recursos naturales y los recursos culturales asociados, y
manejada a través de medios jurídicos u otros medios eficaces.” [1]
Biodiversidad
“Variedad de especies animales y vegetales en su medio ambiente.”
[2]
Biogeografía
“Parte de la biología que se ocupa de la distribución geográfica de
animales y plantas.” [2]
Distrito Regional
Organismos que administran determinadas áreas protegidas, de
acuerdo a su ubicación geográfica.
13
Ecosistema
“Comunidad de los seres vivos cuyos procesos vitales se relacionan
entre sí y se desarrollan en función de los factores físicos de un
mismo ambiente.” [2]
Ecoturismo
“Turismo con el que se pretende hacer compatibles el disfrute de la
naturaleza y el respeto al equilibrio del medio ambiente.” [2]
Flujos genéticos
“El flujo genético (también conocido como migración) es la
transferencia de genes de una población a otra.” [1e]
Institución científica
Establecimiento, fundación u organismo nacional o extranjero, que
desempeña una función de interés público, esto es, realizar o servir
de soporte a un investigador en las actividades enfocadas a la
investigación dentro de un área natural.
Investigador
Persona
o
entidad
que
realiza
actividades
intelectuales
y
experimentales de modo sistemático con el propósito de aumentar
los conocimientos sobre una determinada área protegida.
Manejo sustentable
Actividades que promueven la conservación de la diversidad
biológica, apoyo al manejo de las áreas naturales protegidas,
conjugando la conservación de la biodiversidad y el bienestar
humano,
a
través
de
respaldo
técnico.
Impulsa y desarrolla los mecanismos necesarios en materia de
política y legislación sobre diversidad biológica a nivel nacional,
incluyendo la conservación in situ y ex situ y el manejo de la vida
silvestre. [2e]
Modalidad patente
Término utilizado para referirse al modo de operación o trabajo
turístico del operador en un área natural.
14
Operador turístico
Agencia, entidad o empresa que se encarga de realizar viajes
turísticos autorizados a las distintas áreas protegidas.
Parque nacional
Uno o varios ecosistemas comprendidos dentro de un mínimo de
10.000 Ha, caracterizados por la diversidad de especies de flora y
fauna, rasgos geológicos y hábitats de importancia para la ciencia,
educación y recreación, para el mantenimiento del área en su
condición natural, preservación de rasgos ecológicos, estéticos y
culturales, siendo prohibida cualquier explotación u ocupación. [3]
Patente
Documento o autorización otorgado por el MAE a un operador
turístico el cual acredita la realización de su trabajo dentro de las
áreas protegidas.
Planta central
Organismo que gestiona varios distritos regionales.
Refugio de Vida Silvestre
Es un área indispensable para garantizar la existencia de la vida
silvestre, residente o migratoria, con fines científicos, educativos o
recreativos. [3]
Registro Forestal
Número o código otorgado en el momento de realizarse el proceso
de inscripción en el Registro Forestal.
Reserva ecológica
Es un área de por lo menos 10.000 Ha que comprende uno o más
ecosistemas con especies de flora y fauna silvestres importantes y
amenazadas de extinción, formaciones geológicas singulares en
áreas naturales o parcialmente alteradas. En esta área se prohíbe
cualquier tipo de explotación u ocupación. [3]
Reserva geobotánica
Es un área de extensión variable destinada a la conservación de la
flora silvestre, recursos geológicos sobresalientes y paisajes
excepcionales, con el fin de asegurar la continuidad de los procesos
15
evolutivos y propender a la recuperación de las zonas alteradas por
la intervención humana. Por su valor histórico, cultural, paisajístico y
científico, brinda oportunidades recreativas, turísticas y educativas a
visitantes y comunidades locales. [3]
Vida silvestre
Conjunto de animales y vegetales autóctonos que viven libres en
su ambiente natural. [3e]
1.1.5.2
Acrónimos
ONG: Organización no gubernamental.
SNAP: Sistema Nacional de Areas Protegidas.
MAE: Ministerio del Ambiente Ecuatoriano.
1.1.5.3
Abreviaturas
Ha: Hectárea(s).
RMI: Responsable módulo investigación.
RMP: Responsable módulo patentes.
1.2 REQUERIMIENTOS
Es importante mencionar que el desarrollo del presente software cubre las
tres primeras fases propuestas por RUP: Inicio, Elaboración y Construcción,
las mismas que están documentadas por flujo de trabajo.
Un detalle de dichas fases y flujos se encuentra en el ANEXO 2.
1.2.1
REQUERIMIENTOS FUNCIONALES
Los requerimientos del software se exponen a continuación en base a
la modularización mencionada en el alcance.
1.2.1.1
Requerimientos del Módulo de Investigación
Tabla-01: Requerimientos del Módulo de Investigación
Código Requerimiento
R1
Solicitudes vía web.
R2
Especificación en la solicitud del lugar(es) en los que se va a
16
realizar determinada investigación.
R3
R4
R5
Especificación correspondiente a la realización o no de una
investigación en un área protegida.
Carga de propuestas correspondiente a la investigación que se
pretende realizar, en el momento de efectuar la solicitud.
Publicación de información de prerrequisitos de solicitud de
investigaciones vía web.
R6
Registro de investigadores.
R7
Aprobación de solicitudes.
R8
R9
Consultas de estado de solicitud de investigación. Los estados
son: inicial, pendiente, aprobado y rechazado.
Descarga de documentos pdf correspondiente a informes
finales y parciales de investigaciones pasadas o actuales.
R10
Descarga de fotografías correspondientes a una investigación.
R11
Carga de informes parciales de investigación.
R12
Carga de informes finales y fotografías de investigaciones,
luego de un año de su aprobación.
R13
Gestión de instituciones científicas nacionales.
R14
Gestión de instituciones científicas extranjeras.
R15
Gestión tipos de investigación e investigadores.
R16
Notificación
al
correo
electrónico
de
solicitudes
de
investigaciones rechazadas y caducadas.
Reportes de investigaciones: General, por investigador, por
R17
institución científica, por fecha, por cédula o pasaporte de
investigador, por caducidad de investigación.
R18
R19
R20
R21
Reportes de fotografías por tipos de investigación.
Notificación al correo electrónico sobre aprobación, rechazo o
estado pendiente de solicitud de investigación.
Registrar un comprobante de depósito a partir de la aprobación
de la solicitud de investigación.
Modificar información de una solicitud de investigación ya
ingresada.
17
R22
Generar un archivo de autorización de investigación.
1.2.1.2
Requerimientos del Módulo de Patentes
Tabla-02: Requerimientos del Módulo de Patentes
Código Requerimiento
R23
R24
R25
R26
R27
Publicación en la web de información correspondiente a
prerrequisitos para la obtención de patentes.
Registro de patentes.
Ingreso de un número forestal en el momento de registrar por
primera vez una patente.
Generación automática del número de patente.
Permitir el registro de varios transportes asociados a una
patente.
R28
Ingreso de prerrequisitos cumplidos por el operador turístico.
R29
Registrar información de comprobante de depósito.
R30
Impresión de la patente aprobada.
R31
Reportes general, por distrito regional y área protegida.
R32
Gestión de operadores turísticos.
R33
Gestión de distritos regionales y áreas protegidas.
R34
Gestión de clase y medio de transporte.
R35
Gestión de modalidad patentes.
R36
Para emitir patentes de varias áreas que pertenecen a varios
distritos, el distrito debe ser considerado como planta central.
Enviar un correo electrónico a la Dirección Financiera con la
R37
información de la patente: áreas naturales, cupo autorizado por
área, etc.
R38
Permitir renovar una patente.
18
1.2.2
ACTORES
1.2.2.1 Identificación de Actores
En la Figura-01 se presenta los diferentes actores del sistema,
además se especifica gráficamente la relación de herencia
existente entre los mismos.
Como se puede observar el actor Administrador General
posee el control total sobre el sistema, a consecuencia de la
herencia.
Figura-01: Diagrama de Identificación de actores
1.2.2.2 Diccionario de actores
Tabla-03: Diccionario de actores
Actor
Administrador
Descripción
Persona encargada de la gestión del sistema y de
otorgar los respectivos permisos de ingreso. Puede
acceder a todas las opciones del sistema.
Persona que administra a nivel de planta central o
Responsable Módulo de
distrito regional todas las actividades referentes a
Investigación
investigaciones científicas.
Persona que administra a nivel de planta central o
Responsable Módulo de
distrito regional todas las actividades referentes a
Patentes
patentes de operación turística en áreas protegidas.
Investigador
Persona o entidad que realiza las solicitudes de
investigación científica.
19
1.2.3
DIAGRAMAS DE CASOS DE USO
1.2.3.1 Diagrama de caso de uso para Ingresar al Sistema.
Figura-02: Diagrama de caso de uso Ingresar al Sistema
1.2.3.2 Diagrama de casos de uso para actor Administrador General
Figura-03: Diagrama de caso de uso Administrador General
20
1.2.3.3 Diagrama de casos de uso para actor Responsable de Módulo
Investigación
Figura-04: Diagrama de casos de uso para actor Responsable de Módulo Investigación
1.2.3.4 Diagrama de casos de uso para actor Responsable de Módulo
Patentes.
Figura-05: Diagrama de casos de uso para actor Responsable de Módulo Patentes
21
1.2.3.5 Diagrama de casos de uso para actor Investigador
Figura-06: Diagrama de casos de uso para actor Investigador
1.2.4
ESPECIFICACIONES DE CASOS DE USO
1.2.4.1 Especificación Caso de Uso Registrarse en el Sistema
Tabla-04: Especificación de caso de uso Registrarse en el Sistema
CASO DE USO:
Código:
REGISTRARSE EN EL SISTEMA
CU01
Referencia Requerimiento:
Referencia Caso de Uso:
Descripción general: Permite registrarse en el sistema como un usuario.
Actores: Investigador.
Pre-Condiciones: Se haya cargado la página principal de sistema.
Pos-Condiciones: Usuario registrado.
FLUJO BASICO
Paso
Actor (es)
FB1
El Investigador selecciona la
opción Registrarse del menú
Investigación.
FB2
FB3
FB4
Sistema
El sistema despliega la pantalla de
ingreso de usuarios.
El investigador llena los datos de
usuario y presiona el botón
Ingresar.
El sistema almacena la información
de usuario y asigna el perfil
22
correspondiente.
FLUJO DE ERROR
Paso
Actor (es)
Sistema
FE1: Información incompleta
FE1.1
El Investigador presiona el botón
Ingresar.
FE1.2
El sistema despliega un mensaje de
error dando a conocer al
Investigador que la información está
incompleta.
1.2.4.2 Especificación Caso de Uso Ingresar al Sistema
Tabla-05: Especificación de caso de uso Ingresar al Sistema
CASO DE USO:
Código:
INGRESAR AL SISTEMA
CU02
Referencia Requerimiento:
Referencia Caso de Uso:
Descripción general: Permite a determinados usuarios ingresar al sistema, de
acuerdo a sus perfiles.
Actores: Administrador general, responsable de módulo investigación,
responsable módulo patentes, investigador.
Pre-Condiciones: Se haya cargado la página principal de sistema.
Se haya asignado previamente por parte del administrador, los permisos
correspondientes a los usuarios.
Se haya registrado personalmente en el sistema el investigador.
Pos-Condiciones: Ingreso al sistema habilitadas las opciones de acuerdo al
perfil de acceso.
FLUJO BASICO
Paso
Actor (es)
FB1
El actor ingresa datos sobre
usuario y contraseña en la
página principal. Presiona el
botón Ingresar.
Sistema
FB2
El sistema valida los datos
ingresados.
FB3
El sistema carga la pantalla del
sistema interno de acuerdo al perfil y
habilitadas las opciones
correspondientes.
23
FLUJO ALTERNATIVO
Paso
Actor (es)
Sistema
FA1 en FB1: El usuario no recuerda la información de acceso al sistema
FA1.1
El actor ingresa su dirección de
correo electrónico en el campo
Correo y presiona el botón de
envío.
FA1.2
El sistema verifica la información y
envía los datos del usuario a su
correo electrónico.
FLUJO DE ERROR
Paso
Actor (es)
Sistema
FE1: Información de acceso al sistema incorrecta
FE1.1
El actor ingresa la información
de acceso errónea.
FE1.2
El sistema despliega un mensaje de
error en la información ingresada o
de usuario no existente.
1.2.4.3 Especificación Caso de Uso Gestionar Aplicaciones
Tabla-06: Especificación de caso de uso Gestionar Aplicaciones
CASO DE USO:
Código:
GESTIONAR APLICACIONES
CU03
Referencia Requerimiento:
Referencia Caso de Uso:
CU02
Descripción general: Permite al administrador general crear, modificar y
eliminar aplicaciones, es decir las opciones que se habilitaran en el menú de los
usuarios del sistema.
Actores: Administrador General
Pre-Condiciones: Se haya ingresado al sistema con éxito.
Pos-Condiciones: Operación realizada correspondiente a aplicaciones del
sistema.
FLUJO BASICO
Paso
Actor (es)
ESCENARIO 1: Ingresar aplicación
FB1.1
El administrador general
selecciona la opción
Sistema
24
Aplicaciones del menú
Administración.
FB1.2
FB1.3
El sistema carga la pantalla con la
grilla de datos de aplicaciones del
sistema.
El administrador general
presiona el botón Agregar
registro.
FB1.4
FB1.5
El sistema habilita en la grilla una
fila para el ingreso directo de
información, se auto genera el
código y habilita el botón Ingresar.
El administrador general ingresa
los datos de aplicación:
descripción de página, nombre
de archivo, y selecciona el
módulo. Presiona el botón
Ingresar.
FB1.6
El sistema almacena la información
ingresada y actualiza la grilla.
ESCENARIO 2: Modificar aplicación
FB2.1
El administrador general
selecciona la opción
Aplicaciones del menú
Administración.
FB2.2
FB2.3
El sistema carga la pantalla con la
grilla de datos de aplicaciones del
sistema.
El administrador general
selecciona el registro de la
aplicación.
FB2.4
FB2.5
El sistema habilita en la grilla la fila
para modificar directamente la
información.
El administrador general
modifica los datos necesarios
correspondientes a la aplicación
y presiona el botón Modificar.
FB2.6
El sistema actualiza la información
modificada y se refresca la grilla.
ESCENARIO 3: Eliminar aplicación
FB3.1
El administrador general
selecciona la opción
Aplicaciones del menú
25
Administración.
FB3.2
FB3.3
El sistema carga la pantalla con la
grilla de datos de aplicaciones del
sistema.
El administrador general
selecciona el registro de la
aplicación y presiona el botón
Eliminar.
FB3.4
El sistema elimina el registro de
aplicación y actualiza la grilla.
FLUJO DE ERROR
Paso
Actor (es)
Sistema
FE1: No se ha seleccionado un registro de aplicación para modificar o
eliminar
FE1.1
El administrador general
presiona el botón Modificar o
Eliminar.
FE1.2
El sistema despliega un mensaje
que indica al administrador general
que debe seleccionar un registro de
aplicación.
1.2.4.4 Especificación Caso de Uso Gestionar Perfiles
Tabla-07: Especificación de caso de uso Gestionar Perfiles
CASO DE USO:
Código:
GESTIONAR PERFILES
CU04
Referencia Requerimiento:
Referencia Caso de Uso:
CU02, CU03
Descripción general: Permite al administrador general crear, modificar y
eliminar perfiles de usuario del sistema, asignando las aplicaciones a las que
tienen acceso.
Actores: Administrador General
Pre-Condiciones: Se haya ingresado al sistema con éxito.
Pos-Condiciones: Operación realizada correspondiente a perfiles del sistema.
FLUJO BASICO
Paso
Actor (es)
ESCENARIO 1: Ingresar perfil
FB1.1
El administrador general
selecciona la opción Perfiles del
Sistema
26
menú Administración.
FB1.2
FB1.3
El sistema carga la pantalla con la
grilla de datos de perfiles existentes
para el sistema.
El administrador general
presiona el botón Nuevo registro.
FB1.4
FB1.5
El sistema carga una pantalla con
los respectivos campos de ingreso
de datos.
El administrador general ingresa
el nombre del perfil, asigna las
aplicaciones, y presiona el botón
Ingresar.
FB1.8
El sistema almacena la información
ingresada y actualiza la grilla.
ESCENARIO 2: Modificar perfil
FB2.1
El administrador general
selecciona la opción Perfiles del
menú Administración.
FB2.2
FB2.3
El sistema carga la pantalla con la
grilla de datos de perfiles del
sistema existentes.
El administrador general
selecciona el registro del perfil y
presiona el botón Modificar.
FB2.4
FB2.5
El sistema carga una pantalla con
los respectivos datos de perfil.
El administrador general
modifica los datos necesarios
correspondientes al perfil y
presiona el botón Modificar.
FB2.6
El sistema actualiza la información
modificada y se refresca la grilla.
ESCENARIO 3: Eliminar perfil
FB3.1
El administrador general
selecciona la opción Perfiles del
menú Administración.
FB3.2
FB3.3
El sistema carga la pantalla con la
grilla de datos de perfiles de
usuarios del sistema.
El administrador general
selecciona el registro del perfil y
presiona el botón Eliminar.
27
FB3.4
El sistema elimina el registro del
perfil y actualiza la grilla.
FLUJO DE ERROR
Paso
Actor (es)
Sistema
FE1: No se ha seleccionado un registro de perfil para modificar o eliminar
FE1.1
El administrador general
presiona el botón Modificar o
Eliminar.
FE1.2
El sistema despliega un mensaje
que indica al administrador general
que debe seleccionar un registro de
perfil.
1.2.4.5 Especificación Caso de Uso Gestionar Usuarios
Tabla-08: Especificación de caso de uso Gestionar Usuarios
CASO DE USO:
Código:
GESTIONAR USUARIOS
CU05
Referencia Requerimiento:
Referencia Caso de Uso:
CU02, CU03, CU04
Descripción general: Permite al administrador general crear, modificar y
eliminar usuarios del sistema, asignando el perfil correspondiente.
Actores: Administrador General
Pre-Condiciones: Se haya ingresado al sistema con éxito.
Pos-Condiciones: Operación realizada correspondiente a usuarios del sistema.
FLUJO BASICO
Paso
Actor (es)
Sistema
ESCENARIO 1: Ingresar usuario
FB1.1
El administrador general
selecciona la opción Usuarios
del menú Administración.
FB1.2
FB1.3
El sistema carga la pantalla con la
grilla de datos de usuarios del
sistema.
El administrador general
presiona el botón Nuevo registro.
FB1.4
FB1.5
El sistema carga una pantalla con
los respectivos campos de ingreso
de datos.
El administrador general ingresa
28
los datos de usuario, selecciona
el perfil y presiona el botón
Ingresar.
FB1.6
El sistema almacena la información
ingresada y actualiza la grilla.
ESCENARIO 2: Modificar usuario
FB2.1
El administrador general
selecciona la opción Usuarios
del menú Administración.
FB2.2
FB2.3
El sistema carga la pantalla con la
grilla de datos de usuarios del
sistema.
El administrador general
selecciona el registro del usuario
y presiona el botón Modificar.
FB2.4
FB2.5
El sistema carga una pantalla con
los respectivos datos de usuario.
El administrador general
modifica los datos necesarios
correspondientes al usuario y
presiona el botón Modificar.
FB2.6
El sistema actualiza la información
modificada y se refresca la grilla.
ESCENARIO 3: Eliminar usuario
FB3.1
El administrador general
selecciona la opción Usuarios
del menú Administración.
FB3.2
FB3.3
El sistema carga la pantalla con la
grilla de datos de usuarios del
sistema.
El administrador general
selecciona el registro del usuario
y presiona el botón Eliminar.
FB3.4
El sistema elimina el registro del
usuario y actualiza la grilla.
FLUJO DE ERROR
Paso
Actor (es)
Sistema
FE1: No se ha seleccionado un registro de usuario para modificar o
eliminar
FE1.1
El administrador general
presiona el botón Modificar o
Eliminar.
29
FE1.2
El sistema despliega un mensaje
que indica al administrador general
que debe seleccionar un registro de
usuario.
1.2.4.6 Especificación Caso de Uso Gestionar Investigadores
Tabla-09: Especificación de caso de uso Gestionar Investigadores
CASO DE USO:
Código:
GESTIONAR INVESTIGADORES
CU06
Referencia Requerimiento:
R15
Referencia Caso de Uso:
CU02
Descripción general: Permite ingresar, modificar y eliminar información
correspondiente a investigadores.
Actores: Responsable de módulo investigación – RMI
Pre-Condiciones: Se haya ingresado al sistema con éxito.
Pos-Condiciones: Existencia de información de investigadores almacenados
en el sistema.
FLUJO BASICO
Paso
Actor (es)
Sistema
Escenario 1: Ingresar investigador
FB1.1
El RMI selecciona la opción
Investigadores del menú
Investigación.
FB1.2
FB1.3
El sistema despliega en pantalla una
grilla con la información de
investigadores.
El RMI presiona el botón
Agregar registro.
FB1.4
FB1.5
El sistema habilita en la grilla una
fila para el ingreso directo de
información, se auto genera el
código y habilita el botón Ingresar.
El RMI ingresa los datos
correspondientes al investigador
y presiona el botón Ingresar.
FB1.6
El sistema almacena la información
ingresada y actualiza la grilla.
Escenario 2: Modificar investigador
FB2.1
El RMI selecciona la opción
Investigadores del menú
Investigación.
30
FB2.2
FB2.3
El sistema despliega en pantalla una
grilla con la información de
investigadores.
El RMI selecciona el registro de
investigador.
FB2.4
FB2.5
El sistema habilita en la grilla la fila
para modificar directamente la
información.
El RMI modifica los datos
necesarios correspondientes al
investigador y presiona el botón
Modificar.
FB2.6
El sistema actualiza la información
modificada y se refresca la grilla.
Escenario 3: Eliminar investigador
FB3.1
El RMI selecciona la opción
Investigadores del menú
Investigación.
FB3.2
FB3.3
El sistema despliega en pantalla una
grilla con la información de
investigadores.
El RMI selecciona el registro del
investigador y presiona el botón
Eliminar.
FB3.4
El sistema elimina el registro del
investigador y actualiza la grilla.
FLUJO DE ERROR
Paso
Actor (es)
Sistema
FE1: No se ha seleccionado un registro de investigador para modificar o
eliminar
FE1.1
FE1.2
El RMI presiona el botón
modificar o eliminar.
El sistema despliega un mensaje
que indica al RMI que debe
seleccionar un registro de
investigador.
31
1.2.4.7 Especificación Caso de Uso Gestionar Tipos de Investigación
Tabla-10: Especificación de caso de uso Gestionar Tipos de Investigación
CASO DE USO:
Código:
GESTIONAR TIPOS DE INVESTIGACION
CU07
Referencia Requerimiento:
R15
Referencia Caso de Uso:
CU02
Descripción general: Permite ingresar, modificar y eliminar información
correspondiente a tipos de investigación que se realizan.
Actores: Responsable de módulo investigación – RMI
Pre-Condiciones: Se haya ingresado al sistema con éxito.
Pos-Condiciones: Existencia de información de tipos de investigación
almacenados en el sistema.
FLUJO BASICO
Paso
Actor (es)
Sistema
Escenario 1: Ingresar tipo de investigación
FB1.1
El RMI selecciona la opción Tipo
de investigación del menú
Investigación.
FB1.2
FB1.3
El sistema despliega en pantalla una
grilla con la información de tipos de
investigación.
El RMI presiona el botón
Agregar registro.
FB1.4
FB1.5
El sistema habilita en la grilla una
fila para el ingreso directo de
información, se auto genera el
código y habilita el botón Ingresar.
El RMI ingresa los datos
correspondientes a tipo de
investigación y presiona el botón
Ingresar.
FB1.6
El sistema almacena la información
ingresada y actualiza la grilla.
Escenario 2: Modificar tipo de investigación
FB2.1
El RMI selecciona la opción Tipo
de investigación del menú
Investigación.
FB2.2
FB2.3
El sistema despliega en pantalla una
grilla con la información de tipos de
investigación.
El RMI selecciona el registro de
tipo de investigación.
32
FB2.4
FB2.5
El sistema habilita en la grilla la fila
para modificar directamente la
información.
El RMI modifica los datos
necesarios correspondientes a
tipo de investigación y presiona
el botón Modificar.
FB2.6
El sistema actualiza la información
modificada y se refresca la grilla.
Escenario 3: Eliminar tipo de investigación
FB3.1
El RMI selecciona la opción Tipo
de investigación del menú
Investigación.
FB3.2
FB3.3
El sistema despliega en pantalla una
grilla con la información de tipos de
investigación.
El RMI selecciona el registro de
tipo de investigación y presiona
el botón Eliminar.
FB3.4
El sistema elimina el registro de tipo
de investigación y actualiza la grilla.
FLUJO DE ERROR
Paso
Actor (es)
Sistema
FE1: No se ha seleccionado un registro de tipo de investigación para
modificar o eliminar
FE1.1
El RMI presiona el botón
modificar o eliminar.
FE1.2
El sistema despliega un mensaje
que indica al RMI que debe
seleccionar un registro de tipo de
investigación.
1.2.4.8 Especificación Caso de Uso Gestionar Instituciones Científicas
Tabla-11: Especificación de caso de uso Gestionar Instituciones Científicas
CASO DE USO:
Código:
CU08
GESTIONAR INSTITUCIONES CIENTIFICAS
Referencia Requerimiento:
R13,R14
Referencia Caso de Uso:
CU02
Descripción general: Permite ingresar, modificar y eliminar información
correspondiente a instituciones científicas sean estas nacionales y/o extranjeras.
Actores: Responsable módulo investigación - RMI
33
Pre-Condiciones: Se haya ingresado al sistema con éxito.
Pos-Condiciones: Existencia de información de instituciones científicas
nacionales y extranjeras almacenadas en el sistema.
FLUJO BASICO
Paso
Actor (es)
Sistema
Escenario 1: Ingresar institución científica
FB1.1
El RMI selecciona la opción
Fuentes de investigación del
menú Investigación.
FB1.2
FB1.3
El sistema despliega en pantalla una
grilla con la información de
instituciones científicas.
El RMI presiona el botón
Agregar registro.
FB1.4
FB1.5
El sistema habilita en la grilla una
fila para el ingreso directo de
información, se auto genera el
código y habilita el botón Ingresar.
El RMI ingresa los datos
correspondientes a la institución
científica y presiona el botón
Ingresar.
FB1.6
El sistema almacena la información
ingresada y actualiza la grilla.
Escenario 2: Modificar institución científica
FB2.1
El RMI selecciona la opción
Fuentes de investigación del
menú Investigación.
FB2.2
FB2.3
El sistema despliega en pantalla una
grilla con la información de
instituciones científicas.
El RMI selecciona el registro de
la institución científica.
FB2.4
FB2.5
FB2.6
El sistema habilita en la grilla la fila
para modificar directamente la
información.
El RMI modifica los datos
necesarios correspondientes a la
institución científica y presiona el
botón Modificar.
El sistema actualiza la información
modificada y se refresca la grilla.
34
Escenario 3: Eliminar institución científica
FB3.1
El RMI selecciona la opción
Fuentes de investigación del
menú Investigación.
FB3.2
FB3.3
El sistema despliega en pantalla una
grilla con la información de
instituciones científicas.
El RMI selecciona el registro de
la institución científica y presiona
el botón Eliminar.
FB3.4
El sistema elimina el registro de la
institución científica y actualiza la
grilla.
FLUJO DE ERROR
Paso
Actor (es)
Sistema
FE1: No se ha seleccionado un registro de institución científica para
modificar o eliminar
FE1.1
El RMI presiona el botón
modificar o eliminar.
FE1.2
El sistema despliega un mensaje
que indica al RMI que debe
seleccionar un registro.
1.2.4.9 Especificación Caso de Uso Solicitar Investigación
Tabla-12: Especificación de caso de uso Solicitar Investigación
CASO DE USO:
Código:
SOLICITAR INVESTIGACIÓN
CU09
Referencia Requerimiento:
R1, R2, R4, R6
Referencia Caso de Uso:
CU01, CU02, CU10
Descripción general: Permite a un investigador realizar una solicitud para
efectuar una investigación en un determinado lugar.
Actores: Investigador
Pre-Condiciones: Se haya ingresado al sistema con éxito.
Pos-Condiciones: Solicitud de investigación realizada.
FLUJO BASICO
Paso
Actor (es)
FB1
El Investigador selecciona en el
menú del sistema la opción
Solicitud de investigación.
Sistema
35
FB2
FB3
El sistema despliega la pantalla
Solicitud de investigación y se auto
genera el código.
El investigador presiona un
botón para cargar su nombre en
la solicitud.
FB4
El sistema carga en la solicitud el
nombre del investigador
FB5
El investigador ingresa el resto
de datos de la solicitud.
FB6
El investigador selecciona el
botón Añadir para el lugar de
investigación.
FB7
FB8
El sistema despliega la pantalla para
ingresar información del lugar de
investigación.
El investigador selecciona el
botón Ingresar.
FB9
FB10
El sistema añade a la solicitud el
lugar de investigación.
El investigador presiona el botón
Examinar para cargar el archivo
de propuesta para la
investigación a realizarse.
FB11
FB12
El sistema carga la propuesta en la
solicitud de investigación.
El investigador selecciona el
botón “Enviar a aprobación”
FB13
El sistema valida la información
ingresada en la solicitud, asigna el
estado Inicial y fecha de vigencia de
la solicitud.
FLUJO ALTERNATIVO
Paso
Actor (es)
Sistema
FA1 en FB3: El investigador desea buscar su registro
FA1.1
El investigador presiona el botón
Buscar.
FA1.2
FA1.3
El sistema despliega la pantalla de
búsqueda de investigador.
El investigador ingresa la
información de búsqueda y
presiona el botón Buscar.
36
FA1.4
El sistema carga el nombre en la
solicitud de investigación.
FA2 en FB3: El investigador desea registrarse
FA2.1
El investigador presiona el botón
Agregar para registrar su
información.
FA2.2
FA2.3
El sistema despliega la pantalla de
registro de investigador.
El investigador llena los datos de
investigador y presiona el botón
Ingresar.
FA2.4
El sistema almacena la información
y carga el nombre en la página
Solicitud investigación.
FA3 en FB6: El investigador desea eliminar el lugar de investigación
asociado
FA3.1
El investigador selecciona el
dato a ser eliminado y presiona
el botón eliminar.
FA3.2
El sistema elimina el lugar de
investigación asociado de la
solicitud.
FLUJO DE ERROR
Paso
Actor (es)
Sistema
FE1: Lugar de investigación a eliminar no seleccionado
FE1.1
El investigador presiona el botón
Eliminar.
FE1.2
El sistema despliega un mensaje
que indica al investigador que debe
seleccionar un registro de Lugar de
investigación.
FE2: Lugar de investigación no asociado a solicitud de investigación
FE2.1
FE2.2
El investigador selecciona el
botón enviar autorización.
El sistema despliega un mensaje
que indica al investigador que debe
asociar al menos un lugar de
investigación.
37
1.2.4.10 Especificación Caso de Uso Asociar Lugar de Investigación
Tabla-13: Especificación de caso de uso Asociar Lugar Investigación
CASO DE USO:
Código:
ASOCIAR LUGAR DE INVESTIGACION
CU10
Referencia Requerimiento:
R2,R3
Referencia Caso de Uso:
CU02, CU09
Descripción general: Permite al investigador especificar en la solicitud uno o
varios lugares donde realizará la investigación.
Actores: Investigador
Pre-Condiciones: Se haya cargado la página de Solicitud de investigación y
seleccionado la opción Añadir lugar de investigación.
Pos-Condiciones: Lugares ha ser investigados asociados a la solicitud.
FLUJO BASICO
Paso
Actor (es)
FB1
El investigador escoge de una
lista el lugar de investigación.
FB2
El investigador especifica si el
lugar es un área protegida
marcando según corresponda el
check box.
FB3
El investigador escoge de una
lista la provincia donde se
encuentra ubicado el lugar.
FB4
FB5
El sistema carga la lista de cantones
correspondientes a dicha provincia.
El investigador escoge de la lista
el cantón donde se encuentra
ubicado el lugar.
FB6
El sistema carga la lista de
parroquias correspondiente a dicho
cantón.
FB7
El investigador ingresa los datos
de coordenadas GPS, altura y
Datum.
FB8
El investigador presiona el botón
Ingresar.
FB9
Sistema
El sistema asocia a la solicitud el
lugar de investigación.
38
1.2.4.11 Especificación Caso de Uso Modificar Solicitud Investigación
Tabla-14: Especificación de caso de uso Modificar Solicitud Investigación
CASO DE USO:
Código:
MODIFICAR SOLICITUD INVESTIGACION
CU11
Referencia Requerimiento:
R21
Referencia Caso de Uso:
CU01, CU02, CU09
Descripción general: Permite modificar la información de una solicitud de
investigación ya ingresada.
Actores: Investigador
Pre-Condiciones: Se haya ingresado al sistema con éxito y exista la solicitud a
modificar.
Pos-Condiciones: Datos de solicitud de investigación actualizados y
almacenados en el sistema.
FLUJO BASICO
Paso
Actor (es)
FB1
El investigador selecciona la
opción Modificación solicitud del
menú Investigación.
FB2
FB3
El sistema despliega la pantalla de
búsqueda de la solicitud a modificar.
El investigador ingresa el
número de cédula o pasaporte y
presiona el botón Buscar.
FB4
FB5
El sistema despliega en pantalla la
grilla que contiene breve información
de la solicitud encontrada.
El investigador presiona el link
Modificar solicitud.
FB6
FB7
FB8
Sistema
El sistema despliega la información
de la solicitud de investigación.
El investigador modifica la
información según convenga y
presiona el botón Actualizar
solicitud.
El sistema actualiza y almacena la
información correspondiente a la
solicitud de investigación.
39
1.2.4.12 Especificación
Caso
de
Uso
Monitorear
Solicitudes
de
Investigación
Tabla-15: Especificación de caso de uso Monitorear Solicitudes de Investigación
CASO DE USO:
Código:
MONITOREAR SOLICITUDES DE INVESTIGACION
CU12
Referencia Requerimiento:
R7,R8,R16,R19
Referencia Caso de Uso:
CU02, CU09
Descripción general: Permite asignar a la solicitud de investigación de estado
inicial otro estado, sea este pendiente, aprobado o rechazado.
Actores: Responsable módulo investigación – RMI
Pre-Condiciones: Se haya ingresado al sistema con éxito y existan solicitudes
de investigación almacenadas.
Pos-Condiciones: Asignación de un estado a una solicitud de investigación.
FLUJO BASICO
Paso
Actor (es)
Sistema
Escenario 1: Aprobar solicitud de investigación
FB1.1
El RMI selecciona la opción
Aprobación de investigación del
menú Investigación.
FB1.2
FB1.3
El sistema despliega en pantalla una
grilla con el listado de solicitudes de
investigación y su estado.
El RMI selecciona una solicitud
de investigación cuyo estado es
Inicial y presiona el botón
Aprobar/Rechazar.
FB1.4
FB1.5
El sistema despliega una pantalla
con toda la información de la
solicitud y habilita las opciones de
estado Aprobar, Rechazar, y el
campo de comentarios.
El RMI selecciona el estado
Aprobar y presiona el botón
Guardar.
FB1.6
El sistema actualiza y almacena el
estado de la solicitud.
FB1.7
El sistema envía una notificación al
correo electrónico del investigador,
dando a conocer que la solicitud ha
sido aprobada.
Escenario 2: Asignar estado pendiente a solicitud de investigación
40
FB2.1
El RMI selecciona la opción
Aprobación de investigación del
menú Investigación.
FB2.2
FB2.3
El sistema despliega en pantalla una
grilla con el listado de solicitudes de
investigación y su estado.
El RMI selecciona una solicitud
de investigación cuyo estado es
Inicial y presiona el botón
Aprobar/Rechazar.
FB2.4
FB2.5
El sistema despliega una pantalla
con toda la información de la
solicitud y habilita las opciones de
estado Aprobar, Rechazar, y el
campo de comentarios.
El RMI ingresa un comentario,
sin seleccionar un estado y
presiona el botón Guardar.
FB2.6
El sistema asigna y almacena el
estado Pendiente de la solicitud.
FB2.7
El sistema envía una notificación al
correo electrónico del investigador,
dando a conocer que la solicitud
está pendiente.
Escenario 3: Rechazar solicitud de investigación
FB3.1
El RMI selecciona la opción
Aprobación de investigación del
menú Investigación.
FB3.2
FB3.3
El sistema despliega en pantalla una
grilla con el listado de solicitudes de
investigación y su estado.
El RMI selecciona una solicitud
de investigación cuyo estado es
Inicial y presiona el botón
Aprobar/Rechazar.
FB3.4
FB3.5
FB3.6
El sistema despliega una pantalla
con toda la información de la
solicitud y habilita las opciones de
estado Aprobar, Rechazar, y el
campo de comentarios.
El RMI selecciona el estado
Rechazar y presiona el botón
Guardar.
El sistema actualiza y almacena el
41
estado de la solicitud.
FB3.7
El sistema envía una notificación al
correo electrónico del investigador,
dando a conocer que la solicitud ha
sido rechazada.
FLUJO ALTERNATIVO
Paso
Actor (es)
Sistema
FA1 en FB1.3: El RMI desea aprobar una solicitud con estado pendiente
FA1.1
El RMI selecciona una solicitud
de investigación cuyo estado es
Inicial y contiene un comentario.
Presiona el botón
Aprobar/Rechazar.
FA1.2
FA1.3
El sistema despliega una pantalla
con toda la información de la
solicitud y habilita las opciones de
estado Aprobar, Rechazar, y el
campo de comentarios.
El RMI selecciona el estado
Aprobar, y presiona el botón
Guardar.
FA1.4
El sistema actualiza y almacena el
estado de la solicitud.
FA1.5
El sistema envía una notificación al
correo electrónico del investigador,
dando a conocer que la solicitud ha
sido aprobada.
FA2 en FB3.3: El RMI desea rechazar una solicitud con estado pendiente
FA1.1
El RMI selecciona una solicitud
de investigación cuyo estado es
Inicial y contiene un comentario.
Presiona el botón
Aprobar/Rechazar.
FA1.2
FA1.3
FA1.4
El sistema despliega una pantalla
con toda la información de la
solicitud y habilita las opciones de
estado Aprobar, Rechazar, y el
campo de comentarios.
El RMI selecciona el estado
Rechazar y presiona el botón
Guardar.
El sistema actualiza y almacena el
estado de la solicitud.
42
FA1.5
El sistema envía una notificación al
correo electrónico del investigador,
dando a conocer que la solicitud ha
sido rechazada.
FLUJO DE ERROR
Paso
Actor (es)
Sistema
FE1: No se ha seleccionado la solicitud para asignar estado
FE1.1
El RMI presiona el botón
Aprobar / Rechazar.
FE1.2
El sistema despliega un mensaje de
error dando a conocer al RMI que
debe seleccionar el registro de una
solicitud.
1.2.4.13 Especificación Caso de Uso Registrar Comprobante de Depósito
– Investigación
Tabla-16: Especificación de caso de uso Registrar Comprobante de Depósito - Investigación
CASO DE USO:
Código:
REGISTRAR COMPROBANTE DE DEPOSITO
CU13
Referencia Requerimiento:
R8,R20
Referencia Caso de Uso:
CU02, CU09, CU12
Descripción general: Permite registrar información del comprobante de
depósito, respectivo al proceso de investigación a realizarse en un lugar. Dicho
comprobante lo provee el investigador.
Actores: Responsable módulo investigación – RMI.
Pre-Condiciones: Se haya ingresado al sistema con éxito y que el estado de la
solicitud de investigación sea Aprobado.
Pos-Condiciones: Datos del comprobante de depósito registrados en el
sistema.
FLUJO BASICO
Paso
Actor (es)
FB1
El RMI selecciona la opción
Comprobante de depósito del
menú Investigación.
FB2
FB3
Sistema
El sistema despliega en pantalla una
grilla con el listado de solicitudes de
investigación con estado Aprobado.
El RMI selecciona el registro de
la solicitud de investigación y
presiona el botón Registrar
43
comprobante.
FB4
FB5
El sistema despliega la pantalla
Comprobante de depósito y carga
las áreas de investigación
asociadas.
El RMI ingresa los datos
correspondientes al
comprobante de depósito, el
valor a pagar por cada área
asociada y presiona el botón
Guardar.
FB6
El sistema almacena la información
correspondiente al comprobante de
depósito.
FLUJO DE ERROR
Paso
Actor (es)
Sistema
FE1: No se ha seleccionado la solicitud
FE1.1
El RMI presiona el botón
Registrar comprobante.
FE1.2
El sistema despliega un mensaje de
error dando a conocer al RMI que
debe seleccionar el registro de una
solicitud.
1.2.4.14 Especificación Caso de Uso Generar Autorización
Tabla-17: Especificación de caso de uso Generar Autorización
CASO DE USO:
Código:
GENERAR AUTORIZACION
CU14
Referencia Requerimiento:
R22
Referencia Caso de Uso:
CU02, CU09, CU12
Descripción general: Permite generar un documento pdf de autorización de
investigación en un determinado lugar.
Actores: Responsable módulo investigación – RMI.
Pre-Condiciones: Se haya ingresado al sistema con éxito y que el estado de la
solicitud de investigación sea Aprobado.
Pos-Condiciones: Archivo de autorización de investigación generado.
FLUJO BASICO
Paso
Actor (es)
FB1
El RMI selecciona la opción
Autorización del menú
Investigación.
Sistema
44
FB2
FB3
El sistema despliega en pantalla una
grilla con el listado de solicitudes de
investigación con estado Aprobado.
El RMI selecciona el registro de
la solicitud de investigación y
presiona el botón Autorización.
FB4
FB5
El sistema despliega la pantalla
Autorización de investigación.
El RMI ingresa los datos
correspondientes a la
autorización y presiona el botón
Generar autorización.
FB6
El sistema genera el archivo pdf y lo
almacena.
FLUJO DE ERROR
Paso
Actor (es)
Sistema
FE1: No se ha seleccionado la solicitud
FE1.1
El RMI presiona el botón
Autorización.
FE1.2
El sistema despliega un mensaje de
error dando a conocer al RMI que
debe seleccionar el registro de una
solicitud.
1.2.4.15 Especificación Caso de Uso Cargar Archivos
Tabla-18: Especificación de caso de uso Cargar Archivos
CASO DE USO:
Código:
CARGAR ARCHIVOS
CU15
Referencia Requerimiento:
R9,R10,R11,R12,R18
Referencia Caso de Uso:
CU02, CU09, CU12
Descripción general: Permite cargar archivos de tipo pdf correspondientes a
informes parciales y finales de investigaciones. Además cargar fotografías
relacionadas a una investigación.
Actores: Responsable de módulo investigación – RMI
Pre-Condiciones: Se haya ingresado al sistema con éxito y existan solicitudes
de investigación aprobadas.
Pos-Condiciones: Informes de investigación cargados en el sistema con sus
respectivas fotografías.
FLUJO BASICO
Paso
Actor (es)
Sistema
45
Escenario 1: Carga de informes parciales
FB1.1
El RMI selecciona la opción
Cargar Documentos del menú
Investigación.
FB1.2
FB1.3
El sistema despliega en pantalla la
lista de solicitudes de investigación
junto con información adicional y los
respectivos links para cargar
archivos.
El RMI identifica la solicitud
sobre la cual va a realizar una
operación y en la columna
Informes parciales presiona el
link Cargar archivo.
FB1.4
FB1.5
El sistema abre una ventana a
través de la cual especifica la
ubicación del informe parcial a
cargar.
El RMI selecciona el documento
pdf correspondiente al informe
parcial y presiona el link Cargar.
FB1.6
El sistema carga el informe parcial
correspondiente a dicha
investigación.
FLUJO ALTERNATIVO
Paso
Actor (es)
Sistema
FA1 en FB1.3: Carga de informe final de una solicitud de investigación (al
año)
FA1.1
El RMI identifica la solicitud
sobre la cual va a realizar una
operación y en la columna
Informe final seleccionar el link
Cargar archivo.
FA1.2
FA1.3
El sistema abre una ventana a
través de la cual especifica la
ubicación del informe final a cargar.
El RMI selecciona el documento
pdf correspondiente al informe
final y presiona el botón Aceptar.
FA1.4
FA2 en FB1.3: Carga de fotos (al año)
El sistema carga el informe final
correspondiente a dicha
investigación.
46
FA2.1
El RMI identifica la solicitud
sobre la cual va a realizar una
operación y en la columna
Fotografías presiona el link
Cargar fotos.
FA2.2
FA2.3
El sistema despliega la pantalla
Carga de fotografías.
El RMI ingresa toda la
información correspondiente a la
fotografía y presiona el botón
Examinar.
FA2.4
FA2.3
El sistema abre una ventana a
través de la cual especifica la
ubicación de la fotografía a cargar.
El RMI selecciona el archivo
correspondiente a la fotografía,
presiona el botón Abrir de la
ventana y el botón Cargar.
FA2.4
El sistema carga la fotografía y su
información.
FLUJO DE ERROR
Paso
Actor (es)
Sistema
FE1: Error al cargar el archivo
FE1.1
El RMI selecciona un documento
no pdf correspondiente al
informe final y presiona el botón
Aceptar de la ventana.
FE1.2
El sistema despliega un mensaje de
error dando a conocer al RMI q el
tipo de archivo a cargar debe ser de
tipo pdf.
1.2.4.16 Especificación Caso de Uso Generar Reportes – Investigación
Tabla-19: Especificación de caso de uso Generar Reportes - Investigación
CASO DE USO:
Código:
CU16
GENERAR REPORTES
Referencia Requerimiento:
R16, R17, R18
Referencia Caso de Uso:
CU02, CU09
Descripción general: Permite generar reportes de investigaciones: General,
por investigador, por cédula o pasaporte de investigador, por institución
científica, por fecha, de imágenes y por caducidad de investigación.
Actores: Todos
47
Pre-Condiciones: Se haya ingresado al sistema con éxito y exista todo tipo de
información respecto a investigaciones pasadas y actuales.
Pos-Condiciones: Presentación de reportes de acuerdo a las opciones
seleccionadas.
FLUJO BASICO
Paso
Actor (es)
FB1
El actor selecciona la opción
Investigación del menú
Reportes.
FB2
FB3
Sistema
El sistema despliega una pantalla
con varias opciones que
corresponden a los tipos de reportes
para generar.
El actor escoge una opción de
tipo de reporte a generar y
presiona el botón Buscar
reporte.
FB4
El sistema genera el reporte y lo
despliega en una pantalla.
FLUJO ALTERNATIVO
Paso
Actor (es)
Sistema
FA1 en FB3: Se desea notificar caducidad de solicitud de investigación
FA1.1
El actor selecciona la opción
Reporte por caducidad.
FA1.2
FA1.3
El sistema carga la lista de
solicitudes de investigación
caducadas y el botón Notificar.
El actor selecciona la solicitud y
presiona el botón Notificar.
FA1.4
El sistema envía una notificación al
correo electrónico del investigador,
dando a conocer que la solicitud ha
caducado.
FLUJO DE ERROR
Paso
Actor (es)
Sistema
FE1: No se ha seleccionado tipo de reporte
FE1.1
FE1.2
El actor presiona el botón Buscar
reporte.
El sistema despliega un mensaje de
error dando a conocer al actor que
48
debe seleccionar el tipo de reporte a
generar.
1.2.4.17 Especificación Caso de Uso Gestionar Operadores Turísticos
Tabla-20: Especificación de caso de uso Gestionar Operadores Turísticos
CASO DE USO:
Código:
GESTIONAR OPERADORES TURISTICOS
CU17
Referencia Requerimiento:
R32
Referencia Caso de Uso:
CU02
Descripción general: Permite ingresar, modificar y eliminar información
correspondiente a operadores turísticos.
Actores: Responsable módulo patentes – RMP
Pre-Condiciones: Se haya ingresado al sistema con éxito.
Pos-Condiciones: Existencia de información de operadores turísticos
almacenados en el sistema.
FLUJO BASICO
Paso
Actor (es)
Sistema
Escenario 1: Ingresar operador turístico
FB1.1
El RMP selecciona la opción
Operadores Turísticos del menú
Patentes.
FB1.2
FB1.3
El sistema despliega en pantalla una
grilla con la información de
operadores turísticos.
El RMP presiona el botón
Agregar registro.
FB1.4
FB1.5
El sistema habilita en la grilla una
fila para el ingreso directo de
información, se auto genera el
código y habilita el botón Ingresar.
El RMP ingresa los datos
correspondientes a operador
turístico y presiona el botón
Ingresar.
FB1.6
El sistema almacena la información
ingresada y actualiza la grilla.
Escenario 2: Modificar operador turístico
FB2.1
FB2.2
El RMP selecciona la opción
Operadores Turísticos del menú
Patentes.
El sistema despliega en pantalla una
49
grilla con la información de
operadores turísticos.
FB2.3
El RMP selecciona el registro de
operador turístico.
FB2.4
FB2.5
El sistema habilita en la grilla la fila
para modificar directamente la
información.
El RMP modifica los datos
necesarios correspondientes al
operador turístico y presiona el
botón Modificar.
FB2.6
El sistema actualiza la información
modificada y se refresca la grilla.
Escenario 3: Eliminar operador turístico
FB3.1
El RMP selecciona la opción
Operadores Turísticos del menú
Patentes.
FB3.2
FB3.3
El sistema despliega en pantalla una
grilla con la información de
operadores turísticos.
El RMP selecciona el registro de
operador turístico y presiona el
botón Eliminar.
FB3.4
El sistema elimina el registro de
operador turístico y actualiza la
grilla.
FLUJO DE ERROR
Paso
Actor (es)
Sistema
FE1: No se ha seleccionado un registro de operador turístico para
modificar o eliminar
FE1.1
FE1.2
El RMP presiona el botón
modificar o eliminar.
El sistema despliega un mensaje
que indica al RMP que debe
seleccionar un registro de operador
turístico.
50
1.2.4.18 Especificación Caso de Uso Gestionar Distritos Regionales
Tabla-21: Especificación de caso de uso Gestionar Distritos Regionales
CASO DE USO:
Código:
GESTIONAR DISTRITOS REGIONALES
CU18
Referencia Requerimiento:
R27
Referencia Caso de Uso:
CU02
Descripción general: Permite ingresar, modificar y eliminar información
correspondiente a distritos regionales.
Actores: Responsable de módulo investigación – RMI
Pre-Condiciones: Se haya ingresado al sistema con éxito.
Pos-Condiciones: Existencia de información de distritos regionales
almacenados en el sistema.
FLUJO BASICO
Paso
Actor (es)
Sistema
Escenario 1: Ingresar distrito regional
FB1.1
El RMI selecciona la opción
Distritos Regionales del menú
Patentes.
FB1.2
FB1.3
El sistema despliega en pantalla una
grilla con la información de distritos
regionales.
El RMI presiona el botón
Agregar registro.
FB1.4
FB1.5
El sistema habilita en la grilla una
fila para el ingreso directo de
información, se auto genera el
código y habilita el botón Ingresar.
El RMI ingresa los datos
correspondientes al distrito
regional y presiona el botón
Ingresar.
FB1.6
El sistema almacena la información
ingresada y actualiza la grilla.
Escenario 2: Modificar distrito regional
FB2.1
El RMI selecciona la opción
Distritos Regionales del menú
Investigación.
FB2.2
FB2.3
El sistema despliega en pantalla una
grilla con la información de distritos
regionales.
El RMI selecciona el registro del
distrito regional.
51
FB2.4
FB2.5
El sistema habilita en la grilla la fila
para modificar directamente la
información.
El RMI modifica los datos
necesarios correspondientes al
distrito regional y presiona el
botón Modificar.
FB2.6
El sistema actualiza la información
modificada y se refresca la grilla.
Escenario 3: Eliminar distrito regional
FB3.1
El RMI selecciona la opción
Distritos Regionales del menú
Investigación.
FB3.2
FB3.3
El sistema despliega en pantalla una
grilla con la información de distritos
regionales.
El RMI selecciona el registro del
distrito regional y presiona el
botón Eliminar.
FB3.4
El sistema elimina el registro del
distrito regional y actualiza la grilla.
FLUJO DE ERROR
Paso
Actor (es)
Sistema
FE1: No se ha seleccionado un registro de distrito regional para modificar
o eliminar
FE1.1
El RMI presiona el botón
modificar o eliminar.
FE1.2
El sistema despliega un mensaje
que indica al RMI que debe
seleccionar un registro de distrito
regional.
1.2.4.19 Especificación Caso de Uso Gestionar Áreas Protegidas
Tabla-22: Especificación de caso de uso Gestionar Áreas Protegidas
CASO DE USO:
Código:
CU19
GESTIONAR AREAS PROTEGIDAS
Referencia Requerimiento:
R27
Referencia Caso de Uso:
CU02, CU18
Descripción general: Permite ingresar, modificar y eliminar información
correspondiente a áreas protegidas existentes.
Actores: Responsable de módulo investigación - RMI
52
Pre-Condiciones: Se haya ingresado al sistema con éxito.
Pos-Condiciones: Existencia de información de áreas protegidas, almacenadas
en el sistema.
FLUJO BASICO
Paso
Actor (es)
Sistema
Escenario 1: Ingresar área protegida
FB1.1
El RMI selecciona la opción
Areas Protegidas del menú
Patentes.
FB1.2
FB1.3
El sistema despliega en pantalla una
grilla con la información de áreas
protegidas existentes.
El RMI presiona el botón Nuevo
registro.
FB1.4
FB1.5
El sistema despliega la pantalla de
ingreso de información de áreas
protegidas.
El RMI ingresa los datos
generales del área protegida,
selecciona el distrito regional al
que pertenece, asocia las
provincias donde se encuentra y
presiona el botón Ingresar.
FB1.6
El sistema almacena la información
ingresada y actualiza la grilla.
Escenario 2: Modificar área protegida
FB2.1
El RMI selecciona la opción
Areas Protegidas del menú
Patentes.
FB2.2
FB2.3
El sistema despliega en pantalla una
grilla con la información de áreas
protegidas existentes.
El RMI selecciona el registro del
área protegida y presiona el
botón Modificar.
FB2.4
FB2.5
El sistema despliega la pantalla con
la información correspondiente a
dicha área protegida.
El RMI modifica los datos
necesarios correspondientes al
área protegida y presiona el
botón Actualizar.
53
FB2.6
El sistema actualiza la información
modificada y se refresca la grilla.
Escenario 3: Eliminar área protegida
FB3.1
El RMI selecciona la opción
Areas Protegidas del menú
Patentes.
FB3.2
FB3.3
El sistema despliega en pantalla una
grilla con la información de áreas
protegidas existentes.
El RMI selecciona el registro del
área protegida y presiona el
botón Eliminar.
FB3.4
El sistema elimina el registro del
área protegida y actualiza la grilla.
FLUJO DE ERROR
Paso
Actor (es)
Sistema
FE1: No se ha seleccionado un registro de área protegida para modificar o
eliminar
FE1.1
El RMI presiona el botón
modificar o eliminar.
FE1.2
El sistema despliega un mensaje
que indica al RMI que debe
seleccionar un registro de área
protegida.
1.2.4.20 Especificación Caso de Uso Gestionar Clase de Transporte
Tabla-23: Especificación de caso de uso Gestionar Clase de Transporte
CASO DE USO:
Código:
GESTIONAR CLASE DE TRANSPORTE
CU20
Referencia Requerimiento:
R34
Referencia Caso de Uso:
CU02
Descripción general: Permite ingresar, modificar y eliminar información
correspondiente a clase de transporte.
Actores: Responsable módulo patentes – RMP
Pre-Condiciones: Se haya ingresado al sistema con éxito.
Pos-Condiciones: Existencia de información de clase de transporte
almacenadas en el sistema.
FLUJO BASICO
Paso
Actor (es)
Sistema
54
Escenario 1: Ingresar clase de transporte
FB1.1
El RMP selecciona la opción
Clase de transporte del menú
Patentes.
FB1.2
FB1.3
El sistema despliega en pantalla una
grilla con la información de clase de
transporte.
El RMP presiona el botón
Agregar registro.
FB1.4
FB1.5
El sistema habilita en la grilla una
fila para el ingreso directo de
información, se auto genera el
código y habilita el botón Ingresar.
El RMP ingresa los datos
correspondientes al clase de
transporte y presiona el botón
Ingresar.
FB1.6
El sistema almacena la información
ingresada y actualiza la grilla.
Escenario 2: Modificar clase de transporte
FB2.1
El RMP selecciona la opción
Clase de transporte del menú
Patentes.
FB2.2
FB2.3
El sistema despliega en pantalla una
grilla con la información de clase de
transporte.
El RMP selecciona el registro de
clase de transporte.
FB2.4
FB2.5
El sistema habilita en la grilla la fila
para modificar directamente la
información.
El RMP modifica los datos
necesarios correspondientes al
clase de transporte y presiona el
botón Modificar.
FB2.6
El sistema actualiza la información
modificada y se refresca la grilla.
Escenario 3: Eliminar clase de transporte
FB3.1
FB3.2
El RMP selecciona la opción
Clase de transporte del menú
Patentes.
El sistema despliega en pantalla una
grilla con la información de clase de
55
transporte.
FB3.3
El RMP selecciona el registro de
clase de transporte y presiona el
botón Eliminar.
FB3.4
El sistema elimina el registro de
clase de transporte y actualiza la
grilla.
FLUJO DE ERROR
Paso
Actor (es)
Sistema
FE1: No se ha seleccionado un registro de clase de transporte para
modificar o eliminar
FE1.1
El RMP presiona el botón
modificar o eliminar.
FE1.2
El sistema despliega un mensaje
que indica al RMP que debe
seleccionar un registro de clase de
transporte.
1.2.4.21 Especificación Caso de Uso Gestionar Medio de Transporte
Tabla-24: Especificación de caso de uso Gestionar Medio de Transporte
CASO DE USO:
Código:
GESTIONAR MEDIO DE TRANSPORTE
CU21
Referencia Requerimiento:
R34
Referencia Caso de Uso:
CU02, CU20
Descripción general: Permite ingresar, modificar y eliminar información
correspondiente a medio de transportes a ser utilizados.
Actores: Responsable módulo patentes – RMP
Pre-Condiciones: Se haya ingresado al sistema con éxito.
Pos-Condiciones: Existencia de información de medio de transporte
almacenadas en el sistema.
FLUJO BASICO
Paso
Actor (es)
Sistema
Escenario 1: Ingresar medio de transporte
FB1.1
FB1.2
El RMP selecciona la opción
Medio de transporte del menú
Patentes.
El sistema despliega en pantalla una
grilla con la información de medios
de transporte.
56
FB1.3
El RMP presiona el botón
Agregar registro.
FB1.4
FB1.5
El sistema habilita en la grilla una
fila para el ingreso directo de
información, se auto genera el
código y habilita el botón Ingresar.
El RMP ingresa los datos
correspondientes al medio de
transporte y presiona el botón
Ingresar.
FB1.6
El sistema almacena la información
ingresada y actualiza la grilla.
Escenario 2: Modificar medio de transporte
FB2.1
El RMP selecciona la opción
Medio de transporte del menú
Patentes.
FB2.2
FB2.3
El sistema despliega en pantalla una
grilla con la información de medios
de transporte.
El RMP selecciona el registro de
medio de transporte.
FB2.4
FB2.5
El sistema habilita en la grilla la fila
para modificar directamente la
información.
El RMP modifica los datos
necesarios correspondientes al
medio de transporte y presiona
el botón Modificar.
FB2.6
El sistema actualiza la información
modificada y se refresca la grilla.
Escenario 3: Eliminar medio de transporte
FB3.1
El RMP selecciona la opción
Medio de transporte del menú
Patentes.
FB3.2
FB3.3
FB3.4
El sistema despliega en pantalla una
grilla con la información de medios
de transporte.
El RMP selecciona el registro de
medios de transporte y presiona
el botón Eliminar.
El sistema elimina el registro de
medio de transporte y actualiza la
grilla.
57
FLUJO DE ERROR
Paso
Actor (es)
Sistema
FE1: No se ha seleccionado un registro de medio de transporte para
modificar o eliminar
FE1.1
El RMP presiona el botón
modificar o eliminar.
FE1.2
El sistema despliega un mensaje
que indica al RMP que debe
seleccionar un registro de medio de
transporte.
1.2.4.22 Especificación Caso de Uso Gestionar Modalidad Patente
Tabla-25: Especificación de caso de uso Gestionar Modalidad Patente
CASO DE USO:
Código:
GESTIONAR MODALIDAD PATENTE
CU22
Referencia Requerimiento:
R35
Referencia Caso de Uso:
CU02
Descripción general: Permite ingresar, modificar y eliminar información
correspondiente a modalidad de patente.
Actores: Responsable módulo patentes – RMP
Pre-Condiciones: Se haya ingresado al sistema con éxito.
Pos-Condiciones: Existencia de información de modalidad de patente
almacenadas en el sistema.
FLUJO BASICO
Paso
Actor (es)
Sistema
Escenario 1: Ingresar modalidad patente
FB1.1
El RMP selecciona la opción
Modalidad patente del menú
Patentes.
FB1.2
FB1.3
El sistema despliega en pantalla una
grilla con la información de
modalidad patente.
El RMP presiona el botón
Agregar registro.
FB1.4
FB1.5
El sistema habilita en la grilla una
fila para el ingreso directo de
información, se auto genera el
código y habilita el botón Ingresar.
El RMP ingresa los datos
58
correspondientes a la modalidad
de patente y presiona el botón
Ingresar.
FB1.6
El sistema almacena la información
ingresada y actualiza la grilla.
Escenario 2: Modificar modalidad patente
FB2.1
El RMP selecciona la opción
Modalidad patente del menú
Patentes.
FB2.2
FB2.3
El sistema despliega en pantalla una
grilla con la información de
modalidad patente.
El RMP selecciona el registro de
modalidad de patente.
FB2.4
FB2.5
El sistema habilita en la grilla la fila
para modificar directamente la
información.
El RMP modifica los datos
necesarios correspondientes a
modalidad de patente y presiona
el botón Modificar.
FB2.6
El sistema actualiza la información
modificada y se refresca la grilla.
Escenario 3: Eliminar modalidad patente
FB3.1
El RMP selecciona la opción
Modalidad patente del menú
Patentes.
FB3.2
FB3.3
El sistema despliega en pantalla una
grilla con la información de
modalidad patente.
El RMP selecciona el registro de
modalidad de patente y presiona
el botón Eliminar.
FB3.4
El sistema elimina el registro de
modalidad de patente y actualiza la
grilla.
FLUJO DE ERROR
Paso
Actor (es)
Sistema
FE1: No se ha seleccionado un registro de modalidad de patente para
modificar o eliminar
FE1.1
El RMP presiona el botón
modificar o eliminar.
59
FE1.2
El sistema despliega un mensaje
que indica al RMP que debe
seleccionar un registro de modalidad
de patente.
1.2.4.23 Especificación Caso de Uso Registrar Patente
Tabla-26: Especificación de caso de uso Registrar Patente
CASO DE USO:
Código:
REGISTRAR PATENTE
Referencia Requerimiento:
R24, R25, R26, R27,
R28, R36, R37, R38
Referencia Caso de Uso:
CU02, CU24, CU25
CU23
Descripción general: Permite la creación o ingreso de una patente para una
determinada área donde se pretende operar.
Actores: Responsable módulo patentes – RMP
Pre-Condiciones: Se haya ingresado al sistema con éxito.
Pos-Condiciones: Registro de patente.
FLUJO BASICO
Paso
Actor (es)
FB1
El RMP selecciona la opción
Patente del menú Patentes.
FB2
El sistema despliega la pantalla
Patente de operación turística con
los respectivos campos y se auto
genera el número de patente.
FB3
El RMP selecciona e ingresa la
información correspondiente a la
patente.
FB4
El RMP selecciona el botón
Transportes.
FB5
FB6
El sistema despliega la pantalla de
gestión de transportes asociados a
la patente.
El RMP ingresa los datos de
medio de transporte y cierra la
ventana.
FB7
FB8
Sistema
El sistema almacena la información
de medio de transporte asociado a
la patente.
El RMP presiona el botón
Autorizar pago.
60
FB9
El sistema almacena la información
correspondiente a la patente.
FB10
El sistema envía vía correo
electrónico información
correspondiente a los valores a ser
pagados para la obtención de la
patente.
FLUJO ALTERNATIVO
Paso
Actor (es)
Sistema
FA1 en FB3: Selección de Prerrequisitos cumplidos
FA1.1
El RMP presiona el botón
Prerrequisitos.
FA1.2
FA1.3
El sistema despliega la pantalla con
la lista de prerrequisitos.
El RMP selecciona los
prerrequisitos que han sido
cumplidos y presiona el botón
Guardar.
FA1.4
El sistema almacena la información
de prerrequisitos correspondientes a
la patente.
FLUJO DE ERROR
Paso
Actor (es)
Sistema
FE1: Area de operación no seleccionada
FE1.1
El RMP presiona el botón
Autorizar pago.
FE1.2
El sistema despliega un mensaje de
error que indica al RMP que debe
seleccionar un área de operación.
1.2.4.24 Especificación Caso de Uso Registrar Transporte
Tabla-27: Especificación de caso de uso Registrar Transporte
CASO DE USO:
Código:
CU24
REGISTRAR TRANSPORTE
Referencia Requerimiento:
R31
Referencia Caso de Uso:
CU02, CU23
Descripción general: Permite registrar, modificar y eliminar información sobre
transporte, el mismo que será utilizado por el operador turístico en un área
determinada.
Actores: Responsable módulo patentes. RMP
61
Pre-Condiciones: Se haya ingresado el sistema con éxito, esté cargada la
página de Patente y la de gestión de transportes.
Pos-Condiciones: Información de transportes asociados a una patente
almacenados en el sistema.
FLUJO BASICO
Paso
Actor (es)
Sistema
Escenario 1: Ingresar transporte
FB1.1
El RMP presiona el botón
Agregar registro.
FB1.2
FB1.3
El sistema despliega en pantalla una
grilla con la información de
transportes.
El RMP ingresa los datos
correspondientes a transporte y
presiona el botón Ingresar.
FB1.4
El sistema almacena la información
ingresada y actualiza la grilla.
Escenario 2: Modificar transporte
FB2.1
El RMP selecciona el registro de
transporte.
FB2.2
FB2.3
El sistema habilita en la grilla la fila
para modificar directamente la
información.
El RMP modifica los datos
necesarios correspondientes al
transporte y presiona el botón
Modificar.
FB2.4
El sistema actualiza la información
modificada y se refresca la grilla.
Escenario 3: Eliminar transporte
FB3.1
El RMP selecciona el registro de
transporte y presiona el botón
Eliminar.
FB3.2
El sistema elimina el registro de
transporte y actualiza la grilla.
FLUJO DE ERROR
Paso
Actor (es)
Sistema
FE1: No se ha seleccionado un registro de transporte para modificar o
eliminar
62
FE1.1
El RMP presiona el botón
modificar o eliminar.
FE1.2
El sistema despliega un mensaje
que indica al RMP que debe
seleccionar un registro de
transporte.
1.2.4.25 Especificación Caso de Uso Registrar Comprobante de Depósito
– Patentes
Tabla-28: Especificación de caso de uso Registrar Comprobante de Depósito - Patentes
CASO DE USO:
Código:
REGISTRAR COMPROBANTE DE DEPOSITO
CU25
Referencia Requerimiento:
R36
Referencia Caso de Uso:
CU02, CU23
Descripción general: Permite registrar información del comprobante de
depósito, respectivo al proceso de operación en un área. El comprobante lo
provee el operador turístico.
Actores: Responsable módulo patentes – RMP
Pre-Condiciones: Se haya ingresado al sistema con éxito y exista el registro de
la patente.
Pos-Condiciones: Datos del comprobante de depósito registrados en el
sistema.
FLUJO BASICO
Paso
Actor (es)
FB1
El RMP selecciona la opción
Comprobante de depósito del
menú Patentes.
FB2
FB3
El sistema despliega en pantalla con
el listado de patentes existentes.
El RMP selecciona el registro de
la patente y presiona el botón
Registrar comprobante.
FB4
FB5
FB6
Sistema
El sistema despliega la pantalla
Comprobante de depósito.
El RMP ingresa los datos
correspondientes al
comprobante de depósito y
presiona el botón Guardar.
El sistema almacena la información
correspondiente al comprobante de
depósito y despliega la pantalla
63
Número de patente.
FB7
El RMP ingresa el número de
patente y presiona el botón
Aceptar.
FB8
El sistema almacena la información
correspondiente al número de
patente asignado.
FLUJO DE ERROR
Paso
Actor (es)
Sistema
FE1: No se ha seleccionado la solicitud
FE1.1
El RMP presiona el botón
Registrar comprobante.
FE1.2
El sistema despliega un mensaje de
error dando a conocer al RMP que
debe seleccionar el registro de una
patente.
1.2.4.26 Especificación Caso de Uso Imprimir Patente
Tabla-29: Especificación de caso de uso Imprimir Patente
CASO DE USO:
Código:
IMPRIMIR PATENTE
CU26
Referencia Requerimiento:
R27
Referencia Caso de Uso:
CU02, CU23
Descripción general: Permite obtener una impresión legal de la patente.
Actores: Responsable módulo patentes – RMP
Pre-Condiciones: Se haya ingresado al sistema con éxito y existan patentes
almacenadas con su registro de comprobante de depósito.
Pos-Condiciones: Patente impresa.
FLUJO BASICO
Paso
Actor (es)
FB1
El RMP selecciona la opción
Impresión de patente del menú
Patentes.
FB2
FB3
Sistema
El sistema despliega en pantalla una
lista de patentes que poseen
registro de comprobante de
depósito.
El RMP selecciona el registro de
la patente y presiona el botón
64
Aceptar.
FB4
FB5
El sistema despliega la pantalla de
Datos de funcionario.
El RMP ingresa los datos de
funcionario y presiona el botón
Imprimir.
FB6
El sistema procesa la orden e inicia
la impresión.
FLUJO DE ERROR
Paso
Actor (es)
Sistema
FE1: No se ha seleccionado el registro de patente
FE1.1
El RMP presiona el botón
Aceptar.
FE1.2
El sistema despliega un mensaje de
error dando a conocer al RMP que
debe seleccionar un registro de
patente.
1.2.4.27 Especificación Caso de Uso Renovar Patente
Tabla-30: Especificación de caso de uso Renovar Patente
CASO DE USO:
Código:
RENOVAR PATENTE
CU27
Referencia Requerimiento:
R38
Referencia Caso de Uso:
CU02, CU23
Descripción general: Permite la renovación de una patente.
Actores: Responsable módulo patentes – RMP
Pre-Condiciones: Se haya ingresado al sistema con éxito y exista la patente a
renovar.
Pos-Condiciones: Patente renovada.
FLUJO BASICO
Paso
Actor (es)
FB1
El RMP selecciona la opción
Patente del menú Patentes.
FB2
FB3
Sistema
El sistema despliega la pantalla
Patente de operación turística con
los respectivos campos.
El RMP selecciona el nombre de
operador propietario de la
patente.
65
FB4
FB5
El sistema carga la información de la
patente ya registrada.
El RMP actualiza la información
y presiona el botón Renovar
patente.
FB6
El sistema almacena la información
correspondiente a la renovación de
patente.
FB7
El sistema envía vía correo
electrónico información
correspondiente a los valores a ser
pagados por la renovación de la
patente.
FLUJO DE ERROR
Paso
Actor (es)
Sistema
FE1: Area de operación no seleccionada
FE1.1
El RMP presiona el botón
Autorizar pago.
FE1.2
El sistema despliega un mensaje de
error que indica al RMP que debe
seleccionar un área de operación.
1.2.4.28 Especificación Caso de Uso Generar Reportes – Patentes
Tabla-31: Especificación de caso de uso Generar Reportes - Patentes
CASO DE USO:
Código:
GENERAR REPORTES
CU28
Referencia Requerimiento:
R28
Referencia Caso de Uso:
CU02, CU23
Descripción general: Permite generar reportes de patentes: General, por
distrito regional y por área protegida.
Actores: Todos
Pre-Condiciones: Se haya ingresado al sistema con éxito y exista todo tipo de
información respecto a patentes.
Pos-Condiciones: Presentación de reportes de acuerdo a las opciones
seleccionadas.
FLUJO BASICO
Paso
Actor (es)
FB1
El actor selecciona la opción
Patentes del menú Reportes.
Sistema
66
FB2
FB3
El sistema despliega una pantalla
con varias opciones que
corresponden a los tipos de reportes
para generar.
El actor escoge una opción de
tipo de reporte a generar y
presiona el botón Buscar
reporte.
FB4
El sistema genera el reporte y lo
despliega en una pantalla.
FLUJO DE ERROR
Paso
Actor (es)
Sistema
FE1: No se ha seleccionado tipo de reporte
FE1.1
El actor presiona el botón Buscar
reporte.
FE1.2
El sistema despliega un mensaje de
error dando a conocer al actor que
debe seleccionar el tipo de reporte a
generar.
1.2.4.29 Especificación Caso de Uso Descargar Archivos
Tabla-32: Especificación de caso de uso Descargar Archivos
CASO DE USO:
Código:
DESCARGAR ARCHIVOS (Documentos)
CU29
Referencia Requerimiento:
R9, R10
Referencia Caso de Uso:
CU09, CU12, CU15
Descripción general: Permite descargar archivos de tipo pdf correspondientes
a informes parciales o finales de investigaciones, y ver fotografías relacionadas
a una investigación.
Actores: Todos
Pre-Condiciones: Se haya cargado la página principal del sistema y existan
solicitudes de investigación aprobadas con sus respectivos documentos.
Pos-Condiciones: Obtención de información correspondiente a
investigaciones.
FLUJO BASICO
Paso
Actor (es)
FB1
El actor selecciona la opción
Descargas del menú principal.
FB2
Sistema
El sistema despliega en pantalla la
lista de solicitudes de investigación
67
junto con información adicional y los
respectivos botones para descargar
archivos.
FB3
El actor identifica la solicitud
sobre la cual va a realizar una
operación y en la columna
Informes parciales presiona el
botón Descargar.
FB4
El sistema inicia el proceso de
descarga del archivo si este
existiera.
FLUJO ALTERNATIVO
Paso
Actor (es)
Sistema
FA1 en FB3: Descarga de informe final de una solicitud de investigación (al
año)
FA1.1
El actor identifica la solicitud
sobre la cual va a realizar una
operación y en la columna
Informe final presiona el botón
Descargar.
FA1.2
El sistema inicia el proceso de
descarga del archivo.
FA2 en FB3: Ver fotografías (al año)
FA2.1
El actor identifica la solicitud
sobre la cual va a realizar una
operación y en la columna
Fotografías presiona el enlace
Ver fotos.
FA2.2
El sistema despliega una pantalla
con las fotografías correspondientes
a dicha investigación.
FLUJO DE ERROR
Paso
Actor (es)
Sistema
FE1: El actor desea descargar un informe final o ver fotografías antes de
un año
FE1.1
FE1.2
El actor presiona el enlace
Descargar o Ver fotos.
El sistema devuelve pantallas vacías
o con mensajes de objeto no
encontrado.
68
1.3 ANÁLISIS
1.3.1
DIAGRAMAS DE SECUENCIA
1.3.1.1 Registrarse en el Sistema
Figura-08: Diagrama de secuencia Registrarse en el Sistema
1.3.1.2 Ingresar al Sistema
Figura-09: Diagrama de secuencia Ingresa al sistema
69
1.3.1.3 Gestionar Aplicaciones
Figura-10: Diagrama de secuencia Gestionar aplicaciones
70
1.3.1.4 Gestionar Perfiles
Figura-11: Diagrama de secuencia Gestionar perfiles
71
1.3.1.5 Gestionar Usuarios
Figura-12: Diagrama de secuencia Gestionar usuarios
72
1.3.1.6 Gestionar Investigadores
Figura-13: Diagrama de secuencia Gestionar investigadores
73
1.3.1.7 Gestionar Tipos de Investigación
Figura-14: Diagrama de secuencia Gestionar Tipos de investigación
74
1.3.1.8 Gestionar Instituciones Científicas
Figura-15: Diagrama de secuencia Gestionar Instituciones Científicas
75
1.3.1.9 Solicitar Investigación
Figura-16: Diagrama de secuencia Solicitar Investigación
76
1.3.1.10 Asociar Lugar de Investigación
Figura-17: Diagrama de secuencia Asociar Lugar de Investigación
1.3.1.11 Modificar Solicitud Investigación
Figura-18: Diagrama de secuencia Modificar Solicitud Investigación
77
1.3.1.12 Monitorear Solicitudes de Investigación
Figura-19: Diagrama de secuencia Monitorear Solicitudes de Investigación
1.3.1.13 Registrar Comprobante de Depósito – Investigación
Figura-20: Diagrama de secuencia Registrar Comprobante de Depósito - Investigación
78
1.3.1.14 Generar Autorización
Figura-21: Diagrama de secuencia Generar Autorización
1.3.1.15 Cargar Archivos
Figura-22: Diagrama de secuencia Cargar Archivos
79
1.3.1.16 Generar Reportes – Investigación
Figura-23: Diagrama de secuencia Generar Reportes - Investigación
80
1.3.1.17 Gestionar Operadores Turísticos
Figura-24: Diagrama de secuencia Gestionar Operadores Turísticos
81
1.3.1.18 Gestionar Distritos Regionales
Figura-25: Diagrama de secuencia Gestionar Distritos Regionales
1.3.1.19 Gestionar Áreas Protegidas
82
Figura-26: Diagrama de secuencia Gestionar Áreas Protegidas
83
1.3.1.20 Gestionar Clase Transporte
Figura-27: Diagrama de secuencia Gestionar Clase de Transporte
84
1.3.1.21 Gestionar Medio Transporte
Figura-28: Diagrama de secuencia Gestionar Medio de Transporte
85
1.3.1.22 Gestionar Modalidad Patente
Figura-29: Diagrama de secuencia Gestionar Modalidad Patente
86
1.3.1.23 Registrar Patente
Figura-30: Diagrama de secuencia Registrar Patente
87
1.3.1.24 Registrar Transporte
Figura-31: Diagrama de secuencia Registrar Transporte
88
1.3.1.25 Registrar Comprobante de Depósito – Patentes
Figura-32: Diagrama de secuencia Registrar comprobante de depósito – Patentes
1.3.1.26 Imprimir Patente
Figura-33: Diagrama de secuencia Imprimir Patente
89
1.3.1.27 Renovar Patente
Figura-34: Diagrama de secuencia Renovar Patente
1.3.1.28 Generar Reportes – Patentes
Figura-35: Diagrama de secuencia Generar Reportes - Patentes
90
1.3.1.29 Descargar Archivos
Figura-36: Diagrama de secuencia Descargar Archivos
1.3.2
DIAGRAMAS DE COLABORACIÓN
1.3.2.1 Registrarse en el Sistema
Figura-37: Diagrama de colaboración Registrarse en el Sistema
91
1.3.2.2 Ingresar al Sistema
Figura-38: Diagrama de colaboración Ingresar al Sistema
1.3.2.3 Gestionar Aplicaciones
Figura-39: Diagrama de colaboración Gestionar Aplicaciones
92
1.3.2.4 Gestionar Perfiles
Figura-40: Diagrama de colaboración Gestionar Perfiles
1.3.2.5 Gestionar Usuarios
Figura-41: Diagrama de colaboración Gestionar Usuarios
93
1.3.2.6 Gestionar Investigadores
Figura-42: Diagrama de colaboración Gestionar Investigadores
1.3.2.7 Gestionar Tipos de Investigación
Figura-43: Diagrama de colaboración Gestionar Tipos de Investigación
94
1.3.2.8 Gestionar Instituciones Científicas
Figura-44: Diagrama de colaboración Gestionar Instituciones Científicas
1.3.2.9 Solicitar Investigación
Figura-45: Diagrama de colaboración Solicitar Investigación
1.3.2.10 Asociar Lugar Investigación
Figura-46: Diagrama de colaboración Asociar Lugar Investigación
95
1.3.2.11 Modificar Solicitud Investigación
Figura-47: Diagrama de colaboración Modificar Solicitud Investigación
1.3.2.12 Monitorear Solicitudes de Investigación
Figura-48: Diagrama de colaboración Monitorear Solicitudes de Investigación
1.3.2.13 Registrar Comprobante de Depósito – Investigación
Figura-49: Diagrama de colaboración Registrar Comprobante de Depósito - Investigación
96
1.3.2.14 Generar Autorización
Figura-50: Diagrama de colaboración Generar Autorización
1.3.2.15 Cargar Archivos
Figura-51: Diagrama de colaboración Cargar Archivos
1.3.2.16 Generar Reporte – Investigación
Figura-52: Diagrama de colaboración Generar Reporte - Investigación
97
1.3.2.17 Gestionar Operadores Turísticos
Figura-53: Diagrama de colaboración Gestionar Operadores Turísticos
1.3.2.18 Gestionar Distritos Regionales
Figura-54: Diagrama de colaboración Gestionar Distritos Regionales
98
1.3.2.19 Gestionar Áreas Protegidas
Figura-55: Diagrama de colaboración Gestionar Áreas Protegidas
1.3.2.20 Gestionar Clase de Transporte
Figura-56: Diagrama de colaboración Gestionar Clase de Transporte
99
1.3.2.21 Gestionar Medio de Transporte
Figura-57: Diagrama de colaboración Gestionar Medio de Transporte
1.3.2.22 Gestionar Modalidad de Patente
Figura-58: Diagrama de colaboración Gestionar Modalidad de Patente
100
1.3.2.23 Registrar Patente
Figura-59: Diagrama de colaboración Registrar Patente
1.3.2.24 Registrar Transporte
Figura-60: Diagrama de colaboración Registrar Transporte
101
1.3.2.25 Registrar Comprobante de Depósito - Patente
Figura-61: Diagrama de colaboración Registrar Comprobante de Depósito - Patentes
1.3.2.26 Imprimir Patente
Figura-62: Diagrama de colaboración Imprimir Patente
1.3.2.27 Renovar Patente
Figura-63: Diagrama de colaboración Renovar Patente
102
1.3.2.28 Generar Reportes – Patente
Figura-64: Diagrama de colaboración Generar Reportes - Patente
1.3.2.29 Descargar archivos
Figura-65: Diagrama de colaboración Descargar archivos
1.4 DISEÑO
1.4.1
ARQUITECTURA DEL SISTEMA
Se ha determinado como una adecuada solución informática de
diseño la Arquitectura Cliente-Servidor tres capas.
103
En la Figura-07 correspondiente al diagrama de la arquitectura del
sistema, ilustra la distribución del procesamiento entre los distintos
equipos que conforman la solución.
La infraestructura de hardware de la solución está comprendida de
tres nodos procesadores: Clientes, Servidor Web y Servidor de Base
de Datos.
Además se detalla de forma breve el software base en el que se debe
basar el desarrollo.
Figura-07: Diagrama de Arquitectura del sistema
En la sección 1.4.3. Modelo de Implementación se muestra en detalle
la conformación y distribución de las diferentes capas lógicas del
sistema, que en la Figura-02 se encuentran ubicadas en la capa
“Lógica de aplicación”.
1.4.2
DIAGRAMA DE CLASES DE DISEÑO
A continuación se muestra el Diagrama de Clases de Diseño para el
presente desarrollo de software.
Figura-66: Diagrama de Clases de Diseño
104
105
1.4.3
MODELO DE IMPLEMENTACIÓN
1.4.3.1 Diagrama de Despliegue
En el siguiente diagrama se muestra las relaciones físicas de
los nodos que participan en la ejecución del sistema, y los
componentes que residen en ellos.
Además nos permite conocer la distribución, entrega e
instalación de las partes que conforman el sistema físico.
Figura-67: Diagrama de Despliegue
106
1.4.3.2 Diagrama de Componentes
El diagrama de componentes muestra tanto componentes
software como las relaciones lógicas entre ellos dentro del
sistema.
Figura-68:Diagrama de Componentes
107
1.4.4
MATRIZ DE PERFILES Y ACCESOS
Tabla-33: Matriz de Perfiles y Accesos
Actor
Administrador
Responsable
Módulo
Investigación
Perfil
Opciones de acceso
Administrador
Todas las opciones del sistema,
adicionalmente:
• Gestionar aplicaciones.
• Gestionar perfiles.
• Gestionar usuarios.
• Gestionar cantones.
• Gestionar parroquias.
Administrador
Módulo
Investigación
Todas las opciones del módulo
investigación:
• Gestión instituciones científicas
(Fuentes de investigación).
• Gestión investigadores.
• Gestión tipos de investigación.
• Monitoreo de Investigaciones
(Aprobación de solicitudes).
• Generar autorización.
• Carga de informes.
• Registro de comprobante de depósito.
• Modificación de solicitud de
investigación.
• Registro de solicitud de investigación.
• Reportes.
• Descargar archivos
Ciertas opciones del módulo investigación:
• Monitoreo de Investigaciones
(aprobación de solicitudes).
• Generar autorización.
• Carga de informes.
Líder de
• Registro de comprobante de depósito.
Biodiversidad
Investigaciones • Modificación de solicitud de
investigación.
• Registro de solicitud de investigación.
• Reportes.
• Descargar archivos.
108
Administrador
Módulo
Patentes
Todas las opciones del módulo patentes:
• Gestión clase de transporte.
• Gestión medio de transporte.
• Gestión modalidad patente.
• Gestión operadores turísticos.
• Gestión distritos regionales.
• Gestión áreas protegidas.
• Registro de patentes
• Registro de comprobante de depósito.
• Imprimir patente.
• Reportes.
• Descargar archivos.
Líder de
Biodiversidad
Patentes
Ciertas opciones del módulo patentes:
• Registro de patentes
• Registro de comprobante de depósito.
• Imprimir patente.
• Reportes.
• Descargar archivos.
Investigador
Ciertas opciones del módulo
investigación:
• Archivo de prerrequisitos.
• Registrarse en el sistema.
• Registro de solicitud de investigación.
• Modificar solicitud investigación.
• Reportes.
• Descargar archivos.
Responsable
Módulo
Patentes
Investigador
109
1.4.5
MODELO DE NAVEGACIÓN DEL SISTEMA - JERARQUÍA DEL
SISTEMA
Menú General del Sistema
MENU PRINCIPAL
Prerrequisitos
Investigación
Registrarse
Patentes
Prerrequisitos
Descargas
Ingresar al
Sistema
Información
Menú del Sistema a nivel Administrador
Investigación
MENU
Fuentes
Investigadores
Tipos investigación
Aprobación
investigación
Generación Autorización
Carga informes
Comprobante depósito
Modificación solicitud
Solicitud investigación
Patentes
Medios de transporte
Clase de transporte
Operadores turísticos
Modalidad patente
Distritos regionales
Areas protegidas
Patentes
Comprobante depósito
Impresión
Reportes
Investigación
Patentes
110
Descargas
Administración
Aplicaciones
Perfiles
Usuarios
Cantones
Parroquias
Salir del
Sistema
1.4.6
DISEÑO GENERAL DE INTERFASES DE USUARIO
Tabla-34: Interfase Solicitud de investigación
Interfase 01:
Solicitud de investigación
111
Descripción:
Pantalla que permite el ingreso de información para realizar una
solicitud de investigación.
Tabla-35:Interfase Registro de investigador
Interfase 02:
Registro de investigador
Descripción:
Pantalla
para
el
ingreso
de
información
general
correspondiente a un investigador.
Tabla-36: Interfase Lugares de investigación
Interfase 03:
Lugares de investigación
Descripción:
Pantalla que permite ingresar los lugares donde se realizará la
112
investigación y datos adicionales sobre su ubicación. El lugar
puede ser o no un área protegida. Esta información es añadida
en la solicitud de investigación.
Tabla-37: Interfase Monitoreo de solicitudes de investigación
Interfase 04:
Monitoreo de solicitudes de investigación
Descripción:
Pantalla donde se despliega la información de todas las
solicitudes de investigación, a fin de monitorearlas (asignar un
estado: aprobado, rechazado o pendiente).
Tabla-38:Interfase Modificación de solicitudes de investigación
Interfase 05:
Modificación de solicitudes de investigación
Descripción:
Pantalla que permite la búsqueda de la solicitud a modificar. En
la parte inferior se despliega el resultado de la búsqueda.
113
Tabla-39:Interfase Comprobante de depósito
Interfase 06:
Comprobante de depósito
Descripción:
Pantalla para el ingreso de información de comprobante de
depósito correspondiente a una investigación científica o
patente aprobados.
Tabla-40: Interfase Autorización de investigación
Interfase 07:
Autorización de investigación
Descripción:
Pantalla que permite ingresar la información para generar un
114
documento de autorización de investigación científica.
Tabla-41: Interfase Pantalla General de Gestión
Interfase 08:
Pantalla General de Gestión
Descripción:
Pantalla general que permite la gestión de información del
sistema tales como: ingresar, modificar y eliminar.
Tabla-42: Interfase Carga de informes
Interfase 09:
Carga de informes
Descripción:
Pantalla que permite cargar los informes finales, parciales y
fotografías asociados a una investigación. Además permite
conocer información adicional sobre las investigaciones.
115
Tabla-43: Interfase Carga de fotografías
Interfase 10:
Carga de fotografías
Descripción:
Pantalla que permite cargar fotografías con su respectiva
información y asociarla a una investigación científica realizada.
Tabla-44: Interfase Descarga de documentos
Interfase 11:
Descarga de documentos
Descripción:
Pantalla que permite la descarga de cualquier tipo de informes y
fotografías de las investigaciones científicas realizadas.
116
Tabla-45: Interfase Reportes de investigación
Interfase 12:
Reportes de investigación
Descripción:
Pantalla que despliega diferentes opciones de tipos de
reportes a generar.
Tabla-46: Interfase Gestión áreas protegidas
Interfase 13:
Gestión áreas protegidas
Descripción:
Pantalla
que
permite
ingresar
información
de
áreas
protegidas, asociar a un distrito regional y especificar las
117
provincias donde se localiza. Además se puede realizar
operaciones de gestión tales como: modificar y eliminar datos.
Tabla-47: Interfase Registro de patente de operación turística
Interfase 14:
Registro de patente de operación turística
Descripción:
Pantalla que permite ingresar información de una patente de
operación turística, gestionar datos propios de la misma como
transporte y prerrequisitos.
Tabla-48: Interfase Registro de transportes
Interfase 15:
Registro de transportes
Descripción:
Pantalla que permite el ingreso de información correspondiente
118
a transportes a ser utilizados en un área natural para operación
turística. Además permite realizar tareas de gestión tales como:
modificar y eliminar dichos datos.
Tabla-49:Interfase Reportes de patentes
Interfase 16:
Reportes de patentes
Descripción:
Pantalla que despliega diferentes opciones de tipos de
reportes a generar.
1.4.7
ESQUEMA DE BASE DE DATOS RELACIONAL
El almacenamiento de información del SAP-SNAP, se hará en un
servidor de base de datos relacional, mediante el uso del motor de
Base de Datos Oracle 9i.
En la actualidad no existe alguna herramienta que permita construir
bases de datos puramente orientadas a objetos, razón por la cual se
ha escogido un sistema de base de datos relacional.
La estructura de la base de datos será representada mediante el
Modelo Relacional, para lo cual se ha procedido a realizar la
conversión del Modelo Orientado a Objetos al Modelo Relacional.
El proceso de conversión consiste en las siguientes fases:
a) Transformación de clases a entidades.
b) Paso de los atributos a las entidades.
119
c) Búsqueda de relaciones entre entidades y determinación de la
cardinalidad.
d) Determinación del Modelo Lógico.
e) Determinación del Modelo Físico de la Base de Datos.
f) Creación de la Base de Datos.
Todas estas actividades se harán tomando como base el Diagrama de
Clases.
1.4.7.1 Modelo Lógico
El Modelo Lógico se obtiene mediante la ejecución de las
siguientes actividades básicas:
a) Transformación de Clases a Entidades
Para transformar las clases en entidades se toma el nombre
de la clase para denominar las entidades, representando así
a cada una de las clases.
b) Paso de los Atributos a las Entidades
Para determinar los atributos de las entidades, se hace el
traslado de los atributos de las clases hacia las entidades,
tomando el nombre y ubicándolos como campos.
c) Búsqueda de Relaciones
Se procede a establecer las relaciones entre las entidades,
tomando en cuenta los mensajes que existen entre los
objetos de las clases.
Finalmente se establece la cardinalidad entre las entidades
y se obtiene el Diagrama correspondiente al Modelo Lógico.
Figura-69: Diagrama del Modelo Lógico
120
LUGARINVEST IGACION
AREALUGARPROVINCIA
<M >
CODIGO <pi> N6
T IPO
VARCHAR ( 60 )
NORT E
F
EST E
F
NORT E1
F
EST E1
F
ALT URA
F
DAT UM
F
FK_ARELUGPROV_COD17_LUG
VALOR F
FK_LUGINV_COD02_CIU
PK_LUGINV_COD01 <pi>
CANT ON
FK_ARELUGPROV_COD15_AREPROT
FK_ARELUGPROV_COD16_PROV
CODIGO
<pi> N6
<M >
DESCRIPCION
VARCHAR ( 60 )
PK_CAN_COD14 <pi >
FK_LUGINV_COD03_PARR
FK_PARR_COD23_CIU
AREAPROT EGIDA
CODIGO
<pi >
DESCRIPCION
UBICACION
OBSERVACIONES
EXT ENSION
N6
<M >
VARCHAR ( 60 )
VARCHAR ( 60 )
VARCHAR ( 60 )
F
FK_CAN_COD22_PROV
PARROQUIA
<pi > N6
<M >
CODIGO
DESCRIPCION
VARCHAR ( 60 )
FK_OPERT UR_COD33_CAN
AREPROT _COD11 <pi >
0,n
FOT OSINVEST IGADOR
PK_PARR_COD17 <pi>
PROVINCIA
FK_FOT INVES_COD29_PROV
CODIGO
<pi> N6
<M >
DESCRIPCION
VARCHAR ( 60 )
FK_AREDIS_COD26_AREPROT
PK_PROV_COD07 <pi>
INSTIT UCIONCIENT IFICA
FK_AREPROT PAT _COD13_AREPROT
OPERADORT URIST ICO
CODIGO
<pi> NUM BER (6)
<M >
DESCRIPCION
VARCHAR ( 60 )
DIRECCION
VARCHAR ( 60 )
T ELEFONO
NUM BER (20)
M AIL
VARCHAR ( 60 )
CONT ACT O
VARCHAR ( 60 )
AREADIST RIT O
AREAPROT EGIDAPAT ENT E
CUPO_AUT ORIZADO N6
VALOR
F
PK_OPERT UR_COD15 <pi >
CODIGO
<pi >
DESCRIPCION
T ELEFONO
M AIL
DIRECCION
PAGINA
FK_PROV_COD10_PAIS
PAIS
CODIGO
<pi> N6
<M >
DESCRIPCION
VARCHAR ( 60 )
FK_INSCIE_COD34_PAIS
FK_FOT INVES_COD30_FUINVES
N6
<M >
VA60 <M >
N20
VA60 <M >
VA60
VA100
FOT O
COORD_NORT E
COORD_ESTE
COLECT OR
FAM ILIA
GENERO
ESPECIE
LOCALIDAD
GENERO_ESPECIE
NOM BRE_COM UN
VA60 <M >
F
F
VA60
VA60
VA60
VA60
VA60
VA60
VA60
PK_INSCIE_COD21 <pi>
PK_PAIS_COD10 <pi>
FK_FOT INVES_COD28_SOLINV
FK_LUGINV_COD04_CABSOL
FK_AREDIS_COD27_DISREG
FK_SOLINV_EXT COD09_INST
FK_SOLINV_NACCOD08_INST
M ODALIDADPAT ENT E
INFORM EPARCIALSOLICIT UD
FK_INVES_COD24_PAIS
DIST RIT OREGIONAL
CODIGO
<pi> N6
<M >
DESCRIPCION
VARCHAR ( 60 )
INFORM E_PARCIAL VA60
CODIGO
<pi> N6
<M >
DESCRIPCION
VARCHAR ( 60 )
PK_M ODPAT _COD03 <pi>
FK_INFPARSOL_COD25_SOL
PK_DIST REG_COD02 <pi>
SOLICITUDINVEST IGACION
INVEST IGADOR
<pi> N6
<M >
CODIGO
DESCRIPCION
VARCHAR ( 100 )
PASAPORT E
VARCHAR ( 15 )
EM AIL
VA60
DIRECCION
VA100
T ELEFONO
VA20
FK_AREPROT PAT _COD14_PAT
FK_PAT _COD18_OPERT UR
CODIGO
<pi> N6
<M >
T IT ULO
VA255
DET ALLE
VA255
PROPUEST A
VA60
INFORM E_FINAL
VA60
FK_SOLINV_COD06_INVES
FK_SOLINV_COD07_T IPINV
T IPOINVEST IGACION
<pi> N6
<M >
CODIGO
DESCRIPCION
VARCHAR ( 60 )
PK_SOLINV_COD05 <pi>
PK_INVES_COD18 <pi >
PK_T IPINV_COD09 <pi >
FK_PAT _COD20_M ODPAT
FK_PAT _COD21_DISREG
FK_SOLINV_COD05_CABSOL
PERFIL
CLASETRANSPORT E
<pi> N6
<M >
CODIGO
DESCRIPCION
VARCHAR ( 60 )
CODIGO
<pi> NUM BER (6)
<M >
DESCRIPCION
VARCHAR ( 60 )
FK_CABSOL_COD42_SOLINV
CODIGO
<pi> N6
<M >
NUM ERO_FOREST AL
VARCHAR (10)
<M >
FEC_EM ISION
DT
FK_PAT _COD19_CABSOL
DESDE
DT
HAST A
DT
FK_CABSOL_COD41_PAT
NUM ERO_PAT ENT E
VA15
<pi> N6
CODIGO
DESCRIPCION
VARCHAR ( 60 )
T IPO
A6
FECHA_SOLICIT UD
DT
EST ADO
A3
FECHA_APROB
DT
FECHA_RECH
DT
COM ENT ARIO
VARCHAR ( 255 )
PK_PAT _COD12 <pi>
PK_CABSOL_COD13 <pi>
PAT ENT E
FK_M EDT RAN_COD01_CLAT RA
M EDIOT RANSPORT E
CODIGO
<pi> N6
<M >
DESCRIPCION
VARCHAR ( 60 ) <M >
PK_PER_COD23 <pi >
CABECERASOLICIT UD
0,n
PK_CLAT RAN_COD16 <pi>
<M >
FK_APLIPER_COD38_PER
<M >
<M >
<M >
APLICACIONPERFIL
FK_APLIPER_COD39_APLI
APLICACION
CODIGO
<pi> N6
<M >
DESCRIPCION
VARCHAR ( 60 )
PAGINA
VARCHAR ( 60 )
PK_M EDT RAN_COD04 <pi>
FK_COM DEP_COD31_PAT
FK_T RAN_COD12_SOLPAT
FK_PRERPAT _COD35_PAT
PK_APLI_COD26 <pi>
FK_T RAN_COD11_M EDT RAN
FK_APLI_COD40_M OD
COM PROBANT EDEPOSIT O
PREREQUISIT OSPAT ENT E
T RANSPORT E
CODIGO
<pi >
NUM _M AT RICULA
NOM BRE_EM BARCACION
CUPO_M AXIM O
OBSERVACIONES
PK_T RAN_COD08 <pi>
N6
<M >
VARCHAR ( 15 )
VARCHAR ( 60 )
N6
VARCHAR ( 255 )
NOM BRE
M AT RICULA
REFERBANCO
PERM ISOT URIST ICO
ESCRIT URA_CONS
PROGRAM A_ACT IVIDADES
NOM INA_GUIAS
A1
A1
A1
A1
A1
A1
A1
CODIGO
<pi> N6
T IPO_SOLICIT UD
A6
FECHA_DEPOSIT O
DT
NUM _DEPOSIT O
VARCHAR (15)
VALOR_DEPOSIT O
F
PK_COM DEP_COD06 <pi>
<M >
<M >
<M >
<M >
<M >
FK_USUPER_COD37_ROL
FK_COM DEP_COD32_SOLINV
M ODULO
CODIGO
<pi> N6
<M >
DESCRIPCION
VA60
PK_M OD_COD28 <pi>
USUARIOPERFIL
FK_USUPER_COD36_USU
USUARIO
<pi >
CODIGO
DESCRIPCION
CLAVE
EM AIL
<M >
N6
VARCHAR ( 60 )
VARCHAR ( 8 )
VA100
PK_USU_COD24 <pi>
121
1.4.7.2 Modelo Físico
En base al Modelo Lógico se obtiene el Modelo Físico, el cual
consiste en la determinación de:
•
Tipos de datos
•
Tamaño y dominio de los campos de cada entidad.
Finalmente se transforman las relaciones lógicas a físicas, y
de este modo se obtiene el Modelo Físico.
A continuación se presenta el Diagrama del Modelo Físico en
Oracle 9i.
NOTA: En la sección de ANEXO 3, se encuentra la
información correspondiente a los diccionarios de datos.
Figura-70: Diagrama del Modelo Físico
122
LUGARINVEST IGACION
AREALUGARPROVINCIA
PROVINCIA_CODIGO
AREA_PROT EGIDA_CODIGO
LUGAR_CODIGO
VALOR
NUMBER ( 6 ) <pk,fk2>
NUMBER ( 6 ) <pk,fk1>
NUMBER(6)
<fk3>
FLOAT
FK_ARELUGPROV_COD17_LUG
CODIGO
T IPO
NORT E
EST E
NORT E1
EST E1
ALT URA
CANT ON_CODIGO
PARROQUIA_CODIGO
FK_LUGINV_COD02_CIU CABECERA_SOLICIT UD_CODIGO
DAT UM
NUM BER(6)
<pk>
VARCHAR ( 60 )
FLOAT
FLOAT
FLOAT
FLOAT
FLOAT
NUM BER(6)
<fk1>
NUM BER(6)
<fk2>
NUM BER(6)
<fk3>
FLOAT
CANT ON
NUMBER(6)
<pk>
CODIGO
DESCRIPCION
VARCHAR ( 60 )
PROVINCIA_CODIGO NUMBER(6)
<fk>
FK_ARELUGPROV_COD15_AREPROT
FK_LUGINV_COD03_PARR
FK_ARELUGPROV_COD16_PROV
FK_PARR_COD23_CIU
AREAPROT EGIDA
CODIGO
DESCRIPCION
UBICACION
OBSERVACIONES
EXT ENSION
FK_CAN_COD22_PROV
NUMBER(6)
<pk>
VARCHAR ( 60 )
VARCHAR ( 60 )
VARCHAR ( 60 )
FLOAT
PARROQUIA
FOT OSINVEST IGADOR
CODIGO
NUMBER(6)
<pk>
DESCRIPCION
VARCHAR ( 60 )
CANT ON_CODIGO NUMBER(6)
<fk>
FK_OPERT UR_COD33_CAN
PROVINCIA
CODIGO
NUMBER(6)
<pk>
DESCRIPCION VARCHAR ( 60 )
PAIS_CODIGO NUMBER(6)
<fk>
FK_AREDIS_COD26_AREPROT
INST IT UCIONCIENT IFICA
FK_AREPROT PAT _COD13_AREPROT
OPERADORT URIST ICO
CODIGO
DESCRIPCION
DIRECCION
CANT ON_CODIGO
T ELEFONO
M AIL
CONT ACT O
AREADIST RIT O
AREA_CODIGO
NUM BER(6) <pk,fk1>
DIST RIT O_CODIGO NUM BER(6) <pk,fk2>
AREAPROT EGIDAPAT ENT E
AREA_PROT EGIDA_CODIGO
PAT ENT E_CODIGO
CUPO_AUT ORIZADO
VALOR
FK_FOT INVES_COD29_PROV
NUM BER(6) <pk,fk1>
NUM BER(6) <pk,fk2>
NUM BER(6)
float
NUMBER (6)
VARCHAR ( 60
VARCHAR ( 60
NUMBER (6)
NUMBER (20)
VARCHAR ( 60
VARCHAR ( 60
<pk>
FK_PROV_COD10_PAIS
)
)
<fk>
FK_INSCIE_COD34_PAIS
PAIS
)
)
CODIGO
NUMBER(6)
<pk>
DESCRIPCION VARCHAR ( 60 )
CODIGO
DESCRIPCION
T ELEFONO
M AIL
DIRECCION
PAGINA
PAIS_CODIGO
FK_FOT INVES_COD30_FUINVES
NUM BER(6)
<pk>
VARCHAR(60)
NUM BER(20)
VARCHAR(60)
VARCHAR(60)
VARCHAR(100)
NUM BER(6)
<fk>
FK_AREDIS_COD27_DISREG
SOLICIT UD_CODIGO
FOT O
COORD_NORT E
COORD_EST E
COLECT OR
FAMILIA
GENERO
ESPECIE
PROVINCIA_CODIGO
LOCALIDAD
GENERO_ESPECIE
NOMBRE_COM UN
INST IT UCION_CODIGO
NUMBER(6)
<fk1>
VARCHAR(60)
FLOAT
FLOAT
VARCHAR(60)
VARCHAR(60)
VARCHAR(60)
VARCHAR(60)
NUMBER(6)
<fk2>
VARCHAR(60)
VARCHAR(60)
VARCHAR(60)
NUMBER(6)
<fk3>
FK_FOT INVES_COD28_SOLINV
FK_SOLINV_EXT COD09_INST
FK_SOLINV_NACCOD08_INST
FK_LUGINV_COD04_CABSOL
INFORMEPARCIALSOLICIT UD
FK_INVES_COD24_PAIS
MODALIDADPAT ENT E
SOLICIT UD_CODIGO NUMBER(6)
<fk>
INFORME_PARCIAL VARCHAR(60)
DIST RIT OREGIONAL
CODIGO
NUM BER(6)
<pk>
DESCRIPCION VARCHAR ( 60 )
NUM BER(6)
<pk>
CODIGO
DESCRIPCION VARCHAR ( 60 )
SOLICIT UDINVEST IGACION
INVEST IGADOR
FK_PAT _COD18_OPERT UR
FK_AREPROT PAT _COD14_PAT
FK_PAT _COD20_M ODPAT
CODIGO
DESCRIPCION
PASAPORT E
PAIS_CODIGO
EMAIL
DIRECCION
T ELEFONO
NUMBER(6)
<pk>
VARCHAR ( 100 )
VARCHAR ( 15 )
NUMBER(6)
<fk>
VARCHAR(60)
VARCHAR(100)
VARCHAR(20)
FK_SOLINV_COD06_INVES
FK_PAT _COD21_DISREG
CODIGO
T IT ULO
DET ALLE
INST IT UCION_NAC_CODIGO
T IPO_INVEST IGACION_CODIGO
CABECERA_SOLICIT UD_CODIGO
INVEST IGADOR_CODIGO
PROPUEST A
INFORME_FINAL
INST IT UCION_EXT _CODIGO
NUM BER(6)
VARCHAR(255)
VARCHAR(255)
NUM BER(6)
NUM BER(6)
NUM BER(6)
NUM BER(6)
VARCHAR(60)
VARCHAR(60)
NUM BER(6)
FK_SOLINV_COD05_CABSOL
FK_INFPARSOL_COD25_SOL
<pk>
<fk4>
<fk3>
<fk1>
<fk2>
FK_SOLINV_COD07_T IPINV
T IPOINVEST IGACION
CODIGO
NUMBER(6)
<pk>
DESCRIPCION VARCHAR ( 60 )
<fk5>
PERFIL
CLASET RANSPORT E
CODIGO
NUMBER (6)
<pk>
DESCRIPCION VARCHAR ( 60 )
NUMBER(6)
<pk>
CODIGO
DESCRIPCION VARCHAR ( 60 )
CABECERASOLICIT UD
PAT ENT E
FK_MEDT RAN_COD01_CLAT RA
M EDIOT RANSPORT E
CODIGO
NUM BER(6)
<pk>
DESCRIPCION
VARCHAR ( 60 )
<fk>
CLASE_T RANSPORT E_CODIGO NUM BER(6)
CODIGO
NUMERO_FOREST AL
FEC_EM ISION
DESDE
HAST A
MODALIDAD_PAT ENT E_CODIGO
OPERADOR_T URIST ICO_CODIGO
CABECERA_SOLICIT UD_CODIGO
DIST RIT O_REGIONAL_CODIGO
NUMERO_PAT ENT E
NUM BER(6)
VARCHAR (10)
DAT E
DAT E
DAT E
NUM BER(6)
NUM BER(6)
NUM BER(6)
NUM BER(6)
varchar(15)
<pk>
FK_PAT _COD19_CABSOL
<fk3>
<fk1>
<fk2>
<fk4>
FK_CABSOL_COD41_PAT
CODIGO
NUM _SOLICIT UD
DESCRIPCION
T IPO
FECHA_SOLICIT UD
EST ADO
FECHA_APROB
FECHA_RECH
COM ENT ARIO
NUMBER(6)
<pk>
NUMBER(6)
<fk1,fk2>
VARCHAR ( 60 )
CHAR(6)
DAT E
CHAR(3)
DAT E
DAT E
VARCHAR ( 255 )
FK_CABSOL_COD42_SOLINV
FK_APLIPER_COD38_PER
FK_USUPER_COD37_ROL
APLICACIONPERFIL
PERFIL_CODIGO
NUMBER(6) <pk,fk1>
APLICACION_CODIGO NUMBER(6) <pk,fk2>
USUARIOPERFIL
USUARIO_CODIGO NUM BER(6) <pk,fk1>
PERFIL_CODIGO
NUM BER(6) <pk,fk2>
FK_COMDEP_COD32_SOLINV
FK_APLIPER_COD39_APLI
FK_USUPER_COD36_USU
FK_COM DEP_COD31_PAT
FK_T RAN_COD11_M EDT RAN
FK_T RAN_COD12_SOLPAT
APLICACION
FK_PRERPAT _COD35_PAT
COMPROBANT EDEPOSIT O
T RANSPORT E
CODIGO
NUM_MAT RICULA
NOMBRE_EMBARCACION
CUPO_M AXIMO
OBSERVACIONES
MEDIO_T RANSPORT E_CODIGO
PAT ENT E_CODIGO
NUMBER(6)
<pk>
VARCHAR ( 15 )
VARCHAR ( 60 )
NUMBER(6)
VARCHAR ( 255 )
NUMBER(6)
<fk1>
<fk2>
NUMBER(6)
PREREQUISIT OSPAT ENT E
PAT ENT E_CODIGO
NOMBRE
MAT RICULA
REFERBANCO
PERM ISOT URIST ICO
ESCRIT URA_CONS
PROGRAM A_ACT IVIDADES
NOMINA_GUIAS
INT
<pk,fk>
CHAR(1)
CHAR(1)
CHAR(1)
CHAR(1)
CHAR(1)
CHAR(1)
CHAR(1)
CODIGO
T IPO_SOLICIT UD
FECHA_DEPOSIT O
NUM _DEPOSIT O
VALOR_DEPOSIT O
SOLICIT UD_CODIGO
NUMBER(6)
<pk>
CHAR(6)
DAT E
VARCHAR (15)
FLOAT
<fk1,fk2>
NUMBER(6)
CODIGO
DESCRIPCION
PAGINA
M ODULO_CODIGO
NUM BER(6)
<pk>
VARCHAR ( 60 )
VARCHAR ( 60 )
NUM BER(6)
<fk>
FK_APLI_COD40_M OD
MODULO
CODIGO
NUM BER(6)
<pk>
DESCRIPCION VARCHAR(60)
USUARIO
CODIGO
DESCRIPCION
CLAVE
EMAIL
NUM BER(6)
<pk>
VARCHAR ( 60 )
VARCHAR ( 8 )
VARCHAR(100)
123
CAPÍTULO 2: CONSTRUCCION Y PRUEBAS DEL
SISTEMA
2.1 HERRAMIENTAS DE IMPLEMENTACIÓN
Para la construcción del Software de Automatización de los Procesos de
Investigación y Patentes del Sistema Nacional de Áreas Protegidas, se ha
empleado varias herramientas de software propietario y de código abierto,
las cuales se presentan a continuación:
2.1.1
HERRAMIENTAS DE MODELAMIENTO
JUDE/Community 3.1.1
JUDE
cuyas
siglas
vienen
de
“Java
and
UML
Developers’
Environment”, es una herramienta de modelado de sistemas basada
en el lenguaje UML. [10e]
Existen dos versiones de esta herramienta para los usuarios.
JUDE Professional es la versión completa y requiere comprar la
licencia para usarla.
JUDE Community es la versión libre, la misma que puede ser bajada
del Internet sin costo. [9e]
Existen varias características de este producto, entre las principales
está la facilidad de su uso, permite realizar varios tipos básicos de
diagramas de modelado, tales como: Casos de uso, Colaboración,
Secuencia,
De Clases, De Estado, Actividad, Componente y
Despliegue. [9e]
Para el diseño del SAP-SNAP se ha utilizado la versión 3.1.1 de
JUDE, de uso libre y que tiene opciones limitadas, en relación con la
versión profesional.
124
Power Designer 10.0 [8e]
Power
Designer
modelamiento
es
que
un
único
combina
conjunto
distintas
de
herramientas
técnicas
estándar
de
de
modelamiento, a través de UML.
Es además una herramienta estándar de modelamiento para
administración de meta-datos a nivel empresarial, ofrece innovaciones
en Modelamiento de Procesos Empresariales, incluyendo soporte de
simulación y procesamiento ejecutable de procesos de negocio,
mayor integración con los ciclos de desarrollo de lenguaje como C# y
VB.Net.
Para el desarrollo del SAP-SNAP se ha utilizado Power Designer
versión 10.0, la cual tiene características similares a la última versión
que es la 12.0.
2.1.2
HERRAMIENTAS DE PROGRAMACIÓN
PHP Versión 5
PHP es un lenguaje de "código abierto" interpretado, de alto nivel,
utilizado para la creación de contenido para sitios web. Las siglas
significan "PHP Hypertext Pre-processor". [4]
Su interpretación y ejecución se da en el servidor, en el cual se
encuentra almacenado el script, y el cliente sólo recibe el resultado de
la ejecución. Cuando el cliente hace una petición al servidor para que
le envíe una página web, generada por un script PHP, el servidor
ejecuta el intérprete de PHP, el cual procesa el script solicitado que
generará el contenido de manera dinámica y finalmente es
desplegado el resultado al cliente. [5e]
Permite la conexión con la mayoría de manejadores de base de datos
utilizados en la actualidad como MySQL, Postgres, Oracle, DB2,
125
Microsoft SQL Server, incluyendo el estándar ODBC, lo cual permite
la creación de aplicaciones web muy robustas. [4]
PHP es un lenguaje multiplataforma, además puede interactuar con
algunos de los servidores Web más populares tales como Apache, IIS,
entre otros. [4]
Para la construcción del presente software se utiliza la versión PHP 5,
En cuanto a la programación orientada a objetos se puede hacer uso
de objetos por referencia, clases abstractas, interfases, variables y
funciones privadas y protegidas, que hacen que el lenguaje en esta
versión sea más poderoso y flexible. [4e]
2.1.3
UTILITARIOS
Dreamweaver MX 2004 [11e]
Dreamweaver MX 2004, es la opción profesional para construir
aplicaciones y sitios web, es una herramienta completa para ofrecer
soporte CSS en un entorno de desarrollo visual,
Dreamweaver MX 2004 también incluye SecureFTP, la función
dinámica de validación de navegadores, la incorporación de la edición
de gráficos, integración racionalizada con Microsoft Word y Excel, y
soporte actualizado para ASP.NET, PHP, y las tecnologías de servidor
ColdFusion.
El producto también incluye una estrecha integración con Flash,
Fireworks, y otras herramientas de diseño y desarrollo en la suite de
Macromedia Studio MX 2004.
Dreamweaver MX 2004 incluye más elementos, sin embargo, los
principales han sido mencionados, y cuyas ventajas han sido útiles
para la Diagramación de Interfaces del SAP-SNAP.
126
2.1.4
ADMINISTRADOR DE CÓDIGO
PHP Designer 2005
PHP Designer es el editor PHP que brinda un completo set de
herramientas para realizar la escritura de códigos de la forma más
rápida y práctica.
Combina muchas características útiles: esquemas de sintaxis
personalizables para PHP, HTML, XHTML, CSS y SQL, prueba y
eliminación de errores de escrituras, cierre automático de paréntesis,
y mucho más. [15e]
PHP Designer 2005 es la versión utilizada para la codificación del
presente sistema de software.
2.1.5
SISTEMA OPERATIVO
Microsoft Windows Server 2003
Windows Server 2003 incluye todas las funciones que las empresas
esperan
de
un
servidor
de
misión
crítica
como
seguridad,
confiabilidad, escalabilidad, rapidez, y disponibilidad, siendo además
mucho más fácil de administrar. Puede ser implementado y
administrado en menos tiempo, con un esfuerzo menor, complejidad
reducida y un costo total de propiedad inferior. [12e]
Ventajas de Windows 2003 Server [13e]
-
Infraestructura segura.
-
Creación fácil de sitios Web de Internet e intranet dinámicos.
-
Desarrollo rápido con el servidor de aplicaciones integrado
-
Servicios Web XML fáciles de encontrar, compartir y reutilizar
-
Potenciación de los empleados disminuyendo los costes de
soporte técnico
-
La experiencia de una red internacional de asociados y
profesionales certificados
127
El SAP-SNAP fue desarrollado para correr en un Windows Server
2003, sin embargo es soportado por otro tipo de sistemas operativos,
tales como: Windows XP Professional.
2.1.6
REPOSITORIO DE DATOS
Oracle 9i
Es un manejador de base de datos relacional que hace uso de los
recursos del sistema informático en todas las arquitecturas de
hardware, para garantizar su aprovechamiento al máximo en
ambientes cargados de información.
Soporta unos 17 idiomas, corre automáticamente en más de 80
arquitecturas de hardware y software distinto sin tener la necesidad de
cambiar una sola línea de código. Esto es porque más el 80% de los
códigos internos de Oracle son iguales a los establecidos en todas las
plataformas de sistemas operativos. [8] [9]
Oracle 9i es la versión a ser utilizada como herramienta de
almacenamiento de información para el software a ser desarrollado,
explotando su potencial en el manejo de grandes cantidades de
información a nivel cliente/servidor.
2.1.7
SERVIDOR WEB
Apache 2
El servidor HTTP Apache es un servidor HTTP de código abierto para
plataformas Unix (Linux), Windows y otras, que implementa el
protocolo HTTP.
Presenta características importantes tales como mensajes de error
altamente configurables, bases de datos de autenticación y negociado
de contenido.
Apache es el servidor HTTP más usado, alrededor del 70% de los
sitios web en el mundo lo utilizan. [6e]
128
En la construcción del presente software se utiliza la versión 2.x de
Apache. [7e]
2.1.8
NAVEGADOR
Microsoft Internet Explorer
Internet Explorer incluye características que puedan simplificar las
tareas diarias que se realizan mientras que ayuda a mantener el
aislamiento de la información personal sobre el Web. Posee
características avanzadas de seguridad, tales como la del control de la
galleta (cookies) y la plataforma para las preferencias del aislamiento
(P3P).
Muchos sitios del Web proporcionan un Privacy Statement o una
plataforma para la política de las preferencias del aislamiento (P3P)
que usted puede tener con el Internet Explorer. Las ayudas de P3P
protegen el aislamiento de su información personal sobre el Internet
simplificando el proceso para decidir que información personal se
divulga a los sitios del Web. [14e]
El uso de Internet Explorer permite proteger la privacidad y seguridad
del equipo en el Web.
2.2 CODIFICACIÓN
2.2.1
ESTÁNDARES
Se describe a continuación los estándares utilizados en los diferentes
controles que se manejan, las funciones, la definición de módulos y
los datos que se emplean.
Controles
Nombre
Estandar_usado
Ejemplo
Caja de texto
txtNombreCampo
txtCedula
Boton de comando
btnNombreBoton
btnIngresar
Caja de check
chkNombre
chkCodigo
129
Lista desplegables
dwlNombre
dwlPais
Botones de radio
rdNombre
rdCodigo
Grilla de datos
GrillaNombre
GrillaPatentes
Calendario de fechas
txtFechaNombre
txtFechaSolicitud
Control de archivos
txtArchivoNombre
txtArchivoSolicitud
Variables ocultas
txtNombre
txtCodigo
Areas de texto
txtNombreArea
txtDescripcion
Funciones
Ejemplo
accionFuncion(atributo1,atributo2,
atributo3);
ingresarInvestigador(cedula,nombres..
);
Módulos
MOD_NombreModulo
Base de datos (Oracle 9i)
Uso de tablas
Create table Nombre_Tabla( codigo ,
Atributo 1,
Atributo 2,
.
n);
2.2.2
Ejemplo
MOD_ADMIN
Ejemplo
Create table pais( codigo ,
Descripción);
ESTRUCTURA DE CLASES
La arquitectura lógica esta compuesta por tres capas: datos, negocio y
aplicación por lo que la codificación refleja esta división en ese sentido
se tienen de igual forma para representar la capa de datos las clases
MOD, para la capa del negocio las clase DAT y para la presentación
los gestores y el código HTML.
130
Clase MOD
Las
clases
MOD como se puede apreciar constituyen una
representación de las entidades de datos.
En estas clases se tiene en primer lugar la declaración de atributos
que corresponden a los detallados en la entidad a la que representa la
clase. En segundo lugar se tienen los constructores en los cuales se
inicializan a los atributos declarados y por ultimo tenemos a las
funciones gettters y setters que nos permitirán interactuar con el valor
de los atributos.
Ejemplo
<?
class Lugar_Investigacion_MOD
{
//Declaración de atributos
var $codigo_lug;
var $tipo_lug;
var $norteX_lug;
var $esteX_lug;
var $norteY_lug;
var $esteY_lug;
var $datum_lug;
var $altura_lug;
var $estado_lug;
var $ciudad_codigo;
var $parroquia_codigo;
var $cabecera_codigo;
///CONSTRUCTOR
public function Lugar_Investigacion_MOD_1(int $codigo=0, string $tipo=" ", float $norteX=0, float $esteX=0, float
$norteY=0, float $esteY=0, float $datum=0, float $altura=0, string $estado=" ",int $ciudad=0, int $parroquia=0, int
$cabecera=0)
{
///SETEO DE VARIABLES
$this->codigo_lug = $codigo;
$this->tipo_lug = $tipo;
$this->norteX_lug = $norteX;
$this->esteX_lug = $esteX;
$this->norteY_lug = $norteY;
$this->esteY_lug = $esteY;
$this->datum_lug = $datum;
$this->altura_lug = $altura;
$this->estado_lug = $estado;
$this->ciudad_codigo
= $ciudad;
$this->parroquia_codigo = $parroquia;
$this->cabecera_codigo = $cabecera;
///FIN DE CONSTRUCTOR
}
///CONSTRUCTOR VACIO
public function Lugar_Investigacion_MOD_2()
{
131
}
///INICIO DE GETTTERS
public function __getCodigo()
{
return $this->codigo_lug;
}
///INICIO DE SETTERS
function __setCodigo(int $codigo)
{
$this->codigo_inv = $codigo;
}
///FIN DE CLASE
}
?>
Clase DAT
Las clases DAT representan a la lógica del negocio y son las que
implementan
la funcionalidad
de
la
aplicación
para
implementan o usan a las clases MOD.
Ejemplo
<?
require("../../Inv_MOD/Lugar_Investigacion_MOD.inc.php");
require("../../../Libreria/Funciones/Funciones.php");
require("../../../Libreria/Base/Conexion.php");
class Lugar_Investigacion_DAT
{ //Definición de variables
var $inserts = array();
var $updates = array();
var $INSERT_SQL;
var $TRAER_SOLICITUDES;
var $SOLICITUD_VACIA;
var $INSERT_AREA;
var $DELETE_LUGAR;
var $DELETE_AREA;
var $LISTAR_SOLITUDES;
var $UPDATE_SQL;
//CONSTRUCTOR
public function __construct()
{
$this->iniSQL(); }
///DEFINICION DE FUNCIONES
public function iniSQL()
{ //Sql para traer lugares de investigación
$this->BUSCAR_LUGARES_R = " select codigo,tipo,norte as NORTE_X ,este";
$this->BUSCAR_LUGARES_R .= " AS ESTE_X,norte1 AS NORTE_Y";
$this->BUSCAR_LUGARES_R .= ",este1 AS ESTE_Y,altura, datum AS DATUM from ";
$this->BUSCAR_LUGARES_R.=”lugarinvestigacion where cabecerasolicitud_codigo=";
//sql para devolver un registro vacio
$this->LUGAR_VACIO = " select codigo,tipo,norte,este,norte1,este1,altura,";
$this->LUGAR_VACIO .= " estado,CIUDAD_CODIGO,PARROQUIA_CODIGO";
$this->LUGAR_VACIO .= " ,cabecerasolicitud_codigo,datum ";
$this->LUGAR_VACIO .= " from lugarinvestigacion where codigo=-2";
///Sql de insercion para aun area por provincia
$this->INSERT_AREA = "insert into areaprotprovincia (";
$this->INSERT_AREA .= " cod_lugar,AREAPROTEGIDA_CODIGO,";
lo
cual
132
$this->INSERT_AREA .= "AREAPROTPROVINCIA_CODIGO,valor)";
$this->INSERT_AREA .= " values ( ";
///$Sql de eliminacion
$this->DELETE_LUGAR = "delete from lugarinvestigacion where codigo = ";
$this->DELETE_AREA = "delete from areaprotprovincia where cod_lugar = ";
}
//FUNCION PARA INSERTAR UN LUGAR DE INVESTIGACIÓN
public function insertarLugarInv(Lugar_Investigacion_MOD $objInvM,$c)
{ if(!$rs=$c->Execute($this->LUGAR_VACIO))
{
Mensaje("0. Problemas con inserción: ".$c->ErrorMsg());
return false;
}
$this->INSERT_SQL = $c->GetInsertSQL($rs,$this->inserts);
if(!$c->Execute($this->INSERT_SQL))
{ Mensaje("1. Problemas con inserción: ".$c->ErrorMsg());
return false;
}else
return true;
}
{
}
//FUNCION PARA MODIFICAR UN LUGAR DE INVESTIGACIÓN
public function modificarLugarInv(Lugar_Investigacion_MOD $objInvM,$c)
{ $this->BUSCAR_LUGAR .= $objInvM->__getCodigo();
if(!$rs=$c->Execute($this->BUSCAR_LUGAR))
{
Mensaje("o. Problemas con actualización: ".$c->ErrorMsg());
return false;
}
$this->UPDATE_SQL = $c->GetUpdateSQL($rs, $this->updates);
if(!$c->Execute($this->UPDATE_SQL))
{
Mensaje("1. Problemas con actualización: ".$c->ErrorMsg());
return false;
}else
{ return true;
}
}
//FUNCION PARA ELIMINAR LAS SOLICITUDES
public function eliminarLugar($codigo,$c)
{
$this->DELETE_LUGAR .= "".$codigo;
if(!$c->Execute($this->DELETE_LUGAR))
{
Mensaje("2. Problemas con eliminación: ".$c->ErrorMsg());
return false;
}else
{
$this->DELETE_AREA .= "'$codigo'";
if(!$c->Execute($this->DELETE_AREA))
{
Mensaje("3. Problemas con eliminación: ".$c->ErrorMsg());
return false;
}else
{ return true; }
}
}
//Fin de clase}?>
133
Sección de Aplicación
Gestores
Los gestores en cambio permiten procesar los datos que se obtienen
en la capa de presentación mediante la implementación de las clases
del negocio; es decir las clases DAT.
Ejemplo
<?
session_start();
require_once("../../Inv_DAT/Lugar_Investigacion_DAT.inc.php");
try
{
//Declaración de variables
$dir_gestor = "http://localhost/TESIS/MOD_INV/Inv_APP/WEB/Ing_lug_Inv.php";
$dir_return= "http://localhost/TESIS/MOD_INV/Inv_APP/WEB/Solicitud_Inv.php";
//Declaración de objetos
$lug_invM2 = new Lugar_Investigacion_MOD();
$lug_invD = new Lugar_Investigacion_DAT();
//Para el caso de cambiar el combo de provincias
if(isset($_POST['btnIngresar']))
{
$lug_invM2->codigo_lug
= $codigo;
$lug_invM2->tipo_lug
= $tipo;
$lug_invM2->norteX_lug
= $norteX;
$lug_invM2->esteX_lug
= $esteX;
$lug_invM2->norteY_lug
= $norteY;
$lug_invM2->esteY_lug
= $esteY;
$lug_invM2->datum_lug
= $datum;
$lug_invM2->altura_lug
= $altura;
$lug_invM2->estado_lug
= "";
$lug_invM2->ciudad_codigo = $ciudad;
$lug_invM2->parroquia_codigo = $parroquia;
$lug_invM2->cabecera_codigo = $cabecera;
//SE INGRESA EL LUGAR
if($lug_invD->insertarLugarInv($lug_invM2,$c))
{
if($es_area!="")
{
$lug_invD->insertarAreaInv($area,$codigo,$prov,"",$c);
}
$var_re = get_Var_P($dir_return);
Mensaje("Registro ingresado correctamente",$var_re);
}
//SE INGRESA EL AREA SI ES EL CASO
}
}catch(Exception $ex)
{
$msg=$ex->getMessage();
echo "<b>Ocurrio un excepcion:<b><br>".$msg;
exit;
}
?>
134
2.3 PRUEBAS
En las pruebas el principal objetivo que se quiere alcanzar es el de
comprobar si el sistema SAP-SNAP cumple de forma satisfactoria con todos
los requerimientos previamente establecidos en el análisis y diseño.
Para lograr este objetivo se va a emplear las pruebas de casos de uso. Estas
consisten en constatar si cada uno de los casos de uso definidos e
implementados cumplen con los requerimientos que tienen a su cargo.
CASOS DE PRUEBA
A continuación se presentan los casos de prueba más representativos del
sistema, en la sección ANEXO 4 se encuentran los casos de prueba
restantes.
2.3.1 CASO DE PRUEBA SOLICITAR INVESTIGACIÓN
Tabla-58: Caso de prueba Solicitar investigación
CASO DE PRUEBA: SOLICITAR INVESTIGACIÓN
Operación: Solicitar
Entrada
Resultado
1. El investigador hace clic en
vínculo Solicitud de Investigación
en el menú de investigación.
3. El investigador presiona el botón
agregar en la sección de datos de
investigador.
2. Muestra la pantalla de solicitud de
investigación con un código generado de
forma automática.
5. El investigador ingresa los datos
correspondientes.
9. El investigador ingresa el resto
de datos de la solicitud
4. Muestra pantalla con los campos para
un nuevo registro
6. Verifica que el formato de lo introducido
sea correcto; es decir por ejemplo que el
nombre no tenga más de 100 caracteres o
que no se ingrese un valor vació.
7. En el caso de que algún campo sea
incorrecto se muestra un mensaje indicando
que existen campos incorrectos.
8. Si los datos son correctos se los guarda
en la base de datos con un código
secuencial generado de forma automática y
se cargan los datos en la pantalla principal.
135
10. El investigador presiona el
botón agregar en la sección de
lugar de investigación.
11. Muestra pantalla con los campos para
un nuevo registro del lugar de investigación.
12. El investigador ingresa los
datos correspondientes y presiona
el botón ingresar.
12. Verifica que el formato de lo introducido
sea correcto; es decir por ejemplo que el
nombre no tenga más de 100 caracteres o
que no se ingrese un valor vació.
13. En el caso de que algún campo sea
incorrecto se muestra un mensaje indicando
que existen campos incorrectos.
14. Si los datos son correctos se los guarda
en la base de datos con un código
secuencial generado de forma automática y
se cargan los datos en la pantalla principal.
15. El investigador presiona el
botón examinar para cargar la
propuesta en formato pdf.
16. EL investigador presiona el
botón “Enviar Solicitud”.
18. Verifica que el formato de lo introducido
sea correcto; es decir por ejemplo que el
nombre no tenga más de 100 caracteres o
que no se ingrese un valor vació o que en el
caso de la propuesta no este en formato
pdf.
13. En el caso de que algún campo sea
incorrecto se muestra un mensaje indicando
que existen campos incorrectos.
14. Si los datos son correctos se los guarda
en la base de datos con un código
secuencial generado de forma automática al
igual que la fecha.
Operación: Buscar Investigador
Entrada
Resultado
1. El investigador presiona el botón
buscar en la sección de datos de
investigador.
2. Muestra pantalla para ingresar la cedula
o pasaporte del investigador.
4. Verifica que la cedula ingresada se
encuentre en la base de datos.
3. El investigador ingresa los datos 5. En el caso de no encontrarse se muestra
correspondientes y presiona el
un mensaje indicando que no se encontró
botón aceptar.
registros que correspondan a esa cedula.
6. Si la cedula es correcta se cargan los
datos en la pantalla.
Operación: Eliminar Lugar de Investigación
Entrada
Resultado
136
1. El investigador presiona el botón
2. Se presenta un mensaje pidiendo
eliminar en la sección de lugar de
confirmación de la acción como seguridad.
investigación.
7. El responsable del módulo
ratifica la acción presionando la
8. Los registros seleccionados son
opción aceptar en el mensaje de
eliminados.
confirmación
Condiciones:
- El código de cada solicitud es un secuencial generado de forma automática
por el sistema y no puede ser modificado.
- La fecha se genera automáticamente, se toma la fecha actual del sistema y
no se puede modificar.
2.3.2 CASO DE PRUEBA REGISTRAR PATENTE
Tabla-72: Caso de prueba Registrar patente
CASO DE PRUEBA: REGISTRAR PATENTE
Operación: Registrar
Entrada
1. El responsable del módulo de
patentes hace clic en vínculo
Patente en el menú de Patentes.
3. El responsable del módulo de
patentes ingresa la información
concerniente.
4. El responsable del módulo de
patentes presiona el botón
Transportes.
6. El responsable del módulo de
patentes ingresa los datos de
transportes y presiona el botón
Ingresar.
Resultado
2. Muestra la pantalla Patente de operación
turística con los respectivos campos.
5. Se muestra la pantalla gestión de
transportes la cual contiene una grilla con
todos los registros que estarán asociados
a la patente y las opciones para realizar un
nuevo registro, actualizarlo o eliminarlo.
7. Verifica que el formato de lo introducido
sea correcto; es decir por ejemplo que el
nombre no tenga más de 100 caracteres o
que no se ingrese un valor vació
8. En el caso de que el formato sea
incorrecto se muestra un mensaje indicando
que el formato de la cadena no es correcto.
9. Si los datos son correctos se los guarda
en la base de datos con un código
secuencial generado de forma automática
10. El administrador del módulo de
patentes cierra la ventana de
gestión de transportes
11. El administrador del módulo de
patentes presiona el botón
Autorizar pago.
13. Verifica que el formato de lo introducido
sea correcto; es decir por ejemplo que el
nombre no tenga más de 100 caracteres o
que no se ingrese un valor vació
137
14. En el caso de que el formato sea
incorrecto se muestra un mensaje indicando
que el formato de la cadena no es correcto.
15. Verifica que se haya ingresado al menos
un registro de transportes y un cupo por
área protegida seleccionada.
16. En el caso de que no se cumpla con la
verificación anterior se muestra un mensaje
indicando que se existen datos que no se
han registrado.
17. Si los datos son correctos se los guarda
en la base de datos con un código
secuencial generado de forma automática
18. Se envía un correo electrónico con la
información correspondiente de los valores
que deben ser cancelados.
Operación: Prerrequisitos
Entrada
1. El responsable del módulo de
patentes presiona el botón
prerrequisitos.
3. El responsable del módulo de
patentes selecciona los
prerrequisitos marcando las cajas
de check y presiona el botón
Guardar.
Operación: Eliminar
Entrada
1. El responsable del módulo de
patentes hace clic en vínculo
Modalidad patente en el menú de
Patentes.
Resultado
2. Muestra la pantalla con la lista de
prerrequisitos.
4. Los datos correspondientes a
prerrequisitos se almacenan en la base de
datos.
Resultado
2. Muestra la pantalla de gestión de
Modalidad patente la cual contiene una grilla
con todos los registros y las opciones
realizar un nuevo registro, actualizarlo o
eliminarlo.
4. Habilita la opción de escritura en los
registros seleccionados para que puedan
ser eliminados.
6. Se presenta un mensaje pidiendo
confirmación de la acción como seguridad.
3. El responsable del módulo hace
clic en las cajas de checks del o
los registros que para eliminar.
5. El responsable del módulo
presiona el botón eliminar.
7. El responsable del módulo
ratifica la acción presionando la
8. Los registros seleccionados son
opción aceptar en el mensaje de
eliminados.
confirmación
Condiciones:
- El código de cada Modalidad patente es un secuencial generado de forma
automática por el sistema y no puede ser modificado.
138
CAPÍTULO 3: EVALUACION DEL SISTEMA
3.1 EVALUACIÓN
3.1.1
EVALUADORES
Las personas que intervienen en el proceso de evaluación son
aquellos que están relacionados directamente con el sistema.
Los principales evaluadores son los responsables de los diferentes
módulos, quienes a su vez son Funcionarios del Ministerio del
Ambiente, estos son:
Módulo de Investigación: Gabriela Montoya
Módulo de Patentes: Edgar Rivera
Adicionalmente diez personas con el perfil de investigadores realizan
la evaluación respectiva.
Un total de doce personas intervienen en la evaluación de la primera
versión del SAP-SNAP.
3.1.2
PROCESO DE EVALUACIÓN
La evaluación consiste en probar el sistema en el ambiente de trabajo
de los respectivos Responsables de los módulos.
Cada uno de ellos navegará y utilizará las diferentes funcionalidades
habilitadas para sus tareas, y posteriormente dejará constancia de sus
criterios en un documento, conocido como Encuesta.
Las personas restantes realizarán el mismo proceso de evaluación de
la aplicación.
3.1.3
DISEÑO DEL INSTRUMENTO DE EVALUACIÓN
A continuación se presenta el formato de la encuesta aplicada a los
diferentes evaluadores.
139
ENCUESTA
Señale con una X la respuesta que considere adecuada, en la escala del 1 al 5, siendo 1 el
valor mínimo y 5 el valor máximo. Marcar Sí o No de acuerdo a su criterio.
A. DATOS GENERALES
Nombre
Cargo
Módulo
Fecha
B. CRITERIOS DE FUNCIONALIDAD
El sistema
1. Se ajusta a mis requerimientos?
2. Se adapta a diferentes usuarios?
C. CRITERIOS DE PRESENTACIÓN
3. Se lee con facilidad las interfases de usuarios?
4. El vocabulario es adecuado y comprensible?
5. Indica con claridad los datos que debe introducir el usuario?
6. Indica con claridad los errores que se generan?
7. Permite el sistema al usuario navegar dentro de él sin dificultad?
8. El entorno usuario-programa resulta: agradable, sencillo, claro,
auto explicativo de manera que el usuario siempre sabe lo que tiene
que hacer y las opciones que tiene a su alcance?
1
1
2
2
3
3
4
4
5
5
1
1
1
1
1
1
2
2
2
2
2
2
3
3
3
3
3
3
4
4
4
4
4
4
5
5
5
5
5
5
D. CRITERIOS DE USABILIDAD
9. El sistema es fácil de usar?
10. El uso del sistema exige elevada preparación previa?
11. Es fácil localizar información que se necesita?
Sí
Sí
Sí
E. CRITERIOS GENERALES
12. Manifieste sus impresiones sobre el sistema incluyendo los comentarios que crea
convenientes :
Figura-71: Encuesta
No
No
No
140
3.2 RESULTADOS DE LA EVALUACIÓN
La información obtenida de las evaluaciones se presenta a continuación en
diferentes gráficos, los cuales muestran los resultados finales.
3.2.1 AJUSTE DE REQUERIMIENTOS
12
9
PREGUNTA 1
10
8
Número de
usuarios
6
3
4
0
0
0
2
0
1
2
3
4
5
Nivel de satisfacción del usuario
Figura-72: Ajuste de requerimientos
La Figura-72: Ajuste de requerimientos, nos muestra que en su
mayoría los requerimientos de los usuarios han sido implementados
correcta y completamente, como se puede ver el nivel de satisfacción
es alto, ya que se ubica en los valores 4 y 5 de la escala de
evaluación.
141
3.2.2
ADAPTACIÓN A USUARIOS
12
PREGUNTA 2
10
7
8
Número de
usuarios
6
4
4
2
1
0
0
0
1
2
3
4
5
Nivel de satisfacción del usuario
Figura-73: Adaptación a usuarios
La Figura-73: Adaptación a usuarios, nos muestra que el sistema
permite el ingreso de varias personas con distinto perfil. Esto significa
que dependiendo del perfil del usuario que se conecte al sistema, se
desplegará una pantalla personalizada que contienen las opciones
permitidas. El nivel de apreciación de esta cualidad del sistema, no
pudo ser apreciada en su totalidad por los usuarios con perfil de
investigadores, razón por la cual existen valores en los niveles 3 y 4
de la figura, sin embargo, se puede decir que la mayoría concuerda en
que el sistema se adapta a diferentes tipos de usuario.
142
3.2.3
LEGIBILIDAD DE LAS INTERFASES DE USUARIO
12
PREGUNTA 3
10
8
8
Número de
usuarios
6
4
2
2
2
0
0
0
1
2
3
4
5
Nivel de satisfacción del usuario
Figura-74: Legibilidad de las interfases de usuario
La Figura-74: Legibilidad de pantalla, nos muestra que para la
mayoría de los usuarios, las pantallas presentadas en el sistema
pueden ser leídas con facilidad, es decir, que el tipo, tamaño y color
de letra es el adecuado, y facilita la lectura rápida y correcta. Como se
puede observar el nivel de satisfacción es alto, ya que el mayor
número de usuarios eligieron el nivel 5 de la escala de evaluación.
143
3.2.4
CALIDAD DEL VOCABULARIO UTILIZADO
12
PREGUNTA 4
10
8
Número de
usuarios
6
6
5
4
2
1
0
0
0
1
2
3
4
5
Nivel de satisfacción del usuario
Figura-75: Calidad del vocabulario utilizado
La Figura-75: Calidad del vocabulario utilizado, nos muestra que la
mayoría de usuarios comprendieron la información que se les
transmitía a través de las pantallas, es decir la redacción gramatical
utilizada es la adecuada y claramente entendible.
Como se puede observar el nivel de satisfacción es alto, ya que se
ubica en los valores 4 y 5 de la escala de evaluación.
144
3.2.5
CLARIDAD DE LOS DATOS A INTRODUCIR
12
PREGUNTA 5
10
8
8
Número de
usuarios
6
4
2
2
2
0
0
0
1
2
3
4
5
Nivel de satisfacción del usuario
Figura-76: Claridad de los datos a introducir
La Figura-76: Claridad de los datos a introducir, nos muestra que la
mayoría de usuarios entendieron de forma clara el texto de la pantalla
que indica los datos que se deben ingresar en los diferentes campos,
es decir, la redacción utilizada es adecuada.
Como se puede observar el nivel de satisfacción es alto, ya que el
mayor número de usuarios eligieron el nivel 5 de la escala de
evaluación.
145
3.2.6
CLARIDAD DE LOS MENSAJES DE ERROR
12
PREGUNTA 6
10
8
8
Número de
usuarios
6
3
4
1
2
0
0
0
1
2
3
4
5
Nivel de satisfacción del usuario
Figura-77: Claridad de los mensajes de error
La Figura-77: Claridad de los mensajes de error, nos muestra que la
mayoría de usuarios consideran que los mensajes de error generados
por la aplicación, son los claros y oportunos.
generan
como
consecuencia
de
la
Estos mensajes se
introducción
errónea
de
información o equivocaciones en el orden de ejecución de
operaciones.
Como se puede observar el nivel de satisfacción es alto, ya que el
mayor número de usuarios eligieron el nivel 5 de la escala de
evaluación.
146
3.2.7
FACILIDAD DE NAVEGACIÓN
12
PREGUNTA 7
10
8
8
Número de
usuarios
6
4
3
2
1
0
0
0
1
2
3
4
5
Nivel de satisfacción del usuario
Figura-78: Facilidad de navegación
La Figura-78: Facilidad de navegación, nos muestra que la mayoría de
usuarios consideran que es fácil navegar a través de las diferentes
opciones del sistema, es decir, no se considera la idea de perderse
dentro del mismo.
Como se puede observar el nivel de satisfacción es alto, ya que el
mayor número de usuarios eligieron el nivel 5 de la escala de
evaluación.
147
3.2.8
PRESENTACIÓN ENTORNO USUARIO - PROGRAMA
12
PREGUNTA 8
10
8
Número de
usuarios
7
6
4
3
2
2
0
0
0
1
2
3
4
5
Nivel de satisfacción del usuario
Figura-79: Presentación entorno usuario - programa
La Figura-79: Presentación entorno usuario, nos muestra que en su
gran mayoría los usuarios están satisfechos con el diseño de las
interfaces, en cuanto a presentación. Consideran además, que
pueden saber claramente lo que tienen que hacer, y las opciones que
tienen a su alcance para realizar sus tareas.
Como se puede observar el nivel de satisfacción es alto, ya que el
mayor número de usuarios eligieron el nivel 5 de la escala de
evaluación.
148
3.2.9
FACILIDAD DE USO
PREGUNTA 9
11
12
10
8
Número de
usuarios
6
4
1
2
0
SI
NO
Respuesta del usuario
Figura-80: Facilidad de uso
La Figura-80: Facilidad de uso, nos muestra que la mayoría de
usuarios consideran que el SAP-SNAP es un sistema de software fácil
de utilizar.
Como se puede observar el nivel de satisfacción es alto,
concentrándose el mayor número en las respuestas positivas, el valor
negativo corresponde al período tomado, en el caso del usuario para
entender las opciones que le ofrece el sistema y el orden de ejecución
de las mismas.
149
3.2.10 NIVEL DE PREPARACIÓN PREVIA PARA UTILIZAR EL SISTEMA
8
PREGUNTA 10
8
7
6
4
5
Número de
4
usuarios
3
2
1
0
SI
NO
Respuesta del usuario
Figura-81: Nivel de preparación previa para utilizar el sistema
La Figura-81: Nivel de preparación previa para utilizar el sistema, nos
muestra que la mayoría de usuarios consideran que el SAP-SNAP es
un sistema de software que no exige una elevada preparación previa
para poder ser utilizado, en la ejecución de tareas.
Como se puede observar el mayor número de respuestas son
negativas, lo que quiere decir que no es necesario un nivel de
preparación alto.
150
3.2.11 FACILIDAD DE LOCALIZACIÓN DE INFORMACIÓN
PREGUNTA 11
11
12
10
8
Número de
usuarios
6
4
1
2
0
SI
NO
Respuesta del usuario
Figura-82: Facilidad de localización de información
La Figura-82: Facilidad de localización de información, nos muestra
que la mayoría de usuarios consideran que el SAP-SNAP es un
sistema de software en el cual es fácil localizar la información que se
requiera.
Como se puede observar el nivel de satisfacción es alto,
concentrándose el mayor número en las respuestas positivas, el valor
negativo corresponde al período tomado, en el caso del usuario para
encontrar las opciones de acceso a la información requerida.
151
3.2.12 INTERPRETACIÓN DE RESULTADOS
Los usuarios quienes en esta ocasión han sido los principales
evaluadores del sistema, concuerdan en que el SAP-SNAP, el
Software de Automatización de los Procesos de Investigación y
Patentes del Sistema Nacional de Áreas Protegidas, Versión 1, es
adecuado para ser colocado en producción, en el Ministerio del
Ambiente.
Los requerimientos de los usuarios han sido implementados, y el
sistema facilita la ejecución de los procesos correspondientes a
Investigación y Patentes.
Durante la fase de evaluación, se abarcaron varios criterios de
funcionalidad, presentación, usabilidad y generales.
Las principales sugerencias para una posterior versión son:
•
Inclusión de un manual de usuario en línea.
•
Inclusión de animaciones en la presentación de las páginas del
sistema.
•
Automatización de otros procesos relacionados al SNAP, tales
como Proyectos, Financiero, etc.
152
CAPÍTULO 4: CONCLUSIONES Y RECOMENDACIONES
4.1 CONCLUSIONES
•
El SAP-SNAP es un sistema de software que automatiza los procesos de
investigación y patentes para el Ministerio de Ambiente que constituye una
solución informática urgente para solventar los diversos problemas de
gestión de información del Sistema Nacional de Áreas Protegida.
•
El SAP-SNAP en su primera versión se adapta a los requerimientos
actuales de los usuarios, sin embargo, debido a los constantes cambios
que se suscitan a nivel de procesos de investigación y patentes, la
aplicación ha sido desarrollada de tal modo que puede adaptarse sin mayor
dificultad en el momento que ocurran dichas eventualidades.
•
El conocimiento del negocio por parte de los desarrolladores es muy
importante, pues esto facilita el desarrollo correcto de la aplicación.
•
RUP es la metodología utilizada en el desarrollo del SAP-SNAP. Este es un
proceso de desarrollo de software que permite mantener un esquema
ordenado de cumplimiento de actividades o tareas durante este proceso.
De la misma manera permite obtener documentos importantes durante
cada una de las fases del desarrollo del sistema y la obtención de
versiones del producto. La utilización de este proceso permite la
optimización de tiempo y recursos.
•
El
desarrollo
de
sistemas
utilizando
como
herramientas aquellas
denominadas “software libre” es una buena alternativa que permite el
ahorro de dinero ya que están disponibles en Internet gratuitamente. El
SAP-SNAP ha sido diseñado y desarrollado con herramientas de este tipo
en su mayor parte debido a que los recursos financieros del Ministerio de
Ambiente provienen del presupuesto estatal. La base de datos Oracle ha
sido utilizada por ser requerimiento del Ministerio de Ambiente.
153
•
Oracle es un repositorio que soporta grandes cantidades de datos, y que
ofrece a su vez grandes ventajas de seguridad, administración, soporte,
entre otras. A sus múltiples ventajas se contrapone el alto costo, razón por
la cual no todos tienen a su alcance dicho producto.
•
La versión 5 de PHP permite a los desarrolladores aplicar varios conceptos
relacionados con la orientación a objetos, de modo que permite construir
sistemas de software bajo este paradigma.
4.2 RECOMENDACIONES
•
Se recomienda para el desarrollo de un sistema de software en general,
establecer un tiempo prudente para obtener de forma clara y completa los
requerimientos del usuario, de modo que se minimice en fases posteriores
los riesgos del desarrollo relacionados con requisitos de software no
implementados.
•
Se recomienda establecer una buena relación laboral y social con cada uno
de los potenciales usuarios del software, de modo que se facilite la
obtención de conocimientos acerca del negocio, y se pueda realizar una
correcta captura de requerimientos.
•
Se recomienda desde el inicio de un proyecto definir correcta, y
completamente quienes son los involucrados con el sistema de software,
es decir, quienes proveerán la información necesaria, de tal manera que se
puede optimizar el desarrollo.
•
A los diferentes involucrados con el desarrollo de un sistema de software,
se les recomienda definir desde la fase de inicial el alcance del proyecto,
de tal manera que se evite inconvenientes con los usuarios en relación con
este tema.
154
•
Se recomienda antes de iniciar la construcción de un Sistema, definir las
actividades a cumplirse y entregables a generarse, tomando como base las
propuestas del proceso de desarrollo RUP u otro proceso de software.
•
Se recomienda elaborar un calendario una vez definidas las actividades, el
mismo que debe procurarse ante todo ser cumplido por los desarrolladores.
Esto permite ahorrar recursos económicos, humanos y de tiempo.
•
Se recomienda antes iniciar la fase de pruebas del sistema de software,
definir claramente el alcance de las modificaciones, y si existiera la
necesidad de implementar nuevos requerimientos estos deben ser
implementados en posteriores versiones.
155
REFERENCIAS BIBLIOGRÁFICAS
Libros y manuales
[1] Congreso Mundial de Parques Nacionales y Areas Protegidas, 1992 Caracas,
Venezuela.
[2] Microsoft Encarta 2006
[3] GEF-INEFAN, 1998
[4] “Manual de PHP”. Versiones 4 y 5. Grupo de documentación de PHP. 20032004.
[5] ABBEY Michael; COREY Mike; ABAMSON Ian. “Oracle 9i Guía de
aprendizaje”. McGraw Hill. 2002.
[6] LONEY Kevin; KOCH George. “Oracle 9i Manual de referencia”. McGraw Hill.
2003.
ANEXO 1
[7] BOOCH Ivar; JACOBSON Grady; RUMBAUGH James. “El proceso unificado
de desarrollo de software”. Addison Wesley. 1999.
Direcciones Electrónicas
Definiciones de términos:
[1e] http://es.wikipedia.org/wiki/Flujo_gen%C3%A9tico
[2e] http://www.fnatura.org/paginas/textos.php?id=8&val=1
[3e]
http://www.ambientebrasil.com.br/composer.php3?base=./educacao/index.php3&c
onteudo=./glossario/v.html
“PHP - Características”
[4e] http://www.zonaphp.com/%C2%BFque-esperar-de-php5
[5e] http://es.wikipedia.org/wiki/PHP
“Apache - Características”
[6e] http://es.wikipedia.org/wiki/Servidor_HTTP_Apache
[7e] http://httpd.apache.org/docs/2.2/new_features_2_0.html
“Power Designer - Características”
[8e] http://www.mtbase.com/productos/modelamientometadatos/powerdesigner
156
“JUDE - Características”
[9e] https://jude.change-vision.com/jude-web/product/community.html
[10e] http://wikipedia.qwika.es/en2es/Jude_(UML_Tool)
“Dreamweaver - Características”
[11e] http://www.faq-mac.com/mt/archives/005158.php
“Microsoft Windows Server 2003”
[12e]
http://www.microsoft.com/latam/windowsserver2003/evaluation/overview/overview.
mspx
[13e]
http://www.microsoft.com/latam/windowsserver2003/evaluation/whyupgrade/top10
best.mspx
“Microsoft Internet Explorer – Características”
[14e] http://www.fileheaven.com/descargar/microsoft-internet-explorer/18396.htm
“PHP Designer - Características”
[15e]
http://www.archivospc.com/programas/archivos/PHP%20Designer%202005.php
157
ANEXOS
Los ANEXOS listados a continuación, se encuentran en el CD que se adjunta al
presente trabajo.
ANEXO 1: Certificados de evaluación
ANEXO 2: RUP
ANEXO 3: Diccionario de datos
ANEXO 4: Casos de prueba
ANEXO 5: Manual de Usuario
ANEXO 6: Manual de Instalación