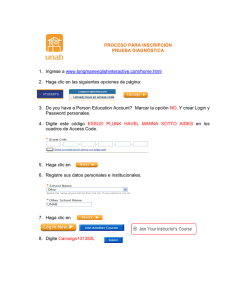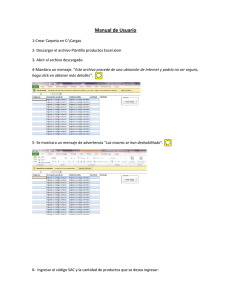Centro de Tecnologías Informáticas y Redes Tabla de Contenido Funciones condicionales .................................................................................... 3 DEFINICIÓN ..................................................................................................... 3 FUNCIÓN SI()................................................................................................... 3 FUNCIÓN Y() .................................................................................................... 3 FUNCIÓN O() ................................................................................................... 3 Otros ejemplos ................................................................................................. 5 Ejercicios de aplicación ...................................................................................... 6 PROTECCIÓN DE LIBROS Y HOJAS DE CÁLCULO ................................................ 7 DEFINICIÓN ..................................................................................................... 7 PROTECCIÓN DE LIBROS ................................................................................... 7 PROTECCIÓN DE HOJA DE CÁLCULO ................................................................... 9 AUTOEVALUACIÓN. ......................................................................................... 10 AUDITORÍA DE DATOS .................................................................................... 11 DEFINICIÓN ................................................................................................... 11 CASO PRÁCTICO PARA CREAR UNA AUDITORÍA DE DATOS .................................. 11 FORMATO CONDICIONAL ................................................................................ 13 DEFINICIÓN ................................................................................................... 13 CASO PRÁCTICO PARA APLICAR FORMATO CONDICIONAL UTILIZANDO LOS VALORES DE CELDA COMO CONDICIÓN. ......................................................................... 13 CASO PRÁCTICO PARA APLICAR FORMATO CONDICIONAL UTILIZANDO FÓRMULAS COMO CONDICIÓN. ......................................................................................... 16 AUTOEVALUACION .......................................................................................... 18 VALIDACIONES ............................................................................................... 19 DEFINICIÓN ................................................................................................... 19 AUTOEVALUACIÓN .......................................................................................... 22 FILTROS .......................................................................................................... 23 Definicion ........................................................................................................ 23 Caso práctico para aplicar autofiltro .................................................................. 24 FILTRO AVANZADO ......................................................................................... 25 CASO PRÁCTICO PARA CREAR UN FILTRO AVANZADO ......................................... 25 AUTOEVALUACIÓN .......................................................................................... 27 Funciones Financieras ..................................................................................... 28 Función Financiera VF ...................................................................................... 28 Ejercicio de aplicación de la función VF .............................................................. 29 Función Financiera VA ..................................................................................... 29 Ejercicio de aplicación de la función VA .............................................................. 30 Función Financiera PAGO ................................................................................. 30 Ejercicio de aplicación de la función PAGO .......................................................... 30 Función Financiera TASA .................................................................................. 31 Ejercicio de aplicación de la función TASA .......................................................... 32 Función Financiera NPER .................................................................................. 32 Ejercicio de aplicación de la función NPER .......................................................... 33 Función Financiera TIR .................................................................................... 34 Ejercicio de aplicación de la función TIR ............................................................. 35 Función Financiera SLN .................................................................................... 36 Ejercicio de aplicación de la función SLN ............................................................ 36 Ejercicio de aplicación de las funciones financieras .............................................. 37 SUBTOTALES ................................................................................................... 42 Definición ...................................................................................................... 42 MANUAL DE EXCEL INTERMEDIO Y AVANZADO 0 Centro de Tecnologías Informáticas y Redes Aplicar Subtotales ........................................................................................... 43 Quitar subtotales ............................................................................................. 45 Anidar Subtotales ............................................................................................ 46 Autoevaluación ............................................................................................... 47 AGRUPAR ESQUEMA........................................................................................ 48 Creación automática de esquemas ..................................................................... 48 Agrupar Manualmente ...................................................................................... 49 Ejercicios practico 1 ......................................................................................... 50 Ejercicios práctico 2 ......................................................................................... 51 Insertar Objeto ............................................................................................... 52 CASO PRÁCTICO PARA INSERTAR UN OBJETO EN UNA HOJA DE CÁLCULO: ............ 52 Ejercicios de aplicación .................................................................................... 53 VINCULOS....................................................................................................... 54 Objetivo: ........................................................................................................ 54 Definición: ...................................................................................................... 54 Crear un vínculo entre celdas de la misma hoja de cálculo o del mismo libro ........... 54 Crear un vínculo entre celdas de libros diferentes ................................................ 55 Crear un vínculo con un documento existente ..................................................... 55 Crear una referencia entre celdas de la misma hoja de cálculo o de hojas distintas .. 56 Funciones de Búsqueda .................................................................................. 59 CONSULTAH() ................................................................................................. 59 CASO PRÁCTICO PARA USAR LA FUNCIÓN CONSULTAH() ..................................... 60 CONSULTAV() ................................................................................................. 62 CASO PRÁCTICO PARA USAR LA FUNCIÓN CONSULTAV() ..................................... 63 MACROS .......................................................................................................... 66 Automatización de procesos.............................................................................. 66 RECOMENDACIONES AL GRABAR UNA MACRO. .............................................. 66 CASO PRÁCTICO PARA TRABAJAR CON UNA MACRO ............................................ 67 Procedimiento para eliminar una Macro en Microsoft Excel .................................... 70 CASO PRÁCTICO PARA ASIGNAR A UN BOTÓN UNA MACRO .................................. 71 MODIFICAR EL CÓDIGO DE UNA MACRO ......................................................... 73 Crearemos una macro y veremos sus códigos: .................................................... 73 REFERENCIAS DE CODIGOS ............................................................................. 77 TABLAS DINÁMICAS ....................................................................................... 80 TABLAS DINÁMICAS ..................................................................................... 80 Términos utilizados en tablas dinámicas ...................................................... 80 CASO PRÁCTICO PARA CREAR UNA TABLA DINÁMICA .................................. 81 CAMBIAR ORIGEN DE DATOS DE LA TABLA DINÁMICA ......................................... 83 ACTUALIZAR DATOS DE UNA TABLA DINÁMICA .................................................. 85 GRÁFICOS DINÁMICOS ................................................................................... 85 CASO PRÁCTICO PARA CREAR GRÁFICOS DINÁMICOS A PARTIR DE UNA TABLA DINÁMICA ...................................................................................................... 85 PROCEDIMIENTO PARA CREAR GRÁFICOS A PARTIR DE UNA TABLA DE DATOS. ..... 87 MANUAL DE EXCEL INTERMEDIO Y AVANZADO 1 Centro de Tecnologías Informáticas y Redes MANUAL DE EXCEL INTERMEDIO Y AVANZADO 2 Centro de Tecnologías Informáticas y Redes FUNCIONES CONDICIONALES Objetivo: Que al finalizar el tema, el participante sea capaz de utilizar funciones condicionales que permitan realizar diferentes operaciones matemáticas en base a pruebas lógicas. DEFINICIÓN Se nos puede presentar el caso que deseamos evaluar dos valores y tomar la decisión por uno de ellos, a veces con que se cumpla una condición es suficiente, pero otras veces no será así; será necesario evaluar más de una condición, para ello Excel proporciona las funciones lógicas que nos ayudarán a realizar esta tarea, entre las cuales podemos mencionar por ejemplo: “Y” implica que ambas condiciones se cumplan. “O”, que puede ser una u otra. . FUNCIÓN SI() La función SI() permite evaluar una condición y devuelve un valor si la condición es verdadera y otro si es falsa. FUNCIÓN Y() La función Y() permite evaluar más de una condición y devuelve VERDADERO solo si todas las condiciones son ciertas, y FALSO si una de ellas no cumple con la condición. FUNCIÓN O() La función O() permite evaluar más de una condición y devuelve VERDADERO si una de ellas es cierta, y FALSO si todas son falsas. Tabla comparativa de las funciones “Y” y “O”. MANUAL DE EXCEL INTERMEDIO Y AVANZADO 3 Centro de Tecnologías Informáticas y Redes Sintaxis: =SI(Prueba_lógica, valor_si_verdadero,valor_si_falso) =Y(Valor_lógico1,Valor_lógico2,…) =O(Valor_lógico1,Valor_lógico2,…) PROCEDIMIENTO 1. Abrir Microsoft siguiente tabla: Excel 2010 y cree la 2. De clic en la celda C18. 3. Abra el asistente de funciones y seleccione la categoría Lógicas 4. Selecciones la función SI y de clic en el botón Aceptar. Se mostrará un cuadro de diálogo solicitando introduzca los argumentos de la función. 5. Complételos de la siguiente manera: Datos tomados de la DIGESTYC en el censo de Población y Vivienda a. En la casilla Prueba_lógica, digitaremos la prueba que queremos evaluar. En nuestro caso C8>suma(C3:C5). Esto debido a que se desea saber si la población del Departamento de San Salvador es mayor que la sumatoria de los departamentos de Ahuachapán, Santa Ana y Sonsonate. b. En la casilla Valor_si_verdadero: digite el mensaje u operación que desea se muestre en caso de que la prueba lógica se cumpla. Para este ejemplo digite LA POBLACIÓN DE SAN SALVADOR ES MAYOR QUE TODA LA ZONA OCCIDENTAL. 6. En la casilla Valor_si_falso: Digite el mensaje u operación que desea se muestre en caso de que la prueba lógica sea falsa. Para nuestro ejemplo digite PROMEDIO(C3:C5). Esto debido a que si la condición es falsa queremos conocer el promedio de la población que hay en los tres departamentos (Ahuachapán, Santa Ana y Sonsonate). 7. De clic en el Botón Aceptar. MANUAL DE EXCEL INTERMEDIO Y AVANZADO 4 Centro de Tecnologías Informáticas y Redes 8. El resultado será: LA POBLACIÓN DE SAN SALVADOR ES MAYOR QUE TODA LA ZONA OCCIDENTAL ya que el resultado de la prueba es verdadera. OTROS EJEMPLOS 1. Se desea conocer si la población del Departamento de San Miguel es mayor que la de La Unión. Y si la población de Chalatenango es mayor a las 500,000 personas. El resultado será: UNA DE LAS CONDICIONES NO SE CUMPLE, debido a que se está utilizando la función Y para evaluar dos condiciones. 2. Se desea conocer si la población del Departamento de San Miguel es mayor que la de La Unión. O si la población de Chalatenango es mayor a las 500000 personas. En este caso el resultado será el mensaje: SE CUMPLEN AMBAS CONDICIONES, a pesar de que no es cierto ya que estamos utilizado la función O y en esta basta con que una de las pruebas se cumpla. MANUAL DE EXCEL INTERMEDIO Y AVANZADO 5 Centro de Tecnologías Informáticas y Redes EJERCICIOS DE APLICACIÓN 1. Dada la siguiente tabla calcule el rango de celdas F4:F7 utilizando funciones lógicas utilizando la tabla DETALLE DE NOTAS: El resultado deberá ser: MANUAL DE EXCEL INTERMEDIO Y AVANZADO 6 Centro de Tecnologías Informáticas y Redes PROTECCIÓN DE LIBROS Y HOJAS DE CÁLCULO Objetivo: Que al finalizar el tema, el participante sea capaz de proteger un libro y una hoja de cálculo creados en Microsoft Excel 2010. Microsoft Excel 2010 permite la protección de libros y hojas electrónicas de trabajo mediante contraseñas. ¿Qué es una Contraseña? DEFINICIÓN Una contraseña es una palabra, una frase o una cadena de caracteres que puede introducirse para tener acceso a una hoja, un libro. En Microsoft Excel, una contraseña puede contener hasta 15 caracteres y cualquier combinación de letras, números, espacios y símbolos. Cuando se escriba la contraseña, Microsoft Excel mostrará un asterisco (*) por cada carácter que se escriba. Las contraseñas distinguen mayúsculas y minúsculas. PROTECCIÓN DE LIBROS Para proteger la estructura de un libro, y que las hojas de éste no puedan moverse, eliminarse, ocultarse, mostrarse o cambiarse de nombre, ni puedan insertarse nuevas hojas, existe la opción Estructura. Para proteger ventanas de forma que tengan siempre el mismo tamaño y posición cada vez que se abra el libro, se tiene la opción Ventanas. Para impedir que otros usuarios quiten la protección del libro, digite una contraseña. CASO PRÁCTICO PARA PROTEGER LIBROS 1. 2. 3. 4. Abra un archivo de Excel. Haga clic en la ficha Revisar Haga clic en el comando Proteger Libro Haga clic en la opción Proteger estructura y ventanas MANUAL DE EXCEL INTERMEDIO Y AVANZADO 7 Centro de Tecnologías Informáticas y Redes 5. En el cuadro Proteger estructura y ventanas, active las casillas que se presentan en la parte inferior de la ventana, según sea necesario. Para nuestro ejercicio digitar la contraseña. 1234. 6. Digite una contraseña, en la casilla de texto Contraseña (Opcional): 7. Vuelva a Digitar la contraseña en la siguiente ventana. 8. Haga clic en el botón Aceptar. 9. El libro está protegido para que no se le agregue ni elimine hojas, ni se mueva o modifique el tamaño de la ventana del archivo. MANUAL DE EXCEL INTERMEDIO Y AVANZADO 8 Centro de Tecnologías Informáticas y Redes PROTECCIÓN DE HOJA DE CÁLCULO Protege elementos de la hoja de cálculo, tales como, formatos, ediciones, y otros objetos incrustados, puede asignársele contraseña para desprotegerla. CASO PRÁCTICO PARA PROTEGER HOJAS DE CÁLCULO 1. Abra un archivo de Excel 2. Haga clic en la ficha Revisar 3. Haga clic en la opción Proteger hoja 4. En el cuadro Proteger hoja, active las casillas que se presentan en la parte inferior de la ventana, según sea necesario. 5. Digite una contraseña, en el cuadro de texto Contraseña para desproteger la hoja (Opcional): 6. Vuelva a digitar la contraseña en la siguiente ventana: MANUAL DE EXCEL INTERMEDIO Y AVANZADO 9 Centro de Tecnologías Informáticas y Redes 7. Haga clic en el botón Aceptar. 8. La hoja de cálculo ya está protegida, si trata de modificar alguna celda, mostrará el siguiente mensaje: Nota: La contraseña es opcional; sin embargo, si no proporciona una contraseña cualquier usuario podrá desproteger la hoja y cambiar los elementos protegidos. Asegúrese de elegir una contraseña que pueda recordar, ya que si pierde la contraseña no podrá tener acceso a los elementos protegidos de la hoja de cálculo. AUTOEVALUACIÓN. 1. Con sus palabras describa qué es una contraseña. 2. Describa en forma breve el procedimiento para la protección de una hoja de cálculo 3. El término “contraseña de protección” se refiere a: MANUAL DE EXCEL INTERMEDIO Y AVANZADO 10 Centro de Tecnologías Informáticas y Redes AUDITORÍA DE DATOS Objetivo: Que al finalizar el tema, el participante sea capaz de aplicar la herramienta de auditoría a una hoja de cálculo de Microsoft Excel 2010. DEFINICIÓN Esta sencilla opción que sirve para saber a qué celdas hace referencia una fórmula determinada, posibles errores en fórmulas, etc. CASO PRÁCTICO PARA CREAR UNA AUDITORÍA DE DATOS 1. Abra un archivo Excel.xls como el siguiente o digítelo, tome en cuenta que los valores que se encuentran en la columna D y E provienen de fórmulas: 2. Sitúe el cursor en la celda D2 porque hay una fórmula en la celda. 3. Acceda a la ficha Formulas 4. De clic en Rastrear precedentes 5. Quedará de la siguiente manera: MANUAL DE EXCEL INTERMEDIO Y AVANZADO 11 Centro de Tecnologías Informáticas y Redes Excel nos muestra que la fórmula hace referencia al rango B2:C2 (precedentes) y que a su vez, otra celda, la E2, depende del resultado de la celda actual (dependientes). A través de esta opción podemos localizar qué celdas dependen de otras en sus fórmulas, a qué celdas hace referencia la fórmula, etc. Incluso podemos, en caso de error, localizar el mismo (opción Rastrear error) 6. Accede a Quitar las flechas 7. Regresará a su estado original: MANUAL DE EXCEL INTERMEDIO Y AVANZADO 12 Centro de Tecnologías Informáticas y Redes FORMATO CONDICIONAL Objetivo: Que al finalizar el tema el participante sea capaz de aplicar formato condicional a una tabla de datos en Excel 2010. DEFINICIÓN Es una herramienta que Microsoft Excel ofrece para destacar valores específicos que cumplen con cierta condición de un conjunto de datos. En otras palabras, el formato de presentación depende del valor incluido en la celda formateada. Ahora bien, si el valor de la celda cambia y ya no cumple la condición especificada, Microsoft Excel eliminará temporalmente los formatos que resalten esa condición. Los formatos condicionales continúan aplicados a las celdas hasta que se quiten, aunque no se cumpla ninguna de las condiciones y no se muestren los formatos de celda especificados. CASO PRÁCTICO PARA APLICAR FORMATO CONDICIONAL UTILIZANDO LOS VALORES DE CELDA COMO CONDICIÓN. 1. Abra un archivo de Excel como el siguiente, o sino digítelo: 2. Seleccione las celdas de la columna Zona. MANUAL DE EXCEL INTERMEDIO Y AVANZADO 13 Centro de Tecnologías Informáticas y Redes 3. Haga clic en la ficha Inicio 4. Haga clic en el comando Formato condicional. 5. Haga clic en Resaltar reglas de celdas a. 6. En la siguiente opción, seleccione Mas reglas 7. En dar formato únicamente a las celdas con: Seleccionar en la primera lista desplegable: Valor de la celda. En la siguiente lista desplegable seleccionar: igual a; Introduzca “Chalatenango” (sin comillas dobles) en el campo del argumento de la regla. 8. Haga clic en el botón Formato… MANUAL DE EXCEL INTERMEDIO Y AVANZADO 14 Centro de Tecnologías Informáticas y Redes 9. Seleccione el estilo de fuente, color, subrayado, los bordes o trama que desee aplicar. 10. Haga clic en el botón Aceptar del cuadro de diálogo Formato de Celdas 11. Haga clic en el botón Aceptar del cuadro de diálogo Nueva regla de formato. 12. La columna se visualiza de la siguiente forma: MANUAL DE EXCEL INTERMEDIO Y AVANZADO 15 Centro de Tecnologías Informáticas y Redes CASO PRÁCTICO PARA APLICAR FORMATO UTILIZANDO FÓRMULAS COMO CONDICIÓN. 1. 2. 3. 4. 5. 6. 7. 8. 9. 10. 11. 12. 13. CONDICIONAL Abra un archivo Excel.xls Seleccione un rango de celdas. Haga clic en la ficha Inicio Haga clic en el comando Formato condicional. Haga clic en la opción Nueva regla. Clic en la opción Utilice una fórmula que determine las celdas para aplicar formato Digite la fórmula en el cuadro inferior. La fórmula debe evaluarse contra un valor lógico VERDADERO o FALSO. Haga clic en Formato. Seleccione el estilo de fuente, el color, el subrayado, los bordes o la trama que desee aplicar. Haga clic en el botón Aceptar de la ventana Nueva regla Establezca el formato para esta condición Repita los pasos y digite la Condición 2 y su formato Haga clic en el botón Aceptar de la ventana Nueva regla. La segunda condición deberá quedar de la siguiente forma: MANUAL DE EXCEL INTERMEDIO Y AVANZADO 16 Centro de Tecnologías Informáticas y Redes 14. Ahora digite cantidades numéricas en las celdas que tienen formato condicional. CASO PRÁCTICO PARA ELIMINAR FORMATOS CONDICIONALES En un archivo de Excel.xlsx: 1. 2. 3. 4. Seleccione las celdas a las que se le aplicó el formato condicional. Haga clic en la ficha Inicio Haga clic en Formato condicional. Haga clic en el botón Administrar reglas, a continuación, clic en la Condición a eliminar. 5. Haga clic en el botón Eliminar regla. 6. Haga clic en Aceptar. En este ejemplo el formato condicional dejará de resaltar el dato menor MANUAL DE EXCEL INTERMEDIO Y AVANZADO 17 Centro de Tecnologías Informáticas y Redes AUTOEVALUACION En forma breve explique en qué consiste el Formato Condicional Escriba los pasos principales para la aplicación del Formato Condicional Cuantas condiciones pueden aplicarse como máximo a una celda MANUAL DE EXCEL INTERMEDIO Y AVANZADO 18 Centro de Tecnologías Informáticas y Redes VALIDACIONES Objetivo: Que al finalizar el tema el participante sea capaz de validar celdas en base a criterios en hojas de cálculo de Microsoft Excel 2010. DEFINICIÓN La validación es una herramienta que Microsoft Excel proporciona para evitar la introducción de datos erróneos en una tabla de datos. CASO PRÁCTICO PARA APLICAR VALIDACIONES 1. Digitar la siguiente tabla y guardarla con el nombre de: Lista de Vendedores. Nombrar la hoja de cálculo con el nombre: Remesas 2. Seleccione las celdas donde se digitarán las fechas. 3. Haga clic en la ficha Datos MANUAL DE EXCEL INTERMEDIO Y AVANZADO 19 Centro de Tecnologías Informáticas y Redes 4. Haga clic en el comando Validación de datos 5. Aparecerá la ventana Validación de datos Dentro de cuadro de diálogo existen tres pestañas: Configuración, Mensaje de entrada y Mensaje de error. 6. En la pestaña Configuración se especifica la condición o criterio de evaluación que debe cumplir el dato para poder introducirse a la celda o celdas de la tabla. Dependiendo del valor seleccionado en la casilla Permitir, así serán las opciones que se muestren a continuación, por ejemplo si se deseara introducir en el rango de celdas fechas de los días del mes de Septiembre 2012, el valor a elegir sería Fecha y el cuadro de diálogo quedaría de la siguiente manera: 7. En la pestaña Mensaje de entrada, se establecerá el mensaje que aparecerá cuando el usuario seleccione la celda. El mensaje explica el tipo de datos que puede introducir en dicha celda. Así, el mensaje para nuestro ejemplo práctico podría quedar de la siguiente manera: MANUAL DE EXCEL INTERMEDIO Y AVANZADO 20 Centro de Tecnologías Informáticas y Redes 8. En la pestaña Mensaje de Error, puede crearse un mensaje que aparezca cuando un usuario introduzca datos incorrectos en una celda. Existen tres tipos de mensajes en la casilla Estilo: Grave, Advertencia e Información. El tipo elegido determinará si Microsoft Excel 2010 obliga a cumplir las condiciones cuando se especifica un valor incorrecto en una celda. Grave impide que los usuarios sigan introduciendo datos mientras no se especifique un valor aceptable. Advertencia e Información proporcionan ayuda pero permiten a los usuarios especificar datos fuera del rango. Para nuestro caso práctico podría quedar de la siguiente manera: MANUAL DE EXCEL INTERMEDIO Y AVANZADO 21 Centro de Tecnologías Informáticas y Redes 9. Una vez introducida la condición y ambos mensajes, hacer clic en el botón Aceptar. Si el usuario introdujera un valor diferente al rango especificado, el mensaje se visualizaría así: AUTOEVALUACIÓN El objetivo de la herramienta VALIDACIÓN consiste en: Los pasos principales para la aplicación de la validación son: Los cuadros de mensajes que la herramienta validación permite son: MANUAL DE EXCEL INTERMEDIO Y AVANZADO 22 Centro de Tecnologías Informáticas y Redes FILTROS Objetivo: Que al finalizar el tema, el participante sea capaz de crear autofiltros en un libro de Microsoft Excel 2010. DEFINICION Microsoft Excel proporciona varias formas para analizar los datos de una Lista. Puede filtrarse una lista para ver las filas que coinciden con los criterios específicos mediante el comando Filtro. Si desea buscar un valor en una lista utilizando otro valor de la lista; por ejemplo, para buscar el precio de un producto en una lista de productos y de sus precios, puede utilizar el Asistente para consultas. Sólo puede aplicar filtros a una lista de una hoja de cálculo a la vez. Una tabla filtrada muestra sólo las filas que cumplen el criterio que se especifique para una columna. Cuando utilice el comando Filtro, aparecerán las flechas de Filtro a la derecha de los rótulos de columna de la lista filtrada. OPCIONES DE Filtro PARA HAGA CLIC EN Presentar todas las filas Seleccionar todo Presentar todas las filas situadas entre los límites superior Las 10 más aparece e inferior que especifique, ya sea por elemento o en los Filtros de porcentaje; por ejemplo, los importes hasta el 10% de las número ventas Aplicar dos valores de criterio de la columna actual o Filtro Personalizado utilizar operadores de comparación distintos de Y (el está en Filtros de operador predeterminado) número Presentar sólo las filas que contienen una celda vacía en Vacías la columna Presentar sólo las filas que contienen un valor en la No vacías columna Nota: Las opciones Vacías y No vacías sólo están disponibles si la columna que se desea filtrar contiene celdas vacías MANUAL DE EXCEL INTERMEDIO Y AVANZADO 23 Centro de Tecnologías Informáticas y Redes CASO PRÁCTICO PARA APLICAR AUTOFILTRO 1. Abra un archivo de Lista de vendedores o trabaje con la tabla de ejercicios anteriores 2. Dar clic en una celda dentro de la tabla de datos 3. Dar clic en la ficha Datos. 4. Dar clic en el comando Filtro. Los encabezados de la tabla se verán así: 5. Dar clic en la flecha de autofiltro de la columna Zona y seleccione Chalatenango, la tabla se mostrará así: MANUAL DE EXCEL INTERMEDIO Y AVANZADO 24 Centro de Tecnologías Informáticas y Redes FILTRO AVANZADO Objetivo: Que al finalizar el tema, el participante sea capaz de filtrar datos de una tabla en una hoja de cálculo creados en Microsoft Excel 2010. Puede utilizar el comando para aplicar varios criterios a una sola columna, aplicar varios criterios a diferentes columnas o crear criterios que resulten de una fórmula CASO PRÁCTICO PARA CREAR UN FILTRO AVANZADO 1. Abrir el archivo de Excel o cree la tabla que se muestra en el ejemplo. Verificar que los datos de las fechas sean los que se muestran en la tabla. 2. Crear una copia de la hoja de cálculo en el mismo archivo. 3. Copiar los rótulos de la tabla (VENDEDOR, PRODUCTO, PAGO, etc.). MANUAL DE EXCEL INTERMEDIO Y AVANZADO 25 Centro de Tecnologías Informáticas y Redes 4. Pegar los rótulos de la tabla tres filas debajo de la tabla de origen. 5. En la fila situada debajo de los rótulos que copió, introduzca el criterio que desea buscar. Para nuestro ejercicio abajo del campo BANCO, digitar la palabra: Scotiabank. 6. Dar clic en una celda de la tabla de origen. 7. Dar clic en la ficha Datos. 8. Dar clic en el comando Avanzadas. 9. Para filtrar la lista ocultando las filas que no ocupen los criterios, haga clic en Filtrar la lista sin moverla a otro lugar. Para filtrarla copiando las filas que cumplen con los criterios a otra área de la hoja de cálculo, haga clic en Copiar a otro lugar, después en la casilla Copiar a y haga clic en la esquina superior izquierda del área donde desea pegar las filas. 10. En la casilla Rango de criterios introduzca su referencia, incluidos los rótulos de criterios. Recordar que estamos indicando que deseamos filtrar el banco: Scotiabank. 11. Haga clic en el botón Aceptar y verá este resultado a partir de la celda B46, para este ejemplo: MANUAL DE EXCEL INTERMEDIO Y AVANZADO 26 Centro de Tecnologías Informáticas y Redes AUTOEVALUACIÓN 1. Defina en forma breve ¿Qué es un Filtro? 2. Defina en forma breve ¿Qué es un Filtro utilizando la opción Avanzadas? 3. Escriba con sus propias palabras cual es la diferencia entre un Filtro y un Filtro utilizando la opción Avanzadas 4. Escriba el procedimiento para aplicar un Filtro. 5. Escriba el procedimiento para aplicar un Filtro utilizando la opción Avanzadas. MANUAL DE EXCEL INTERMEDIO Y AVANZADO 27 Centro de Tecnologías Informáticas y Redes FUNCIONES FINANCIERAS Objetivo: Que al finalizar el tema el participante sea capaz de utilizar funciones financieras en tablas de Excel 2010. DEFINICIÓN Dada la importancia que posee el estudio de las finanzas en ámbito académico, toma especial interés el manejo de dichos conceptos de forma ágil, para conseguir rapidez y precisión en el análisis. La forma más rápida de conseguir dicho objetivo es a través de la aplicación de finanzas en una hoja de cálculo, para el caso, Excel. Excel es una de las herramientas más potentes para trabajar con información y cálculos financieros, ofrece una amplia gama de funciones prediseñadas que te ayudarán a realizar tareas sencillas con relación a tus finanzas. Las funciones financieras calculan información financiera como, por ejemplo, el valor neto presente y pagos. Por ejemplo, puede calcular los pagos mensuales requeridos para comprar un auto a una determinada tasa de interés. Entre las funciones que se realizarán en el módulo se encuentran: VF, VA, PAGO, TASA, NPER, TIR, SLN. Las cuales se desarrollarán con ejercicios prácticos para cada una de las funciones. FUNCIÓN FINANCIERA VF Permite calcular VF a partir del Capital o del VA. También sirve para calcular el valor de VF indicando si es cuota anticipada (tipo=1) o vencida (tipo=0). Si lo que queremos calcular es VF a partir de VA omitimos el valor del Capital; si la cuota es vencida, omitimos el valor tipo. Devuelve el valor futuro (VF) de la inversión, equivalente a los pagos periódicos uniformes a una tasa de interés constante. Sintaxis: VF(tasa,Nper,pago,va,tipo) El resultado proporcionado por esta función lo obtenemos también con la siguiente fórmula: MANUAL DE EXCEL INTERMEDIO Y AVANZADO 28 Centro de Tecnologías Informáticas y Redes EJERCICIO DE APLICACIÓN DE LA FUNCIÓN VF 1. Abra Microsoft Excel 2010 y digite el siguiente enunciado: “Si ahorramos $350.00 mensuales en un banco que paga el 18% nominal anual y deseamos saber cuánto dinero tendremos ahorrado al final de los 3 años” 2. Digitar a continuación la siguiente tabla y aplicar la función VF en la celda G8. El resultado deberá ser el siguiente: Solución: C = 350, n = (3*12) = 36, i = 0.015 (0.18/12), VF =? 3. Guardar el archivo con el nombre: FUNCIONES FINANCIERAS FUNCIÓN FINANCIERA VA Permite calcular VA a partir del Capital o de VF. También sirve para calcular el valor de VF indicando si es cuota anticipada (tipo=1) o vencida (tipo=0). Para calcular VA a partir de VF, omitir el valor del Capital; y cuando operemos con cuotas vencidas, omitir el valor tipo. Devuelve el valor actual de la inversión. El valor actual (VA) es la suma de una serie de pagos a futuro. Por ejemplo, cuando pedimos dinero prestado, la cantidad del préstamo es el valor actual para el prestamista. Esta función conserva las mismas observaciones efectuadas para VF. Sintaxis: VA(tasa,nper,pago,vf,tipo) El resultado proporcionado por esta función lo obtenemos también con la siguiente fórmula: MANUAL DE EXCEL INTERMEDIO Y AVANZADO 29 Centro de Tecnologías Informáticas y Redes EJERCICIO DE APLICACIÓN DE LA FUNCIÓN VA 1. Digite en una nueva hoja de cálculo el siguiente enunciado: “Si ahorramos $350.00 mensuales durante 3 años en un banco que paga el 18% nominal anual y deseamos saber cuánto representan estas mensualidades al día de hoy” 2. Digitar a continuación la siguiente tabla y aplicar la función VA en la celda G8. El resultado deberá ser el siguiente: Solución: C = 350, n = (3*12) = 36, i = 0.015 (0.18/12), VA =? 3. Guardar el archivo: FUNCIONES FINANCIERAS FUNCIÓN FINANCIERA PAGO PAGO(tasa,Nper,va,vf,tipo) Sugerencia: Para encontrar la cantidad total pagada durante el período del préstamo, multiplique el valor devuelto por PAGO por el argumento Nper. El resultado proporcionado por esta función lo obtenemos también con la siguiente fórmula: EJERCICIO DE APLICACIÓN DE LA FUNCIÓN PAGO 1. Digite en una nueva hoja de cálculo el siguiente enunciado: “Obtenemos un crédito de $10,000 para su pago en 24 cuotas trimestrales iguales, a la tasa nominal anual de 36% por trimestre vencido” MANUAL DE EXCEL INTERMEDIO Y AVANZADO 30 Centro de Tecnologías Informáticas y Redes 2. Digitar a continuación la siguiente tabla y aplicar la función PAGO en la celda G8. El resultado deberá ser el siguiente: Solución: VA = 10000, n = 24, i = (0.36/12) = 0.03, PAGO = ? 3. Guardar el archivo: FUNCIONES FINANCIERAS FUNCIÓN FINANCIERA TASA Devuelve la tasa de interés por período de la anualidad. La TASA es calculada por iteración y puede tener cero o más soluciones. Si los resultados sucesivos de TASA no convergen dentro de 0.0000001 después de 20 iteraciones, TASA devuelve el valor de error #¡NUM!. Con esta función es posible calcular la tasa de interés, combinando no sólo VA y VF, sino también VA y C, C y VF y VA, C y VF. Por ser la tasa del período tiene la característica de ser simultáneamente nominal y efectiva, para convertir ésta tasa en tasa anual debe tenerse cuidado con la fórmula utilizada, dependiendo de qué tasa queremos calcular: la tasa nominal o la tasa efectiva anual (TEA). Sintaxis: TASA(Nper,Pago,Va,Vf,Tipo,Estimar) Función utilizada para calcular la tasa periódica de las anualidades. No existen fórmulas para obtener la tasa de las anualidades. MANUAL DE EXCEL INTERMEDIO Y AVANZADO 31 Centro de Tecnologías Informáticas y Redes EJERCICIO DE APLICACIÓN DE LA FUNCIÓN TASA 1. Digite en una nueva hoja de cálculo el siguiente enunciado: “Obtenemos un crédito de $5,000 para su pago en 5 cuotas iguales, con un pago por cuota de $1250. ¿Cuál en la tasa de interés?” 2. Digitar a continuación la siguiente tabla y aplicar la función TASA en la celda G8. El resultado deberá ser el siguiente: Solución: VA = 10000, n = 24, i = (0.36/12) = 0.03, PAGO =? 3. Guardar el archivo: FUNCIONES FINANCIERAS FUNCIÓN FINANCIERA NPER Devuelve la cantidad de períodos que debe tener la inversión para que sea equivalente a la serie de pagos periódicos iguales. Sintaxis NPER(tasa, pago, va, vf, tipo) La unidad de tiempo consignada en la función Nper debe ser la misma que la utilizada en la tasa de interés. El resultado proporcionado por esta función lo obtenemos también con las siguientes fórmulas, según los casos: MANUAL DE EXCEL INTERMEDIO Y AVANZADO 32 Centro de Tecnologías Informáticas y Redes EJERCICIO DE APLICACIÓN DE LA FUNCIÓN NPER 1. Digite en una nueva hoja de cálculo el siguiente enunciado: “Obtenemos un crédito de $93,345.50 para su pago con una tasa de interés real del 6%, con un pago por cuota de $14,000.00. ¿Cuál en la cantidad de pagos que se deben de realizar?” 2. Digitar a continuación la siguiente tabla y aplicar la función TASA en la celda G8. El resultado deberá ser el siguiente: Solución: i =0.06; C = 14000; VA = 93345.50; n =? 3. Guardar el archivo: FUNCIONES FINANCIERAS MANUAL DE EXCEL INTERMEDIO Y AVANZADO 33 Centro de Tecnologías Informáticas y Redes FUNCIÓN FINANCIERA TIR Devuelve la tasa interna de retorno (tasa de rentabilidad) de los flujos de caja representados por los números del argumento valores. Estos flujos de caja no son constantes, como en las anualidades. Sin embargo, los flujos de caja deben ocurrir en intervalos regulares, como meses o años. La tasa interna de retorno equivale a la tasa de interés producida por un proyecto de inversión con pagos (valores negativos) e ingresos (valores positivos) que ocurren en períodos regulares. Sintaxis TIR(valores,estimar) Valores: Es una matriz o una referencia a celdas que contienen los números para los cuales desea calcular la tasa interna de retorno. 1. El argumento valores debe contener al menos un valor positivo y uno negativo para calcular la tasa interna de retorno. 2. TIR interpreta el orden de los flujos de caja siguiendo el orden del argumento valores. Asegúrese de introducir los valores de los pagos e ingresos en el orden correcto. 3. Si un argumento matricial o de referencia contiene texto, valores lógicos o celdas vacías, esos valores se pasan por alto. Estimar: Es un número que el usuario estima que se aproximará al resultado de TIR. 1. Microsoft Excel utiliza una técnica iterativa para el cálculo de TIR. Comenzando con el argumento estimar, TIR reitera el cálculo hasta que el resultado obtenido tenga una exactitud de 0,00001%. Si TIR no llega a un resultado después de 20 intentos, devuelve el valor de error #¡NUM! 2. En la mayoría de los casos no necesita proporcionar el argumento estimar para el cálculo de TIR. Si se omite el argumento estimar, se supondrá que es 0,1 (10%). 3. Si TIR devuelve el valor de error #¡NUM!, o si el valor no se aproxima a su estimación, realice un nuevo intento con un valor diferente de estimar. Observaciones TIR está íntimamente relacionado a VNA, la función valor neto actual. La tasa de retorno calculada por TIR es la tasa de interés correspondiente a un valor neto actual 0 (cero). La fórmula siguiente demuestra la relación entre VNA y TIR: MANUAL DE EXCEL INTERMEDIO Y AVANZADO 34 Centro de Tecnologías Informáticas y Redes VNA(TIR(B1:B6),B1:B6) es igual a 3,60E-08 [Dentro de la exactitud del cálculo TIR, el valor 3,60E-08 es en efecto 0 (cero).] EJERCICIO DE APLICACIÓN DE LA FUNCIÓN TIR 1. Digite la siguiente tabla en una hoja de cálculo nueva: 2. Calcular la celda C10 así: 3. Calcular la celda C12 así: 4. Guardar el archivo: FUNCIONES FINANCIERAS MANUAL DE EXCEL INTERMEDIO Y AVANZADO 35 Centro de Tecnologías Informáticas y Redes FUNCIÓN FINANCIERA SLN Devuelve la depreciación por método directo (LÍNEA RECTA) de un bien en un período dado. Sintaxis SLN(costo,valor_residual,vida) Costo: Es el costo inicial del bien. Valor_residual: Es el valor al final de la depreciación (también conocido como valor residual del bien). Vida: Es el número de períodos durante los cuales se produce la depreciación del bien (también conocido como la vida útil del bien). EJERCICIO DE APLICACIÓN DE LA FUNCIÓN SLN 1. Digite en una nueva hoja de cálculo el siguiente enunciado: “Obtenemos un bien a un costo inicial de $30,000.00, el cual será depreciado por el método directo en 10 años. El valor residual del bien al final de su vida útil será de: $7,500.00 ¿Qué monto se depreciará anualmente?” 2. Digitar a continuación la siguiente tabla y aplicar la función SLN en la celda E8. El resultado deberá ser el siguiente: Solución: Costo=30000, Valor_residual= 7500, Vida = 10, SLN =? 3. Guardar el archivo: FUNCIONES FINANCIERAS MANUAL DE EXCEL INTERMEDIO Y AVANZADO 36 Centro de Tecnologías Informáticas y Redes EJERCICIO DE APLICACIÓN DE LAS FUNCIONES FINANCIERAS 1. Crear en una hoja nueva del archivo FUNCIONES FINANCIERAS, la siguiente tabla: 2. Digitar los datos del enunciado a partir de la celda D1, en la celda G9 digitar la fórmula: =$D$1. 3. Insertar en la celda D4 la función PAGO como se muestra a continuación: MANUAL DE EXCEL INTERMEDIO Y AVANZADO 37 Centro de Tecnologías Informáticas y Redes 4. Insertar en las celdas correspondientes a las fechas (C10:C27), fechas que inicien el primer día del presente mes y finalicen 18 meses después. 5. En la celda D10 digitar la fórmula: =$D$4 rellenar la serie de pagos. El resultado será: 6. En la celda E10, ingresar la función: PAGOPRIN de la siguiente forma: MANUAL DE EXCEL INTERMEDIO Y AVANZADO 38 Centro de Tecnologías Informáticas y Redes 7. En la celda F10, ingresar la función: PAGOINT de la siguiente forma: 8. En la celda G10, ingresar la fórmula: =G9-E10 9. Rellenar las series de la tabla para completar la tabla de la siguiente forma: MANUAL DE EXCEL INTERMEDIO Y AVANZADO 39 Centro de Tecnologías Informáticas y Redes Note que el saldo en la cuota No.18 es de $0.00 10. Guardar el archivo: FUNCIONES FINANCIERAS MANUAL DE EXCEL INTERMEDIO Y AVANZADO 40 Centro de Tecnologías Informáticas y Redes MANUAL DE EXCEL INTERMEDIO Y AVANZADO 41 Centro de Tecnologías Informáticas y Redes SUBTOTALES Objetivo: Que al finalizar el tema, el participante sea capaz de aplicar subtotales a una Tabla de Datos de Microsoft Excel. DEFINICIÓN Subtotales es una fórmula utilizada por Microsoft Excel con la cual se puede resumir datos automáticamente calculando valores de subtotales y de totales en una lista. Para usar los subtotales automáticos, la lista debe contener columnas rotuladas y debe estar ordenada en base a las columnas para las que desee calcular los subtotales. FUNCIONES DE RESUMEN PARA LISTAS CON SUBTOTALES Para resumir datos de una lista, puede utilizarse cualquiera de las siguientes funciones. Haga clic en la función que desee en el cuadro Usar función del cuadro de diálogo Subtotales (ficha Datos, comando Subtotal). Use esta función: Para obtener: Suma La suma de los valores de una lista. Esta es la función predeterminada para datos numéricos. Cuenta El número de elementos de una lista. Esta es la función predeterminada para datos no numéricos. Promedio El promedio de los valores de la lista. Max El valor más grande de una lista. Min El valor más pequeño de una lista. Producto El resultado de multiplicar todos los valores de una lista. Contar números El número de registros o filas de una lista que contiene datos numéricos. MANUAL DE EXCEL INTERMEDIO Y AVANZADO 42 Centro de Tecnologías Informáticas y Redes Cuadro Para cada cambio en Especificará la columna que contiene los elementos o grupos por los que desea realizar el subtotal de los valores de las demás columnas. Cuadro Usar función Se utiliza para seleccionar la función resumen, que desea utilizar para realizar el subtotal de los valores Cuadro Agregar Subtotal a Se utiliza para activar una o más casillas para especificar las columnas que contienen los valores de los que desea obtener el subtotal. Los subtotales de estas columnas se calcularan a partir de las diferencias en los elementos de la columna seleccionada en el cuadro Para cada cambio en. APLICAR SUBTOTALES 1. Abra Microsoft Excel y cree la siguiente tabla: 2. 3. 4. 5. 6. 7. 8. Guarde el libro con el nombre Subtotal.xlsx Ordene la tabla en base al campo Grupo. Haga clic en una celda de la tabla. Haga clic en la ficha Datos. En el grupo Esquema de clic al comando Subtotal Se mostrará el cuadro de diálogo Subtotales En el cuadro Para cada cambio en: haga clic en el título del campo Grupo. (Deberá ser la misma columna por la que se haya ordenado la tabla en el paso 3). 9. En el cuadro Usar función, seleccione la función Suma. MANUAL DE EXCEL INTERMEDIO Y AVANZADO 43 Centro de Tecnologías Informáticas y Redes 10. En el cuadro Agregar subtotal a:, active la casilla de verificación de la columna Monto asignado. 11. Haga clic en el botón Aceptar, la tabla quedará así: MANUAL DE EXCEL INTERMEDIO Y AVANZADO 44 Centro de Tecnologías Informáticas y Redes QUITAR SUBTOTALES En el archivo que posee Subtotales: 1. Haga clic en una celda de la lista que contenga los subtotales 2. Haga clic en la ficha Datos, luego en el comando Subtotal 3. Haga clic en el botón Quitar todos 4. La tabla volverá a su estado original: MANUAL DE EXCEL INTERMEDIO Y AVANZADO 45 Centro de Tecnologías Informáticas y Redes ANIDAR SUBTOTALES Para "anidar", o insertar subtotales de grupos más pequeños dentro de los grupos de subtotales existentes, primero deberá ordenar la lista en base a dos o más criterios. 1. Abra el archivo Subtotales.xlsx 2. Si posee algún subtotal, primero deberá quitarlo. 3. Ordene la tabla en base al Campo Categoría de Empresa y luego por Grupo. 4. Haga clic en una celda de la tabla. 5. En la ficha Datos, haga clic en el comando Subtotales. 6. En el cuadro Por cada cambio en seleccione el campo Categoría de Empresa. 7. En el cuadro Usar función, seleccione la función Suma. 8. En el cuadro Agregar subtotal a:, active la casilla de verificación de la columna Monto asignado. 9. De clic en Aceptar. 10. Nuevamente de clic en el comando Subtotales. 11. En el cuadro Por cada cambio en seleccione el campo Grupo 12. En el cuadro Usar función, seleccione la función Promedio. 13. En el cuadro Agregar subtotal a: desactive cualquier casilla que tenga activa y active únicamente la casilla Años de vida. 14. Desactive la casilla de verificación Reemplazar subtotales actuales y, a continuación, haga clic en Aceptar. 15. Los datos se mostrarán así: MANUAL DE EXCEL INTERMEDIO Y AVANZADO 46 Centro de Tecnologías Informáticas y Redes AUTOEVALUACIÓN Escriba ¿Qué es un Subtotal? Escriba algunas de las funciones que puede utilizar para crear los subtotales Escriba el procedimiento para crear un Subtotal en Microsoft Excel MANUAL DE EXCEL INTERMEDIO Y AVANZADO 47 Centro de Capacitación en Tecnología Informática Escuela Especializada en Ingeniería ITCA-FEPADE AGRUPAR ESQUEMA Un esquema podríamos definirlo como un resumen preciso que refleja los conceptos más importantes o de mayor trascendencia del documento esquematizado1. CREACIÓN AUTOMÁTICA DE ESQUEMAS 1. Primero digitaremos la siguiente tabla. Solo recordar que los totales tendrán que obtenerse con fórmulas ya que la opción agrupar toma las celdas que poseen fórmulas, en especial la suma. 2. Luego seleccionamos la tabla (No seleccionar el titulo Agrupar Autoesquema). 3. Clic en la Ficha Datos 4. Clic en la opción Agrupar 5. Clic en la opción Autoesquema Al final la tabla nos mostrará unas herramientas de agrupamiento arriba de las columnas, y a la par de las filas a la izquierda. El autoesquema se guía por las fórmulas de suma generalmente. La tabla quedará así: 1 Definición tomada de aula clic http://www.aulaclic.es/excel2010/t_14_1.htm MANUAL DE EXCEL INTERMEDIO Y AVANZADO 48 Centro de Capacitación en Tecnología Informática Escuela Especializada en Ingeniería ITCA-FEPADE Y podemos agruparla por sus niveles y nos podría quedar así: AGRUPAR MANUALMENTE A diferencia de la agrupación Autoesquema, uno tiene que ir seleccionando las columnas o las filas. Una selección a la vez e indicar si es agrupación de fila o columna. Los pasos son A. Seleccionar las filas o columnas que se agruparán B. Ficha Datos C. Opción Agrupar D. De nuevo opción Agrupar. E. Indicar si agrupa fila o columnas. MANUAL DE EXCEL INTERMEDIO Y AVANZADO 49 Centro de Capacitación en Tecnología Informática Escuela Especializada en Ingeniería ITCA-FEPADE EJERCICIOS PRACTICO 1 1. Con la tabla del ejercicio anterior primero quitará la agrupación con Autoesquema seleccionando la tabla. 2. Ficha datos 3. Opción Desagrupar 4. Opción Borrar Esquema 5. Ahora que la tabla esta como el principio. Ahora con la agrupación manual de los pasos anteriores dejar la tabla como ésta MANUAL DE EXCEL INTERMEDIO Y AVANZADO 50 Centro de Capacitación en Tecnología Informática Escuela Especializada en Ingeniería ITCA-FEPADE EJERCICIOS PRÁCTICO 2 Cree la siguiente tabla en Excel y guárdela con el nombre de Esquema_subtotal.xlsx. Tome en cuenta que las columnas de Total deben de contener fórmulas. Aplique subtotales a la tabla a todas las columnas, exceptuando Zona y Municipio. Notará que aplica tres niveles de esquema correspondientes a cada zona. Agregue tres niveles en base a columnas de la siguiente forma: Los meses Enero, Febrero y Marzo en un esquema y los meses Abril, Mayo y Junio en otro, también el Total General tendrá un nivel de esquema independiente. El resultado final será como se muestra en la siguiente figura: Para que pueda observar alguna de utilidades de los esquemas, inserte gráfico de su preferencia y observe comportamiento al mostrar u ocultar detalles de cada nivel de esquema. MANUAL DE EXCEL INTERMEDIO Y AVANZADO las un el los 51 Centro de Capacitación en Tecnología Informática Escuela Especializada en Ingeniería ITCA-FEPADE INSERTAR OBJETO Objetivo: Que al finalizar el tema el participante sea capaz de incrustar objetos en un libro de Microsoft Excel 2010. DEFINICIÓN Insertar el contenido de un archivo en un documento de modo que pueda ser modificado posteriormente usando la aplicación con la que creó el archivo de origen. CASO PRÁCTICO PARA INSERTAR UN OBJETO EN UNA HOJA DE CÁLCULO: Crear un vínculo con un documento existente 1. Haga clic en la hoja de cálculo donde desee colocar el objeto vinculado. 2. En ficha Insertar, haga clic en Objeto. 3. En el cuadro de diálogo que se muestra haga clic en la ficha Crear de un archivo. 4. En el cuadro Nombre de archivo, digite el nombre del archivo o haga clic en el botón Examinar para seleccionarlo en una lista. 5. Buscar el archivo: Gráfico de Elementos En El Cuerpo Humano. o cualquier otro archivo a vincular 6. Active la casilla de verificación Mostrar como icono. 7. El resultado es el siguiente: 8. Guardar el archivo con el nombre: Inserción de Objetos. Nota: Para mostrar el contenido, desactive la casilla de verificación Mostrar como icono. MANUAL DE EXCEL INTERMEDIO Y AVANZADO 52 Centro de Capacitación en Tecnología Informática Escuela Especializada en Ingeniería ITCA-FEPADE EJERCICIOS DE APLICACIÓN 1. Crear un gráfico en Excel y copiarlo a una presentación de POWERPOINT. 2. Almacenarla con el nombre: Presentación Gráfico de Elementos 3. Vincular la presentación de POWERPOINT en el archivo: Inserción de Objetos. 4. Mostrar el objeto como ícono. 5. Guardar los cambios en el archivo. MANUAL DE EXCEL INTERMEDIO Y AVANZADO 53 Centro de Capacitación en Tecnología Informática Escuela Especializada en Ingeniería ITCA-FEPADE VINCULOS OBJETIVO: Crear vínculos entre celdas, libros y objetos en un libro de Microsoft Excel 2010 DEFINICIÓN: Un vínculo es una referencia a otro libro, que a veces se denomina referencia externa. También es posible establecer un vínculo con otro programa. A veces los vínculos de este tipo se denominan referencias remotas. Puesto que los datos de otro libro o programa pueden cambiar, dejando anticuados los datos del primer libro, existen opciones para controlar la actualización de los vínculos. CREAR UN VÍNCULO ENTRE CELDAS DE LA MISMA HOJA DE CÁLCULO O DEL MISMO LIBRO 1. Haga clic en la celda que contiene los datos a los que desee vincular y, a continuación, haga clic en Copiar en la ficha Inicio. 2. Haga clic ya sea en la misma hoja de cálculo o en otra, en la celda desde la que desee vincular y, a continuación, haga clic en Pegar. 3. En la etiqueta que se muestra haga clic en Opciones de pegado y después en Pegar vínculo. MANUAL DE EXCEL INTERMEDIO Y AVANZADO 54 Centro de Capacitación en Tecnología Informática Escuela Especializada en Ingeniería ITCA-FEPADE CREAR UN VÍNCULO ENTRE CELDAS DE LIBROS DIFERENTES 1. Abra el libro que vaya a contener el vínculo (denominado el libro de destino) y el libro que contenga los datos con los que desee establecer el vínculo (denominado el libro de origen). 2. En el libro de destino, haga clic en Guardar . 3. Seleccione la celda o las celdas desde las cuales desee establecer el vínculo. 4. Si crea una nueva fórmula, digite un signo igual (=). Si introduce el vínculo en otro lugar de la fórmula, digite el operador o función que debe preceder al vínculo. 5. En el menú Ventana, haga clic en el nombre del libro de origen y, a continuación, en la hoja de cálculo que contenga las celdas con las que desee establecer el vínculo. 6. Seleccione las celdas que desee vincular. 7. Complete la fórmula. Una vez introducida la fórmula, presione ENTRAR. Objetos vinculados e incrustados en un documento CREAR UN VÍNCULO CON UN DOCUMENTO EXISTENTE 1. Haga clic en la hoja de cálculo donde desee colocar el objeto vinculado. 2. En ficha Insertar, haga clic en Objeto. 3. Haga clic en la ficha Crear de un archivo. 4. En el cuadro Nombre de archivo, digite el nombre del archivo o haga clic en Examinar para seleccionarlo en una lista. 5. Active la casilla de verificación Vincular. 6. Para mostrar el contenido, desactive la casilla de verificación Mostrar como icono. Si desea mostrarlo como un icono, active la casilla de verificación Mostrar como icono. MANUAL DE EXCEL INTERMEDIO Y AVANZADO 55 Centro de Capacitación en Tecnología Informática Escuela Especializada en Ingeniería ITCA-FEPADE Nota: No es posible utilizar el comando Objeto de la ficha Insertar para insertar gráficos y algunos tipos de archivos. Para insertar un gráfico, elija del grupo Gráficos el tipo de gráfico que desea insertar. CREAR UNA REFERENCIA ENTRE CELDAS DE LA MISMA HOJA DE CÁLCULO O DE HOJAS DISTINTAS Las siguientes fórmulas contienen referencias relativas y nombres de otras celdas. La celda que contiene la fórmula se denomina celda dependiente cuando su valor depende de los valores de otras celdas. Por ejemplo, la celda B2 es una celda dependiente si contiene la fórmula =C2. Fórmula de ejemplo Acción =C2 Utiliza el valor de la celda C2 =Hoja2!B2 Utiliza el valor de la celda B2 de Hoja2 =Activo-Pasivo Resta la celda Pasivo de la celda Activo 1. Haga clic en la celda en que desee introducir la fórmula. 2. En la barra de fórmulas, digite = (signo igual). 3. Siga uno de estos procedimientos: o Para crear una referencia, seleccione una celda, un rango de celdas, una ubicación de otra hoja de cálculo o una ubicación de otro libro. Puede arrastrar el borde de la selección de celdas para mover la selección, o bien arrastrar la esquina del borde para ampliar la selección. o Para crear una referencia a un rango con nombre, presione F3, seleccione el nombre en el cuadro Pegar nombre y haga clic en Aceptar. 4. Presione la tecla ENTER. Establecer un vínculo con un nombre de otro libro Puede crear nombres descriptivos para representar una celda o un rango de celdas en otro libro. MANUAL DE EXCEL INTERMEDIO Y AVANZADO 56 Centro de Capacitación en Tecnología Informática Escuela Especializada en Ingeniería ITCA-FEPADE Establecer un vínculo con un nombre definido en otro libro 1. Abra el libro que vaya a contener el vínculo (denominado el libro de destino) y el libro que contenga los datos con los que desee establecer el vínculo (denominado el libro de origen). 2. En el libro de destino, haga clic en Guardar . 3. Seleccione la celda o las celdas desde las cuales desee establecer el vínculo. Si crea una nueva fórmula, escriba un signo igual (=). Si introduce el vínculo en otro lugar de la fórmula, digite el operador o función que debe preceder al vínculo. 4. En la Ficha Vista de clic en el comando Cambiar Ventanas, haga clic en el nombre del libro de origen y, a continuación, en la hoja de cálculo que contenga las celdas con las que desee establecer el vínculo. 5. Presione F3 y seleccione el nombre con el que desee establecer el vínculo. Definir un nombre que haga referencia a las celdas de otro libro 1. Abra el libro que vaya a contener el vínculo (denominado el libro de destino) y el libro que contenga los datos con los que desee establecer el vínculo (denominado el libro de origen). 2. En el libro de destino elija la ficha Fórmulas, y luego el comando Asignar nombre 3. En el cuadro Nombre, digite el nombre del vínculo. MANUAL DE EXCEL INTERMEDIO Y AVANZADO 57 Centro de Capacitación en Tecnología Informática Escuela Especializada en Ingeniería ITCA-FEPADE 4. Borre el contenido del cuadro Hace referencia a y mantenga el cursor dentro del cuadro. Si el nombre es una fórmula, digítela y sitúe el cursor en la posición donde desee colocar el vínculo. Por ejemplo, digite =SUMA() y sitúe el cursor entre los paréntesis. 5. En la ficha Vista, haga clic en Cambiar ventanas y luego el nombre del libro de origen y, a continuación, en la hoja de cálculo que contenga las celdas con las que desee establecer el vínculo. 6. Seleccione la celda o el rango de celdas con las que desee establecer el vínculo. 7. En el cuadro de diálogo Nombre nuevo, haga clic en Aceptar. 8. Ficha Fórmulas, comando Asignar nombre a un rango, opción Aplicar Nombres… y, a continuación, 9. haga clic en Aceptar Ejercicio de Aplicación: 1. Cree la siguiente tabla 2. En la hoja 2 cree vínculos de la hoja 1 3. Cree vínculos de otro libro a su libro actual. MANUAL DE EXCEL INTERMEDIO Y AVANZADO 58 Centro de Capacitación en Tecnología Informática Escuela Especializada en Ingeniería ITCA-FEPADE FUNCIONES DE BÚSQUEDA Objetivo: Que al finalizar el tema, el participante sea capaz de aplicar algunas funciones de búsqueda: consultah y consultav brindadas por Microsoft Excel. CONSULTAH() Busca un valor en la fila superior de una tabla o una matriz de valores y, a continuación, devuelve un valor en la misma columna de una fila especificada en la tabla o en la matriz. Use CONSULTAH cuando los valores de comparación se encuentren en una fila en la parte superior de una tabla de datos y desee encontrar información que se encuentre dentro de un número especificado de filas. Use CONSULTAV cuando los valores de comparación se encuentren en una columna a la izquierda o de los datos que desee encontrar. Sintaxis CONSULTAH(valor_buscado; ordenado) matriz_buscar_en; indicador_filas; Valor_buscado es el valor que se busca en la primera fila de matriz_buscar_en. Valor_buscado puede ser un valor, una referencia o una cadena de texto. Matriz_buscar_en es una tabla de información en la que se buscan los datos. Utilice una referencia a un rango o el nombre de un rango. Los valores de la primera fila del argumento matriz_buscar_en pueden ser texto, números o valores lógicos. Si el argumento ordenado es VERDADERO, los valores de la primera fila del argumento matriz_buscar_en deberán colocarse en orden ascendente: ...-2; -1; 0; 1; 2;..., A-Z, FALSO, VERDADERO; de lo contrario, es posible que CONSULTAH no devuelva el valor correcto. El texto en mayúsculas y minúsculas es equivalente. Se pueden poner los datos en orden ascendente de izquierda a derecha seleccionando los valores y eligiendo el comando Ordenar del menú Datos. A continuación haga clic en Opciones y después en Ordenar de izquierda a derecha y Aceptar. Bajo Ordenar por haga clic en la fila deseada y después en Ascendente. MANUAL DE EXCEL INTERMEDIO Y AVANZADO 59 Centro de Capacitación en Tecnología Informática Escuela Especializada en Ingeniería ITCA-FEPADE Indicador_filas es el número de fila en matriz_buscar_en desde el cual se deberá devolver el valor coincidente. Si indicador_filas es 1, devuelve el valor de la primera fila en matriz_buscar_en; si indicador_filas es 2, devuelve el valor de la segunda fila en matriz_buscar_en y así sucesivamente. Si indicador_filas es menor que 1, CONSULTAH devuelve el valor de error #¡VALOR!; si indicador_filas es mayor que el número de filas en matriz_buscar_en, CONSULTAH devuelve el valor de error #¡REF! Ordenado es un valor lógico que especifica si desea que el elemento buscado por la función CONSULTAH coincida exacta o aproximadamente. Si ordenado es VERDADERO o se omite, la función devuelve un valor aproximado, es decir, si no se encuentra un valor exacto, se devuelve el mayor valor que sea menor que el argumento valor_buscado. Si ordenado es FALSO, la función BUSCARH encontrará el valor exacto. Si no se encuentra dicho valor, devuelve el valor de error #N/A. Observaciones Si CONSULTAH no logra encontrar valor_buscado, utiliza el mayor valor que sea menor que valor_buscado. Si valor_buscado es menor que el menor valor de la primera fila de matriz_buscar_en, CONSULTAH devuelve el valor CASO PRÁCTICO PARA USAR LA FUNCIÓN CONSULTAH() 1. Abra un archivo de Excel y digite la tabla que se muestra a continuación. 2. Seleccione la celda donde quiere colocar el premio que corresponde al puntaje señalado. Ej. C3. MANUAL DE EXCEL INTERMEDIO Y AVANZADO 60 Centro de Capacitación en Tecnología Informática Escuela Especializada en Ingeniería ITCA-FEPADE 3. De clic en el icono de la barra de fórmulas. 4. Aparecerá el siguiente cuadro de diálogo: 5. Elija la categoría Búsqueda y referencia, luego la función: BUSCARH 6. Haga clic en Aceptar 7. Aparecerá el siguiente cuadro de diálogo: 8. El Valor_buscado es el puntaje en la celda B3 MANUAL DE EXCEL INTERMEDIO Y AVANZADO 61 Centro de Capacitación en Tecnología Informática Escuela Especializada en Ingeniería ITCA-FEPADE 9. El valor Matriz_buscar_en es la tabla de premios por puntaje que va desde A11 hasta E14. Es recomendable anclar este valor con la tecla de función F4. 10. El valor indicador_filas es la número 3. 11. Ordenado se deja en blanco para obtener el valor más cercano 12. El resultado sería: CONSULTAV() Busca un valor específico en la columna más a la izquierda de una matriz y devuelve el valor en la misma fila de una columna especificada en la tabla. Utilice CONSULTAV en lugar de CONSULTAH cuando los valores de comparación se encuentren en una columna situada a la izquierda de los datos que desea encontrar. Sintaxis CONSULTAV(valor_buscado;matriz_de_comparación;indicador_columna s;ordenado) Valor_buscado es el valor que se busca en la primera columna de la matriz. Valor_buscado puede ser un valor, una referencia o una cadena de texto. MANUAL DE EXCEL INTERMEDIO Y AVANZADO 62 Centro de Capacitación en Tecnología Informática Escuela Especializada en Ingeniería ITCA-FEPADE Matriz_de_comparación es el conjunto de información donde se buscan los datos. Utilice una referencia a un rango o un nombre de rango, como por ejemplo Base_de_datos o Lista. Si el argumento ordenado es VERDADERO, los valores de la primera columna del argumento matriz_de_comparación deben colocarse en orden ascendente: ...; -2; -1; 0; 1; 2; ... ; A-Z; FALSO; VERDADERO. De lo contrario, CONSULTAV podría devolver un valor incorrecto. Para colocar los valores en orden ascendente, elija el comando Ordenar del menú Datos y seleccione la opción Ascendente. Los valores de la primera columna de matriz_de_comparación pueden ser texto, números o valores lógicos. El texto escrito en mayúsculas y minúsculas es equivalente. Indicador_columnas es el número de columna de matriz_de_comparación desde la cual debe devolverse el valor coincidente. Si el argumento indicador_columnas es igual a 1, la función devuelve el valor de la primera columna del argumento matriz_de_comparación; si el argumento indicador_columnas es igual a 2, devuelve el valor de la segunda columna de matriz_de_comparación y así sucesivamente. Si indicador_columnas es menor que 1, CONSULTAV devuelve el valor de error #¡VALOR!; si indicador_columnas es mayor que el número de columnas de matriz_de_comparación, CONSULTAV devuelve el valor de error #¡REF! Ordenado Es un valor lógico que indica si desea que la función CONSULTAV busque un valor igual o aproximado al valor especificado. Si el argumento ordenado es VERDADERO o se omite, la función devuelve un valor aproximado, es decir, si no encuentra un valor exacto, devolverá el valor inmediatamente menor que valor_buscado. Si ordenado es FALSO, CONSULTAV devuelve el valor buscado. Si no encuentra ningún valor, devuelve el valor de error #N/A. CASO PRÁCTICO PARA USAR LA FUNCIÓN CONSULTAV() 1. Abra un archivo de Excel o digite la tabla que se muestra a continuación. 2. En la hoja ubíquese en la celda donde quiere colocar el nombre del producto que busca. Ej. C5. MANUAL DE EXCEL INTERMEDIO Y AVANZADO 63 Centro de Capacitación en Tecnología Informática Escuela Especializada en Ingeniería ITCA-FEPADE 3. Presione en el icono 4. Aparecerá el siguiente cuadro: de la barra de fórmulas. 5. Elija la categoría Búsqueda y referencia, luego la función: CONSULTAV 6. Haga clic en Aceptar. 7. Aparecerá el siguiente cuadro de diálogo: MANUAL DE EXCEL INTERMEDIO Y AVANZADO 64 Centro de Capacitación en Tecnología Informática Escuela Especializada en Ingeniería ITCA-FEPADE 8. Llene las casillas de acuerdo a los argumentos que necesita la función. 9. Haga clic en Aceptar 10. El resultado será: MANUAL DE EXCEL INTERMEDIO Y AVANZADO 65 Centro de Capacitación en Tecnología Informática Escuela Especializada en Ingeniería ITCA-FEPADE MACROS Objetivo: Que al finalizar el tema, el participante sea capaz de automatizar procesos a través de Macros en Microsoft Excel 2010. AUTOMATIZACIÓN DE PROCESOS MACROS Una macro es una acción o un conjunto de acciones que permiten automatizar tareas. Las macros se graban en el lenguaje de programación de Visual Basic para Aplicaciones. Para ejecutar una macro, se hace clic en el comando Macros de la cinta de opciones (ficha Programador, grupo Código). En función de cómo se haya asignado la ejecución de una macro, para ejecutar la macro también se podrá usar un método abreviado de combinación con la tecla CTRL, o se podrá hacer clic en la barra de herramientas de acceso rápido o en un grupo personalizado de la cinta de opciones, o en una área de un objeto, gráfico o control. Además, una macro se puede ejecutar automáticamente al abrirse un libro. Nota: Cuando se establece el nivel de seguridad de la macro en Excel en Deshabilitar todas las macros sin notificación, Excel ejecuta únicamente aquellas macros que están firmadas digitalmente o almacenadas en una ubicación de confianza, como la carpeta de inicio de Excel del equipo. Si la macro que desea ejecutar no está firmada digitalmente o no se encuentra en una ubicación de confianza, puede cambiar temporalmente el nivel de seguridad para habilitar todas las macros. RECOMENDACIONES AL GRABAR UNA MACRO. Antes de grabar una macro es recomendable que planee los pasos y los comandos que desea que ejecute la macro. Si se comete un error mientras es grabada la macro, también se graban las correcciones que se realicen. Cuando se graba una macro, Visual Basic almacena cada macro en un nuevo módulo adjunto a un libro. MANUAL DE EXCEL INTERMEDIO Y AVANZADO 66 Centro de Capacitación en Tecnología Informática Escuela Especializada en Ingeniería ITCA-FEPADE CASO PRÁCTICO PARA TRABAJAR CON UNA MACRO 1. Abrir un archivo nuevo de Microsoft Excel 2010 2. Dar clic en el menú Archivo 3. Dar clic en Opciones 4. Dar clic en personalizar cinta de opciones 5. En la lista desplegable Personalizar la cinta de opciones, seleccionar la opción: Fichas principales 6. Dar clic en la casilla de la opción: Programador para activarla. 7. Dar clic en Aceptar. 8. La ficha de Programador se activará. MANUAL DE EXCEL INTERMEDIO Y AVANZADO 67 Centro de Capacitación en Tecnología Informática Escuela Especializada en Ingeniería ITCA-FEPADE 9. Haga clic en el comando Seguridad de macros. 10. Seleccione la opción Habilitar todas las macros y luego haga clic en Aceptar. 11. Haga clic en Programador el comando Grabar macro. de la ficha 12. En el cuadro de texto Nombre de la macro, digite Escritura, el nombre por defecto es Macro1 (El primer carácter del nombre de la macro deberá ser una letra. Los demás caracteres pueden ser letras o números o caracteres de subrayado, en el nombre no podrá contener espacios entre caracteres). 13. Asigne el método abreviado Ctrl + Mayus + E para su macro. MANUAL DE EXCEL INTERMEDIO Y AVANZADO 68 Centro de Capacitación en Tecnología Informática Escuela Especializada en Ingeniería ITCA-FEPADE 14. En el cuadro Guardar macro en Seleccione Este libro en donde se guardará la macro. Si desea que la macro esté disponible siempre que utilice Microsoft Excel, almacénela en el libro de macros personales en la carpeta de inicio de Excel. 15. Digite una descripción sobre los comandos y funciones que ejecuta la macro en el cuadro descripción. 16. Haga clic en el botón Aceptar. 17. Ahora puede comenzar a realizar las acciones que desea grabar en la macro. 18. Seleccione con un clic el título de la columna A (el nombre de la columna) de forma que se seleccione toda la columna. 19. Haga clic en la ficha Inicio 20. Haga clic dentro del grupo Celdas en el comando Formato 21. Haga clic en la opción Autoajustar ancho de columna 22. Digite en la celda B2 la fórmula: =HOY(). 23. Digite la fecha: 29/09/2016 en la celda B3. 24. Aplíquele formato de número. 25. Sitúe el cursor en la celda A1. MANUAL DE EXCEL INTERMEDIO Y AVANZADO 69 Centro de Capacitación en Tecnología Informática Escuela Especializada en Ingeniería ITCA-FEPADE 26. Pulse la combinación de teclas Control + * (se seleccionarán todo el rango no-vacío). 27. Haga clic en la ficha Inicio 28. Haga clic en Dar formato como tabla y aplique el formato Estilo de tabla oscuro 3. 29. En la ficha Programador haga clic en el comando Detener grabación. 30. Ubíquese en la Hoja 2 presione Ctrl + Mayús + E para ejecutar la macro de nuevo PROCEDIMIENTO PARA ELIMINAR UNA MACRO EN MICROSOFT EXCEL 1. Abra el libro que contiene la macro que desea eliminar. 2. Haga clic en la ficha Programador. 3. Haga clic en el botón Macros. 4. En la lista Macros en, seleccione Este libro. 5. En el cuadro Nombre de la Macro, haga clic en el nombre de la macro que desee eliminar. 6. Haga clic en Eliminar Nota: Para eliminar todas las macros de un libro, elimine las macros que aparecen en el cuadro de diálogo y, a continuación, guarde el libro. MANUAL DE EXCEL INTERMEDIO Y AVANZADO 70 Centro de Capacitación en Tecnología Informática Escuela Especializada en Ingeniería ITCA-FEPADE CASO PRÁCTICO PARA ASIGNAR A UN BOTÓN UNA MACRO 1. Abra el archivo que posee macros 2. Inserte una Forma en la hoja de Microsoft Excel 3. Haga clic derecho sobre la Forma 4. Seleccione la opción Asignar Macro MANUAL DE EXCEL INTERMEDIO Y AVANZADO 71 Centro de Capacitación en Tecnología Informática Escuela Especializada en Ingeniería ITCA-FEPADE 5. Seleccione la macro que desea asignar al botón : 6. Haga clic en Aceptar. Nota: Ahora cada vez que se haga clic sobre la Autoforma se ejecutará la macro MANUAL DE EXCEL INTERMEDIO Y AVANZADO 72 Centro de Capacitación en Tecnología Informática Escuela Especializada en Ingeniería ITCA-FEPADE MODIFICAR EL CÓDIGO DE UNA MACRO Objetivo: Que al finalizar el tema el participante sea capaz de crear macros a través de códigos del lenguaje Visual Basic. CREAREMOS UNA MACRO Y VEREMOS SUS CÓDIGOS: Para observar los códigos de una macro debemos de seguir los siguientes pasos: 1. Primero haga clic en la celda A5 antes de empezar la grabación de la Macro. 2. Presione el botón Grabar Macro de la Ficha Programador. 3. A continuación se muestra el cuadro de diálogo Grabar Macro; el nombre de la macro será Edición. 4. En la opción Método Abreviado digite la combinación de teclas Mayús+r, por lo tanto la macro se ejecutará con CTRL+Mayus+r. 5. Luego presione el botón Aceptar. 6. Excel inicia la grabación de la Macro Edición. Haga clic en la celda A1 y digite Javier, después presione Enter para aceptar el valor en la celda. MANUAL DE EXCEL INTERMEDIO Y AVANZADO 73 Centro de Capacitación en Tecnología Informática Escuela Especializada en Ingeniería ITCA-FEPADE 7. Detenga la grabación de la macro presionando el botón Detener Grabación de la ficha Programador. Excel ha grabado los pasos y ha generado un código, Observaremos el código: Presione la tecla Alt + la tecla de función F11 (Alt + F11). Excel abrirá el Editor de Visual Basic. Si este editor no se activa es que Excel no está bien instalado o se ha borrado. También puede acceder desde la ficha Programador, y haciendo clic en el botón Visual Basic. Active los siguientes cuadros o ventanas: Haga clic en el Menú Ver y elija la opción Explorador de Proyectos. Haga clic en el Menú ver y elija la opción Ventana Propiedades. Estos dos paneles deben de estar siempre activos ya que son utilizados para personalizar las propiedades Del cuadro Proyecto de doble clic en Módulos o simplemente presione el signo de + que aparece en la opción Módulos. Se activará abajo de Módulos la Opción Modulo1. Haga doble clic en Modulo1. Se mostrará en el Editor de Visual Basic el código de la macro que grabamos de la siguiente forma: MANUAL DE EXCEL INTERMEDIO Y AVANZADO 74 Centro de Capacitación en Tecnología Informática Escuela Especializada en Ingeniería ITCA-FEPADE Sub y End Sub indican el inicio y el final del procedimiento de la Macro Edición Todo lo que aparece con un apostrofe ´ indica que no se tomará en cuenta que es solo texto o comentarios y ese texto debe de aparecer en un color, ya sea el color verde. Range("A1"). Select Indica que lo primero que hicimos al grabar la macro fue trasladarnos a la celda A1. La orden Range nos permite trasladarnos a una celda ActiveCell.FormulaR1C1 = "Javier" Esto indica que se escribirá en la celda en que se encuentra el valor de texto Javier. Todo lo que aparece entre comillas siempre será un valor de texto. La orden ActiveCell.FormulaR1C1 nos permite escribir un valor en la celda activa. Range("A2").Select Otra vez indicamos que se traslade a la celda A2. Esto se debe a que cuando escribimos el nombre de Javier en A1 presionamos Enter y al dar Enter bajo a la celda A2. Para comprender mejor alteraremos el código dentro del editor de Visual Basic. MANUAL DE EXCEL INTERMEDIO Y AVANZADO 75 Centro de Capacitación en Tecnología Informática Escuela Especializada en Ingeniería ITCA-FEPADE Realice los siguientes cambios a nuestra Macro: Hemos alterado el código de la macro y cuando regresemos a Excel y la ejecutemos con Ctrl+Mayús+r hará lo siguiente: En En En En En A1 escribirá Javier B1 escribirá Calle San Francisco, Número 10 C1 escribirá 7425-1246 D1 escribirá Santa Tecla E1 escribirá El Salvador, C.A Así que salgamos del editor dando clic en el Menú Archivo y eligiendo la opción Cerrar y volver a Microsoft Excel. MANUAL DE EXCEL INTERMEDIO Y AVANZADO 76 Centro de Capacitación en Tecnología Informática Escuela Especializada en Ingeniería ITCA-FEPADE Si no desea salir por completo haga clic en el botón Microsoft Excel que se encuentra activado en la barra de tareas y cuando deseé volver al editor de clic en el botón Microsoft Visual Basic que se encuentra en la ficha Programador. Ahora ya que salimos de Visual Basic y estamos en Excel de Nuevo ejecutemos la macro presionando Ctrl+Mayús+r y veamos los resultados de nuestra modificación. Es necesario practicar bastante para dominar esto, así que es recomendable repasar cuantas veces sea necesario, otra cosa no trates de generar códigos muy complejos en tus macros porque te vas a enredar, poco a poco se va más lejos. Ejercicios de aplicación Graba una Macro que escriba un nombre en una celda y le aplique estilo negrita y observa el Código en el editor de Visual Basic. Graba una Macro que escriba un nombre en una celda y lo Centre y observa el Código. Graba una Macro que escriba un nombre en una celda y cambie el tamaño de la letra a 20 puntos y observa el Código. REFERENCIAS DE CODIGOS Trasladarse a una Celda Range("A1").Select Escribir en una Celda Activecell.FormulaR1C1="Javier" Letra Negrita Selection.Font.Bold = True Letra Cursiva Selection.Font.Italic = True Letra Subrayada Selection.Font.Underline = xlUnderlineStyleSingle Centrar Texto With Selection .HorizontalAlignment = xlCenter End With MANUAL DE EXCEL INTERMEDIO Y AVANZADO 77 Centro de Capacitación en Tecnología Informática Escuela Especializada en Ingeniería ITCA-FEPADE Alinear a la izquierda With Selection HorizontalAlignment = xlLeft End With Alinear a la Derecha With Selection .HorizontalAlignment = xlRight End With Tipo de Letra(Fuente) With Selection.Font .Name = "Verdana" End With Tamaño de Letra(Tamaño de Fuente) With Selection.Font .Size = 15 End With Copiar Selection.Copy Pegar ActiveSheet.Paste Cortar Selection.Cut Ordenar Ascendente Selection.Sort Key1:=Range("A1"), Order1:=xlAscending , Header:=xlGuess, _ OrderCustom:=1, MatchCase:=False, Orientation:=xlTopToBottom Orden Descendente Selection.Sort Key1:=Range("A1"), Order1:=xlDescending , Header:=xlGuess, _ OrderCustom:=1, MatchCase:=False, Orientation:=xlTopToBottom Buscar Cells.Find(What:=" Javier ", After:=ActiveCell, LookIn:=xlFormulas, LookAt _ :=xlPart, SearchOrder:=xlByRows, SearchDirection:=xlNext, MatchCase:= _ False).Activate Insertar Fila Selection.EntireRow.Insert MANUAL DE EXCEL INTERMEDIO Y AVANZADO 78 Centro de Capacitación en Tecnología Informática Escuela Especializada en Ingeniería ITCA-FEPADE Eliminar Fila Selection.EntireRow.Delete Insertar Columna Selection.EntireColumn.Insert Eliminar Columna Selection.EntireColumn.Delete Abrir un Libro Workbooks.Open Filename:="C:\Mis documentos\video safe 3.xls" Grabar un Libro ActiveWorkbook.SaveAs Filename:="C:\Mis documentos\piscis.xls ", FileFormat _ :=xlNormal, Password:="", WriteResPassword:="", ReadOnlyRecommended:= _ False, CreateBackup:=False Estos serían algunos códigos muy comunes en Excel, pero si desea puede generar más códigos de otras opciones, es cuestión de que los utilice. MANUAL DE EXCEL INTERMEDIO Y AVANZADO 79 Centro de Capacitación en Tecnología Informática Escuela Especializada en Ingeniería ITCA-FEPADE TABLAS DINÁMICAS Objetivo: Que al finalizar el tema el participante sea capaz de crear una tabla dinámica con el asistente para tablas y gráficos dinámicos. TABLAS DINÁMICAS Las tablas dinámicas son una presentación interactiva y flexible de los datos incluidos en una tabla. A través de ella, pueden elegirse los datos que se desean presentar en pantalla, como aparecerán y resumirse. Términos utilizados en tablas dinámicas Dentro del tema de tablas dinámicas se utilizan algunos términos que se muestran a continuación: Término Campo de Página Definición Campo que muestra un elemento cada vez Elemento de campo Elemento que muestra el campo de página página Campo de fila Campo con los datos dispuestos en fila Campo de columna Campo con los datos dispuestos en columnas Área de datos Parte de una tabla dinámica donde se muestran los datos y los cálculos Etiqueta de campo Etiqueta que identifica un campo de fila o columna. Campo interior Cuando se muestra más de un campo en el área de fila o columna, el campo más próximo al área de datos es el campo interior. Campo exterior Cuando se muestra más de un campo en el área de fila o columna, el campo más alejado al área de datos es el campo exterior. MANUAL DE EXCEL INTERMEDIO Y AVANZADO 80 Centro de Capacitación en Tecnología Informática Escuela Especializada en Ingeniería ITCA-FEPADE CASO PRÁCTICO PARA CREAR UNA TABLA DINÁMICA 1. Digite la siguiente Vendedores.xlsx: tabla, y guárdela con el nombre 2. Dar clic en una celda de la tabla de datos 3. Haga clic en la ficha Insertar 4. Haga clic en el comando Tabla dinámica (también puede desplegar el menú haciendo clic en la flecha al pie del botón para crear un gráfico dinámico). 5. Aparecerá el cuadro de diálogo para creación de una tabla dinámica: MANUAL DE EXCEL INTERMEDIO Y AVANZADO 81 Centro de Capacitación en Tecnología Informática Escuela Especializada en Ingeniería ITCA-FEPADE 6. Desde aquí puede indicar el lugar donde se encuentran los datos que queremos analizar y el lugar donde quiere ubicar la tabla dinámica. Excel ha detectado el rango de celdas donde se encuentran los datos que se utilizarán. Verifique si el rango de celdas está correctamente seleccionado, si no está de acuerdo con el rango actual, borre el contenido de la casilla y haga usted la selección, incluyendo los rótulos de las columnas. 7. Puede crear una conexión con otra aplicación para obtener los datos desde otra fuente diferente a Excel seleccionando la opción Utilice una fuente de datos externa y seleccionando el archivo fuente. 8. Seleccione Nueva hoja de cálculo para insertar la tabla en una hoja nueva y presione el botón Aceptar. 9. Se abrirá un panel Lista de campos de tabla dinámica a la derecha de la pantalla. Desde este panel puede personalizar la forma en que van a organizarse los datos en la tabla dinámica. MANUAL DE EXCEL INTERMEDIO Y AVANZADO 82 Centro de Capacitación en Tecnología Informática Escuela Especializada en Ingeniería ITCA-FEPADE 10. Ahora deberemos arrastrar las etiquetas de campo hacia un lugar dentro de la estructura de la tabla. Para el ejemplo arrastraremos la etiqueta “Banco” hacia el espacio para Filtro de Informe, la etiqueta “Fecha” hacia el espacio para Etiquetas de fila, la etiqueta “Producto” hacia el espacio para Etiquetas de columna y la etiqueta “Pago” hacia el área de Valores. 11. La presentación de la tabla dinámica es la siguiente: CAMBIAR ORIGEN DE DATOS DE LA TABLA DINÁMICA Si se añaden más filas o columnas de datos a un rango fuente, es necesario cambiar el rango fuente de la tabla dinámica, para que ésta incluya los nuevos datos. CASO PRÁCTICO PARA CAMBIAR ORIGEN DE DATOS 1. Abra el libro de Excel Vendedores.xlsx que creó en el tema anterior. 2. Agregue una nueva columna en la tabla con el encabezado Supervisor y complétela con datos. MANUAL DE EXCEL INTERMEDIO Y AVANZADO 83 Centro de Capacitación en Tecnología Informática Escuela Especializada en Ingeniería ITCA-FEPADE 3. Haga clic en la hoja que posee la tabla dinámica y de clic en una celda. 4. Haga clic en la Ficha Opciones de la ficha contextual Herramientas de tabla dinámica. 5. Haga clic en el comando de lista Cambiar origen de datos. Y luego en la opción Cambiar origen de datos… 6. En el cuadro de diálogo que se muestra, introduzca el nuevo rango para incluir el campo que agregó. 7. Haga clic en el botón Aceptar. MANUAL DE EXCEL INTERMEDIO Y AVANZADO 84 Centro de Capacitación en Tecnología Informática Escuela Especializada en Ingeniería ITCA-FEPADE ACTUALIZAR DATOS DE UNA TABLA DINÁMICA Cuando se desea actualizar los datos de una tabla dinámica, el asistente para tablas y gráficos dinámicos consulta el rango fuente para identificar los datos que han sido cambiados. CASO PRÁCTICO PARA ACTUALIZAR UNA TABLA DINÁMICA. 1. 2. 3. 4. Abra un archivo de Excel que posee una tabla dinámica. Cambie un dato de la tabla fuente. Haga clic en una celda de la tabla dinámica Haga clic en la ficha Opciones de la Ficha contextual Herramientas de tabla dinámica. 5. Haga clic en el botón Actualizar y luego Actualizar todo. GRÁFICOS DINÁMICOS Los gráficos dinámicos pueden crearse desde una tabla de datos o desde una tabla dinámica. A continuación se explican ambas formas. CASO PRÁCTICO PARA CREAR GRÁFICOS DINÁMICOS A PARTIR DE UNA TABLA DINÁMICA 1. Abrir el archivo: Vendedores.xlsx 2. Dar clic en una celda de la tabla dinámica. 3. Dar clic en la ficha Opciones de la ficha contextual Herramientas de tabla dinámica. 4. Dar clic en el comando Gráfico dinámico. MANUAL DE EXCEL INTERMEDIO Y AVANZADO 85 Centro de Capacitación en Tecnología Informática Escuela Especializada en Ingeniería ITCA-FEPADE 5. Mostrará el cuadro de dialogo Insertar gráfico. Seleccione el tipo de gráfico Columna y haga clic en Aceptar. 6. El grafico se creará en la misma hoja. 7. Aún seleccionado el gráfico, de clic en la ficha Diseño, y luego al comando Mover gráfico 8. En el cuadro de diálogo que se muestra active la casilla Hoja nueva. Y de clic en Aceptar. 9. Su gráfico se mostrará como una nueva hoja de cálculo, podrá observar la diferencia en las áreas del panel Lista de campos de tabla dinámica. MANUAL DE EXCEL INTERMEDIO Y AVANZADO 86 Centro de Capacitación en Tecnología Informática Escuela Especializada en Ingeniería ITCA-FEPADE PROCEDIMIENTO PARA CREAR GRÁFICOS A PARTIR DE UNA TABLA DE DATOS. 1. 2. 3. 4. Abrir el archivo de Excel Vendedores.xlsx. Ubicar la celda activa dentro de la tabla de datos. Dar clic en la ficha Insertar. Dar clic en el comando de lista Tabla dinámica y haga clic en Gráfico dinámico. 5. Aparecerá el cuadro de diálogo para creación de una tabla dinámica: MANUAL DE EXCEL INTERMEDIO Y AVANZADO 87 Centro de Capacitación en Tecnología Informática Escuela Especializada en Ingeniería ITCA-FEPADE 6. Desde aquí puede indicar el lugar donde se encuentran los datos que queremos analizar y el lugar donde quiere ubicar en este caso el gráfico dinámico. Excel ha detectado el rango de celdas donde se encuentran los datos que se utilizarán. Verifique si el rango de celdas está correctamente seleccionado, si no está de acuerdo con el rango actual, borre el contenido de la casilla y haga usted la selección, incluyendo los rótulos de las columnas. 7. Haga clic en Aceptar. 8. La estructura del gráfico aparecerá en una hoja nueva así: MANUAL DE EXCEL INTERMEDIO Y AVANZADO 88 Centro de Capacitación en Tecnología Informática Escuela Especializada en Ingeniería ITCA-FEPADE 9. Ahora se debe arrastrar las etiquetas de campo hacia la parte de abajo del panel derecho, arrastre las etiquetas al cuadro correspondientes. 10. En nuestro caso arrastraremos la etiqueta “Banco”, hacia el área de Filtro de informe (campos de página), la etiqueta “Vendedor” hacia el área Campos de eje (categorías), la etiqueta “Pago” hacia el espacio de Valores (datos) y la etiqueta “Producto” hacia el área de campos de leyenda (series). 11. El gráfico tomará la presentación similar a la siguiente imagen: 12. Puede cambiar en cualquier momento, la apariencia del gráfico utilizando el Panel de lista de campos de tabla dinámica y modificando las etiquetas en cada campo como necesite. MANUAL DE EXCEL INTERMEDIO Y AVANZADO 89