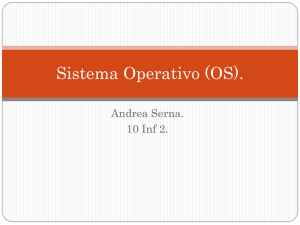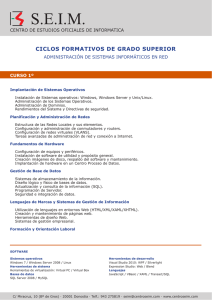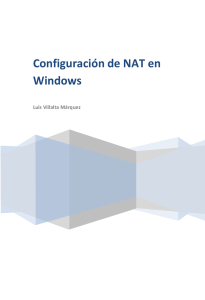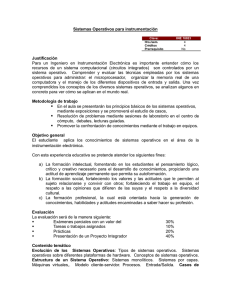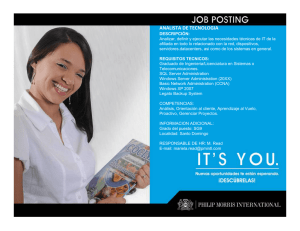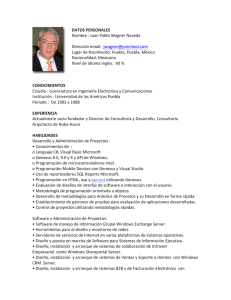Unidad 1 Introducción a los sistemas operativos en red. Redes Windows En esta Unidad aprenderemos a: Y estudiaremos: • Los requisitos hardware para la instalación de sistemas operativos en red. • Los diferentes tipos de instalación de un sistema operativo en red. • La estructura y física de un disco duro. • Qué son y para qué sirven las particiones. • Qué son y qué características tienen los sistemas de archivos. • Los sistemas de archivos más utilizados en la actualidad. • Procedimientos de preparación para la instalación de un sistema operativo. • Herramientas para comprobar la conectividad de clientes con el servidor. • Realizar el estudio de compatibilidad del sistema informático. • Diferenciar los modos de instalación. • Planificar y realizar el particionado del disco del servidor. • Seleccionar y aplicar los sistemas de archivos. • Seleccionar los componentes a instalar. • Aplicar procedimientos para la automatización de instalaciones. • Aplicar preferencias en la configuración del entorno personal. • Actualizar el sistema operativo en red. • Comprobar la conectividad del servidor con los equipos cliente. 1 Introducción a los sistemas operativos en red. Redes Windows 1. Introducción a los sistemas operativos en red Son aquellos sistemas que mantienen a dos o más equipos unidos a través de algún medio de comunicación (físico o no), con el objetivo primordial de poder compartir los diferentes recursos hardware y software. Los sistemas operativos de red más ampliamente usados son: Novell Netware, LAN Manager, Windows Server, UNIX, Linux, LANtastic, Li, etc. Al igual que un equipo no puede trabajar sin un sistema operativo, una red de equipos no puede funcionar sin un sistema operativo de red. Si no se dispone de ningún equipo que monte un sistema operativo de red, no existirá una gestión centralizada de recursos, por lo que la red se convertirá en lo que hemos denominado grupo de trabajo. Si existe un sistema operativo en red, los recursos de la red se gestionarán siempre a través del ordenador principal de forma centralizada. La configuración de una red con este tipo de sistemas operativos tiene sus ventajas e inconvenientes. Por tanto, nuestro trabajo como profesionales es determinar la configuración que mejor se adapte a las necesidades de nuestra red. En un entorno de red podemos diferenciar claramente dos componentes: • Clientes. Equipos normalmente configurados con sistemas operativos monopuesto, que se conectan y validan al servidor para poder empezar a trabajar en la red. • Servidores. Equipos configurados con operativos de red que proporcionan recursos a los clientes y el software de red del cliente permite que estos recursos estén disponibles para los equipos clientes. La red y el sistema operativo del cliente están coordinados de forma que todos los elementos de la red funcionen correctamente. En particular, ya vimos el curso pasado la instalación, configuración, administración y utilización de los equipos clientes, al montar sistemas operativos monopuesto o monousuario. Ahora vamos a ver la instalación, configuración y administración de los denominados servidores, que incorporan sistemas operativos en red. IMPRESORA LOCAL IMPRESORA EN RED CLIENTE DE RED CLIENTE DE RED CLIENTE DE RED Fig. 1.1. Sistemas en red. 8 SERVIDOR DE RED Introducción a los sistemas operativos en red. Redes Windows 1 1.1. Software y hardware de un sistema en red Ya sabemos que el sistema operativo (SO) de un equipo coordina la interacción entre el hardware (memoria, UCP, espacio de disco, dispositivos periféricos, etc.) y el software (los programas o aplicaciones) que está ejecutando. En un entorno de red, los servidores proporcionan recursos a los clientes de la red, y el software de red del cliente permite que estos recursos estén disponibles para los equipos clientes. La red y el sistema operativo del cliente trabajan juntos para que todos los elementos de la red funcionen bien. Normalmente, un sistema operativo en red tiene un sistema operativo multitarea, que como su nombre indica proporciona el medio que permite a un equipo procesar más de una tarea a la vez. Los sistemas operativos en red actuales están diseñados para poder trabajar con más de un procesador. Las versiones de Windows Server básicas y UNIX/Linux pueden trabajar con hasta dos procesadores de forma simultánea, gracias al conocido SMP (Multiproceso Simétrico). Si el hardware en el que instalamos este SO solamente cuenta con un procesador, el SO funcionará correctamente, pero no podrá aprovechar las ventajas del SMP. Por decirlo de alguna forma, es como si trabajase en monotarea. Un sistema operativo multitarea real puede ejecutar tantas tareas como procesadores tenga. Si el número de tareas es superior al número de procesadores, el equipo debe ordenar los procesadores disponibles para dedicar una cierta cantidad de tiempo a cada tarea, alternándolos hasta que se completen las citadas tareas. Te n e n c u e nt a En una red todos los equipos pueden tener la misma consideración (grupo de trabajo) o ser unos diferentes a otros (cliente/ servidor). Un sistema operativo de red tiene algunas características que lo catalogan. Algunas de ellas son las siguientes: • Conecta todos los equipos y recursos de la red. • Coordina las funciones de todos los periféricos y recursos. • Proporciona seguridad controlando el acceso a los datos y recursos. • Optimiza la utilización de los recursos. • La gestión de recursos y equipos de la red se realiza de forma centralizada. En cuanto al software de red necesario para trabajar con estos sistemas operativos tenemos que considerar: • El software en los clientes. En la actualidad, normalmente se utilizan sistemas con Windows XP o Windows Vista como clientes de las infraestructuras de red. Estos sistemas vienen preparados para no necesitar instalar en ellos ningún software adicional para conectar con servidores. Solamente a veces, cuando se quieren conectar estos clientes a servidores UNIX/Linux, será necesario instalar (no siempre) software de conexiones remotas como SSH o similares. • El software en los servidores. Los SO servidores traen incorporado todo el software necesario para que los clientes puedan conectarse a ellos, así como otro tipo de software específico para suministrar servicios a estos clientes. 1.2. Características de los sistemas operativos en red Los SO en red tienen unas características que los definen y que los representan. En general, los SO en red se utilizan con el objetivo de optimizar la utilización de recursos de una pequeña o gran red, y sobre todo para realizar una gestión centralizada del software y de todos los recursos hardware que se pueden gestionar en una red. En general, un SO en red se instala en un equipo que tendrá un rango superior al resto de equipos de una red. 9 1 Introducción a los sistemas operativos en red. Redes Windows Dicho lo anterior, tenemos que tener en cuenta que para la gestión de este tipo de infraestructuras informáticas aparece la figura del administrador de red, figura que no estaba presente cuando gestionábamos redes de igual a igual, es decir, en grupos de trabajo. Las características que aportan los SO en red son las siguientes: • Compartir recursos. Compartir es el término utilizado para describir los recursos que públicamente están disponibles para cualquier usuario de la red. La mayoría de los sistemas operativos de red no solo permiten compartir, sino también determinar el grado de compartición. Las opciones para la compartición de recursos incluyen: — Permitir distintos usuarios con diferentes niveles de acceso a los recursos (privilegios). — Coordinación en el acceso a los recursos asegurando que dos usuarios no utilicen el mismo recurso en el mismo instante. Indicar que en este punto, por ejemplo, habrá usuarios de la red que podrán acceder a determinados documentos, solamente para poder leerlos. En cambio, otros además de leerlos, podrán modificarlos e incluso habrá usuarios que no tengan ni permisos para poder leer esos archivos. Estos privilegios o permisos son concedidos por el administrador a los usuarios de la red. • Gestión de usuarios. Los sistemas operativos de red permiten al administrador de la red determinar las personas, o grupos de personas, que tendrán la posibilidad de acceder a los recursos de la misma. El administrador de una red puede utilizar el sistema operativo de red para: — Crear, borrar o modificar usuarios y grupos de usuarios. — Otorgar o quitar permisos de usuario a los recursos de la red controlados por el sistema operativo de red. — Asignar o denegar permisos de usuario en la red. Ya veremos más adelante que, para simplificar la tarea de la gestión de usuarios en una gran red, el sistema operativo de red permite la creación de grupos de usuarios. Mediante la clasificación de los usuarios en grupos, el administrador puede asignar permisos al grupo. Todos los miembros de un grupo tendrán los mismos permisos, asignados al grupo como una unidad. Cuando se une a la red un nuevo usuario, el administrador puede añadir el nuevo usuario al grupo apropiado, con sus correspondientes permisos y derechos. Esto no implica que particularmente cada usuario pueda tener sus propios privilegios sobre los recursos del sistema. • Gestión de la red. Algunos sistemas operativos de red avanzados incluyen herramientas de gestión que ayudan a los administradores a controlar el comportamiento de la red. Cuando se produce un problema en la red, estas herramientas de gestión permiten detectar síntomas de la presencia del problema y presentar información sobre los mismos. Con estas herramientas, el administrador de la red puede tomar la decisión correcta antes de que el problema suponga riesgos serios o una caída de la red. A c tiv id a d es 1. 10 Indica al menos dos desventajas de la utilización de equipos en una red con o sin servidor. Introducción a los sistemas operativos en red. Redes Windows 1 2. Selección de un sistema operativo en red Cuando planificamos la infraestructura de una red, la selección del SO de red se puede simplificar de forma significativa si primero se determina la arquitectura de red (cliente/servidor o grupo de trabajo) que mejor se ajusta a nuestras necesidades. Para decidir qué tipo de infraestructura queremos montar nos basaremos en varios parámetros: Vo c a b u l a ri o A La interoperabilidad es la capacidad de comunicación entre diferentes programas y máquinas de distintos fabricantes. • Nivel de seguridad de la red. Esta decisión se basa en los tipos de seguridad que se consideran más adecuados. Las redes basadas en servidor permiten incluir más posibilidades relativas a la seguridad que las que nos ofrece un simple grupo de trabajo. Por otro lado, cuando la seguridad no es una propiedad a considerar, puede resultar más apropiado un entorno de red del tipo grupo de trabajo. • Número de usuarios de la red. Cuando el número de usuarios es pequeño, a veces resulta más práctico y fácil de administrar un grupo de trabajo que una red en entorno cliente/servidor ya que el mantenimiento, actualización y gestión de los recursos será pequeño. • Número de equipos de la red. Al igual que en el caso anterior y por los mismos motivos, si disponemos de pocos equipos en la red, tal vez será mejor trabajar en un grupo de trabajo que en un entorno de red cliente/servidor. • Evaluar la interoperabilidad de la red. Después de identificar las necesidades de seguridad, usuarios y equipos de la red, el siguiente paso es determinar los tipos de interoperabilidad necesaria en la red para que se comporte como una unidad. Te n e n c u e nt a Los servicios estándares pueden ser, entre otros: • Seguridad. • Uso compartido de archivos. • Impresión. • Correo electrónico y mensajería. • Web. Cada sistema operativo de red considera la interoperabilidad de forma diferente y, por eso, resulta muy importante recordar nuestras propias necesidades de interoperabilidad cuando se evalúe cada sistema operativo de red. Si la opción es grupo de trabajo, disminuirán las opciones de seguridad y de interoperabilidad debido a las limitaciones propias de esta arquitectura. Si la opción seleccionada se basa en la utilización de un entorno cliente/servidor, es necesario realizar estimaciones futuras para determinar si la interoperabilidad va a ser considerada como un servicio en el servidor de la red o como una aplicación cliente en cada equipo conectado a la red. La interoperabilidad basada en servidor es más sencilla de gestionar puesto que, al igual que otros servicios, se localiza de forma centralizada. La interoperabilidad basada en cliente requiere la instalación y configuración en cada equipo. Esto implica que la interoperabilidad sea mucho más difícil de gestionar. Seleccionado el SO en red que queremos instalar, a continuación se determinan los servicios de red que se requieren. Recordemos que los servicios de red son programas que se ejecutan de forma permanente en los SO y que determinan qué es lo que se puede hacer sobre el sistema. Otros servicios adicionales que se pueden incluir a la hora de configurar y gestionar un SO en red son soportes de interoperabilidad para conexiones con otros sistemas operativos, servicios de gestión de red, políticas de seguridad, automatización de procesos, etc. 11 1 Introducción a los sistemas operativos en red. Redes Windows 2.1. ¿Qué sistema operativo en red es el adecuado para mi red? A diferencia del sistema operativo NetWare, que no veremos en esta obra por ser un SO en red poco extendido, Windows combina el sistema operativo del equipo y de red en un mismo sistema. @ I n v e st i g aci ón Busca información en la Web sobre versiones de Windows Server que se hayan distribuido en los últimos diez años. Microsoft suministra versiones de SO clientes y versiones de SO de servidor. Entre las versiones cliente, de las que hablamos el curso pasado, nos encontramos Windows XP Professional o Windows Vista Business. En cuanto a las versiones de servidor, Microsoft nos ofrece versiones como Windows 2000 Server, 2003 Server o 2008 Server en diferentes distribuciones. Por otro lado, el SO Linux, y en particular las distribuciones de Debian, ofrecen también versiones de cliente como Ubuntu Desktop o versiones de servidor como Ubuntu Server. De características como las vistas anteriormente en el apartado anterior dependerá nuestra decisión para instalar uno u otro de estos SO. A. Sistemas operativos en red Windows Windows Server es un SO diseñado para entorno de servidores que trabaja sobre un modelo denominado dominio. Un dominio es una colección de equipos (clientes y servidores) que comparten una política de seguridad y una base de datos común. Cada dominio tiene un nombre único. Los servicios más habituales que nos proporcionan este tipo de SO para la gestión de la red son los siguientes: • Servicios de compartición de recursos. Este servicio es con el que podemos poner a disposición de los usuarios de la red archivos, carpetas, impresoras, o cualquier otro recurso, de forma centralizada y con un nivel de seguridad determinando y decidido por nosotros. • Seguridad. Al igual que los sistemas operativos de red más importantes, Windows Server proporciona seguridad para cualquier recurso de la red. El servidor de red Windows mantiene todos los registros de las cuentas de usuario y gestiona los permisos y derechos de usuario. Para acceder a cualquier recurso de la red, el usuario debe tener los derechos necesarios para realizar la tarea y los permisos adecuados para utilizar el recurso. • Servicios de impresión. En una red Windows Server, cualquier servidor o cliente puede funcionar como servidor de impresión. La diferencia es que si el servicio de impresión está montado en un cliente, el administrador de la red no tendrá control total sobre el mismo. Lo normal es instalar estos servicios en el servidor y gestionarlos desde este equipo. • Servicios de red. Windows Server proporciona diferentes servicios de red que ayudan a la gestión global de un entorno de red. Algunos de estos servicios son: — Servicio de mensajería. Monitoriza la red y recibe mensajes emergentes para el usuario. —S ervicio de alarma. Envía las notificaciones recibidas por el servicio de mensajería. — Servicio de exploración. Proporciona una lista de servidores disponibles en los dominios y en los grupos de trabajo. — Servicio de estación. Se ejecuta sobre una estación de trabajo y es responsable de las conexiones con el servidor. —S ervicio de servidor. Proporciona acceso de red a los recursos de un equipo. 12 Introducción a los sistemas operativos en red. Redes Windows 1 • Interoperabilidad. Los diferentes protocolos y servicios de red que gestiona un sistema Windows Server sirven para configurar un entorno de red mixto o fácilmente interoperable. Como ejemplo se incorpora el protocolo de red NWLink diseñado para que Windows Server sea compatible con otros servidores no Windows, como Novell NetWare. B. Sistemas operativos en red UNIX/Linux UNIX/Linux es un sistema operativo de propósito general, multiusuario y multitarea. Las versiones más conocidas de estos SO son Linux Debian y UNIX Solaris de Sun Microsystem. Normalmente, un sistema UNIX/Linux está constituido por un equipo central y múltiples terminales para los usuarios. Este sistema operativo incluye las prestaciones de red, diseñado específicamente para grandes redes, pero también presenta algunas aplicaciones para equipos personales. UNIX/Linux trabaja bien sobre un equipo autónomo y, como consecuencia de sus posibilidades de multitarea, también lo hace perfectamente en un entorno de red. A diferencia de los sistemas operativos Microsoft, UNIX/Linux en cualquiera de sus versiones puede funcionar como cliente o como servidor. Cierto es que, en particular, Linux Debian en su distribución Ubuntu distribuye dos versiones, como ya hemos mencionado anteriormente, pero básicamente tienen la misma arquitectura y se gestionan y configuran igual. La diferencia radica principalmente en que los clientes incorporan menos servicios que los servidores y especialmente que el trabajo sobre los servidores normalmente no se desarrolla en entorno gráfico. I nve s t i g a c i ó n @ Busca en la Web versiones de Linux que se hayan distribuido en los últimos diez años. Ac t i vi d a d e s 2. Indica al menos dos SO en entorno cliente y dos en entorno servidor. 3. ¿Cuántos equipos se pueden integrar en una red local? 2.2. Integración de sistemas operativos en redes mixtas Ya hemos visto que los clientes de una red pueden ser equipos con SO del tipo Windows XP, Windows Vista o UNIX/Linux. Por otro lado los servidores pueden ser Windows Server o UNIX/Linux. Tenemos que saber que cuando queremos montar una infraestructura de red siempre podremos mezclar equipos de uno y otro tipo sin ningún tipo de problema, sabiendo qué características nos ofrece cada uno de ellos y el diseño y necesidades que tengamos en nuestra red. Si miramos la Figura 1.2 podremos ver un sistema informático en red en el que existe una interoperabilidad total entre sistemas clientes y servidores. CLIENTE DE RED WINDOWS CLIENTE DE RED LINUX CLIENTE DE RED WINDOWS SERVIDOR DE RED LINUX IMPRESORA EN RED SERVIDOR DE RED WINDOWS Fig. 1.2. Sistema informático en red. 13 1 Introducción a los sistemas operativos en red. Redes Windows 3. Características de Windows 2003/2008 Server Ahora veremos las características más importantes de estos SO de red, así como los requisitos hardware y software necesarios para proceder a su instalación. @ 3.1. Versiones de Windows 2003/2008 Server I n v e st i g aci ón Analiza y compara en la Web las características más importantes de cada una de estas versiones. De la familia de Windows 2003 se han comercializado cuatro distribuciones: • Windows Server 2003, Standard Edition. • Windows Server 2003, Enterprise Edition. • Windows Server 2003, Datacenter Edition. • Windows Server 2003, Web Edition. Respecto de 2008 Server, las distribuciones son las siguientes: • Windows 2008 Server Standard. • Windows 2008 Server Enterprise. • Windows 2008 Server Datacenter. • Windows Web Server 2008. • Windows Server 2008 for Titanium-Based system. • Windows Server 2008 Standard without Hyper-V. • Windows Server 2008 Enterprise without Hyper-V. • Windows Server 2008 Datacenter without Hyper-V. 3.2. R equisitos hardware para la instalación de Windows 2003/2008 Server Para determinar los requerimientos hardware necesarios para la instalación de estos sistemas, nos hemos basado en las versiones más básicas de este tipo de sistemas. Los podemos ver en la siguiente tabla: WINDOWS 2003 SERVER STANDARD EDITION Procesador mínimo 133 Mhz Procesador recomendado 550 Mhz Memoria RAM mínima 128 Mb Memoria RAM mínima recomendada 256 Mb Memoria RAM máxima N.º de procesadores Hasta 4 Espacio de disco mínimo 1,5 Gb Espacio de disco recomendado 20 Gb Tarjeta gráfica mínima Unidad de DVD Tabla 1.1. Requisitos de hardware de las versiones Standard. 14 4 Gb Super VGA con resolución de 800 · 600 Estándar Introducción a los sistemas operativos en red. Redes Windows 1 WINDOWS 2008 SERVER STANDARD EDITION Procesador mínimo 1 Ghz Procesador recomendado 2 Ghz Memoria RAM mínima 512 Mb Memoria RAM mínima recomendada 2 Gb Memoria RAM máxima 2 Tb N.º de procesadores Hasta 4 Espacio de disco mínimo 10 Gb Espacio de disco recomendado 40 Gb Tarjeta gráfica mínima Unidad de DVD Super VGA con resolución de 800 · 600 Estándar Tabla 1.1. Requisitos de hardware de las versiones Standard (Continuación). E jem p lo En primer lugar, preparamos, si fuera necesario, una máquina virtual para que en ella se ejecute un sistema operativo Windows 2003/2008 Server. • Iniciamos la máquina virtual. • Haciendo clic dentro de la ventana de VMware pulsaremos la tecla Insert o F2 para poder entrar en el BIOS del equipo. • Dependiendo del BIOS de nuestro equipo, veremos la información como la memoria que tiene el equipo, normalmente en la opción Extended Memory. Este número sumado al que se indica en System Memory y dividido entre 1 024 nos dará el tamaño en Mb de la RAM de nuestro equipo. • Es importante repasar el tipo de BIOS que tenemos en nuestro equipo, ya que de ello dependerá el lugar en el que tengamos que analizar y comprobar los datos que queramos saber. 3.3. Sistema de archivos en Windows 2003/2008 Server Como ya sabemos, los sistemas operativos del fabricante Microsoft gestionan dos tipos diferentes de sistemas de archivos, y determinan, entre otras cosas, la forma en que gestionamos la seguridad y el rendimiento del propio equipo. A. Sistema FAT Este sistema detalla a través de una tabla (la FAT) en qué sectores del disco duro se encuentra cada archivo o parte de un archivo. Para ello, FAT divide el disco duro en bloques. El número de bloques es limitado, y todos los bloques de un disco duro deben tener siempre el mismo tamaño. Se utilizan en equipos de tipo cliente y normalmente no se montan en servidores, ya que no permiten gestionar privilegios y permisos de acceso a recursos de red de forma segura. B. Sistema NTFS El sistema de archivos de NT (New Tecnology File System) ha sido desarrollado especialmente para Windows Server. NTFS ofrece medidas de seguridad ampliadas para el acceso a archivos y directorios. De forma similar a los sistemas de archivos UNIX, se pueden definir derechos sobre archivos y directorios de forma individual para cada grupo de usuarios o para usuarios particulares. 15 1 Introducción a los sistemas operativos en red. Redes Windows Recordaremos también que la estructura de estos sistemas de archivos es jerárquica, siendo el acceso a los archivos más rápido en sistemas de archivos NTFS que en los FAT. NTFS cumple los criterios de un sistema de archivos profesional que pueda utilizarse en servidores y el sistema de archivos por excelencia en Windows Server es el NTFS. A ct iv idades 4. 5. 6. ¿Puedo instalar Windows 2003/2008 Server en cualquier tipo de hardware? Indica los requerimientos mínimos de instalación para estos dos sistemas operativos comparándolos entre sí. ¿Qué sistema de archivos utilizaremos normalmente para instalar equipos en entorno Windows? Si utilizamos el sistema de archivos FAT en servidores Windows, ¿qué ventajas y desventajas encontraremos respecto del sistema de archivos NTFS? 4. Planificación de la instalación de Windows 2003/2008 Server Aparte de los aspectos técnicos concretos relativos al proceso de instalación que veremos un poco más adelante, existen algunas cuestiones que determinarán el proceso de instalación. En general, todas ellas giran en torno a la cuestión ¿para qué se monta este sistema? A. Planificación de la instalación Implica precisamente hacer planes. Al confeccionar estos planes tendremos en cuenta cuestiones tales como: • ¿Cuál es el uso planeado para este sistema y quién se lo va a dar? • ¿Existen perspectivas de que esto cambie a corto o medio plazo? ¿A largo plazo? • ¿De qué recursos se dispone para lograr este fin? La planificación se hace imprescindible para gestionar infraestructuras corporativas de cientos de ordenadores, pero también es útil para instalaciones domésticas, aun en el caso de ser un solo ordenador. B. Pensar y planificar. Planeando tareas CE O En la Web del CEO podemos ver en detalle cómo se realiza el proceso de instalación de un sistema operativo Windows 2003/2008 Server. Una vez establecido el porqué de la necesidad del sistema informático y cómo se espera que el sistema satisfaga esa necesidad, deberá definirse claramente su naturaleza, identificando las distintas tareas que componen la solución. Quizás lo más importante a la hora de montar un sistema informático sea responder cuidadosa y razonadamente a las siguientes preguntas: • ¿Por qué y para qué necesito un sistema informático? • ¿Cómo espero que me ayude ese sistema? • ¿Cuáles son los recursos de que dispongo? Esto incluye tiempo, dinero, conocimientos previos,... C. Toma de decisiones tras el proceso de planificación Analizadas todas las consideraciones vistas anteriormente, para la instalación de un sistema informático en red tendremos que decidir sobre diferentes aspectos: • Hardware: — Compatibilidad del SO cliente y servidor con el hardware en el que los vamos a instalar. 16 Introducción a los sistemas operativos en red. Redes Windows 1 — Compatibilidad de las aplicaciones que se ejecutarán en el servidor y en los clientes. — Soporte de drivers para clientes y servidores. — Soporte para todo el software: sistema operativo, antivirus, solución de copias de seguridad (backup), base de datos, aplicación, etc. • Sistema operativo: Compatibilidad con el hardware, soporte para todos los drivers. Capacidad de manejo de recursos y memoria. • Aplicaciones: Compatibilidad y funcionalidad del software de aplicaciones para el sistema operativo en el hardware indicado, asegurando la capacidad de manejo de recursos y memoria. 5. Planificación de la instalación. Particiones y sistemas de archivos Cuando tengamos realizada la planificación y decidida la forma de gestionar nuestro sistema informático en red es cuando tenemos que empezar el proceso de instalación. En primer lugar, consideraremos que vamos a instalar un sistema operativo Windows 2003/2008 Server desde el CD-ROM en el que se suministra el producto y en un ordenador que cumple los requerimientos hardware mínimos. Vamos a considerar también que en este equipo solamente se instalará un sistema operativo. Dispondremos de un solo disco duro y del resto de requisitos hardware necesarios. Tengamos en cuenta que la instalación la realizaremos en una máquina virtual con VMware Workstation. Práctica 1: Instalación de Windows 2003 Server C EO El resto del procedimiento de instalación, así como las operaciones a realizar en el mismo, se encuentran detallados en la Web del CEO. Prepararemos nuestra máquina virtual, o en su caso, el equipo, para que se inicie desde la unidad de CD-ROM. Para ello, según se muestra en la Figura 1.3, cuando se esté iniciando el equipo pulsaremos la tecla Insert o F2 para poder entrar en el BIOS del equipo e indicar que este se iniciará desde la unidad de CD-ROM como primer dispositivo de carga. Realizada esta operación, introduciremos el CD-ROM de Windows 2003 Server en la unidad lectora, o si trabajamos con VMware y disponemos de un ISO con el sistema operativo, indicaremos en la unidad de CD-ROM la ubicación del mismo. Iniciamos el equipo o máquina virtual. El procedimiento completo de instalación se encuentra en la Web del CEO, aunque en este punto vamos a detallar el proceso de preparación del disco duro para instalar este SO. Iniciado el equipo y pasados unos minutos, aparecerá una pantalla en la que se nos darán tres opciones Continuar, Reparar o Salir. Nosotros pulsaremos la tecla Intro (opción Fig. 1.3. Configuración del BIOS. Enter del menú inferior de configuración). 17 1 Introducción a los sistemas operativos en red. Redes Windows A continuación pulsaremos la tecla F8 para aceptar el contrato de licencia y aparecerá la primera pantalla que realmente nos interesa (véase Fig. 1.4). Fig. 1.4. Particionado de disco. Al igual que en Windows 2008 Server, si pulsamos Intro (opción Enter) el SO se instalará en el único disco duro que hay, tomando todo el espacio del mismo para crear en él una partición primaria activa desde la que se iniciará el sistema. Si queremos modificar el tamaño de la partición, pulsaremos la opción C=Crear partición. Aparecerá otra pantalla en la que introduciremos el espacio de disco que queremos particionar y pulsaremos Intro (opción Enter). Volveremos a la pantalla de la Figura 1.4, pero ahora se mostrarán dos particiones de disco. Ambas primarias, eso sí. Veremos que aparecerá la primera partición particionada y la segunda quedará referenciada como espacio no particionado. Si quisiéramos, seleccionaríamos el espacio no particionado y procederíamos a particionarlo pulsando de nuevo la tecla C. También podemos observar que cuando hemos particionado el disco aparecerá la opción D=Eliminar partición. De esta forma, si lo deseamos, podremos eliminar lo que hemos hecho o no. Para instalar el SO solamente podremos seleccionar una de las particiones, teniendo en cuenta que la que seleccionemos se convertirá en partición activa, ya que ambas son primarias. Realizado el proceso de particionado y habiendo elegido la partición en la que queremos instalar el SO aparecerá la pantalla de la Figura 1.5 en la que elegiremos el tipo de formato que queremos dar al disco. Lo correcto es dejar la opción por defecto, es decir, dar formato NTFS al disco o partición en la que vamos a instalar el SO, aunque podremos elegir FAT (que es FAT 32). Las dos primeras opciones en las que se indica <rápido> se utilizan normalmente cuando vamos a instalar el SO en un disco que ya ha sido particionado previamente. Pero en nuestro caso, como partimos de un disco duro que nunca se ha particionado, elegiremos la opción que marca el asistente por defecto. Si tenemos más particiones o más discos, desde este asistente no podremos dar formato nada más que a la partición en la que vamos a instalar el SO. El formato al resto de particiones se lo tendremos que dar una vez instalado el SO y cuando esté encendido. Pulsamos Intro (opción Enter) y comenzaremos a instalar el SO. 18 Introducción a los sistemas operativos en red. Redes Windows 1 Fig. 1.5. Formato de la partición. Práctica 2: Preparar un disco duro para instalación no completa del SO Vamos a preparar un disco duro para la instalación del SO sin llegar a realizar la instalación completa. Para ello, prepararemos una máquina virtual con un disco duro de 8 Gb y los requisitos necesarios para instalar Windows 2003 Server. Sobre el disco duro realizaremos dos particiones: la primera de 6 Gb y la segunda del resto del espacio. Para realizar esta operación, actuaremos de la siguiente forma: • Pulsaremos la tecla Insert o F2 para poder entrar en el BIOS del equipo e indicar que este se iniciará desde la unidad de CD-ROM como primer dispositivo de carga. • Introduciremos el CD-ROM en la unidad de CD o seleccionaremos la imagen ISO en el CD-ROM de VMware. • Encenderemos el equipo. • Iniciado el equipo, y pasados unos minutos, aparecerá una pantalla en la que se nos darán tres opciones: Continuar, Reparar o Salir. Nosotros presionaremos la tecla Intro (opción Enter). • A continuación pulsaremos la tecla F8 para aceptar el contrato de licencia. • Seleccionaremos el único disco duro que tenemos y pulsaremos la letra C. • En la nueva pantalla teclearemos 6144. Pulsaremos Intro (opción Enter). • Ahora seleccionaremos el espacio de disco no particionado y pulsaremos C. • Sin modificar el tamaño 2 040 que aparece del espacio de disco, pulsaremos Intro (opción Enter). • Seleccionaremos de nuevo la primera partición de disco y pulsaremos Intro (opción Enter). • Seleccionaremos la opción de formato NTFS completo y pulsaremos Intro (opción Enter). • Detendremos el equipo cuando empiece el proceso de instalación. • Iniciaremos de nuevo el equipo desde la unidad de CD, pulsando Intro (opción Enter) cuando aparezca la pantalla que indica ese dato. 19 1 Introducción a los sistemas operativos en red. Redes Windows • Comprobaremos que ya tenemos realizadas las particiones siguiendo los mismos pasos que al principio de este ejemplo y verificaremos que solamente tiene formato la primera partición. • El proceso habrá terminado en este punto. Posteriormente faltaría instalar el SO. Práctica 3: Instalación de Windows 2008 Server Tr uco Si una de las opciones sale difuminada sabrás qué es lo que hay en el disco duro. Puede haber o no otro sistema operativo y esto lo sabrás si la opción de Actualización no está difuminada o si lo está respectivamente. En primer lugar prepararemos el equipo, o la máquina virtual, de la misma forma que cuando instalamos Windows 2003 Server, y comprobaremos que los requisitos hardware son los adecuados para este sistema operativo. Recordemos que el equipo tiene que iniciarse desde el CD-ROM para poder empezar el proceso de instalación. Iniciado el equipo (da igual equipo real que máquina virtual) y tras una primera pantalla de carga, aparecerá la primera pantalla en la que tenemos que intervenir y en la que seleccionaremos el idioma de instalación. Seleccionamos Español y pulsamos Siguiente. En la nueva pantalla que aparece, pulsaremos Instalar ahora. Pasado un tiempo se mostrará la pantalla en la que se nos solicita la clave del producto. En las versiones cliente Windows Vista y servidor Windows 2008 Server no es necesario introducir la licencia durante el proceso de instalación. En versiones XP o 2003 Server sí es necesario. Pulsaremos Siguiente, y en la ventana que aparece indicando tal circunstancia, pulsaremos No. Pasado un tiempo aparecerá una nueva pantalla en la que seleccionaremos la versión de Windows que deseamos instalar. Instalaremos la versión que hayamos adquirido o la que dispongamos en este momento. En nuestro caso seleccionaremos la versión Windows 2008 Server Standard (instalación completa) y marcaremos la casilla de verificación que aparece en la parte inferior izquierda de la pantalla, He seleccionado la versión de Windows adquirida. Evidentemente no podremos instalar otra versión diferente a la que tengamos en el CDROM. Pulsaremos Siguiente. Aceptaremos los términos de la licencia, y en la siguiente pantalla (Fig. 1.6) elegiremos una de las dos opciones que se nos muestran: 1 2 1 Actualización. Opción que ahora no podemos seleccionar ya que sirve para actualizar una versión de Windows Server anterior a la que estamos instalando. Podremos actualizar versiones de Windows NT, 2000 o 2003 Server a la nueva versión de 2008 Server. 2 Personalizada. Opción habitual para instalaciones nuevas en la que se instalará desde cero el sistema operativo en nuestro equipo. Esta será la opción que elijamos. Haremos clic en la opción Personalizada (avanzada) y es cuando empezará el proceso de preparación del disco para instalar el SO. Ya sabemos lo que son las particiones primarias y extendidas. Fig. 1.6. Selección del tipo de instalación. 20 También conocemos los diferentes tipos de archivos que gestiona Windows Server. Introducción a los sistemas operativos en red. Redes Windows 1 Es entonces cuando, una vez decidido cómo queremos particionar los discos y con qué sistemas de archivos queremos configurarlos, tenemos que proceder a la preparación del disco. Veamos la Figura 1.7. isco o discos duros para la instalación. Si hubiera más 1 D de un disco, podríamos seleccionar cualquiera de ellos para realizar en él la instalación. 2 Actualizar. Se utiliza para refrescar la información de pantalla, en caso de haber añadido algún dispositivo de almacenamiento nuevo en este momento. 1 2 4 3 argar controlador. Se utiliza normalmente cuando el 3 C disco duro en el que vamos a instalar el sistema operativo no es un disco estándar. Esta opción suele utilizarse cuando nuestro equipo dispone de discos duros SCSI. El Fig. 1.7. Particionado del disco duro. resto de discos duros, normalmente, serán reconocidos por Windows. pciones de unidad. Al seleccionar esta opción se nos mostrarán las herramientas 4 O de particionado y formato para personalizar la instalación. Cuando estamos en la pantalla mostrada en la Figura 1.7, si sencillamente pulsamos Siguiente el SO de forma automática y sin tener que hacer nada más se instalará en el disco duro seleccionado (en nuestro caso uno solo), tomando todo el espacio en disco como una partición primaria y con sistema de archivos NTFS. 1 En nuestro caso vamos a ver cómo se puede preparar manualmente el espacio de almacenamiento para instalar el SO. Veamos la Figura 1.8. 2 3 1 Eliminar. Para eliminar particiones primarias o extendidas en el disco duro. ar formato. Para formatear una o varias particiones del 2 D disco duro. A diferencia de Windows 2003 Server, aquí podremos dar formato a todos los discos o particiones que tengamos. 4 3 Nuevo. Para crear nuevas particiones primarias o extenFig. 1.8. Opciones de particionado. didas en el disco duro. 4 E xtender. Para redimensionar particiones primarias o extendidas del disco duro sin necesidad de perder la información que tuvieran. Esta opción se suele utilizar cuando actualizamos el sistema y el disco duro ya contiene información y no cuando lo instalamos desde el principio. La opción Extender no se incorpora en versiones anteriores a 2008 Server. Las particiones nuevas que creemos siempre serán particiones primarias. Cuando les demos formato siempre será en NTFS. Al tener más de una partición, podremos seleccionar en cuál de ellas queremos instalar el sistema operativo. Es importante tener en cuenta que en esta fase de la instalación no es necesario dar formato al disco, ya que el propio SO dará formato de forma automática al disco o partición en el que hayamos decidido instalarlo. Por otro lado, al resto de particiones o discos tampoco es necesario ahora darles formato, aunque es conveniente. Si no los formateamos ahora, podremos hacerlo posteriormente cuando se inicie el sistema operativo. 21 1 Introducción a los sistemas operativos en red. Redes Windows Con se jo s Lo normal cuando se instala un SO es hacer más de una partición. Una principal en la que se instalará el SO con sus componentes, y otra adicional para almacenar toda la información como bases de datos, documentos, etc. De esta forma, si tenemos que reinstalar el sistema por alguna circunstancia, nuestros datos siempre estarán a salvo. Práctica 4: Preparar un equipo con dos discos duros para la instalación no completa del SO Vamos a preparar un equipo con dos discos duros para la instalación del SO sin llegar a realizar la instalación completa. Preparamos una máquina virtual con un disco duro de 8 Gb, otro de 2 Gb y los requisitos necesarios para instalar Windows 2008 Server. • Pulsaremos la tecla Insert o F2 para poder entrar en el BIOS del equipo e indicar que este se iniciará desde la unidad de CD-ROM como primer dispositivo de carga. • Introduciremos el CD-ROM en la unidad de CD o seleccionaremos la imagen ISO en el CD-ROM de VMware. • Encenderemos el equipo. • Realizaremos el particionado de los discos, según se ha indicado. Como conclusión, indicar que lo más importante es planificar la instalación ya que el realizarla es realmente sencillo. CE O El resto del proceso de instalación podemos seguirlo en la Web del CEO, al igual que la instalación completa con sus detalles de la versión de Windows 2003 Server. Práctica 5: Preparar dos equipos para instalación de Windows 2003 y Windows 2008 Server Prepara dos máquinas virtuales o dos equipos para instalar en cada uno de ellos Windows 2003 y Windows 2008 Server. Realiza solamente las labores de preparación del disco duro. En Windows Server 2003: Prepara un disco duro de 12 Gb con dos particiones: una de 7 Gb y otra de 5 Gb, ambas en formato NTFS. En Windows Server 2008: A ct iv idades 7. ¿De qué tipo son las particiones que pueden gestionar los SO de la familia Server de Windows? 8. ¿Puedo instalar un SO en una partición que no esté activa? 9. ¿Se pueden redimensionar particiones durante el proceso de instalación en Windows Server? Indica, si es el caso, en qué versión se puede realizar esta operación. Prepara dos discos duros con 10 Gb cada uno de capacidad de almacenamiento. En ambos discos duros solamente realizaremos una partición. El formato de ambos será NTFS. 6. Determinación de los componentes a instalar Si ya hemos instalado nuestro SO Windows 2003 o 2008 Server, nos habremos dado cuenta de que en ningún punto de la instalación se nos pregunta qué componentes queremos instalar. Según la versión de 2008 Server instalada, y con gran similitud a 2003 Server, los componentes más importantes que podemos añadir después de haber instalado el SO son los que se muestran en la Tabla 1.2. Para realizar la instalación de componentes, en primer lugar tendremos que iniciar sesión en el sistema como Administrador del equipo. Será entonces cuando nos aparezca la primera pantalla de configuración en donde podremos decidir los componentes que queremos instalar en el sistema operativo. Veamos su procedimiento, tanto en Windows 2003 Server como en Windows 2008 Server. Hay que tener en cuenta una circunstancia muy importante tras la instalación de Windows 2003/2008 Server: una vez instalado el SO, este tendrá la funcionalidad de Windows. 22 Introducción a los sistemas operativos en red. Redes Windows Es decir, cualquiera de estos dos SO no se comportan como servidores de red hasta que posteriormente ejecutemos las acciones adecuadas para ajustar la funcionalidad de los mismos a la de servidores de red. Componente Estándar 1 Descripción del componente Servidor Web (IIS) Administración de servidor de páginas Web. Por esta razón las funciones que incorporan no difieren mucho de las funcionalidades de Windows XP (respecto de 2003 Server) o Windows Vista (respecto de 2008 Server). Ya veremos en la siguiente Unidad cómo se realiza la conversión de estos equipos a servidores de red. Servidor de aplicaciones Administración de aplicaciones en red. Servidor de impresoras Administración de impresoras. El que convirtamos estos equipos a servidores de red no implica que se añadan funciones o características, ya que se pueden añadir ahora o cuando el equipo sea realmente un servidor de red. Esto no afectará al funcionamiento del propio SO ni a la funcionalidad de los componentes que añadamos, quitemos o modifiquemos. Servicios de dominio del Directorio Activo Administración de usuarios y grupos de dominios con Directorio Activo. Servidor DHCP Asignación de direcciones IP automáticas. Servidor DNS Resolución de nombres de dominio. Servidor de fax Servicio de envío de fax a través del ordenador. Servidor de archivos Administración y gestión de carpetas y archivos compartidos. Servicios de acceso y políticas de red Control de políticas de seguridad como contraseñas de acceso al sistema. Terminal Services Administración remota del servidor desde otro equipo de la red. Veamos a continuación cómo podemos agregar funciones o características a nuestros equipos Windows Server, pero teniendo muy claro la consideración que acabamos de hacer, y es que estos equipos aún no se comportan como servidores de red. Práctica 6: Agregar funciones y características en servidores Windows 2003 Windows Server 2003: Terminada la instalación del SO, iniciaremos sesión como administrador del equipo. Dependiendo de la versión del SO instalada, lo normal es que nos aparezca una pantalla para la configuración de las opciones de actualización del SO, tema del que nos ocuparemos más adelante. Leyenda: = No disponible; Para agregar o quitar funciones adicionales, tendremos que ejecutar = Función completa la herramienta de administración del servidor (aunque realmente aún no lo sea). Para ello seleccionaremos Inicio, Todos los programas, Tabla1.2. Herramientas administrativas, Administre su servidor. Haremos clic en Agregar o quitar función. Al seleccionar esta opción aparecerá una pantalla como la de la Figura 1.9, en la que el equipo intentará establecer una configuración de forma automática de las credenciales de red. = Función parcial/limitada; Pasados unos segundos, en la primera pantalla que muestra el asistente, seleccionaremos la opción Configuración personalizada, ya que si seleccionamos la primera Fig. 1.9. Proceso automático de configuración de red. 23 1 Introducción a los sistemas operativos en red. Redes Windows opción, Configuración típica para un servidor principal, estaremos indicando que lo que queremos hacer es configurar nuestro equipo como un servidor, cuestión que aún no hemos tratado y que veremos en la siguiente Unidad. Ahora solamente queremos añadir funciones a nuestro equipo tal y como está. Seleccionada la opción de Configuración personaliza, se mostrará una pantalla como la de la Figura 1.10 en la que se muestra una lista de las funciones que podemos agregar al equipo. Una vez decidida la función que queremos añadir, la seleccionaremos y pulsaremos Siguiente. Las funciones las tenemos que agregar de una en una, ya que para cada una de ellas el usuario tiene que intervenir introduciendo información adicional. Es importante tener introducido el CD-ROM del producto en la unidad correspondiente, ya que este software que estamos instalando no se ha copiado al disco duro y solamente lo tenemos disponible en el CD-ROM desde el que hemos instalado el SO. Fig. 1.10. Agregar funciones al SO. Cada una de estas funciones requiere una configuración especial, pero este no es nuestro objetivo. Nosotros solamente tenemos que saber desde dónde se instalan o eliminan funciones del SO. Matizar que la instalación de determinadas funciones necesitará reiniciar el equipo para que puedan empezar a utilizarse. Para desinstalar funciones procederemos de la misma forma. La única diferencia la encontraremos en la pantalla de la Figura 1.10, en la que se indicará si el servicio está o no instalado. Para desinstalarlo simplemente lo seleccionaremos y pulsaremos en Siguiente. Seguiremos los pasos del asistente y ya habremos desinstalado la función. Si deseamos saber las funciones que tenemos instaladas en nuestro equipo, simplemente al ejecutar la herramienta Administre su servidor, en la zona central de la pantalla y bajo el texto Su servidor se configuró con las siguientes funciones podremos ver qué funciones tenemos actualmente instaladas. En esta misma zona, si la función que hemos instalado es configurable, que es lo normal, seleccionaremos la casilla que nos sirve para la administración de la función deseada. Práctica 7: Instalar la función Terminal Server Para instalar, por ejemplo, la función de Terminal Server en nuestro equipo, procederemos de la siguiente forma: • Iniciaremos sesión como Administrador del equipo. • Introduciremos el CD-ROM de Windows 2003 Server en la unidad de CD. • Seleccionaremos Inicio, Todos los programas, Herramientas administrativas, Administre su servidor. • Haremos clic en Agregar o quitar función. • Pulsaremos Siguiente. • En la pantalla, seleccionaremos Terminal Server. Pulsamos Siguiente. • Se nos muestra un resumen de lo que vamos a instalar. Pulsamos Siguiente. • Nos aparece un mensaje indicando que cuando se termine de agregar esta función el equipo se reiniciará automáticamente. Pulsamos Aceptar. 24 Introducción a los sistemas operativos en red. Redes Windows 1 • Nos aparece un mensaje indicando que cuando se termine de agregar esta función el equipo se reiniciará automáticamente. Pulsamos Aceptar. • Aparece la pantalla de progreso de la instalación. • El equipo se reinicia de forma automática. • Extraer el CD-ROM de la unidad de CD. • Tras el reinicio, iniciamos de nuevo sesión como administradores del equipo. • Aparece una pantalla informativa indicando que ahora nuestro equipo ya es un servidor (recordemos que realmente aún no lo es) de Terminal Server. • Pulsamos en Finalizar. • Cerramos la ventana Administre su servidor. En este punto, solamente nos faltaría configurar la función de la forma adecuada a la planificación de nuestro sistema. Las funciones y características que añadamos se integrarán dentro del menú de Herramientas administrativas. Práctica 8: Agregar funciones y características en servidores Windows 2008 Windows Server 2008: En Windows Server 2008, para agregar funciones al servidor se usa el Asistente para agregar funciones, que es el que se ejecutará al hacer clic en Agregar funciones de la pantalla inicial. También podemos activarlo desde Inicio, Herramientas administrativas, Administrador del servidor seleccionando en Resumen de funciones, Agregar funciones. Recordemos que este equipo aún no es realmente un Servidor, y que tendremos que realizar el proceso adecuado para convertirlo. Este proceso lo veremos en la siguiente Unidad. En la Figura 1.11 podemos ver dónde tenemos que actuar para instalar componentes en nuestro servidor. 1 2 Fig. 1.11. Añadir funciones y características. 25 1 Introducción a los sistemas operativos en red. Redes Windows gregar funciones. Una función de servidor es un conjunto de programas de soft1 A ware que, una vez que se instalan y configuran correctamente, permiten a un equipo realizar una función específica para varios usuarios u otros equipos de una red. 2 Agregar características. Las características son programas de software que, aunque no forman parte directamente de las funciones, pueden complementar o aumentar su funcionalidad, o mejorar la funcionalidad de todo el servidor, independientemente de las funciones que estén instaladas. Seleccionaremos la función o características que deseamos instalar, seguiremos el asistente, teniendo en cuenta que para cada función se nos pedirá la confirmación de diferentes tipos de opciones. Posteriormente podremos ver, quitar o configurar las funciones que tengamos configuradas en nuestro equipo. La lista de funciones a añadir es realmente larga. No se trata de saber qué es cada función o característica, sino cómo podemos instalarlas o desinstalarlas. Las funciones y características que añadamos se integrarán dentro del menú Herramientas administrativas. Para seguir practicando este tipo de instalaciones, agregar las funciones de escritorio remoto y la función de IIS (servidor Web) en Windows 2008 Server. A c tiv id a d es 10. Indica qué servicios o funciones están instalados en Windows 2003/2008 Server al terminar la instalación del SO. 11. ¿Puedo decidir, durante el proceso de instalación, qué funciones incorporará mi SO Windows Server? Indica esta respuesta para las dos versiones. 7. Fases de instalación de un sistema operativo A continuación, de forma esquemática, indicamos las fases por las que atraviesa la instalación de un sistema operativo en entorno servidor. • En la fase de planificación analizaremos: — Compatibilidad del SO cliente y servidor con el hardware en el que los vamos a instalar. — Compatibilidad de las aplicaciones que se ejecutarán en el servidor y en los clientes. — Soporte de drivers para clientes y servidores. — Soporte para todo el software: sistema operativo, antivirus, solución de copias de seguridad (backup), base de datos, aplicación, etc. — ¿Cuál es el uso planeado para este sistema y quién se lo va a dar? — ¿Existen perspectivas de que esto cambie a corto o medio plazo?, ¿y a largo? — ¿De qué recursos se dispone para lograr este fin? • En la fase de instalación procederemos de la siguiente forma: — Preparar el equipo para arrancar desde CD/DVD. — Preparación del disco duro. 26 Introducción a los sistemas operativos en red. Redes Windows 1 — Ejecutar el programa de instalación. — Proporcionar el nombre y contraseña del usuario que será administrador del sistema. — Seleccionar los componentes software opcionales que queremos instalar. — Ajustar los parámetros de la red. — Configurar el gestor de arranque. — Realizar las actualizaciones de seguridad. — Instalar los plugins del navegador. — Instalar los drivers necesarios para los dispositivos no reconocidos en la instalación. • En la fase de instalación iremos anotando en un documento (véase Tabla 1.3) cuestiones tales como: — Fecha y hora de la instalación. — Especificaciones hardware del equipo en el que instalamos el SO en red. — Datos introducidos en el proceso de instalación como nombre del equipo, clave del producto, contraseña del administrador, licencias, etc. — Software adicional instalado, como funciones. — Configuración de la red (dirección IP, máscara de subred, etc. — Incidencias producidas durante el proceso de instalación. Incidencias durante el proceso de instalación Datos de instalación del equipo Instalación Sistema operativo instalado Fecha Hora Versión Clave del producto Tipo N.º serie Observaciones Procesador Disco duro RAM Hardware del equipo Tarjeta gráfica Ratón/teclado Monitor … Otro hardware Nombre Identificación del equipo Contraseña del administrador Licencias instaladas Tabla 1.3. Ficha utilizada en la fase de instalación. 27 1 Introducción a los sistemas operativos en red. Redes Windows Descripción Software adicional instalado Utilidad Fecha de instalación 1 2 … n Dominio o grupo de trabajo Dirección IP Máscara de subred Puerta de enlace predeterminada Identificación de la red Dirección de un servidor de DNS Identificación de la conexión física al RACK Configuración del navegador Ubicación del servidor Plugins instalados Conexión a través de Proxy Ubicación Planta Descripción Actualizaciones instaladas Utilidad 1 Fecha de instalación 2 … n SO Cliente Clientes conectados Dirección IP Nombre de equipo Usuario habitual Ubicación de equipo Tipo de equipo Observaciones 1 2 … n Antivirus Cortafuegos Otros datos Servidor de bases de datos Conectado a otros servidores … SÍ NO 1 Impresoras conectadas 2 … n Configuraciones adicionales Aquí podemos indicar las configuraciones específicas de elementos, tales como el antivirus, el cortafuegos, servidores adicionales, etc. Tabla 1.3. Ficha utilizada en la fase de instalación (Continuación). 28 Introducción a los sistemas operativos en red. Redes Windows 1 8. Actualización del servidor Para instalar actualizaciones críticas y de seguridad en los equipos con Windows Server, procederemos de la misma forma que como lo hacíamos con las versiones de Windows XP o Vista. Eso sí, es importante leer y averiguar los efectos de cada actualización, ya que en los servidores algunas de ellas pueden afectar a la configuración de nuestros entornos y provocar determinados fallos de funcionamiento en la red. 8.1. Personalización del entorno en el servidor En este punto veremos cómo se puede personalizar el entorno de trabajo en equipos que tengan instalada alguna versión Windows Server del SO. Respecto de la personalización del entorno gráfico, indicar que se realiza de la misma forma que como se hace en equipos con Windows Vista o Windows XP, respecto de la versión 2008 o 2003 Server, respectivamente. Eso sí, hay algunas diferencias, especialmente en Windows 2008 Server, que no incorpora la gestión de ventanas en 3D, los Gadget ni tampoco otros elementos gráficos que sí que incorpora la versión de sobremesa. Lo que más nos interesa, respecto de la personalización, es poder configurar el entorno de trabajo y diseñarnos interfaces de trabajo en las que incluyamos las herramientas que nos permitan trabajar con el SO de una forma más fácil y rápida. En este punto nos centraremos en la gestión de los denominados complementos MMC. Microsoft Management Console es una herramienta que se utiliza para crear las llamadas consolas, en las que podremos incluir las herramientas que consideremos de uso más frecuente. Vo c a b u l a ri o A MMC es el acrónimo de Microsoft Management Console, la herramienta principal para administrar y configurar Windows Server. Es un servicio de presentación para aplicaciones de administración. Práctica 9: Crear una consola nueva Para crear nuevas consolas, seguiremos los siguientes pasos: 1. Desde Inicio, Ejecutar incluir la palabra MMC y pulsar Intro (opción Enter). 2. En MMC, en el menú Archivo, haremos clic en Agregar o quitar complemento. 3. Haremos clic en Agregar para abrir la ventana Agregar un complemento independiente. 4. Seleccionaremos en la lista el complemento que queremos agregar y, a continuación, haremos clic en Agregar. 5. Repetiremos el paso 3 hasta que hayamos agregado todos los complementos que queramos. 6. Haremos clic en Cerrar y a continuación en Aceptar. 29 1 Introducción a los sistemas operativos en red. Redes Windows Compr ueba tu aprendizaje 1. ¿Cómo se prepara un equipo (o máquina virtual) para instalar en él un sistema operativo Windows Server? la máquina virtual con los siguientes requerimientos hardware, comprobando si el hardware indicado es suficiente para instalar este sistema operativo. 2. Prepara una máquina virtual para instalar en ella un sistema operativo Windows 2003 Server. Crea la máquina virtual con los siguientes requerimientos hardware, comprobando si el hardware indicado es suficiente para instalar este sistema operativo. • 512 Mb de RAM. • Dos discos duros: el primero de 10 Gb y el segundo de 10 Gb. • El resto de requerimientos son los que por defecto genera VMWARE. 3. 4. 5. 6. 30 • 256 Mb de RAM. • Dos discos duros: el primero de 8 Gb y el segundo de 2 Gb. • El resto de requerimientos son los que por defecto genera VMWARE. 7. Instala el SO siguiendo las indicaciones que hay en la Web del CEO. • Elabora un plan de instalación para el sistema operativo teniendo en cuenta que no debes utilizar todo el espacio para el SO. El nombre de cada ordenador será 2008SERV/ XX, siendo XX el número de puesto que tienes en el aula. • El nombre del usuario que iniciará sesión en el equipo será administrador. • Crearás una partición primaria de 6 Gb. • • El sistema de archivos de la partición primaria será NTFS. No configures el acceso a la red ni a Internet, ni las opciones de seguridad. • Otra extendida que contenga dos unidades lógicas, cada una de ellas con la mitad del espacio restante (1 Gb). El sistema de archivos de la partición extendida será FAT32. • Estas operaciones las tienes que realizar durante el proceso de instalación. • Con el segundo disco duro de momento no harás nada. Instala el SO siguiendo las indicaciones que hay en la Web del CEO. 8. Comprueba que el sistema operativo arranca de forma correcta y que puedes ver todos los dispositivos de almacenamiento creados en el proceso de instalación, e indica si durante el proceso se ha detectado alguna incidencia. Comprueba el sistema de archivos de cada unidad. 9. Indica el procedimiento realizado para instalar cada uno de estos sistemas operativos. 10. Rellena la tabla de configuración expuesta en este tema para cada uno de los sistemas operativos instalados anteriormente. Solamente rellenarás los datos del procedimiento y proceso de instalación, sin ser necesario rellenar el resto de datos como impresoras, configuración de red, etc. • El nombre de cada ordenador será 2003SERV/ XX, siendo XX el número de puesto que tienes en el aula. • El nombre del usuario que iniciará sesión en el equipo será administrador. 11. Configura las actualizaciones del equipo para que se descarguen y no ofrezcan la opción de instalarlas una vez descargadas. • No configures el acceso a la red ni a Internet, ni las opciones de seguridad. 12. Añade una consola al SO en la que incluyas tres herramientas: Comprueba que el SO arranca de forma correcta y que puedes ver todos los dispositivos de almacenamiento creados en el proceso de instalación e indica si durante el proceso se ha detectado alguna incidencia. Comprueba el sistema de archivos de cada unidad. Prepara una máquina virtual para instalar en ella un sistema operativo Windows 2008 Server. Crea • Dominios y confianzas de Active Directory. • DNS. • Administrador de equipos para el equipo local. • Intenta cambiar el icono representativo de esta consola. • Guárdala con tu nombre.