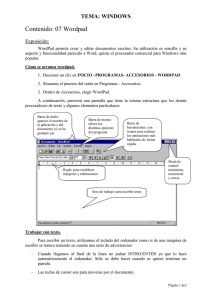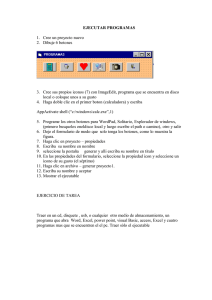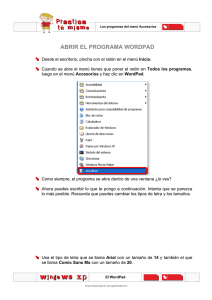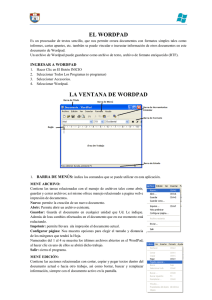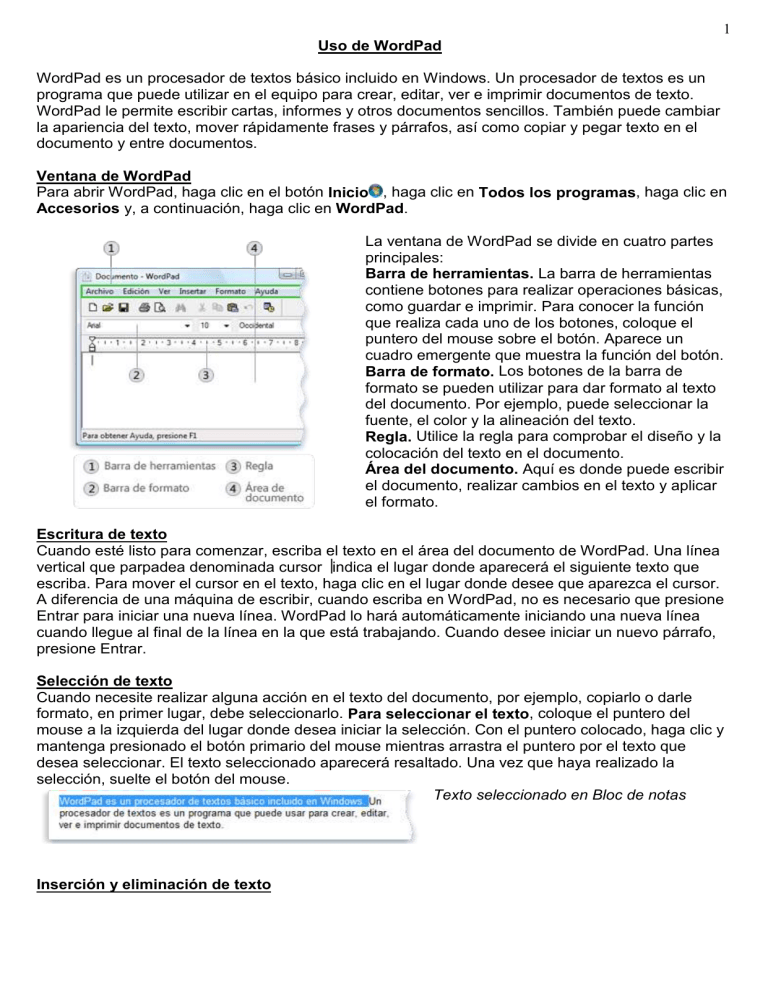
1 Uso de WordPad WordPad es un procesador de textos básico incluido en Windows. Un procesador de textos es un programa que puede utilizar en el equipo para crear, editar, ver e imprimir documentos de texto. WordPad le permite escribir cartas, informes y otros documentos sencillos. También puede cambiar la apariencia del texto, mover rápidamente frases y párrafos, así como copiar y pegar texto en el documento y entre documentos. Ventana de WordPad Para abrir WordPad, haga clic en el botón Inicio , haga clic en Todos los programas, haga clic en Accesorios y, a continuación, haga clic en WordPad. La ventana de WordPad se divide en cuatro partes principales: Barra de herramientas. La barra de herramientas contiene botones para realizar operaciones básicas, como guardar e imprimir. Para conocer la función que realiza cada uno de los botones, coloque el puntero del mouse sobre el botón. Aparece un cuadro emergente que muestra la función del botón. Barra de formato. Los botones de la barra de formato se pueden utilizar para dar formato al texto del documento. Por ejemplo, puede seleccionar la fuente, el color y la alineación del texto. Regla. Utilice la regla para comprobar el diseño y la colocación del texto en el documento. Área del documento. Aquí es donde puede escribir el documento, realizar cambios en el texto y aplicar el formato. Escritura de texto Cuando esté listo para comenzar, escriba el texto en el área del documento de WordPad. Una línea vertical que parpadea denominada cursor indica el lugar donde aparecerá el siguiente texto que escriba. Para mover el cursor en el texto, haga clic en el lugar donde desee que aparezca el cursor. A diferencia de una máquina de escribir, cuando escriba en WordPad, no es necesario que presione Entrar para iniciar una nueva línea. WordPad lo hará automáticamente iniciando una nueva línea cuando llegue al final de la línea en la que está trabajando. Cuando desee iniciar un nuevo párrafo, presione Entrar. Selección de texto Cuando necesite realizar alguna acción en el texto del documento, por ejemplo, copiarlo o darle formato, en primer lugar, debe seleccionarlo. Para seleccionar el texto, coloque el puntero del mouse a la izquierda del lugar donde desea iniciar la selección. Con el puntero colocado, haga clic y mantenga presionado el botón primario del mouse mientras arrastra el puntero por el texto que desea seleccionar. El texto seleccionado aparecerá resaltado. Una vez que haya realizado la selección, suelte el botón del mouse. Texto seleccionado en Bloc de notas Inserción y eliminación de texto 2 Con WordPad resulta sencillo insertar y eliminar el texto siempre que lo desee. Para insertar texto, haga clic en el lugar donde desea insertarlo y, a continuación, comience a escribir. Para eliminar texto, seleccione el texto que desea eliminar y, a continuación, presione Supr. Sugerencia Si comete un error mientras está modificando el texto en el documento, puede deshacerlo. Presione CTRL+Z para deshacer la última acción. Aplicación de formato al documento El formato hace referencia a la apariencia que tiene el texto del documento, así como a la manera en que está organizado. WordPad le permite cambiar fácilmente el formato del documento. Por ejemplo, puede seleccionar muchas fuentes y tamaños de fuente diferentes, así como dar al texto cualquier color que desee. También puede cambiar con facilidad la alineación del documento. Para cambiar la fuente, el estilo o el tamaño de fuente 1. Seleccione el texto cuyo formato desea cambiar. 2. En el menú Formato, haga clic en Fuente. 3. En el cuadro Fuente, escriba o seleccione la fuente que desea utilizar. 4. En el cuadro Estilo de fuente, escriba o seleccione el estilo de fuente que desea utilizar. 5. En el cuadro Tamaño, escriba o seleccione el tamaño que desea utilizar. Sugerencia También puede utilizar los comandos en la barra de formato para cambiar la fuente, el tamaño de fuente y el estilo de fuente. Para cambiar el color 1. Seleccione el texto cuyo color desea cambiar. 2. En el menú Formato, haga clic en Fuente. 3. En Color, haga clic en el color que desee. A continuación, se muestra una imagen de un documento al que se han aplicado diferentes fuentes y colores: Formato de texto en WordPad Para cambiar la alineación Puede alinear el texto del documento (o un párrafo del documento) con el margen izquierdo, el centro o el margen derecho. 1. Seleccione el párrafo cuya alineación desea cambiar. 2. En el menú Formato, haga clic en Párrafo. 3. En el cuadro de diálogo Alineación, haga clic en la alineación que desee. La imagen muestra la apariencia de los párrafos con distintas alineaciones: 3 Guardar el documento Resulta útil guardar el documento de manera periódica mientras está trabajando en él para que, en el caso de que el equipo deje de funcionar por algún motivo, no pierda el trabajo que ha realizado. Guardar el documento también le permitirá volver a él si desea continuar trabajando más adelante. Para guardar el documento En el menú Archivo, haga clic en Guardar. Si todavía no ha guardado el documento, se le solicitará que proporcione un nombre y una ubicación en el equipo para guardarlo: 1. En el cuadro Guardar en, haga clic en la ubicación donde desea guardar el documento. 2. En el cuadro Nombre de archivo, escriba un nombre para el documento. 3. Haga clic en Guardar. Impresión del documento En el menú Archivo, haga clic en Imprimir. En el cuadro de diálogo Imprimir, utilice el cuadro Intervalo de páginas y el cuadro Número de copias para especificar las páginas que desea imprimir, así como el número de copias que desea. Al finalizar, haga clic en Imprimir. HERRAMIENTAS DE WORDPAD Botón de menú de control de la ventana. Guardar archivo. Deshacer la última acción. Rehacer la última acción. Agrega o quita elementos de la barra rápida. Botón WORDPAD. Permite ver las herramientas para trabajar con el texto. Permite realizar diferentes vistas en el documento. FUENTE Modifica el tipo de letra (fuente). Modifica el tamaño de la letra. Agranda la letra Achica la letra. Negrita Cursiva subraya1do Tachado Subíndice - EJ: H2O Superíndice - EJ: km2 Resaltado del texto Color del texto PÁRRAFO Aumentar sangría Disminuir sangría Viñetas Interlineado 4 Alineación izquierda Alineación centrada Alineación derecha Alineación justificada Muestra el menú Párrafo y sus opciones. INSERTAR Inserta una imagen Insertar un dibujo hecho en Paint. Inserta fecha y/u hora. Insertar algún archivo ajeno a Wordpad. EDICIÓN Busca un texto dentro del archivo. Reemplaza una palabra por otra. Selecciona todo el contenido del archivo