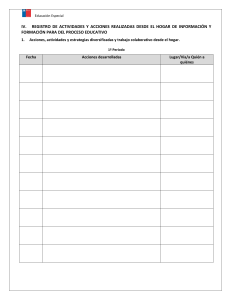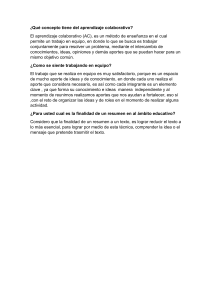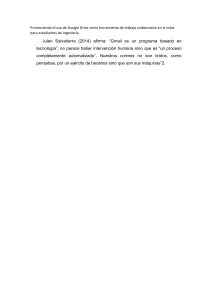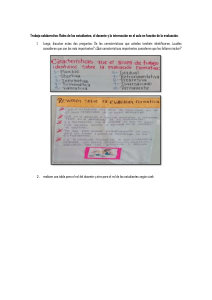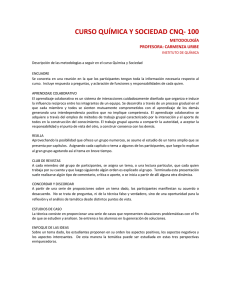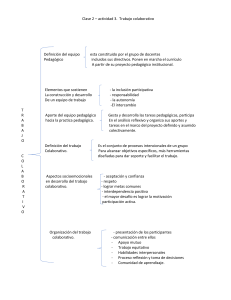Un paseo por algunas herramientas de software que facilitan el trabajo colaborativo Aviso legal Esta obra está sujeta a la licencia Reconocimiento 3.0 de Creative Commons. Se permite la reproducción, distribución, comunicación pública y su transformación para generar una obra derivada, sin ninguna restricción siempre que se cite al titular de los derechos. Revisado de textos: Fondo Editorial UPAO Primera edición: febrero 2014 La versión electrónica de este documento está accesible http://www.upao.edu.pe/fondoeditorial/?mod=mod_edi&task=1368 en 2 Un paseo por algunas herramientas de software que facilitan el trabajo colaborativo Del autor Dr. Luis Vladimir Urrelo Huiman Doctor en Gestión de la Educación Superior. Maestro en Sistemas con mención en Sistemas de Información. Docente de la Escuela de Postgrado de la Universidad Privada Antenor Orrego en las maestrías de Educación y Gerencia en Tecnologías de Información y Comunicaciones. Ponente de los seminarios: Tecnologías de Información y Comunicaciones en la Educación. Herramientas Digitales y las TIC’s en la Educación. Herramientas de TIC’s para el Apoyo a la Docencia. Agradecimiento La presente publicación se ha elaborado en colaboración con los participantes de los cursos de Tecnologías de Información y Comunicaciones en la Educación de la Escuela de Postgrado de la Universidad Privada Antenor Orrego y con el aporte realizado por docentes participantes de los cursos de Tecnologías de Información y Comunicaciones para la Docencia, realizados en los últimos dos años en la Universidad Privada Antenor Orrego. 3 Un paseo por algunas herramientas de software que facilitan el trabajo colaborativo Contenido CAPITULO I: EL TRABAJO COLABORATIVO.................................................................................................................... 18 1.1 EL APRENDIZAJE COLABORATIVO ...................................................................................................................... 18 1.2 EL TELETRABAJO ................................................................................................................................................ 18 1.3 LA COMPUTACIÓN SOCIAL ................................................................................................................................ 19 CAPITULO II: TECNOLOGÍAS DE INFORMACIÓN Y COMUNICACIONES PARA EL TRABAJO COLABORATIVO ................. 21 2.1 HERRAMIENTAS DE TECNOLOGÍAS DE LA INFORMACIÓN Y COMUNICACIONES QUE PERMITEN EL TRABAJO COLABORATIVO ....................................................................................................................................................... 22 2.1.1 SUITE DE OFICINA EN LÍNEA ........................................................................................................................... 23 2.1.1.1 GOOGLE DRIVE ............................................................................................................................................ 23 2.1.1.1.1 CREACIÓN DE CARPETAS EN GOOGLE DRIVE ........................................................................................... 26 2.1.1.1.2 DOCUMENTO DE TEXTO ........................................................................................................................... 29 2.1.1.1.3 GESTIONAR DOCUMENTOS EN GOOGLE DRIVE ....................................................................................... 31 2.1.1.1.4 ABRIR UN DOCUMENTO PARA EDITARLO ................................................................................................ 31 2.1.1.1.5 SUBIR ARCHIVOS ...................................................................................................................................... 31 2.1.1.1.6 COMPARTIR UN ARCHIVO ........................................................................................................................ 32 2.1.1.1.7 CREANDO UNA HOJA DE CÁLCULO........................................................................................................... 41 2.1.1.1.8 FORMULARIOS EN GOOGLE DRIVE ........................................................................................................... 43 2.1.1.2 ONEDRIVE .................................................................................................................................................... 48 2.1.1.2.1 DOCUMENTO WORD EN ONEDRIVE ......................................................................................................... 50 2.1.1.2.2 GESTIONAR DOCUMENTOS ...................................................................................................................... 52 2.1.1.2.3 SUBIR ARCHIVOS A ONEDRIVE ................................................................................................................. 53 2.1.1.2.4 COMPARTIR UN ARCHIVO EN OneDRIVE.................................................................................................. 53 2.1.1.3 Comparativa ................................................................................................................................................ 57 2.1.1.4 HERRAMIENTAS DE SEGUIMIENTO EN GOOGLE DRIVE ............................................................................... 57 2.1.1.4.1 HEAPNOTE ................................................................................................................................................ 58 2.1.1.4.2 GANTTER .................................................................................................................................................. 66 2.1.1.5 GOOGLE DRIVE PARA TU PC ..................................................................................................................... 75 2.1.2 ORGANIZADORES GRÁFICOS EN LÍNEA........................................................................................................... 79 2.1.2.1 PREZI............................................................................................................................................................ 79 2.1.2.1.1 CREANDO UNA CUENTA PARA ESTUDIANTES Y PROFESORES EN PREZI................................................... 81 2.1.2.1.2 HERRAMIENTAS DE PREZI......................................................................................................................... 86 2.1.2.1.3 CREANDO UNA PRESENTACIÓN EN PREZI ................................................................................................ 89 2.1.2.1.4 CREACIÓN DE NARRATIVA DE PRESENTACIÓN EN PREZI.......................................................................... 95 2.1.2.1.5 DESCARGAR UNA PRESENTACIÓN EN PREZI EN FORMATO PDF .............................................................. 96 2.1.2.1.6 IMPORTAR UNA PRESENTACIÓN DESDE POWERPOINT A PREZI .............................................................. 97 2.1.2.1.7 TRABAJO COLABORATIVO EN PREZI ......................................................................................................... 98 2.1.2.1.8 SINCRONIZACIÓN DE UNA PRESENTACIÓN EN PREZI ............................................................................. 101 2.1.2.2 MINDOMO ................................................................................................................................................ 106 2.1.2.2.1 CREANDO UN MAPA MENTAL EN MINDOMO .................................................................................... 109 2.1.2.2.2 ENTORNO PARA ELABORAR UNA PRESENTACIÓN EN MINDOMO ......................................................... 117 2.1.2.2.3 TRABAJO COLABORATIVO EN MINDOMO ........................................................................................... 119 2.1.3 HERRAMIENTAS DE PUBLICACIÓN DE CONTENIDO – BLOG ......................................................................... 122 4 Un paseo por algunas herramientas de software que facilitan el trabajo colaborativo 2.1.3.1 CREACIÓN Y USO DE UN BLOG CON UNA CUENTA EN BLOGGER .............................................................. 122 2.1.4 CONFIGURACIÓN DE CURSOS EN LÍNEA CON ACTIVIDADES COLABORATIVAS ............................................ 127 2.1.4.1 CONFIGURACIÓN DE UNA CUENTA EN MILAULAS.COM ........................................................................... 127 2.1.4.2 CONFIGURACIÓN DE UN CURSO EN NUESTRA CUENTA DE MILAULAS.COM ............................................ 130 2.1.4.3 MATRÍCULAS DE USUARIOS EN CURSOS DE MOODLE .............................................................................. 132 2.1.4.4 GRUPOS Y AGRUPAMIENTOS .................................................................................................................... 134 2.1.4.5 AUTOREGISTRO DE USUARIOS .................................................................................................................. 139 2.1.4.6 MÉTODOS DE MATRICULACIÓN ................................................................................................................ 140 2.1.4.7 ACTIVANDO EXTENSIONES ........................................................................................................................ 142 2.1.4.8 GESTIONAR UN CALENDARIO EN MOODLE ............................................................................................... 145 2.1.4.9 CONFIGURACIÓN DE RECURSOS EN CURSOS DE MOODLE ....................................................................... 147 2.1.4.9.1 PUBLICAR UN ARCHIVO COMO RECURSO EN UN CURSO ....................................................................... 150 2.1.4.9.2 PUBLICAR UNA CARPETA DE ARCHIVOS EN UN CURSO ......................................................................... 152 2.1.4.9.3 ETIQUETA DE UNA SECCIÓN DE UN CURSO........................................................................................... 153 2.1.4.9.4 CONFIGURAR UNA PÁGINA WEB EN LA SECCIÓN DE UN CURSO ........................................................... 154 2.1.4.9.5 CONFIGURAR UN ENLACE A UNA PÁGINA WEB EN LA SECCIÓN DE UN CURSO..................................... 155 2.1.4.10 CONFIGURACIÓN DE ACTIVIDADES EN CURSOS DE MOODLE ................................................................. 156 2.1.4.10.1 CONFIGURAR UNA ACTIVIDAD CHAT EN MOODLE .............................................................................. 157 2.1.4.10.1 CONFIGURAR UNA ACTIVIDAD WIKI EN MOODLE ................................................................................ 160 2.1.4.10.2 CONFIGURAR UNA ACTIVIDAD FORO EN MOODLE .............................................................................. 166 2.1.4.10.3 ACTIVIDAD TALLER ............................................................................................................................... 172 2.1.4.11 EVALUACIÓN Y SEGUIMIENTO ................................................................................................................ 182 2.1.4.12 COPIA DE SEGURIDAD DE UN CURSO EN MOODLE ................................................................................. 189 2.1.4.13 CONFIGURACION DE LA APARIENCIA DEL SITIO MOODLE ...................................................................... 190 2.1.5 HERRAMIENTAS DE REUNIONES EN LINEA ................................................................................................... 191 2.1.5.1 REUNIONES EN LÍNEA CON MIKOGO ......................................................................................................... 191 2.1.5.2 REUNIONES EN LÍNEA CON SHOWDOCUMENT ......................................................................................... 198 2.1.6 HERRAMIENTAS DE VIDEOCONFERENCIA .................................................................................................... 203 2.1.6.1 MEETINGBURNER ...................................................................................................................................... 203 2.1.7 REUNIONES EN LÍNEA CON RETROALIMENTACIÓN VISUAL ......................................................................... 215 2.1.7.1 LOS MUNDOS VIRTUALES (MV) ................................................................................................................. 215 CAPITULO III: MARCO DE APLICACIÓN DE LAS TIC’S EN TRABAJOS COLABORATIVOS ............................................... 219 3.1 INDICADORES DEL TRABAJO COLABORATIVO ................................................................................................. 221 5 Un paseo por algunas herramientas de software que facilitan el trabajo colaborativo TABLA DE IMÁGENES Imagen 1: Características estudiadas para proponer un marco de aplicación de TIC’s para el trabajo colaborativo. ................................................................................................................... 17 Imagen 2: Evolución de la Web según Nova Spivack, Radar Networks, 2007. ........................... 21 Imagen 3: Herramientas de tecnologías de información y comunicaciones que permiten el trabajo colaborativo revisadas en la presente publicación. ....................................................... 23 Imagen 4: Ingreso a Google Drive. .............................................................................................. 24 Imagen 5: Opción de configuración de Google Drive. ................................................................ 24 Imagen 6: Entorno de Google Drive. ........................................................................................... 25 Imagen 7: Tipos de archivos de Google Drive. ............................................................................ 25 Imagen 8: Creación de una carpeta en Google Drive.................................................................. 26 Imagen 9: Definiendo el nombre de una carpeta en Google Drive. ........................................... 27 Imagen 10: Compartiendo una carpeta en Google Drive. .......................................................... 27 Imagen 11: Añadir colaboradores para compartir un archivo en Google Drive. ........................ 28 Imagen 12: Ejemplo de carpetas compartidas por diferentes usuarios. .................................... 29 Imagen 13: Vista del entorno de edición de un documento en Google Drive. ........................... 29 Imagen 14: Cambiando de nombre a un archivo en Google Drive. ............................................ 30 Imagen 15: Lista de archivos creados en Google Drive............................................................... 30 Imagen 16: Opción compartido conmigo de Google Drive. ........................................................ 31 Imagen 17: Opción subir un archivo en Google Drive................................................................. 32 Imagen 18: Opciones de configuración del tipo de archivo a subir en Google Drive. ................ 32 Imagen 19: Opción compartir de un documento en Google Drive. ............................................ 33 Imagen 20: Ventana para configurar con qué cuenta y de qué modo compartir un documento. ..................................................................................................................................................... 33 Imagen 21: Sesión de chat con un colaborador de un documento en Google Drive. ................ 34 Imagen 22: Ver Historial de revisión de un documento en Google Drive................................... 34 Imagen 23: Realizar comentarios a un documento en Google Drive.......................................... 35 Imagen 24: Configuración de notificaciones en Google Drive. ................................................... 35 Imagen 25: Opción de traducción en línea de un documento en Google Drive. ........................ 36 Imagen 26: Modos de descarga de un documento en Google Drive. ......................................... 36 Imagen 27: Envío de correo electrónico a colaboradores en documento de Google Drive. ...... 37 Imagen 28: Portabilidad que genera la nube. ............................................................................. 37 Imagen 29: Esquema de compartición de documentos en la nube. ........................................... 38 Imagen 30: Administración de revisiones en Google Drive ........................................................ 38 Imagen 31: Compartir un documento en Google Drive para permitir que se comente. ............ 39 Imagen 32: Esquema para gestionar documentos en diferentes instancias de una organización. ..................................................................................................................................................... 40 Imagen 33: Esquema de trabajo colaborativo. ........................................................................... 41 Imagen 34: Opción para crear una hoja de cálculo en Google Drive. ......................................... 42 Imagen 35: Plan de trabajo de un proceso de autoevaluación en un centro educativo trabajado de manera colaborativa con una hoja de cálculo en Google Drive............................................. 43 Imagen 36: Plan anual de aula trabajado de manera colaborativa por los docentes del curso con una hoja de cálculo en Google Drive. ................................................................................... 43 Imagen 37: Opción para crear un formulario en Google Drive. .................................................. 44 6 Un paseo por algunas herramientas de software que facilitan el trabajo colaborativo Imagen 38: Nombrando a un formulario de Google Drive. ........................................................ 44 Imagen 39: Partes de un formulario de Google Drive................................................................. 45 Imagen 40: Añadiendo un elemento a un formulario de Google Drive. ..................................... 45 Imagen 41: Envío de un formulario de Google Drive. ................................................................. 46 Imagen 42: Seleccionando destino de respuestas de un formulario en Google Drive ............... 46 Imagen 43: Archivo de respuesta de un formulario en Google Drive ......................................... 47 Imagen 44: Información descriptiva de los datos obtenidos. ..................................................... 47 Imagen 45: Ingreso a OneDrive. .................................................................................................. 48 Imagen 46: Configuración de idioma en OneDrive. .................................................................... 49 Imagen 47: Entorno de OneDrive................................................................................................ 49 Imagen 48: Tipos de archivos de OneDrive ................................................................................. 50 Imagen 49: Nuevo documento Word en OneDrive. ................................................................... 50 Imagen 50: Editando un documento en OneDrive. .................................................................... 51 Imagen 51: Lista de archivos creados en OneDrive. ................................................................... 51 Imagen 52: Opción para ver archivos que nos son compartidos mediante OneDrive. .............. 52 Imagen 53: Documentos recientemente trabajados en OneDrive. ............................................ 52 Imagen 54: Abrir un documento para edición en OneDrive. ...................................................... 53 Imagen 55: Opción para cargar un archivo del ordenador a OneDrive. ..................................... 53 Imagen 56: Opción compartir en OneDrive. ............................................................................... 54 Imagen 57: Compartir un documento en OneDrive. .................................................................. 54 Imagen 58: Generación de vínculo para nuestro archivo en OneDrive. ..................................... 55 Imagen 59: Historial de modificaciones de un documento en OneDrive. .................................. 55 Imagen 60: Ingreso de comentario en un documento en OneDrive. ......................................... 55 Imagen 61: Opción de traducción en línea de un documento en OneDrive............................... 56 Imagen 62: Generación de documento PDF desde OneDrive. ................................................... 56 Imagen 63: Opción conectar más aplicaciones en Google Drive. ............................................... 58 Imagen 64: Lista de aplicaciones para conectar con Google Drive. ............................................ 59 Imagen 65: Selecciona la aplicación HeapNote Maestro de las opciones de aplicación conectables a Google Drive. ........................................................................................................ 60 Imagen 66: Opción de HeapNote en Google Drive. .................................................................... 61 Imagen 67: Entorno de HeapNote de Google Drive.................................................................... 61 Imagen 68: Etiquetas de HeapNote en Google Drive. ................................................................ 62 Imagen 69: Cuadro de diálogo para crear etiquetas en HeapNote de Google Drive.................. 62 Imagen 70: Menú de etiqueta en HeapNote opción Tab............................................................ 63 Imagen 71: Menú de etiqueta en HeapNote opción Column. .................................................... 63 Imagen 72: Estructura de una tabla dentro de una etiqueta en HeapNote. .............................. 63 Imagen 73: Lista gestionada por una tabla dentro de una etiqueta en HeapNote. ................... 64 Imagen 74: Estructura de un Schedule en una etiqueta en HeapNote. ..................................... 64 Imagen 75: Botón para agregar una Label en una etiqueta en HeapNote. ................................ 65 Imagen 76: Opción para compartir una etiqueta con un colaborador en Gmail en HeapNote. 65 Imagen 77: Lista de aplicaciones conectables a Google Drive. ................................................... 66 Imagen 78: Opción conectar la aplicación Gantter for Google Drive. ........................................ 67 Imagen 79: Opción de la aplicación Gantter Project en Google Drive. ....................................... 67 Imagen 80: Entorno de Gantter Project. ..................................................................................... 68 7 Un paseo por algunas herramientas de software que facilitan el trabajo colaborativo Imagen 81: Propiedades de un proyecto en Gantter.................................................................. 68 Imagen 82: Ícono de archivo de Gantter Project. ....................................................................... 69 Imagen 83: Opción para compartir un proyecto en Gantter. ..................................................... 69 Imagen 84: Opción calendario de Gantter Project en Google Drive. .......................................... 70 Imagen 85: Opción propiedades de tarea en la barra de herramientas de Gantter. ................. 70 Imagen 86: Propiedades de un calendario de Gantter. .............................................................. 71 Imagen 87: Opción recursos de un Gantter Project en Google Drive. ........................................ 71 Imagen 88: Ingreso de un recurso a un Proyecto de Gantter. .................................................... 72 Imagen 89: Creación de tareas en un Gantter Project................................................................ 72 Imagen 90: Creación de tareas anidadas en un Gantter Project. ............................................... 73 Imagen 91: Especificación de actividades predecesoras en un Gantter Project. ....................... 73 Imagen 92: Especificación de recursos en un Gantter Project. .................................................. 74 Imagen 93: Opciones ver de la barra de menú de un Gantter Project. ...................................... 74 Imagen 94: Plan de sensibilización como Proyecto en Gantter. ................................................. 75 Imagen 95: Seguimiento de un plan anual de trabajo como Proyecto en Gantter. ................... 75 Imagen 96: Descarga de software Google Drive para tu PC. ...................................................... 76 Imagen 97: Opción de Google Drive desde el botón inicio de Windows. ................................... 76 Imagen 98: Asistente de configuración de Google Drive en tu PC. ............................................ 77 Imagen 99: Configuración avanzada para sincronizar una carpeta con Google Drive................ 77 Imagen 100: Identificación de la carpeta a sincronizar con Google Drive. ................................. 78 Imagen 101: Vista de carpeta sincronizada con Google Drive. ................................................... 78 Imagen 102: Opción de registro de cuenta en Prezi. .................................................................. 80 Imagen 103: Opción de licencia para estudiantes y profesores en Prezi. .................................. 81 Imagen 104: Registro de licencia educativa gratuita en Prezi. ................................................... 82 Imagen 105: Ingreso de correo electrónico para cuenta educativa en Prezi. ............................ 83 Imagen 106: Datos de la institución educativa para crear una cuenta en Prezi. ........................ 83 Imagen 107: Mensaje de Prezi para confirmar en la bandeja de nuestro correo electrónico. .. 84 Imagen 108: Ingreso de nuestros datos personales para la cuenta de Prezi.............................. 84 Imagen 109: Entorno de Prezi. .................................................................................................... 85 Imagen 110: Botón para crear una nueva presentación en Prezi. .............................................. 85 Imagen 111: Entorno de edición de presentación en Prezi. ....................................................... 86 Imagen 112: Barra de herramientas del entorno de creación o edición de presentaciones en Prezi. ............................................................................................................................................ 87 Imagen 113: Herramientas de zoom y movimiento de imagen en Prezi. ................................... 87 Imagen 127: Otro modo de hacer zoom a una imagen en Prezi................................................. 87 Imagen 115: Herramienta de rotación de imagen en Prezi. ....................................................... 88 Imagen 116: Recortando una imagen en Prezi. .......................................................................... 88 Imagen 117: Herramientas de edición de texto en una presentación de Prezi. ......................... 89 Imagen 118: Página web inicial de Prezi. .................................................................................... 90 Imagen 119: Validación para el ingreso a nuestra cuenta en Prezi. ........................................... 90 Imagen 120: Botón para crear una nueva Prezi. ......................................................................... 91 Imagen 121: Seleccionando una plantilla en blando para crear una presentación en Prezi. ..... 91 Imagen 122: Marco creado por defecto en una plantilla en blanco de Prezi. ............................ 92 Imagen 123: Ingresando un texto en el lienzo de una presentación de Prezi. ........................... 92 8 Un paseo por algunas herramientas de software que facilitan el trabajo colaborativo Imagen 124: Opción para insertar una imagen en una presentación en Prezi. .......................... 92 Imagen 125: Botón buscar imagen para insertar en una presentación en Prezi. ....................... 93 Imagen 126: Insertando una imagen en una presentación en Prezi. ......................................... 93 Imagen 127: Insertando un texto en una presentación en Prezi. ............................................... 94 Imagen 128: Opción para insertar marcos en Prezi. ................................................................... 94 Imagen 129: Insertando un diagrama en Prezi. .......................................................................... 95 Imagen 130: Lista de posibles diagramas a insertar en una presentación en Prezi. .................. 95 Imagen 131: Botón editar ruta para trabajar la narrativa de una presentación en Prezi. .......... 96 Imagen 132: Enlaces de secuencia de narrativa de una presentación en Prezi. ........................ 96 Imagen 133: Pasos para realizar la descarga como PDF de una presentación en Prezi. ............ 97 Imagen 134: Opción para importar una presentación de PowerPoint a Prezi. .......................... 98 Imagen 135: Panel de diapositivas importadas de PowerPoint a Prezi. ..................................... 98 Imagen 136: Trabajo colaborativo en Prezi. ............................................................................... 99 Imagen 137: Opciones del menú de ubicación de presentaciones en Prezi. .............................. 99 Imagen 138: Opciones para editar y compartir una presentación en Prezi. ............................ 100 Imagen 139: Configuración del nivel de privacidad para el trabajo colaborativo en Prezi. ..... 100 Imagen 140: Correo de información de haber compartido una presentación con un colaborador. .............................................................................................................................. 101 Imagen 141: Opción para invitar a editar una presentación en Prezi....................................... 101 Imagen 142: Opción de presentación en línea de una Prezi. .................................................... 102 Imagen 143: Enlace de presentación en línea de una Prezi. ..................................................... 102 Imagen 144: Controles que gestionan una presentación en Prezi. .......................................... 103 Imagen 145: Opción de descarga de una presentación de Prezi. ............................................. 103 Imagen 146: Elaborando estructura de proyectos o de un curso de manera colaborativa en Prezi. .......................................................................................................................................... 104 Imagen 147: Realizando una presentación en línea con Prezi .................................................. 104 Imagen 148: Trabajo elaborado por los participantes de un curso y presentado en línea al tutor o docente. ................................................................................................................................. 105 Imagen 149: Presentación global de múltiples trabajos en línea. ............................................ 105 Imagen 150: Opción regístrate para crear una cuenta en Mindomo. ...................................... 106 Imagen 151: Formulario de registro de cuenta en Mindomo. .................................................. 107 Imagen 152: Informe de creación de cuenta en Mindomo. ..................................................... 107 Imagen 153: Formulario de ingreso a nuestra cuenta en Mindomo. ....................................... 108 Imagen 154: Entorno de Mindomo. .......................................................................................... 108 Imagen 155: Lista de proyectos en Mindomo........................................................................... 109 Imagen 156: Creación de un proyecto en Mindomo. ............................................................... 109 Imagen 157: Creación de un mapa en un proyecto en Mindomo. ........................................... 110 Imagen 158: Entorno de edición de mapas mentales de Mindomo. ........................................ 110 Imagen 159: Agregando un nuevo tópico a un mapa mental en Mindomo. ............................ 111 Imagen 160: Añadir nota a un tópico en Mindomo. ................................................................. 111 Imagen 161: Enlazando un recurso en línea con un tópico en Mindomo. ............................... 112 Imagen 162: Enlazando una imagen a un tópico en Mindomo. ............................................... 112 Imagen 163: Enlazando un video a un tópico en Mindomo. .................................................... 113 Imagen 164: Asignación de una tarea a un tópico en Mindomo. ............................................. 114 9 Un paseo por algunas herramientas de software que facilitan el trabajo colaborativo Imagen 165: Configurando la apariencia de un tópico en Mindomo. ...................................... 114 Imagen 166: Cambio de fondo de un mapa mental configurado por un tema en Mindomo. . 115 Imagen 167: Selección de múltiples ideas en Mindomo........................................................... 115 Imagen 168: Distribución de los subtópicos en Mindomo. ...................................................... 116 Imagen 169: Relaciones entre tópicos en Mindomo. ............................................................... 116 Imagen 170: Creación de frontera de tópicos en Mindomo. .................................................... 117 Imagen 171: Botón para elaborar una presentación y mostrar ramificaciones de un mapa mental. ...................................................................................................................................... 117 Imagen 172: Entorno para elaborar una presentación en Mindomo. ...................................... 118 Imagen 173: Creación de diapositiva en Mindomo. ................................................................. 118 Imagen 174: Insertando una nueva diapositiva en Mindomo. ................................................. 119 Imagen 175: Ejecución de una presentación en Mindomo. ..................................................... 119 Imagen 176: Compartiendo un mapa en Mindomo.................................................................. 120 Imagen 177: Ventana para compartir un mapa mental con colaboradores. ............................ 120 Imagen 178: Asignación de permisos a colaboradores en Mindomo. ...................................... 121 Imagen 179: Esquema de trabajo colaborativo con Mindomo. ................................................ 121 Imagen 180: Opción Blogger desde Google. ............................................................................. 122 Imagen 181: Creando un perfil en Google+. ............................................................................. 123 Imagen 182: Bienvenida de Blogger.......................................................................................... 123 Imagen 183: Creación de un nuevo blog en Blogger. ............................................................... 124 Imagen 184: Formulario con información de un nuevo Blog.................................................... 124 Imagen 185: Enlace para agregar contenido a nuestro Blog. ................................................... 125 Imagen 186: Entorno de creación de entradas en un blog de Blogger. .................................... 125 Imagen 187: Lista de entradas en un blog de Blogger. ............................................................. 125 Imagen 188: Vista de la página web del blog. ........................................................................... 126 Imagen 189: Ingreso de comentario en nuestra página de blog. ............................................. 126 Imagen 190: Página web de creación de cuentas en milaulas.com .......................................... 127 Imagen 191: Página inicial de cuenta en milaulas.com ............................................................ 128 Imagen 192: Opción entrar a la cuenta de milaulas.com ......................................................... 129 Imagen 193: Validación de usuario en milaulas.com ................................................................ 129 Imagen 194: Entorno de configuración de un sitio Moodle. .................................................... 130 Imagen 195: Opción para crear un nuevo curso en Moodle. ................................................... 131 Imagen 196: Formulario de creación de un curso en Moodle. ................................................. 131 Imagen 197: Panel de matrícula en curso de Moodle. ............................................................. 132 Imagen 198: Creación de usuario en cuenta Moodle. .............................................................. 133 Imagen 199: Lista de usuarios registrados en nuestro sitio Moodle. ....................................... 133 Imagen 200: Opción para matricular usuarios a un curso de Moodle. ..................................... 134 Imagen 201: Ventana para matricular usuario en un curso Moodle. ....................................... 134 Imagen 202: Opción para crear grupos en cursos de Moodle. ................................................. 135 Imagen 203: Gestión de grupos en Moodle. ............................................................................. 135 Imagen 204: Formulario de creación de grupo en un curso de Moodle................................... 136 Imagen 205: Opción para añadir usuarios a un grupo en Moodle. .......................................... 137 Imagen 206: Agregando miembros a un grupo de un curso en Moodle. ................................. 137 Imagen 207: Pestaña agrupamiento desde gestión de grupos en Moodle. ............................. 138 10 Un paseo por algunas herramientas de software que facilitan el trabajo colaborativo Imagen 208: Mostrar grupos de agrupamiento en un curso de Moodle.................................. 138 Imagen 209: Añadiendo un grupo a un agrupamiento en un curso de Moodle....................... 138 Imagen 210: Opción gestión de identificación de un sitio de Moodle. .................................... 139 Imagen 211: Habilitando la identificación basada en email. .................................................... 139 Imagen 212: Eligiendo la opción identificación basada en email. ............................................ 140 Imagen 213: Opción de identificación basada en email en menú. ........................................... 140 Imagen 214: Nueva vista de la página web de validación con la posibilidad de autoregistro.. 140 Imagen 215: Listado de métodos de matriculación permitidos para el curso. ......................... 141 Imagen 216: Habilitando el método de automatriculación en un curso de Moodle. ............... 141 Imagen 217: Ícono de automatriculación a un curso en Moodle. ............................................ 142 Imagen 218: Opciones para activad extensiones en Moodle. .................................................. 143 Imagen 219: Activación y desactivación de módulos y actividades para cursos en Moodle.... 144 Imagen 220: Configuración de enlaces a repositorios de recursos digitales. ........................... 144 Imagen 221: Activando editores de fórmulas matemáticas en la generación de recursos en cursos de Moodle. ..................................................................................................................... 145 Imagen 222: Activando módulo de pago para cursos en Moodle. ........................................... 145 Imagen 223: Calendario como recurso de cursos en Moodle. ................................................. 146 Imagen 224: Formulario para configurar un evento en el calendario de Moodle. ................... 146 Imagen 225: Evento en calendario de Moodle. ........................................................................ 147 Imagen 226: Opción para ingresar a un curso. ......................................................................... 147 Imagen 227: Estructura de un curso en Moodle. ...................................................................... 148 Imagen 228: Modo de edición de un bloque en un curso en Moodle. ..................................... 148 Imagen 229: Condiciones en una sección en Moodle............................................................... 149 Imagen 230: Recursos y actividades para agregar en una sección de un curso en Moodle. .... 149 Imagen 231: Opción para agregar un archivo a una sección de un curso en Moodle. ............. 150 Imagen 232: Configuración de características de un archivo en una sección de un curso en Moodle. ..................................................................................................................................... 151 Imagen 233: Opción para subir una archivo a una sección de un curso en Moodle. ............... 152 Imagen 234: Opción de configuración de un recurso en una sección de un curso en Moodle.152 Imagen 235: Opción para agregar una carpeta a una sección de un curso en Moodle............ 153 Imagen 236: Vista del contenido de una carpeta en un curso en Moodle. .............................. 153 Imagen 237: Etiqueta de una sección en un curso de Moodle. ................................................ 154 Imagen 238: Opción para agregar una página web como recurso a una sección de un curso en Moodle. ..................................................................................................................................... 154 Imagen 239: Opción para URL a una sección de un curso en Moodle. ..................................... 155 Imagen 240: Formulario con opciones para asignar variables a un enlace URL en una sección de un curso en Moodle. ................................................................................................................. 156 Imagen 241: Ícono de un recurso URL agregado a una sección de un curso en Moodle. ........ 156 Imagen 242: Opción “Activar edición” para agregar recursos o actividades a un curso en Moodle. ..................................................................................................................................... 157 Imagen 243: Opción para agregar una actividad chat en una sección de un curso en Moodle. ................................................................................................................................................... 158 Imagen 244: Formulario de configuración de una actividad chat en una sección de un curso en Moodle. ..................................................................................................................................... 158 11 Un paseo por algunas herramientas de software que facilitan el trabajo colaborativo Imagen 245: Ícono de actividad chat configurada en una sección de un curso en Moodle. .... 159 Imagen 246: Opciones para acceder a la sala de chat en Moodle. ........................................... 159 Imagen 247: Entorno de una sala de chat en un curso en Moodle. ......................................... 160 Imagen 248: Actividad Wiki como herramienta de trabajo colaborativo. ................................ 161 Imagen 249: Opción para agregar una actividad Wiki en una sección de un curso en Moodle 161 Imagen 250: Formulario de configuración de una actividad Wiki en una sección de un curso en Moodle ...................................................................................................................................... 162 Imagen 251: Icono de la actividad Wiki configurado en una sección de un curso de Moodle. 162 Imagen 252: Creación de una página en una Wiki de un curso de Moodle. ............................ 163 Imagen 253: Editando el contenido de una página de una Wiki en un curso de Moodle. ....... 163 Imagen 254: Vista de enlaces creados en una página de una Wiki en un curso de Moodle. ... 164 Imagen 255: Opción de edición de una página de una Wiki en un curso de Moodle .............. 164 Imagen 256: Agregando comentarios en una Wiki en un curso de Moodle............................. 165 Imagen 257: Revisión de historial de cambios en páginas de una wiki en un curso de Moodle ................................................................................................................................................... 165 Imagen 258: Comparando páginas de una wiki modificada por varios usuarios...................... 166 Imagen 259: Actividad foro de un curso en Moodle ................................................................. 167 Imagen 260: Opción para agregar una actividad foro a una sección de un curso en Moodle . 167 Imagen 261: Opción para calificar opiniones en un foro de un curso en Moodle .................... 169 Imagen 262: Configuración de límite de calificación a opiniones en un foro dentro de un rango de fechas establecido. ............................................................................................................... 169 Imagen 263: Parámetros de configuración de un foro en un curso en Moodle. ...................... 170 Imagen 264: Seleccionando el rol student para configurar los permisos y calificar en foros de Moodle. ..................................................................................................................................... 170 Imagen 265: Opción para permitir a un estudiante calificar opiniones en un foro en Moodle. ................................................................................................................................................... 170 Imagen 266: Ícono de acceso a un foro desde una sección de un curso en Moodle. .............. 171 Imagen 267: Ingreso a un foro de un curso en Moodle, pudiendo añadir un nuevo tema de discusión. ................................................................................................................................... 171 Imagen 268: Ingresando un comentario en un hilo de discusión de un foro en un curso de Moodle ...................................................................................................................................... 171 Imagen 269: Configurar el modo de subscripción a un foro en un curso de Moodle .............. 172 Imagen 270: Seleccionando una actividad taller para agregarla a una sección de un curso en Moodle. ..................................................................................................................................... 173 Imagen 271: Formulario de configuración de una actividad taller en un curso de Moodle. .... 174 Imagen 272: Posibilidades de calificación de un trabajo en una actividad taller de un curso en Moodle. ..................................................................................................................................... 175 Imagen 273: Configurando las características de evaluación de un taller en un curso de Moodle. ..................................................................................................................................... 176 Imagen 274: Control de acceso de una actividad taller en un curso de Moodle...................... 177 Imagen 275: Planificador del taller en un curso de Moodle. .................................................... 177 Imagen 276: Pasando a una siguiente fase de una actividad taller en un curso de Moodle. ... 178 Imagen 277: Fase de configuración “Editar Formulario de Evaluación” de una actividad taller en un curso de Moodle. ................................................................................................................. 178 12 Un paseo por algunas herramientas de software que facilitan el trabajo colaborativo Imagen 278: Configuración de calificación acumulativa de una actividad taller en un curso de Moodle. ..................................................................................................................................... 179 Imagen 279: Previsualización del formulario de evaluación de una actividad taller en un curso de Moodle. ................................................................................................................................ 180 Imagen 280: Paso a la fase de envío de una actividad taller en un curso de Moodle. ............. 180 Imagen 281: Modos de asignación de trabajos para revisión en una actividad taller en un curso de Moodle. ................................................................................................................................ 181 Imagen 282: Iniciando el envío de un trabajo para una actividad taller en un curso de Moodle. ................................................................................................................................................... 181 Imagen 283: Asignación programada de revisión de trabajos por parte de compañeros de clase en una actividad taller en un curso de Moodle. ....................................................................... 182 Imagen 284: Ingresar al libro de calificaciones de un curso en Moodle ................................... 183 Imagen 285: Libro de calificaciones de un curso en Moodle .................................................... 183 Imagen 286: Opción para ver la calificación en detalle de un participante de un curso en Moodle ...................................................................................................................................... 184 Imagen 287: Accediendo a la calificación de una actividad en un curso de Moodle................ 184 Imagen 288: Opción para configurar un ítem de calificación en el libro de calificaciones de un curso en Moodle. ...................................................................................................................... 185 Imagen 289: Tabla de elementos de calificación en el libro de calificaciones de un curso en Moodle. ..................................................................................................................................... 185 Imagen 290: Íconos de operaciones con los ítems de calificación en el libro de calificaciones de un curso en Moodle. ................................................................................................................. 186 Imagen 291: Configuración de parámetros de calificación de un ítem en el libro de calificaciones de un curso en Moodle. ...................................................................................... 186 Imagen 292: Opción para agregar un ítem de calificación manual en el libro de calificaciones de un curso en Moodle. ................................................................................................................. 187 Imagen 293: Opción para configurar una categoría de ítem de calificación en el libro de calificaciones de un curso en Moodle. ...................................................................................... 188 Imagen 294: Agregando ítems a categoría de calificación en el libro de calificaciones de un curso en Moodle. ...................................................................................................................... 189 Imagen 295: Características de una copia de seguridad del sitio web en Moodle. .................. 190 Imagen 296: Opción de gestionar copias de seguridad en sitio web basado en Moodle......... 190 Imagen 297: Cambiando el tema de la página web de nuestros cursos en Moodle. ............... 191 Imagen 298: Página inicial de Mikogo....................................................................................... 192 Imagen 299: Panel de registro de usuario en Mikogo. ............................................................. 192 Imagen 300: Instructivo de Mikogo. ......................................................................................... 193 Imagen 301: Página web de descarga del software servidor de Mikogo. ................................ 193 Imagen 302: Validando usuario y contraseña de cuenta de Mikogo. ....................................... 194 Imagen 303: Sala de chat en Mikogo. ....................................................................................... 195 Imagen 304: Barra de herramientas de Mikogo. ...................................................................... 195 Imagen 305: Transfiriendo archivos con Mikogo. ..................................................................... 195 Imagen 306: Web de participante de reunión con Mikogo. ..................................................... 196 Imagen 307: Ejemplo de ID de sesión generado por el organizador de una reunión con Mikogo. ................................................................................................................................................... 196 13 Un paseo por algunas herramientas de software que facilitan el trabajo colaborativo Imagen 308: Enlace de descargada del programa de participante de reuniones en Mikogo... 197 Imagen 309: Icono de activación del visor de participante en reuniones de Mikogo. ............. 197 Imagen 310: Lista de participantes en una reunión de Mikogo................................................ 198 Imagen 311: Accediendo al formulario de registro de ShowDocument. .................................. 199 Imagen 312: Formulario de registro de ShowDocument. ......................................................... 199 Imagen 313: Validando el acceso a una cuenta en ShowDocument. ....................................... 200 Imagen 314: Botón para iniciar el trabajo con ShowDocument. .............................................. 200 Imagen 315: Botón para invitar a nuevos participantes a reunión en ShowDocument. .......... 201 Imagen 316: Enlace para la reunión con ShowDocument. ....................................................... 201 Imagen 317: Solicitando autorización para participar en una reunión con ShowDocument. .. 202 Imagen 318: Chat entre participantes de una reunión en ShowDocument. ............................ 202 Imagen 319: Main menu con aplicaciones de ShowDocument. ............................................... 203 Imagen 320: Coedición de un documento en ShowDocument. ............................................... 203 Imagen 321: Página Web inicial de MeetingBurner.................................................................. 204 Imagen 322: Registrándonos en MeetingBurner ...................................................................... 205 Imagen 323: Tipos de licencias de MeetingBurner. .................................................................. 205 Imagen 324: Entorno de MeetingBurner. ................................................................................. 206 Imagen 325: Creación de una reunión en MeetingBurner. ...................................................... 206 Imagen 326: Ingresando el título de una reunión en MeetingBurner. ..................................... 207 Imagen 327: Datos para invitar a una reunión en MeetingBurner. .......................................... 207 Imagen 328: Botón para ingresar a la sala de reuniones de MeetingBurner. .......................... 207 Imagen 329: Seleccionando el audio de la reunión e ingresando a una reunión en MeetingBurner. ......................................................................................................................... 208 Imagen 330: Sala de reunión de MeetingBurner. ..................................................................... 208 Imagen 331: Activando la WebCam en una reunión de MeetingBurner. ................................. 209 Imagen 332: Control de compartición de pantalla en una reunión de MeetingBurner. .......... 209 Imagen 333: Reunión en MeetingBurner en la que resalta la vista de los participantes. ........ 210 Imagen 334: Incorporándose a una reunión en MeetingBurner. ............................................. 210 Imagen 335: Ingresando el ID de reunión en MeetingBurner. ................................................. 210 Imagen 336: Listado de reuniones en MeetingBurner. ............................................................ 211 Imagen 337: Ingresando el título y descripción de la reunión programada en MeetingBurner. ................................................................................................................................................... 211 Imagen 338: Registrando la fecha y hora de una reunión programada en MeetingBurner. .... 212 Imagen 339: Especificando las opciones de audio de la reunión programada en MeetingBurner. ................................................................................................................................................... 212 Imagen 340: Integrando con Facebook una reunión programada en MeetingBurner. ............ 213 Imagen 341: Lista de reuniones programadas en nuestra cuenta de MeetingBurner. ............ 213 Imagen 342: Ícono para ver reuniones anteriores en MeetingBurner. .................................... 214 Imagen 343: Características configurables en una cuenta de MeetingBurner. ........................ 214 Imagen 344: Editando apariencia de avatar en Second Life ..................................................... 216 Imagen 345: Avatar construyendo objeto en Second Life ........................................................ 216 Imagen 346: Comunicación por voz entre avatares en Second Life ......................................... 217 Imagen 347: Aula con video conferencia en Second Life.......................................................... 218 14 Un paseo por algunas herramientas de software que facilitan el trabajo colaborativo Imagen 348: Marco propuesto para el trabajo colaborativo basado en tecnologías de la información. .............................................................................................................................. 221 15 Un paseo por algunas herramientas de software que facilitan el trabajo colaborativo El ícono en el presente documento indica que se funcionalidad del software explicada. propondrán ideas de uso de la Introducción “Internet puede ser nuestra mesa de trabajo global” Pero ¿Cómo asegurar el beneficio del trabajo colaborativo potenciado por las tecnologías de información y comunicaciones actuales? Es la pregunta que muchos especialistas se plantean, al ver que los resultados de la aplicación de las tecnologías de información y comunicaciones, en adelante TIC’s, no garantiza alcanzar el objetivo esperado. Son muchos los factores que deben ser debidamente considerados en el trabajo soportado por herramientas de tecnologías de información. En esta publicación se propone un marco de aplicación de las TIC’s en el trabajo colaborativo, considerando las diversas características de grupos académicos y laborales, y profundizando, a modo de guía, en el uso y exploración de las características de algunas herramientas de software de libre acceso que permiten llevar adelante el trabajo colaborativo en línea. Para ello se realiza el siguiente análisis: 16 Un paseo por algunas herramientas de software que facilitan el trabajo colaborativo CARACTERÍSTICAS MÁS RESALTANTES DE LA COMPUTACIÓN SOCIAL CARACTERÍSTICAS MÁS RESALTANTES DEL APRENDIZAJE COLABORATIVO CARACTERÍSTICAS MÁS RESALTANTES DEL TRABAJO COLABORATIVO CARACTERÍSTICAS MÁS RESALTANTES DEL TELETRABAJO. MARCO DE APLICACIÓN DE LAS TIC’S PARA EL TRABAJO COLABORATIVO CARACTERÍSTICAS MÁS RESALTANTES DE LAS TECNOLOGÍAS DE LA INFORMACIÓN Y COMUNICACIONES Imagen 1: Características estudiadas para proponer un marco de aplicación de TIC’s para el trabajo colaborativo. 17 Un paseo por algunas herramientas de software que facilitan el trabajo colaborativo CAPITULO I: EL TRABAJO COLABORATIVO El trabajo colaborativo consiste en realizar alguna actividad de manera coordinada entre diferentes integrantes de un grupo, alcanzando objetivos en común y maximizando resultados en relación al tiempo y dinero. Pero para lograr estos objetivos se requiere el desarrollo de procedimientos y reglas internas que regulen el funcionamiento del grupo de trabajo. El trabajo colaborativo puede permitir obtener un mejor resultado entre los participantes de un grupo de capacitación, en la relación entre docentes, en la relación entre empleados de una organización, en la relación entre empresaclientes o empresa-proveedores, en la relación entre empresas con alianzas estratégicas y hoy se habla también de la manera cómo el consumidor trabaja para la organización (Duolingo, 2013). Para identificar sus principales características estudiaremos los escenarios del aprendizaje colaborativo, el teletrabajo y la computación social. 1.1 EL APRENDIZAJE COLABORATIVO Es un modelo de aprendizaje interactivo que invita a los miembros a sumar esfuerzos, talentos y competencias mediante una serie de transacciones que les permitan alcanzar juntos las metas propuestas. (Romero Álvarez, 2007). Desde la perspectiva de los docentes, a través del aprendizaje colaborativo guiado es posible obtener un conocimiento más detallado de los problemas que presentan los estudiantes en la resolución de un problema. (Díaz Barriga & Morales Ramírez, 2009) Características: Rol diferente del docente. Permite generar el conocimiento partiendo de los participantes. No está limitado por el espacio y el horario del aula. Permite al docente retroalimentar el conocimiento de participantes.(Echazarreta, Prados, Jordi & Soler, 2009) (Echazarreta, Prados, Jordi, & Soler, 2009) los 1.2 EL TELETRABAJO 18 Un paseo por algunas herramientas de software que facilitan el trabajo colaborativo Un teletrabajador labora desde un lugar diferente a la oficina. La información que precisa no está en un archivo detrás de su mesa o en su escritorio, sino en cualquier lugar del mundo. Características: No está limitado por el espacio. No está limitado por la disponibilidad de recursos o archivos. Orientado a resultados. Apoyado por tecnologías de información y comunicaciones. Ahorro de dinero y tiempo. Inclusivo. Reducción del estrés y mejora de la vida familiar y autorrealización. Genera entornos culturales diversos. Responsabilidad ambiental. Generación de necesidad de comunicarse, colaborar, compartir, buscar, acceder, consultar y almacenar la información. (Fundación CENIT, 2011) PRINCIPIOS RESALTANTES DEL TELETRABAJO: • Orientación a resultados. • Soportado por tecnologías de la información y comunicaciones. 1.3 LA COMPUTACIÓN SOCIAL Según Rawn Shah, miembro del equipo que ha puesto en marcha el software social en IBM, en una organización hay problemas que requieren: Ingenio. Un pensamiento asociativo, relaciones y confianza entre las personas. Un conocimiento subjetivo. (IBM Global Business Services, 2012) De esta manera justifica un entorno de trabajo y relación colaborativa. Así, si consideramos las ventajas y características del aprendizaje colaborativo, el teletrabajo y la computación social, notaremos que el trabajo colaborativo tiene las siguientes ventajas: Facilita la comunicación tanto interna como externa. Mejora la gestión del conocimiento dentro de la organización. Promueve el pensamiento crítico. Aumenta la transparencia de nuestras actuaciones, generando identificación institucional y fidelización de clientes. 19 Un paseo por algunas herramientas de software que facilitan el trabajo colaborativo Ahorra tiempo y dinero. Permite la innovación. Pero, al mismo tiempo, requiere: Un cambio cultural (cultura de interacción) con la necesidad de liderazgo y valores. Conocer el objetivo en común y el objetivo de cada integrante, lo que conlleva un sistema de recompensas grupal e individual. Designación de normas. Comunicación para la continua toma de decisiones. Medios apropiados que dependen de muchos factores, por ejemplo los procesos de negocio, los tipos de tareas y actividades que se llevan a cabo. Seguimiento, control y medición de resultados. NOTA: Según Francisco Martínez, el trabajo colaborativo no requiere de un líder, por el contrario, el liderazgo es compartido por todos los integrantes de esta “comunidad” y afecta a la competitividad. (Martínez Sanchez, 2007) 20 Un paseo por algunas herramientas de software que facilitan el trabajo colaborativo CAPITULO II: TECNOLOGÍAS DE INFORMACIÓN Y COMUNICACIONES PARA EL TRABAJO COLABORATIVO El principal entorno de las tecnologías de información y comunicaciones que permite el trabajo colaborativo es la Web. Por eso, examinaremos rápidamente su evolución, resaltando las características útiles para el trabajo colaborativo. La Web 1.0 era solo una web de lectura con páginas difícilmente actualizables y con nula interacción del usuario con las mismas. La Web 2.0 facilita la interacción, llamada web social por el enfoque colaborativo y de construcción social de ésta, donde no solo el administrador del sitio publica contenido, sino también el visitante del sitio, por lo que está en permanente cambio, fomentando la estandarización y nuevos procedimientos para trabajar, comunicarse y participar en la Web. Estos cambios, sin embargo, empujan a implementar nuevas estrategias de seguridad informática. La Web 3.0 conocida como la red semántica, combina la inteligencia humana y la de las máquinas. Basada en lenguajes potentes y estandarizados, pone énfasis en la capacidad de procesamiento de datos, logrando de esta manera configurar un entorno generador y buscador de nueva información de manera automática. La Web 4.0 conocida como la red móvil, pues las personas y objetos se conectan en cualquier momento y en cualquier lugar del mundo físico o virtual, mediante sistemas operativos globales tan potentes como el cerebro humano. (Peñaloza Lopez, 2011) Imagen 2: Evolución de la Web según Nova Spivack, Radar Networks, 2007. Fuente: (Peñaloza Lopez, 2011) 21 Un paseo por algunas herramientas de software que facilitan el trabajo colaborativo La Web 5.0: red sensorial-emotiva, producto del conocimiento social generado y la integración de la data de manera global. (Patel, 2013) De manera concluyente, notamos que las características de la Web como base del trabajo colaborativo son las siguientes: La nueva manera de organización y el propiciar relaciones sociales en la Web. La integración de la data mediante las nubes de servidores permitiendo una interconexión desde cualquier lugar. La facilidad de generación de contenido por parte del administrador del sitio, el visitante del sitio y también por la red y el conocimiento social. A continuación, y con el fin de brindar un aporte que usted puede aprovechar y aplicar, se realiza una exploración de herramientas de tecnologías de información y comunicaciones que permiten el trabajo colaborativo y que son de acceso libre. 2.1 HERRAMIENTAS DE TECNOLOGÍAS DE LA INFORMACIÓN Y COMUNICACIONES QUE PERMITEN EL TRABAJO COLABORATIVO Existen múltiples herramientas de tecnologías de información y comunicaciones que pueden soportar diferentes procesos del trabajo colaborativo, desde las que permiten gestionar y generar recursos como presentaciones o elementos multimedia hasta la comunicación sincrónica como las que permiten unir virtualmente a colaboradores mediante avatares y en un mundo virtual. En la siguiente figura nombramos algunas herramientas agrupadas por su sincronización en el tiempo y resaltando la característica de compatibilización en entornos virtuales de aprendizaje. 22 Un paseo por algunas herramientas de software que facilitan el trabajo colaborativo SUITE DE OFICINA EN LÍNEA • GOOGLE DRIVE • ONEDRIVE HERRAMIENTAS DE SEGUIMIENTO EN GOOGLE DRIVE • HEAPNOTE • GANTTER ORGANIZADORES GRÁFICOS EN LÍNEA • PREZI • MINDOMO CONFIGURACIÓN DE CURSOS EN LÍNEA CON ACTIVIDADES COLABORATIVAS • • • • CALENDARIO EN MOODLE ACTIVIDAD WIKI EN MOODLE ACTIVIDAD FORO EN MOODLE ACTIVIDAD TALLER HERRAMIENTA DE VIDEOCONFERENCIA • MEETINGBURNER HERRAMIENTAS DE PUBLICACIÓN DE CONTENIDO – BLOG HERRAMIENTAS DE REUNIONES EN LINEA • MIKOGO • SHOWDOCUMENT REUNIONES EN LÍNEA CON RETROALIMENTACIÓN VISUAL • LOS MUNDOS VIRTUALES (MV) • SECOND LIFE (SL) • OPENSIM Imagen 3: Herramientas de tecnologías de información y comunicaciones que permiten el trabajo colaborativo revisadas en la presente publicación. 2.1.1 SUITE DE OFICINA EN LÍNEA Son una serie de herramientas de software en línea que permiten el trabajo colaborativo para gestionar documentos y visualizar en tiempo real las modificaciones realizadas en ellos, permitiendo a docentes, estudiantes o personal de una organización crear documentos y alojarlos en una nube para compartirlos con otros. De esta manera se promueve la construcción colectiva de conocimiento. 2.1.1.1 GOOGLE DRIVE Google Drive permite gestionar una suite de ofimática en línea y gratuita que nos permite crear nuevos documentos, hojas de cálculo, presentaciones y formularios; editar los que ya teníamos o compartirlos en una nube pública, pudiendo acceder a estos archivos desde cualquier 23 Un paseo por algunas herramientas de software que facilitan el trabajo colaborativo computadora con Internet. (Case Western Reserve, 2012). Para iniciar la gestión de elementos en Google Drive debemos tener una cuenta Google, por ejemplo una cuenta de correo Gmail. Ingresamos a nuestro correo electrónico Gmail y desde allí pulsamos en Drive, ubicado entre las opciones del menú de aplicaciones en la parte superior derecha de Gmail. Imagen 4: Ingreso a Google Drive. Si el entorno del Google Drive está en el idioma inglés y desea configurarlo al español, haga clic en la opción “Settings” del ícono configuración. Imagen 5: Opción de configuración de Google Drive. Luego, en la opción “Language” elija “Español” y finalmente pulse el botón “Save”. En la siguiente imagen vemos el entorno de Google Drive. 24 Un paseo por algunas herramientas de software que facilitan el trabajo colaborativo Vistas Barra de Navegación Archivos Configuración Imagen 6: Entorno de Google Drive. Google Drive puede gestionar: Formularios con los que podemos recoger información de otros usuarios; por ejemplo, haciendo encuestas. Documentos para editar textos en línea. Presentaciones basadas en diapositivas. Hojas de cálculo análogas a Excel. Imagen 7: Tipos de archivos de Google Drive. 25 Un paseo por algunas herramientas de software que facilitan el trabajo colaborativo Agrupados por carpetas que pueden ser compartidas con una sola persona o múltiples colaboradores, o también exponerlas públicamente. Para crear un archivo hacemos clic en “Crear” del entorno de Google Drive y luego elegimos el tipo de archivo deseado de los que se muestran en la imagen 7. 2.1.1.1.1 CREACIÓN DE CARPETAS EN GOOGLE DRIVE Para crear una carpeta en Google Drive pulsamos desde la pantalla de inicio en crear y luego elegimos carpeta, según se muestra en la siguiente imagen: Imagen 8: Creación de una carpeta en Google Drive. Luego, le ponemos nombre a la carpeta. 26 Un paseo por algunas herramientas de software que facilitan el trabajo colaborativo Imagen 9: Definiendo el nombre de una carpeta en Google Drive. Y pulsamos crear para ver una subcarpeta más en “Mi unidad”. Una carpeta puede contener cualquier archivo de Google Drive y ser compartida con los colaboradores con los que quiera compartir recursos, con el permiso para que puedan ver el contenido y descargarlo o con el permiso para que puedan editar y agregar contenido en línea. Para compartir una carpeta la seleccionamos y pulsamos en el botón compartir, tal y como se muestra en la imagen 10. Imagen 10: Compartiendo una carpeta en Google Drive. 27 Un paseo por algunas herramientas de software que facilitan el trabajo colaborativo Luego, verá la siguiente ventana: Imagen 11: Añadir colaboradores para compartir un archivo en Google Drive. En la casilla “Añadir a personas” colocamos los correos electrónicos “Gmail” de las personas con las que queremos compartir la carpeta, ya sea en modo edición para que trabajen colaborativamente con nosotros o en modo que puedan ver y solo revisen o puedan descargar los archivos dentro de la carpeta. 28 Un paseo por algunas herramientas de software que facilitan el trabajo colaborativo Imagen 12: Ejemplo de carpetas compartidas por diferentes usuarios. 2.1.1.1.2 DOCUMENTO DE TEXTO En Google Drive podemos crear, editar y compartir documentos con la posibilidad de convertirlos al formato de Word. Para crear un documento hacemos clic en “Crear” y luego en “Documento”, y se abrirá una nueva ventana o pestaña del navegador, en la que se nos mostrará una pantalla como la que muestra la imagen 13. Imagen 13: Vista del entorno de edición de un documento en Google Drive. En la parte superior izquierda, aparece el título “Documento sin título” por defecto. La primera vez que se guarde, el título tomará el valor de la primera frase escrita. Para cambiarlo, hacemos clic sobre el título. Aparecerá una ventana pidiéndonos el nuevo nombre. 29 Un paseo por algunas herramientas de software que facilitan el trabajo colaborativo Imagen 14: Cambiando de nombre a un archivo en Google Drive. Guardar el documento es automático. Ya creado el documento, al regresar a la página principal se ve el documento en una lista. Imagen 15: Lista de archivos creados en Google Drive. 30 Un paseo por algunas herramientas de software que facilitan el trabajo colaborativo 2.1.1.1.3 GESTIONAR DOCUMENTOS EN GOOGLE DRIVE En la página principal se puede ver la lista de elementos que hemos creado y para ver los documentos que son compartidos hacemos clic en la opción “Compartido conmigo” de la barra de navegación. Imagen 16: Opción compartido conmigo de Google Drive. Si queremos ver todos los documentos que recientemente hemos trabajado, podemos pulsar en la opción “Recientes” de la barra de navegación. 2.1.1.1.4 ABRIR UN DOCUMENTO PARA EDITARLO Para abrir un documento en Google Drive, solo debemos hacer clic sobre la fila donde está su nombre, en la bandeja de archivos; si el documento es propio en la opción “Mi unidad” y si el documento es uno compartido, en la opción “Compartido conmigo”. 2.1.1.1.5 SUBIR ARCHIVOS Otra opción que nos permite Google Drive es la de subir un archivo ya creado en nuestro ordenador, para trabajar en el contexto de la nube de Google Drive y de manera colaborativa. Al pulsar el vínculo “Subir” en la pantalla de inicio, nos dirigimos a la ventana subir un archivo. 31 Un paseo por algunas herramientas de software que facilitan el trabajo colaborativo Imagen 17: Opción subir un archivo en Google Drive. Cuando se sube un archivo, por ejemplo de Microsoft Word, es necesario especificar si queremos convertirlo al formato propio de Google Documento. Para ello damos un vistazo a las opciones de “Configuración de subida” mostradas en la imagen 18, y luego elegimos la opción “Configuración”. Si marca la opción “Confirmar configuración siempre antes de subir”, podrá cada vez que sube un archivo de texto elegir entre las opciones mostradas en la siguiente imagen. Imagen 18: Opciones de configuración del tipo de archivo a subir en Google Drive. 2.1.1.1.6 COMPARTIR UN ARCHIVO Al tener documentos cargados o elaborados en la nube de Google, podemos compartirlos para trabajo con colaboradores y en línea o 32 Un paseo por algunas herramientas de software que facilitan el trabajo colaborativo simplemente para que descarguen dicho documento o realicen comentarios en relación al contenido. Para compartir un archivo, luego de abrirlo pulsamos en el botón compartir. Imagen 19: Opción compartir de un documento en Google Drive. Así podremos agregar las cuentas de correo Gmail de los usuarios con los que queremos compartir el documento, pudiendo elegir si se quiere compartir de modo que puedan editar, comentar o únicamente ver. Imagen 20: Ventana para configurar con qué cuenta y de qué modo compartir un documento. El usuario del correo al que le fue compartido el archivo podrá verlo, editarlo o comentar el documento en línea. 33 Un paseo por algunas herramientas de software que facilitan el trabajo colaborativo Se puede mantener una sesión de chat mientras se trabaja el documento colaborativamente, tal y como se muestra en la siguiente figura. Para ello hacemos clic en el cuadro de algún color que aparece al costado superior derecho de un documento, este cuadro aparece si en ese instante otro colaborador está revisando el mismo documento. Imagen 21: Sesión de chat con un colaborador de un documento en Google Drive. Se puede ver el historial de las modificaciones realizadas a los documentos compartidos, para ello debemos hacer clic en la opción “Archivos” de la barra de menú y luego en la opción “Ver historial de revisión”. Imagen 22: Ver Historial de revisión de un documento en Google Drive. Ya en el documento, si los privilegios son de edición, se puede agregar o modificar el texto en su interior, así como hacer comentarios. El comentario puede ser utilizado, por ejemplo, para realizar una sugerencia o corregir parte del documento. En cuanto la sugerencia o corrección sea 34 Un paseo por algunas herramientas de software que facilitan el trabajo colaborativo levantada, se le puede poner la propiedad de resuelta, tal y como se muestra en la imagen 23. Imagen 23: Realizar comentarios a un documento en Google Drive. También se puede hacer una réplica al comentario haciendo que llegue al correo de la persona que revisa el documento. Para ello marcamos la alternativa correspondiente en la opción Configuración de notificaciones. Imagen 24: Configuración de notificaciones en Google Drive. Luego, en el correo del creador del documento tendremos una notificación. Un documento en Google Drive también puede ser traducido en línea desde la opción “Herramientas” y “Traducir documento”. 35 Un paseo por algunas herramientas de software que facilitan el trabajo colaborativo Imagen 25: Opción de traducción en línea de un documento en Google Drive. Un documento en Google Drive también puede ser descargado como documento Microsoft Word (.docx), documento PDF, etc. (Google, 2013). Desde la opción “Archivo” de la barra de menú se hace clic en la alternativa “Descargar como”, tal y como se muestra en la siguiente imagen. Imagen 26: Modos de descarga de un documento en Google Drive. Cuando se trabaja un documento en Google Drive se puede mandar un mensaje a todos los colaboradores desde la opción “Archivo” de la barra de menú, alternativa “Enviar correo electrónico a los colaboradores…” 36 Un paseo por algunas herramientas de software que facilitan el trabajo colaborativo Imagen 27: Envío de correo electrónico a colaboradores en documento de Google Drive. Ideas de uso de documentos en la nube: Publicar documentos enviando el enlace al correo electrónico. Esta funcionalidad permite, por ejemplo, que un docente publique su material colocándolo en la nube y los alumnos puedan acceder o descargarlos sin la necesidad de tenerlo en una página web. Imagen 28: Portabilidad que genera la nube. 37 Un paseo por algunas herramientas de software que facilitan el trabajo colaborativo Imagen 29: Esquema de compartición de documentos en la nube. Con la posibilidad de que el docente pueda actualizar su documento reemplazándolo por una nueva versión con el mismo nombre, sin que los participantes tengan que notar el cambio. Esta alternativa está activa solo cuando trabajamos con documentos Word en la nube, al seleccionar un documento en la bandeja de archivos del Google Drive y hacer clic en la opción de “Administración de revisiones” del menú contextual. Imagen 30: Administración de revisiones en Google Drive Por otro lado, en una organización es posible compartir una carpeta con directivas que el resto de unidades deban tener, debidamente 38 Un paseo por algunas herramientas de software que facilitan el trabajo colaborativo actualizadas por la alta dirección, para que las puedan comentar o únicamente ver su contenido. Imagen 31: Compartir un documento en Google Drive para permitir que se comente. Gestionar una secuencia de revisión de documentos en la nube. Es común la necesidad de realizar procesos documentarios como por ejemplo elevar oficios que requieren de aprobación por diferentes unidades superiores hasta conseguir la autorización oficial de la alta dirección. En este caso, se recomienda mantener la estructura de carpetas, creadas desde la cuenta de la alta dirección y que se comparta con permisos de edición con las respectivas unidades operativas (la Secretaría General de una Universidad puede crear una carpeta que describa de manera jerárquica toda la estructura de la organización y compartirla con el Vicerrectorado Académico, y que éste a su vez comparta la carpeta con alguna Facultad y esta con la respectiva Escuela Profesional, siendo este compartir con el privilegio de poder editar el contenido). Así, cuando las unidades operativas tengan necesidad de elevar un oficio, podrán crearlo en la carpeta compartida, dándole el permiso a las instancias competente para puedan hacer comentarios y recibir la aprobación de las respectivas unidades hasta llegar a formalizar un documento oficial por la máxima autoridad. 39 Un paseo por algunas herramientas de software que facilitan el trabajo colaborativo Imagen 32: Esquema para gestionar documentos en diferentes instancias de una organización. Compartir documentos para trabajarlos de manera colaborativa. Un alumno y sus compañeros de grupo pueden trabajar un documento compartido en la nube, con el permiso de “Edición”, pudiendo hacer cambios en línea y permitiendo luego que el tutor lo revise y realice los comentarios correspondientes. Estos comentarios pueden generar hilos de debate alrededor de un documento o parte de él. Viendo el historial de cambios se puede ver el aporte de cada integrante del grupo. 40 Un paseo por algunas herramientas de software que facilitan el trabajo colaborativo Imagen 33: Esquema de trabajo colaborativo. 2.1.1.1.7 CREANDO UNA HOJA DE CÁLCULO En Google Drive podemos trabajar hojas de cálculo como con Excel, pero de manera colaborativa y en línea. Procedemos de manera similar que al crear cualquier elemento de Google Drive, pulsando en el botón crear y luego en “Hoja de cálculo”. 41 Un paseo por algunas herramientas de software que facilitan el trabajo colaborativo Imagen 34: Opción para crear una hoja de cálculo en Google Drive. Ideas de uso de una hoja de cálculo: Podemos usar una hoja de cálculo para trabajar colaborativamente; por ejemplo para elaborar un plan de trabajo junto con el Comité de Autoevaluación. Para ello, creamos la hoja de cálculo y luego la compartimos con la propiedad de que puedan editarla todos los integrantes del Comité de Autoevaluación. El trabajo puede ser sincrónico o asincrónico, pudiendo revisarse el historial de cambios realizado. 42 Un paseo por algunas herramientas de software que facilitan el trabajo colaborativo Imagen 35: Plan de trabajo de un proceso de autoevaluación en un centro educativo trabajado de manera colaborativa con una hoja de cálculo en Google Drive. También podemos trabajar un plan anual de aula como el mostrado en la siguiente imagen. Imagen 36: Plan anual de aula trabajado de manera colaborativa por los docentes del curso con una hoja de cálculo en Google Drive. 2.1.1.1.8 FORMULARIOS EN GOOGLE DRIVE Un formulario en Google Drive permite crear encuestas en línea. Para ello pulsamos el botón “Crear” y luego “Formulario”. 43 Un paseo por algunas herramientas de software que facilitan el trabajo colaborativo Imagen 37: Opción para crear un formulario en Google Drive. Luego podemos aplicar plantillas a la apariencia y fondo de nuestra futura encuesta, paso que podemos obviar. A continuación, le damos un nombre al formulario y para ello hacemos clic en el nombre por defecto del formulario “Formulario sin título”, tal y como se muestra en la imagen 38. Imagen 38: Nombrando a un formulario de Google Drive. A continuación verá la ventana para ingresar el nombre al formulario. La primera parte y no repetitiva del formulario es el título, luego el párrafo y lo que puede ser repetitivo es el elemento a añadir como pregunta de tipo texto, párrafo o test, etc. 44 Un paseo por algunas herramientas de software que facilitan el trabajo colaborativo Imagen 39: Partes de un formulario de Google Drive. Para añadir un nuevo elemento, como por ejemplo un rótulo de sección de preguntas “Encabezado de sección” o una pregunta de una encuesta, desplegamos en “Añadir elemento” y seleccionamos el tipo de pregunta que queremos crear, según se muestra en la imagen 40. Imagen 40: Añadiendo un elemento a un formulario de Google Drive. Así podemos elaborar toda una encuesta pudiendo enviarla como formulario para ser llenado mediante e-mail, desde el botón “Enviar Formulario”. 45 Un paseo por algunas herramientas de software que facilitan el trabajo colaborativo Ingreso de cuentas de correo, no necesariamente Gmail, separadas por comas. Imagen 41: Envío de un formulario de Google Drive. Para ingresar la lista de correos electrónicos a los que deseamos encuestar y especificar en qué archivo se deben captar los resultados, tal y como se muestra en la siguiente imagen, donde se deja por defecto la alternativa de una nueva hoja de cálculo con el mismo nombre de la encuesta. Podría, sin embargo, ser una hoja de cálculo existente donde antes ya se haya estado colocando datos de otras encuestas. Imagen 42: Seleccionando destino de respuestas de un formulario en Google Drive 46 Un paseo por algunas herramientas de software que facilitan el trabajo colaborativo Respondidos los formularios es posible ver los resultados mediante gráficos estadísticos, para ello debemos de abrir el archivo creado con el mismo nombre del formulario pero especificado entre paréntesis como (respuestas). Imagen 43: Archivo de respuesta de un formulario en Google Drive Si hace clic en la hoja de cálculo de resultados del formulario y luego en la opción “Formulario” alternativa “Mostrar resumen de respuestas” de la barra de menú y verá gráficos descriptivos de la información obtenida. Imagen 44: Información descriptiva de los datos obtenidos. Ideas de uso de formularios de Google Drive: Puede aplicar encuestas anónimas en su organización o prácticas de autoevaluación, recopilando el nombre del participante que responde a las preguntas del formulario al capturar su cuenta de correo electrónico y ver estadísticas de las respuestas que puedan ser analizadas en grupo. 47 Un paseo por algunas herramientas de software que facilitan el trabajo colaborativo Puede aplicar encuestas a los actores de una institución educativa y luego de obtener sus respuestas, descargar la hoja de cálculo como archivo Excel para aplicarle fórmulas como las de conteo (CONTAR.SI) y así identificar la cantidad de respuestas de una alternativa determinada. 2.1.1.2 ONEDRIVE OneDrive antes denominado SkyDrive es un servicio de ofimática en línea y gratuito, pero a diferencia de Google Drive está asociada a una cuenta Hotmail/Outlook que nos permite crear nuevos documentos Word, hojas de cálculo Excel, presentaciones PowerPoint y formulario de encuestas; editar los que ya teníamos o compartirlos en la nube, pudiendo acceder a estos archivos desde cualquier computadora con conexión a Internet. (Microsoft, 2013) Para iniciar la gestión de elementos en OneDrive debemos tener una cuenta Hotmail/Outlook. Ingresamos a nuestro correo electrónico y desde allí pulsamos en “OneDrive” en las opciones de la parte superior de Hotmail. Imagen 45: Ingreso a OneDrive. Si el entorno de OneDrive no está en español puede configurarlo desde el panel de idioma, ubicado en la parte inferior. 48 Un paseo por algunas herramientas de software que facilitan el trabajo colaborativo Imagen 46: Configuración de idioma en OneDrive. Al ingresar a OneDrive verá un entorno como el mostrado en la imagen 47. Barra de Navegación Archivos Vistas Configuración Imagen 47: Entorno de OneDrive. Los archivos y carpetas están configurados como en una bandeja de trabajo. Para crear un archivo en OneDrive, hacemos clic en la opción “Crear” que se encuentra en la parte superior del entorno y luego elegimos el tipo de archivo. 49 Un paseo por algunas herramientas de software que facilitan el trabajo colaborativo Imagen 48: Tipos de archivos de OneDrive Tal y como se muestra en la imagen 48, OneDrive puede gestionar los siguientes tipos de archivos. Encuesta de Excel con la que podemos recoger información de otros usuarios y analizarla desde Excel. Documento de Word: un documento de texto. Presentación de PowerPoint basada en diapositivas. Bloc de Notas de OneNote. Libro de Excel: hoja de cálculo en línea. Carpeta para organizar nuestros elementos. 2.1.1.2.1 DOCUMENTO WORD EN ONEDRIVE Al hacer clic en la opción “Crear” y luego en “Documento Word”, se abrirá una nueva ventana con un documento con la extensión .docx a gestionarse en línea. Imagen 49: Nuevo documento Word en OneDrive. 50 Un paseo por algunas herramientas de software que facilitan el trabajo colaborativo Luego verá una ventana como la mostrada en la imagen 50, donde se puede redactar un documento con textos y elementos como tablas e imágenes: Imagen 50: Editando un documento en OneDrive. En la parte superior izquierda, aparece el título asignado por defecto al documento. En nuestro caso “Ejemplo.docx” y la posibilidad de regresar al entorno de OneDrive. Ya creado el documento, al regresar a la página principal se lo visualiza en una lista, tal y como se muestra en la siguiente imagen. Imagen 51: Lista de archivos creados en OneDrive. En OneDrive podemos trabajar con un documento Word, insertando una variedad de elementos en la hoja e incluso considerando elementos como los encabezados y pies de página, elaborados en un documento antes de subirlo, pero aún está limitado en cuanto a la compatibilidad total con un documento trabajado en Ms. Word. 51 Un paseo por algunas herramientas de software que facilitan el trabajo colaborativo 2.1.1.2.2 GESTIONAR DOCUMENTOS Para ver los documentos que son compartidos en la página principal de OneDrive, hacemos clic en la opción “Compartidos” de la barra de navegación. Imagen 52: Opción para ver archivos que nos son compartidos mediante OneDrive. Si queremos ver todos los documentos que recientemente hemos trabajado, podemos pulsar en la opción “Recientes” de la barra de navegación. Así veremos los documentos propios y compartidos, como se muestra en la siguiente imagen. Imagen 53: Documentos recientemente trabajados en OneDrive. Para abrir un documento en OneDrive y continuar editándolo, solo debemos hacer clic en la fila donde está su nombre, si el documento es propio en “Archivos” y si el documento es uno compartido, en la opción “Compartido”. Así vera la vista del documento y podrá elegir modificar el documento en Word o en Word Web App. 52 Un paseo por algunas herramientas de software que facilitan el trabajo colaborativo Imagen 54: Abrir un documento para edición en OneDrive. Si no tenemos inconveniente con la instalación de Word en nuestros ordenadores es muy apropiado trabajar con la primera opción; sin embargo, la versión requiere ser compatible para una actualización en línea, caso contrario se recomienda trabajar con el entorno Web App. 2.1.1.2.3 SUBIR ARCHIVOS A ONEDRIVE OneDrive también nos permite subir un archivo (colocar una archivo en los servidores de OneDrive) desde nuestro ordenador para trabajar con él en línea y también de manera colaborativa. Al pulsar el vínculo “Cargar” en la pantalla de inicio, veremos el cuadro de dialogo de exploración de archivos de Windows. Imagen 55: Opción para cargar un archivo del ordenador a OneDrive. La carga de archivos de la suite de Microsoft es compatible directamente, asi que, a diferencia del trabajo en Google Drive, en OneDrive no hace falta especificar la conversión de formato. 2.1.1.2.4 COMPARTIR UN ARCHIVO EN ONEDRIVE 53 Un paseo por algunas herramientas de software que facilitan el trabajo colaborativo Para compartir un archivo en OneDrive pulsamos en el botón “Compartir” de la vista preliminar al hacer clic en un documento, tal y como se muestra en la siguiente imagen. Imagen 56: Opción compartir en OneDrive. Luego podremos agregar las cuentas de correo Hotmail/Outlook de los usuarios con los que queremos compartir el documento, pudiendo elegir si se quiere compartir el archivo de modo que los colaboradores puedan editarlo o únicamente verlo. Imagen 57: Compartir un documento en OneDrive. El usuario del correo al que le fue compartido podrá verlo y/o editarlo en línea. Desde esta opción también podemos publicar el documento en redes sociales u obtener enlaces de solo lectura, edición o publicación en la web. 54 Un paseo por algunas herramientas de software que facilitan el trabajo colaborativo Imagen 58: Generación de vínculo para nuestro archivo en OneDrive. Se puede ver el historial de las modificaciones realizadas a los documentos compartidos, para ello hacer clic en la opción “Archivos” de la barra de etiquetas y luego en “Información” – “Versiones Anteriores”. Imagen 59: Historial de modificaciones de un documento en OneDrive. En la vista preliminar del documento, antes de ingresar a editarlo, y si los privilegios que tiene son de edición, se puede agregar un comentario, tal y como se muestra en la imagen 60. Imagen 60: Ingreso de comentario en un documento en OneDrive. 55 Un paseo por algunas herramientas de software que facilitan el trabajo colaborativo El comentario puede ser considerado como una sugerencia para corregir parte del documento, pudiendo generar un hilo de debate en relación a un documento. Un documento en OneDrive también puede ser traducido en línea desde la opción “Información” y luego en “Traducir”. Imagen 61: Opción de traducción en línea de un documento en OneDrive. Un documento en OneDrive también puede ser descargado como documento Microsoft Word (.docx) desde la opción “Archivo” y luego en “Guardar Como”; y como Documento PDF desde la opción “Imprimir” e “Imprimir en PDF”. Imagen 62: Generación de documento PDF desde OneDrive. Luego de haber realizado un paseo por la funcionalidad de Google Drive y OneDrive, dejando las presentaciones en línea para herramientas como Prezi o Mindomo, es correcto realizar una tabla comparativa para decidir qué entorno utilizaremos como suite de oficina en línea. 56 Un paseo por algunas herramientas de software que facilitan el trabajo colaborativo 2.1.1.3 COMPARATIVA Tabla 1: Comparativa entre OneDrive y GoogleDrive Capacidad de almacenamiento variada según necesidad y tipo de cuenta. Documentos directamente compatibles con la suite de Ms. Office y OpenOffice.org. Modo de edición en aplicación local o mediante una Web App. Posibilidad de chat en trabajo colaborativo. Traducción en línea. Posibilidad de comentario en documento y debate relacionado. Posibilidad de revisión de cambios y versiones. Permite trabajar con bloc de notas en línea. Requiere el guardado exprofeso de un documento. Mayor facilidad para subir un archivo. Un archivo se puede compartir para solo lectura o edición. Capacidad de almacenamiento variada según necesidad y tipo de cuenta. Documentos compatibles con la suite de Ms. Office y OpenOffice.org. Modo de edición en una Web App. Posibilidad de chat en trabajo colaborativo. Traducción en línea. Posibilidad de comentario en documento y debate relacionado. Posibilidad de revisión de cambios y versiones. Posibilidad de envío de correo electrónico a los colaboradores. Permite trabajar dibujos en línea. Guarda automáticamente un documento. Requiere que se especifique o configure el modo de compatibilidad del archivo a subir. Un archivo se puede compartir para que se pueda editar, comentar o únicamente ver. Luego de realizar esta comparación, podemos decir que por la posibilidad de envío de correo electrónico a los colaboradores y por la robustez que brinda su plataforma permitiendo una permanencia al 90%, el autor recomienda elegir como suite de ofimática en línea a Google Drive. 2.1.1.4 HERRAMIENTAS DE SEGUIMIENTO EN GOOGLE DRIVE 57 Un paseo por algunas herramientas de software que facilitan el trabajo colaborativo Existen múltiples herramientas para realizar seguimiento a proyectos, a programas o procesos de autoevaluación. Estas herramientas pueden ser complementos o gestores de archivos en Google Drive y para trabajar con ellas primero necesitamos activarlas desde la opción “Conectar más aplicaciones” del menú “Crear” en Google Drive, tal y como se muestra en la imagen 63: Imagen 63: Opción conectar más aplicaciones en Google Drive. Desde esta opción podrá seleccionar y probar múltiples aplicaciones que trabajan complementariamente a la suite de Google Drive en la nube. 2.1.1.4.1 HEAPNOTE A diferencia de una aplicación que gestiona archivos en Google Drive, como Google Documento, HeapNote activa un único archivo que puede gestionar notas, calendarios, tareas y comentarios a modo de red social con sus colaboradores. Para trabajar con HeapNote utilizaremos la versión “HeapNote Teacher”, para lo cual la elegimos de la lista de aplicaciones a conectar con Google Drive, de manera similar a lo mostrado en la imagen 64: 58 Un paseo por algunas herramientas de software que facilitan el trabajo colaborativo Imagen 64: Lista de aplicaciones para conectar con Google Drive. Al pasar sobre la imagen nos aparecerá la opción “Conectar”. 59 Un paseo por algunas herramientas de software que facilitan el trabajo colaborativo Imagen 65: Selecciona la aplicación HeapNote Maestro de las opciones de aplicación conectables a Google Drive. A continuación, tendrá que dar acceso a su lista de contactos y así permitirá ver el siguiente ícono en su lista de aplicaciones en Google Drive. 60 Un paseo por algunas herramientas de software que facilitan el trabajo colaborativo Imagen 66: Opción de HeapNote en Google Drive. Al ingresar al HeapNote verá un entorno como el mostrado en la siguiente imagen: Imagen 67: Entorno de HeapNote de Google Drive. HeapNote está conformado por etiquetas que podemos agregar o crear, en la versión sin pago, solo hasta un total de cinco etiquetas. 61 Un paseo por algunas herramientas de software que facilitan el trabajo colaborativo Imagen 68: Etiquetas de HeapNote en Google Drive. Para agregar una etiqueta pulsamos en el ícono “+”, al costado de las etiquetas, según se muestra en la imagen anterior. Luego, en el cuadro de diálogo ingresamos el nombre y seleccionamos la plantilla, donde podemos elegir si la etiqueta es para crear notas, para crear horario, cronograma, tareas a compartir o una etiqueta con tabla y comunas que especifique de manera manual. Imagen 69: Cuadro de diálogo para crear etiquetas en HeapNote de Google Drive. Cada etiqueta tiene una barra de menú, donde en la opción “Tab” se puede acceder a las opciones “Edit”, “Add” o “Remove”, que implica el editar, crear o remover una etiqueta. 62 Un paseo por algunas herramientas de software que facilitan el trabajo colaborativo Imagen 70: Menú de etiqueta en HeapNote opción Tab. En la opción “Column”, también podemos acceder a las opciones “Edit”, “Add” o “Remove” para gestionar las columnas que forman parte de las tablas dentro de cada etiqueta. Imagen 71: Menú de etiqueta en HeapNote opción Column. Así, al agregar una nueva columna en una etiqueta del tipo nota, por ejemplo, deberemos especificar qué tipo de datos es para generar una estructura como la mostrada en la imagen 72. Imagen 72: Estructura de una tabla dentro de una etiqueta en HeapNote. Lo que permitirá gestionar, por ejemplo, una lista de integrantes de un grupo. 63 Un paseo por algunas herramientas de software que facilitan el trabajo colaborativo Imagen 73: Lista gestionada por una tabla dentro de una etiqueta en HeapNote. Si la etiqueta creada es del tipo “Schedule” generaremos un esquema de horario, pudiendo agregarle las columnas necesarias. Imagen 74: Estructura de un Schedule en una etiqueta en HeapNote. Dentro de una etiqueta y trabajando una tabla, podemos generar “Labels” que permitan agrupar cada fila de la tabla para una mejor visibilidad. Para crear una label es necesario hacer clic en el botón “+Add Label”, similar al mostrado en la imagen 75: 64 Un paseo por algunas herramientas de software que facilitan el trabajo colaborativo Imagen 75: Botón para agregar una Label en una etiqueta en HeapNote. Es posible compartir una etiqueta como notas, para ello accedemos a la etiqueta y pulsamos en el botón “Share this notepad!”, según se muestra en la siguiente imagen: Imagen 76: Opción para compartir una etiqueta con un colaborador en Gmail en HeapNote. En dicho cuadro de diálogo agregamos el correo o los correos Gmail de los colaboradores. 65 Un paseo por algunas herramientas de software que facilitan el trabajo colaborativo Los colaboradores verán, al ingresar a su cuenta de HeapNote, una etiqueta compartida en donde podrán ingresar datos de coordinación. 2.1.1.4.2 GANTTER Gantter es una aplicación que se conecta a Google Drive y que permite planificar proyectos considerando la línea de tiempo y las actividades. Para trabajar con Gantter, seleccionamos de la lista de aplicaciones a conectar con Google Drive, “Gantter for Google Drive”, de manera similar a lo mostrado en la imagen 77. Imagen 77: Lista de aplicaciones conectables a Google Drive. Al pasar sobre la imagen nos aparecerá la opción “Conectar”. 66 Un paseo por algunas herramientas de software que facilitan el trabajo colaborativo Imagen 78: Opción conectar la aplicación Gantter for Google Drive. Luego tendrá que dar acceso a su lista de contactos y así permitirá ver el siguiente ícono en su lista de aplicaciones en Google Drive. Imagen 79: Opción de la aplicación Gantter Project en Google Drive. Gantter Project gestiona archivos compatibles con Ms Project. Cuando ingresamos a Gantter Project, vemos el entorno similar al mostrado en la imagen 80. 67 Un paseo por algunas herramientas de software que facilitan el trabajo colaborativo Imagen 80: Entorno de Gantter Project. Para ponerle nombre al archivo, hacemos clic en el nombre por defecto denominado “Sin Título”, para ponerle en el cuadro de diálogo el respectivo nombre y podemos especificar si es un proyecto estándar, turno 24 horas o turno de noche, asignándole el modo de planificación de las fechas y llenando información en diferentes etiquetas de las propiedades del proyecto, tal y como se muestra en la imagen 81. Imagen 81: Propiedades de un proyecto en Gantter. 68 Un paseo por algunas herramientas de software que facilitan el trabajo colaborativo Nombrado el proyecto, podemos especificar donde queremos guardarlo, indicando la carpeta en Google Drive. Para ello pulsamos en el botón “Guardar en Google Drive”. Generándose un archivo en “Mi Unidad” de Google Drive, con la extensión .gantter, según se muestra en la siguiente imagen. Imagen 82: Ícono de archivo de Gantter Project. Para compartir un proyecto en Gannter, desde la opción “Proyecto” de la barra de menú hacemos clic en “Compartir…” Imagen 83: Opción para compartir un proyecto en Gantter. 69 Un paseo por algunas herramientas de software que facilitan el trabajo colaborativo Esto permite agregar a colaboradores en modo de edición, para comentar o para ver. Para configurar un proyecto en Gantter es ideal iniciar configurando el calendario, pues afectará a un proyecto, indicando qué días son laborables y qué días feriados. Para ello nos dirigimos a la opción “CALENDARIO” de la zona de trabajo de Gantter, según se muestra en la imagen 84. Imagen 84: Opción calendario de Gantter Project en Google Drive. En esta opción podremos crear un nuevo tipo de calendario escribiendo su nombre en la siguiente fila y para cambiar sus propiedades debemos seleccionar la fila y pulsar la opción “Propiedades de tarea” de la barra de herramientas. Imagen 85: Opción propiedades de tarea en la barra de herramientas de Gantter. Luego, veremos el cuadro de diálogo de propiedades del calendario donde podemos especificar si es un calendario por fecha o por un día de la semana, indicando el horario de trabajo. 70 Un paseo por algunas herramientas de software que facilitan el trabajo colaborativo Imagen 86: Propiedades de un calendario de Gantter. El siguiente paso es especificar los recursos disponibles. Un recurso puede ser humano o material, que tiene un costo y es utilizado en un calendario preestablecido. Para crear un recurso en Gantter, hacemos clic en el ícono “RECURSO” de la zona de trabajo de Gantter, mostrado en la siguiente imagen. Imagen 87: Opción recursos de un Gantter Project en Google Drive. En la opción “Recursos” podemos agregar fila a fila el nombre del recurso, especificando si es trabajo o material, su costo por hora y según que calendario está disponible. 71 Un paseo por algunas herramientas de software que facilitan el trabajo colaborativo Imagen 88: Ingreso de un recurso a un Proyecto de Gantter. Al seleccionar un recurso podemos hacer clic en “Propiedades de Tarea” de la barra de herramientas de Gantter y configurar sus características tales como nombre, costo, email, horario de trabajo o de uso y alguna nota sobre el recurso. También debemos gestionar las tareas que pueden ser agrupadas en fases y se representan mediante un diagrama de Gantt, permitiendo establecer una secuencia, paralelismo o agrupamiento de tareas para generar hitos de control. Imagen 89: Creación de tareas en un Gantter Project. Si ingresamos una actividad que deba estar dentro de otra, ingresamos el nombre de la actividad y luego pulsamos la flecha a la derecha de la barra de herramientas, haciendo que ella quede englobada por la actividad anterior, como lo mostrado en la siguiente imagen. 72 Un paseo por algunas herramientas de software que facilitan el trabajo colaborativo Imagen 90: Creación de tareas anidadas en un Gantter Project. Una actividad puede tener actividades predecesoras. Para ello, seleccionada la actividad, nos dirigimos a la columna “Predecesoras”, en la cual, al hacer clic, veremos un cuadro de diálogo como el siguiente. Imagen 91: Especificación de actividades predecesoras en un Gantter Project. Podemos seleccionar la actividad y asignarle su precedencia: de fin a fin, de fin a inicio, de inicio a fin o de inicio a inicio, incluyendo el desfase de días deseados entre la actividad seleccionada y la marcada como predecesora. En la columna “Recursos” podemos asignar uno o varios recursos previamente registrados a cada actividad. 73 Un paseo por algunas herramientas de software que facilitan el trabajo colaborativo Imagen 92: Especificación de recursos en un Gantter Project. Estas se validan automáticamente si tienen el tiempo disponible y permiten el cálculo del costo por actividad. En la opción “Ver” de la barra de menú podemos encontrar una serie de opciones que nos permitirán identificar información útil en relación a la programación de actividades planteadas en el proyecto. Imagen 93: Opciones ver de la barra de menú de un Gantter Project. 74 Un paseo por algunas herramientas de software que facilitan el trabajo colaborativo La herramienta Gantter permite realizar el seguimiento de un proyecto por parte de un comité interconectado mediante la aplicación en Google Drive. En la imagen 94 se muestra un ejemplo de seguimiento de un plan de sensibilización. Imagen 94: Plan de sensibilización como Proyecto en Gantter. El seguimiento se puede realizar según se cumplan las actividades, tal y como se muestra en la imagen 95. Imagen 95: Seguimiento de un plan anual de trabajo como Proyecto en Gantter. 2.1.1.5 GOOGLE DRIVE PARA TU PC 75 Un paseo por algunas herramientas de software que facilitan el trabajo colaborativo Google Drive para tu Pc es un software que permite sincronizar archivos de nuestra computadora con los de “Mi Unidad” en Google Drive (Google, 2013). Para ello realizamos los siguientes pasos: Descargamos el software de Google Drive para tu Pc desde el entorno de Google Drive “Mi unidad”, pulsando el botón tal y como se muestra en la imagen 96. Imagen 96: Descarga de software Google Drive para tu PC. En el cuadro de diálogo pulse en “Aceptar e instalar”, luego esperamos unos minutos. Ya instalado, pulsamos en el botón inicio del sistema operativo y luego en la opción “Google Drive” que ya se debe mostrar. Imagen 97: Opción de Google Drive desde el botón inicio de Windows. La pantalla inicial le pedirá su cuenta de Google (correo Gmail). Luego se inicia un asistente que paso a paso ayudará a configurar una carpeta de nuestro ordenador para asociarla con la sección “Mi Unidad” en Google Drive en línea. 76 Un paseo por algunas herramientas de software que facilitan el trabajo colaborativo Imagen 98: Asistente de configuración de Google Drive en tu PC. Al pulsar en “Configuraciones avanzadas”, igual que lo mostrado en la imagen 99. Imagen 99: Configuración avanzada para sincronizar una carpeta con Google Drive. Podrá configurar la carpeta de su estación de trabajo que sincronizará con la carpeta “Mi Unidad” en Google Drive. Pulsamos en el botón “Modificar” para identificar la carpeta a sincronizar. 77 Un paseo por algunas herramientas de software que facilitan el trabajo colaborativo Imagen 100: Identificación de la carpeta a sincronizar con Google Drive. Así, cuando tenga un nuevo documento, lo puede colocar en su carpeta sincronizada y automáticamente lo podrá descargar desde Google Drive. Imagen 101: Vista de carpeta sincronizada con Google Drive. 78 Un paseo por algunas herramientas de software que facilitan el trabajo colaborativo 2.1.2 ORGANIZADORES GRÁFICOS EN LÍNEA Son una serie de herramientas de software en línea que permiten presentar, elaborar y organizar gráficamente ideas a ser expuestas en un salón de clase o en una junta directiva, presentaciones elaboradas por múltiples colaboradores en línea. Existen varios organizadores gráficos en línea, de los cuales revisaremos a los más funcionales iniciando con Prezi. 2.1.2.1 PREZI Prezi es un entorno para el desarrollo en línea y de manera colaborativa de presentaciones interactivas que rompen el esquema de la secuencialidad de las presentaciones basadas en diapositivas, permitiendo desenvolver una narrativa y mostrar diferentes niveles de acercamiento de un elemento, basándose en cuadros y rutas, pudiendo publicar la presentación como una página web o sincronizarla para un público específico. (Prezi, 2013) Utilidad: Dispone de varias plantillas de acuerdo a la ocasión. Es fácil de usar, gráficamente atractivo con transiciones espaciales agradables y manejando una herramienta inteligente de zoom. Si colocó algún elemento volteado o de cabeza, al momento de la presentación el punto de vista se moverá para mostrar de manera correcta el contenido. En PowerPoint se debe repetir diapositivas para que la audiencia vuelva a puntos y conceptos anteriores. Sin embargo, en Prezi puede diseñar un mapa mental y guiar a su público por sus contenidos de forma intuitiva y ordenada. Algunas de las cosas que se pueden crear con Prezi aparte de presentaciones son mapas mentales, mapas conceptuales o cualquier tipo de organizador gráfico que se necesite para determinado trabajo o proyecto. 79 Un paseo por algunas herramientas de software que facilitan el trabajo colaborativo Permite realizar presentaciones no lineales facilitando hacer un esquema grande y poder verlo todo en un solo panorama. Permite realizar el trabajo en grupo sin tener reuniones físicas. Al crear una cuenta en Prezi podemos almacenar y publicarla en la web sin la necesidad de tener un sitio web. También crea la presentación ejecutable si no dispusiéramos de internet, además crea un archivo PDF para facilitar la presentación de forma impresa. (Dirección Operativa de Incorporación de Tecnologías, 2013) Para trabajar con Prezi, los integrantes de una comunidad educativa podremos trabajar con una cuenta académica que permitirá crear presentaciones de manera ilimitada, claro está ocupando un espacio de 500 MB como máximo (a la fecha de la presente publicación) y únicamente con fines educativos; para ello, primero ingresamos en la barra de dirección del navegador la dirección de Prezi http://prezi.com Luego veremos la página inicial de Prezi y en donde debemos pulsar el botón “Registrarse ahora” como se muestra en la siguiente imagen. Imagen 102: Opción de registro de cuenta en Prezi. En la ventana de registro tenemos tres formas de hacerlo: 80 Un paseo por algunas herramientas de software que facilitan el trabajo colaborativo a. Public es gratuito (y todos los documentos creados son públicos), su espacio de alojamiento es de 100Mb. b. Enjoy es pagado (en sus presentaciones el usuario usa su propio logo), su espacio de almacenamiento es de 500 Mb. c. Pro es pagado (en sus presentaciones el usuario usa su propio logo, puede trabajar sin conexión de forma segura), su espacio de almacenamiento es de 2 Gb a la fecha de la presente publicación. 2.1.2.1.1 CREANDO UNA CUENTA PARA ESTUDIANTES Y PROFESORES EN PREZI Además de las licencias antes mencionadas, hay dos licencias más para registro exclusivamente educativo disponibles en la opción “Lic. Estudiantes y profesores”, mostrada en la siguiente imagen. Imagen 103: Opción de licencia para estudiantes y profesores en Prezi. Si hacemos clic en la opción de licencia a estudiantes y profesores, veremos dos tipos de registros más, exclusivos para educación, como son los siguientes: 81 Un paseo por algunas herramientas de software que facilitan el trabajo colaborativo d. Enjoy Edu es gratuito y los documentos creados pueden ser privados, usando logotipo propio y con capacidad de alojamiento máximo de 500 Mbs a la fecha de la presente publicación. e. Pro Edu es pagado, los documentos creados son privados, pueden usar logotipo propio en sus presentaciones y su capacidad de alojamiento es de 2Gbs a la fecha de la presente publicación. A continuación se muestra cómo obtener una licencia educativa gratuita, para ellos hacemos clic en “Enjoy Edu Registrarse ahora”: Imagen 104: Registro de licencia educativa gratuita en Prezi. En la siguiente ventana ingresaremos nuestro correo, recomendando el uso de su correo de institución educativa para pasar apropiadamente la comprobación. 82 Un paseo por algunas herramientas de software que facilitan el trabajo colaborativo Imagen 105: Ingreso de correo electrónico para cuenta educativa en Prezi. Luego, hacemos clic en el botón “Continuar” y la página verificará si es un correo electrónico de una institución educativa para dar paso al registro de la licencia. En la siguiente ventana debemos ingresar los datos del centro educativo y hacemos clic en el botón “Continuar”, según lo mostrado en la imagen 106. Imagen 106: Datos de la institución educativa para crear una cuenta en Prezi. Si todo está conforme nos mostrará una ventana informándonos del envío de un correo a nuestra cuenta para su confirmación, cerramos la ventana de aviso y abrimos nuestro correo. 83 Un paseo por algunas herramientas de software que facilitan el trabajo colaborativo En la bandeja de nuestro correo veremos un mensaje de Prezi tal como se muestra en la siguiente Imagen. Imagen 107: Mensaje de Prezi para confirmar en la bandeja de nuestro correo electrónico. Abrimos el correo y hacemos clic en el link enviado por Prezi para completar el registro de la licencia de Prezi. Al hacer clic en el link, nos mostrará la siguiente ventana pidiéndonos que ingresemos nuestros datos personales; activamos el check “Acepto las condiciones” que implica el uso exclusivamente académico, luego hacemos clic en el botón “Registrarse”. La contraseña puede ser distinta a la de nuestro mail. Imagen 108: Ingreso de nuestros datos personales para la cuenta de Prezi. Finalmente, veremos el entorno de Prezi, donde podemos ver la lista de nuestras presentaciones y presentaciones que nos han compartido. El entorno de Prezi muestra agrupadas las presentaciones que nosotros elaboramos y las que nos han compartido, permitiendo también reutilizar alguna presentación publicada completamente en internet. 84 Un paseo por algunas herramientas de software que facilitan el trabajo colaborativo Imagen 109: Entorno de Prezi. Para realizar una presentación en Prezi, desde su entorno de gestión de presentaciones, hacemos clic en “Nueva prezi” como se muestra en la imagen 110. Imagen 110: Botón para crear una nueva presentación en Prezi. Vemos luego el entorno de creación o edición de presentaciones en Prezi que cuenta con una barra de herramientas desde donde podemos insertar marcos, videos o imágenes; todo en un lienzo que permite aprovechar la profundidad o perspectiva que genera el hacer zoom. 85 Un paseo por algunas herramientas de software que facilitan el trabajo colaborativo Imagen 111: Entorno de edición de presentación en Prezi. 2.1.2.1.2 HERRAMIENTAS DE PREZI En la barra de herramientas del entorno de creación o edición de presentaciones en Prezi encontramos lo mostrado en la imagen 112. 86 Un paseo por algunas herramientas de software que facilitan el trabajo colaborativo Imagen 112: Barra de herramientas del entorno de creación o edición de presentaciones en Prezi. Cuando tenemos un elemento imagen en nuestro lienzo de trabajo de Prezi podemos seleccionarlo y ver las siguientes herramientas: Aumentar tamaño de la imagen Mover la imagen con clic sostenido Reducir tamaño de la imagen Imagen 113: Herramientas de zoom y movimiento de imagen en Prezi. 87 Apuntando con el puntero del mouse en cualquier esquina de Un paseo por algunas herramientas de software que facilitan el trabajo colaborativo Apuntando con el puntero del mouse en cualquier esquina de la imagen aparecerá una flecha, en media luna, hacer clic sostenido para girar la imagen de posición. Imagen 115: Herramienta de rotación de imagen en Prezi. Para recortar una imagen debemos realizar los siguientes pasos: 1. Hacer clic en el botón para “Recortar la imagen” 2. Hacer clic sostenido en cualquiera de las esquinas para realizar el recorte deseado en la imagen Imagen 116: Recortando una imagen en Prezi. 88 Un paseo por algunas herramientas de software que facilitan el trabajo colaborativo Para insertar texto en una presentación de Prezi basta con hacer clic en un área de la presentación, se mostrará la siguiente herramienta para configurar un texto: Imagen 117: Herramientas de edición de texto en una presentación de Prezi. 2.1.2.1.3 CREANDO UNA PRESENTACIÓN EN PREZI Para empezar a trabajar una presentación en Prezi, y si estamos fuera del sitio web, primero ingresamos mediante nuestro navegadora a la web www.prezi.com, en dicha página hacemos clic en el botón “Entrar” 89 Un paseo por algunas herramientas de software que facilitan el trabajo colaborativo Imagen 118: Página web inicial de Prezi. En la siguiente página web ingresamos los datos utilizados al crear nuestra cuenta en Prezi: Imagen 119: Validación para el ingreso a nuestra cuenta en Prezi. Ya en el entorno de gestión de presentaciones de Prezi, pulsamos en el botón “Nueva prezi” para empezar a crear la presentación a la que titularemos “Unidad Central de Proceso”. 90 Un paseo por algunas herramientas de software que facilitan el trabajo colaborativo Imagen 120: Botón para crear una nueva Prezi. En el presente caso usaremos una plantilla en blanco, pero se puede elegir alguna plantilla con algún diseño preestablecido. Imagen 121: Seleccionando una plantilla en blando para crear una presentación en Prezi. En la presentación en blanco, por defecto aparece un marco de forma circular en el centro, con la posibilidad de que, al hacer clic en él, ingresemos un texto, según se muestra en la imagen 122. 91 Un paseo por algunas herramientas de software que facilitan el trabajo colaborativo Imagen 122: Marco creado por defecto en una plantilla en blanco de Prezi. Escribimos el título de la presentación y lo ubicamos en la parte superior del área de trabajo: Imagen 123: Ingresando un texto en el lienzo de una presentación de Prezi. Para insertar una imagen hacemos clic en el botón “Insertar” y luego en “imagen…” Imagen 124: Opción para insertar una imagen en una presentación en Prezi. En la ventana que se nos muestra se puede insertar una imagen desde la web o desde nuestro disco duro. En este caso insertaremos la imagen desde la web, por lo tanto escribimos un término y luego clic en el botón buscar. 92 Un paseo por algunas herramientas de software que facilitan el trabajo colaborativo Imagen 125: Botón buscar imagen para insertar en una presentación en Prezi. Seleccionamos una imagen y la arrastramos a la zona de trabajo para adicionarla a la presentación, como se muestra en la imagen 126. Imagen 126: Insertando una imagen en una presentación en Prezi. Ahora insertamos un texto. Para ello hacemos clic en el área deseada, en la caja de texto que aparece hacemos clic en el botón Cuerpo de la barra que se muestra y digitamos el texto. 93 Un paseo por algunas herramientas de software que facilitan el trabajo colaborativo Imagen 127: Insertando un texto en una presentación en Prezi. De modo análogo a un slide de una presentación con diapositivas, Prezi cuenta con marcos. Para insertar un marco hacemos clic en el botón “Marcos y flechas” opción “Dibujar marco rectangular”, como se muestra en la imagen 128. Imagen 128: Opción para insertar marcos en Prezi. Repetimos el paso anterior para seguir creando toda la presentación Prezi. En Prezi también podemos distribuir el contenido según un diagrama. Para insertar un diagrama, hacemos clic en “Insert” y luego en “Diagram”. 94 Un paseo por algunas herramientas de software que facilitan el trabajo colaborativo Imagen 129: Insertando un diagrama en Prezi. Elegimos un diagrama que consideremos apropiado Imagen 130: Lista de posibles diagramas a insertar en una presentación en Prezi. En Prezi también puede añadir URL’s a su presentación. Para ello, copie y pegue el URL en un cuadro de texto, a continuación haga clic fuera del cuadro de texto y el enlace se activa (verá que se subraya de forma automática). 2.1.2.1.4 CREACIÓN DE NARRATIVA DE PRESENTACIÓN EN PREZI Terminada una presentación, en cuanto a colocar marcos y elementos en el lienzo de Prezi, pasaremos a crear la ruta de la presentación. Para ello hacemos clic en el botón “Editar Ruta” indicado en la imagen 131. 95 Un paseo por algunas herramientas de software que facilitan el trabajo colaborativo Imagen 131: Botón editar ruta para trabajar la narrativa de una presentación en Prezi. El mouse se activa con el ícono de una mano y para crear la ruta de presentación basta con hacer clic en algún elemento del lienzo de Prezi, generando automáticamente una secuencia. Imagen 132: Enlaces de secuencia de narrativa de una presentación en Prezi. A continuación seleccionaremos los elementos o cuadros según la secuencia deseada y elaboraremos automáticamente toda la narrativa de la presentación. 2.1.2.1.5 DESCARGAR UNA PRESENTACIÓN EN PREZI EN FORMATO PDF Para bajar una presentación Prezi como PDF hay que realizar los siguientes pasos: 96 Un paseo por algunas herramientas de software que facilitan el trabajo colaborativo Imagen 133: Pasos para realizar la descarga como PDF de una presentación en Prezi. Luego en la ventana de nuestro ordenador damos la ruta del lugar donde deseamos guardar el archivo PDF de Prezi y, por ultimo, hacemos clic en el botón “Guardar”. 2.1.2.1.6 IMPORTAR UNA PRESENTACIÓN DESDE POWERPOINT A PREZI Para importar una presentación de PowerPoint a Prezi, primero creamos un lienzo en blanco, luego importaremos una presentación de PowerPoint desde la PC, haciendo clic en la opción del menú superior de Prezi denominada “Insert” opción “PowerPoint”. 97 Un paseo por algunas herramientas de software que facilitan el trabajo colaborativo Imagen 134: Opción para importar una presentación de PowerPoint a Prezi. Luego ubicamos el archivo y hacemos clic en “Abrir”. Esperamos un instante que cargue nuestras diapositivas. Esto dependerá del tamaño del archivo y luego veremos un panel como el mostrado en la imagen 135, donde están las diapositivas del PowerPoint Importadas como marcos para ser arrastrados e insertados al lienzo de Prezi. Imagen 135: Panel de diapositivas importadas de PowerPoint a Prezi. 2.1.2.1.7 TRABAJO COLABORATIVO EN PREZI 98 Un paseo por algunas herramientas de software que facilitan el trabajo colaborativo Crear una presentación en Prezi puede ser una actividad en la que múltiples personas, desde diferentes partes del planeta, pueden aportar en tiempo real, elaborando un marco, ingresando un recurso o configurando su narración, para ser Imagen 136: Trabajo colaborativo en Prezi. presentada en diversos lugares al mismo tiempo. Para trabajar de manera colaborativa en Prezi, debemos saber lo siguiente: Desde el entorno de gestión de presentaciones en Prezi podemos ver las siguientes opciones Imagen 137: Opciones del menú de ubicación de presentaciones en Prezi. En la opción “Que se comparten contigo” podemos ver Prezis compartidas con nosotros para aportar a la elaboración de estas presentaciones y, del mismo 99 Un paseo por algunas herramientas de software que facilitan el trabajo colaborativo modo, compartir las que estamos gestionando y que son visibles en las cuentas de nuestros colaboradores. Así, al colocar el cursor sobre la vista de una de nuestras presentaciones, se mostrarán las opciones que aparecen en la imagen 138. La opción “Editar” nos lleva al entorno de edición del Prezi ya estudiado en la sección anterior, pero si pulsamos la opción “Compartir” veremos la imagen Imagen 138: Opciones para editar y compartir una presentación en Prezi. 139. En la siguiente página web, luego de pulsar “Compartir” podemos configurar el nivel de privacidad y vemos el enlace URL donde se muestra la presentación en línea, dándonos la posibilidad de insertarlo en nuestro blog o página web y pudiendo agregar gente mediante su correo electrónico para que puedan editar, colaborativamente, nuestro diagrama o simplemente visualizarlo. Podemos trabajar con un máximo de 10 colaboradores. Imagen 139: Configuración del nivel de privacidad para el trabajo colaborativo en Prezi. Cuando agregamos a un colaborador mediante su cuenta de correo electrónico, éste verá en su cuenta algo similar a lo mostrado en la imagen 140. 100 Un paseo por algunas herramientas de software que facilitan el trabajo colaborativo Imagen 140: Correo de información de haber compartido una presentación con un colaborador. Al hacer clic en el enlace, accedemos a la posibilidad de trabajar la presentación, contando claro está con una cuenta de Prezi y con la necesidad de conocer sus elementos y como se configuran. También podemos compartir una presentación desde el entorno de edición de una presentación en Prezi, donde veremos, en la parte superior derecha, un desplegable denominado “Compartir”, en cuyas opciones hay la posibilidad de invitar a un colaborador. Imagen 141: Opción para invitar a editar una presentación en Prezi. 2.1.2.1.8 SINCRONIZACIÓN DE UNA PRESENTACIÓN EN PREZI 101 Un paseo por algunas herramientas de software que facilitan el trabajo colaborativo También podemos compartir la presentación en línea y controlar la ejecución de ésta. Para ello hacemos clic en la opción “Presentación en línea”, tal y como se muestra en la imagen 142. Imagen 142: Opción de presentación en línea de una Prezi. A continuación se muestra un enlace, que es la ruta que al abrirse en un navegador expone la presentación de manera sincronizada. Imagen 143: Enlace de presentación en línea de una Prezi. Tal y como se muestra en el mensaje de la imagen anterior, el enlace que muestra de manera sincronizada la presentación caduca 10 minutos después de cerrar la presentación y con la posibilidad de que un máximo de 30 usuarios puedan visualizar conjuntamente la Prezi. Desde el entorno de gestión de presentaciones en Prezi podemos hacer clic en la vista en miniatura de la presentación, para ver una vista preliminar de ésta con controles a gestionar, tal y como se muestra en la imagen 144. 102 Un paseo por algunas herramientas de software que facilitan el trabajo colaborativo Imagen 144: Controles que gestionan una presentación en Prezi. Donde la opción “Presentar con conexión” se habilita la misma funcionalidad antes vista de presentación simultánea, pero la opción “Descarga” nos permite descargar la presentación con sus complementos para ejecutarla o descargar un editor denominado PEZ, para que sin conexión a internet podamos editar nuestras Prezis. Imagen 145: Opción de descarga de una presentación de Prezi. Ideas de uso de Prezi: Podemos trabajar con nuestros colegas elaborando la estructura de un proyecto o de un curso, antes de desarrollarlo y desde diferentes lugares. 103 Un paseo por algunas herramientas de software que facilitan el trabajo colaborativo Imagen 146: Elaborando estructura de proyectos o de un curso de manera colaborativa en Prezi. Un docente puede elaborar presentaciones de su sesión de clase y publicarlas en el tiempo debido, haciendo la presentación sincronizada en el momento mismo del desarrollo de la clase para alumnos no presenciales, recibiendo comentarios o preguntas desde la opción “Comentario de una presentación”. Imagen 147: Realizando una presentación en línea con Prezi Un grupo de alumnos puede preparar una presentación, de manera colaborativa, enriqueciéndola con los mejores recursos encontrados o colocados por cada uno de ellos y presentarla en línea al docente. 104 Un paseo por algunas herramientas de software que facilitan el trabajo colaborativo Imagen 148: Trabajo elaborado por los participantes de un curso y presentado en línea al tutor o docente. Un gestor de múltiples proyectos puede unir las diferentes presentaciones en una presentación general, todo esto en línea, permitiendo ver el esquema macro de los trabajos realizados. Esta opción puede aplicarse a la actividad realizada por un docente de unir los trabajos de todos los grupos de una clase y hacer un análisis global. Imagen 149: Presentación global de múltiples trabajos en línea. Puede visitar el siguiente enlace y visualizar un video tutorial con lo estudiado sobre Prezi. 105 Un paseo por algunas herramientas de software que facilitan el trabajo colaborativo https://www.youtube.com/watch?v=r2-GhlvIvjg 2.1.2.2 MINDOMO Se trata de un software que permite la elaboración de diagramas, producto de tormenta de ideas en línea y con múltiples participantes, para generar presentaciones que muestren área por área todo un mapa mental. Mindomo tiene una opción gratuita limitada a un solo proyecto y hasta tres mapas mentales o conceptuales, pero sin límite de fecha (Mindomo, 2013). Mindomo puede usarse, por ejemplo, para crear la presentación de una clase esquematizada mediante un mapa mental, dar inicio a proyectos, elaborar planes estratégicos o rediseñar el funcionamiento de servicios o procesos en organizaciones. Primero configuraremos una cuenta en la página de Mindomo en la versión en español desde la siguiente página web: http://www.mindomo.com/es En la página inicial de Mindomo, similar a la mostrada en la imagen 150, hacemos clic en el botón “Regístrate” Imagen 150: Opción regístrate para crear una cuenta en Mindomo. 106 Un paseo por algunas herramientas de software que facilitan el trabajo colaborativo Así, en el siguiente formulario, ingresaremos nuestro nombre, una cuenta de correo electrónico valida y una contraseña para nuestra cuenta en Mindomo. Imagen 151: Formulario de registro de cuenta en Mindomo. Después de pulsar el botón “Registrarse”, se envía al correo electrónico ingresado un enlace para confirmar la cuenta; entonces ingresamos a nuestro correo electrónico y pulsamos en el enlace de confirmación. Esto hace cargar una página, similar a la mostrada en la imagen 152, que nos indica que nuestra cuenta en Mindomo ha sido activada. Imagen 152: Informe de creación de cuenta en Mindomo. Luego de trabajar en Mindomo, creando mapas mentales en línea, es común cerrar la sesión para ingresar en otra oportunidad cargando la misma página de Mindomo (http://www.mindomo.com/es/) y pulsar en el botón “Acceder”, así veremos una página web como la mostrada en la siguiente imagen, donde 107 Un paseo por algunas herramientas de software que facilitan el trabajo colaborativo debemos ingresar nuestro correo electrónico y contraseña utilizados al crear la cuenta en Mindomo. Imagen 153: Formulario de ingreso a nuestra cuenta en Mindomo. Luego verá el entorno de Mindomo donde se pueden crear proyectos, entre los cuales mapas o diagramas que se pueden compartir, así como acceder a los mapas o diagramas que se nos ha compartido. Imagen 154: Entorno de Mindomo. Para crear un proyecto, desde el entorno de Mindomo hacemos clic en la opción “Projects” donde veremos la lista de proyectos creados y para la versión gratuita está permitido solo mantener un proyecto. 108 Un paseo por algunas herramientas de software que facilitan el trabajo colaborativo Imagen 155: Lista de proyectos en Mindomo. En el entorno similar al de la imagen 155 hacemos clic en el botón “New Project” e ingresamos el nombre del proyecto y los correos de nuestros colaboradores, similar a lo mostrado en la imagen 156. Imagen 156: Creación de un proyecto en Mindomo. En un proyecto de Mindomo podemos gestionar tareas compartidas, mantener conversación en línea mientras elaboramos mapas mentales, plantear notas y gestionar diferentes recursos. 2.1.2.2.1 CREANDO UN MAPA MENTAL EN MINDOMO Para crear un mapa mental en Mindomo, hacemos clic en el botón “Create New” en la opción “Mind Maps”, según se muestra en la siguiente imagen. 109 Un paseo por algunas herramientas de software que facilitan el trabajo colaborativo Imagen 157: Creación de un mapa en un proyecto en Mindomo. Luego ingresamos el nombre del mapa mental y pulsamos “Create”. A continuación veremos el entorno de edición de mapas mentales de Mindomo que nos permite agregar ideas, enlazarlas y trabajar el formato, así como configurar el modo de presentación para su exposición. Imagen 158: Entorno de edición de mapas mentales de Mindomo. 110 Un paseo por algunas herramientas de software que facilitan el trabajo colaborativo Un mapa mental es un conjunto de ideas debidamente relacionadas y agrupadas. Para cambiar el rótulo de una idea hacemos doble clic en el recuadro y digitamos el nuevo texto. Si queremos agregar un nuevo tópico o subtópico a la idea central, desplegamos la lista que aparece en la parte superior izquierda del recuadro de una idea y elegimos la alternativa correspondiente, según se muestra en la siguiente imagen: Imagen 159: Agregando un nuevo tópico a un mapa mental en Mindomo. En Mindomo podemos adjuntar una nota a algún tópico o subtópico y para ello seleccionamos el elemento y luego pulsamos en la opción “Añadir Nota” de la barra de herramientas. Imagen 160: Añadir nota a un tópico en Mindomo. También podemos vincular un tópico a un archivo de nuestra computadora, esta opción solo está disponible en la versión pagada, pero en la versión gratuita podemos enlazar múltiples recursos en la Web como una página web. Para ello seleccionamos el tópico y luego pulsamos en la opción “Agregar el Hipervínculo y accesorios” de la barra de herramientas, pudiendo colocar en la 111 Un paseo por algunas herramientas de software que facilitan el trabajo colaborativo caja de texto la URL de una página web, tal y como se muestra en la imagen 161. Imagen 161: Enlazando un recurso en línea con un tópico en Mindomo. Un tópico en Mindomo también puede tener enlazada una imagen que puede ser buscada en internet. Para ello seleccionamos el tópico a relacionar con una imagen y luego pulsamos en la opción “Añadir Imagen” de la barra de herramientas, donde podemos buscar imágenes, por ejemplo, de Google. Imagen 162: Enlazando una imagen a un tópico en Mindomo. También se puede enlazar un video a un tópico o subtópico de un mapa mental. Para ello seleccionamos el elemento y luego pulsamos en la opción 112 Un paseo por algunas herramientas de software que facilitan el trabajo colaborativo “Añadir Multimedia” de la barra de herramientas, donde podemos buscar videos, por ejemplo, de YouTube. Imagen 163: Enlazando un video a un tópico en Mindomo. De la manera en que se enlazaron los diferentes recursos a un tópico del mapa mental podemos enlazar íconos, pero adicionalmente y con la intención de organizar el desarrollo colaborativo podemos asignar tareas, indicando un tópico que, por ejemplo, pueda profundizar algún compañero de grupo, y pulsando en la opción “Agregar tareas info” de la barra de herramientas podemos indicar qué prioridad tiene dicha tarea, cuál es el periodo de plazo o la duración y qué colaborador será el responsable en enriquecer dicha ramificación del mapa o ejecutar dicha tarea indicada en el tópico. 113 Un paseo por algunas herramientas de software que facilitan el trabajo colaborativo Imagen 164: Asignación de una tarea a un tópico en Mindomo. Los tópicos pueden ser configurados en forma y color. Para lograrlo utilizamos las opciones “Topic”, “Fuente” y “Temas”, ubicadas en la barra superior del entorno de edición de mapa mental de Mindomo. Imagen 165: Configurando la apariencia de un tópico en Mindomo. Con la opción “Temas” de la parte superior del entorno de edición de mapas mentales en Mindomo, podemos configurar el estilo total del mapa y su fondo, tal y como se demuestra en la imagen 166. 114 Un paseo por algunas herramientas de software que facilitan el trabajo colaborativo Imagen 166: Cambio de fondo de un mapa mental configurado por un tema en Mindomo. Podemos arreglar las ramificaciones del mapa si seleccionamos varios conceptos, marcándolos con la ayuda del cursor y pulsando la tecla “Shift”. Imagen 167: Selección de múltiples ideas en Mindomo. Luego elegimos la opción “Arreglo” de la barra superior y podemos cambiar la distribución de los subtópicos. 115 Un paseo por algunas herramientas de software que facilitan el trabajo colaborativo Imagen 168: Distribución de los subtópicos en Mindomo. Con la opción “Relación” del menú superior del entorno de edición del mapa mental en Mindomo podemos asociar un topico con otro dentro del diagrama. Para lograrlo seleccionamos un elemento, pulsamos “Relación” y la subopcion “Insertar” y luego hacemos clic en el tópico o subtópico destino. Imagen 169: Relaciones entre tópicos en Mindomo. Con Mindomo podemos agrupar ideas. Para ello seleccionamos un conjunto de tópicos y subtópicos, pulsando la tecla Shift y con la ayuda del cursor, y luego seleccionamos la opción “Frontera” del menú superior del entorno de edición del mapa mental. Esto suele ser últil para ocultar o mostrar parte del mapa mental. 116 Un paseo por algunas herramientas de software que facilitan el trabajo colaborativo Imagen 170: Creación de frontera de tópicos en Mindomo. Una gran ventaja de Mindomo es que permite elaborar una presentación para mostrar cada ramificación de un mapa mental o conceptual de manera controlada. Para ello pulsamos en el botón “Presenter”, mostrado en la imagen 171. Imagen 171: Botón para elaborar una presentación y mostrar ramificaciones de un mapa mental. 2.1.2.2.2 ENTORNO PARA ELABORAR UNA PRESENTACIÓN EN MINDOMO En este entorno podemos elaborar, rápidamente, presentaciones recorriendo segmento a segmento por un mapa mental previamente elaborado. Para ello identificamos las secciones como diapositivas. 117 Un paseo por algunas herramientas de software que facilitan el trabajo colaborativo Imagen 172: Entorno para elaborar una presentación en Mindomo. Para crear diapositivas en el entorno para elaborar una presentación, podemos agregar temas de diapositiva usando el desplegable de la parte superior. Imagen 173: Creación de diapositiva en Mindomo. Así, pulsando la opción “Diapositiva” y luego “Insertar despues de la ultima”, por ejemplo, podemos añadir o eliminar una diapositiva que posteriormente podremos enfocar. 118 Un paseo por algunas herramientas de software que facilitan el trabajo colaborativo Imagen 174: Insertando una nueva diapositiva en Mindomo. Luego de configurar la secuencia de diapositivas enfocando a diferentes partes del mapa, pulsamos en el botón “Reproducir la Presentación” y veremos algo similar a lo mostrado en la imagen 175. Imagen 175: Ejecución de una presentación en Mindomo. 2.1.2.2.3 TRABAJO COLABORATIVO EN MINDOMO Para trabajar colaborativamente y en línea el mapa, debemos dirigirnos a la vista de mapas y pulsar en el botón “Compartir este mapa”, tal y como se muestra en la imagen 176. 119 Un paseo por algunas herramientas de software que facilitan el trabajo colaborativo Imagen 176: Compartiendo un mapa en Mindomo. Así, vemos la ventana que nos permitirá ingresar el correo de nuestros colaboradores, similar al mostrado en la imagen 177. Imagen 177: Ventana para compartir un mapa mental con colaboradores. El paso anterior nos permite invitar a colaboradores mediante el ingreso de sus cuentas de correo que deben estar adscritas a una cuenta Mindomo, con la posibilidad de darles permiso para que puedan modificar algún recurso o solo ver el mapa. 120 Un paseo por algunas herramientas de software que facilitan el trabajo colaborativo Imagen 178: Asignación de permisos a colaboradores en Mindomo. Idea de uso de Mindomo: Un docente puede elaborar un mapa mental junto con los participantes de su clase y permitir que cada uno profundice cada tópico. De esta manera se elaborará un mapa más detallado que luego puede ser presentado por otros representantes del equipo de trabajo. Imagen 179: Esquema de trabajo colaborativo con Mindomo. 121 Un paseo por algunas herramientas de software que facilitan el trabajo colaborativo 2.1.3 HERRAMIENTAS DE PUBLICACIÓN DE CONTENIDO – BLOG Los blogs son páginas web generalmente personales en las que se puede publicar cualquier tipo de información como documentos, videos, imágenes, sonidos, etc. y se pueden recibir o colocar comentarios, generalmente organizados por fechas y categorías. De esta manera un blog permite formar grupos o comunidades en torno a una disciplina o tema de interés común, intercambiar opiniones y actualizar el conocimiento, formar corrientes de opinión y retroalimentación sobre un tema; todo esto en línea y sin el limitante geográfico. 2.1.3.1 CREACIÓN Y USO DE UN BLOG CON UNA CUENTA EN BLOGGER El sitio web “Blogger” presta un servicio gratuito para crear blogs. Hay que tomar la debida precaución de personalizarlo adecuadamente y en la medida de lo posible tener cuidado con los derechos de autor, pues facilita el acceso de lo publicado (Google, 2013). Para crearnos una cuenta en “Blogger” y gestionar nuestro blog, lo haremos mediante una cuenta Gmail. Para ello, ingresamos a la página web de Google, luego en la opción desplegable del ícono “Mas” hacemos clic en “Blogger”, tal y como se muestra en la imagen 180. Imagen 180: Opción Blogger desde Google. A continuación aparecerá la ventana, en la que deberá ingresar sus datos para acceder a su cuenta de Gmail en Google. Al ingresar, aparecerá la página de bienvenida de Blogger, donde debemos dar clic en “Crear un perfil en Google+". 122 Un paseo por algunas herramientas de software que facilitan el trabajo colaborativo Clic aquí Imagen 181: Creando un perfil en Google+. Luego, cuando desee cambiar los datos publicados en su perfil, pulse el botón “Actualizar”. Por último, pulsamos en el botón “Finalizar” para que a continuación Blogger le dé la bienvenida. Imagen 182: Bienvenida de Blogger. Así se configuró nuestra cuenta en “Blogger”. Ahora crearemos un blog, pues en la parte inferior del perfil aparecerá el ícono de su blog con el nombre con el que se haya registrado. Entonces, para crear el blog debe pulsar en el ícono “Nuevo blog”, mostrado en la imagen 183. 123 Un paseo por algunas herramientas de software que facilitan el trabajo colaborativo Imagen 183: Creación de un nuevo blog en Blogger. Llenamos los datos que se solicita: título, dirección; y si se desea escoger plantilla, luego dar clic en “Crear blog” Imagen 184: Formulario con información de un nuevo Blog. Es importante colocar una dirección que sea fácil de recordar para su apropiada difusión. Ahora ya estamos listos para trabajar con nuestro blog, entonces pulsamos en “Empezar a publicar” para escribir textos, subir fotos, videos, etc., y al culminar dar clic en el ícono “Publicar”. 124 Un paseo por algunas herramientas de software que facilitan el trabajo colaborativo Imagen 185: Enlace para agregar contenido a nuestro Blog. El entorno de creación de entradas en su blog le permite ingreso de textos, subir fotos, enlazar videos de YouTube, por ejemplo. Imagen 186: Entorno de creación de entradas en un blog de Blogger. Redactada apropiadamente nuestra entrada, con el video o las imágenes colocadas, pulsamos en el botón “Publicar”. En caso contrario, podríamos antes hacer clic en “Vista previa” o simplemente guardarlo antes de publicarlo. Ya publicado verá un enlace en la lista de sus entradas al blog, según se muestra en la siguiente imagen. Imagen 187: Lista de entradas en un blog de Blogger. 125 Un paseo por algunas herramientas de software que facilitan el trabajo colaborativo Y si pulsamos en ver, observaremos la página web de nuestro blog con la reciente entrada, como se muestra en la imagen 188. Imagen 188: Vista de la página web del blog. Cuando alguna persona ingrese a su blog, podrá seleccionar una entrada y realizar algún comentario. Imagen 189: Ingreso de comentario en nuestra página de blog. 126 Un paseo por algunas herramientas de software que facilitan el trabajo colaborativo 2.1.4 CONFIGURACIÓN DE CURSOS EN LÍNEA CON ACTIVIDADES COLABORATIVAS En esta sección se explica la configuración de una plataforma para gestionar cursos en línea mediante Moodle y mediante el enfoque de actividades colaborativas, desde el sitio: http://www.milaulas.com El uso de la plataforma “milaulas.com” nos permite centrarnos en la configuración sin tener que preocuparnos por la instalación de servidores web ni de base de datos y poder tener la experiencia de interactuar creando y utilizando cursos, recursos y actividades útiles para la capacitación presencial, semi-presencial o no presencial (Mil Aulas, 2012). 2.1.4.1 CONFIGURACIÓN DE UNA CUENTA EN MILAULAS.COM Como primer paso, nos registraremos en la página Web de mil aulas www.milaulas.com para poder contar con una cuenta que luego le permitirá configurar su curso en línea. En la Web de milaulas.com colocaremos: Nombre del dominio, que es cómo quiere que accedan los participantes a sus cursos. También debe colocar una cuenta de correo electrónica a acceder luego, para obtener su contraseña. Imagen 190: Página web de creación de cuentas en milaulas.com 127 Un paseo por algunas herramientas de software que facilitan el trabajo colaborativo Finalmente pulsamos “Crear Sitio”, pasado un instante verá el siguiente mensaje… “Tu sitio está siendo creado. Recibirás un email con los datos de acceso en pocos minutos. ¡Gracias!” Los datos de acceso enviados a nuestro correo electrónico son el usuario, que comúnmente es “admin”, y la contraseña, que varía en cada cuenta. Con dicha información, colocamos el nombre del dominio, antes elegido, en la barra de direcciones de nuestro navegador (para el presente caso “sistemas.milaulas.com”), y veremos una página web con el nombre de nuestra cuenta y similar a la mostrada en la siguiente imagen. Imagen 191: Página inicial de cuenta en milaulas.com Sugerencias: note que el nombre de dominio, en el ejemplo aquí presentado, es sistemas.milaulas.com, sin la necesidad de colocar antes www, siendo necesario elegir como nombre de dominio un término representativo de la información o de los cursos que quiere impartir por este medio. Por ejemplo, si desea configurar cursos de enseñanza de inglés, trate de reservarse el dominio “cursosdeingles”, todo junto y con minúsculas, para que el dominio generado sea “cursosdeingles.milaulas.com”, siendo fácil de recordar por usted y sus participantes. 128 Un paseo por algunas herramientas de software que facilitan el trabajo colaborativo Ya creado nuestro sitio Moodle en milaulas.com y desde la página web inicial, hacemos clic en la opción “Entrar”, según se especifica en la imagen 214. Imagen 192: Opción entrar a la cuenta de milaulas.com En la siguiente ventana de validación, colocamos el usuario y la contraseña enviada al correo electrónico, de manera similar a la mostrada en la imagen 193. Imagen 193: Validación de usuario en milaulas.com Cuando usted ingresa con privilegios de administrador (con el usuario “admin”), puede crear y configurar cursos que otros usuarios únicamente podrán usar, siendo la primera vista la siguiente: 129 Un paseo por algunas herramientas de software que facilitan el trabajo colaborativo Nombre del sitio El menú “Navegación” muestra las opciones principales, como las de configuración del propio perfil y de páginas del sitio. Zona en la que aparecen listados los cursos creados. Imagen 194: Entorno de configuración de un sitio Moodle. En el menú “Ajustes” hay varios submenús como Ajustes de la página principal, Ajustes de mi perfil y Administración del sitio. Debemos notar que cuando seleccionamos un curso en el menú de navegación, se habilita el submenú de ajustes diferentes como el submenú administración del curso. Un sitio soportado por una plataforma Moodle, como lo es el sitio creado en MilAulas.com, puede contener múltiples cursos agrupados por categorías. 2.1.4.2 CONFIGURACIÓN DE UN CURSO EN NUESTRA CUENTA DE MILAULAS.COM Para crear un nuevo curso pulsamos en el botón “Agregar un nuevo curso” o podemos usar la opción “Agregar/editar curso” del menú “Administración del sitio” que se encuentra en “Ajustes”. 130 Un paseo por algunas herramientas de software que facilitan el trabajo colaborativo Imagen 195: Opción para crear un nuevo curso en Moodle. Luego completamos el formulario de creación del curso, de modo similar al mostrado en la imagen 196. Imagen 196: Formulario de creación de un curso en Moodle. 131 Un paseo por algunas herramientas de software que facilitan el trabajo colaborativo En el formulario de creación se deben completar, de manera obligatoria, los campos de nombre y nombre corto. El campo “Formato” permite configurar el curso para que muestre los recursos y actividades agrupados por semana, por tema, etc. Puede indicar “Sí” en el campo “Mostrar informe de actividad” y cuando ingrese al curso verá un panel al lado derecho que le muestra un listado de todo lo realizado por usted y otros usuarios en el curso. El campo “Tamaño máximo para archivos cargados por usuarios” muestra el peso en Kb o Mb, que pueden tener los archivos que, por ejemplo, contengan trabajos desarrollados por los participantes o presentaciones expuestas por los tutores. El campo “Se permite acceso de invitados” puede activarse para que el curso sea público, incluso especificando una contraseña. 2.1.4.3 MATRÍCULAS DE USUARIOS EN CURSOS DE MOODLE Acabado de crear el curso, automáticamente le indicará que debe matricular al menos a un usuario registrado, se pueden registrar previamente usuarios o crearlos en el instante de la matrícula. Al pulsar en “Matricular usuarios”, como no se creó ningún usuario previamente, vemos únicamente al usuario administrador, a quien podemos matricular en cualquiera de los roles: estudiante, administrador o docente. Imagen 197: Panel de matrícula en curso de Moodle. Para continuar con la matrícula de nuevos alumnos al curso, es necesario primero crear su usuario y para ello nos dirigimos a la opción “Agregar Usuario” en el submenú “Cuentas” que, a su vez, está en la opción “Usuarios” del menú “Administración del Sitio”, como se muestra en la siguiente imagen. 132 Un paseo por algunas herramientas de software que facilitan el trabajo colaborativo Imagen 198: Creación de usuario en cuenta Moodle. Ya en el formulario, se tienen que ingresar datos como nombre de usuario, etc. Luego, desde esta opción podemos gestionar una lista de usuarios: Imagen 199: Lista de usuarios registrados en nuestro sitio Moodle. Creados los nuevos usuarios, debemos dirigirnos al curso y matricularlos para que puedan tener acceso a los recursos y actividades. Para lograrlo, hacemos clic en el ícono del personaje y el símbolo “+”, como se muestra en la imagen 200. 133 Un paseo por algunas herramientas de software que facilitan el trabajo colaborativo Imagen 200: Opción para matricular usuarios a un curso de Moodle. Al hacer clic en el ícono “Usuarios matriculados” se verá la lista de alumnos matriculados, pudiendo pulsar en el botón “Matricular usuarios” para ver una ventana como la mostrada en la imagen 201. Imagen 201: Ventana para matricular usuario en un curso Moodle. En esta ventana podemos matricular usuarios, previamente creados, asignándole el rol de estudiante, docente o administrador. 2.1.4.4 GRUPOS Y AGRUPAMIENTOS Moodle permite reunir en grupos a los participantes de un curso. Esta característica es utilizada para impartir un mismo curso a distintas secciones. Una agrupación, por otro lado, será una reunión de grupos que contiene a todos los usuarios integrados en cada uno de los grupos miembro. 134 Un paseo por algunas herramientas de software que facilitan el trabajo colaborativo Supongamos que queremos impartir un curso en dos niveles: básico y avanzado y cuando estamos configurando el curso nos damos cuenta que hay una parte de la documentación que es común y otra que se diversifica en dos niveles. También queremos que haya actividades diferenciadas según el nivel. Con la característica “agrupaciones” ahora podemos cumplir nuestro objetivo, puesto que es posible restringir el acceso a un recurso únicamente a los de nivel básico o avanzado y lo mismo con las actividades. El ámbito de un grupo, al igual que el de una agrupación, está restringido al curso en el que ha sido creado. Existe un tipo de grupo denominado cohorte que tiene validez en toda el aula virtual. Cuando se quiere crear una agrupación no es necesario crear previamente los grupos, ya que bastará con darle un nombre y una descripción, relegando la incorporación de grupos para un segundo momento. Para crear un grupo desde el bloque Ajustes, vamos al menú Administración del curso-> Usuarios -> Grupos; tal y como se ve en la imagen 202. Así, veremos la ventana de gestión de grupos. Imagen 202: Opción para crear grupos en cursos de Moodle. Imagen 203: Gestión de grupos en Moodle. 135 Un paseo por algunas herramientas de software que facilitan el trabajo colaborativo En la columna de la izquierda veremos un listado de los grupos existentes, en la de la derecha los usuarios integrantes de cada grupo. Para crear un grupo pulsamos el botón “Crear grupo”, luego se verá un formulario como el mostrado en la imagen 204. Imagen 204: Formulario de creación de grupo en un curso de Moodle. En el campo Clave de matriculación. Cuando se permite la automatriculación es posible que el acceso al curso esté limitado sólo a aquellos que conocen la clave. Si se especifica una clave de acceso grupal, entonces dicha clave no sólo permitirá a los usuarios entrar al curso, sino que los hará miembros del grupo. En el campo Ocultar imagen. Si se especifica “No” se utilizará una imagen para identificar a los miembros del grupo. La imagen aparecerá en diversos lugares junto al nombre del usuario y nos permitirá identificar visualmente a qué grupo pertenece un usuario. Finalmente pulsamos el botón “Guardar cambios”. Si queremos añadir miembros al grupo hacemos clic en el botón “Agregar/quitar usuarios”. 136 Un paseo por algunas herramientas de software que facilitan el trabajo colaborativo Imagen 205: Opción para añadir usuarios a un grupo en Moodle. Para añadir un miembro lo seleccionamos haciendo clic en su nombre en la columna de la derecha y pulsamos el botón “Agregar”. Imagen 206: Agregando miembros a un grupo de un curso en Moodle. Sin embargo, no es posible hacer que una actividad sea únicamente accesible a un grupo de estudiantes, para ello debemos trabajar con agrupamientos. Para crear agrupamientos, desde el bloque Ajustes vamos al menú Administración del curso -> Usuarios ->Grupos. En la ventana que aparece pulsamos la pestaña Agrupamientos. 137 Un paseo por algunas herramientas de software que facilitan el trabajo colaborativo Imagen 207: Pestaña agrupamiento desde gestión de grupos en Moodle. Allí pulsamos el botón “Crear agrupamiento”, luego veremos un formulario para ingresar un nombre y una descripción para el agrupamiento. Finalmente pulsamos en “Guardar cambios”. Una vez hecho esto podemos editarlo, borrarlo o asignarle los grupos que queremos que contenga. Imagen 208: Mostrar grupos de agrupamiento en un curso de Moodle. Para asignarle grupos pulsamos en el botón “Mostrar grupos del conjunto”, mostrado en la imagen 209. Imagen 209: Añadiendo un grupo a un agrupamiento en un curso de Moodle. Para añadir un grupo basta seleccionarlo en la columna de la derecha y pulsar el botón “Agregar”. 138 Un paseo por algunas herramientas de software que facilitan el trabajo colaborativo 2.1.4.5 AUTOREGISTRO DE USUARIOS La forma de gestionar la posibilidad de que los usuarios se creen una cuenta en Moodle 2.0 ha cambiado respecto a las versiones anteriores. Si deseamos que nuestros propios alumnos se registren y creen su usuario, automatriculándose en un curso que nosotros hemos configurado, debemos seguir los siguientes pasos: Como administrador, dirijámonos al menú Administración del sitio>Extensiones>Identificación>Gestionar identificación, tal y como se muestra en la imagen 210. En esa ventana, primero hay que habilitar la Identificación basada en e-mail (en la parte superior). Imagen 210: Opción gestión de identificación de un sitio de Moodle. Imagen 211: Habilitando la identificación basada en email. Y después, en la parte inferior Ajustes comunes>Identificarse a sí mismo, elegir la opción "Identificación basada en e-mail" (esta opción no se puede elegir si no la habilitamos previamente). 139 Un paseo por algunas herramientas de software que facilitan el trabajo colaborativo Imagen 212: Eligiendo la opción identificación basada en email. Con esta opción habilitada cualquier persona automáticamente (eligiendo su nombre de usuario). podrá registrarse Cuando pulsamos en el botón “Guardar cambios” se habilita, en el menú, la opción denominada “Identificación basada en Email”, según se muestra en la imagen. Desde este punto podemos elegir los campos que puede el usuario rellenar, así como si queremos usar reCAPTCHA o no (para dificultar el registro automático con robots). A partir de ahora verá la página de validación con la siguiente apariencia. Imagen 213: Opción de identificación basada en email en menú. Imagen 214: Nueva vista de la página web de validación con la posibilidad de autoregistro. 2.1.4.6 MÉTODOS DE MATRICULACIÓN 140 Un paseo por algunas herramientas de software que facilitan el trabajo colaborativo Desde el bloque Ajustes y dentro de un curso, vamos al menú Usuarios->Métodos de matriculación. Se nos mostrará entonces un listado de los métodos de matriculación permitidos para el curso, similar al mostrado en la siguiente imagen, así como el número de usuarios que se han matriculado siguiendo cada uno de los métodos. Imagen 215: Listado de métodos de matriculación permitidos para el curso. Una posibilidad muy útil es la “Automatriculación”, pero es el administrador del aula virtual quien tiene que habilitar esta característica. Imagen 216: Habilitando el método de automatriculación en un curso de Moodle. Cuando está activa funciona del siguiente modo. Cualquiera puede crearse una cuenta en el aula virtual. Creamos entonces una clave de acceso a nuestro curso. Una vez que el usuario ha creado su cuenta en el aula al intentar acceder a nuestro curso se le pedirá una clave. La escribe y queda automáticamente matriculado. Al seleccionar Automatriculación en el mencionado menú desplegable veremos el formulario para configurar la automatrícula. 141 Un paseo por algunas herramientas de software que facilitan el trabajo colaborativo En el campo Nombre personalizado ponemos un nombre descriptivo para este método de matrícula. En el campo Permitir la automatriculación, se determina si un usuario puede inscribirse en un curso (y también darse de baja si tiene el permiso adecuado) por sí mismo. El campo Clave de matriculación, si el campo se deja en blanco cualquier usuario con una cuenta en el aula virtual puede matricularse en el curso. El campo Clave de matriculación del grupo de usuarios permite una clave de grupo y ser añadido automáticamente a un grupo. Los usuarios matriculados de esta manera no necesitarán utilizar la clave de matriculación en el curso. El campo Período de matriculación es el número de días que los alumnos automatriculados podrán permanecer en el curso contados a partir del momento en que se matriculan. Si no se especifica nada la duración de la matrícula será indefinida. El campo Dar de baja los inactivos después de indica que si los usuarios no acceden a un curso durante mucho tiempo, entonces se les da de baja automáticamente. Este parámetro especifica este plazo de tiempo. El campo Número máximo de usuarios matriculados determina el tope de usuarios que pueden automatricularse. El 0 significa sin límite. Una vez terminada la configuración pulsamos el botón “Agregar método”. Veremos entonces cómo el método ha sido añadido a la lista y cuando un usuario nuevo quiera matricularse a un curso verá un icono como el mostrado en la imagen 217. Imagen 217: Ícono de automatriculación a un curso en Moodle. 2.1.4.7 ACTIVANDO EXTENSIONES 142 Un paseo por algunas herramientas de software que facilitan el trabajo colaborativo Moodle es una plataforma modularizada y permite activar algunas extensiones o módulos complementarios, para ello nos dirigimos al menú “Administración del sitio”> “Extensiones”, según se muestra en la imagen 218. Imagen 218: Opciones para activad extensiones en Moodle. Allí veremos una serie de categorías de extensiones, entre las cuales analizaremos las más resaltantes. En el “Módulo de Actividad”>”Gestionar Actividades” podríamos ocultar o mostrar actividades y, como administradores, poner a disposición solo algunas actividades a los docentes configuradores de actividades en cursos. 143 Un paseo por algunas herramientas de software que facilitan el trabajo colaborativo Imagen 219: Activación y desactivación de módulos y actividades para cursos en Moodle. En el módulo “Repositorios” se puede configurar el acceso a cuentas de Google Drive, así como la posibilidad de enlazar a videos de youtube, entre otros repositorios de contenidos en la Web. Imagen 220: Configuración de enlaces a repositorios de recursos digitales. 144 Un paseo por algunas herramientas de software que facilitan el trabajo colaborativo En el módulo “Editores de texto” podemos activar, en la opción “Editor TinyMCE HTML”, la posibilidad de trabajar con un editor de fórmulas y ecuaciones matemáticas DragMath o con un ícono de inserción de emoticones. Imagen 221: Activando editores de fórmulas matemáticas en la generación de recursos en cursos de Moodle. En el módulo “Matriculaciones” podemos gestionar plugins de matriculación que permiten la automatriculación, así como utilizar una pasarela de pagos para hacer un sitio de cursos pagados con PayPal. Imagen 222: Activando módulo de pago para cursos en Moodle. 2.1.4.8 GESTIONAR UN CALENDARIO EN MOODLE Podemos gestionar un calendario que genere eventos para todos los cursos, esto es para los tutores y participantes de todos los cursos que gestionamos, o para generar eventos solo para un curso, permitiendo por ejemplo citar a participantes y tutores para sesiones de videoconferencia en una fecha y hora especificada y programada. 145 Un paseo por algunas herramientas de software que facilitan el trabajo colaborativo También se puede configurar un evento solo para un usuario, como un recordatorio. Para ello hacemos clic en la opción “Calendario” >”Páginas del sitio” del menú navegación de nuestro sitio milaulas.com Imagen 223: Calendario como recurso de cursos en Moodle. En el calendario pulsamos en el botón “Nuevo evento” y veremos el siguiente formulario. Imagen 224: Formulario para configurar un evento en el calendario de Moodle. Mediante este formulario podemos crear un evento de sitio o de usuario elaborando un recuadro sombreado como el mostrado en la imagen 225. 146 Un paseo por algunas herramientas de software que facilitan el trabajo colaborativo Imagen 225: Evento en calendario de Moodle. De tal manera que se generarán alertas al correo electrónico. 2.1.4.9 CONFIGURACIÓN DE RECURSOS EN CURSOS DE MOODLE En un curso podemos configurar recursos publicados por el tutor o docente y permitir que sean descargables o visibles por los participantes, así como configurar actividades que sean gestionadas por tutores o administradores y que permitan la participación sincrónica o asincrónica por parte del participante. Para configurar recursos en un curso en Moodle, primero ingresamos al curso. Un modo es ingresar desde la opción de la “Página Principal” > “Mis cursos” y luego el nombre del curso. Imagen 226: Opción para ingresar a un curso. 147 Un paseo por algunas herramientas de software que facilitan el trabajo colaborativo Así, veremos la estructura de secciones de cursos de la siguiente manera Imagen 227: Estructura de un curso en Moodle. Hay la posibilidad de pulsar el botón “Activar edición” según lo resaltado en la imagen anterior. En modo edición veremos cada sección de la siguiente manera: Imagen 228: Modo de edición de un bloque en un curso en Moodle. Haciendo clic en el ícono de engranaje podremos editar las características de la sección. En esta ficha, titulada por el periodo de fecha de la sección, podemos colocar un resumen de la sección, pudiendo restringir su acceso mediante la habilitación de un rango de fechas, condiciones de calificación y condiciones por algún campo de usuario. 148 Un paseo por algunas herramientas de software que facilitan el trabajo colaborativo Imagen 229: Condiciones en una sección en Moodle. Luego de colocar alguna restricción de acceso a la sección pulsamos el botón “Guardar cambios”. Ahora para agregar algún recurso en la sección pulsamos en la opción “+ Añadir una actividad o recurso” y veremos la lista de recursos y actividades que se pueden agregar a una sección de un curso en Moodle. Imagen 230: Recursos y actividades para agregar en una sección de un curso en Moodle. 149 Un paseo por algunas herramientas de software que facilitan el trabajo colaborativo 2.1.4.9.1 PUBLICAR UN ARCHIVO COMO RECURSO EN UN CURSO Permite a los tutores o docentes proveer un archivo como un recurso del curso. Puede utilizarse para compartir presentaciones utilizadas en clase, incluir una web, proveer a los estudiantes borradores de archivos para que los editen y los envíen en sus tareas. En el panel “Añadir una actividad o recurso” seleccionamos “Archivo” y luego pulsamos agregar: Imagen 231: Opción para agregar un archivo a una sección de un curso en Moodle. Luego veremos el siguiente formulario: 150 Un paseo por algunas herramientas de software que facilitan el trabajo colaborativo Imagen 232: Configuración de características de un archivo en una sección de un curso en Moodle. En el formulario ingresaremos el nombre del archivo (nombre con el que queremos se vea el hipervínculo de descarga o presentación del archivo), una breve descripción. Podemos organizar los archivos en carpetas. En la opción agregar, veremos la ventana para subir uno o varios archivos, indicando la ruta con el botón “Examinar…”, solo se muestra un único archivo. 151 Un paseo por algunas herramientas de software que facilitan el trabajo colaborativo Imagen 233: Opción para subir una archivo a una sección de un curso en Moodle. Luego pulsamos “Subir este archivo” y veremos los íconos de los archivos subidos. Entre las opciones de mostrado del archivo se puede mostrar de forma incrustada, forzar descarga y abrir en una nueva ventana. En restricción del acceso se puede limitar a un periodo determinado o solo para los participantes con una calificación determinada o una característica específica. Se pulsa finalmente en “Guardar cambios y regresar al curso”. Ya en la vista del curso se muestra el recurso con una lista de íconos que permiten: Ocultar, asignar solo para un rol específico. Editar el título, alinear, mover, editar sus características, duplicar, eliminar Imagen 234: Opción de configuración de un recurso en una sección de un curso en Moodle. 2.1.4.9.2 PUBLICAR UNA CARPETA DE ARCHIVOS EN UN CURSO Permite al profesor mostrar un grupo de archivos relacionados dentro de una única carpeta. Asimismo crear un espacio de subida de archivos compartidos entre los profesores del curso (se debería ocultar la carpeta a los alumnos para que lo vean solo los profesores). 152 Un paseo por algunas herramientas de software que facilitan el trabajo colaborativo Imagen 235: Opción para agregar una carpeta a una sección de un curso en Moodle. Para publicar una carpeta de archivos en un curso seleccionamos, luego de hacer clic en “+Añadir una actividad o recurso”, la opción “Carpeta” y luego pulsamos agregar, nombramos a la carpeta y le damos una breve descripción. Posteriormente, le agregamos contenido; pulsamos “Guardar y salir al curso” y veremos el ícono de una carpeta en la sección del curso. Cuando el alumno hace clic en la carpeta verá su contenido como en la imagen 236. Imagen 236: Vista del contenido de una carpeta en un curso en Moodle. 2.1.4.9.3 ETIQUETA DE UNA SECCIÓN DE UN CURSO Una etiqueta permite insertar texto e imágenes en cualquier posición de la lista de enlaces a las actividades y recursos de la página de un curso dentro de nuestro sitio web. 153 Un paseo por algunas herramientas de software que facilitan el trabajo colaborativo Imagen 237: Etiqueta de una sección en un curso de Moodle. 2.1.4.9.4 CONFIGURAR UNA PÁGINA WEB EN LA SECCIÓN DE UN CURSO Este recurso permite a los profesores crear una página web mediante el editor de texto, con la ventaja de ser más accesible (por ejemplo, para usuarios de dispositivos móviles) y de más fácil actualización. Imagen 238: Opción para agregar una página web como recurso a una sección de un curso en Moodle. Para ello hacemos clic en “Añadir una actividad o recurso”, luego en la opción “Página” y luego pulsamos agregar. 154 Un paseo por algunas herramientas de software que facilitan el trabajo colaborativo Trabajamos el contenido de la página, insertando imágenes, videos, audios e hipervínculos y finalmente pulsamos guardar los cambios. 2.1.4.9.5 CONFIGURAR UN ENLACE A UNA PÁGINA WEB EN LA SECCIÓN DE UN CURSO Todo aquello que esté disponible en línea, como documentos o imágenes, puede ser vinculado. Esta opción permite mostrar el contenido de una URL incrustada o abierta en una nueva ventana, y en opciones avanzadas podemos enlazar información, como el nombre de un estudiante, a la URL. Para ello hacemos clic en “Añadir una actividad o recurso”, luego en la opción “URL” y, finalmente, pulsamos agregar. Imagen 239: Opción para URL a una sección de un curso en Moodle. En el siguiente formulario se puede colocar el nombre, descripción y la URL de la página Web. Hay la posibilidad de que a través de algún parámetro se puedan transferir variables, en caso de querer que sirva de hiperenlace personalizado. 155 Un paseo por algunas herramientas de software que facilitan el trabajo colaborativo Imagen 240: Formulario con opciones para asignar variables a un enlace URL en una sección de un curso en Moodle. No es obligatorio colocar parámetros. Luego de configurar los diferentes aspectos de una URL pulsamos en “Guardar cambios y regresar al curso” para ver un ícono como el mostrado en la imagen 241. Imagen 241: Ícono de un recurso URL agregado a una sección de un curso en Moodle. 2.1.4.10 CONFIGURACIÓN DE ACTIVIDADES EN CURSOS DE MOODLE Para configurar actividades en Moodle, primero ingresamos al curso como administradores o docentes, luego pulsamos en el botón “Activar edición”. 156 Un paseo por algunas herramientas de software que facilitan el trabajo colaborativo Imagen 242: Opción “Activar edición” para agregar recursos o actividades a un curso en Moodle. Así, veremos las secciones de los cursos con íconos que permiten agregar actividades y recursos. 2.1.4.10.1 CONFIGURAR UNA ACTIVIDAD CHAT EN MOODLE La actividad chat permite una comunicación sincrónica entre participantes, pudiendo guardarse y publicarse en formato de texto. Para configurar una actividad chat, pulsamos en la opción “Añadir una actividad o recurso”, luego en la actividad “Chat” y en el botón agregar. 157 Un paseo por algunas herramientas de software que facilitan el trabajo colaborativo Imagen 243: Opción para agregar una actividad chat en una sección de un curso en Moodle. Así, veremos el siguiente formulario: Imagen 244: Formulario de configuración de una actividad chat en una sección de un curso en Moodle. En el formulario colocaremos un nombre a la sala de chat, de preferencia haciendo referencia al tema de conversación en línea. Añadimos también un texto introductorio y programaremos la fecha y hora de la próxima cita de chat. En la opción repetir sesiones podremos elegir si se publicará entre los participantes una reunión para ingresar, por ejemplo, a la sala de chat todos los días a la misma hora. Podemos en la opción “Guardar sesiones pasadas” conservar los mensajes de un número de días determinados. Si indicamos que todos pueden ver las sesiones pasadas, las conversaciones textuales en el chat serán públicas; de lo contrario solo el que configuró la actividad y con los que se comparta dicho rol, podrán leer los mensajes pasados. En “Ajustes comunes del módulo” podemos configurar la sala de chat para que esté disponible de manera separada por grupos. Luego de configurar los campos necesarios, pulsamos en el botón “Guardar cambios y regresar al curso”. 158 Un paseo por algunas herramientas de software que facilitan el trabajo colaborativo Imagen 245: Ícono de actividad chat configurada en una sección de un curso en Moodle. Ahora vemos el ícono de la sala de chat en la sección del curso, tal y como se muestra en la imagen 246. En este ícono o en el nombre de la sala de chat los participantes, si tienen acceso, podrán hacer clic: Imagen 246: Opciones para acceder a la sala de chat en Moodle. En el enlace de la actividad se tiene que seleccionar alguna de las dos maneras de ingresar a la sala de chat. Mientras se encuentre un usuario en la sala de chat, los siguientes ingresantes verán su nombre en la lista inicial. Al ingresar a una sala de chat con múltiples usuarios podrá tener una comunicación escrita en una ventana similar a la de la imagen 247. 159 Un paseo por algunas herramientas de software que facilitan el trabajo colaborativo Imagen 247: Entorno de una sala de chat en un curso en Moodle. Cuando ingresemos por segunda vez a la sala de chat, podremos ver la opción “Ver las sesiones anteriores” Al hacer clic en dicha opción accederemos a ver el historial de la conversación y eventos generados en el chat. Si somos los administradores de esta actividad podremos borrar lo escrito en una sesión de chat desde la opción “Borrar esta sesión”. 2.1.4.10.1 CONFIGURAR UNA ACTIVIDAD WIKI EN MOODLE La actividad wiki permite a los participantes añadir y editar una colección de páginas web. Una wiki puede ser colaborativa, es decir, todos los participantes pueden editarla, o puede ser individual. 160 Un paseo por algunas herramientas de software que facilitan el trabajo colaborativo Imagen 248: Actividad Wiki como herramienta de trabajo colaborativo. Se puede ver los cambios hechos por cada participante. Para configurar una actividad Wiki pulsamos en la opción “Añadir una actividad o recurso”, luego en la actividad “Wiki” y el botón agregar. Imagen 249: Opción para agregar una actividad Wiki en una sección de un curso en Moodle Así, veremos el siguiente formulario: 161 Un paseo por algunas herramientas de software que facilitan el trabajo colaborativo Imagen 250: Formulario de configuración de una actividad Wiki en una sección de un curso en Moodle En el formulario de configuración de una actividad wiki podemos configurar el nombre, que es como se leerá en la sección del curso. En la descripción de la Wiki podemos colocar un texto informativo, el nombre de la primera página debe tener el título de la página inicial que podrá enlazar a múltiples páginas. La característica Modo wiki permite la edición colaborativa por parte de los participantes o de manera individual. Luego pulsamos el botón “Guardar cambios y regresar al curso” y veremos el siguiente ícono. Imagen 251: Icono de la actividad Wiki configurado en una sección de un curso de Moodle. Cuando ingresemos a la actividad creada veremos una pantalla en la que se nos pedirá que creemos la primera página. 162 Un paseo por algunas herramientas de software que facilitan el trabajo colaborativo Imagen 252: Creación de una página en una Wiki de un curso de Moodle. Pulsamos el botón “Crear Página” y veremos un entorno similar al mostrado en la imagen 253, en el que se ingresa el contenido de una página de la Wiki: Imagen 253: Editando el contenido de una página de una Wiki en un curso de Moodle. En esta primera página creamos también los enlaces al resto de páginas que conformarán la wiki. Para crear esos enlaces basta con encerrar el título de las páginas a crear entre dobles corchetes, [[ ]]. Así, creamos primero la estructura y después añadiremos contenidos. Finalmente pulsamos el botón “Guardar”, luego veremos una página donde los términos que antes colocamos entre doble corchetes ahora son hipervínculos a páginas secundarias. 163 Un paseo por algunas herramientas de software que facilitan el trabajo colaborativo Imagen 254: Vista de enlaces creados en una página de una Wiki en un curso de Moodle. La primera vez que ingresamos a una página secundaria la tenemos que crear y continuar ingresando elementos que pueden ser hipervínculos a otras páginas. Si pulsamos en el enlace a una página existente veremos su contenido. Si lo que queremos es editar dicho contenido debemos entonces pulsar en la pestaña “Editar”, para pasar al modo de edición de páginas. Cualquier página existente se puede editar. Imagen 255: Opción de edición de una página de una Wiki en un curso de Moodle Las páginas irán reflejando un contenido de consenso entre los participantes que tendrán un lugar para sus discusiones en la pestaña “Comentarios”. Para agregar un comentario basta con pulsar en la etiqueta “Comentarios” y luego en “Agregar comentario”. 164 Un paseo por algunas herramientas de software que facilitan el trabajo colaborativo Imagen 256: Agregando comentarios en una Wiki en un curso de Moodle En esta página también verá los comentarios realizados por otros usuarios. En la etiqueta “Historia” podemos gestionar las versiones de la página, pues cada vez que un usuario introduce una modificación en la página y la guarda se crea una nueva versión. Imagen 257: Revisión de historial de cambios en páginas de una wiki en un curso de Moodle Para acceder a una versión basta hacer clic en el número bajo la columna “Versión”. Es posible también ver cuáles han sido las modificaciones introducidas comparando versiones. Para ello basta hacer clic en el botón de 165 Un paseo por algunas herramientas de software que facilitan el trabajo colaborativo radio que aparece junto a cada modificación y pulsar en “Comparar seleccionados”. Luego veremos la siguiente imagen: Imagen 258: Comparando páginas de una wiki modificada por varios usuarios. Desde esta vista, podemos restaurar la página a una versión anterior. La etiqueta “Mapa” nos permite ver la estructura de las páginas. La etiqueta “Archivos” nos permite adjuntar cualquier tipo de archivo a la wiki. Para ello pulsamos el botón “Editar archivos de la wiki”. En la ventana que aparece pulsamos en Agregar... y se abrirá el Selector de archivos. Los archivos así añadidos estarán disponibles desde cualquier página de la wiki. La etiqueta “Administración” nos permitirá eliminar versiones de una página o páginas enteras. 2.1.4.10.2 CONFIGURAR UNA ACTIVIDAD FORO EN MOODLE Los foros permiten la comunicación de los participantes sin que estos tengan que estar conectados al mismo tiempo. Los debates pueden verse anidados por rama o presentar los mensajes más antiguos o los más nuevos. 166 Un paseo por algunas herramientas de software que facilitan el trabajo colaborativo Imagen 259: Actividad foro de un curso en Moodle Los foros pueden incluir la evaluación de cada mensaje por los compañeros. Si se usan las calificaciones de los foros, estos pueden restringirse a un rango de fechas. El profesor puede mover los temas de discusión entre distintos foros. Los mensajes pueden incluir archivos adjuntos e imágenes incrustadas. Para configurar una actividad foro pulsamos en el vínculo “Añadir una actividad o un recurso” en una sección de un curso y seleccionamos la opción “Foro”. Imagen 260: Opción para agregar una actividad foro a una sección de un curso en Moodle En el formulario colocamos el nombre del foro y el tipo (hay 5 tipos) 167 Un paseo por algunas herramientas de software que facilitan el trabajo colaborativo Foro para uso general en el que cualquiera puede iniciar un nuevo tema. Cada persona plantea un tema. Cada persona puede iniciar un tema, pero sólo uno. Debate sencillo. Solo se plantea un tema de discusión desarrollado en una página, útil para discusiones cortas y muy concretas. Foro P y R. En lugar de iniciar discusiones los participantes plantean una pregunta. Los estudiantes no verán las respuestas de los compañeros de curso a la pregunta planteada hasta que no hayan puesto la suya propia. Foro estándar que aparece en un formato de blog. Igual que el foro para uso general, pero mostrado con el aspecto de un blog. En el campo “Introducción” se debe colocar instrucciones sobre cómo deben hacer sus aportaciones y cómo se van a calificar (en caso de que hubiera calificaciones). El campo “Modalidad de subscripción” permite a un participante suscrito al foro recibir copias de los mensajes en su correo electrónico personal. Suscripción opcional. Deja a la elección del alumno el estar o no suscrito. Suscripción automática. El alumno es suscrito al foro automáticamente en el momento de la matrícula en el curso. Suscripción forzosa. El alumno es suscrito automáticamente y no puede darse de baja. Esto es útil para foros de noticias o novedades. Suscripción deshabilitada. No permite el envío automático de los mensajes al correo de los participantes. El campo “Leer rastreo de este foro” permite distinguir entre los mensajes leídos y los no leídos. En un foro también se puede adjuntar archivos utilizando la opción comentarios. El campo “Período de tiempo para bloqueo” establece el periodo de tiempo para enviar mensajes y en combinación con el campo “Umbral de mensajes para bloqueo” se limita el número de mensajes enviado por periodo, Por ejemplo podemos determinar que no se puedan enviar más de 5 mensajes cada día. El campo “Umbral de mensajes para advertencia” especifica en qué mensaje se le enviará una advertencia al usuario que está por llegar al umbral de mensajes para bloqueo. 168 Un paseo por algunas herramientas de software que facilitan el trabajo colaborativo Imagen 261: Opción para calificar opiniones en un foro de un curso en Moodle Los campos de “Calificaciones” especifican si los mensajes del foro van a recibir una calificación. El campo “Escala” determina la nota máxima, tanto en el foro como en cada una de las intervenciones. Si por ejemplo seleccionamos 10, significa que podemos calificar cada uno de los mensajes de 1 a 10 y que la nota final del foro será como máximo de 10. También es posible utilizar escalas cualitativas personalizadas del estilo insuficiente/suficiente/bien/notable/sobresaliente. En los campos “Limitar las calificaciones a los elementos con fechas en este rango” permiten que el tutor deje que los debates prosigan hasta que se alcance cierta madurez, una conclusión o un punto muerto. Imagen 262: Configuración de límite de calificación a opiniones en un foro dentro de un rango de fechas establecido. En ese momento puede pedir a los alumnos que valoren las contribuciones más significativas o influyentes. Aquí puedes establecer un intervalo de tiempo como el período hábil para la evaluación de los mensajes. Por defecto sólo los profesores pueden calificar los mensajes del foro, pero se puede permitir que los estudiantes califiquen los mensajes de sus compañeros de curso. Para ello primero hay que guardar los cambios. Una vez dentro del foro, el bloque “Ajustes”, situado en la parte izquierda, nos mostrará los distintos parámetros de configuración del foro. 169 Un paseo por algunas herramientas de software que facilitan el trabajo colaborativo Imagen 263: Parámetros de configuración de un foro en un curso en Moodle. En la opción “Permisos” y en el desplegable “Anular rol avanzado” seleccionamos Student. Imagen 264: Seleccionando el rol student para configurar los permisos y calificar en foros de Moodle. Seleccionamos estudiante. Nos aparecerá entonces un listado de todos los permisos que tiene un estudiante en el curso y en el foro. Vaya al epígrafe Actividad: Foro, localice la entrada “Calificar mensajes” y haga clic en la casilla Permitir. Finalmente pulse en “Guardar cambios”. Imagen 265: Opción para permitir a un estudiante calificar opiniones en un foro en Moodle. 170 Un paseo por algunas herramientas de software que facilitan el trabajo colaborativo Para acceder al foro, hacemos clic desde el ícono del “Foro” en la sección de un curso en Moodle. Imagen 266: Ícono de acceso a un foro desde una sección de un curso en Moodle. Al ingresar podemos añadir un nuevo tema de discusión. Imagen 267: Ingreso a un foro de un curso en Moodle, pudiendo añadir un nuevo tema de discusión. Luego, el docente o un estudiante puede ingresar al tema o hilo de discusión y plantear su comentario. Imagen 268: Ingresando un comentario en un hilo de discusión de un foro en un curso de Moodle Si se ha activado, al configurar el foro, la posibilidad de calificar los mensajes, aparecerá la lista desplegable de calificación. Si el mensaje ya está evaluado, verá la calificación otorgada en la propia caja de texto de la lista de calificación. Si configuró el foro para permitir que otros usuarios también pudieran evaluar los mensajes, observará en la cabecera de cada mensaje el enlace Revisar (n), que te dará acceso a la página de revisión de evaluaciones, donde se relaciona la puntuación que cada persona ha dado al mensaje. Suscripción al foro significa que recibiremos automáticamente un mensaje en el correo electrónico cada vez que haya una nueva intervención. Podemos gestionar la suscripción desde el bloque “Ajustes” utilizando el menú "Modalidad de suscripción". Para activar uno u otro modo de suscripción basta con hacer clic en el enlace correspondiente. 171 Un paseo por algunas herramientas de software que facilitan el trabajo colaborativo Imagen 269: Configurar el modo de subscripción a un foro en un curso de Moodle El actual modo de suscripción se muestra con un texto sin enlace. 2.1.4.10.3 ACTIVIDAD TALLER El taller es una actividad para el trabajo en grupo, donde se asigna una tarea a los estudiantes. La característica más importante es que los alumnos pueden evaluar las tareas de sus compañeros. Así, el profesor calificará no sólo la tarea de cada alumno sino también la evaluación que haya hecho de sus compañeros y su capacidad crítica, generándose así una forma avanzada de instrucción. Para crear un taller pulsamos, en alguna sección de un curso en vista de edición, “Añadir una actividad o recurso” y seleccionamos la actividad “Taller” en el menú Agregar actividad, como el mostrado en la imagen 207. 172 Un paseo por algunas herramientas de software que facilitan el trabajo colaborativo Imagen 270: Seleccionando una actividad taller para agregarla a una sección de un curso en Moodle. Una vez hecho esto, nos encontramos ante el formulario de configuración, similar al mostrado en la imagen 271. 173 Un paseo por algunas herramientas de software que facilitan el trabajo colaborativo Imagen 271: Formulario de configuración de una actividad taller en un curso de Moodle. Ponga un título al taller y escriba una descripción en el campo Introducción. También se activan las siguientes opciones del campo “Características del taller”: Usar ejemplos. Si se activa, los estudiantes pueden evaluar tareas de ejemplo antes de evaluar las tareas de sus compañeros. Pueden comparar sus evaluaciones con las evaluaciones de ejemplo hechas por el profesor. Más adelante, desde la página principal del taller el profesor debe subir los ejemplos de tareas evaluadas. Utilice la evaluación por pares. Si se activa, cada alumno recibirá un conjunto de tareas de sus compañeros para que las evalúe. El profesor calificará tanto la tarea de cada alumno como la evaluación que haya hecho de las tareas de sus compañeros de curso (pares). Usar autoevaluación. Si se activa, cada alumno tendrá que evaluar su propia tarea. Combinada con la anterior significa que entre los trabajos que se le asignen para evaluar estará el suyo. 174 Un paseo por algunas herramientas de software que facilitan el trabajo colaborativo Calificación del envío es el número máximo de puntos que un estudiante puede conseguir por los trabajos enviados. Calificación de la evaluación es el número máximo de puntos que un estudiante puede conseguir por las evaluaciones que haya hecho de los trabajos de sus compañeros. Estrategia de calificación. Aquí decidiremos cómo se calificarán los trabajos enviados. Existen varias posibilidades: Imagen 272: Posibilidades de calificación de un trabajo en una actividad taller de un curso en Moodle. Las posibilidades de calificación de un trabajo en una actividad Taller de Moodle son: Calificación acumulativa es la forma predeterminada de calificación de esta actividad. Se definen una serie de criterios o elementos evaluables independientes y a cada uno se le asigna un valor. La calificación final es la suma de las puntuaciones alcanzadas en cada apartado (normalizada para que se corresponda con el parámetro de calificación máxima anterior). • Comentarios: se permite comentar cada uno de los criterios o elementos evaluables, pero no se permite calificarlos. • Número de errores. En este caso se definen muchos criterios independientes, cada uno de ellos de carácter binario: Si/No, Bien/Mal, Está/No está. La calificación se obtiene en función del número de errores. Una tabla de calificaciones definida por el profesor determina la fracción (%) de la calificación máxima que se otorga en función de tener un fallo, dos fallos, etc. Además, el profesor puede variar la calificación total así calculada en un ±20% (este margen es ajustable). • Rúbrica para calificar los trabajos de los alumnos. Una rúbrica es simplemente una tabla con varios criterios de calificación que los alumnos deben ir marcando. A cada uno de esos criterios se le asigna una puntuación. 175 Un paseo por algunas herramientas de software que facilitan el trabajo colaborativo • Parámetros de presentación que indicarán a los estudiantes cómo queremos que envíen sus trabajos y califiquen los de sus compañeros. Si vamos a permitir adjuntar archivos, indicaremos el número máximo de archivos y el tamaño máximo de cada archivo subido. Es posible realizar el taller sin necesidad de que los alumnos anexen archivo alguno (algo así como la tarea en línea en la que el alumno utiliza el editor incorporado para crear su tarea). En ese caso los estudiantes escribirán su trabajo directamente en Moodle usando el editor HTML. Pulsando el botón “Mostrar avanzadas”, veremos una casilla que permite enviar trabajos fuera de plazo. • En la configuración de la evaluación proporcionaremos instrucciones al alumnado sobre el modo cómo debe evaluar las tareas de sus compañeros. Si se marca la casilla Se proporcionan ejemplos de envíos para practicar la evaluación pulsando el botón “Mostrar Avanzadas”, podremos decidir si la evaluación de ejemplos es voluntaria o es obligatoria antes de poder hacer un envío o evaluar los trabajos de los compañeros. Imagen 273: Configurando las características de evaluación de un taller en un curso de Moodle. • Control de acceso. Para ver las opciones hay que pulsar el botón “Mostrar avanzadas”. Desde aquí determinaremos las fechas de inicio y final para los envíos y para las evaluaciones. 176 Un paseo por algunas herramientas de software que facilitan el trabajo colaborativo Imagen 274: Control de acceso de una actividad taller en un curso de Moodle. Luego, pulsamos el botón “Guardar cambios y mostrar” para encontrarnos ante el planificador del taller, similar al mostrado en la siguiente imagen. Imagen 275: Planificador del taller en un curso de Moodle. Se nos muestra aquí el estado actual de las diferentes fases de que consta la configuración de un taller. La columna que indica la fase actualmente activa estará marcada en verde. Para pasar de una a otra fase simplemente pulse en los enlaces del encabezado de la tabla. 177 Un paseo por algunas herramientas de software que facilitan el trabajo colaborativo Imagen 276: Pasando a una siguiente fase de una actividad taller en un curso de Moodle. Las fases de un taller son: Fase de configuración es la que acabamos de tratar en la que el profesor/a configura los diferentes aspectos del taller. Fase de envío es el momento en que los alumnos envían sus tareas. Fase de evaluación es el momento en el que los alumnos evalúan las tareas de sus compañeros, sus propias tareas, según lo hayamos configurado. También es posible, como vimos, que sólo el profesor califique los envíos. Fase de evaluación de calificaciones está disponible si se permite que los alumnos evalúen las tareas de sus compañeros. En este momento el profesor calificará las evaluaciones que los estudiantes hayan hecho de los trabajos de los compañeros. Cerrado. A partir de este momento el taller está cerrado. Ahora se procede al cálculo de las calificaciones finales ponderando cada una de las fases anteriores. Estas calificaciones son las que pasan al libro de calificaciones del alumno. Bajo la columna “Fase de configuración”, tras pulsar el enlace “Editar formulario de evaluación” veremos un formulario para configurar la evaluación acorde con el tipo que hayamos elegido (calificación acumulativa, comentarios, rúbricas, etc.). Imagen 277: Fase de configuración “Editar Formulario de Evaluación” de una actividad taller en un curso de Moodle. 178 Un paseo por algunas herramientas de software que facilitan el trabajo colaborativo Por ejemplo, si la calificación es acumulativa, veremos una pantalla como la siguiente: Imagen 278: Configuración de calificación acumulativa de una actividad taller en un curso de Moodle. En ella indicaremos los distintos elementos (aspecto 1, aspecto 2, etc.) que se van a tener en cuenta a la hora de evaluar los trabajos. Asimismo tenemos que indicar la escala de calificación que se va a usar para cada aspecto y qué peso va a tener en el cálculo de la calificación final. Cuando los estudiantes tengan que evaluar el trabajo de sus compañeros se les mostrará un formulario con los aspectos que aquí hayamos puesto, los que tendrán que ser rellenados. Cuando terminamos pulsamos el botón “Guardar y cerrar”. Si quiere ver cómo quedará el formulario de evaluación puede pulsar en el botón “Guardar y previsualizar”. 179 Un paseo por algunas herramientas de software que facilitan el trabajo colaborativo Imagen 279: Previsualización del formulario de evaluación de una actividad taller en un curso de Moodle. El planificador del taller nos mostrará entonces que la fase de configuración está completa. Luego pasamos a la fase de envío (mientras el taller esté en la fase de configuración los alumnos no podrán acceder a él). Para ello pulsamos en “Fase de envío” en la cabecera de la tabla del planificador, tal y como se muestra en la imagen 280. Imagen 280: Paso a la fase de envío de una actividad taller en un curso de Moodle. Tenemos que estar seguros ya que no será posible devolver el taller a su fase de configuración. Si no lo hicimos antes tendremos que proporcionar instrucciones para la evaluación. Si permitimos que los alumnos evalúen los trabajos de sus compañeros, veremos los envíos realizados y tendremos que ir asignándolos para su evaluación. 180 Un paseo por algunas herramientas de software que facilitan el trabajo colaborativo Imagen 281: Modos de asignación de trabajos para revisión en una actividad taller en un curso de Moodle. Como siempre, en la columna de la izquierda, en el bloque “Ajustes” se nos mostrará todas las acciones que podemos realizar en el taller. Desde aquí también podemos asignar envíos a cada alumno para que los evalúe. Para que los alumnos puedan enviar su trabajo el taller debe pasar a la fase de envío, en cuyo caso se le mostrará una pantalla como en la imagen 282. Imagen 282: Iniciando el envío de un trabajo para una actividad taller en un curso de Moodle. En la pantalla, similar a la imagen anterior, tiene que pulsar el botón “Enviar”. Se le mostrará entonces la pantalla con el editor HTML para elaborar su trabajo. Al terminar se debe pulsar el botón “Guardar cambios”. Una vez que todos los alumnos hayan enviado sus tareas podemos asignarlas a los compañeros para que las evalúen. La asignación puede hacerse manualmente o dejar que Moodle lo haga aleatoriamente. 181 Un paseo por algunas herramientas de software que facilitan el trabajo colaborativo Imagen 283: Asignación programada de revisión de trabajos por parte de compañeros de clase en una actividad taller en un curso de Moodle. 2.1.4.11 EVALUACIÓN Y SEGUIMIENTO La evaluación no puede limitarse a la corrección de tareas, sino que ha de incluir también la consulta de documentos, participación en foros, frecuencia de acceso, tiempo de estancia en el aula, etc. Todas las calificaciones obtenidas por el estudiante en un curso se encuentran en el “libro de calificaciones”. Para acceder a él primero ingresamos al curso y luego, en el menú Administración del curso, hacemos clic en “Calificaciones”. 182 Un paseo por algunas herramientas de software que facilitan el trabajo colaborativo Imagen 284: Ingresar al libro de calificaciones de un curso en Moodle Inicialmente es como una tabla, donde las columnas muestran las actividades y las filas a los alumnos, como se muestra en la imagen 285. Imagen 285: Libro de calificaciones de un curso en Moodle Si en el curso se han creado grupos, entonces en la parte superior del libro verá un menú desplegable que le permitirá ver las calificaciones de los alumnos de ese grupo en particular. En la parte superior del libro encontramos un menú desplegable que le permitirá acceder a los diferentes elementos implicados en el proceso de evaluación. Si queremos ver las calificaciones de cada estudiante en detalle en ese menú seleccionamos Vista->Usuario. Otro modo de obtener esta vista es hacer clic en el ícono que hay junto al nombre del estudiante. 183 Un paseo por algunas herramientas de software que facilitan el trabajo colaborativo Imagen 286: Opción para ver la calificación en detalle de un participante de un curso en Moodle Los estudiantes también pueden acceder al libro, pero solo verán sus propias calificaciones. Para acceder a la pantalla de calificación de una actividad en particular basta con hacer clic en su título en la columna correspondiente. Imagen 287: Accediendo a la calificación de una actividad en un curso de Moodle El libro de calificaciones se puede exportar a diferentes formatos: hoja de cálculo de Excel, archivo de texto, hoja de cálculo OpenOffice y archivo XML. Para ello, desde el bloque Ajustes vamos al menú Administración del curso>Calificaciones->Exportar. El libro de calificación muestra las notas de ítems de calificación, un ítem es cualquier elemento del curso por el que el alumno puede obtener una calificación. Para ver los ítems de calificación de un a “Administración del curso”, luego “Calificaciones”, lo cual nos llevará al “Ajustes” seleccionamos “Categorías completa). O bien desde el menú “Categorías e ítems”->”Vista simple”. curso, desde el bloque “Ajustes” vamos a la opción “Curso” y finalmente a “Libro de calificaciones”. En el bloque e ítems” - >”Vista simple” (o Vista desplegable del libro seleccionamos 184 Un paseo por algunas herramientas de software que facilitan el trabajo colaborativo Imagen 288: Opción para configurar un ítem de calificación en el libro de calificaciones de un curso en Moodle. Luego veremos una tabla con todos los elementos de calificación del curso, similar a la mostrada en la imagen 289. Imagen 289: Tabla de elementos de calificación en el libro de calificaciones de un curso en Moodle. En la primera fila de la tabla verá el título del curso seguido por un menú desplegable que le permitirá seleccionar cómo se va a calcular la nota final del curso. Las opciones implican ciertos cálculos tales como media, media ponderada, moda, suma de calificaciones, etc. 185 Un paseo por algunas herramientas de software que facilitan el trabajo colaborativo Al final de la tabla bajo la columna “Acciones” encontramos una serie de íconos que nos permitirán operar con cada uno de los ítems. Imagen 290: Íconos de operaciones con los ítems de calificación en el libro de calificaciones de un curso en Moodle. Las opciones son las siguientes: Cambiar de orden: cambia el lugar que ocupa el ítem en el libro de calificaciones. Ocultar: un ítem oculto no será visible para el alumnado en el libro de calificaciones; no obstante, el profesor lo seguirá viendo y podrá calificarlo normalmente. Bloquear: hace que no se admita calificaciones en dicho ítem. Editar: edita distintos parámetros de configuración del ítem seleccionado. Una vez en esa ventana hay que pulsar en “Mostrar avanzadas” para ver todos los parámetros. Imagen 291: Configuración de parámetros de calificación de un ítem en el libro de calificaciones de un curso en Moodle. 186 Un paseo por algunas herramientas de software que facilitan el trabajo colaborativo Entre los parámetros que destacan se encuentran: Calificación para aprobar: este parámetro determina la calificación mínima necesaria para aprobar. El valor se utiliza para la finalización de las actividades y del curso, y en el libro de calificaciones las calificaciones aprobadas se destacan en verde y las no aprobadas en rojo. Si lo dejamos a 0, no se marcarán las actividades como aprobadas. Multiplicador: es el factor por el que se multiplicarán todas las calificaciones, con un valor para la calificación del establecido como máximo. Puntos decimales globales: los cálculos de calificación se hacen con una precisión de 5 decimales, pero usted puede decidir mostrar un número menor en el libro de calificaciones. Es posible también añadir manualmente ítems de calificación, es decir, elementos que no están asociados a una actividad en el curso. Esto es útil cuando queremos que figure en el libro la calificación de un examen presencial o, por ejemplo, notas de intervención en clase. Para agregar manualmente un ítem pulsamos el botón “Agregar ítem de calificación”, en la ventana “Editar categorías e ítems: Vista simple”, mostrado en la imagen 292. Imagen 292: Opción para agregar un ítem de calificación manual en el libro de calificaciones de un curso en Moodle. Moodle incluye herramientas para la evaluación por competencias (resultados). Entonces podemos también agregar elementos de calificación vinculados a las competencias definidas para el curso. Para ello pulsamos el botón “Agregar ítem de resultados”, también mostrado en la imagen 292. Por otro lado, una categoría es un agregado de elementos de calificación, por ejemplo el promedio de una unidad académica. La nota de una categoría se obtiene realizando algún tipo de cálculo (media, moda, suma, etc.) sobre los elementos que la integran. 187 Un paseo por algunas herramientas de software que facilitan el trabajo colaborativo Para crear una categoría, desde la ventana de “Categorías e ítems” pulsamos el botón “Añadir categoría”, así veremos el siguiente formulario. Imagen 293: Opción para configurar una categoría de ítem de calificación en el libro de calificaciones de un curso en Moodle. Le ponemos un nombre a la categoría que la identifique en el libro de calificaciones. En el campo: Cálculo total definimos cómo se va a calcular la calificación de la categoría sobre la base de los elementos que la integran. Tipo de calificación: podemos elegir “Valor”, si se va a utilizar la calificación numérica. “Escala”, si se va a usar una escala cualitativa. o Se recomienda elegir el tipo de calificación que se haya aplicado en los elementos que vamos a integrar en la categoría. Escala: si se ha seleccionado como tipo de calificación “Escala”, seleccionaremos aquí la escala a aplicar. Para añadir uno o varios elementos a la categoría basta con hacer clic en la casilla que hay bajo la columna Seleccionar, junto al nombre de cada uno de ellos. Luego seleccionamos el nombre de la categoría en el menú desplegable “Mover los ítems seleccionados a”, mostrado en la siguiente imagen. 188 Un paseo por algunas herramientas de software que facilitan el trabajo colaborativo Imagen 294: Agregando ítems a categoría de calificación en el libro de calificaciones de un curso en Moodle. A la hora de calcular la nota final del curso se considera la nota global de cada categoría y no la de los elementos que la integran, es decir, dichos elementos serán tratados como un todo. 2.1.4.12 COPIA DE SEGURIDAD DE UN CURSO EN MOODLE Para hacer copias de seguridad de nuestro sitio Web de cursos en Moodle copia que nos permita restaurar el sitio en caso de fallos o deterioro de la datahacemos lo siguiente: Nos dirigimos al bloque “Ajustes”, en la página principal, luego al menú “Ajustes de la página principal” y seleccionamos la opción “Copia de seguridad”. 189 Un paseo por algunas herramientas de software que facilitan el trabajo colaborativo Imagen 295: Características de una copia de seguridad del sitio web en Moodle. Indicamos cuáles son los elementos que queremos copiar y pulsamos en el botón “Siguiente”, en ajustes de esquema mantenemos los check y pulsamos en el botón “siguiente”, luego le damos un nombre a la copia de seguridad recomendando considerar en el nombre la fecha y hora de la copia de seguridad y pulsamos en el botón “Ejecutar copia de seguridad”. En unos instantes verá la opción “El archivo de copia de seguridad se creó con éxito” y pulsará en el botón “Continuar”, que brinda la posibilidad de gestionar (descargar o guardar) copias de seguridad de los cursos o del usuario. Imagen 296: Opción de gestionar copias de seguridad en sitio web basado en Moodle. 2.1.4.13 CONFIGURACION DE LA APARIENCIA DEL SITIO MOODLE Para configurar la apariencia de nuestro sitio Moodle, nos dirigimos a las opciones “Apariencia” y “Administración del sitio” del menú, luego desplegamos la opción “Temas” y pulsamos “Selector de temas”. Y en la fila Default, pulsamos el botón “Cambiar Tema” para seleccionar entre varias plantillas que mantendrán la apariencia de todo nuestro sitio web en milaulas.com. 190 Un paseo por algunas herramientas de software que facilitan el trabajo colaborativo Imagen 297: Cambiando el tema de la página web de nuestros cursos en Moodle. 2.1.5 HERRAMIENTAS DE REUNIONES EN LINEA Son herramientas de software que permiten interconectar, mediante internet, con audio, video y compartición de escritorio a varios participantes o colaboradores sin importar el lugar donde estén. 2.1.5.1 REUNIONES EN LÍNEA CON MIKOGO MiKogo es una herramienta de software que podemos usar de manera gratuita con un límite de cuatro usuarios reunidos a la vez. Mikogo es muy intuitiva en su funcionamiento (Mikogo, 2012). En este entorno podemos: Compartir el escritorio con los participantes, lo cual nos permite mostrar todo lo que estemos viendo en nuestro ordenador. Interactuar utilizando protocolos de trasmisión de voz por internet. Enviar archivos a los participantes sin la necesidad de utilizar nuestro correo electrónico. Mantener una conversación vía chat con el grupo o con cada participante de la reunión. Ceder el control de nuestro ordenador o de la presentación. Para trabajar con Mikogo ingresamos a la página web para crearnos una cuenta y descargar el software que usará el que organiza la reunión o el software visor que utiliza el participante. 191 Un paseo por algunas herramientas de software que facilitan el trabajo colaborativo http://www.mikogo.com Al ingresar a la dirección antes indicada verá la página Web de Mikogo, similar a la mostrada en la imagen 298. Imagen 298: Página inicial de Mikogo. En el panel “Get Started Today”, especificamos nuestros datos para generar una cuenta en Mikogo, según el ejemplo mostrado. Imagen 299: Panel de registro de usuario en Mikogo. Luego de registrarse como usuario de Mikogo, verá el instructivo de uso y para descargar el software necesario en una página web como la siguiente: 192 Un paseo por algunas herramientas de software que facilitan el trabajo colaborativo Imagen 300: Instructivo de Mikogo. Desde esta página web de instrucciones puede hacer clic en el enlace nombrado como “Click here”, según se muestra en la imagen 301 y verá la opción de descarga del software que utilizará el organizador de la reunión, por ejemplo el docente o el jefe de unidad. Imagen 301: Página web de descarga del software servidor de Mikogo. Luego, guardamos el instalador del software de Mikogo en alguna carpeta de nuestro ordenador, para posteriormente hacer doble clic en el ícono del instalador de Mikogo denominado “mikogo-starter.exe” e indicar el archivo que deba ejecutar. Al ejecutar el archivo nos pedirá información de la cuenta en Mikogo creada pasos atrás y mediante la página web de Mikogo. 193 Un paseo por algunas herramientas de software que facilitan el trabajo colaborativo Imagen 302: Validando usuario y contraseña de cuenta de Mikogo. Al pulsar en el botón “OK” se valida la cuenta y se muestra únicamente la barra de herramienta de Mikogo con las siguientes funciones: Invitar a participantes a ver mi escritorio compartido. Configurar un cronograma de reuniones. Activar audio y video en reuniones. Interactuar mediante chat con cada participante, etc. 194 Un paseo por algunas herramientas de software que facilitan el trabajo colaborativo Imagen 303: Sala de chat en Mikogo. Se puede interactuar con la barra de herramientas de Mikogo. Imagen 304: Barra de herramientas de Mikogo. También es posible intercambiar archivos o transferirlos mediante Mikogo. Imagen 305: Transfiriendo archivos con Mikogo. Para participar de una reunión en Mikogo no es necesario tener una cuenta. Hay dos modos de interactuar como participante, uno es mediante el software visor que se descarga desde la página web, luego del registro y la segunda modalidad es mediante el acceso a la siguiente página web: Página web de participante. http://go.mikogo.com/es Entonces se verá una página web similar a la mostrada en la siguiente imagen y que solicita el ID de la sesión y su nombre que figurará en la lista de participantes. 195 Un paseo por algunas herramientas de software que facilitan el trabajo colaborativo Imagen 306: Web de participante de reunión con Mikogo. El ID de la sesión se obtiene cuando el organizador de la reunión inicia el software de Mikogo. Este ID debe ser compartido con los participantes vía email por ejemplo. Imagen 307: Ejemplo de ID de sesión generado por el organizador de una reunión con Mikogo. El modo de trabajo consiste en participar de reuniones en línea, siempre que el que organice la reunión sea un usuario que gestione el programa instalado en su ordenador. El modo de participación mediante el software visor de Mikogo requiere una descarga desde la página web: http://www.mikogo.com/download/windows-download/ En la cual debe hacerse clic en el enlace de descarga “Mikogo Participant Program”, mostrado en la siguiente página web. 196 Un paseo por algunas herramientas de software que facilitan el trabajo colaborativo Imagen 308: Enlace de descargada del programa de participante de reuniones en Mikogo. Ya con el archivo en nuestro ordenador, hacemos doble clic en el ícono “mikogo-viewer.exe”, tal y como se muestra en la imagen. Imagen 309: Icono de activación del visor de participante en reuniones de Mikogo. Luego, al igual que desde la página “http://go.mikogo.com/es” veremos las casillas para ingresar el ID de una sesión y un nombre de usuario para participar de una reunión en Mikogo. Al ingresar, el organizador de la reunión verá un participante más, similar al mostrado en la siguiente imagen, con el que se puede interactuar o ceder el control del ordenador. 197 Un paseo por algunas herramientas de software que facilitan el trabajo colaborativo Imagen 310: Lista de participantes en una reunión de Mikogo. 2.1.5.2 REUNIONES EN LÍNEA CON SHOWDOCUMENT ShowDocument es un entorno que no requiere software para el organizador ni el participante de una reunión, a diferencia de Mikogo, pues trabaja mediante la página web que nos permite compartir el escritorio, trabajar con una pizarra interactiva, trabajar la coedición de un documento, etc. (HBR Labs, LLC., 2013) Para iniciar el trabajo en ShowDocument y laborar en reuniones de media hora por sesión, como lo permite la cuenta gratuita, debemos crearnos una cuenta en la página web de la siguiente dirección URL. http://www.showdocument.com En dicha página hacemos clic en “Sign-up” 198 Un paseo por algunas herramientas de software que facilitan el trabajo colaborativo Imagen 311: Accediendo al formulario de registro de ShowDocument. Luego, ingresamos nuestros datos en el formulario para crear una cuenta gratuita en ShowDocument y pulsamos el botón “Submit details & continue”, tal y como se muestra en la siguiente imagen. Imagen 312: Formulario de registro de ShowDocument. Así, en la próxima oportunidad de ingreso a ShowDocument, se nos permitirá validarnos desde la opción “Sign-in”, como lo mostrado en la siguiente imagen. 199 Un paseo por algunas herramientas de software que facilitan el trabajo colaborativo Imagen 313: Validando el acceso a una cuenta en ShowDocument. Luego, podremos configurar múltiples propiedades de nuestra cuenta como colocar nuestra foto, subir un logo, etc. Ya registrados y/o validados, pulsamos en el botón “Start Session”. Imagen 314: Botón para iniciar el trabajo con ShowDocument. Desde el entorno de trabajo de ShowDocument se puede invitar a un participante mediante botón “invite new participants” mostrado en la imagen 315. 200 Un paseo por algunas herramientas de software que facilitan el trabajo colaborativo Imagen 315: Botón para invitar a nuevos participantes a reunión en ShowDocument. Al pulsar el botón para invitar a nuevos participantes veremos una ventana para difundir un enlace que es el que permitirá, en la versión gratuita, reunir a máximo tres participantes en línea. En la imagen 316 vemos que la dirección URL generada es la dirección de la página web de ShowDocument más un número: “http://www.showdocument.com/11000. Esta dirección puede variar de reunión a reunión. Imagen 316: Enlace para la reunión con ShowDocument. 201 Un paseo por algunas herramientas de software que facilitan el trabajo colaborativo Entonces, al ingresar a la dirección enviada, el participante tendrá que colocar su nombre y opcionalmente su dirección electrónica y teléfono, para de esta manera solicitar la autorización al organizador de la reunión a participar de ésta. Imagen 317: Solicitando autorización para participar en una reunión con ShowDocument. Al aceptar la incorporación de un nuevo participante, el organizador de la reunión podrá interactuar con él mediante la sala de chat y compartir el escritorio y diferentes aplicaciones. Imagen 318: Chat entre participantes de una reunión en ShowDocument. 202 Un paseo por algunas herramientas de software que facilitan el trabajo colaborativo El organizador de la reunión puede activar una serie de aplicaciones como una pizarra compartida, la coedición de un documento, compartir su pantalla, reproducir un video en YouTube, compartir la exploración de Google Map, etc. Para ello basta con activar alguna aplicación de la etiqueta “Main Menu”, similar a lo mostrado en la imagen 319. Imagen 319: Main menu con aplicaciones de ShowDocument. Si elegimos la coedición de un documento, por ejemplo, podremos editar o examinar un documento con nuestros colaboradores o participantes de la reunión y además existe la posibilidad de que cada participante guarde el documento. Imagen 320: Coedición de un documento en ShowDocument. 2.1.6 HERRAMIENTAS DE VIDEOCONFERENCIA 2.1.6.1 MEETINGBURNER MeetingBurner es un sitio web donde podemos configurar salas de conferencias en vivo y al mismo tiempo mostrar lo que 203 Un paseo por algunas herramientas de software que facilitan el trabajo colaborativo está haciendo desde su ordenador (MeetingBurner, 2013). No necesita de muchos recursos computacionales para su funcionamiento. Para interactuar con Meetingburner debe contar con el software Java, Flash Player y la instalación de un programa que requiere poco espacio y necesita internet. Estas conferencias pueden escucharse desde un teléfono o mediante los parlantes de su ordenador, o verse en Skype. Para configurar y usar meetingburner, primero ingresamos a la URL de Meetingburner. http://www.meetingburner.com Dicha dirección le permitirá ver una página web similar a la mostrada en la siguiente imagen. Imagen 321: Página Web inicial de MeetingBurner. Luego, registramos nuestro nuevo usuario mediante el ingreso de nombre, email, teléfono y una contraseña para nuestra cuenta en Meetingburner, tal y como se muestra en la imagen 322. 204 Un paseo por algunas herramientas de software que facilitan el trabajo colaborativo Imagen 322: Registrándonos en MeetingBurner Si su nombre de usuario ya fue utilizado por otra persona vuelva a intentar haciéndole alguna variación pero sin usar espacios en blanco. Al pulsar el botón “Continue” deberá seleccionar el tipo de plan o licencia a utilizar. Puede elegir la versión free, la que nos permite reuniones simultáneas con un máximo de diez colaboradores y no nos da la posibilidad de grabar las sesiones. Imagen 323: Tipos de licencias de MeetingBurner. 205 Un paseo por algunas herramientas de software que facilitan el trabajo colaborativo Al pulsar en el botón “Continue” ingresaremos al entorno de Meetingburner, similar al mostrado en la siguiente imagen. Imagen 324: Entorno de MeetingBurner. Si salió de su cuenta, para reingresar diríjase a la página web de Meetingburner https://www.meetingburner.com/ y luego pulse en “Sign In” e introduzca su usuario y contraseña. Para crear e invitar a una reunión en MeetingBurner, debemos pulsar en el botón “Meet Right Now”, así veremos la siguiente ventana. Imagen 325: Creación de una reunión en MeetingBurner. 206 Un paseo por algunas herramientas de software que facilitan el trabajo colaborativo En la ventana tendremos que ingresar el título de la reunión y notaremos que se ha creado un número desde el cual se pueden enlazar colaboradores vía Skype. Imagen 326: Ingresando el título de una reunión en MeetingBurner. Luego, invitamos a los participantes a la reunión mediante el envío del enlace y, si tienen su cuenta en MeetingBurner, uniéndose a la reunión con el PIN de acceso. Imagen 327: Datos para invitar a una reunión en MeetingBurner. Cuando pulsamos el botón para invitar a participantes, tal como se grafica en la imagen anterior, se nos muestra un texto que podemos copiar y enviar a los correos de los participantes. Para ingresar a la sala de reuniones pulsamos “Start your Meeting” Imagen 328: Botón para ingresar a la sala de reuniones de MeetingBurner. Y, luego de ver la precarga, podremos elegir el tipo de audio que se va a utilizar para esta reunión y pulsar en el botón “Enter the Meeting”. 207 Un paseo por algunas herramientas de software que facilitan el trabajo colaborativo Imagen 329: Seleccionando el audio de la reunión e ingresando a una reunión en MeetingBurner. Ya en la sala de reunión veremos el entorno de Meetingburner, donde podemos activar la WebCam y compartir nuestro escritorio. Activamos la Webcam Imagen 330: Sala de reunión de MeetingBurner. Si pulsamos en activar WebCam, de ser necesario se emitirá el siguiente mensaje, donde debemos hacer clic en permitir y trasmitiremos lo que nuestra WebCam filme. 208 Un paseo por algunas herramientas de software que facilitan el trabajo colaborativo Imagen 331: Activando la WebCam en una reunión de MeetingBurner. También podemos compartir el escritorio, para ello descargamos el software en java desde la opción “Download & Run Screen Sharing App” La aplicación en Java nos permitirá ver un entorno como el mostrado en la imagen 332. Imagen 332: Control de compartición de pantalla en una reunión de MeetingBurner. Enviado el correo a los colaboradores, estos deberán realizar los pasos que se les indica en dicho email. 209 Un paseo por algunas herramientas de software que facilitan el trabajo colaborativo Imagen 333: Reunión en MeetingBurner en la que resalta la vista de los participantes. Nuestro colaborador también puede unirse a la reunión ingresando a la página web de Meetignburner y pulsando en “Join a Meeting”. Imagen 334: Incorporándose a una reunión en MeetingBurner. Luego, deberá introducir el ID de reunión enviado a su correo y ya estará en línea con nosotros. Imagen 335: Ingresando el ID de reunión en MeetingBurner. En Meetingburner podemos programar reuniones mediante un calendario que active recordatorios. 210 Un paseo por algunas herramientas de software que facilitan el trabajo colaborativo Para ello, nos dirigimos desde el entorno de trabajo de Meetingburner a la etiqueta “My Meetings”, luego pulsamos en “Shedule a Meeting” Imagen 336: Listado de reuniones en MeetingBurner. En la programación, ingresamos la descripción y el título de la reunión, tal y como se muestra en la siguiente imagen. Imagen 337: Ingresando el título y descripción de la reunión programada en MeetingBurner. Y en la siguiente ventana registramos la fecha y hora de la reunión. 211 Un paseo por algunas herramientas de software que facilitan el trabajo colaborativo Imagen 338: Registrando la fecha y hora de una reunión programada en MeetingBurner. A continuación se especifican las opciones de audio. Si está planeando grabar la reunión, debe utilizar la línea de conferencias Meetingburner y si no hacer clic en “Next step”. Imagen 339: Especificando las opciones de audio de la reunión programada en MeetingBurner. Podemos también habilitar la integración con el Facebook 212 Un paseo por algunas herramientas de software que facilitan el trabajo colaborativo Si se deja que se inscriban mediante Facebook, tendrá la posibilidad de publicar detalles de la invitación en su muro de Facebook. Esto permitirá que cualquier persona pueda incorporarse a la reunión. Imagen 340: Integrando con Facebook una reunión programada en MeetingBurner. De esta manera terminamos la configuración de una reunión programada. Al pulsar en “Close Window” se visualizará la programación de sus reuniones pendientes. Imagen 341: Lista de reuniones programadas en nuestra cuenta de MeetingBurner. Toda herramienta de trabajo colaborativo debe permitir hacer el seguimiento al aporte de los colaboradores. En este sentido, para ver reuniones anteriores en 213 Un paseo por algunas herramientas de software que facilitan el trabajo colaborativo Meetingurner haga clic en un ícono similar al mostrado en la imagen: Imagen 342: Ícono para ver reuniones anteriores en MeetingBurner. De esta manera, puede buscar reuniones por nombre o rango de fechas: Después de la búsqueda, en la parte inferior aparece una vista previa que indica el nombre y la fecha de la reunión. Otro aspecto de MeetingBurner es su capacidad de configuración desde el entorno de trabajo. En la etiqueta “My Account” veremos los siguientes aspectos a configurar. Imagen 343: Características configurables en una cuenta de MeetingBurner. MeetingBurner tiene las siguientes utilidades: Realizar video conferencia. Crear salas privadas. Compartir la pantalla de trabajo. 214 Un paseo por algunas herramientas de software que facilitan el trabajo colaborativo Compartir información. Programar reuniones en el futuro Escucharse desde un teléfono. Integración con Skype. Grabación de reuniones en línea. MeetingBurner es una herramienta muy útil, capaz de poder organizar y gestionar conferencias desde Internet. No cuenta con muchas herramientas como las que permiten realizar anotaciones y trabajar con pizarras compartidas, pero sí es posible grabar una reunión en línea. 2.1.7 REUNIONES EN LÍNEA CON RETROALIMENTACIÓN VISUAL 2.1.7.1 LOS MUNDOS VIRTUALES (MV) Son entornos artificiales que semejan escenas de la vida real, en los que el hombre interacciona con otros a través de la computadora y usando un avatar. Según William R. Sherman, es un medio compuesto por simulaciones de computadora interactivas que reaccionan a acciones del usuario y producen retroalimentación en uno o más sentidos, generando la sensación de estar inmerso o presente. (Sherman & Craig, 2002) Los mundos virtuales muestran características que permiten combinar la realidad con los entornos de realidad virtual. Un ejemplo es la mixed reality. Los usuarios están representados por avatares que pueden ser editados y personalizados, tal como lo muestra la imagen 344. 215 Un paseo por algunas herramientas de software que facilitan el trabajo colaborativo Imagen 344: Editando apariencia de avatar en Second Life Los usuarios pueden construir nuevos entornos como en la imagen 345. Imagen 345: Avatar construyendo objeto en Second Life La comunicación puede ser a través de chat de texto o de VoIP - Voice over Internet Protocol (Voz sobre Protocolo de Internet o Telefonía IP). Según lo mostrado en la imagen 346. 216 Un paseo por algunas herramientas de software que facilitan el trabajo colaborativo Imagen 346: Comunicación Existen, en la actualidad, por voz entre avatares en Second Life múltiples servidores de mundos virtuales colaborativos que no tienen una temática y finalidad lúdica. Entre los más conocidos están Active Worlds, cuya ventaja está en la posibilidad de crear espacios independientes del universo principal a través de Facebook. La comunidad Active Worlds Educational Universe (AWEDU) puede utilizarse para propuestas educativas. Second Life (SL) es el mundo virtual colaborativo más difundido que permite ver múltiples páginas web desde un mismo ambiente de Realidad Virtual, crear y editar ambientes y avatares, comunicación de chat con texto y voz, VoIP. Además usar diversos servicios de Web 2.0 como blogs, sitios colaborativos en tiempo real, Machinemas, brinda libertad para experimentar y crear proyectos. Dado que es muy intuitivo en interfaz, Second LIfe tiene múltiples aplicaciones educativas, permitiendo que, por ejemplo, el profesor pueda dar clase desde Second Life como Avatar o desde fuera mediante una conferencia grabada y reproducida en video en una pantalla en Second Life. 217 Un paseo por algunas herramientas de software que facilitan el trabajo colaborativo Imagen 347: Aula con video conferencia en Second Life Fuente: (EclecTic, 2007) OpenSim es un entorno como el de Second Life, pero de código libre que permite instalar un servidor propio, usar el navegador estándar de Second Life basado en C# y .Net. mono, según lo expuesto en Opensim, 2008. 218 Un paseo por algunas herramientas de software que facilitan el trabajo colaborativo CAPITULO III: MARCO DE APLICACIÓN DE LAS TIC’S EN TRABAJOS COLABORATIVOS Después de estudiar algunas de las herramientas de software para el trabajo colaborativo, se identificaron los siguientes criterios relevantes en estas: facilidad de uso, persistencia de funcionalidad en línea, funcionalidad, globalización, seguridad y costo. También se trabajó con grupos en la Universidad Privada Antenor Orrego, a los que se les explicó y pidió utilizar las herramientas de software expuestas. Los grupos estudiados fueron los siguientes: Participantes del curso de Introducción a la Ingeniería de los Sistemas de Información de la Escuela Profesional de Ingeniería de Computación y Sistemas durante el semestre académico 2013-10. Participantes del curso de Informática y Sociedad del programa para Gente que Trabaja, carrera de Ingeniería de Computación y Sistemas, semestre 2013-15. Participantes del curso de capacitación a docentes de la UPAO –“TIC’s para la Educación”, enero y agosto del 2013. Participantes del curso de maestría en educación “Herramientas de Tecnologías de Información para la Gestión de la Calidad Educativa”, semestre académico 2013-25. Participantes del curso “Elaboración de Tesis” de la maestría en Gerencia en Tecnologías de Información y Comunicaciones, 2013-15 y 2013-25. Participantes del curso de “Metodología de Investigación” del Programa de apoyo al desarrollo de la tesis de Ingeniería 2013-20. Personal administrativo de la Facultad de Ingeniería, meses de junio y julio del 2013. Los grupos se clasifican de la siguiente manera: Estudiantes de pregrado de una carrera afín a las disciplinas de la computación. (Jóvenes con conocimiento relativamente homogéneo en relación a las TIC’s). Estudiantes trabajadores de una carrera afín a las disciplinas de la computación. (Mayores con conocimiento relativamente heterogéneo en relación a las TIC’s). Docentes universitarios de diferentes áreas y especialidades. (Mayores con conocimiento heterogéneo en relación a las TIC’s). 219 Un paseo por algunas herramientas de software que facilitan el trabajo colaborativo Estudiantes de nivel de maestría afín a las disciplinas de la computación. (Mayores con conocimiento relativamente homogéneo en relación a las TIC’s). Estudiantes de nivel de maestría no afín a las disciplinas de la computación. (Mayores con conocimiento heterogéneo en relación a las TIC’s). Estudiantes y docentes de pregrado de una carrera afín a las disciplinas de la computación. (Heterogéneo en edades con conocimiento relativamente homogéneo en relación a las TIC’s y diferente capacidad de crítica). Personal administrativo con diferente nivel de decisión. (Heterogéneo en edades con conocimiento relativamente homogéneo en relación a las TIC’s, y diferente capacidad de decisión). Las características que impactaron en el resultado de los grupos académicos y laborales estudiados fueron edad, conocimiento de tecnologías de la información y comunicaciones, capacidad crítica y nivel o capacidad de toma de decisión. Luego del estudio de las características más resaltantes de los diversos grupos de trabajo, el trabajo colaborativo, el aprendizaje colaborativo, la computación social, el teletrabajo y las tecnologías de la información y comunicaciones, especialmente con la Web 2.0 y las herramientas en línea para el trabajo colaborativo y basados en los indicadores del aprendizaje colaborativo virtual (Edutec, 2009), se propone el siguiente marco de trabajo. 220 Un paseo por algunas herramientas de software que facilitan el trabajo colaborativo Especificar objetivos y unificar recursos. Estudiar y definir el tamaño de los grupos. Especificar los roles y responsabilidades. Especificar grupos. Condicionar el trabajo. Seleccionar los materiales. Asignar los roles a los integrantes del grupo. Explicar el objetivo del grupo. Estructurar la meta grupal. (delimitandola en el tiempo y según aportes anteriores) Estructurar la valorización individual. (delimitandola en el tiempo y según aportes anteriores) Generar calendario de trabajo síncrono y asíncrono. Especificar los medios de cada actividad del calendario. Imagen 348: Marco propuesto para el trabajo colaborativo basado en tecnologías de la información. El presente marco debe ser configurado, ajustando las actividades según los integrantes del grupo de trabajo y para medir su impacto se recomienda considerar los siguientes indicadores: 3.1 INDICADORES DEL TRABAJO COLABORATIVO Logro del objetivo general. o Responsabilidad grupal. Logro de los objetivos individuales. 221 Un paseo por algunas herramientas de software que facilitan el trabajo colaborativo o Responsabilidad individual. Evolución de trabajo. Nivel de interacción. o Propuestas de organización/método. o Demandas de responsabilidad. o Acuerdos. o Justificaciones. o Discrepancias. o Estímulos o refuerzos. o Agradecimientos. o Generación de dialogo social. Coordinación. Calidad del producto o trabajo final. 222 Un paseo por algunas herramientas de software que facilitan el trabajo colaborativo REFERENCIAS BIBLIOGRÁFICAS La educación virtual es ya una realidad, y funciona, Universia Perú. (14 de 10 de 2008). Recuperado el 02 de 04 de 2009, de http://www.universia.edu.pe/universidades/detalle_articulo.php?id=351 ACM. (05 de 06 de 2005). acm.org. Recuperado el 30 de 10 de 2009, de http://www.acm.org/education/education/curric_vols/CC2005-March06Final.pdf ACM. (2008). Association For Computing Machinery. Recuperado el 05 de 01 de 2008, de http://www.acm.org/ Albarran Reyes Alma R., D. d. (s.f.). Albarran Reyes, A. R., & Díaz de León Santiago, F. A. (2005). Implementación de RV en el sistema educativo naval en la modalidad de educación a distancia. México: Dirección general de la Educación Naval. Argentonia. (2007). Argentonia Especialistas en Comunidades Virtuales. Recuperado el 10 de 04 de 2008, de http://www.argentonia.com.ar/home/ Campo Cabal, A., Chaparro Osorio, F., Corredor Montagut, M. V., Lado de Vergara, D. E., Londoño Restrepo, G., Niño Cruz, J. V., & Rizo Otero, H. J. (2006). Entornos Virtuales en la Educación Superior. Colombia: Consejo Nacional de Acreditación. Case Western Reserve. (2012). Using Google Drive. Information Technology Services. Díaz Barriga, F., & Morales Ramírez, L. (2009). Aprendizaje colaborativo en entornos virtuales: un modelo de diseño instruccional para la formación profesional continua. (ILCE, Ed.) Tecnología y Comunicación Educativas. Dirección Operativa de Incorporación de Tecnologías. (2013). Tutorial de Prezi. Colección de aplicaciones gratuitas para contexto educativos. Duolingo. (2013). Duolingo. Obtenido de http://www.duolingo.com/es Echazarreta, C., Prados, F., Jordi, P., & Soler, J. (2009). "El trabajo colaborativo" una oportunidad para incorporar las TIC en la didáctica universitaria. Descripción de la experiencia con la plataforma ACME (UdG). UOCpapers. Fundación CENIT. (2011). Teletrabajo, Cambio Climático y Políticas Públicas. Buenos Aires: Fundación CENIT, Fundación Observatorio PYME. Google. (05 de 04 de 2013). Blogger. Obtenido de www.blogger.com Google. (12 de 11 de 2013). Google Drive. Obtenido de http://www.google.com/drive/about.html?usp=ad_search&gclid=CP755p3lrrwCFYNi7 Aodz1kAqw HBR Labs, LLC. (06 de 01 de 2013). ShowDocument. Obtenido de http://www.showdocument.com 223 Un paseo por algunas herramientas de software que facilitan el trabajo colaborativo IBM Global Business Services. (2012). The business of social business What works and how it’s done. United States of America: IBM Institute for Business Value. Martínez Sanchez, F. (2007). El Profesorado Ante las Nuevas Tecnologías. MeetingBurner. (05 de 02 de 2013). MeetingBurner. Obtenido de http://www.meetingburner.com Microsoft. (10 de 11 de 2013). SkyDrive. Obtenido de https://skydrive.live.com Mikogo. (10 de 12 de 2012). Mikogo. Obtenido de http://www.mikogo.com Mil Aulas. (05 de 10 de 2012). Milaulas. Obtenido de http://www.milaulas.com Mindomo. (06 de 02 de 2013). Mindomo. Obtenido de http://www.mindomo.com/es Parra Márquez, J. C., & Cid Cifuentes, K. P. (2005). Robot Scorbot for training by e-learning. Santiago de Chile: Universidad del Bio-Bio, Departamento de Sistemas de Información. Patel, K. (2013). Incremental Journey for World Wide Web: Introduced with Web 1.0 to Recent Web 5.0. International Journal of Advanced Research in Computer Science and Software Engineering, 410-417. Peñaloza Lopez, A. L. (2011). La Evolución de la Web. Recuperado el 16 de 02 de 2012, de http://samisao1.blogspot.com/2013/10/evolucion-de-la-web.html Prezi. (05 de 06 de 2013). Prezi. Obtenido de www.prezi.com Romero Álvarez, J. G. (2007). Aprendizaje Colaborativo. Diplomado en Educación en Ciencias. 224