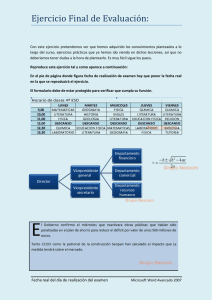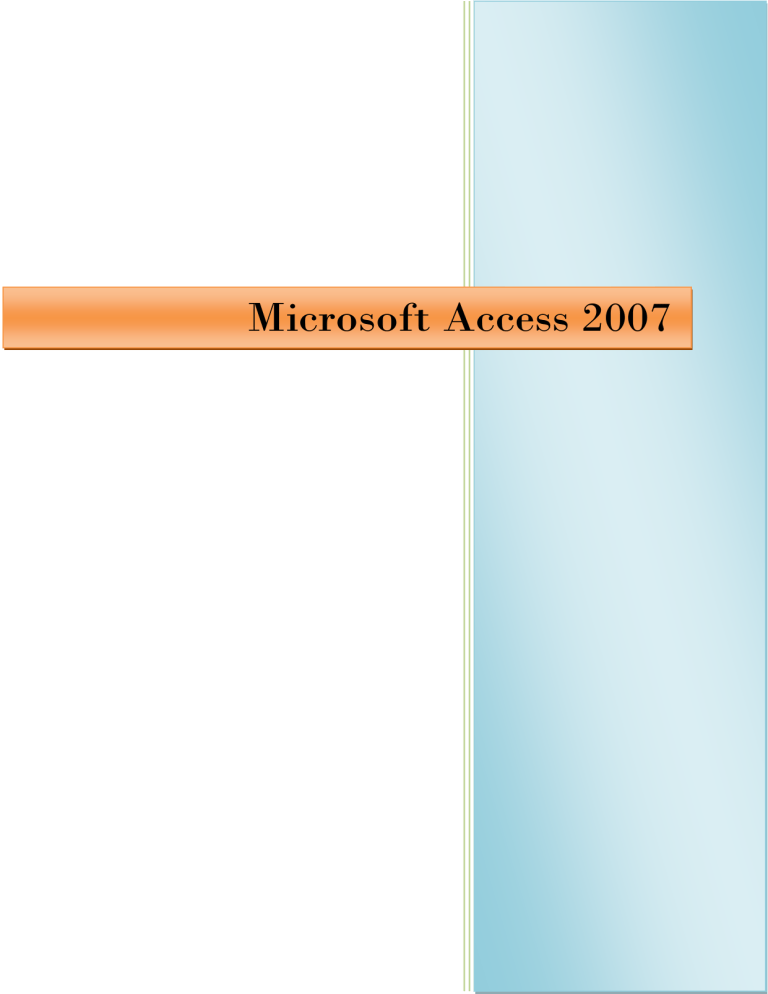
Microsoft Access 2007 Microsoft PowerPoint 2007 Microsoft Access 2007 Módulo - Teórico y Práctico - Página | 2 Microsoft PowerPoint 2007 No está permitida la reproducción total o parcial de esta obra ni su tratamiento o transmisión por cualquier medio o método sin autorización del autor y editor. DERECHOS RESERVADOS Página | 3 Microsoft PowerPoint 2007 ¡Bienvenidos al apasionante Mundo de la Informática! En este Módulo intentaremos guiarlos en el aprendizaje de Microsoft Access 2007. Microsoft Access es un Administrador de bases de datos que se utiliza para almacenar y organizar todo tipo de información. Gracias a su confiabilidad y facilidad de uso es considerado el programa más importante del mercado, dentro de su rubro. En este programa podrán ingresar toda la información de sus empresas o emprendimientos, separada por sectores e incluyendo textos, fechas, fotos, números, etc. En base a ello podrán presentar listados o resúmenes de datos, de acuerdo con los resultados buscados. En las siguientes páginas les explicaremos las principales herramientas para el manejo de un administrador de base de datos. Esto les permitirá comprender el mecanismo que utiliza Microsoft Access 2007 para cubrir las necesidades que se presentan al desarrollar las tareas más comunes de una empresa. Esperamos que disfruten este Módulo, tal como nosotros lo hicimos al redactarlo, y que les sea de utilidad en el desempeño de sus tareas cotidianas. Les deseamos éxito en este aprendizaje que están comenzando. Página | 4 Microsoft PowerPoint 2007 Metodología de Trabajo Les presentamos la Metodología de Trabajo de este Módulo, con el fin de orientarlos en su correcto uso y aprovechamiento. Es importante comenzar por la simbología que encontrarán en las próximas páginas: ATENCIÓN Desarrolla una aclaración de importancia acerca del tema. SUGERENCIA Plantea otras formas de aplicar las herramientas. ACTIVIDAD Indica las Prácticas a realizar, en caso de tener instalado el Software Educativo “Asistente”. TRUCO Sugiere alternativas para hacer más dinámica la aplicación de las herramientas. Al finalizar cada Capítulo encontrarán: Prácticas Adicionales, que les permitirán repasar las herramientas aprendidas en actividades concretas e integradoras. Un repaso de conceptos Teóricos, para verificar la compresión y adquisición de los conceptos más importantes. Al finalizar el Módulo encontrarán una Autoevaluación Múltiple Chioce (Múltiples Opciones), que le servirá como preparación para el Examen On-Lin Página | 5 Microsoft PowerPoint 2007 Capítulo 1 Al término de este siguientes objetivos: capítulo esperamos que logren los Conocer la utilidad del Administrador de base de datos y sus características principales. Conocer las partes de la ventana de Microsoft Access. Diferenciar los objetos que forman a una base de datos. Aprender a crear una Base de datos a través de distintas opciones. Realizar una creación de tablas, conocer las propiedades de los campos de las mismas. Aprender a utilizar el comando Totales. Novedades de Access 2007. Organización de Contenidos Capítulos Temas de Aprendizaje Novedades de Access 2007 Base de datos Capítulo 1 Tablas Utilizar Access 2007 Comando Totales Página | 6 Microsoft PowerPoint 2007 NOVEDADES DE ACCESS 2007 Microsoft Access 2007 Microsoft Office 2007 incluye dentro de su paquete de programas, una nueva versión de Access, llamada Microsoft Access 2007. Microsoft Access 2007 tiene como administración de Bases de Datos. objetivo la creación y Microsoft Access 2007 permite acceder de manera rápida y eficiente a todos los datos almacenados en una Base de Datos. Microsoft Access 2007 incluye un conjunto de eficaces herramientas que ayudan a compartir información, realizar su seguimiento y elaborar informes rápidamente. Permite realizar el control de los empleados, listado de precios y productos, listados telefónicos, facturación y muchas otras aplicaciones. Microsoft Access 2007 permite crear atractivas aplicaciones de seguimiento personalizando. y funcionales Es posible definir el color de los registros, si la tabla tiene o no líneas divisorias ya sean verticales u horizontales, si se le agrega un color de fondo, si tiene o no relieve, si los datos cargados están ubicados a la izquierda - centro o derecha de cada celda, etc. Todo esto es posible hacerlo en una tabla determinada sin que por ello se afecten a otras con las cuales se esté trabajando y formen parte de la misma Base de Datos. Esto significa que Access 2007 permite personalizar en forma independiente el aspecto de cada tabla. Es por ello que pueden realizarse formularios e informes más elegantes y profesionales. Generalidades La esencia del programa sigue manteniéndose, de hecho una vez que te acostumbres a la nueva interfaz verás que las opciones siguen siendo las mismas pero dispuestas de forma diferente. Microsoft ha creído necesario una reestructuración de sus menús para deshacerse de las listas de menús y las han sustituido por una Cinta de Opciones en la que se emplazan en forma de pestañas todas las opciones que encontrábamos en versiones anteriores (y algunas nuevas). Página | 7 Microsoft PowerPoint 2007 Como decíamos antes, sólo es cuestión de acostumbrarse a la nueva disposición, pues los cambios no suponen un salto demasiado grande respecto a la dirección que mantiene Microsoft. Como puedes ver en la imagen, las pestañas de la Cinta contienen las opciones que nos permitirán trabajar con el programa. Así se ha conseguido un menú más funcional e intuitivo. Además su accesibilidad se ha mejorado muchísimo. Si pulsamos la tecla ALT veremos cómo aparecen las pistas de acceso por teclado en cada uno de las opciones existentes en la Cinta. De esta forma es muy sencillo acceder a ellas sin el uso del ratón. Además en cualquier momento es posible minimizar la Cinta haciendo doble clic sobre la pestaña activa y los grupos incluidos en cada pestaña desaparecerán. BASES DE DATOS Una base de datos es una recopilación de datos que se refiere a un tema central (por ejemplo: todos los datos de una empresa incluyendo clientes, empleados, productos, etc. ), que se encuentra agrupado en un único archivo. Esto permite acceder fácilmente a la información con la posibilidad de ordenar y relacionar los datos ingresados. Entre los diferentes programas que trabajan con Bases de Datos, existen dos grupos: bases de datos simples y bases de datos relacionales. Página | 8 Microsoft PowerPoint 2007 Una Base de Datos Simple puede crearse, por ejemplo, en Microsoft Excel y almacenará toda la información correspondiente a un tema, y en una sola tabla. Una Base de Datos Relacional, en cambio, puede crearse en Microsoft Access y puede contener más de una tabla, cada una de ellas con datos de diferentes temas aunque relacionados con el tema central de la base de datos. Por ejemplo, una empresa puede crear una base de datos con una tabla que posea toda la información de sus clientes, otra con sus proveedores y otra son sus empleados, y de acuerdo a la relación que existe entre estos datos formar una nueva tabla “filtrando” la información que necesite. Por lo que se puede apreciar una Base de Datos de Access contiene: -Tablas -Consultas -Informes -Formularios -Macros -Módulos Al definir Base de Datos se dijo que éstas se podían relacionar y por esto, se denominaban Bases de Datos Relacionales. Siempre que se hable de Base de Datos automáticamente se debe pensar en las Tablas. Relacionales TABLAS Las tablas están formadas por un conjunto de datos sobre un tema específico y son la principal herramienta de cualquier base de datos; a partir de la información que en ellas se almacena, se podrán utilizar las restantes herramientas de la base de datos. Cada tabla organiza sus datos en columnas (denominadas campos) y filas (denominadas registros) Página | 9 Microsoft PowerPoint 2007 Registro o fila Campo o columna Un Campo involucra el mismo tipo de datos, pero de diferentes sujetos. Estos campos contienen fragmentos de datos del tema tratado. Por ejemplo, el campo Apellido contendrá siempre el mismo tipo de datos (apellidos), aunque de distintas personas. Un Registro, en cambio, almacena las diferentes características de una persona u objeto; cada registro, es un conjunto de datos relacionados, que pertenecen a campos distintos. Por ejemplo, el registro 1550 mostrará todos los datos de Pérez, el siguiente, todos los de Torres, y así sucesivamente, como se observa en la figura anterior. Tipos de Vistas En una Tabla de Access es posible trabajar con dos modos de Vistas: Vista Diseño y Vista Hoja de datos. Desde la vista Diseño, puede crear la estructura de campos de una nueva tabla o personalizar, agregar y eliminar campos de una tabla existente. Desde la vista Hoja de datos se pueden agregar, modificar o simplemente visualizar los registros de la tabla. También puede revisar la ortografía de los datos de la tabla, imprimirlos, ordenar o filtrar registros, cambiar la apariencia de la hoja de datos o cambiar la estructura de la tabla agregando o eliminando columnas. Página | 10 Microsoft PowerPoint 2007 Creación de Tablas Para comenzar a diseñar una tabla debe tener en claro las cinco pautas que se detallan a continuación: 1. Saber qué campos va a tener cada una de las tablas. Por ejemplo, si es una base de datos de Productos necesitará crear campos para el Nombre del Producto, Descripción, Cantidad en Stock, Precio, Nombre del Proveedor. En cambio, si es una Base de Datos de Empleados, necesitará, por lo menos, los campos: Nombre y Apellido, Cargo, Dirección, y Teléfono, entre otros. 2. Una vez definidos los campos, deberá saber el tipo de datos va a ingresar en cada uno de ellos: los más utilizados son Texto, Número y Fecha, aunque no son los únicos. 3. Definir el orden con el que deben aparecer en la tabla. 4. Saber qué relaciones deben existir entre las tablas. 5. Definir al campo que funcionará como Clave Principal. SUGERENCIA Es recomendable que antes de diseñar una tabla se plantee cuáles son las necesidades concretas de la Base de datos y realice una estructura previa de la base sobre un papel. Crear una tabla nueva Una base de datos simple, como una lista de contactos, puede contener sólo una tabla, pero hay muchas bases de datos que contienen varias tablas. Cuando crea una nueva base de datos, crea Página | 11 Microsoft PowerPoint 2007 un nuevo archivo que sirve de contenedor para todos los objetos de la base de datos, incluidas las tablas. Puede crear una tabla creando una nueva base de datos, insertando una tabla en una base de datos existente o importando o vinculando una tabla desde otro origen de datos, como un libro de Microsoft Office Excel 2007, un documento de Microsoft Office Word 2007, un archivo de texto u otra base de datos. Cuando crea una nueva base de datos en blanco, se inserta automáticamente una nueva tabla vacía. A continuación, puede escribir datos para empezar a definir los campos. Crear una tabla en una nueva base de datos 1. Haga clic en el Botón Microsoft Office y, a continuación, haga clic en Nuevo. 2. En el cuadro Nombre de archivo, escriba el nombre del archivo. Para cambiar la ubicación, haga clic en el icono de carpeta para buscar la ubicación. 3. Haga clic en Crear. Se abre la nueva base de datos, se crea una nueva tabla denominada Tabla1 y se abre en la vista Hoja de datos. Crear una tabla en una base de datos existente 1. Haga clic en el Botón Microsoft Office y, a continuación, haga clic en Abrir. 2. En el cuadro de diálogo Abrir, seleccione y abra la base de datos. 3. En la ficha Crear, en el grupo Tablas, haga clic en Tabla. Se inserta una nueva tabla en la base de datos y la tabla se abre en la vista Hoja de datos Página | 12 Microsoft PowerPoint 2007 UTILIZAR ACCESS 2007 Para abrir Access 2007, se deberá realizar lo siguiente: 1° Clic en el botón izquierdo del mouse en Iniciar 2° Seleccione Todos los programas – Microsoft Office – Microsoft Access 2007 Access 2007 presenta una primera pantalla denominada Página Introducción a Office Access, que permite obtener un acceso inmediato a una biblioteca de plantillas de bases de datos de diseño profesional, como así también a bases de datos que se hayan abierto recientemente. También permite acceder, si se está conectado a Internet, a publicaciones relacionadas con el programa, a través de Office Online. Página | 13 Microsoft PowerPoint 2007 Para comenzar a trabajar con Access 2007, se podrá optar por utilizar algunas de las plantillas que el programa presenta en la Página Introducción a Office Access, también podrá descargar del sitio oficial de Microsoft nuevas plantillas o simplemente utilizará una base de datos en blanco. 3° Seleccione la opción Base de datos en blanco. 4° En el sector Base de datos en blanco: Casillero Nombre de Archivos: deberá escribir el nombre para la nueva base de datos, desde el icono de carpeta elija la ubicación donde guardara la base de datos. Tenga en cuenta que la base de datos se guardara con la extensión .accdb Página | 14 Microsoft PowerPoint 2007 5° Por ultimo haga clic en el botón Crear En pantalla podrá visualizar la ventana de Microsoft Access 2007 Offices Fluent o Cinta de Opciones Una de las diferencias en todo el paquete Office 2007 con relación a sus anteriores versiones es la nueva Interfaz del Usuario. La Interfaz del Usuario cambió notablemente con Office 2007 dado que anteriormente las opciones del programa se presentaban a partir de Menús desplegables. Ahora esto cambió dado que los comandos se presentan en un área estándar, que Microsoft denominó Cinta de Opciones. A esta nueva interfaz del programa Microsoft lo denomina Office Fluent. Presionando sobre las opciones que seguidamente se mencionan, el programa presentará un grupo de comandos asociados a cada una de ellas: Cinta de opciones Inicio Página | 15 Microsoft PowerPoint 2007 Cinta de opciones Crear Cinta de opciones Datos externos Cinta de opciones Herramientas de bases de datos Cinta de opciones Hoja de datos Puede observarse que al presionar con el botón del Mouse sobre cada una de estas opciones de Access 2007, se presentan un conjunto de opciones relacionadas con el comando seleccionado. COMANDO TOTALES La creación de tablas en Vista Diseño consiste en definir la estructura de la tabla, definiendo las distintas columnas que tendrá, el tipo de dato que cada una, etc. En la vista de Diseño de la tabla: Página | 16 Microsoft PowerPoint 2007 En la solapa tenemos el nombre de la tabla (como todavía no hemos asignado un nombre a la tabla, Access le ha asignado un nombre por defecto Tabla1). A continuación tenemos la grilla donde definiremos las columnas que componen la tabla, se utiliza una fila para cada columna, así en la primera fila definiremos la primera columna de la tabla y así sucesivamente. En la parte inferior tenemos a la izquierda dos solapas (General y Búsqueda) para definir propiedades del campo es decir características adicionales de la columna que estamos definiendo. Y a la derecha tenemos un recuadro con un texto que nos brinda ayuda sobre lo que tenemos que hacer, por ejemplo en este momento el cursor se encuentra en la primera fila en la columna Nombre del campo y en el recuadro inferior derecho Access nos indica que el nombre de un campo puede tener hasta 64 caracteres. Vamos completando las filas definiendo en cada una los nombres de las columnas de las tablas. Página | 17 Microsoft PowerPoint 2007 En la primera fila escribimos el nombre del primer campo, al pulsar la tecla ENTER pasamos al tipo de datos, por defecto nos pone Texto como tipo de dato. Si queremos cambiar de tipo de datos, hacemos clic sobre la flecha de la lista desplegable de la derecha y elegimos otro tipo. Los diferentes tipos de datos de Access 2007 son: Permite almacenar cualquier tipo de texto, tanto caracteres como dígitos y caracteres especiales. TEXTO Tiene una longitud por defecto de 50 caracteres, siendo su longitud máxima de 255 caracteres. Se utiliza para textos de más de 255 caracteres como MEMO comentarios o explicaciones. Tiene una longitud máxima de 65.536 caracteres. Se utiliza para datos numéricos utilizados en cálculos matemáticos. Los tipos Byte, Entero y Entero largo permiten almacenar números sin decimales; los tipos NÚMERO Simple, Doble y Decimal permiten decimales; el tipo Id. de réplica se utiliza para claves autonuméricas en bases réplicas. Se utiliza para la introducción de fechas y horas FECHA/HORA desde el año 100 al año 9999. Se utiliza para valores de dinero y datos numéricos utilizados en cálculos matemáticos en los que estén implicados datos que contengan entre uno y cuatro MONEDA decimales. La precisión es de hasta 15 dígitos a la izquierda del separador decimal y hasta 4 dígitos a la derecha del mismo Es un número secuencial (incrementado de uno a uno) único, o número aleatorio que Access asigna AUTONUMÉRICO cada vez que se agrega un nuevo registro a una tabla. Los campos Autonumérico no se pueden actualizar. Son valores Sí y No, y campos que contengan uno de SÍ/NO entre dos valores (Sí/No, Verdadero/Falso o Activado/desactivado). Es un objeto, como por ejemplo una hoja de cálculo OBJETO OLE de Microsoft Excel, un documento de Microsoft Word, gráficos, imágenes, sonidos u otros datos binarios. Es texto o combinación de texto y números HIPERVÍNCULO almacenada como texto y utilizada como dirección de hipervínculo. ASISTENTE Crea un campo que permite elegir un valor de otra PARA tabla o de una lista de valores mediante un cuadro de BÚSQUEDAS lista o un cuadro combinado. La tercera columna DESCRIPCION no es obligatorio utilizarla ya que únicamente sirve para introducir un comentario, normalmente una descripción del campo de forma que la persona que tenga que Página | 18 Microsoft PowerPoint 2007 introducir datos en la tabla sepa qué debe escribir ya que este cometario aparecerá en la barra de estado de la hoja de datos. CLAVES PRINCIPALES Antes de guardar la tabla tendremos que definir una clave principal. En el diseño de una base de datos relacional, cada uno de los registros de las tablas que contiene debe ser identificado de forma única, es decir, algún campo de la tabla debe albergar un valor único para cada registro de la tabla, a este identificador es a lo que llamamos Clave Principal. Para asignar una clave principal a un campo: Hacemos clic sobre el nombre del campo que será clave principal. Luego, hacemos clic sobre el botón Clave principal en el grupo Herramientas de la solapa Diseño. A la izquierda del nombre del campo aparecerá una llave indicándonos que dicho campo es la clave principal de la tabla. PROPIEDADES DE LOS CAMPOS Las propiedades son las características de un objeto como, por ejemplo, su nombre, tamaño o color. Todos los objetos de Access tienen propiedades que se pueden establecer para determinar la apariencia o el funcionamiento de los mismos. Se agrupan en la solapa General donde indicamos las características generales del campo y la solapa Búsqueda en la que podemos definir una lista de valores válidos para el campo. 1) Propiedad: Tamaño del campo Podemos utilizar la propiedad Tamaño Del Campo para establecer el número máximo de datos que se pueden almacenar en un campo establecido como de tipo Texto o Número. Si el Tipo de Campo está establecido como Texto, debemos escribir un número de 0 a 255. El valor implícito es de 50. Si el Tipo de campo está establecido como Número, las configuraciones de la propiedad Página | 19 Microsoft PowerPoint 2007 Tamaño Del Campo y sus valores están relacionadas de la siguiente forma: BYTE: Almacena números entre 0 y 255 (no admite fracciones). Ocupa 1 byte. ENTERO: Almacena números entre -32.768 y 32.767 (no admite fracciones). Ocupa 2 bytes. ENTERO LARGO: (Implícito) Almacena números entre 2.147.483.648 y 2.147.483.647 (no admite fracciones). Ocupa 4 bytes. SIMPLE: Almacena números entre -3,402823E38 y 3,402823E38. Ocupa 4 bytes. DOBLE: Almacena números entre -1,79769313486232E308 y 1,79769313486232E308. Ocupa 8 bytes. 2) Propiedad: Máscara de Entrada Podemos usar la propiedad Mascara De Entrada para hacer más fácil la escritura de los datos y controlar los valores que los usuarios pueden escribir en un control de cuadro de texto. Por ejemplo, podríamos crear una máscara de entrada para un campo Número de Teléfono que muestra exactamente como escribir un nuevo número: ____-____-____. 3) Propiedad: Formato A continuación se muestran los valores predefinidos de la propiedad Formato para números. NÚMERO GENERAL: Muestra el número como se escribió. Es el implícito. MONEDA: Usa el separador de miles, muestra los números negativos entre paréntesis. El valor implícito de la propiedad Lugares Decimales es 2. FIJO: Muestra como mínimo un dígito.. El valor implícito de la propiedad Lugares decimales es 2. ESTÁNDAR: Usa el separador de miles; el valor implícito de la propiedad Lugares Decimales es 2. PORCENTAJE: multiplica el valor por 100 y le agrega un signo de porcentaje (%); el valor implícito de la propiedad Lugares Decimales es 2. CIENTÍFICO: Usa notación científica estándar. A continuación veremos los valores implícitos de la propiedad Formato para Fechas y Horas. FECHA GENERAL: Si el valor es sólo una fecha, no se muestra hora; si el valor es sólo una hora, no se muestra fecha. Esta configuración es una combinación de las configuraciones Fecha corta y Hora. FECHA LARGA: Es la misma que la configuración Fecha larga de la sección Configuración regional del Panel de control de Windows. Ejemplo: Lunes 27 de Enero de 1997. Página | 20 Microsoft PowerPoint 2007 FECHA MEDIANA: 27-Ene-97. FECHA CORTA: Es la misma que la configuración Fecha corta de la sección Configuración regional del Panel de control de Windows. Ejemplo: 27/1/97. HORA LARGA: Es igual que la configuración Hora larga de la Configuración regional del Panel de control de Windows. Ejemplo: 5:15:20 PM. HORA MEDIANA: Ejemplo: 05:15 PM. HORA CORTA: Ejemplo: 17:15. Formato Aplicado a Sí/No La propiedad Formato proporciona los formatos predefinidos Sí/No, Verdadero/Falso y Activado/Desactivado. Sí, Verdadero y Activado son equivalentes, como lo son No, Falso y Desactivado. Si especificamos un formato predefinido y escribimos después un valor equivalente, se mostrará el formato predefinido de valor equivalente. Formato para los campos texto y memo Podemos establecer la propiedad Formato para crear formatos personalizados para campos Texto y Memo usando símbolos especiales. La propiedad Formato usa los siguientes símbolos para definir tipos de datos texto y memo: @: Se precisa un carácter de texto (bien un carácter o un espacio). &: No se precisa ningún carácter de texto. <\: Pone todos los caracteres en minúsculas. >\: Pone todos los caracteres en mayúsculas. 4) Propiedad: Lugares Decimales Esta propiedad nos permite indicar el número de decimales que queremos asignar a un tipo de dato Número o Moneda 5) Propiedad: Título Se utiliza para indicar cómo queremos que se visualice la cabecera del campo. Por ejemplo, si un campo se llama F_nac e indicamos Fecha de nacimiento como valor en la propiedad Título, en la cabecera del campo F_nac veremos Fecha de nacimiento. 6) Propiedad: Valor Predeterminado Es el valor que se almacenará automáticamente en el campo si no introducimos ningún valor. Se suele emplear cuando se sabe que un determinado campo va a tener la mayoría de las veces el mismo valor, se utiliza esta propiedad para indicar o especificar cuál va a ser ese valor y así que se introduzca automáticamente en el campo a la hora de introducir los datos de la tabla. Se puede utilizar esta propiedad para todos los tipos de datos excepto el Objeto OLE y el Autonumérico. Página | 21 Microsoft PowerPoint 2007 7) Propiedad: Regla de Validación Nos permite controlar la entrada de datos según el criterio que se especifique. Hay que escribir el criterio que debe cumplir el valor introducido en el campo para que sea introducido correctamente. Se puede utilizar esta propiedad para todos los tipos de datos excepto el Objeto OLE y el Autonumérico. 8) Propiedad: Texto de Validación En esta propiedad escribiremos el texto que queremos que nos aparezca en pantalla si introducimos en un campo un valor que no cumple la regla de validación especificada en la propiedad anterior. Debe ser un mensaje para que la persona que se equivoque a la hora de introducir los datos, sepa el porqué de su error y pueda solucionarlo. Se puede utilizar esta propiedad para todos los tipos de datos excepto el Objeto OLE y el Autonumérico 9) Propiedad: Requerido Si queremos que un campo se rellene obligatoriamente tendremos que asignar a esta propiedad el valor Sí, en caso contrario el valor será el de No. Se puede utilizar esta propiedad para todos los tipos de datos excepto el Objeto OLE y el Autonumérico 10) Propiedad: Permitir Longitud Cero Los campos Memo y Texto cuentan con esta propiedad para controlar que no se puedan introducir valores de cadena que no contengan caracteres o estén vacíos 11) Propiedad: Indexado Se utiliza esta propiedad para establecer un índice de un solo campo. Los índices hacen que las consultas basadas en los campos indexados sean más rápidas, y también aceleran las operaciones de ordenación y agrupación Esta propiedad dispone de tres valores NO: Sin índice. SÍ (con duplicados): Cuando se asigna un índice al campo y además admite valores duplicados (dos filas con el mismo valor en el campo). SÍ (sin duplicados): Cuando se asigna un índice pero sin admitir valores duplicados Como se recordará el objetivo principal de este TEMA era mostrar la nueva opción que ofrece Access 2007, diferenciándose de las versiones anteriores, que permite totalizar campos. Para utilizar la opción Totales siga los siguientes pasos: Página | 22 Microsoft PowerPoint 2007 Compruebe que la tabla esté abierta en el modo Vista Hoja de datos, de no ser así, haga doble clic sobre la tabla, desde el Panel de exploración y se abrirá automáticamente. Luego dirija el cursor del Mouse a la opción Totales, que se halla ubicada en la opción Registros, de la Cinta de Opciones, y haga un clic con el botón izquierdo del Mouse. Automáticamente Access 2007 presenta dentro del primer campo, un registro con la leyenda Total, ubíquese en la última celda de la columna donde se encuentran los datos, sobre los que quiere obtener los totales De la lista desplegable elija la opción que necesita Página | 23 Microsoft PowerPoint 2007 Al modificar un valor de los que intervienen en la opción totales, automáticamente se actualizara el resultado. Realice la actividad paso a paso, desde el Asistente, que se ubica en el Capítulo 1, Tema: Nueva opción de Access 2007 el comando: Totales, Por ejemplo. Realice la actividad paso a paso, desde el Asistente, que se ubica en el Capítulo 1, Tema: Repaso General, Por ejemplo. Página | 24 Microsoft PowerPoint 2007 Actividad 1 El gerente del Video Club en el cual trabaja desde hace años, decide incorporar un sistema de base de datos. La empresa ha decidido informatizar sus archivos para registrar a los clientes y controlar el alquiler de las películas. Así pues, le solicitan a usted que realice dichas tareas administrativas: 1. Abra una nueva Base de Datos. 2. Guárdela en la Unidad A: con el nombre “Video Club”. 3. Diseñe las siguientes tablas: Tabla Clientes: Tabla Películas: Tabla Alquileres: Página | 25 Microsoft PowerPoint 2007 4. Desde la Vista de Hoja de Datos, complete cada tabla al menos con 10 registros. 5. En el campo TipoDoc de la tabla Clientes, coloque una lista desplegable con las opciones: DNI, CI, LC, PASS. 6. En el campo Calificación de la tabla Películas, coloque una lista desplegable con las opciones: ATP, Mayor de 16 años, Mayor de 18 años, Mayor de 21 años. 7. Coloque la clave principal a los campos que corresponda. 8. Modifique a gusto el formato de las tablas para una mejor presentación de los datos de las mismas. 9. Recuerde que esta actividad la continuará en el capítulo siguiente, por lo tanto, guarde todos los cambios realizados. Página | 26 Microsoft PowerPoint 2007 Repaso del Capítulo 1 Si una empresa decide crear una Base de datos para ingresar la información tanto de los clientes como del personal. a. ¿Cuáles son los principales puntos que debe tener en cuenta para crear las tablas de la Base de datos? b. ¿Desde qué vista debe establecer las propiedades de los campos y los tipos de datos, y mencione que otras acciones puede realizar desde ese tipo de vista? c. Si necesita hacer obligatorio el ingreso de datos en un campo. ¿Qué propiedad le debe establecer al mismo? d. Si uno de los campos de la tabla, debe contener una foto del cliente. ¿Qué tipo de datos le debe asignar a ese campo? e. ¿Para qué podría utilizar la propiedad Valor predeterminado dentro de un campo? f. Explique con sus palabras que entiende por clave principal y especifique que propiedades adquiere un campo al establecerlo como clave principal. Página | 27 Microsoft PowerPoint 2007 Capítulo 2 Al término de este siguientes objetivos: capítulo esperamos que logren los Aprender a utilizar el comando Buscar y los pasos para realizar las búsquedas. Aprender a insertar y eliminar registros y campos. Conocer sus diferencias. Realizar un adecuado orden de los campos de la tabla, utilizando los iconos de la barra de herramientas. Comprender la utilización del comando Reemplazar y su diferencia con el comando Buscar. Organización de Contenidos Capítulos Temas de Aprendizaje Buscar datos Buscar y reemplazar Capítulo 2 Ir a Ordenar Página | 28 Microsoft PowerPoint 2007 BUSCAR DATOS Este comando le permite buscar una cadena de caracteres dentro de una tabla, consulta o formulario. Por ejemplo, suponga que posee una tabla con los datos de miles de empleados, y necesita visualizar la información relacionada sólo con uno de ellos. Podrá, entonces, aplicar el comando Buscar para presentar rápidamente esos datos en pantalla, evitando revisar registro por registro. Comodines: Puede acceder a este comando con alguna de las siguientes opciones: 1ª Opción Desde la barra de Estado Escriba el dato a buscar y presione Enter 2ª Opción Desde la Cinta de Opciones – Ficha Inicio – Buscar Se presentara el siguiente cuadro: 1 4 2 3 Página | 29 Microsoft PowerPoint 2007 Paso 1: Ingrese el dato que desea buscar Paso 2: Indique el lugar donde desea buscar el dato: aparecerá el campo donde se encuentra el cursor titilando o la opción Tabla que incluye todos los campos Paso 3: Indique el sector del dato buscado que debe coincidir con los datos de la tabla. Paso 4: Pulse este botón para comenzar la búsqueda Una vez realizados estos pasos, Access seleccionará el primer dato que encuentre en la tabla, tal como se observa en la siguiente figura: Con el botón Buscar siguiente podrá pasar al próximo dato de la tabla que coincida con la información buscada. Si no hubiere un nuevo dato, observará el siguiente mensaje: Si desea buscar un determinado dato y no recuerda el texto completo, Microsoft Access le permite utilizar los siguientes comodines: Comodín * (Asterisco) ? (Signo de Pregunta) Función Remplaza a uno o más caracteres de cualquier tipo. Remplaza un carácter en cualquier posición. Ejemplo Si desea buscar todos los datos que empiezan con las letras LOP debe colocar: LOP* Si desea buscar todos los datos que posean una E como tercera letra debe colocar: ??E* Realice la actividad paso a paso, desde el Asistente, que se ubica en el Capítulo 2, Tema: Buscar datos, Por ejemplo. Página | 30 Microsoft PowerPoint 2007 BUSCAR Y REEMPLAZAR Reemplazar Este comando busca una cadena de caracteres en una tabla y los cambia por otro texto que se haya definido. Por ejemplo, puede buscar el apellido de un empleado dentro de una tabla, consulta o formulario, y reemplazarlo por otro apellido o texto. Para utilizar este comando puede elegir alguna de las siguientes opciones: 1º Opción Desde el cuadro buscar seleccionar la solapa Reemplazar 2º Opción Desde la Cinta de opciones – Ficha Inicio – Reemplazar A continuación, y con cualquiera de estas opciones, aparecerá un cuadro en el que deberá realizar los siguientes pasos: 1 2 3 4 Página | 31 Microsoft PowerPoint 2007 Paso 1: Ingrese el dato que desea modificar Paso 2: Ingrese el dato que ocupará el lugar del anterior Paso 3: Pulse el botón Reemplazar para realizar los cambios entre la palabra buscada por la palabra activa. Paso 4: Reemplaza todas aquellas palabras que coinciden con la búsqueda. Realice la actividad paso a paso, desde el Asistente, que se ubica en el Capítulo 2, Tema: Buscar y Reemplazar, Por ejemplo. IR A El comando Ir está situado en la Cinta de Opciones dentro del grupo de opciones Buscar. Este botón permite desplazarse entre los registros de la tabla cuando la misma se encuentre abierta en la Vista Hoja de Datos. De la lista desplegable podrá elegir alguna de las siguientes opciones: Primero: Esta opción lo traslada del registro actual al primero de la tabla. Anterior: Esta opción lo traslada del registro actual al anterior registro de la tabla. Siguiente: Esta opción lo traslada del registro actual al próximo registro de la tabla. Ultimo: Esta opción lo traslada del registro actual al último registro de la tabla. Nuevo: Esta opción inserta un registro al final de la tabla de datos. Página | 32 Microsoft PowerPoint 2007 También puede disponer de estas herramientas desde el sector izquierdo inferior de la tabla de datos ORDENAR Ordenar Datos Microsoft Access permite establecer un orden en las tablas a través de alguno de los campos. Para ello debe seleccionar el campo por el cual desea ordenarla (por ejemplo: Apellidos o Nombres), y utilizar alguna de las siguientes opciones: 1º Opción Desde la Cinta de opciones – Ficha Inicio – Sector Ordenar y filtrar 2º Opción Desde el Menú Contextual Página | 33 Microsoft PowerPoint 2007 Haga clic en la opción deseada: Orden Ascendente Orden Descendente Borrar todos los criterios de ordenación Realice la actividad paso a paso, desde el Asistente, que se ubica en el Capítulo 2, Tema: Ordenar, Por ejemplo. Realice la actividad paso a paso, desde el Asistente, que se ubica en el Capítulo 2, Tema: Repaso General, Por ejemplo. Página | 34 Microsoft PowerPoint 2007 Actividad 2 Con el crecimiento de la empresa, usted necesita realizar algunas modificaciones en la base de datos: incorporar nuevos clientes, películas y buscar y ordenar algunos datos. Para ello realice la siguiente práctica integradora de conocimientos: 1. Abra la Base de datos “Video Club” creada en la actividad anterior. 2. Ingrese 5 registros nuevos en la tabla “Clientes” y “Películas”. 3. Ordene la tabla “Clientes” según el campo Apellido. 4. Busque en la tabla de “Clientes” todos los Apellidos que comiencen con P y en la tabla “Películas” todas las aquellas que comiencen con L. 5. Busque y reemplace todos los apellidos que comienzan con C y remplácelos con apellidos que comiencen con M 6. Guarde los cambios de la base de datos. Página | 35 Microsoft PowerPoint 2007 Repaso del Capítulo 2 En la Base de datos de una empresa que posee miles de registros de clientes, se deben realizar algunas modificaciones sobre los datos personales y evaluar los pedidos realizados por zonas; por lo tanto: a. ¿Qué comodines suelen utilizarse para buscar datos en una base de datos? ¿Cómo se utilizan cada uno de ellos? ................................................................................................. ................................................................................................. ................................................................................................. ................................................................................................. ................................................................................................. b. Si desea cambiar en un solo paso, el nombre de un producto que se repite en varios registros de la misma tabla. ¿Qué comando debe utilizar? Enumere los pasos. ................................................................................................. ................................................................................................. ................................................................................................. ................................................................................................. ................................................................................................. ................................................................................................. c. Ordene la tabla cliente por el campo apellido, la tabla película por título y la tabla alquiler por código de película y luego por código de cliente. Utilizando el enunciado anterior describa los pasos que debe realizar. ................................................................................................. ................................................................................................. ................................................................................................. ................................................................................................. ................................................................................................. ................................................................................................. ................................................................................................. ................................................................................................. ................................................................................................. ................................................................................................. ................................................................................................. ................................................................................................. Página | 36 Microsoft PowerPoint 2007 Capítulo 3 Al término de este capítulo esperamos que logren los siguientes objetivos: Conocer los distintos filtros. Aprender a utilizar los filtros selección Aprender a utilizar los filtros avanzadas Agregar botones de acción e hipervínculos con textos u otros objetos. Organización de Contenidos Capítulos Temas de Aprendizaje Filtros Capítulo 3 Filtro selección Avanzadas Página | 37 Microsoft PowerPoint 2007 FILTROS Un filtro es un conjunto de criterios que se aplican sobre las tablas, consultas o formularios, para limitar el número de registros visualizados y sólo observar la información necesaria. Los filtros no modifican ni eliminan información, sólo ajustan la cantidad de datos visualizados. Por ejemplo, si trabaja con tablas demasiado grandes, tal vez necesite que Access le muestre un listado sólo con los registros que cumplan con un determinado criterio, como los clientes de una localidad específica, los datos de un determinado empleado, o simplemente todos los empleados que perciben el mismo sueldo. Deberá, entonces «filtrar» la información, y para tal fin, dispone de cuatro tipos de filtros: En la Cinta de Opciones, sobre la parte derecha de la misma, se encuentran agrupadas en Ordenar y filtrar las opciones de filtro. Las mismas son: -Selección -Alternar filtro -Avanzadas -Filtro Alternar Filtro El botón Alternar Filtro, lo que hace es ejecutar la acción de filtrar. Actúa como si se tratara de un botón Enter. Cuando de presiona con el botón izquierdo del Mouse sobre el botón Alternar Filtro, Access ejecuta la acción de filtrar los datos de acuerdo al criterio empleado. Si se vuelve a presionar con el botón izquierdo del Mouse el botón Alternar Filtro Access vuelve a mostrar todos los datos de la Tabla o Consulta, como estaban antes de aplicar el filtro. Por eso este Página | 38 Microsoft PowerPoint 2007 botón cumple dos funciones una es Aplicar Filtro y la otra es Quitar el Filtro. FILTRO SELECCIÓN Permite seleccionar aquellos registros que posean un dato que sea igual a aquel, en donde se halle el cursor (celda activa) al momento de aplicarlo. Permite otras opciones: -igual a -que no sea igual -que contenga -que no contenga Para filtrar por selección realice los siguientes pasos: 1° Abra la base de datos. 2° Seleccione un registro de la tabla. 3° Haga clic con el botón izquierdo del Mouse sobre el botón del filtro Selección. Podrá observar que se abre un pequeño cuadro de diálogo que en este caso muestra lo siguiente: -Igual a "Contenido de la celda seleccionada" -No es igual a " Contenido de la celda seleccionada” -Contiene " Contenido de la celda seleccionada” -No contiene " Contenido de la celda seleccionada” Página | 39 Microsoft PowerPoint 2007 4° Para continuar seleccione la opción deseada por ejemplo, Igual a "Jose". Access mostrará automáticamente todos los registros que en el campo seleccionado cumplan con la celda seleccionada, o sea que Access mostrará en este caso todos los registros que para el campo "Nombre" se encuentre escrito "Jose". De esta manera observará en la tabla solamente los registros cuyos datos coinciden con la selección. Si se desea ver nuevamente todos los registros de la tabla y quitar el filtro, presione con el botón izquierdo del Mouse la opción Alternar Filtro. Access mostrará automáticamente todos los registros de la Tabla. El botón Selección filtra y muestra información igual a la que se haya en ese momento dentro de la celda activa (se considera activa a la celda en donde se halle ubicado el cursor al momento de aplicar el filtro). Realice la actividad paso a paso, desde el Asistente, que se ubica en el Capítulo 3, Tema: Filtro selección, Por ejemplo. AVANZADAS Este filtro, Avanzadas, al presionar con el botón izquierdo del Mouse muestra el siguiente cuadro de diálogo: Página | 40 Microsoft PowerPoint 2007 Borrar todos los filtros Borra todos los filtros que se hubieran utilizado hasta ese momento en la Tabla y vuelve a mostrarla con todos sus registros tal como se encontraba al principio de la aplicación de filtros. Filtro por formulario Al aplicar esta opción, Access 2007 muestra solamente los títulos de los campos y utiliza un registro posicionándose en el primer campo de la Tabla, para que se puedan establecer distintos criterios de búsqueda. 1° Presione con el botón izquierdo del Mouse el botón Avanzadas y dentro del cuadro de diálogo que se abre, seleccione la opción Filtro por formulario. 2° Presione con el botón izquierdo del Mouse Filtro por formulario. Access 2007, mostrará a la Tabla vacía 3° Ubíquese en el campo que desea filtrar. 4° Seleccione de la celda el dato que desea filtrar. 5° Seguidamente a esto presione el botón Alternar filtro, que se encuentra en la Cinta de opciones junto al grupo de botones de Ordenar y filtrar. Access mostrará automáticamente todos los campos que integran el dato filtrado. Condiciones de Operadores Cuando se realizan consultas a las tablas, se pueden establecer distintos tipos de condiciones utilizando operadores de comparación. Estos operadores comparan el valor de una expresión con el valor de otra. Independientemente del operador, que en ese momento se esté utilizando, si uno de los valores es nulo, el resultado de la Página | 41 Microsoft PowerPoint 2007 comparación será nulo. O sea que no arrojará un resultado ya sea verdadero o falso. Para buscar un dato determinado se podrán aplicar cualquiera de los siguientes operadores: -Igual a: = -Mayor que: > -Mayor o igual a: >= -Menor o igual a: <= -Menor que: < -Distinto a: <> Por Ejemplo: Suponga que necesita filtrar todo los códigos menores a 1000, En la celda del campo que va a utilizar para filtrar deberá escribir “< 1000 Podrá apreciar que Access muestra solo los registros menores a 1000 Se puede aplicar un Criterio en cada uno de los campos elegidos. De ese modo, Access buscará los registros que cumplan con todos los Criterios establecidos al mismo tiempo. Si uno solo de los criterios de búsqueda no se cumple, Access no mostrará ningún registro. Realice la actividad paso a paso, desde el Asistente, que se ubica en el Capítulo 3, Tema: Avanzadas, Por ejemplo. Realice la actividad paso a paso, desde el Asistente, que se ubica en el Capítulo 3, Tema: Repaso General, Por ejemplo. Página | 42 Microsoft PowerPoint 2007 Actividad 3 Con el crecimiento de la empresa, usted necesita realizar algunas modificaciones en la base de datos: incorporar nuevos clientes, películas y buscar y ordenar algunos datos. Para ello realice la siguiente práctica integradora de conocimientos: 1° En la tabla “Clientes” aplique un filtro por selección que muestre todos los clientes de la misma Ciudad. 2° En la tabla “Alquileres” aplique un filtro por formulario para visualizar los alquileres posteriores al día 15/07/09. 3° Aplique un filtro para visualizar las películas de Calificación ATP y Género Infantil. 4° Aplique un filtro para visualizar las películas de Calificación para mayores de 18 años que pertenezcan al Género Suspenso. 5° Busque en la tabla de “Clientes” todos los Apellidos que comiencen con P y en la tabla “Películas” todas las aquellas que comiencen con L. Página | 43 Microsoft PowerPoint 2007 Repaso del capítulo 3 1- Explique cómo se inserta un filtro. ................................................................................................. ................................................................................................. ................................................................................................. ................................................................................................. 2- ¿Qué función cumple el botón Alternar filtro? ................................................................................................. ................................................................................................. ................................................................................................. ................................................................................................. ................................................................................................. 3- Si desea filtrar todos los apellidos que comienzan con C. ¿Cómo escribiría la condición y que filtro utilizaría? ................................................................................................. ................................................................................................. ................................................................................................. ................................................................................................. ................................................................................................. 4- Explique Filtro Selección ................................................................................................. ................................................................................................. ................................................................................................. ................................................................................................. 5- Explique Filtro Avanzadas ................................................................................................. ................................................................................................. ................................................................................................. ................................................................................................. ................................................................................................. ................................................................................................. ................................................................................................. ................................................................................................. ................................................................................................. ................................................................................................. Página | 44 Microsoft PowerPoint 2007 Capítulo 4 Al término de este siguientes objetivos: capítulo esperamos que logren los Definir i utilizar consultas. Realizar consultas de selección y consultas de acción. Como actualizar una consulta. Como eliminar una consulta. Crear tablas de consultas. Utilizar consultas anexadas. Organización de Contenidos Capítulos Temas de Aprendizaje Consultas Consulta Actualizar Capítulo 4 Consulta Eliminar Consulta Crear tablas Consulta Anexar Página | 45 Microsoft PowerPoint 2007 CONSULTAS Las consultas se usan para ver, cambiar y analizar datos de distintas maneras. El tipo de consulta más común es la consulta de selección. Una consulta de selección recupera datos de una o más tablas usando los criterios que especifique y, a continuación, los muestra en el orden deseado. Tipos de consultas Las consultas son los objetos de una base de datos que permiten recuperar datos de una tabla, modificarlos e incluso almacenar el resultado en otra tabla. Existen varios tipos de consultas: Consultas de selección Son las consultas que extraen o nos muestran datos. Muestran aquellos datos de una tabla que cumplen los criterios especificados. Una vez obtenido el resultado podremos consultar los datos para modificarlos (esto se podrá hacer o no según la consulta). Una consulta de selección genera una tabla lógica (se llama lógica porque no está físicamente en el disco duro sino en la memoria del ordenador y cada vez que se abre se vuelve a calcular). Consultas de acción Son consultas que realizan cambios a los registros. Existen varios tipos de consultas de acción, de eliminación, de actualización, de datos anexados y de creación de tablas. Página | 46 Microsoft PowerPoint 2007 Consultas específicas de SQL Son consultas que no se pueden definir desde la cuadrícula QBE de Access sino que se tienen que definir directamente en SQL. Estas consultas no se estudiarán en este curso ya que para definirlas hay que saber SQL, cosa que no es objeto de este curso. Crear una consulta. Para crear una consulta, seguir los siguientes pasos: 1° Abrir la base de datos donde se encuentra la consulta a crear. 2° Hacer clic en el botón Diseño de Consulta en la pestaña Crear: También tenemos la posibilidad de utilizar el Asistente para consultas que puedes ver en la imagen anterior para crear consultas con un poco de ayuda. Si haces clic en el botón Asistente para consultas aparecerá el siguiente cuadro de diálogo: Página | 47 Microsoft PowerPoint 2007 El Asistente para consultas sencillas crea una consulta de selección sencilla como definimos en el apartado anterior. Los otros asistentes nos permiten generar tipos especiales de consulta que veremos más adelante. Nosotros explicaremos detenidamente la opción Diseño de consulta que te permitirá crear cualquiera de las anteriores por ti mismo. Al entrar en la Vista Diseño de consulta nos pide primero las tablas de las que la consulta sacará los datos con un cuadro de diálogo parecido al siguiente: Seleccionar la tabla de la que queremos sacar datos y hacer clic sobre el botón Agregar. Si queremos sacar datos de varias tablas agregar de la misma forma las demás tablas. Finalmente hacer clic sobre el botón Cerrar. Aparecerá la ventana Vista Diseño de consultas. La vista Diseño. Página | 48 Microsoft PowerPoint 2007 Si observas la pantalla, en la parte superior tenemos la zona de tablas donde aparecen las tablas añadidas con sus correspondientes campos, y en la parte inferior denominada cuadrícula QBE definimos la consulta. Cada columna de la cuadrícula QBE corresponde a un campo. Cada fila tiene un propósito que detallamos brevemente a continuación, más adelante iremos profundizando en la explicación: Campo: ahí ponemos el campo a utilizar que en la mayoría de los casos será el campo a visualizar, puede ser el nombre de un campo de la tabla y también puede ser un campo calculado. Tabla: nombre de la tabla de la que sacamos el campo. Nos será útil cuando definamos consultas basadas en varias tablas. Orden: sirve para ordenar las filas del resultado. Mostrar: si la casilla de verificación aparece desactivada la columna no aparecerá en el resultado, se suele desactivar cuando queremos utilizar el campo para definir la consulta pero no queremos que aparezca en el resultado. Criterios: sirve para especificar un criterio de búsqueda. Un criterio de búsqueda es una condición que deben cumplir los registros que aparecerán en el resultado de la consulta. Por lo tanto está formado por una condición o varias condiciones unidas por los operadores Y Página | 49 Microsoft PowerPoint 2007 (AND) y O (OR).O: esta fila y las siguientes se utilizan para combinar condiciones. Añadir campos Para añadir campos a la cuadrícula podemos: Hacer doble clic sobre el nombre del campo que aparece en la zona de tablas, este se colocará en la primera columna libre de la cuadrícula. Hacer clic sobre el nombre del campo que aparece en la zona de tablas y sin soltar el botón del ratón arrastrar el campo sobre la cuadrícula, soltar el botón cuando estemos sobre la columna delante de la cual queremos dejar el campo que estamos añadiendo. Hacer clic sobre la fila Campo: de una columna vacía de la rejilla, aparecerá a la derecha la flecha para desplegar la lista de todos los campos de todas las tablas que aparecen en la zona de tablas. Si tenemos muchos campos y varias tablas podemos reducir la lista seleccionando primero una tabla en la fila Tabla:, así en la lista desplegable sólo aparecerán campos de la tabla seleccionada. También podemos teclear directamente el nombre del campo en la fila Campo: de una columna vacía de la cuadrícula. Si queremos que todos los campos de la tabla aparezcan en el resultado de la consulta podemos utilizar el asterisco * (sinónimo de 'todos los campos'). Definir campos calculados: Los campos calculados son campos obtenidos del resultado de una expresión o de una función. Guardar la consulta Podemos Guardar la consulta Haciendo clic sobre el botón Guardar de la barra de Acceso Rápido, o bien, seleccionando la opción Guardar del Botón de Office. Si es la primera vez que guardamos la consulta aparecerá el cuadro de diálogo para darle un nombre. Se puede poner cualquier nombre excepto el de una tabla ya creada. A continuación hacer clic sobre el botón Aceptar. Para cerrar la consulta hacer clic sobre su botón Página | 50 Microsoft PowerPoint 2007 Ejecutar la consulta Podemos ejecutar una consulta desde la ventana Diseño de consulta o bien desde el Panel de Exploración. Desde el Panel de Exploración: Haciendo doble clic sobre su nombre. Desde la vista diseño de la consulta: Haciendo clic sobre el botón Ejecutar de la Ficha Diseño: Cuando estamos visualizando el resultado de una consulta, lo que vemos realmente es la parte de la tabla que cumple los criterios especificados, por lo tanto si modificamos algún dato de los que aparecen en la consulta estaremos modificando el dato en la tabla (excepto algunas consultas que no permiten esas modificaciones). Realice la actividad paso a paso, desde el Asistente, que se ubica en el Capítulo 4, Tema: Consultas, Por ejemplo. CONSULTA ACTUALIZAR Las consultas de actualización son consultas que permiten modificar los datos almacenados en una tabla, modifican el contenido de los registros de una tabla. Se pueden modificar de golpe todos los registros de la tabla o sólo los que cumplan una determinado condición. Es importante señalar que las Consultas Actualizar, No permiten agregar registros nuevos a una Tabla, para ello se utilizan las Consultas Anexar. Para crear una consulta de actualización: 1° Abrimos una nueva consulta en vista diseño. 2° Añadimos la tabla que queremos actualizar. Página | 51 Microsoft PowerPoint 2007 3° Haga clic en el botón Actualizar de la Ficha Diseño: A partir de ese momento la cuadrícula cambia de aspecto, han desaparecido las filas Orden: y Mostrar: por carecer de sentido aquí y en su lugar tenemos la fila Actualizar a: cómo puedes ver en el ejemplo que te ofrecemos a continuación: En la fila Criterios escriba el dato que desea remplazar de la tabla. En la fila Actualizar a escriba el nuevo dato que sustituirá al anterior. Realice la actividad paso a paso, desde el Asistente, que se ubica en el Capítulo 4, Tema: Consulta Actualizar, Por ejemplo. CONSULTA ELIMINAR Las Consultas Eliminar se utilizan para eliminar un o más datos de acuerdo a los criterios establecidos. Esta Consulta puede eliminar registros enteros y es muy fácil de Página | 52 Microsoft PowerPoint 2007 manejar. Para ello deberá realizar los siguientes pasos: 1° Abrimos una nueva consulta en vista diseño. 2° Añadimos la tabla de la que queremos borrar los registros. 3° Haga clic en el botón Eliminar de la Ficha Diseño: Podrá apreciar que sobre la parte izquierda se presenta un título que indica Eliminar: y en las filas de cada columna correspondientes a los distintos campos se presenta la opción Donde. 4° Escriba en el campo donde se encuentran los registros que desea eliminar de la tabla, el criterio correspondiente para que Access pueda reconocer los registros a eliminar. 5° Cierre la Consulta y guarde los cambios. 6° Desde el Panel de Exploración, abra nuevamente la consulta eliminar. 7° Se le presentara el siguiente mensaje: 8° Realizar clic en la opción SI 9° Acepte el mensaje que ahora le presenta Access indicándole que "va a eliminar X fila(s) de la tabla especificada" presionando con el botón izquierdo del Mouse el botón Si. Página | 53 Microsoft PowerPoint 2007 10° Por ultimo abra la tabla y notara que se eliminaron los registros correspondientes al criterio establecido en la Consulta. Realice la actividad paso a paso, desde el Asistente, que se ubica en el Capítulo 4, Tema: Consulta Eliminar, Por ejemplo. CONSULTA CREAR TABLAS La Consulta Crear tablas, es similar a la Consulta Seleccionar, pero el resultado que se obtiene es la creación de una nueva Tabla. Se suele utilizar cuando es necesario obtener cierta información de una Tabla muy extensa. Si se tuviera, por ejemplo, una tabla con 100.000 registros que abarcan varios meses de trabajo y solo se necesitara trabajar en un solo mes, realizando una consulta Crear Tablas se podría seleccionar solo ese mes y convertir esa selección en una nueva Tabla más pequeña. Para ello deberá realizar los siguientes pasos: 1° Abrimos una nueva consulta en vista diseño. 2° Añadimos la tabla o las tablas de donde vamos a sacar los datos a grabar en la nueva tabla. 3° Diseñamos la consulta como una consulta de selección normal de tal forma que en el resultado de esa consulta aparezcan exactamente los registros que queremos guardar en la nueva tabla. 4° Haga clic en el botón Crear Tabla de la Ficha Diseño: Página | 54 Microsoft PowerPoint 2007 Access muestra a continuación un cuadro de diálogo Crear tabla en el que se puede colocar el nombre que tendrá la nueva Tabla. 5° Presione Aceptar. 6° Luego escriba sobre la fila Criterios: en la columna que aloja el campo sobre el cual se va a efectuar el criterio ingresado 7° Cierre la consulta y guarde los cambios. 8° Desde el Panel de Exploración, abra nuevamente la consulta Crear tabla. 9° Se le presentara el siguiente mensaje: 10° Haga clic en la opción Si. Seguidamente a ello, Access muestra otro mensaje indicándole que "va a pegar (en este ejemplo se trata de cuatro registros) 4 fila(s) en une nueva tabla". Página | 55 Microsoft PowerPoint 2007 11° Acepte el mensaje de Access presionando el botón Si. Automáticamente Access colocará dentro del Panel Exploración una nueva Tabla denominada con nombre que usted le asigno Realice la actividad paso a paso, desde el Asistente, que se ubica en el Capítulo 4, Tema: Consulta Crear Tabla, Por ejemplo. CONSULTA ANEXAR La Consulta Anexar se utiliza generalmente para cargar nueva información a una Tabla existente. Podría darse el caso de que para cargar una Tabla, distintas personas u organizaciones se encargaran de recopilar los datos y enviarlos a una sede central con el formato de Tablas, y que una, vez recibidos en esa sede central se junte en una sola Tabla general. Las consultas de datos anexados, denominadas por Access Consulta Anexar son consultas que añaden registros enteros a una Tabla. Cuando se agregan registros que se colocan al final de la Tabla. Los datos agregados pueden provenir de uno o varios registros. Normalmente provienen de otras Tablas por lo que una Consulta Anexar tendrá datos de origen, o sea de una información externa y tendrá también un destino que será la Tabla que se utilice para agregar los registros. Para crear una consulta de datos anexados: 1° Abrimos una nueva consulta en vista diseño. 2° Añadimos la tabla o las tablas de donde vamos a sacar los datos a insertar en el destino. Página | 56 Microsoft PowerPoint 2007 3° Diseñamos la consulta como una consulta de selección normal de tal forma que en el resultado de esa consulta aparezcan los datos a insertar. 4° Haga clic en el botón Anexar de la Ficha Diseño: 5° Aparecerá el siguiente cuadro de diálogo: Escribimos en el recuadro Nombre de tabla: el nombre de la tabla donde queremos insertar los nuevos registros. Normalmente la tabla estará en la misma base de datos (opción Base de datos activa) pero podemos tener la tabla en otra base de datos, en este caso tenemos que activar la opción Otra base de datos: y escribir en el cuadro Nombre de archivo: el nombre de la base de datos donde se encuentra la tabla. De ser el nombre completo incluida la ruta, por eso es más cómodo buscar la base de datos con el botón Examinar.... Pulsamos Examinar... aparecerá el cuadro de diálogo para buscar en el árbol de carpetas la base de datos que queremos. Por último hacemos clic sobre el botón Aceptar y volvemos a la ventana Diseño de consulta. Página | 57 Microsoft PowerPoint 2007 La ventana de diseño será parecida a la de una consulta de selección, en ella definimos la consulta de selección para obtener los datos a grabar en la nueva tabla, la única diferencia es que tiene una nueva fila Anexar a: En la fila Anexar a: indicamos el campo destino, en qué campo de la tabla destino queremos dejar el valor definido en esa columna. 6° Cierre la consulta y guarde los cambios. 7° Desde el Panel de Exploración, abra nuevamente la consulta Crear tabla. 8° Se le presentara el siguiente mensaje: 9° Haga clic en la opción Si. Seguidamente a ello, Access muestra otro mensaje Página | 58 Microsoft PowerPoint 2007 10° Acepte el mensaje de Access presionando el botón Si. Realice la actividad paso a paso, desde el Asistente, que se ubica en el Capítulo 4, Tema: Consulta Anexar, Por ejemplo. Realice la actividad paso a paso, desde el Asistente, que se ubica en el Capítulo 4, Tema: Repaso General, Por ejemplo. Página | 59 Microsoft PowerPoint 2007 Actividad 4 Esta actividad se realizará junto con la actividad 5 Página | 60 Microsoft PowerPoint 2007 Repaso del Capítulo 4 Después de haber creado las diferentes tablas dentro de la Base de datos, seguramente necesitará comenzar a extraer información de cada una de ellas para obtener nuevos resultados. a. ¿Para qué se utiliza la consulta? ¿Cuántas tablas se necesitan para crearla? ................................................................................................. ................................................................................................. ................................................................................................. b. ¿Cuál es la diferencia existente entre las consultas Actualizar y Crear Tablas? ................................................................................................. ................................................................................................. ................................................................................................. c. ¿Qué cambios se pueden efectuar desde la Vista Diseño de una consulta? ................................................................................................. ................................................................................................. ................................................................................................. d. ¿Cuál es la diferencia existente entre las consultas Anexar y Eliminar? ................................................................................................. ................................................................................................. ................................................................................................. Página | 61 Microsoft PowerPoint 2007 Capítulo 5 Al término de este siguientes objetivos: capítulo esperamos que logren los Definir y utilizar Relaciones. Diferencia entre relaciones.. Distintas formas de combinación de relaciones. Integridad referencial Organización de Contenidos Capítulos Temas de Aprendizaje Relaciones Capítulo 5 Propiedades de las combinación Integridad Referencial Página | 62 Microsoft PowerPoint 2007 RELACIONES En esta unidad veremos cómo relacionar tablas y los diferentes tipos de relaciones que pueden existir entre dos tablas de una base de datos. Si no sabes lo que es una relación en bases de datos, te introducimos algunos conceptos básicos para entender las relaciones aquí. Conceptos básicos sobre relaciones. Bases de datos relacionales. Una base de datos relacional permite la utilización simultánea de datos procedentes de más de una tabla. Al hacer uso de las relaciones, se evita la duplicidad de datos, ahorrando memoria y espacio en el disco, aumentando la velocidad de ejecución y facilitando al usuario/a el trabajo con tablas. Para conseguir una correcta base de datos relacional es imprescindible realizar un estudio previo del diseño de la base de datos. Para poder relacionar tablas entre sí se deberá especificar un campo en común que contenga el mismo valor en las dos tablas y dicho campo será clave principal en una de ellas. Las tablas se relacionan de dos a dos, donde una de ellas será la tabla principal (de la que parte relación) y la otra será la tabla secundaria (destino de la relación). PROPIEDADES DE LAS COMBINACION Tipos de relaciones. Se pueden distinguir tres tipos de relaciones: Relación Uno a Uno: Cuando un registro de una tabla sólo puede estar relacionado con un único registro de la otra tabla y viceversa. Por ejemplo: tenemos dos tablas una con los datos de diferentes poblaciones y otra con una lista de Alcaldes, una población sólo puede tener un alcalde, y un alcalde lo será únicamente de una población. Relación Uno a Varios: Cuando un registro de una tabla (tabla secundaria) sólo puede estar relacionado con un único registro de la otra tabla (tabla principal) y un registro de la otra tabla (tabla principal) puede tener más de un registro relacionado en la primera tabla (tabla secundaria). Página | 63 Microsoft PowerPoint 2007 Por ejemplo: tenemos dos tablas una con los datos de diferentes poblaciones y otra con los habitantes, una población puede tener más de un habitante, pero un habitante pertenecerá (estará empadronado) en una única población. Relación Varios a Varios: Cuando un registro de una tabla puede estar relacionado con más de un registro de la otra tabla y viceversa. Por ejemplo: tenemos dos tablas una con los datos de clientes y otra con los artículos que se venden en la empresa, un cliente podrá realizar un pedido con varios artículos, y un artículo podrá ser vendido a más de un cliente. Las relaciones varios a varios se suelen representar definiendo una tabla intermedia entre las dos tablas. Siguiendo el ejemplo anterior sería definir una tabla líneas de pedido relacionado con clientes y con artículos. Crear la primera relación. Para crear relaciones en Access 2007 primero deberemos acceder a la ventana Relaciones deberemos hacer clic en el botón Relaciones que se encuentra en la Ficha Herramientas de base de datos. -Aparecerá el cuadro de diálogo Mostrar tabla de la derecha esperando indicarle las tablas que formarán parte de la relación a crear. -Seleccionar una de las tablas que pertenecen a la relación haciendo clic sobre ella, aparecerá dicha tabla remarcada. -Hacer clic sobre el botón Agregar. -Repetir los dos pasos anteriores hasta añadir todas las tablas de las relaciones a crear. -Hacer clic sobre el botón Cerrar. Página | 64 Microsoft PowerPoint 2007 Ahora aparecerá la ventana Relaciones con las tablas añadidas en el paso anterior. Para crear la relación: Ir sobre el campo de relación de la tabla principal (en nuestro caso Cod_Cli). Pulsar el botón izquierdo del ratón y manteniéndolo pulsado arrastrar hasta el campo Cod_Cli de la tabla secundaria (Clientes). Soltar el botón del ratón. Aparecerá el cuadro de diálogo Modificar relaciones siguientes: Página | 65 Microsoft PowerPoint 2007 En la parte superior deben estar los nombres de las dos tablas relacionadas (Clientes y Alquileres) y debajo de éstos el nombre de los campos de relación (Cod_Cli y Cod_Cli). Ojo! siempre deben ser campos que contengan el mismo tipo de información y por lo tanto del mismo tipo. Observa en la parte inferior el Tipo de relación que se asignará dependiendo de las características de los campos de relación. Activar el recuadro Exigir integridad referencial haciendo clic sobre éste. Si se desea, se puede activar las casillas Actualizar en cascada los campos relacionados y Eliminar en cascada los registros relacionados. Añadir tablas a la ventana Relaciones. Si ya hemos creado una relación y queremos crear otra pero no se dispone de la tabla en la ventana Relaciones debemos añadir la tabla a la ventana: Primero nos situamos en la ventana Relaciones haciendo clic en el botón Relaciones en la Ficha Herramientas de base de datos. Para añadir la tabla hacer clic sobre el botón Mostrar tabla en la Ficha Diseño. Aparecerá el cuadro de diálogo Mostrar tablas. Añadir las tablas necesarias. Cerrar el cuadro de diálogo. Página | 66 Microsoft PowerPoint 2007 Quitar tablas de la ventana Relaciones. Si queremos eliminar una tabla de la ventana Relaciones: Primero nos situamos en la ventana Relaciones haciendo clic en el botón Relaciones en la Ficha Herramientas de base de datos. Después podemos elegir entre: Hacer clic con el botón derecho sobre la tabla y elegir la opción Ocultar tabla del menú contextual que aparecerá. Hacer clic sobre la tabla para seleccionarla y hacer clic en el botón Ocultar tabla en la Ficha Diseño. Modificar relaciones. Para modificar relaciones ya creadas: Posicionarse en la ventana Relaciones y elegir entre estas dos formas: Hacer clic con el botón derecho sobre la relación a modificar y elegir la opción Modificar relación... del menú contextual que aparecerá, o bien: Página | 67 Microsoft PowerPoint 2007 Hacer clic sobre la relación a modificar y hacer clic en el botón Modificar relaciones que encontrarás en la Ficha Diseño de la Cinta de opciones. Se abrirá el cuadro de diálogo Modificar relaciones. Realizar los cambios deseados. Hacer clic sobre el botón Aceptar. Eliminar relaciones Si lo que queremos es borrar la relación podemos: Hacer clic con el botón derecho sobre la relación a borrar y elegir la opción Eliminar del menú contextual. Hacer clic con el botón izquierdo sobre la relación, la relación quedará seleccionada, y a continuación pulsar la tecla DEL o SUPR. La relación queda eliminada de la ventana y de la base de datos. Realice la actividad paso a paso, desde el Asistente, que se ubica en el Capítulo 5, Tema: Propiedades de la combinación, Por ejemplo. Página | 68 Microsoft PowerPoint 2007 INTEGRIDAD REFERENCIAL La Integridad Referencial es un conjunto de reglas que se deben cumplir en las relaciones para garantizar la validez de las correspondencias entre registros, y al mismo tiempo, evitar modificaciones y eliminaciones accidentales. Para poder establecer la integridad referencial, se debe crear una relación con las siguientes condiciones: -El campo que se utilice como referencia para la relación en la tabla principal, debe ser clave principal de ésta. -Los dos campos que se relacionen deben contener el mismo tipo de datos. -Las tablas deben estar dentro de la misma base de datos. Las características que presentan las relaciones con Integridad Referencial son: -No es posible eliminar registros de la tabla principal que tengan registros asociados en una tabla secundaria, asegurando que ningún dato quede sin correspondencia en la otra tabla. La forma de eliminar un registro, es hacerlo dentro de la tabla principal junto con los registros relacionados. Todos los registros de la tabla secundaria deben tener obligatoriamente un dato coincidente en la tabla principal. No se puede cambiar el campo clave, clave principal, de un registro de la tabla principal si éste tiene coincidentes en la tabla secundaria. Si las pautas han sido cumplidas y se aceptan estas características que ofrece la Integridad Referencial, entonces podrá ser creada la relación, con esta propiedad. Tal proceso será explicado a continuación. Realice la actividad paso a paso, desde el Asistente, que se ubica en el Capítulo 5, Tema: Repaso General, Por ejemplo. Página | 69 Microsoft PowerPoint 2007 Actividad 5 El Gerente del Video Club le solicita que analice los datos ingresados en el sistema hasta el momento, para extraer conclusiones sobre ellos. Por lo tanto usted se dispone a realizar la siguiente práctica integradora de conocimientos: 1. Abra la Base de datos “Video Club” con la cual ha estado trabajando hasta el momento. 2. Relacione las tablas según corresponda (aquellas que posean campos en común) y recuerde guardar los cambios antes de cerrar la ventana de Relaciones 3. Cree una consulta que presente todos los clientes de Capital Federal y que muestre los campos Cod_Cli, apellido, nombre y dirección. Guarde la consulta con el nombre Clientes de Capital. 4. Cree una nueva consulta que presente todas las películas del género Drama y que muestre los campos Cod_Película, título, director y protagonista. Guarde los resultados con el nombre Películas dramáticas. 5. Cree otra consulta que presente todos los registros que pertenezcan a la localidad de San Isidro. Incluya los campos que crea necesarios (pero obligatoriamente agregue Nombre, Apellido y Nro de doc) y guárdela, luego, con el Promoción de la semana. Cierre la consulta. 6. Cree una última consulta que muestre todas las películas con fecha de devolución el día 12/02/10 y que contenga los campos Título, género, nombre de la persona que la devolvió y precio de alquiler. Guarde la consulta con el nombre Devoluciones del 12 de febrero. 7. Suponiendo que el Video Club entrega una película gratis a los clientes de las distintas localidades y que esto varía todas las semanas, abra la consulta Promoción de la semana. Cambie (desde el diseño) la localidad solicitada y en lugar de San Isidro, coloque Zona Norte. 8. Guarde los cambios realizados y cierre la base de datos. Página | 70 Microsoft PowerPoint 2007 Repaso del Capítulo 5 a. ¿Qué se necesita para realizar una «relación» entre dos o más tablas? ................................................................................................. ................................................................................................. ................................................................................................. ................................................................................................. ................................................................................................. ................................................................................................. b. ¿Para qué suelen utilizarse las relaciones uno a uno? Ejemplifique ................................................................................................. ................................................................................................. ................................................................................................. ................................................................................................. ................................................................................................. ................................................................................................. c. Si usted tiene una tabla cuyos datos coinciden con más de un registro en otra tabla y viceversa. ¿Qué tipo de relación se formaría? ¿Se necesita crear una tabla de Unión? ................................................................................................. ................................................................................................. ................................................................................................. ................................................................................................. ................................................................................................. ................................................................................................. Página | 71 Microsoft PowerPoint 2007 Capítulo 6 Al término de este siguientes objetivos: capítulo esperamos que logren los Comprender la definición de Macro y cuáles son los pasos para crearla. Aprender a guardar una macro para su posterior ejecución. Conocer las distintas opciones para ejecutar una macro. Aprender a utilizar un botón de comando con una macro Organización de Contenidos Capítulos Temas de Aprendizaje Introducción a las Macros Capítulo 6 Opciones de Access: Centro de confianza Creación de Macros Página | 72 Microsoft PowerPoint 2007 INTRODUCCION A LAS MACROS Introducción Las Macros son un método sencillo para llevar a cabo una o varias tareas básicas como abrir y cerrar formularios, mostrar u ocultar barras de herramientas, ejecutar informes, etc... También sirven para crear métodos abreviados de teclado y para que se ejecuten tareas automáticamente cada vez que se inicie la base de datos. Si guardamos la Macro con el nombre de AutoExec, cada vez que se inicie la base de datos, se ejecutará automáticamente. Esto es debido a que Access al arrancar busca una macro con ese nombre, si la encuentra será el primer objeto que se ejecute antes de lanzar cualquier otro. Esta opción es muy socorrida a la hora de efectuar comprobaciones o lanzar procesos antes de que el usuario empiece a trabajar con la base de datos. La configuración por defecto de Access, nos impedirá ejecutar ciertas acciones de macro si la base de datos no se encuentra en una ubicación de confianza, para evitar acciones malintencionadas. Para ejecutar correctamente las macros de bases de datos que consideremos fiables, podemos añadir la ubicación de está al Centro de confianza, tal como vimos en la Unidad 10 al realizar consultas de acción. OPCIONES DE ACCESS: CENTRO DE CONFIANZA Es muy importante conocer el procedimiento a seguir para que una Macro pueda ser ejecutada por Access. Es muy importante, dado que si se trabaja en una base de datos y se la lleva a otra computadora, que pertenezca al Cliente o la Jefe que encargó el trabajo, podría darse el caso de que la Macro no funcione en esas computadoras. Esto se debe a las restricciones propias que Access establece por defecto como medidas de seguridad. Para establecer la ejecución o no de las Macros, deberá hacer lo siguiente: Página | 73 Microsoft PowerPoint 2007 1º Abra la base de datos. 2º Haga clic con el Mouse sobre el Botón de Office. 3º Se abrirá un cuadro de diálogo en el que se puede observar que al píe del mismo hay un botón que indica Opciones de Access. 4º Haga clic con el botón del Mouse sobre el botón Opciones de Access. Se abre un nuevo cuadro de diálogo llamado Opciones de Access. En este cuadro de diálogo se pueden observar, sobre la parte izquierda del mismo, distintas opciones: Todas estas opciones le permiten al usuario modificar diversos aspectos en cuanto a la presentación de los formularios, corrección Página | 74 Microsoft PowerPoint 2007 ortográfica, colores de las fuentes, colores de los registros, los campos, etc. Normalmente no se modifican, la casi totalidad de estas opciones. 5º Haga clic con el botón izquierdo del Mouse sobre la Opción Centro de confianza. Access presentará un cuadro de diálogo similar al que se muestra en la siguiente imagen: Como se puede apreciar, en este primer cuadro de diálogo Microsoft hace mención a las pautas que rigen su marco de privacidad. 6º Haga un clic con el Mouse sobre el botón Configuración del Centro de Confianza. Access abre otro cuadro de diálogo y si observa con atención podrá ver que sobre la parte izquierda del mismo se hallan nuevas opciones. Página | 75 Microsoft PowerPoint 2007 Configuración de macros Esta es la opción que deberá tener presente y recordar su ubicación, dado que de ella depende que funcione o no una Macro. Las opciones son las siguientes: 7º Haga clic en la opción Habilitar todas las macros (no recomendado; puede ejecutarse código posiblemente peligroso). Página | 76 Microsoft PowerPoint 2007 8º Luego presione Aceptar, y el cuadro de diálogo se cerrará. 9º Presione nuevamente Aceptar, y se cerrará este otro cuadro de diálogo. CREACIÓN DE MACRO Crear una Macro Para definir una macro, indicaremos una acción o conjunto de acciones que automatizarán un proceso. Cuando ejecutemos una Macro, el proceso se realizará automáticamente sin necesidad, en principio, de interacción por nuestra parte. Por ejemplo, podríamos definir una Macro que abra un formulario cuando el usuario haga clic en un botón, o una Macro que abra una consulta para subir un diez por cien el precio de nuestros productos. 1º Crear una Macro es relativamente fácil, sólo tienes que hacer clic el botón Macro de la Ficha Crear. 2º Se abrirá la Vista de diseño de Macro. Esta ventana es muy parecida a la vista Diseño de tabla que ya conoces y tiene la misma dinámica pero ahora en vez de campos lo que definimos son las acciones que queremos que se ejecuten. Como podrán observar, al principio consta de dos columnas: Acción Comentario Aunque puede que aparezca también la columna Argumentos, que se puede mostrar y ocultar. Página | 77 Microsoft PowerPoint 2007 En la imagen pueden observar cómo en la columna Acción deberemos seleccionar una acción de entre las existentes en el cuadro desplegable. En la columna Comentario podremos escribir una pequeña descripción opcional sobre el por qué de la acción o un comentario sobre su efecto. Cuando selecciones una Acción en la lista desplegable, en la parte inferior izquierda aparecerán sus opciones y a la derecha una descripción breve de lo que hace la acción. Podemos añadir tantas acciones como queramos, simplemente deberemos colocarlas una después de otra y en el orden que queremos que se ejecuten. Recuerda que deberás tener cuidado con el orden en el que estableces las acciones, pues es muy importante. Imagina que tienes dos acciones (entre varias) que abren y cierran un formulario. El formulario deberá estar abierto antes de ejecutar la orden de cerrar el formulario, por lo que la acción de apertura debería ir antes de la de cierre. En todo momento podrás utilizar los botones de Insertar o Eliminar filas para insertar nuevas acciones entre dos existentes o eliminar una acción. Cuando la Macro está terminada, puede guardarse , ejecutarse y cerrarse. Más tarde podremos llamarla desde un control Botón de comando, o ejecutarla directamente desde la ventana de la base de datos haciendo clic en Ejecutar o bien haciendo doble clic directamente sobre ella. Página | 78 Microsoft PowerPoint 2007 Acciones más utilizadas En este apartado veremos las acciones más utilizadas en las Macros. Siempre puedes recurrir a la ayuda de Access para obtener información sobre acciones que aquí no tratemos. Cuando selecciones una Acción en la lista desplegable, en la parte inferior izquierda aparecerán sus opciones: A continuación veremos las acciones más comunes: AbrirConsulta AbrirFormulario AbrirInforme AbrirTabla BuscarRegistro BuscarSiguiente CancelarEvento Cerrar CuadroMsj DetenerMacro DetenerTodasMacros *Eco EjecutarComando Esta acción abre una consulta escogida entre las existentes en la base de datos. Del mismo modo que la acción anterior, abre un formulario. Igual que las acciones anteriores, permite abrir un informe. Esta acción permite abrir una tabla. Utilizaremos esta acción para buscar registros. Esta acción busca el primer registro que cumpla los criterios especificados. Puedes utilizar esta acción para avanzar en las búsquedas que realices. Se posiciona en el siguiente registro que cumpla con los criterios indicados en la acción BuscarRegistro anterior. No tiene argumentos. Esta acción cancela el evento que produjo la ejecución de la macro. No tiene argumentos. Con esta acción podrás cerrar cualquier objeto que se encuentre abierto. Con las Macros incluso podremos mostrar mensajes para interactuar con el usuario. Introduce esta acción en una Macro para detener su ejecución. No tiene argumentos. Verás su utilidad más adelante. Esta acción detendrá todas las Macros que se estén ejecutando en ese momento. No tiene argumentos. Esta acción es muy útil para ocultar al usuario las operaciones que se están realizando con una Macro. Permite la activación o desactivación de la visualización de las acciones en pantalla. Utiliza esta acción para lanzar comandos que Página | 79 Microsoft PowerPoint 2007 *EstablecerValor IrARegistro Maximizar puedas encontrar en cualquier barra de herramientas. Una acción muy útil que te permitirá modificar los valores de los campos. Te permitirá saltar a un registro en particular dentro de un objeto. Esta acción maximiza la ventana activa para que ocupe todo el espacio de la ventana de Access. Minimizar Al contrario que la anterior, esta acción minimiza la ventana activa convirtiéndola en una barra de título en la parte inferior de la ventana de Access. Salir Esta acción hace que Access se cierre. Vista Con esta opción, Access permite que se le indique con qué tipo de Vista se abrirá la Consulta. Las posibilidades son: -Hoja de datos -Diseño -Vista preliminar -Tabla Dinámica -Gráfico Dinámico Modo de datos Con esta posibilidad Access permite que la Consulta sea abierta dentro de estas tres condiciones: -Agregar: permite agregar datos a la Consulta. -Modificar: permite tanto agregar datos como a modificar los existentes. -Solo lectura: esta opción es muy utilizada cuando se trabaja con distintos usuarios. Con esta posibilidad los usuarios pueden consultar la información de la Consulta pero no pueden modificarla o agregarle datos. Realice la actividad paso a paso, desde el Asistente, que se ubica en el Capítulo 6, Tema: Creación de Macros, Por ejemplo. Realice la actividad paso a paso, desde el Asistente, que se ubica en el Capítulo 6, Tema: Repaso General, Por ejemplo. Página | 80 Microsoft PowerPoint 2007 Actividad 6 Para facilitar el traslado de búsqueda de información se le solicita incorporar algunas modificaciones y realizar distintas tareas en el sistema informático de la empresa. Para ello, realice la siguiente práctica integradora de conocimientos: 1. Abra la base de datos “Video Club” con la cual ha trabajado en actividades anteriores. 2. Cree una macro que abra la tabla Películas en la Vista Hoja de Datos y otra macro que abra la tabla Clientes en la Vista Diseño. 3. Cree una macro que abra la consulta Películas dramáticas. 4. Guarde los cambios realizados y cierre la base de datos. Página | 81 Microsoft PowerPoint 2007 Repaso del capítulo 6 Para agilizar las tareas administrativas, la empresa decide utilizar macros para automatizar la base de datos: (las preguntas referidas a formularios la podrá contestar viendo los siguientes capítulos) a. ¿Cuáles son las tareas más comunes que pueden elegirse para que ejecute una macro? ................................................................................................. ................................................................................................. ................................................................................................. ................................................................................................. b. Si desea ejecutar una macro desde un formulario, ¿cómo lo hace? ¿Qué herramienta le permite elegir la macro que desea ejecutar? Describa los pasos que debe seguir. ................................................................................................. ................................................................................................. ................................................................................................. ................................................................................................. c. ¿En qué Vista de formulario puede agregar un botón de comando? ................................................................................................. ................................................................................................. d. Después de haber creado una macro, ¿cuáles son los caminos que tiene para ejecutarlas? ................................................................................................. ................................................................................................. ................................................................................................. e. ¿Es posible borrar una macro? ¿Cómo lo haría? ................................................................................................. ................................................................................................. ................................................................................................. f. Después de haber establecido las acciones de una macro. ¿Cuáles son los pasos que debe realizar para guardar una macro? ................................................................................................. ................................................................................................. ................................................................................................. Página | 82 Microsoft PowerPoint 2007 Capítulo 7 Al término de este siguientes objetivos: capítulo esperamos que logren los Comprender la definición de panel de control crearla. Aprender a crear formularios de panel de control. Modificaciones de panel de control Organización de Contenidos Capítulos Temas de Aprendizaje Panel de Control: Introducción Capítulo 7 Creación de un formulario Panel de Control Modificaciones en el Formulario Panel de Control Página | 83 Microsoft PowerPoint 2007 PANEL DE CONTROL – INTRODUCCIÓN Hasta ahora se ha explicado cómo se pueden realizar en una base de datos, distintas Tablas y Consultas. Cuáles son los procedimientos para relacionar la información entre Tablas. También se ha mostrado como automatizar distintas funciones, como ser abrir y cerrar Tablas y Consultas mediante el uso de Macros. Normalmente, cuando se trabaja con una base de datos profesional no se accede a las Tablas o las Consultas directamente, sino a través de los objetos denominados Formularios Los usuarios ingresan o acceden a los datos a través de botones especialmente diseñados en los Formularios. Con ellos es posible buscar información, modificarla e ingresar nuevos datos. Esos cuadros de diálogos o ventanas son objetos que Access denomina Formularios. Un Formulario permite modificar los automáticamente e imprimir sus datos. registros de la Tabla Es importante destacar las posibilidades que ofrecen los Formularios para modificar y visualizar la información de la base de datos, sobre todo cuando las Tablas empiezan a mostrar mayor volumen de registros y cuando la base requiere un gran número de Consultas. Unos de los Formularios más importantes que posee Access es el Panel de Control. Su importancia se debe a que además de reunir todas las características de un Formulario común, posee funciones de Menú a través de botones especiales. CREACIÓN DE UN FORMULARIO PANEL DE CONTROL Para comprender bien su funcionamiento y propiedades, se realizará lo siguiente: 1º Abra el archivo de base de datos. 2º Dirija el cursor del Mouse a la Cinta de Opciones, y dentro de la misma elija la opción Herramientas de base de datos, haciendo clic con el botón izquierdo del Mouse. Página | 84 Microsoft PowerPoint 2007 3º Seleccione sobre la parte derecha superior de la Cinta de Opciones la opción Administrador del panel de control. 4º Presione sobre el botón Administrador del panel de control. Access presenta el siguiente mensaje. 5º Acepte presionando Si. Se presentara la siguiente ventana del Administrador del panel de control Páginas del panel de control: Panel de control principal (Predeterminado) El Panel de Control puede albergar botones de comando en sus páginas. La cantidad total de botones de comando por página es 8 (ocho). Página | 85 Microsoft PowerPoint 2007 Parte de una página, que denomina Panel de control principal (Predeterminado). En ella se pueden colocar hasta 8 (ocho) botones de comando y por supuesto se pueden colocar otros botones y demás objetos, propios de los Formularios. Para comprender mejor todo esto se continuará con la explicación paso a paso. 6º Cierre el Panel de control, presionando Cerrar, con el botón izquierdo del Mouse. Modificar panel de control 1º Dirija el cursor del Mouse a la Cinta de Opciones, y dentro de la misma elija la opción Herramientas de base de datos., haciendo clic con el botón izquierdo del Mouse. 2º Seleccione sobre la parte derecha superior de la Cinta de Opciones la opción Administrador del panel de control. 3º Seleccione la opción Modificar… Access presenta un cuadro de diálogo que modificaciones a la página del Panel de control. permite hacer Nombre del panel de control: escriba el nombre del panel de control 4º Presione con el botón izquierdo del Mouse la opción Nueva. Access presenta otro cuadro de diálogo que permite modificar un elemento del Panel de control. Página | 86 Microsoft PowerPoint 2007 Posee tres opciones: -Texto: permite colocar un texto. -Comando: se utiliza para elegir una acción determinada, como puede ser abrir o cerrar formularios, ir a otro panel o también ejecutar Macros. -Panel de control: (varía el nombre de esta opción de acuerdo al objeto seleccionado como Comando. Texto: En esta opción se coloca un texto que tendrá el botón. Es muy importante que dicho texto sea breve y le permita al usuario comprender la aplicación de cada botón. -Coloque en la ventana de Texto: "Departamento de Ventas". Comando: En esta opción posee un Menú desplegable que permite lo siguiente: -Ir al panel -Abrir el formulario en modo Agregar -Abrir el formulario en modo Edición -Abrir el informe -Diseñar aplicación -Ejecutar macro -Ejecutar código. Estas opciones establecen distintos procedimientos, de acuerdo al objeto que se quiera utilizar. Access muestra la tercera opción de este cuadro de diálogo, ahora y de acuerdo al objeto seleccionado como Comando. Página | 87 Microsoft PowerPoint 2007 En este caso también se puede desplegar un Menú de opciones. Siendo selecciono Macro: Access muestra todas aquellas, que no estén Ocultas, y que pertenezcan a esta base de datos. 5º Presione Aceptar con el botón izquierdo del Mouse. 6º Presione Cerrar y vuelva a presionar Cerrar. Como se dijo anteriormente, Access muestra dentro del grupo de objetos Formularios, el Panel de Control. 7º Haga doble clic sobre el Panel de control y Access lo abrirá con una imagen igual a la que se muestra a continuación: Sobre la parte inferior derecha se encuentran uno botones que facilitan mucho la tarea de ver las Tablas - Consultas Formularios - Macros e Informes en las distintas vistas. Tenemos las siguientes vistas: -Vista -Vista -Vista -Vista -Vista Formulario Hoja de datos Tabla dinámica Presentación Diseño 8º Haga un solo clic con el botón izquierdo del Mouse sobre las siguientes vistas: Vista Formulario - Vista Presentación y Vista Diseño. Las otras vistas se utilizan para las Tablas y las Consultas, como se ha explicado en los capítulos anteriores. Podrá apreciar que el Formulario Panel de Control se ve distinto según el botón que se presiona. Realice la actividad paso a paso, desde el Asistente, que se ubica en el Capítulo 7, Tema: Creación de un Formulario Panel de Control, Por ejemplo. MODIFICACIONES EN EL FORMULARIO PANEL DE CONTROL Access permite realizar diversas modificaciones sobre el Panel de control. Página | 88 Microsoft PowerPoint 2007 Las mismas pueden ser de orden visual, como si se tratara cualquier otro Formulario, teniendo en cuenta para esto: aspecto, tamaño, fuentes utilizadas, colores empleados, ubicación imágenes, etc. y también permite modificar sus botones a partir sus funciones y aplicaciones. de su de de El Administrador del panel de control permite realizar modificaciones tanto en la cantidad de botones, su ubicación dentro de la página, sus funciones y aplicaciones. Cuando se presiona el botón Modificar…se presentan las siguientes opciones: -Cerrar: cierra el cuadro de diálogo. -Nueva…: permite ingresar un nuevo botón de comando. -Modificar…: permite modificar texto, comando y funciones de un botón ya creado. -Eliminar: elimina un botón seleccionado en la ventana Elementos de este panel de control: -Mover arriba: existiendo más de un botón permite mover hacia arriba el botón seleccionado en la ventana Elementos de este panel de control: -Mover abajo: existiendo más de un botón permite mover hacia abajo el botón seleccionado en la ventana Elementos de este panel de control: Realice la actividad paso a paso, desde el Asistente, que se ubica en el Capítulo 7, Tema: Repaso General, Por ejemplo. Página | 89 Microsoft PowerPoint 2007 Repaso del Capítulo 7 a) ¿Qué es un Panel de Control? ………………………………………………………………………………………………………………… ………………………………………………………………………………………………………………… ………………………………………………………………………………………………………………… ………………………………………………………………………………………………………………… b) ¿Cuáles son los pasos para crear un formulario panel de control? ………………………………………………………………………………………………………………… ………………………………………………………………………………………………………………… ………………………………………………………………………………………………………………… ………………………………………………………………………………………………………………… ………………………………………………………………………………………..................... c) Explique cómo se modifica un formulario panel de control ………………………………………………………………………………………………………………… ………………………………………………………………………………………………………………… ………………………………………………………………………………………………………………… ………………………………………………………………………………………………………………… ………………………………………………………………………………………………………………… Página | 90 Microsoft PowerPoint 2007 Capítulo 8 Al término de este siguientes objetivos: capítulo esperamos que logren los Comprender la definición de formulario Aprender las distintas maneras de crearlos. Conocer todos los controles para la creación de formularios. Aprender a modificar formularios Organización de Contenidos Capítulos Temas de Aprendizaje Formulario Creación de formulario Capítulo 8 Controles Modificar un formulario Página | 91 Microsoft PowerPoint 2007 FORMULARIO Los formularios se utilizan para mejorar el aspecto de los datos que se encuentran en las tablas o consultas y para realizar las operaciones más comunes tales como agregar, eliminar, modificar y buscar información. Los cambios que se realicen en los formularios también se verán en las tablas o consultas. Para crear un formulario tenemos varias opciones. Podemos acceder a todas ellas desde la Ficha Crear: Diseño del formulario abre un formulario en blanco en la vista diseño y tenemos que ir incorporando los distintos objetos que queremos aparezca en él. Este método no se suele utilizar ya que en la mayoría de los casos es más cómodo y rápido crear un autoformulario o utilizar el asistente y después sobre el formulario creado modificar el diseño para ajustar el formulario a nuestras necesidades. En esta unidad veremos más adelante cómo modificar el diseño de un formulario. Asistente para formularios utiliza un asistente que nos va guiando paso por paso en la creación del formulario. Formulario consiste en crear automáticamente un nuevo formulario que contiene todos los datos de la tabla o consulta seleccionada en el Panel de Exploración. Gráficos dinámicos abrirá un formulario en blanco basado en la utilización de gráficos dinámicos. Explicaremos a Página | 92 Microsoft PowerPoint 2007 continuación la forma de crear un formulario utilizando el asistente. El asistente para formularios Para arrancar el asistente para formularios haz clic en la opción Asistente para formularios que puedes ver en la imagen anterior. Aparece la primera ventana del asistente: En esta ventana nos pide introducir los campos a incluir en el formulario. Primero seleccionamos la tabla o consulta de donde tomara los datos del cuadro Tablas/Consultas, este será el origen del formulario. Si queremos sacar datos de varias tablas lo mejor será crear una consulta para obtener esos datos y luego elegir como origen del formulario esa consulta. A continuación seleccionamos los campos a incluir en el formulario haciendo clic sobre el campo y clic sobre el botón o simplemente doble clic sobre el campo. Si nos hemos equivocado de campo pulsamos el botón campo se quita de la lista de campos seleccionados. y el Podemos seleccionar todos los campos a la vez haciendo clic sobre el botón o deseleccionar todos los campos a la vez haciendo clic sobre el botón . Una vez seleccionada la distribución que nos interesa pulsamos el botón Siguiente y aparece la siguiente pantalla: Página | 93 Microsoft PowerPoint 2007 En esta pantalla elegimos la distribución de los datos dentro del formulario. Seleccionando un formato aparece en el dibujo de la izquierda el aspecto que tendrá el formulario con esa distribución. El asistente para formularios (cont.) En esta pantalla elegimos el estilo que queremos dar al formulario, podemos elegir entre los estilos que tiene definidos Access. Seleccionando un estilo aparece en el dibujo de la izquierda el aspecto que tendrá el formulario con ese estilo. Página | 94 Microsoft PowerPoint 2007 Una vez seleccionado el estilo que nos interesa pulsamos el botón Siguiente y aparece la última pantalla del asistente para formularios: En esta ventana el asistente nos pregunta el título del formulario, este título también será el nombre asignado al formulario. Antes de pulsar el botón Finalizar podemos elegir entre: Abrir el formulario para ver o introducir información en este caso veremos el resultado del formulario preparado para la edición de registros, por ejemplo: Página | 95 Microsoft PowerPoint 2007 Modificar el diseño del formulario, si seleccionamos esta opción aparecerá la vista Diseño de formulario donde podremos modificar el aspecto del formulario, por ejemplo: CREACIÓN DE FORMULARIO Como se mencionaba en el capítulo anterior, el Panel de control es también un Formulario. Es por ello y a los efectos de que este Curso resulte lo más útil posible, que se describirán y mostrarán en este capítulo, las herramientas que posee Access para los Formularios, pero aplicadas sobre el Panel de control. 1° Abra el archivo de base de datos 2° Dirija el cursor del Mouse al Panel de Exploración y haga doble clic sobre el Formulario. 3° Seleccione la Vista Diseño, presionando el botón que se encuentra sobre la parte derecha inferior de la base de datos. En la Vista Diseño, Access muestra el Formulario con un título sobre la parte superior. Por defecto lo que hace Access, es mostrar el nombre del archivo de la Base de Datos (sin su extensión). Este nombre muestra el tipo de fuente, color, tamaño y tiene combinada otra fuente igual pero con un color gris que hace las veces de sombra. Por supuesto que todo ello se puede cambiar y eso se hará, en el transcurso de este capítulo. Página | 96 Microsoft PowerPoint 2007 CONTROLES Si se observa detenidamente, se puede apreciar que el Formulario presenta diversas opciones o herramientas en la Cinta de opciones, dependiendo de esto que vista esté activada: la Vista Formulario o la Vista Diseño. En la siguiente imagen se puede apreciar el Formulario en Vista Formulario, obsérvese que opciones presenta Access en la Cinta de opciones. En esta otra imagen se puede apreciar el Formulario en Vista Diseño, obsérvese que Cinta de opciones presenta otras herramientas totalmente diferentes a las señaladas en la imagen anterior. En esta imagen Presentación. se puede apreciar el Formulario en Vista Access 2007 incorpora la Vista Presentación que permite tener una vista preliminar del objeto Formulario y todos sus componentes. Esto permite cambiar de ubicación algún botón, modificar el color de un texto, etc. Con esta nueva vista, Access 2007 permite trabajar casi del mismo modo en que se realiza un Formulario en la Vista Diseño, pero con algunas ventajas que presenta la Vista Formulario, pues muestra en tiempo real los datos del Formulario para que se pueda tener una idea aproximada de cómo será su aspecto final. Obsérvese que la Cinta de opciones presenta otras herramientas totalmente diferentes que la imagen anterior. Página | 97 Microsoft PowerPoint 2007 Puede realizar modificaciones avanzadas dentro de los Formularios, utilizando los controles disponibles en la Cinta de opciones, en el grupo de opciones Controles. Los Controles son objetos que cada uno de ellos y de acuerdo a sus características pueden: mostrar datos, realizar acciones, agregar imágenes al Formulario, etc. Descripción de los Controles Seleccionar: Permite seleccionar los objetos que quiera modificar en el Formulario. Generalmente se encuentra activo. Seleccionar todo: Permite seleccionar todos los objetos de una sola vez, que se quieran modificar en el Formulario. Asistentes para controles: Si se activa este botón permite crear diversos controles, como lo son los botones de comando mediante la ayuda de un Asistente. Logotipo: Permite incorporar una imagen que represente el logotipo de una empresa. Etiqueta: Permite crear etiquetas para llenar con texto a modo de rótulo o título. Cuadro de texto: Cuando se colocan etiquetas generalmente se acompaña de un cuadro de texto. El cuadro de texto se utiliza también para agregar cualquier comentario al Formulario Grupo de opciones: Permite establecer un conjunto de opciones de las cuales sólo se puede elegir una. Generalmente se combina con casillas de verificación, botón alternar o botón de opción. Normalmente se utiliza para presentar un conjunto limitado de alternativas. Un grupo de opciones hace fácil la tarea de seleccionar un valor, ya que el usuario sólo tiene que hacer un clic con el botón izquierdo del Mouse sobre el valor que desee. Sólo se puede seleccionar una opción del grupo a la vez. Las opciones deben ser pocas sino es mejor utilizar un cuadro de lista, o un cuadro combinado en vez de un grupo de opciones. Página | 98 Microsoft PowerPoint 2007 Botón alternar: Permite establecer el envío de una respuesta Si/No, Verdadero/Falso al origen del registro, de modo que solo una de ellas puede activarse. Se suele utilizar para añadir una nueva opción a un campo de tipo Si/No, si el campo contiene el valor Si, el botón aparece presionado. Botón de opción: Cumple la misma función que el botón Alternar pero ofrece una visualización distinta. Se suele utilizar para añadir una nueva opción a un grupo de opciones ya creado, o también se lo utiliza para presentar un campo de tipo Si/No. Si el campo contiene el valor Si, el botón tendrá un aspecto similar a un pequeño círculo con un punto negro en el medio. En el caso de que el valor sea No, presentará el aspecto de un pequeño círculo vacío. Casilla de verificación: Permite seleccionar varias opciones a la vez. Se suele utilizar para añadir una nueva opción a un grupo de opciones ya creada, o para presentar un campo tipo Si/No. Si el campo contiene el valor Si, la casilla tendrá el aspecto de un pequeño cuadrado marcado , si no es así, se presentará como un pequeño cuadrado en blanco. Cuadro combinado: Permite crear una lista de opciones, de modo que la respuesta se elija desde allí, en lugar de escribirlos. También es conocido como Lista desplegable. En muchos casos, es más rápido y fácil seleccionar un valor de una lista que recordar un valor para teclearlo. Una lista de posibilidades ayuda también a asegurar que el valor que se ha introducido en el campo es correcto. Si no se dispone de suficiente espacio en el formulario para mostrar la lista en todo momento se utiliza un cuadro combinado, ya que el cuadro combinado muestra un solo valor (el almacenado en el campo asociado al control) y si se quiere ver la lista, se despliega con la fecha que contiene a la derecha de la celda. Cuando se añade un cuadro combinado al área de diseño, se abre el asistente que facilita el trabajo de definir las aplicaciones de ese control. Cuadro de lista: Permite elegir una opción de una lista de valores previamente creada. A diferencia del cuadro combinado en el cuadro de lista, la lista de valores, aparece desplegada en todo momento. Al igual que el cuadro combinado un cuadro de lista puede tener una o más columnas, que pueden aparecer con o sin encabezados. Página | 99 Microsoft PowerPoint 2007 Cuando añadimos un cuadro de lista al área de diseño, se abre el asistente que permite definir el control. Botón de comando: Permite crear un botón de modo que cuando se realiza un clic sobre él, con el botón izquierdo del Mouse, ejecuta una acción o conjunto de acciones. Esta acción abre Formularios, borra registros, ejecuta una Macros, abre una Tablas, Busca un dato en particular. Utilizando el Asistente se pueden crear botones que tienen treinta acciones predefinidas distintas. Imagen: Permite insertar una imagen en el Formulario. Esta imagen no variará al cambiar de registro. Marco de objeto independiente: Permite insertar cualquier objeto que no necesita actualizarse. Por ejemplo se pueden insertar archivos de sonido, un documento de Word, etc. Se trata de controles que no variarán cuando se abra el Formulario o se cambie un registro. Marco de objeto dependiente: Permite insertar cualquier objeto que necesita actualizarse, cada vez que se abre el Formulario. Por ejemplo se puede insertar la fecha y hora del sistema. También se utiliza cuando se inserta una imagen u otro objeto que debe cambiar a medida que se cambian los registros. Salto de página: Permite establecer una división de páginas en una parte del Formulario. Se utiliza para controlar las impresiones de los registros del Formulario. El salto de página no tiene efecto en la vista Formulario pero sí en la Vista Preliminar cuando se va a imprimir. Control ficha: Permite establecer varias páginas de información como un solo conjunto de información. Se diferencia del salto de página por la diferente visualización. Se utiliza cuando se desea presentar para cada registro del origen muchos campos que no caben en una sola pantalla permitiendo organizarlos en varias pestañas o fichas. Subformulario/Subinforme: Permite subformulario dentro del formulario actual. insertar un Línea: Permite trazar una línea recta en cualquier lugar del formulario. Luego se puede determinar el color, grosor, etc. Página | 100 Microsoft PowerPoint 2007 Rectángulo: Permite trazar un rectángulo en cualquier lugar del Formulario. Luego puede determinar el color de borde o línea, grosor, etc. Este tipo de control es muy utilizado dado que permite visualizar con mayor facilidad un grupo de comandos. Insertar control ActiveX: Permite agregar controles específicos de imagen, video, etc. Efecto especial: Permite aplicarle efectos especiales a objetos insertados en el Formulario como ser rectángulos, líneas, etc. Esos efectos pueden ser: Sin relieve Con relieve - Bajo relieve - Grabado Sombreado y Cincelado. Insertar gráfico: Permite insertar gráficos especialmente realizados con Access 2007 de acuerdo a información obtenida de las diversas Tablas. Insertar hipervínculo: Permite realizar hipervínculos direccionados a sitios web en Internet o también a carpetas del disco rígido o de Servidores, tratándose de computadoras conectadas mediante una Red. MODIFICAR UN FORMULARIO Access permite realizar Formularios ya sea en el modo Diseño del Formulario o utilizando el Asistente para Formularios. Es importante saber que Access 2007 provee, además del Asistente, de una serie de plantillas que facilitan el diseño de los distintos objetos. Access 2007 brinda una comunicación directa, a través de Internet, que permite acceder a distintas plantillas que, permanentemente se van actualizando. Se ha mencionado las distintas funciones herramientas agrupadas en Controles. que cumplen Para comprender mejor cómo funcionan se deberá proceder realizar los ejercicios del Asistente de Access 2007. las a Página | 101 Microsoft PowerPoint 2007 Realice la actividad paso a paso, desde el Asistente, que se ubica en el Capítulo 8, Tema: Modificar un Formulario, Por ejemplo. Realice la actividad paso a paso, desde el Asistente, que se ubica en el Capítulo 8, Tema: Repaso General, Por ejemplo. Página | 102 Microsoft PowerPoint 2007 Actividad 8 El Gerente de la empresa le solicita mejorar el aspecto de los datos que se encuentran en las tablas y consultas. Para ello, debe presentar los datos en forma gráfica y fácil para ingresar, visualizar y modificar (de ser necesario) la información. Con dicho propósito, debe realizar la siguiente práctica integradora de conocimientos: 1. Abra la Base de datos “Video Club” 2. Realice mediante el uso del asistente, un formulario para cada una de las tablas (Clientes, Películas, Alquileres) Guarde el formulario con el mismo nombre que poseen las tablas. 3. Realice un formulario SIN el asistente con la consulta Clientes de Capital. Guarde el formulario con el mismo nombre. 4. Inserte botones de opción, casillas de verificación y algunas listas desplegables para mejorar la presentación de los datos. 5. Cree un formulario de la tabla Películas que sólo muestre el Título, género y calificación. Guarde el trabajo con el nombre Formulario de películas. 6. Realice un formulario de la tabla Alquileres que muestre la fecha de alquiler, fecha de devolución y el precio. Asígnele el nombre Formulario de Alquileres. 7. Ingrese 5 nuevos registros en las 3 tablas, utilizando los correspondientes formularios. 8. Mejore la presentación de los datos utilizando las opciones de formato y autoformato. 9. Elimine 2 registros del formulario Películas y Clientes. 10. Guarde los cambios realizados y cierre la base de datos. Página | 103 Microsoft PowerPoint 2007 Repaso del Capítulo 8 a. A diferencia de una tabla, ¿qué tareas pueden realizarse desde un formulario? ................................................................................................. ................................................................................................. ................................................................................................. ................................................................................................. ................................................................................................. ................................................................................................. b. Si un formulario contiene miles de registros, pero en pantalla sólo se visualiza uno de ellos. ¿Cómo identifica el número de registro activo? ¿Puede desplazarse al último directamente? ¿Cómo lo hace? ................................................................................................. ................................................................................................. ................................................................................................. ................................................................................................. ................................................................................................. ................................................................................................. c. Para agregar un registro nuevo. ¿Hace falta ubicarse en el último registro? ¿Cómo lo hace? ................................................................................................. ................................................................................................. ................................................................................................. d. Si se crea un formulario con el Asistente y luego se decide cambiar el fondo ¿Desde qué vista lo haría? Mencione los pasos. ................................................................................................. ................................................................................................. ................................................................................................. e. Mencione y describa 5 Controles ................................................................................................. ................................................................................................. ................................................................................................. ................................................................................................. ................................................................................................. ................................................................................................. ................................................................................................. ................................................................................................. ................................................................................................. ................................................................................................. ................................................................................................. ................................................................................................. Página | 104 Microsoft PowerPoint 2007 Capítulo 9 Al término de este siguientes objetivos: capítulo esperamos que logren los Comprender la definición de Informes y su utilización. Aprender a crear informes. Realizar las actividades correspondientes para la comprensión y asimilación de los contenidos. Organización de Contenidos Capítulos Temas de Aprendizaje Introducción a Informes Capítulo 9 Creación de informes Vista Diseño Página | 105 Microsoft PowerPoint 2007 INTRODUCCIÓN A INFORMES Un Informe es un Objeto que utiliza Access para imprimir la información guardada en la Base de Datos. En la Vista Diseño es similar al Formulario, pero lo que cambia es su función. El Formulario se utiliza para buscar datos, para agregar nuevos y para cambiar los existentes. El Informe se utiliza para imprimir los datos. Para comprender mejor esto se podría mencionar como ejemplo, que mientras en un Video Club los Formularios se utilizan para buscar una película solicitada por un Cliente, también se utilizan para buscar al Cliente a los efectos de asignarle el alquiler de la película. El Informe se usa para imprimir el ticket con el importe que debe abonar el Cliente por ese alquiler. También los Informes se utilizan para imprimir los listados de las películas. Lo mismo ocurre en la Clínicas o Sanatorios, los Formularios se utilizan para buscar un Paciente dentro de la Base de Datos, mientras que el Informe puede servir para imprimir su Historia Clínica. Los Informes se utilizan también para imprimir los listados de los médicos que atienden en la Clínica. Los Informes son presentaciones de una Tabla o Consulta de forma gráfica para ver e imprimir sus registros o datos. Se pueden ver los registros en hojas, ordenados en columnas. Dado que un Informe funciona como si fuera una consulta de solo lectura, no se pueden modificar los registros de una Tabla o Consulta. Aquellos datos que se cambien en una Tabla que esté vinculada a un Informe se actualizarán automáticamente en éste. CREACIÓN DE INFORMES VISTA DISEÑO Para crear un informe podemos utilizar la sección Informes que encontrarás en la Ficha Crear: Página | 106 Microsoft PowerPoint 2007 Diseño de informe abre un informe en blanco en la vista diseño y tenemos que ir incorporando los distintos objetos que queremos aparezca en él. Este método no se suele utilizar ya que en la mayoría de los casos es más cómodo y rápido crear un autoinforme o utilizar el asistente y después sobre el informe creado modificar el diseño para ajustar el informe a nuestras necesidades. En esta unidad veremos más adelante cómo modificar el diseño de un informe. Asistente para informes utiliza un asistente que nos va guiando paso por paso en la creación del informe. Informe consiste en crear automáticamente un nuevo informe que contiene todos los datos de la tabla o consulta seleccionada en el Panel de Exploración. Informe en blanco abre un informe en blanco en vista Presentación. Explicaremos a continuación la forma de crear un informe utilizando el asistente. El asistente para informes. Para arrancar el asistente para informes haz clic en el botón Asistente para informes que puedes ver en la imagen anterior. Aparece la primera ventana del asistente: Página | 107 Microsoft PowerPoint 2007 En esta ventana nos pide introducir los campos a incluir en el informe. Primero seleccionamos la tabla o consulta de donde cogerá los datos del cuadro Tablas/Consultas este será el origen del informe. Si queremos sacar datos de varias tablas lo mejor será crear una consulta para obtener esos datos y luego elegir como origen del informe esa consulta. A continuación seleccionamos los campos haciendo clic sobre el campo para seleccionarlo y clic sobre el botón o simplemente doble clic sobre el campo. Si nos hemos equivocado de campo pulsamos el botón y el campo se quita de la lista de campos seleccionados. Podemos seleccionar todos los campos a la vez haciendo clic sobre el botón o deseleccionar todos los campos a la vez haciendo clic sobre el botón . El asistente para informes (cont). Página | 108 Microsoft PowerPoint 2007 En esta pantalla elegimos los niveles de agrupamiento dentro del informe. Podemos agrupar los registros que aparecen en el informe por varios conceptos y para cada concepto añadir una cabecera y pie de grupo, en el pie de grupo normalmente se visualizarán totales de ese grupo. Para añadir un nivel de agrupamiento, en la lista de la izquierda, hacer clic sobre el campo por el cual queremos agrupar y hacer clic sobre el botón (o directamente hacer doble clic sobre el campo). En la parte de la derecha aparece un dibujo que nos indica la estructura que tendrá nuestro informe, en la zona central aparecen los campos que se visualizarán para cada registro, en nuestro ejemplo, encima aparece un grupo por población, y encima un grupo por código postal. Para quitar un nivel de agrupamiento, hacer clic sobre la cabecera correspondiente al grupo para seleccionarlo y pulsar el botón Si queremos cambiar el orden de los grupos definidos utilizamos los botones, la flecha hacia arriba sube el grupo seleccionado un nivel, la flecha hacia abajo baja el grupo un nivel. Con el botón podemos refinar el agrupamiento. Haciendo clic en ese botón aparecerá el siguiente cuadro de diálogo: Página | 109 Microsoft PowerPoint 2007 En este cuadro aparecen los distintos grupos que tenemos definidos, y por cada grupo tenemos el campo que define el grupo en Campos de grupo: y el cuadro Intervalos de agrupamiento:, desplegando el cuadro podemos indicar que utilice para agrupar el valor completo contenido en el campo o que utilice la primera letra, las dos primeras, etc... Después de pulsar el botón Aceptar volvemos a la ventana anterior. El asistente para informes (cont). En esta pantalla podemos elegir ordenar los registros por hasta cuatro campos de ordenación. Seleccionamos el campo por el que queremos ordenar los registros que saldrán en el informe, y elegimos si queremos una ordenación ascendente o descendente, para elegir una ordenación descendente hacer clic sobre el botón Ascendente y pasará a ser Descendente. Podemos elegir un tipo de ordenación diferente en los distintos campos de ordenación. Página | 110 Microsoft PowerPoint 2007 Para seguir con el asistente hacemos clic sobre el botón Siguiente> y aparece la siguiente ventana: En esta pantalla elegimos la distribución de los datos dentro del informe. Seleccionando una distribución aparece en el dibujo de la izquierda el aspecto que tendrá el informe con esa distribución. En el cuadro Orientación podemos elegir entre impresión Vertical u Horizontal (apaisado). Con la opción Ajustar el ancho del campo de forma que quepan todos los campos en una página, se supone que el asistente generará los campos tal como lo dice la opción. El asistente para informes (cont). Página | 111 Microsoft PowerPoint 2007 En esta pantalla elegimos el estilo que queremos dar al informe, podemos elegir entre los estilos que tiene definidos Access. Seleccionando un estilo aparece en el dibujo de la izquierda el aspecto que tendrá el informe con ese estilo. Una vez seleccionado el estilo que nos interesa pulsamos el botón Siguiente y aparece la última pantalla del asistente para informes: En esta ventana el asistente nos pregunta el título del informe, este título también será el nombre asignado al informe. Antes de pulsar el botón Finalizar podemos elegir entre: Vista previa del informe en este caso veremos el resultado del informe preparado para la impresión o bien Modificar el diseño del informe, si seleccionamos esta opción aparecerá la ventana Diseño de informe donde podremos modificar el aspecto del informe. La vista diseño de informe La vista diseño es la que nos permite definir el informe, en ella le indicamos a Access cómo debe presentar los datos del origen del informe, para ello nos servimos de los controles que veremos más adelante de la misma forma que definimos un formulario. Página | 112 Microsoft PowerPoint 2007 Para entrar en la vista diseño debemos posicionarnos en la ventana Base de datos con el informe seleccionado y a continuación hacemos clic en el botón . Nos aparece la ventana diseño: El área de diseño consta normalmente de cinco secciones: La sección Encabezado del informe, en ella ponemos lo que queremos que aparezca al principio del informe. La sección Encabezado de página, en ella ponemos lo que queremos que aparezca al principio de cada página. La sección Detalle, en ella aparecerán los registros del origen del informe, o varios registros o uno sólo por página según el tipo de informe. Aunque se visualicen varios registros en una página, debemos indicar en la sección Detalle el diseño correspondiente a un sólo registro. La sección Pie de página, en ella ponemos lo que queremos aparezca al final de cada página. La sección Pie de informe, en ella ponemos lo que queremos aparezca al final del informe. Podemos eliminar los encabezados y pies con las opciones encabezado o pie de página y encabezado o pie de página del informe que encontrarás en la pestaña Organizar: Página | 113 Microsoft PowerPoint 2007 Si quitamos las secciones perderemos todos los controles definidos en ellas. Para abrirlas, sólo tenemos que volver a seleccionar la opción. Alrededor del área de diseño tenemos las reglas que nos permiten medir las distancias y los controles, también disponemos de una cuadrícula que nos ayuda a colocar los controles dentro del área de diseño. Para ver u ocultar las reglas o la cuadrícula tenemos en la sección Mostrar u ocultar las opciones Regla y Cuadrícula respectivamente, en la imagen anterior puedes ver estas opciones. La Ficha Diseño de informe Si has entrado en diseño de informe podrás ver la ficha de Diseño que muestra las siguientes opciones: Esta barra la recuerdas seguro, es muy parecida a la que estudiamos en los formularios. A continuación describiremos los distintos botones que pertenecen a esta barra. El primer botón nos permite pasar de una vista a otra, si lo desplegamos podemos elegir entre Vista Diseño la que estamos describiendo ahora, la Vista Presentación que muestra un hibrido entre la vista Informes y Diseño y finalmente la Vista Informes que muestra el informe en pantalla. Página | 114 Microsoft PowerPoint 2007 La Vista Preliminar nos permite ver cómo quedará la impresión antes de mandar el informe a impresora. Imprimir un informe Para imprimir un informe, lo podemos hacer de varias formas y desde distintos puntos dentro de Access. Imprimir directamente Hacer clic sobre el nombre del informe que queremos imprimir en el Panel de Exploración para seleccionarlo. Despliega el Botón de Office y coloca el ratón sobre la flecha que aparece junto al comando Imprimir, en el desplegable que se abrirá selecciona Impresión Rápida. Antes de mandar la primera impresión del documento, es conveniente comprobar las opciones definidas en ese momento, para ello tenemos que abrir el cuadro de diálogo Imprimir. Abrir el cuadro de diálogo Imprimir Hacer clic sobre el nombre del informe que queremos imprimir para seleccionarlo. Y seleccionando la opción Imprimir del Botón de Office. Se abrirá el cuadro de diálogo Imprimir en el que podrás cambiar algunos parámetros de impresión como te explicaremos a continuación: Página | 115 Microsoft PowerPoint 2007 Si tenemos varias impresoras conectadas al ordenador, suele ocurrir cuando están instaladas en red, desplegando el cuadro combinado Nombre: podemos elegir la impresora a la que queremos enviar la impresión. En el recuadro Intervalo de impresión, podemos especificar si queremos imprimir Todo el informe o bien sólo algunas páginas. Si queremos imprimir unas páginas, en el recuadro desde especificar la página inicial del intervalo a imprimir y en el recuadro hasta especificar la página final. Si tenemos registros seleccionados cuando abrimos el cuadro de diálogo, podremos activar la opción Registros seleccionados para imprimir únicamente esos registros. En el recuadro Copias, podemos especificar el número de copias a imprimir. Si la opción Intercalar no está activada, imprime una copia entera y después otra copia, mientras que si activamos Intercalar imprime todas las copias de cada página juntas. La opción Imprimir en archivo permite enviar el resultado de la impresión a un archivo del disco en vez de mandarlo a la impresora. Con el botón Propiedades accedemos a la ventana de propiedades de la impresora, esta ventana cambiará según el modelo de nuestra impresora pero nos permite definir el tipo de impresión por ejemplo en negro o en color, en alta calidad o en borrador, el tipo de papel que utilizamos, etc... Con el botón Configurar... podemos configurar la página, cambiar los márgenes, impresión a varias columnas, etc... Por último pulsamos el botón Aceptar y se inicia la impresión. Si cerramos la ventana sin aceptar no se imprime nada. Abrir el informe en vista previa Para comprobar que la impresión va a salir bien es conveniente abrir una vista previa del informe en pantalla para luego si nos parece bien mandar la impresión definitiva. Para abrir la vista previa tienes dos opciones: Con el objeto Informe seleccionado, desplegar el Botón de Office, colocar el ratón en la flecha al lado del comando Imprimir y seleccionar Vista previa en el menú desplegable. También puedes hacer clic derecho sobre el Informe en el Panel de Exploración contextual. y seleccionar la opción en el menú O si aparece, elegir directamente Vista previa en el cuadro de Vistas. Página | 116 Microsoft PowerPoint 2007 La ventana Vista previa En esta ventana vemos el informe tal como saldrá en la impresora. Para pasar por las distintas páginas tenemos en la parte inferior izquierda una barra de desplazamiento por los registros con los botones que ya conocemos para ir a la primera página, a la página anterior, a una página concreta, a la página siguiente o a la última página. En la parte superior tenemos una nueva y única Ficha (la Ficha Vista preliminar) con iconos que nos ayudarán a ejecutar algunas acciones: El botón reduce el tamaño del informe para poder ver dos páginas en una sola pantalla, permite visualizar hasta seis páginas en la misma pantalla. Envía el informe a un documento Word, desplegando el cuadro podemos elegir también enviarlo a una hoja de cálculo Excel por ejemplo. Utiliza la opción PDF o XPS para guardar una copia del informe en formato PDF o XPS. Página | 117 Microsoft PowerPoint 2007 Cerrar Vista Previa cierra la vista preliminar sin enviar el informe a impresora. Realice la actividad paso a paso, desde el Asistente, que se ubica en el Capítulo 9, Tema: Creación de Informes Vista Diseño, Por ejemplo. Realice la actividad paso a paso, desde el Asistente, que se ubica en el Capítulo 9, Tema: Repaso General, Por ejemplo. Página | 118 Microsoft PowerPoint 2007 Actividad 9 Diariamente su Gerente le solicita distintos datos que éste y para su presentación impresa usted decide crear los correspondientes informes. Realice, entonces, la siguiente práctica integradora de conocimientos: 1. Abra la Base de datos “Video Club”. 2. Realice mediante el asistente, un Informe para cada una de las tablas (Clientes, Películas, Alquileres) Guarde el Informe con el mismo nombre dado a las tablas. 3. Modifique el formato de los informes; coloque encabezados y pies de informe y página. 4. Realice un informe para las consultas Películas de dramáticas y Devoluciones del 12 de Febrero. Guarde los informes con el mismo nombre de las consultas. 5. Guarde los cambios realizados y cierre la base de datos. Página | 119 Microsoft PowerPoint 2007 Repaso del Capítulo 9 Para la entrega de los resultados impresos, la empresa le solicita un formato específico y determinadas características de orden y agrupación. Por lo tanto: a. ¿Qué objeto de la Base de datos debe utilizar? ¿Qué pasos debe realizar? ................................................................................................. ................................................................................................. ................................................................................................. b. ¿Cuáles son las diferencias entre los informes y los formularios? ................................................................................................. ................................................................................................. ................................................................................................. ................................................................................................. c. Para modificar el formato de un sólo campo del informe, por ejemplo, colocar negrita y cambiar el color de los apellidos (de modo que se visualicen mejor) ¿Qué vista debe utilizar? ¿Qué opciones de cambio están disponibles? ................................................................................................. ................................................................................................. ................................................................................................. ................................................................................................. ................................................................................................. d. Si el resultado del informe ocupa varias hojas. ¿Qué pasos debe realizar para visualizar todas las hojas al mismo tiempo? ................................................................................................. ................................................................................................. ................................................................................................. ................................................................................................. Página | 120 Microsoft PowerPoint 2007 Autoevaluación Esta Autoevaluación tiene como finalidad acercarlo a la metodología que se utilizará en la evaluación del Módulo. Le recomendamos realizarla luego de haber estudiado los distintos temas detallados en este Módulo y en el Asistente Access 2007. Las respuestas correspondientes podrán ser consultadas en la página N° 124 1- Microsoft Access es: a. b. c. Una Base de datos simple. Una Base de datos relacional. Ninguna de las anteriores. 2- Las tablas se utilizan para... a. Ingresar datos referidos a un único aspecto del tema tratado en la base de datos. b. Organizar datos en columnas y filas c. Ambas opciones. 3- ¿A qué se denomina Campos? a. b. c. d. A las celdas de la tabla A las filas de la tabla A los registros de la tabla Ninguna de las opciones 4- ¿Qué puede ingresar en un campo, si coloca como tipo de datos la opción “Objeto OLE”? a. b. c. d. Texto y números de gran longitud Imágenes Ambas opciones Ninguna de las anteriores 5- Si quiere modificar las propiedades de los campos de la tabla, ¿qué vista debe utilizar? a. b. c. d. Vista Hoja de datos Vista Diseño Vista Formulario Ninguna de las opciones 6- ¿Para qué se utiliza la propiedad Máscara de Entrada? Página | 121 Microsoft PowerPoint 2007 a. Para determinar el valor que tomará el campo por omisión cuando se agregue un nuevo registro a la tabla. b. Para que los datos introducidos en un campo se ajusten a un formato determinado. c. Ninguna de las opciones. 7- ¿Qué es una clave principal? a. b. Es un identificador único para cada registro de una tabla. Es un campo de la tabla que siempre se encuentra ordenado en forma ascendente. c. Ninguna de las opciones. 8- Para modificar el tipo de letra de los datos de una tabla debe hacer un clic en... a. b. c. d. Ficha Inicio – Celdas Ficha Crear – Hoja de datos Ficha Programador – Fuente Ninguna de las opciones 9- Para agregar nuevos registros a una tabla debe... a. Hacer un clic en el Icono “Nuevo registro”, de la Ficha Datos Externos b. Hacer un clic en la Ficha Inicio – Nuevo Registro c. Cualquiera de las opciones 10- ¿Cuál de los siguientes objetos permiten clasificar datos almacenados en diferentes tablas, para obtener nuevos resultados? a. b. c. d. Formularios. Informes. Consultas. Ninguna de las opciones. 11- ¿Qué son los Formularios? a. Son objetos que permiten unificar datos procedentes de distintas tablas b. Son objetos que se utilizan para mejorar el aspecto de los datos y para realizar las operaciones más comunes, tales como agregar, eliminar, modificar y buscar información c. Son objetos que permiten agrupar un conjunto de acciones para ejecutarlas al mismo tiempo. d. Ninguna de las anteriores. Página | 122 Microsoft PowerPoint 2007 12- La forma más efectiva de imprimir el resultado de una consulta, sería utilizando un… a. Informe. b. Formulario. c. Tabla d. Ninguna de las opciones. Página | 123 Microsoft PowerPoint 2007 1.b. 4.b. 7.a. 10.c. Respuestas Correctas 2.c. 3.d. 5.b. 6.b. 8.a. 9.b. 11.b. 12.a. Página | 124 Microsoft PowerPoint 2007 Índice Prologo ..................................................................................... 4 Metodologia de trabajo ................................................................ 5 Capítulo 1 .................................................................................. 6 NOVEDADES DE ACCESS 2007 ..................................................... 7 BASE DE DATOS ......................................................................... 8 TABLAS ..................................................................................... 9 UTILIZAR ACCESS 2007 ............................................................ 13 COMANDO TOTALES ................................................................. 16 Actividad 1 .............................................................................. 24 Repaso del Capitulo 1 ............................................................... 26 Capitulo 2 ................................................................................ 28 BUSCAR DATOS ....................................................................... 29 BUSCAR Y REEMPLAZAR ............................................................ 31 IR A ........................................................................................ 32 Actividad 2 .............................................................................. 35 Repaso del Capitulo 2 ............................................................... 36 Capitulo 3 ................................................................................ 37 FILTROS .................................................................................. 38 FILTRO SELECCION .................................................................. 39 AVANZADAS ............................................................................ 40 Actividad 3 .............................................................................. 43 Repaso del Capitulo 3 ............................................................... 44 Capítulo 4 ................................................................................ 45 CONSULTAS ............................................................................. 46 CONSULTA ACTUALIZAR ............................................................ 51 CONSULTA ELIMINAR ................................................................ 52 CONSULTA CREAR TABLAS ........................................................ 54 CONSULTA ANEXAR .................................................................. 56 Actividad 4 .............................................................................. 60 Repaso del Capitulo 4 ............................................................... 61 Capitulo 5 ................................................................................ 62 RELACIONES ............................................................................ 63 PROPIEDADES DE LAS COMBINACION......................................... 63 INTEGRIDAD REFERENCIAL ....................................................... 69 Actividad 5 .............................................................................. 70 Repaso del Capitulo 5 ............................................................... 71 Página | 125 Microsoft PowerPoint 2007 Capitulo 6 ................................................................................ 72 INTRODUCCION A LAS MACROS ................................................. 73 OPCIONES DE ACCESS: CENTRO DE CONFIANZA ......................... 73 CREACION DE MACRO ............................................................... 77 Actividad 6 .............................................................................. 81 Repaso del Capitulo 6 ............................................................... 82 Capitulo 7 ................................................................................ 83 PANEL DE CONTROL - INTRODUCCION ........................................ 84 CREACION DE UN FORMULARIO ................................................. 84 MODIFICACIONES EN EL FORMULARIO PANEL DE CONTROL .......... 88 Repaso del capitulo 7 ................................................................ 90 Capitulo 8 ................................................................................ 91 FORMULARIO ........................................................................... 92 CREACION DE FORMULARIO ...................................................... 96 CONTROLES............................................................................. 97 MODIFICAR UN FORMULARIO................................................... 101 Actividad 8 ............................................................................ 103 Repaso del Capitulo 8 ............................................................. 104 Capitulo 9 .............................................................................. 105 INTRODUCCION A INFORMES .................................................. 106 CREACION DE INFORMES VISTA DISEÑO .................................. 106 Actividad 9 ............................................................................ 119 Repaso del Capitulo 9 ............................................................. 120 Autoevaluacion ....................................................................... 121 Respuestas Correctas .............................................................. 124 Página | 126