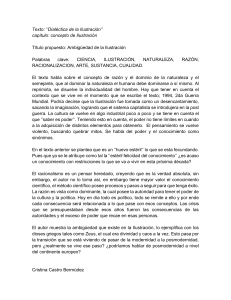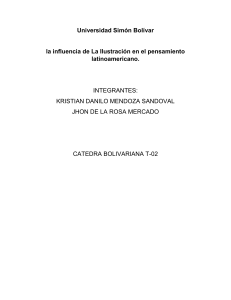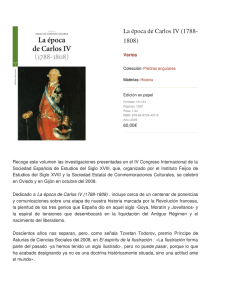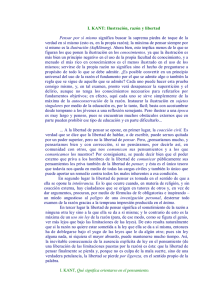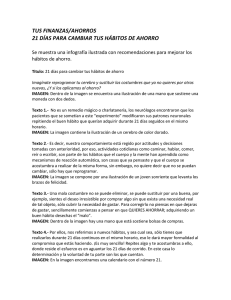- Ninguna Categoria
Manual Instructivo: Registro Hoja de Vida SIGEP
Anuncio
Instructivo registro Hoja de vida Chat de Eva [email protected] Este manual le permitirá conocer los pasos que debe tener en cuenta para diligenciar los datos de la hoja de vida en el Sistema de Información. Descripción de Roles y funcionalidades. No Rol 0 Sistema 1 SuperADM 2 Auditor 3 AdminFUNC Nombre funcional Descripción Este rol es asignado a las funcionalidades que se ejecutaran de forma automática por el SIGEP II, como la generación de Sistema reportes pre configurados, el envío de correos electrónicos o el bloqueo de usuarios, registro de logs y generación de alarmas. Este usuario es creado por el sistema de manera automática en la primera ejecución del SIGEP2 o cuando el sistema detecte su inexistencia, sin ser requerido asociación a una entidad determinada. Este usuario debe tener acceso únicamente a las funcionalidades que permitan Crear entidades en el SIGEP II (con información mínima requerida), crear y asociar usuarios Súper a las entidades, así como el acceso a la funcionalidad que Administrador permita asignar los roles Auditor, AdminTEC, AdminFUNC (únicamente esos roles) y su correspondiente acceso con todos los permisos a las paramétricas de las funcionalidades: Crear entidad (datos mínimos de creación) y crear y asociar/desasociar usuarios a las entidades. Este usuario no debe tener acceso a la información o demás funcionalidades del sistema. Este rol se asigna al responsable de la Entidad de revisar el estado de la información dentro del SIGEP II. Solo debe Leer tanto la información actual como traza de cambios asociada a hojas de vidas, bienes y rentas, contratos, vinculaciones, situaciones administrativas y roles de una o varias entidades asignadas. Auditor Se debe tener en cuenta que si el usuario con rol Auditor es también Contratista, debe poder acceder a su hoja de vida y si es Servidor Público debe poder acceder a la hoja de vida y a los bienes y rentas. Administrado r Funcional Este rol se asigna al usuario responsable del monitoreo, la gestión y configuración de todas las Entidades en el SIGEP IIII. Este rol lo toman perfiles funcionales del negocio dentro de la Función Pública y tiene acceso a toda la información y la funcionalidad del sistema con todos los permisos. AdminFUNC puede asociarse a sí mismo el rol de ADMINPOLI. Se debe tener en cuenta que si el usuario con rol AdminFUNC es también Contratista, debe poder acceder a su hoja de vida y si es Servidor Público debe poder acceder a la hoja de vida y a los bienes y rentas. 4 5 6 7 AdminTEC Este rol se asigna al usuario responsable de la administración del SIGEP IIII a nivel técnico: tablas con parámetros de rendimiento de la aplicación y/o interacción con componentes técnicos (detalle de controladores en modelo MVC para permisos), parametrizaciones técnicas (definido en la arquitectura de la aplicación por archivos de configuración) y generación/mantenimiento de logs. Este rol Administrador no debe tener acceso a datos o configuración de Técnico paramétricas generadas por los usuarios de la aplicación. Esté rol lo toman perfiles técnicos dentro de la Función Pública. Se debe tener en cuenta que si el usuario con rol AdminTEC es también Contratista, debe poder acceder a su hoja de vida y si es Servidor Público debe poder acceder a la hoja de vida y a los bienes y rentas. AdminENT Este rol se asigna a los usuarios de Función Pública, que son responsables ante el SIGEPII del monitoreo de indicadores de la entidad asignada, cargue y modificación de la información en todos los componentes del sistema y la gestión en general por entidad. Tiene acceso a toda la Administrado información todas las funcionalidades propias de la gestión r de de la Entidad asignada. Tiene todos los permisos para la Entidades Entidad Asignada. Es un rol multientidad. Se debe tener en cuenta que si el usuario con rol AdminENT es también Contratista, debe poder acceder a su hoja de vida y si es Servidor poder acceder a la hoja de vida y a los bienes y rentas. AdminPRIV Administrado r de Entidades Privadas con Funciones Públicas AdminPOLI Este rol se asigna a los usuarios que son responsables ante el SIGEP II de la creación y administración de las entidades privadas con funciones públicas. Se debe tener en cuenta que si el usuario con rol AdminPRIV_FP es también Contratista, debe poder acceder a su hoja de vida y si es Servidor Público debe poder acceder a la hoja de vida y a los bienes y rentas. Este rol se asigna a los usuarios que son responsables de la parametrización de políticas (CRUD e Activación/Inactivación) y de la asociación/desasociación de Administrado políticas en las entidades. Se debe tener en cuenta que si el r de Políticas usuario con rol AdminPOLI es también Contratista, debe poder acceder a su hoja de vida y si es Servidor Público debe poder acceder a la hoja de vida y a los bienes y rentas. 8 9 10 11 CaractENT JefeCONTRAT OS JefeControlIn terno JefeTH Este rol se asigna a los usuarios que son responsables ante el SIGEP II de la administración básica de las entidades, las consultas, generación de reportes y actualización de la siguiente información básica de las entidades: Representante Legal, Correo institucional, Página WEB, Caracterizado Dirección física, teléfono y fax. Se debe tener en cuenta que si r de entidad el usuario con rol CaractENT es también Contratista, debe poder acceder a su hoja de vida y si es Servidor Público debe poder acceder a la hoja de vida y a los bienes y rentas. Jefe de Contratos Jefe de Control Interno Jefe de Talento Humano Este rol se asigna a los servidores públicos responsables de gestionar los contratos de prestación de servicios celebrados por la Entidad. Además, debe activar los contratistas para que puedan registrar su hoja de vida. Se debe tener en cuenta que si el usuario con rol JefeCONTRATOS es también Contratista, debe poder acceder a su hoja de vida y si es Servidor Público debe poder acceder a la hoja de vida y a los bienes y rentas. Permite a los jefes de control interno de las entidades ver toda la información disponible a través de la funcionalidad a manera de LECTURA (excepto información detallada de bienes y rentas de los usuarios), tiene acceso a todas los componentes del sistema menos los propios de administración para su entidad. Se debe tener en cuenta que si el usuario con rol JefeControlInterno es también Contratista, debe poder acceder a su hoja de vida y si es Servidor Público debe poder acceder a la hoja de vida y a los bienes y rentas. Este rol se asigna a los servidores públicos responsables de gestionar el talento humano en las instituciones. Dentro del SIGEP II, debe activar y desactivar usuarios, aprobar y verificar hojas de vida, vincular, desvincular, gestionar situaciones administrativas, ver información detallada de Bienes y Rentas, ver reportes de Bienes & Rentas y asignar el rol de OperTH a los usuarios bajo su cargo para el apoyo de las labores dentro del SIGEP II y gestionar información en el componente Entidad. Adicionalmente debe tener el permiso de asignar a otro usuario el rol JefeTH. Se debe tener en cuenta que si el usuario con rol JefeTH es también Contratista, debe poder acceder a su hoja de vida y si es Servidor Público debe poder acceder a la hoja de vida y a los bienes y rentas. 12 13 14 15 16 Contratista OperCONTRA TOS Servidor Publico OperTH PruebaCRUD Contratista Operador de Contratos Servidor Publico Operador de Talento Humano Este rol se asigna a los contratistas para que puedan registrar o actualizar su Hoja de Vida dentro del SIGEP II. Este rol se asigna a los responsables ante el SIGEP II de apoyar al Jefe de Contratos en la gestión de los mismos: creación, modificación, consulta de contratos y de Activar y Asociar usuarios a una entidad, así como desasociarlos. Se debe tener en cuenta que si el usuario con rol OperContratos es también Contratista, debe poder acceder a su hoja de vida y si es Servidor Público debe poder acceder a la hoja de vida y a los bienes y rentas. Este rol se asigna a los servidores públicos para que puedan registrar y actualizar su Hoja de Vida y la información de Bienes y Rentas. Aunque por interacción del usuario con el sistema estos puedan ser agrupados (por ejemplo: Instructor SENA, Empleado Público, Policía), el sistema debe poder identificar el tipo de activación de cada usuario. Este rol se asigna a los servidores públicos responsables de apoyo al JefeTH. Dentro del SIGEP II debe activar y desactivar usuarios, aprobar hojas de vida, vincular, desvincular, gestionar situaciones administrativas, ver reportes de Bienes & Rentas y gestionar información en el componente Entidad. Se debe tener en cuenta que si el usuario con rol OperTH es también Contratista, debe poder acceder a su hoja de vida y si es Servidor Público debe poder acceder a la hoja de vida y a los bienes y rentas. Este Rol se asigna al Servidor público responsable del registro del estado de la gestión de una o varias entidades en el componente de Administración de Estados de Gestión de la Entidad. Se debe tener en cuenta que si el usuario con rol Pruebas Crud PruebaCrud es también Contratista, debe poder acceder a su hoja de vida y si es Servidor Público debe poder acceder a la hoja de vida y a los bienes y rentas. Descripción de accesos y restricciones a las Funcionalidades del componente Hoja de Vida. X X X X X X X X X X X X X X Funcionalidades del Componente hoja de vida Administrar hoja de vida Diligenciamiento hoja de Vida Registrar datos personales Registrar datos educación Registrar datos experiencia laboral Registrar datos experiencia Laboral Docente Registrar documentos adicionales Imprimir o descargar la hoja de vida Actualizar Hoja de Vida Generar certificado de información actual Verificar y aprobar hoja de vida Consultar evaluación de desempeño Registrar Datos Formulario de Gerencia Pública X X X X X X X X X X X X X X X X X X X X X X X X X X X X AuxiliarDDO X Sistema Servidor Publico X JefecontrolIntern o Contratista X OperTH X JefeTH X OperContratos X JefeContratos X AdminPOLI X CaractENT X AdminPRIV X OperENT X AdminENT X Auditor X AdminTEC X AdminFUNC ROLES SuperADM A continuación se exponen los accesos (X) y las restricciones (casillas en blanco) que tienen cada uno de los roles, en el uso de la funcionalidad descrita en este manual: Contenido 1. Funcionalidades ............................................................................................. 12 1.1. Administrar hoja de vida ..................................................................... 12 1.2. Diligenciamiento formulario hoja de vida .................................... 14 1.3. Registrar datos personales ................................................................. 17 1.3.1. Sección “datos personales” .............................................................. 17 1.3.1.1. Subsección “datos básicos” .....................................................17 1.3.1.2. Subsección “datos demográficos” ........................................21 1.3.1.3. Subsección “datos de contacto” ...........................................23 1.3.1.4. Subsección “datos adicionales” ........................................ 25 1.4. Datos de educación............................................................................... 26 1.4.1. Sección formación académica ............................................... 26 1.4.2. Sección educación para el trabajo y el desarrollo humano31 1.4.3. Sección idiomas ........................................................................... 33 1.5. Sección experiencia laboral ................................................................ 35 1.6. Sección experiencia laboral docente .............................................. 37 1.7. Sección Documentos adicionales ................................................ 39 1.8. Registrar datos formulario gerencia publica ............................... 41 1.8.1. Sección gerencia pública.............................................................. 41 1.8.1.1. Subsección logros-manejo de recursos .............................41 1.8.1.2. Subsección publicaciones ................................................... 43 1.8.1.3. Subsección evaluación desempeño ................................ 44 1.8.1.4. Subsección premios - reconocimientos .................... 45 1.8.1.5. Participación proyectos ............................................................46 1.8.1.6. Participación corporaciones ....................................................47 1.9. Imprimir o descargar la hoja de vida ......................................... 48 1.10. Actualizar hoja de vida ..................................................................... 50 1.11. Generar certificado de información actual ........................... 53 1.12. Consultar hoja de vida ...................................................................... 54 1.13. Verificar hoja de vida......................................................................... 56 1.14. Consultar evaluación desempeño ................................................ 59 Tabla de ilustraciones Ilustración 1 Acceso Servidor publico .................................................................................. 13 Ilustración 2 Acceso Contratista ................................................................................. 13 Ilustración 3 Acceso directo a hoja de vida ........................................................... 14 Ilustración 4 Acceso por información personal a hoja de vida....................... 14 Ilustración 5 Partes del Formulario Hoja de Vida. ............................................... 15 Ilustración 6 Despliegue del Formulario Seleccionado. .................................... 15 Ilustración 7 Despliegue del Formulario Datos Básicos. ................................... 17 Ilustración 8 Subir Documento de Identificación. ............................................... 18 Ilustración 9 Seleccionar Archivo PDF Documento de Identidad .................. 18 Ilustración 10 Mensaje de Cargue Exitoso. ............................................................ 19 Ilustración 11 Persona Expuesta Políticamente .................................................... 19 Ilustración 12 Decreto PEP .................................................................................................... 19 Ilustración 13 Cancelar Datos Modificados. ......................................................................... 20 Ilustración 14 Formulario Datos Demográficos. .................................................................. 21 Ilustración 15 Selección Varios Países ...................................................................... 21 Ilustración 16 Cancelar Datos Modificados. ........................................................... 22 Ilustración 17 Formulario Datos de Contacto ....................................................... 23 Ilustración 18 Dirección zona Rural. ..................................................................................... 23 Ilustración 19 Dirección zona Urbana. .................................................................................. 24 Ilustración 20 Formulario Datos Adicionales. ........................................................ 25 Ilustración 21 Tabla de Datos Formación Académica.......................................................... 26 Ilustración 22 Formulario Formación Académica/ Agregar Nuevo............... 27 Ilustración 23 Selección de Información. ................................................................ 27 Ilustración 24 Diligenciamiento de Fechas. ............................................................ 28 Ilustración 25 Estudio Convalidado/ En el exterior. ............................................ 29 Ilustración 26 Subir Archivo PDF Tarjeta Profesional ......................................... 29 Ilustración 27 Mensaje de cargue exitoso .............................................................. 30 Ilustración 28 Tabla de Formación Académica Actualizada............................. 30 Ilustración 29 Tabla de Educación para el trabajo y Desarrollo Humano .. 31 Ilustración 30 Formulario Educación no Formal ................................................... 31 Ilustración 31 Subir Archivo PDF y Guardar Información. ................................................... 32 Ilustración 32 Tabla Educación para el trabajo y el Desarrollo Humano Actualizada. ........................................................................................................................ 32 Ilustración 33 Tabla de Idiomas.................................................................................. 33 Ilustración 34 Formulario Idiomas Diferentes al Español ................................. 33 Ilustración 35 Subir y Guardar Información ........................................................... 34 Ilustración 36 Tabla de Idiomas Actualizada ......................................................... 34 Ilustración 37 Formulario Agregar Experiencia ..................................................... 35 Ilustración 38 Diligenciar Formulario Agregar Experiencia. ............................. 35 Ilustración 39 Diligenciar Formulario Editar Dirección. ..................................... 36 Ilustración 40 Tabla de Experiencia Laboral Actualizada .................................. 36 Ilustración 41 Formulario Agregar Experiencia Docente. .................................................... 37 Ilustración 42 Guardar Información Agregar Experiencia. .................................................. 38 Ilustración 43 Tabla de Experiencia Docente Actualizada. ............................... 38 Ilustración 44 Agregar nuevo documento.............................................................. 39 Ilustración 45 cargar documento ............................................................................... 39 Ilustración 46 tabla de documentos cargados...................................................... 40 Ilustración 47 Tabla de Logros- Manejo Recursos .............................................. 41 Ilustración 48 Tipos de registro .................................................................................. 42 Ilustración 49 Tabla de Publicaciones. .................................................................................. 43 Ilustración 50 Formulario Agregar/Modificar Publicación. ................................................. 43 Ilustración 51 Guardado Exitoso ........................................................................................... 43 Ilustración 52 Tabla de Evaluación Desempeño ................................................... 44 Ilustración 53 Tabla de Premios y Reconocimientos. .......................................................... 45 Ilustración 54 Formulario Agregar/Modificar Premio Reconocimiento......................... 45 Ilustración 55 Tabla premios-Reconocimientos Actualizada........................... 45 Ilustración 56 Tabla de Participación Proyectos ................................................... 46 Ilustración 57 Formulario Agregar/Modificar Participación Proyecto. ........ 46 Ilustración 58 Tabla Participación Proyectos Actualizada................................. 46 Ilustración 59 Tabla Participación Corporaciones................................................ 47 Ilustración 60 Formulario Agregar/Modificar Participación Corporación. . 47 Ilustración 61 Tabla Participación Corporaciones Actualizada ........................................... 47 Ilustración 62 Opción Imprimir Hoja de Vida....................................................................... 48 Ilustración 63 Opciones de Impresión Hoja de Vida .......................................... 48 Ilustración 64 Imprimir Hoja de Vida........................................................................ 49 Ilustración 65 Descargar Hoja de Vida ................................................................................. 49 Ilustración 66 Acceso directo mi hoja de vida ...................................................... 50 Ilustración 67 Tabla Actualizar Formación Académica. ..................................... 51 Ilustración 68 Tabla Actualizar Experiencia Laboral ............................................ 51 Ilustración 69 Tabla Actualizar Experiencia Laboral Docente. ......................... 52 Ilustración 70 Certificado de Información Actual. ............................................... 53 Ilustración 71 Acceso información personal .......................................................... 54 Ilustración 72 Filtros de Búsqueda Hoja de Vida. ................................................ 54 Ilustración 73 Acciones de Consulta Hoja de Vida. ............................................. 55 Ilustración 74 Acceso información personas ......................................................... 56 Ilustración 75 Filtros de Búsqueda Hoja de Vida ................................................. 56 Ilustración 76 accion verificar/aprobar. ................................................................... 56 Ilustración 77 Verificar y Aprobar Hoja de Vida. .................................................. 57 Ilustración 78 Tablas de Aprobación Hoja de Vida. ............................................ 57 Ilustración 79 Aprobar Información Hoja de Vida. .............................................. 58 Ilustración 80 Filtros de Búsqueda Hoja de Vida. ................................................ 58 Ilustración 81 Evaluación de Desempeño. .............................................................. 58 Ilustración 82 Consulta Evaluación de Desempeño. ............................................................ 58 Ilustración 83 Consulta Evaluación de Desempeño. ........................................... 58 1. Funcionalidades El componente de hoja de vida cuenta con un indicador que muestra el porcentaje de diligenciamiento de su hoja de vida. Este nunca alcanzará el 100% ya que todos los campos no son obligatorios y no aplica para todas las personas. 1.1. Administrar hoja de vida Después de haber realizado el ingreso al Sistema SIGEP II, con su usuario y contraseña, a través de la URL: HTTP//www.sigep2.gov.co, utilizando cualquiera de las últimas versiones de los navegadores, tenga en cuenta que el sistema valido si el usuario que ingresa al sistema tiene como rol base o tipo de asociación: 1. Contratista, para este rol el sistema debe presentar las opciones de: Mi Hoja de Vida, para que pueda diligenciar o actualizar los datos de su hoja de vida. Mi Histórico de Declaraciones de Bienes y Renta (de periodos anteriores como servidor público, si es el caso). Mi Histórico de evaluaciones de Desempeño / Acuerdos de gestión (estas como Servidor Público, si tengo registradas). Certificación de Situación actual en SIGEPII. Formulario de Gerencia Pública (para diligenciamiento o actualización). 2. Servidor público (o cualquiera de los tipos de servidor público), para este rol el sistema debe presentar las opciones de: Mi Hoja de Vida, para que pueda diligenciar o actualizar los datos de su hoja de vida. Declaraciones de Bienes y Renta, para que pueda consultar información histórica y realizar el registro de dicha información. ¿Qué desea Hacer? o Mi declaración de Bienes y Rentas o Mi Histórico de declaraciones de Bienes y rentas Mi Evaluación del Desempeño / Acuerdos de Gestión, para ver el valor y la escala de su evaluación. (Tener en cuenta que la evaluación es por experiencia laboral y por periodo evaluado). Certificación de Situación actual en SIGEPII Formulario de Gerencia Pública: para diligenciamiento o actualización. Si el usuario que inicia sesión en el sistema de información tiene asignado más de un rol, el sistema debe tomar el rol con mayor seguridad y permisos y habilitar las funcionalidades correspondientes al mismo (desde el menú de acceso a las funcionalidades) y debe mostrar inmediatamente inicie sesión en el Sistema de información lo siguiente: Si es servidor público (o cualquiera de su tipo) Ver ilustración 1: Ilustración 1 Acceso Servidor publico Si es contratista Ver ilustración 2: Ilustración 2 Acceso Contratista 1.2. Diligenciamiento formulario hoja de vida Para ingresar a realizar el diligenciamiento de información correspondiente a su hoja de vida puede hacerlo desde dos opciones: Opción 1: Acceso directo “Mi Hoja de Vida”, ubicado en la pantalla principal del Sistema de información SIGEPII Ver ilustración 3. Ilustración 3 Acceso directo a hoja de vida Opción 2: Ingrese desde la opción “Información Personal”, que la encuentra en la barra del menú ubicada en la parte superior de los accesos directos de la pantalla principal del Sistema de información esta despliega varias opciones y seleccione la opción “Mi Hoja de Vida” Ver ilustración 4. Ilustración 4 Acceso por información personal a hoja de vida Acaba de ingresar al formulario de hoja de vida, comience el registro de los datos correspondientes. este formulario está dividido en dos partes: Primera Parte: Compuesta por (Ilustración 1): 1. Secciones principales de la hoja de vida. 2. Tarjeta de “Datos básicos de Identificación” Ver ilustración 5. Ilustración 5 Partes del Formulario Hoja de Vida. Segunda Parte: Contiene las subsecciones o formularios correspondientes a la sección que haya seleccionado, ver Ilustración 6. El Campo “Libreta Militar” solo será obligatorio, si usted es un usuario de género Masculino. Ilustración 6 Despliegue del Formulario Seleccionado. Sección de “Datos personales”, en la segunda parte, se habilita las subsecciones correspondientes: Datos básicos. Datos demográficos. Datos de contacto. Datos adicionales. Sección “Educación”, en la segunda parte, se habilita las subsecciones correspondientes: Formación Académica. Educación para el trabajo y el Desarrollo Humano. Idiomas. Sección “Experiencia laboral”, Muestra una tabla con las experiencias laborales registradas o sin ningún registro para comenzar el diligenciamiento de las mismas. Sección “Experiencia laboral docente”, Muestra una tabla con las experiencias laborales Docentes registradas o sin ningún registro para comenzar el diligenciamiento de las mismas. Sección “Documentos adicionales” muestra una tabla con los documentos adicionales que la entidad le haya solicitado para completar el proceso de presentación de su hoja de vida y soportes para el cargó o contrato que va a ocupar. Sección “Gerencia pública”, en la Segunda parte se habilita las subsecciones correspondientes. Logros – Manejo de Recursos. Participación Corporaciones. Evaluaciones de desempeño. Premios-Reconocimientos. Participación Proyectos. Publicaciones. 1.3. Registrar datos personales 1.3.1. Sección “datos personales” 1.3.1.1. Subsección “datos básicos” Esta sección contiene la información de los datos básicos del usuario que está realizando el registro de la hoja de vida, los datos visualizados en esta sección son los mismos datos que fueron solicitados por el jefe de talento humano o el jefe de contratos para crear su usuario y contraseña, por lo tanto estos no pueden modificarse, el sistema le mostrara un circulo de prohibido cuando pase el puntero del mouse sobre el campo para indicarle que este es de solo lectura. En esta sección solo podrá modificar o actualizar el campo de Correo electrónico Personal (principal) ver ilustración Ilustración 7 Despliegue del Formulario Datos Básicos. Por favor suba el archivo en formato PDF de su documento de identificación en el campo que lo requiere (Ver Ilustración 8): Nota: La Libreta Militar es un documento que deberá registrarse y cargarse obligatoriamente en el SIGEPII, cuando el género sea “Masculino”. Ilustración 8 Subir Documento de Identificación. Busque y seleccione el archivo de su documento de identificación y a continuación Oprima el botón “Abrir” (Ver Ilustración 9). Ilustración 9 Seleccionar Archivo PDF Documento de Identidad . El sistema muestra un mensaje confirmando el cargue del archivo, ver ilustración 10. Ilustración 10 Mensaje de Cargue Exitoso. Oprima el botón “Aceptar” a continuación seleccione la opción si es usted una persona expuesta políticamente como muestra la ilustración 11. Ilustración 11 Persona Expuesta Políticamente Seleccione la opción “ver decreto PEP” para conocer si es usted una persona expuesta políticamente y el sistema mostrara la siguiente información, ver ilustración 12. Ilustración 12 Decreto PEP Si no cumple con esta característica, oprima el botón Continuar y siga el registro de información en la siguiente sección, Si no desea continuar, ni guardar los datos registrados oprima el botón “Cancelar” el sistema muestra una ventana para que confirme la acción, ver ilustración 13. Ilustración 13 Cancelar Datos Modificados. Si oprime “Si”, el sistema lo devuelve a la ventana inmediatamente anterior, si oprime “No”, continua en la misma sección. 1.3.1.2. Subsección “datos demográficos” Esta subsección, contiene información correspondiente a la nacionalidad, estado civil, pertenencia étnica, país, departamento, municipio de nacimiento y discapacidad diligencie los campos como muestra ( la Ilustración 14). “Recuerde “Todos los campos marcados con (*) son obligatorios”. Ilustración 14 Formulario Datos Demográficos. Importante: Si el usuario que está realizando el registro de la información tiene más de una Nacionalidad, puede seleccionar varias, ver ilustración 15. Ilustración 15 Selección Varios Países . Si su país de Nacimiento es Colombia, seleccione los datos correspondientes a Departamento y Municipio, si al seleccionar el País de nacimiento es diferente a Colombia, el sistema bloquea los campos de Departamento y municipio para que no se realice selección de ninguno de estos. Oprima el botón CONTINUAR y siga el registro de información en la siguiente sección, si no quiere continuar, ni guardar los datos registrados oprima el botón CANCELAR, el sistema muestra una ventana para que confirme la acción, ver Ilustración 16. Ilustración 16 Cancelar Datos Modificados. Si oprime “SI”, el sistema lo devuelve a la ventana inmediatamente anterior, si oprime “NO”, continua en la misma sección. 1.3.1.3. Subsección “datos de contacto” En esta subsección haga el registro de información correspondiente a país, departamento y municipio de residencia, dirección y teléfonos de contacto, ver ilustración 17. . Datos de Contacto Ilustración 17 Formulario Para el registro de la información correspondiente a la dirección de residencia, tenga en cuenta que primero debe seleccionar la opción de tipo de zona, este valor indica si la ubicación de su residencia hace parte de la zona urbana o rural del territorio donde vive. Si selecciono como Tipo de Zona “Rural”, diligencie la dirección de este tipo en el campo de dirección de residencia, ver ilustración 18. Ilustración 18 Dirección zona Rural. Si seleccionó tipo de Zona “Urbana”, el registro de la dirección debe realizarlo oprimiendo el botón “Editar”, que se encuentra al lado del Campo de Dirección de Residencia. A continuación el sistema despliega el formulario para el registro de la dirección normalizada, donde va a seleccionar cada uno de los campos que aplique para el registro completo de su dirección y esta va a irse mostrando en el campo de dirección generada (1), tenga en cuenta que en el campo de complemento de dirección (2) debe diligenciar si esta hace parte de un conjunto donde deba enunciar número de casa, número de lote, entre otras, ver Ilustración 19. Ilustración 19 Dirección zona Urbana. Seleccione los campos que correspondan a la dirección a registrar y verifique cada vez que seleccione o cambie de campo el valor que va quedando en dirección generada, al terminar oprima el botón ACEPTAR y continúe con el registro de los siguientes campos que hacen parte de la sección de datos de contacto. Si oprime el Botón CANCELAR el sistema lo deja en la misma sección de datos de contacto para que continúe el registro. Oprima el botón CONTINUAR y siga el registro de información en la siguiente sección, si no quiere continuar, ni guardar los datos registrados oprima el botón CANCELAR, el sistema muestra una ventana para que confirme la acción. 1.3.1.4. Subsección “datos adicionales” Tenga en cuenta que esta subsección, solo estará habilitada si el administrador la activa. En esta subsección, haga el registro de información correspondiente a datos adicionales para la completitud de la hoja de vida y si lo desea el registro de las redes Sociales a las cuales pertenece ver ilustración 20. Ilustración 20 Formulario Datos Adicionales. Oprima el botón CONTINUAR y siga el registro de información en la siguiente sección. El usuario ha finalizado con éxito el registro de la información correspondiente a la sección de “datos personales” y sus subsecciones. 1.4. Datos de educación 1.4.1. Sección formación académica En la primera parte del formulario donde se encuentran las secciones principales después de haber terminado de diligenciar datos personales, seleccione la sección educación. En esta sección se permite el registro de los datos asociados a la educación “formal” y “no formal” del usuario, distribuido en tres (3) subsecciones. Al hacer clic en la subsección “Formación Académica” (información de Educación Formal), en esta usted debe realizar el registro correspondiente a la formación formal mínima solicitada para cumplir con el requisito para el cargo o contrato que va a ocupar en la entidad a la cual va a ingresar, preferiblemente realice el registro de toda la formación académica que posee. Esta subsección, aparecerá en pantalla una tabla, en donde se listan todos los estudios formales que se ha ingresado previamente en el SIGEPII y se mostraran en orden cronológico desde el más reciente al más antiguo, si es la primera vez que ingresa al SIGEPII, esta tabla estará vacía, ver Ilustración 21. Ilustración 21 Tabla de Datos Formación Académica. Pulse el botón “Agregar Nuevo”, para el ingreso de los datos asociados a un estudio formal específico, que aún no haya registrado. Al pulsar el botón “Agregar Nuevo”, el sistema despliega, en la parte inferior de la pantalla, el formulario de datos “Formación Académica / Agregar uno nuevo”, ver ilustración 22. Ilustración 22 Formulario Formación Académica/ Agregar Nuevo Incluya todos los títulos de educación formal que posea y los estudios que esté adelantando en la actualidad, iniciando el registro de éstos, desde el nivel básico de formación (preescolar) y continuando con los demás niveles de formación tales como: primaria, secundaria, pregrado, entre otros. Para Diligenciar los campos despliegue la flecha y seleccione la opción que sea conveniente en su caso como se muestra en la ilustración 23, realice el mismo procedimiento en los siguientes campos. Ilustración 23 Selección de Información. Estado del Estudio: ingrese el estado en el que se encuentra el estudio formal que esté registrando en el SIGEPII, seleccionando una de las siguientes opciones. En proceso. Finalizado. ¡Importante! Si el estado del estudio que está registrando Es “en proceso”, el sistema inhabilitara algunos campos obligatorios para poder completar El registro. Ingrese las fechas solicitadas en el formato establecido: DD/MM/AAAA (día/mes/año). Podrá habilitar el calendario que proporciona el sistema, como ayuda para el registro de la fecha, o la puede diligenciar directamente sobre el campo cumpliendo con el formato establecido, ver ilustración 24. Ilustración 24 Diligenciamiento de Fechas. Estudios en el Exterior: Si el estudio a registrar fue realizado en una institución educativa del exterior: Marque: en la casilla “En el Exterior”. Si convalidó, ante el Ministerio de Educación Nacional de Colombia, el título otorgado por la institución educativa del exterior donde realizó dicho estudio: Marque: en la casilla “Estudio Convalidado” y registre la “Fecha de Convalidación”, en el formato DD/MM/AAAA (día/mes/año). Podrá habilitar el calendario que proporciona el sistema, como ayuda para el registro de la fecha, ver ilustración 25. Ilustración 25 Estudio Convalidado/ En el exterior. Si ingresa los datos de la tarjeta profesional, deberá cargar obligatoriamente en el sistema, el soporte escaneado de dicho documento. Para ello: haga clic en el botón “Subir”; navegue por el disco duro de su PC; seleccione el archivo que contiene su tarjeta profesional (en formato PDF); haga clic en el botón “Abrir” y finalice pulsando el botón “Guardar” ver ilustración 26. Ilustración 26 Subir Archivo PDF Tarjeta Profesional El sistema le confirmará en pantalla, cuando el proceso de cargue del archivo haya sido exitoso, en caso contrario, le generará un mensaje de error, ver ilustración 27. Ilustración 27 Mensaje de cargue exitoso Para finalizar, pulse el botón “Guardar”, de forma que el sistema almacene todos los datos y los soportes de la educación formal y verifique que en la tabla se muestre el registro de la educación que acaba de ingresar y colocando el cursor del mouse sobre el icono del ojo ubicado en los campos de documentos adjuntos que los documentos corresponden a los solicitados. Cada que sea agregada en el sistema la información de un “nuevo” estudio formal, el sistema actualizará automáticamente la información de la tabla que contiene todos los estudios formales ingresados por el usuario en el SIGEPII; además presenta en pantalla los siguientes iconos de acción para que usted pueda “ver”, “actualizar”, “eliminar” y dos carpetas que contienen los archivos cargados como verificación del estudio registrado “tarjeta profesional” y “educación formal” respectivamente, ver ilustración 28. Ilustración 28 Tabla de Formación Académica Actualizada. 1.4.2. Sección educación para el trabajo y el desarrollo humano En esta Subsección aparecerá en pantalla una tabla, en donde se enlistan todas las capacitaciones correspondientes al ámbito de la “Educación para el Trabajo y el Desarrollo Humano” (educación no formal) que han sido ingresadas hasta ese momento en el SIGEPII, si el usuario ingresa al sistema por primera vez esta tabla estará vacía ver ilustración 29. Ilustración 29 Tabla de Educación para el trabajo y Desarrollo Humano Pulse el botón “Agregar Nuevo”, para ingresar la información correspondiente a una capacitación de educación específica que haya finalizado y que requiera registrar en el SIGEPII. Al pulsar el botón “Agregar Nuevo”, el sistema despliega el formulario de datos “Educación no formal” Como se muestra en la siguiente imagen ver ilustración 30: . Ilustración 30 Formulario Educación no Formal A continuación, diligencie la información de los campos que le solicita el formulario de acuerdo a sus estudios no formales, si usted desea adjunte el documento PDF que los soporta como se muestra en el ejemplo y al finalizar pulse el botón “Guardar” ver ilustración 31} Ilustración 31 Subir Archivo PDF y Guardar Información. Cada que sea agregada en el sistema la información de un “nuevo” estudio no formal, el sistema actualizará automáticamente la información de la tabla que contiene todos los estudios “no formales” ingresados por el usuario en el SIGEPII. Adicionalmente, el sistema proporciona en la pantalla, los iconos de acción que le permiten al usuario “Ver”, “Actualizar”, “Eliminar” y “Ver los archivos adjuntos”, de las capacitaciones que estén registradas, ver ilustración 32. Ilustración 32 Tabla Educación para el trabajo y el Desarrollo Humano Actualizada. 1.4.3. Sección idiomas En esta sección aparecerá en pantalla una tabla, donde se enlistan el manejo de todos los “idiomas diferentes al español”, que han sido ingresados hasta ese momento en el SIGEPII, si el usuario es nuevo la tabla aparecerá vacía ver ilustración 33. Ilustración 33 Tabla de Idiomas Al pulsar el botón “Agregar Nuevo”, el sistema despliega el formulario de datos “Idiomas diferentes al español”, tal y como aparece en la ilustración 34. Ilustración 34 Formulario Idiomas Diferentes al Español Diligencie los campos del formato relacionados con el idioma nuevo, si lo desea cargue el documento soporte expedido por la institución competente (diploma, acta, certificado de estudio, entre otros), como se muestra en la siguiente ilustración 35 y pulse el botón “Guardar”, cuando finalice el ingreso de los datos del formulario de “Idiomas Diferentes al español”. Ilustración 35 Subir y Guardar Información Verifique que la tabla de idiomas se haya actualizado, con la inclusión del idioma recientemente ingresado. Observe que el sistema le permita utilizar los diferentes “Iconos de Acción” cuando requiera: “Ver”, “Actualizar”, “Eliminar” y “Ver los archivos adjuntos”, de cada idioma que aparezca en la tabla, ver ilustración 36. Ilustración 36 Tabla de Idiomas Actualizada 1.5. Sección experiencia laboral En esta sección aparecerá en pantalla una tabla, donde se enlistan todos los cargos laborales que el usuario ha ejercido y que han sido ingresados hasta ese momento en el SIGEP (I y II). Pulse el botón “Agregar Nuevo”, para ingresar la información correspondiente a su experiencia laboral y que requiera registrar en el SIGEPII. Al pulsar el botón “Agregar Nuevo”, el sistema despliega el formulario de datos “Agregar Experiencia” Como se muestra en la ilustración 37. Ilustración 37 Formulario Agregar Experiencia Diligencie los campos del formato relacionados con su experiencia laboral como se muestra en la siguiente ilustración 38, si lo desea cargue el documento soporte expedido por la Entidad (Certificado laboral). (Recuerde que los campos marcados con (*) son obligatorios). Ilustración 38 Diligenciar Formulario Agregar Experiencia. Para el campo “Dirección Entidad” Pulse el botón “Editar” se abrirá en la parte inferior el siguiente recuadro que le permitirá diligenciar toda la información correspondiente a la dirección, pulse el botón “Aceptar” y continúe diligenciando el formulario, ver ilustración 39. Ilustración 39 Diligenciar Formulario Editar Dirección. Al finalizar el diligenciamiento del formulario “Agregar Experiencia” pulse el botón “Guardar”. Verifique que la tabla de experiencia laboral se haya actualizado, con la inclusión de experiencia recientemente ingresada. Observe que el sistema le permita utilizar los diferentes “Iconos de Acción” cuando requiera: “Ver”, “Actualizar”, “Eliminar” y “Ver los archivos adjuntos”, de cada Experiencia que aparezca en la tabla. Dependiendo el número de experiencias laborales registradas y el tiempo en cada una de estas, el sistema calculara el tiempo total laborado en años meses y días como lo muestra la figura ver ilustración 40. . 40 Tabla de Experiencia Laboral Actualizada Ilustración 1.6. Sección experiencia laboral docente En esta sección aparecerá en pantalla una tabla, donde debe registrar los datos de cada experiencia laboral docente que tenga; si no es su caso, puede dejar vacío este formulario y continuar en la siguiente sección. Pulse el botón “Agregar Nuevo”, para ingresar la información correspondiente a su experiencia laboral docente que requiera registrar en el SIGEPII. Al pulsar el botón “Agregar Nuevo”, el sistema despliega el formulario de datos “Agregar Experiencia Docente” Como se muestra en la ilustración 41. Ilustración 41 Formulario Agregar Experiencia Docente. Diligencie los campos del formato relacionados con su “experiencia laboral como docente”, este difiere del registro de una experiencia laboral, ya que en esta debe registrar las experiencias que ha tenido como docente en una institución educativa especificando el nivel académico de las personas a las cuales realizo una transferencia de conocimiento en un área específica y que materia fue impartida. Registre una a una todas las experiencias docentes que haya tenido siguiendo las mismos pasos cada vez que oprima agregar nuevo, si lo desea cargue el documento soporte expedido por la Entidad (Certificado laboral) y al finalizar el diligenciamiento de datos pulse el botón “Guardar” como se muestra en la Ilustración 42. Ilustración 42 Guardar Información Agregar Experiencia. Verifique que la tabla de experiencia laboral docente se haya actualizado, con la inclusión de experiencia docente recientemente ingresada. Observe que el sistema le permita utilizar los diferentes “Iconos de Acción” cuando requiera: “Ver”, “Actualizar”, “Eliminar” y “Ver los archivos adjuntos”, de cada Experiencia que aparezca en la tabla ver ilustración 43. Ilustración 43 Tabla de Experiencia Docente Actualizada. 1.7. Sección Documentos adicionales En esta sección aparecerá en pantalla una tabla o grilla, donde se enlistan los documentos adicionales a la hoja de vida que ha adjuntado, si el usuario ingresa al sistema por primera vez esta tabla estará vacía ver ilustración 44. Ilustración 44 Agregar nuevo documento En esta sección cargara los documentos adicionales que la entidad le haya solicitado para completar el proceso de presentación de su hoja de vida y soportes para el cargo o contrato que va a ocupar. Oprima “Agregar nuevo” el sistema desplegara un formulario donde seleccionara el tipo de documento y adjuntara el mismo ver ilustración 45. Ilustración 45 cargar documento Verifique que la tabla o grilla de documentos se haya actualizado, con la inclusión recientemente ingresada. Observe que el sistema le permita utilizar los diferentes “Iconos de Acción” cuando requiera: “Ver”, “Actualizar”, “Eliminar” y “Ver los archivos adjuntos”, de cada tipo de documento que aparezca en la tabla ver ilustración 46. Ilustración 46 tabla de documentos cargados 1.8. Registrar datos formulario gerencia publica 1.8.1. Sección gerencia pública Este formulario fue diseñado para todas las personas contratistas y Servidores Públicos que hayan ocupado cargos en los niveles directivo y asesor en cualquier entidad pública del país, el propósito es el de integrar y actualizar la información contenida en el Banco de Gerentes Públicos del Estado Colombiano, una de las iniciativas más importantes de Función Pública para fortalecer el ingreso por mérito de los empleos de alta dirección del Estado. 1.8.1.1. Subsección logros-manejo de recursos Esta sección debe tener relación con la Experiencia laboral existente y previamente registrada en el sistema de información, donde en la tabla o grilla que se visualiza en esta sección se encuentran cargadas estas experiencias laborales sin opción de edición de la información cargada. En esta el Servidor Público o Contratista selecciona de la lista el registro que quiere complementar colocando el cursor del mouse sobre el icono de acción de editar para agregarle un logro y/o manejo de recursos adicional cada registro también tendrá la opción de ver (ver ilustración 47). Ilustración 47 Tabla de Logros- Manejo Recursos . Si el usuario escogió la acción editar, el sistema despliega un formulario donde podrá seleccionar una de las tres opciones que este muestra y dependiendo la selección habilita los campos correspondientes ver ilustración 48. Ilustración 48 Tipos de registro Si selecciona Recursos económicos, el sistema le muestra los siguientes campos: Indique el valor en pesos. Describa un Logro sobresaliente de su Gestión. Si selecciona Personal, el sistema le muestra los siguientes campos a diligenciar: ¿Cuántos empleados tiene o tenía la entidad/organización? Si tiene o tuvo personal a Cargo, ¿Cuantos? Describa un Logro sobresaliente de su Gestión. Si selecciona Recurso económicos y personal, el sistema le muestra los siguientes campos: Indique el valor en pesos. ¿Cuántos empleados tiene o tenía la entidad/organización? Si tiene o tuvo personal a Cargo, ¿Cuantos? Describa un Logro sobresaliente de su Gestión. Al terminar de diligenciar los campos el usuario oprime el botón “Guardar”, El sistema valida los tipos y campos obligatorios, para identificar si uno o más campos están sin diligenciar. 1.8.1.2. Subsección publicaciones En esta Subsección el sistema muestra la tabla con las publicaciones registradas por el usuario: (la primera vez que ingrese el usuario, la tabla estará vacía) ver ilustración 49. Ilustración 49 Tabla de Publicaciones. Si el usuario selecciona la opción de “Agregar nueva publicación” el sistema despliega el formulario con los siguientes campos a diligenciar, ver ilustración 50: Ilustración 50 Formulario Agregar/Modificar Publicación. Al finalizar de diligenciar los campos el usuario oprime el botón “Guardar”, El sistema valida los tipos y campos obligatorios y presenta el mensaje “Guardado exitoso” ver ilustración 51 Ilustración 51 Guardado Exitoso 1.8.1.3. Subsección evaluación desempeño Esta sección debe tener relación con la Experiencia laboral existente y previamente registrada en el sistema de información, donde en la tabla o grilla que se visualiza en esta sección se encuentran cargadas estas experiencias laborales sin opción de edición de la información cargada, con la información correspondiente a su evaluación de desempeño o acuerdo de gestión, si aplica. En esta el Servidor Público o Contratista, este último si tuvo experiencias laborales como Servidor Público u ocupo cargos en los que se debía relacionar una evaluación de desempeño o acuerdos de gestión, seleccione de la lista el registro que quiere complementar colocando el cursor del mouse sobre el icono de acción de editar para agregar o complementar los valores correspondientes a la evaluación, ver ilustración 52. Ilustración 52 Tabla de Evaluación Desempeño La sección del formulario “evaluación del desempeño” debe traer la información de las experiencia laboral (nombre de la entidad) existente en la hoja de vida sin posibilidad de editar la experiencia laboral y las evaluaciones ya registradas, solo permite complementar los campos teniendo en cuenta el tipo de experiencia así: sector público: “cargo en entidad pública, denominación, grado, nivel jerárquico, escala de calificación, calificación obtenida, fecha inicio y fecha fin”; para empresa privada habilita los campos: “cargo en empresa privada, escala de calificación, calificación obtenida, fecha inicio y fecha fin. El empleado público o contratista debe llenar toda información en los campos solicitados para guardar el registro y si los campos no están llenos en su totalidad debe generar una advertencia que indique “no hay datos en el formulario, la información no será guardada”. El usuario pulsa el botón “Guardar”, el sistema valida los tipos y campos obligatorios y al finalizar presenta el mensaje “Los datos han sido registrados correctamente”. 1.8.1.4. Subsección premios - reconocimientos Esta Subsección contiene una tabla o grilla donde se enlistan los premios o reconocimientos previamente registrados por el usuario (la primera vez que ingrese el usuario, la tabla estará vacía ver ilustración 53. Ilustración 53 Tabla de Premios y Reconocimientos. Si el usuario selecciona la opción de “Nuevo premio reconocimiento” el sistema despliega el formulario con los siguientes campos a diligenciar ver ilustración 54. Ilustración 54 Formulario Agregar/Modificar Premio Reconocimiento. Al finalizar el diligenciamiento de los campos el usuario pulsa el botón “Guardar”, el sistema valida los tipos y campos obligatorios, presenta el mensaje “Guardado exitoso” y aparecerá en pantalla la tabla actualizada y lista para editar, ver o eliminar la información ingresada ver ilustración 55. Ilustración 55 Tabla premios-Reconocimientos Actualizada 1.8.1.5. Participación proyectos Esta Subsección muestra una tabla o grilla que enlista las publicaciones relacionadas con Participación en proyectos registradas por el usuario: (la primera vez que ingrese el usuario, la tabla estará vacía) ver ilustración 56. Ilustración 56 Tabla de Participación Proyectos Si el usuario selecciona la opción de “Nueva participación en proyecto” el sistema despliega el formulario con los siguientes campos a diligenciar ver ilustración 57: Ilustración 57 Formulario Agregar/Modificar Participación Proyecto. Al finalizar el diligenciamiento de los campos, al pulsar el botón “Guardar”, el sistema valida los tipos y campos obligatorios, presenta el mensaje “Guardado exitoso” y aparecerá en pantalla la tabla actualizada y lista para editar, ver o eliminar la información ingresada ver ilustración 58. Ilustración 58 Tabla Participación Proyectos Actualizada. 1.8.1.6. Participación corporaciones Esta Subsección muestra una tabla o grilla que enlista las publicaciones relacionadas con Participación en corporaciones registradas por el usuario: (la primera vez que ingrese el usuario, la tabla estará vacía) ver ilustración 59. Ilustración 59 Tabla Participación Corporaciones Si el usuario selecciona la opción de “Nueva participación en “Corporación” el sistema despliega el formulario con los siguientes campos a diligenciar, ver ilustración 60 Ilustración 60 Formulario Agregar/Modificar Participación Corporación. Al finalizar el diligenciamiento de los campos, al pulsar el botón “Guardar”, el sistema valida los tipos y campos obligatorios, presenta el mensaje “Guardado exitoso” y aparecerá en pantalla la tabla actualizada y lista para editar, ver o eliminar la información ingresada, ver ilustración 61. . Ilustración 61 Tabla Participación Corporaciones Actualizada 1.9. Imprimir o descargar la hoja de vida En la ventana o banner que se encuentra en la parte derecha de su pantalla, seleccione la opción “Imprimir Hoja de Vida” ver ilustración 62. Ilustración 62 Opción Imprimir Hoja de Vida. Al seleccionar la opción Imprimir mi hoja de vida, el sistema muestra mensaje (parametrizable) preguntando al usuario cuál de las siguientes opciones desea imprimir, ver Ilustración 63. Ilustración 63 Opciones de Impresión Hoja de Vida Realice la selección de acuerdo a lo que requiera imprimir y al finalizar pulse el botón “Imprimir”, se abrirá una nueva ventana con su Hoja de vida, pulse el botón de impresión y el sistema envía la impresión tal como fue solicitada al dispositivo. Si realizo la selección de imprimir formato único de hoja de vida el sistema le mostrara la siguiente vista previa ver ilustración 64. Ilustración 64 Imprimir Hoja de Vida Si selecciona la opción Descargar mi hoja de vida, el sistema muestra mensaje donde pregunta cuál de las siguientes opciones desea descargar: Seleccione las opciones que necesita y el sistema prepara la descarga del documento (según las opciones seleccionadas) en un archivo PDF con el nombre del archivo, ejemplo: “PepitoPérez12122017.pdf” ver ilustración 65. Ilustración 65 Descargar Hoja de Vida Al finalizar pulse el botón “Descargar”. 1.10. Actualizar hoja de vida Recuerde que si desea actualizar datos básicos como apellidos, nombres, fecha de nacimiento, genero, debe solicitar al jefe de recurso humano si es Servidor Público o al jefe de contratos si es Contratista que realice alguna de estas modificaciones. Es importante tener en cuenta que si la información de su hoja de vida ya fue verificada y aprobada por el jefe de recurso humano o el jefe de contratos no puede ser modificada o actualizada. Para actualizar los otros datos relacionados con la hoja de vida, el usuario debe ingresar al sistema y seleccionar la opción “Mi hoja de vida” ver ilustración 66. Ilustración 66 Acceso directo mi hoja de vida El sistema despliega el “Formato único de hoja de vida”, con las siguientes secciones: Datos personales. Educación. Experiencia Laboral. Experiencia Laboral Docente. Gerencia pública. Al seleccionar la sección que desea actualizar se mostrara en pantalla la tabla o formulario correspondiente a la información que ya había sido ingresada en el sistema. Allí usted podrá “ver”, “modificar”, “eliminar”, “ver archivos adjuntos”. Y “Agregar nueva Información”. Si desea modificar información del formulario de Datos básicos, Datos, Demográficos, Datos de contacto y Datos Adicionales seleccione la opción o pestaña Datos personales, Recuerde que de Datos básicos solo puede modificar su correo electrónico personal (principal). Si desea modificar el formulario de formación académica, Educación para el trabajo y desarrollo humano E idiomas, seleccione la opción Educación, luego se mostrara en pantalla la tabla de información con sus iconos de acción y el botón Agregar nuevo para ser actualizada ver ilustración 67. Ilustración 67 Tabla Actualizar Formación Académica. Si el usuario desea modificar información del formulario de Experiencia laboral se mostrara en pantalla la tabla de información con sus iconos de acción y el botón Agregar nuevo para ser actualizada ver ilustración 68. Ilustración 68 Tabla Actualizar Experiencia Laboral Si el usuario desea modificar información del formulario de Experiencia Laboral Docente se mostrara en pantalla la tabla de información con sus iconos de acción y el botón Agregar nuevo para ser actualizada ver ilustración 69. Ilustración 69 Tabla Actualizar Experiencia Laboral Docente. Si el usuario desea modificar información del formulario de Gerencia pública este certificado Logros-manejo recursos, publicaciones, evaluaciones desempeño, premios reconocimientos, participación proyectos y Participación corporaciones, seleccione la opción o pestaña Gerencia Publica se mostrará en pantalla la tabla de información con sus diferentes secciones para ser modificada o actualizada. 1.11. Generar certificado de información actual Para un Servidor Público la generación de este certificado contiene información relacionada con el empleo o cargo actual que tiene en una o varias entidades y para un Contratista contiene información relacionada con el contrato o contratos vigentes en una o más entidades. Esta opción siempre estará disponible cada vez que ingrese al sistema de información Si el usuario está vinculado en una entidad pública o tiene uno o más contratos asociados, el sistema le muestra una pantalla con una vista preliminar del certificado a generar así ver ilustración 70: Ilustración 70 Certificado de Información Actual. El usuario puede imprimir o descargar este certificado 1.12. Consultar hoja de vida Al consultar hojas de vida el sistema le permitirá filtrar y ver hojas de vida (en estado activa) de servidores públicos (funcionarios, trabajadores oficiales, docentes, uniformados, entre otros.) El usuario se dirige a la página de acceso del SIGEPII, utilizando cualquiera de las últimas versiones de los navegadores, se registra en el sistema, Selecciona el componente de Información de personas y selecciona la opción Gestionar hoja de vida, esta opción no se habilita para usuarios que tengan solo asociado el rol base Servidor Público o Contratista ver ilustración 71. Ilustración 71 Acceso información personal A continuación aparecerá en su pantalla cuatro campos que debe diligenciar como se muestra en la imagen ver ilustración 72: Ilustración 72 Filtros de Búsqueda Hoja de Vida. El sistema despliega una tabla de resultados con el listado de las hojas de vidas coincidentes con la búsqueda. El usuario puede seleccionar la acción que desea ejecutar sobre una de las filas de la tabla: Ver detalle, Verificar/Aprobar, Eliminar ver ilustración 73 Ilustración 73 Acciones de Consulta Hoja de Vida. Editar, 1.13. Verificar hoja de vida Dirigirse a la página de acceso al SIGEPII, utilizando cualquiera de las últimas versiones de los navegadores, se registra en el sistema, selecciona el componente de Información de personas y selecciona la opción Gestionar hoja de vida ver ilustración 74. Ilustración 74 Acceso información personas A continuación aparecerá en su pantalla cuatro campos que debe diligenciar como se muestra en la imagen ver ilustración 75. Ilustración 75 Filtros de Búsqueda Hoja de Vida Al mostrar los resultados, seleccione la acción “verificar/aprobar”, Ver ilustración 76. Ilustración 76 acción verificar/aprobar. El sistema valida si la hoja de vida ya tuvo previamente una sesión de verificación y aprobación de parte del usuario y para su entidad y despliega la siguiente pantalla ver ilustración 77 Ilustración 77 Verificar y Aprobar Hoja de Vida. Si seleccionó “Reversar la aprobación.”, el sistema reinicia la verificación y aprobación; es decir, borra la última marca de la aprobación que había dado el jefe de recurso humano o el jefe de contratos junto con todas las verificaciones. Si seleccionó “Generar aprobación para un cargo/contrato/UTL-UAN diferente”, el sistema despliega en pantalla toda la información que requiere una verificación o aprobación, datos de Información personal, educación formal, experiencia laboral y experiencia laboral docente ver ilustración 78. Ilustración 78 Tablas de Aprobación Hoja de Vida . Cuando el jefe de contratos o jefe de talento humano ha terminado de revisar y verificar (colocando marca Verificado en cada registro de educación o experiencia) el sistema habilita el botón Aprobar (si quita alguna de las marcas, este botón se deshabilita). El usuario selecciona el botón Aprobar y el sistema actualiza la pantalla ver ilustración 79. Ilustración 79 Aprobar Información Hoja de Vida. 1.14. Consultar evaluación desempeño Si es servidor público o Contratista que en el pasado haya ocupado cargos como Servidor Público en el estado puede realizar consultas de sus evaluaciones de desempeño si estas han sido registradas. Esta opción siempre estará disponible cada vez que ingrese al sistema de información. Si usted es jefe de talento humano u operador de talento humano o administrador funcional, ingrese al menú desplegable Información personas y seleccione la opción gestionar hoja de vida este contiene una pantalla con unos campos de filtro para buscar la persona o personas a las cuales desea consultar su evaluación de desempeño, si es su usuario con tipo de asociación base Contratista o Servidor Público ingrese a la pantalla principal y seleccione el icono de acceso directo de mi evaluación de desempeño. A continuación aparecerá en su pantalla cuatro campos que debe diligenciar como se muestra en la imagen, Por favor ingrese los filtros que necesite para buscar la(s) hoja(s) de vida que desea revisar ver ilustración 80. Ilustración 80 Filtros de Búsqueda Hoja de Vida. Seleccione el Icono de Acción “evaluación desempeño/ Acuerdo de Gestión” ver ilustración 81. Ilustración 81 Evaluación de Desempeño. El sistema valido si la persona aún no tiene evaluaciones de desempeño registradas o acuerdos de gestión, caso en el cual muestra el mensaje ver ilustración 82. Ilustración 82 Consulta Evaluación de Desempeño. si la persona tiene evaluaciones de desempeño registradas o acuerdos de gestión, se muestra el mensaje ver ilustración 83. Ilustración 83 Consulta Evaluación de Desempeño. Dirección: Carrera 6 No 12 - 62. Bogotá D.C. PBX: (57+1) 739 56 56 FAX: (57+1) 739 56 57 Línea gratuita nacional: 018000-917770 Horario de atención presencial Grupo de servicio al ciudadano: Lunes - Viernes - 6:30 a.m. - 6:00 p.m. www.funcionpublica.gov.co [email protected] o
Anuncio
Documentos relacionados
Descargar
Anuncio
Añadir este documento a la recogida (s)
Puede agregar este documento a su colección de estudio (s)
Iniciar sesión Disponible sólo para usuarios autorizadosAñadir a este documento guardado
Puede agregar este documento a su lista guardada
Iniciar sesión Disponible sólo para usuarios autorizados