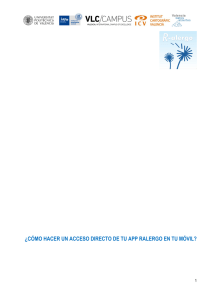Cómo Enviar y Recibir Correos en Gmail: Guía Paso a Paso
Anuncio

COMO ENVIAR Y RECIBIR UN CORREO por: Juana Valentina Gómez Malaver PASO 1. • Para enviar un correo nuevo debemos pulsar el botón rojo Redactar que se encuentra en la parte superior izquierda de la pantalla de Gmail. Aparecerá una ventana para redactar el correo como la que ves a continuación. PASO 2 • Para. Aquí pondremos la dirección de correo electrónico del destinatario, es decir, a quién escribimos. Al empezar a escribir, si alguna dirección de correo usada anteriormente se parece a las letras que estamos escribiendo, aparecerá una ventana por si queremos elegir una de ellas y evitarnos seguir escribiendo. • Si ponemos varias direcciones, se enviará un correo a cada dirección. Si queremos enviar un correo principal y una copia, debemos hacer clic en el botón Cc (Copy Carbon) que aparece a la derecha (mientra escribimos), así el destinatario principal verá a quien se le ha enviado una copia. Si pulsamos el botón Cco (Copy Carbon oculta) el destinatario no sabrá que se ha enviado una copia. PASO 3 • Asunto. Es conveniente poner una frase corta que describa el mensaje. Es lo que aparece en la lista de mensajes, así el destinatario verá el tema del mensaje sin tener que abrirlo. • Cuerpo del mensaje. Debajo del asunto hay un espacio en blanco para escribir el texto del correo. • Una vez rellenados estos campos pulsamos el botón azul Enviar. • En la parte inferior tenemos las opciones para Formato, Adjuntos, Insertar archivos con Drive, Insertar foto, Enlaces, Emoticono, Descartar y Más. Como muestra esta imagen. PASO 4 • Formato. Podemos aplicar varias características de formato al texto del mensaje, sólo hay que seleccionar el texto y pulsar en este botón para poner el texto en negrita, cursiva, etc. • Adjuntar archivos. Un archivo adjunto es un archivo que se envia junto con el correo pero sin incrustar en el texto del mensaje. Al pulsar en el icono se abrirá una ventana para seleccionar el archivo. • Insertar archivos con Drive. Es similar a enviar un archivo adjunto pero previamente debemos subir el archivo a Google Drive, el destinatario podrá ver el archivo y modificarlo o descargárselo según los permisos que le demos. • Insertar foto. Incrusta una foto en punto donde tengamos el cursor en el texto. • Insertar enlace. Incrusta un enlace (URL) en el texto. PASO 5 • Insertar un emoticono. Se abre una ventana para elegir un emoticono. • Descartar borrador. Según estamos redactando un mensaje, Gmail lo va guardando de forma automática en la etiqueta Borradores, si pulsamos en este icono eliminamos dicho borrador • Más. Si pulsamos en este icono con forma de triángulo aparecerán las opciones adicionales que puedes ver en esta imagen. RECIBIR CORREOS • De forma automática, los correos que van llegando se muestran en la lista de mensajes. Si queremos recibir los correos en un instante dado, podemos pulsar el botón Actualizar situado encima de la lista de converaciones. • En ocasiones, puede que no encontremos un correo que esperabamos recibir porque Gmail lo ha colocado en la etiqueta Borradores, en lugar de una de las categorías habituales, Principal, Social, ... ABRIR Y RESPONDER CORREOS. • Para leer o abrir un correo basta pulsar sobre él en la lista de mensajes. Se abrirá el correo y podremos leer el texto completo. Como puedes ver en la siguiente imagen. • La forma más rápida de responder un correo es empezar a escribir la respuesta en la caja que aparece en la parte inferior del correo: Haz clic aquí si quieres responder ... OTRO CONSEJO • Sobre un correo podemos realizar otras acciones, para verlas debemos pulsar en el pequeño triángulo de la parte derecha. Se abrirá un desplegable como el que ves a continuación.