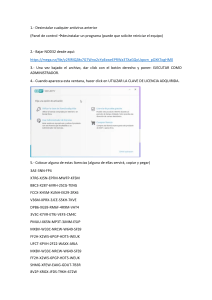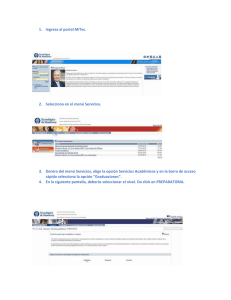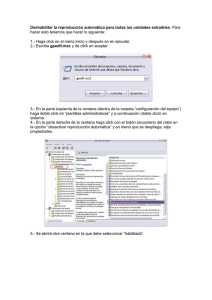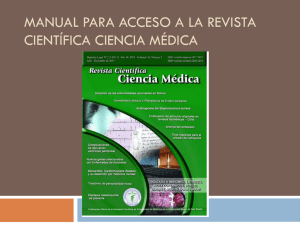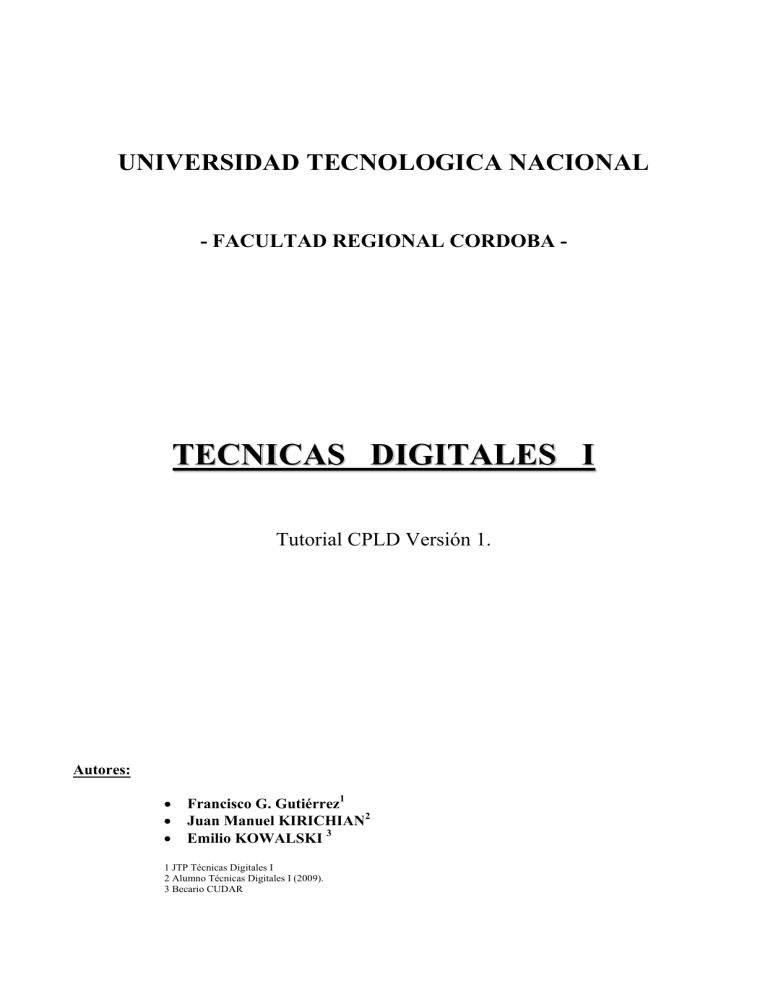
UNIVERSIDAD TECNOLOGICA NACIONAL - FACULTAD REGIONAL CORDOBA - TECNICAS DIGITALES I Tutorial CPLD Versión 1. Autores: • • • Francisco G. Gutiérrez1 Juan Manuel KIRICHIAN2 Emilio KOWALSKI 3 1 JTP Técnicas Digitales I 2 Alumno Técnicas Digitales I (2009). 3 Becario CUDAR Universidad Tecnológica Nacional. Técnicas Digitales I INTRODUCCION: El objetivo de este material consiste en introducir al estudiante en la utilización de “kit de desarrollo CPLD” disponible en el laboratorio de Técnicas Digitales de la Universidad Tecnológica Nacional Facultad Regional Córdoba, esto no limita la aplicación del presente material, ya que el mismo permite tener un acercamiento rápido a la creación, simulación y transferencia de un proyecto desarrollado en VHDL a un dispositivo tipo CPLD o FPGA. Los CPLD y FPGA disponibles para la práctica son fabricados por la empresa XILINX, debido a esto el presente material utiliza el ISE como plataforma de desarrollo. Se presenta como ejemplo de implementación una compuerta AND. La finalidad del ejercicio es guiar al estudiante por todos los pasos necesarios para implementar la compuerta, simular el comportamiento en la PC y transferirla al CPLD. En el kit, las entradas de la compuerta serán simuladas mediante el uso de interruptores y la salida será visualizada mediante la utilización de un diodo emisor de luz (LED). • 1er Paso: Crear un nuevo proyecto. Una vez abierto el ISE, en el menú principal seleccionamos File Æ New Project. Con eso iniciamos el proceso del wizard que permitirá generar el proyecto. En la siguiente pantalla ponemos el nombre de nuestro proyecto. Algunos programas que utiliza el ISE durante el proceso de implementación y simulación no soportan espacios en los nombres ni en los directorios que contienen al proyecto, por lo tanto la ubicación del proyecto y el nombre del mismo NO PUEDEN CONTENER ESPACIOS NI CARACTERES ESPECIALES. Tutorial de Inicio Rápido en CLPD´s 1 Universidad Tecnológica Nacional. Técnicas Digitales I Una vez completo el nombre y la ubicación del proyecto pasamos a la siguiente pantalla en la que debemos colocar el tipo de CPLD o FPGA que vamos a utilizar. El Kit de Desarrollo esta basado en el XC9500CL. Para seleccionarlo seguimos los siguientes pasos: 1. En Family buscamos la opción XC9500XL CPLDs. 2. En Device ponemos XC9572XL. 3. Hacemos click en Next. • 2do Paso: Crear una fuente VHDL y hacer la declaración de puertos Click en New Source… Tutorial de Inicio Rápido en CLPD´s 2 Universidad Tecnológica Nacional. Técnicas Digitales I En la siguiente pantalla agregamos un módulo VHDL y el nombre del mismo, siguiendo la misma regla de evitar los espacios. Luego click en Next Al presionar el botón NEXT aparece la siguiente pantalla, debemos declarar los puertos a utilizar y además ingresar el tipo del mismo (entrada, salida o entrada/salida). (El casillero Bus NO se utiliza en el presente ejemplo, este casillero permite crear entradas y salidas del tipo vector). Una vez declarado los puertos, hacemos click en Next y el programa genera un resumen del proyecto creado. Hacemos click en Finish y el proyecto queda definido y se generara un témplate en VHDL con los datos que fuimos seleccionando durante las etapas anteriores. Tutorial de Inicio Rápido en CLPD´s 3 Universidad Tecnológica Nacional. Técnicas Digitales I En la pantalla podemos diferenciar tres grandes bloques. El 1 es el template que se genero para el proyecto, es donde se debe incluir el Código VHDL, el 2 es el menú de fuentes disponibles para el proyecto, y el 3 es el menú de los procesos que se le pueden aplicar a las distintas fuentes. • 3er Paso: Escribir el código descriptivo de nuestra función. Ahora se debe describir el funcionamiento de una compuerta AND de dos entradas. La función AND está incorporada en el VHDL así como también la OR, XOR, y NOT. Para describir el funcionamiento de esta compuerta solo se realiza una asignación de entras a salida a través de una función lógica. El código debe quedar de la siguiente manera. Tutorial de Inicio Rápido en CLPD´s 4 Universidad Tecnológica Nacional. Técnicas Digitales I Una vez que terminado el código se lo compila e implementa en el dispositivo programable. Para ello en el menú Processes hacemos click derecho en Implement Desing y seleccionamos Run. • 4to Paso: Simulación. Para realizar la simulación de nuestra compuerta primero debemos hacer doble click en Create New Source dentro de la ventana Processes. Tutorial de Inicio Rápido en CLPD´s 5 Universidad Tecnológica Nacional. Técnicas Digitales I A continuación se abrirá la ventana New Source Wizard. Aquí debemos hacer click en Test Bench WaveForm, escribir un nombre a nuestro archivo de simulación y elegir la ruta de ubicación del mismo. Click en Next para esta ventana, la siguiente y Finish en la última ventana. Seguidamente se deberá abrir automáticamente la ventana Initial Timing and Clock Wizard. Tutorial de Inicio Rápido en CLPD´s 6 Universidad Tecnológica Nacional. Técnicas Digitales I Aquí seleccionaremos dentro de Clock Information la opción Combinatorial debido a que se trata de un simple circuito combinacional. El resto de las opciones quedarán por defecto. Click en Finish para continuar. El programa nos presentará en pantalla las señales de entrada y salida. Aquí debemos asignarles las formas de ondas manualmente a entrada1 y entada2, de modo de realizar todas las combinaciones posibles para la simulación. Para ello hay que hacer click sobre el área celeste definiendo el nivel de la señal a medida que transcurra el tiempo. Tutorial de Inicio Rápido en CLPD´s 7 Universidad Tecnológica Nacional. Técnicas Digitales I Posteriormente se debe seleccionar dentro de la ventana Sources la opción desplegable Behavioral Simulation y hacer click sobre simulación (o el nombre por el cual han llamado a la simulación). Ahora se debe hacer doble click sobre Simulate Behavoiral Model dentro de la ventana Processes. Tutorial de Inicio Rápido en CLPD´s 8 Universidad Tecnológica Nacional. Técnicas Digitales I Este ultimo paso muestra el resultado de la simulación del sistema descripto en VHDL, al ser una simulación del tipo funcional (behavoiral) no tiene en cuenta los retardos producidos por las compuertas o por el mapeo del sistema en el dispositivo, esta simulación permite rápidamente ver si la descripción es correcta, pero no asegura que la misma funcionará en el dispositivo lógico programable. • 5to Paso: Asignación de puertos a pines reales del CPLD. Este paso permite mapear los pines del CPLD a los puertos definidos en nuestro diseño. Para eso se debe modificar el archivo ucf (users constraint file). Para identificar la conexión de los pines del CPLD en el Kit se debe consultar el manual del mismo.( Pagina 20 Apéndice A.2) En este ejemplo se utilizan dos entradas y una salida. Las entradas serán simuladas con dos llaves switch y la salida visualizada mediante un diodo Led. Entonces seleccionamos de la lista los siguientes ubicaciones: NET "leds<0>" LOC = "P1" ; NET "llaves<0>" LOC = "P42" ; NET "llaves<1>" LOC = "P40" ; El texto anterior se interpreta de la siguiente manera “NET” es una palabra clave que busca el programa de mapeo para identificar que la línea en cuestión tiene información referida a una determinada señal o puerto. A continuación entre comillas se coloca el nombre del puerto o señal a la cual se hace referencia. “LOC” es la palabra clave que le indica al programa de mapeo que la información corresponde a un pin físico del dispositivo y que debe llevar el puerto a ese pin. “P1” es el pin uno del dispositivo. Tutorial de Inicio Rápido en CLPD´s 9 Universidad Tecnológica Nacional. Técnicas Digitales I El archivo USF se genera desde el menú Processes, seleccionamos en sub menú de User Constraints, la opción Floorplan IO –Pre-Synthesis. • Se nos abre una pantalla nueva en la ventana inferior izquierda ingresamos las asignaciones. Al finalizar, se guardan los cambios y se cierra la pantalla. • 6to Paso: Generar el archivo de programación. Una vez guardado el archivo ucf, debemos nuevamente hacer click derecho en el menú Processes y seleccionamos Run. Tutorial de Inicio Rápido en CLPD´s 10 Universidad Tecnológica Nacional. Técnicas Digitales I Una vez realizado esto dentro del menú de Procceses, dentro del sub menú Configure Target Device, hacemos doble click en Manage Configuration Project Esto nos lleva a una nueva pantalla en donde debe figurar la siguiente configuración: Seleccionamos Finalizar y nos abre una nueva pantalla donde debemos seleccionar nuestro archivo con extensión .jed. El archivo se encuentra en la misma carpeta donde creamos nuestro proyecto. Lo seleccionamos y seleccionamos Open. Tutorial de Inicio Rápido en CLPD´s 11 Universidad Tecnológica Nacional. Técnicas Digitales I Una nueva pantalla se abre. En la misma se setean las configuraciones de programación. Sin modificar nada seleccionamos la opción OK. En el siguiente paso vamos a programar el dispositivo. Como se muestra en la siguiente captura se debe hacer click derecho sobre nuestro dispositivo y seleccionar la opción Program. Una vez realizado eso esperamos que nos aparezca el mensaje: Y ya se puede operar sobre la placa de entrenamiento y verificar que lo que se programó funciona o no de la manera que uno esperaba. Tutorial de Inicio Rápido en CLPD´s 12