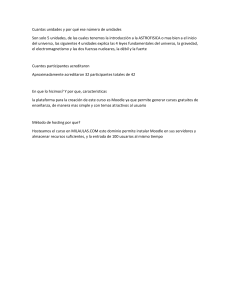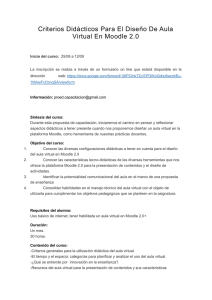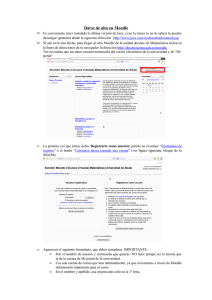Manual de moodle 2.4 para académicos universitarios DIRECTORIO Universidad Nacional Autónoma de México Dr. José Narro Robles Rector Dr. Eduardo Bárzana García Secretario General Ing. Leopoldo Silva Gutiérrez Secretario Administrativo Dr. Francisco José Trigo Tavera Secretario de Desarrollo Institucional M en C Miguel Robles Bárcena Secretario de Servicios a la Comunidad Lic. Luis Raúl González Pérez Abogado General Facultad de Medicina Veterinaria y Zootecnia Dra. María Elena Trujillo Ortega Directora M en C Juan Nava Navarrete Secretario General M en C Ezequiel Sánchez Ramírez Secretario Administrativo Dr. Francisco Suárez Güemes Secretario de Planeación y Vinculación Dra. Silvia Elena Buntinx Dios Departamento de Publicaciones MVZ Enrique Basurto Argueta Departamento de Diseño Gráfico y Editorial Universidad Nacional Autónoma de México Facultad de Medicina Veterinaria y Zootecnia Manual de moodle 2.4 para académicos universitarios Autores Germán Valero Elizondo Paula Cárdenas González Primera edición 19 marzo 2013 DR© 2013 Universidad Nacional Autónoma de México. Ciudad Universitaria, Coyoacán, C.P. 04510 México, Distrito Federal. ISBN 978-607-02-4182-6 “Prohibida la reproducción total o parcial por cualquier medio sin la autorización escrita del titular de los derechos patrimoniales” Impreso y hecho en México / Printed and made in Mexico. El Comité Editorial de la FMVZ reconoce el trabajo que realizó el Maestro Max de Mendizábal Carrillo como revisor técnico. Fotografía de portada: Temudjin, perro pug macho adulto en una computadora portátil, tomada por Germán Valero Elizondo con cámara de iphone 3 Fotografía de cuarta de forros: César, mono tití orejas de pincel, con una computadora portátil, tomada por Germán Valero Elizondo con cámara digital de 8 Megapixeles Diseño de la portada: DCV Firely Avril Braulio Oriz Corrección de estilo: Marcela Chapou Videgaray Financiado por: Proyecto PAPIME PE203311 Marcas Registradas: The name Moodle™ is a registered trademark of the Moodle Trust. “La gente a menudo piensa que yo tengo las respuestas, cuando en ocasiones ni siquiera tengo las preguntas” Isaac Asimov “El objetivo de la enseñanza es muy simple: hacer posible el aprendizaje del alumno” Paul Ramsdem (1992): Learning to teach in Higher Education Presentación El Proyecto PAPIME PE203311 trata sobre el uso de videoclases, audiolibros y memorias electrónicas en un servidor Moodle 2, para contribuir al mejoramiento de la enseñanza en la licenciatura en Medicina Veterinaria y Zootecnia en la FMVZ de la UNAM. Entre sus objetivos está la creación de un manual de Moodle 2 para académicos. Este libro que usted está leyendo es ese manual. Como todas las primeras ediciones de una obra técnica, para cuando salga impresa ya habrán transcurrido varios meses desde la escritura del manuscrito y seguramente ocurrido cambios en la plataforma Moodle que vuelvan este libro un tanto obsoleto. Para contrarrestar esta situación, se les sugiere a los lectores enviar un correo a [email protected] para averiguar si se ha publicado una versión actualizada de este libro, armonizada para la versión vigente de Moodle, que cambia cada seis meses. La versión 2.3 de Moodle estuvo disponible el 26 de junio del 2012, la versión 2.4 fue programada para diciembre del 2012, la 2.5 para junio del 2013 y así sucesivamente. Agradecimientos La Dirección General de Asuntos Jurídicos de la UNAM, amablemente accedió a analizar los capítulos sobre normatividad institucional y el derecho de autor y los cursos en línea y aportó valiosas observaciones al manuscrito. Luis Enrique Cruz Cárdenas leyó el manuscrito original y aportó valiosas sugerencias a este libro. Índice de contenido Presentación .............................................................................................................................. 7 Agradecimientos ........................................................................................................................ 7 Capítulo 1: Antes de empezar.................................................................................................. 10 Capítulo 2. Solicite su curso de Moodle en línea ................................................................... 13 Capítulo 3. Método simple para recordar una contraseña de alta seguridad ....................... 14 Capítulo 4. Tamaño de los archivos que se pueden subir al curso........................................ 15 Capítulo 5. Entrar al servidor ................................................................................................. 16 Capítulo 6. Su curso en línea fuera de la UNAM .................................................................. 18 Capítulo 7. Su curso Moodle en su propia computadora....................................................... 20 Capítulo 8. Su curso en línea .................................................................................................. 34 Capítulo 9. Subir un archivo PDF en Moodle 2.0 a 2.2 ........................................................ 36 Capítulo 10. Subir un archivo PDF en Moodle 2.3 y versiones posteriores que tienen habilitado arrastrar y soltar .................................................................................................... 39 Capítulo 11. Problemas al subir un archivo PDF grande ..................................................... 40 Capítulo 12. Uso de etiquetas y temas gráficos ...................................................................... 42 Capítulo 13. Empezando a usar Moodle como repositorio de materiales ............................. 49 Capítulo 14. Fabricación de PDF con videoclases narradas ................................................ 52 Capítulo 15. Archivos multimedia dentro del curso en línea................................................. 54 Capítulo 16. La plataforma Moodle es mucho más que un repositorio de materiales ......... 57 Capítulo 17. Lecciones ............................................................................................................ 61 Capítulo 18. Importación de texto e imágenes desde PowerPoint hacia Moodle ................. 70 Capítulo 19. Organizar las categorías del banco de preguntas ............................................. 72 Capítulo 20. Preguntas para examen ..................................................................................... 75 Capítulo 21. Tipos de preguntas disponibles .......................................................................... 77 Capítulo 22. Crear una pregunta de opción múltiple ............................................................ 81 Capítulo 23. Crear una pregunta de relacionar columnas .................................................... 84 Capítulo 24. Crear una pregunta de respuesta corta ............................................................. 86 Capítulo 25. Crear una pregunta de ensayo (pregunta abierta/respuesta libre) .................. 87 Capítulo 26. Grupos, agrupamientos e inscripción de alumnos ............................................ 89 Capítulo 27. Agrupamientos ................................................................................................... 91 Capítulo 28. Generación de un examen en línea ................................................................... 93 Capítulo 29. Generación de exámenes múltiples del mismo tema con grado de dificultad similar .................................................................................................................................... 101 Capítulo 30. Evaluación de los reactivos (análisis estadístico de las respuestas) ............... 103 Capítulo 31. Control de calidad de los exámenes ................................................................. 105 Capítulo 32. Revisión de exámenes....................................................................................... 107 Capítulo 33. Cómo verificar la hora del servidor Moodle y corregirla o compensarla en caso necesario ........................................................................................................................ 112 Capítulo 34. Problemas comunes de los cursos en línea ..................................................... 114 Capítulo 35. Realizar una copia de respaldo de un curso.................................................... 115 Capítulo 36. Reiniciar un curso para un nuevo semestre/año ............................................ 119 Capítulo 37. Mantenimiento y mejora continua del curso en línea .................................... 120 Capítulo 38. Normatividad aplicable a los cursos en línea .................................................. 123 Capítulo 39. El derecho de autor y los cursos en línea ........................................................ 126 Capítulo 40. Referencias y actividades recomendadas ........................................................ 133 Índice Analítico ..................................................................................................................... 134 Valero y Cárdenas (2013): Manual de 2.4 para académicos universitarios Capítulo 1: Antes de empezar Para poder emplear la plataforma Moodle, necesitamos un navegador de Internet. La mayoría de las computadoras actuales posee alguno de ellos. Según los creadores de la plataforma y muchos ingenieros, a partir del año 2011 los navegadores de Internet más eficientes son Mozilla Firefox y Google Chrome, aunque también funciona razonablemente el navegador Safari (nativo de Mac). Sin embargo, el Internet Explorer de Microsoft, que viene incluido en todas las computadoras con sistema operativo Windows, presenta muchas incompatibilidades con Moodle (http://moodle.org/mod/forum/discuss.php?d=201839) y, definitivamente, los autores de este libro no lo recomiendan. Si no tiene instalado Mozilla Firefox lo puede obtener del sitio web del fabricante www.mozilla.org, Google Chrome en www.google.com y Safari en el sitio www.apple.com/safari. Es imprescindible tener una versión actual de dichos navegadores. La razón principal para ello es la funcionalidad AJAX (Asynchronous JavaScript and XML) para poder arrastrar y soltar materiales en nuestro curso en línea con facilidad (http://en.wikipedia.org/wiki/AJAX). Nota importante: Para obtener ayuda contextual dentro de la plataforma Moodle 2.0 a 2.3, debemos elegir el pequeño símbolo de interrogación que aparece dentro de un círculo de color amarillo. En Moodle 2.4 y superiores, la ayuda contextual está disponible al elegir un pequeño símbolo de interrogación dentro de un círculo de color gris. Los enlaces hacia documentos de ayuda alojados en el sitio de Internet de moodle.org se reconocerán por un signo de admiración dentro de un círculo amarillo. 10 Valero y Cárdenas (2013): Manual de 2.4 para académicos universitarios Es importante que tengamos seleccionado el idioma “Español de México”, pues de lo contrario la ayuda podría aparecer en idioma inglés (el idioma por defecto de Moodle). Si la plataforma solamente muestra “Español – Internacional” como único idioma elegible, debemos pedirle al administrador del servidor que instale el “Español de México” y elimine el “Español – Internacional”. Otro aspecto importante para los maestros es tener dos cuentas de correo electrónico; preferentemente una institucional y otra personal, porque se usarán ambas para poder tener dos cuentas de usuario para el servidor Moodle: en una como profesor en línea y en la otra como un alumno ejemplo, para poder asegurarnos de que todo funciona como debe y los alumnos ven y pueden hacer exactamente lo que se les pide que hagan. La recomendación es que la cuenta de alumno sea fácilmente identificable por el nombre de usuario y por la imagen. Por ejemplo, en 2011, en la FMVZ era habitual que el nombredeusuario1 fuera el número de cuenta y la contraseña, la fecha de nacimiento, porque así es como los alumnos revisan su historial académico cada semestre. En este caso, para evitar riesgos, el nombredeusuario de la cuenta como alumno que usaremos sí puede ser 1 La palabra “nombredeusuario” corresponde a la traducción del vocablo inglés username, mientras que “nombre de usuario” corresponde a user name. 11 Valero y Cárdenas (2013): Manual de 2.4 para académicos universitarios nuestro número de cuenta, pero la contraseña debe ser de alta seguridad, para evitar que los alumnos se la aprendan o la deduzcan de una búsqueda de Internet. 12 Valero y Cárdenas (2013): Manual de 2.4 para académicos universitarios Capítulo 2. Solicite su curso de Moodle en línea En la mayoría de las instituciones académicas hay uno o varios ingenieros responsables del área de cómputo; inclusive, puede haber un responsable de servidores Moodle. A esta persona se le solicitará la creación de un nuevo curso en línea en la plataforma Moodle de su entidad académica. Es posible que tenga que llenar un formato, leer instrucciones y obtener el visto bueno de su jefe de departamento o similar. En caso de que exista un procedimiento específico, deberá seguir los pasos necesarios para que su entidad académica le cree un nuevo curso Moodle o le otorgue permiso de profesor para utilizar uno existente, por ejemplo: Al autorizarle su curso, seguramente le informarán la dirección de Internet del servidor y le darán un nombre de usuario y contraseña. Es muy importante mantener resguardada la contraseña que le otorgaron, porque el mal uso de ésta representa un riesgo de seguridad grave para las instituciones académicas. Asimismo, la dirección del correo electrónico que proporcione al solicitar el curso en línea debe ser una dirección válida, ya que a esta dirección llegarán los mensajes, información y nuevas contraseñas, en caso de que olvide la vigente. 13 Valero y Cárdenas (2013): Manual de 2.4 para académicos universitarios Capítulo 3. Método simple para recordar una contraseña de alta seguridad Para aumentar la seguridad del acceso a servidores, Moodle recomienda que la contraseña (password) que usemos tenga letras minúsculas, mayúsculas, números arábigos (0,1,2,...) y caracteres especiales (!”#$%&/,.). Como para los usuarios puede resultar difícil idear y recordar una contraseña de alta seguridad con esas características, los autores sugieren el siguiente método: 1. Empiece con una frase sencilla como “3ratoncitosciegos” 2. Escriba en mayúscula la letra inicial de la frase después del número (3Ratoncitosciegos) 3. Sustituya la letra s del final por el símbolo de pesos/dólares (3Ratoncitosciego$) 4. Ya tiene usted una contraseña con una letra mayúscula, un dígito y un carácter especial y le debe ser fácil recordarla. 5. NUNCA use esta palabra que aquí empleamos como ejemplo (3Ratoncitosciego$) para su contraseña; invente usted una similar con otros números y otros animalitos. Es muy conveniente que use su propio patrón y que sea diferente del ejemplo descrito, tal como: Mis35Ajolote$, Eran5Alpino$, Comimos12Tacos$, Sonaron7Balazo$, etcétera. 14 Valero y Cárdenas (2013): Manual de 2.4 para académicos universitarios Capítulo 4. Tamaño de los archivos que se pueden subir al curso Tenga muy presente que al solicitar ser profesor de un curso en línea, el administrador de la plataforma le otorgará los permisos necesarios para que pueda subir materiales a dicho curso, pero tendrá un límite en el tamaño de estos materiales. Este límite podría ser, por ejemplo, de 8 MegaBytes, o menor o mayor. En el proyecto PAPIME PE203311 de los autores, se estableció un límite muy alto, de 1000 MB, que resulta muy conveniente para que los académicos puedan subir carpetas ZIP con muchos archivos comprimidos (por ejemplo, fotografías de casos clínicos, archivos de audio o video) o archivos de copias de seguridad de cursos Moodle que estaban alojados en servidores que serán descontinuados. Sin embargo, la mayoría de los administradores de servidores Moodle desearán fijar un límite mucho muy pequeño, por razones de espacio en el disco duro, tráfico de red y otras consideraciones. 15 Valero y Cárdenas (2013): Manual de 2.4 para académicos universitarios Capítulo 5. Entrar al servidor En el navegador de Internet que tenga en su computadora, escriba la dirección que le proporcionaron en el paso anterior, por ejemplo: http://apuntesenlinea.fmvz.unam.mx, teniendo muy especial cuidado de no cometer errores. Los errores más frecuentes suelen ser escribir www en sitios que no lo llevan o teclear inadvertidamente un carácter equivocado. El servidor Moodle al que intente entrar le pedirá el nombre de usuario y la contraseña que le fueron entregados en el paso anterior. Una vez más debe tener cuidado al escribir la contraseña, especialmente si contiene caracteres no alfanuméricos tales como $, % y otros, considerando que en México empleamos un teclado con disposición de teclas latinoamericana, pero la instalación típica del sistema operativo Windows configura habitualmente un teclado español (europeo) que tiene en diferente posición los caracteres especiales y el signo de acento. Si ha tecleado inadvertidamente un acento francés (ò) en lugar de uno habitual (ó), seguramente comprenderá lo fácil y frecuente que resulta equivocarse. Algunos administradores de servidores Moodle académicos, donde el nombre de usuario es el número de cuenta del alumno (como en la Administración Escolar de la UNAM, donde los alumnos revisan por Internet sus calificaciones) han hecho ajustes en la edición personalizada del idioma español, para sustituir la frase “Nombredeusuario” por algo más amistoso como “Nombre de usuario (# de cuenta)”, y remplazar “contraseña” por “contraseña (fecha de nacimiento)” lo que les facilita a los alumnos entrar al sitio Si en alguna ocasión tenemos dificultades para recordar nuestra contraseña, la mayoría de los servidores Moodle tienen una opción (¿Olvidó su nombredeusuario o contraseña?) para generar una nueva contraseña que nos enviarán al correo electrónico que registramos al solicitar el curso en línea. 16 Valero y Cárdenas (2013): Manual de 2.4 para académicos universitarios 17 Valero y Cárdenas (2013): Manual de 2.4 para académicos universitarios Capítulo 6. Su curso en línea fuera de la UNAM Si usted no tiene acceso a un servidor Moodle de su institución educativa, puede encontrar un sitio que le permita hacer y usar cursos Moodle en línea con o sin costo. Algunos sitios que alojan servidores Moodle con fines comerciales en ocasiones proporcionan acceso gratuito limitado a profesores que quieran experimentar con Moodle o que no tienen los recursos institucionales a su alcance. Algunos sitios (por ejemplo: http://www.freemoodle.org/) inclusive proporcionan alojamiento Moodle gratuito en inglés y español para que los maestros puedan dar cursos gratuitos a sus alumnos. Una forma rápida de encontrar algunos sitios de alojamiento gratuito para cursos es consultar un sitio de Internet que mantenga esta información (por ejemplo: http://www.moodlenews.com/collections/hosting/) o realizar una búsqueda en Google. Nota importante: Se deben revisar con cuidado las condiciones de uso de estos sitios antes de subir en ellos nuestros contenidos académicos, porque al emplearlos el maestro puede estar cediendo los derechos de autor, o permitiendo el aprovechamiento del curso, los contenidos 18 Valero y Cárdenas (2013): Manual de 2.4 para académicos universitarios alojados o los datos personales de los usuarios a la compañía que aloja el curso en línea, la que después podría emplearlos libremente porque el autor legalmente cedió sus derechos (al aceptar las condiciones de uso sin leer con cuidado la letra chiquita del contrato). Esta situación, además, estaría en conflicto con lo dispuesto por los artículos 163 de la Ley Federal del Trabajo, 83 y 84 de de la Ley Federal del Derecho de Autor, así como con la cláusula 105 del Contrato Colectivo de Trabajo (vigente en diciembre del 2012) para el Personal Académico de la UNAM, pues corresponde a esta Casa de Estudios la titularidad de los derechos patrimoniales de todas las obras y trabajos cuya comisión, encargue u ordene, o que ella misma produzca con la participación o colaboración de una o varias personas, o que sea producto de una relación laboral; correspondiéndole al Patronato Universitario, a través de la Dirección General del Patrimonio Universitario, la administración de los mencionados derechos en cumplimiento a los Artículos 10 y 15 de su Ley orgánica. Por lo anteriormente expuesto, se considera indispensable que los académicos busquen la asesoría del experto en derecho de autor de su institución. 19 Valero y Cárdenas (2013): Manual de 2.4 para académicos universitarios Capítulo 7. Su curso Moodle en su propia computadora Actualmente es muy sencillo descargar un paquete que nos permite instalar Moodle localmente en una PC o Mac sin tener conocimientos sobre servidores, porque todo lo necesario para que funcione un pequeño servidor Moodle, con todo y su base de datos, está dentro de un programa muy amistoso que podemos obtener del sitio de descargas de Moodle para PC (http://download.moodle.org/windows/) o Moodle para Mac (http://download.moodle.org/macosx/). Con una instalación local de Moodle en nuestra propia computadora podemos perderle el miedo a la plataforma y realizar cambios y experimentos que normalmente no nos permitirían hacer en un servidor de trabajo institucional, como por ejemplo: instalar plugins o temas gráficos nuevos que no han sido probados con anterioridad y que podrían desconfigurar el servidor. Esto puede resultar particularmente productivo para experimentar con temas gráficos, nuevos módulos opcionales poco conocidos, traducciones de idioma personalizadas y modificaciones al código PHP de Moodle. A los usuarios avanzados les dará la oportunidad de conocer mejor la plataforma, al volverse administradores de ella, para después poder solicitar al administrador oficial de la plataforma institucional los cambios y adiciones que consideren pertinentes. Desde luego, el mejor desempeño de un servidor Moodle se consigue en un ambiente Linux, en un equipo poderoso, pero esto generalmente lo hacen los ingenieros y pocos profesores de otras disciplinas. La instalación local de Moodle en una PC es muy simple; el archivo que descargamos del sitio (http://download.moodle.org/windows/) es un archivo comprimido que deberemos descomprimir en un nuevo directorio que habremos fabricado en nuestra PC. Se sugiere un nombre corto simple (por ejemplo, m24). Para descomprimir este archivo ZIP podemos emplear el programa Winrar (http://www.rarlab.com/download.htm), Winzip (http://www.winzip.com/win/es/index.htm), la opción incluida en Windows 7, o cualquier otro programa similar. 20 Valero y Cárdenas (2013): Manual de 2.4 para académicos universitarios Una vez descomprimido el archivo, podremos activar y empezar a configurar nuestro nuevo servidor local de Moodle, haciendo click en el archivo llamado “Start Moodle”: 21 Valero y Cárdenas (2013): Manual de 2.4 para académicos universitarios Aparecerá un cuadro negro que corresponde a una sesión de MS-DOS: Y que poco después será remplazado por otra pantalla que indica que ya está listo, que ya están corriendo Apache y MySQL y que para detener el servidor Moodle local debemos ejecutar el programa “Stop Moodle.exe”: 22 Valero y Cárdenas (2013): Manual de 2.4 para académicos universitarios En algunas computadoras aparecerá un mensaje de error, que menciona que el puerto necesario ya está ocupado por otro programa. Aquí hay varias posibilidades: La causa más común de fallo es que tenemos Skype instalado, y éste emplea el mismo puerto que necesita el servidor Apache incluido con Moodle; la solución es desinstalar Skype (o desactivarlo y desocupar el puerto), instalar Moodle y, después de que Moodle esté corriendo bien, reinstalar Skype, que ahora buscará automáticamente un nuevo puerto disponible. La segunda causa de falla en la instalación de un servidor Moodle local en Windows es que tenemos un virus de computadora que usa el puerto para difundirse, y debemos eliminar el virus (lo que escapa a los objetivos de este manual). Si todo ha funcionado bien hasta aquí, cuando usemos nuestro navegador de Internet en la dirección http://127.0.0.1 (http://localhost en la Mac) se redireccionará automáticamente al programa de instalación, en http://127.0.0.1/install.php, y nos mostrará una pantalla para iniciar la instalación, que nos permitirá elegir el programa que usará el sitio Moodle, que inicialmente está configurado en inglés . 23 Valero y Cárdenas (2013): Manual de 2.4 para académicos universitarios Y nosotros, obviamente, elegiremos Español de México y el botón “Siguiente”: 24 Valero y Cárdenas (2013): Manual de 2.4 para académicos universitarios Después aparecerán varias pantallas para configuración. En la primera no necesitamos cambiar nada. 25 Valero y Cárdenas (2013): Manual de 2.4 para académicos universitarios Si nuestra conexión a Internet es intermitente, podría aparecer un mensaje de error al descargar el paquete de idioma, y después tendríamos que instalarlo manualmente: 26 Valero y Cárdenas (2013): Manual de 2.4 para académicos universitarios O, simplemente regresarnos a la pantalla anterior y volverlo a intentar cuando funcione correctamente nuestro acceso a Internet. En la siguiente pantalla tendremos que escribir la contraseña para la base de datos, desde luego, es muy importante que no olvidemos esta contraseña. Después aparecerá la página con el copyright y los términos y condiciones de la licencia para Moodle, que tenemos que aceptar eligiendo el botón “Continuar”. 27 Valero y Cárdenas (2013): Manual de 2.4 para académicos universitarios La siguiente pantalla nos indica los requisitos para instalación de la versión de Moodle que vamos a tener. En este caso se observa que el usuario ha elegido instalar una versión “alfa” de código inmaduro, con fines experimentales, “para ir conociendo cómo será la nueva futura versión de Moodle 2.x ”. Si se cumplen todos los requisitos, podemos “Continuar” con esta instalación. 28 Valero y Cárdenas (2013): Manual de 2.4 para académicos universitarios Si no estamos seguros de lo que estamos haciendo, podemos elegir el enlace hacia “Más ayuda”, que nos muestra información sobre este tema en la documentación oficial de moodle.org en español (http://docs.moodle.org/all/es/admin/versions). Y elegimos “Continuar” Y, poco a poco, se instalarán todos los componentes de nuestro servidor Moodle. 29 Valero y Cárdenas (2013): Manual de 2.4 para académicos universitarios Hasta que finalmente aparezca el último mensaje de Éxito y el botón para “Continuar” La siguiente pantalla nos permite cambiar el nombre, apellidos, contraseña y dirección de correo electrónico del administrador principal. 30 Valero y Cárdenas (2013): Manual de 2.4 para académicos universitarios Nos aseguramos de haber escrito correctamente la contraseña con todas las características de seguridad que nos piden y una cuenta de correo válida. Tenemos que llenar todos los campos obligatorios marcados con * y con texto de color rojo y elegir el botón de “Actualizar información personal”. En la siguiente pantalla le ponemos nombre completo, nombre corto y descripción al servidor y elegimos el botón de “Guardar cambios”. 31 Valero y Cárdenas (2013): Manual de 2.4 para académicos universitarios Con lo que terminaremos exitosamente la instalación local de un servidor Moodle en Windows. 32 Valero y Cárdenas (2013): Manual de 2.4 para académicos universitarios 33 Valero y Cárdenas (2013): Manual de 2.4 para académicos universitarios Capítulo 8. Su curso en línea Al ingresar a la plataforma de su institución, aparecerá una lista con todos los cursos disponibles en ella, y al final de éstos, una lista pequeña con el nombre “Mis cursos”. En esta lista debe aparecer el nombre del curso donde usted es profesor en línea. Al elegir con el ratón el nombre del curso, habrá entrado a su curso. Si usted acaba de instalar Moodle localmente en su computadora, obviamente no habrá cursos existentes y usted mismo tendrá que crearlos. El nuevo curso en línea generalmente aparecerá vacío, excepto por un foro llamado “Novedades”. 34 Valero y Cárdenas (2013): Manual de 2.4 para académicos universitarios En la parte superior derecha de la ventana del navegador aparece su nombre, seguido de un paréntesis con la palabra “salir”. Si elige con el ratón la palabra salir, entonces saldrá del sistema. Debajo de su nombre aparece un botón llamado “Activar edición”, el cual debemos seleccionar para poder agregar materiales y actividades a nuestro curso en línea, aunque la forma de subirlos dependerá enormemente de la versión de Moodle que tenga el servidor donde estamos trabajando. En Moodle 2.0, 2.1 y 2.2, la forma de agregar recursos es mediante un selector de archivos y requiere una gran cantidad de pasos intermedios para finalmente poder subir un archivo para nuestro curso; por ello, los autores de este libro no recomiendan estas versiones de Moodle y sugieren a los académicos que soliciten la actualización del servidor a la versión 2.4 o posteriores. En Moodle 2.3 y posteriores existe una opción para que el administrador pueda activar la funcionalidad de “arrastrar y soltar”, que simplifica el subir materiales a nuestro curso. A continuación se describen los pasos necesarios para subir un solo archivo PDF en los dos escenarios anteriores. 35 Valero y Cárdenas (2013): Manual de 2.4 para académicos universitarios Capítulo 9. Subir un archivo PDF en Moodle 2.0 a 2.2 Elegir el triángulo que aparece a la derecha de “Agregar recurso” y elegir la opción Archivo. En seguida aparecerá una pantalla que pide “Nombre” (habrá que ponerle nombre). Luego dice “Descripción”, que también llenaremos y podremos elegir si queremos mostrar la descripción en la página del curso. Abajo aparecerá un bloque titulado “contenido” que nos permite seleccionar archivos mediante un botón de agregar y otro botón para crear un directorio. Al elegir el botón 36 Valero y Cárdenas (2013): Manual de 2.4 para académicos universitarios “agregar” aparecerá el “Selector de archivos de Moodle 2” (Moodle 2 File Picker), el cual nos permitirá subir un archivo al servidor. Al elegir “Subir un archivo” dentro del selector de archivos, aparecerá un cuadro en donde podremos leer “Adjunto” seguido de un espacio vacío y un botón “Examinar” (Browse). Al elegir este botón aparecerá una nueva ventana que lleva por nombre “Cargar archivos” y que nos permite navegar dentro del árbol de directorios y subdirectorios de la computadora, en donde podemos elegir el archivo que se va a subir, y cuando su nombre aparezca en el cuadro inferior podremos anexarlo al elegir paradójicamente el botón de “abrir”. En ese instante aparecerá la ruta hacia el archivo elegido dentro de la casilla que corresponde a “adjunto”. En este cuadro del selector de archivo hay un espacio donde es posible cambiar el nombre con el que se guardará este recurso en el servidor; otra casilla para el nombre del autor del recurso y un menú para elegir el tipo de licencia (copyright). Finalmente podremos elegir el botón que dice “Subir este archivo”, con lo que nuestra computadora intentará enviar dicho archivo al servidor Moodle. Después de hacer lo anterior, habremos logrado que aparezca, en letras color azul, el nombre del recurso que ingenuamente creemos que hemos subido al servidor. No obstante, es necesario elegir el botón que dice “Guardar cambios y regresar al curso”, pues de lo contrario, el servidor eliminará el archivo que nos llevó tanto tiempo subir. Podríamos 37 Valero y Cárdenas (2013): Manual de 2.4 para académicos universitarios también emplear el botón inferior que dice “Guardar cambios y mostrar”, que efectivamente nos mostrará el recurso guardado, pero hará difícil regresar a donde estábamos trabajando. Para concluir, si hemos realizado exitosamente todos los pasos y el archivo es menor que el límite de tamaño autorizado y no hubo problemas con la conexión de Internet al servidor, deberá aparecer una imagen característica de archivo PDF y el nombre con letras en color azul del recurso en PDF que hemos subido. 38 Valero y Cárdenas (2013): Manual de 2.4 para académicos universitarios Capítulo 10. Subir un archivo PDF en Moodle 2.3 y versiones posteriores que tienen habilitado arrastrar y soltar Si ajustamos el tamaño de nuestro navegador de Internet y el navegador de archivos de la computadora para que ambos se vean al mismo tiempo, simplemente elegimos el archivo que nos interesa, lo arrastramos y lo soltamos dentro de la sección del curso de Moodle que tiene activada la edición, y de lo demás se encarga la tecnología AJAX. En raras ocasiones habrá problemas con “arrastrar y soltar”; en más de 95% de los casos funciona maravillosamente y nos ahorra muchísimo trabajo tedioso. 39 Valero y Cárdenas (2013): Manual de 2.4 para académicos universitarios Capítulo 11. Problemas al subir un archivo PDF grande En ambas plataformas, si el archivo que intentó usted subir sobrepasa el límite asignado, se presentará un mensaje de error y usted tendrá que elegir otro archivo o aumentar el límite asignado en la configuración de cada curso, dentro del menú de “editar ajustes” de la administración del curso. La configuración del tamaño máximo de archivos del curso solamente puede subirse hasta el límite establecido por el instalador de Moodle. 40 Valero y Cárdenas (2013): Manual de 2.4 para académicos universitarios En el caso de que la configuración del curso tenga un máximo disponible demasiado pequeño, el profesor no podrá resolver este problema y tendrá que solicitar, al administrador de la plataforma, que configure el tamaño máximo de archivos que los usuarios pueden subir, para todo el sitio dentro del bloque de administración del sitio, en la parte de cursos, dentro de los ajustes por defecto del curso: Los administradores de servidores Moodle tendrán que evaluar, en las solicitudes de aumento de tamaño de archivos cargados, los riesgos de seguridad, el tráfico de la red, la capacidad de los discos duros, la potencia de los servidores y las políticas para usuarios, para decidir aceptar o rechazar estas solicitudes de sus académicos. 41 Valero y Cárdenas (2013): Manual de 2.4 para académicos universitarios Capítulo 12. Uso de etiquetas y temas gráficos Dentro de la página de nuestro curso en línea podemos escribir información de utilidad para el alumno, y para esta función resulta útil el recurso llamado etiqueta. Al activar la edición, el selector de actividades nos permite elegir una etiqueta y nos da una breve descripción de su uso. Al seleccionar el botón agregar aparece un cuadro llamado texto de la etiqueta, que se asemeja a un editor de un procesador de texto o de diapositivas, donde podemos escribir lo necesario, darle formato, insertar imágenes y archivos multimedia, hipervínculos de direcciones de Internet e inclusive el código HTML. 42 Valero y Cárdenas (2013): Manual de 2.4 para académicos universitarios En Moodle 2.4 y posteriores, los íconos de las actividades y recursos han sido cambiados por otros más coloridos, grandes y llamativos: Es muy senc illo escri bir el text o, bloq uear con el rató n y ajust ar el tipo de letra , tamaño, alineación y otras características tipográficas como itálicas o subrayados. Lamentablemente, para insertar imágenes y archivos multimedia necesitamos utilizar el selector de archivos de Moodle 2. Finalmente, tenemos que configurar si la etiqueta será visible o permanecerá oculta al momento que elijamos el botón “Guardar cambios y regresar al curso”. 43 Valero y Cárdenas (2013): Manual de 2.4 para académicos universitarios Comúnmente empleamos etiquetas para separar e identificar los diferentes tópicos del curso en línea y para darles información a nuestros estudiantes. En la imagen anterior, es evidente que las letras de nuestras etiquetas aparecen cortadas en su parte superior, por lo que dan la impresión de que les falta un 10% de altura y no se notan los acentos en las palabras, como en “Introducción”. Este es un problema del tema gráfico estándar de Moodle y se corrige al elegir otro tema gráfico, por ejemplo, el tema “ágil” (nimble) le proporciona un aspecto diferente y se leen bien las letras acentuadas: 44 Valero y Cárdenas (2013): Manual de 2.4 para académicos universitarios Para cambiar el tema gráfico que usa un curso en línea, se requiere que previamente el administrador haya habilitado “Permitir temas gráficos (themes) en el curso” dentro del bloque de administración del curso; Apariencia; Temas gráficos; Ajustes de temas gráficos (themes): Después de que el administrador haya habilitado el permitir los temas gráficos en el curso, el profesor podrá elegir el tema gráfico que le agrade, dentro de la configuración de su curso: El tema “blanco formal” tiene el problema de recortar altura de texto, pero un poco menos severo: 45 Valero y Cárdenas (2013): Manual de 2.4 para académicos universitarios El tema “cielo alto” no tiene problemas de recortar las letras y proporciona un aspecto muy diferente a nuestro curso: El tema “magazine” es otra opción: 46 Valero y Cárdenas (2013): Manual de 2.4 para académicos universitarios El tema “serenidad” (serenity) también presenta correctamente las letras acentuadas: El uso de temas gráficos proporciona una gran capacidad de cambio del aspecto de nuestro servidor Moodle. La mayoría de las instituciones académicas grandes hacen modificaciones personalizadas a los temas gráficos estándares de Moodle, para usar sus colores, logos y diseños institucionales. En algunas ocasiones, la normatividad obliga a los académicos a usar un tema gráfico institucional. En estas circunstancias, los profesores pueden insertar una etiqueta al inicio del curso, que incluya una gran imagen (dibujo o fotografía) que identifique su curso, sin romper las reglas institucionales. 47 Valero y Cárdenas (2013): Manual de 2.4 para académicos universitarios También podemos ocultar, eliminar o mover de lugar diversos bloques del curso, para que únicamente se muestren dos columnas, lo que hará nuestra columna con los materiales mucho más ancha y fácil de leer. Algunos temas gráficos permiten a los usuarios, maestros y alumnos, colapsar (“orillar a la orilla”) algunos bloques que momentáneamente no se usan, pero que se pueden restituir a su sitio original en caso necesario. Finalmente, Moodle 2 incluye un tema gráfico especialmente diseñado para teléfonos célulares, mientras que algunos temas opcionales (por ejemplo, “lagomorfo”) se adaptan automáticamente al ancho de la pantalla en posición horizontal (tres columnas) o vertical (dos columnas) de las tabletas modernas. 48 Valero y Cárdenas (2013): Manual de 2.4 para académicos universitarios Capítulo 13. Empezando a usar Moodle como repositorio de materiales El poder subir archivos PDF con facilidad seguramente es uno de los atractivos de la versión 2.3 y posteriores de Moodle, y de algunas otras plataformas como Canvas (www.instructure.com) y repositorios como Google Docs y Dropbox. Es muy sencillo fabricar un archivo PDF a partir de un documento de texto de Word o una presentación PowerPoint, empleando la opción “guardar como PDF” dentro del paquete Office 2007 y Office 2010. Si nuestro paquete de Office no tiene la opción para guardar como PDF, se le puede instalar sin costo, lo que muy probablemente corresponde a las funciones de nuestro departamento de cómputo. Si no disponemos de ayuda, la búsqueda en Google nos indicará la forma de conseguir esta función. 49 Valero y Cárdenas (2013): Manual de 2.4 para académicos universitarios Otra opción es buscar en Google un manejador (driver) de impresora que guarde archivos PDF, de los cuales existen muchos. Los autores de este libro han empleado el programa gratuito de www.cutepdf.com con buenos resultados. Otra opción sería emplear un paquete de oficina de código abierto como www.libreoffice.org, pero muchos usuarios se quejan de que, al no poder emplear los tipos de letra propiedad de la compañía Microsoft, los programas LibreOffice y OpenOffice desconfiguran el diseño de página de las presentaciones y archivos de texto y no reconoce el lenguaje de programación de los macros de la hoja de cálculo de Excel, aunque los autores de este libro personalmente emplearon libreoffice para generar las memorias PDF de un congreso, que eran demasiado grandes para el paquete de Office habitual. 50 Valero y Cárdenas (2013): Manual de 2.4 para académicos universitarios 51 Valero y Cárdenas (2013): Manual de 2.4 para académicos universitarios Capítulo 14. Fabricación de PDF con videoclases narradas Para los usuarios de Office 2007 y 2010, existe un producto comercial de la compañía Adobe, llamado Adobe presenter. Este producto permite incluir la narración de las imágenes de una presentación PowerPoint, para posteriormente exportar dicha presentación como un archivo PDF que, al momento de ser abierto por el usuario, mostrará las imágenes de la presentación acompañadas por la voz de la narración y realizará el avance hacia la siguiente diapositiva en forma automática. El alumno puede detener, retroceder, avanzar y repetir la presentación de la videoclase así grabada a completa libertad, lo que la vuelve una valiosa herramienta didáctica. Dado que muchos académicos tenemos grabados archivos de PowerPoint con las presentaciones que usamos para acompañar nuestra clase tradicional, al añadirles la narración, tendremos una versión comentada de la clase. Para los alumnos que presentan dificultad en asimilar el conocimiento de las clases tradicionales, el disponer de una versión grabada de ellas en la voz y con las palabras del propio profesor les permite repasar la clase o, en el caso de que no hubieran asistido, ponerse al corriente. Aunque hay otros programas con funcionalidad equivalente a la del Adobe presenter, en el 2013 este programa parecía ser el más sencillo de utilizar para un académico. Se puede descargar una versión de prueba por 30 días del Adobe presenter del sitio del fabricante (www.adobe.com/products/presenter.html). Aunque existen otros paquetes (por ejemplo: http://www.techsmith.com/camtasia.html) que tienen una funcionalidad similar y exportan las videoclases como una serie de archivos de video Flash, el hecho de que sea un solo archivo en PDF lo hace más sencillo de subir a la plataforma Moodle y permite salvar las restricciones que muchos sitios han establecido en contra de los videos Flash, como los del sitio YouTube, por considerarlos un riesgo informático, ya que pueden incluir un código malicioso dentro de ellos y en ocasiones son de bajo valor académico. 52 Valero y Cárdenas (2013): Manual de 2.4 para académicos universitarios Una vez que los académicos manejen la conversión de archivos de texto y presentaciones hacia documentos y la producción de videoclases en PDF, será muy entendible la rápida velocidad con la que dichos archivos poblarán los cursos en línea. 53 Valero y Cárdenas (2013): Manual de 2.4 para académicos universitarios Capítulo 15. Archivos multimedia dentro del curso en línea Si bien los archivos PDF suelen ser la forma más fácil y común de compartir información en un curso en línea, Moodle 2 permite utilizar archivos multimedia que ofrecen una experiencia más participativa. Es muy sencillo insertar un archivo de audio MP3 dentro de un curso en línea; de esta forma se pueden compartir audiolibros a los estudiantes con dificultad visual o a los que prefieren oír en lugar de leer el material de clase. Los estudiantes pueden elegir entre oír el material con su reproductor de audio de la computadora o guardarlo en el disco duro de su PC. 54 Valero y Cárdenas (2013): Manual de 2.4 para académicos universitarios Para facilitar al estudiante la descarga de muchos archivos al mismo tiempo, el maestro puede subir al curso un archivo .ZIP con muchos archivos MP3 comprimidos, para que los descargue en una sola operación. En otro capítulo ya se describió cómo incluir la narración del profesor en una presentación de PowerPoint y exportarla como un archivo PDF, que avanza automáticamente empleando el programa de Adobe presenter o algún otro similar, como Camtasia Studio. 55 Valero y Cárdenas (2013): Manual de 2.4 para académicos universitarios Los videos son un tipo de archivo muy común para los estudiantes actuales que gustan de sitios como www.youtube.com, en donde son alojados y pueden ser fácilmente consultados por usuarios de Internet. El formato común para almacenar videos en estos sitios es el formato de video flash. Existen muchos programas para grabar y editar videos, tanto de forma comercial como de código abierto, y algunos de ellos permiten exportar el video terminado en formato flash. En caso de que el programa de edición de video que utilice su institución no exporte hacia video flash, es posible encontrar un programa que realice esta conversión, mediante una visita a su centro de cómputo o una búsqueda en Google. Por razones de seguridad (pueden contener un código malicioso), algunos administradores de servidores Moodle no permiten que los maestros suban videos o animaciones flash a los cursos en línea. En estas circunstancias, es posible encapsular el video flash dentro de un archivo PDF, empleando el programa Adobe presenter, Adobe PDF professional o un equivalente. 56 Valero y Cárdenas (2013): Manual de 2.4 para académicos universitarios Capítulo 16. La plataforma Moodle es mucho más que un repositorio de materiales Si bien la facilidad para subir y consultar materiales, especialmente archivos PDF, es una gran ventaja de la plataforma Moodle, es sólo una pequeña parte de lo que un académico puede utilizar para enriquecer su clase tradicional o para preparar un curso en línea. Un recurso sencillo de utilizar en Moodle 2.3 y superiores es la producción de enlaces hacia sitios de Internet (URL = Universal Resource Locator). Para ello necesitamos añadir un recurso URL mediante el selector de actividades que aparece al activar la edición. En esta pantalla que aparece para agregar una URL, escribiremos el nombre (por ejemplo www.wikipedia.org), la descripción (lo que el alumno necesita saber acerca del sitio de Internet y la dirección de Internet completa en el cuadro correspondiente). Elegimos guardar cambios y regresar al sitio y probamos que funcione como lo deseamos. 57 Valero y Cárdenas (2013): Manual de 2.4 para académicos universitarios Al configurar recursos del tipo de direcciones URL, es muy importante que evitemos la opción que especifica mostrar “en ventana emergente”, debido a que muchos navegadores de Internet tienen bloqueadores de ventanas emergentes (popups) y esto le impediría a los alumnos ver estos sitios. Podemos en cambio elegir la opción “incrustar”, que mostrará el contenido del sitio de Internet dentro de un marco de nuestro navegador, o elegir la opción “abrir”, que mostrará la página de Internet empleando la totalidad del espacio de nuestro navegador (esta última opción es la más recomendable). Cuando en nuestro curso en línea tenemos una gran cantidad de recursos disponibles para el alumno, si todos estos recursos están visibles al mismo tiempo, el curso tiene aspecto de un largo chorizo, lo que resulta poco agradable a la vista y poco práctico para la navegación. Una forma lógica de organizar todos los recursos correspondientes a un subtema o tema es dentro de una página. Para esto puede añadirse un recurso “página”, donde acomodaremos de una forma elegante y lógica todos y cada uno de los recursos. Al llenar el cuadro de diálogo de la 58 Valero y Cárdenas (2013): Manual de 2.4 para académicos universitarios página que estamos creando, es muy importante darnos cuenta de que la primera información que nos pide es el nombre de la página y el segundo cuadro es únicamente la descripción, mientras que la página como tal (que contendrá todos los recursos, enlaces a sitios de Internet y todos los archivos) aparece en el tercer cuadro titulado “contenido”. Una opción interesante es emplear un formato de curso opcional (https://moodle.org/plugins/browse.php?list=category&id=19), tal como el de tópicos colapsados (https://moodle.org/plugins/view.php?plugin=format_topcoll), en formato de rejilla (https://moodle.org/plugins/view.php?plugin=format_grid), (https://moodle.org/plugins/view.php?plugin=format_onetopic) o un un tema tema en menú (https://moodle.org/plugins/view.php?plugin=format_menutopic). Estos formatos opcionales son plugins que deben ser instalados y configurados por el administrador del servidor antes de que el maestro los pueda usar. Lamentablemente, para poder insertar archivos dentro de una página de Moodle, es necesario emplear el “selector de archivos” de Moodle 2, por lo que muchos académicos prefieren hacer las cosas con menos complicación y construir cursos en línea con la característica figura de “chorizo gigante”. Si bien este diseño de organización de recursos dentro de un curso 59 Valero y Cárdenas (2013): Manual de 2.4 para académicos universitarios Moodle es poco elegante y poco atractivo, es sumamente sencillo de construir para el profesor, y los alumnos se acostumbran con rapidez a encontrar el material que requieren, sin perderse al navegar por la página, por lo que sin duda alguna continuará empleándose en los cursos. 60 Valero y Cárdenas (2013): Manual de 2.4 para académicos universitarios Capítulo 17. Lecciones Las lecciones son la mejor forma de proporcionar enseñanza asistida en Moodle para la mayoría de los usuarios. Una lección consta de varias páginas, en las que se presenta información de una forma breve, y se revisa el dominio del conocimiento mediante una pequeña pregunta de repaso, al final de la página. Si el alumno contesta correctamente, la lección avanza hacia la página siguiente, pero si el alumno se equivoca en la respuesta, la lección le vuelve a presentar la página que debe aprender. Dado que la información se presenta en dosis pequeñas, para el estudiante resulta más manejable emplear una lección que los archivos PDF convencionales, porque le permite avanzar a su propia velocidad, al mismo tiempo que verifica que domina el conocimiento que es evaluado por la pregunta de repaso al final de cada página de la lección. Las lecciones pueden y deben incorporar elementos enriquecedores, como archivos multimedia e hipervínculos hacia sitios con información de referencia. Es relativamente fácil estructurar lecciones que proporcionen a todos los alumnos el conocimiento básico requerido y que también permitan a los estudiantes profundizar en uno o varios temas de su interés por medio de enlaces hacia materiales y actividades opcionales. Dado que las lecciones pueden ramificar el flujo de acuerdo con la respuesta que selecciona un alumno, es posible construir simuladores de casos clínicos que reaccionen de forma apropiada a las decisiones del estudiante, lo que sin duda será de gran importancia para el crecimiento de Moodle en las instituciones de enseñanza superior. Para hacer una lección, simplemente activamos la edición, elegimos añadir una actividad o recurso y seleccionamos “Lección” y “Agregar”. 61 Valero y Cárdenas (2013): Manual de 2.4 para académicos universitarios Después llenaremos la información que nos pide respecto al nombre de la lección, las fechas de principio y fin (si hubiera) y si la lección estará protegida por una contraseña. 62 Valero y Cárdenas (2013): Manual de 2.4 para académicos universitarios Después configuramos la calificación de la lección. Los autores de este libro recomiendan emplear 100 en todas las calificaciones para la sencillez en los cálculos. Más adelante llenaremos las opciones de calificación. Aquí es muy importante que decidamos si es una lección de práctica, porque entonces no tendrá efecto sobre el libro de calificaciones. La puntuación personalizada permite que las diferentes respuestas a las preguntas puedan tener calificaciones diferentes, incluyendo valores negativos. Aquí también decidimos si permitiremos a los alumnos volver a tomar una lección que ya habían contestado, que es viable en los ejercicios de autoevaluación, pero no en lecciones para evaluación y certificación de conocimientos y habilidades. Si permitimos tomar varias veces la misma lección, tendremos que elegir cuál calificación (la primera, la media aritmética o la mejor) se anotará en el libro de calificaciones. 63 Valero y Cárdenas (2013): Manual de 2.4 para académicos universitarios Finalmente completamos todos los campos obligatorios y las opciones que deseamos en la configuración de la lección y elegimos “Guardar cambios y mostrar”. Si llenamos correctamente los campos obligatorios, aparecerá una página que nos permite añadir una página y otras opciones En este caso elegimos “Añadir página”. Seleccionamos el tipo de pregunta de “Opción múltiple”. 64 Valero y Cárdenas (2013): Manual de 2.4 para académicos universitarios Entonces escribimos el título de la página con una descripción corta. El contenido es la información que presentamos en dosis pequeñas y después vendrá la pregunta de repaso. Escribimos cuidadosamente la información que deseamos que aprenda el alumno y luego planteamos la pregunta de repaso, que en este ejemplo será de opción múltiple. En este caso, la primera respuesta es la respuesta correcta. 65 Valero y Cárdenas (2013): Manual de 2.4 para académicos universitarios La respuesta correcta obtiene una calificación positiva de un punto (en este caso) y saltará a la página siguiente para avanzar con la lección. Escribiremos después un número razonable de respuestas incorrectas que constituyen los llamados distractores y en este caso aprovecharemos para escribir, en el espacio de comentarios, la explicación de por qué está incorrecta esa respuesta, lo que le permitirá al estudiante aprender, al darse cuenta de sus errores. 66 Valero y Cárdenas (2013): Manual de 2.4 para académicos universitarios En este ejemplo, cuando el alumno elige una respuesta incorrecta, se le regresa a la misma página y obtiene un puntaje de cero para esa respuesta. Podrá volver a contestar la misma pregunta, pero ya le pusimos un tache. Tenemos que llenar los campos obligatorios y elegir el botón de “Guardar página”. Si llenamos correctamente la página de la pregunta, el sistema la guarda y nos presenta una página que nos indica que ya tenemos esta página, y podemos añadir una nueva página. 67 Valero y Cárdenas (2013): Manual de 2.4 para académicos universitarios Añadimos una nueva página con otra pregunta. Elegimos una página con pregunta de opción múltiple. Podremos entonces escribir una página más con información seguida de una pregunta de repaso. 68 Valero y Cárdenas (2013): Manual de 2.4 para académicos universitarios Si llenamos las opciones obligatorias, el sistema aceptará nuestra segunda página de la lección y nos lo informará. Así añadiremos tantas páginas como creamos conveniente. Siempre tenemos que considerar cuál es el tiempo que necesitará nuestro estudiante promedio para tomar esta lección y no hacerla demasiado larga, para evitar que se aburra. 69 Valero y Cárdenas (2013): Manual de 2.4 para académicos universitarios Capítulo 18. Importación de texto e imágenes desde PowerPoint hacia Moodle Aunque la plataforma permitía (hasta la versión 2.2 anterior al 18 de octubre del 2012) importar el texto y las imágenes contenidos en presentaciones PowerPoint hacia lecciones de Moodle, esta función lamentablemente tenía varias limitantes: El texto debía estar codificado en UTF 8. El archivo PowerPoint debía guardarse como página web y luego comprimirse la carpeta completa en un archivo ZIP, para poderse importar a la lección. El texto se importaba sin formato (tamaño de letra, posición). Las imágenes no tenían el mismo tamaño y acomodo en la página que en la presentación PowerPoint. Los programadores de moodle.org decidieron eliminar la opción de importar archivos PowerPoint hacia lecciones, a partir (http://docs.moodle.org/23/en/Import_PowerPoint), del por 18 los de octubre múltiples del problemas 2012 que acarreaba, al ser un formato propietario y causar expectativas falsas y frustraciones. Por lo anterior, muchas veces resulta más práctico convertir la presentación en un archivo PDF. Si es posible se le añade la narración sincronizada del profesor (mediante el programa Adobe presenter o similar). El archivo PDF se sube como otro recurso del curso. Para poder integrar el texto de pantallas de PowerPoint a lecciones de Moodle se puede recurrir al muy conocido método de copiar y pegar, empleando el portapapeles de Windows. En el caso de navegadores nuevos que no permiten pegar texto mediante click derecho del ratón, puede usarse el atajo del teclado en Windows (CTRL V) o su equivalente en Mac (command V). El aspecto de la tecla command del teclado Mac puede variar según el modelo de computadora (vea las siguientes imágenes). 70 Valero y Cárdenas (2013): Manual de 2.4 para académicos universitarios El arrastrar las imágenes no es igual de sencillo, pero pueden copiarse las imágenes de una en una y pegarlas a un archivo nuevo en Windows Paint, o su equivalente, y luego subir el conjunto de imágenes mediante un archivo ZIP. Otra opción posible es exportar la presentación PowerPoint a una serie de imágenes de bitmaps en formato JPG o PNG y después recortarlas mediante el programa de Windows Paint o similar (por ejemplo: Gimp, que http://www.gimp.org). 71 puede obtenerse gratuitamente de Valero y Cárdenas (2013): Manual de 2.4 para académicos universitarios Capítulo 19. Organizar las categorías del banco de preguntas Para poder emplear eficientemente un banco de preguntas de una materia de bachillerato, licenciatura o posgrado, es muy conveniente tener categorías en donde se puedan organizar sistemáticamente dichas preguntas. Por ejemplo, para la materia de Patología General Veterinaria, cuyo programa tiene ocho unidades, emplearemos ocho categorías que correspondan a cada tema del programa. La primera categoría se llamará “1: Introducción a la patología”. Esta categoría incluirá las siguientes subcategorías: 1.1 Definición de la patología 1.2 Importancia de la patología 1.3 Herramientas diagnósticas 1.4 Factor etiológico 1.5 Definiciones: Salud, enfermedad, homeostasis, etcétera. En el tema 2 la categoría correspondiente se llamará “2: Alteraciones celulares y tisulares” y tendrá las subcategorías siguientes: 2.1 Procesos celulares degenerativos 2.2 Daño y muerte celular 2.3 Muerte celular, apoptosis y necrosis 2.4 Amiloidosis …… 72 Valero y Cárdenas (2013): Manual de 2.4 para académicos universitarios De esta forma fabricaremos las categorías y subcategorías de los temas del programa vigente de la materia; es muy conveniente que el nombre de la categoría empiece con el número correspondiente para que aparezcan ordenadas en nuestro banco de preguntas. Si tenemos las categorías ya organizadas antes de fabricar o importar las preguntas, será mucho más fácil y eficiente el manejo del banco de preguntas para poder diseñar exámenes parciales y finales. 73 Valero y Cárdenas (2013): Manual de 2.4 para académicos universitarios Resulta muy útil tener una categoría superior, que abarque a todas las categorías numeradas, llamada en nuestro ejemplo “PATOLOGÍA GENERAL (teoría)”; ésta nos permitirá importar y exportar la totalidad de las preguntas. 74 Valero y Cárdenas (2013): Manual de 2.4 para académicos universitarios Capítulo 20. Preguntas para examen La facilidad para subir preguntas del tipo de opción múltiple a la plataforma Moodle ha contribuido a su empleo en muchas instituciones para realizar exámenes en línea en forma masiva. Las preguntas pueden escribirse en la interfase del navegador o importarse desde un banco de preguntas que tengamos guardado en texto de Word. Para importar las preguntas de opción múltiple de un archivo de Word, debemos hacer que éstas coincidan con la sintaxis del formato Aiken (http://docs.moodle.org/all/es/Formato_Aiken). La pregunta completa debe estar en una sola línea, aunque sean muchas palabras; no debemos presionar la tecla “enter” hasta el final de la pregunta. Cada respuesta debe empezar por una letra mayúscula, seguida de un punto, un espacio y el texto de la respuesta, y terminar con “enter”. La última línea debe tener la palabra “ANSWER:” en donde necesariamente van los dos puntos seguidos por un espacio y la letra mayúscula de la opción correcta. Por ejemplo: El nombre del planeta donde vivimos es… A. Mercurio B. Venus C. Tierra D. Marte ANSWER: C El archivo con las preguntas debe guardarse como texto plano o texto simple (.txt). Si el texto de nuestras preguntas y respuestas contiene letras acentuadas o eñe o signos de puntuación del español (¿¡), necesariamente debe estar codificado en UTF 8 para que se importen correctamente estos caracteres. 75 Valero y Cárdenas (2013): Manual de 2.4 para académicos universitarios Si hubiera un solo error en la sintaxis del archivo de texto, fallará la importación de preguntas. La importación de otros tipos de preguntas es demasiado propensa a errores para recomendarla, y generalmente es más rápido insertarlas directamente en la plataforma mediante el conocido “copiar y pegar”. Las imágenes y fórmulas que se usen en las preguntas o en las respuestas se insertarán posteriormente, y para ello tendremos que emplear el selector de archivos de Moodle 2 para subirlas al servidor antes de poderlas utilizar. 76 Valero y Cárdenas (2013): Manual de 2.4 para académicos universitarios Capítulo 21. Tipos de preguntas disponibles La plataforma Moodle 2 nos permite emplear con facilidad preguntas de diferentes tipos. Para fabricar una pregunta elegiremos “banco de preguntas” dentro del bloque “Configuraciones” de nuestro curso. Al elegir el botón llamado “crear una nueva pregunta” podremos elegir el tipo de pregunta que será creada. La siguiente imagen muestra los tipos de pregunta disponibles en la versión Moodle 2.3 y posteriores. 77 Valero y Cárdenas (2013): Manual de 2.4 para académicos universitarios Si bien el paquete estándar de Moodle posee una buena variedad de tipos de preguntas, el administrador del servidor Moodle puede elegir instalar nuevos tipos de pregunta y eliminar otros. A los autores no nos parece adecuado emplear preguntas de falso/verdadero en el área de las ciencias biológicas, debido a que pocas afirmaciones son totalmente falsas o totalmente verdaderas, por lo que decidimos eliminar este tipo de preguntas en nuestro servidor. Para facilitar la labor de los académicos, se ordenaron los tipos de preguntas de acuerdo con la frecuencia con la que son empleados en la disciplina correspondiente. En nuestro caso, la más común es la opción múltiple, seguida por el relacionar una con otra (relacionar columnas, o “emparejamiento”, para los españoles), respuesta corta (escribir una palabra o frase) y ensayo (respuesta abierta). 78 Valero y Cárdenas (2013): Manual de 2.4 para académicos universitarios Si en su pantalla de selección de tipo de pregunta a agregar las preguntas aparecen en un orden inadecuado, usted puede solicitar a su administrador del servidor Moodle que configure el orden de las preguntas en el bloque de “Administración del sitio”, plugins, tipos de preguntas, administrar tipos de preguntas. 79 Valero y Cárdenas (2013): Manual de 2.4 para académicos universitarios En el sitio oficial de Moodle podemos encontrar otros tipos de preguntas opcionales (https://moodle.org/plugins/browse.php?list=category&id=29) que el administrador del servidor puede instalar y configurar. Particularmente interesantes son: Arrastrar y colocar en una imagen (https://moodle.org/plugins/view.php?plugin=qtype_ddimageortext) Llenar el hueco (https://moodle.org/plugins/view.php?plugin=qtype_gapfill) Multinumérica (https://moodle.org/plugins/view.php?plugin=qtype_multinumerical) Escala musical (https://moodle.org/plugins/view.php?plugin=qtype_musicscale) Respuesta múltiple de la Universidad Abierta del Reino Unido (https://moodle.org/plugins/view.php?plugin=qtype_oumultiresponse) Grabación de audio y video (https://moodle.org/plugins/view.php?plugin=qtype_poodllrecording) 80 Valero y Cárdenas (2013): Manual de 2.4 para académicos universitarios Capítulo 22. Crear una pregunta de opción múltiple Si decidimos agregar una pregunta de opción múltiple, la plataforma nos presentará una nueva pantalla en la que debemos llenar con cuidado la información necesaria: 1. Categoría (que ya tenemos organizada previamente). 2. Nombre de la pregunta: el nombre debe describir lo que se pregunta. Por ejemplo “Animales domésticos mamíferos”. 3. Texto de la pregunta. Esta es la pregunta que se le presenta al estudiante. Por ejemplo “De los animales domésticos comunes en hogares en México, ¿Cúal es un mamífero?” 4. Puntuación por defecto. Generalmente es igual a uno. 5. Retroalimentación general. Es la información que se le muestra a los alumnos sobre el tema del que trata la pregunta. Por ejemplo “Mamífero es un animal cuya hembra alimenta a las crías con leche de su glándula mamaria y está cubierto de pelo”. 6. ¿Una o varias respuestas? Aquí elegiremos si hay una sola opción verdadera o si el estudiante debe seleccionar varias opciones simultáneamente. 7. ¿Barajar respuesta? Si activamos esta casilla, las diferentes opciones que escribamos se enlistarán en un orden aleatorio, lo que dificulta que los alumnos copien. 8. ¿Numerar las opciones? Aquí elegiremos entre letras minúsculas, mayúsculas, números romanos, arábigos o sin numeración, para las diferentes opciones de respuesta. Es muy común utilizar letras minúsculas en la entidad de los autores, pero esto puede variar. 9. Elección 1. Respuesta. Esta es la primera opción que le daremos a los alumnos. Por comodidad generalmente será la opción correcta la que escribiremos primero. En este ejemplo, “perro”. 10. Elección 1. Calificación. Aquí elegiremos 100% para la opción correcta, ninguno para una opción incorrecta y un valor negativo si deseamos castigar la elección de una opción incorrecta. 11. Elección 1. Retroalimentación. Aquí explicamos por qué es acertada la opción correcta o por qué es incorrecta la respuesta equivocada. Por ejemplo: Efectivamente, 81 Valero y Cárdenas (2013): Manual de 2.4 para académicos universitarios la perra amamanta a sus cachorros y a excepción de las razas xoloitzcuintle y el crestado chino, los perros están cubiertos de pelo. 12. Elección 2. Respuesta. Aquí pondremos el primer distractor (opción equivocada) por ejemplo, canario. 13. Elección 2. Calificación. Obviamente, al ser una opción incorrecta, la calificación debe ser Ninguno. 14. Elección 2. Retroalimentación. Por ejemplo: Los canarios tienen plumas y los adultos alimentan a las crías con alimento parcialmente digerido que regurgitan de su buche. 15. Elección 3. Respuesta. Por ejemplo: Pez dorado. 16. Elección 3. Calificación. Al ser una opción incorrecta, la calificación debe ser Ninguno. 17. Elección 3. Retroalimentación. Por ejemplo: Los peces están cubiertos de escamas y no alimentan a sus crías. 18. Elección 4. Respuesta. Por ejemplo: Venado cimarrón. 19. Elección 4. Calificación. Al ser una opción incorrecta, la calificación debe ser Ninguno. 20. Elección 4. Retroalimentación. Por ejemplo: Aunque el venado cimarrón es un mamífero, no es considerado un animal doméstico común en México. Este es un mal ejemplo de una respuesta capciosa. 21. Elección 5. Respuesta. Por ejemplo: Tigre de Bengala 22. Elección 5. Calificación. Al ser una opción incorrecta, la calificación debe ser Ninguno. 23. Elección 5. Retroalimentación. Por ejemplo: Aunque el tigre de Bengala es un mamífero, no es un animal doméstico. 24. Retroalimentación combinada de cualquier respuesta correcta. Los mamíferos domésticos tienen pelo, alimentan a sus crías con leche materna y se crían en compañía del hombre. 25. Retroalimentación combinada de cualquier respuesta parcialmente correcta. En este caso la dejamos vacía. 26. Retroalimentación combinada de cualquier respuesta incorrecta. Aclaramos por qué es incorrecta la respuesta. En este caso explicamos el concepto de animal doméstico, y el hecho de que el tigre y el venado no sean comunes en hogares mexicanos. 82 Valero y Cárdenas (2013): Manual de 2.4 para académicos universitarios 27. Configuración para múltiples intentos. Penalización por cada intento incorrecto: se configura la puntuación que restamos a una adivinanza equivocada cuando el examen permite múltiples intentos. 28. Pista 1. Texto de la pista. Aquí se puede ayudar al estudiante; si el examen fuera para nivel primaria, la pista podría ser, por ejemplo, que “la respuesta correcta empieza con la letra p”. 29. Pista 1. Opciones. Éstas permiten contestar con mayor facilidad la pregunta en intentos múltiples. 30. Pista 2. Texto de la pregunta. En este caso no se emplea. 31. Pista 2. Opciones. En este caso no se emplea. 32. Marcas (tags). Aquí podemos escribir los descriptores o palabras clave respecto a esta pregunta; por ejemplo: mamíferos, animal doméstico, perro. Generalmente no se utiliza este campo. 33. Al final de la página el sistema nos informa quién es el creador de la pregunta y cuál fue el último usuario que la modificó. 34. Finalmente, es muy importante elegir el botón inferior “Guardar cambios”, pues de lo contrario perderemos la pregunta. 35. Si aparece una nueva ventana donde se enlista nuestra nueva pregunta, significa que logramos crearla correctamente. 36. Si el navegador vuelve a mostrar la página de edición de pregunta, significa que hay algún error o dato faltante que aparecerá marcado en texto de color rojo. Por ejemplo, si olvidamos escribir el nombre de la pregunta. 83 Valero y Cárdenas (2013): Manual de 2.4 para académicos universitarios Capítulo 23. Crear una pregunta de relacionar columnas Si decidimos agregar una pregunta de relacionar columnas (lo que los españoles llaman “de emparejamiento”) aparece una pantalla nueva donde llenaremos los siguientes campos. 1. Categoría. Seguimos las reglas anteriores. 2. Nombre de la pregunta. En este caso haremos una pregunta sobre ruidos de los animales domésticos. 3. Texto de la pregunta. En este ejemplo escribiremos “Los animales domésticos hacen ruidos característicos, por lo que resulta fácil identificarlos, aun cuando no los estamos viendo. En las columnas siguientes elige el ruido característico de cada animal:” 4. Puntuación por defecto. Uno. 5. Retroalimentación general. Si oyes un ruido característico de algún animal sabrás cuál animal lo hizo. 6. Barajar. Dejamos activada esta casilla. 7. Pregunta 1. Pregunta: Perro. 8. Pregunta 1. Respuesta: Guau. 9. Pregunta 2. Pregunta: Gato. 10. Pregunta 2. Respuesta: Miau. 11. Pregunta 3. Pregunta: Cerdo. 12. Pregunta 3. Respuesta: Oink. 13. Elegimos el botón que dice “Espacios en blanco para tres opciones más”. 14. Pregunta 4. Pregunta: Vaca. 15. Pregunta 4. Respuesta: Muuuu. 16. Pregunta 5. Pregunta: Borrego. 17. Pregunta 5. Respuesta. Beeeeee. 18. Pregunta 6. Pregunta: Pollo. 19. Pregunta 6. Respuesta: Pío. 20. Retroalimentación combinada. Igual que en el ejemplo anterior. 21. Configuración para múltiples intentos. La dejamos como está. 22. Pistas. Las dejamos en blanco. 84 Valero y Cárdenas (2013): Manual de 2.4 para académicos universitarios 23. Marcas. Las dejamos en blanco. 24. Guardar cambios. 25. Si llenamos correctamente los cuadros, aparecerá nuestra nueva pregunta de tipo relacionar columnas en el banco de preguntas. 85 Valero y Cárdenas (2013): Manual de 2.4 para académicos universitarios Capítulo 24. Crear una pregunta de respuesta corta Para crear una pregunta de respuesta corta, la pantalla que aparece nos pedirá la siguiente información: 1. Categoría. Elegimos igual que en los casos anteriores. 2. Nombre de la pregunta. Ejemplo: Escribe el nombre del animal doméstico que ladra. 3. Texto de la pregunta. En este caso, en muchos hogares mexicanos encontramos una mascota de cierta especie, cuyo ruido característico ha sido descrito como “guau”. Escribe correctamente el nombre común de esta especie (una palabra). 4. Puntuación por defecto. Uno. 5. Retroalimentación general. En este caso, el animal doméstico que hace “guau”. 6. Diferenciar entre mayúscula/minúscula. Elegir “No, mayúscula/minúscula no importa”. 7. Respuesta 1. En este caso, “perro”. 8. Calificación. Para este ejemplo, “100%”. 9. Retroalimentación. Efectivamente, el perro hace “Guau”. 10. Respuesta 2. Respuesta. Ejemplo: Gato. 11. Calificación. Ejemplo: Ninguna. 12. Retroalimentación. En este ejemplo: Los gatos hacen miau. 13. Respuesta 3. Ejemplo: Vaca. 14. Calificación. Ejemplo: Ninguna. 15. Retroalimentación. En este ejemplo: La vaca hace muuu. 16. Configuración para múltiples intentos. La dejamos como está. 17. Pistas. Las dejamos como están. 18. Marcas. Las dejamos como están. 19. Guardar cambios. 20. Si llenamos correctamente los cuadros aparecerá nuestra nueva pregunta de tipo respuesta corta, en el banco de preguntas. 86 Valero y Cárdenas (2013): Manual de 2.4 para académicos universitarios Capítulo 25. Crear una pregunta de ensayo (pregunta abierta/respuesta libre) Algunos profesores prefieren hacer preguntas que el estudiante debe contestar en sus propias palabras. La plataforma Moodle nos permite hacer este tipo de preguntas con facilidad, aunque la calificación de las respuestas de los alumnos debe hacerse en forma manual por el profesor de la materia. A diferencia de los exámenes en papel, la plataforma nos presenta las respuestas de los alumnos en letra Arial de muy fácil lectura, lo que nos evita la anecdótica tarea de “descifrar jeroglíficos” para entender qué quiso escribir el alumno. Para crear una pregunta de este tipo, la plataforma nos muestra una nueva pantalla donde debemos llenar la siguiente información: 1. Categoría. Igual que en los casos anteriores. 2. Nombre de la pregunta. Igual que en los casos anteriores. En este ejemplo escribiremos: Describe las diferencias entre el perro y el gato. 3. Texto de la pregunta. “Es muy importante alimentar y cuidar correctamente a las mascotas. Para ello debemos saber qué mascota tenemos en casa. Escribe en tus propias palabras cómo puedes diferenciar un perro de un gato. Puedes emplear hasta 200 palabras para responder; los errores ortográficos disminuirán tu calificación.” 4. Puntuación por defecto. Las preguntas de este tipo usualmente tienen un valor mayor a las preguntas de opción múltiple, y en este ejemplo les pondremos un valor de cinco. 5. Retroalimentación general. En este caso escribiremos que este tema fue tratado en la primera clase del semestre. 6. Formato de respuesta. De las opciones disponibles, generalmente emplearemos texto simple, pero si la respuesta requiere características de formato especiales, como letras en cursiva para nombres científicos en latín (Canis familiaris), podemos elegir la opción del editor HTML. 7. Tamaño de la caja de entrada. Este es el tamaño del cuadro que aparecerá para que el estudiante escriba su respuesta; corresponde a líneas de 40 a 80 caracteres cada una, 87 Valero y Cárdenas (2013): Manual de 2.4 para académicos universitarios incluyendo espacios. Es preferible fijar un espacio mayor al necesario, para evitar quejas. En este caso utilizaremos 10 líneas. 8. Permitir archivos anexos. Si lo configuramos, el estudiante podrá anexar una imagen o algún otro tipo de archivo (PDF, hoja de cálculo, imagen JPG, etcétera) para complementar o soportar la argumentación de su respuesta; por ejemplo, sus cálculos intermedios en un problema matemático. 9. Información para evaluadores. Cuando más de un profesor está asignado para calificar las respuestas a las preguntas de ensayo, aquí les podremos dar las instrucciones claras de cómo se calificará. Por ejemplo, el planteamiento tiene un valor de 2 puntos, la fórmula o algoritmo tiene un valor de 3 puntos, el desarrollo vale 3 puntos, la respuesta final vale 8 puntos, los errores ortográficos restarán de 0 a 4 puntos, etcétera. 10. Marcas (tags). En este caso las dejaremos vacías. 11. Guardar cambios. Nos permite guardar la pregunta. 12. Cuando empleamos este tipo de pregunta en un examen, necesariamente el profesor deberá revisar cada una de las respuestas de los alumnos y otorgarles la puntuación que hayan obtenido. 13. Obviamente, los alumnos no sabrán su calificación hasta que el profesor haya calificado estas respuestas. 88 Valero y Cárdenas (2013): Manual de 2.4 para académicos universitarios Capítulo 26. Grupos, agrupamientos e inscripción de alumnos En aquellas instituciones en donde existe más de un grupo para una o varias materias, es conveniente emplear grupos en la administración de los cursos en línea. La creación de grupos comúnmente es realizada por el administrador del servidor y los profesores pueden solicitar que les fabriquen los grupos necesarios. Así, por ejemplo, para Patología General Veterinaria en la FMVZ, en el semestre 2013-1 se crearon los siguientes nueve grupos, cuyo nombre incluye el número del grupo y el nombre del profesor asignado. 1501.- Laura Romero 1502.- Beatriz Vanda 1503.- Germán Valero 1504.- José Ramírez 1505.- Leopoldo Paash 1506.- Samantha Romero 1507.- Gizela Martínez 1508.- Samantha Romero 1510.- Jaime Campuzano Como puede observarse, Samantha Romero tiene dos grupos (1506 y 1508), y Servicios Escolares no abrió el grupo 1509 este semestre. Para realizar de manera más sencilla la asignación de alumnos al grupo correspondiente, el curso de Patología General Veterinaria en línea se configuró de forma que los alumnos puedan inscribirse empleando el método de “autoinscripción” en donde la clave de inscripción que debe escribir el alumno es el número de grupo. En la configuración de los grupos del curso en línea se crearon los grupos con las siguientes características: 89 Valero y Cárdenas (2013): Manual de 2.4 para académicos universitarios Ejemplo: Nombre del grupo: 1503 Germán Valero. Descripción del grupo: Grupo presencial número 1503 de Germán Valero, de lunes a miércoles de 7:00 a 9:00, salón 1102. Clave de inscripción: 1503. Ocultar imagen: No A los estudiantes se les indica que al inscribirse a las diferentes materias en línea, la clave de inscripción para cada una de las materias será el número del grupo en el que aparecen en actas de Servicios Escolares. Cuando existen alumnos que emplearán la plataforma en línea, pero no están asignados a algún grupo específico, por ejemplo, los visitantes de intercambio o alumnos de especialidad o para exámenes extraordinarios, existe un grupo llamado “otros”, cuya clave de inscripción es “otros”. Para que este sistema funcione es necesario que los alumnos ya estén registrados en el servidor Moodle con su nombre de usuario y contraseña de acceso, lo que generalmente se realiza en forma centralizada, al dar de alta a la generación que ingresa a la Facultad en forma masiva y adicionando individualmente a los alumnos visitantes y de posgrado o Artículo 22 (del Reglamento General de Inscripciones de la UNAM). 90 Valero y Cárdenas (2013): Manual de 2.4 para académicos universitarios Capítulo 27. Agrupamientos Los agrupamientos son una función optativa experimental en la plataforma Moodle, que tiene gran utilidad, por lo que muchos administradores la han activado en el servidor. Un agrupamiento es una organización de grupos que podrá tener acceso a ciertas actividades de forma exclusiva, cuando los otros grupos no requieran o deban tener este acceso. Los agrupamientos resultan muy útiles para dar a los grupos indicaciones o proporcionarles recursos y actividades en forma diferenciada. Un excelente ejemplo del uso creativo de los agrupamientos en Moodle es la preparación de diferentes exámenes con reactivos distintos pero con el mismo grado de dificultad, para ser aplicados a una generación de alumnos a lo largo de una semana. Cabe mencionar que los autores han observado que cuando el mismo examen se aplica a diferentes grupos en fechas diferentes, por ejemplo, en lunes, miércoles y viernes, los grupos de la última fecha suelen tener una calificación mayor que los grupos que realizaron primero el examen, posiblemente porque los estudiantes comentan las preguntas a los demás compañeros. Este, obviamente, es un sesgo que causará un efecto confuso en la evaluación del conocimiento. Por lo anteriormente expuesto, los autores diseñaron un método para organizar dos o más exámenes con reactivos diferentes, pero con el mismo grado de dificultad. Los interesados podrán consultar las memorias donde se describe dicho método en el último capítulo de este libro. 91 Valero y Cárdenas (2013): Manual de 2.4 para académicos universitarios Una vez que se tengan armados dos exámenes diferentes con grado de dificultad similar, solamente se requiere asignarles las fechas correspondientes. Para esto resulta muy útil contar con agrupamientos de los grupos. En el caso mencionado de Patología General Veterinaria se crearon dos agrupamientos: Laura + Jaime + Beatriz + José constituyen un agrupamiento. Germán + Gizela + Samantha + Samantha + otros constituyen el otro agrupamiento. Laura + Jaime + Beatriz+ José, emplearán el examen tipo A el 3 y 4 de septiembre. Germán + Gizela + Samantha + Samantha+ otros, emplearán el examen tipo B el 5 de septiembre. Dichos exámenes están configurados para que únicamente estén disponibles para los agrupamientos arriba descritos. Como el nombre del examen y su descripción son idénticos para ambas fechas, el alumno no puede darse cuenta de que el examen en sí mismo es diferente, hasta que lo haya presentado; la asignación del tipo de examen se realiza automáticamente y puede configurarse para todos los exámenes parciales del semestre. De forma análoga, pueden fabricarse dos tipos de examen para una evaluación final, que se asignarán previamente a los alumnos nones y pares en la lista de asistencia. Si acomodamos a los alumnos en el laboratorio de cómputo mediante la lista alfabética, conseguiremos sentar en forma alternada a los estudiantes que realizarán el examen tipo 1 y a los estudiantes que harán el examen tipo 2; así se dificultará el que copien las respuestas del compañero. 92 Valero y Cárdenas (2013): Manual de 2.4 para académicos universitarios Capítulo 28. Generación de un examen en línea Los exámenes son actividades de Moodle muy importantes en una institución académica, pues la evaluación del conocimiento es necesariamente un componente de la enseñanza. En la traducción al español de México para Moodle 2 a estas actividades se les llama exámenes, a diferencia de la traducción ibérica del español internacional, donde se les llama cuestionarios en línea y que se pueden confundir con el módulo de cuestionario, que corresponde a una actividad diferente en Moodle. Para añadir un examen en un curso en línea de Moodle 2.4, únicamente activamos la edición y al elegir alguno de los sitios marcados como “añadir una actividad o recurso”, aparece la opción de añadir examen, junto con una breve descripción de cómo funciona. 93 Valero y Cárdenas (2013): Manual de 2.4 para académicos universitarios Al elegir examen y el botón agregar, aparecerá una pantalla en donde tendremos que llenar los siguientes datos: 1. Nombre. El nombre del examen; por ejemplo: examen parcial de la primera unidad. 2. Introducción. Una breve descripción de qué y para qué es dicho examen. Por ejemplo: “Pequeña evaluación del conocimiento de la primera unidad del programa”. 3. Casilla que muestra la descripción del examen en la página del curso. Generalmente la dejamos en blanco a menos que queramos que aparezca el texto que escribimos en la introducción debajo del nombre del examen en la página del curso. 94 Valero y Cárdenas (2013): Manual de 2.4 para académicos universitarios 4. Abrir el examen. Tiene una casilla para habilitarlo, donde podemos especificar el día, mes, año, hora y minuto en que el examen estará disponible para los usuarios. Aquí es muy importante tener la certeza de que el servidor Moodle tiene la hora local exacta, porque de lo contrario, los exámenes no estarán disponibles a la hora que se haya asignado. 5. Cerrar el examen. Tiene una casilla para habilitarlo, donde podemos especificar el día, mes, año, hora y minuto en que el examen dejará de estar disponible para los usuarios. Es importante recordar lo dicho anteriormente sobre la hora del servidor Moodle. 6. Límite de tiempo. Tiene una casilla para habilitarlo; en caso de hacerlo, podemos especificar los segundos, minutos, horas o días que el examen permanecerá abierto para que el alumno lo resuelva en cada intento, obviamente limitado por los dos incisos anteriores. 7. Cuando se agote el tiempo, el profesor puede decidir si los intentos abiertos son enviados automáticamente, lo que garantiza que todos los alumnos envíen su examen a tiempo, o si será responsabilidad del estudiante el asegurarse de enviar el intento antes de que se agote el tiempo y no sea contado (calificación = 0). 8. Periodo de gracia para envío. Esta configuración se activa si en la opción anterior se eligió que exista un periodo de gracia para enviar los intentos de examen abiertos. Esta opción puede ser útil para las evaluaciones de los cursos y diplomados en línea. 9. Calificación. Categoría de calificación, en el caso de que se hayan diseñado categorías para administrar calificaciones. Por ejemplo, exámenes parciales, departamentales, sorpresa de repaso y otros. 10. Intentos permitidos. Se puede especificar si es “sin límite” o elegir un número del 1 al 10. En el caso de exámenes practicados en el campus universitario, puede ser útil configurar a dos el número de intentos permitidos, para prever un problema por fallo en el suministro eléctrico; de esta forma el estudiante podrá continuar un examen después del apagón. 11. Método de calificación. Puede elegirse: la calificación más alta, el primer intento, el último intento o el promedio de calificaciones, según corresponda al tipo de exámenes. En los exámenes parciales usualmente sólo se califica el primer intento, a excepción de que ocurra un fallo eléctrico. En los cursos en línea con autoevaluaciones, generalmente se emplea la calificación más alta o el último intento. 95 Valero y Cárdenas (2013): Manual de 2.4 para académicos universitarios 12. Diseño de cómo se presenta el examen. Aquí existe un botón llamado “Mostrar avanzadas” y al elegirlo aparece una opción adicional. 13. Orden de las preguntas. Podemos elegir si se presentarán tal como se muestran en la pantalla de edición o si se presentan al azar. En los exámenes de licenciatura usualmente las presentamos al azar para dificultar el copiado. 14. Página nueva. Generalmente la especificamos como “Nunca, todas las preguntas en una página”, para evitar que el estudiante argumente que no contestó el examen completo porque no vio algunas preguntas, pero en los cursos en línea podría especificarse otro valor. 15. Método de navegación. El profesor puede obligar al alumno a contestar todas y cada una de las preguntas en forma secuencial, o permitir que las conteste en el orden que prefiera. 16. Comportamiento de las preguntas. También existe un botón de “Mostrar avanzadas” que debemos elegir. 17. Ordenar al azar las respuestas. Dependiendo de cómo escribimos las preguntas y sus posibles respuestas, será válido o no ordenar al azar las respuestas para dificultar el que los alumnos copien. 18. Comportamiento de las preguntas. Para los exámenes habituales elegimos retroalimentación diferida, lo que significa que los alumnos sólo verán la retroalimentación cuando todos los grupos hayan terminado los exámenes, para evitar que se transmitan información sobre las respuestas correctas. En los cursos de educación continua podría ser conveniente elegir otra de las opciones. 19. Cada intento se basa en el anterior. Para exámenes que permiten varios intentos, esta opción le muestra al alumno sus respuestas del examen anterior para ayudarle a elevar la calidad de su desempeño. Esto es válido en situaciones donde es más importante que el alumno mejore el aprendizaje y no nos preocupa la valoración numérica del conocimiento al momento de aplicar el examen. 20. Opciones para la revisión por el alumno. Aquí hay muchas casillas que podemos activar, que determinan el comportamiento del examen: a) cuando el alumno lo está realizando, b) el alumno terminó de hacer un intento, c) el examen sigue abierto para otros alumnos y d) el examen se ha cerrado para todos. En aquellos casos que el profesor quiera que el alumno pueda hacer su propia revisión del examen, se activarán 96 Valero y Cárdenas (2013): Manual de 2.4 para académicos universitarios todas las casillas de la última columna. Si solamente deseamos que el alumno sepa su calificación individual activaremos las cuatro casillas de los puntos para las diferentes etapas del examen. 21. Mostrar. Activamos el botón de mostrar avanzadas. 22. Mostrar la imagen del usuario. Esto puede ser útil cuando aplicamos exámenes departamentales, finales o extraordinarios y nos conviene verificar que el alumno que está haciendo un examen es el mismo que aparece en la foto, para evitar la suplantación de estudiantes en los exámenes. 23. Decimales en las calificaciones. Usualmente empleamos dos decimales. 24. Decimales en las calificaciones de las preguntas. Usualmente empleamos los mismos que para las calificaciones totales. 25. Mostrar bloques durante los intentos. Nos permite elegir si deseamos mostrar los bloques normales (calendario, actividades recientes, etcétera) durante los exámenes y usualmente configuramos en No. 26. Restricciones extra sobre los intentos. Activamos el botón de mostrar avanzadas. 27. Se requiere contraseña. La casilla de desenmascarar nos permitirá ver la contraseña que tecleamos, pues de lo contrario sólo se verá “bolita, bolita, bolita”. Una buena contraseña para examen debe ser fácil de transmitir a los alumnos pero difícil de adivinar; por ejemplo, “4loritosverdes” o “3elefantesadultos”, sin emplear acentos. El profesor tiene que comunicarles esta contraseña a los estudiantes al momento del examen para que puedan resolverlo. Si el profesor no está presente al momento del examen, el desconocimiento de la contraseña hace imposible la realización del examen. Si no se utiliza una contraseña para el examen, un alumno ingenioso podría entrar al examen en un momento y lugar inapropiado y comprometer la confiabilidad del examen. 28. Se requiere dirección de red. Aquí podemos escribir la dirección IP de los laboratorios de cómputo donde se va a aplicar el examen o la dirección del segmento de red de nuestra institución o departamento, para que el examen sólo pueda realizarse en los sitios que nosotros hemos designado. Es una serie de números, comprensible solamente para los ingenieros, pero el administrador del servidor Moodle puede y debe configurar la traducción personalizada del idioma y cambiar los ejemplos que aparecen en el texto de ayuda asociado a esta configuración, para escribir las 97 Valero y Cárdenas (2013): Manual de 2.4 para académicos universitarios direcciones reales de los laboratorios existentes en nuestra entidad académica. Así, por ejemplo, en la FMVZ de la UNAM, en el 2011 las direcciones de red de los laboratorios eran: 132.248.50.222, 192.168.10.0/24 FISIOLOGÍA 132.248.62.248, 192.168.200.0/24 MULTIMEDIA 132.248.50.242, 192.168.12.0/24 NUTRICIÓN 132.248.62.243, 192.168.91.0/24 BIBLIOTECA 132.248.62.239, 192.168.4.0/24 GENÉTICA 132.248.50.243, 192.168.21.0/24 ECONOMÍA 132.247.243.250, 192.168.30.0/24 CEIEPAA (Tequisquiapan) 132.248.105.161, 192.168.30.0/24 CEIEGT (Martinez de la Torre) 29. Forzar la demora entre los intentos primero y segundo. Existe una casilla para habilitar el tiempo en segundos, minutos, horas o días que deben transcurrir para que un alumno pueda presentar el segundo intento del examen, en caso de estar así permitido. En evaluaciones de autoaprendizaje puede ser razonable forzarlos a esperar un día, antes de repetir una evaluación. 30. Forzar la demora entre intentos posteriores. Similar al punto anterior. 31. Seguridad de navegador. Aquí puede elegirse “Ninguna” o “ventana emergente a pantalla completa”, con algo de seguridad JavaScript. La seguridad puede ser de utilidad en laboratorios institucionales, pero puede atorar el examen realizado en casa. 32. Retroalimentación total según la calificación. Aquí hay varias casillas donde podemos escribir un mensaje para los estudiantes cuya calificación sea superior a los valores de corte especificados. Usualmente las dejamos en blanco. 33. Configuraciones comunes del módulo. Activamos el botón de “mostrar avanzadas”. 34. Modo de grupo. Con mucha frecuencia empleamos “grupos visibles” en instituciones grandes o “no hay grupos” para poblaciones pequeñas. 35. Agrupamiento. Esta configuración es muy valiosa para implementar dos o más exámenes con grado de dificultad similar, pero preguntas diferentes, que serán aplicados a subpoblaciones de alumnos, especialmente en fechas distintas. Para mayores detalles consultar el capítulo correspondiente. 36. Visible. Obviamente, el examen debe estar visible en la fecha y hora programada, pero puede estar oculto el resto del semestre para no distraer a los alumnos. 98 Valero y Cárdenas (2013): Manual de 2.4 para académicos universitarios 37. Número ID. Nos permite identificar con precisión el examen, al revisar el libro de calificaciones, y generalmente lo dejamos en blanco. 38. Al elegir el botón “Guardar cambios y mostrar” o “Guardar cambios y regresar al curso”, la plataforma verifica que se hayan llenado correctamente los campos necesarios, de no ser así, mostrará con texto de color rojo los errores. 39. Si el examen no tiene errores, aparece una muy pequeña descripción y en color rojo una leyenda “Aún no se han agregado preguntas”; también un botón titulado “Editar examen” que nos permite agregar las preguntas al examen. 40. Al activar el botón de “editar examen” aparece una pantalla para agregar preguntas. Para poder ver las preguntas disponibles en nuestro banco debemos elegir la palabra “mostrar” que está junto a un bloque de color azul titulado “Contenido del banco de preguntas”. 41. Al mostrar el contenido del banco de preguntas debemos elegir la categoría en donde guardamos las preguntas en cuestión, en dicho banco. 42. Al elegir correctamente la categoría de las preguntas del banco aparece una lista con los nombres de las preguntas existentes y un símbolo que nos indica el tipo de pregunta (opción múltiple, relacionar columnas, etcétera). Si elegimos el símbolo << se añade una pregunta a la vez. Si activamos las casillas y elegimos el botón “añadir al examen”, se pueden añadir varias preguntas a la vez. 43. En caso de tener un banco de preguntas numeroso, podemos agregar un cierto número de preguntas aleatorias de la categoría que hemos seleccionado. Esto es muy útil para hacer exámenes muy variados y puede emplearse para hacer un examen general de cualquier tema o un examen final, que necesariamente debe tener preguntas de todos los temas del programa, pero en proporción a la importancia o extensión de cada tema. 44. Cuando se haya terminado de editar el examen, es posible revisar el orden y paginación eligiendo la pestaña con ese nombre. En esta pestaña aparece una casilla para la calificación máxima, en donde podemos elegir 100 o el número que corresponda para el puntaje máximo que debe tener este examen. 45. Cuando se haya terminado de editar el examen tenemos la opción de elegir, en el bloque de configuraciones, “Vista previa”, dentro de la administración del examen, para apreciar cómo se verá. Si el examen tiene una contraseña, debemos escribirla para poder verlo. 99 Valero y Cárdenas (2013): Manual de 2.4 para académicos universitarios 46. Es una buena práctica tener una cuenta de alumno testigo (alumno imaginario) con la cual contestar el examen y así verificar que funciona correctamente; el padrón con las respuestas correctas le permite al alumno imaginario obtener 100 de calificación, y en caso contrario, debemos revisar minuciosamente dicho examen para encontrar y corregir el error. 100 Valero y Cárdenas (2013): Manual de 2.4 para académicos universitarios Capítulo 29. Generación de exámenes múltiples del mismo tema con grado de dificultad similar En las Jornadas de Educación Médica 2011, de la Facultad de Medicina de la UNAM, se presentaron trabajos sobre la plataforma Moodle, elaborados por varios autores (http://www.facmed.unam.mx/sem/jornadas.php), que incluían el “Método para la creación de dos o más exámenes con grados de dificultad similares en Moodle 1.9”, que también funciona para la plataforma Moodle 2. A continuación se reproduce dicho trabajo completo: MÉTODO PARA LA CREACIÓN DE DOS O MÁS EXÁMENES CON GRADOS DE DIFICULTAD SIMILARES EN MOODLE 1.9 Valero Germán (1a), Cárdenas Paula (2a), Pérez Miguel-Álvaro (3a), Valero Guillermo (1b) Departamento de Patología (1), Coordinación de Investigación (2), Departamento de Cómputo (3) Facultad de Medicina Veterinaria y Zootecnia (a) y Facultad de Medicina (b), UNAM. [email protected] INTRODUCCIÓN: En algunas facultades es necesario aplicar exámenes departamentales a grandes poblaciones en dos o más fechas, lo que puede permitir que los primeros grupos examinados comuniquen los reactivos a los grupos que se examinarán posteriormente, creando un sesgo. Si se emplearan dos exámenes diferentes, estos deberán tener un grado de dificultad (índice de facilidad) similar (Myrick, 2010). MATERIAL Y MÉTODO: En la plataforma Moodle 1.9 (http://examenes.fmvz.unam.mx) donde se realizan los exámenes en linea para Patología General Veterinaria, se visualizó el “análisis de items” para los exámenes departamentales con más de 100 sustentantes en los dos últimos semestres. Se descartaron las preguntas con coeficiente de discriminación inferior a 0.2 que tuvieran un índice de facilidad menor al 50%. Se escribió el índice de facilidad al inicio del nombre de la pregunta dentro del banco de preguntas de Moodle. Las preguntas con índice de facilidad del 100% se consideraron como 99%. Se evaluaron todas las preguntas empleadas en exámenes. Aquellas que no habian sido empleadas en los dos semestres anteriores se apartaron en una categoría diferente en el banco de preguntas y no fueron utilizadas para este trabajo. Las preguntas se acomodaron en orden alfabético por grado de dificultad, asignando la primera (con el mayor índice de facilidad) al examen tipo A, la siguiente al examen tipo B y así sucesivamente. Se escribió la letra A o B al inicio del nombre de la pregunta antes del índice de facilidad. Algunas preguntas (AB) fueron incluidas en ambos grupos, pero sin que pasaran del 25% del examen. 101 Valero y Cárdenas (2013): Manual de 2.4 para académicos universitarios Los examenes tipo A y B fueron aplicados en fechas diferentes a cuatro grupos de alumnos de la misma materia. RESULTADOS: Los promedios de calificaciones obtenidas por los alumnos tuvieron menor variación entre grupos que el semestre anterior. La diferencia de calificaciones promedio entre el grupo A y el grupo B fue similar a la diferencia de calificaciones entre los dos grupos que tuvieron clases simultáneas con un solo profesor. El análisis de items para los nuevos exámenes mostró índices de facilidad de las preguntas similares a los encontrados en semestres anteriores. DISCUSIÓN: La diferencia de calificaciones entre los alumnos que emplearon los exámenes tipo A contra el tipo B fue tan pequeña que nos permite demostrar que ambos exámenes fueron equivalentes (p>0.1). El sistema fue demostrado a profesores (n>10) de los departamentos de microbiología y medicina preventiva, quienes lo consideraron útiles y empezarán a emplearlo en sus exámenes departamentales. REFERENCIA: Myrick, J. (2010) Moodle 1.9 Testing and Assessment. Birmingham, U.K. Packt Publishing 102 Valero y Cárdenas (2013): Manual de 2.4 para académicos universitarios Capítulo 30. Evaluación de los reactivos (análisis estadístico de las respuestas) En las versiones de Moodle 1.9 era posible observar el comportamiento de los reactivos, en nuestra población estudiantil que hacía exámenes en línea, mediante el “análisis de ítems”. En este análisis, el profesor podía observar el “índice de facilidad” y el “coeficiente de discriminación” para cada una de las preguntas del examen. Cuando los grupos eran mayores de 30 alumnos o se agregaban todos los grupos que resolvían el mismo examen, estos indicadores tenían valor estadístico y nos permitían mejorar el banco de preguntas. Lamentablemente, los valores de corte para estos dos indicadores son arbitrarios y difíciles de interpretar. En Moodle 2, el análisis de ítems ha sido sustituido por un módulo completo de estadísticas, con una gran potencia para quien domina el tema. Convenientemente, las preguntas que tengan una covarianza negativa aparecerán sombreadas en color rosa para diferenciarlas de las demás preguntas. En forma simplificada, cuando una pregunta muestra una covarianza negativa, significa que los estudiantes que tuvieron altas calificaciones en el examen completo presentaron baja probabilidad de acertar en esta pregunta, y que los estudiantes que acertaron esta pregunta tuvieron baja calificación en el examen. Aunque, esto suena muy raro, a menudo se debe a que la pregunta está mal redactada o que el patrón con la respuesta “correcta” se marcó equivocadamente, pero también puede deberse a que alumnos que estudiaron poco filtraron la pregunta y la respuesta a sus compañeros de bajo desempeño. Estas preguntas sombreadas en rosa con covarianza negativa deben ser revisadas por el académico que imparte la materia, para diagnosticar si hay errores en la pregunta que puedan corregirse o si debe ser eliminada del banco de reactivos. El índice de facilidad indica la proporción de la población de alumnos que acertó en una pregunta en particular. Un índice de 1 significa que todos los alumnos la tuvieron buena, 0.5 indica que la mitad de los alumnos acertó y un índice de 0, que ninguno acertó. Los profesores de las materias pueden acordar en forma colegiada los índices de facilidad que 103 Valero y Cárdenas (2013): Manual de 2.4 para académicos universitarios consideren aceptables para los diferentes temas del programa en exámenes parciales, departamentales, finales y extraordinarios. Una pregunta con un índice de facilidad menor de 0.5 en un examen con más de 10 alumnos, posiblemente significa que la pregunta es demasiado difícil para la población o que los estudiantes no dominan ese conocimiento. Los índices de facilidad y los coeficientes de discriminación suelen ser similares entre grupos de alumnos con el mismo aprovechamiento académico y a lo largo de diferentes generaciones, pero con frecuencia se observan diferencias en las generaciones que llevan una materia por primera vez, al compararlos con generaciones de alumnos repetidores. La sugerencia de los autores es considerar únicamente los datos de las generaciones de alumnos regulares y no dejarse llevar por los resultados inesperados de generaciones repetidoras. 104 Valero y Cárdenas (2013): Manual de 2.4 para académicos universitarios Capítulo 31. Control de calidad de los exámenes Al inicio del libro se recomendó a los académicos que solicitaran dos cuentas diferentes para su curso en Moodle; una la emplearán siempre cuando trabajen como un profesor en línea y la otra cuenta será para tener un rol de alumno típico, que les permitirá asegurarse de la calidad, de las actividades para verificar que funcionen como deberían. Después de haber creado un examen en línea, de configurar para éste una contraseña de acceso nueva (porque NUNCA reciclamos contraseñas de exámenes) y de poner fechas de acceso y direcciones de red que nos permitan hacer nuestro simulacro para resolver el examen como alumnos de control de calidad, cerramos la sesión de Moodle que teníamos como profesor y, de ser posible, apagamos la computadora y nos trasladamos a otra computadora donde nos comportaremos como un alumno modelo para probar que todo está funcionando correctamente: Iniciamos la sesión con la cuenta de alumno. Entramos al curso (donde ya estábamos inscritos). Vemos que efectivamente el examen es visible y accesible mediante contraseña. Escribimos la contraseña de acceso y verificamos que sí funciona. Hacemos el examen, revisando cuidadosamente que no haya errores tipográficos en el texto y que las imágenes correspondan a las preguntas y respuestas. Contestamos correctamente todas las preguntas. Terminamos y enviamos el examen. Verificamos que obtuvimos calificación de 100% de aciertos. En caso de que estuviera permitida la revisión del examen, verificamos que funcione bien. Si todo salió correctamente, cerramos la sesión de alumno de prueba y regresamos a la sesión de profesor, para eliminar el intento de examen donde obtuvimos 100% de aciertos, y volvemos a salir de la sesión de profesor. Entramos otra vez a la sesión, como alumno de prueba, y contestamos el examen, pero en esta ocasión elegimos únicamente respuestas equivocadas. Terminamos y enviamos el examen. 105 Valero y Cárdenas (2013): Manual de 2.4 para académicos universitarios Verificamos que en esta ocasión hayamos obtenido 0% de aciertos. Salimos de la sesión de alumno de prueba y regresamos a la sesión de profesor. Eliminamos el intento de examen con 0% de aciertos. Salimos de la sesión de profesor, regresamos a alumno de prueba y volvemos a realizar el examen por tercera vez, pero en esta ocasión obtenemos intencionalmente una calificación entre 90% y 99%, que dejamos en el sistema. Entramos como profesor y arreglamos la configuración del examen para las fechas, horas y rango de direcciones IP reales (de los laboratorios de cómputo donde se hacen los exámenes). Los autores recomendamos dejar asentada una calificación del examen parcial del alumno de prueba entre 90% y 99%, para que, al terminar el semestre, verifiquemos que el libro de calificaciones identifica y marca correctamente a los alumnos que estarán exentos del examen final por haber obtenido… (los requisitos para quedar exento). 106 Valero y Cárdenas (2013): Manual de 2.4 para académicos universitarios Capítulo 32. Revisión de exámenes La revisión de exámenes está regulada en el Reglamento General de Exámenes de la UNAM (https://www.dgae.unam.mx/normativ/legislacion/regexa97/regexa97.html) y es una parte importante de la objetividad y transparencia en la evaluación del conocimiento. La plataforma Moodle nos permite realizar una revisión de exámenes de forma simple. El profesor puede decidir si les permitirá a los alumnos que ellos mismos vean su propio examen y comparen sus respuestas contra las respuestas correctas (el patrón). Esto se configura dentro de cada examen en “Opciones para la revisión por el alumno”. Es importante aclarar que estas opciones se aplican para los alumnos, porque los profesores (con permiso de edición) y los administradores siempre podrán revisar todas las características de todos los intentos de todos los exámenes; aunque si el curso está configurado con grupos separados, obviamente los profesores exclusivamente podrán ver los 107 Valero y Cárdenas (2013): Manual de 2.4 para académicos universitarios exámenes de sus alumnos inscritos en su grupo, pero no así los de otros alumnos de otros grupos. Cuando el profesor ve los resultados de los intentos de exámenes efectuados, le aparecerá una pantalla con sus alumnos y los datos del examen: Al elegir, con el botón izquierdo del ratón, el número de la calificación de algún alumno, el sistema nos mostrará su examen: 108 Valero y Cárdenas (2013): Manual de 2.4 para académicos universitarios La plataforma identifica con un tache de color rojo las respuestas equivocadas. 109 Valero y Cárdenas (2013): Manual de 2.4 para académicos universitarios Las respuestas correctas están marcadas con una palomita de color verde. En el caso de preguntas de relacionar columnas, cada ítem está calificado individualmente; los ítems correctos están sombreados de verde y los equivocados, de rojo/rosa: 110 Valero y Cárdenas (2013): Manual de 2.4 para académicos universitarios Si el alumno dejó sin contestar algunas opciones, su examen lo mostrará así: En el caso de preguntas de respuesta corta, el sistema únicamente contará como aciertos los que coincidan exactamente con las respuestas que el profesor escribió como correctas, por lo que es muy importante ver la lista de las diferentes respuestas de los alumnos, pues es posible que algún alumno haya escrito una respuesta que sea “técnicamente correcta” y que no estaba en el patrón, por lo que habrá que editar la pregunta para añadir esta respuesta correcta adicional, así como los puntos que amerita, y después tendremos que recalificar el examen para todos los alumnos, lo que generalmente es muy rápido. 111 Valero y Cárdenas (2013): Manual de 2.4 para académicos universitarios Capítulo 33. Cómo verificar la hora del servidor Moodle y corregirla o compensarla en caso necesario Es muy importante verificar que la hora que maneja el servidor Moodle coincida con la hora local de nuestra zona geográfica (UTC-5 en verano o UTC-6 en invierno, para la ciudad de México) para evitar sorpresas desagradables en el momento que los alumnos deban entregar tareas o contestar exámenes en línea. Al momento de entrar a la plataforma, podemos elegir con el ratón el texto de color azul con nuestro nombre, que aparece en la parte superior derecha de la pantalla de la plataforma. Cuando elegimos nuestro nombre, la plataforma nos presenta información sobre nosotros, que incluye la fecha y la hora de la primera y la última ocasión que empleamos la plataforma. En esta última nos da la hora actual, que debe coincidir con la hora que muestra nuestro reloj o teléfono celular, que a su vez debe coincidir con la hora oficial de México, visible en la página http://www.cenam.mx/hora_oficial/ . En caso de que la hora que indica el servidor Moodle para nuestro acceso actual difiera por más de 3 minutos de la hora real, debemos informar al administrador del servidor en el que está alojado Moodle. El administrador que tenga acceso al servidor Linux donde corren Apache, MySQL y Moodle podrá ajustar la hora del servidor físico o virtual y reiniciar los servicios. Si no tenemos acceso a la consola del sistema, un administrador de la plataforma Moodle puede configurar las características del panel de administración que corresponden a Ubicación, ajustes de ubicación, zona horaria geográfica por defecto (UTC-5 en verano o UTC-6 en invierno, para la ciudad de México) y cambiar la configuración que allí aparece. Este ajuste provisional de emergencia no disculpa que tenga que corregirse la hora del servidor. Si no podemos hacer contacto con el administrador Moodle inmediatamente, el profesor puede y debe ajustar las horas de inicio y fin de la actividad para compensar la discrepancia de la hora que indica el servidor Moodle con la hora real. En el caso de un examen o una 112 Valero y Cárdenas (2013): Manual de 2.4 para académicos universitarios tarea en línea, el realizar dicho ajuste tomará un minuto o menos, pero debe hacerse antes de que los alumnos intenten realizar esa actividad, para evitar quejas, gritos y sombrerazos. Lamentablemente, México tiene un horario de verano que empieza el primer domingo de abril y termina el último domingo de octubre, y que es diferente del de los Estados Unidos de Norte América (del segundo domingo de marzo al primer domingo de noviembre); esto puede ocasionar que las computadoras en nuestro país sufran desajustes por una hora cada vez que empieza o termina el horario de verano en México o en Estados Unidos, por lo que los profesores deberán estar preparados para encontrar sorpresas desagradables en estas cuatro fechas del año, y en las que podrá ser útil el configurar las actividades con una holgura adicional de una hora antes y una hora después de la hora en que realmente deberían estar programadas. Debe recordarse que el estado de Sonora no tiene horario de verano, de forma similar a su vecino del norte, Arizona. Los estados de Sinaloa, Chihuahua y Baja California Sur tienen una hora más tarde, y Baja California Norte dos horas más tarde que el resto de México. Cuando efectivamente ocurra un desastre del reloj asociado a los cambios de horario, deberíamos ser considerados con nuestros administradores de Moodle, porque ellos no tienen la culpa del muy peculiar horario de verano oficial en México. 113 Valero y Cárdenas (2013): Manual de 2.4 para académicos universitarios Capítulo 34. Problemas comunes de los cursos en línea El cambio del horario de verano es una causa frecuente de problemas en las actividades agendadas tales como las entregas de tareas o la realización de exámenes en línea. Un método sencillo para verificar, corregir o compensar las discrepancias del reloj del servidor Moodle con la hora real se describe en el capítulo correspondiente. El olvidar la contraseña de un examen en línea es un problema frecuente, que puede ser resuelto por el jefe del departamento académico (si tuviera acceso al curso en línea como profesor editor) o por un administrador de la plataforma Moodle. Las fallas en el suministro eléctrico pueden interrumpir un examen en línea, por lo que en algunas instituciones es habitual configurar los exámenes con dos intentos, para que los alumnos puedan continuar con un examen interrumpido por un apagón. Los discos duros son finitos y con facilidad se llenan y causan que se desborde la base de datos y ocurra un desastre del sitio en línea. Esto se puede evitar si los responsables del servidor hacen una revisión rutinaria del estado de las particiones que usa Moodle y prevén con tiempo la compra de nuevos discos duros para el servidor (relativamente baratos) para que no ocurran los desastres (relativamente costosos). Obviamente, el funcionamiento de recursos vía web requiere que los servidores y la red funcionen 24 horas al día, los 365 días del año, o al menos 99% de este tiempo (lo que en idioma inglés se llama Uptime). En México ha ocurrido con frecuencia que “nadie sabe lo que tiene hasta que lo ve perdido”, por lo que siempre deberían mantenerse los recursos de red en buenas condiciones y con capacidad de sobra para resistir cargas imprevistas y el crecimiento de la estructura. El escatimar recursos materiales y humanos puede resultar desastroso en un plazo relativamente corto. Cuando los cursos en línea incluyan materiales multimedia, como videograbaciones de clases o conferencias, el tamaño de los archivos y el tráfico de red aumentarán muy rápidamente y podrán sobrepasar las capacidades de la infraestructura que los soporta, si las personas responsables de los servicios no toman las medidas de precaución apropiadas. 114 Valero y Cárdenas (2013): Manual de 2.4 para académicos universitarios Capítulo 35. Realizar una copia de respaldo de un curso La ley de Murphy indica que “Si algo puede salir mal, saldrá mal”. En el caso de los cursos en línea en la plataforma Moodle, siempre hay que esperar lo mejor y prepararse para lo peor. Esto significa que debemos hacer y guardar una copia de seguridad (respaldo) de nuestro curso en línea. En el bloque de configuraciones del curso en línea elegimos la opción marcada “Copia de respaldo”. A continuación, deberemos decidir qué información va a almacenarse en la copia de respaldo, marcando las casillas correspondientes y el botón “Siguiente”. 115 Valero y Cárdenas (2013): Manual de 2.4 para académicos universitarios La plataforma nos presentará una página con la configuración del esquema que guardará, donde podremos comprobar que está todo lo que queremos y no nos sobra nada. En caso de error elegiremos el botón “Previo” o “Cancelar”, y si todo está bien, el botón “Siguiente”. En la siguiente pantalla tendremos el nombre del archivo de respaldo que nos sugiere el sistema y que podemos aceptar o cambiar por uno que nos agrade más y nos indique lo importante. 116 Valero y Cárdenas (2013): Manual de 2.4 para académicos universitarios Más abajo aparecen los ítems incluidos, señalados con una palomita verde, y los ítems omitidos, con una cruz roja. 117 Valero y Cárdenas (2013): Manual de 2.4 para académicos universitarios Si todo está correcto podremos elegir el botón “Realizar respaldo”. El campo obligatorio es el nombre del archivo de respaldo. Aparecerá un mensaje que indica que el respaldo se realizó correctamente y un botón para “Continuar”. El archivo de respaldo recién creado aparecerá en una lista con los otros archivos de respaldo anteriores y aquí podremos elegir “Descargar” para guardarlo en nuestra PC. El nombre de los archivos de respaldo de Moodle 2.x tiene la terminación .MBZ, aunque en realidad son archivos .ZIP que podríamos descomprimir de la forma habitual. Es muy importante guardar en un sitio seguro estos archivos de respaldo y evitar que caigan en malas manos, porque podríamos vernos en problemas si nos “piratean” nuestros cursos. 118 Valero y Cárdenas (2013): Manual de 2.4 para académicos universitarios Capítulo 36. Reiniciar un curso para un nuevo semestre/año Después de terminar un semestre, cuatrimestre, año o generación de un curso en línea en Moodle, podemos prepararlo para recibir a la siguiente generación del próximo semestre. Para esto realizaremos los siguientes pasos: Hacer una copia de respaldo del curso completo que incluya los registros de actividad y las calificaciones de los alumnos. Grabar el archivo de esta copia de respaldo en un disco compacto o DVD preferentemente, ya que los discos duros y las memorias USB podrían infectarse con virus y con ello borrarse la información. Guardar el disco con la copia de respaldo en un lugar seguro, diferente de nuestro sitio de trabajo habitual. Reiniciar el curso para borrar los datos de la generación de alumnos anterior. Al reiniciar el curso, el sistema nos permite elegir cuáles datos queremos eliminar y cuáles se conservarán para la siguiente generación: Usualmente eliminamos los alumnos inscritos. Eliminamos las historias de calificación. Eliminamos los registros (bitácoras). Eliminamos las comunicaciones (mensajes) de los foros. Conservamos los grupos (si son iguales cada semestre/año). Después de reiniciar el curso podemos hacer otra copia de seguridad que tenga únicamente los contenidos (materiales y actividades) sin alumnos, que nos permitirá restaurarlo en caso de desastre. En algunas instituciones que poseen los recursos materiales suficientes, los cursos no son reiniciados, sino que se archivan completos con una dirección que indica el año que se ofertaron (por ejemplo: http://jaujaenlinea.jauja.edu.mx/2010), lo que les permite conservar los valiosísimos datos de años anteriores. Esto, obviamente, requiere mucho espacio en los discos duros de los servidores. 119 Valero y Cárdenas (2013): Manual de 2.4 para académicos universitarios Capítulo 37. Mantenimiento y mejora continua del curso en línea Es importante reconocer el esfuerzo que hace un académico para desarrollar un curso en línea. En opinión de los autores, el empleo de Moodle y otras herramientas para mejorar la enseñanza tradicional debería ser fomentado y estimulado por el ambiente donde trabaja el académico. Lamentablemente, en algunos países como México, es más fácil criticar al prójimo que apoyarlo, lo que causará frustración y sentimientos hostiles entre el académico y aquellos que critican su trabajo, y que sin duda dificultará la mejora de los recursos educativos que ofrece la plataforma. Si el académico conoce las reglas que debe cumplir y estas son razonables, lo más probable es que las cumpla. Según Paul Ramsdem (1992: Learning to teach in Higher Education), “El objetivo de la enseñanza es muy simple: hacer posible el aprendizaje del alumno”; por lo que, lógicamente, las herramientas tecnológicas deben ayudar a permitir, y no dificultar, el aprendizaje. Una vez que el académico ha logrado hacer su primer curso en línea, lo más probable es que quiera mejorarlo, y en consecuencia, verá con buenos ojos la ayuda que le proporcione su institución y sus compañeros para lograrlo. Una lectura que se recomienda encarecidamente a los académicos que utilizan Moodle es sobre la escala de Guerra, de Tim Guerra y Dan Heffernan, que trata del progreso natural de la interactividad y la plataforma educativa Moodle (http://muppetmasteruk.blogspot.mx/2010/06/effective-use-of-guerra-scale-in-moodle.html). En la opinión de ese autor, la evolución natural de la interactividad en el empleo de Moodle, en orden creciente se resume en los siguientes niveles de la escala de Guerra: 1: Documento PDF. 2: Un libro que puede hojearse. 3: Retroalimentación en exámenes. 4: Se añade movimiento al texto y gráficas. 5: Se añaden elementos multimedia, incluyendo audio e imágenes con movimiento. 120 Valero y Cárdenas (2013): Manual de 2.4 para académicos universitarios 6: El alumno introduce información que le permite realizar un cuaderno imprimible al terminar el módulo. 7: El usuario tiene acceso a un repositorio de conocimiento en varias formas. 8: Se añaden simulaciones realistas con tecnología de ramificación. 9: Se añade coaching real por expertos y administradores (se actúan roles). 10: Simulaciones de realidad virtual. En la opinión del creador de Moodle, Martin Dougiamas (http://docs.moodle.org/22/en/Pedagogy): Moodle necesita ser flexible para satisfacer una amplia variedad de necesidades mientras continúa siendo lo suficientemente simple para que los maestros ordinarios puedan empezar a hacer buen uso del poder del Internet para construir una comunidad y el aprendizaje colaborativo. Mi esperanza es que pueda verse a Moodle como una caja de herramientas en donde ellos pueden empezar de forma sencilla y natural, y después progresar a facilitación de comunidad cada vez más avanzada con el paso del tiempo. Finalmente, nos gustaría ver a los maestros involucrados con y apoyados por una comunidad de sus pares. En la Documentación del sitio Moodle.org (http://docs.moodle.org/22/en/Pedagogy) encontraremos un artículo muy interesante sobre la pedagogía de Moodle, incluyendo el tema del progreso de los cursos que hacen los maestros, que de forma simplificada puede evolucionar así: 1. Apuntes disponibles (Recursos, SCORM, PDF). 2. Foro pasivo no facilitado. 3. Exámenes y tareas no gestionadas. 4. Wiki, glosario y base de datos (contenido interactivo). 5. Discusiones facilitadas en foros, preguntas, guía. 6. Combinación de actividades en secuencias, que alimentan a las actividades siguientes. 7. Introducción de actividades externas y juegos (recursos de Internet). 8. Usar un módulo de encuesta (survey) para estudiar y reflexionar sobre las actividades del curso. 121 Valero y Cárdenas (2013): Manual de 2.4 para académicos universitarios 9. Uso de módulos de revisión por pares como taller, que dan a los estudiantes mayor control sobre la calificación y la estructuración del curso en ciertas formas. 10. Actividades de investigación activa personal, compartir ideas en una comunidad de pares. 122 Valero y Cárdenas (2013): Manual de 2.4 para académicos universitarios Capítulo 38. Normatividad aplicable a los cursos en línea Nota importante: Es necesario tener en cuenta que en este capítulo y el siguiente se tratan asuntos de gran trascendencia, pero dada la naturaleza de este manual, que está dirigido a académicos que desean emplear la plataforma Moodle para mejorar la enseñanza, sólo se mencionan de manera informativa, por lo que se les recomienda encarecidamente a los académicos que tengan duda sobre estos temas, que se asesoren con la unidad jurídica de su dependencia, o con el departamento de derechos de autor o la subdirección de propiedad intelectual de la UNAM (http://www.dgelu.unam.mx/oag/direct.htm), o su equivalente en otras instituciones educativas. Los “Términos y condiciones generales de uso” de los servidores Moodle son de suma importancia para el correcto aprovechamiento de los servicios que se proveen por Internet, ya que ahí se establecen los lineamientos y parámetros que regirán la conducta entre el proveedor del servicio y sus usuarios; se determinan temas tan relevantes como las políticas institucionales respecto del uso de la información, la protección de datos, los límites de responsabilidad, las obligaciones del proveedor y de los usuarios, la propiedad intelectual y otros. Por esto insistimos en que los académicos conozcan los “Términos y condiciones generales de uso” del servidor Moodle que utilizarán en su labor docente. Por los alcances que tienen las actividades de los servidores Moodle académicos, a través del uso de este tipo de recursos informáticos, es conveniente considerar la legislación que rige varias de estas actividades, como la “Ley federal de protección de datos personales en posesión de los (que particulares” puede consultarse en http://www.diputados.gob.mx/LeyesBiblio/pdf/LFPDPPP.pdf) y otras normas del Instituto Federal de Acceso a la Información y Protección de Datos Personales (IFAI, www.ifai.org.mx), el Código Penal Federal (http://www.diputados.gob.mx/LeyesBiblio/pdf/9.pdf) y, especialmente, las disposiciones universitarias que rigen los distintos ámbitos de su vida académica; por ejemplo: el “Reglamento de Transparencia, acceso a la información pública y protección de datos personales para la Universidad Nacional 123 Autónoma de México” (en Valero y Cárdenas (2013): Manual de 2.4 para académicos universitarios http://www.iis.unam.mx/index.php/instituto/actasconsejo/2012-03-09-21-10-39), que es el marco normativo institucional que regula la protección de datos en esta Casa de Estudios. Hay que precisar que los “Términos y condiciones generales de uso” del sitio Moodle deben ser congruentes con dicho marco normativo. El servidor Moodle debe cumplir con lo relativo a los sitios web institucionales de las “Disposiciones Generales para la Actividad Editorial de la UNAM”, publicado en la Gaceta UNAM el 5 de octubre de 2006, que se pueden consultar en http://www.edicion.unam.mx/pdf/DiSpGaEDit.pdf . Es importante que los académicos cumplan con toda la normatividad institucional aplicable a los cursos y exámenes en línea. Especialmente resulta obligado conocer y observar la Ley Federal del Derecho de Autor vigente Reglamento General (http://www.diputados.gob.mx/LeyesBiblio/pdf/122.pdf) de Exámenes de la y el UNAM (https://www.dgae.unam.mx/normativ/legislacion/regexa97/regexa97.html). Para poder aplicar en forma generalizada los exámenes en línea, es muy conveniente que el consejo técnico dictamine respecto a que los exámenes en línea permiten guardar las respuestas del alumno y se consideran, por tanto, equiparables a los exámenes escritos que menciona el artículo 12 del Reglamento General de exámenes de la UNAM. Dado que los servidores Moodle son servidores web, se aplican las Disposiciones Generales para la Actividad Editorial de la UNAM (http://www.edicion.unam.mx/pdf/DiSpGaEDit.pdf), que requieren que los sitios web de la institución sean revisados y aprobados por el comité editorial de la dependencia. Las diferencias de interpretación y opinión por las partes involucradas (académicos versus administradores y autoridades) podrán resolverse en los consejos técnicos respectivos, que son la máxima autoridad de las dependencias universitarias y vigilan que se cumplan los principios de libertad de investigación y libertad de cátedra consagrados en el Artículo 2 del Estatuto General de la (https://www.dgae.unam.mx/normativ/legislacion/estageun/egUNAM.html). 124 UNAM Valero y Cárdenas (2013): Manual de 2.4 para académicos universitarios Obviamente, todas las partes están obligadas a seguir los acuerdos del consejo técnico o impugnarlos ante las instancias correspondientes. Aunque coloquialmente se menciona que a menudo es preferible un mal acuerdo que un buen pleito, los universitarios se han distinguido históricamente por proponer y lograr el triunfo del consenso y la razón, sobre la imposición. 125 Valero y Cárdenas (2013): Manual de 2.4 para académicos universitarios Capítulo 39. El derecho de autor y los cursos en línea La creación académica es más eficiente si hay libertad, y los principios de libertad de investigación y libertad de cátedra están consagrados en el Artículo 2 del Estatuto General de la UNAM (que puede consultarse en la página https://www.dgae.unam.mx/normativ/legislacion/estageun/egUNAM.html), pero siempre se deben observar las leyes y normas aplicables. En el caso de México, es muy importante recordar el respeto a los derechos de autor consignados en la Ley Federal del Derecho de Autor, publicada en el Diario Oficial de la Federación el 24 de diciembre de 1996, la cual puede consultarse en la página de la Cámara de Diputados del H. Congreso de la Unión (http://www.diputados.gob.mx/LeyesBiblio/pdf/122.pdf). Esta ley es de observancia general en todo el territorio nacional y, a diferencia de la versión anterior a la vigente, no contiene salvedades ni condiciones especiales para el trabajo académico en instituciones públicas de educación superior. Nota importante: El derecho de autor está compuesto de dos elementos reconocidos en la Ley Federal del Derecho de Autor: uno moral que es un derecho personalísimo del autor, y otro patrimonial que presupone el beneficio económico lícito del autor, producto de su creación. Es muy necesario conocer los alcances de estos derechos morales y patrimoniales, que por su naturaleza escapa a este manual para académicos; no obstante, en este capítulo específico se pretende hacer conscientes a los académicos de la facilidad con que se puede incurrir en faltas a la propiedad intelectual de terceros, al usar los recursos informáticos disponibles. Por ello se les recomienda encarecidamente que consulten sus inquietudes con el profesional del derecho de autor en su institución. La ley es muy clara en cuanto a acotar las limitaciones del derecho de autor con respecto al avance científico, y especifica la obligatoriedad de obtener el consentimiento del titular de los derechos y el pago respectivo: Artículo 147.- Se considera de utilidad pública la publicación o traducción de obras literarias o artísticas necesarias para el adelanto de la ciencia, la cultura y la educación nacionales. Cuando no sea posible obtener el consentimiento del titular de los derechos patrimoniales correspondientes, y mediante el pago de una 126 Valero y Cárdenas (2013): Manual de 2.4 para académicos universitarios remuneración compensatoria, el Ejecutivo Federal, por conducto de la Secretaría de Educación Pública, de oficio o a petición de parte, podrá autorizar la publicación o traducción mencionada. Lo anterior será sin perjuicio de los tratados internacionales sobre derechos de autor y derechos conexos suscritos y aprobados por México. La limitación de los derechos patrimoniales está claramente acotada: Artículo 148.- Las obras literarias y artísticas ya divulgadas podrán utilizarse, siempre que no se afecte la explotación normal de la obra, sin autorización del titular del derecho patrimonial y sin remuneración, citando invariablemente la fuente y sin alterar la obra, sólo en los siguientes casos: I. Cita de textos, siempre que la cantidad tomada no pueda considerarse como una reproducción simulada y sustancial del contenido de la obra; II. Reproducción de artículos, fotografías, ilustraciones y comentarios referentes a acontecimientos de actualidad, publicados por la prensa o difundidos por la radio o la televisión, o cualquier otro medio de difusión, si esto no hubiere sido expresamente prohibido por el titular del derecho; III. Reproducción de partes de la obra, para la crítica e investigación científica, literaria o artística; IV. Reproducción por una sola vez, y en un sólo ejemplar, de una obra literaria o artística, para uso personal y privado de quien la hace y sin fines de lucro. Las personas morales no podrán valerse de lo dispuesto en esta fracción salvo que se trate de una institución educativa, de investigación, o que no esté dedicada a actividades mercantiles; V. Reproducción de una sola copia, por parte de un archivo o biblioteca, por razones de seguridad y preservación, y que se encuentre agotada, descatalogada y en peligro de desaparecer; VI. Reproducción para constancia en un procedimiento judicial o administrativo, y VII. Reproducción, comunicación y distribución por medio de dibujos, pinturas, fotografías y procedimientos audiovisuales de las obras que sean visibles desde lugares públicos. Definitivamente, la mejor opción será siempre emplear materiales originales de cada académico en sus cursos en línea, lo que no es fácil, pero puede evitar muchísimos problemas. En primer lugar, debe aclararse que el simplemente citar de dónde se extrajo una parte sustantiva de texto o una imagen no exime al académico de la obligación de contar con el permiso previo del propietario del derecho de autor. A diferencia de las leyes de copyright norteamericanas, la ley mexicana no considera el uso razonable (fair use) de material propiedad de un tercero (a excepción del artículo 148 arriba citado), por lo que ésta puede ser un área gris. En consecuencia, reiteramos la recomendación de que todos los académicos consulten con el especialista en derecho de autor de su institución sobre la legalidad de usar contenidos propiedad de terceros en sus cursos en línea. 127 Valero y Cárdenas (2013): Manual de 2.4 para académicos universitarios Aquí resulta importante comentar que el simple hecho de tomar la foto no nos concede automáticamente los derechos de autor de la imagen. Por ejemplo, si el sujeto A toma una foto con fines informativos o periodísticos, de un grupo de personas BCD que están platicando alegremente, pero al fondo de la foto se observa una parte de la escultura realizada por E, y esta foto se publica en la página web de su facultad, la Universidad puede ser demandada por el escultor E, que con toda la razón reclamará que nunca dio autorización para que tomaran una foto de la escultura E. Aunque este ejemplo puede parecer banal a los ojos de 99% de los lectores, lo más probable es que, por cómo está redactada la ley mexicana del derecho de autor, los jueces mexicanos tendrían que considerar los elementos que apoyan al escultor E, en caso de que éste demandara a la Universidad, a la facultad y al académico. Desde luego, en este ejemplo particular no se han analizado concienzudamente los fundamentos legales, ni se agotan los supuestos de las conductas ilustradas, por sobrepasar los alcances de este capítulo del manual. Una vez más, se recomienda encarecidamente a los académicos interesados, que lo consulten con el profesional en derecho de autor de su institución, porque siempre es mejor prevenir que lamentar un problema de esta naturaleza, pues en el caso de la ley mexicana, aparentemente el autor original siempre gana los juicios sobre derechos de autor. Una forma de evitar problemas por derechos de autor de terceros podría ser que en vez de incluir el material que nos interesa, solamente escribamos el enlace hacia la dirección de Internet del sitio donde se encuentra ese material para que lo vean nuestros alumnos (un ejemplo podría ser: http://www.dgcs.unam.mx/boletin/bdboletin/2012_542.html); o inclusive, el enlace hacia las instrucciones al navegador de Internet, para que un buscador como Google encuentre estos sitios (para el ejemplo anterior, esto sería algo así como: http://www.google.com/#hl=en&sugexp=les%3B&gs_nf=1&cp=9&gs_id=st&xhr=t&q=traducen+moodle+valero&pf=p&sclient=psyab&oq=traducen+moodle+valero&gs_l=&pbx=1&bav=on.2,or.r_gc.r_pw.r_qf.&fp=81f94a4d39fb27f7&biw=1067&bih=515 ). El hecho de que una imagen esté publicada en Internet no significa que nosotros podamos copiarla y pegarla alegremente en nuestro curso en línea. Solamente si el sitio permite el uso académico de sus contenidos, podríamos usar dicha imagen, y siempre y cuando cumplamos con todas las condiciones que pone el sitio de donde la tomamos, las cuales por lo general aparecen claramente indicadas para los sitios grandes de instituciones educativas. Por ejemplo, las imágenes de patología veterinaria del Dr John M. King de la Universidad de 128 Valero y Cárdenas (2013): Manual de 2.4 para académicos universitarios Cornell (http://w3.vet.cornell.edu/nst/) están disponibles para uso de los veterinarios como material de consulta y enseñanza, pero la Universidad de Cornell conserva el derecho de autor (copyright) sobre ellas: All images, interfaces, and programming are under the ©copyright of the Cornell College of Veterinary Medicine. The database and images associated with these pages are intended for use by veterinary professionals and may not be suitable for all individuals; parental guidance is advised. Otro ejemplo: la Wikipedia (http://www.wikipedia.org/) emplea la licencia de Creative commons (http://wikimediafoundation.org/wiki/Terms_of_Use) para sus contenidos escritos e imágenes: 129 Valero y Cárdenas (2013): Manual de 2.4 para académicos universitarios Conviene tener presente que las figuras o recursos jurídicos provenientes de sistemas jurídicos extranjeros, como las licencias “Creative Commons”, se pueden calificar como un régimen alternativo de propiedad intelectual, y no se encuentran reconocidos formalmente por la legislación y autoridades mexicanas encargadas de la protección del derecho de autor. De hecho, de conformidad con el artículo 103, párrafo final del Reglamento de la Ley Federal del Derecho de Autor (http://www.diputados.gob.mx/LeyesBiblio/regley/Reg_LFDA.pdf), la interpretación de las disposiciones contenidas en la ley y el reglamento es competencia de los Tribunales Federales. Esto significa que la adecuación de las licencias y recursos antes mencionados se entiende reservada únicamente a las autoridades jurisdiccionales del país. Sin 130 Valero y Cárdenas (2013): Manual de 2.4 para académicos universitarios embargo, es importante señalar que varios de los parámetros propuestos en las licencias “Creative Commons” se encuentran previstos en la Ley Federal del Derecho de Autor. El programa Moodle, en su página describe las condiciones de uso y copyright, nos muestra lo que podemos hacer y nos indica dónde conseguir mayores detalles sobre los derechos de autor (http://docs.moodle.org/all/es/Acerca_de_Moodle): Moodle se distribuye gratuitamente como Software libre (Open Source) (bajo la Licencia Pública GNU). Básicamente esto significa que Moodle tiene derechos de autor (copyright), pero que usted tiene algunas libertades. Puede copiar, usar y modificar Moodle siempre que acepte: proporcionar el código fuente a otros, no modificar o eliminar la licencia original y los derechos de autor, y aplicar esta misma licencia a cualquier trabajo derivado de él. Lea la licencia para más detalles y contacte con el dueño de los derechos de autor directamente si tiene alguna pregunta. Si hacemos un curso en Moodle, podemos usar la plataforma, pero si queremos anunciar servicios genéricos con Moodle (alojamiento, soporte, entrenamiento, certificación, etcétera) debemos buscar y conseguir permiso directo por escrito de ellos, de acuerdo con las restricciones internacionales normales de las marcas registradas, como se lee en su página sobre la licencia de la marca Moodle (http://docs.moodle.org/dev/License?rdfrom=http%3A%2F%2Fdocs.moodle.org%2F23%2Fe n%2Findex.php%3Ftitle%3DLicense%26redirect%3Dno): The name Moodle™ is a registered trademark of the Moodle Trust. If you are intending to use the name (and/or logo) to advertise generic Moodle services (eg Moodle Hosting, Moodle Support, Moodle Certification, Moodle Training, Moodle Consulting, Moodle Customisation, Moodle Courseware Development, Moodle Theme design, Moodle Integrations, Moodle Installations, etc) or as the name of a software package, then you must seek and receive direct permission in writing from the Moodle Trust by emailing [email protected], in accordance with normal trademark restrictions. 131 Valero y Cárdenas (2013): Manual de 2.4 para académicos universitarios There are no restrictions on how you use the name in other contexts (for example, if you use Moodle just to provide courses then you can use the name freely to refer to it.) If you aren't sure of a particular case, please email [email protected]: we'll be happy to either provide you with official permission in writing or help you fix your wording. Cuando referenciemos enlaces hacia otros sitios, siempre es importante tener presente que la UNAM, como la mayoría de las instituciones educativas del mundo, tiene prohibido el uso de programas para compartir archivos mediante peer2peer, como Limewire, Emule, Gnutella, Kazaa y muchos otros, al igual que el acceso a sitios de wares o del tipo Pirate Bay. Con frecuencia las instituciones académicas tienen programas especializados o emplean servicios externos como OpenDNS (http://www.opendns.com/), para evitar que alumnos y maestros accedan a estos sitios. Los lectores interesados en estos temas podrán consultar con los especialistas en tecnologías de la comunicación de su institución, al respecto de estos programas y tecnologías y la normatividad institucional existente. En Moodle es posible emplear un servicio de Internet para detectar plagio en materiales enviados por alumnos. Existe (http://moodle.org/plugins/browse.php?list=category&id=35) la de configurar opción el servidor Moodle para que use servicios comercialmente disponibles, como Turnitin, Compilatio, Crot, Moss, Urkund y otros para detectar plagio. 132 Valero y Cárdenas (2013): Manual de 2.4 para académicos universitarios Capítulo 40. Referencias y actividades recomendadas A los lectores interesados en aumentar su conocimiento sobre la plataforma Moodle se les recomienda consultar los libros mencionados en http://moodle.org/books y la documentación de http://docs.moodle.org En las Jornadas de Educación Médica 2011, de la Facultad de Medicina de la UNAM, se presentaron trabajos sobre la plataforma Moodle, elaborados por varios autores (http://www.facmed.unam.mx/sem/jornadas.php), que incluían el “Método para la creación de dos o más exámenes con grados de dificultad similares en Moodle 1.9”. En el sitio de la DGTIC de la UNAM se encuentra el servidor Moodle del Seminario para Administradores y Desarrolladores de Moodle (http://seminariomoodle.unam.mx). La compañía Packt publica libros sobre Moodle (http://www.packtpub.com/books/moodle) y otros temas en versiones impresas y en PDF. El sitio de Amazon tiene libros sobre Moodle (http://www.amazon.com/s/ref=nb_sb_noss?url=search-alias%3Dstripbooks&field- keywords=moodle) y muchos otros temas en formato impreso y electrónico. 133 Índice Analítico A Activar edición .......................................................................................................................................................................... 35 Administrador principal ............................................................................................................................................................ 30 Adobe presenter ..................................................................................................................................................... 52, 55, 56, 70 Agrupamiento ............................................................................................................................................................... 91, 92, 98 Aiken ......................................................................................................................................................................................... 75 AJAX .................................................................................................................................................................................... 10, 39 Alojamiento Moodle gratuito ................................................................................................................................................... 18 Alumno modelo .............................................................................................................................................................................. 105 repetidor ........................................................................................................................................................................... 104 Análisis de ítems ..................................................................................................................................................................... 103 Apache ...................................................................................................................................................................................... 22 Arrastrar y soltar....................................................................................................................................................................... 35 Artículo 22 (del Reglamento General de Inscripciones de la UNAM). ...................................................................................... 90 Auto-inscripción al grupo correcto ........................................................................................................................................... 89 Ayuda........................................................................................................................................................ 10, 11, 29, 49, 97, 120 C Calificaciones ............................................................................................................................................................................ 63 libro de ................................................................................................................................................................................ 63 Camtasia Studio ........................................................................................................................................................................ 55 Caracteres no alfanuméricos .................................................................................................................................................... 16 Categorías subcategorías ...................................................................................................................................................................... 72 Ch Chrome ..................................................................................................................................................................................... 10 C Coeficiente de discriminación ................................................................................................................................................ 104 Comentarios retroalimentación ............................................................................................................................................................... 66 Contraseña ..................................................................................................................................................... 16, 31, 62, 90, 105 amistosa .............................................................................................................................................................................. 16 base de datos ...................................................................................................................................................................... 27 cambiar ............................................................................................................................................................................... 30 caracteres no alfanuméricos ............................................................................................................................................... 16 de acceso reciclado ....................................................................................................................................................................... 105 de alta seguridad ........................................................................................................................................................... 12, 14 olvidada ............................................................................................................................................................................... 16 para examen................................................................................................................................................................ 97, 105 para examen, olvido .......................................................................................................................................................... 114 para lección ......................................................................................................................................................................... 62 seguridad de la .................................................................................................................................................................... 13 sencilla................................................................................................................................................................................. 11 Copia de seguridad (respaldo) ................................................................................................................................................ 115 Copyright .................................................................................................................................................................... 27, 37, 127 Criticar al prójimo ................................................................................................................................................................... 120 Cuentas de usuario ................................................................................................................................................................... 11 D Derecho de autor...................................................................................................................................................................... 18 Dropbox .................................................................................................................................................................................... 49 E Emergencia ............................................................................................................................................................................. 112 Errores más frecuentes............................................................................................................................................................. 16 Español de México .................................................................................................................................................................... 24 Estadísticas ............................................................................................................................................................................. 103 Etiqueta .............................................................................................................................................................................. 42, 47 Examen patrón................................................................................................................................................................................ 111 periodo de gracia ................................................................................................................................................................ 95 recalificar ........................................................................................................................................................................... 111 revisión por el alumno......................................................................................................................................................... 96 Exámenes con dos intentos ................................................................................................................................................................ 114 en línea ........................................................................................................................................ 75, 101, 103, 112, 114, 124 exámenes con reactivos distintos y misma dificultad ......................................................................................................... 91 facilidad ............................................................................................................................................................................. 103 grados de dificultad similares ............................................................................................................................................ 101 retroalimentación ............................................................................................................................................................. 120 revisión .............................................................................................................................................................................. 107 Exámenes o cuestionarios ........................................................................................................................................................ 93 F Facultad de Medicina ............................................................................................................................................................. 101 Firefox ....................................................................................................................................................................................... 10 Flash ................................................................................................................................................................................... 52, 56 Foro .......................................................................................................................................................................... 34, 119, 121 Futura versión de Moodle ........................................................................................................................................................ 28 G Google Docs .............................................................................................................................................................................. 49 Grupos ...................................................................................................................................................................................... 89 Guerra, escala de .................................................................................................................................................................... 120 H Hora del servidor .................................................................................................................................................................... 112 Horario de verano................................................................................................................................................................... 113 HTML ........................................................................................................................................................................................ 42 editor ................................................................................................................................................................................... 87 I Idioma español de México ........................................................................................................................................................ 11 IFAI.......................................................................................................................................................................................... 123 Imágenes .................................................................................................................................................................................. 42 Índice de facilidad ................................................................................................................................................................... 104 Instalación ................................................................................................................................................................................ 23 Internet Explorer ...................................................................................................................................................................... 10 J JavaScript .................................................................................................................................................................................. 98 L Laboratorios de cómputo ......................................................................................................................................................... 98 Lección de práctica ........................................................................................................................................................................... 63 Lecciones .................................................................................................................................................................................. 61 importación de PowerPoint ................................................................................................................................................ 70 Ley Federal del Derecho de Autor .................................................................................................................................. 124, 126 LibreOffice ................................................................................................................................................................................ 50 Libros recomendados ............................................................................................................................................................. 133 Licencia para Moodle ............................................................................................................................................................... 27 Límite asignado......................................................................................................................................................................... 40 M Martin Dougiamas .................................................................................................................................................................. 121 MBZ ........................................................................................................................................................................................ 118 Mis cursos ................................................................................................................................................................................. 34 Moodle en nuestra propia computadora ................................................................................................................................. 20 MP3 .......................................................................................................................................................................................... 54 Multimedia ........................................................................................................................................................... 42, 54, 61, 120 MySQL ...................................................................................................................................................................................... 22 N Normatividad ............................................................................................................................................................................ 47 Novedades ................................................................................................................................................................................ 34 Número de cuenta del alumno ................................................................................................................................................. 16 O OpenOffice ............................................................................................................................................................................... 50 P Página ....................................................................................................................................................................................... 58 PDF .................................................................................................................................. 35, 49, 50, 52, 54, 57, 61, 70, 120, 121 Peer2peer ............................................................................................................................................................................... 132 Plagio ...................................................................................................................................................................................... 132 PowerPoint ................................................................................................................................................................... 52, 55, 70 Pregunta de repaso................................................................................................................................................................. 61, 65, 68 distractores ......................................................................................................................................................................... 66 emparejamiento ............................................................................................................................................................ 78, 84 falso/verdadero ................................................................................................................................................................... 78 hacer una............................................................................................................................................................................. 77 opción múltiple ................................................................................................................................................................... 81 relacionar columnas ............................................................................................................................................................ 84 respuesta abierta ................................................................................................................................................................ 87 respuesta corta ................................................................................................................................................................... 86 tipos de................................................................................................................................................................................ 77 Preguntas banco de ........................................................................................................................... 72, 73, 75, 77, 85, 86, 99, 101, 103 categorías ............................................................................................................................................................................ 72 opción múltiple ................................................................................................................................................................... 78 tipos de................................................................................................................................................................................ 78 R Reglamento General de Exámenes ................................................................................................................................. 107, 124 Reiniciar un curso ................................................................................................................................................................... 119 Respuestas equivocadas ......................................................................................................................................................... 109 S Safari......................................................................................................................................................................................... 10 Salir ........................................................................................................................................................................................... 35 Selector de archivos ......................................................................................................................................... 35, 37, 43, 59, 76 Seminario para Administradores y Desarrolladores de Moodle ............................................................................................. 133 Simulaciones ........................................................................................................................................................................... 121 Simuladores de casos clínicos ................................................................................................................................................... 61 Skype ........................................................................................................................................................................................ 23 Start Moodle............................................................................................................................................................................. 21 T Tabletas .................................................................................................................................................................................... 48 Taller ....................................................................................................................................................................................... 122 Tamaño del archivo que podrá subir ....................................................................................................................................... 15 Tamaño máximo de archivos .................................................................................................................................................... 41 Teléfonos célulares ................................................................................................................................................................... 48 Tema gráfico ............................................................................................................................................................................. 44 Turnitin ................................................................................................................................................................................... 132 U Uptime .................................................................................................................................................................................... 114 URL ........................................................................................................................................................................................... 57 UTF 8................................................................................................................................................................................... 70, 75 V Ventanas emergentes ............................................................................................................................................................... 58 Videoclase ................................................................................................................................................................................ 52 Videoclases en PDF ................................................................................................................................................................... 53 Videograbaciones ................................................................................................................................................................... 114 Virus.................................................................................................................................................................................. 23, 119 W Wiki......................................................................................................................................................................................... 121 Y YouTube.............................................................................................................................................................................. 52, 56 Z ZIP 55 Manual de moodle 2.4 para académicos universitarios Editada por la Facultad de Medicina Veterinaria y Zootecnia. Se terminó el 19 de abril del 2013 en el departamento de Diseño Gráfico y Editorial de la Secretaría de Planeación y Vinculación, edificio 2, planta baja, FMVZ-UNAM. Av. Universidad 3000, Ciudad Universitaria, Coyoacán , 04510. México, D.F. Tel 56225909 El tiraje contó de 100 ejemplares más sobrantes para reposición. Formación y composición tipográfica: Times New Roman de 12 y 14 pts. El cuidado de la edición estuvo a cargo de Marcela Chapou Videgaray.