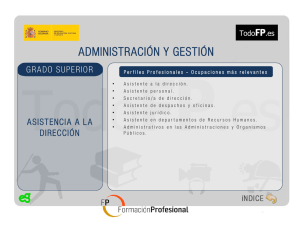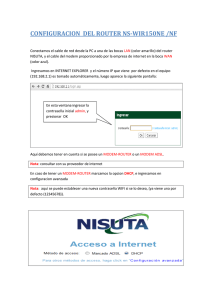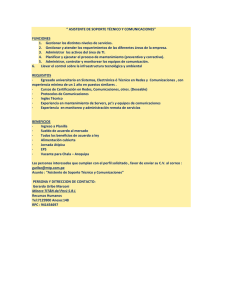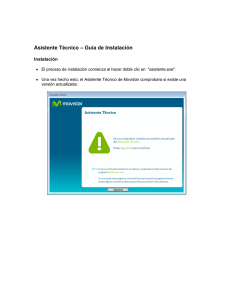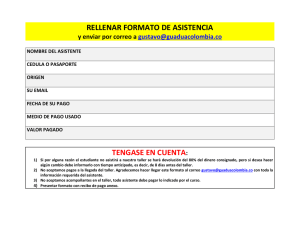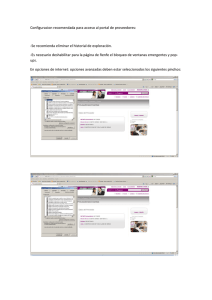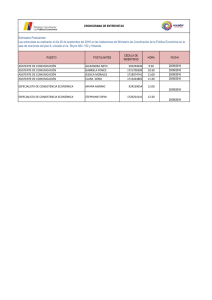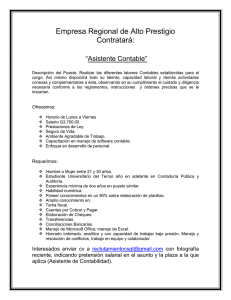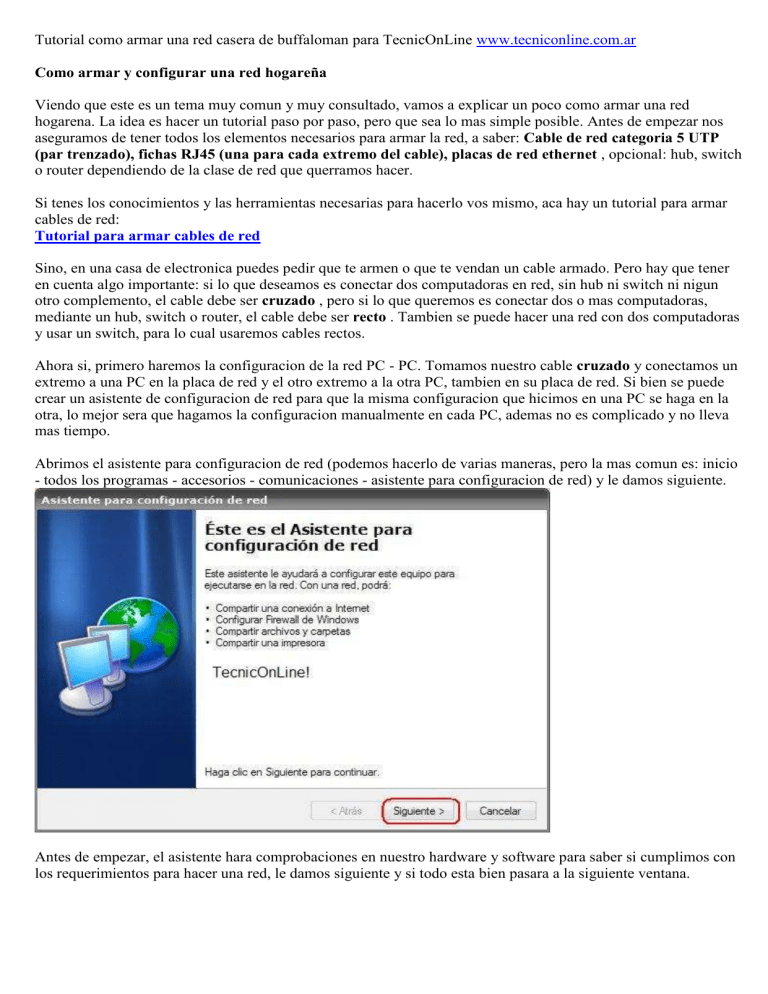
Tutorial como armar una red casera de buffaloman para TecnicOnLine www.tecniconline.com.ar Como armar y configurar una red hogareña Viendo que este es un tema muy comun y muy consultado, vamos a explicar un poco como armar una red hogarena. La idea es hacer un tutorial paso por paso, pero que sea lo mas simple posible. Antes de empezar nos aseguramos de tener todos los elementos necesarios para armar la red, a saber: Cable de red categoria 5 UTP (par trenzado), fichas RJ45 (una para cada extremo del cable), placas de red ethernet , opcional: hub, switch o router dependiendo de la clase de red que querramos hacer. Si tenes los conocimientos y las herramientas necesarias para hacerlo vos mismo, aca hay un tutorial para armar cables de red: Tutorial para armar cables de red Sino, en una casa de electronica puedes pedir que te armen o que te vendan un cable armado. Pero hay que tener en cuenta algo importante: si lo que deseamos es conectar dos computadoras en red, sin hub ni switch ni nigun otro complemento, el cable debe ser cruzado , pero si lo que queremos es conectar dos o mas computadoras, mediante un hub, switch o router, el cable debe ser recto . Tambien se puede hacer una red con dos computadoras y usar un switch, para lo cual usaremos cables rectos. Ahora si, primero haremos la configuracion de la red PC - PC. Tomamos nuestro cable cruzado y conectamos un extremo a una PC en la placa de red y el otro extremo a la otra PC, tambien en su placa de red. Si bien se puede crear un asistente de configuracion de red para que la misma configuracion que hicimos en una PC se haga en la otra, lo mejor sera que hagamos la configuracion manualmente en cada PC, ademas no es complicado y no lleva mas tiempo. Abrimos el asistente para configuracion de red (podemos hacerlo de varias maneras, pero la mas comun es: inicio - todos los programas - accesorios - comunicaciones - asistente para configuracion de red) y le damos siguiente. Antes de empezar, el asistente hara comprobaciones en nuestro hardware y software para saber si cumplimos con los requerimientos para hacer una red, le damos siguiente y si todo esta bien pasara a la siguiente ventana. Aqui tendremos que seleccionar un metodo de conexion, seleccionamos Otros y le damos siguiente. Aca tenemos que seleccionar la ultima opcion Este equipo pertenece a una red que no tiene conexion a internet y le damos siguiente. En la siguiente ventana, debemos darle una descripcion y nombre a nuestra PC. No hace falta que le demos una descripcion, pero si decidimos hacerlo, podemos poner el tipo de PC que tenemos, por ejemplo, Pentium, AMD, Sempron, Celeron, etc... y como nombre (esto si debemos hacerlo) podemos usar el nuestro o cualquiera que querramos, pero cada PC debera tener un nombre de equipo diferente (no puede haber el mismo nombre o Windows nos dara un error por "Nombre duplicado de red"). Al terminar le damos siguiente. Aqui llega un paso importante, aunque en cada PC debe haber un nombre diferente, tiene que haber un nombre unico de red , osea, la red debe tener un nombre y debe ser el mismo para todas las PC que conformen la red. Podemos usar cualquier nombre: REDCASA, CASA, OFICINA, TRABAJO, LOCAL, etc... Recordemos: el nombre que usemos para la red debe ser el mismo para todas las computadoras que esten en la red o de otra forma no se veran las PC unas a otras. . Cuando terminamos le damos siguiente. La proxima ventana nos pedira que habilitemos o no, compartir archivos e impresoras. Lo recomendable es que lo habilitemos para que podamos pasar los archivos de PC a PC, para eso seleccionamos la opcion Activar el uso compartido de archivos e impresoras y le damos siguiente. Al darle siguiente automaticamente nos saldra un cartel pidiendonos que confirmemos si realmente queremos activar el uso compartido, asi que hacemos clic en Sí. Despues de eso nos llevara a la ventana que sigue. Llegando al final, el asistente nos mostrara toda la configuracion que hemos hecho, si estamos seguros de que hemos elegido correctamente todas las opciones, le damos siguiente. Ahora el asistente aplicara la configuracion de red, esperamos unos segundos y nos aparecera las ultimas ventanas. Cuando termina de aplicar la configuracion, el asistente nos dara varias opciones finales, entre ellas las de crear un disquete que contendra la configuracion para que lo ejecutemos en las otras PC de nuestra red. Como dijimos anteriormente, podemos hacerlo, pero en opinion personal, mejor elegir la opcion Finalizar el asistente. No necesito ejecutar el asistente en otros equipos y hacer el mismo proceso en las otras PC de la red manualmente. Le damos siguiente. Ahora no queda mas que hacer clic en finalizar para cerra el asistente de red. Despues de hacer estas configuraciones, va a ser necesario que le asignemos manualmente una IP a cada PC. Para esto hacemos clic con el boton derecho sobre el icono Mis sitios de red en el escritorio y en el menu que se despliega vamos a la ultima opcion, Propiedades . En la ventana que se abre, buscamos el icono Conexion de area local y le hacemos clic con el boton derecho y en el menu que aparece seleccionamos Propiedades . Se nos abre ahora la ventana de propiedades de la conexion de area local, buscamos y seleccionamos Protocolo internet (TCP/IP) y hacemos clic en el boton de abajo que dice propiedades. En esta ventana habilitamos Usar la siguiente direccion IP y los casilleros de abajo que estaban en gris ahora se habilitaran para que introduzcamos los datos. Prestemos atencion! en la primera pc que vamos a hacer esta configuracion, los datos que tenemos que poner son: Direccion IP: 192.168.0.1 Mascara de subred: 255.255.255.0 Puerta de enlace predeterminada: 192.168.0.1 En el servidor DNS dejamos los campos vacios. Ahora en la segunda PC donde vamos a configurar los datos de IP tenemos que poner los siguientes datos: Direccion IP: 192.168.0.2 Mascara de subred: 255.255.255.0 Puerta de enlace predeterminada: 192.168.0.1 Una vez que ponemos los datos, hacemos clic en Aceptar en todas las ventanas y listo, ya quedo configurada nuestra red entre dos computadoras. Recordemos que despues de usar el asistente, por lo general se activa el firewall de Windows, si no deseamos que quede activo vamos a inicio - panel de control - firewall de windows y lo desactivamos o configuramos segun lo deseemos. ¿Y si quiero hacer una red con dos computadoras y que tengan conexion a internet? Entonces lo mejor es que uses un modem/router o un router con switch y para eso debemos configurar la conexion de otra forma, como se explica a continuacion. Ahora vamos a hacer la configuracion de una red mediante un switch o router. Recordemos que los routers actuales, en su mayoria, tienen incorporado un switch (4 purtos LAN y 1 puerto WAN). Para esto tomamos nuestro cable recto y conectamos un extremo a la placa de red de la PC y el otro al puerto LAN del switch o router. Abrimos el asistente para configuracion de red (podemos hacerlo de varias maneras, pero la mas comun es: inicio - todos los programas - accesorios - comunicaciones - asistente para configuracion de red) y le damos siguiente. Antes de empezar, el asistente hara comprobaciones en nuestro hardware y software para saber si cumplimos con los requerimientos para hacer una red, le damos siguiente y si todo esta bien pasara a la siguiente ventana. Aqui tendremos que seleccionar un metodo de conexion, en este caso, como nos estamos conectando a un switch o router (seguramente para compartir internet) seleccionamos Otros y le damos siguiente. Ahora seleccionamos la primera opcion Este equipo se conecta a internet directamente o a travez de un concentrador y le damos siguiente. En la siguiente ventana, debemos darle una descripcion y nombre a nuestra PC. No hace falta que le demos una descripcion, pero si decidimos hacerlo, podemos poner el tipo de PC que tenemos, por ejemplo, Pentium, AMD, Sempron, Celeron, etc... y como nombre (esto si debemos hacerlo) podemos usar el nuestro o cualquiera que querramos, pero cada PC debera tener un nombre de equipo diferente (no puede haber el mismo nombre o Windows nos dara un error por "Nombre duplicado de red"). Al terminar le damos siguiente. Aqui llega un paso importante, aunque en cada PC debe haber un nombre diferente, tiene que haber un nombre unico de red , osea, la red debe tener un nombre y debe ser el mismo para todas las PC que conformen la red. Podemos usar cualquier nombre: REDCASA, CASA, OFICINA, TRABAJO, LOCAL, etc... Recordemos: el nombre que usemos para la red debe ser el mismo para todas las computadoras que esten en la red o de otra forma no se veran las PC unas a otras. . Cuando terminamos le damos siguiente. La proxima ventana nos pedira que habilitemos o no, compartir archivos e impresoras. Lo recomendable es que lo habilitemos para que podamos pasar los archivos de PC a PC, para eso seleccionamos la opcion Activar el uso compartido de archivos e impresoras y le damos siguiente. Al darle siguiente automaticamente nos saldra un cartel pidiendonos que confirmemos si realmente queremos activar el uso compartido, asi que hacemos clic en Sí. Despues de eso nos llevara a la ventana que sigue. Llegando al final, el asistente nos mostrara toda la configuracion que hemos hecho, si estamos seguros de que hemos elegido correctamente todas las opciones, le damos siguiente. Ahora el asistente aplicara la configuracion de red, esperamos unos segundos y nos aparecera las ultimas ventanas. Cuando termina de aplicar la configuracion, el asistente nos dara varias opciones finales, entre ellas las de crear un disquete que contendra la configuracion para que lo ejecutemos en las otras PC de nuestra red. Como dijimos anteriormente, podemos hacerlo, pero en opinion personal, mejor elegir la opcion Finalizar el asistente. No necesito ejecutar el asistente en otros equipos y hacer el mismo proceso en las otras PC de la red manualmente. Le damos siguiente. En la ultima ventana solo nos queda hacer clic en Finalizar y listo. Vamos a las demas PC y hacemos el mismo procedimiento que se detalla anteriormente teniendo en cuenta que: Las siguiente PC's deben tener diferentes nombre de PC, pero deben tener el mismo nombre de red y las demas configuraciones deben ser exactamente las mismas que las que hicimos en la primera computadora. En este caso, no hace falta asignar una IP, Mascara de subred y puerta de enlace , dejemos que lo haga automaticamente Windows, para evitar confuciones y ademas por que Windows toma automaticamente los datos para conectarse a internet (DNS) Tambien debemos recordar que, por lo general, depues de utilizar el asistente, se activara el firewall de Windows, si no desean que quede activo deberan ir a inicio - panel de control - firewall de windows y descativarlo o configurarlo segun deseen. Esto a sido todo, estas configuraciones estan probadas y funcionan, asi que, si al seguir este tutorial, no puedes armar la red, seguramente algo esta mal: el cable UTP, o las fichas RJ45 o las placas de red, o alguna configuracion de red o el sistema operativo. Espero que les sea de utilidad y cualquier cosa nos avisan. Saludos