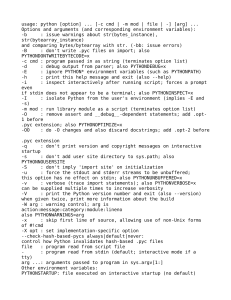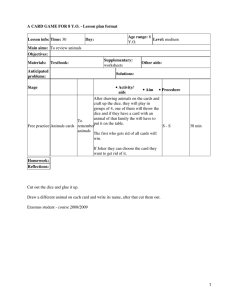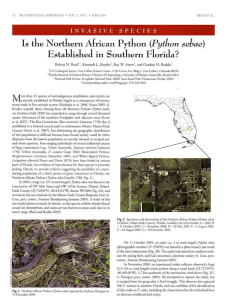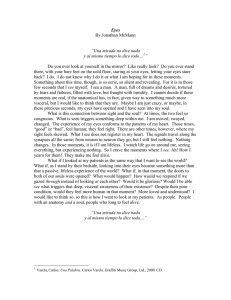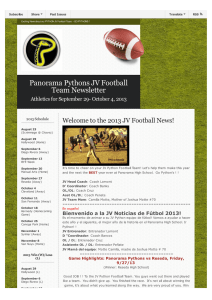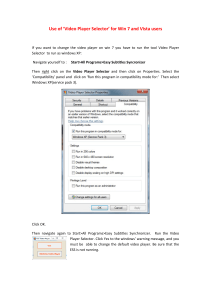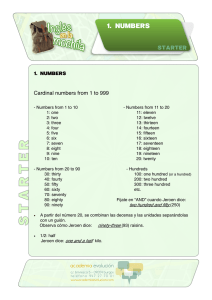NEW
OVER 2 HOURS
OF VIDEO TUTORIALS
The
Python
The ultimate guide to coding with Python
Over 20
incredible
projects
Learn to use Python t1SPHSBNHBNFTt(FUDSFBUJWFXJUI1J
Welcome to
The
Python
Python is an incredibly versatile, expansive language which, due to its similarity to
everyday language, is surprisingly easy to learn even for inexperienced programmers. It
has seen a huge increase in popularity since the release and rise of the Raspberry Pi, for
which Python is the officially recognised programming language. In this new edition
of The Python Book, you’ll find plenty of creative projects to help you get to grips with
the combination of your Raspberry Pi and Python’s powerful functionality, plus lots of
tutorials that focus on Python’s effectiveness away from the Raspberry Pi. You’ll learn
all about how to code with Python from a standing start, with our comprehensive
masterclass, then go on to complete tutorials that will consolidate your skills and help
you to become fluent in the language. You’ll learn how to make Python work for you
with tutorials on coding with Django, Flask, Pygame and even more useful third-party
frameworks. Get ready to become a true Python expert with the wealth of information
contained within these pages.
The
Python
Imagine Publishing Ltd
Richmond House
33 Richmond Hill
Bournemouth
Dorset BH2 6EZ
+44 (0) 1202 586200
Website: www.imagine-publishing.co.uk
Twitter: @Books_Imagine
Facebook: www.facebook.com/ImagineBookazines
Publishing Director
Aaron Asadi
Head of Design
Ross Andrews
Production Editor
Alex Hoskins
Senior Art Editor
Greg Whitaker
Assistant Designer
Steve Dacombe
Printed by
William Gibbons, 26 Planetary Road, Willenhall, West Midlands, WV13 3XT
Distributed in the UK, Eire & the Rest of the World by
Marketforce, 5 Churchill Place, Canary Wharf, London, E14 5HU
Tel 0203 787 9060 www.marketforce.co.uk
Distributed in Australia by
Network Services (a division of Bauer Media Group), Level 21 Civic Tower, 66-68 Goulburn Street,
Sydney, New South Wales 2000, Australia Tel +61 2 8667 5288
Disclaimer
The publisher cannot accept responsibility for any unsolicited material lost or damaged in the
post. All text and layout is the copyright of Imagine Publishing Ltd. Nothing in this bookazine may
be reproduced in whole or part without the written permission of the publisher. All copyrights are
recognised and used specifically for the purpose of criticism and review. Although the bookazine has
endeavoured to ensure all information is correct at time of print, prices and availability may change.
This bookazine is fully independent and not affiliated in any way with the companies mentioned herein.
The Python Book Second Edition © 2016 Imagine Publishing Ltd
ISBN 9781785462382
Part of the
bookazine series
The
Python
8
Contents
Get started
with Python
Master the basics the right way
Work with Python
Create with Python
74 Python for professionals
108 Build tic-tac-toe with Kivy
Use your coding skills at work
16 50 essential
commands
82 Make extensions for XBMC
Enhance XBMC with this tutorial
The commands you need to know
88 Scientific computing
Get to grips with NumPy
92 Instant messaging
112 Create two-step authentication
Use Twilio for safe authentication
116 Program a Space Invaders clone
Make the basic Pivaders game
120 Add animation and sound
Get chatting using Python
Enhance your Pivaders game
98 Replace your shell
124 Make a visual novel
Use Python for your primary shell
Python essentials
Program noughts and crosses
102 Python for system admins
How Python helps system administration
Program a book-style game
128 Pygame Zero
Turn your ideas into games
26 Code rock, paper, scissors
Put basic coding into action
82
116
32 Program a hangman game
Use Python to make the classic game
38 Play poker dice
Test your luck and your coding
44 Create a graphical interface
Add interface to your projects
50 Bring graphics to games
Add images to simple games
56 Build an app for Android
Make your own app with Kivy
62 Making web apps
Use Python to create online apps
66 50 Python tips
Essential knowledge for Python users
6 The Python Book
92
124
136
170
66
Web development
136 Develop with Python
50
Python
tips
Why Python is perfect for the web
146 Build your own blog
Begin developing your blog
150 Deliver content to your blog
Add content to your site
154 Enhance your blog
Complete your blog with add-ons
160 Programming in Python on
Raspberry Pi
Learn how to optimise for Pi
142 Create dynamic templates
Use Jinja, Flask and more
Use Python with Pi
“Get to grips
with Python, and
master highly
versatile code”
164 Turn Raspberry Pi into a
stop-motion studio
Learn how to optimise for Pi
168 Send SMS with Pi
Send text messages for free
170 Build an LED Matrix
Use Pi to control light sequences
The Python Book 7
Get started with Python
Always wanted to have a go at
programming? No more excuses,
because Python is the perfect way to get started!
P
ython is a great programming language for
both beginners and experts. It is designed with
code readability in mind, making it an excellent
choice for beginners who are still getting used to
various programming concepts.
The language is popular and has plenty of libraries
available, allowing programmers to get a lot done with
relatively little code.
You can make all kinds of applications in Python:
you could use the Pygame framework to write
simple 2D games, you could use the GTK
8 The Python Book
libraries to create a windowed application, or you could
try something a little more ambitious like an app such
as creating one using Python’s Bluetooth and Input
libraries to capture the input from a USB keyboard and
relay the input events to an Android phone.
For this guide we’re going to be using Python 2.x since
that is the version that is most likely to be installed on your
Linux distribution.
In the following tutorials, you’ll learn how to create
popular games using Python programming. We’ll also
show you how to add sound and AI to these games.
Get started with Python
The Python Book 9
Get started with Python
Hello World
Variables and data types
Let’s get stuck in, and what better way than with the
programmer’s best friend, the ‘Hello World’ application! Start
by opening a terminal. Its current working directory will be your
home directory. It’s probably a good idea to make a directory for
the files we’ll be creating in this tutorial, rather than having them
loose in your home directory. You can create a directory called
Python using the command mkdir Python. You’ll then want to
change into that directory using the command cd Python.
The next step is to create an empty file using the command
‘touch’ followed by the filename. Our expert used the command
touch hello_world.py. The final and most important part of
setting up the file is making it executable. This allows us to run
code inside the hello_world.py file. We do this with the command
chmod +x hello_world.py. Now that we have our file set up, we
can go ahead and open it up in nano, or any text editor of your
choice. Gedit is a great editor with syntax highlighting support
that should be available on any distribution. You’ll be able to
install it using your package manager if you don’t have it already.
A variable is a name in source code that is associated with an
area in memory that you can use to store data, which is then
called upon throughout the code. The data can be one of many
types, including:
[liam@liam-laptop
[liam@liam-laptop
[liam@liam-laptop
[liam@liam-laptop
[liam@liam-laptop
~]$ mkdir Python
~]$ cd Python/
Python]$ touch hello_world.py
Python]$ chmod +x hello_world.py
Python]$ nano hello_world.py
Our Hello World program is very simple, it only needs two lines.
The first line begins with a ‘shebang’ (the symbol #! – also known
as a hashbang) followed by the path to the Python interpreter.
The program loader uses this line to work out what the rest of the
lines need to be interpreted with. If you’re running this in an IDE
like IDLE, you don’t necessarily need to do this.
The code that is actually read by the Python interpreter is only
a single line. We’re passing the value Hello World to the print
function by placing it in brackets immediately after we’ve called
the print function. Hello World is enclosed in quotation marks to
indicate that it is a literal value and should not be interpreted as
source code. As expected, the print function in Python prints any
value that gets passed to it from the console.
You can save the changes you’ve just made to the file in nano
using the key combination Ctrl+O, followed by Enter. Use Ctrl+X
to exit nano.
#!/usr/bin/env python2
print(“Hello World”)
You can run the Hello World program by prefixing
its filename with ./
– in this case you’d type:
./hello_world.py.
[liam@liam-laptop Python]$ ./hello_world.py
Hello World
TIP
If you were using a graphical
editor such as gedit, then
you would only have to do
the last step of making the
file executable. You should
only have to mark the file as
executable once. You can
freely edit the file once it
is executable.
10 The Python Book
Integer
Stores whole numbers
Float
Stores decimal numbers
Boolean
Can have a value of True or False
String
Stores a collection of characters. “Hello
World” is a string
As well as these main data types, there are sequence types
(technically, a string is a sequence type but is so commonly used
we’ve classed it as a main data type):
List
Contains a collection of data in a specific order
Tuple
Contains a collection immutable data in a
specific order
A tuple would be used for something like a co-ordinate,
containing an x and y value stored as a single variable, whereas
a list is typically used to store larger collections. The data
stored in a tuple is immutable because you aren’t able to
change values of individual elements in a tuple. However, you
can do so in a list.
It will also be useful to know about Python’s dictionary
type. A dictionary is a mapped data type. It stores data in
key-value pairs. This means that you access values stored in
the dictionary using that value’s corresponding key, which is
different to how you would do it with a list. In a list, you would
access an element of the list using that element’s index (a
number representing the element’s position in the list).
Let’s work on a program we can use to demonstrate how to
use variables and different data types. It’s worth noting at
this point that you don’t always have to specify data types
in Python. Feel free to create this file in any editor you like.
Everything will work just fine as long as you remember to make
the file executable. We’re going to call ours variables.py.
“A variable is a name
in source code that is
associated with an area in
memory that you can use to
store data”
Interpreted vs compiled languages
An interpreted language such as Python is one where the source
code is converted to machine code and then executed each time the
program runs. This is diferent from a compiled language such as C,
where the source code is only converted to machine code once – the
resulting machine code is then executed each time the program runs.
Get started with Python
#!/usr/bin/env python2
The following line creates an
integer variable called hello_int
with the # value of 21. Notice
how it doesn’t need to go in
quotation marks
# We create a variable by writing the name of the variable we want followed
# by an equals sign, which is followed by the value we want to store in the
# variable. For example, the following line creates a variable called
# hello_str, containing the string Hello World.
hello_str = “Hello World”
hello_int = 21
The same principal is true of
Boolean values
We create a tuple in the
following way
And a list in this way
hello_bool = True
hello_tuple = (21, 32)
hello_list = [“Hello,”, “this”, “is”, “a”, “list”]
# This list now contains 5 strings. Notice that there are no spaces
# between these strings so if you were to join them up so make a sentence
# you’d have to add a space between each element.
You could also create the
same list in the following way
hello_list = list()
hello_list.append(“Hello,”)
hello_list.append(“this”)
hello_list.append(“is”)
hello_list.append(“a”)
hello_list.append(“list”)
# The irst line creates an empty list and the following lines use the append
# function of the list type to add elements to the list. This way of using a
# list isn’t really very useful when working with strings you know of in
# advance, but it can be useful when working with dynamic data such as user
# input. This list will overwrite the irst list without any warning as we
# are using the same variable name as the previous list.
We might as well create a
dictionary while we’re at it.
Notice how we’ve aligned the
colons below to make the
code tidy
Notice that there will now be
two exclamation marks when
we print the element
hello_dict = { “irst_name” : “Liam”,
“last_name” : “Fraser”,
“eye_colour” : “Blue” }
# Let’s access some elements inside our collections
# We’ll start by changing the value of the last string in our hello_list and
# add an exclamation mark to the end. The “list” string is the 5th element
# in the list. However, indexes in Python are zero-based, which means the
# irst element has an index of 0.
print(hello_list[4])
hello_list[4] += “!”
# The above line is the same as
hello_list[4] = hello_list[4] + “!”
print(hello_list[4])
TIP
At this point, it’s worth
explaining that any text in
a Python file that follows
a # character will be
ignored by the interpreter.
This is so you can write
comments in your code.
“Any text in a Python file that follows a #
character will be ignored”
Get started with Python
print(str(hello_tuple[0]))
# We can’t change the value of those elements like we just did with the list
# Notice the use of the str function above to explicitly convert the integer
# value inside the tuple to a string before printing it.
Remember that tuples are
immutable, although we can
access the elements of them
like so
print(hello_dict[“irst_name”] + “ “ + hello_dict[“last_name”] + “ has “ +
hello_dict[“eye_colour”] + “ eyes.”)
Let’s create a sentence using the
data in our hello_dict
print(“{0} {1} has {2} eyes.”.format(hello_dict[“irst_name”],
hello_dict[“last_name”],
hello_dict[“eye_colour”]))
A tidier way of doing this
would be to use Python’s
string formatter
Control structures
In programming, a control structure is any kind of statement that
can change the path that the code execution takes. For example, a
control structure that decided to end the program if a number was
less than 5 would look something like this:
#!/usr/bin/env python2
import sys # Used for the sys.exit function
int_condition = 5
if int_condition < 6:
sys.exit(“int_condition must be >= 6”)
else:
print(“int_condition was >= 6 - continuing”)
More about a
Python list
A Python list is similar to an
array in other languages. A
list (or tuple) in Python can
contain data of multiple
types, which is not usually
the case with arrays in other
languages. For this reason,
we recommend that you
only store data of the same
type in a list. This should
almost always be the case
anyway due to the nature of
the way data in a list would
be processed.
12 The Python Book
The path that the code takes will depend on the value of
the integer int_condition. The code in the ‘if’ block will only be
executed if the condition is true. The import statement is used
to load the Python system library; the latter provides the exit
function, allowing you to exit the program, printing an error
message. Notice that indentation (in this case four spaces per
indent) is used to indicate which statement a block of code
belongs to.
‘If’ statements are probably the most commonly used control
structures. Other control structures include:
• For statements, which allow you to iterate over items in
collections, or to repeat a piece of code a certain number
of times;
• While statements, a loop that continues while the condition
is true.
We’re going to write a program that accepts user input from the
user to demonstrate how control structures work. We’re calling it
construct.py.
The ‘for’ loop is using a local copy of the current value, which
means any changes inside the loop won’t make any changes
affecting the list. On the other hand however, the ‘while’ loop is
directly accessing elements in the list, so you could change the list
there should you want to do so. We will talk about variable scope in
some more detail later on. The output from the above program is
as follows:
Indentation in detail
As previously mentioned, the level of indentation
dictates which statement a block of code belongs
to. Indentation is mandatory in Python, whereas in
other languages, sets of braces are used to organise
code blocks. For this reason, it is essential that you
use a consistent indentation style. Four spaces
are typically used to represent a single level of
indentation in Python. You can use tabs, but tabs are
not well defined, especially if you happen to open a
file in more than one editor.
“The ‘for‘ loop uses
a local copy, so
changes in the loop
won’t affect the list”
[liam@liam-laptop Python]$ ./construct.py
How many integers? acd
You must enter an integer
[liam@liam-laptop Python]$ ./construct.py
How many integers? 3
Please enter integer 1: t
You must enter an integer
Please enter integer 1: 5
Please enter integer 2: 2
Please enter integer 3: 6
Using a for loop
5
2
6
Using a while loop
5
2
6
#!/usr/bin/env python2
The number of integers we
want in the list
# We’re going to write a program that will ask the user to input an arbitrary
# number of integers, store them in a collection, and then demonstrate how the
# collection would be used with various control structures.
import sys # Used for the sys.exit function
target_int = raw_input(“How many integers? “)
# By now, the variable target_int contains a string representation of
# whatever the user typed. We need to try and convert that to an integer but
# be ready to # deal with the error if it’s not. Otherwise the program will
# crash.
try:
target_int = int(target_int)
except ValueError:
sys.exit(“You must enter an integer”)
A list to store the integers
ints = list()
These are used to keep track
of how many integers we
currently have
If the above succeeds then isint
will be set to true: isint =True
count = 0
# Keep asking for an integer until we have the required number
while count < target_int:
new_int = raw_input(“Please enter integer {0}: “.format(count + 1))
isint = False
try:
new_int = int(new_int)
except:
print(“You must enter an integer”)
# Only carry on if we have an integer. If not, we’ll loop again
# Notice below I use ==, which is diferent from =. The single equals is an
# assignment operator whereas the double equals is a comparison operator.
if isint == True:
# Add the integer to the collection
ints.append(new_int)
# Increment the count by 1
count += 1
By now, the user has given up or
we have a list illed with integers.
We can loop through these in a
couple of ways. The irst is with
a for loop
print(“Using a for loop”)
for value in ints:
print(str(value))
The Python Book 13
Get started with Python
TIP
You can define defaults
for variables if you want
to be able to call the
function without passing
any variables through at
all. You do this by putting
an equals sign after
the variable name. For
example, you can do:
def modify_string
(original=” Default
String”)
# Or with a while loop:
print(“Using a while loop”)
# We already have the total above, but knowing the len function is very
# useful.
total = len(ints)
count = 0
while count < total:
print(str(ints[count]))
count += 1
Functions and variable scope
Functions are used in programming to break processes down into smaller
chunks. This often makes code much easier to read. Functions can also be
reusable if designed in a certain way. Functions can have variables passed
to them. Variables in Python are always passed by value, which means that
a copy of the variable is passed to the function that is only valid in the scope
of the function. Any changes made to the original variable inside the function
will be discarded. However, functions can also return values, so this isn’t
an issue. Functions are defined with the keyword def, followed by the
name of the function. Any variables that can be passed through are put in
brackets following the function’s name. Multiple variables are separated by
commas. The names given to the variables in these brackets are the ones
that they will have in the scope of the function, regardless of what
the variable that’s passed to the function is called. Let’s see this
in action.
The output from the program opposite is as follows:
“Functions are used in
programming to break
processes down in”
#!/usr/bin/env python2
# Below is a function called modify_string,
# that will be called original in the scope
# indented with 4 spaces under the function
# scope.
def modify_string(original):
original += “ that has been modified.”
# At the moment, only the local copy of
We are now outside of
the scope of the modify_
string function, as we
have reduced the level
of indentation
The test string won’t be
changed in this code
which accepts a variable
of the function. Anything
definition is in the
this string has been modified
def modify_string_return(original):
original += “ that has been modified.”
# However, we can return our local copy to the caller. The function
# ends as soon as the return statement is used, regardless of where it
# is in the function.
return original
test_string = “This is a test string”
modify_string(test_string)
print(test_string)
test_string = modify_string_return(test_string)
print(test_string)
However, we can call the
function like this
14 The Python Book
# The function’s return value is stored in the variable test string,
# overwriting the original and therefore changing the value that is
# printed.
Get started with Python
[liam@liam-laptop Python]$ ./functions_and_scope.py
This is a test string
This is a test string that has been modified.
Comparison operators
The common comparison operators available in Python include:
<
Scope is an important thing to get the hang of, otherwise it can get you
into some bad habits. Let’s write a quick program to demonstrate this. It’s
going to have a Boolean variable called cont, which will decide if a number
will be assigned to a variable in an if statement. However, the variable
hasn’t been defined anywhere apart from in the scope of the if statement.
We’ll finish off by trying to print the variable.
#!/usr/bin/env python2
cont = False
if cont:
var = 1234
print(var)
In the section of code above, Python will convert the integer to a string
before printing it. However, it’s always a good idea to explicitly convert
things to strings – especially when it comes to concatenating strings
together. If you try to use the + operator on a string and an integer, there
will be an error because it’s not explicitly clear what needs to happen.
The + operator would usually add two integers together. Having said that,
Python’s string formatter that we demonstrated earlier is a cleaner way of
doing that. Can you see the problem? Var has only been defined in the scope
of the if statement. This means that we get a very nasty error when we try to
access var.
[liam@liam-laptop Python]$ ./scope.py
Traceback (most recent call last):
File “./scope.py”, line 8, in <module>
print var
NameError: name ‘var’ is not defined
If cont is set to True, then the variable will be created and we can access
it just fine. However, this is a bad way to do things. The correct way is to
initialise the variable outside of the scope of the if statement.
#!/usr/bin/env python2
cont = False
var = 0
if cont:
var = 1234
if var != 0:
print(var)
The variable var is defined in a wider scope than the if statement, and
can still be accessed by the if statement. Any changes made to var inside
the if statement are changing the variable defined in the larger scope.
This example doesn’t really do anything useful apart from illustrate the
potential problem, but the worst-case scenario has gone from the program
crashing to printing a zero. Even that doesn’t happen because we’ve added
an extra construct to test the value of var before printing it.
Coding style
It’s worth taking a little time to talk about coding style. It’s simple to write
tidy code. The key is consistency. For example, you should always name
your variables in the same manner. It doesn’t matter if you want to use
camelCase or use underscores as we have. One crucial thing is to use
self-documenting identifiers for variables. You shouldn’t have to guess
strictly less than
<=
less than or equal
>
strictly greater than
>=
greater than or equal
==
equal
!=
not equal
what a variable does. The other thing that goes with this is to always
comment your code. This will help anyone else who reads your code,
and yourself in the future. It’s also useful to put a brief summary at
the top of a code file describing what the application does, or a part of
the application if it’s made up of multiple files.
Summary
This article should have introduced you to the basics of programming
in Python. Hopefully you are getting used to the syntax, indentation
and general look and feel of a Python program. The next step is
to learn how to come up with a problem that you want to solve, and
break it down into small enough steps that you can implement in a
programming language.
Google, or any other search engine, is very helpful. If you are stuck
with anything, or have an error message you can’t work out how to
fix, stick it into Google and you should be a lot closer to solving your
problem. For example, if we Google ‘play mp3 file with python’, the
first link takes us to a Stack Overflow thread with a bunch of useful
replies. Don’t be afraid to get stuck in – the real fun of programming is
solving problems one manageable chunk at a time.
Happy programming!
ESSENTIAL
PYTHON
COMMANDS
Python is known as a very
dense language, with lots of
modules capable of doing
almost anything. Here,
we will look at the core
essentials that everyone
needs to know
16 The Python Book
Python has a massive environment of extra modules
that can provide functionality in hundreds of
different disciplines. However, every programming
language has a core set of functionality that everyone
should know in order to get useful work done. Python
is no different in this regard. Here, we will look at
50 commands that we consider to be essential to
programming in Python. Others may pick a slightly
different set, but this list contains the best of the best.
We will cover all of the basic commands, from
importing extra modules at the beginning of a program
to returning values to the calling environment at the
end. We will also be looking at some commands that
are useful in learning about the current session within
Python, like the current list of variables that have been
defined and how memory is being used.
Because the Python environment involves using a lot
of extra modules, we will also look at a few commands
that are strictly outside of Python. We will see how to
install external modules and how to manage multiple
environments for different development projects.
Since this is going to be a list of commands, there is the
assumption that you already know the basics of how
to use loops and conditional structures. This piece is
designed to help you remember commands that you
know you’ve seen before, and hopefully introduce you
to a few that you may not have seen yet.
Although we’ve done our best to pack everything
you could ever need into 50 tips, Python is such an
expansive language that some commands will have
been left out. Make some time to learn about the ones
that we didn’t cover here, once you’ve mastered these.
50 Python commands
02
01
Reloading modules
When a module is first imported, any initialisation functions are run at that time. This may involve
creating data objects, or initiating connections. But, this is only done the first time within a given session.
Importing the same module again won’t re-execute any of the initialisation code. If you want to have this
code re-run, you need to use the reload command. The format is ‘reload(modulename)’. Something to keep
in mind is that the dictionary from the previous import isn’t dumped, but only written over. This means that
any definitions that have changed between the import and the reload are updated correctly. But if you
delete a definition, the old one will stick around and still be accessible. There may be other side effects, so
always use with caution.
Importing modules
The strength of Python is its ability to be
extended through modules. The first step in many
programs is to import those modules that you need.
The simplest import statement is to just call ‘import
modulename’. In this case, those functions and
objects provided are not in the general namespace.
You need to call them using the complete name
(modulename.methodname). You can shorten the
‘modulename’ part with the command ‘import
modulename as mn’. You can skip this issue
completely with the command ‘from modulename
import *’ to import everything from the given module.
Then you can call those provided capabilities directly.
If you only need a few of the provided items, you can
import them selectively by replacing the ‘*’ with the
method or object names.
03
Installing new modules
While most of the commands we are looking at are Python commands
that are to be executed within a Python session, there are a few essential
commands that need to be executed outside of Python. The first of these is pip.
Installing a module involves downloading the source code, and compiling any included
external code. Luckily, there is a repository of hundreds of Python modules available
at http://pypi.python.org. Instead of doing everything manually, you can install a
new module by using the command ‘pip install modulename’. This command will
also do a dependency check and install any missing modules before installing the
one you requested. You may need administrator rights if you want this new module
installed in the global library for your computer. On a Linux machine, you would
simply run the pip command with sudo. Otherwise, you can install it to your
personal library directory by adding the command line option ‘—user’.
“Every programming language out there has a
core set of functionality that everyone should
know in order to get useful work done. Python is
no different”
04
Executing a script
Importing a module does run the code
within the module file, but does it through the
module maintenance code within the Python
engine. This maintenance code also deals with
running initialising code. If you only wish to
take a Python script and execute the raw code
within the current session, you can use the
‘execfile(“filename.py”)’ command, where the
main option is a string containing the Python file
to load and execute. By default, any definitions
are loaded into the locals and globals of the
current session. You can optionally include
two extra parameters the execfile command.
These two options are both dictionaries, one
for a different set of locals and a different set of
globals. If you only hand in one dictionary, it is
assumed to be a globals dictionary. The return
value of this command is None.
05
An enhanced shell
The default interactive shell is provided
through the command ‘python’, but is
rather limited. An enhanced shell is provided by
the command ‘ipython’. It provides a lot of extra
functionality to the code developer. A thorough
history system is available, giving you access to
not only commands from the current session,
but also from previous sessions. There are also
magic commands that provide enhanced ways of
interacting with the current Python session. For
more complex interactions, you can create and use
macros. You can also easily peek into the memory
of the Python session and decompile Python code.
You can even create profiles that allow you to handle
initialisation steps that you may need to do every time
you use iPython.
06
Evaluating code
Sometimes, you may have chunks of
code that are put together programmatically. If
these pieces of code are put together as a string,
you can execute the result with the command
‘eval(“code_string”)’. Any syntax errors within
the code string are reported as exceptions. By
default, this code is executed within the current
session, using the current globals and locals
dictionaries. The ‘eval’ command can also take
two other optional parameters, where you can
provide a different set of dictionaries for the
globals and locals. If there is only one additional
parameter, then it is assumed to be a globals
dictionary. You can optionally hand in a code
object that is created with the compile command
instead of the code string. The return value of this
command is None.
The Python Book 17
07
Asserting values
At some point, we all need to debug
some piece of code we are trying to write. One
of the tools useful in this is the concept of an
assertion. The assert command takes a Python
expression and checks to see if it is true. If so,
then execution continues as normal. If it is not
true, then an AssertionError is raised. This way,
you can check to make sure that invariants
within your code stay invariant. By doing so,
you can check assumptions made within your
code. You can optionally include a second
parameter to the assert command. This second
parameter is Python expression that is executed
if the assertion fails. Usually, this is some type of
detailed error message that gets printed out. Or,
you may want to include cleanup code that tries
to recover from the failed assertion.
08
Mapping functions
A common task that is done in modern
programs is to map a given computation
to an entire list of elements. Python provides the
command ‘map()’ to do just this. Map returns a list of
the results of the function applied to each element of
an iterable object. Map can actually take more than
one function and more than one iterable object. If it
is given more than one function, then a list of tuples
is returned, with each element of the tuple containing
the results from each function. If there is more than
one iterable handed in, then map assumes that the
functions take more than one input parameter, so
it will take them from the given iterables. This has
the implicit assumption that the iterables are all of
the same size, and that they are all necessary as
parameters for the given function.
“While not strictly commands, everyone needs to
know how to deal with loops. The two main types
of loops are a fixed number of iterations loop (for)
and a conditional loop (while)”
10
Filtering
Where the command map returns a result for every element in an iterable, filter only returns a
result if the function returns a True value. This means that you can create a new list of elements where
only the elements that satisfy some condition are used. As an example, if your function checked that
the values were numbers between 0 and 10, then it would create a new list with no negative numbers
and no numbers above 10. This could be accomplished with a for loop, but this method is much
cleaner. If the function provided to filter is ‘None’, then it is assumed to be the identity function. This
means that only those elements that evaluate to True are returned as part of the new list. There are
iterable versions of filter available in the itertools module.
18 The Python Book
Virtualenvs
12
Reductions
Because of the potential complexity of
the Python environment, it is sometimes best to
set up a clean environment within which to install
only the modules you need for a given project. In
this case, you can use the virtualenv command
to initialise such an environment. If you create
a directory named ‘ENV’, you can create a new
environment with the command ‘virtualenv
ENV’. This will create the subdirectories bin, lib
and include, and populate them with an initial
environment. You can then start using this new
environment by sourcing the script ‘ENV/bin/
activate’, which will change several environment
variables, such as the PATH. When you are done,
you can source the script ‘ENV/bin/deactivate’
to reset your shell’s environment back to its
previous condition. In this way, you can have
environments that only have the modules you
need for a given set of tasks.
Loops
While not strictly commands, everyone needs
to know how to deal with loops. The two main
types of loops are a fixed number of iterations loop (for) and
a conditional loop (while). In a for loop, you iterate over some
sequence of values, pulling them off the list one at a time
and putting them in a temporary variable. You continue until
either you have processed every element or you have hit a
break command. In a while loop, you continue going through
the loop as long as some test expression evaluates to True.
While loops can also be exited early by using the break
command, you can also skip pieces of code within either
loop by using a continue command to selectively stop this
current iteration and move on to the next one.
11
09
In many calculations, one of the
computations you need to do is a reduction
operation. This is where you take some list of values
and reduce it down to a single value. In Python, you
can use the command ‘reduce(function, iterable)’ to
apply the reduction function to each pair of elements
in the list. For example, if you apply the summation
reduction operation to the list of the first five
integers, you would get the result ((((1+2)+3)+4)+5).
You can optionally add a third parameter to act as an
initialisation term. It is loaded before any elements
from the iterable, and is returned as a default if the
iterable is actually empty. You can use a lambda
function as the function parameter to reduce to keep
your code as tight as possible. In this case, remember
that it should only take two input parameters.
50 Python commands
is this?
16 What
Everything in Python is an object. You can
check to see what class this object is an instance
of with the command ‘isinstance(object, class)’.
This command returns a Boolean value.
it a subclass?
17 Is
The command ‘issubclass(class1, class2)’
checks to see if class1 is a subclass of class2. If
class1 and class2 are the same, this is returned
as True.
objects
18 Global
You can get a dictionary of the global
symbol table for the current module with the
command ‘globals()’.
objects
19 Local
You can access an updated dictionary
of the current local symbol table by using the
command ‘locals()’.
13
How true is a list?
In some cases, you may have collected a number of elements within a list that can be evaluated
to True or False. For example, maybe you ran a number of possibilities through your computation and
have created a list of which ones passed. You can use the command ‘any(list)’ to check to see whether
any of the elements within your list are true. If you need to check whether all of the elements are True,
you can use the command ‘all(list)’. Both of these commands return a True if the relevant condition is
satisfied, and a False if not. They do behave differently if the iterable object is empty, however. The
command ‘all’ returns a True if the iterable is empty, whereas the command ‘any’ returns a False when
given any empty iterable.
15
14
Enumerating
Sometimes, we need to label the elements
that reside within an iterable object with their
indices so that they can be processed at some later
point. You could do this by explicitly looping through
each of the elements and building an enumerated
list. The enumerate command does this in one line.
It takes an iterable object and creates a list of tuples
as the result. Each tuple has the 0-based index of
the element, along with the element itself. You can
optionally start the indexing from some other value
by including an optional second parameter. As an
example, you could enumerate a list of names with
the command ‘list(enumerate(names, start=1))’. In
this example, we decided to start the indexing at 1
instead of 0.
Casting
Variables in Python don’t have any type
information, and so can be used to store
any type of object. The actual data, however, is of
one type or another. Many operators, like addition,
assume that the input values are of the same type.
Very often, the operator you are using is smart
enough to make the type of conversion that is
needed. If you have the need to explicitly convert
your data from one type to another, there are a class
of functions that can be used to do this conversion
process. The ones you are most likely to use is ‘abs’,
‘bin’, ‘bool’, ‘chr’, ‘complex’, ‘float’, ‘hex’, ‘int’, ‘long’,
‘oct’, and ‘str’. For the number-based conversion
functions, there is an order of precedence where
some types are a subset of others. For example,
integers are “lower” than floats. When converting
up, no changes in the ultimate value should happen.
When converting down, usually some amount of
information is lost. For example, when converting
from float to integer, Python truncates the number
towards zero.
20 Variables
The command ‘vars(dict)’ returns writeable
elements for an object. If you use ‘vars()’, it
behaves like ‘locals()’.
a global
21 Making
A list of names can be interpreted as
globals for the entire code block with the
command ‘global names’.
22 Nonlocals
In Python 3.X, you can access names from
the nearest enclosing scope with the command
‘nonlocal names’ and bind it to the local scope.
23
Raising an exception
When you identify an error condition,
you can use the ‘raise’ command to throw up an
exception. You can include an exception type and
a value.
with an exception
24 Dealing
Exceptions can be caught in a try-except
construction. If the code in the try block raises an
exception, the code in the except block gets run.
methods
25 Static
You can create a statis method, similar
to that in Java or C++, with the command
‘staticmethod(function_name)’.
The Python Book 19
31
26
Ranges
You may need a list of numbers, maybe in
a ‘for’ loop. The command ‘range()’ can create an
iterable list of integers. With one parameter, it
goes from 0 to the given number. You can provide
an optional start number, as well as a step size.
Negative numbers count down.
27 Xranges
One problem with ranges is that all of the
elements need to be calculated up front and
stored in memory. The command ‘xrange()’ takes
the same parameters and provides the same
result, but only calculates the next element as it
is needed.
28 Iterators
Iteration is a very Pythonic way of doing
With modules
The ‘with’ command provides the ability to
wrap a code block with methods defined
by a context manager. This can help clean up code
and make it easier to read what a given piece of
code is supposed to be doing months later. A classic
example of using ‘with’ is when dealing with files.
You could use something like ‘with open(“myfile.
txt”, “r”) as f:’. This will open the file and prepare it for
reading. You can then read the file in the code block
with ‘data=f.read()’. The best part of doing this is that
the file will automatically be closed when the code
block is exited, regardless of the reason. So, even if
the code block throws an exception, you don’t need to
worry about closing the file as part of your exception
handler. If you have a more complicated ‘with’
example, you can create a context manager class to
help out.
32
Printing
The most direct way of getting output
to the user is with the print command.
This will send text out to the console window. If you
are using version 2.X of Python, there are a couple
of ways you can use the print command. The most
common way had been simply call it as ‘print
“Some text”’. You can also use print with the same
syntax that you would use for any other function.
So, the above example would look like ‘print(“Some
text”)’. This is the only form available in version 3.X.
If you use the function syntax, you can add extra
parameters that give you finer control over this
output. For example, you can give the parameter
‘file=myfile.txt’ and get the output from the print
command being dumped into the given text file.
It also will accept any object that has some string
representation available.
“A classic example of using ‘with’ is when dealing
with files. The best part of doing this is that the
file will automatically be closed when the code
block is exited, regardless of the reason”
things. For objects which are not intrinsically
iterable, you can use the command ‘iter(object_
name)’ to essentially wrap your object and provide
an iterable interface for use with other functions
and operators.
lists
29 Sorted
You can use the command ‘sorted(list1)’
to sort the elements of a list. You can give it
a custom comparison function, and for more
complex elements you can include a key function
that pulls out a ranking property from each
element for comparison.
30
33
Summing items
Above, we saw the general reduction
function reduce. A specific type of reduction
operation, summation, is common enough to
warrant the inclusion of a special case, the
command ‘sum(iterable_object)’. You can include
a second parameter here that will provide a
starting value.
20 The Python Book
Memoryview
Sometimes, you need to access the raw data of some object, usually as a buffer of bytes. You
can copy this data and put it into a bytearray, for example. But this means that you will be using extra
memory, and this might not be an option for large objects. The command ‘memoryview(object_name)’
wraps the object handed in to the command and provides an interface to the raw bytes. It gives access
to these bytes an element at a time. In many cases, elements are the size of one byte. But, depending
on the object details, you could end up with elements that are larger than that. You can find out the size
of an element in bytes with the property ‘itemsize’. Once you have your memory view created, you can
access the individual elements as you would get elements from a list (mem_view[1], for example).
50 Python commands
34
Files
When dealing with files, you need to create a file object to interact with it. The file command takes
a string with the file name and location and creates a file object instance. You can then call the file object
methods like ‘open’, ‘read’ and ‘close’, to get data out of the file. If you are doing file processing, you can
also use the ‘readline’ method. When opening a file, there is an explicit ‘open()’ command to simplify the
process. It takes a string with the file name, and an optional parameter that is a string which defines the
mode. The default is to open the file as read-only (‘r’). You can also open it for writing (‘w’) and appending
(‘a’). After opening the file, a file object is returned so that you can further interact with it. You can then read
it, write to it, and finally close it.
35
Yielding
In many cases, a function may need to
yield the context of execution to some other
function. This is the case with generators. The preferred
method for a generator is that it will only calculate the
next value when it is requested through the method
‘next()’. The command ‘yield’ saves the current state of
the generator function, and return execution control
to the calling function. In this way, the saved state of
the generator is reloaded and the generator picks up
where it left off in order to calculate the next requested
value. In this way, you only need to have enough memory
available to store the bare minimum to calculate the
next needed value, rather than having to store all of the
possible values in memory all at once.
37
36
Weak references
39
Threads
You sometimes need to have a reference
to an object, but still be able to destroy it if
needed. A weak reference is one which can
be ignored by the garbage collector. If the only
references left to n object are weak references,
then the garbage collector is allowed to destroy
that object and reclaim the space for other
uses. This is useful in cases where you have
caches or mappings of large datasets that
don’t necessarily have to stay in memory. If an
object that is weakly referenced ends up being
destroyed and you try to access it, it will appear
as a None. You can test for this condition and
then reload the data if you decide that this is a
necessary step.
Pickling data
There are a few different ways of
serialising memory when you need to checkpoint
results to disk. One of these is called pickling.
Pickle is actually a complete module, not just a
single command. To store data on to the hard
drive, you can use the dump method to write
the data out. When you want to reload the same
data at some other point in the future, you can
use the load method to read the data in and
unpickle it. One issue with pickle is its speed, or
lack of it. There is a second module, cPickle, that
provides the same basic functionality. But, since
it is written in C, it can be as much as 1000 times
faster. One thing to be aware of is that pickle does
not store any class information for an object,
but only its instance information. This means
that when you unpickle the object, it may have
different methods and attributes if the class
definition has changed in the interim.
38
Shelving data
While pickling allows you save data and
reload it, sometimes you need more structured
object permanence in your Python session. With the
shelve module, you can create an object store where
essentially anything that can be pickled can be stored
there. The backend of the storage on the drive can be
handled by one of several systems, such as dbm or
gdbm. Once you have opened a shelf, you can read and
write to it using key value pairs. When you are done, you
need to be sure to explicitly close the shelf so that it is
synchronised with the file storage. Because of the way
the data may be stored in the backing database, it is
best to not open the relevant files outside of the shelve
module in Python. You can also open the shelf with
writeback set to True. If so, you can explicitly call the
sync method to write out cached changes.
You can do multiple threads of execution
within Python. The ‘thread()’ command can create a
new thread of execution for you. It follows the same
techniques as those for POSIX threads. When you first
create a thread, you need to hand in a function name,
along with whatever parameters said function needs.
One thing to keep in mind is that these threads behave
just like POSIX threads. This means that almost
everything is the responsibility of the programmer. You
need to handle mutex locks (with the methods ‘acquire’
and ‘release’), as well as create the original mutexes
with the method ‘allocate_lock’. When you are done,
you need to ‘exit’ the thread to ensure that it is properly
cleaned up and no resources get left behind. You also
have fine-grained control over the threads, being able
to set things like the stack size for new threads.
The Python Book 21
50 Python commands
40
Inputting data
Sometimes, you need to collect input
from an end user. The command ‘input()’ can
take a prompt string to display to the user, and
then wait for the user to type a response. Once
the user is done typing and hits the enter key, the
text is returned to your program. If the readline
module was loaded before calling input, then
you will have enhanced line editing and history
functionality. This command passes the text
through eval first, and so may cause uncaught
errors. If you have any doubts, you can use the
command ‘raw_input()’ to skip this problem. This
command simply returns the unchanged string
inputted by the user. Again, you can use the
readline module to get enhanced line editing.
41
Internal variables
For people coming from other programming languages, there is a concept of having certain variables
or methods be only available internally within an object. In Python, there is no such concept. All elements of an
object are accessible. There is a style rule, however, that can mimic this type of behaviour. Any names that start
with an underscore are expected to be treated as if they were internal names and to be kept as private to the
object. They are not hidden, however, and there is no explicit protection for these variables or methods. It is up to
the programmer to honour the intention from the author the class and not alter any of these internal names. You
are free to make these types of changes if it becomes necessary, though.
43
42
Comparing objects
There are several ways to compare objects within Python, with several caveats. The first is that
you can test two things between objects: equality and identity. If you are testing identity, you are testing
to see if two names actually refer to the same instance object. This can be done with the command
‘cmp(obj1, obj2)’. You can also test this condition by using the ‘is’ keyword. For example, ‘obj1 is obj2’. If
you are testing for equality, you are testing to see whether the values in the objects referred to by the
two names are equal. This test is handled by the operator ‘==’, as in ‘obj1 == obj2’. Testing for equality
can become complex for more complicated objects.
22 The Python Book
Slices
While not truly a command, slices are
too important a concept not to mention in this
list of essential commands. Indexing elements
in data structures, like lists, is one of the most
common things done in Python. You can select a
single element by giving a single index value. More
interestingly, you can select a range of elements by
giving a start index and an end index, separated by
a colon. This gets returned as a new list that you can
save in a new variable name. You can even change
the step size, allowing you to skip some number of
elements. So, you could grab every odd element from
the list ‘a’ with the slice ‘a[1::2]’. This starts at index 1,
continues until the end, and steps through the index
values 2 at a time. Slices can be given negative index
values. If you do, then they start from the end of the
list and count backwards.
50 Python commands
“Python is an interpreted language, which means
that the source code that you write needs to be
compiled into a byte code format. This byte code
then gets fed into the actual Python engine”
46
__init__ method
When you create a new class, you can
include a private initialisation method that
gets called when a new instance of the class is
created. This method is useful when the new
object instance needs some data loaded in the
new object.
method
47 __del__
When an instance object is about to be
destroyed, the __del__ method is called. This
gives you the chance to do any kind of cleanup
that may be required. This might be closing files,
or disconnecting network connections. After this
code is completed, the object is finally destroyed
and resources are freed.
44
Lambda expressions
Since objects, and the names that point to them, are truly different things, you can have objects
that have no references to them. One example of this is the lambda expression. With this, you can create
an anonymous function. This allows you use functional programming techniques within Python. The
format is the keyword ‘lambda’, followed by a parameter list, then a colon and the function code. For
example, you could build your own function to square a number with ‘lambda x: x*x’. You can then have a
function that can programmatically create new functions and return them to the calling code. With this
capability, you can create function generators to have self-modifying programs. The only limitation is
that they are limited to a single expression, so you can’t generate very complex functions.
45
Compiling
code objects
Python is an interpreted
language, which means that the source
code that you write needs to be compiled
into a byte code format. This byte code
then gets fed into the actual Python engine
to step through the instructions. Within your program, you may
have the need to take control over the process of converting
code to byte code and running the results. Maybe you wish to
build your own REPL. The command ‘compile()’ takes a string
object that contains a collection of Python code, and returns
an object that represents a byte code translation of this code. This
new object can then be handed in to either ‘eval()’ or ‘exec()’ to be actually
run. You can use the parameter ‘mode=’ to tell compile what kind of code is being
compiled. The ‘single’ mode is a single statement, ‘eval’ is a single expression and
‘exec’ is a whole code block.
48
Exiting your program
There are two pseudo-commands
available to exit from the Python interpreter:
‘exit()’ and quit()’. They both take an optional
parameter which sets the exit code for the
process. If you want to exit from a script, you are
better off using the exit function from the sys
module (‘sys.exit(exit_code)’.
values
49 Return
Functions may need to return some value
to the calling function. Because essentially no
name has a type, this includes functions. So
functions can use the ‘return’ command to return
any object to the caller.
50
String concatenation
We will finish with what most lists start
with – string concatenation. The easiest way to
build up strings is to use the ‘+’ operator. If you
want to include other items, like numbers, you
can use the ‘str()’ casting function to convert it to
a string object.
The Python Book 23
Python
Essentials
26 Code rock, paper, scissors
Put basic coding into action
32 Program a hangman game
Use Python to make the classic game
38 Play poker dice
Test your luck and your coding
50 Bring graphics to games
Add images to simple games
56 Build an app for Android
Make your own app with Kivy
62 Making web apps
Use Python to create online apps
44 Create a graphical interface 66 50 Python tips
Add interface to your projects
56
24 The Python Book
Essential knowledge for Python users
“Get to grips with
Python and start
building on the
basics with these
expert guides”
44
50
The Python Book 25
Python essentials
Allow the Python script
to run in a terminal,
and outside the IDE
Human input in the form
of integers is used for
comparing moves and,
ultimately, playing the game
Use deduction to
determine one of
three outcomes
Loop the code over
again and start
from the beginning
Append to integer
variables to keep track
of scores and more
Code a game of
rock, paper, scissors
Learn how to do some basic Python coding by following
our breakdown of a simple rock, paper, scissors game
Resources
Python 2: www.python.org/download
IDLE: www.python.org/idle
26 The Python Book
This tutorial will guide you through making
a rock, paper, scissors game in Python. The
code applies the lessons from the masterclass –
and expands on what was included there – and
doesn’t require any extra Python modules to run,
like Pygame.
Rock, paper, scissors is the perfect game to
show off a little more about what exactly Python
can do. Human input, comparisons, random
selections and a whole host of loops are used in
making a working version of the game. It’s also
easy enough to adapt and expand as you see
fit, adding rules and results, and even making a
rudimentary AI if you wish.
For this particular tutorial, we also
recommend using IDLE. IDLE is a great Python
IDE that is easily obtainable in most Linux
distributions and is available by default on
Raspbian for Raspberry Pi. It helps you by
highlighting any problems there might be with
your code and allows you to easily run it to make
sure it’s working properly.
Python essentials
This section imports the extra Python
functions we’ll need for the code – they’re
still parts of the standard Python libraries, just
not part of the default environment
01
The initial rules of the game are created
here. The three variables we’re using and
their relationship is defined. We also provide a
variable so we can keep score of the games
02
We begin the game code by defining the
start of each round. The end of each play
session comes back through here, whether we
want to play again or not
03
The game is actually contained all in
here, asking for the player input, getting
the computer input and passing these on to get
the results. At the end of that, it then asks if you’d
like to play again
04
Player input is done here. We give the
player information on how to play this
particular version of the game and then allow
their choice to be used in the next step. We also
have something in place in case they enter an
invalid option
05
There are a few things going on when we
show the results. First, we’re putting in a
delay to add some tension, appending a variable
to some printed text, and then comparing what
the player and computer did. Through an if
statement, we choose what outcome to print,
and how to update the scores
06
We now ask for text input on whether
or not someone wants to play again.
Depending on their response, we go back to the
start, or end the game and display the results
07
The Python Book 27
Python essentials
The breakdown
01
We need to start with the path to the
Python interpreter here. This allows
us to run the program inside a terminal or
otherwise outside of a Python-specific IDE
like IDLE. Note that we’re also using Python 2
rather than Python 3 for this particular script,
which needs to be specified in the code to
make sure it calls upon the correct version
from the system.
02
We’re importing two extra modules on
top of the standard Python code so
we can use some extra functions throughout
the code. We’ll use the random module to
determine what move the computer will throw,
and the time module to pause the running of
the code at key points. The time module can
also be used to utilise dates and times, either
to display them or otherwise.
03
05
06
We’re setting each move to a specific
number so that once a selection is
made by the player during the game, it will be
equated to that specific variable. This makes
the code slightly easier later on, as we won’t
need to parse any text for this particular
function. If you so wish, you can add additional
moves, and this will start here.
01
02
03
04
05
06
04
Here we specify the rules for the game,
and the text representations of each
move for the rest of the code. When called upon,
our script will print the names of any of the three
moves, mainly to tell the player how the computer
moved. These names are only equated to these
variables when they are needed – this way, the
number assigned to each of them is maintained
while it’s needed.
Python modules
There are other modules you can import with
basic Python. Some of the major ones are
shown to the right. There are also many more
that are included as standard with Python.
28 The Python Book
Similar to the way the text names of
the variables are defined and used only
when needed, the rules are done in such a way
that when comparing the results, our variables
are momentarily modified. Further down in the
code we’ll explain properly what’s happening,
but basically after determining whether or
not there’s a tie, we’ll see if the computer’s
move would have lost to the player move. If the
computer move equals the losing throw to the
player’s move, you win.
Very simply, this creates a variable that
can be used throughout the code to
keep track of scores. We need to start it at zero
now so that it exists, otherwise if we defined
it in a function, it would only exist inside that
function. The code adds a point to the computer
or player depending on the outcome of the round,
although we have no scoring for tied games in
this particular version.
string
Perform common string operations
datetime and calendar
Other modules related to time
math
Advanced mathematical functions
json
JSON encoder and decoder
pydoc
Documentation generator and online help system
Python essentials
07
Here we define the actual beginning of the code, with the function
we’ve called ‘start’. It’s quite simple, printing our greeting to the
player and then starting a while loop that will allow us to keep playing the
game as many times as we wish. The pass statement allows the while loop
to stop once we’ve finished, and could be used to perform a number of other
tasks if so wished. If we do stop playing the game, the score function is then
called upon – we’ll go over what that does when we get to it.
08
We’ve kept the game function fairly simple so we can break down
each step a bit more easily in the code. This is called upon from the
start function, and first of all determines the player move by calling upon
the move function below. Once that’s sorted, it sets the computer move. It
uses the random module’s randint function to get an integer between one
and three (1, 3). It then passes the player and computer move, stored as
integers, onto the result function which we use to find the outcome.
07
08
09
10
09
We start the move function off by putting it into
a while loop. The whole point of move is to obtain
an integer between one and three from the player, so the
while loop allows us to account for the player making an
unsupported entry. Next, we are setting the player variable
to be created from the player’s input with raw_input. We’ve
also printed instruction text to go along with it. The ‘\n’ we’ve
used in the text adds a line break; this way, the instructions
appear as a list.
10
The try statement is used to clean up code and
handle errors or other exceptions. We parse what the
player entered by turning it into an integer using int(). We use
the if statement to check if it is either 1, 2, or 3 – if it is, move
returns this value back up to the game function. If it throws
up a ValueError, we use except to do nothing. It prints an error
message and the while loop starts again. This will happen
until an acceptable move is made.
The code in action
The Python Book 29
Python essentials
11
The result function only takes the variables
player and computer for this task, which is
why we set that in result(player, computer). We’re
starting off by having a countdown to the result.
The printed numbers are self-explanatory, but
we’ve also thrown in sleep from the time module
we imported. Sleep pauses the execution of the
code by the number of seconds in the brackets.
We’ve put a one-second pause between counts,
then half a second after that to show the results.
12
To print out what the computer threw,
we’re using string.format(). The {0} in the
printed text is where we’re inserting the move,
which we have previously defined as numbers.
Using names[computer], we’re telling the code to
look up what the text version of the move is called
from the names we set earlier on, and then to
insert that where {0} is.
13
Here we’re simply calling the scores we
set earlier. Using the global function
allows for the variable to be changed and used
outside of the variable, especially after we’ve
appended a number to one of their scores.
11
12
13
14
15
16
14
The way we’re checking the result is
basically through a process of elimination.
Our first check is to see if the move the player
and computer used were the same, which is the
simplest part. We put it in an if statement so that
if it’s true, this particular section of the code ends
here. It then prints our tie message and goes back
to the game function for the next step.
15
If it’s not a tie, we need to keep checking,
as it could still be a win or a loss. Within
the else, we start another if statement. Here,
we use the rules list from earlier to see if the
losing move to the player’s move is the same
as the computer’s. If that’s the case, we print
the message saying so, and add one to the
player_score variable from before.
16
If we get to this point, the player has lost.
We print the losing message, give the
computer a point and it immediately ends the
result function, returning to the game function.
30 The Python Book
The code in action
Python essentials
17
The next section of game calls upon
a play_again function. Like the move
function, we have human input, asking the player
if they would like to play again via a text message
with raw_input, with the simple ‘y/n’ suggestion in
an attempt to elicit an expected response.
18
Giving users an option of y/n like we have
should expect a response in kind. The
if statement checks to see if any of our defined
positive responses have been entered. As Python
doesn’t differentiate between upper or lower
case, we’ve made sure that it accepts both y and
Y. If this is the case, it returns a positive response
to game, which will start it again.
19
If we don’t get an expected response, we
will assume the player does not want to
play again. We’ll print a goodbye message, and
that will end this function. This will also cause
the game function to move onto the next section
and not restart.
17
18
19
20
21
ELIF
IF also has the ELIF (else if) operator, which can
be used in place of the second IF statement
we employed. It’s usually used to keep code
clean, but performs the same function.
20
Going back to the start function, after
game finishes we move onto the results.
This section calls the scores, which are integers,
and then prints them individually after the names
of the players. This is the end of the script, as far
as the player is concerned. Currently, the code
won’t permanently save the scores, but you can
have Python write it to a file to keep if you wish.
21
The final part allows for the script to
be used in two ways. Firstly, we can
execute it in the command line and it will work
fine. Secondly, we can import this into another
Python script, perhaps if you wanted to add it as
a game to a collection. This way, it won’t execute
the code when being imported.
The code in action
The Python Book 31
Python essentials
This section imports the extra Python
functions we’ll need for the code –
they’re still parts of the standard
Python libraries, just not part of the
default environment
We’re again providing variables so we
can keep score of the games played,
and they’re updated each round
Our very basic graphics involve ASCII
art of the game’s stages, printed out
after every turn
Program a
game of
Hangman
#!/usr/bin/env python2
Code listing
from random import *
player_score = 0
computer_score = 0
def hangedman(hangman):
graphic = [
“””
+-------+
|
|
|
|
|
==============
“””,
“””
+-------+
|
|
|
O
|
|
|
===============
“””,
“””
“””,
“””
+-------+
|
|
|
O
|
-||
/ \
|
===============
“””]
print graphic[hangman]
return
Learn how to do some more Python
coding by following our breakdown of a
simple Hangman game
Resources
Python 2: www.python.org/download
IDLE: www.python.org/idle
32 The Python Book
One of the best ways to get to know Python is
by building lots of simple projects so you can
understand a bit more about the programming
language. This time round, we’re looking at
Hangman, a multi-round game relying on if
and while loops and dealing with strings of text
in multiple ways. We’ll be using some of the
techniques we implemented last time as well, so
we can build upon them.
Hangman still doesn’t require the Pygame
set of modules, but it’s a little more advanced
than rock-paper-scissors. We’re playing
around with a lot more variables this time.
However, we’re still looking at comparisons,
random selections and human input, along
with splitting up a string, editing a list and even
displaying rudimentary graphics.
You should continue to use IDLE for these
tutorials. As we’ve mentioned before, its builtin debugging tools are simple yet effective and
it can be used on any Linux system, as well as
the Raspberry Pi.
Python essentials
The actual game starts here, with a while loop to
let you continually play the game until you decide
otherwise, then ending the program
The game rules are decided here, as well as the
setup for the word and keeping track of tries and
incorrect answers
Each round of the game is played here, asking for
an input, then telling you if you were correct or not.
It prints out the graphic and changes any variables
that need to be updated, especially incorrect and
correct guesses
After each round, the code checks if you’ve won or
lost yet – the win condition being that you guessed
the word, or losing if you’ve made six guesses
def start():
print “Let’s play a game of Linux Hangman.”
while game():
pass
scores()
Code listing continued
def game():
dictionary = [“gnu”,”kernel”,”linux”,”mageia”,”penguin”,”ubuntu”]
word = choice(dictionary)
word_length = len(word)
clue = word_length * [“_”]
tries = 6
letters_tried = “”
guesses = 0
letters_right = 0
letters_wrong = 0
global computer_score, player_score
while (letters_wrong != tries) and (“”.join(clue) != word):
letter=guess_letter()
if len(letter)==1 and letter.isalpha():
if letters_tried.find(letter) != -1:
print “You’ve already picked”, letter
else:
letters_tried = letters_tried + letter
first_index=word.find(letter)
if first_index == -1:
letters_wrong +=1
print “Sorry,”,letter,”isn’t what we’re looking for.”
else:
print”Congratulations,”,letter,”is correct.”
for i in range(word_length):
if letter == word[i]:
clue[i] = letter
else:
print “Choose another.”
hangedman(letters_wrong)
print “ “.join(clue)
print “Guesses: “, letters_tried
The human input for the game takes the letter
and turns it into something the code can use. It’s
verified in the previous block of code and then
referred back to if you’ve entered an unsupported
or already used character
The same class as last time, which allows you to
select whether or not you wish to play again
Upon quitting the game, scores are given for the
duration of the play session. We also end the script
with the if __name__ code like before
if letters_wrong == tries:
print “Game Over.”
print “The word was”,word
computer_score += 1
break
if “”.join(clue) == word:
print “You Win!”
print “The word was”,word
player_score += 1
break
return play_again()
def guess_letter():
print
letter = raw_input(“Take a guess at our mystery word:”)
letter.strip()
letter.lower()
print
return letter
def play_again():
answer = raw_input(“Would you like to play again? y/n: “)
if answer in (“y”, “Y”, “yes”, “Yes”, “Of course!”):
return answer
else:
print “Thank you very much for playing our game. See you next time!”
Code highlighting
IDLE automatically highlights the code to make
reading your work that bit easier. It also allows
you to change these colours and highlighting in
IDLE’s Preferences, in case you’re colour blind
or are just used to a different colour scheme
in general.
def scores():
global player_score, computer_score
print “HIGH SCORES”
print “Player: “, player_score
print “Computer: “, computer_score
if __name__ == ‘__main__’:
start()
The Python Book 33
Python essentials
I see ASCII
Here’s a close-up of the seven
stages we’ve used for Hangman’s
graphics. You can change them
yourself, but you need to make
sure the quote marks are all in
the correct place so that the art
is considered a text string to be
printed out.
“””
+-------+
|
|
|
|
|
==============
“””,
“””
+-------+
|
|
|
O
|
|
|
===============
“””,
“””
+-------+
|
|
|
O
|
|
|
|
===============
“””,
“””
+-------+
|
O
|
-|
|
|
|
===============
“””,
“””
+-------+
|
|
|
O
|
-||
|
===============
“””,
“””
+-------+
|
|
|
O
|
-||
/
|
===============
“””,
“””
+-------+
|
|
|
O
|
-||
/ \
|
===============
“””]
34 The Python Book
01 #!/usr/bin/env python2
The rules
Although we’ve moved some of
the rules to the ‘game’ function
this month, you can always put
them back here and call upon
them using the global variable, as
we would do with the scores. For
the words, you could also create a
separate file and import them like
the random module.
02 from random import *
03 player_score = 0
computer_score = 0
04 def hangedman(hangman):
graphic = [
“””
+-------+
|
|
|
|
|
==============
“””,
“””
05 def start():
print “Let’s play a game of Linux Hangman.”
while game():
pass
scores()
01
We begin by using this line to enter the path
to the Python interpreter. This allows us to
run the program inside a terminal or otherwise outside
of a Python-specific IDE like IDLE. Note that we’re
also using Python 2 for this particular script, as it is
installed by default on most Linux systems and will
therefore ensure compatibility.
02
We’re importing the ‘random’ module slightly
differently this time, importing the actual
names of the functions from random rather than just
the module itself. This allows us to use the functions
without having syntax like random.function. The
asterisk imports all the functions from random,
although you can switch that for specific names of
any of random’s functions. We’ll be using the random
function to select a word for the player to guess.
03
Very simply, this creates a variable that can
be used throughout the code to keep track
of scores. We need to start it at zero now so that it
exists; otherwise if we defined it in a function, it would
only exist inside that function. The code adds a point
to the computer or player depending on the outcome
of the round.
04
Our simple graphics consist of a series of
ASCII hanging man stages. We’re storing
these in a function as a list of separate string objects
so we can call upon them by passing on the number of
incorrect guesses to it. There are seven graphics in all,
like in the pen-and-paper version. We also include the
print command with the function, so when it’s called it
will completely handle the selection and display of the
hanging man, with the first one being printed after the
first letter is guessed.
05
Here we define the actual beginning of the
code, with the function we’ve called ‘start’.
It’s quite simple, printing our greeting to the player
and then starting a while loop that will allow us to keep
playing the game as many times as we wish. The pass
statement allows the while loop to stop once we’ve
finished, and could be used to perform a number
Python essentials
06 def game():
dictionary = [“gnu”,”kernel”,”linux”,”mageia”,”penguin”,”ubuntu”] 07
word = choice(dictionary)
word_length = len(word)
clue = word_length * [“_”]
08 tries = 6
letters_tried = “”
guesses = 0
letters_right = 0
letters_wrong = 0
global computer_score, player_score
09 while (letters_wrong != tries) and (“”.join(clue) != word):
letter=guess_letter() 10
if len(letter)==1 and letter.isalpha():
if letters_tried.find(letter) != -1:
print “You’ve already picked”, letter
of other tasks if so wished. If we do stop playing the
game, the score function is then called upon –we’ll go
over what that does when we get to it.
06
We have put a majority of the game code
in the ‘game’ function this time around, as
there’s not as much that needs to be split up. You can
split it up further if you wish, using the style of code
from last issue, if it would make the code cleaner
for you or help you understand the building blocks a
bit more.
07
The first four lines quickly set up the word
for the player to guess. We’ve got a small
selection of words in a list here. However, these can be
imported via HTML or expanded upon. Choice is used
to select a random element from the list, which comes
from the random module we imported. Finally, we
ascertain how long the string is of the word to guess,
and then create the clue variable with a number of
underscores of that length. This is used to display the
word as you build it up from guesses.
08
We start to set up the rules and the individual
variables to keep track of during the game.
There can only be six incorrect guesses before the
hanging man is fully drawn, or in our case displayed,
so we set the tries variable to six. We’ll keep track of
the letters through letters_tried to make sure that not
only will the player know, but also the code for when
it’s checking against letters already played. Finally,
we create empty variables for the number of guesses
made, letters correct and letters incorrect, to make
the code slightly easier. We also import the global
scores here.
09
We’re starting a while loop to perform the
player selection and check the status of the
game. This loop continues until the player wins or loses.
It starts by checking if all the tries have been used up
by seeing if letters_wrong is not equal to tries. As each
try will only add one point to wrong, it will never go
above six. It then concatenates ‘clue’ and sees if it’s the
same as the word the computer selected. If both these
statements are true, it goes on to the next turn.
Indentations
While IDLE will keep track of the
indents in the code, if you’re using
a text editor to write some Python,
you’ll have to make sure you’re
using them correctly. Python is
very sensitive to whether or not
indents are used correctly, and it
does aid in readability as well.
10
We call upon the function we’re using to
input a letter and give it the variable ‘letter’.
We check what it returns by first of all making sure
it’s only a single letter, with len(letter), then by
using isalpha to see if it’s one of the 26 letters of the
alphabet. If these conditions are satisfied, we start
a new if statement to make sure it’s a new guess,
and tell the player if it’s already been chosen so they
can start again. If all this is acceptable, we move on
to the next section of the code to see if it’s a correct
guess or not.
The Python Book 35
Python essentials
Continuation
11 else:
This code is still part of the
game function we started on the
previous page, so make sure your
indentations are in alignment if
you’re not using an IDE. If you plan
to split this code up, we’d suggest
starting with the word selection
and results.
letters_tried = letters_tried + letter
first_index=word.find(letter)
if first_index == -1:
letters_wrong +=1
print “Sorry,”,letter,”isn’t what we’re looking for.”
else:
print”Congratulations,”,letter,”is correct.” 12
for i in range(word_length):
13
if letter == word[i]:
clue[i] = letter
else:
print “Choose another.” 14
hangedman(letters_wrong)
print “ “.join(clue)
print “Guesses: “, letters_tried
15 if letters_wrong == tries:
print “Game Over.”
print “The word was”,word
computer_score += 1
break
if “”.join(clue) == word:
print “You Win!”
print “The word was”,word
player_score += 1
break
return play_again() 16
elimination, we first print out a message to let
the player know that they’ve been successful and
then make a record of it.
11
If it’s a new letter that we find acceptable,
the first thing we do is add it to the list
of letters tried. This is done simply by adding
the strings together. We then use the find
command to search the word string for the letter
entered, which will then return a number of the
placement of the letter in the string. If it doesn’t
find the letter, it returns a -1 value, which we use
in the next if statement to see if the first_index
variable is -1. If so, it adds one to the number of
letters_wrong and then prints a message to let
the player know that it was an incorrect guess.
12
If we’ve got this far and the letter is not
incorrect, than we can only assume
it is correct. Through this simple process of
36 The Python Book
13
We’re going to start a small loop here so
we can update the clue with the correct
letter we’ve added. We use the range function to
tell the code how many times we wish to iterate
over the clue by using the word_length variable.
We then check to see which letter in the word
has been guessed correctly and change that
specific part of the clue to be that letter so it can
be printed out for the player to see, and for us to
check whether or not the game is over.
14
We end the original if statement by telling
the player to choose again if they did not
enter a supported input. Before we go on to the
next round of choices, we print out the hanging
man graphic as it stands, by calling the graphic
in the list that corresponds to the number of
incorrect guesses that have been made. We then
print how the clue currently looks, with a space
in between each character, and then print the
number of guesses that have been made.
15
Here we check to see if the game is
over again, first of all comparing the
letters_wrong to the number of tries. If that’s
true, we print a message that the game has
ended and reveal the mystery of the hidden word.
We increase the computer’s score and break the
loop. The next loop checks to see if the full clue
concatenated is the same as the original word – if
that’s the case, we print the win message, the full
word and add one point to the player score before
breaking the loop again. This can also be done
with ifs and elifs to avoid using breaks.
Python essentials
17
def guess_letter():
print
letter = raw_input(“Take a guess at our mystery word:”)
letter.strip()
letter.lower()
print
return letter
18
def play_again():
answer = raw_input(“Would you like to play again? y/n: “)
19 if answer in (“y”, “Y”, “yes”, “Yes”, “Of course!”):
return answer
20 else:
print “Thank you very much for playing our game. See you next time!”
21
def scores():
global player_score, computer_score
print “HIGH SCORES”
print “Player: “, player_score
print “Computer: “, computer_score
22 if __name__ == ‘__main__’:
start()
16
We end the entire game function loop by
calling upon return again, which we will
then pass all the way up to the start function once
it’s finished.
17
The human input function first of
all prints out a raw_input message.
Once the player enters the letter, the function
parses it to be used with the rest of the code.
Firstly, strip is used to remove any white space
from the input given, as we’ve not given it any
extra parameters. We then convert it into
lower-case letters, as Python will not be able
to correctly compare an upper-case character
with a lower-case alternative. We then print the
selection for the record and return it up to the
game function.
18
The last part of the game function is to
ask the player if they wish to try again.
The play_again function takes a human input
with a simple message and then analyses the
input so it knows what to send back.
19
Giving users an option of y/n like we
have should expect a response in kind.
The if statement checks to see if any of our
defined positive responses have been entered.
As Python doesn’t differentiate between upper
or lower case, we’ve made sure it accepts both
y and Y. If this is the case, it returns a positive
response to game, which will start it again.
20
If we don’t get an expected response,
we will assume the player does
not want to play again. We’ll print a goodbye
message and that will end this function. This
will also cause the start function to move onto
the next section and not restart.
21
Going all the way back to the start
function, after game finishes we move
onto the results. This section is quite simple – it
calls the scores, which are integers, and then
prints them individually after the names of the
players. This is the end of the script, as far as
the player is concerned. Currently, the code will
Homework
Now that you’ve finished with the code, why
not make your own changes? Increase the
word count; create different, selectable word
categories; or even let people guess the full
word. You have all the tools to do this in the
current code and last month’s tutorial.
not permanently save the scores, but you can
have Python write it to a file to keep if you wish.
22
The final part of the code allows for
the script to be used in two ways.
Firstly, we can execute it in the command line
and it will work fine. Secondly, we can import
this into another Python script, perhaps if
you wanted to add it as a game to a collection.
This way, it will not execute the code when
being imported.
The Python Book 37
Python essentials
Play poker dice using Python
Put on your poker face and get ready to gamble as you hone
your programming skill with a bit of poker dice
Resources
Python 2: www.python.org/download
IDLE: www.python.org/idle
So you’ve learnt how to program tic-tac-toe
and guessed your way to victory at hangman.
Now it’s time to head to Las Vegas and play our
cards right. Or in this case, virtual dice, and more
like Reno as we continue with our Python game
tutorials and introduce you to some poker dice.
We’re again using some of the lessons we’ve
already learnt, including random number
generation, list creation and modification,
human input, rule setting, scoring and more.
But we’ll also be adding some new skills in this
tutorial. Namely, we’ll be creating and appending
lists with random numbers, and using functions
multiple times in one block of code to cut down
on bloat.
Again, we recommend using IDLE, and we’re
using Python 2 to ensure compatibility with a
wider variety of distros, including the Raspberry
Pi. So, we hope luck is a lady for you and that the
odds are ever in your favour – just keep those
fingers crossed that you don’t roll a snake eyes
(we are coding in Python, after all)!
The Start
Here we’re doing some minor setups so we can
get our code to run with some extra modules not
included with the basics
#!/usr/bin/env python2
The Rules
nine = 1
ten = 2
jack = 3
queen = 4
king = 5
ace = 6
We’re setting names for each dice roll so they can
be properly identified to the player – much more
interesting than numbers
The Score
Again we’ve got some basic variables set up so we
can keep score of the games if we want to
Code listing
import random
from itertools import groupby
names = { nine: “9”, ten: “10”, jack: “J”, queen: “Q”, king: “K”, ace: “A” }
player_score = 0
computer_score = 0
The Script
The game is handled here, passing the player onto
the next function to actually play, and handling the
end of the session as well
The Game
def start():
print “Let’s play a game of Linux Poker Dice.”
while game():
pass
scores()
We access the full game loop via here, and the
function that allows us to play again if we’re
so inclined
def game():
print “The computer will help you throw your 5 dice”
throws()
return play_again()
The Throw
def throws():
roll_number = 5
dice = roll(roll_number)
dice.sort()
for i in range(len(dice)):
print “Dice”,i + 1,”:”,names[dice[i]]
The initial hand is dealt, so to speak, at the start of
the throws function. This function handles all the
decision making in the game, while passing off the
dice rolls to another function
The Hand
We’ve also got a special function so we can inform
the player exactly what style of hand they have
The Decision
There are two rounds in this version of poker
dice, and you can select how many dice you wish
to re-roll in this small while loop that makes sure
you’re also using a correct number
38 The Python Book
result = hand(dice)
print “You currently have”, result
while True:
rerolls = input(“How many dice do you want to throw again? “)
try:
if rerolls in (1,2,3,4,5):
break
except ValueError:
pass
print “Oops! I didn’t understand that. Please enter 1, 2, 3, 4 or 5.”
Python essentials
The Re-roll
We’re doing the second set of rolls and starting
the end of the game here by calling on the same
function as before, but we’re also aware that
choosing no re-rolls means the end of the game
The Dice
Here we’re finding out which dice the player wants
to re-roll, and also making sure that they enter
a valid number. Just so they know they’re doing
something, we print something after every turn
Second Hand
We change and display the new dice hand to end
the game. Again, we make sure to tell the player
what the actual hand they have is
Code listing continued
if rerolls == 0:
print “You finish with”, result
else:
roll_number = rerolls
dice_rerolls = roll(roll_number)
dice_changes = range(rerolls)
print “Enter the number of a dice to reroll: “
iterations = 0
while iterations < rerolls:
iterations = iterations + 1
while True:
selection = input(“”)
try:
if selection in (1,2,3,4,5):
break
except ValueError:
pass
print “Oops! I didn’t understand that. Please enter 1, 2, 3, 4 or 5.”
dice_changes[iterations-1] = selection-1
print “You have changed dice”, selection
iterations = 0
while iterations < rerolls:
iterations = iterations + 1
replacement = dice_rerolls[iterations-1]
dice[dice_changes[iterations-1]] = replacement
dice.sort()
for i in range(len(dice)):
print “Dice”,i + 1,”:”,names[dice[i]]
The Rolls
The function we reuse to roll our virtual six dice
using a simple while loop. This allows us to keep
the codebase smaller
The Analysis
There are eight possible types of hands in poker
dice, and we can use a bit of logic to work out all
but one of them without checking against all 7,776
outcomes – in fact, we only specifically have to
check for two
The Question
Our simple ‘play again’ function that parses player
input so we can restart or end the script
The End
Scores are displayed at the end of the script, and
the very final part allows us to import this into
other Python scripts as a module
EXTRA FUNCTIONS
Splitting up actions into functions
makes it easier to not only perform
them multiple times, but reduce
the amount of code. On larger
projects, this can aid with speed.
result = hand(dice)
print “You finish with”, result
def roll(roll_number):
numbers = range(1,7)
dice = range(roll_number)
iterations = 0
while iterations < roll_number:
iterations = iterations + 1
dice[iterations-1] = random.choice(numbers)
return dice
def hand(dice):
dice_hand = [len(list(group)) for key, group in groupby(dice)]
dice_hand.sort(reverse=True)
straight1 = [1,2,3,4,5]
straight2 = [2,3,4,5,6]
if dice == straight1 or dice == straight2:
return “a straight!”
elif dice_hand[0] == 5:
return “five of a kind!”
elif dice_hand[0] == 4:
return “four of a kind!”
elif dice_hand[0] == 3:
if dice_hand[1] == 2:
return “a full house!”
else:
return “three of a kind.”
elif dice_hand[0] == 2:
if dice_hand[1] == 2:
return “two pair.”
else:
return “one pair.”
else:
return “a high card.”
def play_again():
answer = raw_input(“Would you like to play again? y/n: “)
if answer in (“y”, “Y”, “yes”, “Yes”, “Of course!”):
return answer
else:
print “Thank you very much for playing our game. See you next time!”
def scores():
global player_score, computer_score
print “HIGH SCORES”
print “Player: “, player_score
print “Computer: “, computer_score
if __name__ == ‘__main__’:
start()
The Python Book 39
Python essentials
RECYCLING
01
#!/usr/bin/env python2
02
import random
from itertools import groupby
03
nine = 1
ten = 2
jack = 3
queen = 4
king = 5
ace = 6
There are a few variables that
have duplicates throughout the
code – while we’ve been careful
to make sure they work where
we want them to, it’s not the best
code conduct. The names of the
variables don’t specifically matter
– it’s just best to label them in a
way you understand for bug fixing
and others to read.
names = { nine: “9”, ten: “10”, jack: “J”, queen: “Q”, king: “K”, ace: “A” }
04
player_score = 0
computer_score = 0
05
def start():
print “Let’s play a game of Linux Poker Dice.”
while game():
pass
scores()
06
def game():
print “The computer will help you throw your 5 dice”
throws()
return play_again()
01
Begin
As before, we use this line to enter the
path to the Python interpreter. This allows us to
run the program inside a terminal or otherwise
outside of a Python-specific IDE like IDLE. Note
that we’re also using Python 2 for this script.
these as we go. While it’s not specifically used
in this version of the code, it’s easy enough
to expand on it and add your own simple
computer roll, or limited AI for both rolls.
05
Start
Game
02
Importing
As well as importing the random module
for our dice throws, we need to get the groupby
function so we can order the dice in a way that is
more readable and also easier for analysis when
telling the player what hand they have.
We’re starting the interactive part of the
code with the ‘start’ function. It prints a greeting
to the player, then starts a while loop that’ll allow
us to replay the game as many times as we wish.
The pass statement allows the while loop to stop
once we’ve finished. If we do stop playing the
game, the score function is then called upon.
03
Cards
06
While we’re using random numbers for
the dice rolls, unless we assign the correct cards
to each number, the player won’t know what
they’ve rolled and what constitutes a better
hand. We set each card to a number and then
equate what these should be printed out as.
04
Scores
As usual, we have the empty scores
for the player and computer so we can update
40 The Python Book
Like our Rock, Paper, Scissors code,
def game pawns the rest of the game onto other
functions, with its main function allowing us to
keep repeating the game by passing the player
through to the play_again function.
07
it later with a different number that the player
chooses. We get five random numbers in a list
returned from the function, and we order it using
sort to make it a bit more readable for the player
and also later on for the hand function.
08
Dice display
09
Current hand
We print out each dice, numbering them
so the player knows which dice is which, and
also giving it the name we set at the start of the
script. We’re doing this with a loop that repeats
itself the number of times as the dice list is
long using the range(len(dice)) argument. The
i is increased each turn, and it prints out that
specific number of the dice list.
We want to find the type of hand the
player has multiple times during the game, so set
a specific function to find out. We pass the series
of dice we have on to this function, and print.
Throws
For our first throw, we want to have five
random dice. We’ve set a variable here to pass
on to our throwing function, allowing us to reuse
10
Throw again
Before we can throw the dice for the
second round, we need to know which dice the
Python essentials
07
def throws():
roll_number = 5
dice = roll(roll_number)
dice.sort()
for i in range(len(dice)):
08
print “Dice”,i + 1,”:”,names[dice[i]]
Watch the indentations again as
we split the else function. The
following page’s code is on the
same level as roll roll_number,
dice_rerolls and dice_changes in
the code.
09
result = hand(dice)
print “You currently have”, result
10
while True:
rerolls = input(“How many dice do you want to throw again? “)
try:
if rerolls in (1,2,3,4,5):
break
except ValueError:
pass
print “Oops! I didn’t understand that. Please enter 1, 2, 3, 4 or 5.”
if rerolls == 0:
print “You finish with”, result
else:
roll_number = rerolls
dice_rerolls = roll(roll_number)
WHITE SPACE
dice_changes = range(rerolls)
The big if function at the end of
print “Enter the number of a dice to reroll: “
throws doesn’t have many line
iterations = 0
breaks between sections – you
while iterations < rerolls:
can add these as much as you want
to break up the code into smaller
iterations = iterations + 1
chunks visually, aiding debugging.
while True:
selection = input(“”)
try:
if selection in (1,2,3,4,5):
break
except ValueError:
pass
print “Oops! I didn’t understand that. Please enter 1, 2, 3, 4 or 5.”
13
dice_changes[iterations-1] = selection-1
print “You have changed dice”, selection
11
12
player wants to roll again. We start this by asking
them how many re-rolls they want to do, which
allows us to create a custom while loop to ask
the user which dice to change that iterates the
correct number of times.
We also have to make sure it’s a number
within the scope of the game, which is why
we check using the try function, and print out
a message which tells the user if and how they
are wrong.
11
INDENTATIONS
Stick
One of the things we’ve been trying to do
in these tutorials is point out how logic can cut
down on a lot of coding by simply doing process
of eliminations or following flow charts. If the
user wants to re-roll zero times, then that means
they’re happy with their hand, and it must be the
end of the game. We print a message to indicate
this and display their hand again.
12
The re-rolls
Here’s where we start the second roll
and the end of the game, using a long else to the
if statement we just started. We first of all make
sure to set our variables – updating roll_number
to pass onto the roll function with the re-roll
number the user set, and creating the list that’s
the exact length of the new set of rolls we wish to
use thanks to range(rerolls).
13
Parse
We ask the player to enter the numbers
of the dice they wish to re-roll. By setting an
iterations variable, we can have the while loop
last the same number of times as we want rerolls by comparing it to the reroll variable itself.
We check each input to make sure it’s a number
that can be used, and add the valid choices to the
dice_changes list. We use iterations-1 here as
Python lists begin at 0 rather than 1. We also print
out a short message so the player knows the
selection was successful.
The Python Book 41
Python essentials
14
15
iterations = 0
while iterations < rerolls:
iterations = iterations + 1
replacement = dice_rerolls[iterations-1]
dice[dice_changes[iterations-1]] = replacement
HIGHER OR LOWER
Which hand is best? What are the
odds of getting certain hands in
the game? Some of the answers
are surprising, as the poker
hands they’re based on trump the
differing odds the dice produce.
We’ve ranked hands from highest
to lowest.
dice.sort()
for i in range(len(dice)):
print “Dice”,i + 1,”:”,names[dice[i]]
Five of a Kind ................. 6/7776
Four of a Kind ............150/7776
Full House .................300/7776
Straight ......................240/7776
Three of a Kind ........1200/7776
Two Pairs .................1800/7776
One Pair ...................3600/7776
High Card ...................480/7776
result = hand(dice)
print “You finish with”, result
16
14
def roll(roll_number):
numbers = range(1,7)
dice
= range(roll_number)
17
iterations = 0
while iterations < roll_number:
18
iterations = iterations + 1
dice[iterations-1] = random.choice(numbers)
return dice
New dice
We’re resetting and reusing the iterations
variable to perform a similar while loop to update
the rolls we’ve done to the original dice variable.
The main part of this while loop is using the
iterations-1 variable to find the number from
dice_changes list, and using that to change that
specific integer in the dice list with the number
from the replacement list. So if the first item on
the dice_changes list is two, then the second
item on the dices list is changed to the number
we want to replace it with.
15
Sorting
We’re ending the throw function in
basically the same way we ended the first throw.
First of all, we re-sort the dice list so that all the
numbers are in ascending order. Then we print
out the final cards that the dice correspond to,
before again passing it onto the hand function
so that we can fully determine the hand that the
player has. We print out this result and that ends
the function, sending the whole thing back to the
game function to ask if you want to play again.
16
Dice rolling
The roll function is used twice in the
code for both times that we roll the dice. Being
able to use the same code multiple times means
42 The Python Book
we can cut down on bloat in the rest of the
script, allowing it to run a little faster, as we’ve
explained. It also means in this case that we can
use it again if you want to change the game to
three rounds, or modify it for real poker.
17
Number of rolls
We begin the whole thing by bringing
over the roll_number variable into the function
– this is because while in the original roll it will
always be five, the second roll could between
one and the full five dice. We create a list with
the number of entries we need for each roll, and
again set an iterations variable for the upcoming
while loop.
18
Remember
Much like the while loops in the rest of the
code so far, we’re keeping it going until iterations
is the same as roll_number. Each entry in the
dice list is replaced with a random number using
the random.choice function and keeping it in the
range of the numbers variable, which is one to
six for each side of the dice. After this is done, we
return the dice variable to the throw function that
makes up the majority of the game.
19
Hand analysis
While not technically a hand of cards,
the poker terminology still applies. We start in
this function by setting up a few things. The first
part uses the groupby function we imported –
this is used in this case to count the numbers
that make up the dice variable. If there are three
twos, a four and a five, it will return [3, 1, 1]. We’re
using this to ascertain what kind of hand the
player has. As the output of this groupby won’t
be in any specific order, we use the sort function
again to sort it; however, this time we use the
reverse=TRUE argument to make the analysis
easier again.
20
Straights
Straights and high cards are odd ones
out in poker dice, as they do not rely on being
able to count any repetitions in the cards.
There are, however, only two hands that create
a straight in poker dice, so we have created
two lists here that contain them. We can then
check first to see if the dice make these hands,
and then if all other checks fail, it has to be a
high card.
21
Your hand
While seemingly lengthy, this a fairly
simple if statement. As we stated before, we
check to see if it’s one of the two straight hands.
As there are no flushes or royal straight flushes
in poker dice, we don’t have to worry about those.
We then check to see if the first item in the list
is five, which can only result in five of a kind;
similarly, if the first item is four then the hand
must be four of a kind. If the first number is three,
then it can be either a full house or three of a kind,
Python essentials
19
def hand(dice):
dice_hand = [len(list(group)) for key, group in groupby(dice)]
dice_hand.sort(reverse=True)
straight1 = [1,2,3,4,5]
20
straight2 = [2,3,4,5,6]
21
if dice == straight1 or dice == straight2:
return “a straight!”
elif dice_hand[0] == 5:
return “five of a kind!”
elif dice_hand[0] == 4:
return “four of a kind!”
elif dice_hand[0] == 3:
if dice_hand[1] == 2:
return “a full house!”
else:
return “three of a kind.”
elif dice_hand[0] == 2:
if dice_hand[1] == 2:
return “two pair.”
else:
return “one pair.”
else:
return “a high card.”
TEXT EDITORS
Instead of the IDE we’ve suggested, you
should also try coding in a text editor. Some
of them are a little more lightweight and
format code similar to the way the IDE does,
separating functions and strings by colours
etc. Some of the ones we’d recommend are
the classic gedit, a popular text editor from
GNOME desktops; Geany, which has a few
IDE-esque features written into it; TEA, a
multifunctioning text editor and project
manager; and Jedit, a text editor that lives
in the command line for minimum resource
usage. These can also be used with multiple
programming languages, so you can get used
to them with Python, then make the switch.
22
def play_again():
answer = raw_input(“Would you like to play again? y/n: “)
if answer in (“y”, “Y”, “yes”, “Yes”, “Of course!”):
return answer
else:
print “Thank you very much for playing our game. See you next time!”
23
def scores():
global player_score, computer_score
print “HIGH SCORES”
print “Player: “, player_score
print “Computer: “, computer_score
24
if __name__ == ‘__main__’:
start()
so we nest an if statement. Again, we do this for
pairs, where that could be one or two pairs. If all
else fails then, by a process of elimination, it can
only be a high card. We give each outcome a text
string to send back to the throw function so that it
can be printed.
22
HOMEWORK
There is currently no scoring in
place for this version of the game.
Try adding a computer player, or
create a rule set that requires a
certain hand or higher. You could
even make it two-player.
Play again
As before, we ask the player for raw input
with the text offering another game. Instead of
parsing it, we assume the player will choose a
specified yes response based on the text, and if
none of these versions is received, we print out
the message thanking them for playing the game.
This ends the game function.
23
Final scores
Going all the way back to the start
function, after the game finishes we move onto
the results. This section is quite simple – it
calls the scores, which are integers, and then
prints them individually after the names of the
players. This is the end of the script, as far as the
player is concerned. Currently, the code will not
permanently save the scores, but you can have
Python write it to a file to keep if you wish.
24
Modules
The final part of the code allows for
the script to be used in two ways. Firstly, we
can execute it in the command line and it will
work just fine. Secondly, we can import this into
another Python script, perhaps if you wanted to
add it as a game to a collection. This last piece of
code will prevent our script being executed when
imported by another module – it will only do so
when being run directly.
The Python Book 43
Python essentials
Create a graphical interface
for Python games
Bring everything together with a Python GUI and take the next
step in programming your own software
Resources
Python 2: www.python.org/download
IDLE: www.python.org/idle
The three basic games we have made in
Python so far have all run in the command line
or via IDLE, a Python IDE. While this allowed us
to show off different ways to use Python code,
we haven’t actually shown you how to present
it yet. In this tutorial, we will take all three
games and put them all into one neatly unified
graphical interface.
To this end, we’ll be making use of the small
line of code we added at the bottom of each
previous tutorial so we can import them as
The start
Here we’re doing some minor setup, including getting a new
module that helps us create a simple graphical interface
The imports
We’re importing the three games we created in past issues so
we can call upon or use them
The window
Create a graphical window and give it a name so we can add
some functions to it
The frame
Define the dimensions of the window and give a rough guide to
placement of the objects within
The welcome
Print a message in the window and place it in a specific
orientation. This works a little differently to print
The button
The focus of this month’s tutorial is making Rock-PaperScissors work in a graphical interface, so we’re calling a new
function we’re creating
The interface
Creating and formatting buttons to start the other two tutorial
games in the command line or shell
#!/usr/bin/env python2
modules into our main graphical script. We’ll
also modify the existing code to add some
graphical elements. To do all this we’ll be using
Tkinter, a default module available in Python
that allows you to create windows and frames
with fairly simple code.
All you need for this tutorial is an up-to-date
copy of Python, from your distro’s repository
or the website, and the IDLE development
environment. This will also work great on
Raspberry Pi distros, such as Raspbian.
Main Interface Code Listing
#Linux User & Developer presents: Mega Microgrames Collection
from Tkinter import *
import rockpaperscissors
import hangman
import pokerdice
root = Tk()
root.title (“Linux User & Developer’s Mega Microgames Collection”)
mainframe = Frame(root, height = 200, width = 500)
mainframe.pack_propagate(0)
mainframe.pack(padx = 5, pady = 5)
intro = Label(mainframe, text = “””Welcome to Linux User & Developers Mega
Microgames Collection.
Please select one of the following games to play:
“””)
intro.pack(side = TOP)
rps_button = Button(mainframe, text = “Rock, Paper, Scissors”, command =
rockpaperscissors.gui)
rps_button.pack()
hm_button = Button(mainframe, text = “Hangman”, command = hangman.start)
hm_button.pack()
The exit
Here we create a button that quits the window and ends
the script. We’ve also placed it specifically at the bottom of
the window
pd_button = Button(mainframe, text = “Poker Dice”, command = pokerdice.start)
pd_button.pack()
The loop
exit_button = Button(mainframe, text = “Quit”, command = root.destroy)
exit_button.pack(side = BOTTOM)
The mainloop allows the main window to continue to work and
be updated without exiting the program unless specified
root.mainloop()
44 The Python Book
Python essentials
New imports
Import new modules that allow us to create the GUI
part of Rock, Paper, Scissors, as well as removing
the modules we no longer need
New interface
Our new main function allows us to call the
majority of the game script when the rps_button is
pressed. This contains the game components and
the graphical components
New start
We’ve changed the start function so that it no
longer goes to the score function after it’s finished.
We’ve also removed the score function, as we track
that differently so it can be displayed properly
New game
#!/usr/bin/env python2
Modified RPS Code Listing
# Linux User & Developer presents: Rock, Paper, Scissors: The Video Game: The Module
from Tkinter import *
from ttk import *
import random
def gui():
rock = 1
paper = 2
scissors = 3
names = { rock: “Rock”, paper: “Paper”, scissors: “Scissors” }
rules = { rock: scissors, paper: rock, scissors: paper }
def start():
while game():
pass
We’ve changed the game function so that it now
takes the input from our graphical interface. We
use a new variable to do this that works with the
GUI, otherwise it works roughly the same as before
def game():
player = player_choice.get()
computer = random.randint(1, 3)
computer_choice.set(names[computer])
result(player, computer)
New results
def result(player, computer):
new_score = 0
if player == computer:
result_set.set(“Tie game.”)
else:
if rules[player] == computer:
result_set.set(“Your victory has been assured.”)
new_score = player_score.get()
new_score += 1
player_score.set(new_score)
else:
result_set.set(“The computer laughs as you realise you have been defeated.”)
new_score = computer_score.get()
new_score += 1
computer_score.set(new_score)
The result function remains largely unchanged,
only now it sends the outcome message to a
variable we use for the interface, and generally
uses the new GUI’s variables
New window
We create the game window with a slightly different
method due to already having a ‘mainloop’ root
window. We’re also giving it a name so you can
identify it properly
New variables
Our new variables are set up so they can interact with
both the game code and the interface code properly.
We’ve also made sure to have a default selection for
the player so that the code runs properly
rps_window = Toplevel()
rps_window.title (“Rock, Paper, Scissors”)
New frame
player_choice = IntVar()
computer_choice = StringVar()
result_set = StringVar()
player_choice.set(1)
player_score = IntVar()
computer_score = IntVar()
Determine the size and layout of the window for
the game using a slightly different method than
before. We’ve also allowed for elements to be
anchored in certain positions around the window
rps_frame = Frame(rps_window, padding = ‘3 3 12 12’, width = 300)
rps_frame.grid(column=0, row = 0, sticky=(N,W,E,S))
rps_frame.columnconfigure(0, weight=1)
rps_frame.rowconfigure(0,weight=1)
New choice
Here we place radio buttons in a specific
configuration in the window, giving the user the
choice of three moves. This is then passed along to
the variable and used by the game code
New move
Here we allow for the computer’s move to be
displayed under the ‘Computer’ label
New button
Pressing the Play button we’ve put here runs the
game script, prints out the scores and finally a
message based on the outcome
New ending
We’ve changed this so that the main script begins
with gui now rather than the start function
Label(rps_frame, text=’Player’).grid(column=1, row = 1, sticky = W)
Radiobutton(rps_frame, text =’Rock’, variable = player_choice, value = 1).grid(column=1,
row=2, sticky=W)
Radiobutton(rps_frame, text =’Paper’, variable = player_choice, value = 2).grid(column=1,
row=3, sticky=W)
Radiobutton(rps_frame, text =’Scissors’, variable = player_choice, value =
3).grid(column=1, row=4, sticky=W)
Label(rps_frame, text=’Computer’).grid(column=3, row = 1, sticky = W)
Label(rps_frame, textvariable = computer_choice).grid(column=3, row=3, sticky = W)
Button(rps_frame, text=”Play”, command = start).grid(column = 2, row = 2)
Label(rps_frame, text = “Score”).grid(column = 1, row = 5, sticky = W)
Label(rps_frame, textvariable = player_score).grid(column = 1, row = 6, sticky = W)
Label(rps_frame, text = “Score”).grid(column = 3, row = 5, sticky = W)
Label(rps_frame, textvariable = computer_score).grid(column = 3, row = 6, sticky = W)
Label(rps_frame, textvariable = result_set).grid(column = 2, row = 7)
if __name__ == ‘__main__’:
gui()
The Python Book 45
Python essentials
01
#!/usr/bin/env python2
MAIN WINDOW
The main interface window that
this code creates is fairly basic,
but contains the functions we
require. The window exit button
will do the same job as the Quit
button, and the Hangman and
Poker Dice buttons run the old
scripts in the Python shell.
#Linux User & Developer presents: Mega Microgrames Collection
02
from Tkinter import *
03
import rockpaperscissors
import hangman
import pokerdice
04
root = Tk()
root.title (“Linux User & Developer’s Mega Microgames Collection”)
05
mainframe = Frame(root, height = 200, width = 500)
mainframe.pack_propagate(0)
mainframe.pack(padx = 5, pady = 5)
06
intro = Label(mainframe, text = “””Welcome to Linux User & Developers Mega Microgames Collection.
Please select one of the following games to play:
“””)
intro.pack(side = TOP)
07
rps_button = Button(mainframe, text = “Rock, Paper, Scissors”, command = rockpaperscissors.gui)
rps_button.pack()
08
hm_button = Button(mainframe, text = “Hangman”, command = hangman.start)
hm_button.pack()
pd_button = Button(mainframe, text = “Poker Dice”, command = pokerdice.start)
pd_button.pack()
09
exit_button = Button(mainframe, text = “Quit”, command = root.destroy)
exit_button.pack(side = BOTTOM)
root.mainloop()
01
First line
We use this line to enter the path to the
Python interpreter. This lets us run the program
inside a terminal or otherwise outside of a
Python-specific IDE like IDLE. Note that we’re
also using Python 2 for this particular script.
02
Import graphics
03
Import games
Tkinter is the graphical interface we’re
using and while it’s a standard Python function,
you’ll need to import the module so you can use it.
We’ve used the ‘from [module] import *’ method
so that we can use the functions from it without
having to add Tkinter at the beginning.
We’re importing the modules for the
three games. We added the line at the bottom
46 The Python Book
of each script so we can do this. To make sure
to differentiate the functions in each game, we
will have to specify [module].[function] so there
are no errors in the code.
04
Root window
Using the Tk() function creates the
window we’re going to be placing everything
into. We’ve decided to call it root for now;
however, you can call it anything you like, as
long as you’re consistent with it. We’ve also
named it using the title command from Tkinter
and a string of text.
05
Main frame
The first line has us set the variable
mainframe as a Frame in the interface. We’ve
attached it to root, the main window, and given
it a minimum height and width in pixels. We
use pack_propogate to create the window, and
then make sure it’s the size that we’ve defined.
We’ve then used pack to pad the borders,
allowing the contents of the window to not
touch the sides of it.
06
Introductions
07
Rock, Paper, Scissors
We create the intro variable as a label
that lives in the main frame. We give it text to
introduce the interface, using the triple quote
marks to have it go across multiple lines and
format better. We then use pack to display it, and
tell Tkinter to put it at the top of the interface.
We create a button for the Rock, Paper,
Scissors game using the Button function. We
attach to it the main frame, give it a label using
Python essentials
#!/usr/bin/env python2
# Linux User & Developer presents: Rock, Paper, Scissors: The Video Game: The Module
10
from Tkinter import *
from ttk import *
import random
def gui():
11
12
rock = 1
paper = 2
scissors = 3
PYTHON SHELL
Our other code will run in the shell
or via a command line in the same
way as before when the buttons
are pressed.
names = { rock: “Rock”, paper: “Paper”, scissors: “Scissors” }
rules = { rock: scissors, paper: rock, scissors: paper }
13
14
def start():
while game():
pass
def game():
player = player_choice.get()
computer = random.randint(1, 3)
computer_choice.set(names[computer])
result(player, computer)
text that appears on the button, and then have
it run a command. In this case, we use the
modified rockpapershotgun.py code that has a
gui function, hence rockpapershotgun.py. We
then use pack to place it in the window
08
Other games
For the other two games, the code is
mostly the same; however, we call upon the start
function in both of them. In the final interface,
this will cause the games to run in the shell or
command line as they’ve been running before.
09
Break the loop
The exit button works similarly to the
other buttons we’ve created, but instead it uses
the command root.destroy. This ends the loop
that we’ve created with root.mainloop(), which
allows the interface code to continue looping,
allowing us to continually use it. We place the
exit button at the bottom of the window with
‘side = BOTTOM’.
10
Game code
Nothing much has changed in the start of
this code, other than a few import changes. The
code for running it in the command line is still
there, and with a few modifications the code will
run independently of the main interface. We’ve
removed the time module, as we no longer need
it, and imported not only the Tkinter module,
but the ttk module. The ttk module allows us to
arrange the GUI in a grid, which will be slightly
easier to use and understand.
11
Game interface
One of the biggest changes we’re making
to this script is having it all contained in one
function, ‘def gui’. The interface code needs to
be put into a function, otherwise it will be run
during import. While we’ve chosen to put the
entirety of the code in a function, you can also
try just having the graphical interface code in
one. All our variables are kept in here so that
they still work properly.
12
Game variables
The variables are staying the same
so that we can do the same comparisons we
made in the original code. We’ve put them into
the function itself so that they don’t affect the
other imported code into the main interface –
and so that when calling just this function, we
don’t need to use global to bring them in.
13
Start function
14
Game function
We’ve removed the part that calls
the score function from the start function,
as we have the interface handle the scoring
now. It still calls upon the game function,
though, putting it into a loop so it can be
used continuously. This function is called by
the interface to begin the game by setting a
computer move and then comparing it to the
player’s choice.
The game function has had a few
modifications to make sure it works with
the interface. First of all, the player variable
is retried using get() on the special variable
we’ve created to contain the player choice.
We do a similar thing for the computer, using
‘set’ to change the variable in our interfacefriendly computer_choice value. We still use
the name variable to set the text that goes into
computer_choice. This then passes the player
and computer variables along in the same way
we did before.
The Python Book 47
Python essentials
15
def result(player, computer):
new_score = 0
if player == computer:
16
result_set.set(“Tie game.”)
else:
if rules[player] == computer:
result_set.set(“Your victory has been assured.”)
17
new_score = player_score.get()
new_score += 1
player_score.set(new_score)
else:
result_set.set(“The computer laughs as you realise you have been defeated.”)
18
new_score = computer_score.get()
new_score += 1
computer_score.set(new_score)
GAME WINDOW
19
rps_window = Toplevel()
rps_window.title (“Rock, Paper, Scissors”)
20
player_choice = IntVar()
computer_choice = StringVar()
result_set = StringVar()
player_choice.set(1)
player_score = IntVar()
computer_score = IntVar()
15
Result function
The result function still takes the same
two variables as before, which we set in the
game function. While technically we can use
the variables set up for the interface, these
are not pure integers and can cause an error if
not handled correctly. With that in mind, we’ve
created an empty new_score variable that we
can use to effectively clean the interface value
before adding it back into it.
16
Tie
The logic for determining the result is
the same as before. We first do the easy check –
whether or not the numeric value for the player
and computer variable is the same. What changes
this time is that, instead of printing the text,
we send the “Tie game” message to our result
variable using the set function from Tkinter.
17
Win
The if statement continues by seeing if
the player has won. Like before, we use the rules
we set to make the comparison for the code to
48 The Python Book
In its default state, the game
window will have rock selected
and no message will be displayed.
Once the player makes a move, the
message will be displayed at the
bottom and the computer’s move
will be printed. There’s no quit
button on this menu, but clicking
the window exit will bring you back
to the main interface.
make. We set the result_set like we did in the
tie game, with a different message to the user.
Finally, we set the new_score variable to be the
current player score, using the get function to
obtain it, plus one to the score, and then use
set again to put it back into the player_score
variable. We can’t use += with the player_score
variable, as it is not a standard variable.
18
Lose
This part of the overall if statement
works in the same way as before, by assuming
that if it isn’t a tie or a win, it’s a loss. Like the
new version of the win code, it then uses set
to change the message that will be displayed
to the player, and calls upon and changes
the computer score by putting it through the
new_score variable.
19
New window
As the original window is part of the
mainloop, we cannot have the window be
created using Tk() like in the main interface
code. As this window is coming off it, though,
we instead create it using Toplevel(). This
allows the window to run separately and on
top of the main window. We’ve also given
it a name, which will not change the main
window’s name in the process.
20
Interface variables
21
Game frame
Here is the reason we had to call and
change the variables in a different manner.
For Tkinter, we need to let the interface know
whether or not a variable is an integer or a text
value. IntVar and StringVar allow for these
respectively. We’ve also set the player_choice
variable to be one, which we have already set as
the choice for rock. This means there will at least
be a default choice when the game is started,
and it won’t cause an error.
We’ve created the frame for our
interface items slightly differently. Instead
of using the pack command in the main
interface, we’re using grid to make sure they’re
orientated in such a way that makes sense
for the user. Padding does just that, setting
up values to make sure the items in the frame
don’t touch the edge of the window. Using the
.grid command, we then create this frame.
The row and column variables allow for rows
and columns to be included in the structure of
Python essentials
21
rps_frame = Frame(rps_window, padding = ‘3 3 12 12’, width = 300)
rps_frame.grid(column=0, row = 0, sticky=(N,W,E,S))
rps_frame.columnconfigure(0, weight=1)
rps_frame.rowconfigure(0,weight=1)
22
Label(rps_frame, text=’Player’).grid(column=1, row = 1, sticky = W)
Radiobutton(rps_frame, text =’Rock’, variable = player_choice, value = 1).grid(column=1, row=2,
sticky=W)
Radiobutton(rps_frame, text =’Paper’, variable = player_choice, value = 2).grid(column=1, row=3,
sticky=W)
Radiobutton(rps_frame, text =’Scissors’, variable = player_choice, value = 3).grid(column=1,
row=4, sticky=W)
23
Label(rps_frame, text=’Computer’).grid(column=3, row = 1, sticky = W)
Label(rps_frame, textvariable = computer_choice).grid(column=3, row=3, sticky = W)
24
Button(rps_frame, text=”Play”, command = start).grid(column = 2, row = 2)
Label(rps_frame, text = “Score”).grid(column = 1, row = 5, sticky = W)
Label(rps_frame, textvariable = player_score).grid(column = 1, row = 6, sticky = W)
25
Label(rps_frame, text = “Score”).grid(column = 3, row = 5, sticky = W)
Label(rps_frame, textvariable = computer_score).grid(column = 3, row = 6, sticky = W)
Label(rps_frame, textvariable = result_set).grid(column = 2, row = 7)
23
if __name__ == ‘__main__’:
gui()
the window, and the sticky allows us to justify
items with specific directions – in this case top,
left, right and bottom justification. Finally, we
then make sure each column and row is treated
equally by giving them the same weighting, and
starting from zero.
a second label to display the actual move. We
do this by adding the textvariable option to
Label, and using the computer_choice variable
we updated earlier in the game function. This
merely prints the text from the names list and
justifies this to the left.
22
24
Player’s choice
We create a label for the player’s move
and assign it to a grid location, on the first row,
on the first column. We also justify it to the left
using ‘sticky = W’. We then add the radio buttons
for the player’s move, each on the same column
but the following row down. We give each choice
a name, then assign it to the player_choice
variable. We then make each choice have a
numerical value that corresponds to the moves
we’ve determined in the first set of rules.
23
Computer’s move
We display the computer move here.
First of all, we label what this is and then create
Press Play
The running of the code all hinges on
the Play button. It’s very simple: we put it in the
row between the Player and Computer move as
part of our three-column system; and it runs the
start function using the command option. Due to
the loop of the interface, we can keep pressing
this without needing to be asked to play again.
Simply exiting the window will go back to the
main interface window as well, meaning we do
not need a specific quit button.
25
Running score
computer. We label these the same way we’ve
done with labelling the Player and Computer
move, having them on a lower row but still in
the relevant columns. Below that, we use the
textvariable option again to get the numerical
score we assigned to the separate score
variable. Finally, we create another label to
display the message for the game’s outcome
26
End game
The final part of the code allows for
the script to be used by the main window, and
also allows for it to run on its own when used
in the command line or shell. You’ll need to
perform some modifications to make it run on
its own, such as making it the mainloop and not
a Toplevel window. However, it will run just fine
from both without the need to be launched from
the main interface.
We have two sets of scores to display
– one for the player and the other for the
The Python Book 49
Python essentials
Bring graphics to simple
Python games
Complete your trio of games with a graphical interface for the
hangman and poker dice code
Resources
Python 2: www.python.org/download
IDLE: www.python.org/idle
We have now created a simple selector for the
trio of Python games we made previously. This
interface was able to launch a GUI for our rock,
paper, scissors game, and run the other two in
the terminal. Now, we’re going to convert the
hangman and poker dice codes to work in a
similar way to rock, paper, scissors.
The trick with hangman comes in allowing
for a different type of input, text, and the ability
to have multiple rounds of the game. Tkinter
allows for text entry, and we rely a lot less on
1 Imported
Hangman Code Listing
Here we’re doing the
same minor setup,
including getting
the Tkinter module
that helps us create
a simple graphical
interface
from Tkinter import *
01 from ttk import *
from random import *
word = 0
02 word_length = 0
clue = 0
2 Words
03 def gui():
We’re keeping
our variables that
determine the word to
guess here so it can
be easily accessed
anywhere in the code
3 Function
global word, word_length, clue
dictionary = [“gnu”,”kernel”,”linux”,”magei
a”,”penguin”,”ubuntu”]
word = choice(dictionary)
04
word_length = len(word)
clue = word_length * [“_”]
tries = 6
Like last time, we’re
putting the majority of
our original code into a
new function, gui
4 Analysis
We select the word
and analyse it before
continuing on with the
rest of the code
05
5 Graphics
The hangedman
function is largely
unchanged, albeit with
new code to display
our ASCII graphics on
the interface
6 Guesses
We check the number
of mistakes made, and
call the guess_letter
function to check the
letter entered
50 The Python Book
‘while’ loops to play the game in its entirety.
Poker Dice needs to keep the dice analysis
code, and the option to change specific dice
using checkboxes.
We’ll be modifying a large amount of the
original code to fit in with the new graphical
scheme. This mainly involves cutting specific
parts and having the Tkinter-specific code
handle these itself. The code listings on these
pages include the modified code – we’ll discuss
the graphical part on the following pages.
06
def hangedman(hangman):
graphic = [
“””
+-------+
|
|
|
O
|
-||
/ \
|
===============
“””]
graphic_set = graphic[hangman]
hm_graphic.set(graphic_set)
def game():
letters_wrong = incorrect_guesses.get()
letter=guess_letter()
first_index=word.find(letter)
if first_index == -1:
letters_wrong +=1
incorrect_guesses.set(letters_
wrong)
else:
for i in range(word_length):
if letter == word[i]:
clue[i] = letter
hangedman(letters_wrong)
clue_set = “ “.join(clue)
word_output.set(clue_set)
if letters_wrong == tries:
result_text = “Game Over. The word
was “ + word
result_set.set(result_text)
new_score = computer_score.get()
new_score += 1
computer_score.set(new_score)
if “”.join(clue) == word:
result_text = “You Win! The word
was “ + word
result_set.set(result_text)
new_score = player_score.get()
new_score += 1
player_score.set(new_score)
def guess_letter():
letter = letter_guess.get()
letter.strip()
letter.lower()
return letter
def reset_game():
global word, word_length, clue
incorrect_guesses.set(0)
hangedman(0)
result_set.set(“”)
letter_guess.set(“”)
word = choice(dictionary)
word_length = len(word)
clue = word_length * [“_”]
new_clue = “ “.join(clue)
word_output.set(new_clue)
if __name__ == ‘__main__’:
gui()
Python essentials
1 More imports
We’ve added the new imported
modules we need to make Tkinter
work and keep the rest the same
Poker Dice Code Listing
01
2 Dice list
The list that holds the dice is kept
outside the main function so that it
can be accessed everywhere
02
3 Rolls
Same goes for the roll function.
It doesn’t specifically need to be
inside the gui function anyway
03
4 Decisions
The checkboxes in the graphical
code we’re going to create later will
give us numbers we can analyse for
the code. We retrieve these numbers
and check them to find out which
dice the user wishes to re-roll
05
def gui():
global dice
dice = roll(5)
dice.sort()
nine = 1
ten = 2
jack = 3
queen = 4
king = 5
ace = 6
names = { nine: “9”, ten: “10”, jack:
“J”, queen: “Q”, king: “K”, ace: “A” }
result = “You have “ + hand(dice)
If no dice have been selected to
re-roll, the hand output is changed
to show a final message
7 Re-roll
This part is almost the same as
before – a new set of dice are rolled
and then inserted into the list of dice
like before, then re-sorted to make
the hand analysis easier
8 More functions
The new gui function is the main
change to the Poker Dice code,
and as before includes the Tkinter
elements and other parts of the
original code
9 Game start
10 New hand
The new dice are named, analysed,
and everything is then set for the gui
to display the final outcome
11 Reset
Like with the hangman code, we
have a function to reset all the
variables, allowing you to start the
game again
08
04
6 No dice
A simple function that we can use to
activate the re-rolls of the dice
def roll(roll_number):
numbers = range(1,7)
dice = range(roll_number)
iterations = 0
while iterations < roll_number:
iterations = iterations + 1
dice[iterations-1] = random.
choice(numbers)
return dice
07
def hand(dice):
dice_hand = [len(list(group)) for key,
group in groupby(dice)]
dice_hand.sort(reverse=True)
straight1 = [1,2,3,4,5]
straight2 = [2,3,4,5,6]
if dice == straight1 or dice ==
straight2:
return “a straight!”
elif dice_hand[0] == 5:
return “five of a kind!”
elif dice_hand[0] == 4:
return “four of a kind!”
elif dice_hand[0] == 3:
09
if dice_hand[1] == 2:
return “a full house!”
else:
return “three of a kind.”
elif dice_hand[0] == 2:
if dice_hand[1] == 2:
return “two pair.”
else:
return “one pair.”
else:
return “a high card.”
5 Hands
Finally, our hand analysis function
is the last part of the original code
that is kept outside the gui function.
Both this and the above function
pass the necessary details back
up the chain to then be added into
the new graphical elements of the
new interface
from Tkinter import *
from ttk import *
import random
from itertools import groupby
dice = 0
06
def game():
throws()
def throws():
10
11
global dice
dice1_check = dice1.get()
dice2_check = dice2.get()
dice3_check = dice3.get()
dice4_check = dice4.get()
dice5_check = dice5.get()
dice_rerolls = [dice1_check,
dice2_check, dice3_check, dice4_check,
dice5_check]
for i in range(len(dice_rerolls)):
if 0 in dice_rerolls:
dice_rerolls.remove(0)
if len(dice_rerolls) == 0:
result = “You finish with “ +
hand(dice)
hand_output.set(result)
else:
roll_number = len(dice_rerolls)
number_rerolls = roll(roll_number)
dice_changes = range(len(dice_
rerolls))
iterations = 0
while iterations < roll_number:
iterations = iterations + 1
dice_changes[iterations-1]
= number_rerolls[iterations-1]
iterations = 0
while iterations < roll_number:
iterations = iterations + 1
replacement = number_
rerolls[iterations-1]
dice[dice_
changes[iterations-1]] = replacement
dice.sort()
new_dice_list = [0,0,0,0,0]
for i in range(len(dice)):
new_dice_list[i] =
names[dice[i]]
final_dice = “ “.join(new_dice_
list)
dice_output.set(final_dice)
final_result = “You finish with
“ + hand(dice)
hand_output.set(final_result)
def reset_game():
global dice
dice = roll(5)
dice.sort()
for i in range(len(dice)):
empty_dice[i] = names[dice[i]]
first_dice = “ “.join(empty_dice)
dice_output.set(first_dice)
result = “You have “ + hand(dice)
hand_output.set(result)
if __name__ == ‘__main__’:
gui()
The Python Book 51
Python essentials
accessed at all points in the code. Python 2 does
not allow you to call upon global variables when
you’re in a nested function, whereas in Python 3
this could have gone into the gui function.
#!/usr/bin/env python2
01
from Tkinter import *
from ttk import *
from random import *
word = 0
word_length = 0
clue = 0
02
03
def gui():
global word, word_length, clue
dictionary = [“gnu”,”kernel”,”linux”,”mageia”,”penguin”,”ubuntu”]
word = choice(dictionary)
04
word_length = len(word)
YOU LOSE
clue = word_length * [“_”]
tries = 6
When you’ve run out of guesses,
the game stops. From here, you
def hangedman(hangman):
can also reset the game to play
graphic = [
again if you wish.
“””
+-------+
|
|
|
O
05
|
-||
/ \
|
===============
“””]
graphic_set = graphic[hangman]
hm_graphic.set(graphic_set)
06
01
def game():
letters_wrong = incorrect_guesses.get()
letter=guess_letter()
first_index=word.find(letter)
if first_index == -1:
letters_wrong +=1
incorrect_guesses.set(letters_wrong)
07
else:
for i in range(word_length):
if letter == word[i]:
clue[i] = letter
hangedman(letters_wrong)
clue_set = “ “.join(clue)
08
word_output.set(clue_set)
if letters_wrong == tries:
result_text = “Game Over. The word was “ + word
result_set.set(result_text)
new_score = computer_score.get()
new_score += 1
computer_score.set(new_score)
09
if “”.join(clue) == word:
result_text = “You Win! The word was “ + word
result_set.set(result_text)
new_score = player_score.get()
new_score += 1
player_score.set(new_score)
First lines
As usual, we start off each program with
the code that lets us run it in the command line,
followed by importing the necessary modules:
random, to determine the word to use; Tkinter,
for the majority of the graphical code; and
52 The Python Book
ttk, for the grid code we’ll be using to align the
different elements.
02
Global variables
We have kept these three variables
outside of the gui function so they can be
03
Graphical function
04
Random word
05
The hanged man
06
Games begin
07
Check the letter
08
Update interface
09
Update scores
We’re putting all the working code into
the gui function so it can be activated from the
main interface. This means we can import the
Hangman code into the interface without the
game window popping up, and only run it when
we activate the gui function from here.
We bring in the three variables with
global so we can modify them throughout
the code, and then set the word. As before, a
random item from the list of words is selected
with choice, the length is ascertained, and the
clue to display is set.
The main difference this time for the
Hangman graphics is that instead of printing
these out, we’re going to display them in the
interface. When the function is called and the
graphic selected, it’s placed in the variable we’ve
set up in the interface code that we’re using to
display the result.
All the analysis of the letter we’ve
entered is done in this function. To that end, we
start by obtaining the incorrect guesses so far
from the variable we’ve set up so the interface
can access it if we want it to. The letter from
the entry field in the interface is then obtained
and cleaned up so it can be used with the rest of
the code.
This section of the code is again largely
unchanged – the letter is taken and compared to
the word with find to see if it matches with one
of the letters. The if statement then adds one to
the incorrect guess variable, or updates the clue
variable to add the letter in the right spot.
These three lines set the graphic for this
round, join the current clue together as a string,
and then set it on the variable for the interface
to read.
Exactly as before, we check to see if the
player has won or lost yet. In the event of either,
a message is displayed to signify this, and the
wins and losses score is updated using set.
Python essentials
10
def guess_letter():
letter = letter_guess.get()
letter.strip()
letter.lower()
return letter
def reset_game():
global word, word_length, clue
incorrect_guesses.set(0)
hangedman(0)
result_set.set(“”)
letter_guess.set(“”)
word = choice(dictionary)
word_length = len(word)
clue = word_length * [“_”]
new_clue = “ “.join(clue)
word_output.set(new_clue)
11
12
13
ORIGINAL INTERFACE
THE HANGMAN GUI
You’ll also need the interface
code from last issue, which
already works with the modified
Rock, Paper, Scissors code. The
way it was left off means it won’t
work with the new code, so you’ll
have to change the command in
each button from [game].start
to [game].gui.
Press the updated Hangman
button to launch a new window.
Here we have the initial graphic,
word clue and entry for the player
to interact with. The scores
are set to zero, and no result
message is displayed as no
games have been played yet.
hm_window = Toplevel()
hm_window.title (“Hangman”)
incorrect_guesses = IntVar()
incorrect_guesses.set(0)
player_score = IntVar()
computer_score = IntVar()
result_set = StringVar()
letter_guess = StringVar()
word_output = StringVar()
hm_graphic = StringVar()
hm_frame = Frame(hm_window, padding = ‘3 3 12 12’, width = 300)
hm_frame.grid(column=0, row = 0, sticky=(N,W,E,S))
hm_frame.columnconfigure(0, weight=1)
hm_frame.rowconfigure(0,weight=1)
14
Label(hm_frame, textvariable = hm_graphic).grid(column=2, row = 1)
Label(hm_frame, text=’Word’).grid(column=2, row = 2)
Label(hm_frame, textvariable = word_output).grid(column=2, row = 3)
15
Label(hm_frame, text=’Enter a letter’).grid(column=2, row = 4)
hm_entry = Entry(hm_frame, exportselection = 0, textvariable = letter_guess).grid(column = 2, row = 5)
hm_entry_button = Button(hm_frame, text = “Guess”, command = game).grid(column = 2, row = 6)
16
Label(hm_frame,
Label(hm_frame,
Label(hm_frame,
Label(hm_frame,
Label(hm_frame,
replay_button =
text = “Wins”).grid(column = 1, row = 7, sticky = W)
textvariable = player_score).grid(column = 1, row = 8, sticky = W)
text = “Losses”).grid(column = 3, row = 7, sticky = W)
textvariable = computer_score).grid(column = 3, row = 8, sticky = W)
textvariable = result_set).grid(column = 2, row = 9)
Button(hm_frame, text = “Reset”, command = reset_game).grid(column = 2, row = 10)
if __name__ == ‘__main__’:
gui()
10
Sanitise input
The guess_letter function purely gets
the letter from the player input variable, strips it
of any formatting, makes it lower case, and then
returns it back to the game function. This is so
the letter can be used properly.
11
New window
We use the Toplevel command from
Tkinter like last month to separate the loops of
the main interface and game window. We then
use title to call it Hangman.
12
Interface variables
Tkinter only works with specific variables
– we’ve created all the ones we need or can use
here. IntVars take integers, while StringVars take
strings. We’ve used get and set throughout the
rest of the code with these to get and set values.
The frame is set
up as before
13
Framed window
The frame is set up the same way as
last time. We pad the frame from the edge of
the window, set a grid, give it sticky points at
compass points, and allow for setting objects
with specific row and column points.
14
Clue to Hangman
These labels are fairly straightforward
– we’re either giving them fixed text, or telling
them to use a specific textvariable so they can
be updated as we play the game.
15
Text entry
16
Results and reset
Entry here sets a text box we will add the
letters to. The exportselection option makes it
so selecting the letter won’t immediately copy it
to the clipboard, and the textvariable selection
is where the code stores the letter added. The
button activates the game function, analysing
the letter the player entered.
The rest of the code is similar to what
we’ve done already: labels to display fixed text
and the scores/result text that change. The
button that activates the reset function is also
put at the bottom here. The final two lines allow
us to import the module into the interface code.
The Python Book 53
Python essentials
#!/usr/bin/env python2
17
Start over
The usual array of command-line
compatibility and module importing here. The
groupby function is specifically imported here
for dice analysis.
18
17
18
19
Dice rolls
20
Hand of dice
21
GUI start
22
First roll
As we’ve mentioned last month and in
the Hangman code, we put all the GUI code into
a function so that we can call on it when we want
to. In this case, pressing the Poker Dice button
on the main interface activates pokerdice.gui,
which is this function.
As the window opens, we immediately
make the first roll. This is then sorted, each
number is attributed to a card, and then the
result is created to be displayed in the main
window. This is similar to how it worked before,
but instead it’s now entered into the StringVars
for the interface towards the end of the script
23
20
def hand(dice):
dice_hand = [len(list(group)) for key, group in groupby(dice)]
dice_hand.sort(reverse=True)
straight1 = [1,2,3,4,5]
straight2 = [2,3,4,5,6]
if dice == straight1 or dice == straight2:
return “a straight!”
elif dice_hand[0] == 5:
return “five of a kind!”
elif dice_hand[0] == 4:
THE POKER DICE GUI
return “four of a kind!”
elif dice_hand[0] == 3:
Two things are being printed out
if dice_hand[1] == 2:
on the initial window. The first
return “a full house!”
set of dice, ordered in the way
else:
we did last time, and the current
return “three of a kind.”
hand. The checkboxes activate
elif dice_hand[0] == 2:
if dice_hand[1] == 2:
a specific number that is used
return “two pair.”
when re-rolling dice with the
else:
Reroll button.
return “one pair.”
else:
return “a high card.”
24
22
23
Dice selection
The first thing we do is find out what
checkboxes have been ticked by the player. We
then put these in a list so we can change out the
correct dice numbers. We’ve also brought in dice
so we can check against that what the current
dice rolls are.
54 The Python Book
21
Start game
When we activate the button that starts
game, it immediately sends us to the rest of the
code. This would also work if you had the button
go to the throws function instead; however, you
can add other functions to this part if you wish.
We mentioned that the game function
doesn’t necessarily need to be used right
now. You can either clean up the code and
remove it, or add extra functions, such
as being able to choose a random new
selection of dice, or making it two-player.
Experiment with what you want to do!
19
The roll function has been removed from
the gui function so as not to create any code
errors with some of its variables. It can be easily
called within the nested functions. It hasn’t
changed at all from the original code.
Like roll, nothing has changed for the
hand function. It’s simply now placed outside
the gui function for the exact same reasons.
It also means that you can easily import this
function into another script if you wish.
EXTRA GAME FUNCTIONS
def roll(roll_number):
numbers = range(1,7)
dice = range(roll_number)
iterations = 0
while iterations < roll_number:
iterations = iterations + 1
dice[iterations-1] = random.choice(numbers)
return dice
Outside dice
For Poker Dice, there’s only one variable
to show at any one time, the dice. Again, due to
the nested functions, and because we’re using
Python 2, we need to call it with global from here
to make sure the game can be reset properly.
from Tkinter import *
from ttk import *
import random
from itertools import groupby
dice = 0
24
def gui():
global dice
dice = roll(5)
dice.sort()
nine = 1
ten = 2
jack = 3
queen = 4
king = 5
ace = 6
names = { nine: “9”, ten: “10”, jack: “J”, queen: “Q”, king: “K”,
ace: “A” }
result = “You have “ + hand(dice)
def game():
throws()
def throws():
global dice
dice1_check = dice1.get()
dice2_check = dice2.get()
dice3_check = dice3.get()
dice4_check = dice4.get()
dice5_check = dice5.get()
dice_rerolls = [dice1_check, dice2_check, dice3_check, dice4_
check, dice5_check]
Python essentials
25
26
27
28
for i in range(len(dice_rerolls)):
if 0 in dice_rerolls:
dice_rerolls.remove(0)
if len(dice_rerolls) == 0:
result = “You finish with “ + hand(dice)
hand_output.set(result)
else:
roll_number = len(dice_rerolls)
number_rerolls = roll(roll_number)
dice_changes = range(len(dice_rerolls))
iterations = 0
while iterations < roll_number:
iterations = iterations + 1
dice_changes[iterations-1] = number_rerolls[iterations-1]
iterations = 0
while iterations < roll_number:
iterations = iterations + 1
replacement = number_rerolls[iterations-1]
dice[dice_changes[iterations-1]] = replacement
dice.sort()
new_dice_list = [0,0,0,0,0]
for i in range(len(dice)):
new_dice_list[i] = names[dice[i]]
final_dice = “ “.join(new_dice_list)
dice_output.set(final_dice)
final_result = “You finish with “ + hand(dice)
hand_output.set(final_result)
def reset_game():
global dice
dice = roll(5)
dice.sort()
for i in range(len(dice)):
empty_dice[i] = names[dice[i]]
first_dice = “ “.join(empty_dice)
dice_output.set(first_dice)
result = “You have “ + hand(dice)
hand_output.set(result)
29
pd_window = Toplevel()
pd_window.title (“Poker Dice”)
dice_output = StringVar()
empty_dice = [0,0,0,0,0]
for i in range(len(dice)):
empty_dice[i] = names[dice[i]]
first_dice = “ “.join(empty_dice)
dice_output.set(first_dice)
hand_output = StringVar()
hand_output.set(result)
dice1 = IntVar()
dice2 = IntVar()
dice3 = IntVar()
dice4 = IntVar()
dice5 = IntVar()
result_set = StringVar()
player_score = IntVar()
computer_score = IntVar()
ONE WINDOW
The way we’ve made these Tkinter
interfaces is to have the games
launch in a separate window. You
can have them all running in one
window, though, by replacing the
labels and buttons of the original
interface by putting them as
different functions or classes.
Make sure to add a quit button to
the games that lets you go back
to the main page.
pd_frame = Frame(pd_window, padding = ‘3 3 12 12’, width = 300)
pd_frame.grid(column=0, row = 0, sticky=(N,W,E,S))
pd_frame.columnconfigure(0, weight=1)
pd_frame.rowconfigure(0,weight=1)
Label(pd_frame, text=’Dice’).grid(column=3, row = 1)
Label(pd_frame, textvariable = dice_output).grid(column=3, row = 2)
Label(pd_frame, textvariable = hand_output).grid(column=3, row = 3)
30
Label(pd_frame, text=’Dice to Reroll?’).grid(column=3, row = 4)
reroll1 = Checkbutton(pd_frame, text = “1”, variable = dice1, onvalue = 1, offvalue
= 0).grid(column=1, row = 5)
reroll2 = Checkbutton(pd_frame, text = “2”, variable = dice2, onvalue = 2, offvalue
= 0).grid(column=2, row = 5)
reroll3 = Checkbutton(pd_frame, text = “3”, variable = dice3, onvalue = 3, offvalue
= 0).grid(column=3, row = 5)
reroll4 = Checkbutton(pd_frame, text = “4”, variable = dice4, onvalue = 4, offvalue
= 0).grid(column=4, row = 5)
reroll5 = Checkbutton(pd_frame, text = “5”, variable = dice5, onvalue = 5, offvalue
= 0).grid(column=5, row = 5)
pd_reroll_button = Button(pd_frame, text = “Reroll”, command = game).grid(column =
3, row = 6)
replay_button = Button(pd_frame, text = “Reset”, command = reset_game).grid(column
= 3, row = 7)
The check
buttons are new
25
Dice to re-roll
26
Early finish
27
New dice
28
Game over
29
Graphical variables
30
Check buttons
If a checkbox isn’t selected, we have
it set to give a zero value. We want to remove
these from the list so that the correct dice
are changed, so we use the for loop to check
each part of the list, and then use the remove
function when the element does equal zero.
If no dice have been selected to re-roll,
the list will contain all 0s, which will then be
removed. The length of this list will then also be
zero, meaning we can use that to end the game if
the player hits Reroll without selecting any dice.
This else function works roughly
the same as before. We start by getting the
necessary information for how many dice to roll,
and a list to put the re-rolls. We then roll as many
new dice as we need with the first while loop
We use the same kind of while loop to
replace the new numbers into the original list,
much like last time. Then the dice are re-sorted,
analysed, joined as a string and then set into the
interface’s variable. The final hand message is
also create and set.
As we’re rolling the dice as soon as
we launch the game, but the interface code
doesn’t start until the end, you can see that
after creating the necessary variables, we also
then set them. Of note, the dice have to be made
into a string separately with the for loop before
adding to the variable.
The main new addition to this code is
the check buttons with Checkbutton. You can
set an on and off value, with default off being 0.
We’ve made it so that the check buttons return
the same number as the dice they’re changing,
which we explained how we used earlier in the
code. The variable option sets whatever the
outcome is to the specific Tkinter variable.
if __name__ == ‘__main__’:
gui()
The Python Book 55
Python essentials
Build an app for
Android with Python
Master Kivy, the excellent cross-platform application
framework to make your first Android app…
QHere we've drawn all the simple graphics
for our game… now we just have to make
the shapes actually do something!
The great thing about Kivy is there are loads
of directions we could take it in to do some
pretty fancy things. But, we're going to make
a beeline for one of Kivy's coolest features
- the ability it affords you to easily run your
programs on Android.
We'll approach this by first showing how to
make a new app, this time a dynamic Breakout-
style game. We'll then be able to compile this
straight to an Android APK that you can use just
like any other.
Of course, once you have mastered the
basic techniques you aren't limited to using
any particular kind of app, as even on Android
you can make use of all your favourite Python
libraries to make any sort of program you like.
Once you've mastered Kivy, your imagination
is the only limit. If you're pretty new to Kivy,
don't worry, we won't assume that you have
any pre-existing knowledge. As long as you
have mastered some of the Python tutorials
in this book so far, and so have a fairly good
understanding of the language, you shouldn’t
have any problems following along.
Before anything else, let's throw together a
basic Kivy app (Fig. 01). We've pre-imported
the widget types we'll be using, which this
time are just three: the basic Widget with
no special behaviour, the ModalView with a
pop-up behaviour as used last time, and the
FloatLayout as we will explaine later. Kivy
has many other pre-built widgets for creating
GUIs, but this time we’re going to focus on
drawing the whole GUI from scratch using
Kivy's graphics instructions. These comprise
either vertex instructions to create shapes
(including rectangles, lines, meshes, and so
on) or contextual graphics changes (such as
translation, rotation, scaling, etc), and are able
to be drawn anywhere on your screen and on
any widget type.
Before we can do any of this we'll need a class
for each kind of game object, which we’re going
to pre-populate with some of the properties
that we'll need later to control them. Remember
from last time, Kivy properties are special
attributes declared at class level, which (among
other things) can be modified via kv language
and dispatch events when they are modified
(Fig. 02).
The Game class will be one big widget
containing the entire game. We've specifically
made it a subclass of FloatLayout because
this special layout is able to position and size
its children in proportion to its own position
and size – so no matter where we run it or
how we resize the window, it will place all the
game objects appropriately.
Next we can use Kivy's graphics instructions
to draw various shapes on our widgets. We'll
just demonstrate simple rectangles to show
their locations, though there are many more
advanced options you might like to investigate.
In a Python file we can apply any instruction
by declaring it on the canvas of any widget, an
example of which is shown in Fig. 03.
This would draw a red rectangle with the
same position and size as the player at its
moment of instantiation – but this has a
56 The Python Book
Python essentials
problem, unfortunately, as the drawing is
static. When we later move the player widget,
the red rectangle will stay in the same place,
and the widget will be invisible when it is in its
real position.
We could fix this by keeping references to our
canvas instructions and repeatedly updating
their properties to track the player, but there's
actually an easier way to do all of this - we
can use the Kivy language we introduced last
time. It has a special syntax for drawing on
the widget canvas, which we can use to draw
each of our widget shapes:
<Player>:
canvas:
Color:
rgba: 1, 1, 1, 1
Rectangle:
pos: self.pos
size: self.size
<Ball>:
canvas:
Color:
rgb: 1, 0.55, 0
Rectangle:
pos: self.pos
size: self.size
<Block>:
canvas:
Color:
rgb: self.colour
# A property we predefined above
Rectangle:
pos: self.pos
size: self.size
Color:
rgb: 0.1, 0.1, 0.1
Line:
rectangle:
[self.x, self.y,
self.width, self.height]
The canvas declaration is special, underneath
it we can write any canvas instructions we
like. Don't get confused, canvas is not a
widget and nor are graphics instructions
like Line. This is just a special syntax that is
unique to the canvas. Instructions all have
different properties that can be set, like the
pos and size of the rectangle, and you can
check the Kivy documentation online for all
the possibilities. The biggest advantage is
that although we still declare simple canvas
instructions, kv language is able to detect
what Kivy properties we have referred to and
automatically track them, so when they are
updated (the widget moves or is resized) the
canvas instructions move to follow!
Once you have the basic techniques,
you aren’t limited to one app… your
imagination is the only limit
from
from
from
from
kivy.app import App
kivy.uix.widget import Widget
kivy.uix.floatlayout import FloatLayout
kivy.uix.modalview import ModalView
Fig. 01
__version__ = '0.1' # Used later during Android compilation
class BreakoutApp(App):
pass
BreakoutApp().run()
from kivy.properties import (ListProperty, NumericProperty,
ObjectProperty, StringProperty)
Fig. 02
class Game(FloatLayout): # Will contain everything
blocks = ListProperty([])
player = ObjectProperty() # The game's Player instance
ball = ObjectProperty() # The game's Ball instance
class Player(Widget): # A moving paddle
position = NumericProperty(0.5)
direction = StringProperty('none')
class Ball(Widget): # A bouncing ball
# pos_hints are for proportional positioning, see below
pos_hint_x = NumericProperty(0.5)
pos_hint_y = NumericProperty(0.3)
proper_size = NumericProperty(0.)
velocity = ListProperty([0.1, 0.5])
class Block(Widget): # Each coloured block to destroy
colour = ListProperty([1, 0, 0])
from kivy.graphics.context_instructions import Color
from kivy.graphics.vertex_instructions import Rectangle
Fig. 03
class Player(Widget):
def __init__(self, **kwargs):
super(Player, self).__init__(**kwargs)
with self.canvas:
Color(1, 0, 0, 1) # r, g, b, a -> red
Rectangle(pos=self.pos, size=self.size)
# or without the with syntax, self.canvas.add(...)
The Python Book 57
Python essentials
<Game>:
ball: the_ball
player: the_player
Ball:
id: the_ball
Player:
id: the_player
QRunning the app shows our coloured blocks on the
screen… but they all overlap! We can fix that easily
You probably noticed we had one of the
Block’s ‘Color’ instructions refer to its colour
property. This means that we can change
the property any time to update the colour
of the block, or in this case to give each block
a random colour (Fig. 04).
Now that each of our widgets has a graphical
representation, let’s now tell our Game where to
place them, so that we can start up the app and
actually see something there.
class Game(FloatLayout):
def setup_blocks(self):
for y_jump in range(5):
for x_jump in range(10):
block = Block(pos_hint={
'x': 0.05 + 0.09*x_jump,
'y': 0.05 + 0.09*y_jump})
self.blocks.append(block)
self.add_widget(block)
class BreakoutApp(App):
def build(self):
g = Game()
g.setup_blocks()
return g
Here we create the widgets we want then use
add_widget to add them to the graphics tree. Our
root widget on the screen is an instance of Game
and every block is added to that to be displayed.
The only new thing is that every Block
has been given a pos_hint. All widgets have
58 The Python Book
this special property, and it is used by
FloatLayouts like our Game to set their
position proportionate to the layout.
The dictionary is able to handle
various
parameters,
but
in
this
case ‘x’and ‘y’ give x and y Block
position as a relative fraction of the
parent width and height.
You can run the app now, and this time
it will add 50 blocks to the Game before
displaying it on the screen. Each should have
one of the three possible random colours
and be positioned in a grid, but you'll now
notice their sizes haven't been manually set
so they all overlap. We can fix this by setting
their size_hint properties – and let's also
take this opportunity to do the same for the
other widgets as well (Fig. 05).
This takes care of keeping all our game
widgets positioned and sized in proportion
to the Game containing them. Notice that
the Player and Ball use references to the
properties we set earlier, so we'll be able to
move them by just setting these properties
and letting kv language automatically update
their positions.
The Ball also uses an extra property to
remain square rather than rectangular, just
because the alternative would likely look a
little bit odd.
We've now almost finished the basic
graphics of our app! All that remains is to add
a Ball and a Player widget to the Game.
You can run the game again now, and should
be able to see all the graphics working
properly. Nothing moves yet, but thanks to
the FloatLayout everything should remain in
proportion if you resize the game/window.
Now we just have to add the game
mechanics. For a game like this you usually
want to run some update function many times
per second, updating the widget positions and
carrying out game logic – in this case collisions
with the ball (Fig. 06).
The Clock can schedule any function at
any time, either once or repeatedly. A function
scheduled at interval automatically receives the
time since its last call (dt here), which we've passed
through to the ball and player via the references
we created in kv language. It's good practice to
scale the update (eg ball distance moved) by this
dt, so things remain stable even if something
interrupts the clock and updates don't meet
the regular 1/60s you want.
At this point we have also added the first steps
toward handling keyboard input, by binding to
the kivy Window to call a method of the Player
every time a key is pressed. We can then finish
off the Player class by adding this key handler along
with touch/mouse input.
class Player(Widget):
def on_touch_down(self, touch):
self.direction = (
'right' if touch.x > self.parent.
center_x else 'left')
def on_touch_up(self, touch):
self.direction = 'none'
def on_key_down(self, keypress,
scancode, *args):
if scancode == 275:
self.direction = 'right'
elif scancode == 276:
self.direction = 'left'
else:
self.direction = 'none'
def on_key_up(self, *args):
self.direction = 'none'
def update(self, dt):
dir_dict = {'right': 1, 'left': -1,
Python essentials
'none': 0}
self.position += (0.5 * dt * dir_
dict[self.direction])
These on_touch_ functions are Kivy's general
method for interacting with touch or mouse input,
they are automatically called when the input
is detected and you can do anything you like in
response to the touches you receive. In this case
we set the Player's direction property in response
to either keyboard and touch/mouse input, and
use this direction to move the Player when its
update method is called. We can also add the right
behaviour for the ball (Fig. 07).
This makes the ball bounce off every wall by
forcing its velocity to point back into the Game,
as well as bouncing from the player paddle –
but with an extra kick just to let the ball speed
change. It doesn't yet handle any interaction
with the blocks or any win/lose conditions,
but it does try to call Game.lose() if the
ball hits the bottom of the player's screen,
so let's now add in some game end code to handle
all of this (Fig. 08). And then add the code in Fig. 09
to your 'breakout.kv 'file.
This should fully handle the loss or win,
opening a pop-up with an appropriate message
and providing a button to try again. Finally, we
have to handle destroying blocks when the
ball hits them (Fig. 10).
This fully covers these last conditions, checking
collision via Kivy's built-in collide_widget method
that compares their bounding boxes (pos and
size). The bounce direction will depend on how far
the ball has penetrated, as this will tell us how it
first collided with the Block.
So there we have it, you can run the code to
play your simple Breakout game. Obviously it's
very simple right now, but hopefully you can
see lots of different ways to add whatever extra
behaviour you like – you could add different
types of blocks and power-ups, a lives system,
more sophisticated paddle/ball interaction, or
even build a full game interface with a menu and
settings screen as well.
We’re just going to finish showing one cool thing
that you can already do – compile your game for
Android! Generally speaking you can take any Kivy
app and turn it straight into an Android APK that
will run on any of your Android devices. You can
even access the normal Android API to access
hardware or OS features such as vibration,
sensors or native notifications.
We'll build for Android using the Buildozer tool,
and a Kivy sister project wrapping other build
tools to create packages on different systems.
This takes care of downloading and running the
Android build tools (SDK, NDK, etc) and Kivy's
Python-for-Android tools that create the APK.
import random
Fig. 04
class Block(Widget):
def __init__(self, **kwargs):
super(Block, self).__init__(**kwargs)
self.colour = random.choice([
(0.78, 0.28, 0), )0.28, 0.63, 0.28), )0.25, 0.28, 0.78)])
<Block>:
size_hint: 0.09, 0.05
# ... canvas part
Fig. 05
<Player>:
size_hint: 0.1, 0.025
pos_hint: {'x': self.position, 'y': 0.1}
# ... canvas part
<Ball>:
pos_hint: {'x': self.pos_hint_x, 'y': self.pos_hint_y}
size_hint: None, None
proper_size:
min(0.03*self.parent.height, 0.03*self.parent.width)
size: self.proper_size, self.proper_size
# ... canvas part
from kivy.clock import Clock
from kivy.core.window import Window
from kivy.utils import platform
Fig. 06
class Game(FloatLayout):
def update(self, dt):
self.ball.update(dt) # Not defined yet
self.player.update(dt) # Not defined yet
def start(self, *args):
Clock.schedule_interval(self.update, 1./60.)
def stop(self):
Clock.unschedule(self.update)
def reset(self):
for block in self.blocks:
self.remove_widget(block)
self.blocks = []
self.setup_blocks()
self.ball.velocity = [random.random(), 0.5]
self.player.position = 0.5
class BreakoutApp(App):
def build(self):
g = Game()
if platform() != 'android':
Window.bind(on_key_down=g.player.on_key_down)
Window.bind(on_key_up=g.player.on_key_up)
g.reset()
Clock.schedule_once(g.start, 0)
return g
The Python Book 59
Python essentials
class Ball(Widget)
def update(self, dt):
self.pos_hint_x += self.velocity[0] * dt
self.pos_hint_y += self.velocity[1] * dt
if self.right > self.parent.right: # Bounce from right
self.velocity[0] = -1 * abs(self.velocity[0])
if self.x < self.parent.x: # Bounce from left
self.velocity[0] = abs(self.velocity[0])
if self.top > self.parent.top: # Bounce from top
self.velocity[1] = -1 * abs(self.velocity[1])
if self.y < self.parent.y: # Lose at bottom
self.parent.lose() # Not implemented yet
self.bounce_from_player(self.parent.player)
Fig. 07
Here you
will be needing some basic
dependencies, which can be installed with
ease just by using your distro's normal
repositories. The main ones to use are
OpenJDK7, zlib, an up-to-date Cython,
and Git. If you are using a 64-bit distro you will also
be in need of 32-bit compatibility libraries for zlib,
libstdc++, as well as libgcc. You can then go on and
download and install Buildozer:
git clone git://github.com/kivy/buildozer
cd buildozer
sudo python2.7 setup.py install
def bounce_from_player(self, player):
if self.collide_widget(player):
self.velocity[1] = abs(self.velocity[1])
self.velocity[0] += (
0.1 * ((self.center_x - player.center_x) /
player.width))
When you’re done with that part you
can then go on and navigate to your
Kivy app, and you’ll have to name the main code file
‘main.py’, this is the access point that the Android
APK will expect. Then:
buildozer init
class GameEndPopup(ModalView):
message = StringProperty()
game = ObjectProperty()
Fig. 08
class Game(Widget):
def lose(self):
self.stop()
GameEndPopup(message='[color=#ff0000]You lose![/color]',
game=self).open()
def win(self): # Not called yet, but we'll need it later
self.stop()
GameEndPopup(message='[color=#00ff00]You win![/color]',
game=self).open()
<GameEndPopup>:
size_hint: 0.8, 0.8
auto_dismiss: False # Don't close if player clicks outside
BoxLayout:
orientation: 'vertical'
Label:
text: root.message
font_size: 60
markup: True
halign: 'center'
Button:
size_hint_y: None
height: sp(80)
text: 'Play again?'
font_size: 60
on_release: root.game.start(); root.dismiss()
60 The Python Book
This creates a ‘buildozer.spec’ file, a settings file
containing all the information that Buildozer needs
to create your APK, from the name and version to
the specific Android build options. We suggest that
you check through the whole file just to see what's
available but most of the default settings will be
fine, the only thing we suggest changing is (Fig. 11).
There are various other options you will often
want to set, but none are really all that vital right
now, so you’re able to immediately tell Buildozer to
build your APK and get going!
buildozer android debug
Fig. 09
This will take some time, so be patient and it will
work out fine. When you first run it, it will download
both the Android SDK and NDK, which are large
(at least hundreds of megabytes) but vital to the
build. It will also take time to build these and to
compile the Python components of your APK. A lot
of this only needs to be done once, as future builds
will take a couple of minutes if you change the
buildozer.spec, or just a few seconds if you've only
changed your code.
The APK produced is a debug APK, and you can
install and use it but there are extra steps if you
want to fully digitally sign it so that it can be posted
on the Play store. This isn't hard, and Buildozer
can do some of the work, but you can check the
documentation online for full details.
Assuming everything goes fine (it should!),
your Android APK will be in a newly created 'bin'
directory with the name ‘KivyBreakout-0.1-debug.
apk’. You can send it to your phone any way you
like (eg email), though you may need to enable
application installation from unknown sources in
your Settings before you can install it.
Python essentials
Putting your APK
on the Play Store
Find out how to digitally sign a release
APK and upload it to an app store of
your choice
1
Build and sign a release APK
First we have to begin by creating a personal
digital key, then using it to digitally sign a
special release version of the APK. Run these
commands, and follow the instructions they then
give you.
## Create your personal digital key
## You can choose your own
## keystore name, alias, and passwords.
$ keytool -genkey -v -keystore testrelease-key.keystore \
-alias test-alias -keyalg RSA
-keysize 2048 -validity 10000
## Compile your app in release mode
$ buildozer android release
## Sign the APK with your new key
$ jarsigner -verbose -sigalg
SHA1withRSA -digestalg SHA1 \
-keystore ./test-release-key.keystore \
./bin/KivyBreakout-0.1-releaseunsigned.apk test-alias
## Align the APK zip file
$ ~/.buildozer/android/platform/androidsdk-21/tools/zipalign -v 4 \
./bin/KivyBreakout-0.1-releaseunsigned.apk \
./bin/KivyBreakout-0.1-release.apk
self.parent.do_layout()
self.parent.destroy_blocks(self)
Fig. 10
class Game(FloatLayout):
def destroy_blocks(self, ball):
for i, block in enumerate(self.blocks):
if ball.collide_widget(block):
y_overlap = (
ball.top - block.y if ball.velocity[1] > 0
else block.top - ball.y) / block.size_hint_y
x_overlap = (
ball.right - block.x if ball.velocity[0] > 0
else block.right - ball.x) / block.size_hint_x
if x_overlap < y_overlap:
ball.velocity[0] *= -1
else:
ball.velocity[1] *= -1
self.remove_widget(block)
self.blocks.pop(i)
if len(self.blocks) == 0:
self.win()
return # Only remove at most 1 block per frame
title = Kivy Breakout # Displayed in your app drawer
package.name = breakout # Just a unique identifying string,
# along with the package.domain
fullscreen = 0 # This will mean the navbar is not covered
log_level = 2 # Not vital, but this will print a lot more debug
# information and may be useful if something
# goes wrong
2
Sign up as a Google
Play Developer
Visit
https://play.google.com/
apps/publish/signup, and follow
the instructions. You'll need to pay a
one-off $25 charge, but then you can
upload as many apps as you like.
3
Upload your app to the store
Click 'Add new application'
to submit your app the store,
including uploading your APK and
adding description text. When
everything is ready, simply click
Publish, and it should take just a few
hours for your app to go live!
Q
Your game should run on any modern Android device… you
can even build a release version and publish to an app store!
Fig. 11
Python essentials
Making web apps with Python
Python provides quick and easy way to build
applications, including web apps. Read on to find out
how to use it to build a feature-complete web app
Python is known for its simplicity and
capabilities. At this point it is so advanced
that there is nothing you cannot do with
Python, and conquering the web is one of the
possibilities. When you are using Python for web
development you get access to a huge catalogue
of modules and community support – make the
most of them.
Web development in Python can be done
in many different ways, right from using the
plain old CGI modules to utilising fully groomed
web frameworks. Using the latter is the most
popular method of building web applications
with Python, since it allows you to build
applications without worrying about all that
low-level implementation stuff. There are many
web frameworks available for Python, such
as Django, TurboGears and Web2Py. For this
tutorial we will be using our current preferred
option, Django.
01
02
Creating the Django Project
magazine issue tracker
The django-admin.py file is used to create new
Django projects. Let’s create one for our issue
tracker project…
In Django, a project represents the site and
its settings. An application, on the other hand,
represents a specific feature of the site, like
blogging or tagging. The benefit of this approach
is that your Django application becomes
portable and can be integrated with other
Django sites with very little effort.
$ django-admin.py startproject
ludIssueTracker
Resources
Python 2.7:
https://www.python.org/download/releases/2.7/
Django version 1.4:
https://www.djangoproject.com/
62 The Python Book
A project directory will be created. This will also
act as the root of your development web server
that comes with Django. Under the project
directory you will find the following items…
manage.py: Python script to work with your
project.
ludIssueTracker: A python package (a directory
with __init__.py file) for your project. This
package contains your project’s settings and
configuration data.
ludIssueTracker/settings.py: This file contains
all the configuration options for the project.
ludIssueTracker/urls.py: This file contains
various URL mappings.
wsgi.py: An entry-point for WSGI-compatible
web servers to serve your project. Only useful
when you are deploying your project. For this
tutorial we won’t be needing it.
Configuring the Django project
settings
Before we start working on the application,
let’s configure the Django project as per our
requirements.
Edit ludIssueTracker/settings.py as follows
(only parts requiring modification are shown):
Database Settings: We will be using SQLite3
as our database system.
NOTE: Red text indicates new code or
updated code.
‘default’: {
‘ENGINE’: ‘django.
db.backends.sqlite3’,
‘NAME’: ‘ludsite.db3,
Path settings
Django requires an absolute path for directory
settings. But we want to be able to pass in the
relative directory references. In order to do that
we will add a helper Python function. Insert the
following code at the top of the settings.py file:
import os
def getabspath(*x):
return os.path.join(os.path.
abspath(os.path.dirname(__file__)),
*x)
Now you can update the path options:
@code
TEMPLATE_DIRS = (
getabspath(‘templates’)
)
MEDIA_ROOT = getabspath(‘media’)
Python essentials
MEDIA_URL = ‘/media/’
Now we will need to enable the admin interface
for our Django site. This is a neat feature of Django
which allows the automatic creation of an admin
interface of the site based on the data model. The
admin interface can be used to add and manage
content for a Django site.
Uncomment the following line:
INSTALLED_APPS = (
‘django.contrib.auth’,
‘django.contrib.contenttypes’,
‘django.contrib.sessions’,
‘django.contrib.sites’,
‘django.contrib.messages’,
‘django.contrib.staticfiles’,
‘django.contrib.admin’,
# ‘django.contrib.admindocs’,
)
03
Creating ludissues app
In this step we will create the primary
app for our site, called ludissues. To do that, we
will use the manage.py script:
$ python manage.py startapp
ludissues
We will need to enable this app in the config file
as well:
INSTALLED_APPS = (
.............
'django.contrib.admin',
‘ludissues’,
)
04
Creating the data model
This is the part where we define the
data model for our app. Please see the inline
comments to understand what is happening.
From django.db import models:
# We are importing the user
authentication module so that we use
the built
# in authentication model in this
app
from django.contrib.auth.models
import User
# We would also create an admin
interface for our app
from django.contrib import admin
# A Tuple to hold the multi choice
char fields.
# First represents the field name
the second one repersents the
display name
ISSUE_STATUS_CHOICES = (
('new', 'New'),
('accepted','Accepted'),
('reviewed','Reviewed'),
('started','Started'),
('closed','Closed'),
You just installed Django's auth
system, which means you don't have
any superusers defined.
Would you like to create one now?
(yes/no): yes
)
class Issue(models.Model):
# owner will be a foreign key
to the User model which is already
built-in Django
owner = models.ForeignKey(User,n
ull=True,blank=True)
# multichoice with defaulting to
"new"
status = models.CharField(max_
length=25,choices=ISSUE_STATUS_
CHOICES,default='new')
summary = models.TextField()
# date time field which will be
set to the date time when the record
is created
opened_on = models.
DateTimeField('date opened', auto_
now_add=True)
modified_on = models.
DateTimeField('date modified', auto_
now=True)
def name(self):
return self.summary.
split('\n',1)[0]
# Admin front end for the app. We
are also configuring some of the
# built in attributes for the admin
interface on
# how to display the list, how it
will be sorted
# what are the search fields etc.
class IssueAdmin(admin.ModelAdmin):
date_hierarchy = 'opened_on'
list_filter = ('status','owner')
list_display = ('id','name','sta
tus','owner','modified_on')
search_fields =
['description','status']
# register our site with the Django
admin interface
admin.site.
register(Issue,IssueAdmin)
To have the created data model reflected in the
database, run the following command:
05
Enabling the admin site
The admin site is already enabled,
but we need to enable it in the urls.py file – this
contains the regex-based URL mapping from
model to view. Update the urls.py file as follows:
from django.conf.urls import
patterns, include, url
from django.contrib import admin
admin.autodiscover()
urlpatterns = patterns(‘’,
url(r’^admin/’, include(admin.
site.urls)),
)
06
Starting the Django web server
Django includes a built-in web server
which is very handy to debug and test Django
applications. Let’s start it to see how our admin
interface works…
To start the web server:
$ python manage.py runserver
If you do not have any errors in your code, the
server should be available on port 8000. To
launch the admin interface, navigate your
browser to http://localhost:8000/admin.
You will be asked to log in here. Enter the
username and password that you created while
syncing the database.
Q Admin login screen
After logging in, you will notice that all the apps
installed in your project are available here. We are
only interested in the Auth and LudIssues app.
You can click the +Add to add a record. Click
the Add button next to Users and add a few
users to the site.
Once you have the users inside the system,
you can now add a few issues to the system.
$ python manage.py syncdb
You’ll be also asked to create a superuser for it:
The Python Book 63
Python essentials
07
Creating the public user interface
for ludissues
At this point, the admin interface is working. But
we need a way to display the data that we have
added using the admin interface. But there is no
public interface. Let’s create it now.
We will have to begin by editing the main
urls.py (ludIssueTracker/urls.py).
Q Admin homepage
Click the Add button next to Issues. Here you
will notice that you can enter Owner, Status
and Summary for the issue. But what about
the opened_on and modified_on field that
we defined while modelling the app? They
are not here because they are not supposed
to be entered by the user. opened_on will
automatically set to the date time it is created
and modified_on will automatically set to the
date time on which an issue is modified.
Another cool thing is that the owner field is
automatically populated with all the users inside
the site.
We have defined our list view to show ID,
name, status, owner and ‘modified on’ in the
model. You can get to this view by navigating to
http://localhost:8000/admin/ludissues/issue/.
urlpatterns = patterns(‘’,
(r’^’,include(‘ludissues.
urls’)),
(r’^admin/’, include(admin.site.
urls)),
)
This ensures that all the requests will be
processed by ludissues.urls first.
08
Creating ludissues.url
Create a urls.py file in the app directory
(ludissues/urls.py) with the following content:
)
To display an issue list and details, we are using
a Django feature called generic views. In this
case we are using views called list and details.
This allow us to create an issue list view and
issue detail view. These views are then applied
using the issue_list.html and issue_detail.html
template. In the following steps we will create
the template files.
from django.conf.urls import
patterns, include, url
# use ludissues model
from models import ludissues
09
# dictionary with all the objects in
ludissues
info = {
‘queryset’:ludissues.objects.
all(),
}
TEMPLATE_DIRS = (
getabspath(‘templates’)
)
# To save us writing lots of python
code
# we are using the list_detail
generic view
Q The ‘Add issue’ menu
template names
#which will be looked in the default
template
#directories
url(r’^$’,’object_
list’,info,name=’issue-list’),
url(r’^(?P<object_
id>\d+)/$’,’object_
detail’,info,name=’issue-detail’),
#list detail is the name of view we
are using
urlpatterns = patterns(‘django.
views.generic.list_detail’,
#issue-list and issue-detail are the
Setting up template and media
directories
In this step we will create the template and
media directories. We have already mentioned
the template directory as
Which
translates
to
ludIssueTracker/
ludIssueTracker/templates/. Since we will be
accessing the templates from the ludissues
app, the complete directory path would be
ludIssueTracker/ludIssueTracker/templates/
ludissues. Create these folders in your
project folder.
Also, create the directory ludIssueTracker/
ludIssueTracker/media/ for holding the CSS
file. Copy the style.css file from the resources
directory of the code folder.
To serve files from this folder we need to make
it available publicly. To do that, open settings.py
and add the following lines in ludIssueTracker/
ludIssueTracker/urls.py:
from django.conf.urls import
patterns, include, url
from django.conf import settings
# Uncomment the next two lines to
enable the admin:
from django.contrib import admin
admin.autodiscover()
Q The list view for issues
64 The Python Book
urlpatterns = patterns(‘’,
(r’^’,include(‘ludissues.
urls’)),
(r’^admin/’, include(admin.site.
Python essentials
urls)),
(r’^media/
(?P<path>.*)$’,’django.views.static.
serve’,
{‘document_root’:settings.
MEDIA_ROOT})
)
10
Creating the template files
Templates will be loaded from the
ludIssueTracker/ludIssueTracker/templates
directory. In Django, we start with the
ludIssueTracker/ludIssueTracker/templates/
base.html template. Think of it as the master
template which can be inherited by slave ones.
ludIssueTracker/ludIssueTracker/templates/
base.html
<!DOCTYPE html PUBLIC “-//W3C//DTD
XHTML Strict//EN”
“ HYPERLINK “http://www.w3.org/
TR/xhtml1/DTD/xhtml1-strict.dtd”
http://www.w3.org/TR/xhtml1/DTD/
xhtml1-strict.dtd”>
<html>
<head>
<title>{% block title %}{%
endblock %}LUD Issues</title>
<link rel=”stylesheet”
href=”{{ MEDIA_URL }}style.css”
type=”text/css” media=”screen” />
</head>
<body>
<div id=”hd”>
<h1>LUD Issue
Tracker</span></h1>
</div>
<div id=”mn”>
<ul>
<li><a
href=”{% url issue-list %}”
class=”sel”>View Issues</a></li>
<li><a
href=”/admin/”>Admin Site</a></li>
</ul>
</div>
<div id=”bd”>
{% block content %}
{% endblock %}
</div>
</body>
</html>
{{ variablename }} represents a Django variable.
(% block title %} represents blocks. Contents
of a block are evaluated by Django and are
displayed. These blocks can be replaced by the
child templates.
Q The magazine Issue Tracker in action – list of issues
Now we need to create the issue_list.html
template. This template is responsible for
displaying all the issues available in the system.
ludIssueTracker/ludIssueTracker/templates/
ludissues/issue_list.html
{% extends ‘base.html’ %}
{% block title %}View Issues - {%
endblock %}
{% block content %}
<table cellspacing=”0”
class=”column-options”>
<tr>
<th>Issue</th>
<th>Description</th>
<th>Status</th>
<th>Owner</th>
</tr>
{% for issue in object_list %}
<tr>
<td><a href=”{% url issuedetail issue.id %}”>{{ issue.id }}</
a></td>
<td><a href=”{% url issuedetail issue.id %}”>{{ issue.name
}}</a></td>
<td>{{ issue.status }}</td>
<td>{{ issue.owner}}</td>
</tr>
{% endfor %}
</table>
{% endblock %}
Here we are inheriting the base.html file that we
created earlier. {% for issue in object_list %}
runs on the object sent by the urls.py. Then we
are iterating on the object_list for issue.id and
issue.name.
Now we will create issue_detail.html. This
template is responsible for displaying the detail
view of a case.
ludIssueTracker/ludIssueTracker/templates/
ludissues/issue_detail.html
{% extends ‘base.html’ %}
{% block title %}Issue #{{ object.id
}} - {% endblock %}
{% block content %}
<h2>Issue #{{ object.id }} <span>{{
object.status }}</span></h2>
<div class=”issue”>
<h2>Information</h2>
<div class=”date”>
<p class=”cr”>Opened {{
object.opened_on }} ago</p>
<p class=”up”>Last modified
{{ object.modified_on }} ago</p>
</div>
<div class=”clear”>&nbsp;</div>
<div class=”block w49 right”>
<p class=”ass title”>Owner</
p>
<p class=”ass”>{{ object.
owner }}</p>
</div>
<div class=”clear”>&nbsp;</div>
<div class=”block”>
<p class=”des
title”>Summary</p>
<p class=”des”>{{ object.
summary }}</p>
</div>
</div>
{% endblock %}
And that’s everything! The issue tracker app is
now complete and ready to use. You can now
point your browser at localhost:8000 to start
using the app.
The Python Book 65
Python essentials
0
5
n
o
h
s
t
y
it p
P
Python is a programming language that lets you work more quickly and
integrate your systems more effectively. Today, Python is one of the most
popular programming languages in the open source space. Look around
and you will find it running everywhere, from various configuration tools
to XML parsing. Here is the collection of 50 gems to make your Python
experience worthwhile…
Basics
1. Running Python scripts
command at the command prompt (>>>), one by
one, and the answer is immediate.
Python interpreter can be started by issuing
the command:
2. Running Python
programs from
Python interpreter
$ python
kunal@ubuntu:~$ python
Python 2.6.2 (release26-maint, Apr
19 2009, 01:56:41)
[GCC 4.3.3] on linux2
Type “help”, “copyright”, “credits”
or “license” for more information.
>>> <type commands here>
The Python interactive interpreter makes it
easy to try your first steps in programming and
using all Python commands. You just issue each
In this article, all the code starting at the
>>> symbol is meant to be given at the
Python prompt.
On most of the UNIX systems, you can run
Python scripts from the command line.
$ python mypyprog.py
66 The Python Book
It is also important to remember that Python
takes tabs very seriously – so if you are
receiving any error that mentions tabs, correct
the tab spacing.
3. Dynamic typing
In Java, C++, and other statically typed
languages, you must specify the data type of
the function return value and each function
argument. On the other hand, Python is
a dynamically typed language. In Python
you never have to explicitly specify the data
type of anything. Based on what value you
assign, Python will keep track of the data
type internally.
Python essentials
4. Python statements
x,y = my_function.minmax(25, 6.3)
Python uses carriage returns to separate
statements, and a colon and indentation to
separate code blocks. Most of the compiled
programming languages, such as C and C++, use
semicolons to separate statements and curly
brackets to separate code blocks.
Example:
The built-in function ‘dir()’ can be used to find
out which names a module defines. It returns a
sorted list of strings.
5. == and = operators
Python uses ‘==’ for comparison and ‘=’ for
assignment. Python does not support inline
assignment, so there’s no chance of accidentally
assigning the value when you actually want to
compare it.
6. Concatenating strings
You can use ‘+’ to concatenate strings.
>>> print ‘kun’+’al’
kunal
7. The __init__ method
The __init__ method is run as soon as
an object of a class is instantiated. The
method is useful to do any initialization
you want to do with your object. The
__init__ method is analogous to a constructor in
C++, C# or Java.
Example:
class Person:
def __init__(self, name):
self.name = name
def sayHi(self):
print ‘Hello, my name is’, self.name
p = Person(‘Kunal’)
p.sayHi()
9. Module defined names
>>> import time
>>> dir(time)
[‘__doc__’, ‘__file__’, ‘__name__’,
‘__package__’, ‘accept2dyear’,
‘altzone’, ‘asctime’, ‘clock’,
‘ctime’, ‘daylight’, ‘gmtime’,
‘localtime’, ‘mktime’, ‘sleep’,
‘strftime’, ‘strptime’, ‘struct_
time’, ‘time’, ‘timezone’, ‘tzname’,
‘tzset’]
10. Module internal
documentation
You can see the internal documentation (if
available) of a module name by looking at
.__doc__.
Example:
>>> import time
>>> print time.clock.__doc__
clock() -> floating point number
You can convert a list to string in either of the
following ways.
1st method:
>>> mylist = [‘spam’, ‘ham’, ‘eggs’]
>>> print ‘, ‘.join(mylist)
spam, ham, eggs
2nd method:
>>> print ‘\n’.join(mylist)
spam
ham
eggs
15. Tab completion
in Python interpreter
You can achieve auto completion inside Python
interpreter by adding these lines to your .pythonrc
file (or your file for Python to read on startup):
import rlcompleter, readline
readline.parse_and_bind(‘tab: complete’)
This will make Python complete partially typed
function, method and variable names when you
press the Tab key.
16. Python
documentation tool
11. Passing arguments
to a Python script
$ pydoc -g
Output:
[~/src/python $:] python initmethod.py
Hello, my name is Kunal
import sys
print sys.argv
8. Modules
12. Loading modules or
commands at startup
# file my_function.py
def minmax(a,b):
if a <= b:
min, max = a, b
else:
min, max = b, a
return min, max
Module Usage
import my_function
14. Converting a list
to a string for display
This example returns the CPU time or real time
since the start of the process or since the first
call to clock(). This has as much precision as the
system records.
Python lets you access whatever you have passed
to a script while calling it. The ‘command line’
content is stored in the sys.argv list.
To keep your programs manageable as they
grow in size, you may want to break them up into
several files. Python allows you to put multiple
function definitions into a file and use them as a
module that can be imported into other scripts and
programs. These files must have a .py extension.
Example:
dateobj = DateTime(string)
You can load predefined modules or
commands at the startup of any Python
script by using the environment variable
$PYTHONSTARTUP. You can set environment
variable $PYTHONSTARTUP to a file which
contains the instructions load necessary
modules or commands .
13. Converting a string
to date object
You can use the function ‘DateTime’ to convert a
string to a date object.
Example:
from DateTime import DateTime
You can pop up a graphical interface for searching
the Python documentation using the command:
You will need python-tk package for this to work.
17. Python
documentation server
You can start an HTTP server on the given port on
the local machine. This will give you a nice-looking
access to all Python documentation, including
third-party module documentation.
$ pydoc -p <portNumber>
18. Python development
software
There are plenty of tools to help with Python
development. Here are a few important ones:
IDLE: The Python built-in IDE, with
autocompletion, function signature popup help,
and file editing.
IPython: Another enhanced Python shell with
tab-completion and other features.
Eric3: A GUI Python IDE with autocompletion,
class browser, built-in shell and debugger.
WingIDE: Commercial Python IDE with
free licence available to open-source
developers everywhere.
The Python Book 67
Python essentials
Built-in
modules
19. Executing functions
at the time of Python
interpreter termination
You can use ‘atexit’ module to execute functions
at the time of Python interpreter termination.
Example:
def sum():
print(4+5)
def message():
print(“Executing Now”)
import atexit
atexit.register(sum)
atexit.register(message)
Output:
Executing Now
9
20. Converting from integer
to binary, hexadecimal
and octal
Python provides easy-to-use functions – bin(),
hex() and oct() – to convert from integer to binary,
decimal and octal format respectively.
Example:
>>> bin(24)
‘0b11000’
>>> hex(24)
‘0x18’
>>> oct(24)
‘030’
21. Converting any
charset to UTF-8
You can use the following function to convert any
charset to UTF-8.
data.decode(“input_charset_here”).
encode(‘utf-8’)
22. Removing
duplicates from lists
If you want to remove duplicates from a list,
just put every element into a dict as a key (for
example with ‘none’ as value) and then check
dict.keys().
from operator import setitem
def distinct(l):
d = {}
map(setitem, (d,)*len(l), l, [])
return d.keys()
68 The Python Book
23. Do-while loops
Since Python has no do-while or do-until loop
constructs (yet), you can use the following
method to achieve similar results:
while True:
do_something()
if condition():
break
24. Detecting system
platform
To execute platform-specific functions, it is very
useful to detect the platform on which the Python
interpreter is running. You can use ‘sys.platform’
to find out the current platform.
Example:
On Ubuntu Linux
>>> import sys
>>> sys.platform
‘linux2’
On Mac OS X Snow Leopard
>>> import sys
>>> sys.platform
‘darwin’
25. Disabling and enabling
garbage collection
Sometimes you may want to enable or disable
the garbage collector at runtime. You can
use the ‘gc’ module to enable or disable the
garbage collection.
Example:
>>> import gc
>>> gc.enable
<built-in function enable>
>>> gc.disable
<built-in function disable>
26. Using C-based modules
for better performance
Many Python modules ship with counterpart
C modules. Using these C modules will
give a significant performance boost in
complex applications.
Example:
cPickle instead of Pickle, cStringIO
instead of StringIO .
27. Calculating maximum,
minimum and sum
out of any list or iterable
You can use the following built-in functions.
max: Returns the largest element in the list.
min: Returns the smallest element in the list.
sum: This function returns the sum of all
elements in the list. It accepts an optional
second argument: the value to start with when
summing (defaults to 0).
28. Representing
fractional numbers
Fraction instance can be created using the
following constructor:
Fraction([numerator
[,denominator]])
29. Performing
math operations
The ‘math’ module provides a plethora of
mathematical functions. These work on integer
and float numbers, except complex numbers.
For complex numbers, a separate module is
used, called ‘cmath’.
For example:
math.acos(x): Return arc cosine of
x.
math.cos(x): Returns cosine of x.
math.factorial(x) : Returns x
factorial.
30. Working with arrays
The ‘array’ module provides an efficient way to
use arrays in your programs. The ‘array’ module
defines the following type:
array(typecode [, initializer])
Once you have created an array object, say
myarray, you can apply a bunch of methods to it.
Here are a few important ones:
myarray.count(x): Returns the
number of occurrences of x in a.
myarray.extend(x): Appends x at the
end of the array.
myarray.reverse(): Reverse the
order of the array.
31. Sorting items
The ‘bisect’ module makes it very easy to keep
lists in any possible order. You can use the
following functions to order lists.
bisect.insort(list, item [, low [,
high]])
Inserts item into list in sorted order. If item is
already in the list, the new entry is inserted to
the right of any existing entries.
bisect.insort_left(list, item [, low
[, high]])
Inserts item into list in sorted order. If item is
already in the list, the new entry is inserted to
the left of any existing entries.
Python essentials
32. Using regular
expression-based
search
The ‘re’ module makes it very easy to use regxpbased searches. You can use the function
‘re.search()’ with a regexp-based expression.
Check out the example below.
Example:
>>> import re
>>> s = “Kunal is a bad boy”
>>> if re.search(“K”, s): print
“Match!” # char literal
...
Match!
>>> if re.search(“[@A-Z]”, s): print
“Match!” # char class
... # match either at-sign or capital
letter
Match!
>>> if re.search(“\d”, s): print
“Match!” # digits class
...
33. Working with bzip2 (.bz2)
compression format
You can use the module ‘bz2’ to read and write
data using the bzip2 compression algorithm.
bz2.compress() : For bz2
compression
bz2.decompress() : For bz2
decompression
Example:
# File: bz2-example.py
import bz2
MESSAGE = “Kunal is a bad boy”
compressed_message = bz2.
compress(MESSAGE)
decompressed_message = bz2.
decompress(compressed_message)
print “original:”, repr(MESSAGE)
print “compressed message:”,
repr(compressed_message)
print “decompressed message:”,
repr(decompressed_message)
Output:
[~/src/python $:] python bz2example.py
original: ‘Kunal is a bad boy’
compressed message: ‘BZh91AY&SY\xc4\
x0fG\x98\x00\x00\x02\x15\x80@\x00\
x00\x084%\x8a \x00”\x00\x0c\x84\r\
x03C\xa2\xb0\xd6s\xa5\xb3\x19\x00\
xf8\xbb\x92)\xc2\x84\x86 z<\xc0’
decompressed message: ‘Kunal is a
bad boy’
34. Using SQLite database
with Python
SQLite is fast becoming a very popular embedded
database because of its zero configuration
needed, and superior levels of performance. You
can use the module ‘sqlite3’ in order to work with
SQLite databases.
Example:
>>> import sqlite3
>>> connection = sqlite.connect(‘test.
db’)
>>> curs = connection.cursor()
>>> curs.execute(‘’’create table item
... (id integer primary key, itemno
text unique,
... scancode text, descr text, price
real)’’’)
<sqlite3.Cursor object at 0x1004a2b30>
35. Working with zip files
You can use the module ‘zipfile’ to work with
zip files.
zipfile.ZipFile(filename [, mode [,
compression [,allowZip64]]])
Open a zip file, where the file can be either a path
to a file (a string) or a file-like object.
zipfile.close()¶
Close the archive file. You must call ‘close()’ before
exiting your program or essential records will not
be written.
zipfile.extract(member[, path[,
pwd]])
Extract a member from the archive to the current
working directory; ‘member’ must be its full
name (or a zipinfo object). Its file information
is extracted as accurately as possible. ‘path’
specifies a different directory to extract to.
‘member’ can be a filename or a zipinfo object.
‘pwd’ is the password used for encrypted files.
36. Using UNIX-style
wildcards to search
for filenames
You can use the module ‘glob’ to find all the
pathnames matching a pattern according to the
rules used by the UNIX shell. *, ?, and character
ranges expressed with [ ] will be matched.
Example:
>>> import glob
>>> glob.glob(‘./[0-9].*’)
[‘./1.gif’, ‘./2.txt’]
>>> glob.glob(‘*.gif’)
[‘1.gif’, ‘card.gif’]
>>> glob.glob(‘?.gif’)
[‘1.gif’]
37. Performing basic file
operations (copy, delete
and rename)
You can use the module ‘shutil’ to perform basic
file operation at a high level. This module works
with your regular files and so will not work with
special files like named pipes, block devices, and
so on.
shutil.copy(src,dst)
Copies the file src to the file or directory dst.
shutil.copymode(src,dst)
Copies the file permissions from src to dst.
shutil.move(src,dst)
Moves a file or directory to dst.
shutil.copytree(src, dst, symlinks
[,ignore]])
Recursively copy an entire directory at src.
shutil.rmtree(path [, ignore_errors
[, onerror]])
Deletes an entire directory.
38. Executing UNIX
commands from Python
You can use module commands to execute UNIX
commands. This is not available in Python 3 –
instead you need to use the module ‘subprocess’.
Example:
>>> import commands
>>> commands.getoutput(‘ls’)
‘bz2-example.py\ntest.py’
39. Reading environment
variables
You can use the module ‘os’ to gather operatingsystem-specific information:
Example:
>>> import os
>>> os.path <module ‘posixpath’
from ‘/usr/lib/python2.6/posixpath.
pyc’>>>> os.environ {‘LANG’: ‘en_
IN’, ‘TERM’: ‘xterm-color’, ‘SHELL’:
‘/bin/bash’, ‘LESSCLOSE’:
‘/usr/bin/lesspipe %s %s’,
‘XDG_SESSION_COOKIE’:
‘925c4644597c791c704656354adf56d61257673132.347986-1177792325’,
‘SHLVL’: ‘1’, ‘SSH_TTY’: ‘/dev/
pts/2’, ‘PWD’: ‘/home/kunal’,
‘LESSOPEN’: ‘| /usr/bin
lesspipe
......}
>>> os.name
‘posix’
>>> os.linesep
‘\n’
The Python Book 69
Python essentials
40. Sending email
You can use the module ‘smtplib’ to send email
using an SMTP (Simple Mail Transfer Protocol)
client interface.
smtplib.SMTP([host [, port]])
Example (send an email using Google Mail
SMTP server):
import smtplib
# Use your own to and from email
address
fromaddr = ‘[email protected]’
toaddrs = ‘[email protected]’
msg = ‘I am a Python geek. Here is
the proof.!’
# Credentials
# Use your own Google Mail
credentials while running the
program
username = ‘[email protected]’
password = ‘xxxxxxxx’
# The actual mail send
server = smtplib.SMTP(‘smtp.gmail.
com:587’)
# Google Mail uses secure
connection for SMTP connections
server.starttls()
server.login(username,password)
server.sendmail(fromaddr, toaddrs,
msg)
server.quit()
41. Accessing
FTP server
‘ftplib’ is a fully fledged client FTP module for
Python. To establish an FTP connection, you
can use the following function:
ftplib.FTP([host [, user [, passwd
[, acct [, timeout]]]]])
Example:
host = “ftp.redhat.com”
username = “anonymous”
password = “[email protected]”
import ftplib
import urllib2
ftp_serv = ftplib.
FTP(host,username,password)
# Download the file
u = urllib2.urlopen (“ftp://
ftp.redhat.com/pub/redhat/linux/
README”)
# Print the file contents
print (u.read())
Output:
[~/src/python $:] python
ftpclient.py
70 The Python Book
Older versions of Red Hat Linux have been moved
to the following location: ftp://archive.download.
redhat.com/pub/redhat/linux/
42. Launching a webpage
with the default web
browser
The ‘webbrowser’ module provides a convenient
way to launch webpages using the default
web browser.
Example (launch google.co.uk with system’s
default web browser):
>>> import webbrowser
>>> webbrowser.open(‘http://google.
co.uk’)
True
43. Creating secure hashes
The ‘hashlib’ module supports a plethora of
secure hash algorithms including SHA1, SHA224,
SHA256, SHA384, SHA512 and MD5.
Example (create hex digest of the given text):
>>> import hashlib
# sha1 Digest
>>> hashlib.sha1(“MI6 Classified
Information 007”).hexdigest()
‘e224b1543f229cc0cb935a1eb9593
18ba1b20c85’
# sha224 Digest
>>> hashlib.sha224(“MI6 Classified
Information 007”).hexdigest()
‘3d01e2f741000b0224084482f905e9b7b97
7a59b480990ea8355e2c0’
# sha256 Digest
>>> hashlib.sha256(“MI6 Classified
Information 007”).hexdigest()
‘2fdde5733f5d47b672fcb39725991c89
b2550707cbf4c6403e fdb33b1c19825e’
# sha384 Digest
>>> hashlib.sha384(“MI6 Classified
Information 007”).hexdigest()
‘5c4914160f03dfbd19e14d3ec1e74bd8b99
dc192edc138aaf7682800982488daaf540be
9e0e50fc3d3a65c8b6353572d’
# sha512 Digest
>>> hashlib.sha512(“MI6 Classified
Information 007”).hexdigest()
‘a704ac3dbef6e8234578482a31d5ad29d25
2c822d1f4973f49b850222edcc0a29bb89077
8aea807a0a48ee4ff8bb18566140667fbaf7
3a1dc1ff192febc713d2’
# MD5 Digest
>>> hashlib.md5(“MI6 Classified
Information 007”).hexdigest()
‘8e2f1c52ac146f1a999a670c826f7126’
44. Seeding random
numbers
You can use the module ‘random’ to generate
a wide variety of random numbers. The most
used one is ‘random.seed([x])’. It initialises
the basic random number generator. If x is
omitted or None, current system time is used;
current system time is also used to initialise the
generator when the module is first imported.
45. Working with CSV
(comma-separated
values) files
CSV files are very popular for data exchange over
the web. Using the module ‘csv’, you can read and
write CSV files.
Example:
import csv
# write stocks data as commaseparated values
writer = csv.writer(open(‘stocks.
csv’, ‘wb’, buffering=0))
writer.writerows([
(‘GOOG’, ‘Google, Inc.’, 505.24, 0.47,
0.09),
(‘YHOO’, ‘Yahoo! Inc.’, 27.38, 0.33,
1.22),
(‘CNET’, ‘CNET Networks, Inc.’, 8.62,
-0.13, -1.49)
])
# read stocks data, print status
messages
stocks = csv.reader(open(‘stocks.
csv’, ‘rb’))
status_labels = {-1: ‘down’, 0:
‘unchanged’, 1: ‘up’}
for ticker, name, price, change, pct
in stocks:
status = status_
labels[cmp(float(change), 0.0)]
print ‘%s is %s (%s%%)’ % (name,
status, pct)
46. Installing thirdparty modules using
setuptools
‘setuptools’ is a Python package which lets you
download, build, install, upgrade and uninstall
packages very easily.
To use ‘setuptools’ you will need to install
from your distribution’s package manager.
After installation you can use the command
‘easy_install’ to perform Python package
management tasks.
Python essentials
Third-party modules
Example (installing simplejson using
setuptools):
kunal@ubuntu:~$ sudo easy_install
simplejson
Searching for simplejson
Reading http://pypi.python.org/simple/
simplejson/
Reading http://undefined.org/
python/#simplejson
Best match: simplejson 2.0.9
Downloading http://pypi.python.
org/packages/source/s/simplejson/
simplejson-2.0.9.tar.gz#md5=af5e67a39c
a3408563411d357e6d5e47
Processing simplejson-2.0.9.tar.gz
Running simplejson-2.0.9/setup.py
-q bdist_egg --dist-dir /tmp/easy_
install-FiyfNL/simplejson-2.0.9/eggdist-tmp-3YwsGV
Adding simplejson 2.0.9 to easyinstall.pth file
Installed /usr/local/lib/python2.6/
dist-packages/simplejson-2.0.9-py2.6linux-i686.egg
Processing dependencies for simplejson
Finished processing dependencies for
simplejson
47. Logging to system log
You can use the module ‘syslog’ to write to system
log. ‘syslog’ acts as an interface to UNIX syslog
library routines.
Example:
import syslog
syslog.syslog(‘mygeekapp: started
logging’)
for a in [‘a’, ‘b’, ‘c’]:
b = ‘mygeekapp: I found letter ‘+a
syslog.syslog(b)
syslog.syslog(‘mygeekapp: the script
goes to sleep now, bye,bye!’)
Output:
$ python mylog.py
$ tail -f /var/log/messages
Nov 8 17:14:34 ubuntu -- MARK -Nov 8 17:22:34 ubuntu python:
mygeekapp: started logging
Nov 8 17:22:34 ubuntu python:
mygeekapp: I found letter a
Nov 8 17:22:34 ubuntu python:
mygeekapp: I found letter b
Nov 8 17:22:34 ubuntu python:
mygeekapp: I found letter c
Nov 8 17:22:34 ubuntu python:
mygeekapp: the script goes to sleep
now, bye,bye!
48. Generating PDF
documents
‘ReportLab’ is a very popular module for PDF
generation from Python.
Perform the following steps to install ReportLab
$ wget http://www.reportlab.org/ftp/
ReportLab_2_3.tar.gz
$ tar xvfz ReportLab_2_3.tar.gz
$ cd ReportLab_2_3
$ sudo python setup.py install
For a successful installation, you should see a
similar message:
############SUMMARY INFO###########
###################################
#Attempting install of _rl_accel, sgmlop
& pyHnj
#extensions from ‘/home/kunal/python/
ReportLab_2_3/src/rl_addons/rl_accel’
###################################
#Attempting install of _renderPM
#extensions from ‘/home/kunal/python/
ReportLab_2_3/src/rl_addons/renderPM’
# installing with freetype version 21
###################################
Example:
>>> from reportlab.pdfgen.canvas import
Canvas
# Select the canvas of letter page size
>>> from reportlab.lib.pagesizes import
letter
>>> pdf = Canvas(“bond.pdf”, pagesize =
letter)
# import units
>>> from reportlab.lib.units import cm,
mm, inch, pica
>>> pdf.setFont(“Courier”, 60)
>>> pdf.setFillColorRGB(1, 0, 0)
>>> pdf.drawCentredString(letter[0] / 2,
inch * 6, “MI6 CLASSIFIED”)
>>> pdf.setFont(“Courier”, 40)
>>> pdf.drawCentredString(letter[0] / 2,
inch * 5, “For 007’s Eyes Only”)
# Close the drawing for current page
>>> pdf.showPage()
# Save the pdf page
>>> pdf.save()
Output:
@image:pdf.png
@title: PDF Output
Perform the following steps to install
Python-Twitter:
$ wget http://python-twitter.
googlecode.com/files/python-twitter0.6.tar.gz
$ tar xvfz python-twitter*
$ cd python-twitter*
$ sudo python setup.py install
Example (fetching followers list):
>>> import twitter
# Use you own twitter account here
>>> mytwi = twitter.Api(username=’kunald
eo’,password=’xxxxxx’)
>>> friends = mytwi.GetFriends()
>>> print [u.name for u in friends]
[u’Matt Legend Gemmell’, u’jono wells’,
u’The MDN Big Blog’, u’Manish Mandal’,
u’iH8sn0w’, u’IndianVideoGamer.com’,
u’FakeAaron Hillegass’, u’ChaosCode’,
u’nileshp’, u’Frank Jennings’,..’]
50. Doing Yahoo! news
search
You can use the Yahoo! search SDK to access
Yahoo! search APIs from Python.
Perform the following steps to install it:
$wget http://developer.yahoo.com/
download/files/yws-2.12.zip
$ unzip yws*
$ cd yws*/Python/pYsearch*/
$ sudo python setup.py install
Example:
# Importing news search API
>>> from yahoo.search.news import
NewsSearch
>>> srch = NewsSearch(‘YahooDemo’,
query=’London’)
# Fetch Results
>>> info = srch.parse_results()
>>> info.total_results_available
41640
>>> info.total_results_returned
10
>>> for result in info.results:
... print “’%s’, from %s” %
(result[‘Title’], result[‘NewsSource’])
...
‘Afghan Handover to Be Planned at London
Conference, Brown Says’, from Bloomberg
.................
49. Using Twitter API
You can connect to Twitter using the ‘PythonTwitter’ module.
The Python Book 71
Work
with
Python
74 Python for professionals
Put your skills to professional use
82 Extensions for XBMC
Enhance XBMC with this tutorial
88 Scientific computing
Get to grips with NumPy
92 Instant messaging
Get chatting using Python
98 Replace your shell
Use Python for your primary shell
102 Python for system admins
How Python helps system administration
92
“With Python, you can tweak
and realise your ideal system set-up”
72 The Python Book
74
82
88
The Python Book 73
Work with Python
PYTHON FOR
PROFESSIONALS
Python is relied upon by web developers, engineers and
academic researchers across the world. Here’s how to put your
Python skills to professional use
74 The Python Book
Work with Python
System administration
Get the most out of Python in handling all of the day-to-day
upkeep that keeps your system healthy
System administration tasks are some of the most
annoying things that you need to deal with when you
have to maintain your own system. Because of this,
system administrators have constantly been trying to find
ways to automate these types of tasks to maximise their
time. They started with basic shell scripts, and then moved
on to various scripting languages. For a long time, Perl had
been the language of choice for developing these types
of maintenance tools. However, Python is now growing in
popularity as the language to use. It has reached the point
where most Linux distributions have a Python interpreter
included in order to run system scripts, so you shouldn’t
have any excuse for not writing your own scripts.
Because you will be doing a lot system level work, you
will have most need of a couple of key Python modules.
The first module is ‘os’. This module provides the bulk of
the interfaces to interacting with the underlying system.
The usual first step is to look at the environment your
script is running in to see what information might exist
there to help guide your script. The following code gives
you a mapping object where you can interact with the
environment variables active right now:
import os
os.environ
SYSTEM ADMINISTRATION
BASH, PERL, PYTHON
Left Python scripts
enable you to instruct
and interact with your
operating system
OPERATING SYSTEM
CPU
FILES/IO
way to do this is to edit the values directly within the
environs mapping.
Another category of tasks you may want to automate
is when working with files. For example, you can get the
current working directory with code like
cwd = os.getcwd()
You can then get a list of the files in this directory with
You can get a list of the available environment variables
with the function “os.environs.keys()”, and then access
individual variables with “os.environs[key]”. These
environment variables are used when you spawn a
subprocess, as well. So you will want to change values,
like the PATH or the current working directory, in order
for you to run these subprocesses correctly. While there
is a “putenv” function that edits these values for you, it
unfortunately does not exist on all systems. So the better
os.listdir(cwd)
You can move around the file system with the function
“os.chdir(new_path)”. Once you’ve found the file you are
interested in, you can open it with “os.open()” and open it
for reading, writing and/or appending. You can then read
or write to it with the functions “os.read()” and “os.write()”.
Once done, you can close the file with “os.close()”.
Running subprocesses from Python
The underlying philosophy of Unix is to build small, specialised
programs that do one job extremely well. You then chain these
together to build more complex behaviours. There is no reason
why you shouldn’t use the same philosophy within your Python
scripts. There are several utility programs available to use with
very little work on your part. The older way of handling this was
through using functions like “popen()” and “spawnl()” from the
os module, but a better way of running other programs is by
using the subprocess module instead. You can then launch a
program, like ls, by using:
import subprocess
subprocess.run([‘ls’, ‘-l’])
This provides you with a long file listing for the current
directory. The function “run()” was introduced in Python
3.5 and is the suggested way of handling this. If you have an
older version, or if you require more control than that, then
you can employ the underlying “popen()” function that we
mentioned earlier instead. If you want to get the output, you
can use the following:
cmd_output = subprocess.run([‘ls’, ‘-l’],
stdout=subprocess.PIPE)
The variable “cmd_output” is a CompletedProcess object that
contains the return code and a string holding the stdout output.
Scheduling
with cron
Once you have your script
all written up, you may want
to schedule them to run
automatically without your
intervention. On Unix systems,
you can have cron run your
script on whatever schedule
is necessary. The utility
“crontab -l” lists the current
contents of your cron file, and
“crontab -e” lets you edit the
scheduled jobs that you want
cron to run.
The Python Book 75
Work with Python
Web development
Python has several frameworks available for all of your
various web development tasks. We will look at some of the
more popular ones
With the content and the bulk of the computing hosted
on a server, a web application can better guarantee
a consistent experience for the end user. The popular
Django framework provides a very complete environment
of plugins and works on the DRY principle (Don’t Repeat
Yourself). Because of this, you should be able to build
your web application very quickly. Since Django is built
on Python, you should be able to install it with “sudo pip
install Django”. Most distributions should have a package
for Django, too. Depending on what you want to do with
your app, you may need to install a database like MySQL or
postgresql to store your application data.
There are Django utilities available to automatically
generate a starting point for your new project’s code:
Left Python interpreters work
with your databases to power a
web server
USER
WEB SERVER
DATABASE
Bottom The Model-ViewController architecture is often
used for UIs
PYTHON
INTERPRETER
python manage.py runserver
django-admin startproject newsite
This command creates a file named “manage.py” and
a subdirectory named “newsite”. The file “manage.py”
contains several utility functions you can use to administer
your new application. The newly created subdirectory
contains the files “__init__.py”, “settings.py”, “urls.py” and
“wsgi.py”. These files and the subdirectory they reside in
comprise a Python package that gets loaded when your
web site is started up. The core configuration for your site
can be found in the file “settings.py”. The URL declarations,
basically a table of contents for your site, are stored in the
file “urls.py”. The file “wsgi.py” contains an entry point for
WSGI-compatible web servers.
Once your application is done, it should be hosted on a
properly configured and hardened web server. But, this is
inconvenient if you are in the process of developing your
web application. To help you out, Django has a web server
built into the framework. You can start it up by changing
directory to the “newsite” project directory and running the
following command:
MODEL
Manipulates
Updates
VIEW
CONTROLLER
Sees
Uses
USER
76 The Python Book
This will start up a server listening to port 8000 on your
local machine. Because this built in server is designed to
be used for development, it automatically reloads your
Python code for each request. This means that you don’t
need to restart the server to see your code changes.
All of these steps get you to a working project. You are
now ready to start developing your applications. Within the
“newsite” subdirectory, you can type:
python manage.py startapp newapp
This will create a new subdirectory named “newapp”, with
the files “models.py”, “tests.py” and “views.py”, among
others. The simplest possible view consists of the code:
from django.http import HttpResponse
def index(request):
return HttpResponse(“Hello world”)
This isn’t enough to make it available, however. You will
also need to create a URLconf for the view. If the file
“urls.py” doesn’t exist yet, create it and then add the code:
from django.conf.urls import url
from . Import views
urlpatterns = [ url(r’^$’, views.index,
name=‘index’), ]
The last step is to get the URL registered within your
project. You can do this with the code
from django.conf.urls import include, url
from django.contrib import admin
urlpatterns = [ url(r’^newapp/’, include(‘newapp.
urls’)),
Virtual
environments
When you start developing
your own applications, you
may begin a descent into
dependency hell. Several
Python packages depend
on other Python packages.
This is its strength, but also
its weakness. Luckily, you
have virtualenv available
to help tame this jungle.
You can create new virtual
environments for each of your
projects. Thankfully with this,
you can be sure to capture all
of the dependencies for your
own package.
Work with Python
Using the PyCharm IDE
THE EDITOR PANE
The main editor pane can be configured to match your
own style, or the style of one of the other main editors,
like emacs. It handles syntax highlighting, and even
displays error locations
THE PROJECT PANE
This pane is the central location for your project. All of
your files and libraries are located here. Right-clicking
in the pane brings up a drop-down menu where you can
add new files or libraries, run unit tests, or even start up
a debugger
THE STATUS BARE
PyCharm does a lot of work behind the scenes.
The status bar helps you keep track of all of these
background processes
url(r’^admin’, admin.site.urls), ]
This needs to be put in the “urls.py” file for the main
project. You can now pull up your newly created
application with the URL http://localhost:8000/newapp/.
The last part of many applications is the database
side. The actual connection details to the database, like
the username and password, are contained in the file
“settings.py”. This connection information is used for
all of the applications that exist within the same project.
You can create the core database tables for your site with
this command:
python manage.py migrate
Terminal
development
environments
When you are in the middle of
developing your application,
you may need to have several
different terminal windows
open in order to have a code
editor open, a monitor on the
server, and potentially testing
output. If you are doing this on
your own machine, this isn’t an
issue. But, if you are working
remotely, you should look into
using tmux. It can provide a
much more robust terminal
environment for you.
For your own applications, you can define the data model
you need within the file “models.py”. Once the data
model is created, you can add your application to the
INSTALLED_APPS section of the “settings.py” so that
django knows to include it in any database activity. You
initialize it with:
python manage.py makemigrations newapp
Once these migrations have been created, you need to
apply them to the database by using the command:
python manage.py migrate
Any time you make changes to your model, you will need to
run the makemigrations and migrate steps again.
Once you have your application finished, you can make
the move to the final hosting server. Don’t forget to check
the available code within the Django framework before
putting too much work into developing your own code.
Other Python
frameworks
While Django is one of the most popular frameworks around
for doing web development, it is by no means the only one
around. There are several others available that may prove to
be a better fit for particular problem domains. For example,
if you are looking for a really self-contained framework, you
could look at web2py. Everything you need to be able to have
a complete system, from databases to web servers to a
ticketing system, are included as part of the framework. It is
so self-contained that it can even run from a USB drive
If you need even less of a framework, there are several
mini-frameworks that are available. For example, CherryPy
is a purely Pythonic multi-threaded web server that you
can embed within your own application. This is actually
the server included with TurboGears and web2py. A really
popular microframework is a project called flask. It includes
integrated unit testing support, jinja2 templating and RESTful
request dispatching.
One of the oldest frameworks around is zope, now up to
version 3. This latest version was renamed BlueBream. Zope
is fairly low-level, however. You may be more interested in
looking at some of the other frameworks that are built on
top of what is provided by zope. For example, pyramid is a
very fast, easy to use framework that focuses on the most
essential functions required by most web applications. To
this end, it provides templating, the serving of static content,
mapping of URLs to code, among other functions. It handles
this while providing tools for application security.
If you are looking for some ideas, there are several open
source projects that have been built using these frameworks,
from blogs, to forums to ticketing systems. These projects can
provide some best-practices when you go to construct your
own application.
The Python Book 77
Work with Python
Computational science
Python is fast becoming the go-to language for
computational science
Python has become one of the key languages used in
science. There is a huge number of packages available
to handle almost any task that you may have and,
importantly, Python knows what it isn’t good at. To deal
with this, Python has been designed to easily incorporate
code from C or FORTRAN. This way, you can offload any
heavy computations to more efficient code.
The core package of most of the scientific code
available is numpy. One of the problems in Python is that
the object oriented nature of the language is the source
of its inefficiencies. With no strict types, Python always
needs to check parameters on every operation. Numpy
provides a new datatype, the array, which helps solve
some of these issues. Arrays can only hold one type of
object, and because Python knows this it can use some
optimisations to speed things up to almost what you can
get from writing your code directly in C or FORTRAN. The
classic example of the difference is the for loop. Lets say
you wanted to scale a vector by some value, something like
a*b. In regular Python, this would look like
for elem in b:
c.append(a * elem)
In numpy, this would look like:
a*b
Left The numpy package
makes it simple to visualise
your data
Parallel
Python
So, not only is it faster, it is also written in a shorter, clearer
form. Along with the new datatype, numpy provides
overloaded forms of all of the operators that are of
most use, like multiplication or division. It also provides
optimised versions of several functions, like the trig
functions, to take advantage of this new datatype.
The largest package available, that is built on top of
numpy, is scipy. Scipy provides sub-sections in several
areas of science. Each of these sub-sections need
to be imported individually after importing the main
scipy package. For example, if you are doing work with
One of the really powerful
parts of Ipython (or jupyter)
is that it is built with a client/
server model. This means that
it is relatively easy to setup
multiple machines to act as
a server pool. You can then
farm out multiple tasks to
these other machines to get
even more work done. While
this doesn’t run any particular
function in parallel, it does let
you run longer functions in the
background while you work on
something else.
Spyder, the IDE for scientists
VARIABLE EXPLORER
THE EDITOR PANE
This pane is where you can open and edit your source
files. Above this pane are buttons to allow you to simply
run the code, or run it under a debugger. Under the
debugger, you can set breakpoints and step through
each line of code individually
IPYTHON CONSOLE
The console window lets you interact directly with the
underlying interpreter that will be used when you try and
run your code
78 The Python Book
The variable explorer pane lets you access all of the
data structures within the current Python interpreter.
You need to actually run your code for anything to show
up here
Work with Python
Interactive science
with jupyter
Above The ability to generate
complex plots is essential
differential equations, you can use the “integrate” section
to solve them with code that looks like
For a lot of scientific problems, you need to play with your
data in an interactive way. The original way you would do
this was to use the Ipython web notebook. This project has
since been renamed Jupyter. For those who have used a
program like Mathematica or Maple, the interface should
seem very familiar. Jupyter starts a server process, by
default on port 8888, and then will open a web browser
where you can open a worksheet. Like most other programs
of this type, the entries run in chronological order, not in
the order that they happen on the worksheet. This can
be a bit confusing at first, but it means that if you go to
edit an earlier entry, all of the following entries need to be
re-executed manually in order to propagate that change
through the rest of the computations.
Jupyter has support for pretty printing math within
the produced web page. You can also mix documentation
blocks and code blocks within the same page. This means
that you can use it to produce very powerful educational
material, where students can read about some technique,
and then actually run it and see it in action. By default,
Jupyter will also embed matplotlib plots within the same
worksheet as a results section, so you can see a graph of
some data along with the code that generated it. This is
huge in the growing need for reproducible science. You can
always go back and see how any analysis was done and be
able to reproduce any result at all.
import scipy
import scipy.integrate
result = scipy.integrate.quad(lambda x: sin(x), 0,
4.5)
The need for
speed
Sometimes you need as much
speed as your are capable of
pushing on your hardware. In
these cases, you always have
the option of using Cython.
This lets you take C code from
some other project, which
has probably already been
optimised, and use it within
your own Python program. In
scientific programming, you
are likely to have access to
code that has been worked
on for decades and is highly
specialised. There is no need
to redo the development
effort that has gone into it.
Differential equations crop up in almost every scientific
field. You can do statistical analysis with the “stats”
section. If you want to do some signal processing, you can
use the “signal” section and the “fftpack” section. This
package is definitely the first stop for anyone wanting to do
any scientific processing.
Once you have collected your data, you usually need
to graph it, in order to get a visual impression of patterns
within it. The primary package you can use for this is
matplotlib. If you have ever used the graphics package
in R before, the core design of matplotlib has borrowed
quite a few ideas. There are two categories of functions for
graphing, low-level and high-level. High-level functions try
to take care of as many of the menial tasks, like creating a
plot window, drawing axes, selecting a coordinate system,
as possible. The low-level functions give you control over
almost every part of a plot, from drawing individual pixels
to controlling every aspect of the plot window. It also
borrowed the idea of drawing graphs into a memory based
window. This means that it can draw graphs while running
on a cluster.
If you need to do symbolic math, you may be more used
to using something like Mathematica or Maple. Luckily,
you have sympy that can be used to do many of the same
things. You can use Python to do symbolic calculus, or to
solve algebraic equations. The one weird part of sympy is
that you need to use the “symbols()” function to tell sympy
Above Jupyter Notebook is a web application that is used
for creating and sharing documents that contain live code
and equations
what variables are valid to be considered in your equations.
You can then start doing manipulations using these
registered variables.
You may have large amounts of data that you need
to work with and analyze. If so, you can use the pandas
package to help deal with that. Pandas has support
for several different file formats, like CSV files, Excel
spreadsheets or HDF5. You can merge and join datasets,
or do slicing or subsetting. In order to get the best
performance out of the code, the heaviest lifting is done by
Cython code that incorporates functions written in C. Quite
a few ideas on how to manipulate your data was borrowed
from how things are done in R.
You now have no reason not to start using Python for
your scientific work. You should be able to use it for almost
any problem that comes up!
The Python Book 79
Work with Python
Robotics and electronics
Robotics is the most direct interface between your code and
the real world around you
Robotics is the most direct way that your code can
interact with the world around you. It can read actual
sensor information and move real actuators and get real
work done.
The first thing your robot needs is the ability to sense
the world around it. The one sense that we as humans feel
is most useful is sight. With web cameras being so cheap
and easy to connect to hardware, vision is easy to give to
your robot. The real problem is how to interpret this data.
Luckily, you can use the OpenCV project to do just that. It is
a vision package that can provide simple image gathering
and processing, to extremely complex functions like face
recognition and extraction of 3D objects. You can identify
and track objects moving through your field of view. You
can also use OpenCV to give you robot some reasoning
capabilities, too. OpenCV includes a set of functions
for machine learning, where you can do statistical
classification or data clustering, and use it to feed decision
trees or even neural networks.
Another important sense that you may want to use is
sound. The jasper project is one that is developing a
complete voice control system. This project would
give you the structure you need to give your robot
the ability to listen for and respond to your verbal
commands. The project has gotten to the point where
you can give it a command and the voice recognition
software can translate this into text. You then need to
build a mapping of what pieces of text correspond to what
commands to execute.
There are lots of other sensors you could have, but this
begins to leave the realm of store-bought hardware. Most
other sensors, like temperature, pressure, orientation
or location, need specialised hardware that needs to
be interfaced to the computer brain for your robot. This
Raspberry Pi
While we haven’t discussed
what kind of computer to use
for your robotics project, you
should consider the famous
Raspberry Pi. This tiny
computer should be small
enough to fit into almost
any robot structure that you
might be building. Since it is
already running Linux and
Python, you should be able
to simply copy your code
development work to the Pi.
It also includes its own IO bus
so that you can have it read
it’s own sensors.
80 The Python Book
Arduino
In contrast to the Raspberry
Pi, which runs a full OS from
its SD card, the Arduino
boards are microcontrollers
rather than complete
computers. Instead of
running an OS, the Arduino
platform executes code that
is interpreted by its firmware.
It is mainly used to interface
with hardware such as motors
and servos, sensors, and
devices such as LEDs, and
is incredibly capable in this
regard. Arduinos are widely
used in robotics projects
and can be a powerful
complement to the Pi.
ROS – Robot Operating System
While you could simply write some code that runs on a
standard computer and a standard Linux distribution, this
is usually not optimal when trying to handle all of the data
processing that a robot needs when dealing with events in
realtime. When you reach this point, you may need to look at
a dedicated operating system – the Robot Operating System
(ROS). ROS is designed to provide the same type of interface
between running code the computer hardware it is running
on, with the lowest possible overhead. One of the really
powerful features of ROS is that it is designed to facilitate
communication between different processes running on the
computer, or potentially over multiple computers connected
over some type of network. Instead of each process being a
silo that is protected from all other processes, ROS is more of
a graph of processes with messages being passed between
them all.
Because ROS is a complete operating system, rather than
a library, it is wrong to think that you can use it in your Python
code. It is better to think that you can write Python code
that can be used in ROS. The fundamental design is to be as
agnostic as possible. This means that interfaces to your code
should be clean and not particularly care where they running
or who is talking to them. Then, it can be used within the graph
of processes running within ROS. There are standard libraries
available that allow you to do coordinate transformations,
useful for figuring out where sensors or limbs are in space.
There is a library available for creating preemptible tasks for
data processing, and another for creating and managing the
types of messages that can be handed around the various
processes. For extremely time-sensitive tasks, there is a
plugin library that allows you to write a C++ plugin that can be
loaded within ROS packages.
Work with Python
For low-level work, check out Arduinos
THE MAIN EDITOR
You have access to a large number of libraries,
and support for a large number of versions of the
Arduino boards. The code is essentially C, so Python
programmers shouldn’t be too far out of their depths
OUTPUT WINDOW
This pane contains output from various tasks. This
might be compiling the source code, or uploading it to
the Arduino board being used in your project
THE STATUS BAR
The status bar reminds you which type of board your
are currently programming for, as well as which port the
Arduino IDE thinks it is on. Always verify this information
before trying to upload your control program to the
board in question
means it is time to get your soldering iron out. As for
reading the data in, this is most often done over a basic
serial connection. You can then use the pySerial module to
connect to the serial port and read data off the connection.
You can use:
import serial
to load the module and start communicating with your
sensor. The problem is that this is a very low-level way to
communicate. You, as the programmer, are responsible for
all of the details. This includes communication speed, byte
size, flow control; basically everything. So this will definitely
be an area of your code where you should plan on spending
some debugging time.
Now that you have all of this data coming in, what will
you do with it? You need to be able to move actuators out
in the world and have real effects. This could be motors
for wheels or tracks, levers to shift objects, or potentially
complete limbs, like arms or legs. While you could try and
drive these types of electronic devices directly from the
output ports of your computer, there usually isn’t enough
current available to provide the necessary power. So,
you will need to have some off-board brains capable of
handling the supplying of power to these devices. One of
the most popular candidates for this task is the Arduino.
Luckily, the Arduino is designed to connect to the serial
port of your computer, so you can simply use pySerial to
talk to it. You can send commands to code that you have
written and uploaded to the Arduino to handle the actual
manipulations of the various actuators. The Arduino
can talk back, however. This means that you can read
feedback data to see what effect your movements have
had. Did you end up turning your wheels as far as you
wanted to? This means that you could also use the Arduino
as an interface between your sensors and the computer,
thus simplifying your Python code even more. There are
loads of add-on modules available, too, that might be able
to provide the sensing capabilities that you require straight
out of the box. There are also several models of Arduino, so
you may be able to find a specialised model that best fits
your needs.
Now that you have all of this data coming in and the
ability to act out in the real world, the last step is giving
your robot some brains. This is where the state of the art
unfortunately does not live up to the fantasy of R2-D2 or
C-3P0. Most of your actual innovative coding work will
likely take place in this section of the robot. The general
term for this is artificial intelligence. There are several
projects currently underway that you could use as a
starting point to giving your robot some real reasoning
capability, like SimpleAI or PyBrain.
Bypassing
the GIL
For robotics work, you may
need to run some code truly
in parallel, on multiple CPUs.
Python currently has the GIL,
which means that there is a
fundamental bottleneck built
into the interpreter. One way
around this is to actually run
multiple Python interpreters,
one for each thread of
execution. The other option
is to move from Cpython to
either Jython or IronPython, as
neither has a GIL.
The Python Book 81
Work with Python
Rating (only available for
hosted plug-ins)
Current media
selection
List of
installed
plug-ins
Configure
launcher
Localised
description string
Make extensions for
XBMC with Python
Opens changelog
for the plug-in
Python is the world’s most popular easy-to-use open source
language. Learn how to use it to build your own features for
XBMC, the world’s favourite FOSS media centre
Resources
XBMC: www.xbmc.org/download
Python 2.7x
Python IDE (optional)
Code on FileSilo
XBMC is perhaps the most important thing that
has ever happened in the open source media
centre space. It started its life on the original
Xbox videogames console and since then it has
become the de facto software for multimedia
aficionados. It also has been forked into many
other successful media centre applications such
as Boxee and Plex. XBMC has ultimately grown
into a very powerful open source application with
a solid community behind it. It supports almost
82 The Python Book
all major platforms, including different hardware
architectures. It is available for Linux, Windows,
Mac OS X, Android, iOS and Raspberry Pi.
In these pages we will learn to build extensions
for XBMC. Extensions are a way of adding
features to XBMC without having to learn the
core of XBMC or alter that core in any way. One
additional advantage is that XBMC uses Python
as its scripting language, and this can be also
used to build the extensions. This really helps
new developers get involved in the project since
Python is easy to learn compared to languages
like C/C++ (from which the core of XBMC is made).
XBMC supports various types of extensions (or
Add-ons): Plugins, Programs and Skins. Plugins
add features to XBMC. Depending on the type
of feature, a plug-in will appear in the relevant
media section of XBMC. For example, a YouTube
plug-in would appear in the Videos section.
Scripts/Programs are like mini-applications for
XBMC. They appear in the Programs section.
Skins are important since XBMC is a completely
customisable application – you can change
the look and feel of just about every facet of
the package.
Depending upon which category your
extension fits, you will have to create the
extension directory accordingly. For example…
Plug-ins:
plugin.audio.ludaudi: An audio plug-in
plugin.video.ludvidi: A video plug-in
script.xxx.xxx: A program
In this tutorial we will build an XBMC plug-in
called LUD Entertainer. This plug-in will provide a
nice way to watch videos from Reddit from within
XBMC. Our plug-in will show various content such
as trailers and documentaries from Reddit. We’ll
also allow our users to add their own Subreddit.
Each video can then be categorised as Hot, New,
Top, Controversial etc. With this plug-in we will
demonstrate how easy it is hook into XBMC’s
built-in method to achieve a very high-quality
user experience.
Due to space limitations, we aren’t able to print
the full code here. We recommend downloading
the complete code from FileSilo.
Work with Python
01
Preparing the directory structure
As we have mentioned previously, each
XBMC extension type follows a certain directory
naming convention. In this case we are building
a video plug-in, so the plug-in directory name
would be plugin.video.ludlent. But that’s just the
root directory name – we will need several other
folders and files as well.
The following describes the directory structure of
LUD Linux Entertainer:
plugin.video.ludent – Root Plugin directory
|-- addon.xml
|-- changelog.txt
|-- default.py
|-- icon.png
|-- LICENSE.txt
|-- README
`-- resources
|-- lib
`-- settings.xml
02
Creating addon.xml
An addon.xml file needs to be created in
the root of the extension directory. The addon.xml
file contains the primary metadata from a XBMC
extension. It contains overview, credits, version
information and dependencies information about
the extension.
The root element of addon.xml is the <addon>
element. It is defined as:
<addon id="plugin.video.
ludent" name="LUD HSW Viewer"
version="0.0.1" providername="LUDK">
rest of the content is placed here
</addon>
Here, id is the identifier for the plug-in, so
it should be unique among all the XBMC
extensions, and id is also used for the directory
name; version tells XBMC the extension
version number, which helps in its ability to
deliver automatic updates – XBMC follows the
Major.Minor.Patch versioning convention; name is
the English title of the plug-in.
Note: Steps 3 to 5 cover entries that need to be
added within the addon.xml file.
03
Adding dependency information
Dependency inside an extension is
managed using the <requires> element.
<requires>
<import addon="xbmc.python"
version="2.1.0"/>
<import addon="plugin.video.
youtube" version="3.0.0"/>
<import addon="plugin.video.vimeo"
version="2.3.0"/>
<import addon="plugin.video.
dailymotion_com" version="1.0.0"/>
</requires>
In the above code we have added a dependency
to a library called xbmc.python version
2.1. Currently it is added as a mandatory
dependency. To make the dependency
optional you will need to add optional="true";
eg <import
addon="kunal.special"
version="0.1.0" optional="true" />
In the above example we have added core
dependency xbmc.python to 2.1.0 because it’s
the version shipped with XBMC version Frodo
12.0 and 12.1 . If you were to add xbmc.python
to 2.0 then it would only work in XBMC Eden 11.0
and not in the latest version.
For the current version of XBMC 12.1, the
following versions of core XBMC components
are shipped:
xbmc.python 2.1.0
xbmc.gui 4.0.0
xbmc.json 6.0.0
xbmc.metadata 2.1.0
xbmc.addon 12.0.0
In addition to xbmc.python we are also adding
some third-party plug-ins as dependencies,
such as plugin.video.youtube. These plug-ins
will be installed automatically when we install
plugin.video.ludent.
04
Setting up the provider and
entry point
Our extension is supposed to provide the video
content for XBMC. In order to convey that, we
have to set up the following element:
<extension point="xbmc.python.
pluginsource" library="default.
py">
<provides>video</provides>
</extension>
Here, the library attribute sets up the plug-in
entry point. In this example default.py will be
executed when the user activates the plug-in.
The <provides> elements sets up the media
type it provides. This also gets reflected in the
placement of the plug-in. Since ours is a video
plug-in, it will show up in the Videos section
of XBMC.
05
Setting up plug-in metadata
Metadata about the plug-in is provided in
<extension point="xbmc.addon.metadata">. The
following are the important elements…
<platform>: Most of the time, XBMC extensions
are cross-platform compatible. However, if you
depend on the native platform library that is only
available on certain platforms then you will need
to set the supported platforms here. Accepted
values for the platform are: all, linux, osx, osx32,
osx64, ios (Apple iOS) , windx (Windows DirectX),
wingl (Windows OpenGL) and android.
<summary lang="en">: This gives a brief
description of the plug-in. Our example sets the
language attribute as English, but you can use
other languages too.
<description>: A detailed description of the
plug-in.
<website>: Webpage where the plug-in is hosted.
<source>: Source code repository URL. If you are
hosting your plug-in on GitHub, you can mention
the repository URL here.
<forum>: Discussion forum URL for your plug-in.
<email>: Author email. You can directly type email
or use a bot-friendly email address like max at
domain dot com.
06
Setting changelog, icon, fanart
and licence
We need a few additional files in the plug-in
directory…
changelog.txt: You should list the changes made
to your plug-in between releases. The changelog
is visible from the XBMC UI.
An example changelog:
0.0.1
- Initial Release
0.0.2
- Fixed Video Buffering Issue
icon.png: This will represent the plug-in in the
XBMC UI. It needs to be a non-transparent PNG
file of size 256x256.
fanart.jpg (optional): The fanart.jpg is rendered
in the background if a user selects the plug-in
in XBMC. The art needs to be rendered in HDTV
formats, so its size can range from 1280x720
(720p) up to the maximum 1920x1080 (1080p).
The Python Book 83
Work with Python
License.txt: This file contains the licence of
the distributed plug-in. The XBMC project
recommends the use of the Creative Commons
Attribution-ShareAlike 3.0 licence for skins,
and GPL 2.0 for add-ons. However, most of the
copyleft licences can be used.
Note: For the purpose of packaging, extensions/
add-ons/themes/plug-ins are the same.
07
Providing settings for the plug-in
Settings can be provided by the file
resources/settings.xml. These are great for userconfigurable options.
Partial: resources/settings.xml
<settings>
<category label="30109">
<setting id="filter" type="bool"
label="30101" default="false"/>
<setting type="sep" />
<setting id="showAll" type="bool"
label="30106" default="false"/>
<setting id="showUnwatched"
type="bool" label="30107"
default="true"/>
<setting id="showUnfinished"
type="bool" label="30108"
default="false"/>
<setting type="sep" />
<setting id="forceViewMode"
type="bool" label="30102"
default="true"/>
<setting id="viewMode" type="number"
label="30103" default="504"/>
</category>
<category label="30110">
<setting id="cat_hot" type="bool"
label="30002" default="true"/>
<setting id="cat_new" type="bool"
label="30003" default="true"/>
</category>
</settings>
Here, label defines the language id string which
will then be used to display the label. id defines
the name which will be used for programmatic
access. type defines the data type you want
to collect; it also affects the UI which will be
displayed for the element. default defines the
default value for the setting. You should always
use a default value wherever possible to provide a
better user experience.
84 The Python Book
The following are a few important settings
types that you can use…
text: Used for basic string inputs.
ipaddress: Used to collect internet addresses.
number: Allows you enter a number. XBMC will
also provide an on-screen numeric keyboard for
the input.
slider: This provides an elegant way to collect
integer, float and percentage values. You can get
the slider setting in the following format:
<setting label="21223" type="slider"
id="sideinput" default="10"
range="1,1,10" option="int" />
In the above example we are creating a slider with
min range 1, max range 10 and step as 1. In the
option field we are stating the data type we are
interested in – we can also set option to "float"
or "percent".
bool: Provides bool selection in the form of on
or off.
file: Provides a way to input file paths. XBMC will
provide a file browser to make the selection of file.
If you are looking to make selection for a specific
type of file you can use audio, video, image or
executable instead of file.
folder: Provides a way to browse for a folder…
Example:
<setting label="12001" type="folder"
id="folder" source="auto"
option="writeable"/>
Here, source sets the start location for the
folder, while option sets the write parameter for
the application.
sep & lsep: sep is used to draw a horizontal line
in the setting dialog; lsep is used for drawing
a horizontal line with text. They do not collect
any input but are there for building better user
interface elements…
<setting label="21212" type="lsep"
/>
08
Language support
Language support is provided in
the form of the strings.xml file located in
resources/languages/[language name]. This
approach is very similar to many large software
projects, including Android, where static strings
are never used.
resource/language/english/string.xml
example:
<?xml version="1.0" encoding="utf-8"
standalone="yes"?>
<strings>
<string id="30001">Add subreddit</
string>
<string id="30002">Hot</string>
<string id="30003">New</string>
<string id="30004">Top</string>
<string id="30005">Controversial</
string>
<string id="30006">Hour</string>
<string id="30007">Day</string>
<string id="30008">Week</string>
<string id="30009">Month</string>
<string id="30010">Year</string>
</strings>
As you may have seen in the settings.xml
example, all the labels are referring to string
ids. You can have many other languages as
well. Depending upon the language XBMC is
running in, the correct language file will be
loaded automatically.
Post XBMC Frodo (12.1), strings.xml will be
deprecated. Post Frodo, XBMC will be moved
to a GNU gettext-based translation system;
gettext uses PO files. You can use a tool called
xbmc-xml2po to convert strings.xml into
equivalent PO files.
09
Building default.py
Since our plug-in is small, it will all be
contained inside default.py. If you are developing
a more complex add-on then you can create
supporting files in the same directory. If your
library depends upon third-party libraries, you
have two ways to go about it. You can either place
the third-party libraries into the resources/lib
folder; or bundle the library itself into a plug-in,
then add that plug-in as the dependency in the
addon.xml file.
Our plug-in works with reddit.tv. This is the
website from Reddit which contains trending
videos shared by its readers. Videos posted on
Reddit are actually sourced from YouTube, Vimeo
and Dailymotion.
We will be starting off default.py using the
following imports:
import urllib
import urllib2
…
import xbmcplugin
Work with Python
import xbmcgui
import xbmcaddon
Apart from xbmcplugin, xbmcgui and
xbmcaddon, the rest are all standard Python
libraries which are available on PyPI (Python
Package Index) via pip. You will not need to install
any library yourself since the Python runtime for
XBMC has all the components built in.
urllib and urllib2 help in HTTP communication.
socket is used for network I/O; re is used
for regular expression matching; sqlite3 is
the Python module for accessing an SQLite
embedded database; xbmcplugin, xbmcgui and
xbmcaddon contain the XBMC-specific routine.
10
Initialising
During the initialisation process, we will
be reading various settings from settings.xml.
Settings can be read in the following way:
addon = xbmcaddon.Addon()
filterRating = int(addon.
getSetting("filterRating"))
filterVoteThreshold = int(addon.getS
etting("filterVoteThreshold"))
In order to read settings of type bool you will need
to do something like:
filter = addon.getSetting("filter")
== "true"
We are also setting the main URL, plug-in handle
and the user agent for it:
pluginhandle = int(sys.argv[1])
urlMain = "http://www.reddit.com"
userAgent = "Mozilla/5.0 (Windows NT
6.2; WOW64; rv:22.0) Gecko/20100101
Firefox/22.0"
opener = urllib2.build_opener()
opener.addheaders = [(‘User-Agent’,
userAgent)]
11
Reading localised strings
As mentioned, XBMC uses strings.xml to
serve up the text. In order to read those strings,
you will need to use getLocalizedString.
translation = addon.
getLocalizedString
translation(30002)
In this example, translation(30002) will
return the string "Hot" when it is running in an
English environment.
idFile
idPath
strFilename
1
1
plugin://plugin.
2
2
plugin://plugin.
1
2013-08-07 22:42
3
2
plugin://plugin.
1
2013-08-08 00:09
4
2
plugin://plugin.
1
2013-08-08 00:55
5
2
plugin://plugin.
1
2013-08-08 00:58
12
playCount
lastPlayed
dateAdded
2013-08-06 23:47
Building helper functions
In this step we will look at some of the
important helper functions.
getDbPath(): This returns the location of the
SQLite database file for videos. XBMC stores
library and playback information in SQLite DB
files. There are separate databases for videos
and music, located inside the .xbmc/userdata/
Database folder. We are concerned with the
videos DB. It is prefixed with ‘MyVideos’…
def getDbPath():
path = xbmc.
translatePath("special://userdata/
Database")
files = os.listdir(path)
latest = ""
for file in files:
if file[:8] == ‘MyVideos’
and file[-3:] == ‘.db’:
if file > latest:
latest = file
return os.path.join(path,
latest)
getPlayCount(url): Once we have the database
location, we can get the play count using a
simple SQL query. The MyVideo database
contains a table called files, which keeps a
record of all the video files played in XBMC by
filename. In this case it will be URL.
dbPath = getDbPath()
conn = sqlite3.connect(dbPath)
c = conn.cursor()
def getPlayCount(url):
c.execute(‘SELECT playCount FROM
files WHERE strFilename=?’, [url])
result = c.fetchone()
if result:
result = result[0]
if result:
return int(result)
return 0
return -1
The above table is an example of a files table.
addSubreddit(): Our plug-in allows users to add
their own Subreddit. This function takes the
Subreddit input from the user, then saves it in
the subreddits file inside the addon data folder.
The following sets the subreddits file location:
subredditsFile = xbmc.
translatePath("special://profile/
addon_data/"+addonID+"/subreddits")
this translates into .xbmc/userdata/
addon_data/plugin.video.ludent/
subreddits
def addSubreddit():
keyboard = xbmc.Keyboard(‘’,
translation(30001))
keyboard.doModal()
if keyboard.isConfirmed() and
keyboard.getText():
subreddit = keyboard.
getText()
fh = open(subredditsFile,
‘a’)
fh.write(subreddit+’\n’)
fh.close()
This function also demonstrates how to take
a text input from the user. Here we are calling
the Keyboard function with a text title. Once it
detects the keyboard, it writes the input in the
subreddits file with a newline character.
getYoutubeUrl(id): When we locate a YouTube
URL to play, we pass it on to the YouTube plug-in
(plugin.video.youtube) to handle the playback. To
do so, we need to call it in a certain format…
def getYoutubeUrl(id):
url = "plugin://plugin.
video.youtube/?path=/root/
video&action=play_video&videoid=" +
id
return url
The Python Book 85
Work with Python
On the same lines, we can build a function to
place links as well…
Similarly for Vimeo:
def getVimeoUrl(id):
url = "plugin://plugin.video.
vimeo/?path=/root/video&action=play_
video&videoid=" + id
return url
And for Dailymotion:
def getDailyMotionUrl(id):
url = "plugin://plugin.video.
dailymotion_com/?url=" + id +
"&mode=playVideo"
return url
Once we have the video URL resolved into the
respective plug-in, playing it is very simple:
def playVideo(url):
listitem = xbmcgui.
ListItem(path=url)
xbmcplugin.
setResolvedUrl(pluginhandle, True,
listitem)
13
Populating plug-in content listing
xbmcplugin contains various routines
for handling the content listing inside the
plug-ins UI. The first step is to create directory
entries which can be selected from the XBMC
UI. For this we will use a function called
xbmcplugin.addDirectoryItem.
For our convenience we will be abstracting
addDirectoryItem to suit it to our purpose, so
that we can set name, URL, mode, icon image
and type easily.
def addDir(name, url, mode,
iconimage, type=""):
u = sys.argv[0]+"?url="+urllib.
quote_plus(url)+"&mode="+str(mode)+"
&type="+str(type)
ok = True
liz = xbmcgui.ListItem(name,
iconImage="DefaultFolder.png",
thumbnailImage=iconimage)
liz.setInfo(type="Video",
infoLabels={"Title": name})
ok = xbmcplugin.
addDirectoryItem(handle=int(sys.
argv[1]), url=u, listitem=liz,
isFolder=True)
return ok
86 The Python Book
def addLink(name, url, mode,
iconimage, description, date):
u = sys.argv[0]+"?url="+urllib.
quote_plus(url)+"&mode="+str(mode)
ok = True
liz = xbmcgui.ListItem(name,
iconImage="DefaultVideo.png",
thumbnailImage=iconimage)
liz.setInfo(type="Video",
infoLabels={"Title": name, "Plot":
description, "Aired": date})
liz.setProperty(‘IsPlayable’,
‘true’)
ok = xbmcplugin.
addDirectoryItem(handle=int(sys.
argv[1]), url=u, listitem=liz)
return ok
Based on the abstractions we have just created,
we can create the base functions which will
populate the content. But before we do that,
let’s first understand how Reddit works. Most of
the Reddit content filters are provided through
something called Subreddits. This allows you to
view discussions related to a particular topic. In
our plug-in we are interested in showing videos;
we also want to show trailers, documentaries
etc. We access these using Subreddits. For
example, for trailers it would be reddit.com/r/
trailers. For domains we can use /domain; for
example, to get all the YouTube videos posted
on Reddit, we will call reddit.com/domain/
youtube.com. Now you may ask what is the
guarantee that this Subreddit will only list
videos? The answer is that it may not. For that
reason we scrape the site ourselves to find
videos. More on this in the next step.
The first base function we’ll define is index().
This is called when the user starts the plug-in.
def index():
defaultEntries = ["videos",
"trailers", "documentaries",
"music"]
entries = defaultEntries[:]
if os.path.
exists(subredditsFile):
fh = open(subredditsFile,
‘r’)
content = fh.read()
fh.close()
spl = content.split(‘\n’)
for i in range(0, len(spl),
1):
if spl[i]:
subreddit = spl[i]
entries.
append(subreddit)
entries.sort()
for entry in entries:
if entry in defaultEntries:
addDir(entry.title(),
"r/"+entry, ‘listSorting’, "")
else:
addDirR(entry.title(),
"r/"+entry, ‘listSorting’, "")
addDir("[ Vimeo.com ]",
"domain/vimeo.com", ‘listSorting’,
"")
addDir("[ Youtu.be ]", "domain/
youtu.be", ‘listSorting’, "")
addDir("[ Youtube.com
]", "domain/youtube.com",
‘listSorting’, "")
addDir("[ Dailymotion.com
]", "domain/dailymotion.com",
‘listSorting’, "")
addDir("[B]"+translation(30001)+" -[/B]", "",
‘addSubreddit’, "")
xbmcplugin.
endOfDirectory(pluginhandle)
Here, the penultimate entry makes a call to
addSubreddit. listSorting takes care of sorting
out the data based on criteria such as Hot,
New etc. It also calls in Reddit’s JSON function,
which returns nice easy-to-parse JSON data.
We have created a settings entry for all the
sorting criteria. Based on what is set, we go
ahead and build out the sorted list.
def listSorting(subreddit):
if cat_hot:
addDir(translation(30002),
urlMain+"/"+subreddit+"/hot/.
json?limit=100", ‘listVideos’, "")
if cat_new:
addDir(translation(30003),
urlMain+"/"+subreddit+"/new/.
json?limit=100", ‘listVideos’, "")
if cat_top_d:
addDir(translation(30004)+":
"+translation(30007),
urlMain+"/"+subreddit+"/
top/.json?limit=100&t=day",
‘listVideos’, "")
xbmcplugin.
endOfDirectory(pluginhandle)
Work with Python
def listVideos(url):
currentUrl = url
xbmcplugin.setContent(pluginhandle, "episodes")
content = opener.open(url).read()
spl = content.split(‘"content"’)
for i in range(1, len(spl), 1):
entry = spl[i]
try:
match = re.compile(‘"title": "(.+?)"’, re.DOTALL).findall(entry)
title = match[0].replace("&amp;", "&")
match = re.compile(‘"description": "(.+?)"’, re.DOTALL).
findall(entry)
description = match[0]
match = re.compile(‘"created_utc": (.+?),’, re.DOTALL).findall(entry)
downs = int(match[0].replace("}", ""))
rating = int(ups*100/(ups+downs))
if filter and (ups+downs) > filterVoteThreshold and rating <
filterRating:
continue
title = title+" ("+str(rating)+"%)"
match = re.compile(‘"num_comments": (.+?),’, re.DOTALL).
findall(entry)
comments = match[0]
description = dateTime+" | "+str(ups+downs)+" votes:
"+str(rating)+"% Up | "+comments+" comments\n"+description
match = re.compile(‘"thumbnail_url": "(.+?)"’, re.DOTALL).
findall(entry)
thumb = match[0]
matchYoutube = re.compile(‘"url": "http://www.youtube.com/
watch\\?v=(.+?)"’, re.DOTALL).findall(entry)
matchVimeo = re.compile(‘"url": "http://vimeo.com/(.+?)"’,
re.DOTALL).findall(entry)
url = ""
if matchYoutube:
url = getYoutubeUrl(matchYoutube[0])
elif matchVimeo:
url = getVimeoUrl(matchVimeo[0].replace("#", ""))
if url:
addLink(title, url, ‘playVideo’, thumb, description, date)
except:
pass
match = re.compile(‘"after": "(.+?)"’, re.DOTALL).findall(entry)
xbmcplugin.endOfDirectory(pluginhandle)
if forceViewMode:
xbmc.executebuiltin(‘Container.SetViewMode(‘+viewMode+’)’)
14
Populating the episode view (listing videos)
At this point we have the URL in hand, which returns JSON data; now we need to extract the
data out of it which will make sense to us.
By looking at the JSON data, you can see there’s a lot of interesting information present here. For
example, url is set to youtube.com/watch?v=n4rTztvVx8E; title is set to ‘The Counselor – Official
Trailer’. There also many other bits of data that we will use, such as ups, downs, num_comments,
thumbnail_url and so on. In order to filter out the data that we need, we will use regular expressions.
There is one more thing to note: since we are not presenting directories any more but are ready to
place content, we have to set the xbmcplugin.setContent to episodes mode.
In the code listed to the left here, we are
opening the URL, then – based on regular
expression matches – we are discovering
the location title, description, date, ups,
downs and rating. We are also locating
video thumbnails and then passing them on
to XBMC.
Later in the code, we also try to match the
URL to a video provider. With our plug-in we are
supporting YouTube, Vimeo and Dailymotion.
If this is detected successfully, we call the
helper functions to locate the XBMC plugin based playback URL. During this whole
parsing process, if any exception is raised, the
whole loop is ignored and the next JSON item
is parsed.
15
Installing & running the add-on
You can install the add-on using one of
the following two methods:
• You can copy the plug-in directory to
.xbmc/addons.
• You can install the plug-in from the zip file. To
do so, compress the add-on folder into a zip file
using the command:
$ zip -r plugin.video.ludent.zip
plugin.video.ludent
To install the plug-in from the zip file, open
XBMC, go to System then Add-ons, then click
‘Install from zip file’. The benefit of installing
from a zip file is that XBMC will automatically
try to install all the dependent plug-ins as well.
Once you have the plug-in installed, you can
run it by going to the Videos Add-ons section of
XBMC, selecting Get More… and then clicking
on LUD Reddit Viewer.
You can access the settings dialog of the
plug-in by right-clicking the LUD Reddit Viewer,
then selecting ‘Add-on settings’.
So, you have seen how robust and powerful
XBMC’s extension system is. In this example,
we were able to leverage the full power of
Python (including those magical regular
expression matches) from within XBMC.
XBMC itself also offers a robust UI framework,
which provides a very professional look for
our add-on.
As powerful as it may seem, we have only
built a video plug-in. XBMC’s extension system
also provides a framework for building fully
fledged programs (called Programs). We will
cover this in a later issue.
The Python Book 87
Work with Python
Matplotlib
generated output
A simple Python
program for
Polynomial Fitting!
Finding help
is easy
A Python script
that uses SciPy to
process an image
Scientific computing
with NumPy
Powerful calculations with
NumPy, SciPy and Matplotlib
Resources
NumPy:
www.numpy.org
SciPy:
www.scipy.org
Matplotlib:
www.matplotlib.org
88 The Python Book
NumPy is the primary Python package for
performing scientific computing. It has a
powerful N-dimensional array object, tools
for integrating C/C++ and Fortran code, linear
algebra, Fourier transform, and random
number capabilities, among other things.
NumPy also supports broadcasting, which is
a clever way for universal functions to deal in
a meaningful way with inputs that do not have
exactly the same form.
Apart from its capabilities, the other
advantage of NumPy is that it can be integrated
into Python programs. In other words, you may
get your data from a database, the output of
another program, an external file or an HTML
page and then process it using NumPy.
This article will show you how to install
NumPy, make calculations, plot data, read and
write external files, and it will introduce you to
some Matplotlib and SciPy packages that work
well with NumPy.
NumPy also works with Pygame, a Python
package for creating games, though explaining
its use is beyond of the scope of this article.
It is considered good practice to try the
various NumPy commands inside the Python
shell before putting them into Python programs.
The examples in this article are using either
Python shell or iPython.
01
Installing NumPy
Most Linux distributions have a
ready-to-install package you can use. After
installation, you can find out the NumPy version
you are using by executing the following:
$ python
Python 2.7.3 (default, Mar 13 2014, 11:03:55)
[GCC 4.7.2] on linux2
Type "help", "copyright", "credits" or
"license" for more information.
>>> numpy.version.version
Work with Python
Traceback (most recent call last):
File "<stdin>", line 1, in <module>
NameError: name 'numpy' is not defined
>>> import numpy
>>> numpy.version.version
'1.6.2'
>>>
03
Making simple
calculations
Not only have you found the NumPy version but
you also know that NumPy is properly installed.
02
About NumPy
Despite its simplistic name, NumPy is
a powerful Python package that is mainly for
working with arrays and matrices.
There are many ways to create an array but
the simplest is by using the array() function:
>>> oneD = array([1,2,3,4])
The aforementioned command creates a
one-dimensional array. If you want to create a
two-dimensional array, you can use the array()
function as follows:
>>> twoD = array([ [1,2,3],
...
[3,3,3],
...
[-1,-0.5,4],
...
[0,1,0]] )
You can also create arrays with more dimensions.
03
Making simple calculations
using NumPy
Given an array named myArray, you can find
the minimum and maximum values in it by
executing the following commands:
>>> myArray.min()
>>> myArray.max()
Should you wish to find the mean value of all
array elements, run the next command:
>>> myArray.mean()
Similarly, you can find the median of the array
by running the following command:
>>> median(myArray)
The median value of a set is an element that
divides the data set into two subsets (left
and right subsets) with the same number of
elements. If the data set has an odd number of
elements, then the median is part of the data
set. On the other side, if the data set has an
even number of elements, then the median is
the mean value of the two centre elements of
the sorted data set.
04
Using arrays with NumPy
NumPy not only embraces the indexing
methods used in typical Python for strings and
lists but also extends them. If you want to select
a given element from an array, you can use the
following notation:
06
Writing to files
Writing variables to a file is largely
similar to reading a file. If you have an array
variable named aa1, you can easily save its
contents into a file called aa1.txt by using the
following command:
>>> twoD[1,2]
In [17]: np.savetxt("aa1.txt", aa1)
You can also select a part of an array (a slice)
using the following notation:
As you can easily imagine, you can read
the contents of aa1.txt later by using the
loadtxt() function.
>>> twoD[:1,1:3]
Finally, you can convert an array into a Python
list using the tolist() function.
05
Reading files
Imagine that you have just extracted
information from an Apache log file using AWK and
you want to process the text file using NumPy.
The following AWK code finds out the total
number of requests per hour:
$ cat access.log | cut -d[ -f2 | cut -d]
-f1 | awk -F: '{print $2}' | sort -n | uniq
-c | awk '{print $2, $1}' > timeN.txt
The format of the text file (timeN.txt) with the
data is the following:
00
01
02
03
191
225
121
104
Reading the timeN.txt file and assigning it to a
new array variable can be done as follows:
07
Common functions
08
Working with matrices
NumPy supports many numerical and
statistical functions. When you apply a function
to an array, the function is automatically applied
to all array elements.
When working with matrices, you can find the
inverse of a matrix AA by typing “AA.I”. You can
also find its eigenvalues by typing “np.linalg.
eigvals(AA)” and its eigenvector by typing “np.
linalg.eig(BB)”.
A special subtype of a two-dimensional
NumPy array is a matrix. A matrix is like an
array except that matrix multiplication replaces
element-by-element multiplication. Matrices
are generated using the matrix (or mat) function
as follows:
In [2]: AA = np.mat('0 1 1; 1 1 1; 1 1 1')
You can add two matrices named AA and BB by
typing AA + BB. Similarly, you can multiply them
by typing AA * BB.
aa = np.loadtxt("timeN.txt")
The Python Book 89
Work with Python
09
Plotting with
Matplotlib
09
Plotting with Matplotlib
The first move you should make is to
install Matplotlib. As you can see, Matplotlib has
many dependencies that you should also install.
The first thing you will learn is how to
plot a polynomial function. The necessary
commands for plotting the 3x^2-x+1
polynomial are the following:
import numpy as np
import matplotlib.pyplot as plt
myPoly = np.poly1d(np.array([3, -1, 1]).
astype(float))
x = np.linspace(-5, 5, 100)
y = myPoly(x)
plt.xlabel('x values')
plt.ylabel('f(x) values')
xticks = np.arange(-5, 5, 10)
yticks = np.arange(0, 100, 10)
plt.xticks(xticks)
plt.yticks(yticks)
plt.grid(True)
plt.plot(x,y)
The variable that holds the polynomial
is myPoly. The range of values that will
be plotted for x is defined using “x =
np.linspace(-5, 5, 100)”. The other important
variable is y, which calculates and holds the
values of f(x) for each x value.
It is important that you start ipython using
the “ipython --pylab=qt” parameters in order
to see the output on your screen. If you are
interested in plotting polynomial functions,
you should experiment more, as NumPy can
also calculate the derivatives of a function and
plot multiple functions in the same output.
SciPy is built on top of NumPy
and is more advanced
10
In [36]:
In [37]:
In [38]:
In [39]:
In [40]:
In [41]:
Out[41]:
array([
In [42]:
Out[42]:
In [43]:
Out[43]:
90 The Python Book
from scipy.stats import poisson, lognorm
mySh = 10;
myMu = 10;
ln = lognorm(mySh)
p = poisson(myMu)
ln.rvs((10,))
9.29393114e-02, 1.15957068e+01,
8.26370734e-07, 5.64451441e-03,
4.98471222e-06, 1.45947948e+02,
5.87353720e-02])
p.rvs((10,))
array([12, 11, 9, 9, 9, 10, 9,
ln.pdf(3)
0.013218067177522842
9.78411983e+01,
4.61744055e-09,
9.25502852e-06,
4, 13, 8])
Fig 01
About SciPy
SciPy is built on top of NumPy and
is more advanced than NumPy. It supports
numerical integration, optimisations, signal
processing, image and audio processing,
and statistics. The example in Fig. 01 (to the left)
uses a small part of the scipy.stats package that
is about statistics.
The example uses two statistics distributions
and may be difficult to understand even if you
know mathematics, but it is presented in order
to give you a better taste of SciPy commands.
11
Using SciPy for image processing
Now we will show you how to process
and transform a PNG image using SciPy.
The most important part of the code is the
following line:
Work with Python
image = np.array(Image.open('SA.png').
convert('L'))
This line allows you to read a usual PNG
file and convert it into a NumPy array for
additional processing. The program will
also separate the output into four parts and
displays a different image for each of these
four parts.
12
Other useful functions
It is very useful to be able to find out
the data type of the elements in an array; it
can be done using the dtype() function.
Similarly, the ndim() function returns the
number of dimensions of an array.
When reading data from external files, you
can save their data columns into separate
variables using the following way:
Process and transform a PNG
image using SciPy
11
Using SciPy for
image processing
In [10]: aa1,aa2 = np.loadtxt("timeN.txt",
usecols=(0,1), unpack=True)
The aforementioned command saves column
1 into variable aa1 and column 2 into variable
aa2. The “unpack=True” allows the data to be
assigned to two different variables. Please
note that the numbering of columns starts
with 0.
13
Fitting to polynomials
The NumPy polyfit() function tries to fit
a set of data points to a polynomial. The data
was found from the timeN.txt file, created
earlier in this article.
The Python script uses a fifth degree
polynomial, but if you want to use a different
degree instead then you only have to change
the following line:
13
Fitting to
Polynomials
coefficients = np.polyfit(aa1, aa2, 5)
14
Array broadcasting in NumPy
To close, we will talk more about
array broadcasting because it is a very
useful characteristic. First, you should know
that array broadcasting has a rule: in order
for two arrays to be considered for array
broadcasting, “the size of the trailing axes for
both arrays in an operation must either be the
same size or one of them must be one.”
Put simply, array broadcasting allows
NumPy to “change” the dimensions of an array
by filling it with data in order to be able to do
calculations with another array. Nevertheless,
you cannot stretch both dimensions of an
array to do your job.
The Python Book 91
Work with Python
The server notifies
all clients when a
new client joins
Each message
has a time stamp
prefixed to it
Similarly, the server
notifies all clients
when a client leaves
A client can detect
when the server
exits without
crashing or hanging
Instant messaging with Python
How to program both the client, complete with a GUI, and
server of a simple instant messenger in Python
Resources
A computer – running your favourite Linux
distribution
Internet connection – to access
documentation
Python 2.x, PyGTK and GObject –
packages installed
92 The Python Book
He’re we’ll be implementing an instant
messenger in Python with a client-server
architecture. This means each client connects
to the server, which relays any message that
one client sends to all other clients. The server
will also notify the other clients when someone
joins or leaves the server. The instant messenger
can work anywhere a TCP socket can: on the
same computer with the loopback interface,
across various computers on a LAN, or even
over the internet if you were to configure your
router correctly. However, our messages aren’t
encrypted, so we wouldn’t recommend that.
Writing an instant messenger is an interesting
technical problem that covers a bunch of
areas that you may not have come across while
programming before:
• We’ll be employing sockets, which are used
to transmit data across networks.
• We’ll also be using threading, which allows a
program to do multiple things at once.
• We’ll cover the basics of writing a simple
graphical user interface with GTK, as well as
how to interact with that from a different thread.
• Finally, we’ll be touching on the use of
regular expressions to easily analyse and extract
data from strings.
Before getting started, you’ll need to have
a Python2.x interpreter installed, as well as
the PyGTK bindings and the Python2 GObject
bindings. The chances are that if you have a
system with a fair amount of software on it,
you will already have these packages, so it may
be easier to wait and see if you’re missing any
libraries when you attempt to import them. All of
the above packages are commonly used, so you
should be able to install them using your distro’s
package manager.
Work with Python
01
The server
The server will do the following jobs:
• Listen for new clients
• Notify all clients when a new client joins
• Notify all clients when a client leaves
• Receive and deliver messages to all clients
We’re going to write the server side of the
instant messenger first, as the client requires
it. There will be two code files, so it’s a good
idea to make a folder to keep them inside. You
can create an empty file with the command
touch [filename], and mark that file as
executable using chmod +x [filename]. This
file is now ready to edit in your favourite editor.
[liam@liam-laptop
Python-IM
[liam@liam-laptop
Python-IM/
[liam@liam-laptop
IM-Server.py
[liam@liam-laptop
+x IM-Server.py
02
Python]$ mkdir
Python]$ cd
Python-IM]$ touch
Python-IM]$ chmod
Starting off
As usual, we need to start off with the
line that tells the program loader what it needs
to interpret the rest of the file with. In your
advisor’s case, that line is:
#!/usr/bin/env python2.
On your system, it may need to be changed to
#!/usr/bin/env/ python2.6 or #!/usr/
bin/env python2.7
After that, we’ve written a short comment about
what the application does, and imported the
required libraries. We’ve already mentioned
what the threading and socket libraries are
for. The re library is used for searching strings
with regular expressions. The signal library is
used for dealing with signals that will kill the
program, such as SIGINT. SIGINT is sent when
Ctrl+C is pressed. We handle these signals so
that the program can tell the clients that it’s
exiting rather than dying unexpectedly. The sys
library is used to exit the program. Finally, the
time library is used to put a sensible limit on how
frequently the body of while loops execute.
#!/usr/bin/env python2
# The server side of an instant
messaging application. Written as
part of a Linux User & Developer
tutorial by Liam Fraser in 2013.
import threading
import
import
import
import
import
03
socket
re
signal
sys
time
The Server class
The Server class is the main class of our
instant messenger server. The initialiser of this
class accepts a port number to start listening
for clients on. It then creates a socket, binds the
socket to the specified port on all interfaces,
and then starts to listen on that port. You can
optionally include an IP address in the tuple that
contains the port. Passing in a blank string like
we have done causes it to listen on all interfaces.
The value of 1 passed to the listen function
specifies the maximum number of queued
connections we can accept. This shouldn’t be
a problem as we’re not expecting a bunch of
clients to connect at exactly the same time.
Now that we have a socket, we’ll create an
empty array that will be later used to store a
collection of client sockets that we can echo
messages to. The final part is to tell the signal
library to run the self.signal_handler function,
which we have yet to write, when a SIGINT or
SIGTERM is sent to the application so that we
can tidy up nicely.
class Server():
def __init__(self, port):
# Create a socket and bind it to a
port
self.listener = socket.
socket(socket.AF_INET, socket.SOCK_
STREAM)
self.listener.bind((‘’,
port))
self.listener.listen(1)
print “Listening on port
{0}”.format(port)
# Used to store all of the client
sockets we have, for echoing
to them
self.client_sockets = []
# Run the function self.signal_
handler when Ctrl+C is pressed
signal.signal(signal.SIGINT,
self.signal_handler)
signal.signal(signal.
SIGTERM, self.signal_handler)
04
The server’s main loop
Useful
documentation
Threading: docs.python.org/2/library/
threading.html
Sockets: docs.python.org/2/library/
socket.html
Regular expressions: docs.python.
org/2/library/re.html
The signal handler: docs.python.org/
2/library/signal.html
PyGTK: www.pygtk.org/
pygtk2reference
GObject: www.pygtk.org/
pygtk2reference/gobject-functions.html
sockets and then starts an instance of the
ClientListener class, which we have yet to
write, in a new thread. Sometimes, defining
interfaces you are going to call before you’ve
written them is good, because it can give an
overview of how the program will work without
worrying about the details.
Note that we’re printing information as we go
along, to make debugging easier should we need
to do it. Sleeping at the end of the loop is useful
to make sure the while loop can’t run quickly
enough to hang the machine. However, this is
unlikely to happen as the line that accepts new
connections is blocking, which means that the
program waits for a connection before moving
on from that line. For this reason, we need to
enclose the line in a try block, so that we can
catch the socket error and exit when we can no
longer accept connections. This will usually be
when we’ve closed the socket during the process
of quitting the program.
def run(self):
while True:
# Listen for clients, and create a
ClientThread for each new client
print “Listening for
more clients”
try:
(client_socket,
client_address) = self.listener.
accept()
except socket.error:
sys.exit(“Could not
The server’s main loop essentially
accepts new connections from clients,
adds that client’s socket to the collection of
The Python Book 93
Work with Python
accept any more connections”)
self.client_sockets.
append(client_socket)
print “Starting client
thread for {0}”.format(client_
address)
client_thread =
ClientListener(self, client_socket,
client_address)
client_thread.start()
time.sleep(0.1)
05
The echo function
We need a function that can be called
from a client’s thread to echo a message to each
client. This function is pretty simple. The most
important part is that sending data to sockets is
in a try block, which means that we can handle
the exception if the operation fails, rather than
having the program crash.
def echo(self, data):
# Send a message to each socket in
self.client_socket
print "echoing: {0}".
format(data)
for socket in self.client_
sockets:
# Try and echo to all clients
try:
socket.sendall(data)
except socket.error:
print "Unable to send
message"
06
Finishing the Server class
The remainder of the Server class is
taken up with a couple of simple functions;
one to remove a socket from the collection of
sockets, which doesn’t need an explanation,
and the signal_handler function that we talked
about in the initialiser of the class. This function
stops listening for new connections, and
unbinds the socket from the port it was listening
on. Finally, we send a message to each client to
let them know that we are exiting. The signal will
continue to close the program as expected once
the signal_handler function has ended.
def remove_socket(self, socket):
94 The Python Book
# Remove the specified socket from the
client_sockets list
self.client_sockets.
remove(socket)
def signal_handler(self, signal,
frame):
# Run when Ctrl+C is pressed
print "Tidying up"
# Stop listening for new connections
self.listener.close()
# Let each client know we are quitting
self.echo("QUIT")
07
The client thread
The class that is used to deal with each
client inherits the Thread class. This means
that the class can be created, then started with
client_thread.start(). At this point, the
code in the run function of the class will be run in
the background and the main loop of the Server
class will continue to accept new connections.
We have to start by initialising the Thread base
class, using the super keyword. You may have
noticed that when we created a new instance of
the ClientListener class in the server’s main loop,
we passed through the server’s self variable. We
do this because it’s better for each instance of the
ClientListener class to have its own reference to
the server, rather than using the global one that
we’ll create later to actually start the application.
class ClientListener(threading.
Thread):
def __init__(self, server,
socket, address):
# Initialise the Thread base class
super(ClientListener,
self).__init__()
# Store the values that have been
passed to the constructor
self.server = server
self.address = address
self.socket = socket
self.listening = True
self.username = "No
Username"
08
The client thread’s loop
The loop that runs in the client thread
is pretty similar to the one in the server. It keeps
listening for data while self.listening is true,
and passes any data it gets to a handle_msg
function that we will write shortly. The value
passed to the socket.recv function is the size of
the buffer to use while receiving data.
def run(self):
# The thread's loop to receive and
process messages
while self.listening:
data = ""
try:
data = self.socket.
recv(1024)
except socket.error:
"Unable to recieve
data"
self.handle_msg(data)
time.sleep(0.1)
# The while loop has ended
print "Ending client thread
for {0}".format(self.address)
09
Tidying up
We need to have a function to tidy up
the thread. We’ll call this either when the client
sends us a blank string (indicating that it’s
stopped listening on the socket) or sends us the
string “QUIT”. When this happens, we’ll echo to
every client that the user has quit.
def quit(self):
# Tidy up and end the thread
self.listening = False
self.socket.close()
self.server.remove_
socket(self.socket)
self.server.echo("{0} has
quit.\n".format(self.username))
10
Handling messages
There are three possible messages our
clients can send:
• QUIT
• USERNAME user
• Arbitrary string to be echoed to all clients
The client will also send a bunch of empty
messages if the socket has been closed, so we
will end their thread if that happens. The code
should be pretty self-explanatory apart from
the regular expression part. If someone sends
the USERNAME message, then the server tells
every client that a new user has joined. This is
tested with a regular expression. ^ indicates the
start of the string, $ indicates the end, and the
brackets containing .* extract whatever comes
after “USERNAME ”.
Work with Python
We need to tell GObject that we’ll be
using threading
def handle_msg(self, data):
# Print and then process the message
we’ve just recieved
print "{0} sent: {1}".
format(self.address, data)
# Use regular expressions to test for
a message like "USERNAME liam"
username_result =
re.search('^USERNAME (.*)$', data)
if username_result:
self.username =
username_result.group(1)
self.server.echo("{0}
has joined.\n".format(self.
username))
elif data == "QUIT":
# If the client has sent quit then
close this thread
self.quit()
elif data == "":
# The socket at the other end is
probably closed
self.quit()
else:
# It's a normal message so echo it to
everyone
self.server.echo(data)
11
Starting the server
The code that actually starts the Server
class is as follows. Note that you are probably
best picking a high-numbered port as you need
to be root to open ports <1024.
if __name__ == "__main__":
# Start a server on port 59091
server = Server(59091)
server.run()
12
The client
Create a new file for the client as we did
for the server and open it in your favourite editor.
The client requires the same imports as the
server, as well as the gtk, gobject and datetime
libraries. One important thing we need to do is to
tell GObject that we’ll be using threading, so we
can call functions from other threads and have
the main window, which is running in the main
GTK thread, update.
#!/usr/bin/env python2
# The client side of an instant
messaging application. Written as
part of a Linux User & Developer
tutorial by Liam Fraser in 2013.
import
import
import
import
import
import
import
threading
gtk
gobject
socket
re
time
datetime
# Tell gobject to expect calls from
multiple threads
gobject.threads_init()
13
The client graphical user interface
The user interface of the client isn’t
the main focus of the tutorial, and won’t be
explained in as much detail as the rest of
the code. However, the code should be fairly
straightforward to read and we have provided
links to documentation that will help.
Our MainWindow class inherits the gtk
Window class, so we need to start by initialising
that using the super keyword. Then we create
the controls that will go on the window, connect
any events they have to functions, and finally
lay out the controls how we want. The destroy
event is raised when the program is closed, and
the other events should be obvious.
GTK uses a packing layout, in which you use
Vboxes and Hboxes to lay out the controls. V
and H stand for vertical and horizontal. These
controls essentially let you split a window
up almost like a table, and will automatically
decide the size of the controls depending on the
size of the application.
GTK doesn’t come with a control to enter
basic information, such as the server’s IP
address, port and your chosen username, so
we’ve made a function called ask_for_info,
which creates a message box, adds a text
box to it and then retrieves the results. We’ve
done this because it’s simpler and uses less
code than creating a new window to accept
the information.
class MainWindow(gtk.Window):
def __init__(self):
# Initialise base gtk window class
super(MainWindow, self).__
init__()
# Create controls
self.set_title("IM Client")
vbox = gtk.VBox()
hbox = gtk.HBox()
self.username_label = gtk.
Label()
self.text_entry = gtk.
Entry()
send_button = gtk.
Button("Send")
self.text_buffer = gtk.
TextBuffer()
text_view = gtk.
TextView(self.text_buffer)
# Connect events
self.connect("destroy",
self.graceful_quit)
send_button.
connect("clicked", self.send_
message)
# Activate event when user presses
Enter
self.text_entry.
connect("activate", self.send_
message)
# Do layout
vbox.pack_start(text_view)
hbox.pack_start(self.
username_label, expand = False)
Work with Python
hbox.pack_start(self.text_
entry)
hbox.pack_end(send_button,
expand = False)
vbox.pack_end(hbox, expand
= False)
# Show ourselves
self.add(vbox)
self.show_all()
# Go through the configuration
process
self.configure()
def ask_for_info(self,
question):
# Shows a message box with a text
entry and returns the response
dialog = gtk.
MessageDialog(parent = self, type =
gtk.MESSAGE_QUESTION,
flags = gtk.DIALOG_MODAL |
gtk.DIALOG_DESTROY_WITH_PARENT,
buttons = gtk.BUTTONS_OK_CANCEL,
message_format = question)
entry = gtk.Entry()
entry.show()
dialog.vbox.pack_end(entry)
response = dialog.run()
response_text = entry.
get_text()
dialog.destroy()
if response == gtk.RESPONSE_
OK:
return response_text
else:
return None
14
Configuring the client
This code is run after we’ve added the
controls to the main window, and asks the user
for input. Currently, the application will exit if the
user enters an incorrect server address or port;
but this isn’t a production system, so that’s fine.
def configure(self):
# Performs the steps to connect to
the server
# Show a dialog box asking for server
address followed by a port
server = self.ask_for_
info("server_address:port")
# Regex that crudely matches an IP
address and a port number
regex = re.search('^(\d+\.\
d+\.\d+\.\d+):(\d+)$', server)
address = regex.group(1).
strip()
port = regex.group(2).
strip()
# Ask for a username
self.username = self.ask_
for_info("username")
self.username_label.set_
text(self.username)
# Attempt to connect to the server
and then start listening
self.network =
Networking(self, self.username,
address, int(port))
self.network.listen()
15
The remainder of MainWindow
The rest of the MainWindow class has
plenty of comments to explain itself, as follows.
One thing to note is that when a client sends a
message, it doesn’t display it in the text view
straight away. The server is going to echo the
message to each client, so the client simply
displays its own message when the server
echoes it back. This means that you can tell if
the server is not receiving your messages when
you don’t see a message that you send.
def add_text(self, new_text):
# Add text to the text view
text_with_timestamp = "{0}
{1}".format(datetime.datetime.now(),
new_text)
# Get the position of the end of
the text buffer, so we know where to
insert new text
end_itr = self.text_buffer.
get_end_iter()
# Add new text at the end of the buffer
self.text_buffer.insert(end_
itr, text_with_timestamp)
def send_message(self, widget):
# Clear the text entry and send the
message to the server
# We don't need to display it as it
will be echoed back to each client,
including us.
new_text = self.text_entry.
get_text()
self.text_entry.set_text("")
message = "{0} says: {1}\n".
format(self.username, new_text)
self.network.send(message)
def graceful_quit(self, widget):
# When the application is closed,
tell GTK to quit, then tell the
server we are quitting and tidy up
the network
gtk.main_quit()
self.network.send("QUIT")
self.network.tidy_up()
The server is going to echo the
message to each client
Work with Python
16
The client’s Networking class
Much of the client’s Networking class is
similar to that of the server’s. One difference is
that the class doesn’t inherit the Thread class –
we just start one of its functions as a thread.
class Networking():
def __init__(self, window,
username, server, port):
# Set up the networking class
self.window = window
self.socket = socket.
socket(socket.AF_INET, socket.SOCK_
STREAM)
self.socket.connect((server,
port))
self.listening = True
# Tell the server that a new user
has joined
self.send("USERNAME {0}".
format(username))
def listener(self):
# A function run as a thread that
listens for new messages
while self.listening:
data = ""
try:
data = self.socket.
recv(1024)
except socket.error:
"Unable to recieve
data"
self.handle_msg(data)
# Don't need the while loop to be
ridiculously fast
time.sleep(0.1)
17
Running a function as a thread
The listener function above will be run
as a thread. This is trivial to do. Enabling the
daemon option on the thread means that it will
die if the main thread unexpectedly ends.
def listen(self):
# Start the listening thread
self.listen_thread =
threading.Thread(target=self.
listener)
# Stop the child thread from keeping
the application open
self.listen_thread.daemon =
True
self.listen_thread.start()
18
Finishing the Networking class
Again, most of this code is similar to
the code in the server’s Networking class. One
difference is that we want to add some things to
the text view of our window. We do this by using
the idle_add function of GObject. This allows
us to call a function that will update the window
running in the main thread when it is not busy.
def send(self, message):
# Send a message to the server
print "Sending: {0}".
format(message)
try:
self.socket.
sendall(message)
except socket.error:
print "Unable to send
message"
def tidy_up(self):
# We'll be tidying up if either we are
quitting or the server is quitting
self.listening = False
self.socket.close()
# We won't see this if it's us
that's quitting as the window will
be gone shortly
gobject.idle_add(self.
window.add_text, "Server has
quit.\n")
def handle_msg(self, data):
if data == "QUIT":
# Server is quitting
self.tidy_up()
elif data == "":
# Server has probably closed
unexpectedly
self.tidy_up()
else:
# Tell the GTK thread to add some
text when it's ready
gobject.idle_add(self.
window.add_text, data)
19
Starting the client
The main window is started by initialising
an instance of the class. Notice that we don’t
need to store anything that is returned. We then
start the GTK thread by calling gtk.main().
if __name__ == "__main__":
# Create an instance of the main
window and start the gtk main loop
MainWindow()
gtk.main()
20
you’ve started the server, open an instance of
the client and enter 127.0.0.1:port, where
‘port’ is the port you decided to use. The server
will print the port it’s listening on to make this
easy. Then enter a username and click OK. Here
is an example output from the server with two
clients. You can use the client over a network
by replacing 127.0.0.1 with the IP address of the
server. You may have to let the port through your
computer’s firewall if it’s not working.
[liam@liam-laptop Python]$ ./IMServer.py
Listening on port 59091
Listening for more clients
Starting client thread for
('127.0.0.1', 38726)
('127.0.0.1', 38726) sent: USERNAME
client1
echoing: client1 has joined.
Listening for more clients
Starting client thread for
('127.0.0.1', 38739)
('127.0.0.1', 38739) sent: USERNAME
client2
echoing: client2 has joined.
Listening for more clients
('127.0.0.1', 38739) sent: client2
says: Hi
echoing: client2 says: Hi
('127.0.0.1', 38726) sent: client1
says: Hi
echoing: client1 says: Hi
('127.0.0.1', 38726) sent: QUIT
echoing: client1 has quit.
Ending client thread for
('127.0.0.1', 38726)
^CTidying up
echoing: QUIT
Could not accept any more
connections
('127.0.0.1', 38739) sent:
echoing: client2 has quit.
Ending client thread for
('127.0.0.1', 38739)
21
That’s it!
So, it’s not perfect and could be a little
more robust in terms of error handling, but we
have a working instant messenger server that
can accept multiple clients and relay messages
between them. More importantly, we have
learned a bunch of new concepts and methods
of working.
Trying it out
You’ll want a few terminals: one to
start the server, and some to run clients. Once
The Python Book 97
Work with Python
Replace your shell
with Python
Python is a great programming language, but did you know that
it is even capable of replacing your primary shell (command-line
interface)? Here, we explain all…
Resources
You will require a version of Python installed on
your system. The good news is you don’t have to
do anything to get it installed. Most of the Linux
distributions already ship with either Python 2.6 or
Python 2.7
98 The Python Book
We all use shell on a daily basis. For most
of us, shell is the gateway into our Linux
system. For years and even today, Bash has
been the default shell for Linux. But it is getting a
bit long in the tooth.
No need to be offended: we still believe Bash
is the best shell out there when compared to
some other UNIX shells such as Korn Shell
(KSH), C Shell (CSH) or even TCSH.
This tutorial is not about Bash being
incapable, but it is about how to breathe
completely new life into the shell to do old
things conveniently and new things which were
previously not possible, even by a long shot. So,
without further delay, let’s jump in.
While the Python programming language
may require you to write longer commands to
accomplish a task (due to the way Python’s
modules are organised), this is not something
to be particularly concerned about. You can
easily write aliases to the equivalent of the Bash
command that you intend to replace. Most of
the time there will be more than one way to do
a thing, but you will need to decide which way
works best for you.
Python provides support for executing
system commands directly (via the os or
subprocess module), but where possible we will
focus on Python-native implementations, as
this allows us to develop portable code.
Work with Python
SECTION 1: Completing basic shell
tasks in Python
1. File management
The Python module shutil provides support for
file and directory operations. It provides support
for file attributes, directory copying, archiving
etc. Let’s look at some of its important functions.
shutil module
copy (src,dst): Copy the src file to
the destination directory. In this
mode permissions bits are copied but
metadata is not copied.
copy2 (src,dst): Same as copy() but
also copies the metadata.
copytree(src, dst[, symlinks=False[,
ignore=None]]): This is similar to ‘cp
-r’, it allows you to copy an entire
directory.
ignore_patterns (*patterns): ignore_
patterns is an interesting function
that can be used as a callable for
copytree(), it allows you to ignore
files and directories specified by the
glob-style patterns.
rmtree(path[, ignore_errors[,
onerror]]): rmtree() is used to delete
an entire directory.
move(src,dst): Similar to mv command it
allows you to recessively move a file
or directory to a new location.
Example:
>>>from shutil import copytree, ignore_
patterns
>>>copytree(source, destination,
ignore=ignore_patterns(‘*.pyc’,
‘tmp*’))
make_archive(base_name, format[, root_
dir[, base_dir[, verbose[, dry_run[,
owner[, group[, logger]]]]]]] : Think
of this as a replacement for tar, zip,
bzip etc. make_archive() creates an
archive file in the given format
such as zip, bztar, tar , gztar.
Archive support can be extended via
Python modules.
Example
>>> from shutil import make_archive
>>> import os
>>> archive_name = os.path.
expanduser(os.path.join(‘~’,
‘ludarchive’))
>>> root_dir = os.path.expanduser(os.
You can easily write aliases to the
equivalent of the Bash command that
you intend to replace
path.join(‘~’, ‘.ssh’))
>>> make_archive(archive_name, ‘gztar’,
root_dir)
‘/Users/kunal/ludarchive.tar.gz’
2. Interfacing operating system &
subprocesses
Python provides two modules to interface
with the OS and to manage processes, called
os and subprocess. These modules allow you
to interact with the core operating system
shell and let you work with the environment,
processes, users and file descriptors.
The subprocess module was introduced to
support better management of subprocesses
(part of which already exists in the os
module) in Python and is aimed to replace
os.system, os.spawn*, os.popen, popen2.* and
commands.* modules.
os module
environ: environment represents the
environment variables in a string object.
OS
example:
>>> import os
>>> os.environ
{‘VERSIONER_PYTHON_PREFER_32_BIT’:
‘no’, ‘LC_CTYPE’: ‘UTF-8’, ‘TERM_
PROGRAM_VERSION’: ‘297’, ‘LOGNAME’:
‘kunaldeo’, ‘USER’: ‘kunaldeo’, ‘PATH’:
‘/System/Library/Frameworks/Python.
framework/Versions/2.7/bin:/Users/
kunaldeo/narwhal/bin:/opt/local/sbin:/
usr/local/bin:/usr/bin:/bin:/usr/sbin:/
sbin:/usr/local/bin:/usr/X11/bin:/opt/
local/bin:/Applications/MOTODEV_Studio_
For_Android_2.0.0_x86/android_sdk/
tools:/Applications/MOTODEV_Studio_For_
Android_2.0.0_x86/android_sdk/platformtools:/Volumes/CyanogenModWorkspace/
bin’, ‘HOME’: ‘/Users/kunaldeo’,
‘PS1’: ‘\\[\\e[0;32m\\]\\u\\[\\e[m\\]
\\[\\e[1;34m\\]\\w\\[\\e[m\\] \\
[\\e[1;32m\\]\\$\\[\\e[m\\] \\
[\\e[1;37m\\]’, ‘NARWHAL_ENGINE’:
‘jsc’, ‘DISPLAY’: ‘/tmp/launch-s2LUfa/
org.x:0’, ‘TERM_PROGRAM’: ‘Apple_
Terminal’, ‘TERM’: ‘xterm-color’,
‘Apple_PubSub_Socket_Render’: ‘/tmp/
launch-kDul5P/Render’, ‘VERSIONER_
PYTHON_VERSION’: ‘2.7’, ‘SHLVL’:
‘1’, ‘SECURITYSESSIONID’: ‘186a5’,
‘ANDROID_SDK’: ‘/Applications/MOTODEV_
Studio_For_Android_2.0.0_x86/android_
sdk’,’_’: ‘/System/Library/Frameworks/
Python.framework/Versions/2.7/bin/
python’, ‘TERM_SESSION_ID’: ‘ACFE2492BB5C-418E-8D4F-84E9CF63B506’, ‘SSH_
AUTH_SOCK’: ‘/tmp/launch-dj6Mk4/
Listeners’, ‘SHELL’: ‘/bin/bash’,
‘TMPDIR’: ‘/var/folders/6s/pgknm8b118
737mb8psz8x4z80000gn/T/’, ‘LSCOLORS’:
‘ExFxCxDxBxegedabagacad’, ‘CLICOLOR’:
‘1’, ‘__CF_USER_TEXT_ENCODING’:
‘0x1F5:0:0’, ‘PWD’: ‘/Users/kunaldeo’,
‘COMMAND_MODE’: ‘unix2003’}
You can also find out the value for an
environment value:
>>> os.environ[‘HOME’]
‘/Users/kunaldeo’
putenv(varname,value) : Adds or sets
an environment variable with the given
variable name and value.
getuid() : Return the current process’s
user id.
getlogin() : Returns the username of
currently logged in user
getpid(pid) : Returns the process group
id of given pid. When used without
any parameters it simply returns the
current process id.
getcwd() : Return the path of the
current working directory.
chdir(path) : Change the current
working directory to the given path.
The Python Book 99
Work with Python
listdir(path) : Similar to ls, returns
a list with the content of directories
and file available on the given path.
command with arguments. On process
completion it returns the returncode
attribute.
Example:
Example:
>>> os.listdir(“/home/homer”)
[‘.gnome2’, ‘.pulse’, ‘.gconf’,
‘.gconfd’, ‘.beagle’, ‘.gnome2_
private’, ‘.gksu.lock’, ‘Public’,
‘.ICEauthority’, ‘.bash_history’,
‘.compiz’, ‘.gvfs’, ‘.updatenotifier’, ‘.cache’, ‘Desktop’,
‘Videos’, ‘.profile’, ‘.config’,
‘.esd_auth’, ‘.viminfo’, ‘.sudo_
as_admin_successful’, ‘mbox’,
‘.xsession-errors’, ‘.bashrc’, ‘Music’,
‘.dbus’, ‘.local’, ‘.gstreamer-0.10’,
‘Documents’, ‘.gtk-bookmarks’,
‘Downloads’, ‘Pictures’, ‘.pulsecookie’, ‘.nautilus’, ‘examples.
desktop’, ‘Templates’, ‘.bash_logout’]
>>> import subprocess
>>> print subprocess.call([“ls”,”-l”])
total 3684688
drwx------+ 5 kunaldeo staff
170 Aug 19 01:37 Desktop
drwx------+ 10 kunaldeo staff
340 Jul 26 08:30 Documents
drwx------+ 50 kunaldeo staff
1700 Aug 19 12:50 Downloads
drwx------@ 127 kunaldeo staff
4318 Aug 19 01:43 Dropbox
drwx------@ 42 kunaldeo staff
1428 Aug 12 15:17 Library
drwx------@ 3 kunaldeo staff
102 Jul 3 23:23 Movies
drwx------+ 4 kunaldeo staff
136 Jul 6 08:32 Music
drwx------+ 5 kunaldeo staff
170 Aug 12 11:26 Pictures
drwxr-xr-x+ 5 kunaldeo staff
170 Jul 3 23:23 Public
-rwxr-xr-x
1 kunaldeo staff
1886555648 Aug 16 21:02 androidsdk.tar
drwxr-xr-x
5 kunaldeo staff
170 Aug 16 21:05 sdk
drwxr-xr-x 19 kunaldeo staff
646 Aug 19 01:47 src
-rw-r--r-1 root
staff
367 Aug 16 20:36 umbrella0.log
mkdir(path[, mode]) : Creates a
directory with the given path with the
numeric code mode. The default mode is
0777.
makedirs(path[, mode]) : Creates given
path (inclusive of all its directories)
recursively. The default mode is 0777.
:
Example:
>>> import os
>>> path = “/home/kunal/greatdir”
>>> os.makedirs( path, 0755 );
rename (old,new) : The file or
directory “old” is renamed to “new”
If “new” is a directory, an error
will be raised. On Unix and Linux, if
“new” exists and is a file, it will
be replaced silently if the user has
permission to do so.
renames (old,new) : Similar to rename
but also creates any directories
recessively if necessary.
rmdir(path) : Remove directory from the
path mentioned. If the path already
has files you will need to use shutil.
rmdtree()
subprocess:
call(*popenargs, **kwargs) : Runs the
100 The Python Book
STD_INPUT_HANDLE: The standard input
device. Initially, this is the console input buffer.
STD_OUTPUT_HANDLE: The standard output
device. Initially, this is the active console
screen buffer.
STD_ERROR_HANDLE: The standard error
device. Initially, this is the active console
screen buffer.
SECTION 2: IPython: a ready-made
Python system shell replacement
In section 1 we have introduced you to the
Python modules which allow you to do system
shell-related tasks very easily using vanilla
Python. Using the same features, you can build
a fully featured shell and remove a lot of Python
boilerplate code along the way. However, if
you are kind of person who wants everything
ready-made, you are in luck. IPython provides a
powerful and interactive Python shell which you
can use as your primary shell. IPython supports
Python 2.6 to 2.7 and 3.1 to 3.2 . It supports
two type of Python shells: Terminal based and
Qt based.
Just to reiterate, IPython is purely implemented
in Python and provides a 100% Pythoncompliant shell interface, so everything you
have learnt in section 1 can be run inside
IPython without any problems.
IPython is already available in most Linux
distributions. Search your distro’s repositories to
look for it. In case you are not able to find it, you
can also install it using easy_install or PyPI.
IPython provides a lot of interesting features
which makes it a great shell replacement…
Tab completion: Tab completion provides an
excellent way to explore any Python object that
you are working with. It also helps you to avoid
making typos.
Example :
In [3]: import o {hit tab}
objc
opcode
operator
optparse
os
os2emxpath
In [3]: import os
In [4]: os.p
os.pardir
os.popen
os.path
os.popen2
os.pathconf
os.popen3
{hit tab}
os.pathconf_names
os.popen4
os.pathsep
os.putenv
os.pipe
Built In Object Explorer: You can add
‘?’ after any Python object to view
its details such as Type, Base Class,
String Form, Namespace, File and
Docstring.
Example:
In [28]: os.path?
Type:
module
Base Class: <type ‘module’>
String Form:<module ‘posixpath’ from
‘/System/Library/Frameworks/Python.
framework/Versions/2.7/lib/python2.7/
posixpath.pyc’>
Namespace: Interactive
File:
/System/Library/Frameworks/
Work with Python
You can start the Qt console with:
$ ipython qtconsole
IPython also comes with its own
Qt-based console
Python.framework/Versions/2.7/lib/
python2.7/posixpath.py
Docstring:
Common operations on POSIX pathnames.
Instead of importing this module directly, import
os and refer to this module as os.path. The
‘os.path’ name is an alias for this module on
POSIX systems; on other systems (eg Mac,
Windows), os.path provides the same operations
in a manner specific to that platform, and is an
alias to another module (eg macpath, ntpath).
Some of this can actually be useful on nonPOSIX systems too, eg for manipulation of the
pathname component of URLs.
You can also use double question marks (??) to
view the source code for the relevant object.
Magic functions: IPython comes with a set of
predefined ‘magic functions’ that you can call
with a command-line-style syntax. IPython
‘magic’ commands are conventionally prefaced
by %, but if the flag %automagic is set to on,
then you can call magic commands without the
preceding %.
To view a list of available magic functions,
you can use ‘magic function %lsmagic’. Magic
functions include functions that work with code
such as %run, %edit, %macro, %recall etc;
functions that affect shell such as %colors,
%xmode, %autoindent etc; and other functions
such as %reset, %timeit, %paste etc. Most of
the cool features of IPython are powered using
magic functions.
Example:
In [45]: %lsmagic
Available magic functions:
%alias %autocall %autoindent
%automagic %bookmark %cd %colors
%cpaste %debug %dhist %dirs
%doctest_mode %ed %edit %env %gui
%hist %history %install_default_
config %install_profiles %load_ext
%loadpy %logoff %logon %logstart
%logstate %logstop %lsmagic %macro
%magic %page %paste %pastebin %pdb
If you get errors related to missing modules,
make sure that you have installed the dependent
packages, such as PyQt, pygments, pyexpect
and ZeroMQ.
%pdef %pdoc %pfile %pinfo %pinfo2
%popd %pprint %precision %profile
%prun %psearch %psource %pushd %pwd
%pycat %pylab %quickref %recall
%rehashx %reload_ext %rep %rerun
%reset %reset_selective %run %save
%sc %sx %tb %time %timeit %unalias
%unload_ext %who %who_ls %whos
%xdel %xmode
Automagic is OFF, % prefix IS needed
for magic functions
To view help on any Magic Function, call
‘%somemagic?’ to read its docstring.
Python script execution and runtime code
editing: You can use %run to run any Python
script. You can also control-run the Python
script with pdb debugger using -d, or pdn
profiler using -p. You can also edit a Python
script using the %edit command. %edit will
open the given Python script in the editor
defined by the $EDITOR environment variable.
Shell command support: If you are in the mood
to just run a shell command, you can do it very
easily by prefixing the command with ! .
Q IPython Qt console with GUI capabilities
Example :
In [5]: !ps
PID TTY
4508 ttys000
84275 ttys001
17958 ttys002
TIME
0:00.07
0:00.03
0:00.18
CMD
-bash
-bash
-bash
In [8]: !clang prog.c -o prog
prog.c:2:1: warning: type specifier
missing, defaults to ‘int’ [-Wimplicitint]
main()
^~~~
1 warning generated.
Qt console : IPython also comes with its own
Qt-based console. This provides a number of
features that are only available in a GUI, such
as inline figures, multiline editing with syntax
highlighting, and graphical calltips .
As you can see, it’s easy to tailor Python
for all your shell environment needs.
Python modules like os, subprocess
and shutil are available at your
disposal to do just about everything
you need using Python. IPython turns
this whole experience into an even
more complete package. You get to do
everything a standard Python shell
does and with much more convenient
features. IPython’s magic functions
really do provide a magical Python shell
experience. So next time you open a
Bash session, think again: why settle for
gold when platinum is a step away?
The Python Book 101
Work with Python
Python for system
administrators
Learn how Python can help in system administration as it dares to
replace the usual shell scripting…
Resources
Python-devel Python development
libraries, required for compiling
third-party Python module
setuptools setuptools allows you to
download, build, install, upgrade,
and uninstall Python packages
with ease
System administration is an important part of
our computing environment. It does not matter
whether you are managing systems at your work
our home. Linux, being a UNIX-based operating
system, already has everything a system
administrator needs, such as the world-class
shells (not just one but many, including Bash, csh,
zsh etc), handy tools, and many other features
which make the Linux system an administrator’s
dream. So why do we need Python when Linux
already has everything built-in? Being a dynamic
scripting language, Python is very easy to read
and learn. That’s just not us saying that, but
many Linux distributions actually use Python
in core administrative parts. For example, Red
Hat (and Fedora) system setup tool Anaconda
is written in Python (read this line again, got the
snake connection?). Also, tools like GNU Mailman,
CompizConfig Settings Manager (CCSM) and
hundreds of tiny GUI and non-GUI configuration
tools are written using Python. Python does not
limit you on the choice of user interface to follow
– you can build command-line, GUI and web apps
using Python. This way, it has got covered almost
all the possible interfaces.
Here we will look into executing sysadminrelated tasks using Python.
Parsing configuration files
Configuration files provide a way for applications
to store various settings. In order to write a
script that allows you to modify settings of a
particular application, you should be able to
parse the configuration file of the application.
In this section we learn how to parse INI-style
configuration files. Although old, the INI file
format is very popular with much modern open
source software, such as PHP and MySQL.
Excerpt for php.ini configuration file:
[PHP]
engine = On
zend.ze1_compatibility_mode = Off
short_open_tag = On
asp_tags = Off
precision
= 14
y2k_compliance = On
output_buffering = 4096
;output_handler =
zlib.output_compression = Off
[MySQL]
; Allow or prevent persistent links.
mysql.allow_persistent = On
mysql.max_persistent = 20
mysql.max_links = -1
mysql.default_port = 3306
mysql.default_socket =
mysql.default_host = localhost
mysql.connect_timeout = 60
mysql.trace_mode = Off
Python provides a built-in module called
ConfigParser (known as configparser in Python
3.0). You can use this module to parse and create
configuration files.
@code: writeconfig.py
@description: The following demonstrates
adding MySQL section to the php.ini file.
@warning: Do not use this script with the
actual php.ini file, as it’s not designed to
handle all aspects of a complete php.ini file.
import ConfigParser
config = ConfigParser.
102 The Python Book
RawConfigParser()
config.add_section(‘MySQL’)
config.set(‘MySQL’,’mysql.trace_
mode’,’Off’)
config.set(‘MySQL’,’mysql.connect_
timeout’,’60’)
config.set(‘MySQL’,’mysql.default_
host’,’localhost’)
config.set(‘MySQL’,’mysql.default_
port’,’3306’)
config.set(‘MySQL’,’mysql.allow_
persistent’, ‘On’ )
config.set(‘MySQL’,’mysql.max_
persistent’,’20’)
with open(‘php.ini’, ‘ap’) as
configfile:
config.write(configfile)
Output:php.ini
[MySQL]
mysql.max_persistent = 20
mysql.allow_persistent = On
mysql.default_port = 3306
mysql.default_host = localhost
mysql.trace_mode = Off
mysql.connect_timeout = 60
@code: parseconfig.py
@description: Parsing and updating the config
file
import ConfigParser
config = ConfigParser.ConfigParser()
config.read(‘php.ini’)
# Print config values
print config.get(‘MySQL’,’mysql.
Note
This is written for the Python 2.X series,
as it is still the most popular and default
Python distribution across all the
platforms (including all Linux distros,
BSDs and Mac OS X).
Work with Python
default_host’)
print config.get(‘MySQL’,’mysql.
default_port’)
config.remove_option(‘MySQL’,’mysql.
trace_mode’)
with open(‘php.ini’, ‘wb’) as
configfile:
config.write(configfile)
Parsing JSON data
JSON (also known as JavaScript Object
Notation) is a lightweight modern datainterchange format. JSON is an open standard
under ECMA-262. It is a text format and is
completely
language-independent.
JSON
is also used as the configuration file format
for modern applications such as Mozilla
Firefox and Google Chrome. JSON is also
very popular with modern web services such
as Facebook, Twitter, Amazon EC2 etc. In
this section we will use the Python module
‘simplejson’ to access Yahoo Search (using
the Yahoo Web Services API), which outputs
JSON data.
To use this section, you should have the
following:
1. Python module: simplejson.
Note: You can install Python modules using the
command ‘easy_install <module name>’. This
command assumes that you have a working
internet connection.
2. Yahoo App ID: The Yahoo App ID can be
created from https://developer.apps.yahoo.
com/dashboard/createKey.html. The Yahoo
App ID will be generated on the next page. See
the screenshot below for details.
QGenerating the Yahoo App ID
simplejson is very easy to use. In the following
example we will use the capability of mapping
JSON data structures directly to Python data
types. This gives us direct access to the JSON
data without developing any XML parsing code.
JSON PYTHON DATA MAPPING
JSON
Python
object
dict
array
list
string
unicode
number (int)
int, long
number (real) float
TRUE
TRUE
FALSE
FALSE
null
None
For this section we will use the simplejson.
load function, which allows us to deserialise a
JSON object into a Python object.
@code: LUDSearch.py
import simplejson, urllib
APP_ID = ‘xxxxxxxx’ # Change this to
your APP ID
SEARCH_BASE = ‘http://search.
yahooapis.com/WebSearchService/V1/
webSearch’
class YahooSearchError(Exception):
pass
def search(query, results=20,
start=1, **kwargs):
kwargs.update({
‘appid’: APP_ID,
‘query’: query,
‘results’: results,
‘start’: start,
‘output’: ‘json’
})
url = SEARCH_BASE + ‘?’ +
urllib.urlencode(kwargs)
result = simplejson.load(urllib.
urlopen(url))
if ‘Error’ in result:
# An error occurred; raise
an exception
raise YahooSearchError,
result[‘Error’]
return result[‘ResultSet’]
Let’s use the above code from the Python shell
to see how it works. Change to the directory
where you have saved the LUDYSearch.py and
open a Python shell.
@code: Python Shell Output. Lines starting
with ‘>>>’ indicate input
>>> execfile(“LUDYSearch.py”)
>>> results = search(‘Linux User and
Developer’)
>>> results[‘totalResultsAvailable’]
123000000
>>> results[‘totalResultsReturned’]
20
>>> items = results[‘Result’]
>>> for Result in items:
...
print
Result[‘Title’],Result[‘Url’]
...
Linux User http://www.linuxuser.
co.uk/
Linux User and Developer Wikipedia, the free encyclopedia
http://en.wikipedia.org/wiki/Linux_
User_and_Developer
Linux User &amp;amp; Developer |
Linux User http://www.linuxuser.
co.uk/tag/linux-user-developer/
Gathering system
information
One of the important jobs of a system
administrator is gathering system information.
In this section we will use the SIGAR (System
Information Gatherer And Reporter) API to
demonstrate how we can gather system
information using Python. SIGAR is a very
complete API and it can provide lot of
information, including the following:
1. System memory, swap, CPU, load average,
uptime, logins.
2. Per-process memory, CPU, credential info,
state, arguments, environment, open files.
3. File system detection and metrics.
4. Network interface detection, configuration
info and metrics.
5. TCP and UDP connection tables.
6. Network route table.
Installing SIGAR
The first step is to build and install SIGAR. SIGAR
is hosted at GitHub, so make sure that you have
Git installed in your system. Then perform
the following steps to install SIGAR and its
Python bindings:
$ git clone git://github.com/
hyperic/sigar.git sigar.git
$ cd sigar.git/bindings/python
$ sudo python setup.py install
Python doesn’t
limit your choice
of interface
The Python Book 103
Work with Python
At the end you should see a output similar to
the following :
Writing /usr/local/lib/python2.6/
dist-packages/pysigar-0.1.egg-info
SIGAR is a very easy-to-use library and can be
used to get information on almost every aspect of
a system. The next example shows you how.
The following code shows the memory and the
file system information
@code: PySysInfo.py
import os
import sigar
sg = sigar.open()
mem = sg.mem()
swap = sg.swap()
fslist = sg.file_system_list()
print “==========Memory
Information==============”
print “\tTotal\tUsed\tFree”
print “Mem:\t”,\
(mem.total() / 1024), \
(mem.used() / 1024), \
(mem.free() / 1024)
print “Swap:\t”, \
(swap.total() / 1024), \
(swap.used() / 1024), \
(swap.free() / 1024)
print “RAM:\t”, mem.ram(), “MB”
print “==========File System
Information===============”
def format_size(size):
return sigar.format_size(size *
1024)
print ‘Filesystem\tSize\tUsed\
tAvail\tUse%\tMounted on\tType\n’
for fs in fslist:
dir_name = fs.dir_name()
usage = sg.file_system_
usage(dir_name)
total = usage.total()
used = total - usage.free()
avail = usage.avail()
pct = usage.use_percent() * 100
if pct == 0.0:
pct = ‘-’
print fs.dev_name(), format_
size(total), format_size(used),
format_size(avail),\
pct, dir_name, fs.sys_type_
name(), ‘/’, fs.type_name()
@Output
==========Memory
Information==============
Total
Used
Free
Mem:
8388608 6061884 2326724
104 The Python Book
Swap:
131072 16048 115024
RAM:
8192 MB
==========File System
Information===============
Filesystem
Size
Used
Avail
Use%
Mounted on
Type
/dev/disk0s2 300G 175G 124G 59.0 / hfs
/ local
devfs 191K 191K
0 - /dev devfs /
none
Accessing Secure Shell
(SSH) services
SSH (Secure Shell) is a modern replacement for an
old remote shell system called Telnet. It allows data
to be exchanged using a secure channel between
two networked devices. System administrators
frequently use SSH to administrate networked
systems. In addition to providing remote shell, SSH
is also used for secure file transfer (using SSH File
Transfer Protocol, or SFTP) and remote X server
forwarding (allows you to use SSH clients as X
server). In this section we will learn how to use the
SSH protocol from Python using a Python module
called paramiko, which implements the SSH2
protocol for Python.
paramiko can be installed using the following
steps:
$ git clone https://github.com/robey/
paramiko.git
$ cd paramiko
$ sudo python setup.py install
To
the
core
of
paramiko
is
the
SSHClient
class.
This
class
wraps L{Transport}, L{Channel}, and L{SFTPClient}
to handle most of the aspects of SSH. You can use
SSHClient as:
client = SSHClient()
client.load_system_host_keys()
client.connect(‘some.host.com’)
stdin, stdout, stderr = client.exec_
command(‘dir’)
The following example demonstrates a full SSH
client written using the paramiko module.
@code: PySSHClient.py
import base64, getpass, os, socket, sys,
socket, traceback
import paramiko
import interactive
# setup logging
paramiko.util.log_to_file(‘demo_simple.
log’)
# get hostname
username = ‘’
if len(sys.argv) > 1:
hostname = sys.argv[1]
if hostname.find(‘@’) >= 0:
username, hostname = hostname.
split(‘@’)
else:
hostname = raw_input(‘Hostname: ‘)
if len(hostname) == 0:
print ‘*** Hostname required.’
sys.exit(1)
port = 22
if hostname.find(‘:’) >= 0:
hostname, portstr = hostname.
split(‘:’)
port = int(portstr)
# get username
if username == ‘’:
default_username = getpass.
getuser()
username = raw_input(‘Username
[%s]: ‘ % default_username)
if len(username) == 0:
username = default_username
password = getpass.getpass(‘Password
for %s@%s: ‘ % (username, hostname))
# now, connect and use paramiko
Client to negotiate SSH2 across the
connection
try:
client = paramiko.SSHClient()
client.load_system_host_keys()
client.set_missing_host_key_
policy(paramiko.WarningPolicy)
print ‘*** Connecting...’
client.connect(hostname, port,
username, password)
chan = client.invoke_shell()
print repr(client.get_transport())
print ‘*** SSH Server Connected!
***’
print
interactive.interactive_
shell(chan)
chan.close()
client.close()
except Exception, e:
print ‘*** Caught exception: %s:
%s’ % (e.__class__, e)
traceback.print_exc()
try:
client.close()
except:
pass
sys.exit(1)
To run this code you will also need a custom
Python class interactive.py which implements
Note
If you are confused with the tab spacing of
the code, look for the code files on FileSilo.
Work with Python
the interactive shell for the SSH session. Look
for this file on FileSilo and copy it into the same
folder where you have created PySSHClient.py .
@code_Output
kunal@ubuntu-vm-kdeo:~/src/paramiko/
demos$ python demo_simple.py
Hostname: 192.168.1.2
Username [kunal]: luduser
Password for [email protected]:
*** Connecting...
<paramiko.Transport at 0xb76201acL
(cipher aes128-ctr, 128 bits)
(active; 1 open channel(s))>
*** SSH Server Connected! ***
Last login: Thu Jan 13 02:01:06 2011
from 192.168.1.9
[~ $:]
If the host key for the SSH server is not added
to your $HOME/.ssh/known_hosts file, the
client will throw the following error:
*** Caught exception: <type
‘exceptions.TypeError’>: unbound
method missing_host_key() must be
called with WarningPolicy instance
as first argument (got SSHClient
instance instead)
This means that the client cannot verify the
authenticity of the server you are connected
to. To add the host key to known_hosts, you
can use the ssh command. It is important
to remember that this is not the ideal way to
add the host key; instead you should use sshkeygen. But for simplicity’s sake we are using
the ssh client.
kunal@ubuntu-vm-kdeo:~/.ssh$ ssh
[email protected]
The authenticity of host
‘192.168.1.2 (192.168.1.2)’ can’t be
established.
RSA key fingerprint is be:01:76:6a:b
9:bb:69:64:e3:dc:37:00:a4:36:33:d1.
Are you sure you want to continue
connecting (yes/no)? yes
Warning: Permanently added
‘192.168.1.2’ (RSA) to the list of
known hosts.
So now you’ve seen how easy it can be to
carry out the complex sysadmin tasks using
Python’s versatile language.
As is the case with all Python coding, the
code that is presented here can easily be
adopted into your GUI application (with software
such as PyGTK or PyQt) or a web application
(using a framework such as Django or Grok).
Writing a user interface using Python
Learn how to create a user-friendly interface using Python
Administrators are comfortable with running raw
scripts by hand, but end-users are not. So if you
are writing a script that is supposed to be used by
common users, it is a good idea to create a userfriendly interface on top of the script. This way
end-users can run the scripts just like any other
application. To demonstrate this, we will create
a simple GRUB configuration tool which allows
users to select default boot entry and the timeout.
We will be creating a TUI (text user interface)
application and will use the Python module
‘snack’ to facilitate this (not to be confused with
the Python audio library, tksnack).
This app consists of two files…
grub.py: GRUB Config File (grub.conf) Parser
(available on FileSilo). It implements two main
functions, readBootDB() and writeBootFile(),
which are responsible for reading and writing the
GRUB configuration file.
grub_tui.py: Text user interface file for
manipulating the GRUB configuration file using
the functions available in grub.py.
@code:grub_tui.py
import sys
from snack import *
from grub import (readBootDB,
writeBootFile)
def main(entry_
value=’1’,kernels=[]):
try:
(default_value, entry_
value, kernels)=readBootDB()
except:
print >> sys.stderr,
(“Error reading /boot/grub/grub.
conf.”)
sys.exit(10)
screen=SnackScreen()
while True:
g=GridForm(screen, (“Boot
configuration”),1,5)
if len(kernels)>0 :
li=Listbox(height=len(kernels),
width=20, returnExit=1)
for i, x in
enumerate(kernels):
li.append(x,i)
g.add(li, 0, 0)
li.setCurrent(default_value)
bb = ButtonBar(screen,
(((“Ok”), “ok”), ((“Cancel”),
“cancel”)))
e=Entry(3, str(entry_
value))
l=Label((“Timeout (in
seconds):”))
gg=Grid(2,1)
gg.setField(l,0,0)
gg.setField(e,1,0)
g.add(Label(‘’),0,1)
g.add(gg,0,2)
g.add(Label(‘’),0,3)
g.add(bb,0,4,growx=1)
result = g.runOnce()
if
bb.buttonPressed(result) ==
‘cancel’:
screen.finish()
sys.exit(0)
else:
entry_value =
e.value()
try :
c = int(entry_
value)
break
except ValueError:
continue
writeBootFile(c,
li.current())
screen.finish()
if __name__== ‘__main__’:
main()
Start the tool using the sudo
command (as it reads the grub.
conf file)
$ sudo grub_tui.py
The Python Book 105
Create
with
Python
108 Build tic-tac-toe with Kivy
Program noughts and crosses
124
112 Create two-step
authentication
Use Twilio for safe authentication
116 Program a Space
Invaders clone
Make the basic Pivaders game
120 Add animation and sound
Enhance your Pivaders game
124 Make a visual novel game
Use Python to make a storytelling game
128 Pygame Zero
Turn your ideas into games
“You’ll be surprised by the
diversity of what you can
make with Python”
108
112
106 The Python Book
116
The Python Book 107
Create with Python
Build tic-tac-toe with Kivy
Ease into the workings of Kivy by creating the pen-and-paper classic
in just over 100 lines of Python...
Kivy is a highly cross-platform graphical
framework for Python, designed for the
creation of innovative user interfaces like
multitouch apps. Its applications can run not
only on the traditional desktop platforms of Linux,
OS X and Windows, but also Android and iOS, plus
devices like the Raspberry Pi.
That means you can develop cross-platform
apps using Python libraries such as Requests,
SQLAlchemy or even NumPy. You can even
access native mobile APIs straight from Python
using some of Kivy’s sister projects. Another
great feature is the Cython-optimised OpenGL
graphics pipeline, allowing advanced GPU effects
even though the basic Python API is very simple.
Kivy is a set of Python/Cython modules that
can easily be installed via pip, but you’ll need a
few dependencies. It uses Pygame as a rendering
backend (though its API is not exposed), Cython
for compilation of the speedy graphics compiler
internals, and GStreamer for multimedia. These
should all be available through your distro’s
repositories, or via pip where applicable.
With these dependencies satisfied, you
should be able install Kivy with the normal pip
incantation. The current version is 1.8.0, and the
same codebase supports both python2 and
python3. The code in this tutorial is also versionagnostic, running in python2.7 and python3.3.
pip install kivy
If you have any problems with pip, you can use
easy_instal via easy_install kivy.
There are also packages or repositories available
for several popular distros. You can find more
You can develop
cross-platform
apps using various
Python libraries
108 The Python Book
information on Kivy’s website. A kivy application is
started by instantiating and running an ‘App’ class.
This is what initialises our pp’s window, interfaces
with the OS, and provides an entry point for the
creation of our GUI. We can start by making the
simplest Kivy app possible:
from kivy.app import App
class TicTacToeApp(App):
pass
if __name__ == “__main__”:
TicTacToeApp().run()
QThe classic ‘Hello World!’ in Kivy GUI form,
using the built-in Label widget
color=0, 1, 0, 1)) # (r, g, b, a)
You can already run this, your app will start up and
you’ll get a plain black window. Exciting!
We can build our own GUI out of Kivy widgets.
Each is a simple graphics element with some
specific behaviour of its own ranging from
standard GUI functionality (eg the Button, Label
or TextInput), to those that impose positioning on
their child widgets (eg the BoxLayout, FloatLayout
or GridLayout), to those abstracting a more
involved task like interacting with hardware (eg
the FileChooser, Camera or VideoPlayer). Most
importantly, Kivy’s widgets are designed to be
easily combined - rather than including a widget
for every need imaginable, widgets are kept simple
but are easy to join to invent new interfaces. We’ll
see some of that in this tutorial.
Since ‘Hello World!’ is basically compulsory in
any programming tutorial, let’s get it over with by
using a simple ‘Label’ widget to display the text:
The ‘build’ method is called when the ‘App’ is run,
and whatever widget is returned automatically
becomes the root widget of that App’. In our case
that’s a Label, and we’ve set several properties the ‘text’, ‘font_size’ and ‘color’. All widgets have
different properties controlling aspects of their
behaviour, which can be dynamically updated to
alter their appearance later, though here we set
them just once upon instantiation.
Note that these properties are not just Python
attributes but instead Kivy properties. These are
accessed like normal attributes but provide extra
functionality by hooking into Kivy’s event system.
We’ll see examples of creating properties shortly,
and you should do the same if you want to use your
variables with Kivy’s event or binding functionality.
That’s all you need to show some simple text,
so run the program again to check that this does
work. You can experiment with the parameters if it’s
unclear what any of them are doing.
from kivy.uix.label import Label
Our own widget: tic-tac-toe
We’ll display the ‘Label’ by returning it as our app’s
root widget. Every app has a single root widget, the
top level of its widget tree, and it will automatically
be sized to fill the window. We’ll see later how to
construct a full GUI by adding more widgets for this
one, but for now it’s enough to set the root widget
by adding a new method to the ‘App’:
def build(self):
return Label(text=’Hello World!’,
font_size=100,
Since Kivy doesn’t have a tic-tac-toe widget, we’ll
have to make our own! It’s natural to create a new
widget class to contain this behaviour:
from kivy.uix.gridlayout import GridLayout
class TicTacToeGrid(GridLayout):
pass
Now this obviously doesn’t do anything yet,
except that it inherits all the behaviour of the
Kivy GridLayout widget - that is, we’ll need to
tell it how many columns to have, but then it will
Create with Python
Kivy comes
with all the tools
needed to use kv
language
QA tic-tac-toe grid now accepting input, adding a O or X alternately
automatically arrange any child widgets to fit
nicely with as many rows as necessary. Tic-tac-toe
requires three columns and nine children.
Here we introduce the Kivy language (kv), a
special domain-specific language for making
rules describing Kivy widget trees. It’s very simple
but removes a lot of necessary boilerplate for
manipulating the GUI with Python code - as a loose
analogy you might think of it as the HTML/CSS to
Python’s JavaScript. Python gives us the dynamic
power to do anything, but all that power gets in the
way if we just want to declare the basic structure
of our GUI. Note that you never need kv language,
you can always do the same thing in Python alone,
but the rest of the example may show why Kivy
programmers usually like to use kv.
Kivy comes with all the tools needed to use kv
language; the simplest way is to write it in a file with
a name based on our App class. That is, we should
place the following in a file named ‘tictactoe.kv’:
<TicTacToeGrid>:
cols: 3 # Number of columns
This is the basic syntax of kv language; for each
widget type we may write a rule defining its
behaviour, including setting its properties and
adding child widgets. This example demonstrates
the former, creating a rule for the ‘TicTacToeGrid’
widget by declaring that every ‘TicTacToeGrid’
instantiated should have its ‘cols’ property set to 3.
We’ll use some more kv language features later,
but for now let’s go back to Python to create the
buttons that will be the entries in our tic-tac-toe grid.
from kivy.uix.button import Button
from kivy.properties import ListProperty
class GridEntry(Button):
coords = ListProperty([0, 0])
This inherits from Kivy’s ‘Button’ widget, which
interacts with mouse or touch input, dispatching
events when interactions toggle it. We can hook
into these events to call our own functions when a
user presses the button, and can set the button’s
‘text’ property to display the ‘X’ or ‘O’. We also
created a new Kivy property for our widget, ‘coords’
– we’ll show how this is useful later on. It’s almost
identical to making a normal Python attribute by
writing ‘self.coords = [0, 0]’ in ‘GridEntry.__init__’.
As with the ‘TicTacToeGrid’, we’ll style our new
class with kv language, but this time we get to see
a more interesting feature.
As before, this syntax defines a rule for how a
‘GridEntry’ widget should be constructed, this
time setting the ‘font_size’ property that controls
the size of the text in the button’s label. The extra
magic is that kv language automatically detects
that we’ve referenced the Button’s own height and
will create a binding to update this relationship
– when a ‘GridEntry’ widget’s height changes, its
‘font_size’ will change so the text fits perfectly.
We could have made these bindings straight
from Python (another usage of the ‘bind’ method
used later on), but that’s rarely as convenient as
referencing the property we want to bind to.
Let’s now populate our ‘TicTacToeGrid’ with
‘GridEntry’ widgets (Fig.01). This introduces a
few new concepts: When we instantiated our
‘GridEntry’ widgets, we were able to set their
‘coords’ property by simply passing it in as a
kwarg. This is a minor feature that is automatically
handled by Kivy properties.
We used the ‘bind’ method to call the
grid’s ‘button_pressed’ method whenever
the
`GridEntry`
widget
dispatches
an
‘on_release’ event. This is automatically
handled by its ‘Button’ superclass, and
will occur whenever a user presses, then
releases a ‘GridEntry’ button. We could also
bind to ‘on_press’, which is dispatched when the
button is first clicked, or to any Kivy property of
the button, which is dispatched dynamically
whenever the property is modified.
We added each ‘GridEntry’ widget to our ‘Grid’
via the ‘add_widget’ method. That means each
one is a child widget of the ‘TicTacToeGrid’, and
so it will display them and knows it should
automatically arrange them into a grid with the
number of columns we set earlier.
Now all we have to do is replace our root widget
(returned from ‘App.build’) with a ‘TicTacToeGrid’
and we can see what our app looks like.
<GridEntry>:
font_size: self.height
The Python Book 109
Create with Python
def build(self):
return TicTacToeGrid()
# Replaces the previous label
With this complete you can run your main Python
file again and enjoy your new program. All being
well, the single Label is replaced by a grid of
nine buttons, each of which you can click (it will
automatically change colour) and release (you’ll
see the printed output information from our
binding). We could customise the appearance by
modifying other properties of the Button, but for
now we’ll leave them as they are.
Has anyone won yet?
We’ll want to keep track of the state of the board to
check if anyone has won, which we can do with a
couple more Kivy properties:
from kivy.properties import
(ListProperty, NumericProperty)
class TicTacToeGrid(GridLayout):
status = ListProperty([0, 0, 0,
0, 0, 0,
0, 0, 0])
current_player = NumericProperty(1)
This adds an internal status list representing who
has played where, and a number to represent the
current player (1 for ‘O’, -1 for ‘X’). By placing these
numbers in our status list, we’ll know if somebody
wins because the sum of a row, column or diagonal
will be +-3. Now we can update our graphical grid
when a move is played (Fig. 02).
You can run your app again to see exactly what
this did, and you’ll find that clicking each button
now places an ‘O’ or ‘X’ as well as a coloured
background depending on whose turn it is to
play. Not only that, but you can only play one
move in each button thanks to our status
array keeping track of existing moves.
This is enough to play the game but there’s one
vital element missing... a big pop-up telling you
when you’ve won! Before we can do that, we need
to add some code to check if the game is over.
Kivy properties have another useful feature
here, whenever they change they automatically
call an ‘on_propertyname’ method if it exists
and dispatch a corresponding event in Kivy’s
event system. That makes it very easy to write
code that will run when a property changes,
both in Python and kv language. In our case
we can use it to check the status list every time
110 The Python Book
QThe game with final additions, making the grid square and extending the interface
it is updated, doing something special if a player
has filled a column, row or diagonal.
def on_status(self, instance, new_value):
status = new_value
# Sum each row, column and diagonal.
# Could be shorter, but let’s be extra
# clear what’s going on
sums = [sum(status[0:3]), # rows
sum(status[3:6]),
sum(status[6:9]),
sum(status[0::3]), # columns
sum(status[1::3]),
sum(status[2::3]),
sum(status[::4]), # diagonals
sum(status[2:-2:2])]
# Sums can only be +-3 if one player
# filled the whole line
if 3 in sums:
print(‘Os win!’)
elif -3 in sums:
print(‘Xs win!’)
elif 0 not in self.status: # Grid full
print(‘Draw!’)
This covers the basic detection of a won or drawn
board, but it only prints the result to stdout. At this
stage we probably want to reset the board so that
the players can try again, along with displaying a
graphical indicator of the result (Fig. 03).
Finally, we can modify the `on_status` method
to both reset the board and display the winner
in a ‘ModalView’ widget.
from kivy.uix.modalview import ModalView
This is a pop-up widget that draws itself on top of
everything else rather than as part of the normal
widget tree. It also automatically closes when the
user clicks or taps outside it.
winner = None
if -3 in sums:
winner = ‘Xs win!’
elif 3 in sums:
winner = ‘Os win!’
elif 0 not in self.status:
winner = ‘Draw...nobody wins!’
if winner:
popup = ModalView(size_hint=0.75, 0.5))
victory_label = Label(text=winner,
Create with Python
font_size=50)
popup.add_widget(victory_label)
popup.bind(on_dismiss=self.reset)
popup.open()
This mostly uses the same ideas we already
covered, adding the ‘Label’ widget to the
‘ModalView’ then letting the ‘ModalView’ take
care of drawing itself and its children on top of
everything else. We also use another binding; this
time to ‘on_dismiss’, which is an event dispatched
by the ‘ModalView’ when it is closed. Finally, we
made use of the ‘size_hint’ property common
to all widgets, which in this case is used to set
the ‘ModalView’ size proportional to the window
– while a ‘ModalView’ is open you can resize
the window to see it dynamically resize, always
maintaining these proportions. This is another trick
made possible by a binding with the ‘size_hint’ Kivy
property, this time managed internally by Kivy.
That’s it, a finished program! We can now
not only play tic-tac-toe, but our program
automatically tells us when somebody has won,
and resets the board so we can play again. Simply
run your program and enjoy hours of fun!
Time to experiment
This has been a quick tour through some of Kivy’s
features, but hopefully it demonstrates how
to think about building a Kivy application. Our
programs are built from individual Kivy widgets,
interacting by having Python code run when their
properties change (eg our ‘on_status’ method)
or when they dispatch events (eg ‘Button’ ‘on_
release’). We also briefly saw kv language and
experienced how it can automatically create
bindings between properties.
You can find a copy of the full program on
FileSilo, which you can reference to check you’ve
followed everything correctly. We’ve also added
an extra widget, the ‘Interface’, with a structure
coded entirely in kv language that demonstrates
how to add child widgets this way. You can test
it by uncommenting the ‘return Interface()’ line
in ‘TicTacToeGrid.build’. It doesn’t do anything
fundamentally different to what we already
covered, but it does make extensive use of kv
language’s binding ability to automatically update
a label showing the current player, and to resize
the TicTacToeGrid so that it is always square to
fit within its parent. You can play with all these
settings to see exactly how it fits together, or try
things like swapping out the different widget types
to see how other widgets behave.
Try swapping out the different widget
types to see how other widgets behave
class TicTacToeGrid(GridLayout):
def __init__(self, *args, **kwargs):
super(TicTacToeGrid, self).__init__(*args, **kwargs)
for row in range(3):
for column in range(3):
grid_entry = GridEntry(
coords=(row, column))
grid_entry.bind(on_release=self.button_pressed)
self.add_widget(grid_entry)
def button_pressed(self, instance):
# Print output just to see what’s going on
print(‘{} button clicked!’.format(instance.coords))
Fig 01
Code on
FileSilo
Fig 02
def button_pressed(self, button):
# Create player symbol and colour lookups
player = {1: ‘O’, -1: ‘X’}
colours = {1: (1, 0, 0, 1), -1: (0, 1, 0, 1)} # (r, g, b, a)
row, column = button.coords # The pressed button is automatically
# passed as an argument
# Convert 2D grid coordinates to 1D status index
status_index = 3*row + column
already_played = self.status[status_index]
# If nobody has played here yet, make a new move
if not already_played:
self.status[status_index] = self.current_player
button.text = {1: ‘O’, -1: ‘X’}[self.current_player]
button.background_color = colours[self.current_player]
self.current_player *= -1 # Switch current player
Fig 03
# Note the *args parameter! It’s important later when we make a binding
# to reset, which automatically passes an argument that we don’t care about
def reset(self, *args):
self.status = [0 for _ in range(9)]
# self.children is a list containing all child widgets
for child in self.children:
child.text = ‘’
child.background_color = (1, 1, 1, 1)
self.current_player = 1
The Python Book 111
Create with Python
Create a two-step
authentication with Twilio
Increase security in access to your web services
by building a simple two-step authentication
with Twilio’s SMS APIs to help you
Resources
Python 2.7+
Flask 0.10.0:
flask.pocoo.org/
Flask Github:
github.com/mitsuhiko/flask
A Twilio account:
twilio.com
Twilio’s Python REST
API Helper Library:
github.com/twilio/twilio-python/zipball/master
MySQLDB:
mysql-python.sourceforge.net
Telephony is one of the most versatile
technologies in our households. Despite being
invented over 100 years ago, we still use the
same basic infrastructure that once only carried
the voices of people to deliver a rich multitude of
media content at incredible speeds. As is often
the case with wonderful things, they can often be
complex too – and yet phones are more important
now to our daily lives than ever. So, what can we
do to leverage some of that versatile technology?
Well, for starters we can use an API. Twilio
has created a RESTful API that removes a great
deal of that complexity of telephony so that we
can write apps and services that are able to
deliver and receive both phone calls and SMS
using various endpoints and services. Neat! In
this tutorial, we’re going to look at using Twilio
to help us create the basic flow for a two-step
authentication system for logging into a service.
We’re also going to be using Flask to help us
create our routes and generate our pages, but
little of Flask’s detail will be covered here.
QThe Twilio interface is kept nice and simple – no unnecessary complications here
112 The Python Book
01
Get a Twilio account and
phone number
02
Add credit
Signing up to Twilio is pretty easy. First, head
over to http://twilio.com and click the ‘Signup’
button. At this point, the sign-up process
doesn’t really differ from any other service,
but after you’ve entered an email address and
password you’ll be asked for a phone number.
Given the nature of Twilio’s API, it makes sense
for them to ask whether we’re human, and
having them text us is a good way to confirm
that. Hey, it’s a two-step authentication, which
is exactly what we’re working towards.
You can enter any number you have access
to, be it a landline or mobile, to confirm who
you are, but at this point we suggest you
authenticate using a phone that can accept
SMS (instead of a landline). Having entered your
number, you’ll receive a text to authenticate
your phone – enter it and you’ll be presented
with a Twilio phone number. This is your Twilio
phone number and you’ll be using it to send and
receive our authentication texts.
Just like a mobile phone operator,
Twilio is not a free service – although it is very
inexpensive. In order to continue, we’ll need
to add a card and some funds to our newly
created Twilio account. On the main page of the
dashboard, you’ll see a big blue dialog asking
to upgrade your trial account; click through
and follow the instructions to add a card and
the amount of credit you would like to use. The
minimum amount of $20 (around £10 GBP) will
be more than plenty for this and other projects.
Once that’s done, you’re almost ready to start
sending text messages – but first head back
over to the Twilio dashboard and copy your
account SID and auth token down somewhere,
you’ll need those a little later.
Create with Python
03
Install the Twilio Helper Library
and MySQLDB
The Twilio helper library is a fantastic piece of
code that lets you jump straight into sending and
handling text messages in no time at all. There
are a couple of ways to install the library: you can
use either PIP or Easy_Install, like so
$ pip install twilio
$ easy_install twilio
Or you can download the source code for the
helper library and run the ‘setup.py’ file. It
really is as simple as that. Now, for storing the
verification tokens we’re going to use a MySQL
database. To get Python talking to our SQL
server, we’ll use the Python module MySQLDB,
the package for which you can grab like so…
apt-get install python-mysqldb
In the tutorial resources we have included an
SQL dump with the table structure. Import it
into a database of your choosing. Assuming
everything so far has gone swimmingly, you can
create a new project folder/environment and
add a new file ‘server.py’.
04
Server setup
Open the ‘server.py’ file for editing. The
first thing we're going to do is import the libraries
we need for our authentication flow, create the
endpoints for our server and assign some of the
variables needed to run our Flask server. (Fig 01)
You may have noticed the account_sid and
auth_token variable we’ve set after the import
statements. We’ll use these with our Twilio
client so we can interact with Twilio and our
mobile phones. These settings can be found
on the Twilio account dashboard, right below
the header. We’ve also connected to our SQL
database, so make sure your SQL server is
running before you fire up the app, otherwise
you’ll have an error thrown. Save, now if you run
your ‘server.py’ file, you should be able to access
the index page of your server at 127.0.0.1:5000/.
05
Server logic
If you’ve hit all of your server endpoints
already, so far all you will see are the strings we
returned at the end of endpoint declarations.
These are not all that good-looking, so let’s
add some Flask templates to pretty things
up a little. The focus of this tutorial is not on
the intricacies of Flask and as such, included
on the DVD is a folder called ‘templates’ and
another called ‘static’; copy them both to the
root of your current project folder and amend
Fig 01
import MySQLdb
from flask import Flask, redirect, request, session, render_template
from twilio.rest import TwilioRestClient as twilio
import string, random, time
db = MySQLdb.connect(host="127.0.0.1", user="SQLUSER",
passwd="SQLPASS",
db="two-step", port=3306)
expirationLength = 300
account_sid = "YOUR ACCOUNT SID"
auth_token = "YOUR ACCOUNT AUTH TOKEN"
client = twilio(account_sid, auth_token)
@app.route('/')
def index():
return "index page"
@app.route('/login', methods=['GET'])
def login():
return "login page"
@app.route('/check-user', methods=['POST'])
def checkUser():
return "check user page"
@app.route('/logout')
def logout():
return "logout page"
@app.route('/verify', methods=['GET'])
def twoStep():
return "verify page"
@app.route('/check-code', methods=['POST'])
def checkCode():
return "check code page"
if __name__ == '__main__':
app.secret_key = 'R4nDOMCRypt0gr4ph1cK3yf0R5355i0N'
app.run(host='0.0.0.0', debug=True)
your endpoints as in Fig 02. If you revisit the
pages again, things might seem a little out of
whack at the moment, but don’t worry about
that for the time being. It’s mostly because
we’ve not put together the server logic to help
the templates figure out what to do.
Let’s deal with the ‘/’ path first. All we’re
doing here is checking the state of our session
cookies and effecting how the index.html
page renders according to that state. If the
user isn’t logged in, we’ll give them a link to the
login page, if the user is logged in but hasn’t
verified, then we’ll give them a link to the
code verification page. Before we deliver the
template we need to check that our session has
its particular variables set, otherwise we’ll end
up getting KeyErrors.
@app.route(‘/’)
def index():
checkSessionState()
return render_template(‘index.
html’)
def checkSessionState():
The Python Book 113
Create with Python
result = cur.fetchone()
returnedPassword = result[2]
returnedPhoneNumber = result[3]
try:
session[‘verified’] == True
except KeyError:
session[‘verified’] = ’’
try:
session[‘loggedin’] == True
except KeyError:
session[‘loggedin’] = ’’
try:
session[‘user’] == True
except KeyError:
session[‘user’] = ’’
06
Logging in
The first step in two-step authentication
is logging in with a traditional username/email
and password. Access your database and create
a new user with the following query:
INSERT INTO users (username, password,
phonenumber) VALUES (‘A USERNAME', ‘A
PASSWORD', ‘+44YOURUSERSPHONENUMBER')
For the purposes of this tutorial, the password
is plain text – but we implore you, when you’re
implementing passwords in a live environment,
make sure that you hash them. Still, for now we’re
going to use a plain text password. Our login.html
template has a form that’s going to POST itself
to check-user; here we'll check the validity of
the credentials and then trigger the verification
if needed. So we’re going to use the MySQLDB
module to get details from our database.
In order to query our database we need to
create a cursor from which to execute our MySQL
statements. We do this with cur = db.cursor():
@app.route(‘/check-user',
methods=[‘POST'])
def checkUser():
#session.clear()
if request.method == ‘POST':
#print request.form['username']
We can then build an SQL statement using cur.
execute(). Notice the %s; this will be replaced with
the value passed through in the next variable. We
execute the statement with cur.fetchone(), which
will get us the first row that the query returns – if
there is no result we’ll get None and we can then
return the user to the login page with an error
message. Let’s assume we’ve requested a valid
user – we’ll next check that the password assigned
to that user is the same as the one submitted. If so,
we’ll generate the validation code to send to the
user, which we’ll store in the verification table of
our database until it’s used or expires. We’ll need to
create a new cursor to insert the verification code
into our table. After we’ve executed the statement
we need to commit the changes to the database,
we do this with db.commit() – we’ll then add the
results of the query to our session so we can check
against them later. (Fig 03)
07
Send the verification code
Now that we believe we’re dealing with
a valid user, it’s time for the second step of our
two-step process. On the line after where we
stored a variable in our session, we make a call
to sendVerificationCode
(VERIFICATION
CODE, USER PHONE NUMBER) and pass
through the code we want to send to our user
and the user’s phone number. So what does
that function actually look like? It must be
big, long and complicated because it deals
with the telecommunications network, right?
Wrong. It’s actually incredibly simple to send
an SMS with Twilio. In fact, part of the inherent
beauty of Twilio lies in its simplicity. To send a
text, all we have to do is:
def sendVerificationCode(code,
number):
text = client.messages.create(
body=“Your verification code
is:" + code,
to=number,
from_=“+YOURTWILIONUMBER"
)
that will make up the body of our message,
the number that we want to send it to and the
number that we want to send it from. When
inputting the number that we want to send it
to, it’s best to use the +CountryCode type of
phone number to avoid any ambiguity about
the intended recipient. The number that we’re
sending from is our Twilio number; you can
use any Twilio number you have assigned to
your account, so long as it has credit. As soon
as we execute that code, the message will be
sent and your SMS will go straight through to
the telephone. The SID is the unique identifier
for the message/call sent; receiving it means
the message has been executed successfully.
After that, we can redirect our user to the
verification page with return redirect(‘/
verify’) at the end of /check-user.
08
Check verification code
At this point the user will have received
a text message with something along the lines
of ‘Your verification code is: 12cd56’ and will
be presented with the verification page. If, at
this point, they choose to browse around our
site, they won’t be able to access anything that
we don't want them to. Still, we’ll know that
they’ve logged in, so if they head back to the
verification page, we can just let them input
their code. Once they submit their code, it will
be sent to the /check-code endpoint.
Just like before when we checked for our
user’s validity, we’re going to attempt to retrieve
the verification code and check it. (Fig 04)
First we’re simply going to retrieve the code
and check the user it has assigned to it. If that
user assigned to the code matches the user
in our session, then we can be certain that
the right person is logging in with the right
code – if not we can redirect them accordingly.
Assuming the code is correct, we need to
check it’s still valid. Back in Step 6, we created
an expiration time that was five minutes in the
future from when the code was generated. If it’s
been more than five minutes (or whatever time
you’ve set on it) then we’re going to consider it
invalid, delete the code from our table and then
log out our user so they can start over, like so.
elif time.time() > expirationTime:
return text.sid
expirySQL = db.cursor()
Using the client variable we used to instantiate
the Twilio REST module, we can access the
messages class and execute the create
method. All we need to pass through is the text
expirySQL.execute("""DELETE FROM
cur = db.cursor()
cur.execute("""SELECT * FROM
users WHERE username = %s""",
(request.form[‘username'],))
114 The Python Book
verification WHERE code=%s""",
(codeToCheck,))
Create with Python
expirySQL.close()
session['loggedin'] == False
Fig 02
@app.route('/')
def index():
return render_template('index.html')
return redirect('/logout')
If we manage to pass the tests so far, then
we’ve two-step verified our user – hooray!
Surprisingly easy, eh? Before we give our user
free reign around our service, we still want
to get rid of that token – we don’t need it any
more and we don’t want to risk someone else
using it maliciously in the future.
else:
delSql = db.cursor()
delSql.execute("""DELETE FROM
verification WHERE code=%s""",
(codeToCheck,))
@app.route('/login', methods=['GET'])
def login():
return render_template('login.html')
@app.route('/check-user', methods=['POST'])
def checkUser():
return "check user page"
@app.route('/logout')
def logout():
return "logout page"
@app.route('/verify', methods=['GET'])
def twoStep():
return render_template('verify.html')
@app.route('/check-code', methods=['POST'])
def checkCode():
return "check code page"
delSql.close()
db.commit()
Fig 03
verficationCode = generateVerificationCode(size=6)
ins = db.cursor()
session['verified'] = True
expiration = int(time.time() + expirationLength)
return redirect('/')
else:
return redirect('/
verify?error=true')
And that’s it! Now we redirect our user to
wherever we want them to be at the end of the
process. In this instance we’re sending them
back to our index page, which will render a
success message and give the user a link to
log out whenever they like – but they could be
redirected to their user page, and so on.
09
Conclusion
In every web-based service, security
is king. Users entrust more and more personal
data and trends to services every day and it’s
the responsibility of those services to maintain
the privacy of that data as best they can. It’s no
wonder that services such as Amazon, Google
and Facebook have all implemented twostep verification across their services. With
two-step authentication, a user can tie their
account to one of the most personal things they
own: their phone. With services like Twilio and
some simple code, they contain people’s keys –
or at least a part of them.
sql = "INSERT INTO verification (code, expiration, username) VALUES ('%s',
'%s', '%s')" % (verficationCode, expiration, request.form['username'])
ins.execute(sql)
ins.close()
db.commit()
session['user'] = request.form['username']
session['loggedin'] = True
@app.route('/check-code', methods=['POST'])
def checkCode():
Fig 04
if request.method == 'POST':
codeToCheck = request.form['code']
if not 'user' in session:
return redirect('/login')
else:
cur = db.cursor()
cur.execute("""SELECT * FROM verification WHERE code = %s""", (codeToCheck,))
result = cur.fetchone()
cur.close()
if result != None:
returnedUser = result[3]
expirationTime = int(result[2])
if returnedUser != session['user']:
return redirect('/verify?error=true')
The Python Book 115
Create with Python
Part one: Program a
Space Invaders clone
Write your own RasPi shooter in 300 lines of Python
Resources
Raspbian: www.raspberrypi.org/
downloads
Python: www.python.org/doc
Pygame: www.pygame.org/docs
When you’re learning to program in
a new language or trying to master
a new module, experimenting with a
familiar and relatively simply project
is a very useful exercise to help
expand your understanding of the
tools you’re using. Our Space Invaders
clone is one such example that lends
itself perfectly to Python and the
Pygame module – it’s a simple game
with almost universally understood
rules and logic. While the Invaders
116 The Python Book
meander their way down the screen
towards you, it’s your job to pick them
off while dodging their random fire.
When one wave is conquered, another
faster, more aggressive wave appears.
We’ve tried to use many features of
Pygame, which is designed to make
the creation of games and interactive
applications easier. We’ve extensively
used the Sprite class, which saves
dozens of lines of extra code in making
collision detection simple and updating
the screen and its many actors a
single-line command.
We hope you agree that this is an
exciting game to play and a great
tool to learn more about Python and
Pygame, but our sensory system is far
from overloaded here. Don’t worry, as
that will be covered in the next tutorial,
adding animation and sound effects to
our game to give it the spit and polish
any self-respecting Space Invadersinspired shooter demands…
01
Setting up dependencies
If you’re looking to get a better understanding of
programming games with Python and Pygame, we strongly
recommend you copy the Pivaders code in this tutorial into your
own program. It’s great practice and gives you a chance to tweak
elements of the game to suit you, be it a different ship image,
changing the difficulty or the ways the alien waves behave. If you
just want to play the game, that’s easily achieved too, though.
Either way, the game’s only dependency is Pygame, which (if it
isn’t already) can be installed from the terminal by typing:
sudo apt-get install python-pygame
02
Downloading the project
For Pivaders we’ve used Git, a brilliant form of version
control used to safely store the game files and retain historical
versions of your code. Git should already be installed on your Pi; if
not, you can acquire it by typing:
sudo apt-get install git
As well as acting as caretaker for your code, Git enables you
to clone copies of other people’s projects so you can work on
them, or just use them. To clone Pivaders, go to your home
folder in the terminal (cd ~), make a directory for the project
(mkdir pivaders), enter the directory (cd pivaders) and type:
git pull https://github.com/russb78/pivaders.git
Create with Python
#!/usr/bin/env python2
Get
the code:
class GameState:
pass
bit.ly/
11k5f2x
import pygame, random
BLACK = (0, 0, 0)
BLUE = (0, 0, 255)
WHITE = (255, 255, 255)
RED = (255, 0, 0)
ALIEN_SIZE = (30, 40)
ALIEN_SPACER = 20
BARRIER_ROW = 10
BARRIER_COLUMN = 4
BULLET_SIZE = (5, 10)
MISSILE_SIZE = (5, 5)
BLOCK_SIZE = (10, 10)
RES = (800, 600)
Clean clode
Having all the most
regularly used
global variables
clearly labelled
here makes our
code later on easier
to read. Also, if we
want to change the
size of something,
we only need to do
it here and it will
work everywhere.
class Player(pygame.sprite.Sprite):
def __init__(self):
pygame.sprite.Sprite.__init__(self)
self.size = (60, 55)
self.rect = self.image.get_rect()
self.rect.x = (RES[0] / 2) - (self.size[0] / 2)
self.rect.y = 520
self.travel = 7
self.speed = 350
self.time = pygame.time.get_ticks()
def update(self):
self.rect.x += GameState.vector * self.travel
if self.rect.x < 0:
self.rect.x = 0
elif self.rect.x > RES[0] - self.size[0]:
self.rect.x = RES[0] - self.size[0]
class Alien(pygame.sprite.Sprite):
def __init__(self):
pygame.sprite.Sprite.__init__(self)
self.size = (ALIEN_SIZE)
self.rect = self.image.get_rect()
self.has_moved = [0, 0]
self.vector = [1, 1]
self.travel = [(ALIEN_SIZE[0] - 7), ALIEN_SPACER]
self.speed = 700
self.time = pygame.time.get_ticks()
def update(self):
if GameState.alien_time - self.time > self.speed:
if self.has_moved[0] < 12:
self.rect.x += self.vector[0] * self.travel[0]
self.has_moved[0] +=1
else:
if not self.has_moved[1]:
self.rect.y += self.vector[1] * self.travel[1]
self.vector[0] *= -1
self.has_moved = [0, 0]
self.speed -= 20
if self.speed <= 100:
self.speed = 100
self.time = GameState.alien_time
class Ammo(pygame.sprite.Sprite):
def __init__(self, color, (width, height)):
pygame.sprite.Sprite.__init__(self)
self.image = pygame.Surface([width, height])
self.image.fill(color)
self.rect = self.image.get_rect()
self.speed = 0
Rain bullets
self.vector = 0
The Ammo class is
def update(self):
self.rect.y += self.vector * self.speed
if self.rect.y < 0 or self.rect.y > RES[1]:
self.kill()
short and sweet.
We only need a few
initialising attributes
and the update
method checks if it’s
still on the screen. If
not, it’s destroyed.
class Block(pygame.sprite.Sprite):
def __init__(self, color, (width, height)):
pygame.sprite.Sprite.__init__(self)
self.image = pygame.Surface([width, height])
self.image.fill(color)
self.rect = self.image.get_rect()
class Game(object):
def __init__(self):
pygame.init()
pygame.font.init()
self.clock = pygame.time.Clock()
self.game_font = pygame.font.Font(
‘data/Orbitracer.ttf’, 28)
self.intro_font = pygame.font.Font(
‘data/Orbitracer.ttf’, 72)
self.screen = pygame.display.set_mode([RES[0], RES[1]])
self.time = pygame.time.get_ticks()
self.refresh_rate = 20
self.rounds_won = 0
self.level_up = 50
Groups This
self.score = 0
long list of groups
self.lives = 2
we’re creating are
self.player_group = pygame.sprite.Group()
essentially sets.Each
self.alien_group = pygame.sprite.Group()
time we create one
self.bullet_group = pygame.sprite.Group()
of these items, it’s
self.missile_group = pygame.sprite.Group() added to the set so
self.barrier_group = pygame.sprite.Group() it can be tested for
self.all_sprite_list = pygame.sprite.Group() collisions and drawn
self.intro_screen = pygame.image.load(
with ease.
‘data/start_screen.jpg’).convert()
self.background = pygame.image.load(
‘data/Space-Background.jpg’).convert()
pygame.display.set_caption(‘Pivaders - ESC to exit’)
pygame.mouse.set_visible(False)
Player.image = pygame.image.load(
‘data/ship.png’).convert()
Player.image.set_colorkey(BLACK)
Alien.image = pygame.image.load(
‘data/Spaceship16.png’).convert()
Alien.image.set_colorkey(WHITE)
GameState.end_game = False
GameState.start_screen = True
GameState.vector = 0
GameState.shoot_bullet = False
def control(self):
for event in pygame.event.get():
if event.type == pygame.QUIT:
GameState.start_screen = False
GameState.end_game = True
if event.type == pygame.KEYDOWN \
and event.key == pygame.K_ESCAPE:
if GameState.start_screen:
GameState.start_screen = False
GameState.end_game = True
self.kill_all()
else:
GameState.start_screen = True
self.keys = pygame.key.get_pressed()
if self.keys[pygame.K_LEFT]:
GameState.vector = -1
elif self.keys[pygame.K_RIGHT]:
GameState.vector = 1
else:
GameState.vector = 0
if self.keys[pygame.K_SPACE]:
if GameState.start_screen:
GameState.start_screen = False
self.lives = 2
self.score = 0
self.make_player()
self.make_defenses()
self.alien_wave(0)
else:
GameState.shoot_bullet = True
Control Taking
care of keyboard
input is the control
method. It checks
for key events and
acts accordingly
depending whether
we’re on the start
screen or playing
the game.
def splash_screen(self):
while GameState.start_screen:
self.kill_all()
self.screen.blit(self.intro_screen, [0, 0])
self.screen.blit(self.intro_font.render(
“PIVADERS”, 1, WHITE), (265, 120))
self.screen.blit(self.game_font.render(
“PRESS SPACE TO PLAY”, 1, WHITE), (274, 191))
The Python Book 117
Create with Python
03
Testing Pivaders
With Pygame installed and the
project cloned to your machine (you can
also find the .zip on FileSilo – simply
unpack it and copy it to your home
directory to use it), you can take it for a
quick test drive to make sure everything’s
set up properly. All you need to do is type
python pivaders.py from within the
pivaders directory in the terminal to get
started. You can start the game with the
space bar, shoot with the same button
and simply use the left and right arrows
on your keyboard to move your ship left
and right.
04
Creating your own clone
Once you’ve racked up a good
high score (anything over 2,000 points is
respectable) and got to know our simple
implementation, you’ll get more from
following along with and exploring the
code and our brief explanations of what’s
going on. For those who want to make
their own project, create a new project
folder and use either IDLE or Leafpad (or
perhaps install Geany) to create and save
a .py file of your own.
05
Global variables & tuples
Once we’ve imported the
modules we need for the project,
there’s quite a long list of variables in
block capitals. The capitals denote that
these variables are constants (or global
variables). These are important numbers
that never change – they represent things
referred to regularly in the code, like
colours, block sizes and resolution. You’ll
also notice that colours and sizes hold
multiple numbers in braces – these are
tuples. You could use square brackets (to
make them lists), but we use tuples here
since they’re immutable, which means
We used widely available open source
art and fonts to make the game
118 The Python Book
you can’t reassign individual items within
them. Perfect for constants, which aren’t
designed to change anyway.
06
Classes – part 1
A class is essentially a blueprint
for an object you’d like to make. In the
case of our player, it contains all the
required info, from which you can make
multiple copies (we create a player
instance in the make_player() method
halfway through the project). The great
thing about the classes in Pivaders is
that they inherit lots of capabilities and
shortcuts from Pygame’s Sprite class,
as denoted by the pygame.sprite.Sprite
found within the braces of the first line
of the class. You can read the docs to
learn more about the Sprite class via
www.pygame.org/docs/ref/sprite.html.
07
Classes – part 2
In Pivader’s classes, besides
creating the required attributes – these
are simply variables in classes – for the
object (be it a player, an alien, some
ammo or a block), you’ll also notice all
the classes have an update() method
apart from the Block class (a method is
a function within a class). The update()
method is called in every loop through
the main game (we’ve called ours
main_loop()) and simply asks the
iteration of the class we’ve created to
move. In the case of a bullet from the
Ammo class, we’re asking it to move
down the screen. If it goes off either the
top or bottom of the screen, we destroy
it (since we don’t need it any more).
08
Ammo
What’s most interesting about
classes, though, is that you can use one
class to create lots of different things.
You could, for example, have a pet class. From that class you
could create a cat (that meows) and a dog (that barks). They’re
different in many ways, but they’re both furry and have four
legs, so can be created from the same parent class. We’ve
done exactly that with our Ammo class, using it to create both
the player bullets and the alien missiles. They’re different
colours and they shoot in opposite directions, but they’re
fundamentally one and the same. This saves us creating extra
unnecessary code and ensures consistent behaviour between
objects we create.
09
The game
Our final class is called Game. This is where all the main
functionality of the game itself comes in, but remember, so far
this is still just a list of ingredients – nothing can actually happen
until a ‘Game’ object is created (right at the bottom of the code).
The Game class is where the central mass of the game resides,
so we initialise Pygame, set the imagery for our protagonist
and extraterrestrial antagonist and create some GameState
attributes that we use to control key aspects of external classes,
like changing the player’s vector (direction) and deciding if we
need to return to the start screen, among other things.
10
The main loop
11
Main loop key logic – part 1
12
Main loop key logic – part 2
There are a lot of methods (class functions) in the Game
class, and each is designed to control a particular aspect of
either setting up the game or the gameplay itself. The actual logic
that dictates what happens within any one round of the game is
actually contained in the main_loop() method right at the bottom
of the pivaders.py script and is the key to unlocking exactly what
variables and functions you need for your game. Starting at
the top of main_loop() and working line-by-line down to its last
line, you can see exactly what’s being evaluated 20 times every
second when you’re playing the game.
Firstly the game checks that the end_game attribute is
false – if it’s true, the entire loop in main_loop() is skipped and
we go straight to pygame.quit(), exiting the game. This flag is set
to true only if the player closes the game window or presses the
Esc key when on the start_screen. Assuming end_game and
start_screen are false, the main loop can start proper, with the
control() method, which checks to see if the location of the player
needs to change. Next we attempt to make an enemy missile and
we use the random module to limit the number of missiles that
can be created. Next we call the update() method for each and
every actor on the screen using a simple for loop. This makes
sure everyone’s up to date and moved before we check collisions
in calc_collisions().
Once collisions have been calculated, we need to see if
the game is still meant to continue. We do so with is_dead() and
defenses_breached() – if either of these methods returns true,
we know we need to return to the start screen. On the other
hand, we also need to check to see if we’ve killed all the aliens,
from within win_round(). Assuming we’re not dead, but the
aliens are, we know we can call the next_round() method, which
creates a fresh batch of aliens and increases their speed around
the screen. Finally, we refresh the screen so everything that’s
been moved, shot or killed can be updated or removed from the
screen. Remember, the main loop happens 20 times a second –
so the fact we don’t call for the screen to update right at the end
of the loop is of no consequence.
Create with Python
A class is essentially a blueprint
pygame.display.flip()
self.control()
def make_player(self):
self.player = Player()
self.player_group.add(self.player)
self.all_sprite_list.add(self.player)
def refresh_screen(self):
self.all_sprite_list.draw(self.screen)
self.refresh_scores()
pygame.display.flip()
self.screen.blit(self.background, [0, 0])
self.clock.tick(self.refresh_rate)
Refreshing
the screen You
need to carefully
consider the way in
which you update
the screen. Blitting
the background
between actor
movements is vital
for clean animation.
def refresh_scores(self):
self.screen.blit(self.game_font.render(
“SCORE “ + str(self.score), 1, WHITE), (10, 8))
self.screen.blit(self.game_font.render(
“LIVES “ + str(self.lives + 1), 1, RED), (355, 575))
def is_dead(self):
if self.lives < 0:
self.screen.blit(self.game_font.render(
“The war is lost! You scored: “ + str(
self.score), 1, RED), (250, 15))
self.rounds_won = 0
self.refresh_screen()
pygame.time.delay(3000)
return True
Get
the code:
bit.ly/
11k5f2x
def win_round(self):
if len(self.alien_group) < 1:
self.rounds_won += 1
self.screen.blit(self.game_font.render(
“You won round “ + str(self.rounds_won) +
“ but the battle rages on”, 1, RED), (200, 15))
self.refresh_screen()
pygame.time.delay(3000)
return True
def defenses_breached(self):
for alien in self.alien_group:
if alien.rect.y > 410:
self.screen.blit(self.game_font.render(
“The aliens have breached Earth defenses!”,
1, RED), (180, 15))
self.refresh_screen()
pygame.time.delay(3000)
return True
def alien_wave(self, speed):
for column in range(BARRIER_COLUMN):
for row in range(BARRIER_ROW):
alien = Alien()
alien.rect.y = 65 + (column * (
ALIEN_SIZE[1] + ALIEN_SPACER))
alien.rect.x = ALIEN_SPACER + (
row * (ALIEN_SIZE[0] + ALIEN_SPACER))
self.alien_group.add(alien)
self.all_sprite_list.add(alien)
alien.speed -= speed
def make_bullet(self):
if GameState.game_time - self.player.time > self.player.speed:
bullet = Ammo(BLUE, BULLET_SIZE)
bullet.vector = -1
bullet.speed = 26
bullet.rect.x = self.player.rect.x + 28
bullet.rect.y = self.player.rect.y
Guns ’n’ ammo
self.bullet_group.add(bullet)
Bullets and missiles
self.all_sprite_list.add(bullet)
use the same parent
self.player.time = GameState.game_time
class. We change a
GameState.shoot_bullet = False
def make_missile(self):
if len(self.alien_group):
shoot = random.random()
if shoot <= 0.05:
shooter = random.choice([
alien for alien in self.alien_group])
missile = Ammo(RED, MISSILE_SIZE)
missile.vector = 1
missile.rect.x = shooter.rect.x + 15
missile.rect.y = shooter.rect.y + 40
missile.speed = 10
self.missile_group.add(missile)
self.all_sprite_list.add(missile)
Dead or alive Probably two of the most
important questions are answered here – is
the player dead or did you win the round?
few key attributes
originally initialised
to create the
behaviour we need;
eg the vector for each
is opposite.
def make_barrier(self, columns, rows, spacer):
for column in range(columns):
for row in range(rows):
barrier = Block(WHITE, (BLOCK_SIZE))
barrier.rect.x = 55 + (200 * spacer) + (row * 10)
barrier.rect.y = 450 + (column * 10)
self.barrier_group.add(barrier)
self.all_sprite_list.add(barrier)
def make_defenses(self):
for spacing, spacing in enumerate(xrange(4)):
self.make_barrier(3, 9, spacing)
def kill_all(self):
for items in [self.bullet_group, self.player_group,
self.alien_group, self.missile_group, self.barrier_group]:
for i in items:
i.kill()
def calc_collisions(self):
pygame.sprite.groupcollide(
self.missile_group, self.barrier_group, True, True)
pygame.sprite.groupcollide(
self.bullet_group, self.barrier_group, True, True)
if pygame.sprite.groupcollide(
self.bullet_group, self.alien_group, True, True):
self.score += 10
if pygame.sprite.groupcollide(
self.player_group, self.missile_group, False, True):
self.lives -= 1
def next_round(self):
for actor in [self.missile_group,
self.barrier_group, self.bullet_group]:
for i in actor:
i.kill()
self.alien_wave(self.level_up)
self.make_defenses()
self.level_up += 50
Main loop This
is the business end
of our application.
This loop executes
20 times a second. It
needs to be logical
and easy for another
coder to understand.
def main_loop(self):
while not GameState.end_game:
while not GameState.start_screen:
GameState.game_time = pygame.time.get_ticks()
GameState.alien_time = pygame.time.get_ticks()
self.control()
self.make_missile()
for actor in [self.player_group, self.bullet_group,
self.alien_group, self.missile_group]:
for i in actor:
i.update()
if GameState.shoot_bullet:
self.make_bullet()
self.calc_collisions()
if self.is_dead() or self.defenses_breached():
GameState.start_screen = True
if self.win_round():
self.next_round()
self.refresh_screen()
self.splash_screen()
pygame.quit()
Start the game The very last thing
if __name__ == ‘__main__’:
pv = Game()
pv.main_loop()
we do is create a Game object and call the
main loop. Besides our constants, this is
the only code that sits outside a class.
The Python Book 119
Create with Python
Part two: Add animation and
sound to Pivaders
After writing a Space Invaders clone in just 300 lines of Python,
now we expand it to include animation and sound
Resources
Raspbian: www.raspberrypi.org
/downloads
Python: www.python.org/doc
Pygame: www.pygame.org/docs
Art assets: opengameart.org
We had great fun creating our basic
Space Invaders clone, Pivaders,
for the previous tutorial. One of the
key challenges with the project was
keeping it to a manageable size – just
300 lines of Python. Without the use
of Pygame’s strong set of features,
120 The Python Book
that goal would likely have been overshot at least twofold.
Pygame’s ability to group, manage and detect collisions
thanks to the Sprite class really made a great difference
to our project, not just in terms of length but in simplicity.
If you missed the first part of the project, you can find the
v0.1 code listing on GitHub via git.io/cBVTBg, while you can
find version v0.2, including all the images, music and sound
effects we used, over at git.io/8QsK-w.
Even working within the clearly defined framework
Pygame offers, there are still a thousand ways we could
have approached adding animation and sound. We could
have created any one of a dozen classes to create and
manage containers of individual images, or read in a sprite
sheet (a single image full of smaller, separate images)
which we could then draw (or blit) to the screen. For the
sake of simplicity and performance, we integrated a few
animation methods into our Game class and opted to use a
sprite sheet. Not only does it make it very easy to draw to the
screen, but it also keeps the asset count under control and
keeps performance levels up, which is especially important
for the Raspberry Pi.
01
Setting up dependencies
As we recommended with
the last tutorial, you’ll get much more
from the exercise if you download
the code (git.io/8QsK-w) and use it
for reference as you create your own
animations and sound for your Pygame
projects. Regardless of whether you
just want to simply preview and play or
walk-through the code to get a better
understanding of basic game creation,
you’re still going to need to satisfy
some basic dependencies. The two key
requirements here are Pygame and Git,
both of which are installed by default
on up-to-date Raspbian installations.
If you’re unsure if you have them,
though, type the following at the
command line:
sudo apt-get install pythonpygame git
Create with Python
Pivaders.py listing from line 86 (continued on next page)
class Game(object):
def __init__(self):
pygame.init()
pygame.font.init()
self.clock = pygame.time.Clock()
self.game_font = pygame.font.Font(
‘data/Orbitracer.ttf’, 28)
self.intro_font = pygame.font.Font(
‘data/Orbitracer.ttf’, 72)
self.screen = pygame.display.set_mode([RES[0], RES[1]])
self.time = pygame.time.get_ticks()
self.refresh_rate = 20; self.rounds_won = 0
self.level_up = 50; self.score = 0
ship_sheet
self.lives = 2
We set the player
self.player_group = pygame.sprite.Group()
image to be equal to
self.alien_group = pygame.sprite.Group()
one small segment
self.bullet_group = pygame.sprite.Group()
of the sprite sheet by
self.missile_group = pygame.sprite.Group()
using the ‘ani_pos’
self.barrier_group = pygame.sprite.Group()
variable. Change the
self.all_sprite_list = pygame.sprite.Group() variable to change
self.intro_screen = pygame.image.load(
the picture
‘data/graphics/start_screen.jpg’).convert()
self.background = pygame.image.load(
‘data/graphics/Space-Background.jpg’).convert()
pygame.display.set_caption(‘Pivaders - ESC to exit’)
pygame.mouse.set_visible(False)
Alien.image = pygame.image.load(
‘data/graphics/Spaceship16.png’).convert()
Alien.image.set_colorkey(WHITE)
self.ani_pos = 5 # 11 images of ship
self.ship_sheet = pygame.image.load(
‘data/graphics/ship_sheet_final.png’).convert_alpha()
Player.image = self.ship_sheet.subsurface(
self.ani_pos*64, 0, 64, 61)
self.animate_right = False
self.animate_left = False
self.explosion_sheet = pygame.image.load(
‘data/graphics/explosion_new1.png’).convert_alpha()
self.explosion_image = self.explosion_sheet.subsurface(0, 0,
79, 96)
self.alien_explosion_sheet = pygame.image.load(
‘data/graphics/alien_explosion.png’)
self.alien_explode_graphics = self.alien_explosion_sheet.
subsurface(0, 0, 94, 96)
self.explode = False
self.explode_pos = 0; self.alien_explode = False
self.alien_explode_pos = 0
pygame.mixer.music.load(‘data/sound/10_Arpanauts.ogg’)
pygame.mixer.music.play(-1)
pygame.mixer.music.set_volume(0.7)
self.bullet_fx = pygame.mixer.Sound(
‘data/sound/medetix__pc-bitcrushed-lazer-beam.ogg’)
self.explosion_fx = pygame.mixer.Sound(
‘data/sound/timgormly__8-bit-explosion.ogg’)
self.explosion_fx.set_volume(0.5)
self.explodey_alien = []
GameState.end_game = False
GameState.start_screen = True
GameState.vector = 0
GameState.shoot_bullet = False
def control(self):
for event in pygame.event.get():
if event.type == pygame.QUIT:
GameState.start_screen = False
GameState.end_game = True
if event.type == pygame.KEYDOWN \
and event.key == pygame.K_ESCAPE:
if GameState.start_screen:
GameState.start_screen = False
GameState.end_game = True
self.kill_all()
else:
GameState.start_screen = True
self.keys = pygame.key.get_pressed()
if self.keys[pygame.K_LEFT]:
GameState.vector = -1
self.animate_left = True
self.animate_right = False
elif self.keys[pygame.K_RIGHT]:
GameState.vector = 1
Set flags We’ve
added ‘animate_left’
and ‘animate_right’
Boolean flags to
the control method.
When they’re true,
the actual animation
code is called via a
separate method
Get
the code:
bit.ly/
1xPvY1F
self.animate_right = True
self.animate_left = False
else:
GameState.vector = 0
self.animate_right = False
self.animate_left = False
if self.keys[pygame.K_SPACE]:
if GameState.start_screen:
GameState.start_screen = False
self.lives = 2
self.score = 0
self.make_player()
self.make_defenses()
self.alien_wave(0)
else:
GameState.shoot_bullet = True
self.bullet_fx.play()
fx.play()
Having already
loaded the sound
effect we want when
we shoot, we now
just need to call it
when we press the
space bar
def animate_player(self):
if self.animate_right:
if self.ani_pos < 10:
Player.image = self.ship_sheet.subsurface(
self.ani_pos*64, 0, 64, 61)
self.ani_pos += 1
else:
if self.ani_pos > 5:
self.ani_pos -= 1
Player.image = self.ship_sheet.subsurface(
self.ani_pos*64, 0, 64, 61)
if self.animate_left:
if self.ani_pos > 0:
self.ani_pos -= 1
Player.image = self.ship_sheet.subsurface(
self.ani_pos*64, 0, 64, 61)
else:
if self.ani_pos < 5:
Player.image = self.ship_sheet.subsurface(
self.ani_pos*64, 0, 64, 61)
self.ani_pos += 1
def player_explosion(self):
if self.explode:
if self.explode_pos < 8:
self.explosion_image = self.explosion_sheet.
subsurface(0, self.explode_pos*96, 79, 96)
self.explode_pos += 1
self.screen.blit(self.explosion_image, [self.player.
rect.x -10, self.player.rect.y - 30])
else:
self.explode = False
self.explode_pos = 0
def alien_explosion(self):
if self.alien_explode:
if self.alien_explode_pos < 9:
self.alien_explode_graphics = self.alien_explosion_
sheet.subsurface(0, self.alien_explode_pos*96, 94, 96)
self.alien_explode_pos += 1
self.screen.blit(self.alien_explode_graphics,
[int(self. explodey_alien[0]) - 50 , int(self.explodey_alien[1]) - 60])
else:
self.alien_explode = False
self.alien_explode_pos = 0
self.explodey_alien = []
def splash_screen(self):
while GameState.start_screen:
self.kill_all()
self.screen.blit(self.intro_screen, [0, 0])
self.screen.blit(self.intro_font.render(
“PIVADERS”, 1, WHITE), (265, 120))
self.screen.blit(self.game_font.render(
“PRESS SPACE TO PLAY”, 1, WHITE), (274, 191))
pygame.display.flip()
self.control()
self.clock.tick(self.refresh_rate / 2)
def make_player(self):
self.player = Player()
The Python Book 121
Create with Python
02
Downloading pivaders
Git is a superb version control
solution that helps programmers safely
store their code and associated files.
Not only does it help you retain a full
history of changes, it means you can
‘clone’ entire projects to use and work
on from places like github.com. To clone
the version of the project we created for
this tutorial, go to your home folder from
the command line (cd ~) and type:
git pull https://github.com/
russb78/pivaders.git
This will create a folder called
pivaders – go inside (cd pivaders) and
take a look around.
03
with several frames of animation and
should you take fire, a smaller explosion
occurs on your ship. Music, lasers and
explosion sound effects also accompany
the animations as they happen.
05
Finding images to animate
Before we can program anything,
it’s wise to have assets set up in a way we
can use them. As mentioned, we’ve opted
to use sprite sheets; these can be found
online or created with GIMP with a little
practice. Essentially they’re a mosaic
made up of individual ‘frames’ of equally
sized and spaced images representing
each frame. Find ready-made examples
at opengameart.org, as used here.
Navigating the project
The project is laid out quite
simply across a few subfolders. Within
pivaders sits a licence, readme and a
second pivaders folder. This contains
the main game file, pivaders.py, which
launches the application. Within the
data folder you’ll find subfolders for both
graphics and sound assets, as well as the
font we’ve used for the title screen and
scores. To take pivaders for a test-drive,
simply enter the pivaders subdirectory
(cd pivaders/pivaders) and type:
06
Tweaking assets
Use the arrow keys to steer left and right
and the space bar to shoot. You can quit
to the main screen with the Esc key and
press it again to exit the game completely.
While many of the assets on
sites like opengameart.org can be used
as is, you may want to import them into
an image-editing application like GIMP
to configure them to suit your needs – as
we did with our ship sheet asset to help
us keep the code simple. We started with
the central ship sprite and centred it into a
new window. We set the size and width of
the frame and then copy-pasted the other
frames either side of it. We ended up with
11 frames of exactly the same size and
width in a single document. Pixel-perfect
precision on size and width is key, so we
can just multiply it to find the next frame.
04
07
python pivaders.py
Animation & sound
Compared with the game from
last month’s tutorial, you’ll see it’s now
a much more dynamic project. The
protagonist ship now leans into the turns
as you change direction and corrects
itself when you either press the opposite
direction or lift your finger off the button.
When you shoot an alien ship, it explodes
end of the line so the ship frames render correctly (without any
background). We then use subsurface to set the initial Player.
image to the middle ship sprite on the sheet. This is set by self.
ani_pos, which has an initial value of 5. Changing this value will
alter the ship image drawn to the screen: ‘0’ would draw it leaning
fully left, ‘11’ fully to the right.
Loading the sprite sheet
Since we’re inheriting from the
Sprite class to create our Player class, we
can easily alter how the player looks on
screen by changing Player.image. First,
we need to load our ship sprite sheet with
pygame.image.load(). Since we made our
sheet with a transparent background,
we can append .convert_alpha() to the
08
Animation flags
09
The animation method
Down the list in the initialising code for the Game class,
we set two flags for player animation: self.animate_left and
self.animate_right. In the Control method of our Game class,
we use these to ‘flag’ when we want animations to work using
Boolean values. It allows us to ‘automatically’ animate the
player sprite back to its resting state (otherwise the ship will
continue to look as if it’s flying left when it has stopped).
These flags pop up again in the core animation code for
the player: animate_player() within the Game class. Here we
use nested if statements to control the animation and physically
set the player image accordingly. Essentially it states that if the
animate_right flag is True and if the current animation position
is different to what we want, we incrementally increase the
ani_pos variable and set the player’s image accordingly. The Else
statement then animates the ship sprite back to its resting state
and the same logic is then applied in the opposite direction.
10
Animating explosions
11
Adding music to your project
The player_explosion() and alien_explosion() methods
that come after the player animation block in the Game class are
similar but simpler executions of essentially the same thing. As
we only need to run through the same predefined set of frames
(this time vertically), we only need to see if the self.explode and
self.alien_explode flags are True before we increment the
variables that change the image displayed. As the sprite sheet is
vertical, the variables alien_explode_pos and explosion_image
are set to a different part of subsurface than before.
Pygame makes it easy to add a musical score to a project.
Just obtain a suitable piece of music in your preferred format (we
found ours via freemusicarchive.org) and load it using the Mixer
Pygame class. As it’s already been initialised via pygame.init(),
we can go ahead and load the music with this code:
pygame.mixer.music.load(‘data/sound/10_Arpanauts.ogg’)
pygame.mixer.music.play(-1)
pygame.mixer.music.set_volume(0.7)
The music.play(-1) requests that the music should start with the
app and continue to loop until it quits. If we replaced -1 with 5, the
music would loop five times before ending. Learn more about the
Mixer class via www.pygame.org/docs/ref/mixer.html.
12
Using sound effects
Loading and using sounds is similar to how we do so for
images in Pygame. First we load the sound effect using a simple
assignment. For the laser beam, the initialisation looks like this:
self.bullet_fx = pygame.mixer.Sound(
‘data/sound/medetix__pc-bitcrushed-lazer-beam.ogg’)
Above The Freesound site is a good place to find free and open sound effects for projects
122 The Python Book
Then we simply trigger the sound effect at the appropriate time.
In the case of the laser, we want it to play whenever we press the
space bar to shoot, so we place it in the Game class’s Control
method, straight after we raise the shoot_bullet flag.
If you’re struggling to find free and open sound effects, we
recommend www.freesound.org.
Create with Python
self.player_group.add(self.player)
self.all_sprite_list.add(self.player)
def refresh_screen(self):
self.all_sprite_list.draw(self.screen)
self.animate_player()
self.player_explosion()
self.alien_explosion()
self.refresh_scores()
pygame.display.flip()
self.screen.blit(self.background, [0, 0])
self.clock.tick(self.refresh_rate)
def refresh_scores(self):
self.screen.blit(self.game_font.render(
“SCORE “ + str(self.score), 1, WHITE), (10, 8))
self.screen.blit(self.game_font.render(
“LIVES “ + str(self.lives + 1), 1, RED), (355, 575))
def alien_wave(self, speed):
for column in range(BARRIER_COLUMN):
for row in range(BARRIER_ROW):
alien = Alien()
alien.rect.y = 65 + (column * (
ALIEN_SIZE[1] + ALIEN_SPACER))
alien.rect.x = ALIEN_SPACER + (
row * (ALIEN_SIZE[0] + ALIEN_SPACER))
self.alien_group.add(alien)
self.all_sprite_list.add(alien)
alien.speed -= speed
def make_bullet(self):
if GameState.game_time - self.player.time > self.player.speed:
bullet = Ammo(BLUE, BULLET_SIZE)
bullet.vector = -1
bullet.speed = 26
bullet.rect.x = self.player.rect.x + 28
bullet.rect.y = self.player.rect.y
self.bullet_group.add(bullet)
self.all_sprite_list.add(bullet)
self.player.time = GameState.game_time
GameState.shoot_bullet = False
def make_missile(self):
if len(self.alien_group):
shoot = random.random()
if shoot <= 0.05:
shooter = random.choice([
alien for alien in self.alien_group])
missile = Ammo(RED, MISSILE_SIZE)
missile.vector = 1
missile.rect.x = shooter.rect.x + 15
missile.rect.y = shooter.rect.y + 40
missile.speed = 10
self.missile_group.add(missile)
self.all_sprite_list.add(missile)
def make_barrier(self, columns, rows, spacer):
for column in range(columns):
for row in range(rows):
barrier = Block(WHITE, (BLOCK_SIZE))
barrier.rect.x = 55 + (200 * spacer) + (row * 10)
barrier.rect.y = 450 + (column * 10)
self.barrier_group.add(barrier)
self.all_sprite_list.add(barrier)
def make_defenses(self):
for spacing, spacing in enumerate(xrange(4)):
self.make_barrier(3, 9, spacing)
def kill_all(self):
for items in [self.bullet_group, self.player_group,
self.alien_group, self.missile_group, self.barrier_group]:
for i in items:
i.kill()
def is_dead(self):
if self.lives < 0:
self.screen.blit(self.game_font.render(
“The war is lost! You scored: “ + str(
self.score), 1, RED), (250, 15))
self.rounds_won = 0
self.refresh_screen()
self.level_up = 50
self.explode = False
self.alien_explode = False
pygame.time.delay(3000)
return True
Get
the code:
bit.ly/
1xPvY1F
def defenses_breached(self):
for alien in self.alien_group:
if alien.rect.y > 410:
self.screen.blit(self.game_font.render(
“The aliens have breached Earth defenses!”,
1, RED), (180, 15))
self.refresh_screen()
self.level_up = 50
self.explode = False
self.alien_explode = False
pygame.time.delay(3000)
return True
def win_round(self):
if len(self.alien_group) < 1:
self.rounds_won += 1
self.screen.blit(self.game_font.render(
“You won round “ + str(self.rounds_won) +
“ but the battle rages on”, 1, RED), (200, 15))
self.refresh_screen()
pygame.time.delay(3000)
return True
def next_round(self):
self.explode = False
self.alien_explode = False
for actor in [self.missile_group,
self.barrier_group, self.bullet_group]:
for i in actor:
i.kill()
self.alien_wave(self.level_up)
self.make_defenses()
self.level_up += 50
def calc_collisions(self):
pygame.sprite.groupcollide(
self.missile_group, self.barrier_group, True, True)
pygame.sprite.groupcollide(
self.bullet_group, self.barrier_group, True, True)
for z in pygame.sprite.groupcollide(
self.bullet_group, self.alien_group, True, True):
self.alien_explode = True
self.explodey_alien.append(z.rect.x)
self.explodey_alien.append(z.rect.y)
self.score += 10
self.explosion_fx.play()
if pygame.sprite.groupcollide(
self.player_group, self.missile_group, False, True):
self.lives -= 1
self.explode = True
self.explosion_fx.play()
def main_loop(self):
while not GameState.end_game:
while not GameState.start_screen:
GameState.game_time = pygame.time.get_ticks()
GameState.alien_time = pygame.time.get_ticks()
self.control()
self.make_missile()
self.calc_collisions()
self.refresh_screen()
if self.is_dead() or self.defenses_breached():
GameState.start_screen = True
for actor in [self.player_group, self.bullet_group,
self.alien_group, self.missile_group]:
for i in actor:
i.update()
if GameState.shoot_bullet:
self.make_bullet()
if self.win_round():
self.next_round()
self.splash_screen()
pygame.quit()
if __name__ == ‘__main__’:
pv = Game()
pv.main_loop()
The Python Book 123
Create with Python
Make a visual novel
game with Python
Bridge the gap between books and videogames by creating an
interactive novel or choose-your-own-adventure with Python
and Pygame
QChange scenes to add more depth to the story, and allow the game to have decisions and routes
Resources
Python 2:
www.python.org/
Pygame:
pygame.org/download.shtml
IDLE Python IDE
Game assets
Code from FileSilo (optional)
124 The Python Book
Most people look for a compelling story in
modern videogames, and those that don’t
have one are appearing less and less. A great
way to tell a pure story is through the genre
of visual novels, and you can make one fairly
simply in Python. These interactive novels are
an extremely popular form of entertainment in
Japan, and usually work by having the player
click through a story and make decisions as they
go along in order to experience different plot
points and endings.
In Python, this is a relatively simple project
to create, but with the addition of the Pygame
module we can make it easier still, and even
more expandable for the future. Pygame adds
better support for positioning the images and
text, creating display windows and using mouse
and keyboard inputs, thereby simplifying the
coding process.
We’ll be coding this in standard Python 2, so
make sure to run it in IDLE 2 and not IDLE 3 while
you are writing, testing and coding.
Create with Python
01
Get Pygame dependencies
The best way to install Pygame for your
system is to compile it. To do this you need to
first install the right dependencies. Open up
the terminal and install the following packages,
which in Ubuntu looks like:
$ sudo apt-get install mercurial
python-dev python-numpy libav-tools
libsdl-image1.2-dev libsdl-mixer1.2dev libsdl-ttf2.0-dev libsmpegdev libsdl1.2-dev libportmidi-dev
libswscale-dev libavformat-dev
libavcodec-dev
02
Get the Pygame code
03
Build the Pygame module
To install it, we need to do it in two
steps. First we need to prepare the code to
install using the terminal with:
Next we need to download the code
for Pygame direct from the source. Still in the
terminal, you can do this by typing in:
$ python setup.py build
$ hg clone https://bitbucket.org/pygame/
pygame
Once that’s finished you can then actually install
it with:
Which will download it to the folder ‘pygame’.
Move to that using CD pygame in the terminal so
we can continue building it.
$ sudo python setup.py install
This won’t take too long.
04
Install in other ways
05
Get the visual novel files
06
Understand the script file
If the above doesn’t work (or is a bit
daunting) you can check the website for binary
and executable files that will work on other
operating systems and Linux distros. Head to
http://pygame.org/download.shtml to get the
files you need for your specific system, including
Windows and OS X. The rest of the tutorial will
work in any OS.
We’ve uploaded the code to FileSilo,
and here we’re going to walk you through what
we’ve done to make it work. Download the files
for the visual novel and unzip them. The two
files we care about for the moment are the
visualnovel.py and script.py python files – this
is where all the important code is.
For the moment the script file is small
and literally just holds the script for the game.
It’s made up of events for the visual novel to
move between, line by line, by splitting it up into
scenes. This includes the location of each line, the
character, the actual line itself and information on
how the game flows. These are matrices with the
information in, and are completely customisable.
The Python Book 125
Create with Python
07
How the script relates
In our game, the code pulls in
elements from the script file as it goes. We'll
explain how that works later, but this also
allows us to implement decisions later on to
change which direction the game might take
you in.
08
10
Start the game
Create a display for the game. Pygame
works by constantly updating the display with
new information. To show how this works, the
menu function adds elements to the display
(which we’ve titled screen), such as filling it
with colour, adding shapes and using blit to add
images or in this case text. Once you’ve created
a buffer of changes to the screen, you update it
with the flip() function.
Starting the main game
We don’t need many modules for the
current state of the visual novel. Here we’ve
imported the new Pygame module, our script
as a module and the time module for aesthetic
reasons – we’re going to have the code pause in
bits rather than just instantly change scenes to
the next line. We also initialise Pygame with a
simple pygame.init()
09
we have to use event.get() to see the mouse
in general, then we look for the position with
get_pos(). After that, we wait for it to click, see
where it clicked (using the co-ordinates of the
rectangle) and make a decision after that.
11
See the mouse
As we’ve created the button as a
rectangle and now an image on the menu, we
need to recognise when the mouse is hovering
over it to know when the button is clicked. First
12
Start the story
13
First screen
Our start_game function is called
when the mouse clicks the right position and
we prepare the game, getting the characters,
locations and progression through the game
script. The rest of this function uses this info to
pull in data from the script to make the game
flow properly.
The first screen is handled differently,
and acts to get every element up on the
interface before we continue – it makes the
code take a little less time to process as we
Add variables and assets
We add a mixture of information we
need to run the novel. We define the size of the
display screen to use (1000 pixels wide and 563
high), along with some RGB colours for the code
to use. We’re also telling Pygame what font to
use and how large for certain sections and also
loading images for the game.
126 The Python Book
The code pulls in elements from
the script file as it goes, allowing us to
implement decisions later on
Create with Python
begin. The getattr allows us to use the string/
integer associated with our place in the story
and call upon the relevant scene function from
the script file. We then use an if statement
with an iterative function to successively add
screen element to give the illusion that it’s
building up the first screen. We finish it by
advancing the progression value.
The code here is very expandable,
allowing you to add decisions that take
you to different scenes
15
14
Add variables and assets
Similarly to the way that our original
startup code works, our next if statement and
iteration checks to see what is different on the
next line, and if it moves to a different scene
function. It will also change anything that is
different without filling up the buffer more
than needed. Where we’ve made no change is
labelled with a 0 in the scripts.
The starting function
We finish our code bit with a simple
function that starts off the entire game. This is
just to encapsulate the entire code and allows us
to add different ways of turning it off in the future.
IDLE when running the file will load everything
up and then run the game() function at the end
– this is similar to how you can add a __main__
function at the end which will start the code in the
command line.
16
Expand your code
The code written is very expandable,
allowing you to add decisions that are logged
to take you to different scenes (or routes in
visual novel terminology) and make your game
feel more interactive. This would not require
much more code than the if statements, and
it would also be a good way for you to look into
adding graphical buttons to click and use the
collide function.
17
Move the assets
Currently the code has the scriptspecific assets in the main visualnovel file.
These can be moved to the script, allowing
you to make the visualnovel file much more
modular so that can you have multiple scripts
with different assets to load at startup.
The Python Book 127
Create with Python
LIVES
BREAKOUT
SCORE
0001200
Pygame Zero
Pygame Zero cuts out the boilerplate to turn your ideas into games
instantly, and we’ll show you how
Resources
Pygame Zero:
pygame-zero.readthedocs.org
Pygame:
pygame.org/download.shtml
Pip
pip-installer.org
Python 3.2 or later
www.python.org/
Code from FileSilo (optional)
128 The Python Book
Games are a great way of understanding a
language: you have a goal to work towards, and
each feature you add brings more fun. However,
games need libraries and modules for graphics
and other essential games features. While the
Pygame library made it relatively easy to make
games in Python, it still brings in boilerplate code
that you need before you get started – barriers to
you or your kids getting started in coding.
Pygame Zero deals with all of this boilerplate
code for you, aiming to get you coding games
instantly. Pg0 (as we’ll abbreviate it) makes
sensible assumptions about what you’ll need for
a game – from the size of the window to importing
the game library – so that you can get straight
down to coding your ideas.
Pg0’s creator, Daniel Pope, told us that the
library “grew out of talking to teachers at Pycon
UK’s education track, and trying to understand
that they need to get immediate results and
break lessons into bite-size fragments, in order
to keep a whole class up to speed.”
To give you an idea of what’s involved here,
we’ll build up a simple game from a Pongtype bat and ball through to smashing blocks
Breakout-style. The project will illustrate what
can be done with very little effort. Pg0 is in
early development but still offers a great start
– and is now included on the Pi in the Raspbian
Jessie image.
We’ll look at installation on other platforms,
but first let’s see what magic it can perform.
Create with Python
Right Breakout is
a classic arcade
game that can
be reimagined in
Pygame Zero
Code on
FileSilo
04
No Pi?
05
Intro.py
You don’t even need a Raspberry Pi to install Pygame
Zero – just install the Pygame library, then use pip to install
Pygame Zero. Instructions vary by distro, but a good place to
start is the documentation: bit.ly/1GYznUB.
Young
and old
In situations where
Pygame is used
boilerplate and all
with young people,
great results can
also be achieved
(see Bryson
Payne’s book),
but Pygame and
Pg0, despite their
use as powerful
educational tools,
are also good for
creating games for
coders no matter
what stage of
learning they are at.
Great games are all
about the gameplay,
driven by powerful
imaginations
generating images,
animations, sounds
and journeys
through game
worlds. Good
frameworks open
up this creative
activity to people
who are not
traditional learners
of programming,
which is an area
where Python has
long excelled.
01
Zero effort
Although game writing is not easy, getting started
certainly is. If you’ve got Raspbian Jessie installed on your Pi,
you’re ready to go. Open a terminal and type:
touch example.py
pgzrun example.py
And you’ll see an empty game window open (Ctrl+Q will close the
window). Yes, it’s that easy to get started!
02
Python 3
If you haven’t got Raspbian Jessie, chances are you’ll
have neither Pg0 nor Pygame installed. The Python’s pip package
installer will take care of grabbing Pg0 for you, but the preceding
steps vary by distro. One thing you will need is Python 3.2 (or
newer). If you’ve been sticking with Python 2.x in your coding
(perhaps because it’s used in a tutorial you’re following), make
Pg0 your chance for a gentle upgrade to Python 3.
03
Older Raspbian
If you’re still running Raspbian Wheezy, you’ll need to run
the following steps to install Pygame Zero:
That default black square of 800 by 600 pixels we
saw in Step 1 can now be overridden manually. For example,
we can use the following code to replace it with an oversized
gold brick, in a sly nod to Breakout:
WIDTH = 1000
HEIGHT = 100
def draw():
screen.fill((205, 130, 0))
That colour tuple takes RGB values, so you can quickly
get colours off a cheatsheet; screen is built into Pg0 for
the window display, with methods available for all sorts of
different sprites…
sudo apt-get update
sudo apt-get install python3-setuptools python3-pip
sudo pip-3.2 install pgzero
The Python Book 129
Create with Python
Right The bat
and ball come
first – they’re the
cornerstones of
Pong and Breakout
08
You can think of Breakout as essentially being a
moving bat – that is, you’re hitting a moving ball in order to
knock out blocks. The bat is a rectangle, and Pygame’s Rect
objects store and manipulate rectangular areas – we use
Rect((left, top), (width, height)), before which we define the bat
colour and then call upon the draw function to put the bat on
the screen, using the screen function.
Program
objects
David Ames, who
uses Pg0 to teach
younger children
to code at events
across the UK,
told us: “One thing
to avoid when it
comes to teaching
kids is Object
Orientation.” OOP
(object-oriented
programming) is
partly abstracted
away by Pg0, but it
can’t be ignored.
Perhaps the best
approach is using
Pg0 and some
simple code to
start, then dropping
in a piece of OO
when it’s needed to
solve a particular
problem.
With the Code Club
age group – about
eight to eleven –
feeding information
to solve practical
problems works
well. It can work
with adults, too –
but there’s always
someone who’s
read ahead and
has a few tricky
questions.
130 The Python Book
Batty
06
Sprite
The intro example from the Pg0 docs expands on that
with the Actor class, which will automatically load the named
sprite (Pg0 will hunt around for a .jpg or .png in a subdirectory
called images).
W =
H =
RED
bat
def
800
600
= 200, 0, 0
= Rect((W/2, 0.96 * H), (150, 15))
draw():
screen.clear()
screen.draw.filled_rect(bat, RED)
alien = Actor(‘alien’)
alien.pos = 100, 56
WIDTH = 500
HEIGHT = alien.height + 20
def draw():
screen.clear()
alien.draw()
You can download the alien from the Pg0 documentation (bit.
ly/1Sm5lM7) and try out the animation shown there, but we’re
taking a different approach in our game.
07
Breakout via Pong
While the Pi is something of a tribute to 1980s 8-bit
computers, Breakout comes from the 1970s and is a direct
descendant of the early arcade classic Pong. We’ll follow the
route from Pong to Breakout (which historically involved Apple
founders Steve Wozniak and Steve Jobs) in the steps to creating
our code, leaving you with the option of developing the Pong
elements into a proper game, as well as refining the finished
Breakout clone.
09
Mouse move
We want to move the bat, and the mouse is closer to an
arcade paddle than the arrow keys. Add the following:
def on_mouse_move(pos):
x, y = pos
bat.center = (x, bat.center[1])
Use pgzrun to test that you have a screen, bat and movement.
Create with Python
To get the ball to move we need 10
to define move(ball) for each case
where the ball meets a wall
Full code listing
##
##
##
##
Breakout type game to demonstrate Pygame Zero library
Based originally upon Tim Viner’s London Python Dojo
demonstration
Licensed under MIT License - see file COPYING
from collections import namedtuple
import pygame
import sys
import time
Square ball
In properly retro graphics-style, we define a square
ball too – another rectangle, essentially, with the (30, 30) size
making it that subset of rectangles that we call a square.
We’re doing this because Rect is another built-in in Pg0. If we
wanted a circular ball, we’d have to define a class and then use
Pygame’s draw.filled_circle(pos, radius, (r, g, b)) - but Rect we
can call directly. Simply add:
WHITE = 200,200,200
ball = Rect((W/2, H/2), (30, 30))
… to the initial variable assignments, and:
screen.draw.filled_rect(ball, WHITE)
… to the def draw() block.
W = 804
H = 600
RED = 200, 0, 0
WHITE = 200,200,200
GOLD = 205,145,0
ball = Rect((W/2, H/2), (30, 30))
Direction = namedtuple(‘Direction’, ‘x y’)
ball_dir = Direction(5, -5)
bat = Rect((W/2, 0.96 * H), (120, 15))
class Block(Rect):
def __init__(self, colour, rect):
Rect.__init__(self, rect)
self.colour = colour
blocks = []
for n_block in range(24):
block = Block(GOLD, ((((n_block % 8)* 100) + 2, ((n_block //
8) * 25) + 2), (96, 23)))
blocks.append(block)
def draw_blocks():
for block in blocks:
screen.draw.filled_rect(block, block.colour)
def draw():
screen.clear()
screen.draw.filled_rect(ball, WHITE)
screen.draw.filled_rect(bat, RED)
draw_blocks()
def on_mouse_move(pos):
x, y = pos
bat.center = (x, bat.center[1])
def on_mouse_down():
global ball_dir
ball_dir = Direction(ball_dir.x * 1.5, ball_dir.y * 1.5)
11
Action!
12
def move(ball)
13
Absolute values
Now let’s make the ball move. Download the tutorial
resources in FileSilo.co.uk and then add the code inside the
‘move.py’ file to assign movement and velocity. Change the 5 in
ball_dir = Direction(5, -5) if you want the ball slower or faster,
as your processor (and dexterity) demands – but it’s hard to
tell now because the ball goes straight off the screen! Pg0 will
call the update() function you define once per frame, giving the
illusion of smooth(ish) scrolling if you’re not running much else.
To get the ball to move within the screen we need to
define move(ball) for each case where the ball meets a wall.
For this we use if statements to reverse the ball’s direction at
each of the boundaries. Refer to the full code listing on page 67.
Note the hardcoded value of 781 for the width of screen,
minus the width of ball – it’s okay to hardcode values in
early versions of code, but it’s the kind of thing that will need
changing if your project expands. For example, a resizable
screen would need a value of W - 30.
You might expect multiplying y by minus one to work for
reversing the direction of the ball when it hits the bat:
ball_dir = Direction(ball_dir.x, -1 * ball_dir.y)
… but you actually need to use abs, which removes any minus
signs, then minus:
ball_dir = Direction(ball_dir.x, - abs(ball_dir.y))
Try it without in the finished code and see if you get some
strange behaviour. Your homework is to work out why.
The Python Book 131
Create with Python
Right Tom Viner’s
array of blocks
negates the need for
bordered rectangles
14
Pg0 +1
There’s a new
version of Pg0 in
development – it
may even be out
as you read this.
Pg0 creator Daniel
Pope tells us “a tone
generation API is in
the works,” and that
at the Pg0 PyConUK
sprint, “we finished
Actor rotation.”
Contributions are
welcome – not only
to the Pg0 code, but
more examples are
needed not just to
show what can be
done, but to give
teachers tools to
enthuse children
about the creative
act of programming.
Pg0 has also
inspired GPIO
Zero, to make
GPIO programming
easier on the
Raspberry Pi, with
rapid development
occurring on this
new library as we go
to press.
132 The Python Book
Sounds
Also upon bat collision, sounds.blip.play() looks in
the sounds subdirectory for a sound file called blip. You can
download the sounds (and finished code) from FileSilo.co.uk.
Actually, now we think about it, ignore the previous
comment about homework – your real homework is to turn
what we’ve written so far into a proper game of Pong! But first
let’s finish turning it into Breakout!
17
Going for gold
Create a Block class:
class Block(Rect):
def __init__(self, colour, rect):
Rect.__init__(self, rect)
self.colour = colour
… and pick a nice colour for your blocks:
15
Blockhead!
If you’re not very familiar with the ancient computer
game Breakout, then:
apt-get install lbreakout2
… and have a play. Now, we haven’t set our sights on building
something quite so ambitious in just these six pages, but we
do need blocks.
16
Building blocks
There are many ways of defining blocks and distributing
them onto the screen. In Tom Viner’s team’s version, from
the London Python Dojo – which was the code that originally
inspired this author to give this a go – the blocks are sized in
relation to number across the screen, thus:
GOLD = 205,145,0
18
Line up the blocks
This builds an array of 24 blocks, three rows of eight:
blocks = []
for n_block in range(24):
block = Block(GOLD, ((((n_block % 8)* 100) + 2,
((n_block // 8) * 25) + 2), (96, 23)))
blocks.append(block)
19
Drawing blocks
Draw_blocks() is added to def draw() after defining:
N_BLOCKS = 8
BLOCK_W = W / N_BLOCKS
BLOCK_H = BLOCK_W / 4
BLOCK_COLOURS = RED, GREEN, BLUE
def draw_blocks():
for block in blocks:
screen.draw.filled_rect(block, block.colour)
Using multicoloured blocks which are then built into an
array means that blocks can join without needing a border.
With its defining variables in terms of screen width, it’s good
sustainable code, which will be easy to amend for different
screen sizes – see github.com/tomviner/breakout.
However, the array of colour bricks in a single row is not
enough for a full game screen, so we’re going to build our array
from hard-coded values…
20
Block bashing
All that remains with the blocks is to expand def
move(ball) – to destroy a block when the ball hits it.
to_kill = ball.collidelist(blocks)
if to_kill >= 0:
sounds.block.play()
ball_dir = Direction(ball_dir.x, abs(ball_dir.y))
blocks.pop(to_kill)
Create with Python
Left Test your game
once it’s finished
– then test other
people’s Breakout
games to see how
the code differs
Full code listing (cont.)
21
def move(ball):
global ball_dir
ball.move_ip(ball_dir)
if not blocks:
sounds.win.play()
sounds.win.play()
print(“Winner!”)
time.sleep(1)
sys.exit()
if ball.x > 781 or ball.x <= 0:
ball_dir = Direction(-1 * ball_dir.x, ball_dir.y)
if ball.y <= 0:
ball_dir = Direction(ball_dir.x, abs(ball_dir.y))
if ball.colliderect(bat):
sounds.blip.play()
ball_dir = Direction(ball_dir.x, - abs(ball_dir.y))
to_kill = ball.collidelist(blocks)
if to_kill >= 0:
sounds.block.play()
ball_dir = Direction(ball_dir.x, abs(ball_dir.y))
blocks.pop(to_kill)
if not blocks:
sounds.win.play()
sounds.win.play()
print(“Winner!”)
time.sleep(1)
sys.exit()
if ball.y > H:
sounds.die.play()
print(“Loser!”)
time.sleep(1)
sys.exit()
def update():
move(ball)
Game over
Lastly, we need to allow for the possibility of successfully
destroying all blocks.
22
Score draw
23
Class of nine lives
24
Don’t stop here
Taking advantage of some of Pygame Zero’s quickstart
features, we’ve a working game in around 60 lines of code.
From here, there’s more Pg0 to explore, but a look into Pygame
unmediated by the Pg0 wrapper is your next step but one.
First refactor the code; there’s plenty of room for improvement
– see the example ‘breakout-refactored.py’ which is included in
your tutorial resources. Try adding scoring, the most significant
absence in the game. You could try using a global variable and
writing the score to the terminal with print(), or instead use
screen.blit to put it on the game screen. Future versions of Pg0
might do more for easy score keeping.
For adding lives, more layers, and an easier life-keeping
score, you may be better defining the class GameClass and
enclosing much of the changes you wish to persist within it,
such as self.score and self.level. You’ll find a lot of Pygame code
online doing this, but you can also find Pg0 examples, such as the
excellent pi_lander example by Tim Martin: github.com/timboe/
pi_lander.
This piece is aimed at beginners, so don’t expect to
understand everything! Change the code and see what works,
borrow code from elsewhere to add in, and read even more code.
Keep doing that, then try a project of your own – and let us know
how you get on.
The Python Book 133
Web
development
136 Develop with Python
142
Why Python is perfect for the web
142 Creating dynamic templates
Use Flask and Jinja2 to their full potential
146 Build your own blog
Begin developing your blog
150 Deliver content to your blog
Add content to your site
154 Enhance your blog
Complete your blog with add-ons
154
“Python is a versatile language,
perfect for making websites”
134 The Python Book
136
The Python Book 135
Web development
Don’t be fooled into thinking Python is a restrictive language or
incompatible with the modern web. Explore options for building
Python web apps and experience rapid application development
136 The Python Book
Web development
Why?
First released in 1991, companies
like Google and NASA have been
using Python for years
Thanks to the introduction of the Web Server
Gateway Interface (WSGI) in 2003, developing
Python web apps for general web servers
became a viable solution as opposed to
restricting them to custom solutions.
Python executables and installers are
widely available from the official Python site at
www.python.org.
Mac OS X users can also benefit greatly
from using Homebrew to install and manage
their Python versions. Whilst OS X comes
bundled with a version of Python, it has some
potential drawbacks. Updating your OS may
clear out any downloaded packages, and
Apple’s implementation of the library differs
greatly from the official release. Installing
using Homebrew helps you to keep up to date
and also means you get the Python package
manager pip included.
Once Python is installed the first package to
download should be virtualenv using ‘pip install
virtualenv’, which enables you to create projectspecific shell environments. You can run
projects on separate versions of Python with
separate project-specific packages installed.
Check out the detailed Hitchhiker’s Guide
to Python for more information: docs.pythonguide.org/en/latest.
Frameworks
Let’s take a look at some of the frameworks
available when developing Python web applications
Django djangoproject.com
Tornado tornadoweb.org
GOOD FOR: Large database-driven web apps with multiuser support
and sites that need to have heavily customisable admin interfaces
GOOD FOR: Web socket interaction and long polling due to its
ability to scale to manage vast numbers of connections
Django contains a lot of impressive features, all in the name of interfaces
and modules. These include autowiring, admin interfaces and database
migration management tools by default for all of your projects and
applications. Django will help to enable rapid application development for
enterprise-level projects, whilst also enabling a clear modular reuseable
approach to code using subapplications.
Tornado is a networking library that works as a nonblocking web server
and web application framework. It’s known for its high performance and
scalability and was initially developed for friendfeed, which was a realtime chat system that aggregated several social media sites. It closed
down in April 2015 as its user numbers had declined steadily, but Tornado
remains as active and useful as ever.
Flask flask.pocoo.org
PyramiD pylonsproject.org
GOOD FOR: Creating full-featured RESTful APIs. Its ability to manage
multiple routes and methods is very impressive
GOOD FOR: Highly extensible and adaptable to any project
requirement. Not a lightweight system either
Flask’s aim is to provide a set of commonly used components such as
URL routing and templates. Flask will also work on controlling the request
and response objects, all-in-all this means it is lightweight but is still a
powerful microframework.
Heavily focused on documentation, Pyramid brings all the much needed
basic support for most regular tasks. Pyramid is open source and
also provides a great deal of extensibility – it comes with the powerful
Werkzeug Debugger too.
Werkzeug
werkzeug.pocoo.org
GOOD FOR: API creation, interacting with
databases and following strict URL routes
whilst managing HTTP utilitie
Werkzeug is the underlying framework for
Flask and other Python frameworks. It provides
a unique set of tools that will enable you to
perform URL routing processes as well as
request and response objects, and it also
includes a powerful debugger.
The Python Book 137
Web development
Create an API
04
01
Install Flask
Create a new directory inside of
which your project will live. Open a Terminal
window and navigate to be inside your new
directory. Create a new virtual environment
for this project, placed inside a new directory
called ‘venv’, and activate it. Once inside
the new virtual shell, proceed to installing
Flask using the ‘pip install Flask’ command.
virtualenv venv
. venv/bin/activate
pip install Flask
02
Create Index
Create a new file in the root of the
project location called ‘index.py’. The sample API
will use a SQLite database, so we need to import
that module for use in the application. We’ll
also import some core components from the
Flask module to handle request management
and response formatting as well as some other
functions. The minimum import for a Flask
application is Flask itself.
import sqlite3
from flask import Flask, request, g,
redirect, url_for, render_template,
abort, jsonify
03
Declare Config
For a small application we can declare
configuration options as upper-case name value
pairs inside the main module, which we’ll do now.
Here we can define the path and name of the
SQLite database and also set the Flask debug
output to True for development work. Initialise
the Flask application to a namespace and then
import the config values set directly above it.
We then run the application. All routes must be
placed above these last two lines.
# Config
DATABASE = ‘/tmp/api.db’
DEBUG = True
app = Flask(__name__)
app.config.from_object(__name__)
# Add methods and routes here
if __name__ == ‘__main__’:
app.run()
138 The Python Book
Let us explore the Flask microframework and build a
simple yet powerful RESTful API with minimal code
Connect to Database
With the database path defined,
we need a way to create connection to the
database for the application to obtain data.
Create a new method called ‘connet_db’ to
manage this for us. As a method we can call it
when we set up a prerequest hook shortly. This
will return a new open connection using the
database details set in the configuration object.
from contextlib import closing
def init_db():
with closing(connect_db()) as db:
with app.open_resource(‘schema.sql’,
mode=’r’) as f:
db.cursor().executescript(f.read())
db.commit()
def connect_db():
return sqlite3.connect(app.
config[‘DATABASE’])
05
Database Schema
Our SQLite database will only contain
one table. Create a new file called ‘schema.sql’
in the root of the project directory. This fill will
contain the SQL commands required to create
the table and populate it with some sample
bootstrapped data.
drop table if exists posts;
create table posts (
id integer primary key autoincrement,
title text not null,
text text not null
);
insert into posts (title, text) values
(‘First Entry’, ‘This is some text’);
insert into posts (title, text) values
(‘Second Entry’, ‘This is some more text’);
insert into posts (title, text) values
(‘Third Entry’, ‘This is some more text
(again)’);
06
Instantiate the Database
To populate the database with the new
table and any associated data, we will need to
import and apply the schema to the database.
Add a new module import at the top of the
project file to obtain the ‘contextlib.closing()’
method. What we will do next is create a method
that will initialise the database by reading the
contents of schema.sql and executing it against
the open database.
07
Populate the Database
To populate the database you
can now run the init_db inside an active
python shell. To do so enter a shell by typing
‘python’ inside your environment, and then
running the command below. Alternatively,
you can use the sqlite3 command and
pipe the schema.sql file into the database.
# Importing the database using the
init_db method
python
>>> from index import init_db
>>> init_db()
# Piping the schema using SQLite3
sqlite3 /tmp/api.db < schema.sql
08
Request DB Connection
With the database created and
populated we need to be able to ensure
we have an open connection and close it
accordingly when finished. Flask has some
decorator methods to help us achieve this.
The before_request() method will establish
the connection and stores it in the g object
for use throughout the request cycle. We
can then close the connection after the
cycle using the teardown_request() method.
@app.before_request
def before_request():
g.db = connect_db();
“World-renowned image sharing service
Instagram and social pin board Pinterest
have also implemented Python as part of
their web stack, opting for Django”
@app.teardown_request
def teardown_request(exception):
db = getattr(g, ‘db’, None)
if db is not None:
db.close()
09
Display Posts
Create your first route so that we can
return and display all available posts. To query
the database we execute a SQL statement
against the stored db connection. The results
are then mapped to values using Python’s
dict method and saved as the posts variable.
To render a template we then call render_
template() and pass in the file name and the
variable to display as the second argument.
Multiple variables can be passed through as a
comma-separated list.
@app.route(‘/’)
def get_posts():
cur = g.db.execute(‘select title, text
from posts order by id desc’)
posts = [dict(title=row[0], text=row[1])
for row in cur.fetchall()]
return render_template(‘show_posts.
html’, posts=posts)
10
Template Output
Flask expects templates to be available
within the templates directory in the root of
the project, so make sure that you create that
directory now. Next, add a new file called
‘show_posts.html’. The dynamic values are
managed using Jinja2 template syntax, the
default templating engine for Flask applications.
Save this file in the templates directory.
<ul class=posts>
{% for post in posts %}
<li><h2>{{ post.title }}</h2>{{ post.
text|safe }}
{% else %}
<li>Sorry, no post matches your
request.
{% endfor %}
</ul>
11
posts = [dict(title=row[0],
text=row[1]) for row in ur.fetchall()]
return jsonify({‘count’: len(posts),
‘posts’: posts})
12
Get a specific Post
CTo obtain a specific post from the
API we need to create a new route, which will
accept a dynamic value as part of the URI. We
can also choose to use this route for multiple
request methods, which are in this case GET
and DELETE. We can determine the method
by checking the request.method value and
run it against a conditional if/else statement.
@app.route(‘/api/v1/posts/<int:post_id>’,
methods=[‘GET’, ‘DELETE’])
def single_post(post_id):
method = request.method
if method == ‘GET’:
cur = g.db.execute(‘select title,
text from posts where id =?’, [post_id])
posts = [dict(title=row[0],
text=row[1]) for row in cur.fetchall()]
return jsonify({‘count’: len(posts),
‘posts’: posts})
elif method == ‘DELETE’:
g.db.execute(‘delete from posts
where id = ?’, [post_id])
return jsonify({‘status’: ‘Post
deleted’})
13
Run the application
To run your Flask application, navigate
using the active Terminal window into the
root of the project. Ensuring you are in an
active virtual environment Python shell,
enter the command to run the main index
file. The built-in server will start and the site
will be accessible in the browser on default
port local address http://127.0.0.1:5000.
Python in
the wild
Interested in Python development?
You’d be in good company with big
names currently using it
Disqus, the popular social interaction
comment
service
provider,
has
been implementing their production
applications in Python for a very long time.
Python’s benefit for the development
team was its ability to scale effectively
and cater for a large number of consumers
whilst also providing an effective
underlying API for internal and external
use. The company are now starting to
run some production apps in Go, but the
majority of code still runs on Python.
World-renowned image sharing service
Instagram and social pin board Pinterest
have also implemented Python as part of
their web stack, opting for Django to assist
with the functionality and ability to cater
for the many thousands of content views
and requests made to their services.
Mozilla,
Atlassian’s
Bitbucket
repository service, and popular satire site
The Onion have all been noted as using
Django for their products.
python index.py
Make an API Response
To create an API response we can
define a new route with a specific API endpoint.
Once again, we query the database for all
posts. The data is then returned as JSON,
using the JSONify method to do so. We can
add specific values such as post count and
a custom message if you wish, as well as the
actual posts variable, formatted as JSON.
@app.route(‘/api/v1/posts/’,
methods=[‘GET’])
def show_entries():
cur = g.db.execute(‘select title, text
from posts order by id desc’)
14
API JSON Output
The root of the application will render
the template we previously created. Multiple
routes can be generated to create a rich web
application. Visiting an API-specific URL in
the browser will return the requested data as
cleanly formatted JSON. The ability to define
custom routes like a versioned RESTful endpoint
is incredibly powerful.
The Python Book 139
Web development
Django application
development
Django is a full Python web-app framework
with impressive command-line tools
Installing
Django
The installation of Django is
relatively easy once you have
python installed. See for yourself
as we build a simple app here
Database
models
& migration
03
Create Core Project
The Django install contains some
incredibly useful command-line tools, which
will help you to run a number of repetitive and
difficult tasks. Let’s use one of them to create a
fresh project structure for us. Run the djangoadmin.py script with the name of the project that
you want created.
django-admin.py startproject myblog
01
Create Virtual Environment
Create a new directory for your project
and navigate inside it using a new Terminal
window. Create a new virtual environment for
this project, opting to use the latest Python 3.
Your Python 3 location may vary, so be sure to
set the correct path for the binary package.
04
Initial Migration
Navigate into the project directory via
the Terminal window. Some of the installed
apps included in the project generation require
database tables.
Using the helper. run a migration command to
create all of these automatically. The Terminal
window will keep you informed of all of your
progress and what has been applied from the
migration.
virtualenv -p /usr/local/bin/python3 venv
02
Activate and Install
Using
your
Terminal
window,
activate the virtual environment to start the
project-specific shell. VirtualEnv has a local
version of the Python package manager
pip installed, so it’s fairly straight forward
to run the command to install Django.
. venv/bin.activate
pip install Django
140 The Python Book
cd myblog
python manage.py migrate
05
Create App
Each Django project is made up of
at least one application or module. Run the
startapp command to create a new blog app
module, which will generate the required
code adjacent to the main project structure.
python manage.py startapp blog
Django’s ability to manage the
migration and maintenance of
database schema and project
models is very impressive
01
Generate the model
Open blog/models.py and create the
first model class, providing the property names
and types for each. You can dig deeper into
field types via the docs here: bit.ly/1yln1kn.
Once complete, open myblog/settings.py and
add the blog app to the list of allowed installed
applications so that the project will load it.
# blog/models.py
class Post(models.Model):
title = models.CharField(max_
length=200)
text = models.TextField()
# myblog/settings.py
INSTALLED_APPS = (‘django.contrib.admin’,
..., ‘django.contrib.staticfiles’, ‘blog’)
02
Data Migration
Any creation of models or changes to
data need to be migrated. To do so we need
to make migration files from the model data,
which generate sequentially numbered files.
Then we run a specific migration to generate
the required SQL and the final migrate
command performs the database execution.
python manage.py makemigrations blog
python manage.py sqlmigrate blog 0001
python manage.py migrate
Web development
Autowiring the
admin interface
Admin sections can be
problematic in their own right.
Django provides an extensible
admin interface for you
03
Enable Admin Management
To enable our module and associated
models to be managed through the admin
interface, we need to register them with the
admin module. Open blog/admin.py and then go
on to import and register the models in turn (we
only have one of these currently though). Save
the file and refresh the admin site to see the
posts that are now available to manage.
Hosting
Python
apps
Admin sections can be
problematic in their own right.
Django provides an extensible
admin interface for you
from django.contrib import admin
# Register your models here.
01
Create Admin User
Django makes content administration
incredibly easy and has an admin section
available in a default project as standard
at http://127.0.0.1:8000/admin. To log in you
need to create a superuser account. Run
the associated command and specify user
details as required to then proceed and log in.
python manage.py createsuperuser
04
Create a View
With the admin interface accepting
new submissions for our post class we’ll create
a view page to display them. Open blog/views.
py and import the Post class from the models.
Create a method to obtain all posts from the
database and output them as a string.
from django.http import HttpResponse
from blog.models import Post
def index(request):
post_list = Post.objects.order_by(‘-id’)
[:5]
output = ‘<br />’.join([p.title for p
in post_list])
Heroku heroku.com
This app is perhaps one of the most wellknown cloud hosting providers. Their stack
server environments support a number
of core web app languages including
Python as standard. Their unique Toolbelt
command-line features and integration
with Git repositories, as well as being
incredibly quick and easy to scale and
improve performance, makes them an
obvious choice. A free account will let you
run a Python web app on one dyno instance
without any cost.
return HttpResponse(output)
02
Switch on blog management
Having logged in to the administration
interface you will be greeted with features to
manage users and group roles and privileges,
which alone are very powerful and provided for
you by Django. There is not yet, however, any
access to manage our blog posts so let’s turn
that on.
05
Manage the URLs
Create ‘blog/urls.py’ and add the code
to import the views that were just made in the
module and the accompanying URL patterns.
Open myblog/urls.py and add the URL function
call to implement a new URL for the app to
display the view. Visit http://127.0.0.1:5000/
blog in your browser to render the new view.
# blog/urls.py
Using the
dev server
Django ships with a very helpful built-in
development server, which will help you
out by autocompiling and reloading
after you have completed all of your file
changes. All you have to do to start
the server is to run the ‘python
manage.py runserver’ command from
your Terminal window within
the project directory.
from django.conf.urls import patterns,url
from blog import views
urlpatterns = patterns(‘’,
url(r’^$’, views.index, name=’index’),
)
# myblog/urls.py
urlpatterns = patterns(‘’,
url(r’^blog/’, include(‘blog.urls’)),
url(r’^admin/’, include(admin.site.urls)),
)
Python Anywhere
www.pythonanywhere.com
Another hosted option, and one created
specifically for Python applications in
general is Python Anywhere. The free
basic option plan has enough weight and
power behind it to get you up and running
with a Python web app without having to
scale, but as soon as your project gains
traction, you can switch plans and boost
your plans performance.
It offers an incredibly impressive range
of modules as standard, available to import
into your application immediately to get you
started, including Django and Flask should
you need them.
The Python Book 141
Web development
Creating dynamic templates
with Flask, Jinja2 and Twitter
Create a dynamic webpage with Twitter and Flask’s rendering
engine, Jinja2
Resources
Python 2.7+
Flask 0.10.0: flask.pocoo.org
Flask GitHub:
github.com/mitsuhiko/flask
A Twitter account
Your favourite text editor
Code downloaded from FileSilo
QThe template uses a loop to generate a list of Twitter tweets
Python and Flask are a great combination
when you’re looking to handle the Twitter
OAuth process and build requests to obtain
tokens. We’ve used Twitter here because of
the large amount of easily digestible data
available on it. However, since Twitter adheres
to the standards set out by OAuth 1.0, the code
we’ve used to sign and build requests can
be modified to work with any third-party API
using the same standard without a great deal
of work. For years PHP has been a mainstay
of template generation, but now with welldocumented frameworks such as Flask,
Sinatra and Handlebars, the ability to use
powerful scripting languages greatly improves
our ability to make great web services. Here,
we’re going to use Python, Flask and its
templating engine to display tweets. Flask
comes with the super-nifty Jinja2 templating
engine, If you’re familiar with Node.js or frontend JavaScript, the syntax will look very
similar to the Handlebars rendering engine.
But, before we dive into that, we need to
organise some of the example code that we’re
using for this.
142 The Python Book
01
Rearranging our code
Server code can get messy and
unmaintainable quickly, so the first thing we’re
going to do is move our helper functions to
another file and import them into our project,
much like you would a module. This way, it will
be clear which functions are our server logic
and endpoints and which are generic Python
functions. Open the TwitterAuthentication file
downloaded from FileSilo (stored under Twitter
OAuth files) and locate the getParameters,
sign_request
and
create_oauth_headers
functions. Cut and paste them into a new file
called helpers.py in the root of your project
folder. At the top of this file we want to import
some libraries.
import urllib, collections, hmac,
binascii, time, random, string
helpers. Because Python is smart, It will look
in the current directory for a helpers.py file
before it looks for a system module. Now every
function included in helpers.py is accessible
to our project. All we need to do to call them is
prepend our the methods we called before with
helper.function_name and it will execute. For
sign_request, we’ll need to pass our
oauth_secret and consumer_secret for each
request rather than accessing it from the
session. Adjust the function declaration like so:
def sign_request(parameters, method,
baseURL, consumer_secret, oauth_secret):
02
server.py modules
With a lot of the modules needed in this
project having been moved to helpers.py, we
can now remove most of them from server.py.
If we amend our first import statement to be…
from hashlib import sha1
import urllib2, time, random, json
Now we can head back over to server.py and
import the helper functions back into our
project. We do this by simply calling import
…our project will continue to function as it did
before. Note the addition of the json module:
Web development
we’ll be using that later as we start handling
Twitter data.
Having Flask use a rendering engine is
super-simple. Flask comes packaged with
the Jinja2 template rendering engine, so we’ve
nothing to install – we just need to import the
package into the project. We can do this by
adding render_template to the end of our from
flask import […] statement.
03
Our first template
Now that we have a rendering engine,
we need to create some templates for it to
use. In the root of our project’s folder, create
a new folder called templates. Whenever
we try to render a template, Flask will look in
this folder for the template specified. To get
to grips with templating, we’ll rewrite some
of our authentication logic to use a template,
rather than manually requesting endpoints. In
templates, create an index.html file. You can
treat this HTML file like any other – included in
the resources for this tutorial is an index.html
that includes all of the necessary head tags and
<!DOCTYPE> declarations for this file.
04
Fig 01
{% if session[‘oauth_token’] != “” %}
<h1>Already Authorised</h1>
<div class=”dialog”>
<p>Hello, You’ve authenticated!<br>Let’s <a href=”/get-tweets”>get some tweets</a></p>
</div>
{% else %}
<h1>Authorisation required</h1>
<div class=”dialog”>
<p>We need to <a href=”/authenticate”>authenticate</a></p>
</div>
{% endif %}
QThe BSD-licensed Flask is easy to set up
and use – check out the website for more info
Code on
FileSilo
Rendering our template
In server.py, let’s create a route for ‘/’ to
handle the authorisation process.
@app.route(‘/’)
def home():
if not ‘oauth_token’ in session:
session.clear()
session[‘oauth_secret’] = ‘’
session[‘oauth_token’] = ‘’
return render_template(‘index.html’)
It’s a simple function: all we want to do is check
whether or not we have an oauth_token already
and create those properties in the Flask session
so we don’t throw an error if we try to access
it erroneously. In order to send our generated
template in response to the request, we return
render_template(‘index.html’).
05
Template variables
We can choose to send variables to our
template with render_template(‘index.htm’,
variableOne=value, variableTwo=Value) but
in this instance we don’t need to as each template
has access to the request and session variables.
The Python Book 143
Web development
Open index.html. All code executed in a Flask
template is contained within {% %}. As this is our
homepage, we want to direct users accordingly,
So let’s check if we’ve got an access token (Fig 01).
Between the ifs and else of the template is
standard HTML. If we want to include some data
– for example, the access token – we can just add
{{ session[‘oauth_token’] }} in the HTML and it
will be rendered in the page. Previously, in our /
authorised endpoint, we would display the OAuth
token that we received from Twitter; however, now
that we have a template, we can redirect our users
back our root URL and have a page rendered for us
that explains the progress we’ve made.
06
Getting lost
(and then found again)
With every server, some things get misplaced or
people get lost. So how do we handle this? Rather
than defining a route, we can define a handler
that deals with getting lost.
@app.errorhandler(404)
def fourOhFour(error):
return render_template(‘fourohfour.html’)
If a page or endpoint is requested and triggers a
404, then the fourOhFour function will be fired. In
this case, we’ll generate a template that tells the
user, but we could also redirect to another page or
dump the error message.
07
intercept and handle the path get-tweets. The
second lets us define a parameter that we can
use as a value in our getTweets function. By
including count=0 in our function declaration,
we ensure that there will always be a default
value when the function is executed; this way we
don’t have to check the value is present before
we access it. If a value is included in the URL, it
will override the value in the function. The string
inside the <variable name> determines the
name of the variable. If you want the variable
passed to the function to have a specific type,
you can include a converter with the variable
name. For example, if we wanted to make sure
that <count> was always an integer instead of a
float or string, we’d define our route like so:
Let’s get some tweets
So now we know how to build templates,
let’s grab some tweets to display. In server.py
define a new route, get-tweets,like so:
@app.route(‘/get-tweets’)
@app.route(‘/get-tweets/<count>’)
def getTweets(count=0):
You’ll notice that unlike our other authentication
endpoints, we’ve made two declarations.
The first is a standard route definition: it will
144 The Python Book
10
Signing and sending our request
We’ve built our parameters, So let’s
sign our request and then add the signature to
the parameters (Fig 03).
Before we create the authorisation headers,
we need to remove the count and user_id
values from the tweetRequestParams
dictionary, otherwise the signature we just
created won’t be valid for the request. We can
achieve this with the del keyword. Unlike our
token requests, this request is a GET request,
so instead of including the parameters
in the request body, we define them as
query parameters.
?count=tweetRequestParams[‘count’]
&user_id=tweetRequestParams[‘user_id’]
@app.route(‘/get-tweets/<int:count>’)
09
Checking our session
and building our request
Before we start grabbing tweets, we want to
run a quick check to make sure we have the
necessary credentials and if not, redirect the
user back the authorisation flow. We can do
this by having Flask respond to the request
with a redirection header, like so:
Static files
Pretty much every webpage uses
JavaScript, CSS and images, but where do we
keep them? With Flask we can define a folder
for use with static content. For Flask, we create
a static folder in the root of our project and
access files by calling /static/css/styles.css or
/static/js/core.js. The tutorial resources include a
CSS file for styling this project.
08
Now we know how to build templates,
let’s grab some tweets to display
if session[‘oauth_token’] == “” or
session[‘oauth_secret’] == “”:
return redirect(rootURL)
Assuming we have all we need, we can start to
build the parameters for our request (Fig 02).
You’ll notice that the nonce value is different
from that in our previous requests. Where the
nonce value in our authenticate and authorise
requests can be any random arrangement of
characters that uniquely identify the request,
for all subsequent requests the nonce needs
to be a 32-character hexadecimal string using
only the characters a-f. If we add the following
function to our helpers.py file, we can quickly
build one for each request.
def nonce(size=32, chars=”abcdef” +
string.digits):
return ‘’.join(random.choice
(chars) for x in range(size))
11
Handling Twitter’s response
Now we’re ready to fire off the request
and we should get a JSON response back
from Twitter. This is where we’ll use the json
module we imported earlier. By using the
json.loads function, we can parse the JSON
into a dictionary that we can access and we’ll
pass through to our tweets.html template.
tweetResponse = json.
loads(httpResponse.read())
return render_template(‘tweets.html’,
data=tweetResponse)
Whereas before, we accessed the session
to get data into our template, this time
we’re explicitly passing a value through to
our template.
12
Displaying our tweets
Let’s create that template now, exactly
the same as index.html but this time, instead of
using a conditional, we’re going to create a loop
to generate a list of tweets we’ve received.
First, we check that we actually received
some data from our request to Twitter. If we’ve
got something to render, we’re ready to work
through it, otherwise we’ll just print that we
didn’t get anything.
Once again, any template logic that we want
to use to generate our page is included between
Web development
{% %}. This time we’re creating a loop; inside the
loop we’ll be able to access any property we have
of that object and print it out. In this template
we’re going to create an <li> element for each
tweet we received and display the user’s profile
picture and text of the tweet (Fig 04).
In our template we can access properties
using either dot notation (.) or with square
brackets ([]). They behave largely the same;
the [] notation will check for an attribute on
the dictionary or object defined whereas the
. notation will look for an item with the same
name. If either cannot find the parameter
specified, it will return undefined. If this occurs,
the template will not throw an error, it will simply
print an empty string. Keep this in mind if your
template does not render the expected data:
you’ve probably just mis-defined the property
you’re trying to access.
Unlike traditional Python, we need to
tell the template where the for loop and if/
else statements end, so we do that with
{% endfor %} and {% endif %}.
13
Flask filters
Sometimes, when parsing from JSON,
Python can generate erroneous characters
that don’t render particularly well in HTML.
You may notice that after tweet[‘text’] there
is |forceescape, This is an example of a Flask
filter; it allows us to effect the input before we
render – in this case it’s escaping our values
for us. There are many, many different builtin filters that come included with Flask. Your
advisor recommends a full reading of all the
potential options.
14
Wrapping up
That’s pretty much it for templating
with Flask. As we’ve seen, it’s insanely quick
and easy to build and deploy dynamic sites.
Flask is great tool for any Python developer
looking to run a web service. Although we’ve
used Twitter to demonstrate Flask’s power,
all of the techniques described can be used
with any third-party service or database
resource. Flask can work with other rendering
engines, such as Handlebars (which is
superb), but Jinja2 still needs to be present
to run Flask and conflicts can occur between
the two engines. With such great integration
between Flask and Jinja2, it makes little
sense to use another engine outside of very
specific circumstances.
tweetRequestParams = {
“oauth_consumer_key” : consumer_key,
“oauth_nonce” : helpers.nonce(32),
“oauth_signature_method” : “HMAC-SHA1”,
“oauth_timestamp” : int(time.time()),
“oauth_version” : “1.0”,
“oauth_token” : session[‚Äòoauth_token’],
“user_id” : session[‘user_id’],
“count” : str(count)
}
Fig 02
tweetRequest = helpers.sign_request(tweetRequestParams, “GET”,
“https://api.twitter.com/1.1/statuses/user_timeline.json”, consumer_secret,
session[‘oauth_secret’])
Fig 03
tweetRequestParams[“oauth_signature”] = tweetRequest
makeRequest=urllib2.Request(“https://api.twitter.com/1.1/statuses/
user_timeline.json?count=” + tweetRequestParams[‘count’] + “&user_id=”
+ tweetRequestParams[‘user_id’])
del tweetRequestParams[‘user_id’], tweetRequestParams[‘count’]
makeRequest.add_header(“Authorization”, helpers.create_oauth_
headers(tweetRequestParams))
try:
httpResponse = urllib2.urlopen(makeRequest)
except urllib2.HTTPError, e:
return e.read()
{% if data %}
Fig 04
<ul id=”tweets”>
{% for tweet in data %}
<li>
<div class=”image”>
<img src=”{{ tweet[‘user’][‘profile_image_url_https’]
}}” alt=”User Profile Picture”>
</div>
<div class=”text”>
<a>{{ tweet[‘text’]|forceescape }}</a>
</div>
</li>
{% endfor %}
</ul>
{% else %}
<p>We didn’t get any tweets :(</p>
{% endif %}
The Python Book 145
Web development
Django comes with a
lightweight development
server so you can test all
your work locally
Django is of course able
to read and write to SQL
databases, but it needs
very little prior knowledge
to succeed in doing so
Using HTML and CSS in
conjunction with Django is
clear and straightforward;
it’s much easier to bug-fix
than PHP
Django comes with
a generic back-end
site that is set up in
seconds, and easily
customisable after that
Resources
Python Source Code
www.python.org/download/releases/2.7.2
Django Source Code
www.djangoproject.com/download
Build your own blog
with Django
Learn how to use this extremely powerful
Python-based web framework to create a
complete blog from scratch in record time
Creating your own blog always feels like a
great accomplishment. Sure, you could use the
fantastic WordPress if you need a complete blog
with every feature you’d ever need right now. And
Tumblr exists for people who just want to write
something, or post pictures of corgis in space.
You don’t have full control from start to finish
with a prefabricated blog, though, and neither
of these is written in the fantastic Django.
Django is of course based on Python, the object-
146 The Python Book
orientated programming language designed to
have clearly readable syntax. Due to its Python
base, it’s an incredibly powerful and simple-touse language for web development with a vast
array of applications.
So let’s use it to make a blog. In this first
section of the process we will explore how to set
up Django, writing and reading to a database,
creating a front- and back-end, and some
interactions with HTML.
Web development
05
Start the development server
Django comes with a lightweight
development server to test out work locally. We
can also use it to check our work, so cd to the
myblog folder and then use:
python manage.py runserver
If all goes well, it should return zero errors. Use
Ctrl+C to exit the server.
01
Install Python
Django is based on Python, and requires
it to be installed to develop on. Python 2.7 is the
recommended version, and this is installed with
the python package. If you want to check your
version, start the Python shell by typing ‘python’
into the terminal.
03
Verify your Django
To make sure Django installed properly,
and that you have the right version, enter the
Python shell by typing ‘python’ and enter
the following:
import django
print django.get_version()
It will return a version number if it has installed
correctly, which should be 1.3.
06
Configure the database
The database settings are kept in the
settings.py file. Open it up with your favourite
editor and go to the Databases section. Change
ENGINE to:
‘ENGINE’: ‘django.db.backends.sqlite3’,
And in NAME, put the absolute path – for
example:
02
‘NAME’: ‘/home/user/projects/myblog/
sqlite.db’,
Install Django
Most operating systems will have a
Django package available in the repository, like
python-django in Debian. The Django website
has a list if you have trouble finding it, or you
could build it from source. Make sure you install
version 1.3.
Save and exit.
07
04
Start a new project
In the terminal, cd to the folder you
want to develop the blog in, and then run the
next command:
django-admin startproject myblog
Create the database
The database file will be generated by
using the command:
python manage.py syncdb
During the creation, it will ask you to set up a
superuser, which you can do now.
The SQLite database file will be created in
your myblog folder.
Here, ‘myblog’ can be replaced by whatever you
wish to name the project, but we’ll use it for the
upcoming examples.
The Python Book 147
Web development
You don’t have full control from start
to finish with a prefabricated blog – but
you will with Django
08
Create your blog
Now it’s time to create a blog app in your
project. Type:
python manage.py startapp blog
This creates the models file which is where all
your data lives. You can change ‘blog’ to another
name, but we’ll use it in our examples.
09
Start your blog model
We can now take the first steps in
creating our blog model. Open models.py and
change it so it says the following:
from django.db import models
class Post(models.Model):
post = models.TextField()
This creates the Post class, which has a
subclass that contains your blog text.
11
Install your app
Your app needs to be installed to your
project, which is very simple. Open the settings.
py file again, go to the INSTALLED_APPS section
and add:
‘blog’,
Then run the following to create the database
tables:
python manage.py sql blog
13
Let’s blog
Create the post. For this example, we
will call it test_post:
test_post = Post()
Now let’s add the blog content:
test_post.post = ‘Hello World!’
test_post.title = ‘First Post’
test_post.author = ‘Me’
test_post.pub_date = datetime.
datetime.now()
And finally:
python manage.py syncdb
And then save it with:
test_post.save()
10
14
Customise your blog
To create the admin site, edit urls.py
from the myblog directory, and uncomment or
add the following lines:
Let’s now expand the blog model a bit so
it resembles a more classic blog:
class Post(models.Model):
post = models.TextField()
title = models.TextField()
author = models.CharField(max_
length=50)
pub_date = models.DateTimeField()
A CharField needs to have a character
limit defined, and DateTimeField holds the
time values.
148 The Python Book
Start the site back-end
12
Set up to post
Now we can create a post and test out
our code. First though, enter the Python shell:
from django.contrib import admin
admin.autodiscover()
url(r’^admin/’, include(admin.site.
urls)),
python manage.py shell
Then execute these commands to add all the
necessary fields and data:
from blog.models import Post
import datetime
Save and exit, then edit settings.py and
uncomment this line from INSTALLED_APPS:
‘django.contrib.admin’,
The admin site is now at 127.0.0.1:8000/admin/.
Web development
Django is an incredibly powerful
and simple-to-use language
15
21
The admin page has a generic, usable
template, but you need to configure it to view,
edit, create and delete posts. First, create a new
file admin.py in the blog directory and enter:
{% for post in post_list %}
<h2>{{ post.title }}</h2>
{{ post.author }} on {{ post.pub_
date }}
<p>{{ post.post }}</p>
{% endfor %}
from blog.models import Post
from django.contrib import admin
admin.site.register(Post)
To have the posts display nicely on the site, edit
models.py and add:
class Post (models.Model):
…
def __unicode__(self):
return self.title
Save, and run:
python manage.py syncdb
The admin page is now usable! You should be
able to see the other posts, and it’s now a lot
easier to add more.
16
Activate the front-end
Open up urls.py from the myblog
directory in your editor and add the following to
the urlpatterns section:
url(r’^myblog/’, ‘blog.urls.index’)),
One of the examples in the file can be
uncommented and edited to this as well. It
points to a model we will now create.
17
Create another urls file
18
Start the template
The code we’ve just written looks for a
template that currently doesn’t exist. We first
need to tell Django where templates are to be
looked for in settings.py:
TEMPLATE_DIRS = (
‘/home/user/projects/templates’,
)
You can put the template directory wherever you
want, as long as it’s referenced here.
19
Write a template
Now to write the site template. In our
example, we’re using index.html:
{% for post in post_list %}
{{ post.title }}
{{ post.author }}
{{ post.pub_date }}
{{ post.post }}
{% endfor %}
This needs to be located in a folder with
the same name as your app within the
template directory.
You need to create another urls file in the
app directory, in our case blog/urls.py. Create it
and add the following:
from django.template import Context,
loader
from blog.models import Post
from django.http import HttpResponse
def index(request):
post_list = Post.objects.all()
t = loader.get_template(‘blog/
index.html’)
c = Context({
‘post_list’: poll_list,
})
return HttpResponse(t.render(c))
Format the front page
Go back into the template file,
index.html, and add the following html tags:
Setup the admin page
This is just an example – the post can be in any
order with any tags.
22
Spruce up the admin list
We’ll do this in the admin.py file in our
blog directory; open it in your editor and make
the following changes:
from blog.models import Post
from django.contrib import admin
class Admin(admin.ModelAdmin):
list_display = [‘title’, ‘author’,
‘pub_date’]
admin.site.register(Post, Admin)
In this case ‘list_display’ is a fixed variable name.
23
A logical post page
The new post page on the site might
not be in an order you’re comfortable with.
We’ll change that now in admin.py with the
following additions:
class Admin(admin.ModelAdmin):
list_display = [‘title’, ‘author’,
‘pub_date’]
fields = [‘title’, ‘pub_date’,
‘author’, ‘post’]
admin.site.register(Post, Admin)
Remember to save!
24
20
View your handiwork
Let’s make sure this worked. Start the
developer server with:
python manage.py runserver
A functional blog
So there you have it! Navigating to
127.0.0.1:8000/admin/ or 127.0.0.1:8000/myblog/
will show off the fine work you’ve created.
Django is dead easy to use once you know how,
and there are plenty of tweaks you should be
able to make after this tutorial.
And navigate to 127.0.0.1:8000/myblog/.
It’s not pretty, but you should have
successfully called upon your stored data. We’ll
spend the next steps tidying it up a bit.
The Python Book 149
Web development
With Django we can make
simple sidebars that list
archives by month
Django has built-in code to
deal with pagination very
cleanly and effectively
Allow your readers to
give you feedback, and
moderate them in the
admin panel
With minimal extra code,
our template can display
the month archive from
the sidebar
Deliver content to your blog
We continue building an awesome blog using the powerful
Django framework, and this tutorial is all about the front-end
content delivery
Resources
Python base:
http://www.python.org/download/
Django source: https://www.
djangoproject.com/download/
In the last tutorial we began to build the most
basic of blogs, and learned how to use a bit of
Django in the process. We can now set up a new
project, create a database and write basic code
150 The Python Book
to read and write to the database. All simple
stuff, but of course it’s core to building websites
where Django might be called upon.
Here we will give the front end of the site
an overhaul, making it more of the standard
you would expect from a modern blog. This
will include a sidebar, pages, post pages and
the ability to add and moderate comments.
In the process we will learn some more of
the benefits that come with using Django to
develop websites.
You should keep using Django 1.3 for this
tutorial, as we did before.
Web development
06
Link to the page
Let’s get these links working from the
main page. Open up the index.html file and make
the following change:
<h2><a href=/myblog/{{ post.pk }}>{{
post.title }}</a></h2>
This is a very simple addition using an absolute
link, and requires no fiddling with the views
or model.
01
New blog order
We left off last time with the blog
displaying posts in chronological order, which
isn’t very helpful to readers. To correct this,
open up urls.py in the blog folder and edit the
following line:
07
To get blog posts split up over pages, we
need to make some additions to urls.py in the
blog folder:
post_list = Post.objects.all().order_
by(“-pub-date”)
This makes sure that posts are displayed in
reverse order (newest first).
02
A view to a page
You’ll want to be able to link specific
pages, of course, and to do that we first have to
define what goes into these pages in the urls.py
file in the blog folder:
def post_page(request, post_id):
post_page = Post.objects.
get(pk=post_id)
return render_to_response(‘blog/
post.html’, {‘post_page’: post_page})
Pagination
04
Edit URLs
In urls.py in myblog we need to make
some additions and modifications for the
website to direct to the post correctly:
url(r’^myblog/$’, ‘blog.urls.index’),
url(r’^myblog/(?P<post_id>\d+)/$’,
‘blog.urls.post_page’),
post_list = Post.objects.all().order_
by(“-pub_date”)
paginator = Paginator(post_list, 3)
try: list_page = request.GET.get(“list_
page”, ‘1’)
except ValueError: list_page = 1
post_list = paginator.page(list_page)
return render_to_response(‘blog/index.
html’, {‘post_list’: post_list})
The post_id is the number of the post, which is
auto-generated. The ‘$’ is important to make the
redirection work.
08
Please turn over
Now we need to add the navigation
links to the blog, so open the index template
for editing:
03
Clean up your code
You may notice that we used a different
return command to the index definition – this
is a shortcut that makes writing the code a bit
easier. To get it working, add:
from django.shortcuts import render_to_
response
We recommend that you edit the index code to
match post_page.
05
A post template
We told the post_page to point towards
a template we now need to create. In the same
location as index.html, create post.html with the
following formatting to resemble the front page:
<h2>{{ post_page.title }}</h2>
{{ post_page.author }} on {{ post_page.
pub_date }}
<p>{{ post_page.post }}</p>
{% if post_list.has_previous %}
<a href=”?list_page={{ post_list.
previous_page_number }}”>Newer </a>
{% endif %}
{% if post_list.has_next %}
<a href=”?list_page={{ post_list.
next_page_number }}”> Older</a>
{% endif %}
The Python Book 151
Web development
09
Wrong page
Let’s add a quick bit of code to return
somebody to the previous page if they get the
URL wrong:
from django.core.paginator import
Paginator, EmptyPage, InvalidPage
try:
post_list = paginator.page(list_
page)
except (EmptyPage, InvalidPage):
post_list = paginator.
page(paginator.num_pages)
The last part replaces ‘post_list = paginator.
page(list_page)’.
10
We need to be able to process the
data and metadata in the forms
12
Form a comment
We need to be able to process the
data and metadata in the forms, so let’s add
a class to urls.py in the blog folder with the
following additions:
from django.forms import ModelForm
from blog.models import Post, Comment
class CommentForm(ModelForm):
class Meta:
model = Comment
exclude = [‘post’]
Have your say
Everyone has their opinion on the
internet. You can give your readers the ability to
comment, and we’ll start by editing models.py:
class Comment(models.Model):
author = models.CharField(max_
length=50)
text = models.TextField()
post = models.ForeignKey(Post)
def __unicode__(self):
return (self.post, self.text)
We’ve made it so they can put their name with
a comment.
13
In the post
We need to attribute the comments to
the post they’re being made on, so update the
post_page definition:
This URL pattern calls the ID of the page that
you’re on.
The CSRF tag is to prevent cross-site
request forgery.
We now need to add a small line to the
urls.py file in myblog so the comment can be
posted then sent back to the original page:
152 The Python Book
<p>Comments:</p>
{% for comment in comments %}
{{ comment.author }}
<p>{{ comment.text }}</p>
{% endfor %}
<strong>Add comment</strong>
<form action=”{% url blog.urls.
add_comment post_page.id %}”
method=”POST”>{% csrf_token %}
Name {{ form.author }}
<p>{{ form.text }}</p>
<input type=”submit” value=”Submit”>
</form>
Define your comments
The final step is defining the comments
in blog/urls.py, and it’s a big one:
url(r’^myblog/add_comment/(\d+)/$’,
‘blog.urls.add_comment’),
Back to the comment
Comment template
Let’s get the post page ready for
comments by adding this to post.html:
15
from django.core.context_processors
import csrf
def post_page(request, post_id):
post_page = Post.objects.
get(pk=post_id)
comments = Comment.objects.
filter(post=post_page)
d = dict(post_page=post_page,
comments=comments, form=CommentForm())
d.update(csrf(request))
return render_to_response(‘blog/
post.html’, d)
11
14
def add_comment(request, comment_id):
p = request.POST
if p.has_key(‘text’) and p[‘text’]:
author = ‘Anonymous’
if p[‘author’]: author =
p[‘author’]
comment = Comment(post=Post.
objects.get(pk=comment_id))
cf = CommentForm(p,
instance=comment)
cf.fields[‘author’].required =
False
comment =
cf.save(commit=False)
comment.author = author
comment.save()
return HttpResponseRedirect(reverse
(‘blog.urls.post_page’, args=[comment_
id]))
This ensures text has been entered, and if not
specified author is ‘Anonymous’. Before testing,
run syncdb so comment tables can be created.
Web development
21
Return to reader
With the list organised, we can now
define month so we can display it on the blog:
def month(request, year, month):
post_list = Post.objects.
filter(pub_date__year=year, pub_date__
month=month)
return render_to_response(‘blog/
index.html’, dict(sidebar_list=post_
list, month_list=month_timeline()))
Now we need to link it up to the index template.
22
16
Edit the return command on the index
function to include the sidebar information:
Administrate
Like the posts, we can get the
Admin page to see comments. Start editing
blogs/admin.py to get this feature added:
from blog.models import Post, Comment
from django.contrib import admin
class PostAdmin(admin.ModelAdmin):
list_display = [‘title’, ‘author’,
‘pub_date’]
fields = [‘title’, ‘pub_date’,
‘author’, ‘post’]
admin.site.register(Post, PostAdmin)
17
Comment-specific admin features
return render_to_response(‘blog/index.
html’, dict(post_list=post_list,
sidebar_list=post_list.object_list,
month_list=month_timeline()))
Then add this line to urls.py in myblog so a
month page can be rendered:
19
Start to define month_timeline
First we need to get all the information
from the posts:
def month_timeline():
year, month = time.localtime()[:2]
begin = Post.objects.order_by(‘pub_
date’)[0]
month_begin = begin.pub_date.month
year_begin = begin.pub_date.year
month_list = []
The ‘[:2]’ makes sure we only get the time
information we need.
Now we can add the comment-specific
admin features without causing any clashes:
class CommentAdmin(admin.ModelAdmin):
list_display = [‘text’, ‘author’,
‘post’]
admin.site.register(Comment,
CommentAdmin)
This will show the comments on the admin site,
and you can see the comment, the author and
the post it’s connected to.
18
Sidebar beginnings
Django makes it pretty easy to order
posts by years and months, but first we need to
import some new models into blog/urls.py:
import time
from calendar import month_name
We’re going to define two new functions,
month_timeline and month, to make the sidebar.
Finalise your sidebar definition
20
url(r’^myblog/month/(\d+)/(\d+)/$’,
‘blog.urls.month’),
All we need to do now is display the information
on the site.
23
Sidebar on the web
Go to the index template. First of all,
change the first line of the post forloop to:
{% for post in sidebar_list %}
Simple enough. Now we need to add the
sidebar information:
{% for month in month_list %}
<p><a href=”{% url blog.urls.month
month.0 month.1 %}”>{{ month.2 }}</a></
p>
{% endfor %}
Finish your definition
Now we will order the posts by month
and year starting from our first month.
for y in range(year, year_begin-1, -1):
start, end = 12, 0
if y == year: start = month
if y == year_begin: end = month_
begin-1
for m in range(start, end, -1):
month_list.append((y, m,
month_name[m]))
return month_list
24
Sidebar finale
Obviously it’s not at the side right now
– that’s a job for the HTML and CSS. The info is
there, though, and you can manipulate it any
way you want. However, your blog is now a lot
more friendly to your readers.
The Python Book 153
Web development
Resources
Python base:
http://www.python.org/download/
Django source: https://www.
djangoproject.com/download/
Enhance your blog
with extra features
To add to the previous tutorials, we’ll
cover some of the more advanced
features you can utilise with the
power of Django
We’ve been building our Django blog to create
and display posts, allow people to make
comments, and filter posts by month like a
classic blog sidebar. We still have a bit of a
way to go until it looks and behaves more like a
classic blog, though.
In this tutorial, we’re going to add in
summaries, excerpts, categories and finally an
RSS feed. This allows us to look at a few things –
firstly we’ll get a better understanding of cross-
model referencing and how that works in the
admin site. We will also go through how to make
changes to the database, and how Django helps
when creating an SQL query.
Finally, the RSS feed is part of a standard
feed library in Django itself. We will learn how
to import and use it to create a simple list of the
latest entries that click through to the posts. By
the end of the tutorial your Django blog will be
finally finished!
02
Manual excerpt
If you don’t want an automatic summary,
we can add an excerpt field to our post model so
you can craft one manually:
excerpt = models.TextField()
01
Summarise
To limit the characters in your excerpt, use a
CharField like for our author section.
On a normal blog we’re going to have
much longer articles. We can generate a
summary of each of these on the index page
template like so:
<p>{{ post.post|truncatewords:3 }}</p>
This automatically takes the first three words
of the post – of course, you can use any number.
03
We’re going to add summaries,
excerpts and an RSS feed
154 The Python Book
Write an excerpt
To write the excerpt, or append it to the
previous posts, we’ll have to add it to the admin
page. Open up admin.py and edit the fields
section of the AdminPost class to add excerpt:
fields = [‘title’, ‘pub_date’,
‘author’, ‘post’, ‘excerpt’]
Web development
Have automatic summaries or manually
crafted excerpts for your blog posts
Create and
manage parent
and child
categories as a
separate function
of the blog
Learn how to alter
the database to
create posts with
categories, and
add them to
other posts
Create custom
RSS feeds using
built-in Django
functions
you’ll have noticed our web server has stopped
working. This is because there is no excerpt
column in our database. Therefore we need to
add the excerpt column. To find out how, run:
ALTER TABLE “blog_post”.
$ python manage.py sqlall blog
08
Save the changes
09
Test it out
06
04
Excerpt or summary
You can replace the post content in the
index template with the excerpt, but we can keep
it as a backup for if the excerpt is empty:
Database query
The output will show you what the SQL
code is to add the models to the database. We
want to add the excerpt field specifically, which
should look something like this:
And then enter the code we noted down like so:
ADD “excerpt” text;
We’ve removed NOT NULL as we
already have entries that won’t have an excerpt,
and want to make it so an auto summary can be
made. Save the changes with: COMMIT; and then
exit the shell with: .quit
“excerpt” text NOT NULL
Make a note of it.
{% if post.excerpt %} <p>{{ post.
excerpt }}</p> {% else %} <p>{{ post.
post|truncatewords:3 }}</p> {% endif %}
05
Database error
If you’ve decided to test the changes,
07
Alter table
Now we can test out the excerpt code –
create a new post or edit an existing one to have
an excerpt. If you’ve followed our steps correctly
it should work; if not, you may need to do a bit of
bug fixing.
To get into the database shell and add
the field, run: $ python manage.py dbshell
Then we need to use an ALTER TABLE query:
The Python Book 155
Web development
comments, we want to add a ForeignKey to
the Post model so we can attribute a post to a
category. Add this line: category = models.
ForeignKey(Categories)
And move Categories to the top of models.py.
10
Category model
We can add a model for blog categories:
class Categories(models.Model): name
= models.CharField(unique=True,
max_length=200) slug = models.
SlugField(unique=True, max_length=100)
parent = models.ForeignKey(‘self’,
blank=True, null=True, related_
name=’child’) def __unicode__(self):
return (self.name)
This allows for parent and child categories.
13
Administrate categories
We can add it to the admin site by
creating a Categories section in admin.py:
class CategoriesAdmin(admin.
ModelAdmin): list_display = [‘name’,
‘slug’, ‘parent’] fields = [‘name’,
‘slug’, ‘parent’] admin.site.register
(Categories, CategoriesAdmin)
Database category
Like before, we’ll find out the SQL needed
to alter the table: $ python manage.py sqlall
blog Which for our example returns a somewhat
different code than before: “category_id”
16
Category display
integer NOT NULL REFERENCES “blog_
categories” (“id”) It’s an ID we’re getting, not
As our urls.py in the blog directory gets
all the post fields, to the index template we just
add: <p>Category: {{ post.category }}</
p> And to the post template: <p>Category: {{
text, from the categories table.
post_list.category }}</p>
14
11
We can now
create categories
separately
Alter table – part 2
Again let’s enter the database shell:
python manage.py dbshell We’ll continue
much like before, but with the new code: ALTER
TABLE “blog_post” ADD “category_id”
integer REFERENCES “blog_categories”
(“id”); And finally, to save: COMMIT;
17
Category page
First we need to define our category in
blog/urls.py. Import Categories and then add:
def blog_categories(request, category_
id): categories = Categories.objects.
get(pk=category_id) We need the
category_id to call the corresponding posts.
Before we can make categories, though, we
need to create the database table:
$ python manage.py syncdb
15
Administrate categories – part 2
Now we can go back to admin.py and add the new category fields to the PostAdmin model:
list_display = [‘title’, ‘author’, ‘pub_date’, ‘category’] fields = [‘title’,
‘pub_date’, ‘author’, ‘post’, ‘excerpt’, ‘category’] Our previous blog posts with no
12
Categorise the posts
Similarly to what we did with the
156 The Python Book
category have disappeared! To fix this, go back to models.py and make this change to the Post model:
category = models.ForeignKey(Categories, blank=True, null=True) So we can now create
categories separately, assign them to posts, and view posts without a category.
Web development
category display to be: <p>Category: <a
href=/myblog/category/{{ categories.pk
}}>{{ post.category }}</a></p> This can go
on the categories, post and index template.
22
RSS
Django has a built-in RSS framework.
In blog/urls.py add: from django.contrib.
syndication.views import Feed class
BlogFeed(Feed): title = “Blog Feed” link
= “/” def items(self): return Post.
objects.order_by(“-pub_date”) def item_
title(self, post): return post.title
18
Category definition
Finish the definition by using the parent_
id to filter the correct Posts, then render the
response: category_posts = Post.objects.
filter(category=categories) return
render_to_response(‘blog/categories.
html’, dict(category_posts=category_
posts, categories=categories))
Again we’re calling a new template that we’ll
construct shortly.
20
Category template
We’ll use something similar to the Index
and Post template to create a category page
template: {% for post in category_posts
%} <h2><a href=/myblog/{{ post.pk }}>{{
post.title }}</a></h2> {{ post.author
}} on {{ post.pub_date }} % if post.
excerpt %} <p>{{ post.excerpt }}</p> {%
else %} <p>{{ post.post|truncatewords:3
}}</p> {% endif %} <p>Category: {{
post.category }}</p> {% endfor %}
19
23
RSS links
We need to define item_link for the
feed so that the feed items can link to the right
place. We have to give the complete URL and
the post ID for it work: def item_link(self,
post): link = “http://127.0.0.1:8000/
myblog/”+str(post.pk) return link
Category URLs
We’ll create the URL in urls.py as for the
post page, only it’ll give the slug of the category
instead of an ID in the link: url(r’^myblog/
category/(?P<category_id>\d+/$’, ‘blog.
urls.blog_categories’),
21
Category clickthrough
Finally, let’s make the categories click
through to the relevant page by changing the
Finally, let’s make the categories
click through to the relevant page
24
RSS URLs
The final step is adding the feed
URL to urls.py: url(r’^myblog/feed/$’,
BlogFeed()), And now your blog is now fully
functional. With a bit more tweaking and
theming, you can get it online and blog away!
The Python Book 157
Use
Python
with Pi
168
160 Programming in Python on Raspberry Pi
Learn how to optimise for Pi
164 Turn Ras Pi into a stop motion studio
Create a stop-motion ilm
168 Send an SMS from Raspberry Pi
Combine simple Python code and Twilio
170 Build a complex LED matrix
Build and program this useful light display
“The Raspberry Pi takes the
‘Pi’ of its name from Python,
as the official Pi language”
158 The Python Book
164
170
The Python Book 159
Use Python with Pi
Programming in Python
on the Raspberry Pi
Learn the basics of programming in Python with the Raspberry
Pi, laying the foundations for all your future projects
It’s good practice to describe
what the program’s purpose is at
the top of the file. This will help
you out when working on larger
projects with multiple files
It’s important to think about data
types. We convert the number to
decimal to make sure that we
don’t lose any decimal numbers
during arithmetic
The stopping condition for a while loop
has to be satisfied at some point in the
code; otherwise the loop will never end!
The print function can only accept string
data types, so we need to convert any
variables with a number data type to a string
before we can print them to the screen
Resources
A Raspberry Pi with all
necessary peripherals
An SD card containing the
latest Debian image for the
Raspberry Pi
http://www.raspberrypi.org/downloads
160 The Python Book
This tutorial follows on from the one last
issue: ‘Setting up the Raspberry Pi’, where we
showed you how to prepare your SD card for
use with the Raspberry Pi. The beauty of using
an SD card image is that the operating system is
ready to go and a development environment is
already configured for us.
We’ll be using a lightweight integrated
development environment (IDE) called Geany
to do our Python development. Geany provides
a friendlier interface compared to text-based
editors such as nano and will make it easier to
get into the swing of things.
This tutorial will cover topics such as:
• basic arithmetic
• comparison operators, for example ‘equal to’
and ‘not equal to’
• control structures, for example loops and if
statements
By the end, we’ll have an advanced version of our
‘hello world’ application. Let’s dive straight in…
Use Python with Pi
01
Setting it up
05
Variables
06
Printing a message
Having detailed comments in your
code is important because it allows you to note
down things you find confusing and document
complex procedures. If another programmer has
to work with your code in the future, they’ll be
extremely grateful. Start by adding a comment
with a description of what the program will do
and your name. All comment lines start with a
hash (#) and are not interpreted as code by the
Python interpreter. We import the sys library
so we can use the sys.exit function to close the
program later on. We also import everything
from the decimal library because we want to
make use of the decimal type.
Staying organised
We don’t want to have messy folders on
our new Pi, so let’s go to the file manager and
organise ourselves. Open the file manager by
clicking the icon next to the menu icon on the
bottom left of the screen. Create a new folder
by right-clicking and selecting New>Folder, then
type a name and click OK. We created a folder
called Python, and inside that created a folder
called Hello World v2.
03
Saving your work
It’s always a good idea to keep saving
your work with Ctrl+S as you program, because
it would be a shame to lose anything you’ve been
working on. To save your file for the first time,
either press Ctrl+S or go to the File menu and
select Save. Give the file a sensible name and
save it in the tidy folder structure you created
before. It’s a good habit to be well organised
when programming, because it makes things
much easier when your projects become bigger
and more complicated.
02
04
Starting Geany
Start Geany by going to the LXDE menu
and going to Programs. From here, select Geany.
Once you’re in the Geany interface, create a new
Python file from a template by selecting ‘New
(with template)>main.py’. Delete everything in
this template apart from the first line: #!/usr/
bin/env python. This line is important because it
means you can run the code from the command
line and the Bash shell will know to open it with
the Python interpreter.
When using the addition operator
with strings, they are joined together
A variable is data that is stored in
memory and can be accessed via a name. Our
program is going to start by asking for your
first name, store that in a variable and then
print out a welcome message. We’re going to
add a comment that explains this and create
a variable called firstName. Notice how we’ve
capitalised the first letter of the second word to
make it easier to read. We want the firstName
variable to hold the value returned by a function
called raw_input, that will ask the user for input.
The question is passed into the print function
within brackets, and because this is a string
it is enclosed within quotation marks. A string
type is basically a collection of characters. Note
the extra space we’ve added after the colon
because the user types their input straight after
this question.
Now that we have a value in firstName,
we need to output a welcome message to the
screen. We print to the screen in Python using
the print function. The print function is followed
by a pair of brackets which enclose the values
to print. When using the addition operator
with strings, they are joined together. Note
how firstName doesn’t need to be enclosed by
quotation marks because it is the name of a
variable. If it was enclosed in quotation marks,
the text firstName would be output. We finish off
by adding a ‘\n’ character (new line character) to
our output to leave one blank line before we start
our next example.
The Python Book 161
Use Python with Pi
Save before running the program,
or anything you’ve done since you last
saved won’t be interpreted
value with one type to another type. We’re going
to convert our number string to a decimal value
because it’s likely that decimals will be involved
if we are halving numbers. If the number was of
an integer type, any decimal values would simply
be cut off the end, without any rounding. This is
called truncation.
10
Performing arithmetic
11
Printing our numbers
The main arithmetic operators in Python
are + - / *, the latter two being divide and
multiply respectively. We’ve created three new
variables called numberHalved, numberDoubled
and numberSquared. Notice that we don’t need
to specify that they should be decimal because
Python gives a type to its variables from the
type of their initial value. The number variable
is a decimal type, so all values returned from
performing arithmetic on that number will also
be of a decimal type.
07
Fixing a small issue
The Debian image that we’re currently
using has a small misconfiguration issue in
Geany. You’ll know if you have this problem by
trying to run your program with either the F5
key or going to the Build menu and selecting
Execute. If the issue is present then nothing
will happen and you’ll see a message saying
‘Could not find terminal: xterm’. Not to worry, it’s
easy to fix. Go to the Edit menu and then select
Preferences. Go to the Tools tab and change the
value for Terminal from xterm to lxterminal.
08
Testing our program
09
Working with numbers
Now we’ve done that part, why not test
it? It’s worth noting that you have to save before
running the program, or anything you’ve done
since you last saved won’t be interpreted by
Python. Run the program by pressing the F5 key.
Input your name by typing it and then pressing
the Enter key. Once you have done this, you’ll see
a welcome message. If the program exits with
the code 0 then everything was run successfully.
Press Enter to close the terminal.
We’re going to ask the user for a number
by basically repeating the first couple of lines
we did. Once the user gives us a number, we’ll
halve, square and double it. The raw_input
function returns the value that the user input
as a string. A string is a text-based value so
we can’t perform arithmetic on it. The integer
type in Python can only store whole numbers
whereas the decimal type can store numbers
with decimals. We’re going to do something
called a type cast, which basically converts a
162 The Python Book
Now that we have performed our
arithmetic, we need to print the results using
the print function. The print function only
accepts string values passed to it. This means
that we need to convert each decimal value to
a string using the str() function before they can
be printed. We’re using a print statement with
nothing between the quotation marks to print
one blank line. This works because the print
function always adds a new line at the end of
its output unless told otherwise, so printing an
empty string just prints a new line.
The print
function only
accepts string
values, so convert
each decimal
value to a string
Use Python with Pi
12
Input validation with While loops
and If statements
To demonstrate a while loop and if statements,
we will output a question to the user that
requires a yes or no answer. We’re going to ask
them if they want to continue – and for this we
require either a lower-case ‘yes’, or a lowercase ‘no’. A while loop is a loop that runs until a
condition is met. In this case, we will create a
variable called yesOrNo and the while loop will
run while yesOrNo is false. The yesOrNo variable
will be a Boolean type that can be either True or
False. The variable will be initialised with a value
of False, or the while loop will not run.
A while loop has the format ‘while [condition]:’
– where any code that is part of the while loop
needs to be indented in the lines below the
colon. Any code that is not indented will not
be part of the while loop. This is the same for
an if statement. The condition is checked with
the comparison operator ‘==’. A single ‘=’ is an
assignment operator whereas a double equals
is a comparison operator. Another common
comparison operator is ‘!=’ – which means ‘not
equal to’.
We create a variable called ‘result’, which
holds the result of the question, do you want to
continue? We then check this result is valid with
an if statement. Notice the ‘or’ operator which
allows two conditions to be tested. If the user
inputs a correct value then we set yesOrNo to
True, which stops the while loop on the next run.
Otherwise, we output an error message and
the while loop will run again. The user can use
the Ctrl+C command at the terminal to exit the
program at any time.
13
Continue or exit?
Next we will deal with the result
that was stored during the while loop with if
statements. If the user typed ‘yes’ then we
will print ‘Continuing’. Otherwise, we will print
‘Exiting’ and then call the sys.exit function. You
don’t have to do anything else for the program
to continue because it will simply carry on if the
sys.exit function wasn’t called. This code also
shows that the newline character \n can be
used anywhere in a string, not just in separate
quotation marks like above.
14
Loops with numbers
15
Incrementing numbers with a loop
We’ll be using a while loop that uses a
number and a <= (less than or equal to) operator
as its stopping condition. The while loop will be
used to increment the number by 1, printing the
change on each loop until the stopping condition
is met. The count variable allows us to know
exactly how many times we have been through
the while loop.
The while loop will run until the count is
6, meaning that it will run for a total of 5 times
because the count begins at 1. On each run, the
while loop increments the number variable and
then prints what is being added to the original
number, followed by the result. Finally, the count
is incremented.
The count
variable lets us
know exactly how
many times we
have been through
the while loop
16
Finishing off
17
Admire your work
The final step is to print that the
program is exiting. This is the last line and we
don’t have to do anything else because Python
simply finishes when there are no more lines
to interpret.
Now that we’ve finished coding, save any
changes you have made and run your program
with the F5 key.
The Python Book 163
Use Python with Pi
Turn your Raspberry Pi
into a stop-motion studio
Build your own animation studio by using your
Raspberry Pi as a stop-motion camera
Resources
Hard drive
OSMC:
osmc.tv/
Home network
Another Linux computer, less than
eight years old
What have you done with your Raspberry
Pi camera lately? While it gives us plenty of
new ways to use the Pi, unless you’ve got your
computer set up as a security webcam or you’re
particularly a fan of time-lapse photography, the
chances are that you’ve overlooked the Pi camera
module for a while.
If you’re a fan of animation or you simply want
to extend the possibilities of the module, why not
build a stop-motion camera? By using Python
and an external button to capture images,
the Raspberry Pi can be the perfect tool for
animators.
Better still, you can go beyond animating toys
or bits of LEGO and go old school by mounting
the Pi on a rostrum and creating a cartoon. Even
if you can’t buy or build one, you can mount the
stop motion Pi camera with a smartphone mount
for stability.
01
Mount your stop-motion Pi
camera
Before you get started, think about the type of
animation you’re going to be capturing. If you’re
using the traditional top-down method, as used
by classic cartoon animators, then you’ll need a
rostrum to mount the Raspberry Pi.
Alternatively, you may be animating
something on a desk, table or perhaps the
Below Our home-made
antenna may look a little
rough around the edges,
but it works great!
floor, but you’ll need your Pi camera mounted
in a similar way, looking across rather than
down.
Various options are available, such as
smartphone tripods and dashboard mounts.
Most of these should be suitable for securely
mounting your Raspberry Pi.
02
Find somewhere to shoot
03
Connect the Pi camera module
For your first attempts at shooting
a stop-motion video, you should use a wide
and uncluttered space. This might be a desk,
a kitchen work surface or even the floor, but it
should be a hard and flat area in most cases
(unless you have need for a bumpy carpeted
environment for your video) to aid with the
creation of your stop-motion film.
As time progresses and your skill develops,
other surfaces can prove useful alternatives, but
keep it simple for now and stick with flat surfaces
while you get to grips with the art form using the
Raspberry Pi stop-motion camera.
Next you’ll need to connect the Pi
camera module to your Raspberry Pi. All models
have the necessary connector, although where
it is found on the device will depend on the
version of your Raspberry Pi.
Use Python with Pi
The Model A has the Pi-camera connector next to the Ethernet port, as
does the Model B. On the B+ and the Raspberry Pi 2, the connector is in a
similar position, but it’s a little further from the Ethernet port between the
audio-out and HDMI ports.
Connecting the camera module can be tricky. Begin with taking your Pi
out of its case or remove the top where possible and disconnect all cables.
Take precautions before removing the device from its antistatic bag, as the
camera module is very sensitive to static electricity.
On the Pi, lift the plastic catch on the connector and slot the camera
module flex into place with the shiny contacts facing away from the
Ethernet port. Once the flex is fully slotted in, push the plastic catch back
into place.
04
Test your Pi camera module
After connecting the Pi camera, check that it works by booting the
Raspberry Pi (we’re assuming you’re running Raspbian) and entering this in
the command line:
sudo raspi-config
With the keyboard arrows, move down to option five, ‘Enable Camera’, and
tap Enter. In the following screen, hit Enter again to enable the camera
and exit. If you’re not already signed into the GUI, do so now (if you’re in the
command line interface, enter startx to launch the desktop view). Open
the terminal and enter:
raspistill -o image1.jpg
You can review the resulting image in your Home directory.
05
sudo apt-get install python-picamera python3picamera
sudo idle3
In the Python editor, open File>New Window and enter the code below,
setting the camera.vflip and camera.hflip as True or False as required.
Save (perhaps as ‘camflip.py’), then press F5 to run the script and view the
correctly outputted image.
o.uk
To save time, however, you might try rotating the position of
FileSilo.c
your camera or Pi camera module!
import picamera
from time import sleep
with picamera.PiCamera() as camera:
camera.vflip = True
camera.hflip = True
camera.start_preview()
sleep(3)
camera.capture(‘/home/pi/image2.jpg’)
camera.stop_preview()
06
Set up the breadboard and button
We have two ways to add a button to the Raspberry Pi, but before
proceeding, ensure you have switched the computer off and disconnected it
from the mains. You should also disconnect any cables and hardware.
The simplest method of adding a button is to employ a solder-free
breadboard and a single-state pushbutton. Connect the button to the
breadboard with two male-to-female wires running to GPIO pins GND and
17. With a script designed to detect action from the button on the GPIO, each
frame of your animation can be captured with a single button push.
Straighten out the image
With the Pi camera up and running, you may notice that it’s
outputting the image with the axes flipped. We can fix this using Python, so
open the terminal and enter:
Left Consider the angle
you’ll be shooting from
as you are setting up
Right With the camera
module, ensure the
shiny side faces away
from the Ethernet port
The Python Book 165
Use Python with Pi
Don’t want to build your own
rostrum? Why bother when a
camera tripod can be positioned
as needed?
08
Stitch together your stop-motion animation
The collected images can be cycled through relatively
quickly using a special picture viewing app, but for a true
animation you will need to compile them into one single file. In the
terminal, install ffmpeg:
07
Code for stop motion
Once satisfied with the results of your Pi
camera, it’s time to turn it into a stop-motion camera.
The first step is to type up the code shown below,
which will capture an image of your subject and save
it into a folder called ‘Stop motion’. Each image is
numbered sequentially and they can all be stitched
together once your animation is complete. Save the
code as animation.py:
import picamera
from RPi import GPIO
button = 17
Tripods and
suction
holders
Don’t want to build
your own rostrum? Why
bother when a camera
tripod can be positioned
as needed and other
items, like smartphone
suction holders and
grips, can be employed
to hold your Raspberry Pi
case and camera module
in place?
For top-down animation,
suction-pad smartphone
holders (available for
under £10) that use a
sticky gel for a stronger
grip are perfect for
holding your stop-motion
Pi camera and attaching
to a flat surface above
the animation subject.
166 The Python Book
GPIO.setmode(GPIO.BCM)
GPIO.setup(button, GPIO.IN, GPIO.PUD_UP)
with picamera.PiCamera() as camera:
camera.start_preview()
frame = 1
while True:
GPIO.wait_for_edge(button, GPIO.
FALLING)
camera.capture(‘/home/pi/animation/
frame%03d.
jpg’ % frame)
frame += 1
camera.stop_preview()
sudo apt-get install ffmpeg
After installing, you can then convert your images into a video
clip, as follows:
ffmpeg -y -f image2 -i /home/pi/Desktop/stopmotion/frame%03d.jpg -r 24 -vcodec libx264 -profile
high -preset slow /home/pi/Desktop/stop-motion/
animation.mp4
With this file created, open with the command:
omxplayer animation.mp4
The video will then be played in full-screen mode.
09
Use an app instead
Don’t fancy using the script? Try this stop-motion
application. Begin by installing the raspicam-extras package
that includes the UB4L drives for the Pi:
wget http://www.linux-projects.org/listing/uv4l_
repo/lrkey.asc && sudo apt-key add ./lrkey.asc
sudo sh -c ‘echo “deb http://www.linux-projects.
org/listing/uv4l_repo/raspbian/ wheezy main” >> /
etc/apt/sources.list’
sudo apt-get update
sudo apt-get install uv4l uv4l-raspicam uv4lraspicam-extras
Then, in a new terminal window, enter the following:
With that done, enter:
sudo python3 animation.py
Press the button to capture each frame, moving the
subject as needed. When you’re all done, hit Ctrl+C to
terminate the script.
sudo apt-get install stopmotion
Launch with the stopmotion command to open a GUI with a
live camera for you to line up each shot. This is a more elegant
solution and captured images can be stitched together using the
‘Number of images’ slider and the camera button above it.
Use Python with Pi
be floating or gliding. The results can be strange, but useful if you know what
you want.
15
Make your own Wallace and Gromit
16
From stop motion to time lapse
Known as ‘claymation’, the practice of animating lumps of clay has
been a popular form of animation for years in the UK, but there’s more to
it than just clay. These forms, whether they’re cheese-loving old men or
remarkably clever dogs, have a wire skeleton that is used to keep movement
in the desired position.
This makes it much easier to capture the frames efficiently, but for the
best results you should also have several versions of the same figures
available. This is just in case one gets deformed and damaged during
production!
Above Here’s the stopmotion program in action – it’s a simple enough GUI to get
your head around and gives you a nice preview window
10
Put it all together
Now you have the camera set up, a device for keeping it steady
(whether a DIY rostrum or a tripod), and you’ve constructed a button or
plan to capture each frame via SSH. Your stop-motion Raspberry Pi
camera is finally ready!
By now you’re probably aching to get started, so with your stop-motion
Pi camera ready to use (and close to a power supply), it’s time to start
building your film set. While this might simply be an empty table top,
there might equally be a few props you would like to include.
11
Cast your stop-motion shoot
You’ll also need a good idea of what your subject will be; this means
who or what you’re going to be using the stop-motion camera to capture
frames of. Typically, amateur stop-motion films make use of household
objects, toys and child’s play clay.
The beauty of this kind of animation is that you can use almost anything
that you can get your hands on, from a cup and saucer to an Action Man, as
long as you have a way to support the subject(s) in the positions you wish
them to take throughout.
13
VIDEO_DAYS = 1
FRAMES_PER_HOUR = 60
FRAMES = FRAMES_PER_HOUR * 24 * VIDEO_DAYS
def capture_frame(frame):
with picamera.PiCamera() as cam:
time.sleep(2)
cam.capture(‘/home/pi/Desktop/frame%03d.jpg’ % frame)
# Capture the images
for frame in range(FRAMES):
# Note the time before the capture
start = time.time()
capture_frame(frame)
# Wait for the next capture. Note that we take into
# account the length of time it took to capture the
# image when calculating the delay
time.sleep(
int(60 * 60 / FRAMES_PER_HOUR) - (time.time() - start)
Stop-motion with toys
If you cast toys as your stop-motion stars, you will get a much better
result from something that is built to stand up on its own than toys that tend
to sit or fall over.
LEGO sets and Minifigs appear in many stop-motion productions on
YouTube. This is with good reason, as they’re really easy to place in a desired
position. The construction element of the bricks is also a major attraction.
Another popular option is Transformers toys. These are both good places to
start, but you should aim to develop your own approach over time.
14
import time
import picamera
Storyboard your shoot
It’s easy to get tied up with the idea of creating a stop-motion camera
and forget all about a subject and how it will act.
You can avoid any problems here by taking the time to carefully plan what
will happen in your film: your story. Remember, each second of the video will
require 26 frames!
The best way to plan at this level is to simply write up an outline, but
beyond this you may prefer to storyboard instead by making pencil sketches
to help you progress the story.
12
Similar to stop motion, time lapse is a technique that automatically
captures images on a preset timer. We can use a Python script to control
this, saving the captures in a directory and using ffmpeg to compile them
into a film.
However, what you may not want for this project is a mains cable trailing
all over, especially if you’re attempting to capture the movement of the stars
at night or nature activity. We suggest employing a Pi-compatible battery
pack to make your time-lapse Pi camera truly mobile, using SSH to run the
script remotely:
People in stop-motion films
It isn’t only inanimate objects that you can include in stop-motion
films. People can feature too! Pop videos such as Peter Gabriel’s 1985
hit Sledgehammer have taken advantage of stop motion (that video was
produced by Aardman Animations, the eventual creators of Wallace and
Gromit) and the technique can be used on humans to create surreal effects.
If you want your subject to be moving around a room too, they can appear to
)
17
Take your stop-motion studio to the next level
At the risk of encouraging you to become the next Ivor Wood (creator
of The Wombles, Paddington and Postman Pat, among others), it is possible
to use the Raspberry Pi’s camera module for ambitious projects as well as
small ones. After all, this device photographs in high resolution so there is no
reason not to adopt this setup and incorporate it into a working stop-motion
studio with a miniature set.
Sharing your work through YouTube is a great idea too, especially as it will
make it simple to add a soundtrack using YouTube’s browser-based editor.
The Python Book 167
Use Python with Pi
Send an SMS from your
Raspberry Pi
Create a program that combines Twilio and simple Python
code to enable you to send an SMS (text message) from your
Pi to a mobile phone
Resources
Raspberry Pi
Twilio account
Text messaging, or SMS (Short Message
Service), has become a staple of everyday
communication. What began life as a 40 pence
message service is now offered by most tariff
providers as an unlimited service. Twilio, a cloud
communications company, enables you to send
SMS messages for free from your Raspberry Pi to a
mobile phone using just six lines of code.
01
Set up your Twilio account
02
Register and verify mobile numbers
The first step of this project is to register
for a Twilio account and Twilio number. This is free
and will enable you to send an SMS to a registered,
verified phone. Once signed up, you will receive a
verification code via SMS to the registered phone.
When prompted, enter this onto the Twilio site to
authenticate your account and phone. Go to twilio.
com/try-twilio and create your account.
Your Twilio account is a trial account (unless
you pay the upgrade fee), which means you can only
send and receive communications from a validated
phone number. Enter the phone number of the
mobile that you want to verify, ensuring that you
select the correct country code. Twilio will text you
a verification code. Enter this code into the website
Left With this method, form and press submit.
you could get your
Pi to drop you a text
when it finishes
running a script
168 The Python Book
Use Python with Pi
Above You will be able to find your AccountSid and your Auth Token on the Twilio dashboard
03
The dashboard
Once registered and logged in, visit the dashboard
page, which will display your AccountSid and your Auth Token.
These are both required to use the Twilio REST. Keep these
secure and private, but be sure to make a note of them as you
will need them for your Python program later.
04
Install the software
05
Twilio authentication
Boot up your Raspberry Pi and connect it to the
Internet. Before you install the Twilio software, it is worth
updating and upgrading your Pi. In the LX Terminal, type sudo
apt-get update, then sudo apt-get upgrade. Once complete,
type sudo easy_install twilio or sudo pip install twilio to
install the software. (If you need to install pip, type sudo aptget install python-pip python-dev, press Enter, then type
sudo pip install -U pip.)
Now you are ready to create the SMS program that
will send the text message to your mobile phone. Open your
Python editor and import the Twilio REST libraries (line one,
below). Next, add your AccountSid and Auth Token, replacing
the X with yours, as you will find on your dashboard:
from twilio.rest import TwilioRestClient
account_sid = “XXXXXXXXXXXXXXXXXXXXX”
# Enter Yours
auth_token = “XXXXXXXXXXXXXXXXXXXXX”
# Enter Yours
client = TwilioRestClient(account_sid, auth_
token)
06
Twilio enables you to send
SMS messages for free
07
Add your numbers
To send the message, you need to add the code line
below and your two phone numbers. The first number is your
mobile phone number, which is registered and validated with
Twilio (Step 2). The second number is your Twilio account
number, which can be retrieved from your dashboard page
under ‘Call the Sandbox number’. Change the Sandbox number
to your country location and remember to add the international
country code.
message = client.messages.
create(to=“+44YOURMOBNUMBER”,
from_=“+44YOURTWILIONUMBER”, body=message)
08
Send the message
Now send your message. The code below is not
required, but useful to indicate your message has been sent.
Add the lines and save your program. Ensure your Raspberry
Pi is connected to the Internet and that your mobile is on,
then run your program. You have just texted from your
Raspberry Pi!
print message.sid
print “Your message is being sent”
print “Check your phone!”
Create your message
You will probably want to be able to change your
text messages rather than send the same one. Create a new
variable in your program called message. This will prompt you
to enter the phrase that you want to send to the mobile phone.
When the program runs, this is the message that will be sent:
message = raw_input(“Please enter your message”)
09
Code on
FileSilo
Other API and codes
Twilio provides a wide range of API codes and
reference documents to create other communication
programs, such as making phone calls, recording a call, and
retrieving data including caller IDs and call duration. The
API also complements a wide range of languages, including
Ruby, PHP, Java and Node.js (twilio.com/api).
REST
REST stands for
Representational
State Transfer. (It
is sometimes spelt
“ReST”.) It relies on
a stateless, clientserver, cacheable
communications
protocol – and in
virtually all cases, the
HTTP protocol is used.
REST is an architecture
style for designing
networked applications.
The Python Book 169
i
Resources
Breadboard & wires
16x16 LED Matrix
2x 74HC238
2x 74HC244
16x 220 Ohm Resistor
Source code: FileSilo.co.uk
Build a complex LED matrix
LED Matrix display systems find use everywhere from gaudy
kebab shops to impressive steampunk-styled systems
Driving LEDs in an efficient fashion is a science of its own.
The common availability of single-board computers has put
the necessary technology within reach of everyone.
When dealing with LED displays, two different systems
must be considered. We will focus on traditional matrixbased systems made up of one or more LEDs. Their
affordable nature makes them ideally suited to classic display
applications: they communicate currency prices, provide
stock-brokers with updates from the trading floor and have
even been used as basic displays for primitive oscilloscopes.
Finally, we will also provide you with an overview of
electronic basics. This tutorial is a bit more advanced than the
ones we usually run in this section of the magazine, and it’s
also worth noting that we’re going to be programming with C
rather than Python. Follow along using the code listing annos.
170 The Python Book
01
Think about LEDs
02
Arrange your diodes
Standalone LEDs are primitive – they light up once
current flows through them. Driving a few LEDs is as easy as
connecting them to GPIO pins along with a resistor. Sadly, this
method becomes wasteful once more than a few of them get
involved – driving 16 diodes ties up 16 pins.
Methods were devised to reduce the number of pins
needed. Matrix-based systems are resilient to individual
diode failures, and provide a pin-to-LED ratio of n=(n/2)^2. The
following steps assume a 16x16 LED matrix which is made
up according to Figure A. Since LEDs permit current in only
one direction, you can enable a single LED by bringing the
corresponding pins high and low.
Use Python with Pi
Full code listing
Our LED model has a
total of 32 inputs, which
overwhelms older
versions of the RPi
Step 12
#include “€œmmapGpio.h”
#include <unistd.h>
#include <stdio.h>
GHºQH3,1$
GHºQH3,1$
GHºQH3,1$
GHºQH3,1$
GHºQH3,1&6
GHºQH3,1&6
Figure A
GHºQH3,1'
GHºQH3,1'
GHºQH3,1'
GHºQH3,1'
GHºQH3,1'
GHºQH3,1'
GHºQH3,1'
GHºQH3,1'
Step 07
Above The extended version of this schematic is inside FileSilo.co.uk
– just sign in and download
03
Harness the MUX
Our LED module has a total of 32 inputs, which
overwhelms older versions of the RPi. The first way to restrict
their number comes in the shape of the 74HC238, a component
described as a 3-to-8 line decoder/demultiplexer. Its function is
described in the Figure B image on the next page.
04
if(_which&
{
BZKHUH->ZULWH3LQ+LJK 3,1$ }
else
{
BZKHUH->ZULWH3LQ/RZ 3,1$ }
Separate concerns
Chip two goes by the name of 74HC244, which is
described as an octal buffer with tri-state capability. Tri-State
outputs can physically disconnect themselves from the bus
line. This permits you to tie their outputs together without
fear of short circuits. As long as all but one chip are in tri-state
mode, no current can flow between high and low output pins.
05
06
if(_which&
{
BZKHUH->ZULWH3LQ+LJK 3,1$ }
else
{
BZKHUH->ZULWH3LQ/RZ 3,1$ }
}
Round them up
Four GPIO pins control the enabled display ‘line’.
Three pins configure the address which is to be emitted,
while the signal emitted from the fourth pin is connected to
the activity inputs. This ensures that but one IC is active. The
74HC244 ensures that but one of the two groups is active.
Configure the pins
We used a library from Hussam Al-Hertani’s
Hertaville blog (hertaville.com/2014/07/07/rpimmapgpio).
The first step involves setting output functions. As the GPIOs
are set to outputs, the tri-state feature might connect the
internal state to the output pins of the IC. This could lead to
internal shorting if the output is not turned off.
void VHW$GGUHVV(unsigned FKDU _which, mmapGpio*BZKHUH
{
if(_which&
{
BZKHUH->ZULWH3LQ+LJK 3,1$ }
else
{
BZKHUH->ZULWH3LQ/RZ 3,1$ }
if(_which&
{
BZKHUH->ZULWH3LQ+LJK 3,1$ }
else
{
BZKHUH->ZULWH3LQ/RZ 3,1$ }
Step 08
void VDIHO\6HW5RZ(unsigned FKDU _which, mmapGpio*BZKHUH
{
BZKHUH->ZULWH3LQ+LJK 3,1&6 BZKHUH->ZULWH3LQ+LJK 3,1&6 if(_which==
{
BZKHUH->ZULWH3LQ/RZ 3,1&6 }
else
{
The Python Book 171
Use Python with Pi
Figure B
Full code listing
_where->writePinLow(PINCS1);
Step 08
}
}
Step 11
07
Power the MUX
08
Select a row
09
Do the main loop
Create a convenience function taking an address
ranging from zero to 15. It is converted into pin outputs for our
3-to-8-demultiplexer. The effect of this is that all but one of
the sixteen rows is to be supplied with energy.
In the 74HC244, we first disable both units and proceed
to turning on the one which is needed. This sequence prevents
ghosting during the switching process.
The outer part of the loop consists of logic that
manages the addressing of the individual rows. Our program
must flash the individual LED groups one after another using
the building blocks described in the next step.
10
Complete the loop
Writing out data is accomplished in a sequence of three
commands. We select the row, configure the column and then
write out the data bits that are to be displayed. A small pause
is observed in order to give the LEDs some time to ‘burn into’
the viewer’s eyes.
Above Digital LED matrices like this one give you far more control over
each individual ‘pixel’ in the display
172 The Python Book
void setData(unsigned char _which, mmapGpio* _where)
{
if(_which&1)
{
_where->writePinHigh(PIND0);
}
else
{
_where->writePinLow(PIND0);
}
if(_which&2)
{
_where->writePinHigh(PIND1);
}
else
{
_where->writePinLow(PIND1);
}
if(_which&4)
{
_where->writePinHigh(PIND2);
}
else
{
_where->writePinLow(PIND2);
}
if(_which&8)
{
_where->writePinHigh(PIND3);
}
else
{
_where->writePinLow(PIND3);
}
if(_which&16)
{
_where->writePinHigh(PIND4);
}
else
{
_where->writePinLow(PIND4);
}
if(_which&32)
{
_where->writePinHigh(PIND5);
}
else
{
_where->writePinLow(PIND5);
}
if(_which&64)
{
_where->writePinHigh(PIND6);
}
else
{
_where->writePinLow(PIND6);
}
if(_which&128)
{
_where->writePinHigh(PIND7);
}
else
LED
stripes
Two versions of LED
strips are offered.
‘Primitive’ ones are
based on analogue
technology. In it, an
entire strip of diodes
has the colour set
by the three input
pins. Systems such
as the mega-display
shown in the lefthand image require
the use of the
digital version. They
are based on the
concept of the shift
register. Your system
inputs individual
colour values which
are then pushed on
along the strip.
Use Python with Pi
Full code listing
{
_where->writePinLow(PIND7);
}
Full code
schematic&
s
FileSilo.c
o.uk
}
Step 06
Above This is the full schematic of the LED matrix that we’re working
with here (you can also view it at its full size on FileSIlo)
11
Energy control
12
Avoid GPIO trouble
LEDs light up if current flows through them. SetData pulls
the pins of the 74HC244 low to ensure that the energy supplied
from the 74HC238 can flow through the diode.
The Raspberry Pi Foundation has a tendency to change
the layout of the expansion header regularly, a habit which
professional manufacturers of process computers abhor.
It’s recommended to handle the mapping between pins and
functions via a set of defines. Our code is optimised for a
Rev2 Raspberry Pi with a ‘short’ header – 40-pin variants will
require readjustments making sure the physical pin numbers
correspond to the logical GPIO numbers.
13
Add example data
14
Kick it off
int main(void)
{
mmapGpio rpiGpio;
//Set outputs
rpiGpio.setPinDir(PINA0,mmapGpio::OUTPUT);
rpiGpio.setPinDir(PINA1,mmapGpio::OUTPUT);
rpiGpio.setPinDir(PINA2,mmapGpio::OUTPUT);
rpiGpio.setPinDir(PINA3,mmapGpio::OUTPUT);
//TURN OFF ASAP!
rpiGpio.setPinDir(PINCS0,mmapGpio::OUTPUT);
rpiGpio.writePinHigh(PINCS0);
//TURN OFF ASAP!
rpiGpio.setPinDir(PINCS1,mmapGpio::OUTPUT);
rpiGpio.writePinHigh(PINCS1);
rpiGpio.setPinDir(PIND0,mmapGpio::OUTPUT);
rpiGpio.setPinDir(PIND1,mmapGpio::OUTPUT);
rpiGpio.setPinDir(PIND2,mmapGpio::OUTPUT);
rpiGpio.setPinDir(PIND3,mmapGpio::OUTPUT);
rpiGpio.setPinDir(PIND4,mmapGpio::OUTPUT);
rpiGpio.setPinDir(PIND5,mmapGpio::OUTPUT);
rpiGpio.setPinDir(PIND6,mmapGpio::OUTPUT);
rpiGpio.setPinDir(PIND7,mmapGpio::OUTPUT);
unsigned char dataStore[2][16];
Step 13
for(int j=0;j<2;j++)
{
for(int k=0;k<16;k++)
{
dataStore[j][k]=64;
}
}
int blockCounter=0;
int rowCounter=0;
while(1)
{
blockCounter++;
if(blockCounter==16)
{
if(rowCounter==0)
{
blockCounter=0;
rowCounter=1;
}
else
{
blockCounter=0;
rowCounter=0;
}
}
Step 09
Test the code by setting the datastore to a value of your
choice. Setting 64 to all fields will disable one row in each part
of the display.
Check all connections between the planar and the
single-board computer, and proceed to starting the compiled
app. Don’t forget to use the sudo command – direct memory
access is restricted to root in order to prevent apps from
causing havoc in the physical memory. Users are accustomed
to this, so requiring them to put a sudo in front of the
command doesn’t cause concern.
15
safelySetRow(rowCounter, &rpiGpio);
setAddress(blockCounter, &rpiGpio);
setData(dataStore[rowCounter][blockCounter], &rpiGpio);
usleep(50);
Step 10
Notice a flicker
Sharp-eyed readers will notice an occasional flicker
where one line appears brighter than the others. This is
caused by the stalling of the program – if the kernel does
other work, the switching routine can’t run. We could solve
this problem by using a real-time Linux kernel.
}
return 0;
}
The Python Book 173
tri Spe
al ci
of al
fe
r
Enjoyed
this book?
Exclusive offer for new
Try es
3 issjuust
for *
£5
* This ofer entitles new UK direct debit subscribers to receive their first three issues for £5. After these issues, subscribers will then pay £25.15 every
six issues. Subscribers can cancel this subscription at any time. New subscriptions will start from the next available issue. Ofer code ZGGZINE must
be quoted to receive this special subscriptions price. Direct debit guarantee available on request. This ofer will expire 31 January 2017.
** This is an US subscription ofer. The USA issue rate is based on an annual subscription price of £65 for 13 issues which is equivalent to $102 at the
time of writing compared with the newsstand price of $16.99 for 13 issues being $220.87. Your subscription will start from the next available issue.
This ofer expires 31 January 2017.
Dedicated to
all things Linux
Written for you
Linux User & Developer is the only
magazine dedicated to advanced users,
developers & IT professionals
In-depth guides & features
About
the
mag
Written by grass-roots developers and
industry experts
Free assets every issue
Four of the hottest distros feature every month –
log in to FileSilo, download and test them all!
subscribers to…
Try 3 issues for £5 in the UK*
or just $7.85 per issue in the USA**
(saving 54% off the newsstand price)
For amazing offers please visit
www.imaginesubs.co.uk/lud
Quote code ZGGZINE
Or telephone UK 0844 249 0282+ overseas +44 (0) 1795 418 661
+ Calls will cost 7p per minute plus your telephone company's access charge
YOUR FREE RESOURCES
Log in to filesilo.co.uk/bks-864 and download your great resources NOW!
EVERYTHING
YOU NEED
TO BUILD ON
THE AWESOME
SKILLS IN THIS
BOOKAZINE
ENHANCE YOUR PYTHON SKILLS
Inspirational projects
YOUR BONUS
RESOURCES
ON FILESILO WITH THIS
BOOKAZINE, FREE AND
EXCLUSIVE FOR THE PYTHON
BOOK READERS, YOU’LL FIND A
WEALTH OF RESOURCES,
INCLUDING THE FOLLOWING…
• A walkthrough video on writing goodquality code with Python from the
very beginning
• A series of tutorials on making a PiSnake
game with Raspberry Pi and Python
• A guide to using GUI with GTK
• Everything you need to complete the
tutorials in this book and become a
Python expert
All the tutorial files you’ll need
PACKED WITH BRILLIANT
DIGITAL CONTENT, AVAILABLE
ANY TIME, ON DEMAND
Hours of free video tutorials
filesilo.co.uk/bks-864
176 The Python Book
FILESILO – THE HOME OF PRO RESOURCES
Discover your free online assets
A rapidly growing library
Updated continually with cool resources
Lets you keep your downloads organised
Browse and access your content from anywhere
No more torn disc pages to ruin your magazines
No more broken discs
Print subscribers get all the content
Digital magazine owners get all the content too!
Each issue’s content is free with your magazine
Secure online access to your free resources
This is the new FileSilo site that replaces
your disc. You’ll find it by visiting the link on
the following page
The first time you use FileSilo, you’ll need to
register. After that, you can use your email
address and password to log in
The most popular downloads are shown in
the carousel here, so check out what your
fellow readers are enjoying
If you’re looking for a particular type of
content, like software or video tutorials,
use the filters here to refine your search
Whether it’s programming tutorials or
video workshops, categories make it easy
to identify the content you’re looking for
See key details for each resource
including number of views and
downloads, and the community rating
Find out more about our online stores, and
useful FAQs, such as our cookie and
privacy policies and contact details
Discover our fantastic sister magazines
and the wealth of content and information
that they provide
The Python Book 177
HOW TO USE
EVERYTHING YOU NEED TO KNOW ABOUT
ACCESSING YOUR NEW DIGITAL REPOSITORY
To access FileSilo, please visit filesilo.co.uk/bks-864
01
Follow the
on-screen
instructions to create an
account with our secure
FileSilo system, log in and
unlock the bookazine by
answering a
simple question
about it. You can
now access the
content for free
at any time.
02
Once you have
logged in, you are
free to explore the wealth of
content available on
FileSilo, from great video
tutorials and online guides
to superb downloadable
resources. And the more
bookazines you purchase,
the more your instantly
accessible collection of
digital content will grow.
03
You can access
FileSilo on any
desktop, tablet or
smartphone device using
any popular browser (such
as Safari, Firefox or Google
Chrome). However, we
recommend that you use a
desktop to download
content, as you may not be
able to download files to
your phone or tablet.
04
If you have any
problems with
accessing content on
FileSilo, or with the
registration process, take a
look at the FAQs online or
email filesilohelp@
imagine-publishing.co.uk.
NEED HELP WITH
THE TUTORIALS?
Having trouble with any of the techniques in this bookazine’s tutorials? Don’t know
how to make the best use of your free resources? Want to have your work critiqued
by those in the know? Then why not visit the Linux User & Developer and Imagine
Bookazines Facebook pages for all your questions, concerns and qualms. There is a
friendly community of fellow Linux and Open Source enthusiasts waiting to help you
out, as well as regular posts and updates from the team behind Linux User &
Developer magazine. Like us today and start chatting!
facebook.com/ImagineBookazines
facebook.com/LinuxUserUK
178 The Python Book
OVER 2 HOURS
The
OF VIDEO TUTORIALS
Python
The ultimate guide to coding with Python
Get to grips with the basics
Learn Python the right way and complete
basic projects with our simple guides
Put Python to work
Supercharge your system and make life
easier with handy coding tutorials
250
essential tips
inside
Use Python with Raspberry Pi
Work on any Raspberry Pi model using its
officially recognised language