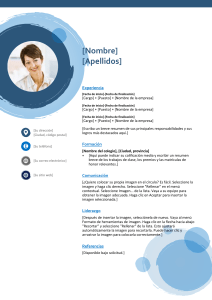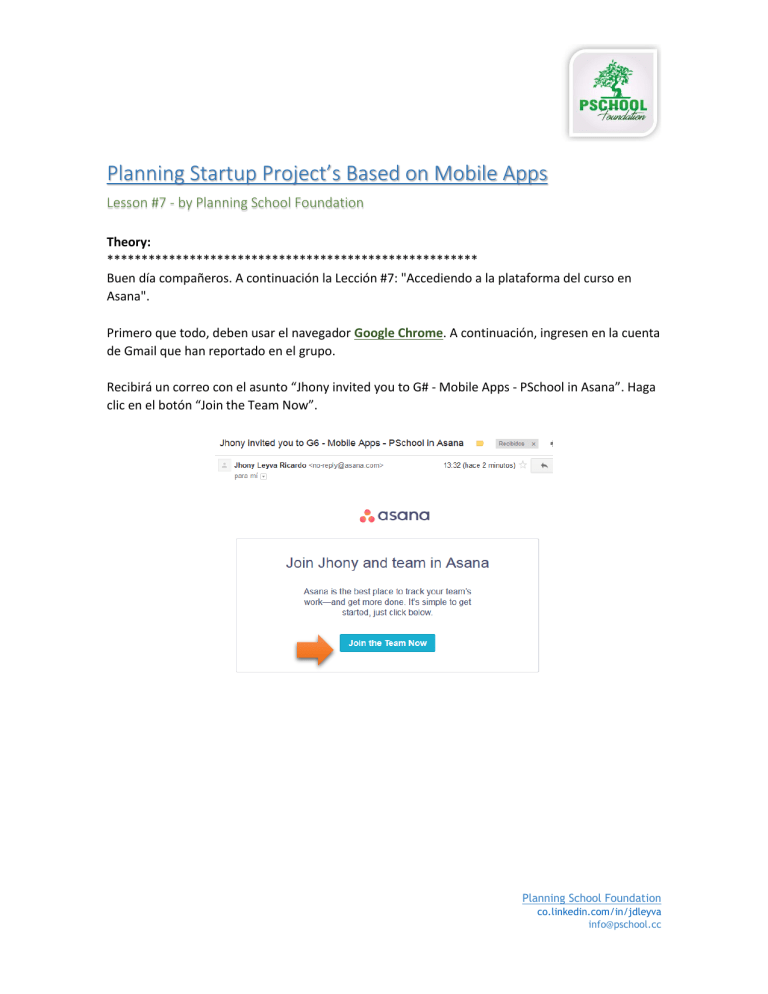
Planning Startup Project’s Based on Mobile Apps Lesson #7 - by Planning School Foundation Theory: ****************************************************** Buen día compañeros. A continuación la Lección #7: "Accediendo a la plataforma del curso en Asana". Primero que todo, deben usar el navegador Google Chrome. A continuación, ingresen en la cuenta de Gmail que han reportado en el grupo. Recibirá un correo con el asunto “Jhony invited you to G# - Mobile Apps - PSchool in Asana”. Haga clic en el botón “Join the Team Now”. Planning School Foundation co.linkedin.com/in/jdleyva [email protected] A continuación, hacer clic en la opción “Use Google Account”: Seleccione su cuenta de Gmail y autorice al acceso haciendo clic en “Permitir”: Planning School Foundation co.linkedin.com/in/jdleyva [email protected] Cierre la ventana emergente que aparece: Seleccione el proyecto “G#_ – Planning Mobile Apps” en la parte izquierda Planning School Foundation co.linkedin.com/in/jdleyva [email protected] A continuación, cambie la vista para visualizar las Lecciones Completadas. Haga clic en el menú “View 123 Incomplete Task” y seleccione “All Tasks”: Seleccione una actividad en la parte central de la pantalla, por ejemplo “L#2 – Get the team” y haga clic en la flecha en la parte derecha para ver la descripción de la actividad: En la parte izquierda encontrará la descripción de la tarea. Desplácese hasta la parte inferior de la actividad. Encontrará varios documentos adjuntos, entre ellos la Lección en PDF. Cree una carpeta para el entrenamiento y descargue todas las lecciones. A continuación, revise en qué orden ha enviado su progreso respecto de los compañeros del grupo. Este consecutivo de progreso es el Planning School Foundation co.linkedin.com/in/jdleyva [email protected] número que aparece entre corchetes al final. De igual forma, note que también aparece reportada la fecha de progreso. 1 2 3 ****************************************************** Homework: A continuación, el Homework de la Lección #07: 1. Seleccione la Actividad “L#07 - Confirmación de Ingreso a Asana” 2. Desplácese hasta la parte inferior de esta tarea e identifique la subtarea con su nombre. 3. Identifique el último “Consecutivo de Progreso” ingresado. Si no existe ninguno ingresado, empezar con el [1]. Ingrese en el espacio entre corchetes [_] el número con el siguiente consecutivo de progreso. 4. Desplace el cursor a la parte derecha de la subtarea hasta que aparezca un ícono con la forma de calendario "Add a due date to this subtask". Seleccione la fecha del día que completó la actividad. 5. Desplace el cursor a la izquierda hasta el cuadro de checklist "Mark Complete" y marque la subtarea como completada. 6. Favor NO MARCAR la tarea principal “L#07 - Confirmación de Ingreso a Asana” como completada, sólo la subtarea “NOMBRE APELLIDO” dentro de cada tarea. La tarea principal sólo debe ser marcada cuando todos los integrantes marquen su progreso o cuando el INSTRUCTOR considere conveniente cerrar la actividad. Planning School Foundation co.linkedin.com/in/jdleyva [email protected] 4 (X) 7. Dejar el siguiente comentario en el grupo de Whatsapp "Jhony, confirmo mi acceso a Asana" y dejar su opinión sobre cómo le ha parecido hasta ahora el curso y la plataforma de Asana como herramienta de control de proyecto. FAVOR NO MARCAR ESTA TAREA! MARCAR SÓLO LA SUB-TAREA 1 2 3 El plazo para completar esta actividad es de 5 días. ****************************************************** Planning School Foundation co.linkedin.com/in/jdleyva [email protected]