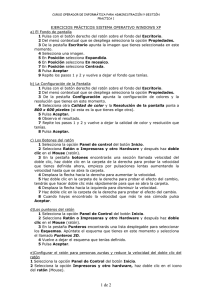- Ninguna Categoria
Ejercicios Windows 2007
Anuncio
Configurar ratón para zurdos 1. Pulsa el botón Iniciar 2. Selecciona la opción Panel de Control 3. Haz un clic sobre el enlace Hardware y sonido. 4. Haz un clic sobre el enlace Mouse dentro de Dispositivos e impresoras. 5. Se abrirá una ventana en la cual aparece la opción de configuración de los botones, en ella puedes elegir la opción Intercambiar botones primario y secundario. Cambiar la hora y la fecha del reloj 1. Haz clic sobre el reloj de Windows (la hora que aparece en el área de notificación a la derecha de la barra de tareas) y luego en Cambiar la configuración de fecha y hora.... 2. Haz clic en Cambiar fecha y Hora. 3. Selecciona el mes siguiente haciendo clic en el triángulo de la derecha del mes actual. 4. Con el botón izquierdo del ratón haz un clic sobre el día 14. 5. Sitúate sobre los dígitos de la hora y disminúyela en dos horas con las flechas. 6. En el valor de los minutos escribe 18 y en el de los segundos escribe 05. 7. Pulsa Aceptar. 8. Repite la operación para restablecer los valores reales. Agregar o quitar una barra de Herramientas 1. Sitúate sobre la barra de tareas de Windows 7, pero no encima de los botones, en un espacio vacío. 2. Pulsa sobre ella con el botón derecho del ratón. 3. Sitúa el cursor sobre la opción Barra de Herramientas. Aparecerá una lista de las que tenemos disponibles. 4. Selecciona la barra de herramientas llamada Escritorio. 5. Aparecerá junto a la barra de tareas la nueva barra. 6. Con esta barra podemos acceder a las mismas cosas que accedemos desde el escritorio. Ya hemos agregado una barra de herramientas. 7. Para quitar una barra el funcionamiento es el mismo. Crear un Acceso Directo 1. Sitúate sobre el fondo del escritorio de Windows 7. 2. Pulsa sobre el fondo del escritorio con el botón derecho del ratón. 3. Selecciona la opción Nuevo y dentro del menú que se muestra, la opción Acceso directo. 4. Pulsa Examinar para buscar el archivo de calc.exe del programa Calculadora. 5. Despliega el contenido de Equipo y selecciona la unidad donde tenemos instalado el Sistema Operativo, en nuestro caso es la unidad C: 6. Buscamos entre las carpetas el archivo calc (también puede llamarse calc.exe). 7. Pulsa Aceptar. 8. Pulsa Siguiente. 9. Cámbiale el nombre y ponle Mi calculadora. 10. Pulsa Finalizar. Ya hemos creado un acceso directo en el escritorio al programa Calculadora. Ordenar carpetas 1. Pulsa en el botón de Inicio y elige la opción Imágenes. Se abrirá el Explorador. 2. Abre la carpeta Imágenes de muestra con un doble clic. 3. Despliega el menú contextual de la Lista de Archivos: Sitúate en una zona vacía sin apuntar a ningún archivo y haz clic con el botón derecho del ratón. 4. Sitúate en Ordenar por y elige Nombre. Fíjate en qué tipo de ordenación tiene marcada, Ascendente o Descendente. 5. Observa cómo se han ordenado los archivos. 6. Vuelve a desplegar el menú contextual de la Lista de Archivos y elige el tipo de ordenación contrario al que tenía antes. Suponiendo que estaba Ascendente, elige ahora Descendiente, o viceversa. 7. Observa de nuevo cómo están ordenados los archivos. 8. Repite los pasos del 3 al 7 para diferentes propiedades: fecha, tamaño, etc. tantas veces como quieras para familiarizarte con el sistema. Es preferible que utilices la vista Detalles para visualizar y comprobar los resultados de la ordenación. Crear y eliminar archivos y carpetas 1. Abre el Explorador de Windows desde la opción Documentos del menú Inicio. 2. Pulsa el botón Nueva Carpeta de la Barra de herramientas. 3. Verás que en la Lista de Archivos aparece una nueva carpeta que tiene como nombre predeterminado Nueva Carpeta y está en modo edición. Escribe su nuevo nombre: Alumno. Observarás que el antiguo nombre desaparece directamente, esto es porque el texto Nueva Carpeta estaba seleccionado. 4. Una vez cambiado el nombre entra en la carpeta haciendo doble clic sobre ella. 5. Haz clic con el botón derecho del ratón sobre la zona en blanco de la parte derecha, es decir, sobre el espacio vacío de la Lista de Archivos. 6. Selecciona la opción Nuevo en el menú contextual y haz clic en la opción Documento de texto. 7. Ponle Carta como nombre. 8. Repite los pasos del 5 al 6 cuatro veces, para obtener cuatro archivos de texto más. Puedes renombrarlos si quieres. Ya tienes una carpeta Alumno que contiene en su interior varios documentos de texto. Vamos a borrarlos. 9. Selecciona tres de los archivos que has creado. Asegúrate de seleccionar archivos alternativos, es decir, uno sí y uno no. Para hacerlo sólo debes mantener pulsada la tecla Ctrl mientras los seleccionas con el ratón. 10. Pulsa la tecla Supr y acepta el cuadro de diálogo que pregunta si está seguro de querer eliminarlos. De esta forma hemos practicado cómo seleccionar elementos alternativos para, por ejemplo, borrarlos. Ahora vamos a borrar el resto de elementos que hemos creado en este ejercicio. 11. Haz clic con el botón derecho sobre la carpeta Alumno en el Panel de navegación y elige la opción Eliminar. 12. Se abre la ventana de confirmación. Pulsamos Sí. Así borramos la carpeta y su contenido, es decir, los archivos que habíamos creado. Ahora se encuentran en la papelera de reciclaje. Copiar y mover carpetas Primero, vamos a crear una carpeta y copiarla: 1. Abre el Explorador de Windows desde la opción Documentos del menú Inicio. 2. Pulsa el botón Nueva Carpeta de la Barra de herramientas y ponle de nombre Práctica. 3. Haz clic con el botón derecho del ratón sobre la nueva carpeta Práctica y selecciona Copiar en el menú contextual. 4. Haz clic derecho en la zona vacía de la Lista de Archivos, y en el menú contextual elige Pegar. Ya tenemos en la ruta Bibliotecas\Documentos ambas carpetas: Práctica y Práctica - copia. Vamos a mover la copia dentro de la original. 5. Haz clic derecho sobre la carpeta Práctica - copia y selecciona la opción Cortar en el menú contextual. 6. Haz clic derecho sobre la carpeta Práctica y selecciona Pegar en el menú. Ahora en Bibliotecas\Documentos tenemos la carpeta Práctica y dentro de ella tenemos Práctica - copia. Podemos ver que es así en el Panel de navegación. Buscar Archivos o Carpetas Abrir las bibliotecas del disco duro. 1. Pulsa en el botón de Iniciar. 2. En la caja de búsqueda, teclea Bibliotecas. Sólo escribe las letras que necesites hasta que aparezca. 3. Abre Bibliotecas. Buscar un archivo en carpetas y subcarpetas. 1. En la caja de búsqueda del Explorador de Windows, escribe Pinguino. 2. Ve a la carpeta donde se encuentra la imagen Pingüinos. Para ello, pulsa con el botón derecho sobre el archivo y elige Abrir ubicación del archivo en el menú contextual. Debe abrirse la carpeta Imágenes de muestra (también llamada Sample Pictures). Realizar una nueva búsqueda utilizando los comodines. 1. En la caja de búsqueda escribe k*a. Observa que sólo se muestran las imágenes que contienen los caracteres k y a, en ese orden, con un carácter desconocido en medio. Buscar por los atributos del archivo. 1. Seleccionar Pingüinos. 2. Hacer clic sobre Agregar una etiqueta en el panel de detalles, en la parte inferior de la ventana. 3. Escribir Animal como valor de la etiqueta. 4. Realizar una búsqueda por la palabra Animal. Filtrar búsquedas Antes de empezar, vamos a crear un archivo para realizar las búsquedas sobre él: 1. Pulsa Iniciar y elige Documentos en el menú. Se abre la biblioteca Documentos. 2. Crea un archivo de texto sin contenido y ponle de nombre prueba: Recuerda que para crear el archivo basta con hacer clic derecho sobre un espacio en blanco de la carpeta, desplegar el menú Nuevo, y elegir Documento de Texto. 3. Cierra la ventana. Vamos a empezar a buscar: 1. Pulsa el botón Iniciar. 2. En la caja de búsqueda del Explorador, escribe prueba. Verás que pueden aparecer una gran cantidad de archivos. Vamos a filtrar la búsqueda con los datos que conocemos del archivo. 3. Haz clic en el cuadro de búsqueda. 4. En las opciones de Agregar un filtro de búsqueda, selecciona Tipo y elige Documento de texto. Los resultados se reducirán. 5. Vuelve a hacer clic en la caja de búsqueda y elige otro filtro* de búsqueda: Fecha. En el calendario, haz clic en el día de hoy. 6. Es posible que ya te quede únicamente el archivo que hemos creado, aún así, haz clic de nuevo en el cuadro y filtra* por Tamaño. Elige Vacío. Ya puedes eliminar el archivo que has creado. Selecciónalo y pulsa SUPR, directamente en los resultados de la búsqueda. Si quieres, puedes comprobar que realmente se ha borrado de la carpeta donde estaba, volviendo a acceder a la biblioteca Documentos. * Si pulsas en la caja de búsqueda y no se despliegan las opciones de filtro, escribe un espacio a continuación del texto que contenga. Restaurar archivos o carpetas Antes de realizar el ejercicio: 1. Pulsa Iniciar y elige la opción Documentos. 2. Crea una nueva carpeta llamada Ejercicios dentro de la biblioteca Documentos que has abierto. 3. Crea un Archivo de texto con tu nombre en ella y elimínalo, de forma que tu papelera de reciclaje no esté vacía. No cierres la carpeta Ejercicios. Una vez el Archivo de texto está en tu papelera de reciclaje y tienes la carpeta Ejercicios vacía, ya puedes realizar el ejercicio: 1. Haz doble clic en el icono de la Papelera de Reciclaje. 2. En la ventana, selecciona el Archivo de texto. 3. Selecciona la opción Recuperar este elemento en la barra de herramientas. 4. Mira en la carpeta Ejercicios y observarás que allí se encuentra el Archivo de texto. Restaurar elementos indicando el destino Antes de realizar el ejercicio: 1. Crea de la carpeta Ejercicios otro Archivo de texto con tu nombre 2. Déjalo en la carpeta 2. Elimina los dos archivos que están en la carpeta Ejercicio de forma que tu papelera de reciclaje no esté vacía. Ya está todo listo para que realices el ejercicio: 1. Haz doble clic en el icono de la papelera de reciclaje. 2. Selecciona el Archivo de texto tu nombre 2. 3. Pulsa el botón Organizar y selecciona Cortar o las teclas Ctrl + X. 4. Haz clic con el botón derecho del ratón sobre la superficie del Escritorio y elige Pegar en el menú contextual. 5. Comprueba que en el escritorio ha aparecido el Archivo de texto tu nombre 2. 6. Abre la papelera de reciclaje y comprueba que sólo se encuentra el Archivo de texto tu nombre en ella (si tenías otros archivos también estarán). Eliminar elementos de la papelera de reciclaje Antes de realizar el ejercicio, elimina el Archivo de texto tu nombre 2 que se encuentra en el escritorio. 1. Haz doble clic en el icono de la Papelera de Reciclaje. 2. Selecciona Archivo de texto tu nombre 2. 3. Pulsa el botón teclado. Eliminar del menú Organizar o la tecla SUPR del 4. Cuando te pregunte si estás seguro de querer eliminar el elemento, pulsa No y comprueba que no lo ha borrado. 5. Vuelve al menú Organizar, a la opción Eliminar y esta vez dile que Sí. Fíjate en la lista de archivos para comprobar que ya no está. Vaciar la papelera de reciclaje Antes de realizar el ejercicio, elimina la carpeta Ejercicios que habías creado en la biblioteca Documentos. 1. Observa el icono de la papelera, debe tener dibujados unos papeles en su interior. 2. Haz doble clic en el icono de la Papelera de Reciclaje. Comprueba que la papelera no contenga ningún elemento borrado ajeno a los ejercicios. Si la papelera únicamente contiene nuestros archivos, sigue en el punto 7. En caso de que la papelera contenga archivos de terceras personas o propios que no queramos borrar permanentemente, sigue en el punto siguiente. 3. Selecciona los archivos que no quieras borrar de la papelera de reciclaje. Si hay muchos puedes seleccionar únicamente nuestros dos archivos, pulsar la tecla ALT y en el menú Edición selecciona Invertir selección. 4. Pulsa el botón Organizar y selecciona Cortar. 5. Haz clic con el botón derecho del ratón sobre la superficie del Escritorio. En el menú contextual, elige Nuevo y luego Carpeta. 6. Haz clic con el botón derecho del ratón sobre la Nueva Carpeta y elige Pegar en el menú contextual. Ahora ya tenemos la papelera de reciclaje únicamente con archivos que no nos importa borrar permanentemente. Al menos deberíamos tener en la papelera la carpeta Ejercicios que acabamos de borrar y el Archivo de texto tu nombre de anteriores ejercicios. El resto de archivos los hemos trasladado a la nueva carpeta de forma temporal para conservarlos. 7. En la barra de herramientas de la Papelera de reciclaje, pulsa el botón Vaciar Papelera de Reciclaje. 8. Cuando te pregunte si estás seguro de querer eliminar todos los elementos de la papelera dile que Sí. 9. Comprueba que la papelera se ha vaciado. Después, cierra la ventana de la papelera y observa en el escritorio cómo el icono ha cambiado. Sólo en caso de que hayas realizado los puntos 3, 4, 5 y 6 continúa con los pasos siguientes. 10. Abre la Nueva Carpeta del escritorio. 11. Selecciona todo su contenido. Lo más sencillo es desde el botón Organizar mediante la opción Seleccionar todo. También puedes pulsar Ctrl + E. 12. Elimínalos de nuevo, mediante la tecla SUPR o haciendo clic con el botón derecho del ratón sobre uno de los elementos seleccionados y pulsando Eliminar. 13. Cierra la ventana de la nueva carpeta que habíamos creado para guardar los documentos temporalmente y elimínala desde el escritorio. Copiar CD desde el Reproductor Windows Media Introduce un CD de música en el lector del equipo. Si te pregunta cómo reproducirlo, elige Reproductor Windows Media. Las empezarán a sonar en el modo de Reproducción en curso. canciones Para copiar todo el contenido de un CD, pulsamos la opción Copiar CD . El botón cambiará por el de Detener e irá copiando el contenido automáticamente. Para copiar sólo algunas pistas: 1. Pulsar el botón Cambiar a biblioteca . 2. Veremos que la lista de archivos muestra el contenido del CD con casillas a su lado. Dejaremos marcadas sólo las que queramos copiar. Para evitarnos ir desmarcando una a una, podemos desmarcar todas pulsando la casilla que se encuentra en el encabezado y luego marcar las que nos interesan. 3. Pulsamos el botón Cambiar a reproducción en curso pulsamos la opción Copiar CD . . Luego, Es interesante que comprobemos que realmente las canciones se han copiado en la biblioteca. Para ello haz clic en Álbum en el panel de navegación y mira si se encuentra el que acabas de copiar. Imprimir a un documento XPS 1. Abre un documento de texto. 2. Debería abrirse en el bloc de notas. Pulsa en el menú Archivo y elige la opción Imprimir.... 3. En la sección Seleccionar impresora selecciona Microsoft XPS Document Writer. 4. Pulsa Imprimir. 5. Guarda el documento como PruebaXPS.xps, en la misma carpeta que hayas guardado el archivo de texto. 6. Abre el documento xps. Se abrirá mediante el Visor de XPS. Puedes probar a imprimir algún documento extenso o varios documentos a la vez para que durante la impresión te dé tiempo de ver la cola. El fondo de escritorio 1. Pulsa con el botón derecho del ratón sobre el fondo del Escritorio. 2. Del menú contextual que se despliega selecciona la opción Personalizar. 3. Fíjate en el tema que tengas seleccionado. Si el seleccionado es un tema propio (está en la categoría Mis Temas) y no tiene nombre, pulsa Guardar tema y dale un nombre, por ejemplo: Tema Inicial. 4. Ahora que ya hemos guardado tu tema actual, vamos a modificar la apariencia del escritorio. Selecciona Fondo de escritorio. 5. En la Ubicación de la imagen, selecciona Biblioteca de imágenes. 6. Pulsa Borrar todo para que se desmarquen todas las casillas. 7. Haz clic sobre la categoría que contiene las imágenes de muestra. La ruta que se mostrará como nombre de categoría seguramente será similar a la siguiente: C:\Usuarios\Acceso Público\Imágenes públicas\ Imágenes de muestra (8). 8. Selecciona 10 segundos de la lista Cambiar la imagen cada. 9. Deja marcada la opción Orden aleatorio. 10. Minimiza todas las ventanas excepto la que estás utilizando para cambiar el fondo de forma que veas el fondo que has elegido y ve cambiando la Posición de imagen para ver cómo se ven las imágenes en cada uno de los valores. 11. Pulsa Guardar cambios. 12. Observa la categoría Mis temas. Ahora contiene un nuevo Tema sin guardar. 13. Si deseas conservarlo, pulsa Guardar cambios y dale un nombre. 14. Si no quieres conservar el tema que has creado, elige el tema que tenías anteriormente (Tema Inicial) y pulsa el botón derecho del ratón sobre el que acabas de crear. Haz clic en la opción Eliminar tema que aparecerá y confirma que deseas eliminarlo. El protector de pantalla 1. Pulsa con el botón derecho del ratón sobre el fondo del Escritorio. 2. Del menú contextual que se despliega selecciona la opción Personalizar. 3. Pulsa el botón Protector de pantalla de la zona inferior. Es conveniente que te fijes en el protector de pantalla que tienes y el tiempo que hay en Esperar por si al acabar el ejercicio prefieres volver a ponerlo. 4. De la pestaña Protector de Pantalla selecciona el protector llamado Texto 3D. 5. Pulsa el botón Configuración.... 6. Elige el Texto Personalizado, por ejemplo, escribiendo tu nombre en la caja de texto. Y cambia la fuente desde el botón Elegir fuente. 7. Pulsa Aceptar. 8. Pulsa el botón Vista previa para ver cómo ha quedado. Recuerda que para finalizar la vista previa debes mover el ratón. 9. Cambia el tiempo de espera (Esperar) a 1 minuto. 10. Pulsa Aplicar. 11. Espera 1 minuto sin tocar el ordenador y verás que aparece el nuevo protector. 12. Pulsa cualquier tecla o mueve el ratón para que vuelva a aparecer la pantalla. 13. Pon el protector que prefieras y vuelve a establecer el tiempo de espera que tenías. 14. Pulsa Aceptar. Modificar la resolución de pantalla 1. Pulsa con el botón derecho del ratón sobre el fondo del Escritorio. 2. Del menú contextual que se despliega selecciona la opción Resolución de pantalla. 3. Pon la resolución a 800 x 600. Si estás utilizando esa resolución, escoge otra. 4. Pulsa Aceptar. 5. Observa el resultado. 6. Espera 15 segundos o pulsa Revertir para que no se guarden los cambios. 7. Cierra la ventana Resolución de pantalla. Los Botones del ratón Reducir la velocidad del doble clic del ratón. 1. Pulsa el botón Iniciar. 2. Escoge Panel de control. 3. Pulsa en Hardware y sonido. 4. Pulsa en la Mouse, dentro del apartado Dispositivos e impresoras. 5. En la pestaña Botones encontrarás una sección llamada velocidad del doble clic, haz doble clic en la carpeta de la derecha para probar la velocidad que tienes definida ahora, empieza por pulsaciones lentas aumentando la velocidad hasta que se abra la carpeta. 6. Desplaza la flecha hacia la derecha para aumentar la velocidad. 7. Haz doble clic en la carpeta de la derecha para probar el efecto del cambio, tendrás que hacer doble clic más rápidamente para que se abra la carpeta. 8. Desplaza la flecha hacia la izquierda para disminuir la velocidad. 9. Haz doble clic en la carpeta de la derecha para probar el efecto del cambio. 10. Cuando hayas encontrado la velocidad que más te sea cómoda pulsa Aceptar. Los punteros del ratón Modificar el aspecto del ratón en cada circunstancia. 1. Pulsa con el botón derecho del ratón sobre la superficie vacía del escritorio. 2. Selecciona Personalizar en el menú contextual. 3. Elige en el panel izquierdo de la ventana la opción Cambiar punteros del mouse. 4. Apúntate el Esquema que tienes en este momento y selecciona del desplegable el llamado Windows negro (esquema de sistema). 5. En Personalizar selecciona el puntero de Selección normal y pulsa Examinar. Busca el puntero llamado pen_i. Puedes escribir su nombre para agilizar la búsqueda. Verás que ahora el puntero del ratón toma la forma de un bolígrafo. 6. Pulsa Aplicar para comprobar que cambia. 7. Vuelve a dejar el esquema que tenías definido. 8. Pulsa Aceptar. Opciones del puntero del ratón Modificar la velocidad del ratón. 1. Pulsa el botón Iniciar. 2. Escoge Panel de control. 3. Pulsa en Hardware y sonido. 4. Pulsa en la Mouse, dentro del apartado Dispositivos e impresoras. 5. En la pestaña Opciones del puntero encontrarás una sección llamada Movimiento. Desplaza la flecha hacia la izquierda para reducir la velocidad del ratón. Desplaza el ratón para ver el efecto. 6. En la sección de Visibilidad marca la opción Mostrar rastro del puntero del mouse. Desplaza el ratón para ver el efecto. 7. Deja los valores que te sean más cómodos. 8. Pulsa Aceptar. Instalar un dispositivo USB Para realizar este ejercicio, necesitarás un dispositivo que se conecte vía USB y preferiblemente que no hayas conectado antes. Si ya has instalado todos, prueba a conectarlo en un USB en el que nunca se haya conectado. Windows lo reinstala para cada puerto USB. Un dispositivo simple de instalar puede ser un ratón o una memoria flash. 1. Sin apagar el ordenador, conecta el conector USB del dispositivo a tu ordenador. Puede que tengas conectores en el frontal (si se trata de un equipo de sobremesa). Si se trata de un portátil, suelen estar en los laterales. 2. Observa cómo Windows detecta el dispositivo y procede a su instalación, si dispone del controlador lo instalará automáticamente y si no te pedirá que introduzcas el CD que te dio el fabricante. 3. Una vez Windows acabe la instalación comprobaremos que esta todo correcto. Desde el botón Inicio ves al Panel de Control. 4. Haz doble clic sobre Hardware y sonido. 5. Haz clic sobre Administrador de dispositivo. 6. El Hardware del equipo se muestra agrupado por tipo. Expande el que corresponda. 7. Comprueba que el modelo de dispositivo que acabas de instalar está ahí y que no tiene un signo de advertencia amarillo. Eso indica que todo está correcto.
Anuncio
Documentos relacionados
Descargar
Anuncio
Añadir este documento a la recogida (s)
Puede agregar este documento a su colección de estudio (s)
Iniciar sesión Disponible sólo para usuarios autorizadosAñadir a este documento guardado
Puede agregar este documento a su lista guardada
Iniciar sesión Disponible sólo para usuarios autorizados