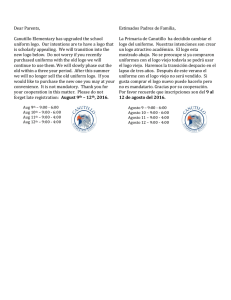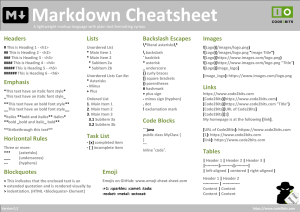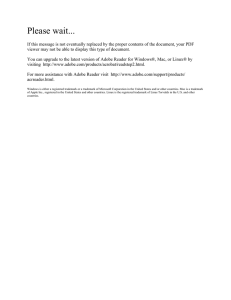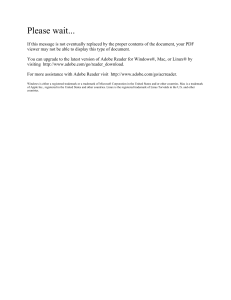™ User’s Manual © 2010 Summitsoft Corporation. All Rights Reserved. Logo Design Studio Pro Logo Design Studio Pro Help file by Summitsoft Corporation Logo Design Studio Pro © 2010 Summitsoft Corporation All rights reserved. No parts of this work may be reproduced in any form or by any means - graphic, electronic, or mechanical, including photocopying, recording, taping, or information storage and retrieval systems - without the written permission of the publisher. Products that are referred to in this document may be either trademarks and/or registered trademarks of the respective owners. The publisher and the author make no claim to these trademarks. While every precaution has been taken in the preparation of this document, the publisher and the author assume no responsibility for errors or omissions, or for damages resulting from the use of information contained in this document or from the use of programs and source code that may accompany it. In no event shall the publisher and the author be liable for any loss of profit or any other commercial damage caused or alleged to have been caused directly or indirectly by this document. Publisher Summmitsoft Corporation Managing Editor Ishan Amin Technical Editors Jason Hogrefe Rodney Ruff Cover Designer Justin Kozisek 4 Logo Design Studio Pro Table of Contents Foreword Chapter I Introduction 0 7 1 What's................................................................................................................................... New? 7 2 Why a ................................................................................................................................... Vector Graphics Version? 8 3 Registering ................................................................................................................................... The Software 9 Chapter II Getting Started 12 1 Installing ................................................................................................................................... The Software 12 2 System ................................................................................................................................... Requirements 13 3 How to ................................................................................................................................... Use This Help File 13 Chapter III Creating Your First Logo 16 1 Using................................................................................................................................... a Blank Canvas 16 2 Using................................................................................................................................... a Template 17 3 My Logo ................................................................................................................................... Projects 18 Chapter IV The Interface 20 1 Toolbar ................................................................................................................................... Controls 21 File Menu and.......................................................................................................................................................... Main Toolbar 21 2 Menubar ................................................................................................................................... 22 Hom e Menu .......................................................................................................................................................... 22 Insert Menu .......................................................................................................................................................... 24 Color Menu .......................................................................................................................................................... 25 Effects Menu .......................................................................................................................................................... 27 Canvas Menu.......................................................................................................................................................... 29 View Menu .......................................................................................................................................................... 31 3 Slide-Out ................................................................................................................................... Panes 32 Left Slide-Out.......................................................................................................................................................... Pane 32 Objects Tab ......................................................................................................................................................... 33 Tagline Tab......................................................................................................................................................... 34 Right Slide-Out .......................................................................................................................................................... Pane 35 Advanced ......................................................................................................................................................... Tools Tab 36 Layers Tab......................................................................................................................................................... 38 Chapter V Working With The Program's Features 40 1 Working ................................................................................................................................... With Shapes 40 Adding Shapes .......................................................................................................................................................... to the Canvas 40 Modifying Shapes .......................................................................................................................................................... on the Canvas 41 Com bining Shapes .......................................................................................................................................................... 43 2 Working ................................................................................................................................... With Graphics 44 Adding Objects .......................................................................................................................................................... to the Canvas 44 Modifying Objects .......................................................................................................................................................... on the Canvas 45 © 2010 Summitsoft Corporation Contents 5 Adding Pictures .......................................................................................................................................................... to the Canvas 47 3 Working ................................................................................................................................... With The Drawing Tools 48 Working With .......................................................................................................................................................... The Pen 48 Working With .......................................................................................................................................................... The Pencil 50 4 Working ................................................................................................................................... With Text 51 Working With .......................................................................................................................................................... Solid Text 52 Working With .......................................................................................................................................................... Stroke Text 53 Working With .......................................................................................................................................................... Text on Path 55 Editing Text .......................................................................................................................................................... 57 Working With .......................................................................................................................................................... Sym bols 57 Converting Text .......................................................................................................................................................... to Bezier Shapes 58 5 Working ................................................................................................................................... With Taglines 59 6 Working ................................................................................................................................... With Layers 60 Selecting Layers .......................................................................................................................................................... 60 Displaying and.......................................................................................................................................................... Modifying Layers 61 Arranging Layers .......................................................................................................................................................... 62 Chapter VI Managing Your Logos 65 1 Saving ................................................................................................................................... Your Logo 65 2 Exporting ................................................................................................................................... Your Logo 65 3 Printing ................................................................................................................................... Your Logo 66 Chapter VII Product and Technical Support 68 1 Updating ................................................................................................................................... Your Product 68 2 Logo ................................................................................................................................... Design Studio Expansion Packs 68 3 Getting ................................................................................................................................... Support 68 Chapter VIII Legal Issues 71 1 Learn................................................................................................................................... From LegalZoom.com 71 2 The Legal ................................................................................................................................... Side of Branding Your Logo 77 3 United ................................................................................................................................... States Patent and Trademark Office Guidelines 80 4 Software ................................................................................................................................... License Agreement 83 Index 85 © 2010 Summitsoft Corporation 5 Logo Design Studio Pro Chapter 1 Introduction 1 7 Introduction Thank you for purchasing Logo Design Studio Pro from Summitsoft Corporation, the #1 selling logo design publisher (as reported by the NPD Group, May 2005 - present)! This new vector-based Pro version of Logo Design Studio gives you the power to create professional logos that carry the right visual identity. When it comes to designing creative logos, Logo Design Studio Pro is your best bet, with flexible tools and effects that let you create the right impact for your image, symbol, trademark, icon and the like. Enjoy the experience of designing logos like you always wanted to - from creating the concept to delivering the final output. Feel elevated with the perfect creative tool to design a look for any small business, corporate environment, church, or anything you want to stand out. Choose from a range of designs and concepts to create outside-the-box logo designs. Go beyond business-related logos by creating identifying graphics or text for stationery, website icons and buttons, page headers, titles for eBooks, text effects for digital movies, sports teams, festivals, organizations, fundraisers, local guides, conventions, fraternal organizations, educational institutions, television or radio media, newspapers and publications, music events or artists - just fire up your imagination and go to work! Logo Design Studio Pro gives you a range of exciting features and options: Import images created in other programs or directly from your scanner or digital camera. Customize your logo design from the pre-designed templates -- or start with a blank canvas. Use a range of graphic objects, shapes, and taglines custom-made for almost all concepts. Work with Bezier drawing tools and several types of text -- or convert your text into a Bezier shape! Save time with intuitive options and advanced tools that are easily accessible. Export your image to an output format that works with the program of your choice. Logo Design Studio Pro simplifies your design process, making it easier for you to concentrate on the overall look of your logo. Logo Design Studio Pro works for both design professionals and novice users alike. The choices are nearly limitless. Note: Any references to company names in sample templates are for demonstration purposes only and are not intended to refer to any actual organization. Screenshots are only meant to be representative of program interface and may not accurately show included templates and objects. 1.1 What's New? The new vector version of the most popular logo design software utility from Summitsoft Corporation features intuitive options with superior look and feel. This version uses the classy ribbon interface used by many Microsoft® products, and offers enhanced feature options that give you a more powerful and easy-to-use design environment. © 2010 Summitsoft Corporation 8 Logo Design Studio Pro Discover Logo Design Studio Pro's features: Additional templates and objects to choose from with single click insert option. Easy access to advanced tools with the new visually appealing interface featuring intuitive tabs and buttons. Graphics, shape, and text options are organized efficiently under the menus for effortless navigation. My Projects folder is listed under the welcome window for easy accessibility and to manage multiple projects from a single window. Smart interface with inherent slide-out panes featuring the most commonly used options for editing your design objects. Sounds exciting? How about being able to smoothly scale your logo to any size without jagged lines, stray points, or loss of detail? You can incorporate freehand drawings into your logo projects using Logo Design Studio Pro's built-in pen and pencil drawing tools. Need more? Export your logo in an Internet-optimized format that looks great on a computer screen, yet takes less disk space. You can also export your logo as a PDF or in Microsoft's XPS format. Discover more options with Logo Design Studio Pro. Unleash the power of your imagination and have fun doing it. 1.2 Why a Vector Graphics Version? Logo Design Studio Pro is the new vector-graphics version of Summitsoft Corporation's popular Logo Design Studio software. It offers many of the features from previous versions of Logo Design Studio, plus several advantages found only in a vector-based application. What Are Vector Graphics? Vector graphics define an image mathematically as a collection of vectors (geometric objects with a length and direction). These vectors represent the points, curves, lines, shapes, and colors that make up the graphic image. The vectors are stored on computer as mathematical formulas; the same number of vectors are required no matter how large the image is to be displayed, keeping file sizes relatively small. In contrast, raster graphics represent an image as a grid of uniformly-sized dots, or pixels, known as a bitmap. Each pixel stores the color value at that point in the image; the density of the pixels determines the overall coloring and quality of the image. (This is how your computer monitor and television set display images.) However, the greater the pixel density in the image, the larger the file size. Vector graphics, however, can always exhibit the maximum image quality regardless of the resolution of the display device without increasing the file size. The same vector graphic file can be scaled down to the size of a small icon or a poster without any loss of detail or smoothness. In contrast, to scale a raster graphics file, the individual pixels need to be made larger or smaller, leading to blockier pictures when enlarged and dotted, jagged images when reduced. Vector graphic images can easily be converted into raster graphic images of any size, but raster graphic images are more difficult to convert into vector graphic images. Logo Design Studio Pro can import graphic images in the following vector formats -- *.svg, *.svgz, *.wmf, *.emf -- and raster formats -- *.jpeg, *.jpg, *.bmp, *.tiff, *.png -- and export in the following formats: *.gif, *.tiff, *.png, *.jpeg, *.wdp, *.bmp. © 2010 Summitsoft Corporation Introduction 9 Generally, raster graphics are better suited for photographic images, while vector graphics are better suited for typesetting, fine art, or graphic design. Many professional graphic designers, in fact, use high-end vector graphic drawing programs to produce their designs. Vector-Based Features One of the features incorporated into Logo Design Studio Pro are Bezier curves. Named for engineer Pierre Bezier, who in 1962 adapted the work of another mathematician to streamline automobile bodies for Renault, they provide a means of creating curves whose size can be enlarged or reduced without a loss of smoothness. Bezier curves make possible Logo Design Studio Pro's pen and pencil drawing tools. With them, you can draw a continuous line or a figure of connected segments, then go in and move any point or joint to another location, deforming the line between them and creating an interesting new shape. You can also convert text into a Bezier shape, deforming it as you would your creations with the drawing tools. Vector graphic shapes can also be combined to create new shapes, using Boolean operators. In short, by giving you the power of vector graphics, Logo Design Studio Pro gives you the power to create designs worthy of a professional graphic designer without the cost of hiring one. 1.3 Registering The Software Registering your copy of Logo Design Studio Pro is important. Registration provides you with timely access to the latest product updates, technical support, valuable information about new product releases, access to free downloads and logo templates, articles, tips and hints, and special offers on expansion packs and other Summitsoft® products. To register your version, click the Help button ( ) in the upper right corner of the main screen and select Register Product Online from the Help menu. You can also register online at: www.SummitsoftCorp.com/Register.asp © 2010 Summitsoft Corporation 10 Logo Design Studio Pro © 2010 Summitsoft Corporation Logo Design Studio Pro Chapter 2 12 2 Logo Design Studio Pro Getting Started Lorem ipsum dolor sit amet, consectetuer adipiscing elit. Aliquam velit risus, placerat et, rutrum nec, condimentum at, leo. Aliquam in augue a magna semper pellentesque. Suspendisse augue. Nullam est nibh, molestie eget, tempor ut, consectetuer ac, pede. Vestibulum sodales hendrerit augue. Suspendisse id mi. Aenean leo diam, sollicitudin adipiscing, posuere quis, venenatis sed, metus. Integer et nunc. Sed viverra dolor quis justo. Lorem ipsum dolor sit amet, consectetuer adipiscing elit. Duis elementum. Nullam a arcu. Vivamus sagittis imperdiet odio. Nam nonummy. Phasellus ullamcorper velit vehicula lorem. Aliquam eu ligula. Maecenas rhoncus. In elementum eros at elit. Quisque leo dolor, rutrum sit amet, fringilla in, tincidunt et, nisi. Donec ut eros faucibus lorem lobortis sodales. Nam vitae lectus id lectus tincidunt ornare. Aliquam sodales suscipit velit. Nullam leo erat, iaculis vehicula, dignissim vel, rhoncus id, velit. Nulla facilisi. Fusce tortor lorem, mollis sed, scelerisque eget, faucibus sed, dui. Quisque eu nisi. Etiam sed erat id lorem placerat feugiat. Pellentesque vitae orci at odio porta pretium. Cras quis tellus eu pede auctor iaculis. Donec suscipit venenatis mi. Aliquam erat volutpat. Sed congue feugiat tellus. Praesent ac nunc non nisi eleifend cursus. Sed nisi massa, mattis eu, elementum ac, luctus a, lacus. Nunc luctus malesuada ipsum. Morbi aliquam, massa eget gravida fermentum, eros nisi volutpat neque, nec placerat nisi nunc non mi. Quisque tincidunt quam nec nibh sagittis eleifend. Duis malesuada dignissim ante. Aliquam erat volutpat. Proin risus lectus, pharetra vel, mollis sit amet, suscipit ac, sapien. Fusce egestas. Curabitur ut tortor id massa egestas ullamcorper. Cum sociis natoque penatibus et magnis dis parturient montes, nascetur ridiculus mus. Donec fermentum. Curabitur ut ligula ac ante scelerisque consectetuer. Nullam at turpis quis nisl eleifend aliquam. Sed odio sapien, semper eget, rutrum a, tempor in, nibh. 2.1 Installing The Software Lorem ipsum dolor sit amet, consectetuer adipiscing elit. Aliquam velit risus, placerat et, rutrum nec, condimentum at, leo. Aliquam in augue a magna semper pellentesque. Suspendisse augue. Nullam est nibh, molestie eget, tempor ut, consectetuer ac, pede. Vestibulum sodales hendrerit augue. Suspendisse id mi. Aenean leo diam, sollicitudin adipiscing, posuere quis, venenatis sed, metus. Integer et nunc. Sed viverra dolor quis justo. Lorem ipsum dolor sit amet, consectetuer adipiscing elit. Duis elementum. Nullam a arcu. Vivamus sagittis imperdiet odio. Nam nonummy. Phasellus ullamcorper velit vehicula lorem. Aliquam eu ligula. Maecenas rhoncus. In elementum eros at elit. Quisque leo dolor, rutrum sit amet, fringilla in, tincidunt et, nisi. Donec ut eros faucibus lorem lobortis sodales. Nam vitae lectus id lectus tincidunt ornare. Aliquam sodales suscipit velit. Nullam leo erat, iaculis vehicula, dignissim vel, rhoncus id, velit. Nulla facilisi. Fusce tortor lorem, mollis sed, scelerisque eget, faucibus sed, dui. Quisque eu nisi. Etiam sed erat id lorem placerat feugiat. Pellentesque vitae orci at odio porta pretium. Cras quis tellus eu pede auctor iaculis. Donec suscipit venenatis mi. Aliquam erat volutpat. Sed congue feugiat tellus. Praesent ac nunc non nisi eleifend cursus. Sed nisi massa, mattis eu, elementum ac, luctus a, lacus. Nunc luctus malesuada ipsum. Morbi aliquam, massa eget gravida fermentum, eros nisi volutpat neque, nec placerat nisi nunc non mi. Quisque tincidunt quam nec nibh sagittis eleifend. Duis malesuada dignissim ante. Aliquam erat volutpat. Proin risus lectus, pharetra vel, mollis sit amet, suscipit ac, sapien. Fusce egestas. Curabitur ut tortor id massa egestas ullamcorper. Cum sociis natoque penatibus et magnis dis parturient montes, nascetur ridiculus mus. Donec fermentum. Curabitur ut ligula ac ante scelerisque consectetuer. Nullam at turpis quis nisl eleifend aliquam. Sed odio sapien, semper eget, rutrum a, tempor in, nibh. © 2010 Summitsoft Corporation Getting Started 2.2 13 System Requirements Lorem ipsum dolor sit amet, consectetuer adipiscing elit. Aliquam velit risus, placerat et, rutrum nec, condimentum at, leo. Aliquam in augue a magna semper pellentesque. Suspendisse augue. Nullam est nibh, molestie eget, tempor ut, consectetuer ac, pede. Vestibulum sodales hendrerit augue. Suspendisse id mi. Aenean leo diam, sollicitudin adipiscing, posuere quis, venenatis sed, metus. Integer et nunc. Sed viverra dolor quis justo. Lorem ipsum dolor sit amet, consectetuer adipiscing elit. Duis elementum. Nullam a arcu. Vivamus sagittis imperdiet odio. Nam nonummy. Phasellus ullamcorper velit vehicula lorem. Aliquam eu ligula. Maecenas rhoncus. In elementum eros at elit. Quisque leo dolor, rutrum sit amet, fringilla in, tincidunt et, nisi. Donec ut eros faucibus lorem lobortis sodales. Nam vitae lectus id lectus tincidunt ornare. Aliquam sodales suscipit velit. Nullam leo erat, iaculis vehicula, dignissim vel, rhoncus id, velit. Nulla facilisi. Fusce tortor lorem, mollis sed, scelerisque eget, faucibus sed, dui. Quisque eu nisi. Etiam sed erat id lorem placerat feugiat. Pellentesque vitae orci at odio porta pretium. Cras quis tellus eu pede auctor iaculis. Donec suscipit venenatis mi. Aliquam erat volutpat. Sed congue feugiat tellus. Praesent ac nunc non nisi eleifend cursus. Sed nisi massa, mattis eu, elementum ac, luctus a, lacus. Nunc luctus malesuada ipsum. Morbi aliquam, massa eget gravida fermentum, eros nisi volutpat neque, nec placerat nisi nunc non mi. Quisque tincidunt quam nec nibh sagittis eleifend. Duis malesuada dignissim ante. Aliquam erat volutpat. Proin risus lectus, pharetra vel, mollis sit amet, suscipit ac, sapien. Fusce egestas. Curabitur ut tortor id massa egestas ullamcorper. Cum sociis natoque penatibus et magnis dis parturient montes, nascetur ridiculus mus. Donec fermentum. Curabitur ut ligula ac ante scelerisque consectetuer. Nullam at turpis quis nisl eleifend aliquam. Sed odio sapien, semper eget, rutrum a, tempor in, nibh. 2.3 How to Use This Help File To learn more about Logo Design Studio Pro, click on any of the help file topics in the list of topics at the left. Click on any of the book ( ) icons to see the topics listed below it; click on any of the page ( ) icons to display the topic associated with that page in this window. You can also move through the topics by clicking the Previous and Next buttons in the upper right or the Top button to return to the introductory help topic. How to Access Help Topics Click the Help button ( ) in the upper right corner of the main screen and select Help. You can also press the F1 key on your keyboard to display the help topics. © 2010 Summitsoft Corporation 14 Logo Design Studio Pro © 2010 Summitsoft Corporation Logo Design Studio Pro Chapter 3 16 3 Logo Design Studio Pro Creating Your First Logo Lorem ipsum dolor sit amet, consectetuer adipiscing elit. Aliquam velit risus, placerat et, rutrum nec, condimentum at, leo. Aliquam in augue a magna semper pellentesque. Suspendisse augue. Nullam est nibh, molestie eget, tempor ut, consectetuer ac, pede. Vestibulum sodales hendrerit augue. Suspendisse id mi. Aenean leo diam, sollicitudin adipiscing, posuere quis, venenatis sed, metus. Integer et nunc. Sed viverra dolor quis justo. Lorem ipsum dolor sit amet, consectetuer adipiscing elit. Duis elementum. Nullam a arcu. Vivamus sagittis imperdiet odio. Nam nonummy. Phasellus ullamcorper velit vehicula lorem. Aliquam eu ligula. Maecenas rhoncus. In elementum eros at elit. Quisque leo dolor, rutrum sit amet, fringilla in, tincidunt et, nisi. Donec ut eros faucibus lorem lobortis sodales. Nam vitae lectus id lectus tincidunt ornare. Aliquam sodales suscipit velit. Nullam leo erat, iaculis vehicula, dignissim vel, rhoncus id, velit. Nulla facilisi. Fusce tortor lorem, mollis sed, scelerisque eget, faucibus sed, dui. Quisque eu nisi. Etiam sed erat id lorem placerat feugiat. Pellentesque vitae orci at odio porta pretium. Cras quis tellus eu pede auctor iaculis. Donec suscipit venenatis mi. Aliquam erat volutpat. Sed congue feugiat tellus. Praesent ac nunc non nisi eleifend cursus. Sed nisi massa, mattis eu, elementum ac, luctus a, lacus. Nunc luctus malesuada ipsum. Morbi aliquam, massa eget gravida fermentum, eros nisi volutpat neque, nec placerat nisi nunc non mi. Quisque tincidunt quam nec nibh sagittis eleifend. Duis malesuada dignissim ante. Aliquam erat volutpat. Proin risus lectus, pharetra vel, mollis sit amet, suscipit ac, sapien. Fusce egestas. Curabitur ut tortor id massa egestas ullamcorper. Cum sociis natoque penatibus et magnis dis parturient montes, nascetur ridiculus mus. Donec fermentum. Curabitur ut ligula ac ante scelerisque consectetuer. Nullam at turpis quis nisl eleifend aliquam. Sed odio sapien, semper eget, rutrum a, tempor in, nibh. 3.1 Using a Blank Canvas To create a new logo on blank logo canvas, simply select the large Blank Logo Project button at the top of the Logo Design Studio Pro welcome window. This will open a new blank logo canvas in the main program window. © 2010 Summitsoft Corporation Creating Your First Logo 17 When Logo Design Studio Pro first opens your blank canvas, the canvas window opens a default canvas of 1500 pixels in length by 1500 pixels in width. To resize the canvas, go to the Width and Height section under the Canvas menu tab. Choose one of the options in the Preset Sizes dropdown menu, or select the Custom option and enter your own sizes in the Width and Height fields. You can resize the canvas dimensions in pixels, inches, centimeters, or millimeters; check the Landscape box to turn the canvas sideways, thus exchanging the width and height values. Click Ok to display the canvas you defined. (Other options on the Canvas menu ribbon let you make the background transparent or change its color, add a background image or texture, or change the opacity of the canvas.) You can also create a logo from a blank canvas by selecting New from the File menu (the round logo button at the top left of the main program window) or clicking New in the Logo section of the Home menu ribbon. If you have a logo project currently displayed, you will be prompted to save any changes you made to it before your new project is opened. 3.2 Using a Template Once you select and open a logo template from a category in the welcome window, the selected logo template will open in the Logo Design Studio Pro main program window. Once the logo template appears in the canvas window, you can click on any element to modify or delete it. Different options will become available on the Advanced Tools slide-out pane to the right once you click on a canvas element (just click the Advanced Tools side tab to slide out the pane), depending on whether it is text, shape, or a graphic object. Read the appropriate sections of this help file to learn more about graphics, text, shapes, and taglines, as well as saving and using your logo. To modify a pre-designed logo template to your own look, simply select a template category from the left and then double-click the desired logo template in the Templates View section. © 2010 Summitsoft Corporation 18 3.3 Logo Design Studio Pro My Logo Projects If you have previously saved one or more project files in Logo Design Studio Pro, you can click the large My Logo Projects button at the top of the welcome window to view your available project files. To open one, simply double-click on the file to open it in the main program window. Logo Design Studio Pro creates a file for your logo project in your project folder with the extension .ldsv. This file can only be opened within the program and allows you to modify your logo file at any time. Do not move a file with the .ldsv extension out of the project folder; otherwise it will no longer show up in your recent project files. Once you get your canvas set up, you can then add graphics, text, shapes, and taglines. Read the appropriate sections of this help file to learn how to add and modify these elements, as well as how to save and use your logo. At any time, you can choose to open a logo template by selecting New from the File menu or from the Home menu ribbon and choosing a template from one of the categories in the welcome window. Different options will become available on the toolbar and in the Advanced Tools slide-out pane to the right once you add an element to the canvas, depending on whether it is text, shape, or a graphic object. © 2010 Summitsoft Corporation Logo Design Studio Pro Chapter 4 20 4 Logo Design Studio Pro The Interface The Logo Design Studio Pro interface was designed to help you create a logo in as few steps as possible. Main Toolbar Left Slide-Out Pane Menubar options Canvas Right Slide-Out Pane Status Bar Right-clicking the logo canvas will automatically display menu options that let you rearrange layers on the canvas, zoom in our out, and cut and paste logo elements. Adding additonal canvases lets you work on different variations of a single logo project file. You can switch your canvas view between canvases by clicking the Canvas tabs to the upper left of the logo canvas currently on display. © 2010 Summitsoft Corporation The Interface 4.1 21 Toolbar Controls The controls at the top of your Logo Design Studio Pro main window include a File menu (the round logo button at the top of the Logo Design Studio Pro main window) consisting of a New, Save, Export, Print, and Help button. In addition to these options, many other options are organized inside the Menubar. Click on any menu name (or icon) to display a list of functions and tools. Learn More About: Menubar Options Toolbar Options Slide-Out Panes 4.1.1 File Menu and Main Toolbar The File menu contains the options to create, open, save, export, revert, print, and close your Logo Design Studio Pro projects. Click Exit if you wish to exit out of the program. The main toolbar offers quick options to perform the most useful functions. You can create a new project or save, export, or print your existing project from here. © 2010 Summitsoft Corporation 22 4.2 Logo Design Studio Pro Menubar The menubar on the Logo Design Studio Pro interface is located just below the main toolbar. The Home, Insert, Color, Effects, Canvas, and View menus organize and list the most useful functions. In addition to these visible menus, many options and features are also conveniently available inside the slide-out panes, according to which object or item has been selected inside the canvas. Learn More About: Home Menu Insert Menu Color Menu Effects Menu Canvas Menu View Menu 4.2.1 Home Menu The Home menu includes the controls that let you begin a new logo project, manipulate its layers, and control the display of the elements (objects, text, shapes) on the canvas. The menu ribbon is divided into seven sections: Logo, Clipboard, Layers, Zoom, Arrange, Editing, and Selection. Logo Click the New button to begin a new logo project. The Logo Design Studio Pro welcome window will open and provide you with options to create a logo from a blank canvas or template, or open one of your existing projects. If you already have a logo project open, you will be asked if you wish to save any changes made to it before the new project is opened. Clipboard © 2010 Summitsoft Corporation The Interface 23 You can use the Copy, Cut, Paste, Undo, Redo, and Delete buttons in the Clipboard section with any selected object. Copy will create an exact copy of the selected object that you can then Paste in another location on the logo canvas. Cut removes the selected object from the canvas, but you can then paste it in another location or on another canvas altogether. If you are unhappy with a change you have made, you can Undo it at any time. Likewise, if you have undone a change, you can then Redo the change to restore your modifications. The Delete button permanently removes your selection from the logo canvas. Layers The options in this section let you control the behavior of a selected layer or all layers at once. Use the options under the Lock dropdown button to allow or prevent changes to one or more layers and those under the Hide dropdown button to hide or display (unhide) one or more layers. Zoom Use the options in this section to zoom in or zoom out on your logo canvas as necessary. The option buttons at the bottom of the section let you view the entire canvas at once, zoom in, zoom out, or view the full width of the canvas. You can also select one of the percentage values from the Zoom dropdown list to see the canvas at that size. Note: The Zoom options are also found on the View menu. Arrange Use the options in this section to arrange the position of layers with respect to each other. You can place layers in front of or behind other layers, group and ungroup them, or align them with respect to one another. Editing Use the options in this section to manipulate the elements (objects, text, shapes) of your logo. Click the Clone button to make a copy of the selected object. The copy will appear in a new layer on top that of the original object and be displayed slightly lower and to the right of the original. Click Convert to Bezier to convert selected text to a Bezier shape. Use the options under the Boolean dropdown button to create a new shape combined from two selected shapes. Selection Use the options in this section to select one, several, none, or all the elements of your logo. Use the options under the Select All dropdown button to either Select All elements on the canvas or Select None of them. Use the Object Selection and Direct Selection buttons when working with the drawing tools and with text converted to a Bezier shape. (These buttons work the same as the Object and Direct buttons in the Shapes section of the Insert menu.) © 2010 Summitsoft Corporation 24 4.2.2 Logo Design Studio Pro Insert Menu The Insert menu contains important functions to insert shapes, graphics, freehand lines, text, and symbols onto the canvas. The menu ribbon is divided into five sections: Shapes, Graphics, Drawing, Text, and Symbol. Shapes Use the options in the Shapes section to insert a geometric shape onto the canvas. The available shapes are among those you would most commonly use as part of your logo. This section also includes the Object and Direct buttons; use these buttons when working with the drawing tools and with text converted to a Bezier shape. (The Object and Direct buttons work the same as the Object Selection and Direct Selection buttons in the Selection section of the Home menu.) Graphics Use the options in the Graphics section to place pictures onto your logo canvas or select portions of them to display on the canvas. Note: The options in this section are for placing a picture on the canvas without its serving as the canvas background or filling the interior of a shape or object. To use a picture as the canvas background, use the controls in the Background Image section of the Canvas menu. To fill the interior of a shape with a picture, use the controls in the Fill With Picture section of the Color menu. Drawing Use the options in the Drawing section to draw freehand straight or curved lines on the canvas. Text Use the options in the Text section to add the words you enter in the field at the top of the section to your logo project as solid text, stroke text, or text on path. Symbol Click the Symbol button to display the character map, which lets you add special characters to the text in your logo project. Once you have inserted your element on the canvas, you can use the options listed under the Home, Color, and Effects menus to manipulate and modify it as you see fit. You can manipulate the element further by using the available options in the Advanced Tools menu found on the right slide-out pane. © 2010 Summitsoft Corporation The Interface 4.2.3 25 Color Menu The Color menu includes all the necessary options that let you change the color characteristics of your graphic element (object, shape, or text). The menu ribbon is divided into five sections: Stroke/Fill options, Solid Color, Gradient Color, Fill With Picture, and Clear Stroke/Fill. Stroke/Fill Options The first section has two option buttons: Fill and Stroke. Click Fill to fill the interior of a selected shape or object with a color; click Stroke to change the color of the border of a selected shape or object. (Whichever option button you click will be highlighted, and that option will remain valid until you click the other.) Solid Color The Solid Color section lets you select a color and control its hue, saturation, and lightness with a set of three sliders. Choose a color from one of the available options under the Color dropdown, which will appear in the color block below the Color dropdown. If the Fill option was chosen, the shape will be filled with this color; if the Stroke option was chosen, its border will turn this color. Slide the Opacity slider left or right to make the display more transparent or opaque. Once you have colorized a shape or object, you can vary its color with the Hue, Saturation, and L ightness sliders. Slide the H slider to change the color of the selected object. (Colors are arranged as a color wheel starting from red, and going up the spectrum through orange, yellow, green, blue, indigo, and violet before turning magenta and becoming red again.) Slide the S slider to change the color saturation, to the left to make the color more "washed out," to the right to make the color more vibrant. Slide the L slider to change the lightness or darkness of the color, left to make the color appear darker, right to make the color appear lighter. Gradient Color The Gradient Color section lets you apply a gradient, or progressive change of color to a shape or object. This section features the same Color dropdown and Opacity slider as the Solid Color section. Use the Color Index dropdown in the upper left to indicate how many gradient stops the coloring should progress through. (You must set this to at least "2" to have a gradient coloring; "1" indicates a solid coloring. Setting the index higher than "2" will repeat the light-to-dark gradient process over the width of the shape or object.) The gradient progression pattern will appear at the bottom of the section. You can reduce the number of gradient stops by clicking the Remove Gradient Stop button (the red "X" to the right of the Color Index dropdown). Use one of the two gradient-colored option buttons to determine the kind of gradient. Click the Radial Gradient option button (shows a lighter center and darker edges) to vary the color from the edges in, or click the Linear Gradient button (shows a progressive darkening from one edge to the other) to vary the © 2010 Summitsoft Corporation 26 Logo Design Studio Pro color from side to side. If you choose a linear gradient, you can control which way the colors change with the Direction dropdown. Choose one of the Diagonal LR options to darken the gradient from the upper left to the lower right, one of the Diagonal RL options to darken the gradient from the lower left to the upper right, one of the Horizontal options to darken the gradient from left to right, or one of the Vertical options to darken from top to bottom. You can further control the gradient with the options in the Options dropdown box, which are organized into groups that determine how the gradient fills the shape or object (Pad, Reflect, Repeat) and whether it fills it in (Absolute, Bounding Box). Choose Pad to use the values at the ends of the gradient pattern to fill the space between the gradient pattern at the end. Choose Reflect to reverse the gradient to fill in the space between the edge of the pattern and the edge of the shape or object being filled. Choose Repeat to repeat the gradient pattern in its original direction to fill the intervening space. Choose Absolute to fill the object with a single color averaged between the gradient extremes. Choose Bounding Box to fill the object with the gradient. Use the Offset slider to determine where the gradient cycle begins and ends within the element's space. Sliding the slider right pushes the start point further right (down if you selected Vertical from the Direction dropdown), while sliding it left pushes the start point further left (up if you selected Vertical from the Direction dropdown). Fill With Picture The Fill With Picture section lets you fill a selected element with a picture or texture image. To do this, enter the path to the graphic's location in the field in the upper left corner of the section. If you don't know the pathname, click the Browse Image button to add an image or Add Texture to add a texture. Use the Open dialog to navigate to the desired file and click Open to add the image or texture to the canvas. Slide the Opacity slider to the left to make the image more transparent, or to the right to make it more opaque. To tile the image or texture, check the Tile checkbox. You can control how the tiled images are oriented with the Tile Mode dropdown options: choose Tile to keep all tiled images oriented normally, Flip X to flip each column left to right, Flip Y to flip each row top to bottom, and Flip XY to flip the images both ways. You can adjust the size of each tiled image with the Width and Height sliders and the position of each image within the element with the Move X and Move Y sliders. Be sure to click the Fill option button, if it is not already highlighted, so that you will see the image. Otherwise, the image will replace the border (Stroke option), and you will see a multicolored border around your element. Note: These instructions are for using a picture as your background image. If you only wish to add a picture to your logo project, you do that with the button controls in the Graphics section of the Insert menu. Clear Stroke/Fill The Clear Stroke/Fill section lets you remove the color from any selected element. Simply select the element you wish to remove the color from and click the Clear Stroke/Fill button. If the Fill option is © 2010 Summitsoft Corporation The Interface 27 highlighted, the fill color is removed, leaving a transparent fill; if the Stroke option is highlighted, the border color is erased, leaving a transparent border. You can use this feature to create borderless shapes. Simply create the shape you want from the Shapes section of the Insert menu and select Fill on the Color menu to fill it in with color. Select Stroke and then select None to erase the shape's stroke (border) color. 4.2.4 Effects Menu The options in the Effects menu lets you enhance the appearance of your graphic element (object, shape, or text) with special effects. The menu ribbon is divided into five sections: Outer Glow, Drop Shadow, Bevel, Blur, and Emboss. The options in each section are enabled by checking the Enable box in the upper left corner of that section. Outer Glow The Outer Glow section lets you surround the element with a halo of color that is darkest near the element and lighter the further away from the element it is. Choose the glow color from the Color dropdown. Adjust the opacity of the glow with the Opacity slider. Slide the slider left to make the glow more transparent, right to make it more opaque. Adjust the size of the glow with the Glow Size slider. Slide the slider right to expand the glow, left to contract it. Adjust the spacing between the points within the glow with the Noise slider. Slide the slider right to increase the spacing, making the glow more granular, or to the left to reduce the spacing, making the glow smoother. Drop Shadow The Drop Shadow section lets you place a shadow behind your selected object. Choose the shadow color from the Color dropdown. Adjust the opacity of the drop shadow with the Opacity slider. Slide the slider left to make the glow more transparent, right to make it more opaque. A more transparent drop shadow allows any elements behind the shadowed element to appear more readily. Use the Direction slider to control the drop shadow position relative to the element. Slide the slider left © 2010 Summitsoft Corporation 28 Logo Design Studio Pro to move the shadow clockwise, to the right to move the shadow counterclockwise. Note: The slider references the shadow's position in degrees, with 0 and 360 degrees representing a shadow positioned due right (east) of the shadowed element. Thus, a shadow above (north of) the element is at 90 degrees, a shadow due left (west) is at 180 degrees, and a shadow below (south of) the element is at 270 degrees. Use the Depth slider to adjust the shadow's distance from the element. Slide the slider left to bring the shadow closer to the element, right to move it further away. At the slider's furthest left position, the shadow is completely behind the element; at its furthest right, the shadow is entirely separate from the element. Adjust the spacing between the points within the shadow with the Noise slider. Slide the slider right to increase the spacing, making the shadow more granular, or to the left to reduce the spacing, making the shadow smoother. Adjust the softness of the shadow with the Softness slider. Slide the slider left to make the points within the shadow more defined (sharper), right to make the points more blurred (softer). If you are using the Drop Shadow effect on a shape, you will have to change either the shape border (stroke) color or the drop shadow color in order to see the drop shadow, as both are black by default. Bevel The Bevel section controls let you put an angled edge on an element, similar to the way some jewels are cut. You can control the nature of the beveling by selecting one of the options in the Edge Profile dropdown box, located to the right of the section checkbox. Choose Linear to produce a straight-line angled edge (like that in a faceted jewel cut), Curved Out to produce a rounded edge that curves outward, Curved In to produce a rounded edge that curves inward, or Bulged Up to produce a raised edge around the element. Use the Smoothness slider to control how distinct the beveling appears. Slide the slider left to make the beveling sharper and more distinct, right to make the beveling softer and blurrier. Use the Relief slider to control how raised the edge appears. Slide the slider to the right to make the beveled edge appear more raised, to the left to make the beveling list distinct. Note: Sliding the Relief slider all the way to the left (0) will make the beveling disappear entirely. Use the Bevel Width slider to control the percentage of the element's filled-in area that is beveled. Slide the slider left to reduce the thickness of the beveled area, right to increase it. Note: Sliding the Bevel Width slider all the way to the left (0) will make the beveling disappear entirely, while sliding it to the right (100) will bevel the entire filled-in area. Use the Light Angle slider to control how light appears to fall on the beveling. Slide the slider left to move the light source clockwise, to the right to move the light source counterclockwise. Note: The slider references the light source's position in degrees, with 0 and 360 degrees representing © 2010 Summitsoft Corporation The Interface 29 a light source positioned due right (east) of the shadowed element. Thus, a light source above (north of) the element is at 90 degrees, a light source due left (west) is at 180 degrees, and a light source below (south of) the element is at 270 degrees. Blur The Blur section controls let you soften the appearance of your selected element with an overall blur effect. You can choose one of two kinds of blur effects, Gaussian or Box, from the Kernel Type dropdown list. (A Gaussian blur uses more sophisticated mathematics to produce its blurring effect than does a box blur.) Use the Radius slider to control how blurred the element appears. Move the slider left to make the element appear more distinct and right to make it blurrier. Note: Moving the Radius slider all the way to the left (0) removes the blurring entirely. Emboss The Emboss section controls let you add a raised effect to your selected element. Use the Light Angle slider to control how light appears to fall on the embossing. Slide the slider left to move the light source clockwise, to the right to move the light source counterclockwise. Note: The slider references the light source's position in degrees, with 0 and 360 degrees representing a light source positioned due right (east) of the shadowed element. Thus, a light source above (north of) the element is at 90 degrees, a light source due left (west) is at 180 degrees, and a light source below (south of) the element is at 270 degrees. Use the Relief slider to control the embossing effect. Slide the slider right to increase it, left to decrease it. 4.2.5 Canvas Menu The options in the Canvas menu let you modify the logo canvas. The menu ribbon is divided into three sections: Canvas, Background, and Width and Height. Canvas The Canvas section lets you add or remove additional canvases to your logo project. Click the Add button to add a new canvas to your project, or click the Remove button to remove the currently © 2010 Summitsoft Corporation 30 Logo Design Studio Pro displayed canvas. (You will first be asked to confirm the deletion.) You can switch between canvases by clicking the numbered tabs above the canvas. Background The Background section options let you change the appearance of the canvas background. Select the Color tab to control the background color or the Image tab to fill the canvas with an image or texture as the background. The Color Tab Check the Transparent checkbox to have a transparent background. Use this option if you plan to use the logo in applications where you don't want a visible background, such as on a website or in a PowerPoint presentation. Leave the box unchecked to have an opaque background, which is recommended if you plan to use the logo on printed documents, such as stationery or letterhead. Choose an opaque background color in one of two ways: 1. Select the color from the Color dropdown box. 2. Use the Color Picker to make the background the same color as that in any element (shape, object, or text) on the canvas. Click the Color Picker (eyedropper) button, then move your cursor over the selected element. The color under the cursor will appear in the color box inside the Color dropdown as you move the cursor. When you see the color you want, click your mouse and the background will become that color. The Image Tab Enter the path to the location of the graphic you wish to use as a background in the field at the top of the page. If you don't know the pathname, click the Browse Image button to add an image or Add Texture to add a texture. Use the Open dialog to navigate to the desired file and click Open to add the image or texture to the canvas. Slide the Opacity slider to the left to make the image more transparent, or to the right to make it more opaque. Note: Sliding the Opacity slider all the way to the left will make the image or texture disappear altogether, leaving a gray background. Width and Height The Width and Height section options let you determine the size and orientation of your logo canvas. Select the desired canvas size from the options in the Preset Sizes dropdown list: A3, A4, A5, Letter (8.5" x 11"), Tabloid (11" x 17"), Legal (8.5" x 14"), Executive, and Custom. If you choose the Custom option, you can specify the dimensions in pixels, inches, centimeter or millimeter by entering those dimensions in the Width and Height fields, and setting the appropriate measurement in the dropdown box beside either field. The canvas is set to a portrait orientation, where the width is less than the height. To change the layout to a landscape orientation, where the width is greater than the height, check the Landscape checkbox. The figures in the Width and Height fields will be exchanged. © 2010 Summitsoft Corporation The Interface 31 Check OK to implement your selections. 4.2.6 View Menu The options in the View menu let you display the slide-out panes and zoom in or out of the canvas. The menu ribbon is divided into two sections: Panes and Zoom. Panes Use the options in this section to display the slide-out panes on either side of the canvas. Click the Objects button to display the Objects slide-out pane to the left of the canvas. Click the Tagline button to display the Tagline slide-out pane to the left of the canvas. Click the Advanced Tools button to display the Advanced Tools slide-out pane to the right of the canvas. Click the Layers button to display the Layers slide-out pane to the right of the canvas. If you have closed a slide-out pane, causing its button to no longer appear on its sidebar to either the left or right of the canvas, you can click on its corresponding button in the View menu to display both the pane and its sidebar button. Zoom Use the options in this section to zoom in or zoom out on your logo canvas as necessary. The option buttons at the bottom of the section let you view the entire canvas at once, zoom in, zoom out, or view the full width of the canvas. You can also select one of the percentage values from the Zoom dropdown list to see the canvas at that size. Note: The Zoom options are also found on the Home menu. © 2010 Summitsoft Corporation 32 4.3 Logo Design Studio Pro Slide-Out Panes Logo Design Studio Pro's slide-out panes are the most intuitive and convenient features in its interface. These context-sensitive panes automatically display the necessary tools based on your selection on the canvas, be it an object, a shape, or text. You can dock or undock them as you prefer. Learn More About: The Left Slide-Out Pane The Right Slide-Out Pane 4.3.1 Left Slide-Out Pane The left slide-out pane is located at the left side of the canvas. The left slide-out pane features a list of objects and taglines accessed by tabs. To slide the left slide-out pane out, simply move your mouse over one of the tabs. The pane will remain displayed until you click the canvas or one of the tabs on the right sidebar. To dock the pane, click the horizontal pushpin icon on the top right corner of the pane. The pushpin will change to a vertical position and the pane will stay displayed until you either click the pushpin again to close the pane or the "X" to close it permanently. Note: If you close the pane permanently, the control tab corresponding to that pane will disappear from the sidebar. You can restore that tab by clicking the corresponding button on the View menu. © 2010 Summitsoft Corporation The Interface 33 Learn More About: Objects Tab Tagline Tab 4.3.1.1 Objects Tab The Objects tab on the left slide-out pane lists a variety of objects that you can insert and customize for your logo project. These objects are organized into different categories to choose from. To insert an object, choose an object category, select the desired object from the list and click on the canvas at the place where you want the object to appear. © 2010 Summitsoft Corporation 34 4.3.1.2 Logo Design Studio Pro Tagline Tab The Tagline tab on the left slide-out pane lists a number of slogan captions that you can insert into your logo project and customize as you need to. To insert a tagline, select it from the list and then click on the canvas where it you want to insert it. © 2010 Summitsoft Corporation The Interface 4.3.2 35 Right Slide-Out Pane The right slide-out pane is located at the right side of the canvas. The right slide-out pane features a set of advanced tools and layer controls accessed by tabs. To slide the right slide-out pane out, simply move your mouse over one of the tabs. The pane will remain displayed until you click the canvas or one of the tabs on the right sidebar. To dock the pane, click the horizontal pushpin icon on the top right corner of the pane. The pushpin will change to a vertical position and the pane will stay displayed until you either click the pushpin again to close the pane or the "X" to close it permanently. Note: If you close the pane permanently, the control tab corresponding to that pane will disappear from the sidebar. You can restore that tab by clicking the corresponding button on the View menu. © 2010 Summitsoft Corporation 36 Logo Design Studio Pro Learn More About: Advanced Tools Tab Layers Tab 4.3.2.1 Advanced Tools Tab The Advanced Tools tab on the right slide-out pane features options to modify your selected logo element. You can duplicate, delete, flip, rotate, skew, or control the opacity or stroke weight (line thickness) of text, shapes, or objects. The Advanced Tools pane has three tabs: Stroke Text, Solid Text, and Shapes; the first two tabs feature controls for those two types of text, while the Shapes tab features controls for shapes and objects. The correct tab displays automatically according to the type of element you have selected. © 2010 Summitsoft Corporation The Interface Stroke Text controls Solid Text controls 37 Shapes controls (Objects) Shapes controls (Shapes) Notes: The Rectangle and Ellipse shapes offer all the controls listed for objects. The Rectangle shape also adds one more slider, Corners, which can be use to round or sharpen the rectangle's corners. In addition, the freehand drawing tools offer the same advanced options as the other geometric shapes. Note that the available controls vary according to the type of element manipulated. Click Duplicate to make a copy of the selected element or Delete to delete it. Slide the Opacity slider left to make the element more transparent or right to make the element more opaque. Slide the Stroke slider right to widen the thickness of the element outline, to the left to make it thinner. To flip the element horizontally, click Flip Horizontal. To flip the element vertically, click the Flip Vertical. This is a good way to create a mirrored or reflective effect with a duplicated element. Use the Width and Height sliders to adjust those dimensions of the element. Slide the slider to the right to lengthen that dimension, to the left to shorten it. To adjust both dimensions proportionately by adjusting only one of them, check the Preserve Aspect Ratio box. Slide the Rotate slider to the right to rotate the element clockwise, to the left to rotate the element counterclockwise. Rotation angles are oriented like a compass, with zero degrees as up/north, 90 degrees as right/east, 180 degrees as down/south, and 270 degrees as left/west. © 2010 Summitsoft Corporation 38 Logo Design Studio Pro Slide the Skew Horizontal slider to the right to skew the top edge of the element to the left and its bottom edge to the right. Slide the slider to the left to skew the top edge to the right and the bottom edge to the left. Slide the Skew Vertical slider to the right to skew the left edge of the element upward and its right edge downward. Slide the slider to the left to skew the left edge downward and the right edge upward. 4.3.2.2 Layers Tab The Layers tab on the right slide-out pane features a canvas overview of all the layers in all the logo elements on all the canvases in your logo project. (Each new element you add to a canvas is placed in its own layer.) You can select one or more layers by checking the box for each layer you wish to select in the Layers list. Each selected layer will be surrounded by a set of sizing handles (dots). You can then drag selected layers around the canvas or place them above or beneath other layers. When you drag one layer over another layer's position, it is placed on top that layer by default. Learn More About: Selecting Layers Displaying and Modifying Layers Arranging Layers © 2010 Summitsoft Corporation Logo Design Studio Pro Chapter 5 40 5 Logo Design Studio Pro Working With The Program's Features Logo Design Studio Pro includes professionally designed graphic objects and artwork that you can use in your logo. All objects are royalty-free and can be modified to fit the look you want. Logo Design Studio Pro also includes other elements, such as solid text, stroke text, shapes, and taglines that you can add to your design and modify as you wish, along with freehand drawing tools that let you create your own designs directly on the canvas. You can add an element to your logo canvas by using one of the options in the Insert menu or one of the options in the left slide-out pane, then modify its color with the options in the Color menu, or add special effects using the options in the Effects menu. You can select the layers on which individual elements reside with the Layers pane and manipulate those layers using the options in the Home menu, and perform more sophisticated manipulations of the logo elements by using the Advanced Tools pane. Learn more about using these logo elements and customizing them to make impressive logos. Learn More About: Working With Shapes Working With Graphics Working With The Drawing Tools Working With Text Working With Taglines Working With Layers 5.1 Working With Shapes Logo Design Studio Pro includes a number of geometric shapes that you can add to your logo project and modify as you see fit. You can resize, rotate, change the color, or add special effects to your shapes. Learn more about using shapes in your logo projects. Learn More About: Adding Shapes to the Canvas Modifying Shapes on the Canvas 5.1.1 Adding Shapes to the Canvas The Shapes section of the Insert menu lets you add geometric shapes to your logo canvas. © 2010 Summitsoft Corporation Working With The Program's Features 41 The available shapes include Rectangle, Ellipse, Line, Arrow, Polyline, Triangle, Diamond, Pentagon, Hexagon, and Star. The section also includes two other controls, Object and Direct, which are used with text converted to a Bezier shape. Choose one of the options to highlight it and then move your cursor to the canvas area. Move the cursor to the location where you wish to place the shape. You may either click your left mouse button to place the initial default shape on the logo canvas or hold it down and drag out an area in which to place the shape and then release it. You can manipulate the shape using the sizing and rotational handle dots that appear around the object or by using the object manipulation tools in the Advanced Tools slide-out pane on the right of the canvas. You can also change the color of any selected object(s) by using one of the color options from the Color menu tab, and you can add special effects to the way the shape appears using the choices in the Effects menu tab. 5.1.2 Modifying Shapes on the Canvas Logo Design Studio Pro lets you modify the shapes you added to the logo canvas and Add Color and Effects to make it visually appealing. Resizing and Rotating Shapes To modify a shape on the canvas, click the shape you want to change. It will be surrounded by a group of sizing handle dots; when you move your cursor over one of them, it will change to a two-headed arrow, indicating the directions you can move the cursor to enlarge or shrink the shape. To enlarge your shape, hold down the mouse button and drag the cursor away from the shape's center; to shrink your shape, drag the cursor toward the shape’s center. Two of the available shapes, Rectangle and Ellipse, also have rotational handles. Move your cursor © 2010 Summitsoft Corporation 42 Logo Design Studio Pro over the rotational handle; it will change to a set of four arrows. Hold down your mouse button and drag the handle to the right to rotate the shape clockwise or left to rotate the shape counterclockwise. Advanced Shape Manipulation Use the options on the Shapes tab of the Advanced Tools menu to make changes to the shape's appearance not possible by using the sizing handles. To display the Advanced Tools slide-out pane, click the Advanced Tools button on the right sidebar or in the View menu. Click Duplicate to duplicate the shape. The new shape appears lower and to the right of the original and may be moved and manipulated by selecting it. Click Delete to remove the selected shape from the canvas. Slide the Opacity slider to the right to make the shape more opaque, to the left to make it more transparent. Slide the Stroke slider right to widen the thickness of the shape outline, to the left to make it narrower. (For the Line and Arrow, thickening the shape will also round its edges. For the Star, a sufficient line thickness will change its initial pentagram appearance to a filled-in star.) The Rectangle and Ellipse shapes feature these additional Advanced Tools menu controls: Use the Flip Horizontal button to flip the shape to a mirror image or the Flip Vertical button to flip it vertically. Use the Width and Height sliders to adjust those dimensions of the shape. Slide the slider to the right to lengthen that dimension, to the left to shorten it. (Setting the slider values to the same length for a rectangle produces a square; doing so for an ellipse produces a circle.) To adjust both sliders proportionately by sliding only one of them, check the Preserve Aspect Ratio box. Use the Rotate slider to rotate the shape. Slide the slider right to rotate the shape clockwise, left to rotate it counterclockwise. Use the Skew sliders to slant the shape horizontally or vertically from the bottom. Slide the Skew Horizontal slider left to slant the bottom of the text to the left and the top of the text to the right, or to the right to slant the bottom of the text to the right and the top to the left. Slide the Skew Vertical button to the left to tilt the left edge of the text down and the right edge up, or to the right to tilt the right edge down and the left edge up. (Skewing a rectangle will produce a parallelogram or rhombus shape, while skewing an ellipse will add perspective to it.) Note: Sliding one of the Skew sliders resets the other slider to the center (0) position. The Rectangle shape also features the Corners slider, which can round the rectangle's corners. Slide the slider to the right to increase the rounding, to the left to sharpen the corners. © 2010 Summitsoft Corporation Working With The Program's Features 43 Changing Shape Color When you add a shape to your canvas, the default color of the shape is always transparent (fill) with a black outline (stroke). To change the color of a shape, use the options on the Color menu. You can select from Solid Color, Gradient Color, or Fill With Picture -- or use Clear Stroke/Fill to remove the color entirely. Before selecting a color option, select the Fill button to apply the color option to the interior of the shape or the Stroke button to apply the option to the shape border. Adding Effects to Shapes You can add Outer Glow, Drop Shadow, Bevel, Blur, and Emboss effects to your selected shape (s) by clicking the Effects menu tab, and then clicking the checkbox(es) for the section(s) whose effects you wish to apply to your shape. Note: The Drop Shadow and Bevel effects will not be noticeable on the Line, Arrow, and Polyline shapes unless you thicken the component lines by using the Stroke slider in the Advanced Tools menu. 5.1.3 Combining Shapes Logo Design Studio Pro lets you combine two existing geometric shapes on the logo canvas into new shapes. You do this with the options under the Boolean option button in the Editing section of the Home menu. To combine two shapes together, first position them with respect to each other according to the effect you want to achieve. (You do not have to overlap the shapes, although most of the combining outcomes will be more effective if you do overlap them.) Select both of the shapes by holding down the Ctrl key on your keyboard and clicking both of the shapes you wish to combine. Select one of the four combining options under the Boolean option button: Option Effect Union Creates a new shape whose area is the combined area of the two shapes. Its perimeter bounds the total area of the original two shapes. (This is equivalent to the Boolean operation OR.) When colored in, the total area of the two shapes will be colored.) Interse Creates a new shape whose area is the area where the two original shapes overlap. Its ct perimeter is made of the line segments that bound this overlapping area. (This is equivalent to the Boolean operation AND.) XOR Creates a new shape that duplicates the overlapping of the original shape. The two shapes' perimeters are duplicated in their entirety, including the boundary of the overlapping area; however, when colored in, only the areas not common to the two original shapes will be colored. (XOR is short for "Exclusive OR.") Exclud Creates a new shape whose area is that portion of the first shape selected that does not e overlap the second shape. (How the positions of the layers the shapes are on has no effect on how the new shape will appear; however, the order in which the shapes are selected before being combined with this operation does. It does not matter whether the original shapes have been colored in or have special effects applied to them; the combined shape will be displayed without color or special effects, which can be added later. The combined shape can also be modified using its sizing handles or the options in the Advanced Tools menu. © 2010 Summitsoft Corporation 44 5.2 Logo Design Studio Pro Working With Graphics Logo Design Studio Pro includes professionally designed graphic objects that you can add to your logo project, as well as the ability to add digital pictures. You can rotate, resize, and crop these images as you see fit. Learn more about using objects and pictures in your logo projects. Learn More About: Adding Objects to the Canvas Modifying Objects on the Canvas Adding Pictures to the Canvas 5.2.1 Adding Objects to the Canvas The Objects can be found in a slide-out pane on the left of the logo canvas; simply move your mouse pointer over this tab to get it to slide out. Once the pane is out, you can keep it open permanently by clicking the pushpin icon at the top right of the pane. If the Objects tab does not appear to the left of the logo canvas, you can add it by clicking the Objects button, found in the View menu. This will display the Objects dialog in the upper portion of the left-slide out pane. Choose one of the object categories to display the objects associated with it in the lower half of the dialog. Click on one of the objects to select it; the background around it will appear blue. Move your mouse cursor over to the work canvas; then click on the canvas to add the object. Your object will appear on the canvas with each of its component layers surrounded by sizing handles. To move the entire object as a unit, select the Group option under the Group dropdown in the Arrange section of the Home menu. To move only some of the layers, click on the canvas to deselect the object's layers. Then, click an individual layer to select it and drag it to another location on the canvas. (You may also select multiple layers and group them to move them as a unit.) To delete selected object layers, press the Delete key on your keyboard. You can manipulate the object or any of its layers by using the sizing and rotational handle dots that appear around the object or by using the object manipulation tools in the Advanced Tools slide-out pane on the right of the canvas that appears when an object on the canvas is selected. The Advanced Tools pane also allows you to adjust the width and height of the selected item on the logo canvas. You can also change the color of any selected object(s) or object layers by using one of the color options from the Color menu tab, and you can add special effects to the way the object or its layers appear by using the choices in the Effects menu tab. © 2010 Summitsoft Corporation Working With The Program's Features 45 To prevent object layers, or other objects from being selected accidentally, first select each element you want be left alone, then lock their layers. You can then do a Select All on the unlocked layers, group them, and move them without disturbing the other elements. 5.2.2 Modifying Objects on the Canvas You can modify different characteristics of the objects on the Logo Design Studio Pro canvas using the program's intuitive set of tools. Using these tools you can easily modify the size, position, appearance of each layer in a design object and easily add color, images and effects to them. Note: The following instructions can be used with individual object layers or entire objects. Because objects come onto the canvas ungrouped, you must first group all the layers together to manipulate the object as a whole. Otherwise, you will be able to manipulate only the individual layer(s) you selected. Resizing Object Layers To resize an object layer on the canvas, click the object you want to resize. It will be surrounded by a group of sizing handle dots; when you move your cursor over one of them, it will change to a twoheaded arrow, indicating the directions you can move the cursor to enlarge or shrink the layer. To enlarge your object layer, hold down the mouse button and drag the cursor away from the shape's center; to shrink your layer, drag the cursor toward the layer’s center. Advanced Object Layer Manipulation You can use the following options under the Shapes tab of the Advanced Tools menu with objects. (To display the Advanced Tools slide-out pane, click the Advanced Tools button on the right sidebar or in the View menu.) © 2010 Summitsoft Corporation 46 Logo Design Studio Pro Click Duplicate to duplicate the object layer. The new layer appears lower and to the right of the original and may be moved and manipulated by selecting it. Click Delete to remove the selected layer from the canvas. Slide the Opacity slider to the right to make the layer more opaque, to the left to make it more transparent. Slide the Stroke slider right to widen the thickness of the layer outline, to the left to make it narrower. To flip the layer horizontally, click Flip Horizontal. To flip the element vertically, click the Flip Vertical. This is a good way to create a mirrored or reflective effect with a duplicated element. Slide the Width slider left to make the object layer horizontally narrower, to the right to make it wider. Slide the Height slider to left to make the object layer vertically shorter, to the right to make it taller. To keep the width and height proportionate as you adjust one of the dimensions, check the Preserve Aspect Ratio checkbox. Slide the Rotate slider to the right to rotate the layer clockwise, to the left to rotate the layer counterclockwise. Rotation angles are oriented like a compass, with zero degrees as up/north, 90 degrees as right/east, 180 degrees as down/south, and 270 degrees as left/west. Slide the Skew Horizontal slider to the right to skew the top edge of the object layer to the left and its bottom edge to the right. Slide the slider to the left to skew the top edge to the right and the bottom edge to the left. Slide the Skew Vertical slider to the right to skew the left edge of the object layer upward and its right edge downward. Slide the slider to the left to skew the left edge downward and the right edge upward. Note: Sliding one of the Skew sliders resets the other slider to the center (0) position. Adding Color or Images to Object Layers To change the color of an object layer, select that layer and click the Color menu tab. (You may select several layers for recoloring.) Adding Effects to Object Layers You can add Outer Glow, Drop Shadow, Bevel, Blur, and Emboss effects to your selected object by clicking on the Effects menu tab, and then choosing the effect you want by checking the box in the upper left of the corresponding section of the Effects menu. If you are not satisfied with the results, use the Undo button on the Home menu to restore your object to the way it was before you made the change. You will probably have to do this for the first few times © 2010 Summitsoft Corporation Working With The Program's Features 47 you create logos until you become more comfortable with the program. 5.2.3 Adding Pictures to the Canvas You can import and manipulate any graphic, image or picture located on your computer directly into Logo Design Studio Pro using the buttons found in the Graphics section of the Insert menu tab. Inserting a Picture Click the Picture button. A browser window will open. Navigate to the filename of the picture you wish to import, select it, and click Open. Your picture will appear in the upper left corner of the canvas. Click the picture to display a set of sizing and rotation handles around it. You can drag the picture to any other location on the canvas or resize it by dragging one of the sizing handle dots. You can rotate it by positioning your cursor over the rotation handle (your cursor will change to a set of four directional arrows), clicking your left mouse button, and moving your mouse left or right to rotate the picture. Cropping a Picture Cropping a picture is a four-step process: 1. First, select the picture you wish to crop. 2. Next, click the Select button in the Graphics section of the Insert menu. Drag your cursor over a section of your picture and release the mouse button. 3. A set of sizing handles will appear on the picture. Drag these handles until they encompass the area you wish to keep on the canvas. 4. Click the Crop button. The sizing handles will change color, indicating that the selected area is now a cropped version of your © 2010 Summitsoft Corporation 48 Logo Design Studio Pro original picture. You can move, resize, and rotate the cropped picture on the canvas using the sizing handles. Your original picture will remain on the canvas. If, after selecting the area to be cropped, you decide not to create a cropped image, simply click anywhere else on the canvas. The sizing handles will disappear. Note: These instructions are for adding pictures to the canvas. If you wish to use a picture as the background image for your logo project, you do that by using the Fill With Picture option on the Color menu. 5.3 Working With The Drawing Tools Logo Design Studio Pro comes with a set of Bezier drawing tools that lets you freehand draw straight and curved lines on the logo canvas. These tools add a new level of creativity to your logo projects, enabling you to create designs not possible with only the geometric shapes and pre-made graphic objects. Learn more about using the drawing tools in your logo projects. Learn More About: Working With The Pen Working With The Pencil 5.3.1 Working With The Pen Logo Design Studio Pro's Pen drawing tool lets you draw freehand shapes as collections of straight and curved line segments (Bezier curves). You can then modify your drawings by increasing or decreasing the curvature of any of the segments that make up the shapes. Drawing Click the Pen button in the Drawing section of the Insert menu. Once clicked, the Pen button will remain highlighted, and the drawing feature will remain active, until you click any of the other control buttons on the Insert menu. Note: Once you click another button on the Insert menu, your drawing is finished. Clicking the Pen button again will start a new drawing. Hold down your left mouse button. As you move the mouse, notice that a line is drawn on the canvas in the opposite direction from which you are moving your cursor, but in a length equal to the distance you are moving your cursor. Release the mouse button to stop the line drawing. Clicking the mouse button again will cause a line segment to be drawn from your original starting point to where the cursor currently is. Repeatedly moving the mouse again and clicking the left button will add more line segments, each running from the previous cursor position to the current one. If, instead of releasing your mouse button, you keep it held down after clicking it, the last line segment you added will curve in the direction opposite you are moving your cursor. The shorter the distance between the two segment endpoints (the most recent and next most recent cursor positions) and the more you move your cursor, the steeper the curve. (If you move in the direction of the last line © 2010 Summitsoft Corporation Working With The Program's Features 49 segment, the line will appear straight and be drawn in the direction opposite that your cursor is moving.) Changing the Segment Curvature Click the Direct button in the Shapes section of the Insert menu or the Direct Selection button in the Selection section of the Home menu. The Pen button will de-highlight, and your drawing will display a collection of dots at the points where your cursor had been. These dots are the endpoints of each segment in your drawing. Move your cursor over one of the endpoints; it will change to a two-headed arrow. When you click your left mouse button, you will see either one or two red squares, with thin lines tracing from them to the endpoint. These are control points, which serve to define the shape of the curve. (One way to think of the arrangement is as if you were to draw an ellipse using a pencil and a rubber band strung over two pushpins. The pushpins serve as the control point, the rubber band as the tracing lines, and the pencil as the segment endpoint.) Keep the mouse button held down. As you move the endpoint, the lengths and curvatures of the line segments attached to that endpoint will change, deforming them. When you have deformed the segments to your satisfaction, release the mouse button. Resizing the Drawing To resize the drawing, click the Object Selection button in the Selection section of the Home menu or the Object button in the Shapes section of the Insert menu. Your drawing will be surrounded with a set of sizing handles; when you move your cursor over one of them, it will change to a two-headed arrow, indicating the directions you can move the cursor to enlarge or shrink the drawing. To enlarge your drawing, hold down the mouse button and drag the cursor away from the shape's center; to shrink your drawing, drag the cursor toward the drawing's center. Coloring the Drawing When you begin a freehand drawing, the default color of the Bezier curve segments is black. To change the color of the drawing, use the options on the Color menu. Click the Stroke button, then select either Solid Color or Gradient Color. Select the desired color. You can also fill in the space defined by the drawing. Click the Fill button. You can now use any of the color options, including Fill With Picture and Clear Stroke/Fill, if you wish to remove a color or image you don't like. Notes: Filling occurs whether or not your drawing is a closed shape. What gets filled in, however, may not be what you expect. It is possible to use the Fill With Picture and Clear Stroke/Fill options with the Stroke button, but the former option will display only a series of colored lines, and the latter will erase the drawing from view. Adding Effects to Drawings You can add Outer Glow, Drop Shadow, Bevel, Blur, and Emboss effects to your drawing by clicking the Effects menu tab, and then clicking the checkbox(es) for the section(s) whose effects you wish to apply to your shape Before selecting a color option, select the Fill button to apply the color option to the interior of the © 2010 Summitsoft Corporation 50 Logo Design Studio Pro shape or the Stroke button to apply the option to the shape border. Advanced Drawing Manipulation You can use the following options under the Shapes tab of the Advanced Tools menu with freehand drawings. (To display the Advanced Tools slide-out pane, click the Advanced Tools button on the right sidebar or in the View menu.) Click Duplicate to duplicate the drawing. The new drawing appears lower and to the right of the original and may be moved and manipulated by selecting it. Click Delete to remove the selected drawing from the canvas. Slide the Opacity slider to the right to make the drawing more opaque, to the left to make it more transparent. Slide the Stroke slider right to widen the thickness of the drawing outline, to the left to make it narrower. 5.3.2 Working With The Pencil Logo Design Studio Pro's Pencil drawing tool lets you draw a continuous straight or curved line freehand. You can then modify your drawings by increasing or decreasing the curvature of any of the many individual segments that make up the drawing. Drawing Click the Pencil button in the Drawing section of the Insert menu. The Pencil button will remain highlighted, and the drawing feature will remain active, until you click any of the other control buttons on the Insert menu. Hold down your left mouse button. As you move the mouse cursor over the canvas, a trailing line will appear behind it. Release the mouse button to stop the line drawing. Changing the Segment Curvature Click the Direct button in the Shapes section of the Insert menu or the Direct Selection button in the Selection section of the Home menu. Your drawing will become a large collection of dots where your cursor had been. These numerous dots are the endpoints of each segment in your drawing. Move your cursor over one of the endpoints; it will change to a two-headed arrow. Hold down your left mouse button and drag the endpoint in any direction. Your line segments will stretch themselves out to that endpoint from the two endpoints formerly adjacent to it. To see the results of your deformation, click the Object button in the Shapes section of the Insert menu. The segment endpoints will disappear, and the deformed drawing will be surrounded by a set of sizing handles. Resizing the Drawing To resize the drawing, click the Object Selection button in the Selection section of the Home menu or the Object button in the Shapes section of the Insert menu. Your drawing will be surrounded with a set of sizing handles; when you move your cursor over one of them, it will change to a two-headed arrow, indicating the directions you can move the cursor to enlarge or shrink the drawing. To enlarge your drawing, hold down the mouse button and drag the cursor away from the shape's center; to shrink your drawing, drag the cursor toward the drawing's center. © 2010 Summitsoft Corporation Working With The Program's Features 51 Coloring the Drawing When you begin a freehand drawing, the default color of the Bezier curve segments is black. To change the color of the drawing, use the options on the Color menu. Click the Stroke button, then select either Solid Color or Gradient Color. Select the desired color. You can also fill in the space defined by the drawing. Click the Fill button. You can now use any of the color options, including Fill With Picture and Clear Stroke/Fill, if you wish to remove a color or image you don't like. Notes: Filling occurs whether or not your drawing is a closed shape. What gets filled in, however, may not be what you expect. It is possible to use the Fill With Picture and Clear Stroke/Fill options with the Stroke button, but the former option will display only a series of colored lines, and the latter will erase the drawing from view. Adding Effects to Drawings You can add Outer Glow, Drop Shadow, Bevel, Blur, and Emboss effects to your drawing by clicking the Effects menu tab, and then clicking the checkbox(es) for the section(s) whose effects you wish to apply to your shape Before selecting a color option, select the Fill button to apply the color option to the interior of the shape or the Stroke button to apply the option to the shape border. Advanced Drawing Manipulation You can use the following options under the Shapes tab of the Advanced Tools menu with freehand drawings. (To display the Advanced Tools slide-out pane, click the Advanced Tools button on the right sidebar or in the View menu.) Click Duplicate to duplicate the drawing. The new drawing appears lower and to the right of the original and may be moved and manipulated by selecting it. Click Delete to remove the selected drawing from the canvas. Slide the Opacity slider to the right to make the drawing more opaque, to the left to make it more transparent. Slide the Stroke slider right to widen the thickness of the drawing outline, to the left to make it narrower. 5.4 Working With Text Because pictures alone may not convey your message, Logo Design Studio Pro lets you add text to your logo projects as well. You can work with several forms of text using the options in the Text section of the Insert menu: solid text, stroke text, and text displayed on a path you create. You can also add special characters (symbols) to your logo or convert text into a Bezier shape and manipulate its appearance. Learn more about using text in your logo projects. © 2010 Summitsoft Corporation 52 Logo Design Studio Pro Learn More About: Working With Solid Text Working With Stroke Text Working With Text on Path Editing Text Working With Symbols Converting Text to Bezier Shapes 5.4.1 Working With Solid Text Solid text is text that is all a single color, without a separate border color. It can be used for either a headline or for a subhead. Adding Solid Text to Your Logo Project To add solid text to your logo project, type the text in the text entry field at the top of the Text section of the Insert menu. Click the Solid Text button, then move your cursor to the canvas. The cursor will change to a crosshair (+); when the crosshair is over the spot you wish to display the text, click your left mouse button. The text will appear, surrounded by a set of sizing handles. If you wish to correct the text, double-click it. The Text window will appear, with your text displayed in the Enter text field. Enter the new text in this field and click OK. Changing Text Color To change the color of your text, select it and click the Color tab to display the Color menu. Use one of the options in the Solid Color, Gradient Color, or Fill With Picture sections to color your text in a solid color, gradient or make it appear cut out from a picture. Note: The Solid Color option works whether the Fill or Stroke button is highlighted. The Gradient Color and Fill With Picture options work only when the Fill button is highlighted, however. Adding Text Effects You can add Outer Glow, Drop Shadow, Bevel, Blur, and Emboss effects to your selected text by clicking the Effects menu tab, and then clicking the checkbox(es) for the section(s) whose effects you wish to apply to your text. Basic Text Manipulation To move the text to another location, select it to display the sizing handles, if they are not already displayed, and drag it to its new location. To resize the text, move your cursor over one of the sizing handles until it turns into a two-headed arrow. Hold down your left mouse button and drag toward the center of the text to reduce its size and away from the center to enlarge it. To rotate the text, move your cursor over the rotation handle above the text; it will turn into a set of four arrows. Hold down your left mouse button and drag your mouse to the right to rotate the text © 2010 Summitsoft Corporation Working With The Program's Features 53 clockwise, to the left to rotate it counterclockwise. Advanced Text Manipulation Use the options on the Solid Text tab of the Advanced Tools menu to make further changes to the text appearance not possible by using the sizing handles. To display the Advanced Tools slide-out pane, click the Advanced Tools button on the right sidebar or in the View menu. Change the text font by selecting a new font from the Font dropdown list. You can select a new point size from the Point Size dropdown, use the Increase Font Size or Decrease Font Size buttons to make the text bigger or smaller, or use the Text Size slider to make the text larger or smaller by sliding it to the right or left. You can also make the text appear in bold, italics, underline, or strikethrough by clicking the corresponding font format button. You may also place a baseline below or above the text, or remove it. Note: A baseline below text differs from an underline in that it appears immediately below the text, without an intervening space. Click Duplicate to duplicate the text. The new text appears lower and to the right of the original and may be moved and manipulated by selecting it. Click Delete to remove the selected text from the canvas. Slide the Opacity slider to the right to make the text more opaque, to the left to make it more transparent. Use the Flip X button to flip the text to a mirror image or the Flip Y button to flip it vertically. Use the Rotate slider to rotate the text. Slide the slider right to rotate the text clockwise, left to rotate it counterclockwise. Use the Skew sliders to slant the text horizontally or vertically from the bottom. Slide the Skew Horizontal slider left to slant horizontally slant the bottom of the text to the left and the top of the text to the right, or to the right to slant the bottom of the text to the right and the top to the left. Slide the Skew Vertical slider to the left to tilt the left edge of the text down and the right edge up, or to the right to tilt the right edge down and the left edge up. Note: Sliding one of the Skew sliders resets the other slider to the center (0) position. 5.4.2 Working With Stroke Text Stroke text is text that has an outline of one color and either no color or a different color in the center. It can be used for either a headline or anywhere you want to call particular attention to a word or phrase used in your logo. Adding Stroke Text to Your Logo Project © 2010 Summitsoft Corporation 54 Logo Design Studio Pro To add stroke text to your logo project, type the text in the text entry field at the top of the Text section of the Insert menu. Click the Solid Text button, then move your cursor to the canvas. The cursor will change to a crosshair (+); when the crosshair is over the spot you wish to display the text, click your left mouse button. The text will appear, surrounded by a set of sizing handles. If you wish to correct the text, double-click it. The Text window will appear, with your text displayed in the Enter text field. Enter the new text in this field and click OK. Changing Text Color To change the color of your text, select it and click the Color tab to display the Color menu. Use one of the options in the Solid Color, Gradient Color, or Fill With Picture sections to color your text in a solid color, gradient or make it appear cut out from a picture. Click the Fill or Stroke button according to whether you wish to apply the color effect to the center of the text or its outline. All three color effect options work with either application option. Adding Text Effects You can add Outer Glow, Drop Shadow, Bevel, Blur, and Emboss effects to your selected text by clicking the Effects menu tab, and then clicking the checkbox(es) for the section(s) whose effects you wish to apply to your text. Basic Text Manipulation To move the text to another location, select it to display the sizing handles, if they are not already displayed, and drag it to its new location. To resize the text, move your cursor over one of the sizing handles until it turns into a two-headed arrow. Hold down your left mouse button and drag toward the center of the text to reduce its size and away from the center to enlarge it. To rotate the text, move your cursor over the rotation handle above the text; it will turn into a set of four arrows. Hold down your left mouse button and drag your mouse to the right to rotate the text clockwise, to the left to rotate it counterclockwise. Advanced Text Manipulation Use the options on the Stroke Text tab of the Advanced Tools menu to make further changes to the text appearance not possible by using the sizing handles. To display the Advanced Tools slide-out pane, click the Advanced Tools button on the right sidebar or in the View menu. © 2010 Summitsoft Corporation Working With The Program's Features 55 Change the text font by selecting a new font from the Font dropdown list. You can select a new point size from the Point Size dropdown, use the Increase Font Size or Decrease Font Size buttons to make the text bigger or smaller, or use the Text Size slider to make the text larger or smaller by sliding it to the right or left. You can also make the text appear in bold, italics, or underline by clicking the corresponding font format button. Click Duplicate to duplicate the text. The new text appears lower and to the right of the original and may be moved and manipulated by selecting it. Click Delete to remove the selected text from the canvas. Slide the Opacity slider to the right to make the text more opaque, to the left to make it more transparent. Slide the Stroke slider right to widen the thickness of the text outline, to the left to make it narrower. Use the Flip Horizontal button to flip the text to a mirror image or the Flip Vertical button to flip it vertically. Use the Rotate slider to rotate the text. Slide the slider right to rotate the text clockwise, left to rotate it counterclockwise. Use the Skew sliders to slant the text horizontally or vertically from the bottom. Slide the Skew Horizontal slider left to slant horizontally slant the bottom of the text to the left and the top of the text to the right, or to the right to slant the bottom of the text to the right and the top to the left. Slide the Skew Vertical slider to the left to tilt the left edge of the text down and the right edge up, or to the right to tilt the right edge down and the left edge up. Note: Sliding one of the Skew sliders resets the other slider to the center (0) position. 5.4.3 Working With Text on Path Text on path is solid text or stroke text that follows a straight or curved line. Its purpose is primarily decorative. Adding Text on Path to Your Logo Project To add text on path to your logo project, you must first select the shape, object, or line you wish to use as the guidepath for your text. Then, type the text you wish to place in the text entry field at the top of the Text section of the Insert menu. Click the Text on Path dropdown button, and select either Text On Path to place solid text or Wrapped Text to place stroke text along or around the selected element. The sizing handles for the guide element will remain on display; click on the text on path to select it for manipulation. If you wish to correct the text, double-click it. The Text window will appear, with your text displayed in the Enter text field. Enter the new text in this field and click OK. © 2010 Summitsoft Corporation 56 Logo Design Studio Pro Changing Text Color If you chose the Wrapped Text option, you can change the color of your text. To do so, select it and click the Color tab to display the Color menu. Use one of the options in the Solid Color, Gradient Color, or Fill With Picture sections to color your text in a solid color, gradient or make it appear cut out from a picture. Click the Fill or Stroke button according to whether you wish to apply the color effect to the center of the text or its outline. If you chose the Text On Path option, you cannot change the text color. Adding Text Effects You can add Outer Glow, Drop Shadow, Bevel, Blur, and Emboss effects to your selected text by clicking the Effects menu tab, and then clicking the checkbox(es) for the section(s) whose effects you wish to apply to your text. Note: While all the special effects can be used with the Wrapped Text option, not all may work with the Text on Path option. Basic Text Manipulation To move the text to another location, select it to display the sizing handles, if they are not already displayed, and drag it to its new location. To resize the text, move your cursor over one of the sizing handles until it turns into a two-headed arrow. Hold down your left mouse button and drag toward the center of the text to reduce its size and away from the center to enlarge it. To rotate the text, move your cursor over the rotation handle above the text; it will turn into a set of four arrows. Hold down your left mouse button and drag your mouse to the right to rotate the text clockwise, to the left to rotate it counterclockwise. (If you chose the Wrapped Text option, you will not be able to rotate the text, however.) Advanced Text Manipulation Use the options on one of the tabs of the Advanced Tools menu to make further changes to the text appearance not possible by using the sizing handles. To display the Advanced Tools slide-out pane, click the Advanced Tools button on the right sidebar or in the View menu. Which tab displays depends on the text on path option you chose. If you chose Text On Path, the available options are found under the Solid Text tab. If you chose Wrapped Text, the available options are found under the Shapes tab. Text On Path Options Change the text font by selecting a new font from the Font dropdown list. You can select a new point size from the Point Size dropdown, use the Increase Font Size or Decrease Font Size buttons to make the text bigger or smaller, or use the Text Size slider to make the text larger or smaller by sliding it to the right or left. You can also make the text appear in bold or italics by clicking the corresponding font format button. Click Duplicate to duplicate the text. The new text appears lower and to the right of the original and may be moved and manipulated by selecting it. © 2010 Summitsoft Corporation Working With The Program's Features 57 Click Delete to remove the selected text from the canvas. Slide the Opacity slider to the right to make the text more opaque, to the left to make it more transparent. Use the Flip Horizontal button to flip the text to a mirror image or the Flip Vertical button to flip it vertically. Use the Rotate slider to rotate the text. Slide the slider right to rotate the text clockwise, left to rotate it counterclockwise. Use the Skew sliders to slant the text horizontally or vertically from the bottom. Slide the Skew Horizontal slider left to slant horizontally slant the bottom of the text to the left and the top of the text to the right, or to the right to slant the bottom of the text to the right and the top to the left. Slide the Skew Vertical slider to the left to tilt the left edge of the text down and the right edge up, or to the right to tilt the right edge down and the left edge up. Note: Sliding one of the Skew sliders resets the other slider to the center (0) position. Wrapped Text Options Click Duplicate to duplicate the text. The new text appears lower and to the right of the original and may be moved and manipulated by selecting it. Click Delete to remove the selected text from the canvas. Slide the Opacity slider to the right to make the text more opaque, to the left to make it more transparent. Slide the Stroke slider right to widen the thickness of the text outline, to the left to make it narrower. Note: Unlike solid or stroke text, text on path cannot be edited once it is placed on the canvas. 5.4.4 Editing Text If, after placing solid or stroke text on the canvas, you decide you worded something incorrectly and want to fix it, Logo Design Studio Pro lets you edit your text. 1. Double-click the text you wish to correct. The Text dialog will appear, with your current text displayed in the Enter text field. 2. Enter your new text in the Enter text field, then click OK. Your new text will appear on the canvas in place of the old. You can edit the text as often as you like as you work on your logo project. Note: The editing function also works with the text in taglines, which are displayed on the canvas as solid text. It does not, however, work with text on path, nor does it work with text that has been converted to a Bezier shape. If you need to correct either text on path or Bezier text, you will have to delete the incorrect text and start over. 5.4.5 Working With Symbols Many word-processing programs include a character map to provide you with a convenient way to add symbols such as the copyright, registered trademark, or degree symbol, as well as foreign-language © 2010 Summitsoft Corporation 58 Logo Design Studio Pro letters, to your document text. Logo Design Studio Pro also includes character map capability to let you add special symbols and text to your logo projects. To access the character map, click the Symbol button on the Insert menu. Select the font in which to display the special characters from the Font dropdown list, then scroll through the character display until you find the character you wish to add. Click on this character to enlarge its display, and then click Select to display it in the Characters to copy field. If you wish to select additional characters, do so, but keep in mind that multiple characters will be copied in the order they appear in the field. When you have selected all the characters you wish to copy at one time, click Copy to copy them to the Windows clipboard. There are two ways to retrieve the copied characters from the clipboard and incorporate them into your logo canvas: 1. If you wish to place the special character on the canvas by itself or use it in text you are going to add, use Ctrl-V to copy the special text into the text entry field of the Text section of the Insert menu at the point in the text where you want the special characters to appear. Then select the type of text by using the Solid Text, Stroke Text, or Text on Path option buttons. 2. If you wish to add the special characters to existing text or replace existing text with special characters, double-click the text on the canvas you wish to modify. The Text dialog will appear, displaying your text in the Enter text field. Place your cursor at the point where you wish to add the special characters and press Ctrl-V to insert them, then click OK to modify the canvas display. Note: Once added to your solid or stroke text, special characters may be converted to Bezier shapes. 5.4.6 Converting Text to Bezier Shapes Logo Design Studio Pro lets you change the solid text, stroke text, and wrapped text on path on your canvas into an editable image. To do this, select your text and then go to the Home menu and choose Convert To Bezier in the Editing section. Your text will be stripped of any of its formatting other than its color. Your text is now treated as a shape, instead of as text. You can now edit the shape of any or all letters in your text. Click the the Direct Selection button in the Selection section of the Home menu, or click the Insert menu tab, and then click the Direct button in the Shapes section. Your text will be covered with segment endpoints, as each letter has been converted to a collection of Bezier curves. Move your cursor over an endpoint; it will change to a two-headed arrow. Hold down your left mouse button and drag the endpoint in any direction. Your text will stretch itself out to that endpoint from the two endpoints formerly adjacent to it. To see the results of your deformation, click the Object Selection button in the Selection section of the Home menu or the Object button in the Shapes section of the Insert menu. The segment endpoints will disappear, and the deformed text will be surrounded by a set of sizing handles. If you wish to deform the text further, click the Direct button again and drag another node. You can repeat the process several times until you have deformed the text the way you wish. Advanced Shape Manipulation © 2010 Summitsoft Corporation Working With The Program's Features 59 Once you convert text to a Bezier shape, the program treats it as a shape for the purposes of altering its appearance. You cannot use any of the options for editing solid, stroke, or text on path with Bezier shape text, nor can you correct misspelled text. You can, however, use the following options under the Shapes tab of the Advanced Tools menu with Bezier shapes. (To display the Advanced Tools slide-out pane, click the Advanced Tools button on the right sidebar or in the View menu.) Click Duplicate to duplicate the text. The new text appears lower and to the right of the original and may be moved and manipulated by selecting it. Click Delete to remove the selected text from the canvas. Slide the Opacity slider to the right to make the text more opaque, to the left to make it more transparent. Slide the Stroke slider right to widen the thickness of the text outline, to the left to make it narrower. 5.5 Working With Taglines Logo Design Studio Pro includes creative taglines that allow you to add marketing catch-phrases to your logo as text that you can modify to meet your needs. Taglines can be found in a slide-out pane to the left of the logo canvas; simply move your mouse pointer over this tab to slide it out. Once the pane is out, you can keep it open permanently by clicking the pushpin icon at the top right of the pane. If the Tagline tab does not appear to the left of the logo canvas, you can add it by clicking the Taglines button found in the View menu tab. This pane will display the available taglines in a scrollable list. Click one of the taglines to select it; this will highlight the tagline. Move your mouse cursor over to the work canvas; it will change to a crosshair (+). Move the crosshair to where you want the tagline to appear, then click on the canvas to add it. The slogan will appear on the canvas as solid text (text without any special appearance effects of its own) and can be edited or converted to a Bezier shape. These slogans and taglines are general examples of marketing catch-phrases. To avoid possible copyright and trademark infringement, you will need to research your completed slogan and/ or tagline with the proper legal or government source. © 2010 Summitsoft Corporation 60 5.6 Logo Design Studio Pro Working With Layers Each time you add an element (object, shape, or text) to the canvas, Logo Design Studio Pro assigns it to its own layer. Each time you make changes to an element, you are also making changes to the layer on which that element resides. You can select one, several, or all the layers in your project, allow or prevent changes to the layers, hide them from the canvas display, or control the order in which they are stacked on top of each other or how they are aligned with one another. Learn more about using layers in your logo projects. Learn More About: Selecting Layers Displaying and Modifying Layers Arranging Layers 5.6.1 Selecting Layers Logo Design Studio Pro gives you three ways to select layers on your logo canvas: With Your Mouse Click the Select button in the Shapes section of the Insert menu, then click on any layer with your mouse to select it. Once selected, the layer will be surrounded with a set of sizing handle dots. To select more than one layer, hold down the Ctrl key on your keyboard and click on each layer you wish to select, surrounding it with a set of sizing handles. To deselect a layer, click on a blank portion of the canvas. The sizing handles will disappear from around the selected layer(s). From the Layers Dialog You can also select one or more layers by using the Layers dialog on the right slide-out pane. Click the Layers tab on the right sidebar to display the Layers dialog, which lists the layers that belong to each active logo canvas. Check the box in front of one of the layers listed under the canvas currently displayed. The corresponding layer element will be surrounded with a set of sizing handles. To select additional layers, check the boxes for those layers. To deselect layer(s), uncheck the boxes in front of the layer(s) you wish to deselect. The sizing handles will disappear from around the corresponding layer(s). Select All Layers You can select or deselect all the layers on the displayed logo canvas at once by using the options under the Select All option button in the Editing section of the Home menu. Choose Select All to select all the layers at once. All will be surrounded with sizing handles. © 2010 Summitsoft Corporation Working With The Program's Features 61 Choose Select None to deselect all the selected layers. The sizing handles will disappear. 5.6.2 Displaying and Modifying Layers Logo Design Studio Pro lets you decide whether or not to allow changes to a layer and also whether or not to display it on the logo canvas. You do this with the controls in the Layers section of the Home menu. Locking and Unlocking Layers Use the options under the Lock option button to permit or prevent changes to selected layers or all layers on the logo canvas: Select Lock to prevent changes to one or more selected layers on the canvas. Select Lock All to prevent changes to any of the layers on the canvas. Select Unlock to permit changes to one or more selected layers. Select Unlock All to permit changes to all of the layers. Hiding and Unhiding Layers Note: Once locked, a layer cannot be hidden from view. Use the options under the Hide option button to hide or unhide (display) selected layers or all layers on the logo canvas: Select Hide to hide one or more selected layers on the canvas. The selected layer(s) will still be present, but will not be visible. Select Unhide to display one or more selected layers presently hidden from view. The selected layer (s) will become visible. Select Hide All to hide all the layers on the canvas from view. The layers will still be present, but the canvas will appear blank. Select Unhide All to display all the canvas layers, including those previously hidden from view. (This does not include layers completely covered over by other layers; to make those layers visible, move the covering layer back with the options in the Arrange section of the Home menu.) If you wish to hide all layers except one, first select the layer you wish to remain in view and lock it. Then, select Hide All to hide all the other layers. You may also select the layer, select Hide All to hide all the layers, and then select Unhide to make the selected layer visible again. © 2010 Summitsoft Corporation 62 5.6.3 Logo Design Studio Pro Arranging Layers Logo Design Studio Pro lets you stack selected layers on top of or under other layers, group them, or align them horizontally or vertically with respect to each other. You do this with the options in the Arrange section of the Home menu. Stacking Layers Use the options under the Front and Back option buttons to place layers on top of or beneath one another. Select Bring Front to place a layer on top of all other layers. The logo element on this layer will appear on top of any other element on the canvas when dragged over the space occupied by another layer, except for a subsequently created logo element. Select Bring Front 1 Layer to place a layer immediately on top of the layer currently stacked above it. Select Move Back to place a layer beneath all other layers it currently overlaps. New layers dragged over it will appear on top of it. Select Move Back 1 Layer to place a layer immediately beneath the layer currently stacked under it. Grouping Layers To group two or more layers into a single unit, first, either click on each layer while holding down the Ctrl key on your keyboard or check the box in the Layers slide-out pane in front of each layer you want to include in the group. Then, select the Group option under the Group dropdown button to group the layers together. The grouped layers will be encased by a single set of white sizing dots. To ungroup the layers, select the Ungroup option under the Group dropdown button. Each layer will once again have its own sizing dots. When grouping layers in an object you wish to move elsewhere on the canvas, it is best to use the Select All option in the Editing section to make sure all of its layers are selected at once. Otherwise, you may unintentionally leave a few unselected layers behind when you move the object. Aligning Layers Use the options under the Align option button to position layers horizontally or vertically with respect to each other so that their elements are lined up evenly. Select Top to align the layers so they are aligned evenly at the top. The lower element(s) vertically will be raised to be in line with the highest element. Select Bottom to align the layers so they are aligned evenly at the bottom. The higher element(s) vertically will be lowered to be in line with the lowest element. © 2010 Summitsoft Corporation Working With The Program's Features 63 Select Left to align the layers so they are aligned evenly at the left. The rightmost element(s) will be moved leftward to be in line with the leftmost element. Select Right to align the layers so they are aligned evenly at the right. The leftmost element(s) will be moved rightward to be in line with the rightmost element. Select Absolute Center to align the layers so they are aligned on top of each other, with the center of each layer directly over the center of the layer below it. Select Vertical Center to align the layers so they are centered along a common vertical axis. Select Horizontal Center to align the layers so they are centered along a common horizontal axis. © 2010 Summitsoft Corporation Logo Design Studio Pro Chapter 6 Managing Your Logos 6 65 Managing Your Logos While you work with the program's features, Logo Design Studio Pro lets you save your logo projects. After you have finished creating your logo, Logo Design Studio Pro lets you print it or export it in a number of formats, so that you can use it on letterheads, business cards, and other stationery, or on an Internet website or social media page. Learn more about managing your logos. Learn More About: Saving Your Logo Exporting Your Logo Printing Your Logo 6.1 Saving Your Logo Lorem ipsum dolor sit amet, consectetuer adipiscing elit. Aliquam velit risus, placerat et, rutrum nec, condimentum at, leo. Aliquam in augue a magna semper pellentesque. Suspendisse augue. Nullam est nibh, molestie eget, tempor ut, consectetuer ac, pede. Vestibulum sodales hendrerit augue. Suspendisse id mi. Aenean leo diam, sollicitudin adipiscing, posuere quis, venenatis sed, metus. Integer et nunc. Sed viverra dolor quis justo. Lorem ipsum dolor sit amet, consectetuer adipiscing elit. Duis elementum. Nullam a arcu. Vivamus sagittis imperdiet odio. Nam nonummy. Phasellus ullamcorper velit vehicula lorem. Aliquam eu ligula. Maecenas rhoncus. In elementum eros at elit. Quisque leo dolor, rutrum sit amet, fringilla in, tincidunt et, nisi. Donec ut eros faucibus lorem lobortis sodales. Nam vitae lectus id lectus tincidunt ornare. Aliquam sodales suscipit velit. Nullam leo erat, iaculis vehicula, dignissim vel, rhoncus id, velit. Nulla facilisi. Fusce tortor lorem, mollis sed, scelerisque eget, faucibus sed, dui. Quisque eu nisi. Etiam sed erat id lorem placerat feugiat. Pellentesque vitae orci at odio porta pretium. Cras quis tellus eu pede auctor iaculis. Donec suscipit venenatis mi. Aliquam erat volutpat. Sed congue feugiat tellus. Praesent ac nunc non nisi eleifend cursus. Sed nisi massa, mattis eu, elementum ac, luctus a, lacus. Nunc luctus malesuada ipsum. Morbi aliquam, massa eget gravida fermentum, eros nisi volutpat neque, nec placerat nisi nunc non mi. Quisque tincidunt quam nec nibh sagittis eleifend. Duis malesuada dignissim ante. Aliquam erat volutpat. Proin risus lectus, pharetra vel, mollis sit amet, suscipit ac, sapien. Fusce egestas. Curabitur ut tortor id massa egestas ullamcorper. Cum sociis natoque penatibus et magnis dis parturient montes, nascetur ridiculus mus. Donec fermentum. Curabitur ut ligula ac ante scelerisque consectetuer. Nullam at turpis quis nisl eleifend aliquam. Sed odio sapien, semper eget, rutrum a, tempor in, nibh. 6.2 Exporting Your Logo Lorem ipsum dolor sit amet, consectetuer adipiscing elit. Aliquam velit risus, placerat et, rutrum nec, condimentum at, leo. Aliquam in augue a magna semper pellentesque. Suspendisse augue. Nullam est nibh, molestie eget, tempor ut, consectetuer ac, pede. Vestibulum sodales hendrerit augue. Suspendisse id mi. Aenean leo diam, sollicitudin adipiscing, posuere quis, venenatis sed, metus. Integer et nunc. Sed viverra dolor quis justo. Lorem ipsum dolor sit amet, consectetuer adipiscing elit. Duis © 2010 Summitsoft Corporation 66 Logo Design Studio Pro elementum. Nullam a arcu. Vivamus sagittis imperdiet odio. Nam nonummy. Phasellus ullamcorper velit vehicula lorem. Aliquam eu ligula. Maecenas rhoncus. In elementum eros at elit. Quisque leo dolor, rutrum sit amet, fringilla in, tincidunt et, nisi. Donec ut eros faucibus lorem lobortis sodales. Nam vitae lectus id lectus tincidunt ornare. Aliquam sodales suscipit velit. Nullam leo erat, iaculis vehicula, dignissim vel, rhoncus id, velit. Nulla facilisi. Fusce tortor lorem, mollis sed, scelerisque eget, faucibus sed, dui. Quisque eu nisi. Etiam sed erat id lorem placerat feugiat. Pellentesque vitae orci at odio porta pretium. Cras quis tellus eu pede auctor iaculis. Donec suscipit venenatis mi. Aliquam erat volutpat. Sed congue feugiat tellus. Praesent ac nunc non nisi eleifend cursus. Sed nisi massa, mattis eu, elementum ac, luctus a, lacus. Nunc luctus malesuada ipsum. Morbi aliquam, massa eget gravida fermentum, eros nisi volutpat neque, nec placerat nisi nunc non mi. Quisque tincidunt quam nec nibh sagittis eleifend. Duis malesuada dignissim ante. Aliquam erat volutpat. Proin risus lectus, pharetra vel, mollis sit amet, suscipit ac, sapien. Fusce egestas. Curabitur ut tortor id massa egestas ullamcorper. Cum sociis natoque penatibus et magnis dis parturient montes, nascetur ridiculus mus. Donec fermentum. Curabitur ut ligula ac ante scelerisque consectetuer. Nullam at turpis quis nisl eleifend aliquam. Sed odio sapien, semper eget, rutrum a, tempor in, nibh. 6.3 Printing Your Logo In addition to exporting your logo in formats that can be printed later, Logo Design Studio Pro lets you print your logo directly to any real or virtual printer connected to your computer. To print your logo, click on the File menu (the round Logo button at the top left of the main program window) and click the Print option, or click the shortcut Print button directly to the right of the round Logo button. The Print dialog will appear. Select the printer you wish to print your logo to, your print options, and then click Print. © 2010 Summitsoft Corporation Logo Design Studio Pro Chapter 7 68 7 Logo Design Studio Pro Product and Technical Support Summitsoft Corporation stands behind its products through regular updates and online product and technical support via its website and email. Learn More About: Updating Your Product Logo Design Studio Expansion Packs Getting Support 7.1 Updating Your Product Summitsoft® periodically makes online program updates available. To check to see if your version of Logo Design Studio Pro is current, open the program and select Check for Product Update from the Help options found by clicking the green circle question mark in the shortcut menu. The program will connect to the Summitsoft website. If an update is available, follow the online instructions to update your copy of Logo Design Studio Pro. 7.2 Logo Design Studio Expansion Packs Expansion and add-on packs for Logo Design Studio products feature additional logo templates, TrueType® fonts, professionally designed objects and professionally designed artwork. New expansion packs are being added regularly at www.SummitsoftCorp.com. Visit the Summitsoft website to learn how to expand your design options: Online Resources available at: www.SummitsoftCorp.com www.SummitsoftLogoDesign.com 7.3 Getting Support Purchasing your Summitsoft program gives you free access to Summitsoft’s online technical support. Many questions may be answered by checking our Support Center on the Summitsoft website. Visit the Summitsoft Support Center: http://www.summitsoftcorp.com/support © 2010 Summitsoft Corporation Product and Technical Support © 2010 Summitsoft Corporation 69 Logo Design Studio Pro Chapter 8 Legal Issues 8 71 Legal Issues Once you have designed your logo with Logo Design Studio Pro, your work is not done. You must also address the legal issues involved in using your logo as the visual brand for your company or organization. With the help of its strategic partner, LegalZoom.com, and the U.S. Patent and Trademark Office, Summitsoft Corporation has provided a primer on the rules for establishing a trademark and the procedure for applying for one. The help topics listed below cover these issues; you can also review the Logo Design Studio Pro license agreement. Learn More About: Learn From LegalZoom.com The Legal Side of Branding Your Logo United States Patent and Trademark Office Guidelines Software License Agreement 8.1 Learn From LegalZoom.com Trademark Guide Summitsoft Corporation has partnered with the premier online legal document resource, LegalZoom. com, to provide logo design software customers with valuable information on how to protect any marks created within a Logo Design Studio software product. LegalZoom was founded by attorneys who have worked at some of the most prestigious law firms in the country, and have used their expertise to simplify the law and make it accessible for everyone. LegalZoom found that while many people have legal needs, most of them don’t want to spend the time, or the money (over $240 per hour), to see an attorney. LegalZoom was created to help you quickly and affordably create estate planning documents, start a business, register a trademark and more -- from the convenience of your home or office. You can also receive 10% off any service offered by LegalZoom.com by entering the following coupon code during checkout: summit Click on the item for specific suggestions related to it. Introduction The LegalZoom Trademark Registration and Order Process Establishing Trademark Rights Searching for Conflicting Trademarks © 2010 Summitsoft Corporation 72 Logo Design Studio Pro Legal Requirements The Process of Obtaining a Trademark Grounds For Refusal Enforcement Legal Information Introduction A trademark is anything that is used, or intended to be used, to identify the goods of one manufacturer from the goods of others. It is a brand name. Trademarks are important business tools because they allow companies to establish their product's reputation without having to worry that an inferior product will diminish their reputation or profit by deceiving the consumer. Trademarks include words, names, symbols and logos. Anything that distinctly identifies your company can be a trademark, provided that it is for goods. Although Summitsoft’s logo design software and other business related products can give you a creative jumpstart in designing an identity for your business, organization, product or service name, it is still necessary to protect your new image legally using the appropriate lawyer or legal service. A service mark is very similar to a trademark, except that it is used to distinguish services in the stream of commerce. Like a trademark, a service mark can include words, names, symbols and logos. Typically, trademarks appear on the actual product or its packaging, while service marks appear mostly in advertising for the services. In this law library, when we use the term "trademark," we generally mean both trademarks and service marks. If you wish to register your trademark or service mark, the online legal services of LegalZoom can help you obtain a trademark from the convenience of your home or office, at your own time, and without any hassles. Simply answer a few questions online and LegalZoom will take care of the rest, at a cost considerably lower than what most lawyers would charge. The LegalZoom Trademark Registration and Order Process The following details describe the entire Trademark registration process for LegalZoom.com, Summitsoft’s online legal partner site: 1. Complete the LegalZoom online questionnaire. Click the Trademarks box and then click the getting started link. 2. If your trademark is a stylized design or logo, you will need to send an image of the mark. If your trademark is currently being used in commerce, a specimen will be required showing the mark as it is actually used. 3. A trademark search will then be conducted and all findings will be presented to you. In the LegalZoom online questionnaire, you can choose how comprehensive you want the search to be. If there is a conflict with another trademark applicant or owner, you can elect to modify your application, proceed as planned or cancel your application. 4. Next, your trademark registration is prepared with the information you provide and the completed © 2010 Summitsoft Corporation Legal Issues 73 application is then sent to you by e-mail for electronic signature. 5. After you sign the application, LegalZoom will file it, along with the supporting material, with the United States Patent and Trademark Office (the "PTO"). The PTO will assign a serial number to your registration. 6. About four months after filing, the PTO will review the application and determine whether the mark may be registered. If the examining attorney determines that the mark cannot be registered, the examining attorney will issue a letter listing any grounds for refusal and any corrections required in the application. The examining attorney may contact you directly by e-mail if only minor corrections are required. You must respond to any objections within six months of the mailing date of the letter, or the application will be abandoned. 7. If there are no objections, or if you overcome all objections, the examining attorney will approve the mark for publication in the Official Gazette. The PTO will send a NOTICE OF PUBLICATION to you indicating the date of publication. In the case of two or more applications for similar marks, the PTO will publish the application with the earliest effective filing date first. Because of this, it is extremely important you can show “first use” of your name or mark which must include an established date. For example, if you upload your logo design to the FTP location of your online website, there is usually a time stamp included with your upload that can help establish when your logo design was first used. You can also establish an audit trail by publishing and printing your logo design, name or mark on a newsletter, advertisement or product packaging that can show the manufactured or printed date from a purchase order you received from the manufacturer. Without proof of “first use”, you will end up losing your trademark to the other applicant. 8. Receive Registration Certificate If the application was based upon the actual use of the mark in commerce prior to approval for publication, the PTO will register the mark and issue a registration certificate about 12 weeks after the date the mark was published, if no opposition was filed. If, instead, the mark was published based upon the applicant's statement of having a bona fide intention to use the mark in commerce, the PTO will issue a NOTICE OF ALLOWANCE about 12 weeks after the date the mark was published, again provided no opposition was filed. The applicant then has six months from the date of the NOTICE OF ALLOWANCE to either (1) use the mark in commerce and submit a STATEMENT OF USE, or (2) request a six-month EXTENSION OF TIME TO FILE A STATEMENT OF USE. If the STATEMENT OF USE is filed and approved, the PTO will then issue the registration certificate. Establishing Trademark Rights The Trademark rights of your logo design, name or brand identity are established by either (1) actually using the mark, or (2) filing a proper application to register a mark in the Patent and Trademark Office (PTO). Registering with the PTO is not necessary for establishing trademark rights. However, registration of your mark can help secure benefits such as giving everyone notice of your claim to the mark, having evidence of ownership of the mark, being able to invoke federal court jurisdiction, being able to use the registration as a basis for obtaining registration in foreign countries and being able to prevent the importation of infringing foreign goods. There are two types of rights in a mark: the right to register and the right to use. Generally, the first party who either uses a mark in commerce or files an application with the PTO has the ultimate right to © 2010 Summitsoft Corporation 74 Logo Design Studio Pro register. The right of use can be more difficult to determine, especially when two parties begin use of a mark without knowledge of the other party and without registering the mark. In a case like this, only a court can decide who has the right of use. It should be noted that federal registration provides a significant advantage in a court proceeding if you find that someone is using your trademark. As mentioned before, using a template driven software like Logo Design Studio, makes establishing your trademark extremely important, especially if you plan on marketing your identity or selling your name on a national or international level. Since other Logo Design Studio users will also have access to the same logo templates, determining the type of business, service or product and how it relates to similar marks is an important part of the Trademark process. Anyone wanting to establish a claim on the look of a mark in commerce, based on a common logo template from Summitsoft’s logo design software, should contact a lawyer or legal service like LegalZoom as soon as possible. Searching for Conflicting Trademarks While it is not required that you search for conflicting trademarks, it can be a good idea to do so anyway. Should there be any existing trademarks registered that conflict with yours, your application will be denied, and your filing fees will not be refunded. Doing a little research ahead of time can save a headache later. Additionally, it should be noted that because trademarks can be created through common law by using the mark, it is also advisable to search for common law trademarks. It is less important to conduct a common law search, but if you wish to, you should start with phone books, industrial directories, state trademark registers. You can search for registered trademarks at the USPTO's website: http://www.uspto.gov. LegalZoom also offers a range of trademark searches that can fit your needs, whether you need to protect your logo design, brand or other identity establishing name. Legal Requirements There are four basic requirements for filing a trademark (or service mark) with the United States Patent and Trademark Office. The first requirement is the mark must be filed under the name of the actual owner of the mark. The owner of the mark is the person who controls the nature and the quality of the goods sold or the services rendered under the mark. The owner does not have to be an individual; the owner can be a partnership, a corporation, or an association. If the owner is a corporation, then the applicant's name is the name of the corporation. If you are a one-person operation or small business using Summitsoft’s logo design software, Logo Design Studio, to establish your look, you can also use a service like LegalZoom to get incorporated, get non-profit status, or become an LLC or DBA. The second requirement is that the applicant specify what type of entity it is (individual, corporation, etc). The applicant must fill in national citizenship, although being a U.S. citizen is not required. The third requirement is the application must be based on an actual use or on a real intention to use © 2010 Summitsoft Corporation Legal Issues 75 the mark in business. For the application to be based on actual use, the applicant should indicate what products he or she has actually placed the mark on and sold for business. A mark for services will be considered "actual use" when it is used or displayed in the sale or advertising of services and the services are actually rendered. This can be easily done when using Logo Design Studio, or other logo design software from Summitsoft, by creating your name and mark and then displaying the mark (s) on your website, newsletters, advertisements, packaging or any other marketable material. When you are filing an intent-to-use application, it is sufficient that you make a statement in good faith that you plan to use the mark in commerce. However, you will have to actually use the mark before it can actually be registered. The USPTO will first issue the Notice of Allowance, which gives you six months to either use the mark in commerce or file for an extension. Once the Statement of Use is filed, the USPTO will issue the registration certificate. The final requirement is that you submit a drawing of the mark and a specimen of the mark when the application is based on actual use. A specimen is a real-world example of how the mark is actually used on the goods or in a service. Labels, tags, or containers for the goods are considered to be acceptable specimens of use for a trademark. Logo Design Studio makes it easy to print a drawing of the mark by allowing you to export or print directly from the software; this includes creating a PDF document that clearly shows your logo design, name and/or other mark that can then be printed and sent in with the specimen. For a service mark, specimens may be advertising such as magazine advertisements or brochures. Actual specimens, rather than facsimiles, are preferred. However, if the actual specimens are bulky, or larger than 8½" x 11", then the applicant must submit facsimiles, (e.g., photographs or good photocopies) of the specimens. A drawing is a page that depicts the mark you seek to register. In an application based on actual use, the drawing must show the mark as it is actually used, i.e., as shown by the specimens. In the case of an application based on a real intention to use, the drawing must show the mark as the applicant intends to use it. A drawing is necessary even when a specimen is submitted. The Process of Obtaining a Trademark The registration process generally takes six months from start to finish, although it can last longer if legal issues arise during the process. After filing an application, the USPTO will assign your file a serial number and mail you a receipt about two months after filing. An attorney for the USPTO will examine the application and will publish the mark in the Official Gazette. Other parties will have thirty days from the date of publication to object to the mark. Thereafter, the USPTO will either issue a Certificate of Registration (if the application was based on actual use) or will issue a Notice of Allowance (if the application was based on intended use). Grounds For Refusal The USPTO will refuse to register a mark if it does not function as a trademark or service mark. Not all words, names, symbols or devices function as trademarks. For example, names which merely © 2010 Summitsoft Corporation 76 Logo Design Studio Pro describe the goods on which it is used cannot be registered. You cannot register the mark "keyboard", for example, for a computer keypad. To give your mark the best chance for consideration, make sure to shy away from generalized terms or descriptions. Instead, try adding a specific detail or personal twist. For example, “logo design” is too general to trademark, but “Kay’s Logos” may give you a better chance of trademark registration. Additionally, Section 2 of the Trademark Act contains several of the most common (though not the only) grounds for refusing registration. The grounds for refusal under Section 2 may be summarized as: 1. The proposed mark consists of or comprises immoral, deceptive, or scandalous matter; 2. The proposed mark may disparage or falsely suggest a connection with persons (living or dead), institutions, beliefs, or national symbols, or bring them into contempt or disrepute; 3. The proposed mark consists of or comprises the flag or coat of arms, or other insignia of the United States, or of any State or municipality, or of any foreign nation; 4. The proposed mark consists of or comprises a name, portrait or signature identifying a particular living individual, except by that individual's written consent; or the name, signature, or portrait of a deceased President of the United States during the life of his widow, if any, except by the written consent of the widow; 5. The proposed mark so resembles a mark already registered in the Patent and Trademark Office (PTO) that use of the mark on applicant's goods or services are likely to cause confusion, mistake, or deception; 6. The proposed mark is merely descriptive or deceptively misdescriptive of applicant's goods or services; 7. The proposed mark is primarily geographically descriptive or deceptively geographically misdescriptive of applicant's goods or services; 8. The proposed mark is primarily merely a surname; and 9. Matter that, as a whole, is functional. Enforcement Once you have registered your trademark, you will have legal ownership of the trademark. Additionally, you can have the U.S. Customs Service prevent the importation of goods that infringe on your trademark rights. However, if a domestic company infringes on your trademark, it is probably best to consult an attorney specializing in trademark law. The factual situation of your particular case will determine the best way to resolve the dispute. This is a decision that an attorney can help you make. For a trademark registration to remain valid, an Affidavit of Use must be filed: (1) between the fifth and sixth year following registration, and (2) within the year before the end of every ten-year period after the date of registration. The registrant may file the affidavit within a grace period of six months after the end © 2010 Summitsoft Corporation Legal Issues 77 of the sixth or tenth year, with payment of an additional fee. Assuming that an affidavit of use is timely filed, registrations granted PRIOR to November 16, 1989 have a 20-year term, and registrations granted on or after November 16, 1989 have a 10-year term. This is also true for the renewal periods; renewals granted PRIOR to November 16, 1989 have a 20-year term, and renewals granted on or after November 16, 1989 have a 10-year term. The registrant must file a renewal application within the year before the expiration date of a registration, or within a grace period of six months after the expiration date, with payment of an additional fee. Legal Information LegalZoom.com, Inc. is a registered and bonded legal document assistant, #0104, Los Angeles County. LegalZoom.com is not a law firm and is not a substitute for the advice of an attorney. The trademark information found on Summitsoft’s Logo Design website is generously provided by its partner, LegalZoom.com. You can visit the LegalZoom website to learn more about the services they provide to protect your trademark, help start and protect your business, or provide other legal services you may find you need. Receive 10% off any service offered by LegalZoom.com; use the following coupon code during checkout: summit Visit the LegalZoom website 8.2 The Legal Side of Branding Your Logo You have a great idea for a company name, a certain look, and even a catchy tagline. Before you put your ideas together into the perfect logo, however, make sure that logo is not infringing on another’s legal rights. You can also learn more about starting a business, registering a trademark and more from Summitsoft Corporation's partner LegalZoom.com, the premier online legal document service. Below are a few items to consider. Click on the item for specific suggestions related to it. Is your concept similar to someone else providing a comparable product or service? How do you find out if a name, word, symbol, slogan or design is already taken? How can you differentiate yourself from others? What’s the difference between trademarks, service marks and registered trademarks? © 2010 Summitsoft Corporation 78 Logo Design Studio Pro Is your concept similar to someone else providing a comparable product or service? How can you protect your rights from infringement by others? What guidelines do I need to follow with the U.S. Patent and Trademark Office? Q. Is your concept similar to someone else providing a comparable product or service? A. Copying the work of another business or person will make you vulnerable to legal action. If there are some strong brand names in your category, make sure your concept does not follow their lead. Use popular Internet search engines to see if your name, slogan and other concepts are already in use. Also, search the United States Patent and Trademark Office database to determine if similar marks have been registered. Finally, request a trademark screening in every country you plan on doing business in. Attorneys who specialize in patent and trademark law are not required, but can be a great help in covering all the bases, since the cost of taking cautious measures upfront will far outweigh the expense of defending against trademark infringement at a later time. Q. How do you find out if a name, word, symbol, slogan or design is already taken? A. Using popular search engines and the U.S. Patent and Trademark Office databases is an excellent way to see if you are stepping on anyone’s toes. An even better option is to seek the services of legal counsel in order to perform a professional clearance search and analysis. This needs to cover variations on the mark (name, slogan, design, etc.) using both state and federal databases, as well as common law sources. You should perform these actions before making a proper final decision. However, all these steps may be unnecessary depending on what your goals are (a logo for a children’s sports team, a local church or political campaign, etc.), but it is always better to be prepared if your goals are big. Q. How can you differentiate yourself from others? A. Stay away from generic descriptions, surnames, and geographically descriptive words. Instead, choose something a little more fanciful or random with respect to your products or services. These kinds of “marks” will build a stronger case for trademark protection and help to be more visually recognizable in the mind of your customer base. To stand apart from others, try to create a set of uniquely strong names or concepts that can be easily memorized or associated with your product or service. Then, test these ideas out on your friends and associates for feedback and insight into the general impression your concept makes. Be open to their ideas or criticism, as long as they provide constructive suggestions that will help in modifying or changing your existing work. Logo Design Studio will help you put your ideas into action with creative objects, editing tools, and text-enhancing fonts. The logos you create using this program can be uniquely yours, even if others base themselves off the same templates, so long as the name (and tagline or slogan) is different. © 2010 Summitsoft Corporation Legal Issues 79 However, according to the U.S. Copyright Office, copyright protection may be available for logo artwork that contains sufficient authorship. In some circumstances, an artistic logo may also be protected as a trademark. If you plan to use your name, product or service in interstate or international commerce, be sure to check with both the Copyright Office and the Patent and Trademark Office to protect your rights. Q. What’s the difference between trademarks, service marks and registered trademarks? A. As defined by the United States Patent and Trademark Office: A trademark (TM) is a name, word, symbol or device, or any combination thereof used, or intended to be used, in commerce that identifies and distinguishes goods from one another. A service mark (SM) is similar to a trademark, except that it identifies and distinguishes the source of a service rather than a product. The terms "trademark" and "mark" are commonly used to refer to both trademarks and service marks. *** Q. Is your concept similar to someone else providing a comparable product or service? A. Copying the work of another business or person will make you vulnerable to legal action. If there are some strong brand names in your category, make sure your concept does not follow their lead. A registered trademark (®) may be used once the mark is actually registered in the USPTO. The federal registration symbol should only be used on goods or services that are the subject of the federal trademark registration. Even though an application is pending, the registration symbol may not be used before the mark has actually become registered. Trademark rights may be used to prevent others from using a confusingly similar mark, but not to prevent others from making the same goods or from selling the same goods or services under a clearly different mark. Trademarks which are used in interstate or foreign commerce may be registered with the Patent and Trademark Office; you can find information on this on the USPTO website at http:// www.uspto.gov/forms/index.jsp or through proper legal counsel. Q. How can you protect your rights from infringement by others? A. In the United States, as in many other countries, the rights in a trademark come from first use. This common law system grants ownership of a mark to the first party that uses it in association with goods or services, but the further step of nationally (and internationally) registering the trademark in classes relating to the goods’ or services’ purpose will help to secure your rights. Registration with the U.S. Patent and Trademark Office AND safely documenting all instances of early usage is vital to protecting you from others. You can register your trademark using any lawyer or online legal document service, such as the web's premier legal document service, LegalZoom.com. © 2010 Summitsoft Corporation 80 Logo Design Studio Pro Q. What guidelines do I need to follow with the U.S. Patent and Trademark Office? A. For questions on the registration of your mark in the United States, go to the United States Patent and Trademark Office guidelines home page or see the topic United States Patent and Trademark Office Guidelines. 8.3 United States Patent and Trademark Office Guidelines The following material is provided by the United States Patent and Trademark Office: What is the difference between a trademark and a service mark? A trademark includes any word, name, symbol, or device, or any combination used, or intended to be used, in commerce to identify and distinguish the goods of one manufacturer or seller from goods manufactured or sold by others, and to indicate the source of the goods. In short, a trademark is a brand name. A service mark is any word, name, symbol, device, or any combination, used, or intended to be used, in commerce, to identify and distinguish the services of one provider from the services provided by others, and to indicate the source of the services. What is a copyright? Copyright is a form of protection provided to the authors of “original works of authorship” including literary, dramatic, musical, artistic, and certain other intellectual works, both published and unpublished. The 1976 Copyright Act generally gives the owner of copyright the exclusive right to reproduce the copyrighted work, to prepare derivative works, to distribute copies or phonorecords of the copyrighted work, to perform the copyrighted work publicly, or to display the copyrighted work publicly. The copyright protects the form of expression rather than the subject matter of the writing. For example, a description of a machine could be copyrighted, but this would only prevent others from copying the description; it would not prevent others from writing a description of their own or from making and using the machine. Copyrights are registered by the Copyright Office of the Library of Congress. What are the benefits of a federal trademark registration? Federal trademark registration has several benefits: • Constructive notice nationwide of the trademark owner's claim. • Evidence of ownership of the trademark. • Jurisdiction of federal courts may be invoked. • Registration can be used as a basis for obtaining registration in foreign countries. © 2010 Summitsoft Corporation Legal Issues 81 • Registration may be filed with U.S. Customs Service to prevent importation of infringing foreign goods. What is the difference between TM/SM and the R within the circle (®)? Use of the TM and SM symbols may be governed by local, state, or foreign laws and the laws of a pertinent jurisdiction to identify the marks that a party claims rights to. The federal registration symbol, the R enclosed within a circle, may be used once the mark is actually registered in the USPTO. Even though an application is pending, the registration symbol may not be used before the mark has actually become registered. The federal registration symbol should only be used on goods or services that are the subject of the federal trademark registration. PLEASE NOTE: Several foreign countries use the letter R enclosed within a circle to indicate that a mark is registered in that country. Use of the symbol by the holder of a foreign registration may be proper. What constitutes interstate commerce? For goods, "Interstate commerce" involves sending the goods across state lines with the mark displayed on the goods or the packaging for the goods. With services, "Interstate commerce" involves offering a service to those in another state or rendering a service that affects interstate commerce (e.g. restaurants, gas stations, hotels, etc.). Is a trademark search necessary? It is advisable to conduct a search of the office records before filing an application. A search for pending, registered and dead trademarks may be conducted on the USPTO website using the Trademark Electronic Search System (TESS) or by visiting the Public Search Facility located on the first floor of the Madison East Building at 600 Dulany St., Alexandria, VA 22313 between 8:00 a.m. and 8:00 p.m Eastern Time Monday through Friday, except federal holidays. Also, certain information may be searched at a Patent and Trademark Depository Library (PTDL). To find your nearest PTDL, go to http://www.uspto.gov/products/library/ptdl/. If you need assistance in searching for trademarks, you may wish to locate an attorney specializing in trademark law. Local bar associations and the Yellow Pages usually have attorney listing broken down by specialties. How do I conduct a trademark assignment? A trademark is intellectual property that may be transferred or sold. The law permits the transfer or sale of a trademark by means of a legal document called an Assignment. A properly executed assignment transfers all rights from the existing owner to another person (referred to as the Assignee). When the trademark is transferred, the Assignee becomes the new owner of the trademark and has the same rights as the original owner. The U.S. Patent and Trademark Office (USPTO) records all assignment documents and any document that affects title. Documents that affect title include, but are not limited to, mergers, changes of names, security agreements, various liens, licenses, probate documents, and bankruptcy petitions. © 2010 Summitsoft Corporation 82 Logo Design Studio Pro Trademark assignments can be filed electronically. The Electronic Trademark Assignment System (ETAS) enables the user to create and submit a Trademark Assignment Recordation Coversheet by completing on-line web forms, attaching the supporting legal documentation as TIFF images for submission via the Internet and submitting the fee for recordation. Assignment or Name Changes filed electronically will be processed and recorded within hours of the submission. ETAS can be accessed through the USPTO web site at http://etas.uspto.gov/. Please note that with all assignments, the assignment information provided by the user will be recorded as provided and will not be verified or modified by the USPTO. For trademark assignment information, you may visit the USPTO web site at http://etas.uspto.gov/. For additional information on filing a trademark assignment or documents affecting title, please call the Assignment Division at (703) 308-9723 between 8:30 a.m. and 5 p.m. Eastern Time on normal business days . The USPTO Public Search Facility maintains assignment ownership records. The Public Search Facility, located on the first floor of the Madison East building at 600 Dulany St., Alexandria , VA 22313, is open to the public from 8:00 a.m. to 8 p.m., Monday through Friday, except federal holidays. Assignment information is also available at the Patent and Trademark Depository Libraries throughout the United States. To access the Trademark Recordation Form for assignments, go to http://www.uspto.gov/forms/index. jsp. The forms may be printed, filled out and mailed in. Please note that with all assignments, the assignment information provided by the user will be recorded as provided and will not be verified or modified by the USPTO. How long does a trademark registration last? For a trademark registration to remain valid, an Affidavit of Use (Section 8 Affidavit) must be filed: (1) between the fifth and sixth year following registration, and (2) within the year before the end of every ten-year period after the date of registration. The registrant may file the affidavit within a grace period of six months after the end of the sixth or tenth year, with payment of an additional fee. The registrant must also file a Section 9 renewal application within the year before the expiration date of a registration, or within a grace period of six months after the expiration date, with payment of an additional fee. Assuming that affidavit of use is timely filed, registrations granted PRIOR to November 16, 1989 have a 20-year term, and registrations granted on or after November 16, 1989 have a 10-year term. This is also true for the renewal periods; renewals granted PRIOR to November 16, 1989 have a 20-year term, and renewals granted on or after November 16, 1989 have a 10-year term. How do I get a trademark? A trademark registration may be applied for by filing a properly executed application with the U.S. Patent and Trademark Office (USPTO). You may access the trademark forms at our website, http:// www.uspto.gov/forms/index.jsp. You may file your application using TEAS - the Trademark Electronic Application System. TEAS allows you to fill out an application form and check it for completeness over the Internet, paying by credit card, electronic funds transfer or through an existing USPTO deposit account. Or, using PrinTEAS, you can print out the completed application for mailing to the USPTO, paying by check, money order, through an existing USPTO deposit account, or by credit card, using the credit card form. The credit card form is available at http://www.uspto.gov/forms/index.jsp. Both TEAS and PrinTEAS are available at http://teas.uspto.gov/teas/. You may review the Basic Facts © 2010 Summitsoft Corporation Legal Issues 83 booklet found on http://www.uspto.gov/trademarks/basics/index.jsp for general information on filing a trademark application. For additional information regarding trademarks, you may contact the USPTO Contact Center (UCC) and request to be transferred to the Trademark Assistance Center (TAC). TAC representatives are available Monday through Friday (except federal holidays) from 8:30 a.m. to 5:00 p.m. Eastern Time. Do I need an attorney to file my trademark application? An applicant is responsible for observing and complying with all substantive and procedural issues and requirements whether or not represented by an attorney. Applicants are not required to hire an attorney for assistance with trademark filings, although it may be desirable to employ an attorney who is familiar with trademark matters. The names of attorneys who specialize in trademark law may be found in the telephone Yellow Pages, or by contacting a local bar association. The U.S. Patent and Trademark Office cannot aid in the selection of an attorney. For an affordable legal solution, you can also find help through LegalZoom.com, the premier online legal document service and Logo Design Studio partner. How long does it take to register a trademark? It is difficult to predict exactly how long it will take an application to mature into a registration, because there are so many factors that can affect the process. Generally, an applicant will receive a filing receipt approximately three weeks after filing. The filing receipt will include the serial number of the application. All future correspondence with the USPTO must include this serial number. You should receive a response from the Office within four months from filing the application. However, the total time for an application to be processed may be anywhere from almost a year to several years, depending on the basis for filing, and the legal issues which may arise in the examination of the application. Current status information on trademark applications and registrations may be obtained by accessing the Trademark Applications and Registrations Retrieval (TARR) database at http://tarr. uspto.gov/ or by calling the status line at (703) 305-8747. Applicants should check on the status of their pending applications every six months. 8.4 Software License Agreement Lorem ipsum dolor sit amet, consectetuer adipiscing elit. Aliquam velit risus, placerat et, rutrum nec, condimentum at, leo. Aliquam in augue a magna semper pellentesque. Suspendisse augue. Nullam est nibh, molestie eget, tempor ut, consectetuer ac, pede. Vestibulum sodales hendrerit augue. Suspendisse id mi. Aenean leo diam, sollicitudin adipiscing, posuere quis, venenatis sed, metus. Integer et nunc. Sed viverra dolor quis justo. Lorem ipsum dolor sit amet, consectetuer adipiscing elit. Duis elementum. Nullam a arcu. Vivamus sagittis imperdiet odio. Nam nonummy. Phasellus ullamcorper velit vehicula lorem. Aliquam eu ligula. Maecenas rhoncus. In elementum eros at elit. Quisque leo dolor, rutrum sit amet, fringilla in, tincidunt et, nisi. Donec ut eros faucibus lorem lobortis sodales. Nam vitae lectus id lectus tincidunt ornare. Aliquam sodales suscipit velit. Nullam leo erat, iaculis vehicula, dignissim vel, rhoncus id, velit. Nulla facilisi. Fusce tortor lorem, mollis sed, scelerisque eget, faucibus sed, dui. Quisque eu nisi. Etiam sed erat id lorem placerat feugiat. Pellentesque vitae orci at odio porta pretium. Cras quis tellus eu pede auctor iaculis. Donec suscipit venenatis mi. © 2010 Summitsoft Corporation 84 Logo Design Studio Pro Aliquam erat volutpat. Sed congue feugiat tellus. Praesent ac nunc non nisi eleifend cursus. Sed nisi massa, mattis eu, elementum ac, luctus a, lacus. Nunc luctus malesuada ipsum. Morbi aliquam, massa eget gravida fermentum, eros nisi volutpat neque, nec placerat nisi nunc non mi. Quisque tincidunt quam nec nibh sagittis eleifend. Duis malesuada dignissim ante. Aliquam erat volutpat. Proin risus lectus, pharetra vel, mollis sit amet, suscipit ac, sapien. Fusce egestas. Curabitur ut tortor id massa egestas ullamcorper. Cum sociis natoque penatibus et magnis dis parturient montes, nascetur ridiculus mus. Donec fermentum. Curabitur ut ligula ac ante scelerisque consectetuer. Nullam at turpis quis nisl eleifend aliquam. Sed odio sapien, semper eget, rutrum a, tempor in, nibh. © 2010 Summitsoft Corporation Index Index -**.ldsv format 65 -..ldsv extension 18 .ldsv format 65 .png 65 -11976 Copyright Act 80 -3300 dpi 65 30-Day Warranty Period 83 -772 dpi 85 Adding solid text to the canvas 52 Adding special effects to a freehand drawing 48, 50 Adding special effects to shapes 41 Adding stroke text to the canvas 53 Adding symbols using the character map 57 Adding text on path to the canvas 55 Adding textures 25 Adjusting blur radius 27 adjusting saturation level 25 Adjusting shadow displacement 27 Advanced Tools 45 Advanced Tools pane 36 Advanced Tools Tab 36 Advantage of vector graphics 8 Affidavit of Use 80 After creating your logo 65 altering a pre-designed logo 17 Applying a background image or texture 29 Arranging Layers 62 Arrow 40 artwork 40 automatically 65 auto-run 12 Avoiding infringing on others' legal rights 77 -B65 -AAbout the Interface 12 access the help 13 accessing the help file 21 add geometric shapes 40 add the object 44 add the picture 47 Adding a tagline to the logo canvas 59 Adding color and effects to shapes 41 Adding Color and Images to Object Layers 45 adding color to an object layer 45 Adding Effects to Object Layers 45 Adding marketing catch-phrases to your logo 59 Adding Objects to the Canvas 44 Adding or deleting a canvas 29 Adding pictures and objects to the logo canvas 44 Adding Pictures to the Canvas 47 Adding Shapes to the Canvas 40 © 2010 Summitsoft Corporation Bevel 27 Bevel Width slider 27 Bezier curves defined 8 Bezier drawing tools 48 Bezier text editing 58 BMP format 65 Boolean option button 43 brand name 80 Brightness and Contrast 25 browse sequences 13 -CCalling about status of trademark application canvas 60 Canvas color 29 Canvas Menu 29 Canvas window 20 Captions 34 CD-ROM 12 80 86 Logo Design Studio Pro CD-ROM drive 12 centimeters 16 change the background 16 change the color of elements 25 changing canvas dimensions 16 changing canvas height 16 changing canvas width 16 Changing drop shadow color 27 Changing glow color 27 changing object size, position, or appearance 45 Changing Size, Position & Appearance 45 Changing the canvas background 29 Changing the canvas orientation 29 Changing the color of a shape 41 Changing the color of solid text 52 Changing the color of stroke text 53 Changing the color of text on path 55 Character map 57 Check for Product Update 68 Checking for available updates 68 choosing a template category 17 classes 77 Clipboard section functions 22 Clone button 22 Color Menu 25 Color Picker 25 color properties 25 Coloring a freehand drawing 48, 50 Colorizing solid text 52 Colorizing stroke text 53 Colorizing text on path 55 Combining Shapes 43 computer requirements 13 concept 77 Conducting trademark searches on the USPTO website 80 Consulting the Yellow Pages for trademark attorneys 80 Context-sensitive panes 32 Controlling the opacity of a shape 41 Converting Text to Bezier Shapes 58 Copy, Cut, and Paste 22 Copyright definition 80 Copyright Office 80 copyright protection of logo artwork 77 Correcting text 57 CPU Requirements 13 Create a new logo 16 create the canvas 16 Creating a raised edge 27 creating from a blank logo canvas Creating Your First Logo 16 creative taglines 59 Cropping a Picture 47 cropping graphic images 47 16 -DD:\Autorun.exe 12 defect in the CD-Roms 83 Defining “original works of authorship” 80 Definition of a trademark 71 Delete button 22 Deleting a canvas 29 Deleting an unwanted shape, object, or text 22 Difference between trademark and service mark 80 dimensions 16 Directly printing your logo from the program 66 display 13 display the help topics 13 Displaying and Modifying Layers 61 Displaying slide-out panes 31 Displaying the Advanced Tools tab 35 Displaying the Layers tab 35 Displaying the necessary graphic tools 32 displays 32 docking a pane 32 documenting logo concept 77 Drawing a freehand shape 48, 50 Drop shadow 27 Duplicating a shape, object, or text 22 Duration of trademark registration 80 -EEditing Bezier shapes 58 Editing Text 57 Effects Menu 27 Electronic Trademark Assignment System (ETAS) 80 element type 60 Ellipse 40 Emailing Summitsoft Corporation 68 Emboss 27 embossed edges 27 © 2010 Summitsoft Corporation Index embossed effect 27 Enforcing a trademark 71 Evaluating your logo idea 77 Exclude 43 Excluding the overlapped portion of a shape exiting the program 21 Expansion and Add-On Packs 68 Export options 65 exported logo 65 Exporting for online or print projects 65 Exporting Your Logo 65 -FF1 key 13 FAQs 68 federal databases 77 federal registration symbol 77 Federal trademark 80 federal trademark registration 77 federal trademark registration symbol 80 File menu 16, 21 File Menu and Main Toolbar 21 Fill and Stroke options 25 Fill method 25 Filling with images 25 Fixing text errors 57 Flipping text, shapes, or objects 36 Flipping the canvas 29 Freehand drawing tools 48 Frequently Asked Questions page 68 -Ggeneric descriptions 77 geographically descriptive 77 Getting Started 12 Getting Support 68 Glow Size slider 27 goods 77 Gradient direction 25 Gradient options 25 gradient pattern 25 Gradient sample field 25 Grant of License 83 graphic 36 graphic browse sequence 13 © 2010 Summitsoft Corporation Graphic image manipulation options group of dots around a logo element Grouping layers 62 43 44 38 -HHard Disk Requirements 13 Hardware Requirements 13 Help button 13 help file topics 13 Hexagon 40 Hiding and Unhiding Layers 61 Home menu 22, 45 How long trademark registration takes how program functions are organized How to Use This Help File 13 Hue, Saturation, Lightness 25 80 21 -Iimport any graphic, image or picture 47 inches 16 infringement 77 Insert 12 Insert by click 24 Insert Menu 24 Inserting a Picture 47 Inserting an object 33 Inserting shapes, graphics, and text 24 Inserting special characters in logo text 57 install 12 installation 12 installation program 12 Installing 12 Installing Logo Design Studio Pro 12 Installing The Software 12 intellectual property 80 intellectual works defined 80 international commerce 77 Internet logo search 77 Intersect 43 Intersection of two shapes 43 interstate 77 Introduction 7 87 88 Logo Design Studio Pro -JJPEG format 65 -Kkeyboard 13 -LLandscape checkbox 29 law sources 77 layer 60 Layers list 38 layers listed 60 Layers Tab 38 Learn From LegalZoom.com 71 Learning more about the software 12 left slide-out pane 32, 34, 44, 59 legal counsel 77 Legal Issues 71 License Agreement 83 Lightness slider 25 Limitation of Liability 83 Limited Warranty/Remedy 83 Line 40 list of all layers 38 Lock all layers 61 Lock an individual layer 61 Locking and Unlocking Layers 61 Logo Design Studio Expansion Packs 68 Logo Design Studio Pro 7 Logo Design Studio Pro interface 22 Logo Design Studio Pro requirements 13 Logo Design Studio Vector features 40 Logo export formats 65 Logo File Name field 65 logo name 65 logo project 16 logo template 17 -Mmain program window 16, 20 main toolbar 21 Making a shape border thicker Making layers invisible 61 Making layers visible 61 Making the background transparent 29 Making your first logo 16 Managing Your Logos 65 manipulate an object 44 Manipulating shapes 41 Manipulating solid text 52 Manipulating stroke text 53 Manipulating text on path 55 Memory Requirements 13 Menubar 22, 24 Menubar Options 21 millimeters 16 Minimum System Requirements 13 modifying a logo from a template 17 modifying a picture 47 Modifying logo elements 36 Modifying Objects on the Canvas 45 Modifying Shapes on the Canvas 41 Modifying text, shapes, or objects 36 Moving layers over or under other layers 62 Moving layers to the back 62 Moving layers to the front 62 My Documents folder 65 My Logo Design Studio Pro Projects 16 My Logo Projects 18 -NNative format for saving logo projects navigate 16 New 16 New Project 16 Noise slider 27 65 -Oobject 44 Object Tab 33 objects 32, 33, 40 Objects button 44 Objects dialog 44 Objects tab 44 Obtaining a trademark 71 Obtaining additional logo templates 68 41 © 2010 Summitsoft Corporation Index Obtaining professionally designed artwork for your logo projects 68 Obtaining program updates 68 Obtaining repair, replacement, or refund 83 Obtaining Summitsoft program updates 68 Online Resources 68 on-screen installation instructions 12 Opacity dropdown box 27 Opacity options 36 Opacity slider 36 opening a logo template 17 Opening a previously saved project file 18 Operating System Requirements 13 Original Location 16, 65 original works of authorship 80 Outer Glow 27 Overview of new program features 7 Overview of program features 7 -Ppane 32 Patent and Trademark Depository Library (PTDL) patent and trademark law 77 pathname 25 pattern of color 25 PC Requirements 13 PDF format 65 Pentagon 40 Performing a trademark search 77 Permitting changes to a layer 61 Picture button 47 Picture options 25 pin icon 32 pixels 16 Placing an object on the canvas 33 Placing layers on top of other layers 62 PNG format 65 Polyline 40 pre-colored graphic 45 Preventing layers from being changed 61 Preview Page 65 previewing the canvas 21 Previous and Next buttons 13 Printing Your Logo 66 Process of obtaining a trademark 71 processor requirements 13 Product and Technical Support 68 © 2010 Summitsoft Corporation 80 professional clearance search 77 professionally designed graphic objects 40 program interface 20 Project components 32 project file 65 project folder 16, 18 project folders 65 Project Name dropdown list 65 Project Name field 16 protect your rights 77 Protecting layers from changes 61 Public Search Facility for trademark searches pushpin icon 32, 44 89 80 -RR within the circle ® 80 Radius slider 27 raised effect 27 recent project files 65 Rectangle 40 Redoing an action 22 reflective effect 36 registered trademarks 77 Registering The Software 9 Registration 9 Registration of trademark 80 Registration of trademark and service mark Removing a selected object from the canvas Renewing trademark registration 80 Reopening a logo project 18 required hard-disk space 13 resize the canvas 16 Resizing a freehand drawing 48, 50 Resizing and Rotating Shapes 41 Resizing the canvas 16, 29 resolution 16 Restoring slide-out panes 31 Restrictions for using this product 83 Revising text 57 Rewriting text 57 Right Slide-Out Pane 35 Rights granted for using this product 83 rotate 36 Rotate control 36 rotating 36 royalty-free artwork 40 77 22 90 Logo Design Studio Pro -SSaturation slider 25 Save As 65 Save As dialog 65 Save button 65 Saving Your Logo 65 Section 8 Affidavit 80 selected layer 60 selected logo 17 Selecting a canvas element 38 Selecting a layer 38 selecting a logo from the template list 17 Selecting Layers 60 service marks 77 Setting export resolution 65 Setting printer options 66 Shadow opacity 27 shape 40 Shape manipulation options 40 sizing and rotational handle dots 40, 44 slide-out pane 32, 35, 59 Slide-Out Panes 32 slogan 59 Slogans 34 slogans and taglines 59 SM 77, 80 Software License Agreement 83 Solid color options 25 special characters 57 Star 40 starting from a blank canvas 16 Summitsoft Corporation 83 Summitsoft website 68 Summitsoft’s online technical support 68 surnames 77 symbols 57 System Requirements 13 -TTagline option 34 Tagline Tab 34 Taglines 32 Taglines tab 59 template category list 17 Templates View 17 Terms and Conditions For Using This Product 83 Terms of this Agreement 83 text on path 55 Text options 51 The Interface 20 The Left Slide-Out Pane 32 The Legal Side of Branding Your Logo 77 The Right Slide-Out Pane 32 thumbnail 65 TIFF format 65 TM 77, 80 toolbar controls 21 toolbar options 21 Trademark Applications and Registrations Retrieval (TARR) 80 Trademark Assignment Recordation Coversheet 80 Trademark assignments 80 Trademark Assistance Center (TAC) 80 Trademark Electronic Search System (TESS) 80 trademark infringement 77 trademark owner's claim 80 Trademark process 71 trademark protection 77 trademarks 77 Transparent background 29 Triangle 40 Turning the canvas horizontally 29 -UU.S. Copyright Office 77 U.S. Patent and Trademark Office 77 uncheck the box 65 Undoing an action 22 Ungrouping layers 62 Union 43 Union of two shapes 43 Unique product or service 77 United States 77 United States Patent and Trademark Office 77 United States Patent and Trademark Office Guidelines 80 Unlock all layers 61 Unlock an individual layer 61 Updating Logo Design Studio Vector 68 upper portion 44 Using a Blank Canvas 16 © 2010 Summitsoft Corporation Index Using a Template 17 Using for the first time 12 Using Logo Design Studio Pro for the First Time Using This Help File 13 USPTO 77 USPTO Contact Center (UCC) 80 USPTO website 77 -Vvariations on the mark 77 Vector graphics defined 8 Vector-Based Features 8 View menu 31, 44 Visible menus at the top of the screen 22 -WWarranty Period 83 WDP format 65 welcome window 17 What Are Vector Graphics? 8 What's New? 7 Where to find the most useful functions Why a Vector Graphics Version? 8 window 16 Windows Version Requirements 13 Working With Graphics 44 Working With Layers 60 Working With Shapes 40 Working With Solid Text 52 Working With Stroke Text 53 Working With Symbols 57 Working With Taglines 59 Working With Text 51 Working With Text on Path 55 Working With The Drawing Tools 48 Working With The Pen 48 Working With The Pencil 50 Working With The Program's Features Workspace color 29 wrapped text 55 -XXOR 43 © 2010 Summitsoft Corporation 22 40 16 91