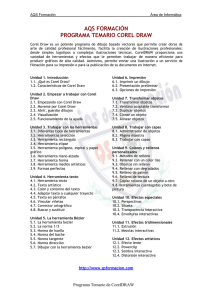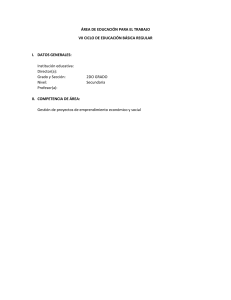12.0 [Manual de Corel Draw] 12.0 ¿Qué es Corel Draw? El Corel Draw es uno de los programas de edición grafica más potentes y versátiles que existen , permiten crear una gran variedad de efectos y un gran número de objetos, junto al Corel Draw también vienen otros programas gráficos como el Corel Photo-paint que sirve para retoque grafico, el Corel Capture que sirve para hacer capturas de pantallas, el Corel Texture que sirve para hacer texturas para los rellenos, estos programas anteriores son muy fáciles de usar y dominando el Corel Draw no hay problemas para entender los otros programas. Una vez instalado el Corel Draw el área de trabajo será una pantalla como la siguiente: Página 2 de 43 [Manual de Corel Draw] 12.0 Operaciones Básicas Caja de herramientas En la banda izquierda del Tablero de dibujo encontrará una regleta vertical con 14 iconos, denominada Caja de Herramientas. Cada icono representa una herramienta con una función específica y diferente. Selección Forma o Perfilado Zoom Mano Alzada Dibujo Inteligente Rectángulo Elipse Polígono Formas básicas Texto Mezcla interactiva Cuentagotas Contorno Relleno Relleno interactivo En la parte superior está la barra de menús, con los menús Archivo, Edición, Ver, Insertar, Formato, Herramientas, Tabla, Ventana y ?. El contenido de estos menús se desarrollara a lo largo de este manual. Debajo de la barra de menús esta la barra con los botones, nuevo, abrir, guardar, pegar, cortar, copiar y junto a ellos hay dos importantes botones que son el de importar y exportar: Hay que tener en cuenta que cuando se guarda un archivo de Corel Draw lo hace con la extensión cdr pero para poder abrir archivos en otros formatos como el jpg, gif… hay que usar el botón importar el cual abrirá una ventana para que seleccionemos el archivo a importar, se puede importar el archivo entero o una parte de el, para lo cual hay que seleccionar la opción recortar la cual permitirá importar la parte que deseemos de la imagen que hayamos seleccionado. Página 3 de 43 [Manual de Corel Draw] 12.0 A la derecha se encuentra las paletas de colores, en la izquierda la caja de herramientas y en la parte de abajo la barra de estado que muestra información sobre lo que estamos editando. El botón Exportar permite guardar lo que hayamos hecho con el Corel Draw en otro formato distinto al *.cdr, pudiéndolo guardar como archivo jpg, gif, bmp… y hay que tener en cuenta que cuando guardemos un archivo con un formato distinto al cdr cuando lo volvamos a querer abrir tenemos que seleccionar la opción importar. En la parte superior esta la barra de propiedades que consta de los siguientes elementos: En la parte de la izquierda esta el caja para seleccionar el tipo de papel sobre el que vamos a trabajar, esta el A4, A5 …y a su derecha esta las medidas del papel a trabajar, en esta caso sería una Carta con 215.9 mm de ancho y 279.4 mm de altura, podemos modificar estas medidas y entonces estaríamos en el formato de papel personalizado. A continuación a la derecha está la orientación del papel, si la queremos en horizontal o en vertical. Estos dos botones sirven para establecer la orientación del papel, el botón de arriba sirve para que siempre que insertemos una nueva pagina se haga con la misma orientación y el botón de abajo sirve para que rompamos el orden establecido y podamos cambiar y alternar la orientación de las paginas. Página 4 de 43 [Manual de Corel Draw] 12.0 Estos botones sirven para el de la derecha para establecer la distancia a la que se va a mover el objeto seleccionado cada vez que usemos las teclas de desplazamiento del teclado y podemos modificar la distancia a la que queramos. El botón de la izquierda sirve para establecer en que distancia se van a situar respecto del original el objeto que se duplica. Estos tres botones sirven para imantar los objetos, el del centro sirve para encajar los objetos en las líneas guías y el de la izquierda sirve para encajar objetos con otros objetos. Líneas guía Sirven para ayudar al la realización de dibujos y pinchando en la regla y arrastrando se sacan las líneas guías tanto en horizontal, vertical u oblicuo. También se pueden editar numéricamente las líneas guías, para lo cual una vez establecida la línea guía se pincha en este botón situado en la barra de propiedades, y de pueden editar tanto las líneas guías horizontales, verticales y oblicuas para lo cual hay que fijar un ángulo de inclinación. Cuando se crea una línea guía y colocando el cursor del ratón encima de ella y luego arrastrando se logra que trasladar de posición la línea guía hasta el lugar que deseemos, también se podría trasladar de posición la línea guía numéricamente, para lo cual se pulsa sobre el botón que esta en la barra de propiedades y a continuación se abre un menú para poder insertar los valores numéricos de la nueva posición de la línea guía. Una vez creada una línea guía si se pulsa sobre ella aparecen unas flechas en los extremos de la línea guía y un punto en el centro de la línea guía: Página 5 de 43 [Manual de Corel Draw] 12.0 Las flechas de los extremos sirven para girar la línea guía y el punto central sirve de radio para el giro de la línea guía, pulsando sobre este círculo y arrastrando hasta el lugar que se desee se modifica el punto que servirá de radio para el giro de la línea guía. Para suprimir una línea guía se pulsa sobre ella para seleccionarla y a continuación se pulsa la techa supr del teclado. Cuadricula: Sirve al igual que las líneas guías para ayudar y servir como referencia para la realización de dibujos y objetos. Para poder ver la cuadricula hay que ir al menú ver y pulsar sobre la opción cuadricula. Para poder modificar la cuadricula hay que ir al menú ver y pulsar la opción de configuración de cuadricula y regla, se abrirá un menú que servirá para modificar las opciones de la cuadricula que se desee , para hacer que los objetos de encajen en la cuadricula , es decir que es como si la cuadricula estuviera imantada y los objetos se pegaran a ella , hay que pulsar la opción de encajar en cuadricula bien en este menú que se ha abierto a bien en el botón situado en la barra de propiedades Origen de coordenadas Este se puede modificar y colocar donde mas convenga para lo cual hay que pinchar el icono situado en la intersección de las reglas y arrastrar hasta el punto en que queramos situar el origen de coordenadas. También se puede modificar el Origen numéricamente para lo cual hay que al menú ver, y se selecciona configurar cuadricula y regla y en la opción reglas dentro de la casilla origen se establece numéricamente donde estará situado el origen de coordenadas Página 6 de 43 [Manual de Corel Draw] 12.0 Creación de rectángulos Para crear Rectángulos, lo primero que debe hacer es activar en la Caja de Herramientas el botón que representa un rectángulo, para activarlo Pulse sobre él. Para crear un Rectángulo, lleve el Puntero al Area de Dibujo y haga Clic sobre el punto donde desee situar uno de los vértices del Rectángulo, seguidamente Arrastre el ratón (sin soltar el botón) hasta el punto donde quiera situar el vértice opuesto. Manteniendo pulsada la tecla MAYÚSCULAS, conseguirá que el Rectángulo que se está formando crezca simétricamente en torno al punto donde comenzó a dibujarlo Para crear CUADRADOS, mantenga pulsada la tecla CONTROL durante el proceso. Si mantiene pulsadas las teclas CONTRO y MAYÚSCULAS durante la operación. Obtendrá Cuadrados centrados con respecto al punto donde inició su creación. a) Realice el siguiente conjunto de Rectángulos y Cuadrados. b) Dibuje un Rectángulo y seguidamente añada a cada vértice un Cuadrado centrado. Página 7 de 43 [Manual de Corel Draw] 12.0 Dibujo de Rectángulos inclinados Pulse más de un segundo sobre el botón de Rectángulo y se desplegará un pequeño panel conteniendo dos botones. El segundo representa a la herramienta “Rectángulo de 3 puntos”, cuya utilidad consiste en crear Rectángulos inclinados. a) Dibuje los siguientes Rectángulos inclinados Selección de Objetos Para seleccionar un objeto hay que activar la herramienta de Selección: Página 8 de 43 [Manual de Corel Draw] 12.0 Una vez activada la herramienta de Selección sólo tiene que situar el Puntero sobre el Objeto que desee Seleccionar y hacer Clic. En ese instante aparecerán ocho cuadrados negros (Tiradores) rodeando al objeto. Además de los Tiradores, aparece una x en el centro del Objeto. Selección de varios Objetos Método A: Haga Clic sobre un Objeto y seguidamente Seleccione los demás haciendo Clic mientras mantiene presionada la tecla de MAYÚSCULAS. Método B: Con la herramienta selección activa, haga Clic sobre uno de los vértices de un rectángulo imaginario que contenga INTEGRAMENTE todos los objetos que desee Seleccionar. Arrastre el ratón, sin soltar el botón, hasta el vértice opuesto y suelte el botón. a) Realice la siguiente imagen utilizando la herramienta Rectángulo. Página 9 de 43 [Manual de Corel Draw] 12.0 Borrado de Objetos Para eliminar un Objeto o grupo de Objetos, sólo tiene que Seleccionarlos y pulsar la tecla SUPR. También con el Menú Edición y el comando Eliminar. Si desea eliminar todos los Objetos del Area de Dibujo. Selecciónelos haciendo Doble Clic sobre la herramienta de Selección o bien con el Menú Edición Seleccionar Todo Objetos Una vez seleccionados los Objetos, pulse la tecla SUPR. Coloreado de objetos Los Objetos se componen de dos partes: CONTORNO y RELLENO. El Contorno es la línea exterior envolvente, y el Relleno es el área limitada por el Contorno. Contorno Relleno Para colorear un Objeto, sólo tiene que Seleccionarlo, situar el Puntero sobre la Paleta de Colores Deslizante (zona derecha de la pantalla) y hacer Click sobre la celdilla del Color que desee utilizar. Use el botón izquierdo del ratón para Colorear el interior (Relleno) Use el botón derecho para Colorear el borde (Contorno) Para ver más colores Pulse sobre el botón extremo inferior de la paleta de colores. situado en el Además de los Colores contenidos en la Paleta, dispone del Color INVISIBLE, representado por el icono situado en el extremo superior de la Paleta. Para Colorear un Objeto con el Color X, haga Click sobre el icono . Si Colorea con el Color X el Contorno de un Objeto, el Objeto quedará reducido a su Relleno, y si Colorea el Relleno, el Objeto quedará convertido en un Contorno rodeando a un gran agujero. Página 10 de 43 [Manual de Corel Draw] 12.0 Objeto con Contorno y Relleno Con Contorno X Con Relleno X Desplazamiento de Objetos Para DESPLAZAR un Objeto. Selecciónelo, seguidamente haga Click sobre él y sin soltar el botón, Arrástrelo hasta la nueva posición. Por último, suelte el botón y el Objeto habrá cambiado de lugar. Como norma general, acostúmbrese a Arrastrarlo Pulsando sobre la “x” que aparece en su centro. Para Desplazar un grupo de Objetos, Selecciónelos, haga Clic sobre cualquiera de los Objetos Seleccionados o sobre la x central y continúe como en el caso de un solo Objeto. Para Desplazar un Objeto previamente Seleccionado, puede utilizar las teclas de desplazamiento del cursor como alternativa al ratón. Para configurar los desplazamientos horizontales o verticales, vaya al Menú Herramientas, Opciones, y seleccione el campo REGLAS del grupo DOCUMENTO y escriba en el campo DESPLAZAMIENTO. Página 11 de 43 [Manual de Corel Draw] 12.0 Superposición de Objetos Cuando dos o más Objetos ocupan la misma posición, se ocultan parcial o totalmente a menos que tengan Relleno de Color Invisible (X). Cada vez que usted crea un Objeto, CorelDraw le asigna automáticamente un nivel de jerarquía, tanto más alto cuanto más reciente sea el Objeto, de tal manera que los Objetos más nuevos ocultan a los más antiguos. 1° 1° 2° 2° 3° 3° 4° 4° MENÚ: ORGANIZAR – ORDEN – Aparecerá una nueva extensión del menú con 7 opciones: HACIA ADELANTE: Sitúa el objeto por encima de todos. HACIA ATRÁS: Sitúa el objeto por debajo de todos. AVANZAR UNA: Avanza el objeto un puesto hacia arriba en su posición jerárquica. Esta opción y su opuesta se utilizan cuando disponemos de varios objetos superpuestos cuyo orden relativo queremos ajustar. RETROCEDER UNA: Se mueve un escalón hacia debajo en la jerarquía. DELANTE DE…: Permite situar un objeto por encima de otro. Para usar esta opción seleccione uno o más objetos pulse sobre la opción Delate De… y, cuando el puntero se convierta en una flecha , pulse sobre el objeto sobre el que desee superponer los objetos seleccionados. DETRÁS DE…: Igual que el anterior, pero situándoles inmediatamente debajo. ORDEN INVERSO: Se aplica sobre un grupo de objetos seleccionados para invertir su jerarquía. Combinación de teclas: CTRL+REPAG Subir un escalón Página 12 de 43 [Manual de Corel Draw] 12.0 CTRL+AVPAG MAYÚS+REPAG MAYÚS+AVPAG Bajar un escalón Poner encima de todos Poner debajo de todos a) Cree 5 cuadros superpuestos con la disposición que muestra la figura A. b) Mediante la utilización de la opción ORDEN INVERSA, deberá tener la disposición que tiene la figura B. c) Seleccione el rectángulo más hundido del grupo y hágalo ascender hasta la superficie, paso a paso, usando las teclas rápidas (CTRL+REPAG/AVPAG). Repita la operación con cada uno de los rectángulos hasta obtener la disposición reflejada en la figura A. d) Realice la operación anterior, pero utilizando la combinación (MAYUS+AVPAG), volviendo a la figura B. e) Intercale el cuadrado más claro en el centro, usando la opción Detrás de… o Delante de…, para conseguir la figura C. f) Dibuje un rectángulo con relleno X sobre un objeto ya existente compruebe que solo puede seleccionar el objeto inferior pulsando sobre su contorno. Figura A Figura B Figura C El objeto está debajo de otro con Relleno X Pulse sobre el Contorno del Objeto situado por debajo. Para Arrastrarlo sitúe el Puntero sobre el Contorno o sobre la x central. El objeto está debajo de otro con relleno Opaco Pulse sobre el área donde cree que esta el objeto a Seleccionar, mientras mantiene Pulsada la tecla ALT. Página 13 de 43 [Manual de Corel Draw] 12.0 Si hubiera varios Objetos apilados puede seleccionar cualquiera de ellos Pulsando (tecla ALT presionada) sucesivamente sobre el área donde se encuentra el Objeto elegido. A cada Pulsación se Seleccionará, en secuencia, uno diferente. Para Desplazar el Objeto Seleccionado, Arrástrelo Pulsando sobre la x central. Duplicación de Objetos El proceso de DUPLICAR Objetos es casi idéntico al de Desplazamiento, salvo que durante el Arrastre y antes de soltar el botón izquierdo del ratón, debe hacer Click con el botón derecho. También puede DUPLICAR el objeto seleccionando pulsando la tecla «+» del teclado numérico. a) Realice los rectángulos de la Figura A. b) Para la figura B realice duplicados de la figura A, así como también para la sombra de los rectángulos. Dimensionamiento, Estirado y Reflexión de Objetos Dimensionamiento de Objetos Para cambiar el tamaño de un objeto sin cambiar sus proporciones, haga Click sobre cualquiera de los 4 tiradores de las esquinas y arrástrelos, sin soltar el botón, hacia fuera para amplia o hacia adentro para reducir. Página 14 de 43 [Manual de Corel Draw] 12.0 Estirado de objetos Para estirar un objeto en sentido horizontal, arrastre uno de los tiradores situados a la derecha e izquierda del objeto. Si se desea un estiramiento en sentido vertical, utilice el tirador superior o inferior. Reflexión de objetos Para reflejar los objetos arrastre un tirador cualquiera al tirador opuesto y cuando lo haya sobrepasado el objeto “rodará” sobre si mismo y aparecerá reflejado. El mismo objeto ha sido sometido a varios tipos de reflexión Si mantiene presionada la tecla MAYÚSCULAS durante la operación, todas estas transformaciones se realizarán simétricamente respecto al centro del Objeto, y si usa la tecla CONTROL, obtendrá Dimensionamientos proporcionales a escala 100%, 200%, 300%, etc. Si durante la operación de Arrastrar un Tirador hace Click sobre el botón derecho, conservará el Objeto Original, de tal forma que, al soltar el botón, obtendrá dos Objetos: el original y el escalado. Para crear Objetos concéntricos, Arrastre uno de los Tiradores de las esquinas mientras mantiene presionada la tecla MAYÚSCULAS y, antes de soltar el botón izquierdo, haga Click sobre el derecho. a) Dibuje un rectángulo y seguidamente obtenga 7 Copias concéntricas. Para ello, Arrastre los Tiradores de las esquinas mientras presiona la tecla MAYÚSCULAS. No olvide pulsar el botón derecho antes de soltar el izquierdo. Página 15 de 43 [Manual de Corel Draw] 12.0 Página 16 de 43 [Manual de Corel Draw] 12.0 Rotación e Inclinación de Objetos Rotación Inclinación Cada vez que Selecciona un Objeto, aparecen ocho Tiradores, cuya función ya conoce. Si ahora vuelve a hacer Click sobre el Objeto Seleccionado, los Tiradores se convierten en flechas de doble punta y aparece en el centro del Objeto un círculo blanco nucleado que actúa como CENTRO DE GIRO. Estos nuevos elementos de manipulación le permitirán ROTAR e INCLINAR el Objeto Seleccionado. Antes de Rotar un Objeto, puede cambiar el Centro de Giro haciendo Clic… sobre el círculo nucleado y Arrastrándolo hasta el lugar elegido. Una vez decidido el Centro de Giro, haga Clic… sobre cualquiera de las dobles flechas curvadas situadas en las esquinas y, sin soltar el botón, mueva el ratón en sentido circular, con lo que conseguirá que el Objeto gire. La inclinación se consigue Arrastrando las dobles flechas rectas horizontales o verticales. Página 17 de 43 [Manual de Corel Draw] 12.0 a) Dibuje tres Rectángulos e Inclínelos (conservando el original) hasta conseguir las situaciones propuestas. Repetición de la última operación Siempre que desee Repetir la última operación, pulse la combinación CONTROL+R o bien siga la secuencia: MENÚ: EDICIÓN – REPETIR Ejemplo 1: Dibujo de una cerca Dibuje el primer pilote con la herramienta Rectángulo. Desplácelo a la derecha mientras mantiene presionada la tecla CONTROL a fin de evitar cualquier desviación hacia arriba o hacia abajo. Antes de soltar el botón izquierdo, haga Click sobre el derecho para conservar el original. Si, ahora que ya tiene dos pilotes, pulsa CONTROL+R, se Repetirá la última operación y tendrá un nuevo pilote con el mismo Desplazamiento asignado en la operación anterior. Repita la pulsación CONTROL+R hasta obtener la longitud de cerca requerida. Añada dos Rectángulos horizontales para completarla. Página 18 de 43 [Manual de Corel Draw] 12.0 Para darle un aspecto de profundidad. Seleccione toda la cerca, haga Click sobre cualquier pilote y aparecerán las flechas de Giro e Inclinación. Arrastre la flecha vertical para Inclinar la cerca. Ejemplo 2: Dibujo de un árbol Dibuje un Rectángulo delgado e Inclínelo en sentido vertical para aguzarlo. Desplace el Centro de Giro a la base del Rectángulo y seguidamente hágalo Girar unos 5 grados, procurando que solape parcialmente al original. Antes de soltar el botón izquierdo, haga Click sobre el derecho para conservar el original. Pulse ahora CONTROL+R tantas veces como sea necesario para completar un círculo. Seleccione ahora todos los Rectángulos generados, asígneles Relleno Verde y Contorno X, y obtendrá una masa uniforme que podrá Estirar en sentido horizontal o vertical según el tipo de árbol que quiera representar. Por último, añádale un Rectángulo para representar el tronco. Página 19 de 43 [Manual de Corel Draw] 12.0 Control de pantalla Pulsando en la caja de herramientas el icono que esta debajo de le herramienta forma esta la herramienta zoom y el la barra de propiedades aparece los siguientes botones: En la caja de selección de la izquierda se puede ajustar el zoom al nivel deseado, luego esta los botones para aumentar o disminuir el zoom: Si pulsamos el botón izquierdo cuando el cursor del ratón tiene esta forma y seleccionamos una parte del dibujo con la ventana de puntos ,cuando soltemos el botón en esa parte seleccionada aumentara el zoom ,si hacemos la misma operación pero pulsando el botón derecho entonces el nivel del zoom disminuirá para la parte seleccionada. Estos botones de la parte derecha permiten el de la izquierda hacer un zoom del 100% sobre la pagina, el botón del centro sirve para ajustar el ancho de la pagina para que llegue a ocupar todo el ancho de la ventana de trabajo, y el botón de la derecha sirve para ajustar la altura de la pagina para que ocupe todo la altura de la ventana de trabajo. En la parte inferior derecha , donde se unen las barras de scroll de la ventana de trabajo esta un cuadrado blanco Situando el cursor del ratón encima del cuadrado blanco cambia a un aspa y pulsando aparece el zoom del navegador de tal forma q se puede seleccionar la zona de la pagina sobre la cual queramos hacer zoom. Página 20 de 43 [Manual de Corel Draw] 12.0 Manejo de Objetos Recuperación de Documentos Cuando se inicia una sesión de trabajo con CorelDraw aparece el panel de Bienvenida. El botón nuevo nos permite crear un gráfico nuevo. El botón Utilizados recientemente, nos permite abrir un gráfico de una sesiones anteriores. Abrir, nos muestra el cuadro de diálogo abrir archivos. Nuevo con plantilla, nos permite seleccionar una plantilla para el nuevo gráfico. CorelTutor nos muestra un tutorial. Novedades nos va a mostrar una ventana de ayuda con las tareas nuevas de CorelDraw. Creación de Elipses Para crear Elipses, debe activar la herramienta correspondiente haciendo click sobre el botón. Para obtener Círculos en lugar de Elipses, mantenga presionada la tecla CONTROL durante la creación. Página 21 de 43 [Manual de Corel Draw] 12.0 Si mantiene presionada la tecla MAYÚSCULAS, la Elipse crecerá simétricamente a partir del punto de inicio, quedando éste como centro geométrico. Si mantiene presionadas las teclas CONTROL y MAYÚSCULAS al mismo tiempo, obtendrá Círculos cuyo centro es el punto de inicio. Si selecciona la herramienta Elipse de tres puntos situada en la misma ubicación, podrá crear, en unas sola operación. Elipses inclinadas. Realice los dibujos propuestos. Sugerencias: a) El iris del ojo ha sido realizado Girando-Copiando una Elipse muy delgada en torno a un Centro de Giro previamente desplazado al centro de la pupila (use la función de Repetir CONTROL+R) Creación de Líneas Abiertas Página 22 de 43 [Manual de Corel Draw] 12.0 Líneas Rectas Para crear Líneas Rectas seleccione el botón , luego haga Click sobre el punto en el que desee iniciar la Línea, desplace el Puntero hasta el punto donde desee terminarla y vuelva a hacer Click. Líneas Onduladas Para dibujar una Línea no Recta “Ondulada”, coloque el Puntero en la posición de inicio y haga Click sin soltar el botón del ratón muévalo siguiendo la trayectoria que desee dibujar, y suelte el botón cuando haya terminado. Creación de Líneas de varios Trazos Cuando acaba de dibujar una Línea, aparecen sobre ella dos o más cuadros blancos, denominados NODOS. Para añadir un nuevo Trazo, debe iniciarlo situando el Puntero justo dentro de uno de los dos Nodos extremos. Realice el siguiente ejemplo: Creación de Líneas Cerradas Creación de una Línea Cerrada en una sola operación Active la herramienta línea, sitúe el Puntero en el Área de Dibujo y haga Click para comenzar. Mueva el Puntero sin soltar el botón siguiendo las formas que desee dibujar, asegurándose de que el Puntero vuelva justamente al punto donde comenzó a dibujar. Cerrar un Objeto de Línea Abierto Para cerrar una Línea ya existente, Selecciónela previamente y aparecerán dos o más Nodos en su recorrido. Página 23 de 43 [Manual de Corel Draw] 12.0 Active la herramienta Línea y haga Click sobre uno de los dos Nodos extremos. Mueva el puntero, sin soltar el botón, siguiendo la trayectoria que desee dibujar y termine el otro Nodo extremo soltando el botón. Creación de Polígonos y Estrellas Mediante la utilización de la herramienta Polígono: Podrá crear Polígonos y Estrellas de cualquier número de lados y con características ajustables. Número de Vértices Teclee en el campo NÚMERO DE PUNTOS/CARAS el número de vértices que desee asignar al Objeto. Creación de Formas Básicas La herramienta de Formas Básicas facilita la creación de un gran número de objetos de formas predefinidas. Algunas formas Básicas disponen de uno o más elementos de control en forma de denominados “glifos” que, al ser Arrastradas, modifican la forma original. Para crear las formas básicas seleccione el siguiente botón de las barras de herramientas: Cree el siguiente conjunto de Formas Básicas, teniendo en cuenta que han sido modificadas mediante los glifos. Página 24 de 43 [Manual de Corel Draw] 12.0 Creación de Texto Artístico Un Objeto de TEXTO ARTÍSTICO puede estar compuesto por un conjunto de hasta 32,000 caracteres. Se utiliza para crear, fácil y rápidamente, todo tipo de rótulos y Textos. Para crear Texto Artístico pulse el siguiente botón: Luego haga Click en el área de trabajo y escriba el texto que desea crear. Realice el siguiente ejemplo: Inserción de Objetos en el Texto Los Objetos de Texto permiten insertar dibujos que se integran en la cadena de texto como si se tratase de nuevos caracteres. B L S Para hacerlo, Seleccione uno o más Objetos, Cópielos en el Portapapeles de Windows (CONTROL+C) sitúe el cursor de escritura sobre el texto, en el punto donde desee insertar el Objeto y Pegue el contenido del Portapapeles (CONTROL+V). Agrupación de Objetos Para Agrupar varios Objetos, Selecciónelos y pulse CONTROL+G o siga la secuencia Menu: Organizar – Agrupar. Página 25 de 43 [Manual de Corel Draw] 12.0 Para Desagrupar Objetos, Selecciónelos y pulse CONTROL+U o siga la secuencia, MENU: Organizar – Desagrupar. También puede utilizar los botones: a) Dibuje la flor propuesta sirviéndose del comando de Repetición para hacer Girar un pétalo en torno al Círculo central. b) Seleccione todos los elementos de la flor y Agrúpelos. Seguidamente cámbiela de lugar y asígnele el Color Verde. Observe que todos sus elementos se vuelven del mismo color. c) Luego vaya dando el Color apropiado a cada elemento. Por último Desplace la flor horizontalmente pulsando la tecla CONTROL después de iniciar el Arrastre (si la Pulsa antes, aparecerían los Tiradores circulares). Creación de espirales y rejillas Para crearlos pulse sobre el siguiente icono de la Caja de Herramientas: Seleccione la herramienta que desee crear, las espirales o las rejillas. Página 26 de 43 [Manual de Corel Draw] 12.0 Ajuste de las espirales Ajuste el número de revoluciones en la venta REVOLUCIONES DE ESPIRAL, ya sea actuando sobre las flechas o escribiendo directamente una cifra en el cuadro. Ajuste de la rejilla Especifique el número de columnas y filas. Realice los siguientes ejercicios. Página 27 de 43 [Manual de Corel Draw] 12.0 Perfilado de Objetos Para activa esta función, debe Pulsar el icono 2ª posición de la Caja de Herramientas. , que se encuentra en la Una vez que tenga activa la herramienta Forma, podrá Seleccionar Objetos y someterlos a distintos tipos de modificaciones, dependiendo de su naturaleza. Cada Objeto reaccionará de forma diferente a la herramienta de Perfilado. x Texto T o e t Los objetos fundamentales en el perfilado de Objetos son los nodos. Perfilado de Rectángulos Selecciones un Rectángulo y pulse el botón Perfilado y surgirá un Nodo en cada vértice. Haga Click sobre uno de ellos y Arrástrelo sin soltar el botón del ratón, verá como se desdoblan en cuatro parejas y las esquinas se vuelven más o menos redondeadas, según la separación de los Nodos desdoblados. También puede utilizar los cuatro controles de la Barra de Propiedades, pero para poder hacerlo deberá desbloquear el icono derecha. situado a la Perfilado de Elipses Al seleccionar una Elipse con la herramienta de Perfilado activa, aparecerá un Nodo sobre ella en la parte superior o inferior. Al hacer Página 28 de 43 [Manual de Corel Draw] 12.0 Click sobre el Nodo y Arrastrarlo, la elipse queda reducida a un arco terminado en sendos Nodos extremos. Dependiendo de si el Puntero se Arrastra por fuera del perímetro de la Elipse o por dentro, obtendrá un simple arco o un sector elíptico de tipo “pastel” con su correspondiente Relleno. Realice el siguiente ejercicio: 20 ta ca v en i t s dí l de a t Es nu a a 08 s a) El muelle del bloc está formado por la Agrupación de un arco de Elipse y un pequeño Círculo, que se han Duplicado-Desplazado varias veces (CONTROL+R). b) La ilustración de la portada esta realizada con sectores Elípticos Superpuestos, extraídos por Duplicación de un mismo Círculo para que todos ellos tengan el mismo diámetro. Perfilado de Texto Artístico Cuando Selecciona un Objeto de Texto Artístico con la herramienta de Perfilado activa, aparece un Nodo junto a cada carácter y dos exóticos Tiradores, en forma de muelle, a cada lado del Texto. Si arrastra el Tirador de la derecha , modificará la separación entre caracteres. Manteniendo pulsada la tecla MAYÚSCULAS durante la operación solo se ajustará la separación entrge palabras. Página 29 de 43 [Manual de Corel Draw] 12.0 El tirador de la izquierda sólo es utilizable en Textos de varías línea. Si lo Arrastra en sentido vertical, modificará la separación entre líneas (Interlineado). Tiradores T i r a d o r e s También es posible realizar ajustes sobre uno o más caracteres seleccionados previamente. Para seleccionar un Carácter basta con hacerle Click sobre el nodo que está a la izquierda del carácter, puede seleccionar varios caracteres manteniendo presionada la tecla MAYÚSCULAS. Desplazamiento de caracteres individuales Para desplazar los caracteres, bastará con arrastrar cualquiera de los Nodos Seleccionados. e a a ie o D spl z m nt Coloreado de caracteres individuales Podrá Colorear los caracteres Seleccionados (Contorno y Relleno) Pulsando sobre el Color apropiado con el botón derecho e izquierdo del ratón. o ea El campo GRADOS le permite girar el carácter seleccionados introduciendo el número de grados. o caracteres Realice la composición propuesta. CI TL AL I Perfilado de Líneas Perfilado de una Línea Recta Dibuje una línea recta y luego seleccione la herramienta perfilado, observe que la Línea presenta dos Nodos, y que el Nodo del extremo por donde empezó a dibujarla es ligeramente mayor. Página 30 de 43 [Manual de Corel Draw] 12.0 Para realizar los cambios necesarios bastará con que arrastre uno de los nodos para modificar su inclinación, longitud y posición. Perfilado de una Línea Curva Para obtener una Línea Curva tendremos que convertir una Línea Recta a Curva. 1. Trace una línea recta 2. Con la herramienta seleccionada, pulse sobre cualquier punto interior de la Línea Recta. 3. Pulso sobre el botón (convertir a Línea Curva) de la barra de Propiedades. 4. Sobre la Línea aparecen dos cuadrados negros (PUNTOS DE CONTROL), que son las PALANCAS DE CONTROL. 5. Mueva las Palancas y ejerce una influencia sobre la curvatura de la Línea. Combinación de Objetos Para Combinar varios Objetos, de Seleccionarlos con la herramienta Selección y seguidamente pulsar CONTROL+L, o bien la combinación MENU: ORGANIZAR – COMBINAR. Realice el siguiente ejemplo: Página 31 de 43 [Manual de Corel Draw] 12.0 Music Club Perfilado de Polígonos y Estrellas Para perfilar un Polígono o Estrella pulse sobre el Objeto teniendo activada la herramienta de Perfilado y se harán visibles los Nodos. Ahora sólo tiene que Desplazar, eliminar o insertar Nodos, cambiare el tipo de Nodos o Segmentos y, en general, aplicar todas las funciones típicas del Perfilado de Líneas. Cuchillo, Borrador, Deformador y Agreste Manejo del Cuchillo La acción de esta herramienta sobre los Objetos es similar a la de una cuchilla que resbala por el borde de una regla aplicada a objetos de cartulina. 1. Pulse sobre el botón para activar la herramienta Cuchillo. 2. Haga Click sobre el punto del Contorno del Objeto en donde desee iniciar el corte y seguidamente repita la misma operación sobre el otro punto del Contorno por donde quiera terminarlo. 1 3 5 2 6 4 Página 32 de 43 [Manual de Corel Draw] 12.0 La herramienta Borrador Esta herramienta sirve para eliminar regiones de un Objeto siguiendo la técnica de utilización de un borrador. 1. Seleccione el objeto que va a ser tratado con el borrador. 2. Presione sobre el botón borrador: 3. Haga click con el botón izquierdo del ratón y sin soltarlo arrastre el borrador sobre el objeto seleccionado. Realice los siguientes ejercicios: a) Para realizar el rótulo corte el texto con la herramienta borrador, darle Click al botón descombinar y posteriormente desplace y gire los objetos resultantes. Para la sombra duplique los objetos, los envía al fondo y desplácelos ligeramente. Herramienta Pincel Deformador 1. Seleccione la herramienta Pincel Deformador 2. Ajuste el tamaño del puntero en el control Página 33 de 43 [Manual de Corel Draw] 12.0 3. El control Añadir secado al efecto determina el ritmo con el que el Puntero cambiará de tamaño (se secará) durante una pincelada. Herramienta Pincel Agreste 1. Seleccione el Objeto que desee tratar y active la herramienta pulsando en el botón 2. Ajuste el tamaño del Puntero. 3. Ajuste la frecuencia de perturbaciones que desee aplicar a cada Pulsación en el control. 4. El control le permite ajustar la evolución de las perturbaciones. 5. Introduzca en este control la amplitud que deben presentar las perturbaciones. 6. Seleccione en el cuadro la opción “Automática” si desea que la dirección de los picos sea perpendicular a la línea sobre la que se aplica o bien seleccione la opción “Dirección fija” para que mantenga una dirección fija. Soldar, Intersectar y Recortar Objetos Para desplegar la venta de Dar Forma, se deberá seguir estas instrucciones: Menú – Organizar – Dar Forma – Activar DAR FORMA. Página 34 de 43 [Manual de Corel Draw] 12.0 Intersección de Objetos A partir de dos Objetos se crea un Objeto nuevo con la forma de la Intersección de ambos. Para INTERSECTAR objetos, seleccione en la ventana superior la opción INTERSECCIÓN y proceda así: 1. Seleccione el Objeto que servirá de plantilla de intersección y Pulse el botón INTERSECCIÓN de la ventana acoplable. 2. Cuando el Puntero tome el aspecto de INTERSECCIÓN, Pulse sobre el Objeto al que desee aplicar la intersección. 3. El nuevo Objeto creado ocupará exactamente el área de intersección de los Objetos implicados. Recortar Objetos Esta función le permitirá generar un nuevo Objeto con la forma del Objeto Destino, de la que se habrá sustraído el área de intersección con los otros Objetos. 1. Seleccione el Objeto u Objetos que se van a utilizar como plantilla de corte y Pulse el botón RECORTAR de la ventana acoplable. 2. Pulse con el Puntero sobre el Objeto Destino. 3. El Objeto Destino mostrará ahora una muesca con la forma del Objeto Origen. Página 35 de 43 [Manual de Corel Draw] 12.0 Soldar Objetos Esta función permite fusionar dos o más objetos en uno solo, cuyo perfil equivale al del conjunto de todos los Objetos implicados. Facilita la creación de Objetos complejos a partir de formas simples. 1. Seleccione la opción SOLDAR en la ventana de selección. 2. Seleccione los objetos que va a Soldar y Pulse el botón SOLDAR de la ventana acoplable. 3. Pulse con el Puntero sobre el Objeto Destino, que puede ser uno de los previamente Seleccionados. Otras opciones Además de las opciones ya tratadas podrá encontrar las funciones Simplificar. Delante menos detrás y Detrás menos delante. En el primer caso no varía visualmente de la presentación inicial, pero las regiones solapadas de los Objetos Desaparecen. La función “Delante menos detrás” sustrae al Objeto superior el inferior y la opción “Detrás menos delante” sustrae el Objeto delantero trasero. Realice los siguientes ejercicio: Utilizando la función de Soldar y partiendo de un conjunto de Objetos Superpuestos (izquierda), obtenga el resultado propuesto (derecha). Página 36 de 43 [Manual de Corel Draw] 12.0 HORIZONTE HORIZONTE Página 37 de 43 [Manual de Corel Draw] 12.0 Manejo de Rellenos Eliminar el Relleno actual 1. Seleccione el objeto 2. Presione sobre el botón de la Paleta de Colores Deslizante. Rellenos de colores uniformes 1. Seleccione el objeto a rellenar. 2. Pulse sobre la herramienta Relleno 3. Seleccione el botón Cuadro de diálogo Color de Relleno 4. Seleccione el color en el cuadro de diálogo. Relleno Degradado Seleccione el objeto a rellenar. 1. Pulse sobre la herramienta Relleno 2. Seleccione el botón Relleno Degradado 3. Aparecerá el panel RELLENO DEGRADADO. Tipo de Degradado Cuadro de simulación Simulador de transición cromática Ventana de predeterminados Relleno de Patrones 1. Pulse sobre la herramienta Relleno Página 38 de 43 [Manual de Corel Draw] 12.0 2. Seleccione el botón Relleno de Patrones 3. Aparecerá el panel RELLENO DE PATRÓN. Rellenos de Textura 1. Pulse sobre la herramienta Relleno 2. Seleccione el botón Relleno de Textura 3. Aparecerá el panel RELLENO DE TEXTURA. Realice el dibujo propuesto Bzzzzzz No puede existir un mundo PER ECTO F Página 39 de 43 [Manual de Corel Draw] 12.0 Bzzzzzz Relleno Interactivo de Malla 1. Dibuje un Rectángulo 2. Seleccione la herramienta Malla. 3. Pulse sobre el Rectángulo y podrá observar que aparece un grupo de líneas punteadas (líneas de control) que atraviesan al Rectángulo en sentido horizontal y vertical. 4. Haga Click en el interior de cualquiera de las secciones rectangulares en las que habrá quedado dividido el Rectángulo y seguidamente Pulse sobre una celdilla de color. 5. Repita la operación para otras regiones y compruebe que los colores de las regiones adyacentes se funden suavemente. 6. Pulse sobre un nodo y seguidamente sobre una celdilla de Color. 7. Cada nodo posee sus correspondientes Palancas de Perfilado. Podrá modificar la topografía de las líneas aplicando las técnicas de Perfilado de líneas y con ello redistribuir los Colores asociados. Página 40 de 43 [Manual de Corel Draw] 12.0 Trate de realizar la siguiente imagen. Página 41 de 43 [Manual de Corel Draw] 12.0 Manejo de Contornos Atributos de Contorno 1. Seleccione un objeto. 2. Haga Click sobre la herramienta CONTORNO . 3. Selecciones sobre cualquiera de los iconos desplegados: Pluma de Contorno 1. Seleccione el botón Pluma de la herramienta Contorno. 2. Nos desplegará el Cuadro de Diálogo siguiente: Botón para Colorear Botón de Flechas Estilo de Contorno Estilo de Contorno Conversión de Contornos en Objetos 1. Dibuje una línea con acabado en flecha. 2. Seleccione la flecha. 3. Menú: Organizar – Convertir contorno en objeto. Página 42 de 43 [Manual de Corel Draw] 12.0 Realice el ejercicio propuesto mediante la utilización de la función de convertir Contorno en Objeto. 1. 2. 3. 4. Incorporación de Cliparts Vaya al Menú – Texto – Insertar Carácter o bien Presiones CONTROL + F11 Seleccione un Clipart Pulse sobre el botón Insertar. Página 43 de 43