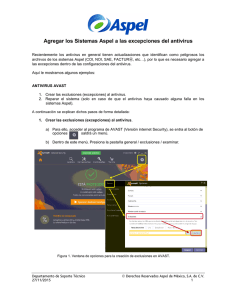Encabezado Formato para Evaluaciones 504
Anuncio
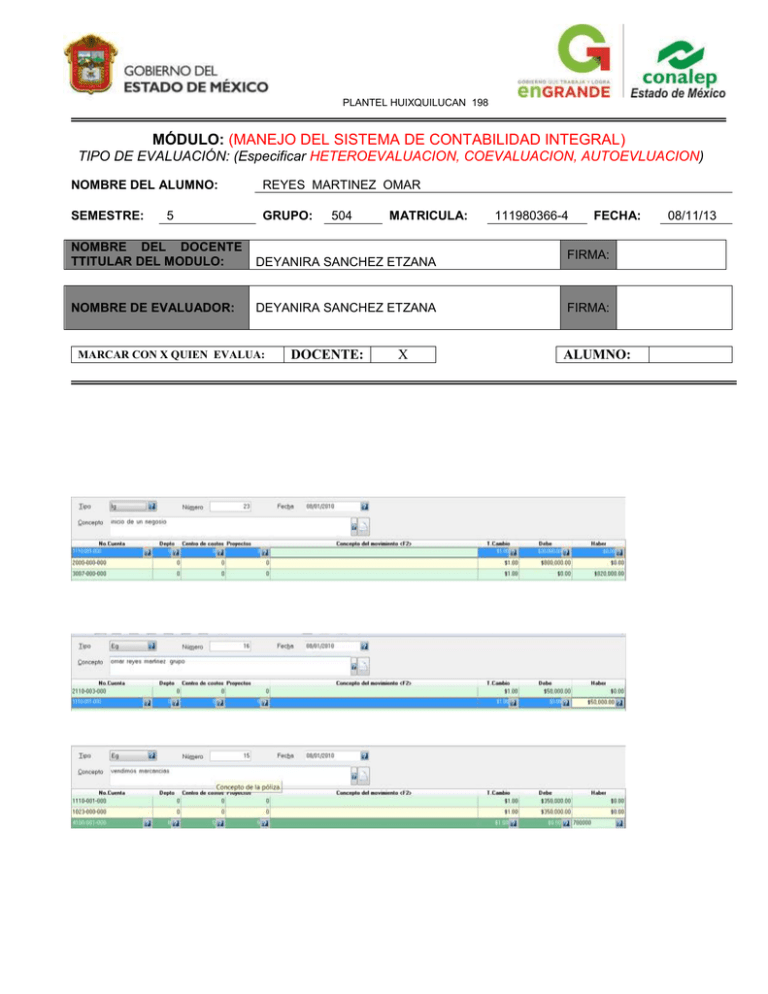
PLANTEL HUIXQUILUCAN 198 MÓDULO: (MANEJO DEL SISTEMA DE CONTABILIDAD INTEGRAL) TIPO DE EVALUACIÓN: (Especificar HETEROEVALUACION, COEVALUACION, AUTOEVLUACION) NOMBRE DEL ALUMNO: REYES MARTINEZ OMAR SEMESTRE: GRUPO: 5 504 MATRICULA: NOMBRE DEL DOCENTE TTITULAR DEL MODULO: DEYANIRA SANCHEZ ETZANA NOMBRE DE EVALUADOR: DEYANIRA SANCHEZ ETZANA MARCAR CON X QUIEN EVALUA: DOCENTE: X 111980366-4 FECHA: FIRMA: FIRMA: ALUMNO: 08/11/13 Acceso Menú Archivos, INFOWEB, Configuración de mis sitios / Seleccionar el espacio a eliminar, Menú Espacios, Eliminar espacio o Botón Gif/Infoweb00000014.gif. Menú Archivos, INFOWEB, Configuración de mis sitios / Seleccionar el espacio a eliminar, Menú flotante, opción Eliminar espacio. Aspel -BANCO Menú Consultas INFOWEB, Configuración de mis Sitios/ Seleccionar el espacio a eliminar, Menú flotante, opción Eliminar espacio. En qué consiste Con esta opción podrás eliminar los espacios dados de alta anteriormente. Esto no significa que al eliminar el espacio la información hospedada en Internet se elimine. Para el caso de transmisiones al servidor de Aspel, sólo se eliminarán los espacios si ya pasaron 15 días naturales después de que tu tiempo de contratación haya terminado y este no se vuelva a activar (contratar). Para el caso de transmisiones al servidor de tu empresa, la eliminación de espacios será responsabilidad del administrador de dicho espacio. Para confirmar la eliminación del espacio, el sistema enviará el siguiente mensaje: "¿Seguro que deseas eliminar "Espacio"?. Manejo Al eliminar un espacio, deberás tener en cuenta lo siguiente: Si estás trabajando en red, las publicaciones programadas para este espacio no serán borradas automáticamente, por lo que deberás borrarlas manualmente desde el administrador de tareas de Windows® desde cada terminal (máquina). Al eliminar un espacio la información publicada en aspel.com no será eliminada, pero si la contratación del servicio a vencido y no se contrata nuevamente, la información sólo se almacenará en aspel.com 2 semanas (15 días) después del vencimiento del servicio, eliminándose el sitio definitivamente. Cabe mencionar, que al eliminar un espacio desde el sistema Aspel, no significa que este sea eliminado en Internet (para el caso de publicaciones en aspel.com), ya que mientras sigas efectuando el pago correspondiente al servicio de hospedaje para ese espacio, podrás darlo de alta nuevamente en el sistema desde la opción "Agregar espacio ". Si deseas eliminar la información publicada en el sitio de hospedaje antes de eliminar el espacio desde tu sistema Aspel, deberás borrar localmente desde el Administrador de Carpetas toda la información (carpetas y archivos), realizar una sincronización exitosa y posteriormente desde la Web ejecutar el proceso de Liberar espacio no utilizado mediante el botón Al eliminar el espacio desde tu sistema Aspel, se perderán los archivos que estén pendientes para su publicación y de igual forma se eliminará la carpeta donde se almacena información del espacio, la cual se Crea al dar de alta el espacio con el mismo nombre, en la ruta Archivos de programas / Archivos comunes / Aspel / AspelInternet / Nombre del espacio (siempre y cuando no se haya movido la carpeta de archivos comunes que por omisión instala el sistema). Cuando elimines un espacio, el cual esté definido en las opciones de configuración avanzadas como el espacio predeterminado, el sistema tomará ahora como el espacio predeterminado aquel que haya sido creado posterior a él. El sistema informará de este cambio mediante un mensaje. Temas relacionados Crea tus Espacios de hospedaje Control de archivos Acceso Menú Utilerías, Control de archivos. Desde la barra de herramientas principal, botón . Desde la barra de herramientas del Administrador de periodos, botón . Qué es Esta opción te permite revisar el estado de los archivos de datos. Utilízala cuando el sistema señale alguna anomalía; así podrás verificar que los archivos de datos no estén dañados y, si lo están, incluso podrías corregir el problema. Estas anomalías se podrían originar por algún problema en la energía eléctrico Barra de herramientas Botón Función Ctrl+D Este botón despliega la ventana Diagnostico y recuperación, donde podrás ejecutar los procesos de diagnóstico, verificación y reparar errores. Ctrl+R Despliega la ventana Crear tablas, la cual permite la creación y definición de bases de datos Ctrl+E Esta opción despliega la ventana Exportar tablas, que permite manejar los archivos de datos en formatos de driver de datos y con esto exportar la información administrativa de tu empresa desde otras aplicaciones. Este botón genera el proceso de creación de los archivos necesarios para trabajar con el sistema de manera automática y rápida, únicamente suministrando algunos parámetros necesarios. Ctrl + B Este proceso te permite respaldar la base de datos en la que estás trabajando. Respaldar la base de datos actual Ctrl + T Este proceso te permite restaurar la base de datos en la que estás trabajando. Restaurar la base de datos actual Por medio de esta función podrás conocer datos generales del archivo seleccionado, así como la información de su estado. Recuperación de información F1 Despliega el archivo de ayuda, mostrando en pantalla el tema asociado. Manejo Que debes verificar primero Antes de ejecutar cualquier operación de control de archivos, genera un Respaldo de tu información. Cómo funciona el proceso El tipo de base de datos en la que estará estructurada tu Base de datos, será la especificada al momento de instalar tu sistema. Los formatos propuestos en el sistema son: • Firebird • MicrosoFt sQL Posteriormente si así lo deseas desde el Administrador de periodos podrás cambiar el formato de base de datos indicado al momento de la instalación. Procedimiento de instalación Las extensiones de los archivos dependerán del formato en el que estén estructurados. Es necesario seleccionar la tabla o las tablas en las que se ejecutarán los procesos. Para esto puedes seleccionar un rango mediante la tecla SHIFT, seleccionar las tablas de manera discontinua con la tecla CTRL o seleccionar todas las tablas con la casilla de la barra de herramientas. Los procesos que puedes ejecutar son: Diagnóstico Crear Exportar Instalación automática Respaldar la base de datos actual Restaurar la base de datos actual Recuperación de información Otros/Complementarios La base de datos ejemplo, viene por omisión estructurada en formato Firebird. Campos de la ventana Campo Descripción Tablas disponibles Esta opción lista las tablas de la base de datos. Las cuales deberás seleccionar para ejecutar los procesos disponibles (Diagnostico, Verificación, entre otros). Para seleccionar las tablas cuentas con la casilla que te permite elegir todas, con el ratón puedes seleccionar un rango mediante la tecla SHIFT o podrás seleccionar las tablas de manera discontinua con la tecla CTRL y el ratón. Nombre de la tabla Campo informativo. Muestra el nombre del archivo que se encuentra seleccionado. En caso de ser un rango muestra el nombre de la última tabla seleccionada. Dicho campo se encuentra al pie de la ventana. No. de registros Campo informativo. Refiere al número de registros con que cuenta la tabla seleccionada. En caso de ser un rango muestra el número de la última tabla seleccionada. Dicho campo se encuentra al pie de la ventana. Ruta Campo informativo. Dicho campo especifica la ubicación en la que se encuentra el archivo seleccionado. En caso de ser un rango muestra la ubicación de la última tabla seleccionada. Dicho campo se encuentra al pie de la ventana. Temas relacionados Diagnóstico y recuperación Crear tablas Exportar tablas Instalación Automática Recuperación de información Respaldo de tu información