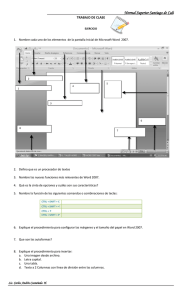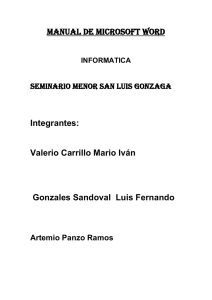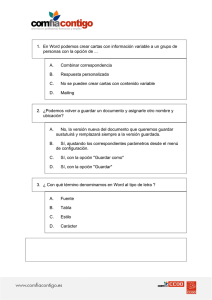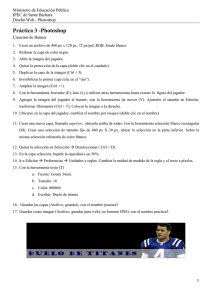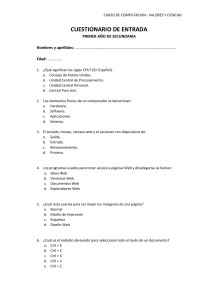Procesador de texto: Word 2010 1. Introducción Microsoft Word es un procesador de textos y creador de documentos con herramientas cada vez más eficaces. Desarrollado por Microsoft, está integrado en la suite ofimática Microsoft Office. Por defecto, se instala en el siguiente directorio de nuestro ordenador c:\Archivo de programas\Microsoft Office y, el ejecutable se denomina WINWORD.EXE. A lo largo de los años ha sufrido numerosas modificaciones: - Microsoft Office Word 2003 Microsoft Office Word 2007 Microsoft Office Word 2010 Microsoft Office Word 2013 Microsoft Office Word 2016 Microsoft Office Word 365 Microsoft Office Word 2019 2. Microsoft Office Word 2010 En el desarrollo del tema vamos a conocer cada apartado del programa Microsoft Office Word 2010, abordando las características más importantes de su organización y distribución, para así manejarlo con total eficacia. Es importante destacar que la extensión de los archivos de Word 2010 es “.docx”; mientras que, hasta la versión del 2003, era “.doc”. En lo que respecta a las plantillas de documentos, la extensión es “.dotx”, siendo hasta el 2003 “.dot”. No obstante, Word 2010 permite, de forma opcional, guardar los archivos en formato “.doc”, correspondiente a las versiones 97-2003. Por lo tanto, este formato sigue siendo completamente compatible con la versión de Word 2010. La extensión de un documento que se quiera usar posteriormente como plantilla de Word 2010 es .dotx 2.1. Inicio de Word Tras iniciar el programa (bien desde el “Menú Inicio”, pinchando en la opción “todos los programas” o desde el propio icono de Word, aparecerá la pantalla inicial, el documento de trabajo con los siguientes elementos: Elementos de la pantalla inicial Barra de título Cinta de opciones Barra de herramientas de acceso rápido Barras de desplazamiento Reglas Barra de estado 2.2. Vistas Zoom Cinta de opciones Las cintas de opciones se estructuran en secciones o pestañas con el objetivo de agrupar en cada una de ellas los iconos y herramientas que permiten ejecutar las diferentes tareas sobre el documento. Además de ir cambiando de pestaña en pestaña con el ratón, también lo podemos realizar con el teclado, presionando la tecla “ALT” y aquella letra correspondiente a cada una de las opciones que hay en la cinta, tal y como señalamos en la imagen siguiente: Veamos qué contiene cada una de las pestañas que hay en la cinta de opciones. Archivo. En este apartado se gestiona el archivo, cómo guardar, abrir y cerrar un documento, la información sobre permisos del Documento que estamos utilizando, la opción de impresión, la configuración de Word, así como los archivos recientes (que son un total de 25 por defecto). Otra de las opciones que aparece en esta pestaña es la de “Proteger documento” que ofrece las siguientes opciones: - Marcar como final. Informa a los lectores de que el documento es definitivo y lo convierte en un documento de solo lectura. - Cifrar con contraseña. Se requiere una contraseña para abrir este documento. - Restringir edición. Controla qué tipos de cambios pueden realizar las personas en este documento. - Restringir permisos por personas. Concede acceso a las personas, pero quita permisos para editar, copiar o imprimir. - Agregar una firma digital. Garantiza la integridad del documento con una firma digital invisible. Además, existe la opción “Preparar para compartir” que permite comprobar la información personal o las propiedades ocultas del documento, examina el documento en busca del contenido que puede resultar difícil de leer para personas con discapacidad y comprueba las características que no son compatibles con las versiones anteriores del examen. Si queremos comprobar qué información personal tiene un documento de Word antes de compartirlo, habrá que utilizar la opción “Preparar para compartir”. Inicio. Dividido en cinco secciones que contienen las funciones de Portapapeles (copiar, cortar, pegar), Fuente (tamaño y tipo de letra), Párrafo (alineación de texto, separación entre líneas, sangría); Estilo y Edición (buscar texto o reemplazar). Respecto a la fuente, esta puede ser modificada a través de las listas desplegables de “Fuente” y “Tamaño de Fuente” y de los botones “Agrandar Fuente” y “Disminuir Fuente”, estos últimos aumentan y disminuyen el tamaño de la letra a través de valores predeterminados entre los de la lista general. Además de modificar el tamaño de la letra, también disponemos de botones para poner el texto en negrita o en cursiva, tachado, subíndice, superíndice, cambiar mayúscula y minúscula y el color del texto. El formato de los párrafos permite, también, editar las alineaciones. Entre los tipos de alineaciones existentes tenemos: la alineación o justificación izquierda (Ctrl+Q), la alineación o justificación centrada (Ctrl+T), la alineación o justificación derecha (Ctrl+D). Insertar. En este apartado aparecen todos los comandos que permiten insertar elementos en el documento. Hablamos de portadas y páginas en blanco, imágenes, formas, tablas, objetos gráficos, hipervínculos, encabezados, pies y números de página, así como elementos del texto, símbolos y ecuaciones. Diseño de página. Muestra los comandos relativos a los márgenes, la configuración de la página, las marcas de agua, la sangría o el espaciado en el documento. Referencias. Aquí se encuentran las opciones para insertar una tabla de contenido, notas al pie o referencias bibliográficas. Correspondencia. Aquí hallamos los comandos cuyo objetivo es mantener correspondencia con otros usuarios para el envío del documento. Revisar. En esta pestaña nos encontramos con la ortografía y la gramática, traducción e idiomas, seguimiento y control de cambios, comparación de documentos y protección de los mismos. Vista. Muestra los formatos en los que se puede presentar el documento, el diseño de impresión, la lectura de pantalla completa, y permite ampliar o reducir el tamaño para verlo en la pantalla. Programador. También puede aparecer esta pestaña y otras que automáticamente surgen al modificar en el texto una imagen o un cuadro. Por último, en este apartado hacemos referencia a la posibilidad que nos ofrece Word 2010 en referencia a los paneles o secciones de comandos (en versiones anteriores su denominación era iconos y barras de herramientas). Las herramientas de las cintas de opciones se pueden mostrar y ocultar pinchando con el botón derecho del ratón sobre cualquiera de los iconos o pestañas, momento en el que aparece el menú, tal y como se muestra en la imagen inferior, abriendo así la posibilidad de personalizar la cinta de opciones. 2.3. Reglas Nos permiten establecer tabulaciones y sangrías en aquellos párrafos que se han seleccionado y colocar los márgenes. Si bien las reglas no aparecen en pantalla cuando abres un documento, hay que activarlas desde la cinta de comandos “Vista”. La regla muestra una escala horizontal que refleja el ancho de la caja de escritura. Mediante la regla es posible cambiar las sangrías y tabuladores desde el propio documento sin necesidad de entrar en los menús. Las sangrías se pueden modificar con los triángulos y el cuadrado de la regla. Hay cuatro símbolos: tres a la izquierda y uno a la derecha. Los dos triángulos de la izquierda marcan la sangría de la primera línea y la sangría francesa, mientras que el cuadrado marca la sangría izquierda. El triángulo de la derecha marca la sangría de la derecha. Para modificar la sangría izquierda, hay que pulsar el botón cuadrado que hay en la zona izquierda de la regla: - Al pinchar sobre el cuadrado se moverán también los triángulos. - Para realizar una sangría de primera línea: se debe desplazar el triángulo superior. Así, la primera línea comenzará en el punto que se marque y, el resto de las líneas empezarán donde esté situado el triángulo inferior izquierdo. - Para realizar una sangría francesa se modifica el triángulo inferior izquierdo de la regla. - La primera línea del párrafo comenzará donde marca el triángulo superior izquierdo, el resto de las líneas donde marca el triángulo inferior izquierdo. - Para la realización de una sangría derecha desplazaremos el triángulo que se encuentra en la parte derecha. Ejemplos de sangrías Sangría izquierda Sangría derecha Sangría 1ª línea Sangría francesa El padre de Juan le dice a su hijo que le va a otorgar dos monedas de curso legal. “Entre las dos suman tres euros, pero una de ellas no es de euro”. ¿Cuáles son las monedas? El padre de Juan le dice a su hijo que le va a otorgar dos monedas de curso legal. “Entre las dos suman tres euros, pero una de ellas no es de euro”. ¿Cuáles son las monedas? El padre de Juan le dice a su hijo que le va a otorgar dos monedas de curso legal. “Entre las dos suman tres euros, pero una de ellas no es de euro”. ¿Cuáles son las monedas? El padre de Juan le dice a su hijo que le va a otorgar dos monedas de curso legal. “Entre las dos suman tres euros, pero una de ellas no es de euro”. ¿Cuáles son las monedas? 2.4. La barra de estado Nos muestra la página en la que nos encontramos, el idioma, los botones de visualización del documento y el zoom de la página. Se puede personalizar al pulsar el botón secundario del ratón encima de la barra, con lo que aparece un menú desplegable con todas las opciones siguientes: 2.5. Los caracteres invisibles Las marcas de formato o caracteres no imprimibles informan del formato que se aplica al documento y son muy útiles para detectar errores en la correcta aplicación de las herramientas de formato de Word. Caracteres de tabulación. Con esta opción se muestran los caracteres de tabulación como flechas. Espacios. Aparecen los espacios entre palabras como puntos. Marcas de párrafo. Los extremos de párrafos aparecen con el símbolo de párrafo. Texto oculto. Se presenta una línea de puntos debajo del texto con formato oculto. - Guiones opcionales. Con esta opción se muestran guiones que indican dónde dividir una palabra al final de una línea. Los guiones opcionales no se imprimen a menos que una palabra se divida realmente al final de una línea. Cuando se divide una palabra al final de la línea, el guion opcional se imprime como un guion normal. - Delimitadores de objeto. Muestra los delimitadores de objeto, que indican que un objeto está asociado a un párrafo específico. 2.6. Vistas de trabajo y de presentación del documento en la pantalla Un mismo documento lo podemos ver desde diferentes formas: diseño de impresión, lectura de pantalla completa, esquema o borrador. Al lado, una barra de desplazamiento nos facilita modificar el zoom para verlo más cerca o más lejos. 2.6.1. Diseño de impresión Es el que más se utiliza, ya que en esta vista se pueden aplicar formatos y realizar la mayoría de las tareas habituales. Aparece con las notas, los encabezados, las columnas que hayamos insertado, y con los pies de página. 2.6.2. Lectura de pantalla completa Permite la visualización de la página tal y como se imprimirá con los gráficos, imágenes, encabezados y pies de página, entre otros. Si bien en esta vista desaparecerán todas las barras, reglas, visualizando el documento en dos páginas por pantalla, en forma de libro. 2.6.3. Vista de diseño web Se utiliza para ver el aspecto de un documento, tal y como se haría a través de un navegador o browser. Esta vista se utiliza cuando trabajamos con el Word en el desarrollo de una página web. 2.6.4. Vista esquema Al trabajar con esta vista se pueden observar las herramientas del documento maestro, con los niveles esquemáticos del documento, estructurado mediante títulos, subtítulos y secciones, entre otros. En esta vista aparece un marco, ubicado en la parte izquierda del documento, que contiene el esquema del mismo y, al pulsar los elementos del esquema, nos desplazamos a esa parte del documento. 2.6.5. La vista borrador Al utilizar esta vista optimizamos el tamaño de la hoja y de las fuentes, con el objetivo de facilitar la lectura en pantalla. No aparecen las notas al pie, los pies de página o los encabezados. 2.6.6. La vista previa de impresión e imprimir Conocida también como presentación preliminar o previsualización del documento, esta vista nos permite comprobar el resultado del documento antes de la impresión. No obstante, la vista de diseño de impresión no tiene que coincidir necesariamente con esta presentación preliminar, ya que puede haber elementos que se visualizan en pantalla, pero que no pueden sacarse impresos. Para ver el documento desde esta vista se puede acceder a través del menú Archivo – Imprimir o pulsando el icono, ubicado en la barra de acceso rápido. En el apartado configuración se pueden modificar diferentes opciones del documento. Una de ellas es el formato de papel donde se elige el tamaño de las páginas que forman el documento. Entre los formatos de papel Ejecutivo, Carta, A4 y A3, este último es el que tiene un mayor tamaño 2.7. Las barras de desplazamiento Con ellas podemos movernos a lo largo y ancho del documento de manera rápida y sencilla; desplazando la barra, arrastrándola con el ratón o haciendo clic en los triángulos que aparecen en la siguiente imagen. 2.8. Ayuda de Word Por otro lado, para activar la “Ayuda de Word” podemos hacer clic en el interrogante de la cinta de opciones o pulsando la tecla de función F1. 3. Selección de documentos Para modificar o realizar operaciones con el texto de un documento Word 2010, hay que seleccionar la parte que se pretende modificar; ya sea arrastrando el ratón desde el principio de la selección hasta el final, o haciendo clic y doble clic, logrando con esta fórmula que se seleccione la palabra pinchada. Si lo que queremos es seleccionar una línea, habrá que colocar el cursor al inicio de la misma y con un clic estará seleccionada. Por último, si preferimos seleccionar el párrafo completo habrá que hacer doble clic. En el caso de que lo que vayamos a seleccionar sea un gráfico o una imagen, solo será necesario hacerles clic encima. Veamos ahora cómo seleccionar las partes del documento con el teclado: Para seleccionar Un carácter a la derecha Un carácter a la izquierda Palabra a la derecha Palabra a la izquierda Hasta el final de la línea Hasta el principio de la línea Una línea abajo Una línea arriba Hasta el final del párrafo Hasta el principio del párrafo Una pantalla abajo Una pantalla arriba Hasta el final del documento 3.1. Presione las teclas Mayús. + flecha derecha Mayús. + flecha izquierda Ctrl + Mayús. + flecha derecha Ctrl + Mayús. + flecha izquierda Mayús. + Fin Mayús. + Inicio Mayús. + flecha abajo Mayús. + flecha arriba Ctrl + Mayús. + flecha abajo Ctrl + Mayús. + flecha arriba Mayús. + AvPág Mayús. + RePág Ctrl + E Eliminar Para eliminar lo que hemos seleccionado basta con presionar la letra SUPR; mientras que para borrar sin seleccionar previamente utilizaremos las flechas, tal y como señalamos en el cuadro siguiente: Para borrar Un carácter a la izquierda Una palabra a la izquierda Un carácter a la derecha Una palabra a la derecha Presione las teclas Retroceso (BackSpace) Ctrl + Retroceso Supr Ctrl + Supr ¿Sabías que…? Como pequeño y sencillo truco te contamos que para eliminar una palabra que has escrito de manera errónea basta con hacer doble clic sobre ella seleccionándola y pulsar la primera letra de la palabra correcta, y automáticamente se borrará la palabra que hemos seleccionado. 3.2. Deshacer y rehacer Sin duda, Word nos permite deshacer los errores de una manera muy sencilla. Si se borra, por ejemplo, un párrafo entero sin querer, puede recuperarse al instante: - Última acción realizada. Puedes pulsar el icono Deshacer de la barra de acceso rápido o pulsando la combinación CTRL+Z. - Las últimas acciones realizadas. Al pinchar en el triángulo que hay al lado de la flecha de Deshacer nos aparece una lista de las últimas acciones realizadas en el documento para poder deshacer varias a la vez. De esta manera, si colocamos el cursor en la cuarta línea, en realidad desharemos cuatro acciones. Por otro lado, para rehacer las acciones que acabamos de deshacer se puede realizar esta acción desde la barra de acceso rápido o pulsando la combinación CTRL + Y. Recuerda que - Para deshacer una acción en Word puedes pulsar la combinación de teclas CTRL + Z. - Para rehacer una acción en Word puedes pulsar la combinación de teclas CTRL + Y. 3.3. Rehacer Copiar, cortar y pegarcuando se haya deshecho una acción El botón solo aparecerá Lo primero es diferenciar entre copiar y cortar en el documento Word. Copiar es reproducir lo seleccionado en otro lugar y cortar es quitarlo definitivamente para llevarlo a otro lado. Para realizarlo se utilizan los iconos ubicados en el Portapapeles o el ratón, seleccionando la palabra con un doble clic y presionando el botón derecho para elegir copiar o cortar; y luego hay que ir a la posición donde queremos plasmar el contenido, clicar con el botón derecho y seleccionar la opción pegar. También se puede emplear el teclado para realizar estas funciones: lo primero será seleccionar el texto; con Mayús. + flechas, seleccionamos letras y con la combinación Mayús. + Ctrl + flechas seleccionamos palabras. Después, elegir la opción copiar (CTRL + C) o cortar (CTRL + X) e ir a la posición donde vamos a pegar, combinando las teclas Ctrl + V. A la hora de pegar existen tres opciones: “mantener formato origen”; “combinar formato” (se lo cambia para que coincida con el texto que lo rodea), y “conservar solo texto” (quitando el formato original del mismo). Además, si hacemos clic en pegado especial, se nos abre una ventana con dos opciones: texto sin formato, con la que se inserta el contenido del portapapeles como texto sin formato, y Texto Unicode sin formato, que es similar al texto sin formato, pero utilizando el estándar Unicode. Recuerda que -Copiar en el documento Word: CTRL + C -Cortar en el documento Word: CTRL + X -Pegar en el documento Word: CTRL + V 3.4. Buscar y Reemplazar El botón “Reemplazar” está ubicado en la pestaña “Inicio”, en el grupo de herramientas “Buscar”, o emerge con la combinación de las teclas Ctrl+L. En el campo “Buscar”, pondremos la palabra o frase a localizar y, en el campo “Reemplazar”, la palabra o frase que queremos que sustituya a la anterior. A partir de ahí podemos elegir tres acciones: buscar siguiente (busca la siguiente ocurrencia de la palabra); reemplazar (remplaza la palabra encontrada y busca la siguiente ocurrencia), y reemplazar todos (reemplaza todas las ocurrencias que encuentren sin preguntar cada vez y, al finalizar, nos informa del número de substituciones que ha hecho). Asimismo, se puede utilizar el método abreviado con el teclado pulsando F5, abriéndose directamente la ventana “Buscar y reemplazar”, si bien se sitúa en la opción “Ir a”, puesto que también existe la opción CTRL + L para abrir la misma ventana, pero resaltando la opción “Reemplazar” y CTRL+B para acceder a la “búsqueda”. 3.5. Ver varios documentos a la vez Si nos centramos en el menú “Vista”, encontramos el botón “Cambiar ventanas”, muy útil cuando tenemos varios documentos abiertos. Así, en la parte inferior nos despliega la lista de documentos que tenemos abiertos, y solo será necesario hacer clic en un elemento de la lista para que pase a ser el documento activo. El menú “Vista” también nos permite ver varios documentos a la vez, ocupando cada uno una zona de la pantalla, así como visualizar un mismo documento en dos ventanas independientes. Si pulsamos el comando Organizar todo, al abrir dos o más documentos, aparecerá una ventana para cada uno, aunque solo una de ellas estará activa (aquella que tiene la barra del título de un tono más oscuro). En el caso de que utilicemos el comando Dividir, aparecerá una línea horizontal con una doble flecha para que podamos moverla con el cursor y dividamos la pantalla en dos ventanas, con el mismo documento en ambas. 4. Guardar y abrir documentos Guardar. Para realizar esta acción se pueden utilizar los comandos Guardar y Guardar como...del menú Archivo o el icono de la barra de acceso rápido. Si se utiliza el “Guardar como”, aparecerá un cuadro de diálogo para seleccionar dónde se guarda el documento, el nombre del archivo y cómo se desea guardarlo (bien como documento de Word o de PDF); por otro lado, cuando dentro de Word guardamos con el formato de procesador de texto, como puede ser Word Perfect, lo que estamos realizando es una exportación de datos. Recuerda que para guardar un documento con nombre puedes utilizar la tecla F12 Abrir. Para comenzar a trabajar con un documento hay que utilizar el comando “Abrir” del menú “Archivo”. Es un recuadro similar al de Guardar; siendo la principal diferencia que en las opciones se busca el documento que queremos abrir; aunque también podemos localizar el documento en la lista que se nos muestra y bastará con hacer doble clic para abrirlo. 5. Formatos En este apartado hablaremos del aspecto y la forma de presentar el texto y es que, aunque lo importante es lo que se dice en él, el estilo (en cursiva, párrafo a la izquierda o introducir el formato de la página) ofrecerán una mejor imagen del documento en su conjunto. 5.1. Formato de página Aquí nos referimos a cómo son el tamaño del papel, los márgenes, encabezados o pies de página. La mayor parte de estas funciones se encuentran agrupadas en el comando “Configurar página”, incluido dentro de la pestaña “Diseño de Página”, aunque también se puede acceder a él si abrimos este menú haciendo doble clic con el botón principal del ratón sobre la regla. Este comando que presenta, a su vez, tres opciones: los márgenes, el tamaño del papel y el diseño de la página. 5.1.1. Tamaño del papel Aunque por defecto se formatea el tamaño Din A4 que es el que suelen utilizar todas las impresoras, existen otras opciones que salen en la siguiente imagen: 5.1.2. Márgenes Supone el espacio que hay entre el borde del papel y el texto propiamente escrito. Para cambiar estas medidas, basta con introducir las nuevas en los apartados superior, inferior, izquierdo y derecho. Además, hay otro apartado denominado “Margen de encuadernación” que se refiere al espacio de la hoja que será ocupado para la encuadernación. 5.1.3. Diseño de página En este apartado hay cinco opciones. La primera es la de la sección, refiriéndose a aquellas zonas del documento que van a tener unas características diferentes al resto y que son: continuo, columna nueva, página nueva, página par o impar. Los encabezados y pies de página son otros de los elementos donde puede elegirse entre pares e impares diferentes, primera página diferente y, a partir de la segunda, pares e impares diferentes. Además, están las posibilidades de alineación vertical (superior, centrada, justificada o abajo), numeración de líneas y bordes de la página. 5.2. Formato carácter Se refiere a todas las letras, números, signos de puntuación y símbolos que se pueden incorporar al documento. Lo primero que vamos a conocer son las posibilidades que existen para los caracteres disponibles en la pestaña Inicio, dentro del grupo de herramientas Fuente. - - La fuente del texto refiere al tipo de letra que se aplica; por ejemplo, Calibri (como sale en la imagen), Times New Roman, Arial… El tamaño es otra de las opciones que tenemos para cambiar la forma del texto, siendo la unidad de medida el punto (72 puntos = 1 pulgada = 3,54 cm); utilizándose de manera más habitual los 10 y 12 puntos. Tras fijar las dos primeras, podemos cambiar el estilo a negrita, cursiva y subrayado. Curiosidades Seguro que, en alguna ocasión, has escrito un texto en Word que querías redactar en mayúscula y, sin embargo, no has pulsado la tecla para activar ese estilo. Pues bien, si seleccionas todo el párrafo y presionas la combinación de teclas MAYÚS. o SHIFT+F3, de manera automática se cambia todo el texto al estilo que deseas. Además, en este apartado encontramos las siguientes opciones: Cambiar mayúsculas y minúsculas Agrandar fuente Encoger fuente Agrandar fuente Agrandar fuente Borrar formato Color de Fuente Efectos de texto Subíndice Tachado Superíndice Color resaltado de texto Como muestra la imagen anterior, las opciones de formato se pueden aplicar directamente utilizando los comandos de la cinta de Inicio, sin necesidad de abrir el menú o utilizando la combinación de teclas. En la solapa, bajo la rúbrica “Espacio entre caracteres” aparecen las siguientes opciones: - Escala: define el incremento o decremento del ancho que tienen los caracteres. Espacio o Kerning: permite definir la distancia entre las letras de una palabra. Si es positivo se denomina expandido y, si es negativo, comprimido. Posición: con esta opción se puede modificar la posición de una letra o una palabra; es decir, si queremos elevarla o disminuirla respecto de la horizontal. Características de OpenType. Word 2010 proporciona compatibilidad con características de formato de texto avanzadas que incluyen un intervalo de configuración de ligaduras y la elección de los conjuntos estilísticos y los formatos de número. Pueden usarse estas nuevas características con muchas fuentes OpenType para conseguir ese nivel adicional de polaco tipográfico. Por ejemplo, las fuentes de la colección ClearType de Microsoft (Calibri, Cambria, Candara, Consolas, Constantia y Corbel) contienen diferentes características de OpenType, que incluyen versalitas, ligaduras, formatos de números y espaciado de números. Gabriola, una fuente nueva implementada originalmente con Windows 7, incluye compatibilidad con características de OpenType más enriquecidas, incluso el uso más extenso de conjuntos de estilo.1 5.3. Formato de párrafo En Word2010 se entiende por párrafo el texto comprendido entre dos marcas de párrafo, símbolo que normalmente no se ve, pero puede activarse en la sección Párrafo que se encuentra en la cinta de opciones de Inicio. 5.3.1. Opciones de paginación En esta flecha podemos encontrar un menú más amplio en relación al párrafo; con un control de líneas viudas y huérfanas, evita que se inserte un salto de página entre el párrafo seleccionado y el siguiente, o que se inserte un salto de página dentro de un mismo párrafo. En cambio, se puede insertar un salto de página manual antes del párrafo seleccionado. - Control de líneas viudas y huérfanas: no permite que Word imprima la última línea de un párrafo en la parte superior de una página (viuda) nueva o la primera línea de un párrafo en la parte inferior de una página (huérfana). - Conservar con el siguiente: evita la inclusión de un salto de página entre el párrafo seleccionado y el siguiente. - Conservar líneas juntas: impide la inserción de un salto de página dentro de un párrafo. Las características más importantes del formato de párrafo son la alineación y la sangría, ambas disponibles en este mismo menú de Inicio. Como puede observarse en la siguiente imagen, existe la alineación a la izquierda, centrada, a la derecha y justificada. En lo que respecta a la sangría, lo que hace es desplazar un poco el párrafo hacia la izquierda o hacia la derecha; para lo cual se selecciona el mismo y se hace clic en los siguientes botones: situados, al igual que los anteriores, en la pestaña Inicio, en el grupo de herramientas Párrafo. Elegimos el uno o el otro en funcion de si queremos desplazar a la izquierda o a la derecha. 1 Información recogida en la página web de Microsoft Office: https://support.office.com/ El espacio interlineal es aquel entre las líneas del documento; siendo los más usados el interlineado sencillo, el de 1,5 líneas y el doble. Veamos los ejemplos: Interlineado sencillo Tres tristes trapecistas con tres trapos troceados hacen trampas truculentas porque suben al trapecio por trapos y no por cuerdas. Interlineado 1,5 líneas Tres tristes trapecistas con tres trapos troceados hacen trampas truculentas porque suben al trapecio por trapos y no por cuerdas. Interlineado doble Tres tristes trapecistas con tres trapos troceados hacen trampas truculentas porque suben al trapecio por trapos y no por cuerdas. El apartado que se utiliza para modificar los espacios entre los párrafos se ubica en el menú contextual del párrafo o el comando espacio entre líneas y párrafos. 5.3.2. Tabuladores En ocasiones, necesitamos en un mismo texto dar dos alineaciones distintas en la misma línea. Para ello se tienen que usar los saltos de tabulación. 5.3.3. Bordes y sombreado Para aplicar bordes a un párrafo, a un grupo de párrafos o a una tabla, se utiliza el Comando bordes y sombreado de la cinta de opciones “Inicio”, en la sección de “Párrafo”. Por su parte, el sombreado colorea el fondo del texto o párrafo que se haya seleccionado. 5.3.4. ¿Cómo copiar el formato? Entrando en la pestaña “Inicio”, dentro del grupo de herramientas que hay en el portapapeles, está el icono de “Copiar formato”, que facilita aplicar este a otros textos. 5.3.5. Paneles de formato El panel “Estilos” nos muestra de una forma sencilla y visual los formatos que se pueden utilizar en un documento. En este apartado se pueden aplicar los formatos al texto , crear un estilo personal o borrar el formato no deseado para ciertas partes del documento. 6. Trabajar con ecuaciones Word2010 cuenta con un editor de ecuaciones para introducir fórmulas matemáticas. Se accede a él en menú “Insertar”, dentro del grupo de herramientas “Símbolos”, donde hallamos “Ecuación y símbolo”. 7. Ortografía y gramática Tras redactar el documento, siempre hay palabras que pueden contener algún error gramatical u ortográfico y Word2010 nos ayuda a evitarlo con la herramienta “Ortografía y gramática”, incluida en el menú “Revisar” o pulsando la tecla F7. A partir de ahí comenzará una revisión del documento y, en el caso de que haya algún fallo, muestra las diferentes sugerencias de corrección. En la parte derecha de la pantalla que aparece en el documento tras pinchar en la herramienta Ortografía y gramática nos encontramos con las diferentes opciones que puedes elegir según cada caso. Vamos a ver cada una de ellas: - Omitir una vez: no realiza ningún cambio en la palabra que ha detectado como errónea y continúa con la revisión del documento. - Omitir todas: una vez que se pulsa esta opción, cuando encuentre la misma palabra en el documento, ya no la intentará cambiar, continuando con el resto . - Agregar al diccionario: incorpora la palabra al diccionario personalizado de Word2010. - Cambiar: la palabra que ha sido seleccionada como errónea será sustituida por la que hayamos elegido de la lista que aparece en la parte izquierda del cuadro. En el caso de que ninguna de las sugerencias fuese correcta, podemos escribir la palabra con la corrección que consideremos oportuna. - Cambiar todas: permuta de manera automática todas las veces que aparezca la palabra por la opción que hemos seleccionado en la lista de sugerencias. - autocorrección: agrega la palabra que no ha encontrado y la palabra seleccionada de la lista de sugerencias a la lista de autocorrección. De forma habitual, mientras redactas el texto en el documento, Word efectuará la revisión de un modo permanente, subrayando la palabra que considere errónea con una línea ondulada de color rojo. Además de la revisión ortográfica, realiza una gramatical con el objetivo de corregir aquellos errores en la estructura de las frases. Para indicar que puede haber un error, Word subraya la frase con una línea verde, también ondulada. 7.1. Sinónimos y antónimos Otra de las opciones que encontramos en Word es “Sinónimos”, un tesauro que nos permite sustituir una palabra por otra que significa lo mismo, variando, de esta forma, el vocabulario del documento. Asimismo, muestra cuáles son las palabras que significan lo opuesto. 8. Diseño de página Lo primero que hay que tener en cuenta en este apartado es que, hay un área en la que podemos escribir, y otra formada por los márgenes, que no podemos sobrepasar. Para definir y personalizarlos , nos tenemos que ir a la pestaña Personalizar la página “Diseño de página”, en el grupo de herramientas de “Configurar página”, donde podemos elegir además la orientación que le queremos dar al documento, el tamaño y la posibilidad de escribir en columnas. Aparte de estas opciones, también tenemos la oportunidad de personalizar completamente la página: debemos pulsar la flecha que aparece en el lado derecho de este conjunto de herramientas y, automáticamente, nos aparecerá un recuadro con la información que vemos aquí a la izquierda. 8.1.Encabezados y pies de página ¿Qué entendemos por el encabezado de un documento? Es un texto que se insertará al principio de cada página (por ejemplo, el título del trabajo que estamos escribiendo). Por su parte, el pie de página cumple la misma función, aunque lo que normalmente se escribe en él son los números de cada página. Para modificar uno y otro debemos ir a la pestaña Insertar y hacer clic en una de las dos opciones, seleccionado la opción Editar. 9. Las tablas Esta opción nos permite organizar la información en filas y en columnas. Así, entre sus finalidades está la creación de columnas de texto y número; disponer texto en columnas paralelas o situar imágenes al lado de los textos. 9.1. ¿Cómo se crean las tablas? Se pueden crear de tres maneras equivalentes: seleccionar dentro de una cuadrícula las filas o las columnas; definirla a través de números para especificar cuantas filas y columnas se necesitan, o de manera manual, dibujándolas con el ratón. Para insertar una tabla en el documento de Word tenemos que irnos a la pestaña “Insertar” y seleccionar el botón “Tabla”,donde veremos las tres opciones que acabamos de comentar. 1. La primera opción es insertar la tabla utilizando el cuadriculado que simula una tabla, siendo cada cuadrado una celda de la misma. 2. La segunda de las opciones es a través del apartado “Insertar tabla”, abriéndose una ventana que permite determinar cuáles son las filas y las columnas que queremos para crear la tabla. 3. La última de las opciones es usar el vínculo Dibujar Tabla, donde se dimensiona la tabla dibujándola con el mouse. A su vez, Word2010 permite aplicar un estilo con un solo clic, seleccionándolo entre las muchas opciones del apartado “Estilos de tablas”. 9.2. Alto y ancho de celdas El primero de los botones permite establecer el alto para las filas que se seleccionen (igual para todas) y el segundo botón, el ancho para las columnas que se han seleccionado (igual para todas). 9.3. Formato de tabla Las opciones que se nos ofrecen en el formato de tabla son las mismas que para las de un párrafo normal, con la particularidad de que cada celda se comporta como un párrafo independiente, con lo cual se puede aplicar en cada una un estilo diverso. 9.4. Autoformato Para acceder al “Autoformato” hay que entrar en Archivo-OpcionesRevisión y Opciones de autocorrección. A partir de ahí se pueden aplicar estilos de título integrados, estilos de lista, listas automáticas con viñetas y otros estilos de párrafo. 10. Estilos Un estilo es un conjunto de formatos que se identifican por un nombre, aplicándose con tan solo un clic varias características. Podemos acceder a los Estilos desde la pestaña “Inicio” en el grupo de herramientas “Estilo”; ahí encontramos los “predeterminados” que facilitan la tarea, personalizando los títulos o los subtitulos que queremos introducir en nuestro documento. 10.1. Crear, modificar y borrar estilos La manera más sencilla de crear un estilo es escribiéndolo en una parte del documento, con el tipo de letra, tamaño y enfásis que se quiera. Si se quiere modificar un estilo que ya está predeterminado en el Word, primero hay que ir al planel “Estilos” y, tras pulsar el botón derecho, hacer clic en “Modificar”. Para borrar un estilo, se selecciona aquel a eliminar desde el panel “Estilos”. Hecho esto, desaparecerá de todo aquel texto que tuviese ese estilo. 11. Imágenes y gráficos El texto suele ir acompañado de imágenes o gráficos que facilitan el entendimiento y la lectura. Es por ello que Word 2010 ofrece diferentes tipos que dividiremos en gráficos e imágenes. 11.1. Imágenes - - Imágenes vectoriales o prediseñadas: se refiere a aquellas que proceden de las librerías que Word tiene organizadas por temas. Al estar diseñadas con vectores, permiten aumentar o disminuir su tamaño sin que pierdan resolución. Imágenes no vectoriales o de mapa de bits: son aquellas imágenes que proceden de las cámaras digitales, Internet, programas como Photoshop o Fireworks, cuya terminación es JPG o GIF. 11.2. Gráficos - Dibujos creados con Word. A través de autoformas, líneas, rectángulos, elipses, entre otros. WordArt. Son rótulos, textos que están disponibles en la galería de Word y que se pueden personalizar. SmarArt. Representa datos en forma de organigramas. Gráficos. Representa datos en forma gráfica. 11.3. Cómo crear un gráfico Los gráficos se incorporan al documento desde el menú Insertar, junto con otras ilustraciones: 11.4. Desde archivo Una vez que hemos seleccionado la imagen de nuestro archivo, aparece una cinta de opciones con numerosas alternativas para modificarla. Una de ellas es su posición. Haciendo clic en el botón “Ajustar texto” nos saldrán las diferentes colocaciones de la imagen en relación al texto. Pero veamos otras opciones que se pueden realizar: - Quitar el fondo de la imagen. Correcciones: nitidez, brillo y contraste. Color: cambios de colores de la imagen. Efectos artísticos: aplica distintos efectos a la imagen. Comprimir imágenes: permite que se reduzca el tamaño de archivo, si bien pierde calidad la imagen. Cambiar imagen: permite sustituir una imagen por otra. Estilos de imagen: aplicar formatos preestablecidos a una imagen. Contorno de imagen: borde de la imagen. Efectos de la imagen: reflejo, 3D. Diseño de imagen: añadir diagrama. Posición. Traer al frente: si se tienen varias imágenes. Enviar al frente: si se tienen varias iconografías. Alinear: en caso de tener varias imágenes. Agrupar: en caso de tener varias imágenes. Girar. Recortar: se utiliza para eliminar alguna zona de la imagen. Tamaño. 12. Referencias Accediendo a la pestaña “Referencias”, podemos crear tablas de contenido que nos ayudan a crear un índice del documento, notas al pie y notas al final para aclarar aquellas ideas reseñables. Asimismo, se emplea para introducir citas y bibliografía que remiten a las fuentes consultadas para el trabajo; insertar títulos a tablas, ilustraciones o ecuaciones y crear un índice de los mismos, así como realizar referencias cruzadas (respecto a otro elemento que aparece en otra ubicación del documento). 13. Herramientas 13.1. La protección del documento Word nos da la opción de restringir el documento en la pestaña “Revisar”, con la herramienta “Restringir edición”. En este apartado se elige la forma de edición o de dar formato a partes específicas del documento. Asimismo, se pueden evitar cambios de formato, forzar el seguimiento de todos los cambios o permitir únicamente la inserción de comentarios. 13.2. Control de cambios Desde esta opción, ubicada también en la pestaña “Revisar”, podemos controlar todos los cambios que se han realizado en el documento, incluidas las inserciones, eliminaciones y las modificaciones de formato. 13.3. Combinar correspondencia Mediante esta opción podemos incluir en un documento datos que han sido almacenados en otro sitio. Por ejemplo, podemos preparar cartas personalizadas en las que solo escribimos el texto que será común a todas ellas y Word se encargará de generar los datos que sí son variables en cada una, como el nombre de la persona a la que va dirigida. 13.4. Documentos Maestros Cuando hablamos de Documento Maestro nos referimos a aquel documento que contiene, además de los gráficos, tablas o formatos de texto que puede tener el documento normal, enlaces a un conjunto de archivos separados (subdocumentos) que pueden tratarse, de manera independiente, como un documento normal. Las modificaciones que se produzcan en los subdocumentos se verán reflejadas, de manera automática, en el documento maestro, puesto que este lo que contiene son enlaces a los subdocumentos. Se utiliza para establecer y organizar un documento que, por sus características, se prevé que sea muy extenso (por ejemplo, un libro con varios capítulos). Para trabajar con los documentos maestros es necesario estar en la Vista de documentos “Esquema”: 13.5. Macros Con la pestaña “Vista” podemos ejecutar macros que consisten en el almacenamiento de pulsaciones de teclas, instrucciones...con el objetivo de automatizar tareas repetitivas y utilizarlas en uno o varios documentos. 13.6. Páginas web con Word2010 En este último apartado destacamos que Word2010 incorpora un editor de páginas web, siendo el lenguaje de construcción el HTML. Para trabajar con él, tendremos que acceder a la pestaña Vistas y a la herramienta diseño de web. También podemos insertar hiperenlaces o hipervínculos: una palabra o una frase que, al hacer clic sobre ella, conduce directamente a la página web que se desea relacionar con el texto. Aquí nos encontramos con cuarto opciones que detallamos a continuación: 1. Archivo o página web existente. En el campo de Dirección escribiremos la dirección completa de Internet (URL) si lo que queremos es acceder a una página web desde ese enlace. 2. Lugar de este documento. Se utiliza esta opción si lo que queremos es que el hipervínculo nos lleve a un lugar en el mismo documento. Para ello, y con carácter previo, deberemos insertar en nuestro documento el marcador al que hacemos referencia. (Nos colocamos en el lugar donde queremos insertar el marcador y, desde la pestaña Insertar, seleccionamos Marcador para que aparezca el cuadro donde insertaremos el nombre). 3. Crear nuevo documento. El hiperenlace nos llevará al documento que vamos a crear en ese momento. 4. Dirección de correo electrónico. En el campo Dirección escribiremos una dirección de correo electrónico para que, cuando pinchemos sobre el enlace, se abra el correo del navegador preparado para enviar el mensaje a esa dirección. Anexos: Resumen teclas métodos abreviados Acción Obtener ayuda o visitar MicrosoftOffice.com Mover texto o gráficos Repetir la última acción Elegir el comando Ir a (Abre la ventana buscar y reemplazar) Ir al panel o marco siguiente Elegir el comando revisión ortográfica Extender una selección Actualizar los campos seleccionados Mostrar KeyTips Ir al campo siguiente Elegir el comando Guardar como Presionar la tecla F1 F2 F4 F5 F6 F7 F8 F9 F10 F11 F12 En el Word2010: Menú Archivo Nuevo Abrir Guardar Guardar como Imprimir Presionar la combinación de teclas Ctrl + U Ctrl + A Ctrl + G F12 Ctrl + P Menú Edición Deshacer Copiar Cortar Pegar Borrar Seleccionar todo Buscar Reemplazar Ir a Rehacer Presionar la combinación de teclas Ctrl + Z Ctrl + C Ctrl + X Ctrl + V SUPR. Ctrl + E Ctrl + B Ctrl + L Ctrl + I Ctrl + Y Menú Insertar Hipervínculo Elemento de autotexto Presionar la combinación de teclas o la tecla correspondiente Ctrl + Alt + K F3 Menú Formato Fuente Presionar la combinación de teclas Ctrl + M Menú Herramientas Ortografía y gramática Sinónimos Control de cambios Macros Menú Presionar la combinación de teclas o la tecla correspondiente F7 May + F7 Ctrl + May + E Alt + F8 Ayuda ¿Qué es esto? Presionar la combinación de teclas o la tecla correspondiente F1 May + F1 Alineaciones Izquierda Derecho Centro Justificada Presionar la combinación de teclas Ctrl + Q Ctrl + D Ctrl + T Ctrl + J Saltos Página Columna Presionar la combinación de teclas Ctrl + Enter Ctrl + May + Enter Interlineado Sencillo Doble 1,5 líneas Presionar la combinación de teclas Ctrl + 1 Ctrl + 2 Ctrl + 5 Otras herramientas básicas Vista preliminar / actual Subrayado Cursiva Negrita Aumenta tamaño de fuente Disminuye tamaño de fuente Cambiar a mayúsculas Eliminar formato carácter Cerrar documento (si no hemos guardado, pregunta si deseamos hacerlo) Cerrar documento y salir de Word Copiar formato Pegar formato especial Presionar la combinación de teclas Ctrl + F2 Ctrl + S Ctrl + K Ctrl + N Ctrl + > Ctrl + < May + F3 Ctrl + Barra espaciadora Ctrl + F4 / Ctrl + R Alt + F4 Ctrl + May Alt + Ctrl + G Movimiento del cursor Línea arriba Presionar la tecla Carácter a la izquierda Línea abajo Carácter a la derecha Final de línea Principio de línea Final de documento Principio de documento Selección de texto con el ratón Palabra Párrafo Línea Párrafo Documento FIN INICIO CTRL + FIN CTRL + INICIO Presionar el botón 2 clic botón izdo. 3 clic botón izdo. Apuntando con el ratón al margen izquierdo 1 clic botón izdo. 2 clic botón izdo. 3 clic botón izdo. Selección de texto con el teclado Selecciona desde la posición actual a la posición donde se desplace el cursor Presionar la combinación de teclas May + Mov.C