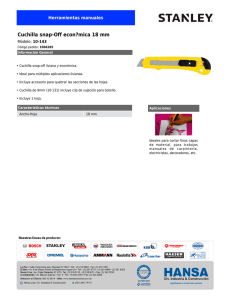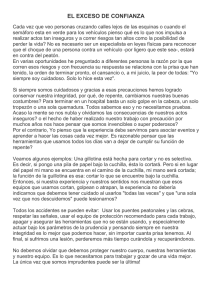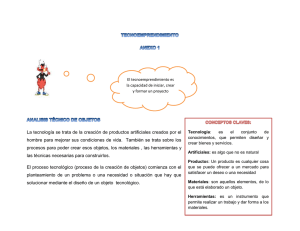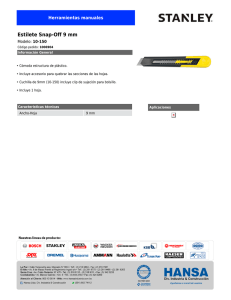ESCUELA POLITÉCNICA NACIONAL FACULTAD DE INGENIERÍA MECÁNICA MAESTRÍA EN DISEÑO, PRODUCCIÓN Y AUTOMATIZACIÓN INDUSTRIAL INTEGRACIÓN (CAD-CAM-CIM) ING. TITO VELASTEGUÍ Msc QUITO –ECUADOR 2014 1 CAPITULO 1 SOFTWARE NX 1. INTRODUCCIÓN NX es un sistema digital de desarrollo de producto de última generación que ayuda a las empresas a transformar el ciclo de vida del producto, que cuenta con el portfolio más amplio del sector de aplicaciones CAD/CAM/CAE integradas y plenamente asociativas, permite abarcar todos los procesos de desarrollo relativos a diseño de productos, fabricación y simulación. NX ofrece un paquete completo de herramientas de automatización de procesos integradas que permiten a las empresas capturar y reutilizar la información de los productos y de los procesos. 1.1 INTRODUCCIÓN AL CAD 2.1.1 Abrir NX Al momento de abril el NX nos encontramos con la siguiente ventana en donde tenemos diferentes aplicaciones como por ejemplo: Nuevo: Si presionamos en la opción nuevo se nos abre una ventana donde podemos elegir diferentes aplicaciones como por ejemplo: modelo, ensamble, chapa, etc. con un croquis libre de elementos. Abrir: En esta opción podemos retomar una aplicación que anteriormente no se culminó o por defecto abrir un elemento que necesitamos modificar y partimos de lo que ya está hecho. Abrir elemento reciente: Esta aplicación nos permite abrir el último elemento que se estuvo trabajando. 2 Figura 1.1 Ventana de Inicio NX 1.2 Modelo Seleccionamos la opción archivo, luego nuevo, se despliega otra nueva pantalla y se debe cerciorar que este señalado modelo, que las unidades estén en milímetros o pulgadas, y cambiamos el nombre de modelo.prt al nombre del elemento a realizar y se da clic en aceptar. Figura 1.2 Ventana para entrar en croquis de NX 3 a) Se realiza el contorno general de la pieza por lo que se crea un croquis dando clic en el icono de croquis. Figura 1.3 Ventana de selección de croquis de NX b) Se elige el plano en el que se va a realizar el croquis generalmente se selecciona el plano xy y luego se procede a dar clic en aceptar. Figura 1.4 Ventana de selección de ejes de NX 4 c) Al ingresar en la pantalla de croquis se encuentra con todas las aplicaciones para realizar las diferentes formas hasta llegar al contorno deseado, entre las principales funciones tenemos: Figura 1.5 Herramientas para modelo en croquis de NX d) Seleccionando la aplicación de perfil y dando clic en el 0,0 del croquis procedemos a trazar líneas, arcos dando las longitudes que se tenga en el plano de referencia. Figura 1.6 Aplicación de funciones de croquis de NX e) Una vez finalizado el croquis con los respectivos detalles como chaflanes, orificios, inclinaciones, etc. Finalizamos croquis dando clic en el icono del mismo. 5 Figura 1.7 Finalizar croquis en NX f) Al finalizar croquis se encuentra con todas las aplicaciones para realizar las diferentes aplicaciones para dar volumen a un contorno, entre las principales funciones tenemos: Figura 1.8 Herramientas para sólidos en NX g) Al modelo que se lo obtuvo en dos dimensiones se lo requiere dar un volumen por lo que se selecciona la opción de extrusión. 6 Figura 1.9 Aplicación de extrusión de perfil en NX h) Al seleccionar la opción de extrusión se despliega una ventana con los parámetros de esta aplicación como son coordenadas, longitud de extrusión, si se requiere hacer una unión, sustracción, etc. dependiendo de lo que se requiera. Figura 1.10 Ventana de extrusión para NX 7 i) En la parte izquierda del programa tenemos otras aplicaciones como el navegador de pieza con el cual se puede ver todas las operaciones que se realiza desde el croquis hasta en las operaciones de sólido creadas o generadas, estas nos sirven para volver a editar las operaciones. Figura 1.11 Ventana de navegador de extrusión del NX j) Al seleccionar la opción de revolución, se despliega una ventana con los parámetros de esta aplicación, como son seleccionar la curva (el croquis), especificar el vector (el eje de simetría), y otros valores de límites, que se requieren para la ejecución de la operación del sólido. (Ver Figura 1.12). Figura 1.12 Ventana de revolución del NX 8 k) En la parte izquierda del programa tenemos otras aplicaciones como el navegador de pieza con el cual se puede ver todas las operaciones que se realiza desde el croquis hasta en las operaciones de sólido creadas o generadas, estas nos sirven para volver a editar las operaciones. (Ver Figura 1.13). Figura 1.13 Ventana de navegador de pieza de NX l) En la parte superior se encuentra la opción de guardar el modelo del elemento de revolución, se da un clic en Archivo/ Guardar como/, se buscar un lugar adecuado, se coloca un nombre sin dejar espacios, y por último dar un clic en OK. (Ver Figura 1.14). Figura 1.14 Ventana de guardar el archivo del modelo 9 CAPITULO 2 TORNO CNC GSK GT40a 2.2 INTRODUCCIÓN El control se toma como eslabón de unión entre la máquina y el operario. Para que la máquina pueda trabajar se introducen los datos geométricos y tecnológicos al control por medio de un lenguaje de programación. Con ayuda del control se pueden realizar tareas que son insolubles en una máquina convencional. Figura 2.1 Torno CNC El torno CNC GSK GT40A permite fabricar elementos mecánicos de forma cilíndrica. El sistema de Control Numérico de este torno fue desarrollado por GSK CNC Equipment Co., Ltd, aplicando la multi-asignación de control en tiempo real y una tecnología de interpolación permitiendo tener una precisión de μm. 10 2.3 CARACTERÍSTICAS TÉCNICAS El nivel de interpolación de precisión de los ejes X, z es μm, la velocidad máxima de avance es de 30m/min. El control del PLC integrado permite el cambio automático de las herramientas. Permite realizar la compensación de error de diapasón, compensación de contragolpe, compensación de longitud de la herramienta y radio de nariz de la herramienta. El torno cuneta con un control de aceleración e desaceleración exponencial lo que permite generara grandes velocidades y alta precisión en el maquinado. La máquina permite trabajar en el sistema métrico, americano o múltiple. La capacidad de memoria es alta de 6144KB. Permite una comunicación bidireccional entre CNC y PC, CNC y CNC. Figura 2.2 Control torno CNC GSK GT40a 2.4 PROCEDIMIENTO CAD-CAM EN EL TORNO CNC Dibujo del proyecto (diseño asistido por computador CAD) en software especializados (NX, BOB CAD, etc.). Post procesar. Interfaz Automática (manufactura asistida por computador, CAM) 11 Controlador Máquina-herramienta 2.5 INTEGRACIÓN CAD/CAM Figura 2.3 Integración CAD-CAM 12 2.6 RECONOCIMIENTO DE LOS ELEMENTOS DEL TORNO CNC GSK GT40A 2.6.1 Vista frontal Figura 2.4 Vista frontal torno CNC GSK GT40a 2.6.2 Vista lateral Figura 2.5 Vista lateral torno CNC GSK GT40a 13 2.6.3 Vista superior Figura 2.6 Vista superior torno CNC GSK GT40a 2.6.4 PANEL DE CONTROL Figura 2.7 Panel de control torno CNC GSK GT40a 14 2.6.5 Distribución de las Teclas del Panel de Control Figura 2.8 Elementos Panel de control torno CNC GSK GT40a 2.7 MODOS DE OPERACIÓN 2.7.1 EDITAR (edición) En el modo edición, el programa puede ser configurado, modificado, eliminado, etc. 2.7.2 AUTO (automático) En el modo automático, el programa se ejecuta automáticamente. 2.7.3 MDI (ingreso manual de datos) En el modo de ingreso manual de datos (MDI), se pueden ingresar y ejecutar los parámetros y funciones requeridas. 2.7.4 CERO MÁQUINA (retorno a cero máquina) En el modo de retorno al cero máquina, los movimientos para retornar al cero máquina se pueden ejecutar individualmente para los ejes X, Z, o simultáneamente. 2.7.5 RUEDA (manivela/paso simple) En el modo manivela/paso simple, el eje seleccionado se mueve de acuerdo al incremento o apreciación seleccionado. 15 2.7.6 JOG (manual) En el modo manual, se pueden ejecutar funciones tales como: movimientos de avance manual, movimiento de avance rápido, modificación de los movimientos de avance y movimiento rápido, entre otras. 2.7.7 CERO PROG. (retorno a cero de programa) En el modo de retorno al cero de programa, los movimientos para retornar al cero de programa se pueden ejecutar individualmente para los ejes X, Z, o simultáneamente. 2.8 PRINCIPALES VENTANAS DE VISUALIZACIÓN 2.8.1 Interfaz de compensación (offset) Es una tecla de doble acceso: OFFSET DE HERR.: Contiene 33 grupos de desfase y compensación de herramientas (NRO.00NRO.32) disponibles en el controlador. MACRO: Contiene 48 grupos de macro variables (NRO.200NRO.231 y NRO.500NRO.515), que pueden configurarse directamente desde el teclado. Figura 2.9 Interfaz de visualización torno CNC GSK GT40a 16 Figura 2.10 Interfaz de visualización torno CNC GSK GT40a 2.8.2 Interfaz de configuración (config.) Es una tecla de doble acceso: 2.8.2.1 Configuración: SWITHCHES: Aquí se puede activar y desactivar permisos para variación de parámetros, modificación de programas y generación automática de números de bloque. OPERACIÓN DE PARÁMETROS: Aquí se puede realizar operaciones de copias y respaldos de los parámetros de operación del sistema. CONFIGURACIÓN DE LA CONTRASEÑA: Permite seleccionar el nivel de usuario y configurar y/o modificar contraseña. 2.8.3 Simulación CONFIGURACIÓN DE PARÁMETROS DE VISUALIZACIÓN: Se establecen los parámetros como escala, valores límites en X, Z, para la visualización gráfica de la trayectoria de la herramienta del programa actual, en la ventana de visualización gráfica. 17 2.8.4 Visualización del gráfico de la trayectoria de la herramienta. Figura 2.11 Visualización del gráfico de la trayectoria de la herramienta del torno CNC GSK GT40a 2.9 ALGORITMO PARA MANUFACTURA ASISTIDO POR COMPUTADORA (CAM) EN SOFTWARE NX 2.9.1 Proceso 1. Seleccionar ambiente de manufactura (iniciar fabricación). 2. Analizar geometría: 3. Torno Crear o modificar: Programa (Poner un nombre al programa) Herramienta Cuchilla Geometría Workpiece Turning workpiece Containment Avoidance Método (Crear operaciones) Refrentado (Facing) Desbaste (Rough) Afinado (Finish) Acanalado (Groove) 18 Roscado (Thread) 4. Generar y modificar la trayectoria de la herramienta 5. Verificar : Simulación 2D 3D 6. Post procesar: Transformar a códigos G 2.10 CREACIÓN DE LAS HERRAMIENTAS-PORTAHERRMIENTAS INDISEPENSABLES PARA LA REALIZACIÓN DE LAS PRÁCTICAS EN EL SOFTWARE NX En esta parte el usuario debe elegir las herramientas necesarias para realizar todo el trabajo e ir completando las especificaciones de cada herramienta y portaherramienta que pide el programa. Se debe tomar en cuenta la dirección del punto imaginario de intersección de la herramienta, ya que se va utilizar las diferentes posiciones relativas de las herramientas respecto a la pieza de trabajo. (Ver Figura 2.12). Figura 2.12 Dirección del punto imaginario de intersección de la herramienta 19 Se debe tomar en cuenta en la creación de las herramientas, el tipo de dirección en el punto imaginario y la orientación de la pastilla, ya que es indispensable en la simulación en el proceso de fabricación. En el instante que se creó las herramientas, se debe verificar que en el rastreo este ubicado el punto adecuado, por lo que la enumeración es el mismo de la dirección del punto imaginario de intersección de la herramienta con el material en bruto. Se asegura también evitar los errores de las dimensiones del a realizar (post-procesado) en la fabricación en el Torno CNC. Se va a dar un ejemplo en la “CUCHILLA EXTERIOR TIPO 8 (DIAMANTE 55°)” de cómo se debe poner el rastreo. En la Tabla 2.1 se observa los puntos de rastreos que se usa para cada una de las herramientas necesarias para la guía de práctica. Tabla 2.1 Punto de rastreo de las herramientas indispensables en la introducción en el software NX. HERRAMIENTA CUCHILLA CILINDRADO EXTERIOR TIPO 8 (DIAMANTE 55°) CUCHILLA DE ACANALADO EXTERIOR (TIPO 9) CUCHILLA PARA ROSCADO EXTERIOR (TIPO 8) CUCHILLA EXTERIOR DI TIPO 3 (DIAMANTE 35°) CUCHILLA EXTERIOR ID TIPO 4 (DIAMANTE 55°) CUCHILLA CILINDRADO INTERIOR TIPO 2(DIAMANTE 55°) CUCHILLA DE RANURADO INTERIOR (TIPO 9) CUCHILLA PARA ROSCADO INTERIOR (TIPO 6) PUNTO P8 P9 P8 P3 P4 P2 P9 P6 En lo siguiente, se dará paso a paso la creación de las herramientas y portaherramientas que se va a necesitar en las prácticas del CAD/CAM con sus dimensiones y parámetros a seguir. En el anexo A.2 se va poner un resumen de todas las herramientas-Portaherramientas que cuenta el TORNO CNC que se podría tomar en cuenta en el software NX. Las Herramientas-Portaherramientas que se va a dar paso a paso son las que se necesitan para la guía de práctica. 20 2.10.1 CREACIÓN DE LAS HERRAMIENTAS-PORTAHERRMIENTAS EXTERIORES a) CUCHILLA CILINDRADO EXTERIOR TIPO 8 (DIAMANTE 55°) Esta herramienta se puede usar para el desbaste y afinado exterior (cilindrar). Se sigue los siguientes pasos: Se da un clic en crear una hta. Se elige el tipo correcto para tornear en este caso es turning. Se escoge la opción OD_55_L, se identifica con un nombre apropiado para la herramienta “CUCHILLA_EXTERIOR”. Como recomendación, no se debe dejar espacios en el nombre. Se pone un clic en aceptar. (Ver Figura 2.13). Figura 2.13 Crear herramienta “CUCHILLA_EXTERIOR” Colocar las especificaciones de la herramienta Identificación del número de la herramienta que va a estar en la torreta en el torno CNC, en este caso es la herramienta 1. (Ver Figura 2.14). 21 Figura 2.14 Especificaciones de la herramienta “CUCHILLA_EXTERIOR” Dar un clic en porta, y poner las dimensiones de la porta-herramientas de la “CUCHILLA_EXTERIOR”. (Ver Figura 2.15). Figura 2.15 Especificaciones de la Porta-herramienta – “CUCHILLA_EXTERIOR” Dar clic en rastreo, colocar o asegurar que se encuentre el único número P3, como se sugirió anteriormente, se va hacer este rastreo en todas las demás herramientas. Colocar Aceptar. (Ver Figura 2.16). 22 Figura 2.16 El rastreo del cero pieza con el inserto b) CUCHILLA DE ACANALADO EXTERIOR (TIPO 9) Esta herramienta sirve para acanalar y tronzar elementos mecánicos de acuerdo al plano o la utilidad que se necesite. Se sigue los siguientes pasos: Se da un clic en crear una hta, se escoge la opción OD_GROOVE_L, se identifica con un nombre apropiado “CUCHILLA_ACANALAR”, Poner un clic en aceptar. (Ver Figura 2.17). Figura 2.17 Crear herramienta “CUCHILLA _ACANALAR” 23 Se coloca las especificaciones de la herramienta y la identificación del número donde está ubicada en la torreta, en este caso vamos a poner la herramienta 3. (Ver Figura A.42). Figura 2.18 Especificaciones de la herramienta “CUCHILLA _ACANALAR” Dar un clic en porta, y poner las dimensiones de la porta-herramientas de la “CUCHILLA_ACANALAR”. (Ver Figura 2.19). Figura 2.19 Especificaciones de la Porta-herramientas “CUCHILLA_ACANALAR” 24 Finalmente poner Aceptar. c) CUCHILLA PARA ROSCA EXTERIOR (TIPO 8) Esta herramienta como su nombre nos indica se usa para roscar exterior, la pastilla que se tiene es un tipo de rosca nacional americana unificada. Se sigue los siguientes pasos: Se da un clic en crear una hta, se escoge la opción OD_THREAD _L, se identifica con un nombre para la herramienta. “CUCHILLA_ROSCAR”. Dar un clic en aceptar. (Ver Figura 2.20). Figura 2.20 Crear herramienta para roscar Se coloca las especificaciones de la herramienta y el número donde está ubicada en la torreta, en este caso es 2. (Ver Figura 2.21). 25 Figura 2.21 Especificaciones de la herramienta “CUCHILLA_ROSCAR” La porta-herramientas no se puede colocar las dimensiones, no tiene esta opción en el software NX, en este caso se deja solo con la pastilla de Widia. Colocar Aceptar. d) CUCHILLA EXTERIOR DI TIPO 3 (DIAMANTE 35°) Esta herramienta se usa para poder cilindrar y refrentar de derecha a izquierda, donde no llegue con la CUCHILLA EXTERIOR TIPO 8. Se sigue los siguientes pasos: Se da un clic en crear una hta, se escoge la opción OD_55_L, se identifica con un nombre apropiado “CUCHILLA_DI”. Poner un clic en aceptar. (Ver Figura A.2.22). para la herramienta 26 Figura 2.22 Crear herramienta DI Se da un clic en forma del inserto, se busca V (Diamante 35), que es apropiada la que se tiene en el Torno CNC, y los demás parámetros del inserto y la ubicación de la herramienta en este caso ponemos el número 4. (Ver Figura 2.23). Figura 2.23 Especificaciones de la herramienta “CUCHILLA_DI” 27 Dar un clic en porta, y poner las dimensiones de la porta-herramientas de la “CUCHILLA_DI”. (Ver Figura 2.24). Figura 2.24 Especificaciones de la Porta-herramientas “CUCHILLA _DI” Finalmente poner Aceptar. e) CUCHILLA EXTERIOR ID (TIPO 4) La herramienta ID se para cilindrar de izquierda a derecha, en donde haya quedado viruta para desbastar, por lo que con las otras herramientas no se ha podido por la geometría del elemento mecánico a manufacturar. Se sigue los siguientes pasos: Se da un clic en crear una hta, se escoge la opción OD_55_L, se identifica con un nombre “CUCHILLA_ID”. Se pone un clic en Aceptar. (Ver Figura 2.25). 28 Figura 2.25 Crear herramienta ID Se pone los parámetros y la orientación de la pastilla de la “CUCHILLA_ID” y el número de la ubicación en la torreta, en este caso vamos a ponerle el número 2. (Ver Figura 2.26). Figura 2.26 Especificaciones de la herramienta “CUCHILLA_ID” Se da un clic en porta, se coloca las especificaciones de la portaherramienta. 29 Finalmente se pone Aceptar. (Ver la Figura 2.27). Figura 2.27 Especificaciones de la Porta-herramientas “CUCHILLA _ID” 2.10.2 CREACIÓN DE LAS HERRAMIENTAS-PORTAHERRMIENTAS INTERIORES a) CUCHILLA CILINDRADO EXTERIOR TIPO 2 (DIAMANTE 80°) Esta herramienta se puede usar para el cilindrado interior. Se sigue los siguientes pasos: Se da un clic en crear una hta. Se elige el tipo correcto para tornear en este caso es turning. Se escoge la opción ID_55_L, se identifica con un nombre apropiado para la herramienta “CUCHILLA_CILINDRADO_INTERIOR”. Se pone un clic en aceptar. (Ver Figura 2.28). 30 Figura 2.28 Crear herramienta “CUCHILLA_CILINDRADO_INTERIOR” Colocar las especificaciones de la herramienta Identificación del número de la herramienta que va a estar en la torreta en el torno CNC. (Ver Figura 2.29). Figura 2.29 Especificaciones de la herramienta “CUCHILLA_CILINDRADO_INTERIOR” Dar un clic en porta, y poner las dimensiones de la porta-herramientas de la “CUCHILLA_CILINCDRADO_EXTERIOR”. (Ver Figura 2.30). 31 Figura 2.30 Especificaciones de la Porta-herramienta – “CUCHILLA_CILINDRADO_INTERIOR” Colocar Aceptar. b) CUCHILLA DE ACANALADO INTERIOR (TIPO 9) Esta herramienta sirve para ranurado interior elementos mecánicos de acuerdo al plano o la utilidad que se necesite. Se sigue los siguientes pasos: Se da un clic en crear una hta, se escoge la opción ID_GROOVE_L, se identifica con un nombre apropiado “CUCHILLA_RANURAR_INTERIOR”, Poner un clic en aceptar. (Ver Figura 2.31). 32 Figura 2.31Crear herramienta “CUCHILLA_RANURAR_INTERIOR”, Se coloca las especificaciones de la herramienta y la identificación del número donde está ubicada en la torreta. (Ver Figura 2.32). Figura 2.32 Especificaciones de la herramienta “CUCHILLA_RANURAR_INTERIOR” Dar un clic en porta, y poner las dimensiones de la porta-herramientas de la “CUCHILLA_ACANALAR”. (Ver Figura 2.33). 33 Figura 2.33 Especificaciones de la Porta-herramientas “CUCHILLA_RANURAR_INTERIOR” Finalmente poner Aceptar. c) CUCHILLA PARA ROSCA INTERIOR (TIPO 8) Esta herramienta como su nombre nos indica, se usa para roscado interior. Se sigue los siguientes pasos: Se da un clic en crear una hta, se escoge la opción OD_THREAD _L, se identifica con un nombre “CUCHILLA_ROSCAR_INTERIOR”. Dar un clic en aceptar. (Ver Figura 2.34). para la herramienta. 34 Figura 2.34 Crear herramienta para roscar Se coloca las especificaciones de la herramienta y el número donde está ubicada en la torreta. (Ver Figura 2.35). Figura 2.35 Especificaciones de la herramienta “CUCHILLA_ROSCAR_INTERIOR” La porta-herramientas no se puede colocar las dimensiones, no tiene esta opción en el software NX, en este caso se deja solo con la pastilla. Colocar Aceptar. 35 2.11 CREACIÓN DEL CONTAINMENT El containment, restringe la región corte, permitiendo colocar planos de cortes axiales, radiales y recortar puntos. En cada uno de las operaciones es indispensable poder ubicar los límites donde va hacer realizado el mecanizado, por lo que también sirve para trabajos en diferentes secciones para obtener el elemento final. (Ver la Figura A.60). Figura 2.36 Simulación del containment en forma axial y radial 2.12 CREACIÓN DEL AVOIDANCE El AVOIDANCE específica la herramienta posiciones y movimientos como la herramienta se desplaza hacia o lejos de la pieza. (Ver Figura 2.37). Figura 2.37 Simulación del avoidance en el software NX Se especifica los puntos de FR, ST, AP, DP, RT y GH, de acuerdo a la utilidad en la operación. Se recomienda los puntos AP y DP dejarle en ninguna, por lo que surgen errores en el programa. El mismo software busca las restricciones del 36 containment y del material ya terminado, puntos donde el AP, DP de operación ya está identificado en el NX. (Ver Figura 2.38). Figura 2.38 Puntos de identificación en el NX Los puntos anteriormente se va a dar la utilización más adecuada para cada uno de ellos, esto son las siguientes: (FR) Punto de inicio de la operación, zona de seguridad, (ST) Punto de inicio de la operación, acercamiento de la herramienta al material en bruto. (RT) Punto de salida de la herramienta, zona de seguridad, Punto final de la operación. (GH) Zona de seguridad, Punto final de la operación. Avoidance debe definirse dentro de las operaciones individuales cuando las operaciones requieren parámetros de avoidance único. En las coordenadas del containment y del avoidance en el eje Y se trabaja en forma radial. Por ejemplo si se quiere dar la coordenada de la zona se seguridad, en este caso se pone en el programa X=200, Z=5, para dar en el software NX, se va al punto extremo del elemento sumándole más 5, y el eje Y que es igual a Z en el NX se pone 100, ya que se trabaja en forma radial. 37 2.13 EJERCICIOS CON EL SOFTWARE NX INTRODUCIDO PARA EL TORNO CNC. 2.13.1 EJERCICIO1: MODELADO Y FABRICACIÓN DE LA PROBETA DE FATIGA 2.13.1.1 Modelado Ver anexo A.1, plano CAD/CAM-001. Se coge los valores de las dimensiones de la simetría. (Ver Figura 2.39). Figura 2.39 Visualización del croquis introducido al software NX _EJERCICIO1 Se Finaliza el croquis, luego se pone un clic en el icono en revolución, especificando la curva del croquis y el eje en donde se va a hacer el centro de la revolución (especificar el vector), y luego dar un clic en Aceptar. (Ver Figura A.2.40). 38 Figura 2.40 Visualización en el elemento de revolución _EJERCICIO1 2.13.1.2 Fabricación. Luego de finalizar el modelado, se guarda el archivo con un nombre para la realización del maquinado. Archivo/guardar_como/ nombre respectivo “PROBETA_FATIGA_MAQUINADO”. Después de realizar el guardado del archivo se va Iniciar/fabricación/cam_general /turning/Aceptar. (Ver Figura 2.41). Figura 2.41 Configuración del CAM para el proceso del torneado_EJERCICIO1 Se debe tener algunos parámetros para la realización de la fabricación como son: a 39 a) Vista de Orden del programa En este caso se debe poner un nombre al programa en este caso “PROBETA_FATIGA”. Aquí se puede notar todas las operaciones de maquinado del elemento cuando ya se encuentre finalizado. (Ver Figura 2.42). Figura 2.42 Vista de Orden del programa _EJERCICIO1 b) Crear una Herramienta En esta parte el usuario debe elegir las herramientas necesarias para realizar todo el trabajo de la probeta fatiga, en este caso se va a necesitar “CUCHILLA CILINDRADO EXTERIOR TIPO 8 (DIAMANTE 55°)” y la “CUCHILLA DE ACANALADO EXTERIOR”, se debe tomar los pasos anteriores de la creación de la herramienta. c) Vista de Geometría En esta opción se puede visualizar la identificación de la materia prima con sus respectivas dimensiones, el cero pieza del elemento a maquinar, los parámetros límites de corte (containment), el seguimiento de la herramienta con el porta-herramientas (avoidance) y todas las operaciones que realiza en el WORKPIECE, con la optimización de cada uno de los procesos. Primer paso: Se da clic WORKPIECE /Especificar la pieza/Seleccionar todo/Aceptar/Aceptar. (Ver Figura 2.43). 40 Figura 2.43 Especificación de la pieza _EJERCICIO1 Segundo paso: Se da clic TURNING WORKPIECE /Especificar los límites del material en bruto/Seleccionar, Se da las coordenadas de donde empieza el material en bruto, teniendo presente la distancia del husillo al elemento a maquinar y una zona de seguridad apropiada para que no flexione el material con la fuerza de corte. En este caso se puso de coordenadas XC=-80, Aceptar, y luego se puso la longitud y diámetro total del material en bruto (L=199.82mm; Ø=16mm) que se tiene. (Ver Figura 2.44; 2.45). Figura 2.44 Especificación de las coordenadas de la pieza _EJERCICIO1 41 Figura 2.45 Especificación de la longitud y diámetro de la pieza _EJERCICIO1 Tercer paso: Se da un clic en MCS_SPINDLE/ Especificar el SCM/poner el punto de cero pieza. (Ver Figura 2.46). Figura 2.47 Especificar el punto de cero pieza del elemento_EJERCICIO1 Cuarto paso: Se da un clic en Crear la geometría en la parte superior de la barra de herramientas, se pone el tipo del proceso adecuado turning/ CONTAINMENT/ en tipo de geometría (TURNING_WORKPIECE)/ Aceptar. Para hacer la probeta de fatiga se va a necesitar tres containment para el desbaste, afinado y acanalado. Se va a dar un ejemplo como se debe realizar el containment para la operación del desbaste de la probeta de fatiga. (Ver Figura 2.48). 42 Figura 2.48 Ventana de inicio de la creación del CONTAINMENT_EJERCICIO1 Se da los valores límites del punto del plano de recorte axial 1, punto de recorte 1 y 2. (Ver Figura 2.48; 2.49; 2.50). Figura 2.48 Punto del plano de recorte axial 1_EJERCICIO1 43 Figura 2.49 Punto de recorte 1_EJERCICIO1 Figura 2.50 Punto de recorte 2_EJERCICIO1 Quinto paso: Se da un clic en Crear la geometría/ AVOIDANCE, el tipo de geometría (Containment)/ Aceptar. (Ver Figura 2.51). Figura 2.51 Ventana de inicio de la creación del AVOIDANCE_EJERCICIO1 44 Igualmente se va a necesitar un avoidance para cada operación. Se da un ejemplo del avoidance para el desbaste. Se llena los puntos FR, ST y RT que se va usar para el inicio (zona de seguridad), el acercamiento, y el retorno. Se toma en consideración el valor del diámetro del material en bruto para el acercamiento de la herramienta, para evitar los choques. Se da como ejemplo el punto FR, ST, y RT. (Ver en la Figura 2.52; 2.53; 2.54). Figura 2.52 Ventana de AVOIDANCE en el punto FR_EJERCICIO1 Figura 2.53 Ventana de AVOIDANCE en el punto ST_EJERCICIO1 45 Figura 2.54 Ventana de AVOIDANCE en el punto de retorno (RT) _EJERCICIO1 d) Crear una Operación Desbaste: En la parte superior, en la barra de herramientas, tiene la opción de crear una operación donde se da un clic y se busca el proceso adecuado para el desbaste, en este caso es ROUGH_TURN_OD. Se pone el programa que se creó, la herramienta que se va usar, el lugar en donde se encuentra comandada, en este caso es el primer avoidance, el método, y si se desea un nombre apropiado para la operación. (Ver Figura 2.55). Figura 2.55 Ventana de Crear una operación de desbaste con los parámetros adecuados_EJERCICIO1 46 Luego de aceptar esta ventana, sale opciones de la profundidad del corte en cada pasada, las revoluciones del husillo, velocidad de avance, y otros parámetros que un ingeniero debe conocer para la optimización del proceso de maquinado (conocimiento de tecnología de virutaje y Producción por virutaje). En los parámetros de corte se deja una demasía radial para el afinado. (Ver Figura 2.56; 2.57; 2.58). Figura 2.56 Datos de profundidad y estrategia de corte_EJERCICIO1 Figura 2.57 Parámetros de corte/ demasía radial para el afinado_EJERCICIO1 47 Figura 2.59 Datos avance, velocidad en el desbaste y sentido del giro del husillo_EJERCICIO1 Se genera y verifica la operación. AFINADO: Para el proceso de afinado, se va a necesitar un nuevo containment y un avoidance, por lo que el retorno se va irse a la zona de seguridad para la siguiente operación de tronzado. Luego de la creación del containment, y el avoidance, se crea otra operación, se busca el proceso de afinado en este caso es FINISH_TURN_OD, igualmente como el anterior, se busca el programa, la herramienta, la geometría, el método y un nombre. Poner Aceptar. (Ver Figura 2.60). Figura 2.60 Ventana de la Creación de la operación de afinado _EJERCICIO1 48 Se hace igual que en el desbaste, poniendo datos adecuados para el afinado como son avance, velocidad y el sentido del husillo. (Ver Figura 2.61). Figura 2.61 Datos avance y velocidad en el afinado_EJERCICIO1 Se genera y verifica la operación. ACANALADO: Para el proceso de acanalado, es necesario igualmente hacer el containment en forma axial, los puntos de coordenadas donde se va hacer la operación; luego de esto, se hace el avoidance, el recorrido donde se va acercar y salir la herramienta, y finalmente se crea una operación de acanalado en este caso es GROOVE_OD, se busca el programa, la herramienta, la geometría, el método y un nombre “ACANALAR”. Poner Aceptar. (Ver Figura 2.62). 49 Figura 2.62 Ventana de la Creación de la operación del acanalado_EJERCICIO1 Se coloca los datos adecuados para el acanalado, profundidades en forma axial, y radial, parámetros de corte, avance, velocidad y el sentido del husillo, (Ver Figura 2.63; 2.64; 2.65). Figura 2.63 Datos de avance en forma axial y sentido de la herramienta_EJERCICIO1 50 Figura 2.64 Parámetros de corte (Control de viruta) _EJERCICIO1 Figura 2.65 Avance, velocidad y dirección del husillo_EJERCICIO1 Se genera y verifica la operación. Para observar toda la simulación total se da un clic en generar la trayectoria en la primera ventana, poner aceptar en todas las operaciones. (Ver Figura 2.66). 51 Figura 2.66 Generar la trayectoria en toda la simulación_EJERCICIO1 Después se da un clic en verificar la trayectoria/Dinámica 3D/PLAY en la parte inferior. (Ver Figura 2.67). Figura 2.67 Verificar la trayectoria en toda la simulación_EJERCICIO1 En la simulación se da cuenta los errores, y los cambios que se necesita, o que se debe agregar al proceso. 52 2.13.2 EJERCICIO 2: MODELADO Y FABRICACIÓN DE LAS PIEZAS DE AJEDREZ (PEÓN) 2.13.2.1 Modelado Ver anexo A.1, plano CAD/CAM-002 (Ver Figura 2.68). Figura 2.68 Visualización en el elemento de revolución _EJERCICIO2 2.13.2.2 Fabricación. Guardar el archivo con el nombre “PEON_MAQUINADO”. Dar un clic en Iniciar/fabricación/cam_general /turning/Aceptar. a) Vista de Orden del programa En este caso se debe poner un nombre al programa en este caso “PEON”. b) Crear una Herramienta Se va a elegir las siguientes herramientas: “CUCHILLA CILINDRADO EXTERIOR DI (DIAMANTE 35°)” y también la “CUCHILLA ACANALADO EXTERIOR”, se debe tomar los pasos anteriores de la creación de la herramienta. c) Vista de Geometría En esta opción se puede visualizar la identificación de la materia prima con sus respectivas dimensiones, el cero pieza del elemento a maquinar, los 53 parámetros límites de corte (containment), el seguimiento de la herramienta con el porta-herramientas (avoidance) y todas las operaciones que realiza en el WORKPIECE con la optimización de cada uno de los procesos. Primer paso: Se da clic en WORKPIECE /Especificar la pieza/Seleccionar todo/Aceptar/Aceptar. Segundo paso: Se da clic TURNING WORKPIECE /Especificar los límites del material en bruto/Seleccionar, Se da las coordenadas de donde empieza el material en bruto, en este caso se coloca las coordenadas XC=-80, Aceptar. Se coloca la longitud y diámetro total del material en bruto, considerando una distancia más de 0.5mm para el refrentado. (L=132.7mm; Ø=25mm). Tercer paso: Se da un clic en MCS_SPINDLE/ Especificar el SCM/poner el punto de cero pieza, se agrega la distancia de 0.5mm para el refrentado. Cuarto paso: Se da un clic en Crear la geometría, en la parte superior de la barra de herramientas, se pone el tipo del proceso adecuado turning/ CONTAINMENT/ en tipo de geometría (TURNING_WORKPIECE)/ Aceptar. Para hacer el peón del ajedrez se va a necesitar cuatro containment, uno para el refrentado, dos secciones de cilindrado, y uno para el tronzado. Se hace dos secciones de cilindrado, para evitar vibraciones y usar mejor la estrategia de corte. Se va a realizar los pasos del CONTAINMENT1, para el refrentar: 1. Crear el CONTAINMENT1. 2. Se da los valores del punto del plano de recorte axial 1. Luego aceptar. (Ver Figura 2.69). 54 Figura 2.69 Punto del plano de recorte axial 1_CONTAINMENT1_EJERCICIO2 Se va a realizar los pasos del CONTAINMENT2 para el cilindrado1: 1. Crear el CONTAINMENT2 2. Se da los valores del punto del plano de recorte axial 1. Un clic luego en aceptar. (Ver Figura 2.70). Figura 2.70 Punto del plano de axial 1_CONTAINMENT2_EJERCICIO2 Se va a realizar los pasos del CONTAINMENT3 para el cilindrado2: 1. Crear el CONTAINMENT3 2. Poner los valores del punto del plano de recorte axial 1, axial 2 y los valores de los puntos de recorte 1 y 2, son necesarios para que donde se va a realizar el tronzado, no entre mal la cuchilla. Dar un clic en Aceptar. (Ver Figura 2.71; 2.72; 2.73; 2.74). 55 Figura 2.71 Punto del plano de recorte axial 1_CONTAINMENT3_EJERCICIO2 Figura 2.72 Punto del plano de axial 2_CONTAINMENT3_EJERCICIO2 Figura 2.73 Punto de recorte 1_CONTAINMENT3_EJERCICIO2 56 Figura 2.74 Punto de recorte 2_CONTAINMENT3_EJERCICIO2 Se va a realizar los pasos del CONTAINMENT4 para el tronzado: 1. Crear el CONTAINMENT4. 2. Poner los valores del punto radial 1, el punto del plano de recorte axial 1 y axial 2. Dar un clic en Aceptar. (Ver Figura 2.75; 2.76; 2.77). Figura 2.75 Punto del plano de recorte radial1_CONTAINMENT4_EJERCICIO2 Figura 2.76 Punto del plano de axial 1_CONTAINMENT4_EJERCICIO2 57 Figura 2.77 Punto del plano de axial 2_CONTAINMENT3_EJERCICIO2 Quinto paso: Se da un clic en Crear la geometría/ AVOIDANCE, el tipo de geometría /Containment que va a comandar para la entrada y salida de la herramienta/ Aceptar. Se lo va a realizar a cada uno de las operaciones, en este caso se va a necesitar para el refrentado, cuatro para los dos cilindrado, ya que se usa para el desbaste y afinado, y uno para el tronzado. d) Crear una Operación Dar un clic en la parte superior en la barra de herramientas, en Crear una operación y se busca el proceso adecuado para poder fabricar el elemento, como se dijo anteriormente, se va a necesitar un refrentado, dos desbastes, dos afinados, y por último un tronzado. A cada uno de ellos se debe colocar correctamente la ubicación del que comanda a la operación, en este caso son los avoidance. Se dará un ejemplo a cada uno de las operaciones, teniendo en cuenta que se va a necesitar algunas operaciones más, por lo que se va a realizar en dos secciones. Refrentado; Dar un clic en FACING, colocar correctamente la ubicación, poner un nombre respectivo/Aceptar. (Ver Figura 2.78). 58 Figura 2.78 Ventana de Crear una operación de refrentado con los parámetros adecuados_EJERCICIO2 Colocar la opción de la estrategia de corte, el ángulo de la trayectoria, la profundidad de corte en forma axial de cada pasada, las revoluciones del husillo, velocidad de avance. (Ver Figura 2.79; 2.80). Figura 2.79 Datos de profundidad y estrategia de corte_refrentado_EJERCICIO2 59 Figura 2.80 Datos avance, velocidad en el refrentado y sentido del giro del husillo_EJERCICIO2 Se genera y verifica Desbaste: Dar un clic la operación. ROUGH_TURN_OD, poner correctamente la ubicación, la herramienta que se va usar, el lugar en donde se encuentra comandada, en este caso es el primer AVOIDANCE2, y el método, y si se desea un nombre apropiado para la operación. (Ver Figura 2.81). Figura 2.81 Ventana de Crear una operación de desbaste1 con los parámetros adecuados_EJERCICIO2 60 Colocar los valores de la profundidad del corte en cada pasada, las revoluciones del husillo, velocidad de avance, la demasía radial para el afinado y la opción de la estrategia de corte. (Ver Figura 2.81; 2.82; 2.83). Figura 2.81 Datos de profundidad y estrategia de corte_desbaste1_EJERCICIO2 Figura 2.82 Parámetros de corte/ demasía radial _desbaste1_EJERCICIO2 61 Figura 2.83 Datos avance, velocidad en el desbaste1 y sentido del giro del husillo_EJERCICIO2 Se genera y verifica la operación. AFINADO: Se da un clic en FINISH_TURN_OD, igualmente como el anterior, se busca el programa, la herramienta, la geometría, el método y un nombre. Poner Aceptar. (Ver Figura 2.84). Figura 2.84 Ventana de la Creación de la operación de afinado1 _EJERCICIO2 Colocar una sola pasada, y poner los valores de revoluciones, avance, y el sentido del husillo. (Ver Figura 2.85; 2.86). 62 Figura 2.85 Datos de profundidad _afinado1_EJERCICIO2 Figura 2.86 Datos avance y velocidad en el afinado1_EJERCICIO2 Se genera y verifica la operación. TRONZADO: Dar un clic en GROOVE_OD, se busca el programa, la herramienta, la geometría, el método y un nombre “TRONZADO”. Poner Aceptar. (Ver Figura 2.87). 63 Figura 2.87 Ventana de la Creación de la operación del tronzado_EJERCICIO2 Poner valores en los incrementos constante en forma radial y la distancia de salida, se lo hace en parámetros de corte/ control de viruta, avance, velocidad y el sentido del husillo, (Ver Figura 2.88; 2.89). Figura 2.88 Parámetros de corte (Control de viruta) tronzado _EJERCICIO2 64 Figura 2.89 Avance, velocidad y dirección del husillo_tronzado_EJERCICIO2 Se genera y verifica la operación. Para observar toda la simulación total se da un clic en generar la trayectoria en la primera ventana, poner aceptar en todas las operaciones. (Ver Figura 2.90). Figura 2.91 Generar la trayectoria en toda la simulación_EJERCICIO2 Después se da un clic en verificar la trayectoria/Dinámica 3D/PLAY en la parte inferior. (Ver Figura 2.91). 65 Figura 2.91 Verificar la trayectoria en toda la simulación_EJERCICIO2 En la simulación, se dan cuenta los errores y los cambios que se necesita o que se debe agregar al proceso. Siempre se lo hace antes de la realización del postprocesado. 66 2.13.3 EJERCICIO 3: MODELADO Y FABRICACIÓN DE LAS PIEZAS DE AJEDREZ (REINA) 2.13.3.1 Modelado Ver anexo A.1, plano CAD/CAM-003. (Ver Figura 2.92). Figura 2.92 Visualización en el elemento de revolución _EJERCICIO3 2.13.3.2 Fabricación. Guardar el archivo con el nombre “REINA_MAQUINADO”. Dar un clic en Iniciar/fabricación/cam_general /turning/Aceptar. Se debe tener algunos parámetros para la realización de la fabricación como son: a) Vista de Orden del programa Poner un nombre al programa en este caso “REINA”. b) Crear una Herramienta Se va a necesitar las siguientes herramientas: “CUCHILLA EXTERIOR DI (DIAMANTE 35°)” y también la “CUCHILLA ACANALADO EXTERIOR”. c) Vista de Geometría Primer paso: Se da clic en WORKPIECE /Especificar la pieza/Seleccionar todo/Aceptar/Aceptar. 67 Segundo paso: Se da clic TURNING WORKPIECE /Especificar los límites del material en bruto/Seleccionar, Se da las coordenadas de donde empieza el material en bruto, en este caso se coloca las coordenadas XC=-60, Aceptar. Se coloca la longitud y diámetro total del material en bruto. (L=149.5mm; Ø=25mm). Tercer paso: Se da un clic en MCS_SPINDLE/ Especificar el SCM/poner el punto de cero pieza. Cuarto paso: Se da un clic en Crear la geometría, se pone el tipo del proceso adecuado turning/ CONTAINMENT/ en tipo de geometría (TURNING_WORKPIECE)/ Aceptar. Para hacer la reina del ajedrez se va a necesitar tres containment, dos secciones de cilindrado y uno para el tronzado. Se hace dos secciones de cilindrado, para evitar vibraciones y usar mejor la estrategia de corte. Quinto paso: Se da un clic en Crear la geometría/ AVOIDANCE, el tipo de geometría /Containment que va a comandar para la entrada y salida de la herramienta/ Aceptar. Realizar a cada uno de las operaciones, en este caso se va a necesitar cinco avoidance: dos para cada cilindrado, el cual son para el desbaste y afinado de cada uno de ellos, y otro para el tronzado. Colocar correctamente los puntos adecuados de los avoidance que se está creando, teniendo en cuenta el diámetro del material del bruto, y donde se ubica para que siga con la otra operación, como se dijo anteriormente, para cambio de herramienta se debe realizar en la zona de seguridad. d) Crear una Operación Se va a necesitar dos desbastes, dos afinados, y por último un tronzado. A cada uno de ellos se debe colocar correctamente la ubicación del que comanda a la operación, en este caso son los avoidance. Se debe llenar los mismos valores del desbaste, afinado y tronzado realizados en el peón, buscando una mejor opción en la estrategia de corte, 68 como recomendación el desbaste1 se puede realizar con zig contorno, y el desbaste2 en zig lineal. Se da una imagen donde se puede ver la creación de los containment, avoidance y las operaciones. (Ver Figura A.138). Figura 2.93 Visualización de los containment, avoidance y operaciones_ EJERCICIO3 Igualmente se sigue los pasos anteriores para la simulación, observando los errores que se puede tener. 69 2.13.4 EJERCICIO 4: MODELADO Y FABRICACIÓN DE LAS PIEZAS DE AJEDREZ (ALFIL) 2.13.4.1 Modelado Ver anexo A.1, plano CAD/CAM-004. (Ver Figura 2.94). Figura 2.94 Visualización en el elemento de revolución _EJERCICIO4 2.13.4.2 Fabricación. Guardar el archivo con el nombre “ALFIL_MAQUINADO”. Dar un clic en Iniciar/fabricación/cam_general /turning/Aceptar. a) Vista de Orden del programa Poner un nombre al programa en este caso “ALFIL”. b) Crear una Herramienta Se va a necesitar las siguientes herramientas: “CUCHILLA EXTERIOR DI (DIAMANTE 35°)”, “CUCHILLA EXTERIOR ID (DIAMANTE 55°)”, y la “CUCHILLA ACANALADO EXTERIOR”, se debe introducir los datos de las herramientas en el software NX ya explicado detalladamente. c) Vista de Geometría Primer paso: Se da clic en WORKPIECE /Especificar la pieza/Seleccionar todo/Aceptar/Aceptar. 70 Segundo paso: Se da clic TURNING WORKPIECE /Especificar los límites del material en bruto/Seleccionar, Se da las coordenadas de donde empieza el material en bruto, en este caso se coloca las coordenadas XC=-60, Aceptar. Se coloca la longitud y diámetro total del material en bruto. (L=139mm; Ø=27.5mm). Tercer paso: Se da un clic en MCS_SPINDLE/ Especificar el SCM/poner el punto de cero pieza. Cuarto paso: Se da un clic en Crear la geometría, se pone el tipo del proceso adecuado turning/ CONTAINMENT/ en tipo de geometría (TURNING_WORKPIECE)/ Aceptar. Para hacer el alfil, se recomienda usar cinco containment, cuatro secciones de cilindrado y uno para el tronzado. Se hace tres secciones de cilindrado con la CUCHILLA DI, para evitar vibraciones y usar mejor la estrategia de corte, y uno con la CUCHILLA ID, ya por la complejidad de la geometría del elemento y de la cuchilla, no llega a esos redondeos. Quinto paso: Se da un clic en Crear la geometría/ AVOIDANCE, el tipo de geometría /Containment que va a comandar para la entrada y salida de la herramienta/ Aceptar. Se va a establecer en este caso nueve avoidance: dos para cada cilindrado, el cual son para el desbaste y afinado de cada uno de ellos, y otro para el tronzado. Colocar correctamente los puntos adecuados de los avoidance, tomar mucho en cuenta el cambio de la herramienta en el cilindrado 4, que se va a realizar con la CUHILLA_ID. d) Crear una Operación Se va a necesitar cuatro para desbaste, cuatro para afinado, y por último, uno para tronzar. A cada uno de ellos se debe colocar correctamente la ubicación del que comanda a la operación, en este caso son los avoidance. 71 Se debe llenar los mismos valores del desbaste, afinado y tronzado realizados en el peón, buscando una mejor opción en la estrategia de corte, como recomendación el desbaste1, se puede realizar con zig contorno, y las demás desbastes con zig lineal. Simular todo las operaciones, para captar todos los errores. 72 2.13.5 EJERCICIO 5: MODELADO Y FABRICACIÓN DE LAS PIEZAS DE AJEDREZ (TORRE) 2.13.5.1 Modelado Ver anexo A.1, plano CAD/CAM-005. (Ver Figura 2.95). Figura 2.95 Visualización en el elemento de revolución _EJERCICIO5 2.13.5.2 Fabricación. Guardar el archivo con el nombre “TORRE_MAQUINADO”. Dar un clic en Iniciar/fabricación/cam_general /turning/Aceptar. a) Vista de Orden del programa Poner un nombre al programa en este caso “TORRE”. b) Crear una Herramienta Se va a necesitar las siguientes herramientas: “CUCHILLA EXTERIOR TIPO 8 (DIAMANTE 55°)”, “CUCHILLA ACANALADO EXTERIOR”, y por último, una “CUCHILLA EXTERIOR DI (DIAMENTE 55°)”, que los datos se encuentra en el ANEXO A.1, variando el ángulo de la porta-herramienta a 0°, el rastreo con el punto P2. La CUCHILLA EXTERIOR DI (DIAMANTE 55°), se buscó esa forma para poder cilindrar el interior de la torre. 73 c) Vista de Geometría Primer paso: Se da clic WORKPIECE /Especificar la pieza/Seleccionar todo/Aceptar/Aceptar. Segundo paso: Se da clic en TURNING WORKPIECE /Especificar los límites del material en bruto/Seleccionar, Se da las coordenadas de donde empieza el material en bruto, en este caso se coloca las coordenadas XC=-60, Aceptar. Se coloca la longitud y diámetro total del material en bruto. (L=119.1mm; Ø=27.5mm). Tercer paso: Se da un clic en MCS_SPINDLE/ Especificar el SCM/poner el punto de cero pieza. Cuarto paso: Se da un clic en Crear la geometría, se crea los containment necesarios para el proceso de la simulación del maquinado, para hacer la torre, se va a necesitar cuatro containment, dos secciones de cilindrado, uno para el cilindrado interior que se va a realizar con la operación del refrentado realizable ya que la profundidad es pequeña, y uno para el tronzado. Se va a dar los pasos del CONTAINMENT3 para el cilindrado interior “FACING”, se trabaja con la Cuchilla exterior DI (DIAMANTE 55°). 1. Crear el CONTAINMENT3 2. Poner los valores del punto del plano de recorte radial 1y 2, axial 1y 2 y los valores de los puntos de recorte 1 y 2. Dar un clic en Aceptar. (Ver Figura 2.96; 2.97; 2.98; 2.99; 2.100; 2.101). 74 Figura 2.96 Punto del plano de recorte radial 1_CONTAINMENT3_EJERCICIO5 Figura 2.97 Punto del plano de radial 2_CONTAINMENT3_EJERCICIO5 Figura 2.98 Punto del plano de recorte axial 1_CONTAINMENT3_EJERCICIO5 75 Figura 2.99 Punto del plano de axial 2_CONTAINMENT3_EJERCICIO5 Figura 2.100 Punto de recorte 1_CONTAINMENT3_EJERCICIO5 Figura 2.101 Punto de recorte 2_CONTAINMENT3_EJERCICIO5 Quinto paso: Se crea los avoidance necesarios para el proceso de fabricación, recordando colocar bien el tipo de geometría que va a 76 comandar, en este caso se va a necesitar seis avoidance: dos para cada cilindrado, uno para el refrentado interior, y uno para el tronzado. Colocar correctamente los puntos adecuados de los avoidance que se está creando. d) Crear una Operación Se va a necesitar dos desbastes, dos afinados, un refrentado, por último un tronzado. A cada uno de ellos se debe colocar correctamente la ubicación del que comanda a la operación, en este caso son los avoidance creados. Se debe llenar los mismos valores del desbaste, afinado, refrentado y tronzado realizados en el peón, buscando una mejor opción en la estrategia de corte. En el refrentado interior, se recomienda que se trabaje con un ángulo de nivel de 270°, y con poca profundidad de desbaste (0.1mm). Igualmente se sigue los pasos anteriores para la simulación, observando los errores que se puede tener. 77 2.13.6 EJERCICIO 6: MODELADO Y FABRICACIÓN DE LAS PIEZAS DE AJEDREZ (REY) 2.13.6.1 Modelado Ver anexo A.1, plano CAD/CAM-006. (Ver Figura 2.102). Figura 2.102 Visualización en el elemento de revolución _EJERCICIO6 2.13.6.2 Fabricación. Guardar el archivo con el nombre “REY_MAQUINADO”. Dar un clic en Iniciar/fabricación/cam_general /turning/Aceptar. a) Vista de Orden del programa Poner un nombre al programa en este caso “REY”. b) Crear una Herramienta Se va a necesitar las siguientes herramientas: “CUCHILLA EXTERIOR DI (DIAMANTE 35°)”, “CUCHILLA EXTERIOR ID (DIAMANTE 55°)”, y la “CUCHILLA ACANALADO EXTERIOR”. c) Vista de Geometría Primer paso: Se da clic en WORKPIECE /Especificar la pieza/Seleccionar todo/Aceptar/Aceptar. 78 Segundo paso: Se da clic TURNING WORKPIECE /Especificar los límites del material en bruto/Seleccionar, Se da las coordenadas de donde empieza el material en bruto, en este caso se coloca las coordenadas XC=-60, Aceptar. Se coloca la longitud y diámetro total del material en bruto. (L=163mm; Ø=27.5mm). Tercer paso: Se da un clic en MCS_SPINDLE/ Especificar el SCM/poner el punto de cero pieza. Cuarto paso: Se da un clic en Crear la geometría, se crea los containment necesarios para el proceso de la simulación del maquinado, para hacer el rey, se va a necesitar siete containment, cinco secciones de cilindrado, uno para ranurar, y uno para tronzar. En el rey, son necesarias varias secciones ya que no trabaja con contrapunto y es muy largo el cual ocasiona muchas vibraciones en la fabricación. Quinto paso: Se crea los avoidance necesarios para el proceso de fabricación, recordando colocar bien el tipo de geometría que va a comandar, en este caso se va a necesitar doce avoindance: diez para el cilindrado, uno para el ranurado y uno para el tronzado. Colocar correctamente los puntos adecuados de los avoidance que se está creando. d) Crear una Operación Se va a necesitar cinco desbastes, cinco afinados, uno para ranurar, por último un tronzado. La operación del ranurado se realiza con el mismo GROOVE. A cada uno de ellos se debe colocar correctamente la ubicación del que comanda a la operación. Se debe llenar los mismos valores del desbaste, afinado, y tronzado realizados en el peón, buscando una mejor opción en la estrategia de corte. Realizar la simulación para observar los errores que se pueda tener. 79 2.13.7 EJERCICIO 7: MODELADO Y FABRICACIÓN DE LA MANIJA 2.13.6.3 Modelado Ver anexo A.1, plano CAD/CAM-007. (Ver Figura 2.103). Figura 2.103 Visualización en el elemento de revolución _EJERCICIO7 2.13.6.4 Fabricación. Guardar el archivo con el nombre “MANIJA_MAQUINADO”. Dar un clic en Iniciar/fabricación/cam_general /turning/Aceptar. a) Vista de Orden del programa Poner un nombre al programa en este caso “MANIJA”. b) Crear una Herramienta Se va a necesitar las siguientes herramientas: “CUCHILLA EXTERIOR DI (DIAMANTE 35°)” y también la “CUCHILLA ACANALADO EXTERIOR”, se debe llenar las dimensiones de cada uno realizados anteriormente. c) Vista de Geometría Primer paso: Se da clic WORKPIECE /Especificar la pieza/Seleccionar todo/Aceptar/Aceptar. Segundo paso: Se da clic TURNING WORKPIECE /Especificar los límites del material en bruto/Seleccionar, Se da las coordenadas de donde empieza el material en bruto, en este caso se coloca las coordenadas 80 XC=-60, Aceptar. Se coloca la longitud y diámetro total del material en bruto, colocando una distancia de 0.5mm para refrentar. (L=160.8mm, Ø=27mm). Tercer paso: Se da un clic en MCS_SPINDLE/ Especificar el SCM/poner el punto de cero pieza. Cuarto paso: Se da un clic en Crear la geometría, se crea los containment necesarios para el proceso de la simulación del maquinado, para hacer la manija, se va a necesitar cinco containment, uno para refrentar, tres secciones de cilindrado, uno para tronzar. Quinto paso: Se crea los avoidance necesarios para el proceso de fabricación, en este caso se va a necesitar ocho avoidance: uno para refrentar, dos para cada cilindrado y uno para el tronzado. Colocar correctamente los puntos adecuados de los avoidance que se está colocando. d) Crear una Operación Se va a necesitar, uno para refrentar, tres para desbastar, tres para afinar y para tronzar. Se debe llenar los mismos valores del desbaste, afinado, y tronzado realizados en el peón, buscando una mejor opción en la estrategia de corte. Realizar la simulación para observar los errores que se pueda tener. 81 2.13.8 EJERCICIO 8: MODELADO Y FABRICACIÓN DE LA PLOMADA. 2.13.6.5 Modelado Ver anexo A.1, plano CAD/CAM-008. (Ver Figura 2.104). En el ejemplo del modelado, el cuello de 2mm se encuentra en el origen negativo. Figura 2.104 Visualización en el elemento de revolución _EJERCICIO8 2.13.6.6 Fabricación. Guardar el archivo con el nombre “PLOMADA_MAQUINADO”. Dar un clic en Iniciar/fabricación/cam_general /turning/Aceptar. a) Vista de Orden del programa Poner un nombre al programa en este caso “PLOMADA”. b) Crear una Herramienta Se va a necesitar las siguientes herramientas: “CUCHILLA EXTERIOR TIPO 9”, “CUCHILLA EXTERIOR DI (DIAMANTE 35°)”, CUCHILLA EXTERIOR ID (DIAMANTE 55°) y también la “CUCHILLA ACANALADO EXTERIOR”. 82 c) Vista de Geometría Primer paso: Se da clic WORKPIECE /Especificar la pieza/Seleccionar todo/Aceptar/Aceptar. Segundo paso: Se da clic TURNING WORKPIECE /Especificar los límites del material en bruto/Seleccionar, Se da las coordenadas de donde empieza el material en bruto, en este caso se coloca las coordenadas XC=-85, Aceptar. Se coloca la longitud agregando los 0.5mm para refrentar y el diámetro total del material en bruto. (L=136.5; Ø=38mm). Tercer paso: Se da un clic en MCS_SPINDLE/ Especificar el SCM/poner el punto de cero pieza. Cuarto paso: Se da un clic en Crear la geometría, se crea los containment necesarios para el proceso de la simulación del maquinado, para hacer la plomada, se va a necesitar once containment: uno para refrentar, seis para desbaste, uno para afinar, tres para tronzar. Quinto paso: Se crea los avoidance necesarios para el proceso de fabricación, recordando colocar bien el tipo de geometría que va a comandar, en este caso se va a necesitar once avoindance, para cada uno de los containment. Colocar correctamente los puntos adecuados de los avoindance que se está creando. d) Crear una Operación En los containment se encuentra registrado cada uno de las operaciones que se va a requerir en la simulación de la fabricación de la plomada. Se debe llenar los mismos valores del desbaste, afinado, y tronzado anterior, buscando profundidades adecuadas para el corte de viruta. Se recomienda que la estrategia de corte sea zig lineal. Realizar la simulación para observar los errores que se pueda tener. 83 2.13.9 EJERCICIO 9: MODELADO Y FABRICACIÓN DE LA PROBETA DE TENSIÓN SEGÚN LA NORMA ASTM E8 2.13.6.7 Modelado Ver anexo A.1, plano CAD/CAM-009. (Ver Figura A.224). Figura 2.105 Visualización del elemento de revolución sin el roscado_EJERCICIO9 Se escoge un icono Rosca que se encuentra en la parte superior, se da un clic en detallado, se da un clic en el modelo en el área de la rosca/ se pone los datos de paso, longitud, diámetro menor y ángulo/ Se coloca el inicio y el lado donde se desea que se encuentre la rosca/Poner Aceptar. (Ver Figura 2.106). Figura 2.106 Creación de la rosca en el NX _EJERCICIO9 84 2.13.6.8 Fabricación. Guardar el archivo con el nombre “PROBETA_TENSION_LARGA_MAQUINADO”. a) Dar un clic en Iniciar/fabricación/cam_general /turning/Aceptar. Vista de Orden del programa Poner un nombre al programa en este caso “PROBETA_TENSION_LARGA”. b) Crear una Herramienta Se va a necesitar las siguientes herramientas: “CUCHILLA EXTERIOR TIPO 9”, “CUCHILLA ACANALADO EXTERIOR” y la “CUCHILLA PARA ROSCADO EXTERIOR”, las dimensiones se encuentra en creación de herramientas o en el Anexo A.1. c) Vista de Geometría Primer paso: Se da clic en WORKPIECE /Especificar la pieza/Seleccionar todo/Aceptar/Aceptar. Segundo paso: Se da clic TURNING WORKPIECE /Especificar los límites del material en bruto/Seleccionar, Se da las coordenadas de donde empieza el material en bruto, en este caso se coloca las coordenadas XC=-60, Aceptar. Se coloca la longitud y diámetro total del material en bruto. (L=190.89mm: Ø=25mm). Tercer paso: Se da un clic en MCS_SPINDLE/ Especificar el SCM/poner el punto de cero pieza. Cuarto paso: Para hacer la probeta de tensión larga se va a necesitar dos containment, uno para el cilindrado y uno para el ranurado. Se debe realizar con un orden lógico las operaciones, primero el CONTAINMENT 1 para el cilindrado, los dos avoidance para las dos roscas, ya que esta operación no necesita del containment, luego el CONTAINMENT 2 para el 85 ranurado, el cual va estar comandada todas las operaciones por el TURNNING WORKPIECE. Quinto paso: Se da un clic en Crear la geometría/ AVOIDANCE, el tipo de geometría /Containment que va a comandar para la entrada y salida de la herramienta/ Aceptar. Se va a necesitar cinco avoidance, uno para el desbaste, uno para el afinado, uno para ranurar y dos para roscar. En la creación dela avoidance para la operación del roscado se debe estar comandada por el TURNING_WORKPIECE ya que no necesita del containment. d) Crear una Operación Se va a necesitar un desbaste, un afinado, un ranurado y dos operaciones de roscado. Se debe llenar los mismos valores del desbaste, afinado y ranurado realizado en el peón. Se va a dar una explicación con respecto a los pasos a seguir en la operación del roscado. Roscado; Dar un clic en THREAD_OD, colocar correctamente la ubicación, poner un nombre respectivo/Aceptar. (Ver Figura 2.107). Figura 2.107 Ventana de Crear una operación de roscado con los parámetros adecuados_EJERCICIO9 86 Seleccionar la cresta de la rosca en donde se cogerá una línea recta de la parte superior de la rosca, colocando el inicio de la operación del roscado. Poner la profundidad de 1.63mm y ángulo de rosca de 180°. En la opción del Offset se puede colocar las distancias de donde puede comenzar y terminar el roscado, que son necesarias para la entrada y salida de ella. (Ver Figura 2.108). Figura 2.108 Parámetros a seguir de la Rosca1_EJERCICIO9 Se realizar un cálculo de cuantas pasadas se debe realizar en la rosca para obtener la profundidad de 1.63mm. Se va a realizar 2 pasadas de 0.2mm, 5 de 0.15mm, 9 pasadas de 0.05, y 3 pasadas de 0.03mm para pulir, todo este proceso nos da el valor de 1.63mm, esto se lo hace al principio de la ventana colocando el valor de 0.2mm y dando un clic en Parámetros de corte/ Pasadas adicionales, colocando los datos de las números de pasadas e incrementos que se dijo anteriormente. 2.110). (Ver Figura 2.109; 87 Figura 2.109 Profundidad de corte de la Rosca1_EJERCICIO9 Figura 2.110 Parámetros de corte_ Pasadas adicionales de la Rosca1_EJERCICIO9 Poner las revoluciones de 90rpm, el avance de entrada y salida para cada pasada con un valor de 0.5mmpr, el sentido del husillo. (Ver Figura 2.111). 88 Figura 2.111 Parámetros de velocidad y avance de la Rosca1_EJERCICIO9 Se genera y verifica la operación. Realizar con los mismos parámetros con la Rosca2, con la diferencia de la colocación del Offset de entrada de 1mm y de salida de 0.5mm. Simular todo el procedimiento de fabricación de la probeta de tensión. 89 2.13.10 EJERCICIO10: MODELADO Y FABRICACIÓN DE LA PROBETA DE TENSIÓN SEGÚN LA NORMA A48 2.13.6.9 Modelado Ver anexo A.1, plano CAD/CAM-010. (Ver Figura 2.112). Figura 2.112 Modelado de la probeta de tensión corta_EJERCICIO10 2.13.6.10 Fabricación Guardar el archivo con el nombre “PROBETA_TENSION_CORTA_MAQUINADO”. a) Dar un clic en Iniciar/fabricación/cam_general /turning/Aceptar. Vista de Orden del programa Poner un nombre al programa en este caso “PROBETA_TENSION_CORTA”. b) Crear una Herramienta Se va a necesitar las siguientes herramientas: “CUCHILLA EXTERIOR TIPO 9”, “CUCHILLA ACANALADO EXTERIOR” y la “CUCHILLA PARA ROSCADO EXTERIOR”. c) Vista de Geometría Primer paso: Se da clic en WORKPIECE /Especificar la pieza/Seleccionar todo/Aceptar/Aceptar. 90 Segundo paso: Se da clic TURNING WORKPIECE /Especificar los límites del material en bruto/Seleccionar, Se da las coordenadas de donde empieza el material en bruto, en este caso se coloca las coordenadas XC=-80, Aceptar. Se coloca la longitud y diámetro total del material en bruto. (L=174mm; Ø=25mm). Tercer paso: Se da un clic en MCS_SPINDLE/ Especificar el SCM/poner el punto de cero pieza. Cuarto paso: Para hacer la probeta de tensión corta se va a necesitar dos containment, uno para el cilindrado y uno para el ranurado. Se debe realizar con un orden lógico las operaciones, primero el CONTAINMENT 1 para el cilindrado, los dos avoidance para las dos roscas, luego el CONTAINMENT 2 para el ranurado, el cual va estar comandada todas las operaciones por el TURNNING WORKPIECE, como se realizó en la probeta de tensión larga. d) Crear una Operación Se va a necesitar un desbaste, un afinado, un ranurado y dos operaciones de roscado. Llenar los mismos valores del desbaste, afinado y ranurado realizado en el peón, con los mismos parámetros de la operación del roscado explicado en la probeta de tensión larga. Realizar la simulación de toda la simulación para evitar cualquier error. 91 2.13.11 EJERCICIO 11: MODELADO Y FABRICACIÓN “TORNEADO CÓNICO INTERIOR” 2.13.6.11 Modelado Ver anexo A.1, plano CAD/CAM-011. (Ver Figura A.247). Figura 2.113 Visualización del elemento de revolución _EJERCICIO11 2.13.6.12 Fabricación. Guardar el archivo con el nombre “FABRICACION_CONICO_INTERIOR”. a) Dar un clic en Iniciar/fabricación/cam_general /turning/Aceptar. Vista de Orden del programa Poner un nombre al programa en este caso “CONICO_INTERIOR”. b) Crear una Herramienta Se va a necesitar las herramientas interiores, que son las siguientes: “CUCHILLA CILINDRADO INTERIOR”, las dimensiones se encuentra en creación de herramientas o en el Anexo A.2. c) Vista de Geometría Primer paso: Se da clic en WORKPIECE /Especificar la pieza/Seleccionar todo/Aceptar/Aceptar. 92 Segundo paso: Se da clic TURNING WORKPIECE /Especificar los límites del material en bruto/Seleccionar, colocar en demasía de tubo ubicada en la parte superior de la ventana, se da las coordenadas de donde empieza el material en bruto, en este caso se coloca las coordenada XC=-80, Aceptar. Se coloca la longitud, diámetro exterior, y diámetro interior del material en bruto. (L=115mm; Øe=40mm; Øi=20.5mm ya que se debe preparar con una broca de esta longitud). (Ver Figura 2.114). Figura 2.114 Especificación de la longitud y diámetro de la pieza _EJERCICIO11 Tercer paso: Se da un clic en MCS_SPINDLE/ Especificar el SCM/poner el punto de cero pieza. (Ver Figura 2.115). Figura 2.115 Especificar el punto de cero pieza del elemento_EJERCICIO11 Cuarto paso: Para hacer el torneado cónico interior se va a necesitar 1 containment para el cilindrado interior. Se va a realizar los pasos del CONTAINMENT1: 1. Crear el CONTAINMENT1. 93 2. Se da los valores del punto del plano de recorte axial 1. Dar clic en Aceptar. (Ver Figura 2.116). Figura 2.116 Punto del plano de recorte axial 1_CONTAINMENT1_EJERCICIO11 Quinto paso: Se da un clic en Crear la geometría/ AVOIDANCE, el tipo de geometría /Containment/ Aceptar. Se va a necesitar dos avoidance, uno para el cilindrado interior y uno para el afinado. En este caso se va a dar los valores de los avoindance ya que es necesario que estos valores sean precisos para que pueda entrar y salir la herramienta en la operación del cilindrado interior y no tope con el material en bruto. Poner los valores de FR, ST, RT en el avoindance1, se debe considerar el tipo de movimiento para la herramienta para que no pueda toparse en el material en bruto. Se recomienda para la entrada de la herramienta se use axial-radial y de la salida radial-axial. d) Crear una Operación Se va a necesitar un desbaste y un afinado interior. Colocar valores un poco más bajos que del cilindrado exterior en las operaciones de desbaste y afinado, pero la diferencia que en el inicio de la ventana se coloque en ROUGH_BORE_ID, para la operación del desbaste interior y FINISH_BORE_ID para el afinado interior. (Ver Figura 2.117; 2.118) 94 Figura 2.117 Ventana de la creación del desbaste interior_EJERCICIO11 Figura 2.118 Ventana de la creación del afinado interior_EJERCICIO11 Realizar la simulación de toda la simulación para evitar cualquier error. 95 2.13.12 EJERCICIO 12: MODELADO Y FABRICACIÓN “ROSCADO INTERIOR” 2.13.12.1 Modelado Ver anexo A.1, plano CAD/CAM-012. (Ver Figura 2.119). Figura 2.119 Visualización del elemento de revolución _EJERCICIO12 2.13.12.2 Fabricación. Guardar el archivo con el nombre “FABRICACION_ROSCA_INTERIOR”. a) Dar un clic en Iniciar/fabricación/cam_general /turning/Aceptar. Vista de Orden del programa Poner un nombre al programa en este caso “ROSCA_INTERIOR”. b) Crear una Herramienta Se va a necesitar las herramientas interiores, que son las siguientes: “CUCHILLA CILINDRADO INTERIOR”, “CUCHILLA PARA ACANALADO INTERIOR” y la “CUCHILLA PARA ROSCADO INTERIOR”, las dimensiones se encuentra en creación de herramientas o en el Anexo A.1. c) Vista de Geometría Primer paso: Se da clic en WORKPIECE /Especificar la pieza/Seleccionar todo/Aceptar/Aceptar. 96 Segundo paso: Se da clic TURNING WORKPIECE /Especificar los límites del material en bruto/Seleccionar, colocar en demasía de tubo, se da las coordenadas de donde empieza el material en bruto, en este caso se coloca las coordenada XC=-80, Aceptar. Se coloca la longitud, diámetro exterior, y diámetro interior del material en bruto. El valor de 0.3mm, se va a realizar la operación de refrentado. (L=115.3mm; Øe=40mm; Øi=20.5mm). Tercer paso: Se da un clic en MCS_SPINDLE/ Especificar el SCM/poner el punto de cero pieza. Cuarto paso: Para hacer el roscado interior se va a necesitar 3 containment: uno para el refrentado, el otro para el cilindrado interior y el último para el ranurado interior. En la rosca interior igualmente no es necesario un containment. Quinto paso: Se da un clic en Crear la geometría/ AVOIDANCE, el tipo de geometría /Containment/ Aceptar. Se va a necesitar cuatro avoidance, uno para cada operación. Las coordenadas de cada punto del avoidance es muy importante para evitar choque con el material en bruto. Se debe elegir el tipo de movimiento para que uno exija una buena entrada y salida de la herramienta. Igualmente se considera la recomendación del ejercicio anterior. Se va a dar los puntos de cada uno de los avoidance creados. d) Crear una Operación Se va a necesitar un desbaste, un ranurado y un roscado interior. Se debe llenar los mismos valores del desbaste, ranurado y roscado que se realizó en las demás prácticas, pero la diferencia que al principio de la operación se escoge ROUGH_BORE_ID para la operación del desbaste interior, GROOVE_ID para el ranurado interior y THREAD_ID para roscar interior. 97 En la operación de la rosca es necesario saber la profundidad de la rosca, trabajando con el Sistema Internacional y el número de pasadas necesarias para llegar esa profundidad. Realizar la simulación de toda la simulación para evitar cualquier error. 2.13.13 POSTPROCESAMIENTO DEL PROGRAMA El post-procesamiento es transformar las operaciones realizadas de cada uno de los ejercicios en los diferentes códigos, lenguaje entendido por la máquina, Torno CNC GSKGT40a. 2.13.14 SECUENCIA DEL POSTPROCESADO 1. Instalar el software del Torno CNC GSKGT40a, UG_NX Poster Installer(GSK980TD_2x_A1), que es la característica de la máquina. 2. Seleccionar el programa, debe estar generado cada uno de las operaciones, si no se encuentra, buscar en la parte superior General la trayectoria, poner aceptar cada uno de las operaciones. (Ver Figura 2.120). Figura 2.120 Seleccionar el programa 3. Ir al comando “Postprocesar”. (Ver Figura 2.121) 98 Figura 2.121 Post-procesar el programa 4. Seleccionar el postprocesador que ya se encuentra instalado, escogemos GSK980TD_2x_A1. Poner Aceptar. (Ver Figura 2.122). Figura 2.122 Selección del postprocesador 5. Cuando ya se encuentre corregido el programa del postprocesado, Guardar el archivo “txt”. (Ver Figura 2.123). 99 Figura 2.124 Guardar el archivo del postprocesado 6. Escoger la carpeta donde va a estar ubicada el programa generado, poner luego aceptar. (Ver Figura 2.125). Figura 2.125 Ubicación del postprocesado 2.13.15 AJUSTE DEL PROGRAMA POSTPROCESADO GENERADO Se debe realizar algunos ajustes para que pueda coger el Torno CNC, sin problema, Los cambios que se debe hacer son las siguientes: 1. Poner a todos los comentarios con ; (Ver Figura 2.126) 100 Figura 2.126 Cuadro de comentarios 2. Colocar antes del primer bloque, un nombre al programa, colocar al principio un O00, un número de identificación, se puede agregar un comentario si se desea. (Ver Figura 2.127). Figura 2.127 Cuadro de comentarios 3. En el primer bloque se debe agregar la eliminación de la compensación, “G40”. (Ver Figura A.287) 4. El punto del avoidance del FR, de la primera operación, no le identifica las coordenadas puestas en el NX, se necesita agregar dos bloques donde identifique la zona de seguridad. Colocar N0011 G0 X200, N0012 Z5, para que pueda tranquilamente cambiar la herramienta. (Ver Figura 2.127). 5. Colocar las revoluciones de cada una de las operaciones, se debe saber todas las operaciones, y las revoluciones que se puso en el software, para facilitar el trabajo, dar un clic en Editar (E)/Buscar…(F), poner S, y va identificando en orden lógico cada operación con sus revoluciones. (Ver Figura 2.127) 101 6. Colocar dos bloques con el código del prendido del refrigerante “M8” al principio del programa antes que corte la viruta, se recomienda antes que empiece con el código G1 en el bloque, y al final del programa el apagado del refrigerante “M9”. (Ver Figura 2.127). Figura 2.127 Apagado del refrigerante al final del programa 7. Si la práctica se trata de una rosca interior o exterior, se debe seguir con el código G32, Roscado con paso constante. En el post-procesado, en la ubicación de la operación del roscado, se debe agregar en todos los bloques del G32 el paso identificada con la letra F, si se trata en los ejercicios de tensión y de la rosca interior, se debe colocar F2.54. (Ver Figura 2.128). Figura 2.128 Colocación del paso en la operación de la rosca. 102 2.13.16 EJECUCIÓN DEL PROGRAMA EN EL TORNO CNC GSKGT40a Se debe seguir los siguientes pasos: 1. Introducir el programa al Torno CNC GSK GT40a por medio de la computadora con el software TDComm2.6, ya explicado anteriormente. Se recomienda al momento de la introducción del programa, se encuentre prendido el controlador, pero que no se encuentre trabajando. 2. Realizar el cero máquina y el cero pieza con el material bruto que se va a maquinar. 3. Buscar el programa ingresado. Pulsar en PROGRAM, buscar la pantalla que se encuentre un programa, pulsar EDITAR, escribir el nombre del programa, (por ejemplo, si se trata del ejercicio del peón, se busca con O008), pulsar EOB. 4. Pulsar el comando AUTO, con mayor seguridad al principio SINGLE, y luego EJEC. 5. Si se trabaja con SINGLE al principio, se debe cada bloque presionar EJEC. 6. Colocar correctamente el refrigerante en la cuchilla. 7. Esperar hasta que se realice todo el proceso del maquinado. 103 CAPITULO 3 CENTRO DE MECANIZADO CNC 3. INTRODUCCIÓN 3.1 DESCRIPCIÓN DEL CENTRO DE MECANIZADO CNC VIWA Un centro de mecanizado es una máquina altamente automatizada capaz de realizar múltiples operaciones de maquinado en una instalación bajo CNC (control numérico computarizado) con la mínima intervención humana. Las operaciones típicas son aquellas que usan herramientas de corte rotatorio como cortadores y brocas. Comparando este sistema de mecanizado con los sistemas tradicionales, se destacan la velocidad de producción como ventaja y los altos costos como desventaja. Figura 3.1 Centro de Mecanizado CNC Existen centros de mecanizado de una gran variedad de tamaños, tipos, funciones y grados de automatización, sus costos están comprendidos en el rango de 50000 hasta 1 millón de dólares o más. 104 En la actualidad se construyen muchas máquinas en forma modular, de tal modo que se puedan instalar y modificar diversos equipos y accesorios periféricos, según se necesite en los cambios de productos a manufacturar. 3.2 CARACTERÍSTICAS TÉCNICAS DEL CENTRO DE MECANIZADO VIWA Centro de Mecanizado Vertical. Mayor precisión, enlace directo husillo servomotor a través de un acoplamiento. Cabina de gran tamaño con puerta de corredera. Cabezal velocidad variable: 6000 RPM Control electrónico de velocidad. ( rpm) Cambiador automático para 12 Herramientas. Bomba para líquido de corte. Bomba de lubricación automática. Sistema neumático requerido para cambio de herramienta. 3.3 CARACTERÍSTICAS DEL CONTROL CENTROID M-V802: Sensores de posición (encoders) y de límites de carrera para los ejes X, Y, Z. Encendido y apagado electrónico del husillo y del líquido de corte. Licencia de uso de software de Control. Unidad procesadora (CPU) tipo PC, Disco duro de estado sólido, floppy o superior. Programación conversacional (Intercon). Gráficos de trayectoria. Tiempo estimado de maquinado. Ciclos Programables. Asistente matemático (Geométrico). Opción de tamaño ilimitado de programa. 105 3.4 FUNCIONAMIENTO DE UN CENTRO DE MECANIZADO CNC: El mecanizado de una pieza en una máquina de CNC en principio es igual que en una fresadora convencional manual. Con la diferencia de que una serie de tareas que en la forma de trabajo convencional las ha de efectuar el operario, aquí las ejecuta el control numérico computarizado. Para ello antes del comienzo del mecanizado se programa la máquina con todas las instrucciones para ejecutar el trabajo. Durante la fabricación de la pieza, el control toma paso a paso las instrucciones programadas y las ejecuta. Para ello está en contacto con los diferentes componentes de la fresadora a través de sensores y actuadores de los cuales recibe datos y además le envía órdenes respectivamente. En los ejes de los carros longitudinal, transversal y vertical hay montados motores de avance, que transforma el movimiento de giro del motor en movimiento longitudinal del carro por medio de husillo y tuerca. Con el fin de desplazar la herramienta (carro vertical) o la pieza (carros longitudinal y transversal), el control emite las señales eléctricas correspondientes. Estas señales que son de control son de muy baja potencia por lo que previamente son amplificadas en un amplificador del accionamiento y se transmite al motor de avance correspondiente, el cual entonces mueve el eje y con ello el carro. La velocidad y la dirección del movimiento la debe conocer el control. La forma en que el control sabe cuánto se ha desplazado la herramienta, lo hace a través de sistemas de medición del recorrido que se encuentran en todos los carros de los ejes. Estos sistemas transmiten señales eléctricas al control durante el movimiento de desplazamiento, a partir de las cuales el control calcula el camino recorrido y lo que falta por recorrer. 106 3.4.1 Control CNC El control es el “cerebro” de la máquina todas las operaciones que son necesarias para el mecanizado de una pieza. Del control salen las órdenes a los motores de avance para el desplazamiento de la pieza y de la herramienta. En caso de contornos complicados coordina y sincroniza los movimientos relativos de los diferentes carros, de modo que se mantenga el recorrido prescrito. El control de órdenes para la conexión y desconexión del husillo, del refrigerante, del bloqueo de los ejes de los carros, etc. Controla los dispositivos de cambio de herramientas y de paletas. También almacena programas y los archivos de datos correspondientes a herramientas, punto cero, etc. En su memoria para programas. Por medio de la pantalla y del teclado se comunica el control con el operario. Figura 3.2 Controlador CNC 107 3.5 RECONOCIMIENTO DE LOS ELEMENTOS DEL CENTRO DE MECANIZADO CNC VIWA Vista frontal Controlador CENTROIT HUSILLO PANEL DE CONTROL MESA DE TRABAJO ELIMINACIÓN DE VIRUTA COMPUERTA DESLIZANTE BANCADA Figura 3.3 Vista frontal Centro de Mecanizado CNC 3.6 ELEMENTOS CONSTITUTIVOS DE UN CENTRO DE MECANIZADO CNC Controlador de Interface: Se encuentra ubicado en el armario de conexiones, se utiliza para proporcionar los requerimientos de potencias eléctricas elevadas necesarias para muchas de las funciones de la máquina y que el control mismo no puede entregar. Las conexiones las realiza a través de contactores. 108 Figura 3.4 Controlador de Interface Armario de Conexiones: Además del controlador de interface, están montados otros componentes como transformadores de la red, fusibles y también los amplificadores de los accionamientos. Tacogeneradores: Los tacogeneradores montados en los motores de avance, miden la velocidad de giro de éstos y emiten la señal al sistema de control. Cabezal: Cabezal con husillo montado sobre rodamientos de alta precisión, esto se debe a que son sistemas exentos de holgura y con poco rozamiento, con lubricación permanente con grasa. El conjunto presenta excelente rigidez y precisión, mismo durante el mecanizado pesado. Husillo principal es accionado por motor CA y permite variación continua de rotaciones de 60 a 6000 rpm. 109 Figura 3.5 Cabezal Cambiador automático de herramientas: Posee capacidad para 12 herramientas. Accionado por motoreductores eléctricos, presentando movimientos bidireccionales. Para todas las herramientas el control almacena los datos de corrección de la herramienta. Figura 3.6 Cambiador automático de herramientas Mesa de trabajo: La mesa de trabajo CNC de precisión adopta la guía lineal rodante como soporte guía y el husillo de bolas como accionador de 110 movimiento. Es de alta precisión, baja fricción, gran versatibilidad y estructura compacta, etc. Figura 3.7 Mesa de trabajo Sistema de Lubricación: Sistema centralizado y automático de lubricación de las guías y husillos. Sistema de Medición del Recorrido: Cada carro de los ejes principales está equipado con un sistema de medición de recorrido, los que comunican los movimientos de los ejes al control con precisiones de avance longitudinal de 0.001 mm ó 0.001º de giro. Accionamiento del Avance: Cada eje de carro y husillo principal está provisto de su propio motor, por lo que se pueden mover simultáneamente. Cada motor posee un amplificador del movimiento ubicados en el armario de conexiones. El amplificador suministra la potencia eléctrica necesaria para que el motor arranque sin retardos. Los motores están construidos para ambos sentidos de giro y trabajan dentro de una gama de velocidades de giro sin escalones. Cambio de Velocidades: El cambio de velocidades tiene dos escalones de cambio. El cambio desde una a otra velocidad lo efectúan motores eléctricos. En el motor de accionamiento principal se ajusta una velocidad 111 de giro según la velocidad de giro del husillo programada y según el escalón de cambio. Cambiador de paletas automático: Sujeta una pieza en bruto mientras la máquina mecaniza otra. Tan pronto como una pieza está acabada, se cambian las paletas y comienza de nuevo la ejecución del programa. 3.7 EQUIPOS DE SEGURIDAD Con el fin de proteger al operario de accidentes y a la máquina de daños, han sido tomadas una serie de medidas de seguridad: En cambio de herramientas se desconectan automáticamente todas las otras funciones. Para la protección de la máquina están montados en los extremos de los carros de los ejes interruptores de fin de carrera, que detienen los carros antes de colisionar sobre el tope. Si alguna vez se produjera una colisión entre la herramienta y la pieza, acoplamiento de seguridad separan el accionamiento del carro. La máquina se desconecta. 3.8 TAREA DEL OPERARIO El control como eslabón de unión entre la persona y la máquina Como hemos visto, el principio de trabajo en las maquinas controladas numéricamente (CNC) es el mismo que en el manejo a mano. Solo que el control asume todas las tareas de control y observación, que antes eran ejecutadas a mano. Por ejemplo, desplazamiento de los carros de los ejes, cambios de herramientas, etc. Para que la máquina pueda trabajar se deben cumplir las siguientes condiciones previas: 112 El control debe saber cómo será la pieza acabada, es decir, necesita datos geométricos. El control debe saber cómo se debe mecanizar la pieza en bruto, es decir, necesita datos tecnológicos. Estos datos se introducen por el operario en forma de un programa. Además, con ayuda de los controles del CNC se pueden solucionar tareas que con las máquinas manejadas a mano no se pueden solucionar, por ejemplo, el fresado de rectas oblicuas o de líneas helicoidales. 3.9 ESTRUCTURACIÓN EXTERIOR DEL CONTROL El control se puede dividir en dos módulos importantes: la pantalla y el teclado. a) La pantalla: Por medio de la pantalla se comunica el control con el operario. Aquí le indica durante la programación y durante el mecanizado las informaciones necesarias. Estas informaciones pueden ser líneas del programa o tablas, índices de contenido o gráficos, avisos de errores o la indicación valor efectivo-valor nominal. Además, aparecen informaciones sobre la clase de servicio principal o secundario del control, o bien, en qué clase de servicio auxiliar se encuentra el operario en ese instante y que programa está activo precisamente. En la llamada regleta de teclas de función. Las funciones que se ofrecen dependen de la clase de servicio principal, secundario o auxiliar en la que el operario se encuentre en ese instante. Figura 3.8 Pantalla del Controlador 113 b) El teclado: Por medio del teclado se comunica el operario con el control. Existen tres tipos de teclado: el teclado de dialogo, el teclado de programación y el teclado de servicio de la máquina. Figura 3.9 Pantalla del Controlador Con el teclado de diálogo, se mueve el operario por la totalidad de las funciones que ofrece el sistema de control. El teclado o panel de servicio de la máquina sirve para el manejo de la máquina en servicio manual. El teclado de programación se emplea para escribir programas y editarlos (corregirlos) con él se escriben líneas de programa según todas las reglas del lenguaje de programación. Un dispositivo específico del CNC son los potenciómetros. Con estos potenciómetros giratorios se pueden variar desde 0 hasta 100% (o bien hasta 120%) los valores de marcha rápida, avance y velocidad de giro programados. c) Panel de Máquina: El grupo de controles en una máquina de CNC que guía directamente el movimiento de la herramienta y la operación de los componentes de la máquina. 114 Figura 3.10 Panel de Máquina Funciones del Panel de Máquina: Incrementos Continua 0.0001” = 0.00254mm 0.001” = 0.0254mm 0.01” = 0.254mm Activa el generador de pulsos Apaga el generador de pulsos Activa el avance lento, prende a la tortuga. Activa el avance rápido, prende a la liebre. Avance en el eje X+ con respecto a la herramienta. 115 Avance en el eje X- con respecto a la herramienta. Avance en el eje Y+ con respecto a la herramienta. Avance en el eje Y- con respecto a la herramienta. Avance en el eje Z+ con respecto a la herramienta. Avance en el eje Z+ con respecto a la herramienta. Cycle Cancel: Detiene la ejecución del programa con opción a reanudarlo en el punto de interrupción, apaga el husillo y taladrina. Ejecuta el programa línea por línea. Mueve al eje Z a su posición más alta Detiene movimiento de los ejes, sin apagar husillo ni taladrina. Cycle Start: Ejecuta el programa o códigos en modo MDI (Modal Data Input) Controla Avance en los ejes X, Y, Z. El avance va de 0% a 120%. Detiene cualquier movimiento de máquina, ejes, husillo, taladrina, cambio de herramienta, saca viruta, detiene la ejecución del programa. Mueve el gusano saca viruta en dirección horaria. Mueve el gusano saca viruta en dirección antihoraria. 116 Controla encendido/apagado de la luz de trabajo. Gira carrusel de herramientas en forma ascendente (1-12) Gira carrusel de herramientas en forma descendente (12-1) Refrigeración automática Enciende ó apaga taladrina Enciende ó apaga el aire Control del husillo Avance Automático Aumenta las RPM RPM programadas manualmente Disminuye las RPM Giro del husillo en dirección de la manecillas del reloj (CW) Giro del husillo en contra de la manecillas del reloj (CCW) Enciende el husillo manualmente 117 Apaga el husillo manualmente 3.10 ESTRUCTURACIÓN INTERIOR DEL CONTROL Desde el punto de vista de estructuración interior, se diferencian las siguientes partes: Almacén de programas: Aquí se almacenan todos los programas, inclusive sus archivos correspondientes. Memoria de trabajo: Un programa con el cual se requiere trabajar, se debe llevar previamente a la memoria de trabajo. Esto sucede llamándolo desde la memoria de programas. Esta memoria de trabajo está dividida en dos partes. Por tanto se pueden cargar dos programas, realizar uno de ellos (en clase de servicio principal AUTOMÄTICO) e introducir o editar el otro (en la clase de servicio principal PROGRAMA). Unidad aritmética: Así se denomina a la unidad central de cálculo del control (CPU Unidad de Procesado Central). Aquí se realizan los cálculos necesarios como por ejemplo calcular el recorrido de la herramienta. Unidad interna de entrada y salida: Es el punto de conexión del control con el armario de conexiones, con la pantalla y con el teclado. Por medio de esta unidad tiene lugar el intercambio interno de datos y señales. 3.11 HARDWARE Y SOFTWARE Hardware: Bajo este concepto entendemos todas las partes del control que podemos ver y tocar. Por ejemplo, son elementos del hardware la pantalla, el teclado o las platinas con los componentes electrónicos como microprocesadores, elementos de memoria, transistores, etc. Software del CNC: Bajo este concepto se entiende el programa de trabajo para el control. El software determina qué pasos de cálculo se deben realizar uno tras otro, dónde se almacenan pulsación de las teclas, etc. El Software está almacenado en los elementos de memoria. Programa: Esta es la parte que el operario debe introducir. Un programa es una sucesión de órdenes. Con los programas se aprovecha la capacidad 118 del Software del CNC para las tareas de fabricación especiales. El control almacena programas en los componentes de memoria. 3.12 FUNDAMENTOS GEOMÉTRICOS En el sistema CNC, el hombre comunica al control antes del comienzo del trabajo, qué actividades debe realizar la máquina. A continuación trabajan el control y la máquina automáticamente. El hombre ya no tiene que intervenir más. Pero para ello es necesario darle al control en el programa todas las indicaciones necesarias sobre la geometría de la pieza y sobre la tecnología de mecanizado. 3.12.1 MOVIMIENTOS DE UN CENTRO DE MECANIZADO CNC: Son posibles los siguientes movimientos: La mesa de trabajo hacia la izquierda o hacia la derecha. Cabezal de husillo hacia arriba y hacia abajo. La mesa de trabajo hacia delante o hacia atrás. Si se mueve la mesa hacia la izquierda o hacia la derecha entonces se dice que tiene lugar un movimiento en el eje X. Se mueve el carro del eje X. Si se mueve la mesa hacia delante o hacia atrás entonces se dice que tiene lugar un movimiento en el eje Y. Se mueve el carro del eje Y. Si se mueve el husillo hacia arriba o hacia abajo, entonces se habla de un movimiento en el eje Z. Figura 3.11 Movimientos del Centro de Mecanizado 119 3.12.2 Movimientos relativos de la herramienta y dirección de desplazamientos En el desplazamiento de los tres carros de los ejes se mueve la herramienta con el cabezal de fresar o la pieza con la mesa. Cuál de los dos se mueve depende de la ejecución de la máquina. Según sea la ejecución de la máquina, en el procesado del programa, se mueve entonces la herramienta en una dirección y la pieza en otra. Esta forma de consideración se denomina movimiento relativo de la herramienta. En nuestro caso la dirección del movimiento se define por el movimiento de la herramienta, no por el movimiento de la mesa. Figura 3.12. Movimiento relativo de la herramienta. a) Punto de referencia máquina Todas las máquinas CNC tienen un punto cero fijo en la máquina, cuya posición conoce el control. Cuando todos los carros de ejes están sobre sus marcas de referencia, entonces está la máquina sobre su punto de referencia, es decir, sobre el punto cero del sistema de coordenadas fijo en la máquina. Al comienzo de un mecanismo se comunica al control en que lugar del sistema de coordenadas fijo de la máquina debe estra situado el punto cero del sistema de coordenadas de la pieza. Esta operación se llama “preparar”. 120 Los valores X, Y y Z del punto cero de la pieza referidos al punto de referencia los tiene en cuenta el control. De esta forma, después de una interrupción de la corriente, también puede volver a encontrar el punto cero de la pieza. Figura 3.13 Punto de referencia máquina. b) Referencia cero pieza La definición de puntos de la pieza en un plan Primero de definirán puntos sobre la cara superior de una pieza, esto es definir la profundidad en el sentido Z. Luego se necesita definir los puntos límites físicos de contacto en el eje X y el eje Y de la herramienta con la pieza. Así los ejes forman un sistema de coordenadas en tres dimensiones. El punto de intersección se denomina punto cero. La flecha indica el sentido del movimiento positivo (por tanto, +X o +Y). Las cifras hacia el otro lado tienen un signo negativo. Figura 3.14 Referencia cero pieza. 121 c) Desplazamiento y Giro del punto cero Desplazamiento del punto cero Hay piezas en las cuales las indicaciones de las medidas se refieren a diferentes puntos de referencia. Para tales casos se puede desplazar el sistema de coordenadas durante el mecanizado a otro lugar. Esta operación se denomina desplazamiento del punto cero. Figura 3.15. Desplazamiento del punto cero. Giro del punto cero Algunas veces otras piezas tienen elementos acotados en parte oblicuos. Para tales casos se puede girar el sistema de coordenadas (en caso necesario con desplazamiento adicional), alrededor del punto cero. Con el sistema de coordenadas girado se pueden introducir estos valores oblicuos en el programa. Figura 3.16 Giro del punto cero. 122 Tanto el desplazamiento del punto cero como también el giro del punto cero, permiten ahorrar trabajo de cálculo. Si no fuera así se tendría que convertir las coordenadas indicadas en el plano. Esta transformación de coordenadas con frecuencia complicada las efectúa el control. d) Pasos necesarios antes de programar Estudio del diseño de la pieza bruta y terminada Existe la necesidad de un análisis sobre viabilidad de ejecución de la pieza, tomando en cuenta sus dimensiones, cantidad de material removido, herramientas necesarias, fijación de material, etc. Estudios de los métodos y procesos Definir los pasos del mecanizado para cada pieza a ser ejecutada, estableciendo así qué hacer y cuándo hacerlo. Elección de herramientas. La elección de las herramientas exactas es fundamental para un buen aprovechamiento, así como su posición en el magazine para minimizar el tiempo de cambio. Conocer los parámetros físicos de la máquina y su programación Es necesario conocer todos los recursos de programación disponibles y la capacidad de remoción de viruta, así como la rotación máxima y el número de herramientas, procurando minimizar tiempos de programación y operación. 3.12.3 Definición de los parámetros de corte En función del material a ser mecanizado, buscar junto al fabricante de la herramienta los datos de corte: avance, rotación y profundidad de corte. 123 3.13 PRÁCTICAS EN EL CENTRO DE MECANIZADO CNC CON CAM 3.13.1 PRÁCTICA 1: EJERCICIO DE PLANEADO, MARCO EXTERIOR Y BOLSILLO CIRCULAR. 3.13.1.2 Plano Figura 3.17 Plano del elemento a fabricar – Práctica 1 3.13.1.3 Elemento en modelado Figura 3.18. Pieza realizada en la opción de Modelado – Práctica 1 124 3.13.1.4 Fabricación Para entrar en esta aplicación del programa NX hacer clic en el icono de Iniciar y seleccionar la opción de FABRICACIÓN. Figura 3.19 Pasos para ingresar en Fabricación – Práctica 1 Al ingresar en esta nueva aplicación del NX aparecen opciones con las cuales se puede trabajar realizando CAM. Figura 3.20 Ventana de Fabricación – Práctica 1 Para empezar con el CAM hacer clic en el tercer icono de la izquierda llamado NAVEGADOR DE OPERACIONES. 125 a) Crear un programa Es opción permite elegir en general la operación que se va a realizar por ejemplo un planeado, contorneado, etc. Figura 3.21 Opción crear un programa – Práctica 1 b) Vista de Orden del programa Al ubicar en vista de orden del programa se puede notar que ahí se encuentra el programa realizado así como todas las operaciones de maquinado del elemento. Figura 3.22 Opción vista de Orden del Programa – Práctica 1 126 c) Crear una Herramienta En esta parte el usuario debe elegir las herramientas necesarias para realizar todo el trabajo e ir completando las especificaciones de cada herramienta que pide el programa, como por ejemplo: diámetros, longitudes, número de herramienta, etc. Figura 3.23 Opción Crear Herramienta en el Programa – Práctica 1 Figura 3.24 Ventana de Parámetros de las Herramientas – Práctica 1 d) Vista de Máquina En esta opción se puede visualizar todas las operaciones que realiza cada herramienta creada. 127 Figura 3.25 Opción Vista de Máquina – Práctica 1 e) Vista de geometría Esta opción permite especificar el material en bruto de trabajo y la orientación que le daremos al trabajo, colocando nuestro cero pieza. Figura 3.26 Opción vista de Geometría – Práctica 1 En la opción WORKPIECE especificamos el material en bruto a utilizarse. 128 Figura 3.27 Ventana de Workpiece – Práctica 1 En la opción MCS_MILL se ubica de la manera más apropiado los ejes tales que estén en el cero pieza que se le dará a la máquina. Figura 3.28 Ventana MCS – Mill – Práctica 1 f) Crear Operación Esta opción nos permite realizar las diferentes operaciones como desbastados, afinados, semi-acabados, etc. También indicando con la herramienta que se va a trabajar, en la geometría (WORKPIECE), y el tipo de operación: planeado, contorneado, etc. 129 Figura 3.29 Ventana Crear Operación – Práctica 1 Al aceptar esta primera ventana nos aparece otra en la que especificaremos los parámetros requeridos para esta aplicación. Figura 3.30 Parámetros de Operaciones – Práctica 1 130 Figura 3.31 Continuación de Parámetros de operaciones – Práctica 1 Es necesario entrar a la opción de parámetros de corte e indicar los movimientos requeridos, y la continuidad de las operaciones. Figura 3.32 Ventana de Parámetros de Corte – Práctica 1 131 También se debe especificar las velocidades de corte y avance. Figura 3.33 Ventana de Avances y Velocidades – Práctica 1 Por último para cada operación se debe realizar la respectiva generación y verificación de la operación. Figura 3.34 Generación de Operación – Práctica 1 132 Figura 3.35 Verificación de Operación Práctica 1 g) Vista de Método En esta parte se puede verificar que se haya realizado todas las operaciones necesarias. Figura 3.36 Ventana de Vista de Método – Práctica 1 133 3.13.2 PRÁCTICA 2: MODELAJE Y FABRICACIÓN DE FORMA DE LEVA EXTERIOR 3.13.2.1 PLANO Figura 3.37 Plano – Práctica 2 3.13.2.2 Elemento en modelado Figura 3.38 Pieza realizada en la opción de Modelado – Práctica 2 134 3.13.2.3 Fabricación Figura 3.39 Pieza en la opción de Fabricación – Práctica 2 a) Vista de Orden del programa Al ubicar en vista de orden del programa se puede notar que ahí se encuentra el programa realizado así como todas las operaciones de maquino del elemento. Figura 3.40 Opción vista de Orden del Programa – Práctica 2 135 b) Vista de Máquina En esta opción se puede visualizar todas las operaciones que realiza cada herramienta creada. Figura 3.41 Opción Vista de Máquina – Práctica 2 a) Vista de geometría Esta opción permite especificar el material en bruto de trabajo y la orientación que le daremos al trabajo, colocando nuestro cero pieza. Figura 3.42 Opción vista de Geometría – Práctica 2 136 b) Vista de Método En esta parte se puede verificar que se haya realizado todas las operaciones necesarias. Figura 3.43 Ventana de Vista de Método – Práctica 2 137 3.13.3 PRÁCTICA 3: MODELAJE Y FABRICACIÓN DE FORMA DE LEVA INTERNA 3.13.3.1 Plano Figura 3.44 Plano – Práctica 3 3.13.3.2 Elemento en modelado Figura 3.45. Pieza realizada en la opción de Modelado – Práctica 3 138 3.13.3.3 Fabricación Figura 3.46 Pieza en la opción de Fabricación – Práctica 3 a) Vista de Orden del programa Al ubicar en vista de orden del programa se puede notar que ahí se encuentra el programa realizado así como todas las operaciones de maquino del elemento. Figura 3.47 Opción vista de Orden del Programa – Práctica 3 139 b) Vista de Máquina En esta opción se puede visualizar todas las operaciones que realiza cada herramienta creada. Figura 3.48 Opción Vista de Máquina – Práctica 3 c) Vista de geometría Esta opción permite especificar el material en bruto de trabajo y la orientación que le daremos al trabajo, colocando nuestro cero pieza. Figura 3.49 Opción vista de Geometría – Práctica 3 140 d) Vista de Método En esta parte se puede verificar que se haya realizado todas las operaciones necesarias. Figura 3.50 Ventana de Vista de Método – Práctica 3 141 3.13.4 PRÁCTICA 4: MODELAJE Y FABRICACIÓN DE SEGURO DE VÁLVULA 3.13.4.1 Plano Figura 3.51 Plano – Práctica 4 3.13.4.2 Elemento en modelado Figura 3.52 Pieza realizada en la opción de Modelado – Práctica 4 142 3.13.4.3 Fabricación Figura 3.53 Pieza en la opción de Fabricación – Práctica 4 a) Vista de Orden del programa Al ubicar en vista de orden del programa se puede notar que ahí se encuentra el programa realizado así como todas las operaciones de maquino del elemento. Figura 3.54 Opción vista de Orden del Programa – Práctica 4 b) Vista de Máquina En esta opción se puede visualizar todas las operaciones que realiza cada herramienta creada. 143 Figura 3.55 Opción Vista de Máquina – Práctica 4 c) Vista de geometría Esta opción permite especificar el material en bruto de trabajo y la orientación que le daremos al trabajo, colocando nuestro cero pieza. Figura 3.56 Opción vista de Geometría – Práctica 4 d) Vista de Método En esta parte se puede verificar que se haya realizado todas las operaciones necesarias. 144 Figura 3.57 Ventana de Vista de Método – Práctica 4 145 3.13.5 PRÁCTICA 5: MODELAJE Y FABRICACIÓN DE BRIDA 3.13.5.1 Plano Figura 3.58 Plano– Práctica 5 3.13.5.2 Elemento en modelado Figura 3.59 Pieza realizada en la opción de Modelado – Práctica 5 146 3.13.5.3 Fabricación Figura 3.60 Pieza en la opción de Fabricación – Práctica 5 a) Vista de Orden del programa Al ubicar en vista de orden del programa se puede notar que ahí se encuentra el programa realizado así como todas las operaciones de maquino del elemento. Figura 3.61 Opción vista de Orden del Programa – Práctica 5 147 b) Vista de Máquina En esta opción se puede visualizar todas las operaciones que realiza cada herramienta creada. Figura 3.62 Opción Vista de Máquina – Práctica 5 c) Vista de geometría Esta opción permite especificar el material en bruto de trabajo y la orientación que le daremos al trabajo, colocando nuestro cero pieza. Figura 3.63 Opción vista de Geometría – Práctica 5 148 d) Vista de Método En esta parte se puede verificar que se haya realizado todas las operaciones necesarias. Figura 3.64 Ventana de Vista de Método – Práctica 5 149 3.13.6 PRÁCTICA 6: MODELAJE Y FABRICACIÓN DE LEVA 3.13.6.1 Plano Figura 3.65 Plano – Práctica 6 3.13.6.2 Elemento en modelado Figura 3.66 Pieza realizada en la opción de Modelado – Práctica 6 150 3.13.6.3 Fabricación Figura 3.67 Pieza en la opción de Fabricación – Práctica 6 a) Vista de Orden del programa Al ubicar en vista de orden del programa se puede notar que ahí se encuentra el programa realizado así como todas las operaciones de maquinado del elemento. Figura 3.68 Opción vista de Orden del Programa – Práctica 6 151 b) Vista de Máquina En esta opción se puede visualizar todas las operaciones que realiza cada herramienta creada. Figura 3.69 Opción Vista de Máquina – Práctica 6 c) Vista de geometría Esta opción permite especificar el material en bruto de trabajo y la orientación que le daremos al trabajo, colocando nuestro cero pieza. Figura 3.70 Opción vista de Geometría – Práctica 6 152 d) Vista de Método En esta parte se puede verificar que se haya realizado todas las operaciones necesarias. Figura 3.71 Ventana de Vista de Método – Práctica 6 153 3.13.7 PRÁCTICA 7: MODELAJE Y FABRICACIÓN DE CHUMACERA 3.13.7.1 Plano Figura 3.72 Plano– Práctica 7 3.13.7.2 Elemento en modelado 154 Figura 3.73 Pieza realizada en la opción de Modelado – Práctica 7 3.13.7.3 Fabricación Figura 3.74 Pieza en la opción de Fabricación – Práctica 7 a) Vista de Orden del programa Al ubicar en vista de orden del programa se puede notar que ahí se encuentra el programa realizado así como todas las operaciones de maquino del elemento. Figura 3.75 Opción vista de Orden del Programa – Práctica 7 155 b) Vista de Máquina En esta opción se puede visualizar todas las operaciones que realiza cada herramienta creada. Figura 3.76 Opción Vista de Máquina – Práctica 7 c) Vista de geometría Esta opción permite especificar el material en bruto de trabajo y la orientación que le daremos al trabajo, colocando nuestro cero pieza. Figura 3.77 Opción vista de Geometría – Práctica 7 156 d) Vista de Método En esta parte se puede verificar que se haya realizado todas las operaciones necesarias. Figura 3.78 Ventana de Vista de Método – Práctica 7 157 3.13.8 PRÁCTICA 8: MODELAJE Y FABRICACIÓN DE RUEDA DE GINEBRA 3.13.8.1 Plano Figura 3.79 Plano – Práctica 8 3.13.8.2 Elemento en modelado Figura 3.80 Pieza realizada en la opción de Modelado – Práctica 8 158 3.13.8.3 Fabricación Figura 3.81 Pieza en la opción de Fabricación – Práctica 8 a) Vista de Orden del programa Al ubicar en vista de orden del programa se puede notar que ahí se encuentra el programa realizado así como todas las operaciones de maquino del elemento. Figura 3.82 Opción vista de Orden del Programa – Práctica 8 159 b) Vista de Máquina En esta opción se puede visualizar todas las operaciones que realiza cada herramienta creada. Figura 3.83 Opción Vista de Máquina – Práctica 8 c) Vista de geometría Esta opción permite especificar el material en bruto de trabajo y la orientación que le daremos al trabajo, colocando nuestro cero pieza. Figura 3.84 Opción vista de Geometría – Práctica 8 160 d) Vista de Método En esta parte se puede verificar que se haya realizado todas las operaciones necesarias. Figura 3.85 Ventana de Vista de Método – Práctica 8 161 3.13.9 PRÁCTICA 9: MODELAJE Y FABRICACIÓN DE PIEZA DE TRANSMISIÓN 3.13.9.1 Plano Figura 3.86 Plano – Práctica 9 3.13.9.2 Elemento en modelado Figura 3.87 Pieza realizada en la opción de Modelado – Práctica 9 162 3.13.9.3 Fabricación Figura 3.88 Pieza en la opción de Fabricación – Práctica 9 a) Vista de Orden del programa Al ubicar en vista de orden del programa se puede notar que ahí se encuentra el programa realizado así como todas las operaciones de maquino del elemento. Figura 3.89 Opción vista de Orden del Programa – Práctica 9 163 b) Vista de Máquina En esta opción se puede visualizar todas las operaciones que realiza cada herramienta creada. Figura 3.90 Opción Vista de Máquina – Práctica 9 c) Vista de geometría Esta opción permite especificar el material en bruto de trabajo y la orientación que le daremos al trabajo, colocando nuestro cero pieza. Figura 3.91 Opción vista de Geometría – Práctica 9 164 d) Vista de Método En esta parte se puede verificar que se haya realizado todas las operaciones necesarias. Figura 3.92 Ventana de Vista de Método – Práctica 9 165 3.13.10 PRÁCTICA 10: MODELAJE Y FABRICACIÓN DE SOPORTE DE CUCHILLAS 3.13.10.1 Plano Figura 3.93 Plano– Práctica 10 3.13.10.2 Elemento en modelado Figura 3.94 Pieza realizada en la opción de Modelado – Práctica 10 166 3.13.10.3 Fabricación Figura 3.95 Pieza en la opción de Fabricación – Práctica 10 a) Vista de Orden del programa Al ubicar en vista de orden del programa se puede notar que ahí se encuentra el programa realizado así como todas las operaciones de maquino del elemento. Figura 3.96 Opción vista de Orden del Programa – Práctica 10 167 b) Vista de Máquina En esta opción se puede visualizar todas las operaciones que realiza cada herramienta creada. Figura 3.97 Opción Vista de Máquina – Práctica 10 c) Vista de geometría Esta opción permite especificar el material en bruto de trabajo y la orientación que le daremos al trabajo, colocando nuestro cero pieza. Figura 3.98 Opción vista de Geometría – Práctica 10 168 d) Vista de Método En esta parte se puede verificar que se haya realizado todas las operaciones necesarias. Figura 3.99 Ventana de Vista de Método – Práctica 10 169 3.13.11 PRÁCTICA 11: FABRICACIÓN DE SOPORTE DE CUCHILLAS 3.13.11.1 Plano Figura 3.100 Ventana de Vista de Método – Práctica 11 a) Crear programa Para empezar a realizar la fabricación de los elementos entramos a la parte de operaciones, colocando el nombre de la práctica que vamos a realizar. Se ingresa a otra ventana en la cual se debe llenar los datos. Figura 3.101 Crear programa 170 b) Crear Herramienta Para seguir con la programación se debe crear una herramienta con la que se realizara la primera operación, en este caso se seleccionará la fresa modular. Los parámetros de esta herramienta ya se encuentran en la memoria de la máquina por lo que solo se coloca el número de herramienta (12) y se verifica los datos. Figura 3.102 Crear Herramienta 171 c) Crear movimientos y cortes F1 Rápido Con esta operación se consigue movimientos rápidos hacia los primeros cortes logrando eliminar tiempos muertos en los movimientos y que se pueda partir desde el punto apropiado el corte. Figura 3.103. Opción de movimiento rápido. Comentario Esta aplicación nos permite ingresar texto para llevar un orden en el programa sin que se produzcan errores en el mismo F6 Otros F1 comentario Si se requiere introducir códigos M y G dependiendo de la necesidad en la misma ventana de F6 Otro se puede insertar estos códigos por ejemplo: s1000 con esto se consigue otra velocidad de usillo. 172 Figura 3.104 Introducción de comentario d) Operaciones Lineales Las operaciones lineales son los movimientos rápidos, líneas y arcos permite ir ingresando coordenadas para cada movimiento que se realice. Hay que tener cuidado con dichos movimientos y siempre considerar las distancias de seguridad. Figura 3.105 Operaciones Lineales 173 e) Angulo de Giro Dependiendo del número de dientes el engrane tiene un ángulo de giro con este se consigue hacerle funcionar el cuarto eje, todas las operaciones lineales deben estar en la parte de ángulo como incrementales y los grados necesarios se los ubica en el último rápido con esto se consigue que el cuarto eje no gire mientras los demás ejes giran. Figura 3.106 Ubicación del ángulo de giro f) Copiar Menús Esta opción se puede copiar bloques enteros de programación, en el caso del engrane todo el procedimiento es repetitivo por lo que es recomendable copiar todas las operaciones del primer diente 19 veces. 174 Figura 3.107. Opción copiar menús g) Generar Cuando el programa está terminado se debe generar con eso se logra que el programa quede guardado y se pueda maquinar. Figura 3.108 Opción Generar 175 Cuando se genera el programa el mil demo regresa a la pantalla principal, para ejecutar el programa se debe ingresar a F4 Ejecutar y F10 encender RTG con esto se consigue poder visualizar la simulación de cómo el Centro de Mecanizado va realizando las operaciones. Por último se presiona ALT + S y empieza la ejecución del programa presionando CIRCLE START. Figura 3.109. Simulación de fabricación. 176 3.14 POSTPROCESAMIENTO DEL PROGRAMA El post-procesamiento es transformar las operaciones realizadas en el lenguaje entendido por la máquina – herramienta CNC. 3.14.1 SECUENCIA DEL POSTPROCESADO a) Seleccionar el programa. Figura 3.110 Seleccionar el programa b) Ir a comando “Post-procesar” Figura 3.111 Post-procesar el programa 177 c) Seleccionar Post-procesador según las características de la máquina – herramienta CNC posea, en nuestro caso escogemos MILL 3 AXIS. Figura 3.112 Selección del Post-procesador d) Designar nombre “archivo a procesador propio” e) Establecer ubicación del archivo “.txt” generado. f) “Aceptar” 3.14.2 AJUSTES DEL PROGRAMA GENERADO Se debe realizar algunos ajustes en el código, para enviar el programa generado al Centro de Mecanizado. Los cambios que se deben realizar son los siguientes: 1) Poner a todos los comentarios ; 2) Cambiar G70 por G20. 3) En los bloques donde nos sale por ejemplo: “:030” se debe cambiar los: por N. Quedando así “N0030”. 4) En el bloque que se genera 5) En los bloques donde se presenta el código G49, revisar que se encuentre codificado de la siguiente forma: N0040 M25 G49 H0. Este cambio se realiza para cancelar la altura de compensación de la herramienta. 6) En los bloques que se presente el código G43, la codificación debe estar de la siguiente manera: 178 N00…. G43 Z…. H0…. El valor en Z se debe dejar el mismo que el programa ha generado. En el valor de H se debe poner el número de la herramienta de la cual se haya realizado el cambio. Estos cambios se realizan en todos los cambios de herramienta que se haya realizado. 7) Al final del programa se aumenta los siguientes códigos: M05 Apaga el Husillo M09 Apaga el soluble M25 Pone en el punto más alto en Z. M30 ó M02 Pone fin al programa. Figura 3.113 Programa generado por el NX. 179 Figura 3.114 Ajustes realizados al programa generado por el NX. 3.14.3 INTERCONEXIÓN DE LA RED DEL INTERCON Se debe seguir los siguientes pasos: 1. En la barra de tareas realizar doble clic, en el estado de conexión de área local. Figura 3.115 Ventana de estado de conexión de área local 180 2. Ingresar a propiedades. 3. Escoger Protocolo Internet [TCP/IP] e ingresar a propiedades. Figura 3.116 Ventana de propiedades de conexión de área local. 4. En propiedades de Protocolo Internet, escogemos la opción usar la siguiente dirección IP; luego procedemos a llenar la dirección IP: 192.168.0.1 y máscara de subred: 255.255.255.0. Figura 3.117 Ventana de propiedades de conexión de área local. 5. Seguidamente se realiza el siguiente procedimiento para verificar la interconexión con la red del CENTROIT, para esto el centro de maquinado debe estar encendido. 6. En la barra de Inicio vamos a ejecutar. 181 Figura 3.118 Barra de inicio. 7. En la pantalla de ejecutar ingresamos las siglas “cmd”. Figura 3.119 Ventana Ejecutar. 8. En la línea de comandos ingresar la palabra “ipconfig”, si está presenta el IP de la conexión la red está interconectada satisfactoriamente, caso contrario en la línea de comandos indicará error de conexión. Figura 3.120 Comprobación de interconexión. 3.14.4 COMPARTIENDO ARCHIVOS CON EL CENTRO DE MECANIZADO CNC 1) Copiar el archivo “.txt”. 2) Ingresar a Mi PC, Disco Local C: 3) Ubicar la carpeta CNC VIWA. 4) Pegar el archivo “.txt”. 5) Dirigirse al Centro de Mecanizado. 6) En la pantalla principal del Centroit ingresar a utilidad F7. 7) Ingresar a opciones de Archivo F5. 8) Ingresar en la carpeta G://Materiales 182 9) Posicionarse sobre el programa “.txt” compartido, luego se procede a Importar/Exportar este programa F3. 10) Importar este programa en el disco duro C: presionar F10 para aceptar. 11) Retornar a la pantalla principal y cargar el programa importado. 3.14.5 INSTRUCCIONES PARA EL ENCENDIDO DEL CENTRO DE MECANIZADO CNC: 1) Primero encender los interruptores de luz eléctrica, para esto tener en cuenta la alimentación eléctrica 220V y conexión a tierra. 2) Prender el compresor, y esperar que el manómetro alcance un presión adecuada (90 psi) 3) Verificar el nivel de lubricante. 4) Encender el interruptor principal del Centro de Mecanizado. 5) Esperar a que se cargue el sistema. 6) Enviar ejes a posición de referencia: Presionar CYCLE START. 3.14.6 INSTRUCCIONES PARA EL APAGADO DEL CENTRO DE MECANIZADO CNC: 1) Posicionarse en la pantalla principal presionar F10 (APAGAR). 2) Presionar F1 (ESTACIONAR), para posicionar a la máquina en la posición de referencia. 3) Presionar CYCLE START, se mueven los ejes a la posición de referencia. 4) Presionar F2 para terminar con el proceso de apagado de la máquina. 5) Esperar que se apague el monitor. 6) Apagar el interruptor principal. 7) Apagar el compresor. 8) Finalmente apagar los interruptores de luz eléctrica. 183 CONTENIDO CAPITULO 1 “SOFTWARE NX”………………………………………………………………………………………………1 1.1 INTRODUCCIÓN AL CAD ..................................................................................................1 1.2 Modelo ...........................................................................................................................2 CAPITULO 2 “TORNO CNC GSK GT40a” .....................................................................................9 2.1 INTRODUCCIÓN ..............................................................................................................9 2.2 CARACTERÍSTICAS TÉCNICAS ........................................................................................10 2.3 PROCEDIMIENTO CAD-CAM EN EL TORNO CNC ...........................................................10 2.4 INTEGRACIÓN CAD/CAM ..............................................................................................11 2.5 RECONOCIMIENTO DE LOS ELEMENTOS DEL TORNO CNC GSK GT40A .........................12 2.6 MODOS DE OPERACIÓN .............................................................................................153 2.7 PRINCIPALES VENTANAS DE VISUALIZACIÓN ..............................................................174 2.7.1 Interfaz de compensación (offset)…………………………………………………………….14 2.7.2 Interfaz de configuración (config.)……………………………………………………………15 2.7.3 Simulación……….……………………………………………………………………………………...15 2.7.4 Visualización de la trayectoria de la herramienta…………………………….……...16 2.8 ALGORITMO PARA MANUFACTURA ASISTIDO POR COMPUTADORA (CAM) EN SOFTWARE NX. .......................................................................................................................376 2.9 EJERCICIOS CON EL SOFTWARE NX INTRODUCIDO PARA EL TORNO CNC.........................37 2.9.1 EJERCICIO1: MODELAJE Y FABRICACIÓN DE LA PROBETA DE FATIGA …………….37 2.9.2 EJERCICIO2: MODELAJE Y FABRICACIÓN DE LA PROBETA DE TENSIÓN .........................52 2.10 Ejercicio propuesto .......................................................... ¡Error! Marcador no definido. CAPITULO 3 “CENTRO DE MECANIZADO”.......................................................................103 3.1 DESCRIPCIÓN DEL CENTRO DE MECANIZADO CNC VIWA ...........................................103 3.2 CARACTERÍSTICAS TÉCNICAS DEL CENTRO DE MECANIZADO VIWA ...........................104 3.3 CARACTERÍSTICAS DEL CONTROL CENTROID M-V802: ...............................................104 3.4 FUNCIONAMIENTO DE UN CENTRO DE MECANIZADO CNC:.......................................105 3.5 RECONOCIMIENTO DE LOS ELEMENTOS DEL CENTRO DE MECANIZADO CNC VIWA ..107 3.6 ELEMENTOS CONSTITUTIVOS DE UN CENTRO DE MECANIZADO CNC ........................107 3.7 EQUIPOS DE SEGURIDAD ............................................................................................111 3.8 TAREA DEL OPERARIO.................................................................................................111 3.9 ESTRUCTURACIÓN EXTERIOR DEL CONTROL ..............................................................112 184 3.10 ESTRUCTURACIÓN INTERIOR DEL CONTROL ...............................................................117 3.11 HARDWARE Y SOFTWARE ...........................................................................................117 3.12 FUNDAMENTOS GEOMÉTRICOS .................................................................................118 3.12.1 3.13 MOVIMIENTOS DE UN CENTRO DE MECANIZADO CNC: .........................................118 PRÁCTICAS EN EL CENTRO DE MECANIZADO CNC CON CAM .....................................123 3.13.1 PRÁCTICA 1: EJERCICIO DE PLANEADO, MARCO EXTERIOR Y BOLSILLO CIRCULAR….61 3.13.2 PRÁCTICA 2: MODELAJE Y FABRICACIÓN DE FORMA DE LEVA EXTERIOR..............133 3.13.3 PRÁCTICA 3: MODELAJE Y FABRICACIÓN DE FORMA DE LEVA INTERNA ...............137 3.13.4 PRÁCTICA 4: MODELAJE Y FABRICACIÓN DE SEGURO DE VÁLVULA ......................141 3.13.5 PRÁCTICA 5: MODELAJE Y FABRICACIÓN DE BRIDA ..............................................145 3.13.6 PRÁCTICA 6: MO DELAJE Y FABRICACIÓN DE LEVA ..............................................149 3.13.7 PRÁCTICA 7: MODELAJE Y FABRICACIÓN DE CHUMACERA………………………….…….91 3.13.8 PRÁCTICA 8: MODELAJE Y FABRICACIÓN DE RUEDA DE GINEBRA ........................157 3.13.9 PRÁCTICA 9: MODELAJE Y FABRICACIÓN DE PIEZA DE TRANSMISIÓN ..................161 3.13.10 PRÁCTICA 10: MODELAJE Y FABRICACIÓN DE SOPORTE DE CUCHILLAS............165 3.13.11 PRÁCTICA 11: FABRICACIÓN DE SOPORTE DE CUCHILLAS..................................169 3.14 3.14.1 POSTPROCESAMIENTO DEL PROGRAMA ....................................................................176 SECUENCIA DEL POSTPROCESADO .........................................................................176 3.15 AJUSTES DEL PROGRAMA GENERADO ........................................................................177 3.16 INTERCONEXIÓN DE LA RED DEL INTERCON ...............................................................179 3.17 COMPARTIENDO ARCHIVOS CON EL CENTRO DE MECANIZADO CNC ............................181 3.18 INSTRUCCIONES PARA EL ENCENDIDO DEL CENTRO DE MECANIZADO CNC: .................182 3.19 INSTRUCCIONES PARA EL APAGADO DEL CENTRO DE MECANIZADO CNC: ....................182 ANEXOS ANEXOS A.1 (PLANOS PARA LAS PRACTICAS PARA EL TORNO CNC GSKGT40a) ANEXO A.2 (DIMENSIONES DE LAS HERRAMIENTAS PARA EL TORNO CNC GSK GT40a) DIMENSIONES DE LA HERRAMIENTAS PARA EL TORNEADO EXTERIOR CUCHILLA EXTERIOR (DIAMANTE 55°) (DESBASTE -AFINADO) (Rastreo P8) CUCGILLA EXTERIOR EN EL SOFTWARE NX(IMAGEN) CUCHILLA EXTERIOR EN VIVO (FOTOGRAFÍA) HERRAMIENTA PORTA ÁNGULO DE NARIZ (L) Longitud 150 mm (R) Radio de nariz 0,8 mm (W) Anchura 21 mm (OA) ángulo de orientación 62,5 (SW) Espesor del mango 20 mm (SL) Línea de mango 30 mm Porta-ángulo 90˚ TAMAÑO DE INSERCIÓN Longitud 15,5 mm CUCHILLA DE ACANALAR (Rastreo P9) CUCHILLA ACANALAR EN EL SOFTWARE NX(IMAGEN) CUCHILLA ACANALAR EN VIVO (FOTOGRAFÍA) HERRAMIENTA PORTA (OA) ángulo de orientación (IL) Longitud insertada 90˚ 160 mm (L) Longitud (W) Anchura 162 mm 12 mm (IW) Anchura insertada 3,2 mm (SW) Espesor del mango 20 mm (R) Radio 0 (SL) Línea de mango 33 mm (SA) Ángulo lateral 0˚ (IE) Extensión insertada 23 mm (TA) Ángulo de punta 0˚ Porta-ángulo 90˚ CUCHILLA PARA ROSCAR (Rastreo P8) CUCHILLA PARA ROSCAR EN EL SOFTWARE NX(IMAGEN) CUCHILLA PARA ROSCAR EN VIVO (FOTOGRAFÍA) HERRAMIENTA PORTA (no se coloca en el software NX) (OA) ángulo de orientación 90˚ (IL) Longitud insertada 3,2 mm (IW) Anchura insertada 12 mm (AI) Ángulo izquierdo 30˚ (RA) Ángulo derecho 30˚ (RN) Radio de nariz 0,1 mm (TO) Offset de punta 3,5 mm (L) Longitud 125 mm (W) Anchura 24 mm (SW) Espesor del mango 20 mm CUCHILLA EXTERIOR DI 1 (DIAMANTE 35°) (DESBASTE -AFINADO) (Rastreo P3) CUCHILLA DI EN EL SOFTWARE NX(IMAGEN) CUCHILLA DI EN VIVO (FOTOGRAFÍA) HERRAMIENTA PORTA ÁNGULO DE NARIZ (L) Longitud 113 mm (R) Radio de nariz 0,8 mm (W) Anchura 23 mm (OA) ángulo de orientación 53˚ (SW) Espesor del mango 19.05 mm (SL) Línea de mango 43 mm Porta-ángulo 88˚ TAMAÑO DE INSERCIÓN Longitud 15,9 mm CUCHILLA EXTERIOR ID (DIAMANTE 55˚) (Rastreo P4) CUCHILLA ID EN EL SOFTWARE NX(IMAGEN) CUCHILLA ID EN VIVO (FOTOGRAFÍA) HERRAMIENTA PORTA ÁNGULO DE NARIZ (L) Longitud 150 mm (R) Radio de nariz 0,8 mm (W) Anchura 30 mm (OA) ángulo de orientación 107,5 (SW) Espesor del mango 20 mm (SL) Línea de mango 40 mm Porta-ángulo 90˚ TAMAÑO DE INSERCIÓN Longitud 15,5 mm CUCHILLA EXTERIOR DI 2 (DIAMANTE 55˚) (PRÁCTICA PARA LA TORRE) (Rastreo P2, P3) CUCHILLA ID EN EL SOFTWARE NX(IMAGEN) CUCHILLA ID EN VIVO (FOTOGRAFÍA) HERRAMIENTA PORTA ÁNGULO DE NARIZ (L) Longitud 125 mm (R) Radio de nariz 0,8 mm (W) Anchura 26 mm (OA) ángulo de orientación 287,5° (SW) Espesor del mango 20 mm (SL) Línea de mango 31 mm Porta-ángulo 0˚ TAMAÑO DE INSERCIÓN Longitud 15,5 mm CUCHILLA DE ACANALAR 2 (Rastreo P9) CUCHILLA ACANALAR EN EL SOFTWARE NX(IMAGEN) CUCHILLA ACANALAR EN VIVO (FOTOGRAFÍA) HERRAMIENTA PORTA (OA) ángulo de orientación (IL) Longitud insertada 90˚ 5,08 mm (L) Longitud (W) Anchura 125 mm 21 mm (IW) Anchura insertada 3,0 mm (SW) Espesor del mango 20 mm (R) Radio 0 (SL) Línea de mango 30 mm (SA) Ángulo lateral 2,5˚ (IE) Extensión insertada 22 mm (TA) Ángulo de punta 0˚ Porta-ángulo 90˚ CUCHILLA EXTERIOR DI 3 (DIAMANTE 80˚) (Rastreo P3) CUCHILLA ID EN EL SOFTWARE NX(IMAGEN) CUCHILLA ID EN VIVO (FOTOGRAFÍA) HERRAMIENTA PORTA ÁNGULO DE NARIZ (L) Longitud 125 mm (R) Radio de nariz 1,2 mm (W) Anchura 25 mm (OA) ángulo de orientación 5° (SW) Espesor del mango 20 mm (SL) Línea de mango 28 mm Porta-ángulo 90˚ TAMAÑO DE INSERCIÓN Longitud 12,6mm DIMENSIONES DE LA NUEVAS HERRAMIENTAS PARA EL TORNEADO EXTERIOR CUCHILLA EXTERIOR (DIAMANTE 55°) (DESBASTE -AFINADO) (Rastreo P8) CUCGILLA EXTERIOR EN EL SOFTWARE NX(IMAGEN) CUCHILLA EXTERIOR EN VIVO (FOTOGRAFÍA) HERRAMIENTA PORTA ÁNGULO DE NARIZ (L) Longitud 123mm (R) Radio de nariz 0.8 mm (W) Anchura 20mm (OA) ángulo de orientación 62,5° (SW) Espesor del mango 20mm (SL) Línea de mango 41mm Porta-ángulo 90˚ TAMAÑO DE INSERCIÓN Longitud 15,5 mm DIMENSIONES DE LA HERRAMIENTAS PARA EL TORNEADO INTERIOR CUCHILLA CILINDRADO INTERIOR (DIAMANTE 80°) (DESBASTE -AFINADO) (Rastreo P2) CUCGILLA EXTERIOR EN EL SOFTWARE NX(IMAGEN) CUCHILLA EXTERIOR EN VIVO (FOTOGRAFÍA) HERRAMIENTA PORTA ÁNGULO DE NARIZ (L) Longitud 152 mm (R) Radio de nariz 0,4 mm (W) Anchura 5 mm (OA) ángulo de orientación 275˚ (SW) Espesor del mango 9 mm (SL) Línea de mango 29 mm Porta-ángulo 355˚ TAMAÑO DE INSERCIÓN Longitud 6,6 mm CUCHILLA PARA RANURADO INTERIOR (Rastreo P9) CUCHILLA ACANALAR EN EL SOFTWARE NX(IMAGEN) CUCHILLA ACANALAR EN VIVO (FOTOGRAFÍA) HERRAMIENTA PORTA (OA) ángulo de orientación (IL) Longitud insertada 270˚ 12 mm (L) Longitud (W) Anchura 153 mm 10,9 mm (IW) Anchura insertada 3,05 mm (SW) Espesor del mango 15,89 mm (R) Radio 0 (SL) Línea de mango 29 mm (SA) Ángulo lateral 1˚ (IE) Extensión insertada 3 mm (TA) Ángulo de punta 0˚ Porta-ángulo 0˚ CUCHILLA PARA EL ROSCADO INTERIOR (Rastreo P9) CUCHILLA PARA ROSCAR EN EL SOFTWARE NX(IMAGEN) CUCHILLA PARA ROSCAR EN VIVO (FOTOGRAFÍA) HERRAMIENTA PORTA (no se coloca en el software NX) (OA) ángulo de orientación 270˚ (IL) Longitud insertada 3,2 mm (IW) Anchura insertada 20 mm (AI) Ángulo izquierdo 30˚ (RA) Ángulo derecho 30˚ (RN) Radio de nariz 0,1 mm (TO) Offset de punta 3,5 mm (L) Longitud 152 mm (W) Anchura 24 mm (SW) Diámetro del mango 16,8 mm ANEXOS B.1 (PLANOS PARA LAS PRACTICAS PARA EL CENTRO DE MECANIZADO)