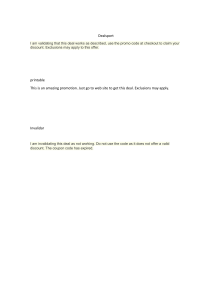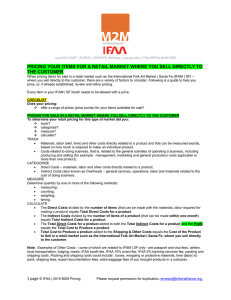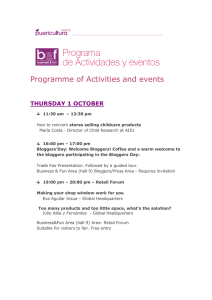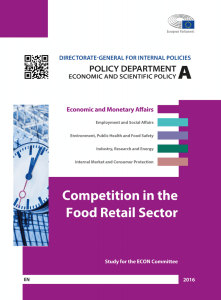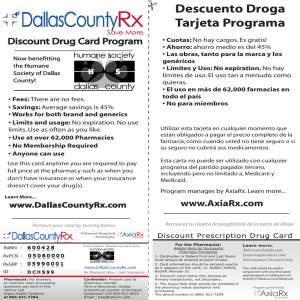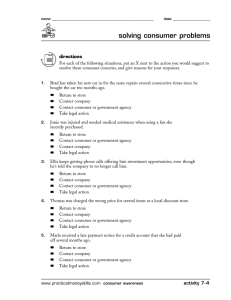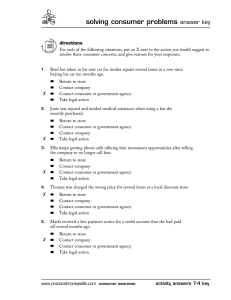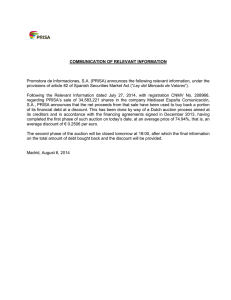Retail Application Functionality in Microsoft Dynamics AX 2012 R2 2012 R2 Part 2 DISCLAIMER © 2013 Microsoft Corporation. All rights reserved. Microsoft, Internet Explorer, and Windows are either registered trademarks or trademarks of Microsoft Corporation in the United States and/or other countries. The names of actual companies and products mentioned herein may be the trademarks of their respective owners. THE CONTENTS OF THIS PACKAGE ARE FOR INFORMATIONAL AND TRAINING PURPOSES ONLY AND ARE PROVIDED "AS IS" WITHOUT WARRANTY OF ANY KIND, WHETHER EXPRESS OR IMPLIED, INCLUDING BUT NOT LIMITED TO THE IMPLIED WARRANTIES OF MERCHANTABILITY, FITNESS FOR A PARTICULAR PURPOSE, AND NON-INFRINGEMENT. No part of the text or software included in this training package may be reproduced or transmitted in any form or by any means, electronic or mechanical, including photocopying, recording, or any information storage and retrieval system, without permission from Microsoft. Because Microsoft must respond to changing market conditions, it should not be interpreted to be a commitment on the part of Microsoft, and Microsoft cannot guarantee the accuracy of any information presented after the date of publication. The names of actual companies and products mentioned herein may be the trademarks of their respective owners. To obtain authorization for uses other than those specified above, please visit the Microsoft Copyright Permissions Web page at http://www.microsoft.com/about/legal/permissions. This content is proprietary and confidential, and is intended only for users described in the content provided in this document. This content and information is provided to you under a non-disclosure agreement and cannot be distributed. Copying, disclosing all or any portion of the content and/or information included in this document is strictly prohibited. TABLE OF CONTENTS .............................................................................................................................................. I ASSORTMENT................................................................................................................. 1 OVERVIEW ....................................................................................................................... 1 PROCESS ASSORTMENT ......................................................................................... 2 RETAIL CHANNELS ...................................................................................................... 6 OVERVIEW ....................................................................................................................... 6 RETAIL STORES ..................................................................................................... 6 20.2.1 Create a warehouse ...................................................................................... 7 20.2.2 Create a Retail store ..................................................................................... 8 20.2.3 Manage a Retail store ................................................................................. 43 20.2.4 Create an Online store ................................................................................ 47 20.2.5 Manage the Online store............................................................................. 69 CATALOGS .................................................................................................................... 79 OVERVIEW ..................................................................................................................... 79 CATALOGS .......................................................................................................... 79 20.3.1 Create a Catalog ......................................................................................... 79 20.3.2 Modify a Catalog ........................................................................................ 82 20.3.3 Validate a Catalog ...................................................................................... 91 20.3.4 Catalog Approval ........................................................................................ 94 20.3.5 Publish a Catalog ....................................................................................... 96 20.3.6 Maintain a Catalog ..................................................................................... 99 PRODUCTS................................................................................................................... 102 OVERVIEW ................................................................................................................... 102 PRODUCTS BY CATEGORY .................................................................................. 102 20.4.1 Create a product ....................................................................................... 103 20.4.2 Assign Dimension groups ......................................................................... 105 20.4.3 Assign product categories ......................................................................... 105 20.4.4 Assign product attributes .......................................................................... 106 20.4.5 Assign product images .............................................................................. 107 20.4.6 Assign related products............................................................................. 109 20.4.7 Assign unit conversions............................................................................. 110 20.4.8 Product translations.................................................................................. 111 20.4.9 Release products ....................................................................................... 112 20.4.10 Create product master........................................................................... 115 20.4.11 Assign product dimensions .................................................................... 117 20.4.12 Create product variants ........................................................................ 120 20.4.13 Release product master and variants .................................................... 122 RELEASED PRODUCTS BY CATEGORY................................................................. 125 20.5.1 Retail-specific product details .................................................................. 125 20.5.2 Set up reason codes................................................................................... 128 20.5.3 Set up shelf label ....................................................................................... 129 20.5.4 Set up A product label ............................................................................... 130 20.5.5 Set up linked products ............................................................................... 132 20.5.6 View linked products ................................................................................. 133 20.5.7 Set up A product section location ............................................................. 134 20.5.8 Print A Shelf label ..................................................................................... 135 20.5.9 Print A product label ................................................................................ 136 20.5.10 Mandatory check setup.......................................................................... 137 20.5.11 Check product ....................................................................................... 139 20.5.12 Buyers push ........................................................................................... 140 20.5.13 Inquire Competitor prices ..................................................................... 141 20.5.14 Inquire sales transactions ..................................................................... 142 20.5.15 Inquire price list .................................................................................... 145 PRICING AND DISCOUNTS ..................................................................................... 146 OVERVIEW ................................................................................................................... 146 DISCOUNT SETUP .............................................................................................. 146 DISCOUNT PERIODS ........................................................................................... 150 QUANTITY DISCOUNT ........................................................................................ 152 MIX AND MATCH DISCOUNT .............................................................................. 157 PRICE ADJUSTMENT....................................................................................... 162 PRICING AND DISCOUNTS ..................................................................................... 166 OVERVIEW ................................................................................................................... 166 DISCOUNT SETUP ........................................................................................... 166 DISCOUNT PERIODS........................................................................................ 170 QUANTITY DISCOUNT .................................................................................... 172 MIX AND MATCH DISCOUNT........................................................................... 177 PRICE ADJUSTMENT....................................................................................... 182 LOYALTY ..................................................................................................................... 186 OVERVIEW ................................................................................................................... 186 LOYALTY CUSTOMERS ................................................................................... 186 20.16.1 Create loyalty customer ........................................................................ 189 20.16.2 View customer tranasctions .................................................................. 191 20.16.3 View loyalty schemes ............................................................................. 192 LOYALTY SCHEMES ....................................................................................... 194 CREATE A LOYALTY SCHEME ........................................................................ 194 20.18.1 Add Products to loyalty schemes ........................................................... 197 20.18.2 View loyalty card transactions .............................................................. 197 20.18.3 View loyalty cards ................................................................................. 199 20.18.4 View loyalty customers .......................................................................... 199 PERIODIC ACTIVITIES ............................................................................................ 201 SEND EMAIL RECEIPTS ................................................................................... 201 SEND EMAIL NOTIFICATIONS .......................................................................... 205 MASS UPDATE WORKSHEET ........................................................................... 207 UPDATE LISTING STATUS ............................................................................... 213 PROCESS DELIVERY MODES ........................................................................... 214 SYNCHRONIZE ONLINE ORDERS...................................................................... 215 SEND EMAIL RECEIPTS .......................................................................................... 217 OVERVIEW ................................................................................................................... 217 SEND EMAIL NOTIFICATIONS ............................................................................. 221 29.3 MASS UPDATE WORKSHEET .................................................................................. 223 29.4 UPDATE LISTING STATUS ...................................................................................... 229 29.5 PROCESS DELIVERY MODES .................................................................................. 230 29.6 SYNCHRONIZE ONLINE ORDERS ............................................................................ 231 POST INVENTORY..................................................................................................... 233 WORKERS.................................................................................................................... 236 OVERVIEW ................................................................................................................... 236 SET UP A JOB ..................................................................................................... 237 SET UP A POSITION............................................................................................. 239 SET UP A RETAIL WORKER ................................................................................. 241 IMPORT THE RETAIL USER PROFILES .................................................................. 248 ROLE BASED SECURITY FOR RETAIL ................................................................. 251 TIME REGISTRATION ......................................................................................... 256 20.8.1 Enable workers to register time and attendance ...................................... 257 20.8.2 Setup time registration worker.................................................................. 265 20.8.3 Calculate Time and Registration for workers ........................................... 268 20.8.4 Approve Time and Attendance Registration ............................................. 272 20.8.5 Inquire journal registration ...................................................................... 275 20.8.6 Inquire Transferred registration ............................................................... 278 20.8.7 Inquire raw registration............................................................................ 278 20.8.8 Inquire Payroll statistics ........................................................................... 279 Retail Application Functionality in Microsoft Dynamics® AX 2012 R2 ASSORTMENT OVERVIEW In this module, we will discuss how an assortment is a collection of related products that the retail business assigns to the retail channel, such as a brick and mortar store or an online store. Assortments are used to identify the products that are available in each store. An assortment can include categories of products. Therefore, all products that are assigned to a specific category are included in the assortment. An assortment can also include specific products and specific variants of products. By setting up an assortment, you can assign thousands of products to the retail channels at the same time, in any combination that the stores require. Multiple assortments can be set up for the retail store. Each product can be included in one or more assortments, and each assortment can be assigned to one or more retail channels. For example, you can define one assortment that includes a base set of products that all stores receive. You can then define another assortment that includes only large sporting equipment that only larger stores receive. The following diagram illustrates how products can be assigned to assortments, and how those assortments can be assigned to retail channels. 1 Retail Application Functionality in Microsoft Dynamics® AX 2012 R2 PROCESS ASSORTMENT Retail assortments job The retail assortments job periodically aggregates and then de-normalizes all of the valid assortments into a flattened list of products and variants for each channel. This improves data replication performance and provides the data necessary for the improved visibility features. The process assortment helps to improve the performance of the batch job. When you use the process assortment, consider the following: Only published assortments are processed Only the delta is processed Only the relevant pre-actions are created 2 Retail Application Functionality in Microsoft Dynamics® AX 2012 R2 You can run jobs manually, and you can set up a batch to create a schedule so that jobs are run automatically. Run a job manually To manually run a job, follow these steps. 1. To run the Process assortment, click Retail > Periodic > Process Assortment. 2. In the Retail assortments job form, click OK. Set up and run a batch A batch job is a scheduled job. When you create a batch job, you set up a timer in the AOS instance to run the job automatically on the server. Note 3 Retail Application Functionality in Microsoft Dynamics® AX 2012 R2 To run batch jobs, you must configure the batch server. For more information, refer to Microsoft Dynamics AX Help. To automatically run a job, follow these steps. 1. 2. 3. 4. 5. Click Retail > Periodic > Process Assortment. On the Retail assortments job form, click Batch processing. Optional: In the Batch dialog box, in the Task description field, enter a name for the job. Click Recurrence. In the Recurrence form, enter the schedule details for the batch. For information about the settings in the Recurrence form, press F1. Close the Recurrence form and click OK. Set Recurrence for Process Assortment To set the recurrence for the process assortment, follow these steps. 1. To open the retail assortment job form, click the Retail > Periodic > Process Assortment. 2. Click the Recurrence button to set the frequency of the batch job execution. 3. Select the Time zone from the drop down list box. 4 Retail Application Functionality in Microsoft Dynamics® AX 2012 R2 4. In the Range of recurrence area, select the Starting time for the batch job. 5. Enter the Starting date for the batch job. 6. Select the No end date option if the job needs to run without any end date. 7. To limit the job executions to certain tries, select the End after option and then enter the Count value. 8. Select the End by option to specify the end date for the batch job execution. 9. In the Recurring pattern areas, select the time period (Minutes, Hours, Days and more) and then enter the Count that specifies the time value. 5 Retail Application Functionality in Microsoft Dynamics® AX 2012 R2 RETAIL CHANNELS OVERVIEW This module focuses on how Microsoft Dynamics® AX for Retail Headquarters is used by retail stores for the point of sales (POS) terminals, and for the business accounting setup. It is used to control the basic requirements for the retail business, such as items, prices, staff and customers. Additionally, Microsoft Dynamics AX for Retail Headquarters is used to exchange data between the headquarters office and the point of sale terminals. Microsoft Dynamics AX for Retail Headquarters includes data distribution management. A retail store can use data distribution management to control the exact data that is available on the point of sale terminals, set a price for an item and determine whether the discounts that are offered in each store are valid. Microsoft Dynamics AX for Retail Headquarters manages the replication of data between databases and supports the headquarters office point of sale structure. Replication is scheduled by the user and can be set up so that only the information that is changed is replicated. It makes extensive use of the distribution principles. The Retail Channel is the subtype of the operating unit. Three channel types are available in Microsoft Dynamics AX 2012. They include the following: Retail stores Online stores Online marketplaces RETAIL STORES The store is one of the main units in Microsoft Dynamics AX for Retail Headquarters. The store includes the distribution location, its own tender types, point of sale functionality, income and expense accounts and staff. Additionally, the store can be divided into sections and shelves. Typically, setting up the stores and the headquarters office in the business are the first steps when Microsoft Dynamics AX for Retail Headquarters is being set up. After you create the new store, you assign the products that you want the store to carry. You assign products to stores by using assortments. You can either add the new store to an existing assortment, or you can create a new assortment specifically for the new store. You also must assign employees, registers, and customers to the store. 6 Retail Application Functionality in Microsoft Dynamics® AX 2012 R2 Important In Microsoft Dynamics AX, a retail store is considered a type of warehouse. Before you create a new store, you first create a warehouse and define it as a store. You then create a new store and assign the warehouse to it. 20.2.1CREATE A WAREHOUSE Retail stores are considered a type of warehouse. The retail understanding on warehouses is to create a warehouse of the type store that uses all the inventory management processes. This includes stock control and accounting from the Microsoft Dynamics AX. To create a new warehouse, click Inventory and warehouse management > Setup > Inventory breakdown > Warehouses. The Warehouses form opens. To create a warehouse, follow these steps. 1. Click the New button on the top toolbar to create a new warehouse. 2. Enter the Warehouse code that is unique to the warehouse. 3. Enter the Name of the store warehouse. 4. On the General FastTab, select the Site from the drop-down list box. A site is a building or a location where the inventory is managed. 5. On the Retail FastTab, select the Store check box to indicate that the newly created warehouse is a retail store. 6. Enter the default Weight that is used by the store for replenishment. 7. The Replenishment hierarchies display the hierarchies of the replenishments that are available in Microsoft Dynamics AX for Retail. Expand each of the 7 Retail Application Functionality in Microsoft Dynamics® AX 2012 R2 hierarchies to view the business units and the stores that are associated to the hierarchy. 8. Check the Financial negative inventory check box if negative inventory is allowed from a financial perspective. 9. Check the Physical negative inventory check box if negative inventory is allowed at warehouses and stores. This check box defines if the cashiers at the store can sell items even if Microsoft Dynamics AX for Retail is showing negative physical inventory. 10. Select the Default location for storage of items for the store. 11. Select the Default pallet ID for storage of items for the store. 20.2.2CREATE A RETAIL STORE This section discusses the steps that are required to create a new retail store. Click Retail > Retail channels > Retail stores. The Retail stores form opens. 8 Retail Application Functionality in Microsoft Dynamics® AX 2012 R2 To create a new retail store, click Retail store in the New group. The Stores form opens. General On the General FastTab, follow these steps. 1. On the General FastTab, enter the Name of the retail store. 2. Enter the unique Store number of the retail store. The store number will be filled automatically based on the number sequence that is specified in the Shared retail parameters form. 3. Select the Company the retail store will belong to from the drop-down list box. The current company where the store is being created will be set as the default. 4. Select the default Warehouse from the drop-down list box. The drop-down list box is filtered to contain all the store warehouses that have the retail check box marked. 5. Select the default Shipping warehouse from the drop-down list box. 6. In the POS terminal area, select the default Screen layout ID from the dropdown list box. The selected screen layout will be the default layout of the POS terminals for cashiers and manager. 7. Select the Functionality profile for the retail store from the drop-down list box. The Functionality profile defines the operations that cashiers and managers can perform at the retail store. Default reason codes can be assigned to the profile for return orders, discounts and many other operations. 9 Retail Application Functionality in Microsoft Dynamics® AX 2012 R2 8. Select the Offline profile for the retail store from the drop-down list box. The Offline profile can be used to define the entities and their corresponding fields that will be maintained in the offline database. When the connection to the POS terminal comes online all the offline transactions are synced back to the store database. Inventory lookup: This feature is not implemented in this release and might be removed from future releases. 9. In the Regional settings area, select the default Language from the drop-down list box. 10. Select the primary Currency the retail store will use from the drop-down list box. 11. In Sales tax area, enter the Tax identification number (TIN) for the retail store. The tax identification number can differ based on the country where the retail store is being setup. 12. Select the default Sales tax group from the drop-down list box. The sales tax that is selected will define the how the tax is calculated at the point of sale terminal when cashiers perform sales transactions. 13. Check the Price include sales tax check box if the Recommended Retail Price (RRP) is inclusive of tax. 14. Check the Use destination-based tax to apply the tax calculation that is based on the shipping address of the order. The tax rate that applies to the geographical location of the address is taken into consideration for tax calculation. For example, if the retail store is based in Washington state, where the sales tax is 5 percent, and the shipping address is in California state, where the tax rate is 7.5 percent, then when the use destination based tax is marked, the tax calculation is performed by using the California state sales tax of 7.5 percent. 15. Check the Use customer-based tax to apply the tax calculation that is set at the customer level. During a sales transaction, if the casher selects a customer and if the customer based tax is marked, then the tax that is allocated to the customer will be applied to the transaction. Note If both the Use customer-based tax and the Use destination-based tax check box are marked, taxes will be calculated based on the shipping address (if any) rather than the customer's sales tax group. 16. Select the default Sale tax override group from the drop-down list box. 17. In Address book area, select the Customer address book for the retail store. All the new customers that are created by using point of sale will be assigned to the address book that is assigned to the retail store. 10 Retail Application Functionality in Microsoft Dynamics® AX 2012 R2 18. Select the Employee address book for the retail store. All the workers that are created can be assigned to the same address book that maps the workers to the retail store. 19. In the Default customer area, select the Default customer from the drop-down list box. A default customer is used to associate all the statements that are created as part of End of day (EOD) procedure. 11 Retail Application Functionality in Microsoft Dynamics® AX 2012 R2 Statement/Closing When all transactions from the point of sale terminals are received in Microsoft Dynamics AX, a statement can be created, calculated and posted. A statement calculates the amounts in all transactions that are created in the special date range or in any other filter that is set, on the point of sale terminal or other criteria, and then registers the counted tender types. The statement includes the transaction for the period in that specific statement. When all the information is gathered and the counted amounts are registered, then the statement is ready to be posted. Note Microsoft Dynamics AX 2012 AX for Retail POS supports a single method for the end of day procedure that includes by date and time. When a cashier closes a shift by date and time, the typical process is to count the tender types with the declaration either while the cashier is on the point of sale terminal or when the cashier is in the back office, he or she can enter the counted amounts in the statements. If the shift is closed by date and time, the statement can include many days and time, or have one for each day based on the operation policy that exists at the retail store. However, you must be aware that this decision has an influence on how detailed the ledger entries are maintained in Microsoft Dynamics AX 2012 Retail Headquarters. To close a statement, follow these steps. 1. In the Statement area, select the Statement method type that is used to group the statement for posting. The options include the following: Staff: Select this option to view payment results for each staff member. The results of the statement calculations show one line for each payment that is used in the transactions, for each staff member. This is the payments declaration for each cashier. POS terminal: Select this option to view the payment results for each register. Microsoft Dynamics AX Retail Headquarters calculates one line for each payment type that is used in the transactions of that register. Total: Microsoft Dynamics AX Retail Headquarters calculates one line for each payment type that is used, with the amount totaled for all the transactions that are completed in that payment. 2. Check the One statement per day check box to indicate that only one statement will be created each day for the retail store. 3. Select the Tender declaration calculation type from the drop-down list box. The options include the following: 12 Retail Application Functionality in Microsoft Dynamics® AX 2012 R2 Last: Indicates one tender declaration for each day. Sum: Indicates multiple tender declarations for each day with the totals being added at the end of the day. 4. In the Rounding area, select the Rounding account from the drop-down list box. The rounding account includes the difference between the total sales amount and the total payment amount for statement transactions. 5. Enter the Maximum rounding amount allowed as a difference when posting a statement. 6. In the Maximum difference area, enter the maximum Posting difference that is allowed between the transaction amount and the counted amount for each tender in a statement to allow posting. Shift: This feature is not implemented in this release and might be removed from future releases. 7. Enter the maximum Transaction amount that is allowed in the Sales/Payment difference box that shows the difference between sales and payment for each transaction. This limit helps to recognize errors in the transactions. 8. In the Closing area, select the Closing method from the drop-down list box. The options include the following: Date and time: Select this option to calculate and post statements for the date and time range that you specify in the statement. A single statement is created for the whole store. It can include many days (and times), or you can create multiple statements for each day. Shift: Select this option to calculate and post statements whenever a Retail shift is closed. A statement is created for each shift on each register. Totals are for each shift, and for each terminal. Transactions in a shift do not post until the shift is closed. 9. The Batch area is used to control how statements are processed by the batch framework. Enter the Transaction end time for the 24-hour batch period for the statement calculation. For example, to set the batch period as 2:00 A.M. to 2:00 A.M. type 02:00:00. To set the batch period as midnight to midnight, type 00:00:00. 10. Select the Staff/Terminal check box if the business encounters performance issues during the statement posting. If the check box is marked, then one statement for each staff member or terminal is created. Miscellaneous 1. In the Payment method area, select the Remove/Add payment method from the drop-down list box. The tender type that is selected will be used for Float Entry operations in the Microsoft Dynamics AX for Retail POS for balancing removing and adding transactions on the registers. 2. In the Opening hours area, enter the From start time when the store will open every day. 13 Retail Application Functionality in Microsoft Dynamics® AX 2012 R2 3. Enter the To end time when the store will close every day. 4. In the Labels area, select the Prints shelf labels check box to include this retail store in the shelf label printing operations. 5. Select the Prints item labels check box to include this store in the item label printing operations. 6. Select the Create label for zero price check box to print labels for store items even if the price of the items is zero. 7. In the Purchase area, select the PO product filter check box to filter the items that can be ordered for this store to those items that are available in the store warehouse. 8. In the Training mode area, select the Hide training mode check box to hide the Training mode option from the retail POS terminal. Financial dimensions To create financial dimensions, follow these steps. 1. In the Default financial dimensions area, select the CustomerGroup dimension for the retail store from the drop-down list box. 2. Select the Department dimension for the retail store from the drop-down list box. 3. Select the ItemGroup dimension for the retail store from the drop-down list box. Store: The Store number is added as a default dimension for reporting purposes. 4. Select the default Terminal dimension for the retail store from the drop-down list box. 5. Select the Worker dimension for the retail store from the drop-down list box. Store inventory To store inventory, in the Planned order area, select the Master plan from the dropdown list box that applies to the inventory for the retail store. Setup a Retail store After you create a new retail store, you must set up the following: Payment methods Cash declarations Income and Expense account Sections Distribution locations The next section discusses each area so that related retail store information can be set up and configured. 14 Retail Application Functionality in Microsoft Dynamics® AX 2012 R2 Setup payment methods Payment methods are the payment types that are used for goods and services that are received and sold at a retail store. 15 Retail Application Functionality in Microsoft Dynamics® AX 2012 R2 To create the payment methods, follow these steps. 1. Click Retail > Setup > Retail channels > Retail stores. 2. Double-click and open the retail store to setup the payment methods. 3. Click the Setup FastTab from the top toolbar to view the retail store setup options. The Stores form is an easier option to use to copy payment methods from existing stores to new stores. To copy payment methods from the existing store to the new store, follow these steps. 1. On the Setup FastTab, click Payment method to store from the Copy group. 2. Select the From store from the drop-down list box. The To store is defaulted to the current store. 3. Click OK to confirm and copy the payment methods from the new store that is created. 16 Retail Application Functionality in Microsoft Dynamics® AX 2012 R2 After copying the payment method, the user can modify the values that are specific to the retail store. 4. On the Setup FastTab, to modify the payment methods, click Payment methods in Set up group. The Payment methods form opens. The fields in payment methods for modifications include the following: General On the General FastTab, follow these steps. 1. In the Identification area, if a new payment method is being created, select the Payment method type from the drop-down list box. 2. Select the Terms of payment for the tender type from the drop-down list box. 3. In the Description area, enter the Payment method name for the store tender type. 17 Retail Application Functionality in Microsoft Dynamics® AX 2012 R2 4. In the Function area, the Function field of the tender type is auto-populated when a payment method is selected. This setting comes from the organization wide tender type and cannot be changed. 5. In the POS area, select the Operation ID this is used by cashiers to accept payment of this type. Note Do not set noncash tender types to the Pay Cash operation. When cashiers perform a Float Operation at the point-of-sale, if more than one tender type is available that has the Pay Cash operation, Microsoft Dynamics AX for Retail POS uses the tender type that is set up first to create a payment transaction. 6. In the Open drawer area, select the Open drawer check box to open the cash drawer every time the selected tender is used at the point of sale. 7. Select the POS count entries check box to indicate that the program counts the number of payment entries made with this tender. These entries are used to create X and Z reports at the point of sale. Amount On the Amount form, follow these steps. 1. In the Overtender and Undertender area, select the Allow overtender check box to indicate that the tender type might be tendered over the transaction amount and that change will be returned to customer. 2. Enter the Overtender maximum amount that is allowed in over tendering. 3. Select the Allow Undertender check box to indicate that the tender type might be under tendered, meaning that payment is applied as a partial payment. 4. Enter the Undertender maximum amount that is allowed in under tendering. 18 Retail Application Functionality in Microsoft Dynamics® AX 2012 R2 5. In the Tender declaration area, select the Maximum counting difference amount between daily transactions and the actual cash count for each tender type. 6. Enter the Maximum recounts performed if a counting difference exists. 7. In the Rounding area, select the Rounding method from the drop-down list box. The options include the following: None: The number is not rounded up or down. Nearest: The number is rounded up or down to the digit that is specified in the Round-off field. Up: The number is rounded up to the digit that is specified in the Roundoff field. Down: The number is rounded up to the digit that is specified in the Round-off field. 8. Enter the Round-off value to which a tender type is rounded based on the Rounding method. For example, if you want Microsoft Dynamics AX Retail Headquarters to round-off an amount without decimals, enter 1.0 in this field. If you want Microsoft Dynamics AX Retail Headquarters to round-off to two decimal places, enter 0.01 in this field. 9. In the Amounts area, enter the Minimum amount entered in the selected tender type in a transaction at the point of sale (POS). Anything less than this amount is not allowed. If you enter zero or leave the field blank, no minimum amount is specified. If this is the case, the transaction can be finalized by pressing the correct tender key at the point of sale. 10. Enter the Maximum amount entered in the selected tender type in a transaction at the point of sale. The recommendation is to set an amount that will not be reached. If you enter zero or leave the field blank, no maximum amount is specified. If this is the case, the transaction can be finalized by pressing the correct tender key. 11. Enter the Minimum amount allowed when trying to finalize a transaction by using only the tender key at the point of sale without entering the amount. If you enter zero or leave the field blank, the transaction can be finalized by pressing the correct tender key. 12. Enter the Maximum amount allowed when trying to finalize a transaction by using only the tender key at the point of sale without entering the amount. If you enter zero or leave the field blank, the transaction can be finalized by pressing the correct tender key. 19 Retail Application Functionality in Microsoft Dynamics® AX 2012 R2 Posting After successful posting, amounts in the Transaction Sales Amount account will match the total amount in the Tender Type Posting account and the Tender Type Post Difference account. To post tender, follow these steps. 1. In the Account area, select the Account type from the drop-down list box where the tender type will be posted. The selected account type determines the accounts that can be selected in the Account number field. The options include the following: Ledger account: The tender is posted to a General Ledger account. Bank account: The tender is posted to a bank account. 2. Select the Account number from the drop-down list box. The selected account is updated when the statement is posted in Microsoft Dynamics AX Retail Headquarters. 3. In the Difference account area, select the general ledger Difference account from the drop-down list box. The difference between the counted amount and the transaction amount in the statement line will be posted to the selected account. The Account name field displays the name of the Difference account that is selected. 4. Enter the Maximum normal difference amount for a tender to be posted to the difference account. 5. Select the General Ledger Big difference account to which the difference between the counted amount and the transaction amount in the statement line will be posted. This account is updated only if the difference is more than the difference amount that is entered in the Maximum normal difference field. 20 Retail Application Functionality in Microsoft Dynamics® AX 2012 R2 The Account name field displays the name of the Big difference account that is selected. 6. In the Tender declaration options area, select the Compress payment entries check box for Microsoft Dynamics AX Retail Headquarters to compress all payment entries with the same tender into one payment entry. 7. Select the Counting required check box to apply the counting of the tender. If the check box is left clear, Microsoft Dynamics AX Retail Headquarters automatically enters the contents of the Transaction amount field in the statement line in the Counted amount field when a statement is calculated. 8. Select the Multiply in tender operations check box for point of sale to automatically multiply the amounts that are entered for the tender in tender operations. The tender operations include the following: Tender declaration Float Remove tender and so on 9. Select the Allow float check box for the tender to be used as floating cash. When running the registers during a shift or a specific date and time, tender can be put in the register drawers and set up as a floating transaction. 10. Select the Taken to bank check box to indicate that the tender type will be deposited in the bank. 11. Select the Taken to safe check box to indicate that the tender type is deposited in the safe. Only tender types that have this check box selected are available for safe drop operations in Microsoft Dynamics AX Retail POS. 12. In the Bank transaction area, select the Use bank account check box to make available the bank transaction settings. Set up the Bank transaction if Taken to bank is marked. 13. Select the Account type that the tender is posted from in the drop-down list box. The selected account type determines the accounts that can be selected in the Account number field. The options include the following: Ledger account: The tender is posted to a General Ledger account. Bank account: The tender is posted to a bank account. 14. Select the Account number for the tender to update when the statement is posted in the Microsoft Dynamics AX Retail Headquarters. 15. In the Safe transaction area, select the Use safe account check box to enable safe transaction settings. Set up the Safe transaction if the Taken to safe is marked. 16. Select the Account type the tender is posted from in the drop-down list box. The selected account type determines the accounts that can be selected in the Safe account field. The options include the following: Ledger account: The tender is posted to a General Ledger account. Bank account: The tender is posted to a bank account. 21 Retail Application Functionality in Microsoft Dynamics® AX 2012 R2 17. Select the Safe account for the tender to update when the statement is posted in Microsoft Dynamics AX Retail Headquarters. Change To use the change tender, follow these steps. 1. In the Change setup area, the Change line on receipt feature is not implemented in this release and might be removed from future releases. 2. Select the Above minimum change tender (other than the tender selected on the payment method form) from the drop-down list box. The tender selected will be used to provide change to the customer if the value of the change is higher than the amount specified in the Minimum change field. If the amount in Minimum change field is zero or blank, this field has no effect. Note Tender types that are used for foreign currencies cannot be used as Above minimum change tender. 22 Retail Application Functionality in Microsoft Dynamics® AX 2012 R2 To enter minimum change, follow these steps. 1. Enter the Minimum change that is allowed as change in this tender type. If the amount to be given as change is less than the amount that is entered in the Minimum change field, the amount will be returned in the tender type that is selected in the Change tender field. If you enter zero or leave the field blank, change can always be given in the tender type that is defined in the Above minimum change tender field. 2. Select the Change tender (other than the tender that is selected on the Payment method form) from the drop-down list box. The tender that is selected will be used to provide change to the customer if the value of the change is less than the amount that is specified in the Minimum change field. This field should be left blank if the change can always be rendered in the actual tender type. Financial dimensions To use financial dimensions, follow these steps. 1. In the Default financial dimensions area, select the CustomerGroup dimension for the payment method from the drop-down list box. 2. Select the Department dimension for the payment method from the drop-down list box. 3. Select the ItemGroup dimension for the payment method from the drop-down list box. 4. Select the Store dimension for the payment method from the drop-down list box. 5. Select the default Terminal dimension for the payment method from the dropdown list box. 6. Select the Worker dimension for the payment method from the drop-down list box. Payment method reason codes 23 Retail Application Functionality in Microsoft Dynamics® AX 2012 R2 You can setup reason codes for specific payment methods to be included at the Point of Sale (POS). Click Reason codes from the top toolbar on the Payment method form. To associate a new reason code to the payment method, follow these steps. 1. Click New to associate a new reason code to the payment method. 2. Select the Reason code number from the drop-down list box. The Prompt field will display the message that is associated with the reason code that is selected. The prompt message will be displayed to the cashier on the point of sale register when the payment method is selected. 3. Check the Input required check box so that the cashier can provide information when the reason code is prompted on the point of sale terminal. 4. Select When required to indicate when the reason code should be selected for the payment method from the drop-down list box. The options include the following: Always: Prompt for the reason code every time the payment method is used. Positive: Prompt for the reason code when the amount is positive and the payment method is used. Negative: Prompt for the reason code when the amount is negative and the payment method is used. 5. Select the Sequence number for the reason code to indicate the sequence in which it should appear on the point of sale terminal if multiple reason codes are associated with the payment method. 24 Retail Application Functionality in Microsoft Dynamics® AX 2012 R2 Payment transactions To view payment transactions that are associated with the payment method, click Payment transactions from the top toolbar on the Payment methods form. The Payment transactions form opens. 25 Retail Application Functionality in Microsoft Dynamics® AX 2012 R2 The Overview FastTab displays the transaction number, payment method, tendered amount, and the transaction date and time. To view this information, follow these steps. 1. Click the General FastTab to view payment details, payment origin and statement information. 2. Click the Financial dimensions FastTab to view the dimension that is associated with the transaction header. 26 Retail Application Functionality in Microsoft Dynamics® AX 2012 R2 3. To view transaction details or reason code transactions, click Transactions on the right side of the Payment transactions form. Setup Cash Declarations This section describes how to setup cash declarations for a retail store that defines the currency denominations that are used at the point of sale terminal. To create cash declarations, follow these steps. 1. Click Retail > Setup > Retail channels > Retail stores. 2. Double-click and open the retail store to setup the cash declarations. 3. Click the Setup FastTab from the top toolbar to view the retail store setup options. 27 Retail Application Functionality in Microsoft Dynamics® AX 2012 R2 The Stores form provides an easier option to copy cash declarations from existing stores to new retail stores. To copy cash declarations from an existing store to the new store, follow these steps. 1. On the Setup FastTab, in the Copy group, click Cash declaration. 2. Select the From store from the drop-down list box. The To store is defaulted to the current store. 3. Click OK to confirm and copy the cash declaration from the new retail store. 28 Retail Application Functionality in Microsoft Dynamics® AX 2012 R2 After copying the cash declaration, the user can modify the values that are specific to the retail store. To modify the cash declaration, on the Setup FastTab, click Cash declaration in the Set up group. The Cash declaration form opens: To enter information in the Cash declaration setup form, follow these steps. 1. Click New to create a new cash declaration. 2. Select the Type of declaration from the drop-down list box. The options include the following: Coin: The type of cash declaration is in coins. Note: The type of cash declaration is in notes. 29 Retail Application Functionality in Microsoft Dynamics® AX 2012 R2 3. Enter the Amount in transaction currency to define the denomination of the cash. 4. Select the Currency of the declaration amount from the drop-down list box. Income/expense account The Income/expense account setup defines how to track both income and expenses at the point of sale. All store income should be linked with income accounts and store expenses with expense accounts. To create cash declarations, follow these steps. 1. Click Retail > Setup > Retail channels > Retail stores. 2. Double-click and open the retail store to setup the income/expense account. 3. Click the Setup FastTab from the top toolbar to view the retail store setup options. The Stores form provides easier option to copy the income/expense account from the existing stores to new stores. To copy the income/expense account from the existing store to the new store, follow these steps. 30 Retail Application Functionality in Microsoft Dynamics® AX 2012 R2 1. 2. 3. 4. On the Setup FastTab, in the Copy group, click Income/expense account. Select the From store from the drop-down list box. The To store is defaulted to the current store. Click OK to confirm and copy the income/expense account from the existing store to the new retail store. After copying the income/expense account, the user can modify the values that are specific to the retail store. 5. To modify the income/expense account, on the Setup FastTab, click Income/expense account. The Income/expense account form opens: 31 Retail Application Functionality in Microsoft Dynamics® AX 2012 R2 General For the fields in the General area, in the Income/expense account for modifications, enter the following information. 1. In the Identification area, enter the Account number when a new income/expense account is created. 2. In the Description area, enter the Name of the account. 3. Enter the Search name for the account. 4. In the Account area, select the Account type from the drop-down list box. The options include the following: Income: Specifies that the account type is an income account. Expense: Specified that the account type is an expense account. 5. In the Message lines area, enter information in the Message line 1. 6. Enter information in the Message line 2. 7. In the Slip text area, enter information in the Slip text 1. 8. Enter information in the Slip text 2. 32 Retail Application Functionality in Microsoft Dynamics® AX 2012 R2 Posting In the Ledger account area, select the General Ledger account for posting. The Name field displays the name of the ledger account that is selected. Income/expense reason codes Reason codes can be assigned to the income/expense account so that cashiers can enter details or the staff member’s name that performed the income or expense operation. To associate a new reason code to the income/expense account, follow these steps. 1. Click Reason codes on the top toolbar of the Income/expense form. The Reason codes form opens. 2. Click New to associate a new reason code to the income/expense account. 3. Select the Reason code number from the drop-down list box. 4. The Prompt field will display the message that is associated with the reason code selected. The prompt message will be displayed to the cashier on the point of sale register when the income/expense account is selected. 5. Check the Input required check box so that the cashier can provide information when the reason code is prompted on the point of sale terminal. 6. Select When required to indicate when the reason code should be selected for the income/expense from the drop-down list box. The options include the following: Always: Prompt for the reason code every time the income/expense account is used. 33 Retail Application Functionality in Microsoft Dynamics® AX 2012 R2 Positive: Prompt for the reason code when the amount is positive and the income/expense is used. Negative: Prompt for the reason code when the amount is negative and the income/expense account is used. 7. Select the Sequence number for the reason code to indicate the sequence in which it should appear on the point of sale terminal if multiple reason codes are associated with the income/expense account. Income/expense transactions To view income/expense transactions that are associated with the income/expense account, follow these steps. 1. Click Transactions from the top toolbar on the Income/expense form. 34 Retail Application Functionality in Microsoft Dynamics® AX 2012 R2 The Transactions form opens. The Overview tab displays the transaction number, receipt number, account type, amount and transaction date and time. 2. Click the General FastTab to view the transaction origin, shift details and statement information. 35 Retail Application Functionality in Microsoft Dynamics® AX 2012 R2 3. To view transaction details or reason code transactions, click Transactions on the right side of the Transactions form. Sections Sections and shelves represent the physical structure in each store. You can create the size of each section and assign retail items to different sections in each store. By doing this, the retail store can gather section-level sales statistics. To create sections, follow these steps. 1. Click Retail > Setup > Retail channels > Retail stores. 2. Double-click and open the retail store to setup the store sections. 3. Click the Setup FastTab from the top toolbar to view the retail store setup options. 36 Retail Application Functionality in Microsoft Dynamics® AX 2012 R2 The Stores form provides an easier option to copy sections from existing stores to new stores. To copy sections from the existing store to the new store, follow these steps. 1. On the Setup FastTab, in the Copy group click Sections. 2. Select the From store from the drop-down list box. The To store is defaulted to the current store. 3. Click OK to confirm and copy the sections from the existing store to the new retail store. 37 Retail Application Functionality in Microsoft Dynamics® AX 2012 R2 After copying the sections, the user can modify the values that are specific to the retail store. 4. To modify the sections, on the Setup FastTab, in the Set up group, click Sections. The Sections form opens. For the Sections form, to enter information in the fields, follow these steps. 1. The Name field will display the retail store name. Click New on the top toolbar to create a new section for the retail store. 2. Enter the Section number of the section for the retail store. 3. Enter the Description of the section. 4. Enter the Section size of the retail store. 5. Select the Size unit of the section from the drop-down list box. For example, the size unit can be in meters or centimeters. 6. In the General area, enter the Last checked stock date to indicate when the last stock take is performed for the retail store. 38 Retail Application Functionality in Microsoft Dynamics® AX 2012 R2 In the Sales statistics area, the Totals fields will display the sales figures based on the products sold that belong the section. The Sold quantity field will display the total sold quantity of all the products sold that belong to the section. The Net amount field will display the total net amount of sales for the products that belong to the section. The Discount amount field will display the total discount amount for the products that belong to the section. Create Shelves To create shelves, follow these steps. 1. Click Shelves on the top toolbar from the Sections form. The Shelves form opens. 2. Click New to create a new shelf. 3. In the Identification area, select the Store number from the drop-down list box. 4. Select the Section number the shelf will belong to from the drop-down list box. 5. Enter the Shelf number of the shelf. 6. In the Description area, enter the Description of the shelf. 7. In Shelf size area, enter the Section percent that is consumed by the shelf. Section product list To view products that are assigned to the sections, click Product list on the top toolbar from the Sections form. 39 Retail Application Functionality in Microsoft Dynamics® AX 2012 R2 The Product section location form opens. The form displays the item number, name and the shelf to which the product is allocated. Setup Distribution locations Distribution locations are used to define the application object server (AOS) connection profile that is created to communicate with the retail store. To create distribution locations, follow these steps. 1. Click Retail > Setup > Retail channels > Retail stores. 2. Double-click and open the retail store to setup the store sections. 3. Click the Setup FastTab from the top toolbar to view the retail store setup options. 4. On the Setup FastTab, in the Setup group, click Distribution locations. The Distributions locations form opens. 1. Click New to create a new distribution location. 2. Enter the Location number for the retail store. 3. Enter the Description of the location for the retail store. 40 Retail Application Functionality in Microsoft Dynamics® AX 2012 R2 4. Select the retail Store from the drop-down list box. 5. Select the Connection profile that is used to communicate with the retail store. After you create the distribution location, click Functions > Test connection to confirm that the connection profile can successfully establish a connection with the retail store. If the connection is successful, an Infolog message dialog box is displayed. Store Workers 41 Retail Application Functionality in Microsoft Dynamics® AX 2012 R2 Workers are cashiers and managers are assigned to a store. To view the list of workers, follow these steps. 1. Click Retail > Setup > Retail channels > Retail stores. 2. Double-click and open the retail store to setup the store sections. 3. Click the Setup FastTab from the top toolbar to view the retail store setup options. 4. On the Setup FastTab, in the Workers group, click Workers. This will open the Workers form. The Workers form displays the list of cashiers and managers that are assigned to the retail store. Store Work shifts To set up work the shift list for a retail store, follow these steps. 1. Click Retail > Setup > Retail channels > Retail stores. 2. Double-click and open the retail store to setup the store sections. 3. Click the Setup FastTab from the top toolbar to view the retail store setup options. 4. On the Setup FastTab, in the Workers group, click Work shift list. The Work shift list form opens. 1. Click New to create a new work shift list. 2. Enter the Shift date for the retail store. 42 Retail Application Functionality in Microsoft Dynamics® AX 2012 R2 3. Select the Work shift from the drop-down list box. A work shift consists of the start time and the end time for a shift that is assigned to specific retail stores. 4. Enter the Description of the shift. The Starting time will be auto-populated from the work shift settings. The Ending time will be auto-populated from the work shift settings. Note The Work shift table is not completely implemented in the current version of Microsoft Dynamics AX for Retail. The setting does not have any affect at the point of sale. 20.2.3MANAGE A RETAIL STORE After a retail store is setup, the store manager must perform certain actions. These actions include the following: Assign price groups to the retail store. Review the price list for the products that are assigned to the retail store. Review assortments that are assigned to the retail store. Review channel products that are assigned to the retail store. Assign price groups A price group is a list of items with specific pricing for specific customers. You can use price groups to offer an item at different prices to different groups of customers. To assign price groups, follow these steps. 1. Click Retail > Setup > Retail channels > Retail stores. 2. Double-click and open the retail store to setup the store sections. 43 Retail Application Functionality in Microsoft Dynamics® AX 2012 R2 3. Click the Store FastTab from the top toolbar to view the retail store setup options. 4. On the Store FastTab, in the Pricing group, click Price groups. The Price groups form opens. To create a new price group, follow these steps. 1. Click New to create a new price group. 2. Select the retail Price groups from the drop-down list box. The Name field will display the name of the price group that is selected. View price list 44 Retail Application Functionality in Microsoft Dynamics® AX 2012 R2 The price list is used by store managers to review the recommended retail price (RRP) and the discounts that are currently offered on the products that are assigned to the retail store. To view the price list, follow these steps. 1. Click Retail > Setup > Retail channels > Retail stores. 2. Double-click and open the retail store to setup the store sections. 3. Click the Store FastTab from the top toolbar to view the retail store setup options. 4. On the Store FastTab, in the Pricing group, click Price list. The Price list form opens. The Price list form displays the following information: 1. The Item number of the product that is currently carried by the retail store. 2. The Price of the product that is the recommended retail price (RRP). 3. The Price adjustments numbers that indicate the price discounts are currently active for the product at the retail store. 4. The Discount offers numbers that indicate the promotions are currently active for the product at the retail store. 45 Retail Application Functionality in Microsoft Dynamics® AX 2012 R2 View store assortments An assortment is a collection of related items that a merchandising manager assigns to a retail store or retail channel. To view assortments, follow these steps. 1. Click Retail > Setup > Retail channels > Retail stores. 2. Double-click and open the retail store to setup the store sections. 3. Click the Store FastTab from the top toolbar to view the retail store setup options. 4. On the Store FastTab, in the Inventory group, click View assortments. The View assortments form opens. The View assortments form displays the list of assortments that are assigned to the retail store. View channel products The channel products are the list of products that are assigned to a retail store that use assortments. To view channel products, follow these steps. 1. Click Retail > Setup > Retail channels > Retail stores. 46 Retail Application Functionality in Microsoft Dynamics® AX 2012 R2 2. Double-click and open the retail store to setup the store sections. 3. Click the Store FastTab from the top toolbar to view the retail store setup options. 4. On the Store FastTab, in the Inventory group, click View channel products. The Channel products form opens. The Channel products form lists the set of products that are assigned to the store that uses assortments. 20.2.4CREATE AN ONLINE STORE This section discusses the steps required to create a new online store. To create a new online store, follow these steps. 1. Click Retail > Retail channels > Online stores. The Online store form opens. 47 Retail Application Functionality in Microsoft Dynamics® AX 2012 R2 2. To create a new online store, click Online store in the New group. The Online store form opens. General On the General FastTab, follow these steps. 1. On the General FastTab, enter the Name of the online store. The Operating unit number gets populated automatically. Notice that the number sequence needs to be set for operating unit. 2. Select the Company the online store will belong to from the drop-down list box. The current company where the store is being created will be set as the default. 3. Select the default Warehouse from the drop-down list box. The drop-down list box is filtered to contain all the store warehouses that have the retail check box marked. 4. Enter the Search name for the online store. 48 Retail Application Functionality in Microsoft Dynamics® AX 2012 R2 The Publishing status is automatically set to “Draft” while a new online store is being created. The online store must be published to be hosted on an e-commerce website. The Publishing status message displays the publishing status for the online store. 5. In the Category hierarchy area, select the Category hierarchy from the dropdown list box. The list displays the category hierarchy of type retail channel navigation hierarchy. In the Updates area, the Last updated field displays the date and time when the online store is updated. 6. In the Orders area, select the primary Currency field from the drop-down list box. 7. Select the Default customer for the online store from the drop-down list box. 8. Select the Customer address book for the online store. 9. In the Profiles area, select the Real-time Service profile from the drop-down list box. 10. In the Sales tax area, check the Prices include sales tax if the product RRP price is inclusive of tax. 11. In the Email notification area, select the Email notification profile that is used by the online store to send email notification to customers. Payment accounts To set up connectors, follow these steps. 1. On the Channel FastTab, click Edit in the Maintain section on the top toolbar of the Online store form. 49 Retail Application Functionality in Microsoft Dynamics® AX 2012 R2 2. Select the Connectors from the drop-down list box. The connectors are available only in the United States and Canada in the current release. If the fields in the Details section differ according to the selected Connector, and if a user selects TestConnector, then enter the following information: a. Click Add to add the selected connector as a payment account for the online store. In the Details section the Assembly Name will display the name of the connector and the current version number. b. Enter the Service account ID for the payment connector. c. Enter the Merchant ID that is used by the payment connector. d. Enter the Provider ID for the selected payment connector. e. Enter the Supported Currencies that are allowed for transaction through the payment connector. Enter the currencies in a comma (;) separated list. f. Enter the Supported Tender Types that are supported by the payment connector. Enter the tender types in a comma (;) separated list. g. Enter the Test String to test the payment connector. h. Enter the Test Decimal amount to test the payment connector. i. Select a Test Date when the payment connector will be verified. 3. If the user selects Dynamics Payment Connector, and then enter the following information: 50 Retail Application Functionality in Microsoft Dynamics® AX 2012 R2 a. Click Add to add the selected connector as a payment account for the online store. In the Details section, the Assembly Name will display the name of the connector and the current version number. b. Enter the Merchant account ID that is used by the payment connector. c. Enter the Service account ID for the payment connector. d. Enter the Microsoft account name for the selected payment connector. e. Enter the Microsoft account password for the selected payment connector. f. Enter the Environment name where the payment connector will be used. The Public key field displays the public key that is used to encrypt the information that is communicated by using the payment connector. The Portal URL displays the web link used to connect to the payment connector. g. Enter the Supported Currencies that are allowed for the transaction through the payment connector. Enter the currencies in a comma (;) separated list. h. Enter the Supported Tender Types that are supported by the payment connector. Enter the tender types in a comma (;) separated list. 51 Retail Application Functionality in Microsoft Dynamics® AX 2012 R2 Note Payment accounts are available only in the United States and Canada in the current release of Microsoft Dynamics AX 2012 R2 Retail. 52 Retail Application Functionality in Microsoft Dynamics® AX 2012 R2 Languages To add languages, follow these steps. 1. Click Add to add languages that are supported by the online store. 2. Select the Language from the drop-down list box. The Description field is auto-populated with the name of the language selected. 3. Select the Default check box if you want the language to be the default language for the online store. Financial dimensions To use dimensions, follow these steps. 1. In the Default financial dimensions area, select the ConstCenter dimension for the online store from the drop-down list box. 2. Select the Department dimension for the online store from the drop-down list box. 3. Select the ExpensePurpose dimension for the online store from the dropdown list box. Setup a Retail store After you create a new online store, you must set up the following: Modes of delivery Payment methods Cash declarations Income and Expense account Sections 53 Retail Application Functionality in Microsoft Dynamics® AX 2012 R2 Distribution locations The follow section discusses the areas that are used to set up and configure the retail store related information. Set up Modes of delivery The modes of delivery defines the shipping carriers that are supported for the delivery of the online order. One of the modes available is customer pick-up. The customer can order online and pick-up from any store based on the stock availability. To assign modes of delivery, follow these steps. 1. Click Retail > Setup > Retail channels > Online stores. 2. Double-click and open the online store to setup the modes of delivery. 3. Click the Setup FastTab from the top toolbar to view the modes of delivery that are assigned to the online store. 4. Click Modes of delivery to open the Modes of delivery form. 54 Retail Application Functionality in Microsoft Dynamics® AX 2012 R2 5. Click Manage modes of delivery on the top toolbar to setup modes of delivery and assign channels to the delivery modes. The Modes of delivery form opens. 55 Retail Application Functionality in Microsoft Dynamics® AX 2012 R2 6. 7. 8. 9. Click New to create a new mode of delivery or select and existing one to modify. Enter the Mode of delivery code for new records. Enter a Description for the new mode of delivery. Select a Charges group that applies to the mode of delivery from the drop-down list box. 10. On the Setup FastTab, select the Service that is used for the mode of delivery. The options include the following: a. Miscellaneous: Select this service if the mode of transportation can be ground, air or pickup. b. Ground: Select this service if the mode of transportation is by ground. c. Air: Select this service if the mode of transportation is by air. d. Pickup: Select this service if the customer is going to pick up the ordered items. 11. Select the Carrier ID from the drop-down list box for the mode of delivery. The Carrier Company is auto-populated with the name of the carrier company based on the carrier ID selection. 12. Select the Account code of the carrier company from the drop-down list box. 13. On the Retail channels FastTab, click Add line to assign online channels to the mode of delivery. The Choose organization nodes form opens. 56 Retail Application Functionality in Microsoft Dynamics® AX 2012 R2 14. Select the Organization hierarchy from the drop-down list box. 15. Select the Available organization nodes to add to the mode of delivery. 16. Click Add to select the organization nodes / online channels. 17. Click Close to add the selected online channels to the mode of delivery. 18. On the Products FastTab, click Add line to add a category or product / variant to be assigned to the mode of delivery. 19. Select the Category from the drop-down list box. 20. Select the Product that belongs to the category from the drop-down list box. 57 Retail Application Functionality in Microsoft Dynamics® AX 2012 R2 21. Select the Product variant if the selected product is a master product or leave the selection blank if all the variants need to be assigned to the mode of delivery. The Name field will display the description of the product / variant if it is selected. 22. Select the Line type from the drop-down list box. The options include the following: a. Include: Include the category / product / variant and assign them to the mode of delivery. b. Exclude: Exclude the category / product / variant from using the selected mode of delivery. 23. On the Addresses FastTab, click Add line to add a country, state and province that will be covered by the selected mode of delivery. 24. Select the Country/region from the drop-down list box. 25. Select the State/province from the drop-down list box. 26. Select the Line type from the drop-down list box. The options include the following: a. Include: The mode of delivery that covers the country / state / province that is selected in the Addresses FastTab. b. Exclude: The mode of delivery that excludes the country / state / province that is selected in the Addresses FastTab. 27. Close the Modes of delivery form to return to the Online store form. Setup payment methods Payment methods are the payment types that are received for goods and services that are sold in the online store. To assign payment methods to the online store, follow these steps. 58 Retail Application Functionality in Microsoft Dynamics® AX 2012 R2 1. Click Retail > Setup > Retail channels > Online stores. 2. Double-click and open the retail store to setup the payment methods. 3. Click the Setup FastTab from the top toolbar to view the retail store setup options. 4. To modify the payment methods, on the Setup FastTab, in the Set up group, click Payment methods. The Payment methods form opens. 59 Retail Application Functionality in Microsoft Dynamics® AX 2012 R2 The fields in the payment methods that can be modified are described as follows: General To enter information in the General area, follow these steps. 4. In the Identification area, if a new payment method is being created, select the Payment method type from the drop-down list box. 5. Select the Terms of payment for the tender type from the drop-down list box. 6. In the Description area, enter the Payment method name for the store tender type. In the Function area, the Function field of the tender type is auto-populated when a payment method is selected. This setting comes from the organizationwide tender type and cannot be changed. Financial dimensions To enter information in the Financial dimensions area, follow these steps. 8. In the Default financial dimensions area, select the CostCenter dimension for the payment method from the drop-down list box. 9. Select the Department dimension for the payment method from the drop-down list box. 10. Select the ExpensePurpose dimension for the payment method from the dropdown list box. 60 Retail Application Functionality in Microsoft Dynamics® AX 2012 R2 Store locator group assignment Store locator group assignment is used to assign the list of stores that can be viewed for customer pick up during check out of online items. To assign the store locator group, follow these steps. 1. Click Retail > Setup > Retail channels > Online stores. 2. Double-click and open the online store to setup the store locator group. 3. Click the Setup FastTab from the top toolbar to view the online store setup options. To assign, and or modify the store locator group assignment, follow these steps. 1. On the Setup FastTab, in Set up group, click Store locator group assignment. 61 Retail Application Functionality in Microsoft Dynamics® AX 2012 R2 The Store locator group assignment form opens. 2. Click New on the top toolbar to create a new store group locator assignment for the online store. 3. Select the Locator group from the drop-down list box. The Description field will get auto-populated based on the locator group that is selected. Store locator groups Click Store locator groups on the top toolbar from the Store locator group assignment form. The Store locator groups form opens. To create a new store locator group, follow these steps. 1. 2. 3. 4. Click New to create a new store locator group. Enter the unique Name of the store locator group. Enter the Description of the store locator group. In the Setup FastTab, click Add to add the retail stores that are available to be selected for in-store pick-ups. 5. Select the retail Store from the drop-down list box. 62 Retail Application Functionality in Microsoft Dynamics® AX 2012 R2 Setup Distribution locations Distribution locations are used to define the application object server (AOS) connection profile that is created to communicate with the retail store. To create distribution locations, follow these steps. 1. Click Retail > Setup > Retail channels > Online stores. 2. Double-click and open the online store to setup the store sections. 3. Click the Setup FastTab from the top toolbar to view the online store setup options. 4. On the Setup FastTab, in the Setup group, click Distribution locations. The Distributions locations form opens. 6. Click New to create a new distribution location. 7. Enter the Location number for the retail store. 63 Retail Application Functionality in Microsoft Dynamics® AX 2012 R2 8. Enter the Description of the location for the retail store. 9. Select the Channel from the drop-down list box. 10. On the General FastTab, in the Database profiles section, select the Profile name from the drop-down list box. 11. On the Channel profile FastTab, select the Profile name from the drop-down list box. 12. In the Data exchange FastTab, select the Retail channel schema from the dropdown list box. 13. Select the Send data check box to send the information from Microsoft Dynamics AX headquarters to the retail stores or to the online stores. 14. Select the Receive data check box to receive the sales and inventory information from retail stores or from the online stores into Microsoft Dynamics AX headquarters. 15. Select the Continuous data transfer schedule that will be used to communicate data changes from Microsoft Dynamics AX headquarters to retail stores or online stores. 16. After you create the distribution location, click Functions > Test connection to confirm that the connection profile can successfully establish a connection with the retail store. 64 Retail Application Functionality in Microsoft Dynamics® AX 2012 R2 If the connection is successful, an Infolog message box is displayed. Channel attributes Attribute groups can be assigned to an online store to capture store specific information on the e-commerce website. To assign and view channel attributes, follow these steps. 1. Click Retail > Setup > Retail channels > Online stores. 2. Double-click and open the online store to setup the channel attributes. 3. Click the Setup FastTab from the top toolbar to view the online store setup options. 4. On the Setup FastTab, in the Attribute groups section, click Channel attributes. The Channel attribute groups form opens. 65 Retail Application Functionality in Microsoft Dynamics® AX 2012 R2 5. Click New to add an attribute group to the online channel. 6. Select the Name of the attribute group from the drop-down list box. The Description field is auto-populated with the description of the attribute group that is selected from the drop-down list box. 7. To view the attributes that are associated with the selected attribute group, select the attribute group and click View attributes on the top toolbar of the form. The Channel attribute values form opens. Note: The channel attributes will be available in the online database. However, the channel attributes require some development to display the attribute values on the ecommerce website. 66 Retail Application Functionality in Microsoft Dynamics® AX 2012 R2 8. Close the forms to return to the Online store form. Channel product attributes Attribute groups can be assigned to products that are assigned to an online channel by creating catalogs. To assign and view channel product attributes, follow these steps. 1. Click Retail > Setup > Retail channels > Online stores. 2. Double-click and open the online store to setup the channel product attributes. 3. Click the Setup FastTab from the top toolbar to view the online store setup options. 4. On the Setup FastTab, in the Attribute groups section, click Channel product attributes. The Channel product attribute groups form opens. 67 Retail Application Functionality in Microsoft Dynamics® AX 2012 R2 5. Click New to add an attribute group to the online channel. 6. Select the Name of the attribute group from the drop-down list box. The Description field is auto-populated with the description of the attribute group that is selected from the drop-down list box. 7. Close the form to return to the Online store form. Note: The SharePointProvisionedProductAttributeGroup will be available as part of the source data for the customer to use as the default set of attributes for channel products. Sales order attributes Attribute groups can be used to provide additional information when sales orders are being created. To assign and view sales order attributes, follow these steps. 1. Click Retail > Setup > Retail channels > Online stores. 2. Double-click and open the online store to setup the sales order attributes. 3. Click the Setup FastTab from the top toolbar to view the online store setup options. 4. On the Setup FastTab, in the Attribute groups section, click Sales order attributes. 68 Retail Application Functionality in Microsoft Dynamics® AX 2012 R2 The Channel attribute groups form opens. 5. Click New to add an attribute group to the online channel. 6. Select the Name of the attribute group from the drop-down list box. The Description field is auto-populated with the description of the attribute group that is selected from the drop-down list box. 7. Close the form to return to the Online store form. 20.2.5MANAGE THE ONLINE STORE After the online store is setup, the web manager must perform the following actions: Publish an online store. Assign price groups to the retail store. Review price list for the products that are assigned to the retail store. Create and manage catalogs for the online channel. Review assortments that are assigned to the retail store. 69 Retail Application Functionality in Microsoft Dynamics® AX 2012 R2 Review assortment products that are assigned to the retail store. Review the listing of products that are assigned to the catalog and the publish status. Publish online store After setting up and configuring the online store, the online channel must be published so that the online channels can be hosted and made available on the e-commerce website. To publish the online channel, follow these steps. 1. Click Retail > Setup > Retail channels > Online stores. 2. Double-click and open the online store to setup the store sections. 3. Click the Channel FastTab from the top toolbar to view the online store maintenance options. 4. On the Channel FastTab, in the Publish group, click Publish. 5. You will receive a message asking to confirm the publish action. Click Yes to publish the online channel. If the publish is successful, the Publishing status changes from “Draft” to “In progress” and the Publish button on the top toolbar is disabled. Note: You must run Create actions and Distribution schedule job A-1075_OC to publish the online channel. 70 Retail Application Functionality in Microsoft Dynamics® AX 2012 R2 Assign price groups A price group is a list of items with specific pricing for specific customers. You can use price groups to offer an item at different prices to different groups of customers. To assign price groups, follow these steps. 1. Click Retail > Setup > Retail channels > Online stores. 2. Double-click and open the online store to setup the price groups. 3. Click the Channel FastTab from the top toolbar to view the online store maintenance options. 4. On the Channel FastTab, in the Pricing group, click Price groups. The Retail channel price groups form opens. 5. Click New to create a new price group. 6. Select the retail Price groups from the drop-down list box. The Name field will display the name of the price group that is selected. 71 Retail Application Functionality in Microsoft Dynamics® AX 2012 R2 View price list The price list is used by web managers to review the recommended retail price (RRP). The price list is also used to review the discounts that are currently offered on the products that are assigned to the online store. To view the price list, follow these steps. 1. Click Retail > Setup > Retail channels > Online stores. 2. Double-click and open the online store to view the price list. 3. Click the Channel FastTab from the top toolbar to view the online store maintenance options. 4. On the Channel FastTab, in the Pricing group, click Price list. 72 Retail Application Functionality in Microsoft Dynamics® AX 2012 R2 The Price list form opens. 5. Select the Date to view the price list. The following information is displayed: The Item number of the product that is currently carried by the online store. The Product name of the product. The Currency in which the product is priced. The Price of the product that is the recommended retail price (RRP). The Price adjustments numbers that indicate that the price discounts are currently active for the product at the retail store. The Discount offers numbers that indicate that the promotions are currently active for the product at the retail store. View and manage catalogs An online channel can have multiple catalogs in which products can be added to a catalog so the product can be available online or it can be removed from a catalog so it is unavailable. Catalogs are a good way to manage the standard and seasonal product listing for the online channel. To view and manage catalogs, follow these steps. 1. Click Retail > Setup > Retail channels > Online stores. 2. Double-click and open the online store to view and manage the catalogs. 73 Retail Application Functionality in Microsoft Dynamics® AX 2012 R2 3. Click the Channel FastTab from the top toolbar to view the online store maintenance options. 4. On the Channel FastTab, in the Inventory group, click Catalogs. The Catalogs form opens. The Catalogs form displays the catalogs that are created for the online channel. View store assortments An assortment is a collection of related items that a merchandising manager assigns to the online channel. 74 Retail Application Functionality in Microsoft Dynamics® AX 2012 R2 To view assortments, follow these steps. 1. Click Retail > Setup > Retail channels > Online stores. 2. Double-click and open the online store to view assortments. 3. Click the Channel FastTab from the top toolbar to view the online store maintenance options. 4. On the Channel FastTab, in the Inventory group, click View assortments. The View assortments form opens. The View assortments form displays the list of assortments that are assigned to the online store. View channel products The channel products are the list of products that are assigned to an online store by using assortments. 75 Retail Application Functionality in Microsoft Dynamics® AX 2012 R2 To view channel products, follow these steps. 1. Click Retail > Setup > Retail channels > Online stores. 2. Double-click and open the online store to view the channel products. 3. Click the Channel FastTab from the top toolbar to view the online store maintenance options. 4. On the Channel FastTab, in the Inventory group, click View assortment products. The Assortment products form opens. The Assortment products form lists the set of products that are assigned to the store by using assortments. View listing status The listing provides information on the publish status of the catalogs and the products that are associated with the online channel. To view the listing status, follow these steps. 76 Retail Application Functionality in Microsoft Dynamics® AX 2012 R2 1. Click Retail > Setup > Retail channels > Online stores. 2. Double-click and open the online store to view the channel products. 3. Click the Channel FastTab from the top toolbar to view the online store maintenance options. 4. On the Channel FastTab, in the Listings group, click Listings. The Listings form opens. 5. Select the Listing status from the drop-down list box. The options include the following: a. Published: Select this option to view the published catalog and the associated products. b. Error: Select this option to view the catalog and the products that created an error and are not published to the website. For error items, Listing status details on the top toolbar will be activated to view additional error information. c. In progress: Select this option to view the catalog and the products that are in progress to be published. 77 Retail Application Functionality in Microsoft Dynamics® AX 2012 R2 The grid displays the Catalog name, Product ID, Dimension number, Effective date, Expiration, Requested listing action, Listing status and the Channel list ID. 78 Retail Application Functionality in Microsoft Dynamics® AX 2012 R2 CATALOGS OVERVIEW This module describes how catalogs are created to associate products to an online channel. Multiple catalogs can be created and managed to define the standard and seasonal product ranges that are available on the e-commerce website. CATALOGS A catalog manager can create product catalogs and categorization schemes that can be targeted or shared between channels. Attribution can be defined per channel to support product enrichment that is specific to the needs to individual channels. Catalogs can be validated, by using Microsoft Dynamics AX workflow, published, and synchronized with target channels. In this section we address the following areas: Creation of a catalog Modification of a catalog Catalog validation Catalog approval Publishing a catalog Maintaining a catalog 20.3.1CREATE A CATALOG A catalog can be created by using one of the following options: Manually create catalog Copy another catalog To create a new catalog click Retail > Common > Catalogs > Catalogs. The Catalogs form opens. 1. Click New on the top tool bar to create a new catalog. 2. Enter the Catalog name for the new catalog. 3. Enter the Description for the catalog. 79 Retail Application Functionality in Microsoft Dynamics® AX 2012 R2 4. Click Ok to create a new catalog. The newly created catalog form opens. 5. 6. 7. 8. Select the Owner from the drop-down list who will be managing the catalog. The Status field will be Draft as it’s a new catalog. Select the Effective date for the catalog to be active on the online store front. Select the Expiration date for the catalog to be pulled back from the online store front. 9. The Last published date will display the date when it was last published. 10. The Last modified date will display the date when it was last modified. 11. Under the Retail channels section click Add to add online channels to the catalog. 80 Retail Application Functionality in Microsoft Dynamics® AX 2012 R2 12. Select the Organization hierarchy from the drop-down list. 13. Select the online stores from the Available organization nodes and click Add to add them to the Selected organization nodes. 14. Click Close to return to the catalog form. 15. The left hand navigation is automatically populated with the navigation hierarchy being assigned to the online channel when selected. 16. An alternative method is to copy an existing catalog. 17. Select the catalog from the list, and click Copy from the Maintain section of the Catalogs tab. 81 Retail Application Functionality in Microsoft Dynamics® AX 2012 R2 18. The catalog form opens with the copy of the information from the selected catalog. 19. Refer to step 4 to populate the information and create a new catalog. 20.3.2MODIFY A CATALOG To modify a catalog click Retail > Common > Catalogs > Catalogs. The Catalogs form opens. Select the catalog to open it from the list and double-click to open. Click Edit to modify the catalog. 82 Retail Application Functionality in Microsoft Dynamics® AX 2012 R2 20.3.2.1 ADD PRODUCTS To add products to the catalog, click Add products from the Products section in the Catalogs tab. 1. The Add products form opens. 83 Retail Application Functionality in Microsoft Dynamics® AX 2012 R2 2. Select the Retail channel filter for which the products are being added. 3. Select the Assortment filter to display the products belonging to the selected assortment. 4. Select the Retail product category to filter the products by category grouping. 5. Under the Available products section, select the products that you want to add to the catalog for the selected channel. 6. Click Add to add the selected products into the Add selected products section. 7. Click OK to confirm the product selection. The next step is to categorize the products if any uncategorized ones exist in the catalog. 8. Select the Uncategorized node from the category hierarchy for the selected channel. 9. The form on the right-hand side displays the uncategorized products. 84 Retail Application Functionality in Microsoft Dynamics® AX 2012 R2 10. Click Categorize products to assign the selected products to a category. The Deploy initial dataset form opens. 11. Select the category node from the Available categories section. Click Add to add the selected nodes to the Selected categories section. 12. Click OK to update the product categorization. 20.3.2.2 REMOVE PRODUCTS 1. Click Remove products from the Products section in the Catalogs tab for the selected channel. 85 Retail Application Functionality in Microsoft Dynamics® AX 2012 R2 2. The Remove products form opens. 3. Select the product by selecting the check box next to the products. 4. Click OK to confirm and remove the products from the catalog assigned to the selected channel. 5. A message confirms the removal of the products from the catalog. Click Yes to confirm the action. 20.3.2.3 MANAGE ATTRIBUTE VALUES 1. Select the channel and the product category hierarchy node for which products have been assigned. 86 Retail Application Functionality in Microsoft Dynamics® AX 2012 R2 2. The right-hand form changes to display the list of products that belong to the selected category. 3. Select the product from the list, and click Attributes under the Products FastTab area. 4. The Product attribute values form opens. The form opens in Show details mode. Note: The attribute listing is determined by the attribute groups assigned to the navigation category, product attributes and channel product attributes. 87 Retail Application Functionality in Microsoft Dynamics® AX 2012 R2 5. Click the Show list to view the attributes in the list mode. 88 Retail Application Functionality in Microsoft Dynamics® AX 2012 R2 6. Click the individual attribute and, if permitted based on the Attribute source type, enter the Value for the attribute. 7. Click Close to confirm the changes. Note: Few of the attributes are picked from the product setting, which can be overridden at the channel level. 8. An alternative method to assign attributes to the products by channel is through Excel edits. Select the products from the list, and click Edit in Excel on the List section of the Catalogs tab. 89 Retail Application Functionality in Microsoft Dynamics® AX 2012 R2 9. The product and associated attributes opens in an Excel sheet. 10. Through Excel, the user can filter on the product number, attribute name and modify the Text column to assign values to the attribute based on type. To publish back changes to the catalog, click the Microsoft Dynamics AX tab on the Excel sheet. 11. Click Publish > Publish All to publish the changes to the catalog for the selected products. 90 Retail Application Functionality in Microsoft Dynamics® AX 2012 R2 12. To view listing information for the products, select the product from the list and click Listings from the Products FastTab area. The Listings form opens. 13. The Listings form displays the channel the product belongs to and the listing information derived from the catalog and publish status. 20.3.3VALIDATE A CATALOG To validate a catalog, click Retail > Common > Catalogs > Catalogs. The Catalogs form opens. Select the catalog to open from the list and double-click to open. 1. Click Validate catalog under the Publish section of the Catalog tab. 91 Retail Application Functionality in Microsoft Dynamics® AX 2012 R2 2. The Validate catalog form opens. Click Validate catalog on the top tool bar to start the validation process. 3. The validation process displays results in three different sections. 4. The channel summary section appears if the channel associated with the catalog is published. 92 Retail Application Functionality in Microsoft Dynamics® AX 2012 R2 Otherwise, an error message is displayed as below. 5. Under the Product summary section, select the Channel from the drop-down list. 6. The Products with alerts displays the errors and warning messages associated with products. For example, an alert appears when a product is not associated with a navigation hierarchy. 93 Retail Application Functionality in Microsoft Dynamics® AX 2012 R2 7. Click Close to close the form. 20.3.4CATALOG APPROVAL To validate a catalog, click Retail > Common > Catalogs > Catalogs. The Catalogs form opens. Select the catalog to open from the list, and double-click to open. 94 Retail Application Functionality in Microsoft Dynamics® AX 2012 R2 1. Click Submit with a heading Retail catalog approval workflow. 2. On submitting the workflow, the catalog workflow changes as below. 3. The nominated user or users assigned to a role receives notification on the pending approvals. Once approved, the catalog status changes to approved. 95 Retail Application Functionality in Microsoft Dynamics® AX 2012 R2 20.3.5PUBLISH A CATALOG To publish a catalog, click Retail > Common > Catalogs > Catalogs. The Catalogs form opens. Select the catalog to open from the list, and double-click to open. 1. Click Publish from the Publish section of the Catalogs area. 2. The Publish catalog form opens. 96 Retail Application Functionality in Microsoft Dynamics® AX 2012 R2 3. Select the Publish option from the drop-down list. The following options are available: a. Only products that have changed: Select this option if you have modified an existing catalog and want to publish just the changes. Note: We recommend that you use this option to save time if only changes must be published. b. All products: Select this option if you are publishing a new catalog. 4. Notice that the Product totals by channel section displays the number of products added, updated, or deleted from the catalog by channel. 5. Notice that the Validation summary appears if all the products were successfully validated. 6. Click View full report to view the Validate catalog form. 97 Retail Application Functionality in Microsoft Dynamics® AX 2012 R2 7. Click Close to close the form. 8. Click OK on the Publish catalog form to run the Retail catalog publishing job. 98 Retail Application Functionality in Microsoft Dynamics® AX 2012 R2 9. Click OK to confirm and publish the catalog. 10. The catalog status changes to published as shown below. 20.3.6MAINTAIN A CATALOG To manage a catalog, click Retail > Common > Catalogs > Catalogs. The Catalogs form opens. Select the catalog to open from the list, and double-click to open. 20.3.6.1 RETRACT A CATALOG 1. To retract a catalog, click Retract from the Publish section of the Catalogs tab. 99 Retail Application Functionality in Microsoft Dynamics® AX 2012 R2 2. A confirmation message appears. Click Yes to confirm the retract process. 3. The status of the catalog changes to Retracted as shown below. 20.3.6.2 INACTIVATE A CATALOG 1. To inactivate a catalog, click Inactivate from the Publish section of the Catalogs tab. 2. The status of the catalog is set to Inactive as shown below. 100 Retail Application Functionality in Microsoft Dynamics® AX 2012 R2 Note: A catalog can be set to inactive only when the catalog is in Draft mode. 20.3.6.3 ACTIVATE A CATALOG 3. To activate a catalog, click Activate from the Publish section of the Catalogs tab. 4. The status of the catalog is set to Draft as shown below. 101 Retail Application Functionality in Microsoft Dynamics® AX 2012 R2 PRODUCTS OVERVIEW This module explains why products must be created and configured in Microsoft Dynamics AX before they can be made available for resale at the retail channels. Microsoft Dynamics AX for Retail uses the product features in Microsoft Dynamics AX core to do the following: Create organization-wide products in a product master. Define the product properties and attributes, and assign the product to retail category hierarchies. Release the products to the legal entities to make them available to retail channels and add them to active assortments. PRODUCTS BY CATEGORY The products by category are an extension to the products features with products filtered by retail categories. As a prerequisite to managing products by category, complete the following tasks: Define a retail product hierarchy. By using the category hierarchy features in Microsoft Dynamics AX, the merchandising manager can assign retail category hierarchies to group and categorize the products that get distributed to the retail channels. Define user and system attributes at the category level. Then, all products that are assigned to the category inherit those attributes. Define multiple category hierarchies. Then, each product can be assigned to multiple hierarchies. However, in a single hierarchy, each product can be assigned to only one category. To view products by category, click Retail > Common > Products > Products by category. The Product details form opens. 102 Retail Application Functionality in Microsoft Dynamics® AX 2012 R2 The Category hierarchy section in the diagram above provides a list of retail hierarchies available in the system. From the drop-down list, the user can select a retail hierarchy and the associated categories are displayed on the form. 20.4.1CREATE A PRODUCT To create a new product under a specific category, select the category from the lefthand category hierarchies list and click Product from the New group of the Product tab. The New product form opens. 103 Retail Application Functionality in Microsoft Dynamics® AX 2012 R2 1. In the Create product area, select the Product type from the drop-down list. The options available are as follows: Item: A product type of item represents a physical item that requires inventory control. So a product is a tangible item. Service: A product type of service represents a service or offering provided by the retail business and does not require inventory control. 2. Select a Product subtype from the drop-down list. The options available are as follows: Product: A product is a master product with no variants attached. Product master: A product master has variants of size, color, and configuration. Select Product as the product type. 3. In the Identification area, enter the Product number or the product number will be auto populated if a number sequence is associated to be auto generated. 4. Enter the Product name. 5. Enter the Search name for the product. 6. Select the Retail Category for the product from the drop-down list. 7. In the Catch weight area, select the CW product check box to indicate the product is a weighted product. 8. Click OK to create a new product. 104 Retail Application Functionality in Microsoft Dynamics® AX 2012 R2 20.4.2ASSIGN DIMENSION GROUPS Select the product newly created from the Products by category form. Now double-click the product to open the Product details form. On the Product details form, click Dimension groups on the Set up group from the Product tab. From the drop-down list, enter the following details. 1. Select the Storage dimension group from the drop-down list. The storage dimension defines the site and warehouse information for the product. 2. Select the Tracking dimension group from the drop-down list. The tracking dimension defines the batch number or the serial number for the product. 20.4.3ASSIGN PRODUCT CATEGORIES Select the product newly created from the Products by category form. Now double-click the product to open the Product details form. On the Product details form, click Product categories on the Set up group from the Product tab. 105 Retail Application Functionality in Microsoft Dynamics® AX 2012 R2 The Product categories form opens. 1. Click New to assign a new category. 2. Select the Category hierarchy from the drop-down list that contains both standard and supplementary retail hierarchies. 3. Select the Category from the drop-down list that belongs to the category hierarchy selected. 20.4.4ASSIGN PRODUCT ATTRIBUTES Product attributes are attributes assigned to a category. When a product is created and assigned a retail product category, the attributes associated with the category are inherited by the product. 106 Retail Application Functionality in Microsoft Dynamics® AX 2012 R2 To view product attributes associated with the product, click Product attributes on the Set up group of the Product tab. The Product attribute values form opens and displays a list of attributes and the default value associated with the product. The values can be modified for each attribute to suit the product. Under the General tab, select the Value of the attribute for the product from the dropdown list. 20.4.5ASSIGN PRODUCT IMAGES Select the product newly created from the Products by category form. Now double-click the product to open the Product details form. On the product details form, click Product image on the Set up group from the Product tab. 107 Retail Application Functionality in Microsoft Dynamics® AX 2012 R2 The Product image form opens. 1. Click New to assign a new image to the product. 2. Select the Type of document from the drop-down list. The options to choose from are as follows: Document: Generates a Microsoft Word document file to hold the medium-sized and thumbnail images. File: Allows the user to associate an image or a file with the retail product. Note: Allows an extended description for the product in the Description field. URL: Links the product image or documentation that is specified in the Description field. 3. Depending on the Type selected, enter relevant information in the Description field. 4. Select the Media usage from the drop-down list. This indicates whether the image or document attached is used internally or available externally. 5. Select the Default image check box to indicate the image attached is the default image for the retail product. Note 108 Retail Application Functionality in Microsoft Dynamics® AX 2012 R2 As a part of the setup process, you must set up the default document archive directory in the Document management parameters form. To set up the archive directory, follow these steps: 1. Click Organization administration > Setup > Document management > Document management parameters. 2. In the General area of the form, in the Archive directory field, enter the path to the archive directory. 3. Click Number sequences, and then select the ID reference. 4. In the Number sequence code field, select the number sequence code to use for naming the documents. 20.4.6ASSIGN RELATED PRODUCTS Select the product newly created from the Products by category form. Now double-click the product to open the Product details form. On the product details form, click Related products on the Set up group from the Product tab. The Related products form opens. 1. Click New to create a new related product. 2. Select the Product number from the retail product list. 3. Notice the Product name displays the name of the product that has been selected. 4. Select the Relation type from the drop-down list. The Product relationship types can be created and maintained by the merchandising team to assign meaningful relationships between retail products. 109 Retail Application Functionality in Microsoft Dynamics® AX 2012 R2 20.4.7ASSIGN UNIT CONVERSIONS Select the product newly created from the Products by category form. Now double-click the product to open the Product details form. On the product details form, click Unit conversions on the Set up group from the Product tab. The Unit conversions form opens. 1. Click New to create a new unit conversion. By default, the Product field displays the product number selected to assign the unit conversion. 2. Enter the Factor by which the unit conversion is going to be calculated. For example, a box is 24 of each. 3. Select the From unit from the drop-down list. 4. Select the To unit from the drop-down list. 5. Click Close to close the form after all the unit conversions are defined. 110 Retail Application Functionality in Microsoft Dynamics® AX 2012 R2 20.4.8PRODUCT TRANSLATIONS Select the product newly created from the products by category form. Now double-click the product to open the Product details form. On the product details form, click Transactions on the Languages group from the Product tab. The Text transaction form opens. 1. Select the Language from the drop-down list. To add additional languages, click the plus sign (+) drop-down list to view a list of languages supported by the system. 2. Enter the translated text in the Description field. 3. Enter the Product name in the language selected. 111 Retail Application Functionality in Microsoft Dynamics® AX 2012 R2 20.4.9RELEASE PRODUCTS To release products to the legal entities, select the product newly created from the Products by category form. Now double-click the product to open the Product details form. On the product details form, click Release products on the Product authorization group from the Product tab. The Release products form opens. 1. In the Select products area in the form select the product in the grid to include releasing it to a legal entity. Click Add button on the top to add additional products to the list. 112 Retail Application Functionality in Microsoft Dynamics® AX 2012 R2 113 Retail Application Functionality in Microsoft Dynamics® AX 2012 R2 2. In the Select companies area of the form select the legal entities that will be authorized to use the retail product. 3. Click OK to confirm and release the retail products to the legal entities selected. A release session batch form opens displaying the selected products and companies. 4. Click OK to confirm. 114 Retail Application Functionality in Microsoft Dynamics® AX 2012 R2 20.4.10 CREATE PRODUCT MASTER To create a new product master under a specific category, select the category from the left-hand category hierarchies list and click Product from the New group of the Product tab. The New product form opens. 1. In the Create product area, select the Product type from the drop-down list. The options available are as follows: Item: A product type of item represents a physical item that requires inventory control. So product is a tangible item. Service: A product type of service represents a service or offering provided by the retail business and doesn’t require inventory control. 2. Select a Product subtype from the drop-down list. The options available are as follows: Product: A product is a master product with no variants attached. Product master: A product master has variants of size, color and configuration. Select Product master as the product type. 3. In the Identification area, enter the Product number or the product number will be auto populated if a number sequence is associated to be auto generated. 4. Enter the Product name. 5. Enter the Search name for the product. 6. Select the Retail Category for the product from the drop-down list. 115 Retail Application Functionality in Microsoft Dynamics® AX 2012 R2 7. In the Product variants area select the Product dimension group from the drop-down list. The product dimension group defines what variants will be used to define the product, for example, size, color, or just color. 8. In the Catch weight area select the CW product check box to indicate the product is a weighted product. 9. Click OK to create a new product. 116 Retail Application Functionality in Microsoft Dynamics® AX 2012 R2 20.4.11 ASSIGN PRODUCT DIMENSIONS Select the product master newly created from the products by category form. Now double-click the product to open the Product details form. On the product details form, click Product dimensions on the Product master group from the Product tab. The Product dimensions form opens. Depending on the product dimension group selected, the form will only display the dimension part of the selected dimension group. For example, if size and color was selected as the product dimension group, then only size and color are listed in the Product dimensions form. 1. 2. 3. 4. In the Colors area of the form, click New to create color variants. Select the Color variant from the drop-down list. Enter the Name of the color variant. Enter a Replenishment weight if the retail product is a weighted item. 117 Retail Application Functionality in Microsoft Dynamics® AX 2012 R2 5. 6. 7. 8. In the Styles area of the form, click New to create styles. Select a Style from the drop-down list. Enter the Name of the style variant for the retail product. Enter a Weight if the retail product is a weighted item. 118 Retail Application Functionality in Microsoft Dynamics® AX 2012 R2 9. Click Close to close the form. 119 Retail Application Functionality in Microsoft Dynamics® AX 2012 R2 20.4.12 CREATE PRODUCT VARIANTS Select the product master newly created from the Products by category form. Now double-click the product to open the Product details form. On the product details form, click Product variants on the Product master group from the Product tab. The Product variants form opens. The Product variant form displays the weight associated with each dimension value. The total weight field displays the sum of all the weights of the dimensions associated with the product. Click Variant suggestions from the top tool bar. The Variant suggestions form opens and displays all the combinations available based on the product dimension created. 120 Retail Application Functionality in Microsoft Dynamics® AX 2012 R2 As shown in the screen above, the product master contains two colors and two styles. So a total of four product combinations is suggested. Click Create to create the product variants. The products will be created and listed in the Product variants form. Close the form after you review the product variants. 121 Retail Application Functionality in Microsoft Dynamics® AX 2012 R2 20.4.13 RELEASE PRODUCT MASTER AND VARIANTS To release product master and variants to the legal entities, select the product newly created from the Products by category form. Now double-click the product to open the Product details form. On the Product details form, click Release products on the Product authorization group from the Product tab. The Release products form opens. 1. In the Select products area in the form, select the product in the grid to include releasing it to a legal entity. Click Add on the top to add more products to the list. On the right-hand side of the form, the product variants related to the product master are automatically selected. 122 Retail Application Functionality in Microsoft Dynamics® AX 2012 R2 2. In the Select companies’ area of the form, select the legal entities that will be authorized to use the retail product. 3. Click OK to confirm and release the retail products to the legal entities selected. A release session batch form opens, displaying the selected products and companies. 123 Retail Application Functionality in Microsoft Dynamics® AX 2012 R2 4. Click OK to confirm. 124 Retail Application Functionality in Microsoft Dynamics® AX 2012 R2 RELEASED PRODUCTS BY CATEGORY The Released products by category are an extension to the Released products features with products filtered by retail categories. As a prerequisite to managing products by category, complete the following tasks: Define a retail product hierarchy. By using the category hierarchy features in Microsoft Dynamics AX, the merchandising manager can define retail category hierarchies to group and categorize the products that get distributed to the retail channels. Define user and system attributes at the category level. Then, all products that are assigned to the category inherit those attributes. Define multiple category hierarchies, and then each product can be assigned to multiple hierarchies. However, in a single hierarchy, each product can be assigned to only one category. To view Released products by category click Retail > Common > Products > Released products by category. The Released product details form opens. Click the Retail tab to view the retail set up and functions available for the retail products. 20.5.1RETAIL-SPECIFIC PRODUCT DETAILS Select the product newly created from the Products by category form that has been released. Now double-click the product to open the Released products by category details form. Note The item must be an item of product subtype Product Master as these are the type of items that the specifics are set up on. The Released product details form opens. 125 Retail Application Functionality in Microsoft Dynamics® AX 2012 R2 Open the Retail FastTab. 1. In the Variant area, select the Color group for the retail product. If the product is not a variant product then the Color group is disabled. 2. Select the Size group for the retail product. If the product is not a variant product, then the Size group is disabled. 3. Select the Style group for the retail product. If the product us not a variant, then the Style group is disabled. 4. Select the Print variants shelf label check box to print one shelf label per variant. For example, if you have an item that comes in two colors and two sizes, you print four labels, one for each combination. Clear this check box to print one label for the item, regardless of variants. 5. In the Comparison price, select the Base comparison unit from the drop-down list. Price comparison can be done for items of different brands or packaging based on a base comparison unit of measure, for example, price per ounce. This price can also appear on shelf and item labels. It can be automatically calculated, based on the base comparison unit and its unit conversion. Note Units of measure and unit conversions must have been set up previously in Microsoft Dynamics AX. 6. In the Blocking area, select the Blocked at register check box to block the product from being sold at the retail channels. 7. By default, the Date blocked will automatically display the current system date. Enter the Date to be blocked to block an item in the future date. 8. In the Bar code area, select the Bar code setup format from the drop-down list. Retail items can be represented by one or more bar codes. Multiple bar codes are essential if the same item comes from different manufacturers or suppliers, or if the item has different size, style, or color variants. 9. Notice the Bar code field displays the bar code that has been marked Show for product in the Item – Bar codes form. 10. In the Activation area, select the Issue date to indicate when a blocked item will be activated. 11. In the Product life cycle area, select the Season information from the drop-down list. 12. Enter the Valid from date for the start date of the season. 13. Enter the Valid to date for the end date of the season. 14. In the POS register area, select the Scale product check box to indicate the product item is a scale item. Scale items will be measured on a weighing scale at the register before sale. The weight unit of measure must be set as a weight-type of measure. 126 Retail Application Functionality in Microsoft Dynamics® AX 2012 R2 15. Select the Keying in price for the retail product from the drop-down list. The options available are as follows: Not mandatory: The price key in is not mandatory at the register. Must key in new price: The new price for the retail product should be keyed in at the register. Must key in higher/equal price: A price higher or equal to the recommended retail price should be keyed in at the register. Must key in lower/equal price: A price lower or equal to the recommended retail price should be keyed in at the register. Must not key in price: The price must not be keyed in at the register. 16. Select the Keying in quantity for the retail product from the drop-down list. The options available are as follows: Not mandatory: The quantity key is not mandatory at the register. Must key in quantity: The quantity for the retail product should be keyed in at the register. Must not key in quantity: The quantity must not be keyed in at the register. 17. Select the Must key in comment check box to require the cashier to enter item comments at the terminal. 18. Select the Zero price valid check box, to allow products to be sold at zero pricing. 19. Select the Quantity becomes negative check box to indicate the product quantity can be negative. 20. Select the No discount allowed check box to limit cashiers from providing discounts on the product. 127 Retail Application Functionality in Microsoft Dynamics® AX 2012 R2 20.5.2SET UP REASON CODES Select the product from the Released products by category form. Now double-click the product to open the Released product details form. On the product details form, click Reason codes on the Set up group from the Retail tab. The Reason codes form opens. 6. Click New to associate a new reason code to the retail product. 7. Select the Reason code number from the drop-down list. 8. The Prompt field will display the message associated with the reason code selected. The prompt message will be displayed to the cashier on the Point of Sale (POS) when the retail product is selected in a sales transaction. 9. Select the Input required check box to require the cashier to provide input when the reason code is prompted on the Point of Sale (POS) terminal. 128 Retail Application Functionality in Microsoft Dynamics® AX 2012 R2 10. Select When required to indicate that the reason code should be selected for the retail product from the drop-down list. The options available are as follows: Always: Prompt for the reason code every time the retail product is used. Positive: Use for specific reason codes where a threshold triggers the reason code based on the value specified. Negative: Use for specific reason codes where a threshold triggers the reason code based on the valued specified. 11. Select the Sequence number for the reason code to indicate the sequence in which it should appear on the Point of Sale (POS) terminal if multiple reason codes are associated with the retail product. 20.5.3SET UP SHELF LABEL Select the product from the Released products by category form. Now double-click the product to open the Released product details form. On the product details form, click Shelf label on the Set up group from the Retail tab. The Shelf label report setup form opens. 1. Click New to create a set up a new shelf label report. 2. Select the Report name from the drop-down list. 3. Select the Text 1 is product description check box to confirm the text on the shelf label will be printed with a product description. 129 Retail Application Functionality in Microsoft Dynamics® AX 2012 R2 4. If the Text 1 is product description check box is selected, then the Text 1 field will be is populated with the product description. If not, enter a description to print on the shelf label. 5. Enter information on Text 2 to be printed on the shelf label. 6. Select the Distribution group for the shelf label from the drop-down list. 7. Select the Distribution subgroup for the shelf label from the drop-down list. 8. Click Close to close the form. 20.5.4SET UP A PRODUCT LABEL Select the product from the Released products by category form. Now double-click the product to open the Released product details form. On the product details form, click Product label on the Set up group from the Retail tab. The Product label report setup form opens. 1. Click New to create a set up a new product label report. 2. Select the Report name from the drop-down list. 3. Select the Text 1 is product description check box to confirm the text on the product label will be printed with product description. 130 Retail Application Functionality in Microsoft Dynamics® AX 2012 R2 4. If the Text 1 is product description check box is selected then the Text 1 field will be populated with the product description. If not, enter a description to print on the product label. 5. Enter information on Text 2 to be printed on the product label. 6. Select the Distribution group for the shelf label from the drop-down list. 7. Select the Distribution subgroup for the shelf label from the drop-down list. 8. Click Close to close the form. 131 Retail Application Functionality in Microsoft Dynamics® AX 2012 R2 20.5.5SET UP LINKED PRODUCTS Select the product from the Released products by category form. Now double-click the product to open the Released product details form. On the product details form, click Linked Product on the Set up group from the Retail tab. The Linked products form opens. 1. Click New to create a new linked product. 2. Select the Unit of measure of the linked product from the drop-down list. 3. Select the Linked product number from the drop-down list. The Product name field is populated by the selected product. 4. Enter the Quantity of the product that links to the retail item. 132 Retail Application Functionality in Microsoft Dynamics® AX 2012 R2 20.5.6VIEW LINKED PRODUCTS Select the product from the Released products by category form. Now double-click the product to open the Released product details form. On the product details form, click Where-linked products on the Set up group from the Retail tab. The where-linked products form opens. The form displays the products that are linked to the retail item. 133 Retail Application Functionality in Microsoft Dynamics® AX 2012 R2 20.5.7SET UP A PRODUCT SECTION LOCATION Select the product from the Released products by category form. Now double-click the product to open the Released product details form. On the product details form, click Product section location on the Set up group from the Retail tab. The Product section location form opens. 1. Click New to create a new product section for the retail item. 2. Select the Store number from the drop-down list. 3. Select the Section number from the drop-down list. The Name field is populated with the section name based on the selection. 4. Select the Shelf number from the drop-down list. The Name field is populated with the shelf name based on the selection. T h e N a m e w i l l 5. Check the ShShow sales statistics check box to display sales statistics on the retail product. Note 134 Retail Application Functionality in Microsoft Dynamics® AX 2012 R2 The Show sales statistics field is not implemented in the current version of Microsoft Dynamics AX for Retail. 20.5.8PRINT A SHELF LABEL Select the product from the Released products by category form. Now double-click the product to open the Released Product details form. On the product details form, click Print specific shelf label on the Functions group from the Retail tab. The Print specific shelf label form opens. 1. Notice the following: The Item number is populated based on the selected retail item. The Store number is populated based on distribution group selection in the shelf label set up section. The Variant number is populated if the retail item selected is a variant item. 2. Select the Unit of measure from the drop-down list. 3. Enter the Label valid on date to specify the date when the label can be used at the stores. 4. Enter the Quantity to be printed on the shelf label. 5. Select the Report name from the drop-down list, specifying the format of the shelf label to be printed. 6. Notice the following: The Description field is populated by the product description selected. The Description field is a second text field available to enter information required to be printed on the shelf label. 7. Click OK to confirm and print the shelf label. 135 Retail Application Functionality in Microsoft Dynamics® AX 2012 R2 20.5.9PRINT A PRODUCT LABEL Select the product from the Released products by category form. Now double-click the product to open the Released product details form. On the product details form, click Print specific product label on the Functions group from the Retail tab. The Print specific product label form opens. 1. Notice the following: The Item number is populated based on the selected retail item. The Store number is populated based on the distribution group selection in the product label set up section. The Variant number is populated if the retail item selected is a variant item. 2. Select the Unit of measure from the drop-down list. 3. Enter the Label valid on date to specify the date when the label can be used at the stores. 4. Enter the Quantity to be printed on the product label. 5. Select the Report name from the drop-down list specifying the format of the product label to be printed. The Description field will be populated with the product description selected. 136 Retail Application Functionality in Microsoft Dynamics® AX 2012 R2 The Description field is a second text field available for entering information that must be printed on the product label. 6. Click OK to confirm and print the product label. 20.5.10 MANDATORY CHECK SETUP Mandatory check setup is used to define additional fields as for retail products to be mandatory or have default values depending on the retail business requirements. On the product details form, click Mandatory check setup on the Functions group from the Retail tab. The Mandatory check setup form opens. 1. Click New to create a new mandatory check record. 2. Select the Field number from the drop-down list. A window appears with a field listing for the retail product. Select a field from the list. 137 Retail Application Functionality in Microsoft Dynamics® AX 2012 R2 3. Note the Field name is automatically populated with the name of the field selected. 4. Select the Check for option from the drop-down list. The option available are as follows: Blank: Check if the field selected is blank and has no value assigned. Not blank: Check if the field selected has a value and is not blank. Zero: Check if the field selected has a value of zero assigned. Not zero: Check if the field selected has a value other than zero assigned. Constant: Check if the field selected has a constant value as specified in the value field. One of: Check if the field selected has a specific value specified in the value field. 5. Enter whether the Value of the check for selection is a constant or one of the values specified in the field. 6. Click Close to close the form. 138 Retail Application Functionality in Microsoft Dynamics® AX 2012 R2 20.5.11 CHECK PRODUCT The Check product function is used to check if the retail product meets all the mandatory check settings and validates that they have been set up properly. Select the product from the Released products by category form. On the Released product details form, click Check product on the Functions group from the Retail tab. The function checks for all mandatory settings and displays confirmation or warning messages with specific details as shown in the following figure: 139 Retail Application Functionality in Microsoft Dynamics® AX 2012 R2 20.5.12 BUYERS PUSH The Buyers push function is used to generate a store transfer or blast stock from warehouse to multiple stores for a selected retail item. Select the product from the Released products by category form. On the Released product details form, click Buyer’s push on the Functions group from the Retail tab. The buyers push form opens with the selected retail item added to the list and ready to be distributed to the retail stores. Click Calculate to apply the replenishment rule or mange the distribution manually. 140 Retail Application Functionality in Microsoft Dynamics® AX 2012 R2 20.5.13 INQUIRE COMPETITOR PRICES Select the product from the Released products by category form. On the Released product details form, click Competitor prices on the Inquires group from the Retail tab. The Competitor prices form opens. 1. Select the retail Item number from the drop-down list. By default, the item number is that of the selected item. 2. Notice the Product name field is populated based on the retail item selected. 3. Select the Competitor group from the drop-down list. 4. Enter the Price offered by the competitor for the retail product. 5. Enter the Last checked date for the price of the retail product. 141 Retail Application Functionality in Microsoft Dynamics® AX 2012 R2 6. In the General area, enter the Date of price when the price of the retail product was first entered. 20.5.14 INQUIRE SALES TRANSACTIONS Select the product from the Released products by category form. On the Released product details form, click Sales transactions on the Inquires group from the Retail tab. The Sales transactions form opens. The Overview tab lists all the transactions associated with the retail product. Basic information like the entry status, receipt number, and transaction date and time are displayed. 142 Retail Application Functionality in Microsoft Dynamics® AX 2012 R2 The General tab provides information regarding the product, the statement number, sales origin, shift the transaction belongs to, and the details of the sale. The Amounts tab provides monetary details with totals on quantity, net amount, price, and tax. Information regarding discounts applied on the items is also provided. 143 Retail Application Functionality in Microsoft Dynamics® AX 2012 R2 The Financial dimensions tab displays the financial dimensions associated with the transaction header. Click Transactions on the top of the form the view transaction details. To view the reason code transaction and variant transactions, click the Reason code transaction and Variant transactions buttons. Click Items to open the item form. 144 Retail Application Functionality in Microsoft Dynamics® AX 2012 R2 20.5.15 INQUIRE PRICE LIST Select the product from the Released products by category form. On the Released product details form, click Price list on the Inquires group from the Retail tab. The price list form opens displaying the following information: The name of the stores that carry the retail product. The Operating unit number of the stores. The Currency of the store. The Price of the product, which is the recommended retail price (RRP). The Price adjustments numbers, indicating that price discounts are currently active for the product at the retail store. The Discount offers numbers, indicating that promotions are currently active for the product at the retail store. 145 Retail Application Functionality in Microsoft Dynamics® AX 2012 R2 PRICING AND DISCOUNTS OVERVIEW This module describes how price adjustments and discounts can be applied to products, variants, retail hierarchies, or all items in the store. If more than one discount applies to a product, a customer may receive either one discount or a combined discount. Microsoft Dynamics AX for Retail POS automatically applies the discount or combination of discounts that gives the best price to the customer. Price and discounts can be for set up to a line item or a transaction at the point of sale. Both price adjustments and discounts can be based on specific price groups or currencies. You can also to specify start dates and end dates. Note Before you set up a price adjustment or a discount, confirm that price groups are assigned to the correct stores. You can delete a price adjustment or a discount. However, the statistical information is lost. DISCOUNT SETUP This procedure can be used for both price adjustments and discounts, because the same options and the same possible settings apply to both. If you want to create a new discount that resembles an existing discount, you can save time by clicking Copy from. All the settings and products are then copied from one discount to the other. 1. Click Retail > Common > Pricing and discounts > Discount. On this screen, promotion can be set for all items or for any of the hierarchy levels, division departments, and category or retail groups. 146 Retail Application Functionality in Microsoft Dynamics® AX 2012 R2 2. Click New to create a new price adjustment or discount. Then, in the Discount field, type an ID number for the price adjustment or discount. 3. Enter the Name of the discount or the price adjustment. 4. On the General FastTab, in the Status field, select Enabled or Disabled to enable or disable the price adjustment or discount. 5. Under the Currency area, select the currency from the drop-down list. 6. Under the Concurrency area, select the Discount concurrency mode from the drop-down list. The options available are as follows: Exclusive: The Exclusive option will apply just a single discount that is exclusive to the promotion. Best price: The best price option picks the best price from multiple discounts available. Compounded: The compounded discount will apply the multiple discounts one after another in progression. 7. Under the Retail price group area select the Price group from the drop-down list for stores that the price adjustment or discount applies to. 8. Depending on your version of the program, do one of the following: 147 Retail Application Functionality in Microsoft Dynamics® AX 2012 R2 o In Microsoft Dynamics AX 2012 R2: In the Discount code field, enter a discount code. This code is used to apply the discount offer to purchases. The discount code can be used for promotions in Sites Services for Microsoft Dynamics ERP, retail stores, and online stores. In the Bar code field, a bar code is automatically generated for the discount code. This bar code must be entered or scanned in the point of sale (POS) system to apply the discount to the purchase. Note For promotions, if you enter a value in the Discount code field, the value that you enter is the discount code that is published to the customer. Leave this field blank to use number sequences and bar codes to automatically generate a discount code that is published to the customer o Otherwise, select the Discount code required check box to indicate that the discount code must be entered to apply the discount. 9. On the Details FastTab, in the Description field, type a description. Then, in the Disclaimer field, type any disclaimer that is required. This disclaimer is used when the discount is published through Sites Services. 10. On the Price/Discount FastTab, in the Discount type field, type the percentage of the price reduction. This value is used as a template when new lines are added. 148 Retail Application Functionality in Microsoft Dynamics® AX 2012 R2 11. On the Validation period FastTab, select Standard to specify an Effective date and an expiry date, or select Advanced to select a predefined discount period. 12. On the Lines FastTab, click Add to add a single product to the price adjustment or discount. To add multiple products, click Add products. 13. Select the Category hierarchy from the Category drop-down list. 14. Select the Product from the drop-down list. 15. Select the Product variant from the drop-down list if the product selected is a product master. 16. The Name field will display the description of the product selected. 17. Select the Unit of measure for the product from the drop-down list. 18. On each line, in the Discount method field, select one of the following methods. Then specify a value in the corresponding column. o Discount percentage – A percentage is deducted from the price of the product. o Cash discount amount – An amount is deducted from the price of the product. o Discount price – A new price is used for the product. o Discount price incl. tax – A new price that includes sales tax is used for the product. 19. On the Line details FastTab, in the Description field, type a description of the line that is selected on the Lines FastTab. 20. Enter the Discount percentage if the discount method selected is discount percent. 149 Retail Application Functionality in Microsoft Dynamics® AX 2012 R2 21. Enter the Cash discount amount value if the discount method selected is discount amount. 22. Enter the Discount price value if the discount method selected is discount price value. 23. Enter the Discount price incl. tax value if the discount method selected is discount price including tax. 24. Click Add all variants to automatically add a row for each variant associated with the product. DISCOUNT PERIODS A discount period defines the period during which a price adjustment or discount is valid. For example, if multiple discounts are in effect during a particular period, you can assign one discount period to all the discounts. 1. Click Retail > Setup > Pricing and discounts > Discount period. 150 Retail Application Functionality in Microsoft Dynamics® AX 2012 R2 2. Click New to create a new discount period. 3. In the Discount period number field, type a unique ID number, and then, in the Description field, type a brief description. 4. On the General FastTab, enter the following information, as necessary: o Start date – Enter the date that the discount period starts. o End date – Enter the date that the discount period ends. o Starting time – Enter the time that the discount period starts. o Ending time – Enter the time that the discount period ends. o Time within bounds – Select this check box if the start date and end date are included in the discount period. o Ending time after midnight – Select this check box if the end time of the discount period is after midnight, or on in the next day. 151 Retail Application Functionality in Microsoft Dynamics® AX 2012 R2 o Dates within bounds – Select the check box for each day that is included in the discount period. 5. On the FastTab for each day of the week, enter the following information, as necessary. For example, you might want the discount period to be in effect during different hours on different days. o Starting time – Enter the time that the discount period starts on this day. o Ending time – Enter the time that the discount period ends on this day. o Time within bounds – Select this check box if the start time and end time are included in the discount period. o Ending time after midnight – Select this check box if the end time of the discount period is after midnight, or on the next day. QUANTITY DISCOUNT A quantity discount is a discount that is given to customers when they purchase a particular quantity of a product. If you want to create a new discount that resembles an existing discount, you can save time by clicking Copy from. All the settings and products are then copied from one discount to the other. 1. Click Retail > Common > Pricing and discounts > Quantity discount. 152 Retail Application Functionality in Microsoft Dynamics® AX 2012 R2 2. Click New to create a new quantity discount. Then, in the Discount field, type an ID number for the discount. 3. Enter the Name of the quantity discount. 4. On the General FastTab, in the Status field, select Enabled or Disabled to enable or disable the discount. 5. Under the Currency area select the Currency from the drop-down list. 6. Under the Concurrency area select the Discount concurrency mode from the drop-down list. The options available are as follows: Exclusive: The Exclusive option will apply just a single discount, which is exclusive to the promotion. Best price: The Best price option picks the best price from multiple discounts available. Compounded: The Compounded discount option will apply the multiple discounts one after another. 153 Retail Application Functionality in Microsoft Dynamics® AX 2012 R2 7. In the Price group field, select the price group for the stores that the discount applies to. 8. Depending on your version of the program, do one of the following: 1. In Microsoft Dynamics AX 2012 R2: In the Discount code field, enter a discount code. This code is used to apply the discount offer to purchases. The discount code can be used for promotions in Sites Services for Microsoft Dynamics ERP, retail stores, and online stores. In the Bar code field, a bar code is automatically generated for the discount code. This bar code must be entered or scanned in the point of sale (POS) system to apply the discount to the purchase. Note For promotions, if you enter a value in the Discount code field, the value that you enter is the discount code that is published to the customer. Leave this field blank to use number sequences and bar codes to automatically generate a discount code that is published to the customer. 2. Otherwise, select the Discount code required check box to indicate that the discount code must be entered to apply the discount. 9. On the Details FastTab, in the Description field, type a description of the quantity discount. Then, in the Disclaimer field, type any disclaimer that is required. This disclaimer is used when the discount is published through Sites Services. 154 Retail Application Functionality in Microsoft Dynamics® AX 2012 R2 10. On the Price/Discount FastTab, in the Discount type field, select Discount % to calculate the discount prices as percentage discounts. To enter specific prices for quantities of the item, select Unit price. 11. On the Validation period FastTab, select Standard to specify an effective date and expiration date for the discount. To select a predefined discount period, select Advanced. 12. On the Lines FastTab, click Add to add a single product to the discount. To add multiple products, click Add products. 13. Click Configuration from the top tool bar. 14. Enter the Minimum quantity that the customer must buy to qualify for the discount. 155 Retail Application Functionality in Microsoft Dynamics® AX 2012 R2 15. In the Disc. % field, enter the percentage of the discount. 16. If you want the discount that is given to increase as the quantities that are purchased increase, press CTRL+N to create another minimum quantity. Then, enter the amount or percentage of the discount for that quantity. On the Line details FastTab, in the Description field, type a description of the line that is selected on the Lines FastTab. 156 Retail Application Functionality in Microsoft Dynamics® AX 2012 R2 MIX AND MATCH DISCOUNT A mix and match discount gives customers a discount when they purchase a specific combination of products. For example, a customer purchases two boxes of tea and receives 50 percent off the price of a third box. Products and variants can be included in mix and match discounts. If you want to create a new discount that resembles an existing discount, you can save time by clicking Copy from. All the settings and products are then copied from one discount to the other discount. 1. Click Retail > Common > Pricing and discounts > Mix and match. 2. Click New to create a new mix and match discount. Then, in the Discount field, type an ID number for the discount. 3. Enter the Name of the mix and match discount. 157 Retail Application Functionality in Microsoft Dynamics® AX 2012 R2 4. On the General FastTab, in the Status field, select Enabled or Disabled to enable or disable the discount. 5. Under the Currency area, select the Currency from the drop-down list. 6. Under the Concurrency area, select the Discount concurrency mode and set it to Exclusive. 7. In the Price group field, select the price group for the stores that the discount applies to. 8. Depending on your version of the program, do one of the following: o In Microsoft Dynamics AX 2012 R2, in the Discount code field, enter a discount code. This code is used to apply the discount offer to purchases. The discount code can be used for promotions in Sites Services for Microsoft Dynamics ERP, retail stores, and online stores. In the Bar code field, a bar code is automatically generated for the discount code. This bar code must be entered or scanned in the point of sale (POS) system to apply the discount to the purchase. Note 158 Retail Application Functionality in Microsoft Dynamics® AX 2012 R2 For promotions, if you enter a value in the Discount code field, the value that you enter is the discount code that is published to the customer. Leave this field blank to use number sequences and bar codes to automatically generate a discount code that is published to the customer o Otherwise, select the Discount code required check box to indicate that the discount code must be entered to apply the discount. 9. On the Details FastTab, in the Description field, type a description for the discount. Then, in the Disclaimer field, type any disclaimer that is required. This disclaimer is used when the discount is published through Sites Services. 10. On the Price/Discount FastTab, in the Discount type field, follow one of these steps: o Select Deal price. Then, in the Deal price value incl. VAT field, type the specific price of the discounted total. The Deal price value incl. VAT field is used for both tax-inclusive and tax-exclusive configurations. Depending on store settings, the price either includes or excludes tax. o Select Discount %. Then, in the Discount % value field, type the percentage of the discount. For example, the usual price of product A is 40.00, and the usual price of product B is 60.00. A mix and match discount of 30 percent applies to these products. Therefore, if a customer buys product A and product B together, the cost is 70.00 instead of 100.00. 159 Retail Application Functionality in Microsoft Dynamics® AX 2012 R2 o Select Discount amount. Then, in the Discount amount value incl. VAT field, type the specific amount of the discount. o Select Least expensive. Then, in the Number of least expensive lines field, type the number of least-expensive products that are free. o Select Line spec. Then specify the discount or price per product. 11. In the Number of times applicable field, type the number of times that the discount can be applied to the items. 12. On the Validation period FastTab, select Standard to specify an Effective date and Expiration date for the discount. Or, select Advanced to select a predefined discount period. 13. On the Lines FastTab, click Add to add a single category, product, or variant to the discount. Or, click Add products to add multiple categories and products. 14. Click Add all variants to automatically add a row for each variant associated with the product. 160 Retail Application Functionality in Microsoft Dynamics® AX 2012 R2 15. Click Mix and match line groups, and then select among the predefined line groups. Then, in the Number of products needed field, type the quantity of the product that the customer must purchase to qualify for the discount. 16. Select the Line group from the drop-down list. 17. Enter the Number of products needed in the line group to qualify for the discount. 18. In the Line color field, select a color. Tip Select a different color for each line group, so that you can easily distinguish the various line groups at the point of sale. 19. For each line that is added to the mix and match discount, if the product must be included in a line group, select the line group. 161 Retail Application Functionality in Microsoft Dynamics® AX 2012 R2 On the Line details FastTab, in the Description field, type a description of the line that is selected on the Lines FastTab. PRICE ADJUSTMENT If you want to create a new price adjustment that resembles an existing one, you can save time by clicking Copy from. All the settings and products are then copied from one discount to the other. 25. Click Retail > Common > Pricing and discounts > Price adjustment. On this screen, promotion can be set for all items or for any of the hierarchy levels, division departments, and category or retail groups. 162 Retail Application Functionality in Microsoft Dynamics® AX 2012 R2 26. Click New to create a new price adjustment or discount. Then, in the Discount field, type an ID number for the price adjustment or discount. 27. Enter the Name of the discount or the price adjustment. 28. On the General FastTab, in the Status field, select Enabled or Disabled to enable or disable the price adjustment or discount. 29. In the Currency area, select the Currency from the drop-down list. 30. In the Concurrency area, select the Discount concurrency mode from the dropdown list. The options available are as follows: Exclusive: The Exclusive option will apply just a single discount that is exclusive to the promotion. Best price: The Best price option picks the best price from multiple discounts available. Compounded: The Compounded discount applies the multiple discounts one after another. 163 Retail Application Functionality in Microsoft Dynamics® AX 2012 R2 31. In the Retail price group area, select the Price group from the drop-down list for stores that the price adjustment or discount applies to. 32. On the Details FastTab, in the Description field, type a description. Then, in the Disclaimer field, type any disclaimer that is required. This disclaimer is used when the discount is published through Sites Services. 33. On the Price/Discount FastTab, in the Discount type field, type the percentage of the price reduction. This value is used as a template when new lines are added. 34. On the Validation period FastTab, select Standard to specify an Effective date and an Expiration date, or select Advanced to select a predefined discount period. 35. On the Lines FastTab, click Add to add a single product to the price adjustment or discount. To add multiple products, click Add products. 36. Select the Category hierarchy from the Category drop-down list. 37. Select the Product from the drop-down list. 38. Select the Product variant from the drop-down list if the product selected is a product master. 39. Be aware that the Name field will display the description of the product selected. 40. Select the Unit of measure for the product from the drop-down list. 41. On each line, in the Discount method field, select one of the following methods. Then specify a value in the corresponding column. 164 Retail Application Functionality in Microsoft Dynamics® AX 2012 R2 o Discount percentage. A percentage is deducted from the price of the product. o Cash Discount amount. An amount is deducted from the price of the product. o Discount price. A new price is used for the product. o Discount price incl. tax. A new price that includes sales tax is used for the product. 42. On the Line details FastTab, in the Description field, type a description of the line that is selected on the Lines FastTab. 43. Enter the Discount percentage if the discount method selected is discount percent. 44. Enter the Cash Discount amount value if the discount method selected is discount amount. 45. Enter the Discount price value if the discount method selected is discount price value. 46. Enter the Discount price incl. tax value if the discount method selected is discount price including tax. 47. Click Add all variants to automatically add a row for each variant associated with the product. 165 Retail Application Functionality in Microsoft Dynamics® AX 2012 R2 PRICING AND DISCOUNTS OVERVIEW In this module, we will discuss how price adjustments and discounts can be applied to products, variants, retail hierarchies, or all items in the store. If more than one discount applies to a product, a customer may receive either one discount or a combined discount. Microsoft Dynamics AX for Retail POS automatically applies the discount or combination of discounts that gives the best price to the customer. Price and discounts can be for set up to a line item or a transaction at the point of sale. Both price adjustments and discounts can be based on specific price groups or currencies. You can also to specify start dates and end dates. Note Before you set up a price adjustment or a discount, confirm that price groups are assigned to the correct stores. You can delete a price adjustment or a discount. However, the statistical information is lost. DISCOUNT SETUP This procedure can be used for both price adjustments and discounts, because the same options and the same possible settings apply to both. If you want to create a new discount that resembles an existing discount, you can save time by clicking Copy from. All the settings and products are then copied from one discount to the other. 48. Click Retail > Common > Pricing and discounts > Discount. On this screen, promotion can be set for all items or for any of the hierarchy levels, division departments, and category or retail groups. 166 Retail Application Functionality in Microsoft Dynamics® AX 2012 R2 49. Click New to create a new price adjustment or discount. Then, in the Discount field, type an ID number for the price adjustment or discount. 50. Enter the Name of the discount or the price adjustment. 51. On the General FastTab, in the Status field, select Enabled or Disabled to enable or disable the price adjustment or discount. 52. Under the Currency area, select the currency from the drop-down list. 53. Under the Concurrency area, select the Discount concurrency mode from the drop-down list. The options available are as follows: Exclusive: The Exclusive option will apply just a single discount that is exclusive to the promotion. Best price: The best price option picks the best price from multiple discounts available. Compounded: The compounded discount will apply the multiple discounts one after another in progression. 54. Under the Retail price group area select the Price group from the drop-down list for stores that the price adjustment or discount applies to. 55. Depending on your version of the program, do one of the following: 167 Retail Application Functionality in Microsoft Dynamics® AX 2012 R2 o In Microsoft Dynamics AX 2012 R2: In the Discount code field, enter a discount code. This code is used to apply the discount offer to purchases. The discount code can be used for promotions in Sites Services for Microsoft Dynamics ERP, retail stores, and online stores. In the Bar code field, a bar code is automatically generated for the discount code. This bar code must be entered or scanned in the point of sale (POS) system to apply the discount to the purchase. Note For promotions, if you enter a value in the Discount code field, the value that you enter is the discount code that is published to the customer. Leave this field blank to use number sequences and bar codes to automatically generate a discount code that is published to the customer o Otherwise, select the Discount code required check box to indicate that the discount code must be entered to apply the discount. 56. On the Details FastTab, in the Description field, type a description. Then, in the Disclaimer field, type any disclaimer that is required. This disclaimer is used when the discount is published through Sites Services. 57. On the Price/Discount FastTab, in the Discount type field, type the percentage of the price reduction. This value is used as a template when new lines are added. 168 Retail Application Functionality in Microsoft Dynamics® AX 2012 R2 58. On the Validation period FastTab, select Standard to specify an Effective date and an expiry date, or select Advanced to select a predefined discount period. 59. On the Lines FastTab, click Add to add a single product to the price adjustment or discount. To add multiple products, click Add products. 60. Select the Category hierarchy from the Category drop-down list. 61. Select the Product from the drop-down list. 62. Select the Product variant from the drop-down list if the product selected is a product master. 63. The Name field will display the description of the product selected. 64. Select the Unit of measure for the product from the drop-down list. 65. On each line, in the Discount method field, select one of the following methods. Then specify a value in the corresponding column. o Discount percentage – A percentage is deducted from the price of the product. o Cash discount amount – An amount is deducted from the price of the product. o Discount price – A new price is used for the product. o Discount price incl. tax – A new price that includes sales tax is used for the product. 66. On the Line details FastTab, in the Description field, type a description of the line that is selected on the Lines FastTab. 67. Enter the Discount percentage if the discount method selected is discount percent. 169 Retail Application Functionality in Microsoft Dynamics® AX 2012 R2 68. Enter the Cash discount amount value if the discount method selected is discount amount. 69. Enter the Discount price value if the discount method selected is discount price value. 70. Enter the Discount price incl. tax value if the discount method selected is discount price including tax. 71. Click Add all variants to automatically add a row for each variant associated with the product. DISCOUNT PERIODS A discount period defines the period during which a price adjustment or discount is valid. For example, if multiple discounts are in effect during a particular period, you can assign one discount period to all the discounts. 6. Click Retail > Setup > Pricing and discounts > Discount period. 170 Retail Application Functionality in Microsoft Dynamics® AX 2012 R2 7. Click New to create a new discount period. 8. In the Discount period number field, type a unique ID number, and then, in the Description field, type a brief description. 9. On the General FastTab, enter the following information, as necessary: o Start date – Enter the date that the discount period starts. o End date – Enter the date that the discount period ends. o Starting time – Enter the time that the discount period starts. o Ending time – Enter the time that the discount period ends. o Time within bounds – Select this check box if the start date and end date are included in the discount period. o Ending time after midnight – Select this check box if the end time of the discount period is after midnight, or on in the next day. 171 Retail Application Functionality in Microsoft Dynamics® AX 2012 R2 o Dates within bounds – Select the check box for each day that is included in the discount period. 10. On the FastTab for each day of the week, enter the following information, as necessary. For example, you might want the discount period to be in effect during different hours on different days. o Starting time – Enter the time that the discount period starts on this day. o Ending time – Enter the time that the discount period ends on this day. o Time within bounds – Select this check box if the start time and end time are included in the discount period. o Ending time after midnight – Select this check box if the end time of the discount period is after midnight, or on the next day. QUANTITY DISCOUNT A quantity discount is a discount that is given to customers when they purchase a particular quantity of a product. If you want to create a new discount that resembles an existing discount, you can save time by clicking Copy from. All the settings and products are then copied from one discount to the other. 17. Click Retail > Common > Pricing and discounts > Quantity discount. 172 Retail Application Functionality in Microsoft Dynamics® AX 2012 R2 18. Click New to create a new quantity discount. Then, in the Discount field, type an ID number for the discount. 19. Enter the Name of the quantity discount. 20. On the General FastTab, in the Status field, select Enabled or Disabled to enable or disable the discount. 21. Under the Currency area select the Currency from the drop-down list. 22. Under the Concurrency area select the Discount concurrency mode from the drop-down list. The options available are as follows: Exclusive: The Exclusive option will apply just a single discount, which is exclusive to the promotion. Best price: The Best price option picks the best price from multiple discounts available. Compounded: The Compounded discount option will apply the multiple discounts one after another. 173 Retail Application Functionality in Microsoft Dynamics® AX 2012 R2 23. In the Price group field, select the price group for the stores that the discount applies to. 24. Depending on your version of the program, do one of the following: 1. In Microsoft Dynamics AX 2012 R2: In the Discount code field, enter a discount code. This code is used to apply the discount offer to purchases. The discount code can be used for promotions in Sites Services for Microsoft Dynamics ERP, retail stores, and online stores. In the Bar code field, a bar code is automatically generated for the discount code. This bar code must be entered or scanned in the point of sale (POS) system to apply the discount to the purchase. Note For promotions, if you enter a value in the Discount code field, the value that you enter is the discount code that is published to the customer. Leave this field blank to use number sequences and bar codes to automatically generate a discount code that is published to the customer. 2. Otherwise, select the Discount code required check box to indicate that the discount code must be entered to apply the discount. 25. On the Details FastTab, in the Description field, type a description of the quantity discount. Then, in the Disclaimer field, type any disclaimer that is required. This disclaimer is used when the discount is published through Sites Services. 174 Retail Application Functionality in Microsoft Dynamics® AX 2012 R2 26. On the Price/Discount FastTab, in the Discount type field, select Discount % to calculate the discount prices as percentage discounts. To enter specific prices for quantities of the item, select Unit price. 27. On the Validation period FastTab, select Standard to specify an effective date and expiration date for the discount. To select a predefined discount period, select Advanced. 28. On the Lines FastTab, click Add to add a single product to the discount. To add multiple products, click Add products. 29. Click Configuration from the top tool bar. 30. Enter the Minimum quantity that the customer must buy to qualify for the discount. 175 Retail Application Functionality in Microsoft Dynamics® AX 2012 R2 31. In the Disc. % field, enter the percentage of the discount. 32. If you want the discount that is given to increase as the quantities that are purchased increase, press CTRL+N to create another minimum quantity. Then, enter the amount or percentage of the discount for that quantity. On the Line details FastTab, in the Description field, type a description of the line that is selected on the Lines FastTab. 176 Retail Application Functionality in Microsoft Dynamics® AX 2012 R2 MIX AND MATCH DISCOUNT A mix and match discount gives customers a discount when they purchase a specific combination of products. For example, a customer purchases two boxes of tea and receives 50 percent off the price of a third box. Products and variants can be included in mix and match discounts. If you want to create a new discount that resembles an existing discount, you can save time by clicking Copy from. All the settings and products are then copied from one discount to the other discount. 20. Click Retail > Common > Pricing and discounts > Mix and match. 21. Click New to create a new mix and match discount. Then, in the Discount field, type an ID number for the discount. 22. Enter the Name of the mix and match discount. 177 Retail Application Functionality in Microsoft Dynamics® AX 2012 R2 23. On the General FastTab, in the Status field, select Enabled or Disabled to enable or disable the discount. 24. Under the Currency area, select the Currency from the drop-down list. 25. Under the Concurrency area, select the Discount concurrency mode and set it to Exclusive. 26. In the Price group field, select the price group for the stores that the discount applies to. 27. Depending on your version of the program, do one of the following: o In Microsoft Dynamics AX 2012 R2, in the Discount code field, enter a discount code. This code is used to apply the discount offer to purchases. The discount code can be used for promotions in Sites Services for Microsoft Dynamics ERP, retail stores, and online stores. In the Bar code field, a bar code is automatically generated for the discount code. This bar code must be entered or scanned in the point of sale (POS) system to apply the discount to the purchase. Note 178 Retail Application Functionality in Microsoft Dynamics® AX 2012 R2 For promotions, if you enter a value in the Discount code field, the value that you enter is the discount code that is published to the customer. Leave this field blank to use number sequences and bar codes to automatically generate a discount code that is published to the customer o Otherwise, select the Discount code required check box to indicate that the discount code must be entered to apply the discount. 28. On the Details FastTab, in the Description field, type a description for the discount. Then, in the Disclaimer field, type any disclaimer that is required. This disclaimer is used when the discount is published through Sites Services. 29. On the Price/Discount FastTab, in the Discount type field, follow one of these steps: o Select Deal price. Then, in the Deal price value incl. VAT field, type the specific price of the discounted total. The Deal price value incl. VAT field is used for both tax-inclusive and tax-exclusive configurations. Depending on store settings, the price either includes or excludes tax. o Select Discount %. Then, in the Discount % value field, type the percentage of the discount. For example, the usual price of product A is 40.00, and the usual price of product B is 60.00. A mix and match discount of 30 percent applies to these products. Therefore, if a customer buys product A and product B together, the cost is 70.00 instead of 100.00. 179 Retail Application Functionality in Microsoft Dynamics® AX 2012 R2 o Select Discount amount. Then, in the Discount amount value incl. VAT field, type the specific amount of the discount. o Select Least expensive. Then, in the Number of least expensive lines field, type the number of least-expensive products that are free. o Select Line spec. Then specify the discount or price per product. 30. In the Number of times applicable field, type the number of times that the discount can be applied to the items. 31. On the Validation period FastTab, select Standard to specify an Effective date and Expiration date for the discount. Or, select Advanced to select a predefined discount period. 32. On the Lines FastTab, click Add to add a single category, product, or variant to the discount. Or, click Add products to add multiple categories and products. 33. Click Add all variants to automatically add a row for each variant associated with the product. 180 Retail Application Functionality in Microsoft Dynamics® AX 2012 R2 34. Click Mix and match line groups, and then select among the predefined line groups. Then, in the Number of products needed field, type the quantity of the product that the customer must purchase to qualify for the discount. 35. Select the Line group from the drop-down list. 36. Enter the Number of products needed in the line group to qualify for the discount. 37. In the Line color field, select a color. Tip Select a different color for each line group, so that you can easily distinguish the various line groups at the point of sale. 38. For each line that is added to the mix and match discount, if the product must be included in a line group, select the line group. 181 Retail Application Functionality in Microsoft Dynamics® AX 2012 R2 On the Line details FastTab, in the Description field, type a description of the line that is selected on the Lines FastTab. PRICE ADJUSTMENT If you want to create a new price adjustment that resembles an existing one, you can save time by clicking Copy from. All the settings and products are then copied from one discount to the other. 72. Click Retail > Common > Pricing and discounts > Price adjustment. On this screen, promotion can be set for all items or for any of the hierarchy levels, division departments, and category or retail groups. 182 Retail Application Functionality in Microsoft Dynamics® AX 2012 R2 73. Click New to create a new price adjustment or discount. Then, in the Discount field, type an ID number for the price adjustment or discount. 74. Enter the Name of the discount or the price adjustment. 75. On the General FastTab, in the Status field, select Enabled or Disabled to enable or disable the price adjustment or discount. 76. In the Currency area, select the Currency from the drop-down list. 77. In the Concurrency area, select the Discount concurrency mode from the dropdown list. The options available are as follows: Exclusive: The Exclusive option will apply just a single discount that is exclusive to the promotion. Best price: The Best price option picks the best price from multiple discounts available. Compounded: The Compounded discount applies the multiple discounts one after another. 183 Retail Application Functionality in Microsoft Dynamics® AX 2012 R2 78. In the Retail price group area, select the Price group from the drop-down list for stores that the price adjustment or discount applies to. 79. On the Details FastTab, in the Description field, type a description. Then, in the Disclaimer field, type any disclaimer that is required. This disclaimer is used when the discount is published through Sites Services. 80. On the Price/Discount FastTab, in the Discount type field, type the percentage of the price reduction. This value is used as a template when new lines are added. 81. On the Validation period FastTab, select Standard to specify an Effective date and an Expiration date, or select Advanced to select a predefined discount period. 82. On the Lines FastTab, click Add to add a single product to the price adjustment or discount. To add multiple products, click Add products. 83. Select the Category hierarchy from the Category drop-down list. 84. Select the Product from the drop-down list. 85. Select the Product variant from the drop-down list if the product selected is a product master. 86. Be aware that the Name field will display the description of the product selected. 87. Select the Unit of measure for the product from the drop-down list. 88. On each line, in the Discount method field, select one of the following methods. Then specify a value in the corresponding column. 184 Retail Application Functionality in Microsoft Dynamics® AX 2012 R2 o Discount percentage. A percentage is deducted from the price of the product. o Cash Discount amount. An amount is deducted from the price of the product. o Discount price. A new price is used for the product. o Discount price incl. tax. A new price that includes sales tax is used for the product. 89. On the Line details FastTab, in the Description field, type a description of the line that is selected on the Lines FastTab. 90. Enter the Discount percentage if the discount method selected is discount percent. 91. Enter the Cash Discount amount value if the discount method selected is discount amount. 92. Enter the Discount price value if the discount method selected is discount price value. 93. Enter the Discount price incl. tax value if the discount method selected is discount price including tax. 94. Click Add all variants to automatically add a row for each variant associated with the product. 185 Retail Application Functionality in Microsoft Dynamics® AX 2012 R2 LOYALTY OVERVIEW This module explains how loyalty programs are structured marketing efforts that reward, and therefore, encourage loyal buying behavior—behavior that can be profitable for the company. In marketing generally, and in retailing more specifically, a loyalty card, rewards card, points card, advantage card, or club card is a plastic card or paper card that identifies the cardholder as a member of a loyalty program. A retail establishment or a retail group may issue a loyalty card to a consumer who can then use it as a form of identification when dealing with that retailer. By presenting the card, a customer is typically entitled to either a discount on the current purchase or an allotment of points that can be used for future purchases. The card issuer requests or requires customers seeking the issuance of a loyalty card to provide a usually minimal amount of identifying or demographic data, such as name and address. Retail Headquarters can be set up so that customers collect points for the items that they are buying, depending on some criteria. The point calculation can be done in numerous ways. Swiping a card collects loyalty points. From the card number, from the items bought, and from how the transaction was paid, the program can calculate how many points were earned. The following processes are required to set up a loyalty program: i. Set up loyalty customers ii. Set up loyalty schemes LOYALTY CUSTOMERS The loyalty system is based mainly on two operations: Accruing points when the customer buys products. Spending points when the accrued points are used to pay for the purchased items. Accruing points requires a loyalty customer to be created. Each loyalty customer can have a reference (optional) to a real customer in the system. More than one loyalty customer can have a reference to the same real customer. 186 Retail Application Functionality in Microsoft Dynamics® AX 2012 R2 After the loyalty customer has been created, one or more loyalty cards can be issued to this loyalty customer. Each of those loyalty cards have a reference to a loyalty scheme, which specify the points accruement rule, which defines how many points can be accrued and the range of products that qualify for the accrual. Each loyalty card is also identified in what way it is intended to be used-- accruing only, accruing and spending, and so on. When a loyalty customer is created, the customer number sequence is retrieved from the store. Note Make sure a customer name is linked to the customer record in Microsoft Dynamics AX to get the types of discounts that are already linked to a customer. To view loyalty customers, click Retail > Common > Loyalty > Loyalty customer. The loyalty customer form opens. The loyalty customer form displays the customer number, name, the customer account with which the loyalty customer is associated, and information on the point status. 187 Retail Application Functionality in Microsoft Dynamics® AX 2012 R2 188 Retail Application Functionality in Microsoft Dynamics® AX 2012 R2 20.16.1 CREATE LOYALTY CUSTOMER To create a loyalty customer, click Retail > Common > Loyalty > Loyalty customer. The customer loyalty form opens. 1. Click Loyalty customer from the New group on the Loyalty customer tab. 2. In the Loyalty schemes area, select a Customer account to associate with the loyalty customer. 3. Notice the following: In the Loyalty customer FastTab, the Loyalty customer number is populated automatically if the number sequence is defined. In the Customer area, the Name field is populated based on the customer account selected. In the Points area, the Used points displays the statistics on the loyalty points used by the customer. The Issued points displays the statistics on the loyalty points issued to the customer. The Points status displays the point’s status of the loyalty customer. 1. Under the Lines FastTab click Add line to add a new loyalty card to the customer. 2. Notice that the Loyalty card number is a unique number that is generated either automatically or manually. 189 Retail Application Functionality in Microsoft Dynamics® AX 2012 R2 3. Select the Loyalty card type from the drop-down list. The options available are as follows: As card tender – This type of card is considered the primary card that can earn or redeem the points for the primary card owner and added card members. The customer can only use points for payment that have been collected with the same card. As contact tender – This type of card is considered a secondary card that can earn or redeem the points only for the card member. The customer can use points for payment that have been collected by all cards for that loyalty contract. No tender – This type of card is considered a secondary card that can only earn points, but not redeem them. Blocked – A loyalty card that is blocked and cannot collect or use points. 4. Select the Scheme ID the loyalty customer belongs to accrue points. Notice the following: The Used points field shows the total points used by a loyalty card assigned to a loyalty customer. The Issued point’s field shows the total points issued to a loyalty card assigned to a loyalty customer. The Point status field shows the total points available after use and expiry. This displays the total points available on each loyalty card issued to a loyalty customer. The Expired point’s field shows the total expired points of a loyalty card assigned to a loyalty customer. Click Inquiries > Loyalty card transactions to view the transactions associated with the loyalty card. 190 Retail Application Functionality in Microsoft Dynamics® AX 2012 R2 20.16.2 VIEW CUSTOMER TRANASCTIONS To view loyalty customer transactions, click Retail > Common > Loyalty > Loyalty customer. The Customer loyalty form opens. Select the loyalty customer from the list to view transaction information. Click Customer transactions from the Inquiries group on the Loyalty customer tab. The Loyalty point transactions form opens. The Overview tab displays the transaction number, loyalty points accrued, store details, loyalty card number, and scheme information. The General tab provides information on the Payment origin, issued points, and the statement number details. 191 Retail Application Functionality in Microsoft Dynamics® AX 2012 R2 20.16.3 VIEW LOYALTY SCHEMES To view loyalty schemes for a customer, click Retail > Common > Loyalty > Loyalty customer. The Customer loyalty form opens. Select the loyalty customer from the list to view loyalty schemes. Click Customer transactions from the Inquiries group on the Loyalty customer tab. The Loyalty schemes form related to the loyalty customer selected opens. 192 Retail Application Functionality in Microsoft Dynamics® AX 2012 R2 193 Retail Application Functionality in Microsoft Dynamics® AX 2012 R2 LOYALTY SCHEMES To view loyalty schemes, click Retail > Common > Loyalty > Loyalty schemes. The Loyalty schemes form opens. The Loyalty schemes form displays the list of schemes with information on the point’s status. CREATE A LOYALTY SCHEME To create a loyalty scheme, click Retail > Common > Loyalty > Loyalty schemes. The Customer schemes form opens. Click Loyalty scheme from the New group on the Loyalty scheme tab. 194 Retail Application Functionality in Microsoft Dynamics® AX 2012 R2 The Loyalty schemes creation form opens. 1. In the Loyalty scheme FastTab, enter the Scheme ID. This should be a unique number to identify the loyalty scheme. 2. In the Description area, enter the Description of the loyalty scheme. 3. In the Expiration calculation, enter the Expiration time value of the loyalty scheme. It is an integer that defines the number of days/months/years to be added to the issue date of the loyalty points before expiration. 4. Select the Expiration time unit (Day/Month/Years) that defines the expiration time value from the drop-down list. 5. Be aware of the following: In the Points area, the Point status displays the sum of the available points for the whole scheme. The Issued points display the total issued points for the selected scheme. The Used points display the total used points for the selected scheme. The Expired points display the total expired points for the selected scheme. 6. Under the Multiplier type, select the Default multiplier type from the dropdown list. The options available are as follows: Quantity: Loyalty points are calculated based on the number of units or quantity sold for an item. Amount: Loyalty points are calculated based on the total value of sales for a transaction. 7. Under the Lines FastTab, click Add line to add a new point accrual rule. 8. Select the Type from the drop-down list. The options available are as follows: 195 Retail Application Functionality in Microsoft Dynamics® AX 2012 R2 Product: The accrual rule is based on merchandising hierarchy or specific products. A type selection creates a points rule for an item or a merchandising category. Tender: The accrual rule is based on the payment method. The tender type can accrue points for the use of specific tender type (cash) or, in case of a payment, the can rule can take points for use of specific tender type (loyalty card). 9. Select the Payment method if the selected type is tendered from the drop-down list. 10. Select the Retail merchandising category from the drop-down list if the type selected is product. 11. Select the Product from the drop-down list if you wish to run loyalty schemes specific to a retail product. 12. Select the Product variant from the drop-down list if the product selected is a product master. 13. Notice that the Name field is auto populated with the product description. 14. Enter the Start date for the loyalty scheme. 15. Enter the End date for the loyalty scheme. 16. Enter the Quantity/Amount the customer has to purchase to accrue loyalty points based on the multiplier settings. 17. Select the Multiplier type from the drop-down list. The options available are Amounts or Quantity. 18. Enter the Loyalty points accrued. 196 Retail Application Functionality in Microsoft Dynamics® AX 2012 R2 20.18.1 ADD PRODUCTS TO LOYALTY SCHEMES To add products to an existing loyalty scheme, click Retail > Common > Loyalty > Loyalty schemes. Select the loyalty scheme to modify, and double-click to open the Loyalty scheme form. Click Add products from the Maintain group on the Loyalty scheme tab. The Add products form opens. 1. In the Filters area, select the Hierarchy, Item group, Buyer group or Vendor account to filter products. 2. Select the products from the Available products grid. 3. Click Add to add the selected products to the Add products grid. 4. Select the products from the Add products grid, and click OK to confirm the addition of products to the loyalty scheme. 20.18.2 VIEW LOYALTY CARD TRANSACTIONS To view loyalty card transactions for an existing loyalty scheme, click Retail > Common > Loyalty > Loyalty schemes. 197 Retail Application Functionality in Microsoft Dynamics® AX 2012 R2 Select the loyalty scheme, and double-click to open the Loyalty scheme form. Click Loyalty card transactions from the Inquiries group on the Loyalty scheme tab. The Loyalty point transactions form opens. The Overview tab displays the transaction number, loyalty points accrued, store details, loyalty card number, and scheme information. The General tab provides information on the payment origin, issued points, and the statement number. 198 Retail Application Functionality in Microsoft Dynamics® AX 2012 R2 20.18.3 VIEW LOYALTY CARDS To view loyalty card transactions for an existing loyalty scheme, click Retail > Common > Loyalty > Loyalty schemes. Select the loyalty scheme and double-click to open the Loyalty scheme form. Click Loyalty card transactions from the Inquiries group on the Loyalty scheme tab. The Loyalty point transactions form opens. This displays the transaction number, loyalty points accrued, store details, loyalty card number, and scheme information. It reflects all transactions, including calculation of points accrued, points used, and even points taken off when the item is returned. 20.18.4 VIEW LOYALTY CUSTOMERS To view loyalty customers associated with an existing loyalty scheme, click Retail > Common > Loyalty > Loyalty schemes. Select the loyalty scheme, and double-click to open the Loyalty scheme form. Click Loyalty cards from the Inquiries group on the Loyalty scheme tab. 199 Retail Application Functionality in Microsoft Dynamics® AX 2012 R2 The Loyalty customer form opens. The form displays the list of loyalty customers associated with a loyalty scheme. Double-click to open and view detailed loyalty customer information. 200 Retail Application Functionality in Microsoft Dynamics® AX 2012 R2 PERIODIC ACTIVITIES SEND EMAIL RECEIPTS Email receipts are an environmentally friendly option when processing retail sales. The customer can decide whether to receive a printed receipt, an email receipt, or both. Note The E-mail parameters need to be set up for sending the receipts to the customers. To open the E-mail parameters form, click System administration > Setup > System > Email parameters. Enter the SMTP details and default values to be used for sending email. Registered customers Customers that have been set up in Microsoft Dynamics AX can choose which settings should apply to them. Specify the settings as follows: 1. Click Accounts receivable > Common Forms > All Customers. 2. Select a customer, and then click Edit. Go to Retail FastTab, under Receipt, and select an option in the Receipt option field: 3. POS – Select this option if the customer wants printed receipts only. Email – Select this option if the customer wants email receipts only. Both – Select this option if the customer wants both printed and email receipts. In the Receipt email field, enter the email address if the customer wants email receipts. 201 Retail Application Functionality in Microsoft Dynamics® AX 2012 R2 Unregistered customers The default receipt options for customers that have not been set up in Microsoft Dynamics AX can be entered in Retail Headquarters parameters. 1. Click Retail > Setup > Retail Parameters. 2. On the Posting, under Email receipt FastTab, select a receipt option: 3. POS – Select this option to print receipts by default. Email – Select this option to email receipts by default. Both – Select this option to both print and email receipts by default. In the Subject field, type the text that you want to appear by default in the Subject line of the emailed receipts. 202 Retail Application Functionality in Microsoft Dynamics® AX 2012 R2 Email Body Text The text to be displayed in the email message body can be set up as form notes. This way, you can send email messages in different languages, depending on the language of the particular customer or, if no customer is chosen, your company's language. The form note must be a Retail Headquarters receipt type. 1. Click Accounts receivable > Setup > Forms > Form notes. 2. Click New to create a new form note, and select the form as a Retail Headquarters Receipt and specify a language. 3. On the Form note FastTab, enter the text that you want for the body of the email message. Send e-mail receipts To email receipts using a batch job, click Retail > Periodic > Send e-mail receipts. 203 Retail Application Functionality in Microsoft Dynamics® AX 2012 R2 1. Select the Batch processing check box to run the job as a batch. 2. Enter the Task description for the job. 3. Select the Batch group from the drop-down list. 4. Select the Private check box if you wish to run the job as a private job. 5. Click Recurrence to set the frequency of the job execution. 204 Retail Application Functionality in Microsoft Dynamics® AX 2012 R2 6. Click Alerts to configure an alert mechanism to receive notification on job completion or failures. SEND EMAIL NOTIFICATIONS The send email notification is used to send email updates to the customers on the status of their order details. Customer can be notified for the following activities: a. Order created: An email notification can be sent when a new order is created for a customer. b. Order confirmed: An email notification can be sent when an order is confirmed. c. Picking completed: An email notification can be sent when the order items are picked for packing at a store or a distribution location. 205 Retail Application Functionality in Microsoft Dynamics® AX 2012 R2 d. Packing completed: An email notification can be sent when the packing is complete and order items are ready to be shipped. e. Order shipped: An email notification can be sent when the order is shipped, advising the customer of the delivery date and tracking information based on the shipping method selected. f. Payment failed: Email notification can be sent advising the customer regarding payment failure for the order. g. Customer created: Email notification can be sent for new customers. h. Password reset: Email notifications can be sent to advise customers when their account password is reset. To open the Process order email notifications form, click Retail > Periodic > Send email notifications. 1. Select the Batch processing check box to run the job as a batch. 2. Enter the Task description for the job. 3. Select the Batch group from the drop-down list. 4. Select the Private check box if you wish to run the job as a private job. 5. Click OK to run the job to send notifications to the customer. Note: 206 Retail Application Functionality in Microsoft Dynamics® AX 2012 R2 Default email templates have been included out-of-box since the Microsoft Dynamics AX 6.2 release. However, retailers can add their own templates or modify the default templates to meet their requirements. One or more email notification profiles can be setup in Microsoft Dynamics AX. However, the default profile can be set up only in Retail parameters form. The existing Microsoft Dynamics AX email notification infrastructure has been leveraged for this feature. MASS UPDATE WORKSHEET The mass update worksheet allows a user to apply bulk product updates across product categories on products selected in a worksheet. A worksheet can be saved and recalled for later editing before validating and posting it to update the applicable products. Worksheet history is retained to allow users to review previous sets of changes. Worksheet Creation Create a mass update worksheet as follows: 1. Click Retail > Periodic > Mass update worksheet. 207 Retail Application Functionality in Microsoft Dynamics® AX 2012 R2 2. Click New. On the form, the Properties that can be bulk updated are shown. 3. Select the applicable Properties from different Areas by selecting the Selection check box. 4. Click OK to generate the worksheet. 208 Retail Application Functionality in Microsoft Dynamics® AX 2012 R2 Add Products to the Worksheet Add products to the worksheet as follows: 1. On the Mass update worksheet form, enter the Description for the worksheet. 2. Click Add Products on the worksheet. 3. Apply the Filters, and select the products to be updated. Various filters are present on the Add products form: Hierarchy Products can be filtered on Category hierarchies, such as retail product hierarchy or procurement hierarchy. Item Group – Select the Item group from the drop-down list. Buyer Group – Select the vendor buyer group from the drop-down list. Vendor account – Select the vendor account from the drop-down list. 209 Retail Application Functionality in Microsoft Dynamics® AX 2012 R2 4. Applicable Products shows the product list on the basis of filter criteria. In this section, select all or individual products to the Add Products section. 5. Click Ok to add products to the worksheet for update. 6. On the worksheet, the items are added to the Product Name column with values for reference. The remaining columns are blank and are updated only if a value is provided. 210 Retail Application Functionality in Microsoft Dynamics® AX 2012 R2 7. For the ease of data entry, update the first row with applicable values in the applicable columns, and then click Paste first row. Select the columns that have to be copied to all rows from the first row, and then click OK. 8. If the field type is Price, then it can be updated by using a price formula. Select the Apply price formula to open the following form: On the Set the value in the selected column to area, follow these steps: 211 Retail Application Functionality in Microsoft Dynamics® AX 2012 R2 1. Select the price type. The options are Purchase Price, Purchase price charges, Sales price, Sales price charges, and Cost price. 2. Chose the calculation type. The options are addition (+), subtraction (-), multiplication (*), and division (/). 3. Enter the amount of the calculation value. 4. Choose whether to Round calculate value or Do not round calculated value. 5. Select whether to Apply the formula to this row only or Apply the formula to all rows. 6. Click OK to apply the formula. 9. If the field is of type Date, then it can be updated by a date formula. Select the Apply date formula to open the following form: On the Set the value in the selected column to area, follow these steps: 1. Select the date type. The options are Date of Purchase Price, Date of Sales price, Date of Cost price, and Issue Date 2. Choose the calculation type. The options are addition (+) and subtraction (-). 3. Enter the calculation value. 212 Retail Application Functionality in Microsoft Dynamics® AX 2012 R2 4. Select whether the calculation value is in Days, Weeks, Months, or Years. 5. Select whether to Apply the formula to this row only or Apply the formula to all rows. 6. Click OK to apply the formula. Validate the worksheet and post it. Once posted, the worksheet will be available for future reference. UPDATE LISTING STATUS The update listing status is used to get an update from the online channel to verify if the catalog and the related products were successfully listed on the Commerce run-time (CRT) database. The job even gets the status and any error details associated with the publishing process. To open the Update listing status form, click Retail > Periodic > Update listing status. 6. Select the Batch processing check box to run the job as a batch. 7. Enter the Task description for the job. 8. Select the Batch group from the drop-down list. 213 Retail Application Functionality in Microsoft Dynamics® AX 2012 R2 9. Select the Private check box if you wish to run the job as a private job. 10. Click OK to run the job to send notifications to the customer. Note: The listing information can be viewed from the Retail > Common > Retail channels > Online stores. Select an online store, and click Listings to view the listing status by product. PROCESS DELIVERY MODES Process delivery modes are used to explode the changes to a delivery mode when new online channels or products are associated with a delivery mode. To open the Process delivery modes form, click Retail > Periodic > Process delivery modes. 214 Retail Application Functionality in Microsoft Dynamics® AX 2012 R2 1. Select the Batch processing check box to run the job as a batch. 2. Enter the Task description for the job. 3. Select the Batch group from the drop-down list. 4. Select the Private check box if you wish to run the job as a private job. 5. Click OK to run the job to send notifications to the customer. Note: The delivery modes can be viewed by clicking Retail > Common > Retail channels > Online stores. Select an online store, and then click Setup > Modes of delivery to view the modes of delivery settings. SYNCHRONIZE ONLINE ORDERS Orders generated through Omni-channel are online stores with either delivery or store pick-up. These will be synchronized from various online channels to the Microsoft Dynamics AX headquarters. To open the Synchronize online orders form, click Retail > Periodic > Synchronize online orders. 215 Retail Application Functionality in Microsoft Dynamics® AX 2012 R2 1. Select the Batch processing check box to run the job as a batch. 2. Enter the Task description for the job. 3. Select the Batch group from the drop-down list. 4. Select the Private check box if you wish to run the job as a private job. 5. Click OK to run the job to send notifications to the customer. 216 Retail Application Functionality in Microsoft Dynamics® AX 2012 R2 SEND EMAIL RECEIPTS OVERVIEW This module discusses email receipts, which are known as an environmentally friendly option when processing retail sales. The customer can decide whether to receive a printed receipt, an email receipt, or both. Note The E-mail parameters need to be set up for sending the receipts to the customers. To open the E-mail parameters form, click System administration > Setup > System > Email parameters. Enter the SMTP details and default values to be used for sending email. Registered customers Customers that have been set up in Microsoft Dynamics AX can choose which settings should apply to them. Specify the settings as follows: 4. Click Accounts receivable > Common Forms > All Customers. 5. Select a customer, and then click Edit. Go to Retail FastTab, under Receipt, and select an option in the Receipt option field: 6. POS – Select this option if the customer wants printed receipts only. Email – Select this option if the customer wants email receipts only. Both – Select this option if the customer wants both printed and email receipts. In the Receipt email field, enter the email address if the customer wants email receipts. 217 Retail Application Functionality in Microsoft Dynamics® AX 2012 R2 Unregistered customers The default receipt options for customers that have not been set up in Microsoft Dynamics AX can be entered in Retail Headquarters parameters. 4. Click Retail > Setup > Retail Parameters. 5. On the Posting, under Email receipt FastTab, select a receipt option: 6. POS – Select this option to print receipts by default. Email – Select this option to email receipts by default. Both – Select this option to both print and email receipts by default. In the Subject field, type the text that you want to appear by default in the Subject line of the emailed receipts. 218 Retail Application Functionality in Microsoft Dynamics® AX 2012 R2 Email Body Text The text to be displayed in the email message body can be set up as form notes. This way, you can send email messages in different languages, depending on the language of the particular customer or, if no customer is chosen, your company's language. The form note must be a Retail Headquarters receipt type. 4. Click Accounts receivable > Setup > Forms > Form notes. 5. Click New to create a new form note, and select the form as a Retail Headquarters Receipt and specify a language. 6. On the Form note FastTab, enter the text that you want for the body of the email message. Send e-mail receipts To email receipts using a batch job, click Retail > Periodic > Send e-mail receipts. 219 Retail Application Functionality in Microsoft Dynamics® AX 2012 R2 7. Select the Batch processing check box to run the job as a batch. 8. Enter the Task description for the job. 9. Select the Batch group from the drop-down list. 10. Select the Private check box if you wish to run the job as a private job. 11. Click Recurrence to set the frequency of the job execution. 220 Retail Application Functionality in Microsoft Dynamics® AX 2012 R2 12. Click Alerts to configure an alert mechanism to receive notification on job completion or failures. SEND EMAIL NOTIFICATIONS The send email notification is used to send email updates to the customers on the status of their order details. Customer can be notified for the following activities: i. Order created: An email notification can be sent when a new order is created for a customer. j. Order confirmed: An email notification can be sent when an order is confirmed. k. Picking completed: An email notification can be sent when the order items are picked for packing at a store or a distribution location. 221 Retail Application Functionality in Microsoft Dynamics® AX 2012 R2 l. m. n. o. p. Packing completed: An email notification can be sent when the packing is complete and order items are ready to be shipped. Order shipped: An email notification can be sent when the order is shipped, advising the customer of the delivery date and tracking information based on the shipping method selected. Payment failed: Email notification can be sent advising the customer regarding payment failure for the order. Customer created: Email notification can be sent for new customers. Password reset: Email notifications can be sent to advise customers when their account password is reset. To open the Process order email notifications form, click Retail > Periodic > Send email notifications. 11. Select the Batch processing check box to run the job as a batch. 12. Enter the Task description for the job. 13. Select the Batch group from the drop-down list. 14. Select the Private check box if you wish to run the job as a private job. 15. Click OK to run the job to send notifications to the customer. Note: 222 Retail Application Functionality in Microsoft Dynamics® AX 2012 R2 Default email templates have been included out-of-box since the Microsoft Dynamics AX 6.2 release. However, retailers can add their own templates or modify the default templates to meet their requirements. One or more email notification profiles can be setup in Microsoft Dynamics AX. However, the default profile can be set up only in Retail parameters form. The existing Microsoft Dynamics AX email notification infrastructure has been leveraged for this feature. 29.3 MASS UPDATE WORKSHEET The mass update worksheet allows a user to apply bulk product updates across product categories on products selected in a worksheet. A worksheet can be saved and recalled for later editing before validating and posting it to update the applicable products. Worksheet history is retained to allow users to review previous sets of changes. Worksheet Creation Create a mass update worksheet as follows: 5. Click Retail > Periodic > Mass update worksheet. 223 Retail Application Functionality in Microsoft Dynamics® AX 2012 R2 6. Click New. On the form, the Properties that can be bulk updated are shown. 7. Select the applicable Properties from different Areas by selecting the Selection check box. 8. Click OK to generate the worksheet. 224 Retail Application Functionality in Microsoft Dynamics® AX 2012 R2 Add Products to the Worksheet Add products to the worksheet as follows: 10. On the Mass update worksheet form, enter the Description for the worksheet. 11. Click Add Products on the worksheet. 12. Apply the Filters, and select the products to be updated. Various filters are present on the Add products form: Hierarchy Products can be filtered on Category hierarchies, such as retail product hierarchy or procurement hierarchy. Item Group – Select the Item group from the drop-down list. Buyer Group – Select the vendor buyer group from the drop-down list. Vendor account – Select the vendor account from the drop-down list. 225 Retail Application Functionality in Microsoft Dynamics® AX 2012 R2 13. Applicable Products shows the product list on the basis of filter criteria. In this section, select all or individual products to the Add Products section. 14. Click Ok to add products to the worksheet for update. 15. On the worksheet, the items are added to the Product Name column with values for reference. The remaining columns are blank and are updated only if a value is provided. 226 Retail Application Functionality in Microsoft Dynamics® AX 2012 R2 16. For the ease of data entry, update the first row with applicable values in the applicable columns, and then click Paste first row. Select the columns that have to be copied to all rows from the first row, and then click OK. 17. If the field type is Price, then it can be updated by using a price formula. Select the Apply price formula to open the following form: On the Set the value in the selected column to area, follow these steps: 227 Retail Application Functionality in Microsoft Dynamics® AX 2012 R2 7. Select the price type. The options are Purchase Price, Purchase price charges, Sales price, Sales price charges, and Cost price. 8. Chose the calculation type. The options are addition (+), subtraction (-), multiplication (*), and division (/). 9. Enter the amount of the calculation value. 10. Choose whether to Round calculate value or Do not round calculated value. 11. Select whether to Apply the formula to this row only or Apply the formula to all rows. 12. Click OK to apply the formula. 18. If the field is of type Date, then it can be updated by a date formula. Select the Apply date formula to open the following form: On the Set the value in the selected column to area, follow these steps: 7. Select the date type. The options are Date of Purchase Price, Date of Sales price, Date of Cost price, and Issue Date 8. Choose the calculation type. The options are addition (+) and subtraction (-). 9. Enter the calculation value. 228 Retail Application Functionality in Microsoft Dynamics® AX 2012 R2 10. Select whether the calculation value is in Days, Weeks, Months, or Years. 11. Select whether to Apply the formula to this row only or Apply the formula to all rows. 12. Click OK to apply the formula. Validate the worksheet and post it. Once posted, the worksheet will be available for future reference. 29.4 UPDATE LISTING STATUS The update listing status is used to get an update from the online channel to verify if the catalog and the related products were successfully listed on the Commerce run-time (CRT) database. The job even gets the status and any error details associated with the publishing process. To open the Update listing status form, click Retail > Periodic > Update listing status. 16. Select the Batch processing check box to run the job as a batch. 17. Enter the Task description for the job. 18. Select the Batch group from the drop-down list. 229 Retail Application Functionality in Microsoft Dynamics® AX 2012 R2 19. Select the Private check box if you wish to run the job as a private job. 20. Click OK to run the job to send notifications to the customer. Note: The listing information can be viewed from the Retail > Common > Retail channels > Online stores. Select an online store, and click Listings to view the listing status by product. 29.5 PROCESS DELIVERY MODES Process delivery modes are used to explode the changes to a delivery mode when new online channels or products are associated with a delivery mode. To open the Process delivery modes form, click Retail > Periodic > Process delivery modes. 230 Retail Application Functionality in Microsoft Dynamics® AX 2012 R2 6. Select the Batch processing check box to run the job as a batch. 7. Enter the Task description for the job. 8. Select the Batch group from the drop-down list. 9. Select the Private check box if you wish to run the job as a private job. 10. Click OK to run the job to send notifications to the customer. Note: The delivery modes can be viewed by clicking Retail > Common > Retail channels > Online stores. Select an online store, and then click Setup > Modes of delivery to view the modes of delivery settings. 29.6 SYNCHRONIZE ONLINE ORDERS Orders generated through Omni-channel are online stores with either delivery or store pick-up. These will be synchronized from various online channels to the Microsoft Dynamics AX headquarters. To open the Synchronize online orders form, click Retail > Periodic > Synchronize online orders. 231 Retail Application Functionality in Microsoft Dynamics® AX 2012 R2 6. Select the Batch processing check box to run the job as a batch. 7. Enter the Task description for the job. 8. Select the Batch group from the drop-down list. 9. Select the Private check box if you wish to run the job as a private job. 10. Click OK to run the job to send notifications to the customer. 232 Retail Application Functionality in Microsoft Dynamics® AX 2012 R2 POST INVENTORY In Microsoft Dynamics AX for Retail, statements are used to group the retail transactions from the store. Statements contain a collection of inventory and financial transactions from the POS for a given store over a specified period of time. Processing of these statements results in posting of financial inventory transactions in Microsoft Dynamics AX. However, to account for the physical inventory in the system, there is a process to update the physical inventory without posting the statement. This basically means that the physical inventory is reserved. Then at a later time when the end-of-day statement is posted, the financial inventory is posted (revenue, issue, consumption, tax, and so on) and the inventory status changes to sold from reserved. Reserving Physical Inventory 1. To update the POS transactions, ensure that P-Job in Retail > Periodic > Retail Scheduler > Distribution Schedule is running. 2. Run the Retail > Periodic > POS posting > Post Inventory job. Select the store(s), and then click OK. This reserves the physical inventory for the products sold against the statement. 233 Retail Application Functionality in Microsoft Dynamics® AX 2012 R2 3. To verify, click Retail > Inquiries > Retail Transactions and view the open transactions. 4. On Inventory Transactions, the status is Reserved Physical, if there is sufficient on-hand inventory in system. Otherwise the status is On order (if working with physical negative inventory). 234 Retail Application Functionality in Microsoft Dynamics® AX 2012 R2 235 Retail Application Functionality in Microsoft Dynamics® AX 2012 R2 WORKERS OVERVIEW This module discusses workers, cashiers, and store managers created and managed within Dynamics AX for Retail. The workers in retail are an uptake from the Human resources module in AX 2012. The workers associated to a position. A position is always assigned to a job which drives the default POS permission associated to a user. The POS permissions can be overridden at a worker level. A job can be associated to multiple positions and a worker is associated to a position. The diagram below display the conceptual model depicting the connection between POS permission groups, jobs and workers. 236 Retail Application Functionality in Microsoft Dynamics® AX 2012 R2 SET UP A JOB Before workers can perform their job duties in the retail store, you must set up the workers in Microsoft Dynamics AX. You must also assign appropriate permissions to the workers, so that they can log on and perform tasks by using the Microsoft Dynamics AX for Retail POS system. You must also set up the jobs and positions that are used in your retail stores, and then link workers to those jobs and positions. After you set up POS permissions to specify the tasks that workers can perform by using the POS system, you must define the jobs that the workers can perform. You must then link POS permissions to those jobs. 1. Click Human resources > Common > Organization > Jobs. 2. On the Jobs list page, on the Action Pane, in the New group, click Job to create a new job. 237 Retail Application Functionality in Microsoft Dynamics® AX 2012 R2 3. Enter a job title and description. 4. Click the Job classification FastTab. 5. Then, in the POS permission group field, select the POS permissions that apply to the job. 6. When a worker is associated with the job, the POS permissions that are assigned to the job control the actions that the worker can perform in the POS system. 238 Retail Application Functionality in Microsoft Dynamics® AX 2012 R2 7. Complete any other fields that you require in the form. Set up Enterprise Portal profiles and users If you have set up Enterprise Portal for Microsoft Dynamics AX, you must set up user profiles for the employees who access Enterprise Portal. These profiles define each user's role and specify the store information that the user has access to. Use the following procedures to set up Enterprise Portal profiles and users. You can also view the Role Center for each profile. SET UP A POSITION A position is an individual instance of a job. You assign each worker to a position. By linking a worker to a position, you associate that worker with a specific job. Therefore, you also assign the POS permissions that the worker requires to use the POS system in the retail store. 1. Click Human resources > Common > Organization > Positions > Positions. 239 Retail Application Functionality in Microsoft Dynamics® AX 2012 R2 2. On the Positions list page, on the Action Pane, in the New group, click Position to create a new position. 3. In the Create new position dialog box, in the Job list, select a retail job. 240 Retail Application Functionality in Microsoft Dynamics® AX 2012 R2 4. Enter the date that the position becomes active, and then click Create positions. 5. In the Position form, complete any other fields that you require in the form. You can hire a new worker directly from the Position form. Alternatively, you can create a worker, and then assign the worker to the retail position. SET UP A RETAIL WORKER Before a worker can perform job duties in a retail store, you must set up the worker in Microsoft Dynamics AX. You must also assign the worker appropriate privileges, so that the worker can log on and perform tasks by using the Microsoft Dynamics AX for Retail POS system. 241 Retail Application Functionality in Microsoft Dynamics® AX 2012 R2 Microsoft Dynamics AX for Retail uses the human resources features in Microsoft Dynamics AX to set up employee data, and to configure the job and position data that is used to create a staff member for retail processes. To set up a retail worker, you must complete the following tasks: 1. Define the settings for point of sale (POS) permissions. The POS permission settings specify the actions that workers can perform when they use the POS system. Each staff member is assigned Retail POS permissions. For example, the permissions define whether the staff member can void transactions, perform tender declarations, or override prices. The permissions also define the maximum discount that the staff member can give. Each staff member can be assigned to only one store. 2. Set up a job. A job is a collection of tasks and responsibilities that are required of any person who is assigned to the job. It is recommended to link POS permissions to each job for ease of management. 3. Set up a position. A position is an individual instance of a job. You must assign each worker to a position. By assigning a worker to a position, you associate the worker with a specific job. Therefore the worker inherits the permissions from the job. 4. Set up a worker. The information that you enter for a worker includes personnel details. You must assign each worker to an address book. The address book is used to assign the worker to a store. If you have set up Enterprise Portal for Microsoft Dynamics AX, you must set up user profiles for the employees who access Enterprise Portal. These profiles define each user's role and specify the store information that the user has access to. 1. To create workers click on Retail > Common > Workers. 242 Retail Application Functionality in Microsoft Dynamics® AX 2012 R2 2. On the Workers list page, on the Worker tab, on the Action Pane, in the New group, click Hire new worker. 243 Retail Application Functionality in Microsoft Dynamics® AX 2012 R2 3. In the Create new worker form, enter the worker’s name. In the Worker type field, select whether the worker is an employee or a contractor. Enter the date that the worker’s employment starts. Then click Hire new worker. 244 Retail Application Functionality in Microsoft Dynamics® AX 2012 R2 i. ii. iii. iv. v. vi. vii. viii. ix. x. xi. xii. Enter the First name of the new worker. Enter the Middle name of the new worker. Enter the Last name of the new worker. Select the Legal entity to which the worker will belong from the drop down list. The Personnel number will be automatically populated if number sequence assigned or enter the personnel number manually. Select the Worker type from the drop down list. The options available are Employee or Contractor. Enter the Employment start date for the new worker. Enter the Employment end date if the new worker is a contractor. Assign a position – Select the check box to assign a position to the worker. Select the Position for the worker from the drop down list. Enter the Assignment start date for the worker in the new position. Enter the Assignment end date for the worker in the new position. Note: The Personnel number field can be automatically populated based on the number sequence that is set up for the worker. The worker uses this number to log on to the POS system. 245 Retail Application Functionality in Microsoft Dynamics® AX 2012 R2 4. In the Worker form, on the Worker summary FastTab, in the Address books field, select the address book of the stores to assign the worker to. Microsoft Dynamics AX R2 for Retail uses the store address books that you select to link the worker to one or more stores. Note Employee address book is used to associate workers (cashiers) to a retail store. Workers can be assigned multiple store addresses allowing them to work at multiple locations. The interaction of worker address book and store address book defines workers assigned to retail stores. 5. Click the Retail link, and then, in the Screen layout ID field, select the POS screen layout if the worker uses a special screen layout on the POS system. If the worker uses the POS screen layout that is assigned to the store, leave this field blank. 246 Retail Application Functionality in Microsoft Dynamics® AX 2012 R2 6. In the Employment type field, select whether the staff member is a cashier, salesperson, or other type of employee. 7. Under POS authentication, in the Password field, specify the password that the worker uses to log on to the POS system. 8. To select a POS permission group for the worker, click the POS permissions link. 9. In the POS position permissions form, do one of the following: o In the Position field, select a position Click Herefor the worker. o Select the Override permissions check box, and then either select a permission group in the POS permission group field, or select the check boxes for the appropriate permissions. 247 Retail Application Functionality in Microsoft Dynamics® AX 2012 R2 You must assign the worker to a position. Otherwise, the worker does not have appropriate access to the POS system. 10. Enter any other appropriate information in the Profile, Employment, Absence, Compensation, Payroll, and Competencies and development sections. IMPORT THE RETAIL USER PROFILES Microsoft Dynamics AX user accounts need to be set up for each employee who requires access to Enterprise Portal. The below steps are required only if Enterprise portal access is required by the store users. 1. Click System administration > Common > Users > User profiles. 2. Click Import, and then click Import from AOT. 3. Select the check boxes for the profiles to import, and then click OK. There are four retail user profiles: 248 Retail Application Functionality in Microsoft Dynamics® AX 2012 R2 Retail Merchandising Manager Retail Operations Manager Retail Store Inventory Clerk Retail Store Manager Assign users to the retail user profiles 1. Click System administration > Common > Users > User profiles. 2. Select a retail user profile. 3. Click Add user, and then, under Select user, select a user. 4. Under Select company, click All companies (Profile: %1). Alternatively, click Select companies, and then select the check boxes for the companies that you want. 249 Retail Application Functionality in Microsoft Dynamics® AX 2012 R2 5. Repeat steps 2 through 4 for the other retail user profiles. Assign stores to the users for each retail user profile By assigning a store to a user, you allow the user to access information for that store in Enterprise Portal. 1. Click System administration > Common > Users > User profiles. 2. Select a retail user profile, and then click the Users tab. 3. Select a user, and then click Assign stores. 4. Click New to add a store to the list. Then, in the Local store number field, select a store. 5. Repeat steps 1 to 4 to add additional stores to the user profile. 250 Retail Application Functionality in Microsoft Dynamics® AX 2012 R2 View the Role Center for a retail user profile 1. Click System administration > Common > Users > User profiles. 2. Select a retail user profile. 3. Click View role center. ROLE BASED SECURITY FOR RETAIL Role-based security was introduced as part of Microsoft Dynamics AX 2012. As part of role based security, built in roles were added to Microsoft Dynamics AX that covered all functional aspects of the product. Microsoft Dynamics AX for Retail 2012 will introduce the uptake of role based security for functionality supported through the retail solution. Terms used in Security Setup for Dynamics AX 2012 1. Roles: Where applicable, new retail roles will need to be created so that employees can be assigned to retail specific duties. 251 Retail Application Functionality in Microsoft Dynamics® AX 2012 R2 2. Processes: Functions that can be performed through headquarters and Retail POS will need to be organized in to processes in order to fit into the Microsoft Dynamics AX navigation structure for different process cycles. 3. Duties: Duties will need to be defined and created in Retail POS that will consist of a set of privileges required to perform certain tasks and services related to the performance of an individual’s position. 4. Privileges: Privileges will need to be defined and created. Discreet collections of these privileges make up individual duties within Microsoft Dynamics AX. Privileges can be considered menu item, form and field level securable within the back office. 5. Permissions: Permissions are the access levels assigned to privileges. This could be considered the type of access to these privileges such as create, read, update or delete. High Level Relationship Following is the breakdown of Role Based Security framework in Microsoft Dynamics AX 2012 for Retail: o 4 roles Retail Store Manager Retail Merchandising Manager 252 Retail Application Functionality in Microsoft Dynamics® AX 2012 R2 Retail Operations Manager Retail Warehouse Clerk o 59 duties o 190 privileges o 2300+ entry points covered Retail Roles As part of the feature, entry point level security was applied to all menus within the solution these entry points were then grouped into duties that were assigned to roles delivered out of the box. The roles and the duties/permissions assigned to them can be modified by the partner or end user to better suit the retailer’s needs and business processes. The following roles added for the retail solution with a brief explanation are as follows: Retail Merchandising Manager: Responsible for catalog, assortment and pricing aspects of retail functionality. Retail Operations Manager: Responsible for setting up retail reference data and entity management in areas such as stores, terminals, and profiles used by the point of sale terminals Store Manager: The store manager has access to all Enterprise Portal related retail functionality including all supported reports as well as picking, receiving and stock count functionality. Access is based on stores assigned to the user through user profiles in system administration. Store Inventory Clerk: Responsible for retail store inventory functions within EP. This includes order picking and receiving duties as well as the entry of stock counts. Access is based on stores assigned to the user through user profiles in system administration. Retail Warehouse Manager : Responsible for retail warehouse inventory functions Note: Some additional configuration related duties were added to the Microsoft Dynamics AX Information technology manager role that shipped with Microsoft Dynamics AX 2012. These duties are mostly related to setup, configurations of store connect and services related configuration. 253 Retail Application Functionality in Microsoft Dynamics® AX 2012 R2 List of Duties Assigned by Security Role for Retail Retail Merchandising Manager: 254 Retail Application Functionality in Microsoft Dynamics® AX 2012 R2 Retail Operations Manager: Store Manager: 255 Retail Application Functionality in Microsoft Dynamics® AX 2012 R2 Store Inventory Clerk: Retail Warehouse Manager: TIME REGISTRATION For retail worker to enter time they must be set up as time registration workers. Note: 256 Retail Application Functionality in Microsoft Dynamics® AX 2012 R2 Workers can only be activated as a time registration worker in the company that the worker is employed. 20.8.1ENABLE WORKERS TO REGISTER TIME AND ATTENDANCE 1. Click Retail > Common > Workers. 2. On the Workers list page, select the worker. 3. On the Time registration tab, click Activate on registration terminals to open the Create time registration worker form. Note: The Activate on registration terminals button is available only if you are working in the company that the worker is employed in. 257 Retail Application Functionality in Microsoft Dynamics® AX 2012 R2 4. The Active check box is selected by default. This indicates that the worker has been activated as a time registration worker. 5. In the Activation date field, select a date. To activate it immediately leave it blank. To activate it in the future enter the future date. 6. In the Calculation group field, select the group of workers that the worker's registrations are calculated with. a. To add a new Calculation Group right click on the field and select View Details b. Click New to add a new Calculation group c. Enter the Name and Description of the new calculation Group 258 Retail Application Functionality in Microsoft Dynamics® AX 2012 R2 d. To specify a password click on the General tab and put in the Password in the field. A supervisor or manager is responsible for calculating registrations for this group of workers. 7. If the worker is responsible for calculating registrations for other workers, select a calculation group in the Default calculation group field. When the worker opens the Calculate form, this calculation group is displayed. This is the same selection from the Calculation Group. 8. In the Approval group field, select the group of workers that the worker's registrations are approved with. A shop supervisor or manager is responsible for approving registrations for this group of workers. a. To add a new Approval group, right click on the field and select View Details b. Click New to add a new Calculation group c. Enter the Name and Description of the new calculation Group 259 Retail Application Functionality in Microsoft Dynamics® AX 2012 R2 d. To specify a password click on the General tab and put in the Password in the field. 9. In the Standard profile field, select the work time profile that is used to calculate time and pay if the worker makes no registrations during a work day. Note Profiles cannot be created by location a. To create a new Standard profile, right click on the field and select View Details b. Click New to create new profile 260 Retail Application Functionality in Microsoft Dynamics® AX 2012 R2 c. In the Profile field, type a name for the profile. d. In the Description field, type a description for the profile. e. Click the General FastTab. f. In the Profile section, press CTRL+N to create a new line. g. In the Profile type field, select the Profile type for this profile line. h. Enter starting and ending work times in the Start and End fields for the selected profile type. 261 Retail Application Functionality in Microsoft Dynamics® AX 2012 R2 i. If necessary, you can create tolerances on a profile type line. A tolerance is a period, in minutes, before or after the job has started or ended. The profile type is still valid if registrations are made within the tolerance period. Enter tolerances in minutes in the Tolerance before start, Tolerance after start, Tolerance before end, and Tolerance after end fields. j. Use the Switch code field to enable workers to make a registration on an alternative profile type than the one inserted in the profile. For example, if you have included a Flex+ profile type in your profile, you can enable workers who have flextime to be able to convert registered flextime into overtime. In that case, in the Switch code field, select the option for converting flex time into overtime. k. You can enable workers to cancel breaks in their profile. This might be useful in a situation where a supervisor asks workers to cancel all breaks for the workday so that rush orders can be completed. In that case, you must select an alternative profile type to the Break profile type. The alternative profile is as a basis for calculating time registrations if the worker cancels the break. l. In the Secondary field, on the Break profile type line, select the profile type that should replace a Break profile type, for example, Overtime. m. In the Start day and End day fields, select the appropriate workday, according to the selections you made in the Start and End fields in step 8. Note Typically, you select the same weekday as the day that you are creating the profile for. However, if you are creating a profile for a night shift, a profile type may start late in the evening on one weekday and end after midnight on the following week day. In that case, you must select one weekday in the Start day field, and the following weekday in the End day field. n. When you have created one weekday in a profile, the easiest way to set up the other weekdays is to copy that first weekday, and then adjust the other days, as needed. i. In the Profile form, on the General tab, select the weekday to copy in the Weekday section. ii. Click Copy, and select Copy day. iii. Select the weekdays to copy the profile to, and select the Overwrite check box. iv. If necessary, adjust the other weekdays if they have different profiles from the weekday that you copied. 262 Retail Application Functionality in Microsoft Dynamics® AX 2012 R2 o. If you have already created a work time profile covering a whole week, you can copy the entire profile and then make adjustments to the new profile, as needed. i. In the Profile form, select the profile to copy. ii. Click Copy, and select Copy profile. iii. Enter the name of the new profile in the Copy to field. Note To overwrite an existing profile, select that profile in the Copy to field, and then select the Overwrite check box. p. If your company works night shifts, the profile day might start before midnight. If so, you can make the following adjustments for the night shift profile on the General tab, in the Profile staggering section: i. In the New 24-hour period field, enter a starting time for the next profile day. ii. In the 24-hour period start field, select Previous day. Tip If you want registrations made in the current day to apply to the next 24-hour period, select the Push check box. q. Some workers may not have fixed work hours. Consequently, the Overtime / flex limit and Max. flex limit fields on the General tab can be used to determine Standard time in hours, and the maximum number of flexible hours allowed before converting registered time into overtime. For example, if you insert the number 40 in the Overtime / flex limit field, and the number 10 in the Max. flex limit field, it means that the worker has a 40-hour work week. If the worker works more than 50 hours during a week, 40 hours are considered standard work time, 10 hours are added to the flex balance, and the number of hours exceeding 50 hours is considered to be overtime. 10. In the Pay agreement field, select the pay agreement that is used when the worker's pay is calculated. 263 Retail Application Functionality in Microsoft Dynamics® AX 2012 R2 To create a new Pay Agreement click New Enter the Pay Agreement and Description On the General FastTab, enter the From date and To date Enter the minutes that will trigger pay deduction Enter the Rounding from and Round-off for the overtime Round off In the Pay agreements form, click Pay agreement lines. Create a new pay agreement line for the relevant week days for the pay type. 11. In the Period code field, select the pay period that is used when the worker's pay is calculated. 12. In the Profile group field, select the group that the worker belongs to. Profile groups contain one or more work time profiles that can be applied when a worker makes clock-in and clock-out registrations. The profile that you select depends on the date or the time of day that the worker makes a clock-in registration. For example, the worker may work during a day shift or a night shift. 13. Select the New bundle check box to stop the worker's active jobs when he or she starts a new job. If you clear the check box, new jobs are bundled with the jobs that the worker previously started, but that have not yet been stopped or completed. The New bundle check box relates to job bundling. If you use job bundling, a worker can start multiple jobs at the same time in the Job registration form in Production control. If multiple jobs are started at the same 264 Retail Application Functionality in Microsoft Dynamics® AX 2012 R2 time, but they are not completed at the same time, the job bundling functionality calculates the time that is spent on each job. 14. In the Category field, select the cost category that is used when the worker makes registrations for projects and project activities. 15. Select the Use timecard check box to allow the worker to make registrations on the electronic timecard in Time and attendance. 16. In the Configuration field, select the registration form that is displayed when the worker logs on to the Job registration form in Production control. 17. Select the Flex allowed check box to allow the worker to register flextime. 18. If the worker is allowed to register flextime, select a flex group in the Flex group ID field. 19. Click OK to save and close the form. 20.8.2SETUP TIME REGISTRATION WORKER To facilitate management of time registration worker other tasks and setup can be performed. These can be done through Retail > Common > Workers. Select a worker and from Time registration tab click on Setup time registration worker. The following options are given: 265 Retail Application Functionality in Microsoft Dynamics® AX 2012 R2 Absence registration: Use the Absence registrations list page to view absence registrations and create new absence registrations for a worker. o To create a new registration click New to add a new record o Enter the start date/time and end date/time of the absence o Enable Interrupt check box to automatically stop the absence registration if the worker makes a clock-in registration before the specified end date and time o If the registration was Interrupted this will be enabled o Select the Absence group and the Absence code. New ones can be added by going to the Human Resources > Setup > Absence > Absence groups. o The description field shows the description of the Absence code. Profile calendar: The profile calendar is used to apply a specific work time profile to one or more workers on specific dates. When you create a profile calendar entry for a worker, the worker’s time registrations are calculated for a profile that is different from his or her standard work time profile for a specific period of time. You can create a profile calendar entry for one day or for a longer period of time. 266 Retail Application Functionality in Microsoft Dynamics® AX 2012 R2 Click New to create a line. In the Compose profile calendar form, in the Profile calendar code field, select the worker or group of workers to add a work time profile to: o All – Apply the work time profile to all workers. o Group – Apply the work time profile to a group of workers. o Table – Apply the work time profile to a specific worker. Depending on the selection in the Profile calendar code field, enter a worker ID or a profile group ID in the Profile calendar relation field. In the Date field, enter the date to add the profile. In the Profile field, select the profile to use. In the Special day field, click a selection, if applicable. You can use this field to change pay or add absence registrations. Flex balance: This form shows the worker’s flex balance based on the flex transactions. Also has the ability to the correction of the flex. 267 Retail Application Functionality in Microsoft Dynamics® AX 2012 R2 Flex: Recalculates the flex balance. Opening flex balance: Sets the worker’s opening flex balance and recalculates the balance based on the balance. Worker balances: Shows the worker’s balance based on the transactions. Recalculate worker balances: The functionality to recalculate the worker’s overall balance. Switch code: This is used for switching a registration for another registration or for activating certain pay lines in a pay agreement. Switch codes can be used to override standard settings, for example, in case a supervisor allows a worker to take time off instead of receiving unpaid overtime. Switch codes can also be used to enable payment of a specific premium to a worker. Switch codes are valid for the entire profile day. Temporary group assignment: This form is used to second a worker to another calculation group or approval group for a specific period of time 20.8.3CALCULATE TIME AND REGISTRATION FOR WORKERS You can calculate time and attendance registrations for workers in the following ways: Calculate registrations for all workers who are assigned to a calculation group. Calculate registrations for a specific worker. Calculate registrations by using a batch job. You can use the Day view and Week view filters as follows: 268 Retail Application Functionality in Microsoft Dynamics® AX 2012 R2 Day view – View registrations for all workers for a selected weekday. Week view – View registrations for a selected worker for a selected week. 20.8.3.1 Calculate registrations for all workers in a calculation group 1. Click Human resources > Common > Time and attendance > Calculate. 2. In the Week or Date field, select the week or date to calculate registrations for. 3. In the Calculation group field, select the calculation group to calculate registrations for, and then click OK. 4. 5. In the Calculate form, click Update > Calculate. 269 Retail Application Functionality in Microsoft Dynamics® AX 2012 R2 6. In the Calculates jobs form, verify that the calculation group is selected in the Calculation group field. 7. If you use a workflow for approvals, select the Submit to workflow check box in the Calculates jobs form. 8. Click Close. Note If registrations contain errors because of missing information or for other reasons, you must correct the registrations, and then calculate the registrations again. To view the worker registrations that contain errors, click Display errors. The Error tab displays information about the type of error. 20.8.3.2 Calculate registrations for one worker at a time You can calculate registrations for a specific worker. Typically, you calculate registrations for a worker after you have corrected registration errors for that worker. 1. Click Human resources > Common > Time and attendance > Calculate. 2. In the Week or Date field, select the week or date to calculate registrations for. 3. In the Calculation group field, select the calculation group to calculate registrations for, and then click OK. 4. In the Calculate form, select the worker in the upper pane and click Select. 5. Select the Calculated check box for the registration. 6. Click Close. 20.8.3.3 Reverse calculated registrations You can reverse the registrations that have been calculated for a worker. However, you cannot reverse calculated registrations after payroll information for the period has been exported to the payroll system. Also, if registrations have been approved, you can reverse the calculated registration only in the Approve form. 1. Click Human resources > Common > Time and attendance > Calculate. 2. In the Week or Date field, select the week or date to calculate registrations for. 3. In the Calculation group field, select the calculation group to calculate registrations for, and then click OK. 4. In the Calculate form, select the worker in the upper pane and click Select. 5. Clear the Calculated check box for the registration. 270 Retail Application Functionality in Microsoft Dynamics® AX 2012 R2 6. Click Close. Tip If you have changed the registrations, and you want to restore the original values, delete all lines, and then click Restore lines. 20.8.3.4 Calculate registrations by using a batch job 1. Click Human resources > Common > Time and attendance > Calculate. 2. In the Week or Date field, select the week or date to calculate registrations for. 3. In the Calculation group field, select the calculation group to calculate registrations for, and then click OK. 4. In the Calculate form, click Update, and then click Calculate. In the Calculates jobs form, click the Batch tab. 5. Start the batch job. Note If you use a workflow for approvals, select the Submit to workflow check box. 271 Retail Application Functionality in Microsoft Dynamics® AX 2012 R2 6. Click OK. 20.8.4APPROVE TIME AND ATTENDANCE REGISTRATION After each work day, workers’ registrations must be calculated and approved. You can approve registrations after they have been calculated, and no errors occurred during calculation. You can approve registrations by using one of the following: A workflow A batch job Manually for an approval group Manually for one worker at a time 20.8.4.1 Approve registrations using a workflow The approval workflow is an automatic approval process. All registrations are validated against the rules in the approval workflow. Only deviations that are not accepted in the workflow must be approved manually. The worker who is responsible for calculating registrations, for example, a team leader, initiates the approval process. The worker who is responsible for approving registrations, for example, a payroll administrator, receives a message regarding the need for manual approval only when some registrations could not be approved according to the approval workflow. 1. Click Human resources > Common > Time and attendance > Approve. 2. Select the approval date in the Date field. 3. Select your group in the Approval group field. 4. In the Approve form, select the worker in the upper pane, on the Overview tab. 272 Retail Application Functionality in Microsoft Dynamics® AX 2012 R2 5. Click the Action button. If the worker’s registrations are ready for approval, the Approve and Reject options are available. o To approve, click Approve. o To reject, click Reject, and insert a note explaining why the registrations are rejected. 20.8.4.2 1. 2. 3. 4. Approve registrations using a batch job Click Human resources > Common > Time and attendance > Approve. Select the approval date in the Date field. Select your group in the Approval group field. Click Update and Approve. 273 Retail Application Functionality in Microsoft Dynamics® AX 2012 R2 5. Start the batch job. 20.8.4.3 1. 2. 3. 4. 5. Approve registrations for all workers in an approval group Click Human resources > Common > Time and attendance > Approve. Select the approval date in the Date field. Select your group in the Approval group field. Click Update and Approve. Click OK. Note If the approval process returns errors on some registrations, for example because of missing information, you must edit those registrations and approve again. Tip To see a list of worker registrations that contain errors in the registration lines, click Display errors. The Error tab provides information about the type of error. 20.8.4.4 Approve registrations for one worker at a time You typically must approve registrations for an individual worker after you have corrected errors for that worker. 1. In the Approve form, select the worker in the upper pane. 2. Select the Approved check box for the worker. 274 Retail Application Functionality in Microsoft Dynamics® AX 2012 R2 20.8.4.5 Reverse an approval Approved registrations for a worker can be reversed until payroll information for the period has been exported to the payroll system. Do the following to reverse approved registrations for a worker: 1. In the Approve form, select the worker in the upper pane. 2. Clear the Approved check box. Tip If you have made several corrections to the registrations, and, therefore, must restore the lines to their original value, delete all lines, and then click Restore lines. Once approved the data can be exported out of the system. These can be exported out as CSV files to be imported into a payroll system. 20.8.5INQUIRE JOURNAL REGISTRATION To inquire on time registration transactions on journal click on Retail > Common > Workers The Workers form will open. Select the worker from the list to view time registration. Click on Journal registration from the Inquiries group on the Time Registration tab. The Overview tab displays all the information related to the time registration. 275 Retail Application Functionality in Microsoft Dynamics® AX 2012 R2 It also displays other information if the time registration is related to project or production. The General tab displays detailed information for the time entries from the Overview tab 276 Retail Application Functionality in Microsoft Dynamics® AX 2012 R2 The Error tab shows information if there are any errors associated with the transaction. The Financial dimensions show the dimension related information associated with the time entry. 277 Retail Application Functionality in Microsoft Dynamics® AX 2012 R2 20.8.6INQUIRE TRANSFERRED REGISTRATION A transferred registration is posted to an activity or job that it relates to, for example, a production order or a project. Also, payroll transactions are generated for each worker based on the registrations. To view the transferred registration click on Retail > Common > Workers The Workers form will open. Select the worker from the list to view time registration. Click on Transferred registration from the Inquiries group on the Time Registration tab. The information available is related to the activity and job. 20.8.7INQUIRE RAW REGISTRATION Use this form to view raw registration for all time registration workers. To view the raw registration click on Retail > Common > Workers The Workers form will open. Select the worker from the list to view time registration. Click on Raw registration from the Inquiries group on the Time Registration tab. The form consists of the following: The Overview Tab that shows the registrations made by the worker on the selected date. The General tab shows the detailed information related to production feedback for the registration selected on the Overview tab. There is functionality to clean up and load raw job. This can be done by selecting the Clean up registration and Load registrations buttons respectively. 278 Retail Application Functionality in Microsoft Dynamics® AX 2012 R2 20.8.8INQUIRE PAYROLL STATISTICS You can view the calculation of workers’ pay for different types of wages, such as standard time and overtime. The basis for a payroll statistic is one or more pay types that are summarized over a specific period of time. To view the payroll statistics click on Retail > Common > Workers The Workers form will open. Select the worker from the list to view payroll. Click on Payroll statistics from the Inquiries group on the Time Registration tab. The form consists of the following: The Overview Tab that shows the payroll information including the balance, change and adjustments for the worker. The General tab shows the detailed information related to payroll information for the registration selected on the Overview tab. 279 Retail Application Functionality in Microsoft Dynamics® AX 2012 R2 The Set adjustment button can be used to adjust the amount for the adjustment. 280