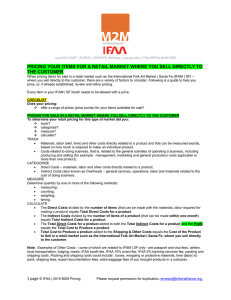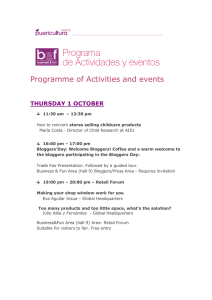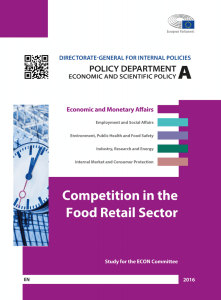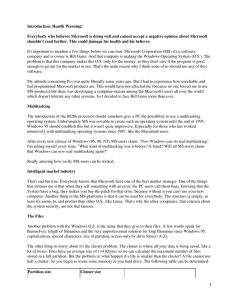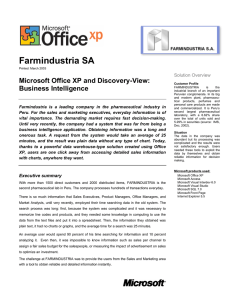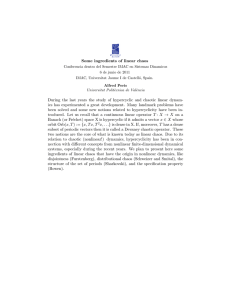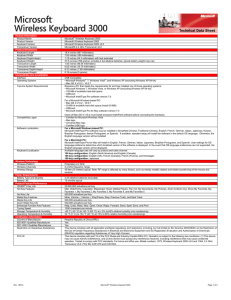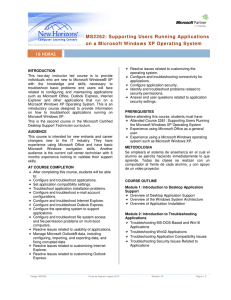Retail Application Functionality in Microsoft Dynamics AX 2012 R2 Part 1 DISCLAIMER © 2013 Microsoft Corporation. All rights reserved. Microsoft, Internet Explorer, and Windows are either registered trademarks or trademarks of Microsoft Corporation in the United States and/or other countries. The names of actual companies and products mentioned herein may be the trademarks of their respective owners. THE CONTENTS OF THIS PACKAGE ARE FOR INFORMATIONAL AND TRAINING PURPOSES ONLY AND ARE PROVIDED "AS IS" WITHOUT WARRANTY OF ANY KIND, WHETHER EXPRESS OR IMPLIED, INCLUDING BUT NOT LIMITED TO THE IMPLIED WARRANTIES OF MERCHANTABILITY, FITNESS FOR A PARTICULAR PURPOSE, AND NON-INFRINGEMENT. No part of the text or software included in this training package may be reproduced or transmitted in any form or by any means, electronic or mechanical, including photocopying, recording, or any information storage and retrieval system, without permission from Microsoft. Because Microsoft must respond to changing market conditions, it should not be interpreted to be a commitment on the part of Microsoft, and Microsoft cannot guarantee the accuracy of any information presented after the date of publication. The names of actual companies and products mentioned herein may be the trademarks of their respective owners. To obtain authorization for uses other than those specified above, please visit the Microsoft Copyright Permissions Web page at http://www.microsoft.com/about/legal/permissions. This content is proprietary and confidential, and is intended only for users described in the content provided in this document. This content and information is provided to you under a nondisclosure agreement and cannot be distributed. Copying, disclosing all or any portion of the content and/or information included in this document is strictly prohibited. TABLE OF CONTENTS ORGANIZATION ........................................................................................................................... 1 OVERVIEW ...................................................................................................................................... 1 INTERNAL ORGANIZATION ................................................................................................... 2 ORGANIZATION HIERARCHY................................................................................................. 3 1.2.1 Organization modeling for a small organization ........................................................ 4 1.2.2 Organization modeling for a midsized organization ................................................... 5 1.2.3 Organization modeling for a large organization ........................................................ 6 1.2.4 Create or modify an organization hierarchy ............................................................... 6 LEGAL ENTITIES ................................................................................................................ 19 1.3.1 Create or modify a legal entity .................................................................................. 19 OPERATING UNITS .............................................................................................................. 27 1.4.1 Create or modify an operating unit ........................................................................... 28 MASTER DATA AND PARAMETERS ..................................................................................... 34 BEST PRACTICES FOR MODELING ORGANIZATION AND HIERARCHIES ................................. 35 2 STORE LOCATOR ............................................................................................................... 37 Overview .................................................................................................................................. 37 3 2.1.1 Setup store locator group .......................................................................................... 38 2.1.2 Setup Store locator group assignment ....................................................................... 39 RETAIL WORKFLOW ........................................................................................................ 41 Overview .................................................................................................................................. 41 3.1.1 Configure the Workflow System ................................................................................ 41 3.1.2 Create the retail workflow ......................................................................................... 51 3.1.3 Configure the Retail Workflow .................................................................................. 53 3.1.4 Activate the Retail workflow ...................................................................................... 58 3.1.5 Associate the workflow with an organization ............................................................ 60 4 3.1.6 Monitor the status of workflows ................................................................................ 60 3.1.7 Respond to work items in the workflow ..................................................................... 62 REASON CODES .................................................................................................................. 67 Overview .................................................................................................................................. 67 CREATE THE REASON CODE ............................................................................................... 67 5 4.1.1 Create the SubCode ................................................................................................... 71 4.1.2 Reason code transactions .......................................................................................... 73 UNIT OF MEASURE ............................................................................................................ 78 CREATE THE UNIT .............................................................................................................. 78 6 5.1.1 Unit Conversions ....................................................................................................... 80 5.1.2 Translated unit descriptions ...................................................................................... 83 5.1.3 Unit texts .................................................................................................................... 84 5.1.4 External codes ........................................................................................................... 84 5.1.5 Unit creation wizard .................................................................................................. 85 RETAIL PARAMETERS ..................................................................................................... 86 Overview .................................................................................................................................. 86 7 6.1.1 Retail parameters ...................................................................................................... 86 6.1.2 Retail scheduler parameters ...................................................................................... 95 6.1.3 Retail Shared parameters .......................................................................................... 97 6.1.4 Retail email notification profile............................................................................... 104 RETAIL POINT OF SALE – SET-UP............................................................................... 110 POS PROFILES .................................................................................................................. 112 7.1.1 Offline profile .......................................................................................................... 112 7.1.2 Receipt profiles ........................................................................................................ 120 7.1.3 Hardware profiles ................................................................................................... 122 7.1.4 Visual profiles .......................................................................................................... 138 7.1.5 Transaction Service profiles .................................................................................... 140 7.1.6 Custom fields ........................................................................................................... 143 POS TERMINALS .............................................................................................................. 147 RECEIPT FORMAT ............................................................................................................. 156 7.3.1 Set up receipt formats .............................................................................................. 157 SCREEN LAYOUTS ............................................................................................................ 161 7.4.1 Set up the Screen layout .......................................................................................... 161 7.4.2 Design a screen layout ............................................................................................ 163 BUTTON GRID .................................................................................................................. 170 IMAGES ............................................................................................................................ 178 7.6.1 Set up images ........................................................................................................... 178 KEYBOARD MAPPING GROUPS .......................................................................................... 181 7.7.1 Keyboard mapping .................................................................................................. 182 OPERATIONS .................................................................................................................... 184 POS PERMISSION GROUP .................................................................................................. 193 8 CATEGORY HIERARCHIES ........................................................................................... 196 OVERVIEW .................................................................................................................................. 196 9 8.1.1 Category hierarchy and assign a hierarchy purpose – set up ................................ 197 8.1.2 Attribute and Attribute Groups ................................................................................ 201 8.1.3 Maintain the Retail Product Hierarchy ................................................................... 205 8.1.4 Maintain a retail supplemental hierarchy ............................................................... 222 8.1.5 Maintain a retail channel navigation hierarchy ..................................................... 230 ASSORTMENTS.................................................................................................................. 238 Overview ................................................................................................................................ 238 SET UP THE ASSORTMENT ................................................................................................. 238 10 VARIANT ......................................................................................................................... 246 Overview ................................................................................................................................ 246 SIZES, COLORS, AND STYLES ............................................................................................. 247 ASSIGN SIZES, COLORS AND STYLES TO THE DIMENSION GROUPS..................................... 248 ASSIGN DIMENSION GROUPS TO THE RETAIL CATEGORY .................................................. 251 ASSIGN VARIANT TO A PRODUCT .............................................................................. 252 DEFINE PRODUCTS AND CREATE PRODUCT VARIANTS ...................................................... 253 11 PRODUCT - ORDER CREATION AND VENDOR SETUP ...................................... 255 Overview ................................................................................................................................ 255 VENDOR SALES PRICE POINT SET-UP ............................................................................... 256 VENDORS PRODUCT NUMBERS ........................................................................................ 257 12 PRICING AND DISCOUNT GROUPS ......................................................................... 259 Overview ................................................................................................................................ 259 12.1.1 Create a retail price group ...................................................................................... 259 12.1.2 Create the retail trade agreement ........................................................................... 260 12.1.3 View trade agreements ............................................................................................ 265 MIX MATCH LINE GROUPS .............................................................................................. 266 MIX AND MATCH LINE GROUP SET UP............................................................................. 268 DISCOUNT PERIOD ........................................................................................................... 269 ROUNDING METHOD GROUP .............................................................................................. 272 PRICE POINT GROUP ........................................................................................................ 273 13 BAR CODES AND LABELS .......................................................................................... 274 Overview ................................................................................................................................ 274 SET UP.............................................................................................................................. 274 13.1.1 Mask characters ...................................................................................................... 275 13.1.2 Set up bar code masks ............................................................................................. 277 13.1.3 Bar code mask set up ............................................................................................... 278 14 13.1.4 Configure bar code Setups ...................................................................................... 281 13.1.5 Create bar codes for specific products .................................................................... 282 13.1.6 View the bar codes for a product ............................................................................ 286 13.1.7 Product label reports ............................................................................................... 288 13.1.8 Print shelf labels ...................................................................................................... 292 SALES TAXES ................................................................................................................. 298 Overview ................................................................................................................................ 298 SET UP SALES TAX OVERRIDES ......................................................................................... 301 SET UP SALES TAX OVERRIDE GROUPS .............................................................................. 306 15 PAYMENT METHODS .................................................................................................. 308 ORGANIZATION-WIDE PAYMENT METHODS ..................................................................... 309 CARD TYPES .................................................................................................................... 312 CARD NUMBER ................................................................................................................ 312 16 REPLENISHMENT – SET-UP ....................................................................................... 314 Overview ................................................................................................................................ 314 REPLENISHMENT RULES ................................................................................................... 314 REPLENISHMENT RULES ................................................................................................... 319 REPLENISHMENT HIERARCHIES ........................................................................................ 321 REPLENISHMENT SERVICE CATEGORIES ........................................................................... 324 17 CHARGE CODE .............................................................................................................. 327 Overview ................................................................................................................................ 327 DELIVERY CHARGES GROUPS .......................................................................................... 328 AUTO CHARGES ............................................................................................................... 330 18 SET-UP RETAIL SCHEDULER .................................................................................... 334 SCHEDULER JOB ............................................................................................................... 334 SCHEDULER SUBJOB ........................................................................................................ 335 18.2.1 Configure subjobs .................................................................................................... 336 18.2.2 Configure jobs ......................................................................................................... 343 DATA DISTRIBUTION........................................................................................................ 347 DISTRIBUTION LOCATIONS .............................................................................................. 348 DISTRIBUTION LOCATION LIST ........................................................................................ 352 FILTER ON ACTION CREATIONS ....................................................................................... 352 TABLE DISTRIBUTION ...................................................................................................... 354 18.7.1 Distribution types .................................................................................................... 355 RETAIL CHANNEL SCHEMAS ............................................................................................ 362 19 STORE INTEGRATION ................................................................................................. 367 Overview ................................................................................................................................ 367 COMMERCE DATA EXCHANGE: SYNCH SERVICE OPTIONS.......................................................... 367 COMMERCE DATA EXCHANGE: SYNCH SERVICE PROFILES ............................................. 369 AOS PROFILES ................................................................................................................. 370 DATABASE PROFILES ........................................................................................................ 372 Retail Application Functionality in Microsoft Dynamics® AX 2012 R2 1 ORGANIZATION OVERVIEW In this module we will discuss the organization model in Microsoft Dynamics AX 2012 is used to create the hierarchical structures that can be used for the performance improvements cycle. An organization is a group of people who are working together to perform a business process or achieve a goal. Organizational hierarchies represent the relationships between the organizations that make up your business. The conceptual model for Retail Organizations is as shown in the Architecture – Retail Conceptual Model. Figure 1 – Architecture – Retail Conceptual Model 1 Retail Application Functionality in Microsoft Dynamics® AX 2012 R2 International corporations can grow from inside or through mergers and acquisitions. They can also grow by targeting new markets, or they can establish new subsidiaries or obtain new legal entities in their own country or other countries. Additionally, International corporations can grow by targeting new consumer market segments or vertical industry segments. The new markets they serve might require new products and services. Effectively measuring the performance of such a growing business can become a challenge. Typically, these corporations measure performance that is based on the dimensions of the business, such as business units, business divisions, lines of business, or product lines. Corporations can also be organized based on these dimensions, or on functions such as sales, marketing, product development, production, human resources, and accounting. In a mixed organization, services such as human resources and accounting are shared across business units. Corporations might need both internal and external reporting structures. Generally, a legal or statutory structure is used for legal, regulatory, or external reporting requirements of federal, state, or local government entities. An operating or managerial structure is used for internal profit and loss reporting and for measuring the performance of the organization. Nonprofit, public sector, and governmental organizations can require an operating structure to create a statement of financial position. Most corporations use an iterative operating cycle of Monitor > Measure > Analyze > Improve. The Analyze phase results in new business rules and policies, and new strategic and operational initiatives that are used to improve performance. This cycle of performance improvement also occurs at lower levels of the organization, such as business units, divisions, departments, and cost centers. INTERNAL ORGANIZATION There are two types of internal organizations—legal entities and operating units. To create both types of organizations go to Organization administration > Setup > Organizations and then select Legal entities or Operating unit. 2 Retail Application Functionality in Microsoft Dynamics® AX 2012 R2 Figure 2 – Microsoft Dynamics AX 2012 – Retail – Organization Administration Area Page ORGANIZATION HIERARCHY Set up organizational hierarchies to view and report on your business from different perspectives. For example, you can set up a hierarchy of legal entities for tax, legal, or statutory reporting. Set up a hierarchy that is based on operating units to report financial information that is not legally required, and is still used for internal reporting. For example, you can create a purchasing hierarchy to control purchasing policies, rules, and business processes. Organizations in a hierarchy can share parameters, policies, and transactions. Important An organization can inherit or override the parameters of its parent organization. However, shared master data, such as products and address books, applies to the whole organization and cannot be overridden for individual organizations. 3 Retail Application Functionality in Microsoft Dynamics® AX 2012 R2 The following topics describe some suggestions and guidance about how to model organization hierarchies. However, business requirements should be the primary factor that determines your approach. The size and complexity of the business are important considerations in creating the hierarchy. 1.2.1 ORGANIZATION MODELING FOR A SMALL ORGANIZATION Typically, small organizations have just one or a few legal entities. Frequently, the legal structure is also used as the operating structure, because the business includes a limited number of product lines or groups. A small organization can use the legal structure to measure performance and control operations for product lines. An organizational hierarchy is not required for a small organization, if the business does not require complex internal control policies and data security access that are based on hierarchies. Simple policies and data security can be based on a list of legal entities that is not organized in a hierarchy. However, we recommend that you always create a single mixed hierarchy to support the organization as it grows. If more complex scenarios for internal control, such as audit control and invoice control become necessary, a small organization must define additional hierarchies that consist of legal entities only. A typical retail organization has a single mixed hierarchy that has a legal entity at the top with department and cost centers rolling up to the top. Figure 3: Typical Retail Organization with a single mixed hierarchy 4 Retail Application Functionality in Microsoft Dynamics® AX 2012 R2 1.2.2 ORGANIZATION MODELING FOR A MIDSIZED ORGANIZATION Midsized organizations might require complex internal control policies and therefore might require separate hierarchies for legal entities and operating units. The structure of the legal entities might be based on industries, consumers or product lines. In the following illustration, the legal entity structure is based on geographic regions. Figure 4: Typical Midsized Organization – Based on Geographical Regions The hierarchy of operating units might have a legal entity at the top and business units under the legal entity. Each business unit might contain departments and each department might consist of cost centers. Departments that are inside a single legal entity in the legal entity hierarchy can roll up to different business units in the operating hierarchy, as is shown in the following illustration. 5 Retail Application Functionality in Microsoft Dynamics® AX 2012 R2 Figure 5: Typical Midsized Organization – Based on Operating Hierarchy 1.2.3 ORGANIZATION MODELING FOR A LARGE ORGANIZATION Large organizations grow through mergers and acquisitions. Typically, leaders of these organizations want to analyze the business based on operating structures such as industries, consumers, or product lines. Additionally, leaders restructure their businesses to meet the requirements of the marketplace in an agile manner. A large organization requires an organizational structure that supports internal controls, effective performance measurement, and efficient delivery of goods and services. Large organizations must model multiple hierarchies to measure the effectiveness of restructuring, and to compare old and new organizational structures. Larger organizations might require some hierarchies that are based on business units and other hierarchies that are based on shared services, such as human resources and IT. However, when you design hierarchies, make sure that cost centers are created in shared service departments, and that the cost centers are positioned inside the business units so that the costs of shared services are appropriately allocated. 1.2.4 CREATE OR MODIFY AN ORGANIZATION HIERARCHY You can use organizational hierarchies to view and report on your business from several perspectives. For example, you can set up one hierarchy for tax, legal, or statutory reporting. You can then set up another hierarchy to report financial information that is not legally required, and can still be used for internal reporting. This topic describes how to create and modify an organizational hierarchy. 6 Retail Application Functionality in Microsoft Dynamics® AX 2012 R2 Before you create an organizational hierarchy, you must create organizations. For more information, see Create or modify a legal entity or Create or modify an operating unit. To create a hierarchy and assign a purpose to the hierarchy, use the following steps. 1.2.4.1 CREATE A HIERARCHY 1. Click Organization administration > Setup > Organization > Organization hierarchies. 2. Click New. 3. Enter a name for the organizational hierarchy. Notice that the Name field is a mandatory field when you create a new hierarchy. 4. Press CTRL+S to save the new hierarchy. 5. Click the Close button to close the form. Refer to the next topic to assign a purpose to the newly created hierarchy. Figure 6: Organization Hierarchy – Store by Type Buttons The buttons that are used to create an organizational hierarchy are described in the following table. 7 Retail Application Functionality in Microsoft Dynamics® AX 2012 R2 Button Description New Click New to create a new organization hierarchy. Click Delete to remove an organization hierarchy. Delete Caution Make sure to review the impact on the associated legal entities and operating units before you delete an organization hierarchy. View Click View to view the organization hierarchy structure that links with other legal entities and operating units. Store Types Outlet Stores Super Stores Mall Stores Figure 7: Organization Hierarchy – Store by Type – Hierarchy Detail View 8 Retail Application Functionality in Microsoft Dynamics® AX 2012 R2 1.2.4.2 ASSIGN A ORGANIZATION PURPOSE TO THE HIERARCHY Before you add organizations to a hierarchy, you must select a purpose for the hierarchy. The purpose that you select determines the types of organizations that can be included in the hierarchy. The types of organizations that can be used for each default hierarchy purpose are described in the following table. Hierarchy purpose Description Organization types allowed Procurement internal control Used to define policies that control the purchasing process. All Expenditure internal control Used to define policies for expense reports. All Organization chart Used in Human resources to define reporting relationships. All Signature authority internal control Used to define policies for signing limits. These policies control the spending and approval limits that are assigned to employees. All Vendor payment internal control Used to define policies for the payment of vendor invoices. Legal entities Audit internal Used to define policies for identifying documents for audit. control Legal entities Centralized payments Used to make payments by one legal entity on behalf of other legal entities. Legal entities Security Used to define the organization's security access to data. All 9 Retail Application Functionality in Microsoft Dynamics® AX 2012 R2 Hierarchy purpose Description Organization types allowed Retail assortment Used to define the organization’s assortment model for store models. All Retail replenishment Used to define the organization’s replenishment model for store fulfillment. All Retail reporting Used to define the organization’s reporting model for retail All channels. Benefit Eligibility Control Use to define the benefits eligibility for the legal entities. Legal Entity Budget Planning Use to define the organization’s planning for the budget. All Retail Posting POS Use to define the organization’s posting of retail Point of All Sale (POS). Project Management Use to define the model of project management for business units and legal entities. Business Unit Legal Entity Note Organization hierarchy purposes are predefined in Microsoft Dynamics AX and they cannot be modified. The retail types on the organization hierarchy purposes are: Retail assortment Retail replenishment Retail reporting 10 Retail Application Functionality in Microsoft Dynamics® AX 2012 R2 Retail POS posting To select the purpose and organization hierarchy, follow these steps. 1. Click Organization administration > Setup > Organization > Organization hierarchy purposes. Figure 8: Organization Hierarchy Purpose – Retail Assortment Note You can use the Allowed organization types with a list of organization types that you can associate to the purpose. 2. Select a purpose from the left hand list, and then click Add. The Organizations form is displayed. 11 Retail Application Functionality in Microsoft Dynamics® AX 2012 R2 3. Select the organizational hierarchy that you want to assign the purpose to and then click OK. Select View hierarchy to add organizations to the selected organization or alternatively use the Organization hierarchies form to perform a similar operation. 4. Click Close to close the form. Buttons The buttons that are used to select, add and delete purposes and hierarchies are described in the following table. Button Description Add Click Add to add an organization hierarchy to the purpose that is selected from the left hand list. Click Remove to remove the selected organization hierarchy from the purpose. Caution Remove Make sure to review the impact on the draft assortments and replenishments that are associated with the organization hierarchy before you remove them from a purpose. 12 Retail Application Functionality in Microsoft Dynamics® AX 2012 R2 Button Description Set as default Click set as default to set the selected organization hierarchy as the default for the purpose. View Click View to view the organization hierarchy structure. The form that is shown in the Organization Hierarchy Purpose – Retail Assortment – Hierarchy Purpose View figure opens. Retail Assortments – By Store Region East Region West Region Central Region Figure 9: Organization Hierarchy Purpose – Retail Assortment – Hierarchy Purpose View 1.2.4.3 ADD ORGANIZATIONS TO THE HIERARCHY You can add organizations to the hierarchy to represent the structure of the organization’s business requirements. Based on the organization hierarchy purpose, both legal entities and the operating unit can be added to the organization hierarchy. Note An operating unit or legal entity cannot be added two times in the same organization hierarchy. To add organizations to an organization hierarchy, follow these steps. 13 Retail Application Functionality in Microsoft Dynamics® AX 2012 R2 1. Click Organization administration > Setup > Organization > Organization hierarchies. Select a hierarchy, and then click View. 2. Click Edit to add or modify organization types to the organization hierarchy. 3. Click Insert, and then select an organization type. In the form that is displayed, select an organization type, and then click OK. (Legal Entity, Department, Cost Center, Value Stream, Business Unit or Retail Channel) Figure 10: Edit an Organization Hierarchy – View Insert Org Type Selection Example: If you select the legal entity as the organization type to insert, the following screen is displayed. 14 Retail Application Functionality in Microsoft Dynamics® AX 2012 R2 To add levels underneath an organization, select the organization type that you want to add to the levels, then select the value from the FactBox and then click Insert. 4. When you finish making changes, save the hierarchy. Figure 11: Save an Organization Hierarchy 15 Retail Application Functionality in Microsoft Dynamics® AX 2012 R2 5. 6. To save a draft, click Save as draft. Your changes are saved. However, the hierarchy does not become active. If you finish making changes to the hierarchy, click Publish and close. When you publish a hierarchy, you must specify an effective date. The effective date indicates when the hierarchy becomes active. Figure 12: Publish an Organization Hierarchy –- Enter Effective Date for Publish Note If you close the Hierarchy designer form without saving the changes, a FactBox appears, with options to save the hierarchy as a draft or to discard your changes. If you close the FactBox without making a selection, your changes will be discarded. Buttons The buttons that are used to change an organizational hierarchy are described in the following table. 16 Retail Application Functionality in Microsoft Dynamics® AX 2012 R2 Button Description Save as draft Click Save as draft to save the changes to the organization hierarchy as a draft. Publish close and Click Publish and close to commit the changes to the organization hierarchy and to publish the changes. Insert Click Insert to insert an organization type to the organization hierarchy. Remove Click Remove to remove an organization type from the organization hierarchy. Cut Click Cut to cut an organization type from the organization hierarchy. Paste Click Paste to paste an organization type to the organization hierarchy. Undo Click Undo to cancel the recent change to the organization hierarchy. Hierarchy details Click Hierarchy details to view the hierarchy details form for the selected organization type. Organization details Click Organization details for the details to view the organization hierarchy form. Purposes Click Purposes to view the organization hierarchy purpose form that is associated with the organization hierarchy. Hide or show Click Hide or show preview pane to view or hide details that are related to preview pane the selected organization type. 1.2.4.4 MODIFY A HIERARCHY If a reorganization, merger, or acquisition occurs, you must modify existing organizational hierarchies. You can view or change a hierarchy as of any future date or as of an effective date is published. However, you cannot publish updates to the hierarchy between existing effective dates. Changes must take effect after the last effective date that is published for the hierarchy. 17 Retail Application Functionality in Microsoft Dynamics® AX 2012 R2 Note To view or modify a draft hierarchy, you must view the published hierarchy that the draft is based on, and then click Edit. Draft hierarchies cannot be accessed directly. 1. Click Organization administration > Setup > Organization > Organization hierarchies. Select a hierarchy, and then click View. 2. Future Date Changes: If you must make a correction, you can delete the last future published version of a hierarchy. In the Future changes FactBox, click More to open the Future change dates form. 3. Click Delete latest date. 4. Click Edit. If a draft already exists for the hierarchy, a message appears when you click Edit. You can either continue to work on the draft, or delete the draft and start a new draft. You can save a draft for each effective date that is published. 5. Add or remove organizations, or change the position of organizations in the hierarchy. 18 Retail Application Functionality in Microsoft Dynamics® AX 2012 R2 6. When you finish making changes, save the hierarchy. To save a draft, click Save as draft. Your changes are saved. However, the modified hierarchy does not become active. If you finish making changes to the hierarchy, click Publish and close. When you publish a hierarchy, you must specify an effective date. If versions of the hierarchy already exist that have future effective dates, your changes must take effect after the last effective date that is published for the hierarchy. Note If you close the Hierarchy designer form without saving the changes, a FactBox appears, with options to save the hierarchy as a draft or to discard your changes. If you close the FactBox without making a selection, your changes will be discarded. LEGAL ENTITIES A legal entity is an organization, and or a company that has a registered or legislated legal structure. Legal entities can enter into legal contracts and legal entities are required to prepare statements that report on their performance. In Microsoft Dynamics AX, companies are the only legal entities that can be created with a company ID. 1.3.1 CREATE OR MODIFY A LEGAL ENTITY To create or modify a legal entity, follow these steps. 1. Click Organization administration > Setup > Organization > Legal entities. 2. To create a new legal entity, click New. The New legal entity form is displayed. Here, you can enter the required information for a legal entity record. Enter information in the Name, Company, Country/region fields and then click OK. 19 Retail Application Functionality in Microsoft Dynamics® AX 2012 R2 To modify an existing legal entity, select the legal entity in the list. To modify the name of an existing legal entity, click Change name. You cannot change the company ID that is associated with an existing legal entity. The History button on the Change name form displays the previous changes that are made to the legal entity. Note: A company ID is a unique identifier for the data that is associated with the legal entity. A company can be associated with only one legal entity, and a legal entity can be associated with only one company. 3. On the General FastTab, provide the following general information about the legal entity: 20 Retail Application Functionality in Microsoft Dynamics® AX 2012 R2 Enter the Memo information for the legal entity. Enter a search name, if a search name is required. A search name is an alternate name that can be used to search for this legal entity by using Enterprise Search. In hierarchy – The check box indicates if the legal entity is part of any organization hierarchy. Use for financial consolidation process - Select the check box if the legal entity is used as a consolidation company. In a consolidation, you gather transactions from several company accounts and combine these transactions into a single company. You can print reports, such as financial statements, from the consolidated company. However, you cannot use the company for daily transactions. Use for financial elimination process - Select the check box if the legal entity is used as an elimination company. When a parent company does business with one or more subsidiary companies and the parent company uses consolidated financial reporting, any transactions between the companies must be removed, or eliminated, from the financial reports. These transactions are called elimination transactions. The destination company for eliminations is called the elimination company. Select the default Language that is used for the legal entity. Select the time zone in which the legal entity will operate. 4. On the Addresses FastTab, enter address information, such as the street name and number, postal code, and city. Click Add to enter a new address record, or click Edit to modify an existing address record. For more information about the address fields, press F1 in the forms that open when you click Add or Edit. Click the Add button on the grid. The new address form opens. 21 Retail Application Functionality in Microsoft Dynamics® AX 2012 R2 Enter the Name or the description of the address. Notice that the Name field is a mandatory field for addresses. Select the Purpose of the address from the drop-down list box. This includes the business, delivery, invoice or payment, and so on. (The list is a predefined list of purposes.) Under the Address FastTab select the County/region. Enter the postal code and street name. Select city, state and county information. If you want to set the address as the primary address for the legal entity, select the Primary check box. Underneath the Contact Information FastTab, click the Add button on the grid to add new contacts. Enter the name or description for the contact. 22 Retail Application Functionality in Microsoft Dynamics® AX 2012 R2 Select the Type of contact. The options available for contact types include the following: o Phone o Email address o URL o Telex o Fax Enter the contact information or the address that is appropriate for the selected contact type. Underneath the General FastTab, select the Default Sales tax that applies to the address or location of the legal entity. Select the time zone in which the address or the location will operate. Select an effective date, if this is necessary, to indicate the date that the address will be active. Select an expiration date if the address is no longer active. Select the Time zone from the drop-down list box that applies to the legal entity. Note: The country/region that you select for the primary address of the legal entity controls the country/region-specific features that are available for the legal entity. 5. On the Contact information FastTab, enter information about the methods of communication, such as email addresses, URLs, and telephone numbers. To enter a new communication record, click Add. To modify an existing communication record, click More options > Advanced. For more information about the communication fields, press F1 in the forms that open when you click New or Advanced. 23 Retail Application Functionality in Microsoft Dynamics® AX 2012 R2 Click the Primary check box for the selected contact information to be set as the primary contact. 6. On the Tax registration FastTab, enter the registration number that is required by the country for tax reporting purposes. 7. On the Tax 1099 FastTab, enter the tax 1099 information for the legal entity. Note: Applicable to USA only: The fields on this tab are available only to legal entities whose primary address is in the United States. 24 Retail Application Functionality in Microsoft Dynamics® AX 2012 R2 8. On the Statutory reporting FastTab, enter the registration numbers that are used for statutory reporting. Countries have different registration numbers and the registration numbers are based on the localization that is applied. 9. On the Bank account information FastTab, enter bank accounts and routing numbers for the legal entity. 25 Retail Application Functionality in Microsoft Dynamics® AX 2012 R2 10. On the Foreign trade and logistics FastTab, enter shipping information for the legal entity. This shipping information includes Intrastat information. 11. On the Number sequences FastTab, you can view the number sequences that are associated with the legal entity. To change this information, use the Number sequences form. (Click Organization administration > Common > Number sequences > Number sequences.) 26 Retail Application Functionality in Microsoft Dynamics® AX 2012 R2 12. To view or change the logo that is associated with the legal entity, click Company logo. 13. To view the legal entity in the organizational hierarchy, click View in hierarchy. Note: Refer to the Financials I training manual for more information on legal entity set up. OPERATING UNITS An operating unit is an organization type that is used to divide the control of economic resources and operational processes in a business. Typically, people in an operating unit try to maximize the use of scarce resources, improve processes, and account for their performance. In Microsoft Dynamics AX, the types of operating units include cost centers, business units, value streams, and departments. More information about each type of operating unit is described in the following table. Operating unit type Cost center Description An operating unit in which managers are accountable for budgeted and actual expenditures. Purpose Used for the management and operational control of business processes that span legal entities. Business unit A semi-autonomous operating unit that is created to meet strategic business objectives. Used for financial reporting that is based on industries or product lines that the organization serves independently of legal entities. Value stream An operating unit that controls one or more production flows. Commonly used in lean manufacturing to control the activities and the flows required to supply a product or service to 27 Retail Application Functionality in Microsoft Dynamics® AX 2012 R2 Operating unit type Description Purpose consumers. Department An operating unit that represents a category or a functional part of an organization that performs a specific task, such as sales or accounting. Used to report on functional areas. A department might have profit and loss responsibility, and might consist of a group of cost centers. Retail Channel An operating unit that represents a Used to create and configure retail retail store that is used to configure stores. Set the default company, and manage stores. warehouse, sales taxes and customer. Note: The retail category on the operating unit is the Retail channel where users can create and configure retail stores. The retail stores can be assigned to the organization hierarchy for assortment and replenishment purposes. 1.4.1 CREATE OR MODIFY AN OPERATING UNIT The following information is a guide to create a new operating unit or modify an existing operating unit. Note: The operating unit types are predefined in Microsoft Dynamics AX. 28 Retail Application Functionality in Microsoft Dynamics® AX 2012 R2 1.4.1.1 CREATE A BUSINESS UNIT To create a new operating unit or modify an existing operating unit, follow these steps. 1. Click Organization administration > Setup > Organization > Operating units. 2. Click New. Select Business Unit as the operating unit type. Click OK. 3. Enter the Name of the business unit and the Business Unit number. The Name field and the Business unit number field are mandatory. 4. Enter the Search name for the business unit. 5. Under the General FastTab, enter the Memo information if it is required. 6. In hierarchy – The check box is selected if the business unit is part of any organization hierarchy. 7. Enter the DUNS number for the business unit. 8. Assign the default Manager for the business unit. 29 Retail Application Functionality in Microsoft Dynamics® AX 2012 R2 9. Underneath the Addresses FastTab, click the Add button on the grid to add address information for the business unit. To edit an existing address, select the address line and click Edit. 10. Underneath the Contact information FastTab, click Add to add new contact information. To edit existing contact information, click More options -> Advanced. 1.4.1.2 CREATE A RETAIL CHANNEL To create a retail channel, follow these steps. 1. Click Organization administration > Setup > Organization > Operating units, and then click New. 30 Retail Application Functionality in Microsoft Dynamics® AX 2012 R2 2. Select Retail Channel as the operating unit type, and then click OK. 3. Enter the Name of the retail channel. 4. Enter the Retail channel number. The retail channel number is the store number. This number is a unique number that you allocate to the store. 31 Retail Application Functionality in Microsoft Dynamics® AX 2012 R2 5. Enter the Search name for the retail channel. A search name is an alternate name that can be used to search for this operating unit by using Enterprise Search. 6. Select the Retail channel type. Options that are available include the following: Name Description Retail Store Select this for a brick and mortal store. Obsolete online Select this when the online store is deprecated. store Online Marketplace Select Online marketplace for commerce services such as e-bay. Online Store Select Online store when this is accessed from the Microsoft SharePoint site. 7. Select the Company from the drop-down list box. This specifies the legal entity that the retail channel will be associated with. The company will default to the current company the user is working with. 8. Select the default Warehouse for the retail channel. 9. Select the default Sales tax group for the retail channel. The sales tax is important because it defines how the taxes are calculated at the stores. 10. Select the Default customer for the retail channel. Note: The Name field, Retail channel number field, Warehouse field, Sales tax group field and the Default customer field are mandatory to create retail channels. 11. On the General FastTab, provide general information about the operating unit, such as an identification number, DUNS number, and manager. 32 Retail Application Functionality in Microsoft Dynamics® AX 2012 R2 12. On the Addresses FastTab, click Add to enter address information, such as the street name and number, postal code, and city. Click Add to enter a new address record, or click Edit to modify an existing address record. 13. On the Contact information FastTab, enter information about the methods of communication, such as email addresses, URLs, and telephone numbers. To enter a new communication record, click Add. To modify an existing communication record, click More options > Advanced. For more information about the communication fields, press F1 in the forms that open when you click Add or Advanced. 14. To view the operating unit in the organizational hierarchy, click View in hierarchy. The organization hierarchy for a retail company usually consists of the business unit and the stores that are associated to the business unit as is shown in the following illustration. Note: In a Specific Retail Hierarchy, the retail channel can only be added one time. 33 Retail Application Functionality in Microsoft Dynamics® AX 2012 R2 15. Click Retail channel details to view the Store details form. MASTER DATA AND PARAMETERS Retail entity Visibility Retail parameters Legal entity and enterprise Store Enterprise Terminal (incl. configuration) Enterprise Assortment Enterprise 34 Retail Application Functionality in Microsoft Dynamics® AX 2012 R2 Retail entity Visibility Staff Enterprise Tender types Enterprise Scheduler Enterprise Discounts offers Legal entity Reason codes Legal entity Functionality profile Legal entity Retail product categories Legal entity Customer Legal entity Loyalty Legal entity BEST PRACTICES FOR MODELING ORGANIZATION AND HIERARCHIES Consider the following best practices when you implement an organization hierarchy: Create a department to model the intersection between a legal entity and a business unit. You can then roll up data from a department to a legal entity for 35 Retail Application Functionality in Microsoft Dynamics® AX 2012 R2 statutory reporting, and from a department to a business unit for internal reporting. Departments can serve as profit centers. If you use departments, you do not have to use both legal entities and business units as dimensions in the account structure. You can just use departments as a dimension. However, you must use both cost centers and departments as dimensions in the account structure if cost centers are used only as cost accumulators, and departments are used for revenue recognition. Allocate the costs of shared service departments, such as Human Resources and Information Technology, so that the costs are accounted for in the profit and loss statements of profit centers, such as departments and business units. Model multiple hierarchies for operating units if you have complex requirements for reporting profit and loss. Do not model multiple hierarchies for one hierarchy purpose. Do not create a hierarchy for every purpose. Usually, you can use one hierarchy for multiple purposes. For example, one hierarchy of operating units can be assigned to all policy-related purposes. Create balanced hierarchies. In a hierarchy, all nodes that are the same distance from the root node are defined as a level. In a balanced hierarchy, only one type of operating unit can occur at each level, and the distance from the root node to each level is consistent. If there are intermediate levels between a department and a legal entity or a business unit, placeholder organizations might be required to create a balanced hierarchy. Do not model a separate hierarchy of operating units if the structure for legal entities is also your operating structure. A mixed hierarchy of legal entities and operating units might serve both purposes. Before you model major restructuring scenarios, use the hierarchy's effective dates to perform an impact analysis and a validation test. Use draft mode to change a hierarchy before you publish a new version in a production environment. Limit the number of people who have permissions to add or remove organizations from a hierarchy in a production environment. A smaller number reduces the chance that costly mistakes can occur and corrections must be made. 36 Retail Application Functionality in Microsoft Dynamics® AX 2012 R2 2 STORE LOCATOR OVERVIEW In this module we will discuss how to set up store locator groups, to create groups of stores based on location or other criteria. You can use the locator groups to direct customers to locations where products are available, based on the retail store or the online store where a product inquiry is made. You can set up store locator groups so that, when a customer or a cashier searches for a store where a product is available, only a subset of stores is displayed. For example, the customer is located in the northeast United States, so only stores in that region are displayed. When you set up a store locator group, you can add one or more stores to the group. You can then assign one or more store locator groups to a store. Important The store locator feature uses the address for the default warehouse that is assigned to the customer, product, or store to determine the shipping information to use when product orders are shipped. If no address is defined for the default warehouse, an error can occur. 1. To set up a store locator group for a retail store or an online store, following these steps. o For a retail store: Click Retail > Common > Retail channels > Retail stores. In the Retail stores list, double-click a store. In the Stores form, on the Action Pane, click the Set up tab. Then, in the Set up group, click Store locator group assignment. o For an online store: Click Retail > Common > Retail channels > Online stores. In the Online stores list, double-click a store. In the Online store 37 Retail Application Functionality in Microsoft Dynamics® AX 2012 R2 form, on the Action Pane, click the Set up tab. Then, in the Setup group, click Store locator group assignment. 2.1.1 SETUP STORE LOCATOR GROUP Use this form to define store locator groups. Add retail stores and online stores to store locator groups, and use the groups to direct customers to locations where products are available, based on the retail store or the online store where a product inquiry is made. For example, a customer purchases a product at an online store and wants to pick up the product locally instead of paying for shipping. You can set up store locator groups to display product availability for retail stores only, and only in a specified geographical area. To setup a store locator group, follow these steps: 1. Click Retail > Setup > Store locator groups. OR Click Retail > Common > Retail channels > Retail stores. In the Retail stores list, double-click a store. In the Stores form, on the Action Pane, click the Set up tab. Then, in the Set up group, click Store locator group assignment. In the Store locator group assignment form, click Store locator groups. OR Click Retail > Common > Retail channels > Online stores. In the Online stores list, double-click a store. In the Online store form, on the Action Pane, click the 38 Retail Application Functionality in Microsoft Dynamics® AX 2012 R2 Set up tab. Then, in the Setup group, click Store locator group assignment. In the Store locator group assignment form, click Store locator groups. 2. In the Store locator groups form, click New, and then enter a name and description for the store locator group. 3. On the Setup FastTab, click Add, and then, in the Store field, select a store to add to the new store locator group. Add a new line for each store that you want to add to the group. 4. Close the form. 2.1.2 SETUP STORE LOCATOR GROUP ASSIGNMENT Use this form to assign retail stores or online stores to a store locator group. When you assign stores to store locator groups, customers are directed to locations where products are available, based on the retail store or online store where a product inquiry is made. To setup a store locator group assignment, follow these steps. 1. Click Retail > Common > Retail channels > Retail stores. In the Retail stores list, double-click a store. In the Stores form, on the Action Pane, on the Set up tab, in the Set up group, click Store locator group assignment. OR 39 Retail Application Functionality in Microsoft Dynamics® AX 2012 R2 Click Retail > Common > Retail channels > Online stores. In the Online stores list, double-click a store. In the Online store form, on the Action Pane, on the Set up tab, in the Setup group, click Store locator group assignment. 2. In the Store locator group assignment form, in the Locator group field, select the store locator group to assign a store to. 40 Retail Application Functionality in Microsoft Dynamics® AX 2012 R2 3 RETAIL WORKFLOW OVERVIEW In this module we will discuss how to set up an approval process, you can create a workflow. A workflow represents a business process. It defines how a document flows through the system and indicates who must complete a task or approve a document. There are several benefits to using the workflow system in your organization. These benefits include the following: 3.1.1 Consistent processes — The Approval Process can be defined by users for specific documents, such as purchase requisitions and expense reports. Using the workflow system helps to make sure that documents are processed and approved in a consistent and efficient manner. Process visibility — Users can track the status, history, and performance metrics of a specific workflow instance. This helps determine whether changes should be made to the workflow to improve efficiency. Centralized work list — Users can view a centralized work list to view the workflow tasks and approvals that are assigned to them. This work list is available from the Role Center pages in the Microsoft Dynamics AX client and the Enterprise Portal. CONFIGURE THE WORKFLOW SYSTEM In Microsoft Dynamics AX, to use the workflow functionality, Microsoft Dynamics AX administrators must complete the following procedures. 3.1.1.1 Specify the workflow execution account Complete the following procedure to select a domain account to serve as the workflow execution account. The workflow execution account runs business logic for the application and accesses Microsoft Dynamics AX data. The domain account that you select to serve as the workflow execution account must have the following characteristics: Dedicated account—used only for a specific purpose Password that does not expire Minimal access to network resources 1. Click System administration > Setup > System > System service accounts. 41 Retail Application Functionality in Microsoft Dynamics® AX 2012 R2 2. Go to the Workflow execution account area of the form. 3. Specify a domain account to serve as the workflow execution account. You can specify the domain account in one of two ways: o Enter the domain and user name, or alias, of the account. o Select a Microsoft Dynamics AX user. The account that you specify is assigned to the Microsoft Dynamics AX system administrator role. 4. If you use Microsoft Dynamics AX 2012 R2, repeat steps 1 through 3 for each partition in your Microsoft Dynamics AX installation. 3.1.1.2 Select number sequences for the workflow system An identification number is automatically assigned to every workflow that is created and every instance of a workflow that is generated. The identification numbers are based on number sequences. This topic provides information that will help you create number sequences. It also describes how to specify the number sequence that is used to generate IDs for workflows, and the number sequence that is used to generate IDs for workflow instances. To specify which number sequences are used to generate workflow IDs and workflow instance IDs, follow these steps. 42 Retail Application Functionality in Microsoft Dynamics® AX 2012 R2 1. Click System administration > Setup > System parameters. 2. Click Number sequences. 3. On the Workflow ID row, in the Number sequence code field, select the number sequence to use to generate workflow IDs. 4. On the Instance ID row, in the Number sequence code field, select the number sequence to use to generate workflow instance IDs. 3.1.1.3 Configure the workflow batch jobs The workflow system uses batch jobs to process messages, determine due dates for work items, and process notifications for line items. 1. Click System administration > Setup > Batch group. 2. Click New to create a new batch group. 3. In the Group field, enter a unique name for the batch group. For example, enter Workflow. 4. In the Description field, enter a description to help you identify the batch group. 43 Retail Application Functionality in Microsoft Dynamics® AX 2012 R2 5. Click the Batch servers Tab. The Selected servers list displays the AOS instances that the batch group runs on. The Remaining servers list displays the remaining AOS instances that are available as batch servers. 6. Use the arrow buttons to add servers to the Selected servers list or to remove servers from the Selected servers list. 3.1.1.3.1 Run the Workflow infrastructure configuration wizard Run the Workflow infrastructure configuration wizard to specify how often workflow batch jobs should run. 1. Click System administration > Setup > Workflow > Workflow infrastructure configuration. 2. On the Welcome to the Workflow infrastructure configuration wizard page, click Next. 3. On the Configure the workflow message processing batch job page, select a batch group, and then click Next. 4. On the Configure the workflow due date processing batch job page, specify how often workflow due dates should be calculated by doing the following: o Select a batch group. o Enter a number of hours to indicate how often the batch job should run. o Click Next. 5. On the Configure the line-item workflow notifications batch job page, specify how often line-item notifications should be processed by doing the following: o Select a batch group. 44 Retail Application Functionality in Microsoft Dynamics® AX 2012 R2 Enter a number of minutes to indicate how often the batch job should run. o Click Next. 6. On the Completing the workflow infrastructure configuration wizard page, click Finish to close the wizard. o 3.1.1.4 Set up users for the workflow system To make sure that Microsoft Dynamics AX users can participate in workflow processes, you must complete the following steps: Assign users to roles – Assign users to roles in Microsoft Dynamics AX. 1. Click System administration > Setup > Security > Assign users to roles. 2. Select a role. The users who are currently assigned to the role are displayed. 3. In the Rules for dynamically assigning users to role pane, click Add rule to open a list of queries that can be used for automatic role assignment. Queries in the list use the UserInfo table as the primary data source, and the User field is included in the list of fields. Important By default, the Security administrator role has access to only a subset of 45 Retail Application Functionality in Microsoft Dynamics® AX 2012 R2 tables and fields in Microsoft Dynamics AX. If the Security administrator role is required to use other tables in a query, the permissions for the role must be modified to grant access to those tables. 4. Select a query in the list. a. To modify a query, select it, and then click Edit query. In the Inquiry form, use the Range FastTab to add or remove fields. Click OK to save the query. When you save a query, it runs immediately. 5. The rule is assigned a default name. If necessary, you can modify the name or add a description by typing in the list. Assign users to employee IDs – Assign each user to an employee ID by specifying user relations. 1. Click System administration > Common > Users > User relations. 2. Click New. 3. In the Person list, select the person, and then click OK. a. If the person's name is not in this list, then the person has not completed the customer/partner on-boarding processes and he or she does not exist in the global address book. 4. In the User ID list, select the Microsoft Dynamics AX user ID for this relation. If the user ID that you want to assign is not in this list, then make sure that the ID is added to the list of Microsoft Dynamics AX users. 5. If the user is external to your business or organization, such as a customer or partner, click the Add button under External relations. 46 Retail Application Functionality in Microsoft Dynamics® AX 2012 R2 a. In the Relationship list, select the type of external relation for this user. b. In the Party list, select the user's business or organization. 6. Click Close to save your changes. 3.1.1.5 Configure workflow notifications You can configure the workflow system so that users receive email notifications when workflow-related events occur. For example, notifications can be sent to users who have documents to approve. To use an email template for alerts, broadcasts, or other functions in Microsoft Dynamics AX, you must create an email ID and then specify this email ID for the function. 1. Click Organization administration > Setup > E-mail templates. 2. Press CTRL+N to create a new email ID. 47 Retail Application Functionality in Microsoft Dynamics® AX 2012 R2 3. Enter the following information for the email ID: o In the E-mail ID field, create an ID that corresponds to the function that the ID will be used for. o In the E-mail description field, create an optional description of the email ID. o In the Default language code field, select the language code. The language code determines the template to use when a user has set a language that is different from any available templates. o In the Sender name field, enter the sender name. This is the name that is visible in the recipient’s inbox when he or she receives an email message. o In the Sender e-mail field, enter the email address. o In the Priority field on the General tab, enter a priority. This determines whether the email message appears with priority in the recipient’s inbox. o In the Batch group field on the General FastTab, enter a batch group. This determines the batch that will process the email construction. 4. In the lower pane, press CTRL+N to create a template. You can create a template for each language. For each template, enter the following information: o The email ID is automatically entered in the E-mail ID field, based on the ID that you created. o In the Language field, select the language code. o In the Layout field, select either XSLT or HTML. Depending on your selection in the Layout field, the message is displayed in either XSLT or HTML. 5. Click E-mail message to open a form where you can type the contents of your message. Depending on your selection in the Layout field, the XSLT editor form or the E-mail editor form is opened. Tip A set of merge-data elements can be added to the email template. You can insert the merge-data elements into the body text and the subject line of the email template. For example, if you add the %subject% merge-data element, the actual value of %subject% is inserted into the email message when it is sent. 3.1.1.6 Configure work item queues A manual task can be assigned to a work item queue. A work item queue is a collection of documents that must be processed. Every work item queue must have users assigned to it who are responsible for monitoring the queue and processing the documents that are in it. The following topics explain how to create and use work item queues. When you create a queue, you are automatically assigned as the administrator of the queue. Queue administrators can change the status of the queue, assign users to the 48 Retail Application Functionality in Microsoft Dynamics® AX 2012 R2 queue or unassign users from the queue. Additionally, the administrator can specify the conditions for which the queue is used. To configure a work item queue, follow these steps. 1. Click Organization administration > Setup > Workflow > Work item queues. 2. 3. 4. 5. Click New. In the Name field, enter a name for the queue. In the Description field, enter a description to help you identify the queue. In the Document field, select the type of document that will be sent to this queue for processing. 6. In the Status field, select one of the following options. Status Description Active Documents can be sent to the queue for processing. On hold Documents cannot be sent to the queue for processing. Use this status when you want to process all the documents in the queue before you set the status of the queue to Inactive. Inactive Documents cannot be sent to the queue. 7. Expand the Users FastTab. 8. To assign the user to the queue, click Add, and then follow these steps. 49 Retail Application Functionality in Microsoft Dynamics® AX 2012 R2 a. In the User field, select the user name of the Microsoft Dynamics AX user to assign to the queue. b. Select the Administrator check box if this user should be the administrator of the queue. i. A queue must have at least one administrator. 9. Click Work item queue assignment rules. The Work item queue assignment rules form is displayed. 10. Select a type of document from the Document list. This indicates that the rule applies to a queue that is configured for the selected type of document. 11. Click New to create a new assignment rule. 12. In the Create new work item queue assignment rule form that appears, follow these steps. a. In the Name field, enter a name for the assignment rule. b. In the Description field, enter a brief description to help identify the rule. c. In the Queue name field, select a queue. Documents that meet the specified conditions of the rule will be sent to this queue. d. Click Create rule to create the rule. 13. To specify the conditions for which this rule applies, follow these steps. a. Select the rule in the left pane of the form. b. Expand the Conditions FastTab. c. Click Add condition. d. Enter a condition. e. Enter additional conditions, if they are required. 14. To specify when this rule is evaluated, select the Move up or Move down buttons. To create a queue group, follow these steps. 50 Retail Application Functionality in Microsoft Dynamics® AX 2012 R2 1. Click Organization administration > Setup > Workflow > Work item queue groups. 2. Click New. 3. In the Name field, enter a name for the queue group. 4. In the Description field, enter a description to help identify the queue group. 5. Select the group to add queues to or remove queues from. 6. To add a queue to the group, select the queue in the Available work item queues list, and then click the arrow button to move it to the Selected work item queues list. 7. To remove a queue from the group, select the queue in the Selected work item queues list, and then click the arrow button to move it to the Available work item queues list 8. To view the work items in the queues that you administer, go to Home > Common > Work items > Work items assigned to queues I administer. 3.1.2 CREATE THE RETAIL WORKFLOW To create a retail workflow, follow these steps. 1. Click Retail > Setup > Retail workflows. 2. On the Action Pane, click New. 51 Retail Application Functionality in Microsoft Dynamics® AX 2012 R2 3. Select the type of workflow that you want to create, and then click Create workflow. 4. The Workflow elements area of the workflow editor contains the elements that you can add to your workflow. Drag the elements that you want to use to the canvas. 5. To connect one workflow element to another, hold the pointer over an element until connection points appear. Click a connection point and drag it to another element. Make sure that you connect all the elements. 52 Retail Application Functionality in Microsoft Dynamics® AX 2012 R2 3.1.3 CONFIGURE THE RETAIL WORKFLOW To configure the properties of a workflow, open the workflow in the workflow editor, by following these steps. 1. Click the canvas of the workflow editor and then click Properties to open the Properties form. In the left pane, click Basic Settings. 53 Retail Application Functionality in Microsoft Dynamics® AX 2012 R2 2. In the Name field, enter a unique name for the workflow. 3. From the Owner list, select the name of the person who will manage this workflow. 4. From the Email template for workflow notifications list, select the template. You can provide instructions to users who submit documents for processing and approval. This documentation refers to these users as originators. To view instructions, the originator clicks the icon in the workflow message bar. 5. In the Submission instructions box, enter the instructions. 6. To personalize the instructions, you can insert placeholders. The placeholders are replaced with the appropriate data when they are displayed to users. To insert a placeholder, follow these steps. a. Click in the box to specify where the placeholder should appear. b. Click Insert placeholder. c. From the list that is displayed, select the placeholder to insert. d. Click Insert. 7. To add translations for the instructions, click Translations. In the form that is displayed, follow these steps. a. Click the Add button. b. In the list that is displayed, select the language in which you will enter the text. c. In the Translated box, enter the text. d. To personalize the text, you can insert placeholders. Refer to previous step for instructions about how to enter a placeholder. e. Click Close. 8. On the left pane, click Activation. 54 Retail Application Functionality in Microsoft Dynamics® AX 2012 R2 9. Select the Set the conditions for running this workflow check box. 10. Click Add condition. 11. Enter a condition. 12. Enter additional conditions, if they are required. 13. To make sure that the conditions that you entered are set correctly, click Test. The Test workflow condition form is displayed. i. Select a record in the Validate condition area of the form. Click Test. The system evaluates the record to determine whether it meets the conditions that you specified. For example, if you create a purchase requisition workflow for Spain, the Validate condition area of the form displays a list of purchase requisitions. When you click Test, the system evaluates the selected purchase requisition to determine whether the country/region = ES. 14. Click OK or Cancel to return to the Properties form. To configure notifications, follow these steps. 1. On the left pane, click Notifications. 55 Retail Application Functionality in Microsoft Dynamics® AX 2012 R2 VII. 2. Select the check box for each event that will trigger notifications: o Started - Send notifications when a workflow instance starts. o Stopped - Send notifications when a workflow instance stops because of an error. o Completed - Send notifications when a workflow instance is completed. o Unrecoverable - Send notifications when a workflow instance stops because of an unrecoverable error. o Terminated - Send notifications when a workflow instance is terminated. 3. Select the row of the event that you selected in step 2. 4. Click the Notification text FastTab. 5. In the text box, enter the text for the notification. 6. To personalize the text, you can insert placeholders. The placeholders are replaced with the appropriate data when they are displayed to the users. To insert a placeholder, follow these steps. a. Click the text box to specify where the placeholder should appear. b. Click Insert placeholder. c. From the list that is displayed, select the placeholder to insert. d. Click Insert. To add translations for the text, click Translations. In the form that is displayed, follow these steps. i. Click the Add button. ii. In the list that is displayed, select the language in which you will enter the text. iii. In the Translated text box, enter the text. 56 Retail Application Functionality in Microsoft Dynamics® AX 2012 R2 iv. To personalize the text, you can insert placeholders. Refer to step 6 for instructions about how to enter a placeholder. v. Click Close. Click the Recipient tab. Specify who receives the notifications from the following options. VIII. IX. Option Participant Select this option to send notifications to… Users who are assigned to a specific group or role. To send notifications, do this… On the Recipient tab, click Participant. Click the Role based tab. From the Type of participant list, select the type of group or role to send notifications to. Workflow user User Users who are participants in this workflow. Specific Microsoft Dynamics AX users. From the Participant list, select the group or role to send notifications to. On the Recipient tab, click Workflow user. Click the Workflow user tab. From the Workflow user list, select a participant in this workflow. On the Recipient tab, click User. Click the User tab. The Available users: The list includes all Microsoft Dynamics AX users. Select the users to send notifications to, and move the users to the Selected users: list. X. XI. Repeat steps 3 through 9 for each event that you selected in step 2. In the left pane, click Notes. 57 Retail Application Functionality in Microsoft Dynamics® AX 2012 R2 XII. XIII. XIV. In the Enter comments about the workflow text box, enter your comments. Review your comments. After you add comments, you cannot modify the comments. Click Add to add comments to the Comment history area. 3.1.4 ACTIVATE THE RETAIL WORKFLOW After you activate a workflow, users can submit documents to the workflow for processing. There can be several versions of a specific workflow. However, only one version can be the active version. Note The workflow version that you want to activate must not include any errors and warnings. You can activate a valid workflow when you save it in the workflow editor. If there are multiple versions of the workflow, the older version is inactivated when you activate the new version. To activate a workflow in the workflow editor, follow these steps. 1. Click Save and close to close the workflow editor. The Save workflow form is displayed. 2. Enter comments about the changes that you made to the workflow. 3. Click OK. The Activate workflow form is displayed. 58 Retail Application Functionality in Microsoft Dynamics® AX 2012 R2 4. Click Activate the new version. To activate the workflow from a list page, follow these steps. 1. Click Retail > Setup > Retail workflows. A list page is displayed. 2. Select the workflow to activate. 3. On the Action Pane, click Versions to open the Workflow versions. 4. Select the workflow version to activate. 5. Click Make active. 6. Click OK to close the Workflow versions form. 59 Retail Application Functionality in Microsoft Dynamics® AX 2012 R2 3.1.5 ASSOCIATE THE WORKFLOW WITH AN ORGANIZATION Some workflows are used to process documents that are associated with your whole organization. However, other workflows are used to process documents that are associated with a specific organization, such as a legal entity. For this kind of workflow, to select the specific organization that the documents in the workflow are associated with, follow these steps. 1. Click Retail > Setup > Retail workflows. 2. Select the workflow to associate with a specific organization. 3. On the Action Pane, click Associate. The Workflow association form is displayed. 4. Select the organization to use the selected workflow with. 5. Click Associate. 3.1.6 MONITOR THE STATUS OF WORKFLOWS To view the status and the history of a workflow instance, follow these steps. 1. Click Home > Inquiries > Workflow > Workflow history. 60 Retail Application Functionality in Microsoft Dynamics® AX 2012 R2 2. To filter the list of workflow instances that is displayed in the form, select a workflow status in the Filter by status field: o All – Display all workflow instances. o Pending – Display only workflow instances that are currently processing. o Completed – Display only workflow instances that have completed the required processing. o Canceled – Display only workflow instances that are canceled. o Stopped (error) – Display only workflow instances that have stopped because of an error. o Unrecoverable – Display only workflow instances that have stopped because of an unrecoverable error. 3. On the Overview tab in the upper part of the form, select a workflow instance. Details about the workflow instance are displayed on the following tabs in the lower part of the form: Overview – This tab displays the status of the workflow instance and indicates where the submitted document is in the workflow. o Work items – Use this tab to assign a task or approval step to another user. o Tracking details – This tab displays the history of the workflow instance. o To stop a workflow instance, follow these steps. 1. Click Home > Inquiries > Workflow > Workflow history. 2. From the Filter by status list, select one of the following statuses to filter the list: o Pending – Display only workflow instances that are currently processing. 61 Retail Application Functionality in Microsoft Dynamics® AX 2012 R2 Stopped (error) – Display only workflow instances that have stopped because of an error. Select the workflow instance that you want to stop. Click Recall. The Cancel workflow dialog box is displayed. Enter a comment that explains why you are canceling the workflow instance. Click OK. o 3. 4. 5. 6. To resume the processing of the workflow instance that is stopped because of an error, follow these steps. 1. Click Home > Inquiries > Workflow > Workflow history. 2. From the Filter by status list, select Stopped (error). All workflow instances that are stopped because of an error are listed in the form. 3. Select the workflow instance to restart. 4. Click Resume. Microsoft Dynamics AX includes reports that can help track the history and the current status of business processes in the organization. Therefore, you can more easily identify processes that have become inefficient. To view the reports, follow these steps. 1. Click Organization administration > Reports > Workflow. 2. The following reports are available: o Workflow automation report (WorkflowAutomationReport) o Workflow elements automation report (WorkflowElementsAutomationReport) o Workflow elements performance report (WorkflowElementsPerformanceReport) o Workflow instance by status report (WorkflowInstanceByStatusReport) o Workflow participants performance report (WorkflowParticipantPerformanceReport) o Workflow performance report (WorkflowPerformanceReport) o Workflow tracking report (WorkflowTrackingReport) 3.1.7 RESPOND TO WORK ITEMS IN THE WORKFLOW Work items are workflow-related tasks that are assigned to you. For example, you might have to approve a document, make a decision about a document, or complete a task that is associated with a document. The following topics explain how to respond to the work items that are assigned to you. 1. Click Home > Common > Work items > Work items assigned to me. 62 Retail Application Functionality in Microsoft Dynamics® AX 2012 R2 2. Review the list of work items. Processes that are available include the following: Act on a task Review a document assigned to you for approval Make a decision Delegate work items in a workflow 3.1.7.1 Act on a task A task is a unit of work that is associated with a specific business document. For example, the workflow for a purchase requisition can have a task that requires you to perform the following: Add a vendor to each line item on the purchase requisition. Call the vendors that are listed on the purchase requisition. To act on a task that is assigned to you, follow these steps. 1. Open the document that the task is associated with. 63 Retail Application Functionality in Microsoft Dynamics® AX 2012 R2 2. Review the message bar for information about the workflow process. To view detailed instructions, click the icon in the message bar. 3. A task can be assigned to multiple people. However, only one person can complete the task. If this task is assigned to multiple people, and you want to complete it, click Actions > Accept. This indicates that you will complete the task. 4. Click Actions and then click one of the options that are listed in the following table. The options that are visible can depend on how the task is configured. Option Complete Description Indicates that you have completed the task. Reject A dialog box is displayed where you can enter a comment about the document. Reject the document. Request change A dialog box is displayed where you can enter a comment about the document. Request changes to the document. Delegate A dialog box is displayed where you can enter a comment about the changes that you are requesting and select the user who should make the changes. Reassign the task to another user. Reassign A dialog box is displayed where you can enter a comment and select the user to delegate the task to. Reassign the task to another work item queue. 64 Retail Application Functionality in Microsoft Dynamics® AX 2012 R2 Release View history A dialog box is displayed where you can enter a comment and select the queue to reassign the task to. Reassign the task to the work item queue that it is originally assigned to. Select this option if you cannot complete the task. The task is returned to the queue so that another user can complete it. A dialog box is displayed where you can enter a comment. View the workflow status and the history of the document. The Workflow history form is displayed. 3.1.7.2 Delegate work items in the workflow If you plan to be out of the office or otherwise unavailable to act on work items, you can delegate, or reassign, your work items to other users. You can configure the system to automatically delegate your work items, or you can manually delegate a specific work item to another user. 3.1.7.2.1 Set up automatic delegation To configure Microsoft Dynamics AX to automatically delegate your work items to other users, you must create delegation rules. These rules must specify when certain types of work items are delegated. To create a delegation rule, follow these steps. 1. Click File > Tools > Options. 2. In the left pane, click Delegation. 65 Retail Application Functionality in Microsoft Dynamics® AX 2012 R2 3. Click Add to create a delegation rule. 4. In the Scope field, select one of the following options: o All – Delegate all work items that are assigned to you. o Module – Delegate only the work items that are related to a specific type of workflow. If you select this option, you must select the type of workflow in the Name field. o Workflow – Delegate only the work items that are related to a specific workflow. If you select this option, you must select the workflow in the Name field. 5. In the Delegate field, select the user to delegate the work items to. 6. Use the Start date/time field and the End date/time field to specify when you want the work items to be automatically delegated. 7. Select the Enabled check box to activate the delegation rule. 8. In the Comment field, enter a comment that explains why you are delegating the work items. 3.1.7.2.2 Manually delegate a specific work item To manually delegate the work item when you view a document, follow these steps. 1. 2. 3. 4. 5. Open the document that you are assigned the work item for. On the workflow message bar, click Actions > Delegate. A dialog box appears. Select the user to delegate the work item to. Enter a comment that explains why you are delegating the work item. Click Delegate. 66 Retail Application Functionality in Microsoft Dynamics® AX 2012 R2 4 REASON CODES OVERVIEW In this module we will discuss how to use reason codes to capture data at the point-ofsale (POS). Reason codes are information codes that capture additional information when a POS user performs several actions at the point-of-sale, such as an item sale, item return, or a customer selection. Microsoft Dynamics AX prompts the POS user that is at the register and asks for input that can be selected from a list or entered as a code, a numeric, a date or as text. Additionally, reason codes can be assigned to predefined store actions, retail items, tender types, customers, and specific POS activities. Consider the following: When a business uses reason codes, the business can receive additional information that is needed at the time of the transaction, such as a flight number, reasons for returns, and so on. Reason codes can be set up for specific item prices that prompt the POS user that is at the register to select one of many prices. Reason codes can have a subcode that is linked to the reason codes that prompts the cashier at the register for input while he or she performs a specific activity. Items can be sold through the reason code as a normal sale, discounted sale, or a free item. CREATE THE REASON CODE To create the reason code, follow these steps. 1. Click Retail > Setup > Reason Codes. 67 Retail Application Functionality in Microsoft Dynamics® AX 2012 R2 2. Click Reason Code to display the Reason codes form. 3. In the Reason codes form, click New to create the new reason code. 4. Enter the necessary information on the Reason codes form. 1. The fields that are displayed on the Reason codes form are described in the following table. Overview 68 Retail Application Functionality in Microsoft Dynamics® AX 2012 R2 Reason Code Number: Enter a unique identifier for the reason code. Description: Enter a brief description about the reason code. Prompt: The title of the action that the POS user is requested to perform. Input Type: The predefined input type. The type is used for the validation of the data that is entered by the POS cashier. o None - A prompt on POS as a text box. The cashier can either input any text in this field or save the transaction with a blank reason code record. o Sub code list: Prompts and calls the function as it is defined in the Trigger function field that is on the Sub code forms. Select this option if the prompts and the call number are more than five. The functions appear as a list. o Date - A prompt to enter the date. The format in which the order that the date must be filled is MM/DD/YY. o Numeric - A prompt to the cashier for numeric data input. This value is not displayed on POS. However, the value is saved in the database. The value attaches a number to an item that is sold on POS. o Item - A list of retail items is displayed on the POS. The POS cashier must select an item that is not displayed on POS. However, this item must be stored in the database as information. o Customer - A list of retail customers is displayed on the POS, and the cashier can select the customer. The selected customer is not displayed on POS. However, the customer must be stored in the database as information for that record. o Staff - A prompt to enter the cashier staff ID. The cashier staff ID is not displayed. However, the cashier staff ID is stored in the database. o Text - A prompt for the input of an information text message. o Sub code buttons - Prompts and calls the function as it is defined in the Trigger function field on the Sub code form. Select this option if the prompts and the call number are five or less. The functions appear as buttons. o Age limit - Enter an integer that represents the age that is required for a customer to purchase an item. General FastTab The fields on the General FastTab are described as follows: Input o Input Required – Select whether the cashier is required to enter a response to the prompt for the reason code, and the frequency of that input. 69 Retail Application Functionality in Microsoft Dynamics® AX 2012 R2 o One time for each transaction. Linking o Linked Reason Code – Displays the associated reason code when the reason code is closed. Values o o o o Minimum value – The minimum amount that staff can enter Maximum value – The maximum amount that staff can enter Minimum length – The minimum length of a reason code Maximum length – The maximum length of a reason code Interval o Frequency percent – Set the frequency that the prompt for a reason code appears. For example, you want the cashier to ask for the customer’s ZIP code or postal code before the start of every transaction. In this case, set Frequency percent to 100. Store Inventory o Use for counting – Select the check box if the reason code can be used for counting. Printing FastTab The fields on the Printing FastTab are described as follows: Print Prompt on receipt – Select the check box to print the prompt question on the receipt. Print input on receipt – Select the check box to print the input that is provided by the customer for the prompt question on the receipt. Print Input Name on receipt – Select the check box to print the input name of the information that is captured by the cashier on the receipt. Ribbon on the Reason code Creation Form 5. Click Subcodes to create the subcodes for a selected reason code. Refer to the following topic to create subcodes. 70 Retail Application Functionality in Microsoft Dynamics® AX 2012 R2 4.1.1 CREATE THE SUBCODE You can set up the reason code to have a number of subcodes that are either displayed in a list or as buttons. The subcode triggers the action that is based on the reason codes that are static. Typically, the subcode is used to present the point-of-sale user with a list of available responses. For example, you could set up a subcode to remind staff to check age requirements or you could remind the POS user to select the subcode when he or she provides the customer a discount on the sale. To create the subcode, follow these steps. 1. Click Retail > Setup > Reason codes. 2. On the Reason Code form, highlight the Reason code value in the left navigation pane that has an input type of Subcode buttons or the Subcode list for which the subcodes must be created. 3. Click the Subcodes on the tool bar of the Reason Code form. 4. Click New to create the new subcode or click Delete to delete the existing subcode. 5. Enter the necessary information on the Subcodes form. The fields on the Subcodes form are described as follows: a. Sub-code number – The unique ID for the subcode. 71 Retail Application Functionality in Microsoft Dynamics® AX 2012 R2 b. Description – The description of the subcodes. The description should include all the options that are available in the subcode. The selected value among these options is taken as the input for the reason code trigger. Trigger function – Select an option that is responsible for taking action. Trigger Code – The trigger code should be filled with an item number. This number attaches the item that is referenced in the Trigger code column when it is selected. Price type – Select a price type from the drop-down list box. The price type defines where the price is selected from for the items that are attached to the reason code that is used for selling. The options that are available include the following: i. From product – The price will originate from the product. ii. Price – The price will be specified in the Amount/Percent field. iii. Percent – The discount percentage will be specified in the Amount/Percent field. Amount/Percent: c. d. e. f. i. ii. Price – The corresponding value in the Amount/Percent column should have a value other than the sales price that is mentioned in the Price/Discount FastTab on the Retail items form or in the Trade agreement. Percent – The item that is displayed in the Trigger code column is called with a reduced price. The price that is reflected on POS is the sales price of the item in the Retail item form, minus the discount percentage that is displayed in the Amount/Percent column. From item – The charged price is taken from the Price/Discount tab on the Retail items form or in the Trade Agreement. Price – The corresponding value in the Amount/Percent column should have a value other than the sales price that is mentioned in the Price/Discount tab on the Retail items form or in the Trade agreement. Percent – The item that is displayed in the Trigger code column is called with a reduced price. The price reflected on POS is the sales price of the item in the Retail item form, minus the discount percentage that is displayed in the Amount/Percent column. You can use the Subcodes form to create and edit subcodes. All actions that are triggered by this subcode are based on the setup criteria. 72 Retail Application Functionality in Microsoft Dynamics® AX 2012 R2 4.1.2 REASON CODE TRANSACTIONS It helps to review the transactions at the POS that are assigned reason codes to understand the use and importance of the reason codes that are used from returns or from upselling. To review reason code transactions, follow these steps. 6. Click Retail > Setup > Reason codes. 7. Click Reason code transactions from the tool bar that is located at the top of the screen. The Reason code transactions form opens. 73 Retail Application Functionality in Microsoft Dynamics® AX 2012 R2 8. Click the General FastTab to review the details of the transaction header. The main sections to review the Reason code, Transaction identification, Statement, Amount and Transaction origin. 9. To drill down to the transaction details, click the Transactions button on the right side of the form. The Overview tab displays the sales transactions that are associated with the reason code. 10. Click the General tab to view transaction information about the following: a. Statement number to which the transaction is associated. b. Customer information if it is captured as part of the transaction. c. Loyalty card details if the customer is a loyalty customer. d. Transaction origin – This shows the details for the store where the transaction occurs. 11. Click the Amount FastTab to review the total of the transaction and the discount value if any discounts are applied as part of the transaction. 74 Retail Application Functionality in Microsoft Dynamics® AX 2012 R2 12. Click the Details FastTab to view the total lines in the transaction and the transaction date and time. 13. Click the Account FastTab to view the amount that will be posted on the account. 14. Click the financial dimensions to view the default financial dimensions for the transaction that will be inherited from the customer. 75 Retail Application Functionality in Microsoft Dynamics® AX 2012 R2 15. To view transaction related sales and payment information, click the Transactions button on the right side of the form. Reason code table assignments You should review the retail tables and the reference fields that reference the reason codes. To review reason code transactions, follow these steps. 16. Click Retail > Setup > Reason codes. 17. Click Table assignments from the tool bar that is located at the top of the screen. The Reason code table assignment form opens. 76 Retail Application Functionality in Microsoft Dynamics® AX 2012 R2 The form provides information on the table name, field reference and the prompt question that is specified for the table value. 77 Retail Application Functionality in Microsoft Dynamics® AX 2012 R2 5 UNIT OF MEASURE I this module we will explain a unit of measure is a standard base or a derived division of quantity that is used for measurement or exchange. For example, when you enter an order in Microsoft Dynamics AX, you specify both a quantity and the unit of measure that the quantity represents. CREATE THE UNIT Click Organization administration > Setup > Units > Units. To create the unit of measure, follow these steps. 1. Use the Units form to create units of measure. For example, when you enter an order in Microsoft Dynamics AX, you specify a quantity and the unit of measure that the quantity represents. 2. Click New to add the new unit of measure. The fields on the Units form are described in the following table. 78 Retail Application Functionality in Microsoft Dynamics® AX 2012 R2 Fields Description Unit Identification of the unit of measure. Notice that the unit field is mandatory when you create the new unit of measure. Example: Each or Box Description A descriptive name of the unit of measure that is specified in the system language. Fixed unit assignment If this check box is selected, you can identify the unit of measure as one of the fixed units of measure that is listed in the Fixed unit field. Fixed unit The fixed unit association is used to identify a specific unit of measure. By using this association, specific units of measure can be identified by the business logic in Microsoft Dynamics AX and conversions between the units of measure can be completed. Unit class The classification for the unit of measure. The unit class represents a logical grouping of units of measure such as area, mass, or quantity. System of units The metric system of the unit of measure. Units of measure in the same unit class such as liter and gallon can belong to different metric systems. You can select one of the following: Note Units of measure that do not belong to the metric or the typical United States system of units. Tip: Examples of units of measure that use the None category include box and pieces. Base unit Metric units: The international system of measurement. United States customary units: The most commonly used system of measurement in the United States. If this check box is selected, the unit of measure is defined as the base unit in the unit’s unit class. The base unit helps streamline the conversion setup for the unit of measure. When a base unit is defined in the unit class, the number of conversion rules between units of measure in the class can be limited. 79 Retail Application Functionality in Microsoft Dynamics® AX 2012 R2 Fields Description For example, you have a conversion rule that lets milliliters be converted to liters, and another conversion rule that lets liters be converted to gallons. If you have specified liters as the base unit in the Liquid volume unit class, you can convert from gallons to milliliters without a conversion rule between these two units. System unit Unit of measure that is applied when a measurement or quantity is entered in fields in Microsoft Dynamics AX that are not associated with a specific unit of measure. For example, you have a company where kilogram (kg) is set as the system unit. In this company, any weight measurement in the Mass unit class, such as net weight, that is entered for an inventory item is identified as kg. Decimal precision The number of decimals that the converted unit of measure is rounded to when a calculation is completed for the unit of measure. The following topics describe the controls that are available for unit of measures. 5.1.1 UNIT CONVERSIONS Click Organization administration > Setup > Units > Unit conversions. Use this Unit conversions form to set up conversion rules that control the conversion between units of measure. Important You can set up standard or product-specific conversion rules. If both a productspecific and a standard conversion rule exist for a unit of measure, the productspecific conversion rule is used to convert units of measure for the product. You must enter the EFT server name in the Server name field. Note 80 Retail Application Functionality in Microsoft Dynamics® AX 2012 R2 A unit conversion that is defined to convert minutes to days is also used by Microsoft Dynamics AX to convert days to minutes. Each unit of measure can have multiple units of conversions associated with it. A unit conversion supports three specific conversions. The three specific conversions are described in the following table. Links Standard conversions Description Set up standard conversion rules that apply for all products. Note: Standard conversion rules can only be set up for units of measure in the same unit class. Intra-class conversions Set up product-specific conversion rules for units of measure in the same unit class. For example, you can set up a conversion rule for a product that converts pieces to boxes. Pieces and boxes both reside in the Quantity unit class. Inter-class conversions Set up product-specific conversion rules for units of measure across unit classes. For example, you can set up a conversion rule for a product that converts kilograms to liters. Kilograms are in the Mass unit class and liters are in the Liquid volume unit class. For example, in a retail scenario, a box is always denoted as a collection of 24 items. This can be created by using the Unit conversion form that is shown in the following illustration. 81 Retail Application Functionality in Microsoft Dynamics® AX 2012 R2 The fields in the Unit conversion form are described in the following table. Fields Description Factor Conversion factor between the From unit and the To unit. For example, the conversion factor from each box is 24 because there will be 24 items in a box. Numerator With the numerator and the denominator values, you can indicate whether the relation between the From unit and the To unit is a 1:1 ratio or if it is a fraction. and Denominator For example, when you want to create a conversion rule for a product where only 24 products fit into a box. In this case you can set up a conversion factor with From unit = ea and To unit = box, and then enter 1 in the Numerator field and 24 in the Denominator field. From unit The unit of measure that will be converted. To unit The unit of measure that is the target of the conversion. 82 Retail Application Functionality in Microsoft Dynamics® AX 2012 R2 Inner offset With the inner offset value, you can indicate a number that is added to the From unit before the factor and the fraction are applied. Note This field is only shown for standard conversions with units of measure that belong to the Temperature unit class. Outer offset With the outer offset value, you can indicate a number that is added to the From unit after the factor and the fraction are applied. Note This field is only shown for standard conversions with units of measure that belong to the Temperature unit class Rounding Rounding type that is used when you calculate units of measure to the To unit. 5.1.2 TRANSLATED UNIT DESCRIPTIONS To create language-specific descriptions for the unit of measure through translated unit descriptions, follow these steps. 1. Click Translated unit descriptions from the tool bar that is located at the top of the screen. 2. Click New to create a new translated unit description. 3. Select the language from the drop down list box. 4. Enter the Description of the unit for the language that is selected. 83 Retail Application Functionality in Microsoft Dynamics® AX 2012 R2 5.1.3 UNIT TEXTS To create unit texts for external documents in customer - or vendor-specific languages, follow these steps. Click Unit texts from the tool bar that is located at the top of the screen. Click New to create new unit texts. Select the language from the drop down list box. Enter the Text of the unit for the language that is selected. Note In new installations of Microsoft Dynamics AX, both the standard units and the conversions are automatically created. 5.1.4 EXTERNAL CODES External codes are used to view or maintain external codes for fields that are defined to send and receive documents electronically through the Microsoft Dynamics AX Application Integration Framework (AIF). To select the External codes from the tool bar that is located at the top of the screen, follow these steps. Click New to create a new external code. Enter the code, and the external code definition value in the grid. If a default value exists for the code, then enter the Value of the code by clicking the Add button from the bottom grid. 84 Retail Application Functionality in Microsoft Dynamics® AX 2012 R2 5.1.5 UNIT CREATION WIZARD You can use unit creation wizards to create many standard units and conversions. By using the unit creation wizard, you can modify the existing standard units and the conversion factors. 85 Retail Application Functionality in Microsoft Dynamics® AX 2012 R2 6 RETAIL PARAMETERS OVERVIEW In this module we will focus on an organization with a retail business operation needs to set up retail and scheduler parameters as defaults per legal entity which will be applicable to the retail stores connected to that legal entity. Additional shared parameters are defined that are used across legal entities. The user can initiate the creation of base configuration data which acts as the default configuration to drive specific areas like: Statement Posting Customer Orders Default store and terminal Scheduler configuration Shared parameters across legal entities etc. For new installations please ensure the below steps are performed: Obtain the company ID and create a new legal entity. In Microsoft Dynamics AX, click Retail > Setup > Retail scheduler > Table distribution to open the Table distribution form. When it is first opened, the form is empty. Click Insert default setup, and then click through the confirmations to insert default data in the form. This step is necessary to enable data transfers between AX Retail and the POS terminals. For more information, click the Help button in the form. 6.1.1 RETAIL PARAMETERS The retail parameters allows a company to specify the default setting for their retail business which is used both in Microsoft Dynamics AX Retail and Dynamics AX POS to determine the action to be taken based on the settings. To put it in perspective we can set the customer minimum deposit % to be 25% providing the cashier to collect the minimum deposit amount as per the business policy at the POS level. For example if the customer wants to place an item worth $100 as a deposit order then they have to pay $25 as a minimum deposit. To open the retail parameters form click Retail > Setup > Parameters > Retail parameters. Let’s go through in detail each of the sections to see how the retail business can leverage the default configuration. 86 Retail Application Functionality in Microsoft Dynamics® AX 2012 R2 6.1.1.1 GENERAL On the Retail parameters form click on General on the left hand side navigation. The general section is used to specify store-wide parameters, such as the default item type and the European Article Number (EAN) license number. The Initialize button is on the top tool bar of the Retail parameters form. The Initialize button is used to create base configuration data for Retail operations for the legal entity. 1. Enter the EAN license number that is used to create bar codes that are based on the EAN standard. 2. Select the Default inventory journal that is used by default when an inventory journal is posted in the Point of sale (POS) system. 3. Under the Email notification area select the default Email notification profile to be used to send email notifications to customer regarding the various status of the sales order. Ex. Order creation, Order confirmation, Order shipped etc. 87 Retail Application Functionality in Microsoft Dynamics® AX 2012 R2 Note: In Microsoft Dynamics AX, click Retail > Setup > Parameters > Retail parameters to open the Retail parameters form. Click Initialize, this step initializes configuration data for Retail. For more information, click the Help button in the form. Posting The posting section in Retail parameters form is used to specify parameters that are used to post discounts, inventory updates, settlements, and other retail operations. Click Posting from the left hand navigation on the Retail Headquarters parameters form. Periodic discounts 1. Select the Post periodic discount check box to enable periodic offers to be posted to the ledger accounts. Periodic discounts include mix and match discounts, multi-buy discounts, and discount offers. 2. Select the ledger account type used to post periodic discounts. The options available are: Standard – If the account type is standard then the ledger accounts are disabled. Microsoft Dynamics AX for Retail uses the ledger account that is defined for inventory posting in Microsoft Dynamics AX. Periodic – If the account type is periodic then go to step 3 to specify the ledger accounts. 3. Select the Discount general ledger account that is used to post discounts. 4. Select the Quantity discount general ledger account that is used to post quantity discounts. 5. Select the Mix and match number general ledger account that is used to post mix and match discounts. Important Post infocode discount feature is not implemented in this release and might be removed from future releases. 88 Retail Application Functionality in Microsoft Dynamics® AX 2012 R2 Gift card Select the item number from the product list which represents the Gift Card item that will be used as default at the stores. E-mail receipt 1. 2. Select the Receipt option from the drop down list to define how the receipts are delivered in Microsoft Dynamics AX for Retail POS. The options available to send receipts are by email, print at POS or both. Enter a Subject line for the email receipts. 3. Type a File name for the receipt attachment. Inventory update Inventory update process is a process to update the inventory without posting the statement. This basically means that the physical inventory is reserved. Then at a later time when the end of day statement is posted, the financial side is posted (revenue, issue, consumption, tax and so on). 1. Select the Detail level for inventory updates from the drop down list. The options available are: a. Summary: Inventory update will be generated by summarizing the inventory transactions until the point when the update is initiated by the user or a scheduled batch job. The transactions are summarized by store warehouse and product. b. Details: Inventory update will be generated for every inventory transaction until the point when the update is initiated by the user or a scheduled batch job. 89 Retail Application Functionality in Microsoft Dynamics® AX 2012 R2 Settlement 1. Select the Automatic settlement check box to automatically settle open invoices when a payment or credit note is updated. If the check box is cleared, you must settle accounts manually, either when you enter payments or later, by using open transaction editing. Aggregation The section is used to select if aggregation should be applied to safe drops, bank drops and voucher transactions at POS. 1. Select the Safe drop check box to aggregate safe drops at posting. 2. Select the Bank drop check box to aggregate bank drops at posting. 3. Select the Voucher transactions to aggregate voucher transactions at posting. Note If the Voucher transaction is checked then at the time of posting the transactions being posted will be aggregated. These include sales revenue, taxes, customers, inventory transactions and more. This option speeds up the posting process and lowers the volumes of transactions created. Invoice The invoice section is used to define the default journal name and account number to capture customer payments. 1. Select the Journal name from the drop down list. 90 Retail Application Functionality in Microsoft Dynamics® AX 2012 R2 2. Select the Account name from the general ledger accounts list. 6.1.1.2 PRODUCT CREATION The product creation section defines the default warehouses that will be used for purchase order, inventory and sales order processes. Click Product creation from the left hand navigation on the Retail Headquarters parameters form. Default warehouse 1. Select the default Purchase order warehouse used for purchase orders is creation. 2. Select the default Inventory warehouse used for inventory journals or orders when retail products are created. 3. Select the default Sales order warehouse used for sales order creation. Price 1. Always create trade agreement for variants – Select this check box to define trade agreements at the variant level. Note Product variants comprises of item dimension combination or unique combination of color, size and configuration. Ex. Men shoes size 12, color black. 91 Retail Application Functionality in Microsoft Dynamics® AX 2012 R2 6.1.1.3 CUSTOMER ORDERS The customer orders section is used to assign default parameters for sales order, quotation, order cancellations and charge codes. To access customer orders click Customer orders from the left hand navigation on the Retail Headquarters parameters form. Default order type 1. Select the default order type from the drop down list. The value selected will be defaulted when the user creates an order. The options available are: Sales order Quotation Sales order 1. Enter the Default deposit percentage value of the order’s total for customer deposits. The value entered will be enforced at the Point of Sale (POS) when cashiers are receiving customer deposits. 2. Select the Pickup mode of delivery from the drop down list. The pickup mode selected with will be the default delivery mode. 3. Select the Disposition code from the drop down list. The disposition code defines the default code used for customer return orders. Quotations 1. Enter the default number of days until the quotation expires in the Days quotation expires field. 92 Retail Application Functionality in Microsoft Dynamics® AX 2012 R2 Order cancellation 1. Enter the default Cancellation charge percentage of the order’s total. Charge code 1. Select the default Shipping charge code from the drop down list. 2. Select the default Cancellation charge code from the drop down list. Card Payment 1. Select the default Terms of payment from the drop down list. 2. Select the default Method of payment from the drop down list. 6.1.1.4 REPLENISHMENT Click Replenishment from the left hand navigation on the Retail Headquarters parameters form. 93 Retail Application Functionality in Microsoft Dynamics® AX 2012 R2 1. Select if assortments are respected during cross-docking process from the drop down list. The option selected will be enforced in the cross docking process. The options available are: Never Always Manual 2. Select if assortments are respected during inventory allocation from the drop down list. The option selected will be enforced in the buyer’s push process. The options available are: Never Always Manual 3. Enter the number of coverage days for replenishment. Coverage days are the minimum days accounted by assortment and replenishment process to include the new changes in the organization hierarchy scheduled to be published. 6.1.1.5 NUMBER SEQUENCES The number sequences are used to define unique numbers and codes for retail entities like: Credit memo Mix and match group Loyalty customer Buyer’s push etc. Click Number sequences from the left hand navigation on the Retail Headquarters parameters form. 94 Retail Application Functionality in Microsoft Dynamics® AX 2012 R2 The fields that define number sequences are: 1. Reference: The name of the number sequence. 2. Number sequence code: The ID number of the number sequence. 3. Reuse numbers: Select this check box to reuse numbers in the sequence that is no longer used. 4. Use same number as: The name of another number sequence that uses the same numbers. Note To create Number Sequences right click on the respective number sequence code to view details and set-up scope parameters, segments, references and general set-up details. Caution If the number sequence is not assigned for Gift Cards, Loyalty Cards, etc. Users are prompted to enter the respective numbers at the time of creation or sales, this could cause duplication of the numbers. 6.1.2 RETAIL SCHEDULER PARAMETERS The retail scheduler parameters are used to set default scheduler values and the related batch jobs. The default setting will be applied for new records. The default values can be changed for individual records as required. 95 Retail Application Functionality in Microsoft Dynamics® AX 2012 R2 To open retail parameters form click Retail -> Setup -> Parameters -> Retail scheduler parameters. 6.1.2.1 GENERAL In the General section the user can select whether the retail information is distributed to stores, and specify how many documents are processed by distribution batch jobs. 1. Select the System in use check box to turn on the distribution system. If you clear the check box, pre-actions are not generated. Caution If pre actions are not generated then changes to the retail information won’t flow down to the stores. 2. Enter the largest number of documents that is processed in a single batch job in the Number of documents in batch task field. 6.1.2.2 DATA DELETION The data deletion section defines the number of days the actions, scheduler log files, messages, and pre-action log files are retained and then deleted as part of the clean-up process. Click Data deletion from the left hand navigation on the Retail scheduler parameters form. 1. Enter the number of days in Days actions exists field until an action is automatically deleted. Enter 0 (zero) to prevent automatic deletion. To delete actions immediately, enter -1. 96 Retail Application Functionality in Microsoft Dynamics® AX 2012 R2 2. Enter the number of days in Days scheduler logs exist field until a log file for Retail Scheduler is automatically deleted. Enter 0 (zero) to prevent automatic deletion. To delete log files immediately, enter -1. 3. Enter the number of days in Days messages exist field until a message for Microsoft Dynamics AX for Commerce Data Exchange: Synch Service is automatically deleted. Enter 0 (zero) to prevent automatic deletion. To delete messages immediately, enter -1. 4. Enter the number of days in Days pre-action logs exist field until pre-action logs are automatically deleted. Enter 0 (zero) to prevent automatic deletion. To delete log files immediately, enter -1. Caution The data deletion setting needs to be evaluated based on the volume on the database, performance and audit requirements of the customer. 6.1.3 RETAIL SHARED PARAMETERS Some Retail parameters that were company-specific in Microsoft Dynamics AX 2009 have been converted to shared or global, parameters in Microsoft Dynamics AX 2012 R2. To view shared parameters form click Retail -> Setup -> Parameters -> Retail shared parameters. 97 Retail Application Functionality in Microsoft Dynamics® AX 2012 R2 6.1.3.1 GENERAL The general section allows the user to define the local store number and the default exchange rate used across all retail legal entities. 1. Select the Local store number from the drop down list which contains all the stores in the system. 2. Based on the local store selected, the Local store name field gets populated with the store name. 3. Select the default Exchange rate type used across all stores from the drop down list. 6.1.3.2 LABELS The Labels section defines the label generation permission for products and shelf labels. Click Labels from the left hand navigation on the Retail shared parameters form. 1. Select the Create product labels for generation from the drop down list. The options available are: All distribution members: Selecting this option will apply the creation of product labels to all the stores. Default include list: Selecting this option will apply the product label creation to the stores defined in the distribution location list called default include list. Local store only: Selecting this option will apply the creation of product labels to the local store selected. 98 Retail Application Functionality in Microsoft Dynamics® AX 2012 R2 None: selecting this option has doesn’t have any impact on the creation of shelf labels. 2. Select the Create shelf labels for generation from the drop down list. The options available are: All distribution members: Selecting this option will apply the creation of shelf labels to all the stores. Default include list: Selecting this option will apply the shelf label creation to the stores defined in the distribution location list called default include list. Local store only: Selecting this option will apply the creation of product labels to the local store selected. None: selecting this option has doesn’t have any impact on the creation of product labels. 6.1.3.3 NUMBER SEQUENCES The number sequences are used to define unique numbers and codes for retail entities like: Stores POS Terminals or Registers Assortments Discount codes etc. Click Number sequences from the left hand navigation on the Retail shared parameters form. 99 Retail Application Functionality in Microsoft Dynamics® AX 2012 R2 The fields that define number sequences are: 5. Reference: The name of the number sequence. 6. Number sequence code: The ID number of the number sequence. 7. Reuse numbers: Select this check box to reuse numbers in the sequence that is no longer used. 8. Use same number as: The name of another number sequence that uses the same numbers. 6.1.3.4 BAR CODE 1. Select the default Bar code setup format used for discounts from the drop down list. 100 Retail Application Functionality in Microsoft Dynamics® AX 2012 R2 6.1.3.5 SECURITY 1. Enter the EFT password encryption name for EFTPOS security encryption. 2. Enter the TS password encryption name for the terminal services security encryption. 3. Enter the Staff password hash name for encryption of the staff password. 101 Retail Application Functionality in Microsoft Dynamics® AX 2012 R2 6.1.3.6 MEDIA FILES Under the Root directory for media files enter the URL location for the media files repository used for product enhancement to attach additional media information like images, video and web description etc. 6.1.3.7 FACEBOOK Enter the Application ID to integrate with Facebook application. 102 Retail Application Functionality in Microsoft Dynamics® AX 2012 R2 6.1.3.8 TWITTER 1. Enter the Consumer key which is the user identification name for the twitter account. 2. Enter the Consumer secret which is the twitter account password. 103 Retail Application Functionality in Microsoft Dynamics® AX 2012 R2 6.1.3.9 CATALOG Enter the Maximum number of rows allowed for editing attributes in Excel. 6.1.4 RETAIL EMAIL NOTIFICATION PROFILE To view Email notification profiles form click on Retail > Setup > Parameters > Retail Email notification profile. 104 Retail Application Functionality in Microsoft Dynamics® AX 2012 R2 1. 2. 3. 4. Click on New to create a new email notification profile. Enter the Email notification profile name. Enter a Description for the newly created email notification profile. Select the Active check box to make use the email notification profile to send notifications to customers. 5. In the grid below click on New to attach notification types to the profile. 6. Select the Email notification type from the drop down list. The options available are: a. Order created: An email notification can be sent when a new order gets created for a customer. b. Order confirmed: An email notification can be sent when an order gets confirmed. 105 Retail Application Functionality in Microsoft Dynamics® AX 2012 R2 c. Picking completed: An email notification can be sent when the order items are picked for packing at a store or a distribution location. d. Packing completed: An email notification can be sent when the packing is complete and the order item are ready to be shipped. e. Order shipped: An email notification can be sent when the order is shipped advising the customer on the delivery date and tracking information based on the shipping method selection. f. Payment failed: Email notification can be sent advising the customer regarding the payment failure for the order. g. Customer created: Email notification can be sent for new customers. h. Password reset: Email notifications to advise customers on password reset for their account. 7. Select the E-mail ID template to be used for the email notification type from the drop down list. 8. Set the Active check box to enable the email notification type for the newly created profile. Note: Default email templates have been included out of-box in AX 6.2 release; however retailers can add their own templates or modify the default templates to meet their requirements. One or more email notification profiles can be setup in AX; however only can be set as default profile in Retail parameters form. The existing AX email notification infrastructure has been leveraged for this feature. 6.1.4.1 CREATE AN EMAIL TEMPLATE To open the E-mail templates form right click on the E-mail ID field of the email notification form and select View Details. 106 Retail Application Functionality in Microsoft Dynamics® AX 2012 R2 On click of View Details the E-mail templates form will open. 107 Retail Application Functionality in Microsoft Dynamics® AX 2012 R2 1. Click on File > New to create a new e-mail template. 2. Click on General tab; enter the E-mail ID template name. 3. Enter the E-mail description for the template. 4. Select the Default language code from the drop down list. 5. Enter the Sender name to be displayed in the email notification sent to the customer. 6. Enter the Sender e-mail to be displayed in the email notification sent to the customer. 7. Under the Sender section enter the Sender name to be displayed in the email notification sent to the customer. 8. Enter the Sender e-mail to be displayed in the email notification sent to the customer. 9. Under the Priority section select the Priority level to be set for the notification. The priority level options are: a. Low b. Normal c. High 10. Under the Batch section select the Batch group the e-mail template belongs from the drop down list. 11. Select the grid below and click on File > New to add a new record. 12. The E-mail ID field is default with the e-mail template name. 13. Select the Language from the drop down list. 108 Retail Application Functionality in Microsoft Dynamics® AX 2012 R2 14. Enter a Subject to be included as the subject line in the email notification. 15. Select the Layout from the drop down list. The options available are: a. HTML: The email message template is designed using the HTML format. b. XLST: The email message template is designed using the XML transformation to generate XML documents. 16. Click on the E-mail message button to define the body for the email template. 17. Select the Tabs at the bottom to define the body of the e-mail template in a specific format. 18. After the body for the email template is defined click on File > Save to confirm and save the changes. 19. Close the form to return to the e-mail templates form. 109 Retail Application Functionality in Microsoft Dynamics® AX 2012 R2 7 RETAIL POINT OF SALE – SET-UP In this module we will discuss Microsoft Dynamics AX for Retail POS is the point-of-sale (POS) program for Microsoft Dynamics AX for Retail. You can use Microsoft Dynamics AX for Retail POS to perform the following tasks: Process sales Operate the cash drawer Scan bar codes Print customer receipts Calculate the sales total Calculate tax Calculate the change that is due back from the amount that is paid The POS tasks are performed by using a POS register. Each POS register is uniquely identified by a register number. You can use the POS register to complete the following store transactions: Process product sales Issue product refunds Suspend transactions Process customer loyalty transactions Issue credit memos Issue gift cards Scan bar codes Receive payments Print receipts Track customer orders Process debit cards and credit cards Connect to other systems on the network Check inventory 110 Retail Application Functionality in Microsoft Dynamics® AX 2012 R2 Retail POS is built on the Microsoft .NET Framework. The easy-to-use graphical user interface (GUI) can be set up to meet the needs of many industries, such as food service, fashion, and grocery. This section includes instructions for the following tasks: POS Profiles o Offline profile o Functionality profile o Receipt profile o Hardware profile o Visual profile o Transaction service profile o Custom fields Setting up POS terminals Setting up receipt formats Setting up screen layouts Setting up button grids Adding images Setting up keyboard mapping groups Setting up Operations Setting up the POS permission groups Changes made to the POS profiles and the layouts on Microsoft Dynamics AX for Retail POS do not take effect at a store until the registers are restarted. 111 Retail Application Functionality in Microsoft Dynamics® AX 2012 R2 POS PROFILES 7.1.1 OFFLINE PROFILE An offline profile is used to define the database structure that is synchronized between a store database and the offline databases at the registers. Each offline profile consists of several offline scopes. Offline scopes define the order in which data is synchronized, and the database tables that will be synchronized. Microsoft Dynamics AX for Retail POS includes a default offline profile that is named "Default pr." The offline scopes that are included in the default offline profile reflect the organization of jobs in Retail Scheduler. Important You can modify the default offline profile that is included with Microsoft Dynamics AX for Retail POS. However, if you modify a store's offline profile after you have created the store's offline databases, you must run the Store Database Utility again on all the registers in the store to re-provision the offline databases for those registers. The default offline profile is generated during the initialization process to create base configuration data. To set up an offline profile, follow these steps. 1. Click Retail > Setup > POS > Profiles > Offline profile. 2. Click New to create a new offline profile, or select an existing profile. 3. In the Name field, type a name for the profile. In the Offline scope description field, type a description. 112 Retail Application Functionality in Microsoft Dynamics® AX 2012 R2 4. On the Line details FastTab, click Add or select an existing offline scope. 5. In the Offline scope description field, select an offline scope. To set up the new or existing offline scope, refer to the following procedure. 6. Repeat steps 4 and 5 for each offline scope that is included in the offline profile. To set up an offline scope, follow these steps. 1. Click Retail > Setup > POS > Profiles > Offline profile. 2. In the Name field, select an offline profile. 3. On the Line details FastTab, click Add or select an existing offline scope, and then click Offline scope. 4. In the Offline scope form, in the Synchronization direction field, specify the direction in which data is moved during synchronization. Select one of the following options: o Download – Data is only downloaded from the store database to the offline databases. o Upload – Data is only uploaded from the offline databases to the store database. o Bidirectional – Data is downloaded from the store database and uploaded from the offline databases. 113 Retail Application Functionality in Microsoft Dynamics® AX 2012 R2 5. On the Line details FastTab, click Add to add a database table, or select a database table, and then click Remove. 6. To view the fields in the selected table, click Field list. 7. Repeat steps 3 through 6 for each offline scope that you want to set up. 114 Retail Application Functionality in Microsoft Dynamics® AX 2012 R2 Functionality profiles The functionality profile is used to configure the point-of-sale functionality for all registers in the store. The functionality profile contains settings that apply to all registers in a store, such as staff logon limitations, secondary currency information, item and payment aggregation, reason codes defaults for several operations, and being able to use X and Z reports and additional features that control policies at the POS level. After the functionality profile is set up, assign it to the appropriate store or stores. To set up functionality profiles, follow these steps. 1. Click Retail > Setup > POS > Profiles > Functionality profile. 2. Click New to enter a new profile or select an existing one. 3. Enter information, and if it is necessary, refer to the following information. POS Functionality profile form Overview i. Profile – The name of the functionality profile. ii. Description – The description of the functionality profile. General FastTab iii. Locale ISO – Select the locale for the store. 115 Retail Application Functionality in Microsoft Dynamics® AX 2012 R2 Important Selecting the incorrect location in this field can have an effect on the posting and tax calculations. Functions FastTab iv. v. Staff Show staff list at logon – Select the check box so that a list of staff is displayed at the point-of-sale at the time of logon. Staff bar code logon – This feature is not implemented in this release and might not appear in future releases. Staff card logon – Select the check box so that only a MSR card swipe must be used for logon at the point-of-sale—no keyboard input is allowed. Minimum password length – Enter the minimum length of the password that should be entered while logging on to the point-of-sale. Must key in price if zero – Select the check box so that the point-of-sale cashier must enter the price of an item manually if the price of the item is zero. Limit staff list to store – Select the check box to set the staff list based on the assignment of stores in the staff card. This option is only available when the Show staff list at logon check box is selected. POS Log level – Select the level of event logging that is written to the POSIsLog table in the store or terminal database. Trace – Most events are written to the database. This setting can substantially increase the size of the database. 116 Retail Application Functionality in Microsoft Dynamics® AX 2012 R2 vi. Debug – Key events, such as program startup (the initialization of the log file), employee logon and logoff, and failed logon attempts, are written to the database. Error – Only error events are written to the database. Terminal o Display secondary total currency – It displays the total amount in secondary currency. o Secondary total currency - Select the secondary currency for the transaction at the point-of-sale. o Print X/Z reports on POS – Select the check box so that X/Z reports can be printed at the point-of-sale. o Aggregate Products – Select the check box so that when a product is selected more than once at the point-of-sale, the first, existing line is updated. o Aggregate payments – Select the check box so that when multiple transaction payments are made with the same tender type, the first, existing line is updated. o Aggregate items for printing – Select the check box so that when the same item is sold more than once at the point-of-sale, it appears in a single line on the point-of-sale receipt. Transactions o Days transactions exist – Feature not implemented. o Transaction delete reminder – Feature not implemented. o Backup training transactions – Feature not implemented. Amount FastTab o Maximum price – Enter the maximum transaction price. o Maximum quantity – Enter the maximum transaction quantity. Reasons Codes FastTab Reasons codes - Select the Reasons code that is visible to the cashiers during specific tasks. o Negative adjustment – This feature is not implemented in this release and might be removed from future releases. o Void Product – Select the Reason code number that runs when the Void button is pressed at the point-of-sale. o Void transaction – Select the Reason code number that runs when the Void Transaction button is pressed at the point-of-sale. o Void payment – Select the Reason code number that runs when the Void Payment button is pressed at the point-of-sale. o Return transaction – When a transaction is selected for return. 117 Retail Application Functionality in Microsoft Dynamics® AX 2012 R2 vii. o Product discount – When a product discount is performed. o Mark up – This feature is not implemented in this release and might be removed from future releases. o Override price – Select the Reason code number that runs when the Price Override button is pressed at the point-of-sale. o Total discount – When a total discount is performed. o Tender declaration – Select the Reason code number that runs when the Tender Declaration button is pressed at the point-of-sale. o At start of transaction – Select the Reason code number that runs at the start of a transaction at the point-of-sale. o At end of transaction – Select the Reason code number that runs at the end of each transaction at the point-of-sale. o Serial number – When a serial number is entered. o Add sales person – This feature is not implemented in this release and might be removed from future releases. o The Product is not on file – Select the Reason code number that runs when a product is not in the point-of-sale database. o Return product – When a product is returned. o Transaction tax change – Select the Reason code number that runs when the cashier overrides the tax on a transaction. o Line product tax change – Select the Reason code number that runs when the cashier overrides the tax on a line item. Receipt numbering Specify the formats for the receipt transaction type in the store. 118 Retail Application Functionality in Microsoft Dynamics® AX 2012 R2 The formats that you set up determine how receipts are numbered. By default, the five types of receipts—Sale, Return, Payment, Sales order and Quote —use the same number sequence, which is set to 1 when you create the Retail POS database. When you set up receipt number formats, you decide whether receipts are numbered from this default number sequence or from independent number sequences. Consider the following examples: viii. If you do not set up receipt number formats, or if you set up receipt number formats and do not select the Independent sequence check box described as follows, receipt numbers are incremented regardless of the type of receipt. You receive a sequence such as sale number 1, followed by return number 2, followed by sale number 3, followed by customer payment number 4. ix. If you set up receipt number formats and select the Independent sequence check box for all three types of receipts, the three types of receipt numbers are incremented in separate sequences. You start with sale number 1, return number 1, and customer payment number 1. x. If you set up receipt number formats and select the Independent sequence check box for only one type of receipt, such as Sale, that type of receipt is numbered in a separate sequence while the other two share the default number sequence. As a result, you receive a sequence such as sale number 1, sale number 2, sale number 3, return number 1, and customer payment number 2. Important Set up formats so that receipt numbers are unique for each store, terminal, and receipt type. The easiest way to do this is to include the store number, the terminal number, and a unique character that represents the receipt type in each receipt number format. If you use the same format for each receipt type, we recommend clearing the Independent sequence check box for each receipt type. xi. xii. Receipt transaction type – Select the format for the receipt from the following options. Sale – Select this option to set a format for transactions where the total amount is positive or zero. Return – Select this option to set a format for transactions where the total amount is negative. Payment – Select this option to set a format for customer payments. Sales order – Receipt number format for sales orders created at POS. Quote – Receipt number format for quote orders created at POS. Format – Type the mask for the receipt number. Use the mask characters shown in the following table. For the non-date mask characters, repeat each character as often as necessary to accommodate the data that you include in the receipt number. 119 Retail Application Functionality in Microsoft Dynamics® AX 2012 R2 Mask character Description # Receipt number S Store number T Terminal number C Staff ID ddd Day of the year (1 through 366) MM Two-digit month DD Two-digit day of the month YY Two-digit year Characters other than those in the table appear in the receipt number. If you scan the receipt bar codes, avoid the use of special characters in the mask. 7.1.2 RECEIPT PROFILES A receipt profile is a group of form layouts that can be assigned to the point-of-sale (POS) printers by using a hardware profile. A receipt profile provides a set of receipt templates for the printers at the registers. Form layouts and receipt profiles must be set up to print receipts and other documents from Microsoft Dynamics AX for Retail POS. The receipt profiles must be set up to a hardware profile that will be used by the POS registers to print the receipt. To set up a receipt profile, follow these steps. 1. Click Retail > Setup > POS > Profiles > Receipt profile. 120 Retail Application Functionality in Microsoft Dynamics® AX 2012 R2 2. In the Receipt profile form, click New to create a new receipt profile, or select an existing receipt profile. 3. In the Receipt profile ID field, type a unique identifier for the profile. 4. In the Description field, type a name for the profile. 5. On the General FastTab, click Add to add a receipt format to the profile. 6. In the Receipt type field, select the type of receipt that you are creating a profile for. The type of receipt that you create a profile for is the type that is printed from the POS register. 7. In the Receipt format field, select the receipt format to add. 8. Enter Description for the Receipt Type. 9. Enter Title for the receipt type. 10. Click Designer to view the selected receipt format. Refer to the following section to design a receipt format. Note Assign a receipt profile to a hardware profile. The receipt profile that you select in a hardware profile assigns a set of receipt formats to the printers on the registers that use that hardware profile. To select a hardware profile, follow these steps. 121 Retail Application Functionality in Microsoft Dynamics® AX 2012 R2 1. Click Retail > Setup > POS > Profiles > Hardware profiles. 2. In the POS hardware profile form, select the hardware profile from the list on the left side. 3. In the Printer FastTab, select the Receipt profile ID from the drop down list box. 7.1.3 HARDWARE PROFILES Hardware profiles are created to set preferences and properties for a register and for the peripheral devices that are connected to the register. These devices include receipt or document printers, customer displays, magnetic strip readers, cash drawers, bar code scanners, scales, key locks, keyboards; electronic funds transfer (EFT) hardware, and closed-circuit television (CCTV) cameras. Note Microsoft Dynamics AX for Retail POS supports OPOS-compliant hardware. OPOS is a standard that the retail industry uses for the point-of-sale (POS) devices. A hardware profile must be assigned for each set of hardware that is used for the registers. A single hardware profile can be assigned to all the terminals if a store uses same hardware peripherals. If each register has a unique set of peripherals, you must assign a unique hardware profile for each register. To set up hardware profiles, follow these steps. 122 Retail Application Functionality in Microsoft Dynamics® AX 2012 R2 1. Click Retail > Setup > POS > Profiles > Hardware profiles. 2. Click New to enter a new profile, or select an existing profile. 3. On the following FastTabs, enter information about the appropriate hardware devices: o Printer – Specify the settings for the printer that is used to print receipts and other documents for customers. o Printer 2 – Specify the settings for a second print that can be used to print receipts or A4 size documents for customers. o Line display – You can set up an optional customer display. The customer can use this display to view transaction totals, payment amounts, and optional customized messages. The customer display can also display advertising. o Dual display – If a second monitor is set up in a Windows-based application, you can use the monitor as a line display. This monitor can also display advertising. o MSR – Specify the settings for a magnetic stripe reader (MSR). An MSR reads the information that is encoded in the magnetic stripe on the back of a plastic card. The stripe is read through physical contact and when the stripe is swiped past a reading head. Magnetic stripes are typically used on credit cards, identity cards, and transportation tickets. o Drawer – Specify the settings for the cash drawer. A valid signal from the computer or receipt printer opens the cash drawer. o Drawer 2 – Specify the settings for the second cash drawer. A valid signal from the computer or receipt printer opens the cash drawer. o Scanner – Specify the settings for a product scanner. Because of the constant flow of sales in retail stores, cashiers can scan items into the POS system more accurately than they can enter items manually. o Scanner 2 – Specify the settings for a second product scanner. Because of the constant flow of sales in retail stores, cashiers can scan items into the POS system more accurately than they can enter items manually. o Scale – Specify the settings for a scale. A scale is a weighing instrument that is connected to the POS hardware. If you sell items by a weighable unit of measure, the weight of an item is calculated by a POS scale and recorded in the register. Caution 123 Retail Application Functionality in Microsoft Dynamics® AX 2012 R2 You must set the base unit of measure for a product to a unit of weight. o Keylock – Specify the settings for your key lock. The key lock settings specify whether an OPOS key lock or a logon dialog box controls access to the register. o Keyboard – Specify the settings for keyboards. If you use a POS system that does not include a touch screen, the keyboard serves as the primary interface for the POS system. The keyboards that are used for a POS system can vary in complexity and technology. Examples include a standard 101-key keyboard and industry-specific POS keyboards. Grocery stores and restaurants might require special functions that only programmable keyboards can provide. When you select a keyboard, consider the size and your business’s requirements for programmable keys. Caution The Keyboard FastTab does not display by default on the form. You must right-click on the form to personalize and add the keyboard mapping group assign values. o EFT service – Specify the settings for your EFT hardware. Use EFT for electronic payments and collections. EFT is based on a deferred net settlement (DNS), in which transactions are settled in batches at a specific time. o PIN pad – Specify the settings for the PIN pad. o Signature capture – Specify the settings to configure the device for signature capture during customer transactions and payments. To assign a hardware profile to a register, follow these steps. 1. Click Retail > Setup > POS > POS terminals. 2. On the POS terminals list page, select the terminal to assign a hardware profile to. 3. On the Action Pane, in the Maintain group, click Edit. 4. In the POS terminals form, on the General FastTab, in the Hardware profile field, select the appropriate hardware profile. POS hardware profile field details 124 Retail Application Functionality in Microsoft Dynamics® AX 2012 R2 Click Retail > Setup > POS > Profiles > Hardware profiles. Use the POS hardware profile form to create a hardware profile. Use a hardware profile to set preferences and properties for a register and peripherals of the register, such as the cash drawer and the receipt printer. The tabs and the fields that are used in the POS hardware profile form are described in the following tables. Tabs Tab Description General Select a profile number and a description for the hardware profile. 125 Retail Application Functionality in Microsoft Dynamics® AX 2012 R2 Tab Description Printer Specify settings for the printer. Printer 2 Specify settings for the second printer. Specify settings for the line display. Line display The customer display, or pole display, is an optional part of the pointof-sale (POS) system. The customer display is a lighted display on which the customer can view transaction totals and payment amounts. Some customer displays can also display customized messages. The customer display can also be used to display advertisements. Specify settings for a dual display. Dual display A dual display has two sections—an advertisement area and a receipt area that displays the current transaction. If there is no current transaction, the advertisement section is expanded to fill the screen. In the advertisement area, you can display a static image, a series of changing images, or a webpage. Specify settings for a magnetic stripe reader (MSR). MSR An MSR device reads the information that is encoded in the magnetic stripe on the back of a plastic card. The stripe is read through physical contact and by swiping the card past a reading head. Magnetic stripes are frequently used on credit cards, identity cards, and transportation tickets. Specify settings for the cash drawer. Drawer The cash drawer is an important part of the POS system. Money, credit card receipts, and other paperwork are stored in a cash drawer. A valid signal from the computer or receipt printer opens the cash drawer. 126 Retail Application Functionality in Microsoft Dynamics® AX 2012 R2 Tab Description Specify settings for the second cash drawer. Drawer 2 The cash drawer is an important part of the POS system. Money, credit card receipts, and other paperwork are stored in a cash drawer. A valid signal from the computer or receipt printer opens the cash drawer. Specify settings for the bar code scanner. Scanner Because of the constant flow of sales in a retail store, it is almost impossible to manually key in sales items at the point-of-sale with a high degree of accuracy. Specify settings for the second bar code scanner. Scanner 2 Because of the constant flow of sales in a retail store, it is almost impossible to manually key in sales items at the point-of-sale with a high degree of accuracy. Specify settings for the weight scale. Scale A scale is a weighing instrument that is connected to the POS register. If you price and sell items in a weighable unit of measure, Microsoft Dynamics AX for Retail POS calculates and records the weight of an item when the item is put on the scale. Caution You must set the base unit of an item to a unit of measure for weight. Specify settings for the key lock. Key lock The key lock determines whether an OPOS key lock or a logon dialog box is used to control access to the register. 127 Retail Application Functionality in Microsoft Dynamics® AX 2012 R2 Tab Description Keyboard Specify the keyboard mapping group to the hardware profile. Specify settings for the electronic funds transfer (EFT) service. EFT service EFT is used for electronic payments and collections. EFT operates on a deferred net settlement (DNS) basis. DNS settles transactions in batches at a specific time. PIN pad Specify settings for the PIN pad. Signature Specify settings for the signature capture device. capture Fields TAB/Field Description General Below are the fields under the General Section. Profile number The unique ID number of the hardware profile. After a profile is created, it must be linked to each register. Description The name of the hardware profile. Select the type of printer that is used at the register: Printer None – No printer is used. Receipts are not printed for any kind of transaction. OPOS – An OPOS printer is used to print the POS receipts. An OPOS printer is a local printer that is installed at every register. Windows driver – A Windows-based printer is used to print the POS receipts. If you select this option, you must specify the name of the Windows-based printer that is set up at the 128 Retail Application Functionality in Microsoft Dynamics® AX 2012 R2 TAB/Field Description POS register. Windows-based printers cannot print bar codes. Device name Type the logical device name of the printer. This name must match the name that is defined in the operating system. Description Type a more detailed description of the printer. For example, the description of the printer that is installed at the entrance of the store is "Printer at entrance of store." Receipt profile ID Select the receipt profile for the hardware profile. The receipt profile specifies the set of form layouts that is used to print receipts. Logo settings This feature is not implemented in this release and might not appear in future releases. Select the Logo setting from the drop down list box. The options include the following: None Download EPSON Flash Logo alignment Select the logo alignment from the drop down list box. The options include the following: Left Center Right Character set Type the character set that is used for the printer. The default character set is 850. Print binary conversion Select this check box to convert the printed text to binary text. In other words, each byte becomes two bytes. Doc. insert/removal timeout Type the maximum time, in seconds, that the system waits for a document, such as an invoice, to be inserted into or removed from the printer. Printer 2 Printer 2 section 129 Retail Application Functionality in Microsoft Dynamics® AX 2012 R2 TAB/Field Description Select the type of printer that is used at the register: Printer None – No printer is used. Receipts are not printed for any kind of transaction. OPOS – An OPOS printer is used to print the POS receipts. An OPOS printer is a local printer that is installed at every register. Windows driver – A Windows-based printer is used to print POS receipts. If you select this option, you must specify the name of the Windows-based printer that is set up at the POS register. Windows-based printers cannot print bar codes. Device name Type the logical device name of the printer. This name must match the name that is defined in the operating system. Description Type a more detailed description of the printer. For example, the description of the printer that is installed at the entrance of the store is "Printer at entrance of store." Receipt profile ID Select the receipt profile for the hardware profile. The receipt profile specifies the set of form layouts that is used to print receipts. Logo settings This feature is not implemented in this release and might not appear in future releases. Select the Logo setting from the drop down list box. The options include the following: None Download EPSON Flash Logo alignment Select the logo alignment from the drop down list box. The options include the following: Left Center Right 130 Retail Application Functionality in Microsoft Dynamics® AX 2012 R2 TAB/Field Description Character set Type the character set that is used for the printer. The default character set is 850. Print binary conversion Select this check box to convert the printed text to binary text. In other words, each byte becomes two bytes. Doc. insert/removal timeout Type the maximum time, in seconds, that the system waits for a document, such as an invoice, to be inserted into or removed from the printer. Line Display Line Display Section Select the type of line display that is used at the register: Display None – No line display is used. OPOS – The POS register includes a line display, and this display is used in the store. Windows driver – A Windows-based display is used. If you select this option, you must specify the name of the Windows-based driver for the display. Display device name Type the device name of the line display. Display description Type the identification number of the display device. Display total text Type the text that appears on the customer display together with the total amount when the register displays the total amount of a transaction. Display balance text Type the text that appears on the customer display together with the balance amount. Display terminal Select the check box to display the terminal as closed in the line closed display. Display closed line 1 Type the text that appears on the first of the two lines that are displayed when the register is closed. Display closed Type the text that appears on the second of the two lines that are 131 Retail Application Functionality in Microsoft Dynamics® AX 2012 R2 TAB/Field Description line 2 displayed when the register is closed. Display binary conversion Select this check box to convert the text that appears on the display to binary text. In other words, each byte becomes two bytes. Display character set Type the character set that is used for the display. The default character set is 850. Display additional products Select this check box to display other products on the display. Delay for additional products Type the interval, in seconds, at which other products appear on the display. Dual Display Dual Display Section Dual display in use Select this check box to indicate that a dual display is used. Receipt width percentage Type the percentage of the display area that is used for the receipt. Select the type of advertisement that is displayed: Advert type Logo – A static image is displayed. Image rotator – A series of images is displayed. These images change, or rotate, periodically, at an interval that you specify. Webpage – A webpage is displayed. You can also specify the URL for a web server that periodically changes images. Image rotator path Click the folder icon, and then select a folder that contains the images to rotate. Image rotator interval Type the time, in seconds, that each image appears on the display. Web page URL Click the Internet button, and then select a webpage. 132 Retail Application Functionality in Microsoft Dynamics® AX 2012 R2 TAB/Field Description MSR MSR Section Select the type of MSR device that is used at the register: MSR None – No MSR device is used. OPOS – The POS register includes an MSR device, and this MSR device is used in the store. Windows driver – This feature is not implemented in this release and might not appear in future releases. Device name Type the name of the MSR device. Description Type a description of the MSR device. Start track 1 If this field is not empty, the track is cut starting from, and including, the position that you specify. Separator Type the character that is used as a separator between card numbers. End track 1 If this field is not empty, the track is cut ending, and including, the position that you specify. Drawer Drawer Section Select the type of cash drawer that is used at the register: Drawer None – No cash drawer is used. OPOS – The POS system includes a cash drawer, and this cash drawer is used in the store. Windows driver – This feature is not implemented in this release and might not appear in future releases. Manual Device name Type the name of the cash drawer. Description Type a description of the cash drawer. Drawer 2 Drawer 2 Section 133 Retail Application Functionality in Microsoft Dynamics® AX 2012 R2 TAB/Field Description Select the type of cash drawer that is used at the register: Drawer None – No cash drawer is used. OPOS – The POS system includes a cash drawer, and this cash drawer is used in the store. Windows driver – This feature is not implemented in this release and might not appear in future releases. Manual Device name Type the name of the cash drawer. Description Type a description of the cash drawer. Scanner Scanner Section Select the type of bar code scanner that is used at the register: Scanner None – No bar code scanner is used. OPOS – An OPOS bar code scanner is used. Windows driver – This feature is not implemented in this release and might not appear in future releases. Device name Type the name of the bar code scanner. Description Type a description of the bar code scanner. Scanner 2 Scanner 2 Section Select the type of bar code scanner that is used at the register: Scanner None – No bar code scanner is used. OPOS – An OPOS bar code scanner is used. Windows driver – This feature is not implemented in this release and might not appear in future releases. Device name Type the name of the bar code scanner. Description Type a description of the bar code scanner. 134 Retail Application Functionality in Microsoft Dynamics® AX 2012 R2 TAB/Field Description Scale Scale Section Select the type of weight scale that is used at the register: Scale None – No weight scale is used. OPOS – An OPOS weight scale is used. Windows driver – This feature is not implemented in this release and might not appear in future releases. Device name Type the name of the weight scale. Description Type a description of the weight scale. Timeout in sec Type the number of seconds that Retail POS waits for a weight from the scale. Manual input allowed Select this check box to allow cashiers to enter the weight manually. Keylock Keylock Section Select whether an OPOS key lock or a logon dialog box is used to control access to the register: Keylock None – No key lock is used. A logon dialog box is used instead. OPOS – An OPOS key lock device is used. Device name Type the name of the keylock device. Description Type a description of the keylock device. Keyboard Keyboard Section Keyboard mapping group Select the keyboard mapping group that includes all the keyboard shortcuts that are created for POS operations. For more information, refer to Set up keyboard mapping groups. EFT Service EFT Section 135 Retail Application Functionality in Microsoft Dynamics® AX 2012 R2 TAB/Field Description Select the type of EFT server that the register connects to: None – The register does not connect to an EFT server. External – The register connects to an external EFT server. If you select this option, you must enter the name of the EFT server in the Server name field. Note EFT service Depending on the authorization system that the store uses, you might not have to enter the server name. Payment Connector: The register uses the payment processing service that is offered by Payment Services for Microsoft Dynamics ERP. Service ID If you selected External in the EFT service field, type the name of the EFT server. Merchant ID Enter the Merchant ID that is provided by the bank or the payment services operator. Username Type the user ID. Password Type the user password. Configuration Select the list of commerce services that provide the EFTPOS interface. Server Name Enter the server name of the location. Description Type the description for the EFT service. EFT server port Type the TCP/IP port for the EFT server. ABC code The options include the following: None A B 136 Retail Application Functionality in Microsoft Dynamics® AX 2012 R2 TAB/Field Description C Hardware profile version Select the hardware profile version that is used at the POS. The options include the following: Microsoft Dynamics AX 2012 R2 Microsoft Dynamics AX 2012 Feature Pack Microsoft Dynamics AX 2009 PinPad Pin Pad Section Select the type of PIN pad that is used at the register: PIN pad None – No PIN pad is used. OPOS – An OPOS PIN pad is used. Windows driver – This feature is not implemented in this release and might not appear in future releases. Device name Type the name of the PIN pad. This name must match the name of the service object driver. Description Type a description of the PIN pad. Signature Capture Signature Capture Section Select the type of Signature capture driver that is used at the register: Signature Capture None – No Signature capture is used. OPOS – An OPOS signature capture is used. Windows driver – This feature is not implemented in this release and might not appear in future releases. Device name Type the name of the signature capture device. This name must match the name of the service object driver. Description Enter a description for the signature capture. Form name Enter the form name for the signature capture. 137 Retail Application Functionality in Microsoft Dynamics® AX 2012 R2 7.1.4 VISUAL PROFILES A visual profile contains basic information that determines the appearance of the Retail POS registers. Use the POS visual profiles form to select menus that appear on the register screen, and to define the colors and bars that are visible. You can create several visual profiles and select specific profiles to run on specific registers. You can also decide whether a store can modify the visual profile that is assigned to the register. Set up visual profiles To create and modify a visual profile, follow these steps. 1. Click Retail > Setup > POS > Profiles > Visual profiles. 2. In the POS visual profiles form, select an existing visual profile, or click New to create a new visual profile. 3. In the Profile number field, enter a unique identifier for the profile. 4. In the Description field, enter a brief description for the profile. 5. In the Picture ID field, select a picture to be displayed as the background on the POS terminals that use the selected profile. If you select zero (0), no image is displayed. 6. In the Screen section, select the settings for the POS terminals that use the selected profile. The screen height must be at least 768 pixels. The screen width must be at least 1024 pixels. Select the Design allowed on POS check box so that a store can modify the profile design on a terminal. Note Assign a visual profile to a terminal To assign a visual profile to a POS terminal, follow these steps. 1. Click Retail > Setup > POS > POS terminals. 2. In the POS terminals list, select the terminal that you want to modify. 138 Retail Application Functionality in Microsoft Dynamics® AX 2012 R2 3. On the General FastTab, in the Visual profile field, select the appropriate visual profile. POS visual profiles Click Retail > Setup > POS > Profiles > Visual profiles. The POS visual profiles form can be used to set up visual profiles. You can create several visual profiles and select specific profiles to run on specific registers. The fields that are used in the POS visual profiles form are described in the following table. Fields Field Description General General Section Profile number Enter a unique number for the visual profile. Description Enter a description of the visual profile. Full screen mode Select whether to display the profile by using the full screen. 139 Retail Application Functionality in Microsoft Dynamics® AX 2012 R2 Field Description Screen height Select a height for the profile. The screen height must be at least 768 pixels. Screen width Select a width for the profile. The screen width must be at least 1024 pixels. Design allowed on POS Select whether a store can modify the profile design on a terminal. Hide cursor Select whether to hide the pointer for this profile. Login Back ground Login Background Section Picture ID Select an image to display in the background of the screen for the selected profile. 7.1.5 TRANSACTION SERVICE PROFILES Transaction service profiles are used to set up and configure the connection information for the transaction service that will be used by the retail stores to access Application Object Server (AOS) to retrieve or update information. The transaction service is an agent for Microsoft Dynamics AX for Retail POS. Microsoft Dynamics AX for Retail POS submits queries to the transaction service, and then it accesses the remote AOS instance to read or update the necessary data. However, Microsoft Dynamics AX for Retail POS does not access the remote AOS instance. Before Microsoft Dynamics AX for Retail POS can submit any queries, it must have access to a transaction service on the network. To set up the Commerce Data Exchange: Real-time Service profiles, follow these steps. 1. Click Retail > Setup > POS > Profiles > Real-time service profiles. 2. In the Commerce Data Exchange: Real-time Service profile form, select an existing profile, or click New to create a new profile. 3. Enter a name and a description for the profile. 4. Click the Connection FastTab, and then enter the following information: o In the Server field, enter the server name or the IP address where the transaction service is running. 140 Retail Application Functionality in Microsoft Dynamics® AX 2012 R2 o In the Port field, enter the number of the port that Commerce Data Exchange: Real-time Service listens to. The default port is 1239. However, you can specify another port. o In the Passphrase field, enter the configuration passphrase for Commerce Data Exchange: Real-time Service that is used to authenticate the point-of-sale (POS) connection. o In the Language field, select the language that is used by the AOS instance. 5. Click the Settings FastTab, and then select the Commerce Data Exchange: Real-time Service staff check box so that Microsoft Dynamics AX for Retail POS can validate the operator logon through the transaction service. To assign the Commerce Data Exchange: Real-time Service profile to a terminal, follow these steps. 1. Click Retail > Setup > POS > POS terminals. 2. On the POS terminals list page, open the terminal to modify, or create a new terminal. 3. In the POS terminals form, on the General FastTab, in Profiles, in the Commerce Data Exchange: Real-time Service profile field, select the appropriate Commerce Data Exchange: Real-time Service profile. 4. In the remaining fields, enter the information that is required to set up the POS terminal. The tabs and the fields that are used in the POS terminals form are described in the following tables. 141 Retail Application Functionality in Microsoft Dynamics® AX 2012 R2 Tabs Tab Description Overview Enter a name and description for the profile. Connection Enter the connection settings for the profile. Settings Make Microsoft Dynamics AX for Retail POS be available to validate access privileges for the transaction service. Fields Field Description Profile The name of the Commerce Data Exchange: Real-time Service profile. Description The description of the Commerce Data Exchange: Real-time Service profile. Connection Connection Section Server The server name or the IP address where the transaction service is running. Port The port that Commerce Data Exchange: Real-time Service listens to. The default port is 1239. However, you can specify another port. Passphrase The configuration passphrase for Commerce Data Exchange: Realtime Service that is used to authenticate the point-of-sale (POS) connection. Language The language that is used by the AOS instance. Settings Settings Section Commerce Data Exchange: Real-time Service staff Select the check box so that Microsoft Dynamics AX for Retail POS can validate the operator logon through the transaction service. 142 Retail Application Functionality in Microsoft Dynamics® AX 2012 R2 7.1.6 CUSTOM FIELDS The custom fields can be used by Independent Service Vendors (ISVs) and partners to extend the display with additional fields in Microsoft Dynamics AX for Retail POS or for the customization that is built as vertical solutions. To add the Custom fields form, click Retail > Setup > POS > Profiles > Custom fields, and then follow these steps. 1. Click New to create a new custom field. 2. Enter the Name of the custom field. 3. Select the Type from the drop down list box. The type defines the area where the custom field will be displayed at the point-of-sale. The options include the following: Product receipt grid – Makes the custom field available to be added to the product receipt grid on the POS screen layout. Payment grid – Makes the custom field available to be added to the payment grid on the POS screen layout. 143 Retail Application Functionality in Microsoft Dynamics® AX 2012 R2 Total area – Makes the custom field available to be added to the totals area on the POS screen layout. Receipt – Makes the custom field available to be added to a receipt format. 4. Enter the Caption text ID for the custom field to display the text in local language. Add a custom field to the POS screen layout After the custom fields are added, the fields must be displayed on the POS screen layout. To open the Screen layout form, click Retail > Setup > POS > Screen layout, and then follow these steps. 1. Select a screen layout from the list and click Designer from the tool bar at the top of the screen to open the Designer form. 144 Retail Application Functionality in Microsoft Dynamics® AX 2012 R2 2. To add the custom fields to the product receipt grid, right-click in the product receipt grid column header and then select Column chooser from the menu list. 145 Retail Application Functionality in Microsoft Dynamics® AX 2012 R2 3. The list of fields that can be added to the product receipt grid will be displayed. To add the custom fields to the product receipt grid, select the custom field from the list and drag the column and drop it on the product receipt grid. The custom field that is added will be displayed on the product receipt grid. 4. Click OK to save the changes on the screen layout. 146 Retail Application Functionality in Microsoft Dynamics® AX 2012 R2 5. Run the A-1090 job from the Retail scheduler form to move the changes from the screen layout to the stores. Caution By using the Custom fields form, the ISV can add only more fields to the POS screen layout. To have meaningful data display in the custom fields requires the efforts of both the ISV and partners. Extensible Interface for development The POS plug-in is used by ISVs and partners to extend the functionality in the point-ofsale system. By using Microsoft Dynamics AX .Net 4.0, the POS plug-in shows the placeholder data that ISVs can use to populate data in custom fields. Three placeholders are available in the following areas: POS Transaction header object POS Transaction lines POS Transaction payment The dynamic data type is called PartnerData. The syntax for populating the value for the custom field is: transactionObject.PartnerData.MyCustomField = "MyValue"; Refer to the section on POS extensibility for more information about how to install and develop custom code for ISV and partner customizations. POS TERMINALS When you set up a terminal in Microsoft Dynamics AX for Retail POS, you select a hardware profile and a visual profile for the terminal. A hardware profile determines the physical configuration of a terminal and a visual profile determines the screen characteristics of a terminal. You can assign the profiles to a specific terminal or to a group of terminals. You can also modify the profiles that are assigned to a terminal. Certain configuration changes do not take effect at stores until the terminals in the store are restarted. Generally, if you modify something that affects the POS terminal setup or the configuration of one or more terminals, you must restart the affected terminal. 147 Retail Application Functionality in Microsoft Dynamics® AX 2012 R2 Before you set up terminals, complete the following prerequisites: Create a store Create the Retail POS functionality profiles and assign them to stores Create a hardware profile Create a visual profile Create a screen layout To set up the terminal and assign profiles to the terminal, follow these steps. 1. Click Retail > Setup > POS > POS terminals. 2. In the POS terminals list, on the Action Pane, in the New group, click Terminal to create a new terminal. 3. In the POS terminals form, on the General FastTab, in the Terminal number field, enter a unique number for the terminal. 4. In the Reference field, select a store for the register. 5. In the Hardware profile field, select a profile for the register. 6. In the Visual profile field, select a profile for the register. 7. On the General FastTab, enter values in the remaining fields. 8. In the POS terminals form, enter values on the other FastTabs. Click Retail > Setup > POS > POS terminals. On the POS terminals list page, on the Action Pane, in the New group, click Terminal. 148 Retail Application Functionality in Microsoft Dynamics® AX 2012 R2 Tabs The tabs and the buttons that are used in the POS terminals – New Record form are described in the following tables. Tab Description Terminal Configure the point-of-sale (POS) registers, and set up distribution locations and parameters to print receipts. 149 Retail Application Functionality in Microsoft Dynamics® AX 2012 R2 Tab Description General Specify general settings for the register, such as the POS register's number, name, and placement, and the store number for the register. Setup Specify a number sequence group. Display Specify parameters for the register's customer-facing display. Financial dimensions View information about financial dimensions, such as the default dimensions and where the dimensions are used in account structures and advanced rule structures. 150 Retail Application Functionality in Microsoft Dynamics® AX 2012 R2 Buttons Button Description Copy fields Copy the setup fields from another register to this register. Copy, from another register to this register, the receipt text that Copy top is configured to appear at the top of the receipt. The receipt text receipt text is set up in the POS terminal receipt printing form. Copy Copy, from another register to this register, the receipt text that bottom is configured to appear at the bottom of the receipt. The receipt receipt text text is set up in the POS terminal receipt printing form. Copy all Copy all settings from another register to this register. Terminal Create a new register. Receipt printing Open the POS terminal receipt printing form. Here, you can configure the receipt settings for this register. You can also enter the receipt text that appears at the top and the bottom of the receipt when it is printed. 151 Retail Application Functionality in Microsoft Dynamics® AX 2012 R2 Fields The fields in the POS terminals – New Record form are described in the following table. Field Description Terminal number The unique register number. Register numbers can be automatically generated or manually assigned. Number sequences must be assigned in the store card. You can enter a maximum of 10 alphanumeric characters, and each number must be unique. You can create as many registers as you require. Name Type a name for the register. Placement Type a description of the physical location of the register in the store. 152 Retail Application Functionality in Microsoft Dynamics® AX 2012 R2 Field Description Reference Select the store to which the register is assigned or linked. A register can be linked to only one store. Hardware profile Select the appropriate hardware profile. A hardware profile defines a set of properties for various hardware peripherals that are connected to a register. The profile can include settings for a printer, scanner, drawer, scale, display screen, key lock, keyboard, EFT, and other devices. Visual profile Select the visual profile. A visual profile defines a set of properties for the colors, resolution, and menus for the Retail POS screen. Commerce Data Exchange: Real-time Service profile Select the Commerce Data Exchange: Real-time Service profile. The register uses the profile to connect to Application Object Server (AOS) to retrieve or update information. POS Configure POS Configure Section IP address Update the IP address for the POS register. Update Service Update the port details for the POS terminal. Port Stand Alone If the terminal is operating as a standalone. Select whether the receipt layout is defined for each register or for each store. Receipt setup location Terminal – A different layout can be set for each register. Store – The same layout is used for all registers in a store. Receipt bar code Select the check box to indicate that a bar code for the receipt number is printed at the bottom of each receipt at the POS terminal. A bar code is also printed for suspended transactions. Terminal statement Select the check box so that terminal statements can be generated. The method that is used to generate terminal statements is defined in the store setup. However, you can define a new statement method. Statement Select the statement method, based on the statement lines that 153 Retail Application Functionality in Microsoft Dynamics® AX 2012 R2 Field Description method are created in the statement journal. This option is only available if the Terminal statement check box is selected. Staff – Create a statement line for each tender by worker. POS terminal – Create a statement line for each tender by the point-of-sale terminal. Total – Create a statement line for each tender in the transactions. Reference The store number that is used for electronic funds transfer (EFT) transactions. Microsoft Dynamics AX for Retail POS populates this field automatically when the store number is assigned to the register. However, you can manually change the EFT store number. EFT POS register number The register number that is used for EFT transactions. Microsoft Dynamics AX for Retail POS populates this field automatically when the register is created. However, you must change the EFT register number so that it matches the number that you receive from your payment provider. Exit after each transaction Select the check box to indicate that Microsoft Dynamics AX for Retail POS logs off automatically after each transaction. This option is suitable for a highly secure environment, because cashiers must log on before they can process transactions. Auto logoff timeout (minutes) Enter the time, in minutes, after which a Microsoft Dynamics AX for Retail POS session ends if the computer is left unused. This setting can be used for terminals that have relatively few transactions and lots of idle time. Select the check box to indicate that the cash drawer is opened Open drawer time that Microsoft Dynamics AX for Retail POS users log on at logon/logoff every or log off. the concession vendor to post the counting difference to Post difference Select when the tender amount in the drawer differs from the tender to vendor amount that is counted. Maximum text The maximum length of each line of text on the customer-facing length display. The default length is 20 characters. Customer display text 1 The first line of text that is displayed on the line display between customer transactions. 154 Retail Application Functionality in Microsoft Dynamics® AX 2012 R2 Field Description Customer display text 2 The second line of text that is displayed on the line display between customer transactions. Screen layout ID Select the screen layout that is used for the register. Global Refunds Print Tax Refund Checks Financial Dimensions Customer Group A default group can be selected if users have not set the customer with the appropriate group. Department Select the default department from the drop down list. Item Group Select the Item group from the drop down list. Store Select the Store the terminal belongs to from the drop down list. Terminal Select the terminal from the drop down list. Worker Select the default worker using the terminal from the drop down list. 155 Retail Application Functionality in Microsoft Dynamics® AX 2012 R2 RECEIPT FORMAT The Receipt format form is used to set up receipt formats. You can set up a receipt format for each printer at the point-of-sale. One or more receipt formats can then be assigned to a receipt profile. Then, this receipt profile is assigned to a hardware profile for a store's registers. Click Retail > Setup > POS > Receipt format. The tabs, buttons, and fields that are used in the Receipt format form are described in the following tables. Tabs Tab Description General Specify the print settings for the receipt format. Buttons Button Description Designer Open the selected receipt format in the Receipt format designer form. 156 Retail Application Functionality in Microsoft Dynamics® AX 2012 R2 Fields Field Description Receipt format The ID number of the receipt format. Receipt type Select the type of receipt that the receipt format is used for. Description Type a description of the receipt format. Title Type a name for the receipt format. Prompt question This feature is not implemented in this release and might not appear in future releases. Print as slip Select this check box to print the receipt format as a slip. Use windows printer Select this check box to indicate that a Windows-based printer is used to print the receipt format in Microsoft Dynamics AX for Retail POS. Windows printer name Type the network host name of the Windows-based printer. The path must be in the Universal Naming Convention (UNC) format: \\servername\sharename. Select one of the following print options: Print behavior Always print – Receipts are always printed in Retail POS. Do not print – Receipts are not printed in Retail POS. Prompt user – The cashier is prompted to select whether a receipt is printed at the register. 7.3.1 SET UP RECEIPT FORMATS You can create and modify form layouts to control how receipts, invoices, and other documents are printed. Microsoft Dynamics AX for Retail POS includes a form layout designer that you can use to easily and graphically create and modify different kinds of form layouts. Important 157 Retail Application Functionality in Microsoft Dynamics® AX 2012 R2 You must set up form layouts and receipt profiles to print receipts and other documents from Microsoft Dynamics AX for Retail POS. You can include multiple form layouts in a receipt profile, and then assign the receipt profile to a printer by modifying a hardware profile. To set up receipt profiles, follow these steps. 1. Click Retail > Setup > POS > Receipt format. 2. In the Receipt format form, click New to create a new form layout, or select an existing form layout. 3. In the Receipt format field, enter an identifier for the form layout, and then select the type of receipt that this layout is used for. You can also enter a description and short name for the receipt in the Title field. 4. On the General FastTab, set the following print options: o Print as slip – Select this check box to print a form as a slip. o Use windows printer – Select this check box to indicate that a Windows printer is used to print receipts from Retail POS. o Windows printer name – Type the name of the network host of the Windows printer. The path must be in the Universal Naming Convention (UNC) format: \\servername\sharename. o Print behavior – Select when the receipt is printed from Microsoft Dynamics AX for Retail POS. You can specify that a receipt is always printed or is never printed, or that the cashier selects whether a receipt is printed. Use the form layout designer to graphically create the layout of the form document. The Receipt format designer form has three sections—Header, Lines, and Footer. Some types of form layout use elements from all three sections, whereas other types use elements from only one or two sections. To view the elements that are available for each section, click the appropriate button in the navigation pane on the left side of the form. 158 Retail Application Functionality in Microsoft Dynamics® AX 2012 R2 Report Designer To design the form, follow these steps. 1. Click Retail > Setup > POS > Receipt format. 2. In the Receipt format form, select a form layout, and then click Designer. 3. To create the elements of the form, select the Header, Lines, or Footer section, and then drag an element from the section to the workspace. Most elements contain variables, and usually these variables are automatically populated with data from the database. Other elements, such as Text, let you print custom text on the receipt. Caution You can specify how many lines each of the three sections spans by adjusting the number in the lower-right corner of the section. To make it easier to modify a 159 Retail Application Functionality in Microsoft Dynamics® AX 2012 R2 section, increase the height of the section by dragging the sizing bar at the bottom of the section. The height of the section on the workspace does not affect the number of lines on the actual receipt. 4. After you drag the element to the workspace, set the properties for the part in the Object information pane at the bottom of the form. Enter one or more of the following settings: o Align – Set the alignment of the field to either Left or Right. o Fill char – Specify the white-space character. By default, an empty space is used. However, you can enter any character. o Prefix – Type the value that appears at the beginning of the field. This setting only applies the Lines section of the layout. o Characters – Specify the maximum to the elements in the number of characters for the variable. If the text in the field is more than the number of character that you specify, the text is truncated to fit the field. o Variable – This check box is selected automatically if the element is a variable and the variable cannot be customized. o Font type – Set the font style to either Normal or Bold. Bold letters use two times the space that normal letters use. Therefore, some characters might be truncated. o Delete – Click this button to remove the selected part from the form layout. 160 Retail Application Functionality in Microsoft Dynamics® AX 2012 R2 SCREEN LAYOUTS The graphical design of the interface for Microsoft Dynamics AX for Retail POS is controlled by the till layout. A layout controls the position of various objects. Examples include the total layout, item grid layout, customer layout, payment layout, and the layout of various menu buttons. Layouts also include how the sales interface will appear for Microsoft Dynamics AX for Retail POS when it is presented to workers. The screen layout for the point-of-sale register (till) contains information that controls the visual appearance of objects on the screen. This can include menus, submenus, tasks or action items that can be position on the screen based on business process requirements and the frequency of use by the cashier or the store manager. When you use the screen layout, you can define colors, images, layout by user or department and the screen layout can be controlled at the head-office level. You can design several screen layouts for a retail business operation, and then select the layout that can be used for specific register(s). The Screen layout ID field in the POS terminals form identifies the till layout that is used for the register. You can also assign a specific till layout to a specific register, worker, or store. When Microsoft Dynamics AX for Retail POS starts, it determines whether a specific layout is assigned to the worker who logged on, the register, or the store, in this order. After you set up a till layout, you must assign the layout to a store, register, or worker. You can also assign the layout to more than one of these entities. A till layout can optionally contain pictures and custom button grids. Note Frequently, the Microsoft Dynamics AX for Retail POS screen layout is specified at the headquarters office by using Microsoft Dynamics AX for Retail Headquarters, and then sent to the stores. In this case, any local customizations that are performed at the stores are overridden by the HQ configuration. 7.4.1 SET UP THE SCREEN LAYOUT The screen layout specifies how the screen is displayed on the point-of-sale (POS) register. Additionally, the screen layout specifies the position of several objects. For example, the screen layout specifies the total layout, product grid layout, customer layout, and payment layout. The screen layout also specifies the position of several menu buttons and how the sales interface screen layout will appear for Microsoft Dynamics AX for Retail POS when it is presented to the worker. You can configure a screen layout after all the button grids for the layout are created. 161 Retail Application Functionality in Microsoft Dynamics® AX 2012 R2 To set up the screen layout, follow these steps. 1. Click Retail > Setup > POS > Screen layout. Use this form to set up a screen layout that is used by the point-of-sale (POS) registers. The screen layout specifies the position of several objects. For example, the screen layout specifies the total layout, item grid layout, customer layout, and payment layout. The screen layout also specifies the location of several menu buttons and the appearance of the sales interface for Microsoft Dynamics AX for Retail POS that is displayed to the worker. 2. In the Screen layout form, click New to create a new layout, or select an existing screen layout to modify. 3. In the Screen layout ID field, enter a unique ID for the screen layout, and then enter a name for the layout. 4. In the Width and Height fields, enter a combination of a width and height to specify a screen resolution. This screen resolution is used in the Screen layout designer form to provide a workspace that closely resembles the screen resolution of the POS register. 5. In the Button grid 1 through the Button grid 5 fields, select the button grids to display on the POS register that uses this layout. A button grid is a group of similar buttons, such as buttons for products, operations, or payments. 162 Retail Application Functionality in Microsoft Dynamics® AX 2012 R2 For example, you define one layout for a store and another layout for a manager who works in that store. The general store layout includes a standard set of button grids that is always displayed. The store manager layout includes an additional button grid for operations that only the store manager performs. For example, this layout includes buttons that are used for overrides or the approval of large transaction amounts. 7.4.2 DESIGN A SCREEN LAYOUT To design a new screen layout, follow these steps. 1. Click Retail > Setup > POS > Screen layout. 2. To create a new layout, press CTRL+N, and then, in the Screen layout ID field, type an ID for the layout. 3. Select the layout that is created or select another layout to modify an existing layout, and then click Designer. 163 Retail Application Functionality in Microsoft Dynamics® AX 2012 R2 Note The POS layout has different parts that can be accessed through the submenu option by clicking the design mode. The layout option includes the Main Layout, Customer Layout, Totals Layout, Product Grid Layout, Payment Grid layout and Cash changer layout. 4. Click Design mode, and then click Main layout. The parts that are available include the following: 164 Retail Application Functionality in Microsoft Dynamics® AX 2012 R2 o Empty Space Item – Insert space between button grids. o Label – Insert a text label. o Separator – Insert a separator between parts. o Splitter – Insert a separator that you use to resize the screen layout grid in Microsoft Dynamics AX for Retail POS. o Button grid 1 to Button grid 5 – The button grids that are created and selected to appear when Microsoft Dynamics AX for Retail POS starts. o Cash changer – Insert a pane that displays information about a cash changer, if one is in use at the register. o Customer – Information about the customer. o Logo – An image box that displays the company’s logo. o Message – A pane that displays a message whenever a function is performed in Microsoft Dynamics AX for Retail POS. o Receipt – A pane that displays sales information, such as the item number, product name, price, and sales tax. 165 Retail Application Functionality in Microsoft Dynamics® AX 2012 R2 o Numpad – A pane that displays only numbers. This part can be used to enter item numbers, bar codes, and product quantities. o Totals – A pane that displays sales transactions. The information that is displayed includes discounts, taxes, line numbers, and balance amounts. 5. Select a part, and then drag the part onto the layout designer. Examples Click Receipt, and then drag this part to the layout designer. Receipt no longer appears in the Customization form, because each layout can have only one receipt part. Select Label, and then drag this part to the layout designer. Label still appears in the Customization form, because each layout can have several label parts. Note When you select a part, and then move the mouse pointer over the design window and to the edge of the part, a thick dashed black line appears. When you release the mouse button while the mouse pointer is over this line, the button grid appears there. After the button grid appears in the layout designer window, you can change the size of the button grid. To remove a part from the layout, drag the part back into the Customization form. 6. After you finish designing the Main layout section, you can design the Customer layout section. Click Design mode, and then click Customer layout. The parts that are available include the following: o Empty Space Item – Insert space between button grids. o Splitter – Insert a separator that you use to resize the screen layout grid in Microsoft Dynamics AX for Retail POS. o Invoice Account – The customer account to which the invoice is addressed, if this account differs from the customer account number. o Invoice Name – The customer account name to which the invoice is addressed. o Invoice address – The customer account address to which the invoice is addressed. 166 Retail Application Functionality in Microsoft Dynamics® AX 2012 R2 o Shipping Name – The customer’s shipping address name. This might differ from Invoice Name. o Shipping Address – The customer’s shipping address. This might differ from Invoice Address. o Customer Id – The customer’s actual ID or account number. o Balance Status – The customer’s current balance status. o Balance – The customer’s balance. o Credit Limit – The customer’s credit limit. Note You can add these parts only to the Customer layout section of a screen layout. When you drag a part, you will know whether you are in the correct section, because when you put the mouse pointer in the correct section, the X will be visible. 7. Click Design mode, and then select Totals layout. The parts that are available include the following: o Empty space item – Insert space between button grids. o Splitter – Insert a separator that you use to resize the screen layout grid in Microsoft Dynamics AX for Retail POS. o Label – Insert a text label. o Separator – Insert a separator between parts. o Amount – The gross amount of the transaction. o Line discount – The amount of the discounts that are applied to line items. o Misc charge total – The total amount of miscellaneous charges. o Number of items – The total number of items in the transaction. o Number of line items – The number of line items in the transaction. o Payment – The payment applied to the transaction. o Rounded – The amount of rounding that is applied to the total. o Subtotal - The net amount of the transactions. o Tax – The tax amount of the transaction. 167 Retail Application Functionality in Microsoft Dynamics® AX 2012 R2 o Subtotal (without tax) – The net amount of the transaction's total, excluding tax. o Sum of discounts with tax – The total amount of discounts that are applied to the transaction, including tax. o Subtotal (with tax) – The net amount of the transaction's total, including tax. o Sum of discounts – The total amount of discounts that are applied to the transaction. o Total discount – The amount of the discount that is applied to the transaction's total. o Total discount with tax – The amount of the discount that is applied to the transaction's total, including tax. o Total – The total net amount of all the transactions including tax, discount and miscellaneous charges. o Balance – The total amount owed. Note You can add these parts to, or remove them from, only the Totals layout section of a screen layout 8. Click Design mode, and then select Product grid layout. The Customization form displays the columns that you can drag to and from the transaction's product grid (the pane that displays the line items that are added to the transaction). Note You can add these parts to, or remove them from, only the Product grid layout section of a screen layout. 168 Retail Application Functionality in Microsoft Dynamics® AX 2012 R2 169 Retail Application Functionality in Microsoft Dynamics® AX 2012 R2 BUTTON GRID You can use the Button grid to group similar buttons of the same type, such as buttons for products, operations, or payments. Microsoft Dynamics AX for Retail POS can display up to five button grids in a screen layout. When you create a new button grid, buttons are created based on the number of columns and rows that you specify. For example, if you create a grid that has four columns and five rows, 20 buttons are created. These buttons can then be configured for specific operations. The button grid keeps information about how the buttons appear on the register, such as the color of the buttons, and the features that are visible and hidden on the Microsoft Dynamics AX for Retail POS screen. The button grid also keeps information about the functions that the buttons are used for. To create a button grid, follow these steps. 1. Click Retail > Setup > POS > Button Grid. 2. In the Button grid form, click New to create a new grid. 3. Enter a unique Button grid ID for the new button grid. 4. Enter the Name of the button grid. 5. On the General FastTab, select the Font that is used to display the button grid. 6. Select the Default font size for the button grid. 7. Select the Default font style for the button grid. The options include the following: 170 Retail Application Functionality in Microsoft Dynamics® AX 2012 R2 Regular Bold Italic Bold Italic 8. Select the Default color for the button grid. The options include the following: Blue Dark blue Red Green Purple Pink Gold 9. Enter the space between the buttons that shows the number of blank characters that are inserted between adjacent buttons in the selected button grid. 10. In the Uses area, select the Uses button grid to select an existing button grid. 11. Click Designer on the tool bar at the top of the screen. The Button grid design form will open. 171 Retail Application Functionality in Microsoft Dynamics® AX 2012 R2 12. On the Visual layout FastTab, click New design. 13. In the Rows and Columns fields, enter the number of rows and columns of buttons that the button grid contains, and then click OK. The buttons are created according to how they are specified in the Rows field and the Columns field. 172 Retail Application Functionality in Microsoft Dynamics® AX 2012 R2 14. Right-click each button, and then click the button properties. The configure button form will open. 15. In the Actions area, select the Item that is the point-of-sale operation to perform when you click the button. 173 Retail Application Functionality in Microsoft Dynamics® AX 2012 R2 16. In the Configure button screen, enter the Text on button that will be displayed on the button. 17. Enter the Font size for the text that will be displayed on the button. 18. Select the Font style for the text on the button. The font style is inherited from the button grid settings. You can override the button grid settings, if this is necessary. 19. Select the Image alignment from the drop down list box if an image is selected to be used on the button. The options include the following: Default Near Center Far 20. Enter the Size in columns for the button. 21. Enter the Size in rows for the button. 22. The button color is inherited from the button grid settings. You can customize the button grid settings, if this is necessary. Enter a checkmark so that Use Custom Theme is available and then select the following: o Back Color: The primary color of the button. Here, you can pick a color option. The options are Standard, Web and System. 174 Retail Application Functionality in Microsoft Dynamics® AX 2012 R2 Back Color 2: The secondary color of the button. This is used for the second color for the gradient. Border Color: The border color of the button. Font Color: The color of the font for the button. Gradient Mode: The direction of the gradient for the button colors. 23. At the bottom, on the right-side, click the Select image button to add an image to the button. 24. Click Clear image if you want to remove the image on the button. 25. Click the OK button to confirm the changes. 26. Right-click the button to provide more functionalities, such as the following: 175 Retail Application Functionality in Microsoft Dynamics® AX 2012 R2 Delete button: To delete a button, select the button, and then click Delete button. Add row: To add a row of buttons, right-click anywhere in the grid, and then click Add row. Microsoft Dynamics AX for Retail POS adds a new row at the bottom of the grid. Add column: To add a column of buttons, right-click anywhere in the grid, and then click Add column. Microsoft Dynamics AX for Retail POS adds a new column on the right side of the grid. Delete row: To delete a row of buttons, right-click a button in the row, and then click Delete row. Delete column: To delete a column of buttons, right-click a button in the column, and then click Delete column. 27. To add or delete a new button, use the buttons on the top of the Button design form. 176 Retail Application Functionality in Microsoft Dynamics® AX 2012 R2 Note You can only use the Designer if you are granted special permissions to the database. 177 Retail Application Functionality in Microsoft Dynamics® AX 2012 R2 IMAGES Images can be stored, and each image is assigned a unique ID. Images can also include logos, pictures of items, and icons. The images can be used in button grids that are displayed in Microsoft Dynamics AX for Retail POS. After the button grids are set up, they can be added to a screen layout, and then they can be displayed on a point-of-sale register at a store. To select and, or delete an image, follow these steps. 1. Click Retail > Setup > POS > Images. 2. In the Images form, click Select image to open a browser window where you can search for and select an image. When you select an image, the image is assigned a unique ID, and a preview of the image is displayed in the form. 3. To delete an image from the list, select the image ID, and then click Remove image. 7.6.1 SET UP IMAGES Click Retail > Setup > POS > Images. The Images form can be used to set up images that can be used in button grids that are displayed in Microsoft Dynamics AX for Retail POS. 178 Retail Application Functionality in Microsoft Dynamics® AX 2012 R2 179 Retail Application Functionality in Microsoft Dynamics® AX 2012 R2 The buttons and the fields that are used in the Images form are described in the following tables. Buttons Button Description Select Add a new image to the list. Remove Remove the selected image from the list. Fields Field Description Picture ID The unique ID of the image. 180 Retail Application Functionality in Microsoft Dynamics® AX 2012 R2 KEYBOARD MAPPING GROUPS The Keyboard mapping group form can be used to set up and view the keyboard mapping groups and the keyboard mappings that are used by the point-of-sale registers in a store. A keyboard mapping can include all the shortcut keys that are created for operations in Microsoft Dynamics AX for Retail POS. Therefore, Microsoft Dynamics AX for Retail POS can use several kinds of POS keyboards by mapping the keys to the codes for the regular PC keyboard. Additionally, you can disable specific keys on the PC keyboard, or map the keys to other key combinations. When you configure the hardware profile for Microsoft Dynamics AX for Retail POS, you reference the keyboard mapping group in the POS hardware profile form. To create keyboard mapping groups, follow these steps. 1. Click Retail > Setup > POS > Keyboard mapping group. 2. In the Keyboard mapping group form, click New to create a new mapping group, or select an existing keyboard mapping group in the list. 3. Enter or view the name and description of the keyboard mapping group. To create keyboard mappings, follow these steps. 1. Click Retail > Setup > POS > Keyboard mapping group. 2. In the Keyboard mapping group form, select a keyboard mapping group, and then click Keyboard mapping. 3. In the Keyboard mapping form, click New to create a new keyboard mapping. 4. In the Key char field, enter the character to use as a shortcut key in Microsoft Dynamics AX for Retail POS. The ASCII value field is automatically populated with the ASCII value for the character. 5. In the Operation ID field, select the operation that is performed by using the shortcut key. The Action property field is automatically populated with the appropriate action for the operation. 181 Retail Application Functionality in Microsoft Dynamics® AX 2012 R2 7.7.1 KEYBOARD MAPPING The Keyboard Mapping group form is used to set up a mapping between key combinations and operations in Microsoft Dynamics AX for Retail POS. In Microsoft Dynamics AX for Retail POS, several point-of-sale keyboards can be used by mapping the keys on the keyboards to the codes for regular computer keyboards. You can also disable specific keys on a computer keyboard or map the keys to other key combinations. Click Retail > Setup > POS > Keyboard mapping group. The buttons and the fields that are used in the Keyboard mapping group form are described in the following tables. Buttons Button Description Keyboard mapping Opens the Keyboard mapping form. Here, you can configure keyboard mappings. Fields Field Description Keyboard mapping group The unique identifier of the keyboard mapping group. This column includes the entire keyboard mapping groups that are assigned to hardware profiles. Description The name of the keyboard mapping group. 182 Retail Application Functionality in Microsoft Dynamics® AX 2012 R2 In the Keyboard mapping group form, click Keyboard mapping. The fields in the Keyboard mapping group form are described in the following table. Field Description Key char Type the character that is used as a shortcut key in Microsoft Dynamics AX for Retail POS. ASCII value The ASCII value of the key that you specified in the Key char field. Operation ID Select the operation that is performed in Microsoft Dynamics AX for Retail POS when the character that you specified in the Key char field is pressed on the POS keyboard. 183 Retail Application Functionality in Microsoft Dynamics® AX 2012 R2 Field Description Operation name The name of the operation that you selected in the Operation ID field. Action property The action property of the operation that you selected in the Operation ID field. OPERATIONS In Microsoft Dynamics AX for Retail POS, a series of safeguards are performed every time a staff member performs an operation to make sure that the staff member has permission to perform the operation. You can link a single permission to operations that are performed at the point-of-sale, or you can link a single permission to operations that are performed in the Operations form. Typically, a single permission is linked to one operation. However, you can also link a single permission to multiple operations. Staff members can be assigned to the POS permission groups. Permissions for staff members can be modified after the staff members are assigned to the POS permission group. To set up tasks and create permissions, follow these steps. 1. Click Retail > Setup > POS > Operations. 184 Retail Application Functionality in Microsoft Dynamics® AX 2012 R2 2. In the Operations form, select an existing operation. Or, click New to add a new operation, and then enter an ID number and a name for the operation. 3. In the Permission ID column, select the permissions to link the operation to. 4. In the Permission ID2 column, select the permissions to link the operation to. 5. In the Check user access column, select the check box to indicate that Microsoft Dynamics AX for Retail POS checks a user's permissions before the operation is performed. 6. In the User operation column, select the check box to indicate that the operation can be used. 7. In the Action lookup column, select one of the following options: Retail product – The operation can be used only for retail products. Payment method – The operation can be used only for payment methods. Menu – The operation can be used only for menus. None – Use of the operation is not limited. Now, you can create permissions and the Permissions form opens. 185 Retail Application Functionality in Microsoft Dynamics® AX 2012 R2 8. Click New to create a new permission. 9. Enter a unique Permission ID for the new permission. 10. Click the Permission name for a list of fields that are available to select. Double-click the field that will be populated in the Permission name field. 186 Retail Application Functionality in Microsoft Dynamics® AX 2012 R2 11. The new permission that is created can be selected on the operations that it is created for. Note The Permissions field displays the field names from the POS permission group table. The POS permission group table defines the default settings that are associated with the cashier and the manager. The operations that a staff member can perform are described in the following table. Name Description Add Shipping Address Adds a shipping address for the customer on the transaction. Add to Gift Card Adds money to the specified gift card. Bank Drop Records the amount of money that is sent to the bank and other information, such as the bank bag number. Blank Operation Represents a button that can be customized and programmatically changed by a software developer for any specialized operation that is needed by the business. Change Unit of Measure Changes the scanned item's unit of measure. Clear Qty (quantity) Resets the quantity of an item to 1. 187 Retail Application Functionality in Microsoft Dynamics® AX 2012 R2 Name Description Clear Salesperson Clears any salesperson from the transaction. Close Shift Closes the current cashier shift. Customer Displays the on-screen keyboard so that the cashier can type a customer ID to search for. If a customer is found, the cashier can then add the customer to the transaction. Customer Deposit Account Makes a payment to a customer's account. Customer Add Displays the Customer Add dialog box. Here, the cashier can enter information about the new customer. Saving the information adds the new customer to the customer list. Customer Clear Clears the customer from the transaction. If any price agreements apply to the customer, prices and discounts in the transaction might change. Customer Search Searches for the customer when the customer is added to the transaction. Customer Transactions Displays the transactions for the selected customer. Customer Report Transactions Prints a report showing the transactions for the selected customer. Declare Start Amount Declares the amount in the drawer when the day or the shift is started. Design Mode Disable Prevents changes to the screen layout of the terminal. The functionality profile of the terminal specifies whether the cashier has access to this operation. Design Mode Enable Allows changes to the screen layout of the terminal. The functionality profile of the terminal specifies whether the cashier has access to this operation. Display Total Displays the balance of the transaction on the customer display. End of Day Performs an end-of-day procedure. End of Shift Performs an end-of-shift procedure. Expense Account Records money that is removed from the cash drawer for occasional expenses. Float Entry Registers a float entry to the drawer, such as an addition or change. 188 Retail Application Functionality in Microsoft Dynamics® AX 2012 R2 Name Description Gift Card Balance Displays the balance of a gift card. Income Account Records any money that is put in the cash drawer that is not from sales. Inventory Lookup Looks up on-hand inventory for the current store and other available locations. Invoice Comment Enters a comment about the transaction. The comment is saved with the transaction and printed on the receipt or invoice. Issue Credit Memo Issues a central credit memo through Commerce Data Exchange: Real-time Service, together with a printed copy. Issue Gift Card Issues a gift card through Commerce Data Exchange: Real-time Service, together with a printed copy. Item Comment Adds a comment to the selected line item in the transaction. The comment is saved with the transaction and the comment appears on the receipt. Item Sale Adds an item to the transaction. The button must be configured for the particular item. Item Search Searches for an item. You can search for an item by item ID, item description, or item category. Sorting the search results is also possible. Line Discount Amount Enters a discount amount for a line item in the transaction. This is for discountable items only and must be within specified discount limits. Line Discount Percent Enters a discount percentage for a line item in the transaction. This is for discountable items only and must be within specified discount limits. Lock Terminal Locks the terminal, when the cashier must leave the register. Unlock the terminal by logging on. Log Off Logs off the terminal, suspending any sales until the next logon. Loyalty Request Enters the customer's loyalty card number. This operation can also be started by swiping a loyalty card. The loyalty request can be performed at any time during the transaction. Microsoft Dynamics AX for Retail POS calculates loyalty points at the end of the transaction. 189 Retail Application Functionality in Microsoft Dynamics® AX 2012 R2 Name Description The number of loyalty points awarded for the items in the transaction depends on how the loyalty program is set up in Microsoft Dynamics AX Retail Headquarters. Minimize POS Window Minimizes the Microsoft Dynamics AX for Retail POS window. Open Drawer Opens the cash drawer without a sale. This operation is recorded in the database. Override line item tax Overrides the tax on the selected line item with a different tax. First, the different tax must be specified in Microsoft Dynamics AX Retail Headquarters. Override line item tax Overrides the tax on the selected line item with a tax from list that the cashier selects from a list. First, the list of taxes must be specified in Microsoft Dynamics AX Retail Headquarters. Override transaction tax Overrides the tax on a transaction with a different tax. First, the different tax must be specified in Microsoft Dynamics AX Retail Headquarters. Override transaction tax Overrides the tax on a transaction with a tax that the from list cashier selects from a list. First, the list of taxes must be specified in Microsoft Dynamics AX in Retail Headquarters. Pay Card Accepts a credit card or debit card as payment. The cashier types the card's number and the expiration date. Overpayment or underpayment can also be specified, if this is allowed by the store. This operation can also be started by swiping a credit card or debit card. If this occurs, Microsoft Dynamics AX for Retail POS automatically completes the transaction. Pay Cash Accepts cash as payment. The cashier can select to pay the transaction total, overpayment, or underpayment, if this is allowed by the store. If overpayment is allowed, Microsoft Dynamics AX for Retail POS displays the amount that exceeds the transaction total. Pay Cash Quick Completes the transaction with "one touch," and assumes that the customer paid the exact amount of the transaction total in cash. Pay Check Accepts a check as payment for the transaction. 190 Retail Application Functionality in Microsoft Dynamics® AX 2012 R2 Name Description Pay Corporate Card Accepts a corporate card as payment. The cashier types the card number and the expiration date. This operation can also be started by swiping a credit card or debit card. If this occurs, Microsoft Dynamics AX for Retail POS automatically completes the transaction. The authorization for corporate cards can differ from that of credit cards and debit cards. You can also specify restrictions for corporate cards, and allow or disallow the purchase of certain items. Pay Credit Memo Accepts a credit memo that is issued by the store. Pay Currency Accepts payment in many currencies. The cashier selects the payment currency, and Microsoft Dynamics AX for Retail POS calculates the transaction total in that currency. Overpayment or underpayment can also be specified, if this is allowed by the store. Pay Customer Account Charges a transaction to a customer account, and an underpayment or overpayment, if this allowed by the store. Microsoft Dynamics AX for Retail POS also checks whether the customer is blocked. If it is necessary, you can add the customer to the transaction at this time. You can also check a customer's credit before allowing the payment, if credit checking is set up in Microsoft Dynamics AX Retail Headquarters. Pay Gift Card Accepts a gift certificate or gift card that is issued by the store. Picking and Receiving Displays the Picking and receiving dialog box. You can use this dialog box to select a purchase order or transfer order to receive or pick merchandise for. Popup Menu Selects a button grid to be associated with the button. When the button is clicked, Microsoft Dynamics AX for Retail POS displays the selected button grid in its own window. Price Check Checks the price of an item. Microsoft Dynamics AX for Retail POS asks for the item number. You can scan the item or search for the item. 191 Retail Application Functionality in Microsoft Dynamics® AX 2012 R2 Name Description When the item is found, Microsoft Dynamics AX for Retail POS displays the price of the item with the option to add the item to the transaction. Price Override Overrides the price of an item if the item is set up to allow it. Microsoft Dynamics AX for Retail POS displays a number pad to enter the new price. Print X (X report) Prints an X report. Print Z (Z report) Prints a Z report. Recall Transaction Recalls a suspended transaction. Return Item Performs a return of individual items. The next scanned item is noted as a returned item with a negative quantity and price. Return Transaction Performs a return of an entire transaction. Safe Drop Performs a safe drop to move money from the register to a safe. Sales Invoice Displays information about a sales invoice for a specific customer. Sales Order Displays information about sales orders for a specific customer. Search Shipping Address Displays a form that is used to search for a shipping address. Set Qty (quantity) Changes the quantity of a line item in the transaction. Show Journal Views the register's journal. You can then view transactions, reprint receipts, or print invoices. Stock Count Displays the Stock Counting form for scanning or entering bar codes. Sub Menu Selects a button grid to be associated with the button. When the button is clicked, Microsoft Dynamics AX for Retail POS displays the selected button grid in place of the exiting button grid. Suspend Transaction Suspends a transaction that you can recall later. Tender Declaration Performs a tender declaration. Tender Removal Records removing money from the cash drawer. Total Discount Amount Enters a total discount amount that is divided between all items in the transaction. Total Discount Percent Enters a total discount percentage that is divided 192 Retail Application Functionality in Microsoft Dynamics® AX 2012 R2 Name Description between all items in the transaction. Transaction Comment Adds a comment to the transaction. The comment is saved with the transaction and appears on the receipt. Void Item Voids a line item in the transaction. The line item is removed from the transaction total and appears marked as voided. Void Payment Voids all payment methods that are applied to the transaction. Void Transaction Voids the transaction. Voided transactions are saved in the database with a voided status. POS PERMISSION GROUP The POS Permission group is used to define the default set of permissions that apply to the cashiers and the managers at the retail store. To create a new permissions group, follow these steps. 1. Click Retail > Setup > POS > POS permission groups. 193 Retail Application Functionality in Microsoft Dynamics® AX 2012 R2 2. Press CTRL+N or select the New button, to create a new permission group. Then, enter a group name and a description for the POS permission group. 3. On the Permissions FastTab select the Manager Privileges check box to indicate that the cashier has managerial privileges in point-of-sale activities. For example, executing return transactions might be part of this privilege. 4. Select the Allow blind close check box to indicate that the cashiers can blind close the shifts at the terminal. The proper tendering and Z-report generation will be performed from the back office. 5. Select the Allow X-report printing check box if the cashier can print X reports. 6. Select the Allow Z-report printing check box if the cashier can print Z reports. 7. Select the Allow tender declaration check box if the cashier can declare collections at the end of the day or at the end of the shift. 8. Select the Allow floating declaration check box if the cashier can enter float in point-of-sale. 9. Select the Allow transaction suspension check box if the cashier can keep a transaction on hold and retrieve it later. 10. Select the Allow transaction voiding check box if the cashier can declare a transaction void. 11. Select the Allow change, no void check box if the cashier can modify a transaction but cannot void it. 12. Select the Open drawer without sale check box if the cashier can open the cash drawer without a sale. 13. Enter the Maximum line discount amount that a staff member can enter on a line. 14. Enter the Maximum discount (%) percentage that a cashier can give in Microsoft Dynamics AX for Retail point-of-sale. 15. Enter the Maximum total discount (%) percentage that a cashier can give in Microsoft Dynamics AX for Retail point-of-sale. 16. Select the View time clock entries check box so that time entries can be viewed by the selected group. 194 Retail Application Functionality in Microsoft Dynamics® AX 2012 R2 17. Enter the Maximum total discount amount a staff member can enter for a transaction. 18. Enter the Maximum line return amount that a staff member can enter on a line. 19. Enter the Maximum total return amount that a staff member can enter for a transaction. 20. Select the Allow create order check box so that point-of-sale users can create sales quotes and customer orders. 21. Select the Allow edit order check box so that point-of-sale users can edit existing sales quotes and customer orders. 22. Select the Allow retrieve order check box so that point-of-sale users can retrieve existing sales quotes and customer orders. 23. Select an Allow price override from the drop down list box to manually change the product price. The options include the following: 1. Higher and lower: The cashier can enter a price that is more than or less than the Microsoft Dynamics AX for Retail price for an item. 2. Higher only: The cashier can only enter a price that is more than the Microsoft Dynamics AX for Retail price for an item. 3. Lower only: The cashier can only enter a price that is less than the Microsoft Dynamics AX for Retail price for an item. 4. None allowed: The cashier cannot change the system price. 24. Select the Allow multiple logons check box if the cashier can log on to more than one point-of-sale terminal in the store at the same time. 25. Select the Allow multiple shift logons check box if multiple cashiers can log on to a single shift at the retail store. 26. Select the Allow sales tax change check box so that cashiers can make changes to the sales tax at the point-of-sale. Select the Store inventory user check box so that cashiers can perform inventory checks from the point-of-sale terminal. 195 Retail Application Functionality in Microsoft Dynamics® AX 2012 R2 8 CATEGORY HIERARCHIES OVERVIEW In this module we will explain retail category hierarchies are created to organize and group products sold through the retail channels. Default values for products created and attached to categories can be configured by category. These default values may be modified by product at the time of creation. Category hierarchies can be utilized in different areas of the application which includes Managing Promotions by category, managing customer loyalty schemes, managing assortments and reporting. For example, only product hierarchies that are assigned the Retail vendor product hierarchy type are referenced when you import product data from retail vendors. The following table lists the types of retail category hierarchies that are available and the general purpose of each type. Category hierarchy Type Purpose Retail product hierarchy Use this hierarchy type to define the overall product hierarchy for your organization. You can use this hierarchy type for merchandising, pricing and promotions, reporting, and assortment planning. Only one retail product hierarchy can be assigned this hierarchy type. Supplemental retail hierarchy Use this hierarchy type for any additional retail category hierarchies that you want to create. For example, in the spring, you have a promotion for swimwear. Therefore, you include your swimwear products in a separate category hierarchy and apply the promotional pricing to the various product categories. Retail vendor product hierarchy Use this hierarchy type when you import product data from vendors. You can create a product category hierarchy for a vendor, and then map the product categories for the vendor to your retail product categories. Retail channel navigation hierarchy Use this hierarchy type for defining the navigation structure for online stores. Multiple navigation hierarchies can be defined 196 Retail Application Functionality in Microsoft Dynamics® AX 2012 R2 and assigned to an online store. Retail Hierarchy can be used to structure the product default attributes to ensure quick creation or maintenance of the products. These attributes and properties include settings for product dimensions and point of sale (POS) settings Products which are assigned to the categories automatically inherit the attributes and properties that you define. You can also copy the property settings for any product to multiple products in a selected category at the same time. Retail category hierarchies use the category hierarchy features in Microsoft Dynamics AX. 8.1.1 CATEGORY HIERARCHY AND ASSIGN A HIERARCHY PURPOSE – SET UP Before the creation of the Retail Product Hierarchy the Category Hierarchy Types must be set-up by clicking Product information management Category Category Hierarchy Types. Then process with setting up the category hierarchies. 1. Click Product information management > Setup > Categories > Category hierarchies. On the Category hierarchies’ list page, on the Action Pane, click Category hierarchy. 2. In the Create a category hierarchy form, enter a unique name and an optional description for the hierarchy, and then click Create. By default, the new category hierarchy Active status is set to yes. 197 Retail Application Functionality in Microsoft Dynamics® AX 2012 R2 3. In the Category hierarchy form, on the Action Pane, click New category node to add the parent and child categories that you use to categorize your products. The first category that you create for a new category hierarchy is always the parent category of all other categories in the hierarchy. Add as many categories and subcategories as your organization requires. 4. On Category attribute groups FastTab; click Add to assign attribute groups to the category. 198 Retail Application Functionality in Microsoft Dynamics® AX 2012 R2 5. On the Commodity codes FastTab, add subcategories from imported commodity codes. 6. Select the category level under which you wish to create new sub categories and click New category on the New group of the Category hierarchy tab. 7. After you have finished setting up the category hierarchy, click Close to save the category hierarchy and return to the Category hierarchy’s list page. 8. On the Category hierarchies’ list page, select the retail product hierarchy that you created, and then, on the Action Pane, in the Set up group, click Associate hierarchy type. 9. In the Category hierarchy types form, click New to add a new row. 10. In the Category hierarchy type field, select one of the following category hierarchy types in the list: 199 Retail Application Functionality in Microsoft Dynamics® AX 2012 R2 o Retail product hierarchy – Select this hierarchy type to create the main retail product hierarchy for your organization. You can assign this category type to only one category hierarchy. o Supplemental retail hierarchy – Select this hierarchy type to create an additional retail product hierarchy. For example, these hierarchies can be used for special pricing and promotions, or for loyalty programs. You do not have to create retail supplemental hierarchies. You can create as many retail supplemental hierarchies as you require. o Retail vendor product hierarchy – Select this hierarchy type if you import product data from retail vendors, and you have received a product category hierarchy from a vendor. You do not have to create retail vendor product hierarchies. You can create as many retail vendor product hierarchies as you require. o Retail channel navigation hierarchy – Select this hierarchy type to create additional online store navigation structure. The navigation hierarchy assigned to an online store will be used by the e-commerce website to group the products assigned to the category. 11. In the Category hierarchy field, select the category hierarchy to assign to the selected category hierarchy type. 200 Retail Application Functionality in Microsoft Dynamics® AX 2012 R2 For detailed information about the fields in the Category hierarchy form, see Category hierarchy (form). 8.1.2 ATTRIBUTE AND ATTRIBUTE GROUPS Attributes are additional information that can be associate either to a product or a category. Attributes can be used to search for products or as refiners in the online web searches. 8.1.2.1 CREATE AN ATTRIBUTE To create an attribute go to Product information management > Setup > Attributes. Let’s quickly look at the attribute types to understand the various types that are available out of the box for users to define different attribute types. From an e-commerce perspective additional attribute types have been added to facilitate product related information to be readily available to the web users to search on the attributes. The attribute types that are newly added for online are: 201 Retail Application Functionality in Microsoft Dynamics® AX 2012 R2 ProvisionedChannelAttributeBoolean: This attribute type of Boolean is made available through an attribute group by product by channel. Ex. New product and Customer favorites. ProvisionedChannelAttributeDecimal: This attribute type of Decimal is made available through an attribute group by product by channel. Ex. Review rating ProvisionedChannelAttributeReference: This attribute type picks the default value assigned to a product and allows the value to be modified for a channel. Ex. Product description can be different for an online store and retail store. ProvisionedChannelAttributeText: This attribute type of text is made available through an attribute group by product by channel. Ex. Brand. Click on Product information management > Setup > Attributes > Attributes to open the attributes form. 1. 2. 3. 4. 5. 6. 7. Click on New to create a new attribute. Enter the Name of the attribute. Enter a Friendly name for the new attribute being created. Enter a Description for the attribute. Enter a Help text for the attribute. Select the Attribute type from the drop down list. Depending on the attribute type selected, either you can select or enter a Default value for the attribute. 202 Retail Application Functionality in Microsoft Dynamics® AX 2012 R2 8.1.2.2 CREATE AN ATTRIBUTE GROUP Click on Product information management > Setup > Attributes > Attribute groups to open the attribute groups form. 1. 2. 3. 4. 5. 6. Click on New to create a new attribute group. Under the General section enter a Name for the attribute group. Enter a Friendly name for the attribute group. Enter the Description for the attribute group. Enter a Help text for the new attribute group. Under the Attributes section, click on Add to add attributes to the attribute group. 7. Select the attributes by marking the check box from the list and click Select to add them to the below selected box. 203 Retail Application Functionality in Microsoft Dynamics® AX 2012 R2 8. Click OK to add the selected attributes to the attribute group. 204 Retail Application Functionality in Microsoft Dynamics® AX 2012 R2 9. Enter or select the Default value for the attribute based on the attribute type defined. 8.1.3 MAINTAIN THE RETAIL PRODUCT HIERARCHY The retail product hierarchy can be created by following the steps outlined below: 1. Click Retail > Setup > Category hierarchies > Retail product hierarchy. 2. In the Retail product hierarchy form, in the left pane, review the tree structure of product categories. On the General FastTab, view the name, friendly name, status, and other details about the category. 205 Retail Application Functionality in Microsoft Dynamics® AX 2012 R2 3. Click Edit category hierarchy to open the Category hierarchy form, and then modify the structure of the category hierarchy. Close the form to return back to the Retail product hierarchy form. 4. Click on Edit in the Category hierarchy form to edit the tree structure of the retail hierarchy. On completion of the edit close the form by clicking the close button at the bottom of the form. 5. In order to Add or move Products to a category go to the Category Hierarchy Form and in the left pane, select a category in the tree structure. Then, on the Products FastTab I. Option 1 Click Add to add one or more products from the organizationwide product list. 206 Retail Application Functionality in Microsoft Dynamics® AX 2012 R2 II. Option 2 alternatively, click Add products to open the Add products form, and then add one or more products to a selected category. If you use the Add products form to add products to the category, you can select products from any existing category hierarchies. During the selection process if a wrong product is selected you can use the remove button placed on the top right hand side of the form to remove the product selected. 6. Click the Retail product properties FastTab, and then enter default settings for the retail product properties. These settings are automatically inherited by all 207 Retail Application Functionality in Microsoft Dynamics® AX 2012 R2 products that are assigned to the category. However, you can override the settings for an individual product. I. Under the Groups area select the Tracking dimension group from the drop down list that would be defaulted to the product assigned to the category. II. Select the Storage dimension group from the drop down list that would be defaulted to the product assigned to the category. III. Select the Product dimension group from the drop down list that would be defaulted to the product assigned to the category. IV. Under the Variant groups area select the Size group from the drop down list that would be defaulted to the product assigned to the category. V. Select the Color group from the drop down list that would be defaulted to the product assigned to the category. VI. Select the Style group from the drop down list that would be defaulted to the product assigned to the category. VII. Under the Barcode area select the Use EAN standard bar code check box if the product should follow the International article number (EAN) standard for bar codes. VIII. Under the POS terminals area select the Keying in price from the drop down list. The options available are: 1. Not mandatory: It is not required to key in the price. 2. Must key in new price: It is necessary to key in the new price. 3. Must key in higher/equal price: Must key in a price higher to or equal to the standard price. 4. Must key in lower/equal price: Must key in a price lower or equal to the standard price. 5. Must not key in price: The price must not be keyed in at the terminal. IX. Select the Keying in quantity from the drop down list. The options available are: 208 Retail Application Functionality in Microsoft Dynamics® AX 2012 R2 1. Not mandatory: It is not required to key in the quantity. 2. Must key in quantity: It is necessary to key in the quantity. 3. Must not key in quantity: The quantity must not be keyed in at the terminal. X. Select the Scale product check box to indicate the product in required to be weighed on the scale. XI. Select the Must key in comment check box to enforce the cashier to enter comment for the products during sales operations at the point of sale. XII. Select the Zero price valid check box to indicate the product can have zero pricing and can be sold at the point of sale. XIII. Select the Quantity becomes negative check box to indicate that the inventory can go negative. XIV. Check the No discount allowed check box to enforce cashiers not to provide discounts at the point of sale. XV. Under the Activation area select the Issue date for the product assigned to the category. XVI. Under the Blocking area select the Blocked at register check box to block the products assigned to a category from being sold at POS terminals. XVII. The Date blocked field will display the date the category / products were blocked. XVIII. Select the Date to be blocked field to assign a future date when the products needs to be blocked. 209 Retail Application Functionality in Microsoft Dynamics® AX 2012 R2 7. Click the Basic product properties FastTab, and then enter settings for the base product properties. These settings are automatically inherited by all products that are assigned to the category, across one or more legal entities. However, you can override the settings for an individual product. I. Select the Edit by legal entity button to set up default configuration by legal entity. Select the legal entity from the drop down list. II. Under the Units area enter the Purchase price unit. III. Enter the Sales price unit. IV. Select the Purchase unit from the drop down list. V. Select the Inventory unit from the drop down list. VI. Select the Sales unit from the drop down list. VII. Select the BOM unit from the drop down list. VIII. Select the Base comparison unit from the drop down list. IX. Under the Groups area select the Item group from the drop down list. X. Select the Coverage group from the drop down list. XI. Select the Counting group from the drop down list. 210 Retail Application Functionality in Microsoft Dynamics® AX 2012 R2 XII. Select the Inventory model from the drop down list. XIII. Under the Sales tax area select the Purchase order sales tax group from the drop down list. XIV. Select the Sales order tax group from the drop down list. XV. Under the Default warehouses area select the default Site from the drop down list. XVI. Select the default Purchase warehouse from the drop down list. XVII. Select the default Inventory warehouse from the drop down list. XVIII. Select the Sales warehouse from the drop down list. XIX. Under the Default reports area select the Shelf label report from the drop down list that would be defaulted to the product assigned to the category. XX. Select the Product label report from the drop down list that would be defaulted to the product assigned to the category. XXI. Under the Location replenishment area select the Replenishment rule that will be applied to the products assigned to the category. XXII. Under the Bar code area select the Bar code setup format from the drop down list that would be defaulted to the product assigned to the category. 211 Retail Application Functionality in Microsoft Dynamics® AX 2012 R2 I. Select the Edit in grid button to configure the default settings using the table view grid. II. Select the Property group option to configure from the drop down list. The options available are: Bar code: Configure the bar code set up for the category from the drop down list by legal entity. Default reports: Configure the default shelf and product label reports for the category by legal entity. Default warehouses: Configure the default warehouses for the products assigned to the category. Fiscal information: The fiscal information currently doesn’t have any fields associated in the current release. Groups: Configure the Item and coverage groups for the products assigned to the category. 212 Retail Application Functionality in Microsoft Dynamics® AX 2012 R2 III. Location replenishment: Configure the default replenishment hierarchy for the category by legal entity. Sales tax: Enter the sales tax groups for purchase order and sale orders. Units: Select the unit of measure for the products assigned to the category. Enter the values based on the selection in the grid table by legal entity. 8. Click the Product attribute groups FastTab to add other attribute groups to the products in the hierarchy. I. Click on Add to assign attribute groups to the category so that products assigned to the category automatically inherit the attributes from the selected group. The product attribute groups form opens. II. Select the check boxes next to the attribute group and click Select button to add the selected attribute groups to the bottom screen. 213 Retail Application Functionality in Microsoft Dynamics® AX 2012 R2 III. Click OK to confirm to add the selected attributes to the category. IV. Select the Inherit attributes from parent category check box to inherit attributes properties from parent attributes selected in the list. 9. Click the Map vendor categories FastTab to map the vendor’s product categories to the retail product categories in which the vendor is authorized to supply products. 214 Retail Application Functionality in Microsoft Dynamics® AX 2012 R2 I. Click on Add to select a vendor and related vendor hierarchy to associate with the retail category. II. Select the Vendor account from the drop down list. III. Select the Vendor product category from the drop down list. Click OK to confirm the selection. 10. Click the Category attribute values FastTab to view values for the category attributes. To add category attributes Click on the Edit Category hierarchy to go to the Category hierarchy form, then click on Edit, once the form is in edit mode highlight the category and click on the Add Attributes. Close the Category Hierarchy Form and then proceed to the next step. 215 Retail Application Functionality in Microsoft Dynamics® AX 2012 R2 11. Click on Edit presentation text to enter description for the category to be displayed on the e-commerce website. The Catalog product presentation form will open. Click Edit to open an editor to enter the presentation text. Click File > Save to save the changes to the presentation text. 216 Retail Application Functionality in Microsoft Dynamics® AX 2012 R2 Close the Catalog product presentation from to save the changes. 217 Retail Application Functionality in Microsoft Dynamics® AX 2012 R2 12. Click on Images to add multiple images for the selected category to display on the e-commerce website. The Images form will open. 218 Retail Application Functionality in Microsoft Dynamics® AX 2012 R2 Click on New to link a new image to the category. Enter the URL location of the new image. Enter a Friendly name for the image. Select the Default check box if you wish to set the image as the default image for the category. 13. Click on Videos to add multiple videos for the selected category to display on the e-commerce website. The Videos form opens. 219 Retail Application Functionality in Microsoft Dynamics® AX 2012 R2 Click on New to link a new image to the category. Enter the URL location of the new image. Select the Default check box if you wish to set the image as the default image for the category. 14. Click on Update products on the top tool bar of the retail product hierarchy form on completion of the edit or add action on this operation. 220 Retail Application Functionality in Microsoft Dynamics® AX 2012 R2 The update product form will open. Select the Select All check box to update all fields listed below on the form. Under the Retail group properties FastTab select the fields by marking the check boxes to update the products associated to the category. Under the Basic product properties FastTab select the fields by marking the check boxes to update the products associated to the category. 221 Retail Application Functionality in Microsoft Dynamics® AX 2012 R2 Select the Include products in all sub-categories check box to include products in sub category to update on the selected fields. Select the Include products with overridden attributes to update products which have over-ridden attributes. Click on Update to update the products with the selected fields. If you wish to run the update as a schedule job then click on Schedule batch job button. An infolog appears with a confirmation dialog. Note: The updates are made for the products based on the above selection across all legal entities. 8.1.4 MAINTAIN A RETAIL SUPPLEMENTAL HIERARCHY Supplemental hierarchies can be created to categorize a subset of products for a specific purpose, such as special pricing, promotions, or special product discounts. 1. Click Retail > Setup > Category hierarchies > Supplemental retail hierarchies. 2. On the Supplemental retail hierarchies’ list page, in the New group, click Category hierarchy to create a new category hierarchy. 222 Retail Application Functionality in Microsoft Dynamics® AX 2012 R2 3. To modify a hierarchy highlight the line in the list view and then Click Edit category hierarchy or double click the highlighted line to open the Category hierarchy form, and then modify the structure of the category hierarchy. 4. In the left pane, select a category in the tree structure. 5. To Add a product on the Products FastTab, click Add to add one product at a time from the organization-wide product list. Alternatively, click Add products to open the Add products form, and then add one or more products or product variants to a selected category. If you use the Add products form to add products to the category, you can select products from any existing product hierarchies. The Add products button will open the add products form to allow selection of multiple products by category. Click OK to confirm and add the products to the retail category. 223 Retail Application Functionality in Microsoft Dynamics® AX 2012 R2 6. Click the Product attribute groups FastTab to add other attribute groups to the products in the hierarchy. 1. Click on Add to assign attribute groups to the category so that products assigned to the category automatically inherit the attributes from the attribute groups. The product attribute groups form opens. 2. Select the check boxes next to the attribute and click Select button to add the selected attributes to the bottom screen. 3. Click OK to confirm to add the selected attribute groups to the category. 224 Retail Application Functionality in Microsoft Dynamics® AX 2012 R2 4. Select the Inherit attributes from parent category check box to inherit attributes properties from parent attributes selected in the list. 7. Click the Map vendor categories FastTab to map the vendor’s product categories to the supplemental retail categories in which the vendor is authorized to supply products. 1. Click on Add to select a vendor and related vendor hierarchy to associate with the retail category. 2. Select the Vendor account from the drop down list. 3. Select the Vendor product category from the drop down list. Click OK to confirm the selection. 225 Retail Application Functionality in Microsoft Dynamics® AX 2012 R2 8. Click the Category attribute values FastTab to view values for the category attributes. You add category attributes in the Category hierarchy form. 9. Click on Edit presentation text to enter description for the category to be displayed on the e-commerce website. The Catalog product presentation form will open. Click Edit to open an editor to enter the presentation text. Click File > Save to save the changes to the presentation text. 226 Retail Application Functionality in Microsoft Dynamics® AX 2012 R2 Close the Catalog product presentation from to save the changes. 227 Retail Application Functionality in Microsoft Dynamics® AX 2012 R2 10. Click on Images to add multiple images for the selected category to display on the e-commerce website. The Images form will open. 228 Retail Application Functionality in Microsoft Dynamics® AX 2012 R2 Click on New to link a new image to the category. Enter the URL location of the new image. Enter a Friendly name for the image. Select the Default check box if you wish to set the image as the default image for the category. 11. Click on Videos to add multiple videos for the selected category to display on the e-commerce website. The Videos form opens. 229 Retail Application Functionality in Microsoft Dynamics® AX 2012 R2 Click on New to link a new image to the category. Enter the URL location of the new image. Select the Default check box if you wish to set the image as the default image for the category. 8.1.5 MAINTAIN A RETAIL CHANNEL NAVIGATION HIERARCHY Retail channel navigation hierarchies can be created to categorize all or a subset of products for online stores to define the navigation structure on how the products are grouped and displayed. Click Retail > Setup > Category hierarchies > Retail channel navigation hierarchies. 12. On the Retail channel navigation hierarchies’ list page, in the New group, click Category hierarchy to create a new category hierarchy. 13. To modify a hierarchy highlight the line in the list view and then Click Edit category hierarchy or double click the highlighted line to open the Category hierarchy form, and then modify the structure of the category hierarchy. 14. In the left pane, select a category in the tree structure. 15. To Add a product on the Products FastTab, click Add to add one product at a time from the organization-wide product list. Alternatively, click Add products to open the Add products form, and then add one or more products or product variants 230 Retail Application Functionality in Microsoft Dynamics® AX 2012 R2 to a selected category. If you use the Add products form to add products to the category, you can select products from any existing product hierarchies. The Add products button will open the add products form to allow selection of multiple products by category. Click OK to confirm and add the products to the retail category. 16. Click the Product attribute groups FastTab to add other attribute groups to the products in the hierarchy. 1. Click on Add to assign attribute groups to the category so that products assigned to the category automatically inherit the attributes from the attribute groups. The product attribute groups form opens. 231 Retail Application Functionality in Microsoft Dynamics® AX 2012 R2 2. Select the check boxes next to the attribute and click Select button to add the selected attributes to the bottom screen. 3. Click OK to confirm to add the selected attribute groups to the category. 4. Select the Retail attribute group type from the drop down list. The options available are: 232 Retail Application Functionality in Microsoft Dynamics® AX 2012 R2 Default: The attribute group and the associated attributes is stored as an individual attributes in the online database. Specification: All the attributes within the attribute group are combined as one field and stored in the online database. 5. Select the Inherit attributes from parent category check box to inherit attributes properties from parent attributes selected in the list. 17. Click the Category attribute values FastTab to view values for the category attributes. You add category attributes in the Category hierarchy form. 18. Click on Edit presentation text to enter description for the category to be displayed on the e-commerce website. The Catalog product presentation form will open. Click Edit to open an editor to enter the presentation text. Click File > Save to save the changes to the presentation text. 233 Retail Application Functionality in Microsoft Dynamics® AX 2012 R2 Close the Catalog product presentation from to save the changes. 234 Retail Application Functionality in Microsoft Dynamics® AX 2012 R2 19. Click on Images to add multiple images for the selected category to display on the e-commerce website. The Images form will open. 235 Retail Application Functionality in Microsoft Dynamics® AX 2012 R2 Click on New to link a new image to the category. Enter the URL location of the new image. Enter a Friendly name for the image. Select the Default check box if you wish to set the image as the default image for the category. 20. Click on Videos to add multiple videos for the selected category to display on the e-commerce website. The Videos form opens. 236 Retail Application Functionality in Microsoft Dynamics® AX 2012 R2 Click on New to link a new image to the category. Enter the URL location of the new image. Select the Default check box if you wish to set the image as the default image for the category. 237 Retail Application Functionality in Microsoft Dynamics® AX 2012 R2 9 ASSORTMENTS OVERVIEW In this module we will describe that an assortment is a collection of retail categories and, or products that are allocated as a range that is offered by an individual store or retail channels. Multiple assortments can be assigned to each store or a group of stores. Range defines all the products that are offered by the store or the retail channel. Typically, assortments are created as geographical locations to group stores based on the business requirements. To use the assortment setup, organization hierarchies must be created and assigned a retail assortment purpose. SET UP THE ASSORTMENT To set up the assortment, follow these steps. 1. Click Retail Headquarters > Common > Assortments. 2. To set up a new assortment, click Assortment in the New group of the Assortments FastTab. 3. In the General FastTab, enter a unique assortment number. 4. Enter the Assortment name for the newly created assortment. 5. Enter the Effective date to display the date that the assortment will be effective in the retail stores that are identified. 6. Enter the Expiration date to display the date that the assortment will expire. The Status field displays the status of the assortment and it displays if the assortment is in draft mode or if the assortment is published. The Submitted date and time shows the date and the time that the assortment is last submitted for publication. 238 Retail Application Functionality in Microsoft Dynamics® AX 2012 R2 The Modified date and time shows the date and time that the assortment is last modified. 7. In the Retail Channels FastTab, to add stores to the assortment, click the Add line button and then follow these steps. i. Select the Organization hierarchy from the drop down list box. The Available organization nodes list is updated based on the selection. 239 Retail Application Functionality in Microsoft Dynamics® AX 2012 R2 ii. Select the stores or the business unit from the left pane list and click the Add button to add to the Selected organization nodes list. Follow steps i to iii to add more nodes to the assortments. iii. Click the Close button to confirm that more stores are added to the assortment. 8. Under the Products FastTab, click the Add line button to add products to the assortment by using one of the following ways: xiii. Click in the grid, press CTRL+N, and then select an item, variant, or group of items that is part of this assortment. Repeat this step for any additional items, variants, or groups of items. xiv. Click the Add line button on the grid. i. Select the retail product Category from the drop down list box if the assortment is obtained based on categories. 240 Retail Application Functionality in Microsoft Dynamics® AX 2012 R2 ii. Select the Product from the drop down list box if a specific product must be added to the assortment. iii. Select the Product variant from the drop down list box if only a specific variant must be added to the assortment. The Name field is automatically populated based on the product selection. iv. Select the Line type from the drop down list box. The options include the following: Include: Select to include the product or the category as part of the assortment. Exclude: Select to exclude the product or the category as part of the assortment. v. Follow steps i. to v. to add more categories, products, variants, inclusions, and, or exclusions to the assortment. vi. Another way to add multiple products to the assortment is to click the Add products button. As soon as you do this, click the OK button to add the selected products to the assortment. 241 Retail Application Functionality in Microsoft Dynamics® AX 2012 R2 9. To activate the assortment, click Publish from the Maintain group on the Assortments FastTab. Note Assortments will be effective at the retail stores based on the date that is set in the Effective date field. The assortment must be published for the changes to be sent to the retail stores. The assortment must be published at least one time to perform the revert operation. A window opens to confirm that the assortment changes are published. 10. Click Yes. 242 Retail Application Functionality in Microsoft Dynamics® AX 2012 R2 11. To revert the changes that are performed on the assortment, click the Revert button on the Maintain group of the Assortments FastTab. By doing this, all the changes that are made to the assortment are canceled, and the assortment is reverted to the last one that is published. A window opens to confirm the revert operation. 12. Click Yes. 13. To view products that are assigned to the assortment, click View assortment products on the Inquiries group of the Assortments FastTab. 243 Retail Application Functionality in Microsoft Dynamics® AX 2012 R2 14. The Products list form opens with a list of products that are assigned to the assortment. 15. To create a new assortment from an existing assortment, click the Copy assortment button from the New group under the Assortments FastTab. 244 Retail Application Functionality in Microsoft Dynamics® AX 2012 R2 The copy assortment functionality creates a new assortment with a new unique assortment number. The new assortment includes the retail channels and the products that are copied and will be modified and published. 245 Retail Application Functionality in Microsoft Dynamics® AX 2012 R2 10 VARIANT OVERVIEW In this module we will learn a variant is a product with specific attributes that are called dimensions. Microsoft Dynamics AX includes three dimensions—Size, Color and Style. After you set up the size, color, and style dimensions, you organize the dimensions into dimension groups. For example, you might have a size group named Men's Shoes with specific sizes that are assigned to the group, or a color group named Ladies Summer Colors with colors such as White, Pink, and Purple that are assigned to this group. You have products that are the Product or Product master subtype. After you define a product as a product master, you can create product variants that are based on the product master. Product dimensions are characteristics that differentiate a product variant, such as the size, color, and style. You can use combinations of product dimensions to define product variants. To create a product variant, you must define at least one product dimension for a product master. You can also rename dimensions. To create variants, follow these steps. 1. Create sizes, colors, and styles. 2. Create size, color and style groups. 3. Assign sizes, colors and styles to groups. Note The variant group size, color and style can be assigned to a category as the default in the retail product hierarchy in the Retail product properties FastTab. The variant for a product master can be assigned in the Product details form in the Retail FastTab. To scan product variants at the Point-of-Sale (POS) level, each product variant must be set up with a bar code. However, if a variant is not set up with a bar code, the cashier can select the product by the variant so that the variant is processed at the POS level. 246 Retail Application Functionality in Microsoft Dynamics® AX 2012 R2 SIZES, COLORS, AND STYLES To set up the size, follow these steps. 1. To create sizes, click Retail > Setup > Variant groups > Sizes. 2. In the Product dimension form, click New to create a new size. 3. In the Size field, type the name of the size. To set up the color, follow these steps. 1. To create color, click Retail > Setup > Variant groups > Color. 247 Retail Application Functionality in Microsoft Dynamics® AX 2012 R2 2. In the Product dimension form, click New to create a new color. 3. In the Color field, type the name of the color. To set up the style, follow these steps. 1. To create the style, click Retail > Setup > Variant groups > Style. 2. In the Product dimension form, click New to create a new style. 3. In the Style field, type the name of the style. ASSIGN SIZES, COLORS AND STYLES TO THE DIMENSION GROUPS The dimension group (size, color or style) can be assigned directly to a product or to a category in a retail product hierarchy. After a new product is created and assigned to a category in the retail product hierarchy, the product inherits the variant that is assigned to the category. The variant setting can be edited at the product level. To edit the variant setting at the product level, follow these steps. 1. Click Retail > Setup > Category hierarchies > Retail product hierarchy> Select Category and click the Retail product properties FastTab by hierarchy level. 248 Retail Application Functionality in Microsoft Dynamics® AX 2012 R2 2. Click Retail > Setup > Variant groups > Size group. 3. In the Size groups form, click New to create a new group. 4. In the Size group field, type an ID number for the group. 5. In the Description field, type a description of the group. 249 Retail Application Functionality in Microsoft Dynamics® AX 2012 R2 6. Click Copy to copy an existing sizing group. This automatically copies the sizes in the size group that is being copied. It requires a unique size group name. 7. Click Sizes to select sizes to add to the size group. 8. Click New to create a new record. 9. In the Size field, select the size that you want. The Name field displays the name of the size, color, or style. 10. In the Replenishment weight field, specify how many of this variant are replenished in relation to the other variants. For example, you can order three size 8 shoes for every size 5 shoe you order. 11. In the Number in bar code field, type the number that is automatically assigned to the group after the bar codes are created for the variants. 12. In the Display order field, type the number that shows the order for the display. 13. Repeat steps 6 through 11 to add other sizes, colors, or styles to the group. 14. As soon as you receive the message to update all items in the group, click Yes. The Auto number bar code automatically numbers all the numbers in the Number in bar code column sequentially with as many leading zeros as might be required. 250 Retail Application Functionality in Microsoft Dynamics® AX 2012 R2 ASSIGN DIMENSION GROUPS TO THE RETAIL CATEGORY Dimension groups can be assigned to retail categories. The dimension groups are inherited by the products after the dimension groups are assigned to a retail category. Based on the allocated dimensions for a product master, a variant suggestion can be used to create variant combinations. To create variant combinations, follow these steps. 1. Click Retail > Setup > Category Hierarchies > Retail Product Hierarchy. 2. Select the category in the hierarchy to allocate variants. 3. On the Retail product properties FastTab, under Variant groups, select a group in the Size group, Color group, and Style group fields. 251 Retail Application Functionality in Microsoft Dynamics® AX 2012 R2 ASSIGN VARIANT TO A PRODUCT In scenarios where the retail product hierarchy is not used or variant/dimension groups are not allocated to a retail category, the Variant (Dimensions) groups must be assigned directly to a product. The sizes, colors, and styles in the dimension groups are then automatically associated with the product. To add a dimension group, follow these steps. 1. Click Retail > Common > Products > Released products by category. 2. In the Released product details form, select the product to add a dimension group to. Then, on the Action Pane, in the Maintain group, click Edit. 3. In the second Released product details form, on the Retail FastTab, in the Variant field, select an appropriate dimension group in the Size group:, Color group:, and Style group: fields. You can view or modify the sizes, colors, and styles of a product. On the General FastTab, view or modify the values in the Size, Color, and Style fields. 252 Retail Application Functionality in Microsoft Dynamics® AX 2012 R2 DEFINE PRODUCTS AND CREATE PRODUCT VARIANTS You define products from the following locations: Products – Use this list page to define products that are the Product subtype. Product masters – Use this list page to define products that are the Product master subtype. All products and product masters – Use this list page to define products that are both subtypes. 253 Retail Application Functionality in Microsoft Dynamics® AX 2012 R2 Product details – Use this form to create a detailed product definition. For example, for a product master, you can specify new variants to be generated at the time when new dimensions are associated with the product master. Tip: To open the Product details form, define a product on the Products, Product masters, or All products and product masters list page. Then, on the Action Pane, in the Maintain group, click Edit. Released products – Use this list page to create product definitions and release product definitions. Note If you use this list page to create a product definition, you can specify information, such as the item model group, when you create the product definition. However, for example, if you create a product definition in the Products list page, and then release the product definition to a company, you must add the item model group to the product after the product release. 254 Retail Application Functionality in Microsoft Dynamics® AX 2012 R2 11 PRODUCT - ORDER CREATION AND VENDOR SETUP OVERVIEW In this module we will describe the vendor sales margin, and vendor product numbers and the reasons why this set up in important. Vendor sales price margins The vendor sales price margin contains a formula that converts the vendor's suggested retail price or the vendor's purchase price into a sales price in local currency. This method is only used if an entry in the vendor's sales price points does not exist for the item. The sales price margin calculation is applicable to product catalogue import process and doesn’t get calculated during manual product creation. Note If no suggested retail price in the item line is being imported to the journal, the sales price can be calculated based on the purchase price. Retail uses this form to calculate the sales price. For vendor sales price margin set up to work, vendor category must be mapped to a retail category in the retail product hierarchy form. Set up a vendor sales price margin 1. Click Retail > Setup > Product/Order creation > Vendor sales price margin setup. 2. Click New to create a new vendor sales price margin setup. Vendor sales price margin setup form Overview tab Vendor account – Select a vendor account from the drop down list. Name – The name of the vendor selected in the Vendor account column. Retail category – Select a category from the retail product hierarchy list. Suggested contribution ratio – The suggested factor from the vendor that is used for calculating the sales price of a product. 255 Retail Application Functionality in Microsoft Dynamics® AX 2012 R2 Contribution ratio – Enter a contribution ratio to be used to calculate the sales price for the product. VENDOR SALES PRICE POINT SET-UP Vendor sales price points The vendor sales price point setup contains the conversion of the vendor's suggested retail price to the sales price in the local currency. The sales price point calculation is applicable to product catalogue import process and doesn’t get calculated during manual product creation. Note For vendor sales price margin set up to work, vendor category must be mapped to a retail category in the retail product hierarchy form. Set up vendor sales price points 1. Click Retail > Setup > Product/Order creation > Vendor sales price point setup. 2. Click New to create a new vendor sales price points. Vendor sales price point setup form Overview tab i. Vendor account – Select the vendor account from the drop down list. Name – The name of the vendor selected in the Vendor account column. Retail category – Select the retail category from the drop down list. Suggested retail price – The factor that is used for calculating the sales price. Sales price –The price at which the product is sold. 256 Retail Application Functionality in Microsoft Dynamics® AX 2012 R2 VENDORS PRODUCT NUMBERS Vendor item numbers The vendor product number is classified as an external number for products in Dynamics AX for Retail. This external item number is associated with the product number created in Dynamics AX for Retail. Invoices can be printed with item numbers and descriptions that are specific to a particular recipient. The external item number(s) can be set up for a specific vendor, including the variants associated with the product master. Set up a vendor's item number 1. Click Retail > Setup > Product/Order creation > Vendor's product numbers. 2. Select an external item number or click New to create a new vendor product number. Follow the steps below to enter create external item numbers: External item descriptions form Overview Tab External item number – Enter the vendor product number to be assigned to an existing product in Dynamics AX for Retail. Item number – Select a product from the drop down list that maps to the vendor external number. Product name – The name of the product selected. Vendor – Select the name of the vendor from the drop down list. Name – The name field displays the name of the vendor selected. General Tab Enter the External item text that will be printed on the vendor invoice. Under Description area select an ABC code from the drop down list. Enter a Description regarding the ABC classification. 257 Retail Application Functionality in Microsoft Dynamics® AX 2012 R2 Under Inventory dimensions area product, tracking and storage dimension information are displayed. Configuration – The configurations for on-hand inventory items and BOM items. Size – Displays the size variant of the product. Color – Displays the color variant of the product. Style – Displays the style variant of the product. Site – The default site number assigned to the product. Warehouse – The default warehouse number assigned to the product. Batch number – The batch number assigned if the item is a serialized product. Location – The location of the product. Pallet ID – The pallet ID the product belongs to. Serial number – The serial number assigned to a product of type serialized product. 258 Retail Application Functionality in Microsoft Dynamics® AX 2012 R2 12 PRICING AND DISCOUNT GROUPS OVERVIEW In this module we will discuss that retail price group can be defined for retail channels. The retail price group includes the products that have defined retail prices or discounts. You can use price groups to offer an item at different prices to different groups of retail channels. Note Prices in price groups are distributed with trade agreements. 12.1.1CREATE A RETAIL PRICE GROUP To create a new retail price group, follow these steps. 1. Click Retail > Setup > Pricing and discount > Retail price groups. The Retail price group form opens. 2. Click New to create a new retail price group. 3. In Price groups, enter the Price groups ID. This ID is a unique code for the retail price group. 4. In Name, enter the Name of the retail price group. 5. In Is retail group, select the check box to specify that the price group is a retail price group. The following topic describes how to add products and define pricing to the retail price group. 259 Retail Application Functionality in Microsoft Dynamics® AX 2012 R2 12.1.2CREATE THE RETAIL TRADE AGREEMENT To create the retail trade agreement for a retail price group, follow these steps. 1. Click Retail > Setup > Pricing and discount > Retail price groups. The Retail price group form opens. 2. Select the price group to create the trade agreement. 3. Click trade agreement and then click Trade agreements > Create trade agreements. 260 Retail Application Functionality in Microsoft Dynamics® AX 2012 R2 The Price/discount agreement journals form opens. 4. Select the Name of the agreement journal from the drop down list box. The Price/discount journal number will be auto-generated based on the number sequence. 5. Enter the Name of the agreement journal. The Posted check box specifies if the agreement journal is posted. 261 Retail Application Functionality in Microsoft Dynamics® AX 2012 R2 6. Click Lines on the top tool bar to add lines to the agreement journal. The Journal lines form opens. 7. On the Overview tab, select the Relation from the drop down list box. The relation defines the type of price that is being defined for the customer, vendor or products. The options include the following: i. Price (purch.): Use this relation to create standard vendor pricing for the vendor or vendor groups that are specific to products or price groups. ii. Line disc. (purch.): Use this relation to create line level discount pricing for the vendor or vendor groups that are specific to products or price groups. iii. Multiline disc. (purch.): Use this relation to create multi-line discount pricing for the vendor or vendor groups that are specific to products or price groups. iv. Total disc. (purch.): Use this relation to create total discount pricing for the vendor or vendor groups that are specific to products or price groups. v. Price (sales): Use this relation to create standard customer pricing for the customer or customer groups that are specific to products or price groups. vi. Line discount (sales): Use this relation to create line level discount pricing for the customer or customer groups that are specific to products or price groups. vii. Multiline disc. (sales): Use this relation to create multi-line discount pricing for the customer or customer groups that are specific to products or price groups. viii. Total disc. (sales): Use this relation to create total discount pricing for the customer or customer groups that are specific to products or price groups. 8. Select the Account code from the drop down list box. The options include the following: i. Table: Used to select an individual customer or vendor based on the relation that is selected. ii. Group: Used to select a customer group or vendor group based on the relation that is selected. iii. All: Offers the price to all customers or vendors based on the relation that is selected. 9. Select the Account selection from the drop down list box. The list differs based on the relation and the account code selection. 10. Select the Item code from the drop down list box. The options include the following: i. Table: Used to select an individual product. ii. Group: Used to select price groups. 262 Retail Application Functionality in Microsoft Dynamics® AX 2012 R2 iii. All: Applies the price changes to all the products. 11. Select the Item selection from the drop down list box. The list differs based on the item code selection. 12. Select the Configuration product dimension value if the product selected is a variant. 13. Select the Size product dimension value if the product selected is a variant. 14. Select the Color product dimension value if the product selected is a variant. 15. Select the Style product dimension value if the product selected is a variant. 16. Select the Site from the drop down list box. 17. Select the From quantity to specify the lower range to apply to the product pricing. 18. Select the To quantity to specify the higher range to apply to the product pricing. 19. Select the Unit of measure of the product from the drop down list box. 20. Enter the Amount in currency for the price of the product. 21. Select the Currency in which the amount is specified. The Dimension validation field specifies if the dimensions for the product are valid. The Trade agreement validation field specifies if the trade agreement is validated. 22. Click Validate on the top tool bar to validate if all the mandatory fields are populated. A message is displayed and the message states if the validation is successful or it is not successful. 263 Retail Application Functionality in Microsoft Dynamics® AX 2012 R2 23. Click Post on the top tool bar to post the price group additions. A message is displayed and the message confirms if the agreement journal posted. 264 Retail Application Functionality in Microsoft Dynamics® AX 2012 R2 12.1.3VIEW TRADE AGREEMENTS To view trade agreements for both sales and purchasing for the retail price group, follow these steps. 1. Click Retail -> Setup -> Pricing and discount -> Retail price groups. The retail price group form opens. 2. Select the price group to create the trade agreement. 3. Click Trade agreements > View trade agreements (Sales). Note The discount trade agreements are not available because the retail price groups are created to define normal sales and purchase pricing for the retail stores. The View trade agreements form opens. The form displays a list of relations, item details and the pricing for the products. 265 Retail Application Functionality in Microsoft Dynamics® AX 2012 R2 MIX MATCH LINE GROUPS The mix and match line groups is used to associate line groups with mix and match promotions. Additionally, the mix and match line groups are used to define the combination of products that are required to qualify for the discounted price at the retail channels. To link mix and match promotions with groups, follow these steps. 1. Click Retail > Setup > Pricing and discount > Mix and match line group. The Mix and match line group form opens. 2. Click New to create a new mix and match group. 3. Select the mix and match Discount from the drop down list box. 4. Select the Line group from the drop down list box. 5. Enter the Number of products needed to specify the quantity that must be purchased by the customer to qualify for the discount offer. The Line color is auto-populated based on the line group that is selected. 266 Retail Application Functionality in Microsoft Dynamics® AX 2012 R2 Note Discounts are not affected by the Line color column if the discounts are not being used to visually differentiate the products that are allocated to specific line groups. 267 Retail Application Functionality in Microsoft Dynamics® AX 2012 R2 MIX AND MATCH LINE GROUP SET UP The mix and match line group set up is used to create templates for the number of products that are required as a combination to qualify for discount offers. To set up mix and match line groups, click Retail > Setup > Pricing and discount > Mix and match line group set up. The Mix and match line group setup form opens. To create a new mix and match line group, follow these steps. 1. 2. 3. 4. Click New to create a new mix and match group. Enter the Line group number for the mix and match group. Enter the Number of products needed to qualify for the discount. Click the Line color to open the color cue list to select a color for the line group. Note Discounts are not affected by the Line color column, if the discounts are not being used to visually differentiate between products that are allocated to specific line groups. 268 Retail Application Functionality in Microsoft Dynamics® AX 2012 R2 DISCOUNT PERIOD Discount periods are used to define the specific time periods that the discounted prices can be offered at the retail channels. The discount periods that are created can be assigned to quantity discounts and mix and match promotions to define the period and time that the discount prices will be offered at the retail channels. The time period can be specified by using a start date and an end date, or specific days of the week and specific times in a day. To setup discount periods, follow these steps. 1. Click Retail > Setup > Pricing and discount > Discount period. The Discount period form opens. 2. Click New to create the new discount period. 3. Enter the Discount period number for the new discount that is created. 4. Enter a Description for the discount period. 5. In the General FastTab, in the Period area, enter the Start Date to specify a starting date for the discount period. 6. Enter the End date to specify an ending date for the discount period. 7. Enter the Starting time to specify when the discount period will start. 8. Enter the Ending time to specify when the discount period will finish. 9. Select the Time within bounds check box to specify that the discount offer is within the time period of the start date and the end date. If the time in the Bounds check box is not selected, then the discount offer will continue to be offered after the start date and the end date that is specified. 10. Select the Ending time after midnight check box to specify that the discount offer ends at midnight every day or on the end date that is specified. 11. The Dates within bounds area is controlled by the section underneath. This section specifies if the offer is within the limits of the starting time and the specific end date. 12. In the Monday area, enter the Starting time of the discount. 269 Retail Application Functionality in Microsoft Dynamics® AX 2012 R2 13. Enter the Ending time of the discount. 14. Select the Time within bounds check box to include Monday in the period that will be within the limits of the time that is specified. 15. Select the Ending time after midnight to specify that the discount period ends after midnight. 16. In the Tuesday area, enter the Starting time of the discount. 17. Enter the Ending time of the discount. 18. Select the Time within bounds check box to include Tuesday in the period that will be within the limits of the time that is specified. 19. Select the Ending time after midnight to specify the discount period ends after midnight. 20. In the Wednesday area, enter the Starting time of the discount. 21. Enter the Ending time of the discount. 22. Select the Time within bounds check box to include Wednesday in the period that will be within the limits of the time that is specified. 23. Select the Ending time after midnight to specify that the discount period ends after midnight. 24. In the Thursday area, enter the Starting time of the discount. 25. Enter the Ending time of the discount. 270 Retail Application Functionality in Microsoft Dynamics® AX 2012 R2 26. Select the Time within bounds check box to include Thursday in the period that will be within the limits of the time that is specified. 27. Select the Ending time after midnight to specify that the discount period ends after midnight. 28. In the Friday area, enter the Starting time of the discount. 29. Enter the Ending time of the discount. 30. Select the Time within bounds check box to include Friday in the period that will be within the limits of the time that is specified. 31. Check the Ending time after midnight to specify the discount period ends after midnight. 32. In the Saturday area, enter the Starting time of the discount. 33. Enter the Ending time of the discount. 34. Select the Time within bounds check box to include Saturday in the period that will be within the limits of the time that are specified. 35. Select the Ending time after midnight to specify the discount period ends after midnight. 36. In the Sunday area, enter the Starting time of the discount. 37. Enter the Ending time of the discount. 38. Select the Time within bounds check box to include Sunday in the period that will be within the limits of the time that is specified. 39. Select the Ending time after midnight to specify the discount period ends after midnight. 271 Retail Application Functionality in Microsoft Dynamics® AX 2012 R2 ROUNDING METHOD GROUP The Rounding Method Group is used to group different types of rounding methods for pricing and discounts. To set up discount periods, follow these steps. 1. Click Retail > Setup > Pricing and discount > Rounding Method Group. The Rounding method group form opens. 2. Click New to create a new round method groups. 3. Enter the Rounding group number for the new group that is created. 4. Enter a Description for the rounding method group. 5. Click Rounding Method to add rounding methods to the group. 6. Click New to create the new record. 7. Enter the Minimum amount that is required for the rounding to take effect. 8. Enter the value in Added before for a transaction to which the rounded method is rounded. For example, if you want Microsoft Dynamics AX for Retail to round an amount to a number that has no decimal places, enter 1.0 in this field. If you want Microsoft Dynamics AX for Retail to round an amount to two decimal places, enter 0.01 in this field. 9. Enter the Type of rounding. The options include Up, Down and Nearest. 10. Enter the Precision amount that is required for the rounding. 11. Enter the value in Added after that a transaction for the rounded method is rounded to. 12. Repeat steps 3 through 11 to add other rounding methods for this rounding method group. 272 Retail Application Functionality in Microsoft Dynamics® AX 2012 R2 PRICE POINT GROUP Price Point Groups are used to define specific price points, if rounding occurs. To set up Price Point groups, follow these steps. 1. Click Retail > Setup > Pricing and discount > Price Point Group. The Price Point Group form opens. 2. Click New to create the new Price Point Group. 3. Enter the Price Point Group Number for the new discount that is created. 4. Enter a Description for the Price Point Group. 5. Enter the Default rounding to specify how to round the Price Point Group. The options include Up, Down, and Nearest. 6. Enter the Price points to specify when the Price Point Group will be affected. 273 Retail Application Functionality in Microsoft Dynamics® AX 2012 R2 13 BAR CODES AND LABELS OVERVIEW In this module we will learn how bar codes are unique codes allocated to products that are used to assist cashiers to sell, track and replenish products at a retail channel. You can also use bar codes to issue and endorse coupons, gift cards and credit memos. Bar codes can be set up to have standard or custom formats based on the business requirements. Bar codes can represent the unique codes of a product that is assigned by various manufacturers or by the variant information, based on size, color or style. Additionally, bar codes can include the weight or the price of a product. In Microsoft Dynamics AX for Retail products can be assigned to multiple bar codes. Bar code masks are defined and specify the template that is used to generate bar codes. Note For product variants to be scanned at the Microsoft Dynamics AX for Retail Point-ofSale (POS) level each product variant must be set up with a bar code. If no bar code is set up by variant, the cashier can search and select the product by each variant so that the product can be processed at the POS level. Each size, color, and style group can be assigned a unique number that identifies that group in the bar code. Microsoft Dynamics AX for Retail uses the bar code mask to generate bar codes automatically for each variant combination. This functionality can be useful if there are many sizes, colors, and styles. Additionally, this increases the number of combinations significantly as each variant code is added. If bar code masks are not used, then bar codes must be manually assigned to each product variant combination. SET UP Bar codes can be generated automatically or bar codes can be manually assigned to a product. To set up and configure bar codes, follow these steps. 1. Set up bar code mask characters. 2. Set up bar code masks. 3. Set up bar code setups. 274 Retail Application Functionality in Microsoft Dynamics® AX 2012 R2 4. Create bar codes for specific items. 13.1.1MASK CHARACTERS Set up bar code mask characters Bar code mask characters are alphabetic characters that are replaced with numbers when Microsoft Dynamics AX for Retail uses a bar code mask to generate a bar code. Unique bar code masks can be assigned to create unique types of bar codes that are created for products, customers and workers. Note To automate how a bar code is generated for a product variant and other entities, bar code masks must be set up. If there is no requirement about how to automatically generate the bar code, then the bar code can be assigned manually when the product is created. If a bar code is manually assigned for a product that has a bar code mask set up, then all the mask validations are bypassed except for check digits. If the check digit comparison fails, then an error message is displayed. For example: “Expecting check digit 8 but found 3.” To create a new bar code mask character, follow these steps. 1. To open the Mask characters form, click Retail > Setup > Bar codes and labels > Mask characters. 275 Retail Application Functionality in Microsoft Dynamics® AX 2012 R2 2. Click New to create a new bar code mask character. 3. In the Type field, select the type of mask character. The options include the following: 276 Retail Application Functionality in Microsoft Dynamics® AX 2012 R2 1. Product 2. Any number 3. Check digit 4. Size digit 5. Color digit 6. Style digit 7. EAN license code 8. Price 9. Quantity 10. Employee 11. Customer 12. Data entry 13. Discount code 4. Enter the Character that represents the mask type. It can be any character from A through Z. 5. In the Description field, type a description of the mask character. 13.1.2SET UP BAR CODE MASKS Bar code masks are used to create and check bar codes and reduce bar code errors. Bar code masks can be set up for both standard bar codes and in-house bar codes. In-house bar code masks If you set up the custom bar code masks, you must be familiar with the requirements of the scanners that are used at the retail store. Some scanners only validate bar codes with a specific format and check digit. Bar code masks for an item with variants can be set up to generate the bar codes for each size, color, and style combination. Standard bar code masks 277 Retail Application Functionality in Microsoft Dynamics® AX 2012 R2 Bar codes often have a fixed structure; for example, European Article Number (EAN) standard bar codes have a modulus check digit as the last digit. Microsoft Dynamics AX for Retail determines if the bar code is input is valid and, if necessary, calculates the check digit and changes the input into a standard EAN bar code. Supported standards Bar code masks can be based on any of the following bar code standards: ii. No bar code iii. EAN128/UCC128 iv. Code 39 v. Interleaved 2 of 5 vi. Code 128 vii. UPC A viii. UPC E ix. EAN13 x. EAN8 xi. PDF397 xii. Maxicode 13.1.3BAR CODE MASK SET UP To create a new bar code mask, follow these steps. 1. Click Retail > Setup > Bar codes and labels > Bar code mask setup. 278 Retail Application Functionality in Microsoft Dynamics® AX 2012 R2 2. Click New to create a new bar code mask. 3. In the Mask ID field, type an ID number, and then, in the Description field, type a description for the bar code mask. 4. In the Type field, select the type of bar code mask. The options include the following: 1. Product: Set up a bar code mask for products. 2. Customer: Set up a bar code mask for customers. 3. Employee: Set up a bar code mask for employees. 4. Coupon: Set up a bar code mask for coupons. 5. Data entry: Set up a bar code mask for data entry. 6. Discount code: Set up a bar code mask for discounts. 5. On the General FastTab, in the Bar code standard field, select the bar code standard for the mask. 6. Under the Mask area, enter the unique ID for the Mask for the bar code. This is the result of the segments that are defined in the Bar code mask segment Fast Tab, together with the prefix. 7. Prefix – The first character that is used in the bar code mask. The recommended setting is to set a prefix for each bar code mask to avoid overlapping sets of bar codes. 8. Length – The required length of the bar code. The value in this column is calculated by Microsoft Dynamics AX for Retail, and is the total for the characters in the prefix and all segments. 279 Retail Application Functionality in Microsoft Dynamics® AX 2012 R2 9. Under the Bar code mask segment FastTab, click Add to create a new segment and then specify information about the segment. 10. Enter the Segment number for the bar code mask. 11. Select the Type from the drop down list box. The list displays the bar code masks that are created to assign a unique character to each bar code type. 12. Enter the Length of the mask segment. 13. Enter the Character that represents the mask segment. This can be any character from A through Z. 14. Enter the Decimals that represent the mask segment. 280 Retail Application Functionality in Microsoft Dynamics® AX 2012 R2 13.1.4CONFIGURE BAR CODE SETUPS To configure bar codes, follow these steps. 1. Click Organization administration > Setup > Bar codes to open the Bar codes form. 2. Click New to create a new setup for bar codes. 3. In the Bar code setup field, type an ID for the setup. 4. Enter a Description for the bar code setup. 5. On the General FastTab, in the Bar code type field, select a standard type for the bar code. 281 Retail Application Functionality in Microsoft Dynamics® AX 2012 R2 6. Select a Mask for the bar code from the drop down list box. 7. In the Font and Size fields, select a font for the bar code, and type a size for the font. 8. In the Minimum length and Maximum length fields, type the minimum and maximum number of characters that the bar code can contain. For example, a bar code of the EAN-8 type always contains eight characters when it is printed. Therefore, for an EAN-8 bar code, both the minimum length and the maximum length are eight. For a bar code that contains a fixed string of five characters plus a number from 1 to 100, the minimum length is six, and the maximum length is eight. 13.1.5CREATE BAR CODES FOR SPECIFIC PRODUCTS To assign barcodes to products and variants, follow these steps. 1. Click Retail > Setup > Bar codes and labels > Bar codes. 2. Click New to create a new bar code for the product. 3. On the General tab, under Item, select the item number from the drop down list box. 4. Select an inventory dimension number from the drop down list box. 5. Enter a Quantity for the selected product. 6. Select a Unit of measure for the product for which the bar code is assigned. 282 Retail Application Functionality in Microsoft Dynamics® AX 2012 R2 7. Under Bar code, select the bar code format that is being assigned for the product. 8. Under Setup, select the setup for the bar code from the drop down list box. 9. To be printed – Select the check box if the bar code that is generated must be printed. 10. Scanning – Select the check box if the bar code will be used for scanning at the retail stores. 283 Retail Application Functionality in Microsoft Dynamics® AX 2012 R2 11. If the bar code number must be displayed on the Retail FastTab of the Released product details form, select the Show for product check box. If this check box is not selected for any bar code number, Microsoft Dynamics AX for Retail automatically displays the smallest bar code number for the item. 12. Under Product dimensions, specify the variant’s dimensions. The Overview tab displays the information that is entered from the General FastTab. Set up button To assign the store and section to the product, follow these steps. Click Setup > Product section location to assign the store and section to the selected product. The Item number displays the product number for the selected product from the Item – bar code form. The Name displays the description of the selected product. Select the Store number from the drop down list box. Select the Section number from the drop down list box. The Name field displays the name of the selected section. Select the Shelf label from the drop down list box. The Name field displays the name of the selected shelf. 284 Retail Application Functionality in Microsoft Dynamics® AX 2012 R2 Shows sales statistics – The Shows sales statistics field has no functionality associated in the current version of Microsoft Dynamics AX for Retail. Functions button Click Functions > Create bar codes to create or update the bar code for the selected item. Note This feature cannot be used for bar codes that have items with configuration variants. Item number – The item selected on the Item – bar code form. This field cannot be edited. Product name – The item selected on the Item – bar code form. This field cannot be edited. Unit – The default value in this field is updated when the item is selected. Bar code setup – Select the bar code setup that contains the bar code type, font, size, and mask information that you want. Create bar code in all legal entities where this product is released – Select this check box to generate the bar code for all the legal entities to which the selected product is released. 285 Retail Application Functionality in Microsoft Dynamics® AX 2012 R2 Create bar codes from number sequence – Use to create a bar code for imported items. This is required when a vendor does not provide a bar code for an item. Item number – The item selected on the Item – bar code form. This field cannot be edited. Product name – The item selected on the Item – bar code form. This field cannot be edited. Use product – The default value in this field is the same as the Item number. However, you can select another value. Vendor account – Select the vendor account number for the items that are imported. Unit – The default value in this field is updated when the item is selected. Bar code setup – Select the bar code setup that contains the bar code type, font, size, and mask information that you want. Create – Click the Create button to generate the bar code for the selected product. 13.1.6VIEW THE BAR CODES FOR A PRODUCT To view the bar codes for a product, follow these steps. 1. Click Retail > Common Forms > Products > Released Product by category. 286 Retail Application Functionality in Microsoft Dynamics® AX 2012 R2 2. Select the product from the list and double-click to open the Product details form. Expand the Retail FastTab. 287 Retail Application Functionality in Microsoft Dynamics® AX 2012 R2 13.1.7PRODUCT LABEL REPORTS Product labels are placed on a product which provides information on pricing, unit of measure and bar code that are used to scan the product. The label can also have the batch number, serial number, and expiration date. In Microsoft Dynamics AX for Retail, product label reports can be created and selected to have a specific size based on the business requirements. You can configure Microsoft Dynamics AX for Retail to create product labels whenever the price or the comparison price of a product changes at the retail store. Products must be assigned to the label reports to print the label reports as price changes occur in Microsoft Dynamics AX for Retail. Product labels can be created and manually assigned to the products. An easy way is to assign a default label report to a category so all the products assigned to the specific category can inherit the label printing settings. After the labels are printed, you can view the quantity in the Quantity column and the number of labels that printed in the Printed quantity column of the Product label printing form. To set up parameters for product label reports, follow these steps. 288 Retail Application Functionality in Microsoft Dynamics® AX 2012 R2 1. Click Retail > Setup > Bar codes and labels > Product label reports. 2. In the Product label report setup form, in the Report name field, select the product label report to use. The Report name field contains a list of the reports that are available in the Application Object Tree (AOT). 3. Add as many product label reports as you require for your products. Note Custom reports can be created based on the business requirements and the reports can be added to the Product label report setup form. To print product labels, follow these steps. 1. Click Retail > Periodic > Bar codes and labels > Print product labels. 289 Retail Application Functionality in Microsoft Dynamics® AX 2012 R2 2. In the Product label printing form, in the Store number field, select a store. Then select the date that the labels become valid. 3. Click Create > Create label by product to generate labels. In the Create labels form, enter the filter information to filter the list of products. 4. Click OK to confirm the settings. Microsoft Dynamics AX for Retail creates product label entries for items for which the registered price on the product label has changed. 5. In the Product label printing form, change the values in the Quantity column if you require different quantities. 6. Click Print, and then click Print labels. 290 Retail Application Functionality in Microsoft Dynamics® AX 2012 R2 7. Select the printer to use to print the product labels, and then click OK. View product labels Before you print product labels, you can view a list of labels for which printing is pending. You can also view a list of labels that are already printed. 1. Click Retail > Periodic > Bar codes and labels > Print product labels. 2. In the Product label printing form, click Transactions. Then click Labels to print to view the list of labels that are set up to be printed. Or, click Printed labels to view the list of labels that are already printed. Create and print labels overview Use Microsoft Dynamics AX for Retail to generate labels for use at retail stores. A label is a piece of paper, polymer, cloth, metal, or other material that is attached to a container or an item. A label can also be printed directly on a container or a product. Labels have many uses, such as the following: 291 Retail Application Functionality in Microsoft Dynamics® AX 2012 R2 Product identification Name tags Bar codes Pricing Warnings Batch numbers Expiration dates Microsoft Dynamics AX for Retail offers two types of labels for product at retail store— shelf labels and item labels. Product labels are always variant-specific. However, shelf labels are not required to be variant specific. 13.1.8PRINT SHELF LABELS Shelf labels are put on a store rack or shelf where items are displayed or stored. A shelf label can include all the information about the product, except the batch number, serial number, expiration date, and so on. Microsoft Dynamics AX for Retail can be set up to create shelf labels whenever the price or the comparison price of the product changes in the store. To create shelf labels, following these steps. Determine the shelf label configuration to use. Set up the shelf label parameters in the Shelf label report setup form. In the list of shelf label reports that are available in the Application Object Tree (AOT), select the reports to use. Shelf label reports must be assigned to the products. An easy way is to assign the default shelf label report to a category so that products that are assigned to the specific category can inherit the shelf label settings. Print the labels by using the Shelf label printing form. Set up parameters for shelf label reports To set up shelf labels, follow these steps. 1. Click Retail > Setup > Bar codes and labels > Shelf label reports. 292 Retail Application Functionality in Microsoft Dynamics® AX 2012 R2 2. In the Shelf label report setup form, on the Overview tab, in the Report name field, select the shelf label report to use. The Report name field contains a list of the reports that are available in the AOT. 3. Add as many shelf label reports as you require for your products. Note Custom reports can be created based on the business requirements and the custom reports can be added to the Shelf label report setup form. To print shelf labels, follow these steps. 1. Click Retail > Periodic > Bar codes and labels > Print shelf labels. 293 Retail Application Functionality in Microsoft Dynamics® AX 2012 R2 2. In the Shelf label printing form, in the Store number field, select a store. Select the date that the labels become valid. 3. Click Create, and then click Create label by product. 4. In the Create labels form, enter information about the store and the products, if this information is required. 294 Retail Application Functionality in Microsoft Dynamics® AX 2012 R2 5. Click OK. 6. In the Shelf label printing form, in the Quantity field, change the number of labels to print for the product, if multiple copies are required. Microsoft Dynamics AX for Retail creates shelf label entries for products for which the registered shelf label price has changed. 7. Click Print, and then click Print labels. 8. Select the printer to use to print the shelf labels, and then click OK. After the labels are printed, the number of labels that printed is displayed in the Printed quantity field. View shelf labels Before you print shelf labels, you can view a list of labels for which printing is pending, or you can print a list of labels that you already printed. 1. Click Retail > Periodic > Bar codes and labels > Print shelf labels. 2. In the Shelf label printing form, click Transactions, and then click Labels to print to view a list of labels that are set up to be printed. Click Printed labels to view a list of labels that you already printed. 295 Retail Application Functionality in Microsoft Dynamics® AX 2012 R2 The buttons and fields on the Label form are described in the following tables. Buttons Button Description Open a menu with the following items: Transactions Create Click Labels to print to view the labels that are ready to print. Click Printed labels to view information about labels you already printed. Click Create label by product to create shelf labels for a specific product. Open a menu with the following items: Print Click Print labels to print shelf labels. Click Reprint labels to reprint labels that you already printed. Fields 296 Retail Application Functionality in Microsoft Dynamics® AX 2012 R2 Field Description Store number Select the store for which to print labels. Label valid on Select the date that the information on the label, such as pricing, date becomes valid. Report name Select the name of the report for the labels you want to print. Set up the report in Shelf label report setup. Quantity If multiple copies of the labels are required, enter the number of labels to print for the product. Printed quantity The number of labels that are printed. 297 Retail Application Functionality in Microsoft Dynamics® AX 2012 R2 14 SALES TAXES OVERVIEW In this module we will describe sales tax codes, item sales tax groups and sales tax groups must be set up under the General ledger module. To assign override taxes in Microsoft Dynamics AX for Retail operations, you must set up the following: Required: Assign sales tax groups to stores. Required: Specify inclusive or exclusive tax. Optional: Set up sales tax overrides. Optional: Set other tax options for stores. In Microsoft Dynamics AX for Retail, two types of tax groups are used. Sales tax groups are assigned to customers, and item sales tax groups are assigned to products. For each product that is sold, Microsoft Dynamics AX for Retails calculates tax by determining the sales tax codes that apply to both the product and the customer to whom the product is sold. If a tax group is not assigned to either the product or the customer, no tax is applied. In Microsoft Dynamics AX for Retail, sales tax groups must be assigned to stores. For each product that is sold, Microsoft Dynamics AX for Retail calculates tax by determining the sales tax codes that apply to both the product and the store where the product is sold. If an item sales tax group is not assigned to the product, no tax is applied. Microsoft Dynamics AX for Retail calculates taxes for return transactions by using the schedules for sales tax rates that are assigned to each sales tax code. Set up these schedules to guarantee that you do not refund more tax than you collected. Note Microsoft Dynamics AX for Retail Point -of-Sales (POS) uses only tax settings that are related to retail tax calculation. 298 Retail Application Functionality in Microsoft Dynamics® AX 2012 R2 If a customer is added to the transaction, the sales tax group for the customer is used in tax calculations only if the tax options for the store require that the sales tax group be used. Microsoft Dynamics AX for Retail POS does not support the Check sales tax group’s option in the General ledger parameters form. 299 Retail Application Functionality in Microsoft Dynamics® AX 2012 R2 Assign sales tax groups to stores A sales tax group is mandatory for every retail channel. To assign the sales tax group, follow these steps. 1. Click Retail > Common > Retail channels > Retail stores. 2. In the Retail stores list, select the store to modify by double-clicking the retail store. 3. In the Stores form, on the General FastTab, under Sales tax, in the Sales tax group field, select the sales tax group for the store. 300 Retail Application Functionality in Microsoft Dynamics® AX 2012 R2 4. Prices include sales tax: – Select the check box if the product retail price is inclusive of tax. 5. Use destination-based tax: – Select the check box if tax is calculated based on the shipping address of the customer. 6. Use customer-based taxes: – Select the check box if tax needs to be calculated based on the tax settings for customers. The following section describes how to set up sales tax overrides. Note Inclusive taxes are included in product prices. Value-added tax (VAT) is one example of inclusive tax. Exclusive taxes are not included in product prices. When tax is calculated, the settings for inclusive and exclusive tax that are specified for a customer override the settings that are specified for a store. SET UP SALES TAX OVERRIDES Sales tax overrides are set up for cashiers to modify the amount of tax on a sales transaction. Sales tax overrides are useful in several scenarios. Consider the following examples: Specific customers, such as charitable organizations, children, and indigenous people, are subject to different tax rates. Some products are subject to different tax rates under certain conditions. For example, food items that are consumed in the store are taxed differently than food items that are carried out of the store. Each sales tax override specifies the sales tax group or item sales tax group that is overridden, and the sales tax group or item sales tax group that is used instead. Sales tax overrides are organized into sales tax override groups, so that several overrides can be available at each store. Sales tax overrides are applied by cashiers. For example, the item sales tax group for an item includes a Food sales tax code, but the customer is exempt from taxes on food items. Therefore, the cashier overrides the item sales tax group by using an item sales tax group that does not include the Food sales tax code. To set up sales tax overrides, follow these steps. 301 Retail Application Functionality in Microsoft Dynamics® AX 2012 R2 1. Click Retail > Setup > Sales taxes > Sales tax overrides. 2. In the Sales tax overrides form, click New to create the new sales tax override. 3. In the Sales tax override field, type the unique identifier for the override. Then, in the Description field, type the name for the sales tax override. 4. In the Status field, select Enable. Note If you select Disable in the Status field, the override is not used when an override group that includes the override is applied to the transaction. 5. On the Override FastTab, in the Type field, select the type of sales tax code that is overridden at the point of sale. The options include the following: Item sales tax group – Select this type if the override tax must be from the item sales tax group. Sales tax group – Select this type if the override tax must be from sales the tax group. 6. In the From field, select the tax group that is overridden at the point of sale. The options include the following: 302 Retail Application Functionality in Microsoft Dynamics® AX 2012 R2 No tax group – Select this option not to override a tax group. Any tax group – Select this option to override from any tax group. Specified tax group – Select this option if the specific tax group must be overridden. Note Depending on the option that is selected in the Type field, the Product sales tax or Sales tax FastTab will be available to select the specific tax group that will be overridden at retail stores. 7. Now, in the To field, select the tax group that is used instead. The options include the following: No tax group – Select this option not to apply tax overrides. Specified tax group – Select this option to apply the specific tax override group. Note Depending on the option that is selected in the Type field, the Product sales tax or Sales tax FastTab can be selected for the specific tax group that will be applied at the retail store. 8. In the Override by field, select whether the tax override is applied to the products on specific lines or to the whole transaction. 303 Retail Application Functionality in Microsoft Dynamics® AX 2012 R2 In addition to setting up sales tax overrides, before you can use the sales tax overrides at the point of sale, you must complete the following steps. o Set up sales tax override groups at Retail > Setup > Sales taxes > Sales tax override groups. o Select sales tax override groups for stores at Retail > Common > Retail channels > Retail stores. 304 Retail Application Functionality in Microsoft Dynamics® AX 2012 R2 o To set up reason codes for sales tax overrides browse to Retail > Setup > Reason codes. o Set permissions so that specific cashiers can apply overrides at Retail > Setup > POS > Profiles > POS permission groups. 305 Retail Application Functionality in Microsoft Dynamics® AX 2012 R2 o Allow sales tax change: – Select this option to apply sales tax overrides at retail stores. SET UP SALES TAX OVERRIDE GROUPS When you set up sales taxes for retail stores, you can specify several settings. For example, you can assign sales tax groups to stores, specify inclusive taxes or exclusive taxes, and set up overrides. To set up sales tax override groups, follow these steps. 1. Click Retail > Setup > Sales taxes > Sales tax override group. 306 Retail Application Functionality in Microsoft Dynamics® AX 2012 R2 2. Click New to create the new sales tax override group. 3. On the General FastTab, in the Identification area, enter a unique name for Sales tax override group. 4. In the Description area, enter the Description for the sales tax override group. 5. In the Setup FastTab, click Add to add sales tax overrides to the group. 6. Select the Sales tax override from the drop down list box. The Description field displays the name of the selected sales tax override. The Type field displays the type of sales tax override. The Override by field displays if the selected sales tax override will be applied at the product or transaction level. 307 Retail Application Functionality in Microsoft Dynamics® AX 2012 R2 15 PAYMENT METHODS In this module we will discuss payment methods. Retail Business Operations accept different methods of payment in exchange for the products and services they sell to their customers. Cash is the most common form of payment. However, retailers can receive payment in the form of checks, credit cards, vouchers, gift cards, redemption points, and so. The methods of payment accepted by the retailer must be configured in Microsoft Dynamics AX for Retail Point of Sales (POS) when the system is set up. In Microsoft Dynamics AX for Retail POS, different payment methods can be configured as follows: Cash – Money in the physical form of currency, such as banknotes and coins. This currency can be either the company currency or the store's local currency. Typically, the denomination break down of the selected currency is required to be configured. Check – A negotiable instrument that instructs payment for a specific amount of a specific currency, and that is drawn on a specific bank. A check is typically valid for six months after the date of issue, unless another period of validity is specified. This period differs, depending on the bank that the check is drawn. There are many kinds of checks, such as order checks, counter checks, bearer checks, and account payee checks. Checks can be set up as a payment method for each store and checks can be accepted in the currency that is defined either at the company level or the store level. Currency – The primary form of payment other than the company's default currency. Coins and paper money are both forms of currency. The currency payment method represents all currency that is used in Microsoft Dynamics AX for Retail POS. To use this payment method, you must configure this payment type and set up related foreign currencies with the required exchange rates. Card – In Microsoft Dynamics AX for Retail POS, all types of credit cards or card types can be configured, such as debit cards and credit cards. At the organization level, it is recommended to create one card payment method to represent every type of card. At the store level, a payment method can be configured for different card types by using the one card payment method. Cards that are supported by the retailer as a method of payment must be configured and allocated to a store to make sure that the card can be used as a tender at the point of sale (POS) level. 308 Retail Application Functionality in Microsoft Dynamics® AX 2012 R2 Credit memo – Credit memos are issued or redeemed at the point of sale. The credit memo is a credit or a return credit memo issued against a return sale. If credit memos are only partially redeemed, the program issues a new credit memo for the new balance. The new credit memo has a new number. A credit memo can be used only one time, and the system keeps a record of all the numbers that are used. The record can be viewed in the Credit memo table form. Click Retail > Inquiries > Credit memo. A customer cannot redeem more than the value of the credit memo. Gift Card – Gift cards are issued and redeemed at the point of sale. Most retailers sell gift cards with different values that are loaded on the gift card. Then, the values are attached to a serial number, which provides an effective way to track the balance and the expiry date. Overpayment is not allowed on gift cards. Customer account – Customer account payment method typically is a tender type that is used by cashiers to charge an account for which a customer has an established credit limit. To set up payment methods in Microsoft Dynamics AX for Retail POS, follow these steps. 1. Set up organization-wide payment methods. Create the payment methods that are accepted by the whole organization. 2. Create card types and card numbers. If credit cards or debit cards are accepted, create at least one payment method for the cards, and then create the organization-wide card types and card numbers. 3. Set up store payment methods. Associate payment methods with each store, and then enter the store-specific settings for each payment method. ORGANIZATION-WIDE PAYMENT METHODS Your business might accept payment in forms other than cash. If you accept payments that are made by using checks, credit cards, debit cards, corporate charge cards, gift cards, customer credit, and other forms of payment, you must set up each payment method for your organization in Retail. You can assign specific payment methods to each store and then set up store-specific settings for each payment method. To set up payment methods, follow these steps. 1. Click Retail > Setup > Payment methods > Payment methods. 309 Retail Application Functionality in Microsoft Dynamics® AX 2012 R2 2. In the Payment methods form, press CTRL+N to create a new payment method. 3. In the Payment method field, enter a unique name for the payment method. 4. In the Payment method name, enter a brief description of the payment method. 310 Retail Application Functionality in Microsoft Dynamics® AX 2012 R2 5. In the Default function field, select a function. The payment methods that are described for the following functions are examples of typical retail payment methods: o Normal – Use this function for currency. o Card – Use this function for debit cards, credit cards, corporate cards, and other forms of card payment. o Check – Use this function for personal checks and other negotiable documents. o Customer – Use this function if you extend credit to customers and then collect payment later. o Tender remove/float – Use this function if you add cash to, or remove cash from, the point of sale (POS) register drawer. Note Each default function applies special settings to the store-specific payment methods that are based on the organization-wide payment methods. 311 Retail Application Functionality in Microsoft Dynamics® AX 2012 R2 CARD TYPES Create a card type for each type of card that is accepted by the retail business operations, such as debit cards, credit cards, loyalty cards, and corporate cards. To set up new card types, follow these steps. 1. Click Retail > Setup > Payment methods > Card types. 2. Click New to set up a new card type. 3. Enter the following information: o Card ID – The card ID that is assigned to the store to use as a store payment type. You must create card IDs for all cards that your business accepts. o Card type name – The name of the card. o Card types – Select a type of card from the following types: International credit card, International debit card, Loyalty card, or Corporate card. Each card ID must be assigned a card type. o Card issuer – The card-issuing authority. CARD NUMBER Card number validation is required for payment processing when a customer presents a card. For certain types of cards, the length and range of card numbers that are acceptable for each card type can be set up. 312 Retail Application Functionality in Microsoft Dynamics® AX 2012 R2 For example, the numbers for a credit card and a corporate card both start with the number four. The credit card number has 16 digits and the corporate card number has four digits. For the credit card, you set up a card number with a range of 4000 through 4999 and a length of 16. For the corporate card, you set up the range of numbers that the cards are issued in, such as 3900 through 3999, and a length of four digits. These card types can be assigned to a store. When a card is swiped at a store register and the card number starts with the number four, the cashier is prompted to identify the type of card that is being used. The card number is automatically validated according to the settings for that card type. To open the Card number form, follow these steps. 1. Click Card number to open the Card number form. 2. Type a starting number in the Card number from field and an ending number in the Card number to field. 3. In the Length of card number field, enter the number of acceptable digits in the card number. For example, if a validation is required for a card that is four digits in length, type 4 in this column. 4. To add card numbers to this card type, click New, and then repeat steps 2 and 3. Note Payment Methods can be allocated by store. 313 Retail Application Functionality in Microsoft Dynamics® AX 2012 R2 16 REPLENISHMENT – SET-UP OVERVIEW In this module we will discuss four key areas in setting up replenishments Product Packages Replenishments Rules Replenishment Hierarchies Replenishment Service Categories REPLENISHMENT RULES A product package is a group of products that are ordered from a vendor. Packages can help to create purchase orders, because you do not have to select products individually. Instead, you can select a package that includes the products that are grouped together that will be used to order from a vendor. Order lines are automatically updated when the items in a package are changed. The same product can be included in several packages for one or more vendors. After you add a package to a purchase order, you cannot remove a product from the order line if that product is part of a package. Instead, you must remove the whole package and add the products to the purchase order individually. To set up product packages, follow these steps. 1. Click Retail > Setup > Replenishment > Product packages. 314 Retail Application Functionality in Microsoft Dynamics® AX 2012 R2 2. In the Packages form, click New to create a new package. 3. Enter a package number and a description. 4. Select the vendor account that supplies the products in the package. This field is used to filter the list of available packages. To limit the availability of this package to a specific vendor, you can select the vendor account. Otherwise you can leave this field blank. 5. On the Line details FastTab, click Add to add a product to the package, and then enter settings for the new product. 6. To add groups of products to the package at the same time, follow these steps. i. Click Add products at the top of the form. ii. In the Add products form, select the products to add to the package. You can filter the list of products by selecting a category hierarchy. You can then select all products that are assigned to a specific category, and add those products to the package. 7. Select the Variant number if the selected product is a product master. The Configuration field displays the configuration dimension for the selected variant. The Size field displays the size dimension for the selected variant. The Color field displays the color dimension for the selected variant. The Style field displays the style dimension for the selected variant. The tabs, buttons, and fields for the Packages form are described in the following tables. 315 Retail Application Functionality in Microsoft Dynamics® AX 2012 R2 Tabs Tab Description Line details Specify line details for the package. Buttons Button Description Dimensions Open the Dimensions display form. Here, you can select the display dimensions that will be displayed in the Line details grid. Add products Open the Add products form. Here, you can select products to add to the package. You can filter the product list by selecting a category hierarchy, and then by selecting the products to add to the package. Fields Field Description Package number The unique identification number of the package. This number can be created either manually or automatically. This depends on the setup for the number sequences. Description A description of the package. Vendor account The vendor that supplies the products in the package. This field is used to filter the list of available packages. To limit the availability of this package to a specific vendor, you can select the vendor account. Otherwise, you can leave this field blank. Item number Select a product in the list. Variant number If the product has variants, such as sizes, colors, or styles, select a variant number. Configuration If the product has a configuration, select the configuration. Size If the product has a size, select the size. Color If the product has a color, select the color. 316 Retail Application Functionality in Microsoft Dynamics® AX 2012 R2 Field Description Style If the product has a style, select the style. Quantity The quantity of the product to order. Unit The unit type of the product. Product name Microsoft Dynamics AX for Retail POS automatically populates this column with the name of the product that is selected in the Item number field. Assign Product packages to a purchase order To create purchase orders, follow these steps. 1. Click Retail > Common > Replenishment > Purchase orders. 2. To create a new purchase order, click Purchase order from the New group of the Purchase order FastTab. 3. Select the Vendor account from the list and click OK. 317 Retail Application Functionality in Microsoft Dynamics® AX 2012 R2 4. In the Purchase order lines FastTab, click Purchase order line > Create lines from package. 5. Select the Package number from the drop down list box. The Name field displays the name of the selected product package. 318 Retail Application Functionality in Microsoft Dynamics® AX 2012 R2 6. Enter the total Quantity to be ordered from the vendor. The quantity that is specified will be distributed to the products that are defined in the packages. 7. Click Create to add the product lines to the purchase order. 8. Confirm and finalize the purchase order. REPLENISHMENT RULES Replenishment rules are used to automatically distribute stock to retail channels based on the settings that are defined by the retail channel or the retail product hierarchy. The default weight and the default percentage that are used in the replenishment rules are based on the replenishment weight that is defined on the Retail FastTab in the Warehouses form. New weight and percentage can be defined for replenishment rules for each channel or hierarchy. The new values take precedence over the default values. Note Retail channels can be used to define replenishment rules. If a retail channel that is selected does not have a retail warehouse created, then the retail channel will be excluded from the distribution calculation. To identify a warehouse as a store, select the Store check box on the Retail FastTab in the Warehouses form. To create replenishment rules, follow these steps. 1. Click Retail > Setup > Replenishment > Replenishment rules. 319 Retail Application Functionality in Microsoft Dynamics® AX 2012 R2 2. In the Replenishment rules form, select a replenishment rule, or click New to create the new rule. 3. If you are creating the new replenishment rule, type a name in the Replenishment rule field and a description in the Description field. 4. On the Lines FastTab, click Add to define replenishment rules. 5. In the Type field, select one of the following options: o Replenishment hierarchy – Select this option if the replenishment rule applies to a replenishment hierarchy. Then, in the Name field, select a category. o Channel – Select this option if the replenishment rule applies to a retail channel. Then, in the Name field, select a channel. 6. In the Weight field, enter the weight for the selected hierarchy or channel. The Percent field is updated automatically based on the value that is entered in the Weight field. 7. The default weight for the hierarchy or the channel is automatically updated, depending on the value that you selected in the Type field. Note The value in this field reflects the proportional weight that is specified for the variants. 320 Retail Application Functionality in Microsoft Dynamics® AX 2012 R2 8. The default weight field is automatically updated, and all lines are recalculated, based on the value that is selected in the Type field. 9. Repeat steps 4 through 9 to add more replenishment rules. Note Assign the default replenishment hierarchy for categories in the Retail product hierarchy form. The default replenishment rule that is assigned will be used if buyers push or if cross docking is used to distribute quantities to the retail channels. REPLENISHMENT HIERARCHIES Replenishment hierarchies are set up to group the stores that must be replenished. The groupings can be based on the organization, size, turnover, or the type of stores. To set up the replenishment hierarchy, follow these steps. 1. Click Organization administration > Setup > Organization > Organization hierarchies. 2. Select the hierarchy. 3. In the Name field, enter the unique name for the replenishment hierarchy. 4. On the Purposes FastTab, click Assign purpose. 321 Retail Application Functionality in Microsoft Dynamics® AX 2012 R2 5. In the Purposes field, select Retail replenishment, and then click Add. Then, select the organization hierarchy that you created in step 3. 6. Close the Organization hierarchy purposes form, and then, in the Organization hierarchies form, click View. Microsoft Dynamics AX for Retail POS displays the Hierarchy designer form. You can use this form to create a visual representation of the retail hierarchy. 322 Retail Application Functionality in Microsoft Dynamics® AX 2012 R2 7. In the Save as draft group, click Edit. 8. In the Modify group, click Insert, click the type of organization to which the retail hierarchy corresponds, and then click the organization to insert. 9. In the Modify group, click Insert, click Retail channel, and then click the channel to insert. 10. If you want to save the hierarchy so that you can complete it later, click Save as draft. Or, if you finish designing the hierarchy, click Publish and close. 323 Retail Application Functionality in Microsoft Dynamics® AX 2012 R2 REPLENISHMENT SERVICE CATEGORIES Service categories are used to define replenishment rules and the availability calculation that will be used for cross docking to distribute products from a planned purchase order. The service category is linked to the vendor on the Retail FastTab in the Vendors form. 324 Retail Application Functionality in Microsoft Dynamics® AX 2012 R2 The service category provides information about the availability of the goods that are for sale and the delivery time. The service category also supports automatic and manual cross docking. To set up a service category, follow these steps. 1. Click Retail > Setup > Replenishment > Service category. 2. In the Service category form, select the service category, or click New to create the new service category. 3. In the Service category field, type an ID number. 4. Enter the Description for the newly created service category. 5. Enter the Sale date for the service category. This date is dynamic and is based on the planned purchase order. 6. Enter the Local delivery date that will be calculated based on the planned purchase order that is associated with the service category. 7. Select the Calendar type from the drop down list box. 325 Retail Application Functionality in Microsoft Dynamics® AX 2012 R2 8. Select the Cross docking warehouse from the drop down list box. 9. Select the default Replenishment rule that will be used by cross docking to distribute stock to the retail channels. 10. Select the Warehouse where the products will be stocked. The fields on the Service category form are described in the following table. Fields Field Description Service category The unique identification code of the service category. Description The name or description of the service category. Sales date The number of days that are added to the delivery date when the sales date is calculated for a new purchase order. Local delivery date The number of days that are added to the delivery date when the local delivery date is calculated for a new purchase order. Calendar The calendar that defines the capacity and work time in the production system. The whole calendar is listed in this field after the calendar is created in Microsoft Dynamics AX for Retail POS. Cross docking warehouse The cross docking warehouse. If a cross docking warehouse is defined for a service category, cross docking is automatically performed when a planned order is finalized in the master planning system. If the cross docking warehouse is the same as the warehouse that is used for the planned purchase order, no cross docking is performed. Replenishment The rule that is defined for automatic replenishment. rule Warehouse The location of the warehouse. If automatic replenishment is required, the warehouse must not be the same as the cross docking warehouse. 326 Retail Application Functionality in Microsoft Dynamics® AX 2012 R2 17 Charge Code OVERVIEW In this module we will discuss Charge Codes. For instance if you have to track sales amounts or purchase amounts in addition to line items, you can use charges codes. For example, you might pay freight and insurance on a purchase order, and these amounts might be itemized separately on the purchase order. You can specify whether these amounts are posted to expense accounts, or whether they are added to the cost of the items. You can create charges codes for Accounts receivable, Accounts payable and Retail. To create charges codes, follow these steps. 1. Use one of the following menu paths: Click Retail > Setup > Charges > Charges code. Click Accounts receivable > Setup > Charges > Charges code. Click Accounts payable > Setup > Charges > Charges code. 2. Click New to create the new charge code. 3. In the Charges code field, type the code for the charge. 4. In the Description field, type the description of the charge. 5. In the Item sales tax group field, select the sales tax group. This is optional. 327 Retail Application Functionality in Microsoft Dynamics® AX 2012 R2 6. On the Posting FastTab, specify how the charge is automatically debited and credited. I. Select the Type of posting. II. If you selected Ledger account as the debit type or the credit type, the Posting type must be specified in the Posting fields, and the main account must be specified in the Account fields. Example Your customer pays the charge. Therefore, the charge is added to the sales order totals. You set up the following posting information: In the Type: field in the Debit field group, select Customer/Vendor to add the invoice charge to the customer's account. In the Type: field in the Credit field group, select Ledger account. Then, in the Account field, select the main account for the revenue from the invoice charges. NOTE: You can enter a different currency for the charge transaction if the debit type or the credit type is either Ledger account or Item for the selected code. You can print the text for charges in the language that is assigned to the customer. Click Translations to specify text for the charges code in other languages. DELIVERY CHARGES GROUPS Use this form to create delivery charges groups. If you open the form from Retail, you can specify the charges groups to use for customer delivery. You can also open the Charges groups form from Accounts receivable to specify the charges groups to use in sales orders. Charges groups help you do the following: Set up group charges in the Charges code form. Set up automatic charges in the Auto charges form. 328 Retail Application Functionality in Microsoft Dynamics® AX 2012 R2 If a charges group is assigned to a customer or vendor, the charges codes that are set up in the specified charges group are calculated when you create orders. To create delivery charges groups, follow these steps. 1. Click Accounts receivable > Setup > Charges > Delivery charges groups, or click Retail > Setup > Charges > Delivery charges groups. Note The Delivery charges groups form is available only if Microsoft Dynamics AX 2012 R2 is installed. 2. Click New to create the new delivery charge group. 3. group Enter a code for the charges group. Both letters and numbers can be used to identify the 4. Enter a description that describes the charges group. 329 Retail Application Functionality in Microsoft Dynamics® AX 2012 R2 5. Close the form. AUTO CHARGES You can open the Auto charges form from Microsoft Dynamics AX for Retail POS only if Microsoft Dynamics AX 2012 R2 is installed. Use the Auto charges form to specify the sales or purchase charges that you want the system to assign to orders. To set up auto charges, follow these steps. 1. To start, use one of the following menu paths: Click Accounts receivable > Setup > Charges > Auto charges. Click Accounts payable > Setup > Charges > Automatic charges. Click Procurement and sourcing > Setup > Charges > Automatic charges. Click Retail > Setup > Charges > Auto charges. 2. Select Main or Line to indicate the level at which the charges should be calculated. 330 Retail Application Functionality in Microsoft Dynamics® AX 2012 R2 3. Click New to create a new record. 4. Select an Account code to specify whether the charge is to be calculated for a specific account, a specific account group, or all accounts. If you set the value in the Account code field to Table, specify the account number for which the charge is being created. If you select Group, specify the charge group for which the charge is being created. If you select All, the charge is calculated on the order line, regardless of the item number that is selected. Note If you open the form from Accounts receivable or Retail, the Customer relation field is displayed. If you open the form from Accounts payable or Procurement and sourcing, the Vendor relation field is displayed. 5. Specify whether the shipping charge for the sales orders is to be calculated for a specific mode of delivery, a specific mode-of-delivery group, or all modes of delivery. When the value in the Mode of delivery code field is Table or Group, the shipping charges are applied only when you create sales orders, not when you create sales quotations. 6. Specify the mode of delivery relation. If the value in the Mode of delivery code field is Table, specify the mode of delivery for which the shipping charge is created. If the value in the Mode of delivery code field is Group, specify the mode of delivery group for which the shipping charge is created. If the value in the Mode of delivery code field is All, the shipping charge is calculated for all modes of delivery. 331 Retail Application Functionality in Microsoft Dynamics® AX 2012 R2 7. On the Lines FastTab, enter the following information: a. Specify the currency code for the charges transaction. b. Select one of the charges that are defined in the Charges code form. c. For Category, select the method by which the charge should be calculated: i. Fixed – The charge is entered as a fixed amount on the line. Fixed charges can be used on charges in the order header and the order lines. ii. Pcs. – The charge is based on the unit. These charges can be used only on order lines. iii. Percent – The charge is entered as a percentage on the line. Percent charges can be used on charges in the order header and the order lines. d. Intercompany percent – The charge is entered as a percentage on the line for intercompany orders. Intercompany percent charges can be used only on order lines. e. External – The charge is calculated by a third-party service that is associated with one or more shipping carriers. 8. Enter the Charge Value. If you want to validate charges for Accounts payable, and if the charges are calculated as a fixed amount instead of a percentage, this value must be less than the maximum amount that is specified in the Charges code form. 9. Select the Charges currency Code. 10. For sales orders, specify the from amount for a range of transaction totals in which the shipping charge is applied. For example, to specify free shipping for orders over 100.00 United States dollars (USD), enter 100 in the From amount field, 0 in the To amount field, and 0.00 in the Charges value field. 11. For sales orders, enter the ending or To amount for a range of transaction totals in which the shipping charge is applied. 12. Specify the Sales tax group for the charges transaction. 13. Make available the Keep field if you want to keep the charges transaction after invoicing. This means that the charge is applied every time that you create a new invoice for the selected customer account. 332 Retail Application Functionality in Microsoft Dynamics® AX 2012 R2 333 Retail Application Functionality in Microsoft Dynamics® AX 2012 R2 18 SET-UP RETAIL SCHEDULER Overview In this module we will learn that in Microsoft Dynamics® AX for Retail, the Retail Scheduler features are used to manage the distribution of data through Retail Commerce Data Exchange: Synch Service, starting from the headquarters office database to the appropriate store databases. Retail Scheduler can also be used to do the following: Manage updates of the headquarters office database with sales and inventory data that received from the stores Create distribution locations Set up table distribution Schedule the jobs and subjobs that send information to stores SCHEDULER JOB Jobs are used to distribute data to the locations. Each job has a location filter. The location filter is the set of distribution locations to which the data is distributed by the job. Jobs are made up of subjobs. Subjobs are specific instructions that are used to distribute data in selected tables and selected table fields. To run jobs, follow these steps. i. ii. iii. iv. v. vi. Set up distribution locations and distribution schedules. Initialize jobs and subjobs. Configure subjobs. Configure jobs. Change pre-actions to actions. Run jobs or batches of jobs. Types of jobs In Microsoft Dynamics AX for Retail, three types of jobs are available: • Action (A) jobs – Use A jobs to send data from the headquarters office to stores. The data in the jobs includes the modifications to records that are tracked by the action filters. The locations that receive the data are determined by the 334 Retail Application Functionality in Microsoft Dynamics® AX 2012 R2 distribution settings that are specified for the changed records or their parent records. • Normal (N) jobs – N jobs are not dependent on actions. N jobs delete all existing data in the destination tables and then inserts the whole set of data. Use N jobs to send data from the headquarters office to the locations that are specified in the job. • Pull (P) jobs – Use P jobs to update the data in the Microsoft Dynamics AX for Retail database by extracting data, such as sales and inventory transactions, from the locations that are specified in the job. SCHEDULER SUBJOB Microsoft Dynamics AX for Retail includes predefined scheduler jobs and subjobs that meet the replication needs of most organizations. To populate these jobs and the subjobs, you must start Microsoft Dynamics AX for Retail. New jobs can be added or existing jobs can be customized based on the business requirements. Note The following procedure is performed during the deployment of Microsoft AX for Retail. This deployment creates the base configuration data that includes the scheduler jobs and the subjobs. To create the base configuration data including the scheduler jobs and subjobs, follow these steps. 1. 2. Click Retail > Setup > Parameters > Retail Parameters. On the Retail Headquarters parameters forms, on the General FastTab, click Initialize. 335 Retail Application Functionality in Microsoft Dynamics® AX 2012 R2 18.2.1CONFIGURE SUBJOBS To create, configure and, or modify the subjob, follow these steps. 1. 2. Click Retail > Setup > Retail scheduler > Scheduler subjobs. Click New to create a new subjob, or select the subjob that you want to modify from the left side list. 336 Retail Application Functionality in Microsoft Dynamics® AX 2012 R2 3. 4. 5. 6. 7. 8. 9. 10. 11. 12. Enter the Subjob number. This number is a unique ID provided to identify the subjob. Enter the Description of the subjob. On the Setup FastTab and the Table mapping area, enable the Pull data check box to indicate the job needs to extract data from retail stores to the headquarters office. Select the Retail channel schema from where you want to extract the information in the headquarters office. Select the Channel table name from the drop-down list box. This box provides a list of tables to retrieve information from a retail channel. Select the Microsoft Dynamics AX table name from the drop-down list box. This box provides a list of tables to populate information in at the retail channel. Enter the name of the Temporary table that will be used as the staging table to upload the data when the data is extracted. Enable the Replicate DataAreaid check box to indicate that the legal entity ID must be replicated at the retail channel or the headquarters office. Caution Use the Replicate dataareaid field with caution because it can result in invalid data being populated in incorrect fields. Select the Field for DataAreaid field from the drop-down list box. On the Replication area, select the Replication method: from the drop-down list box. The options include the following: a. Normal – Select normal if the subjob created is for a normal job to send all the data to the retail store. 337 Retail Application Functionality in Microsoft Dynamics® AX 2012 R2 b. By actions – Select by actions if the subjob created is for sending differential data to the retail store. 13. Select the Delete check box if the replication is performed when a record is deleted. 14. Select the Insert check box if the replication is performed when a record is created. 15. Select the Enabled check box to start the subjob. The Transfer field list exists check box is automatically selected if transfer fields are specified for the table that is replicated to the retail store. The From/To filters exist check box is automatically selected if filters are specified for the tables that are selected in the subjob. 16. On the Replication FastTab, in the Actions area, enter the Action counter interval. A value in this field can only be entered if the Replication method is selected by the actions in the Replication area. 17. On the Replication counters area, enter the Replication counter value. 18. Select the Replication counter interval value. Note A subjob can be assigned to more than one job. To select fields to be distributed to stores, follow these steps. 1. Click Retail > Setup > Retail scheduler > Scheduler subjob. 2. Select the subjob from the left side list and click Transfer field list to select the fields that will be distributed to the retail stores. The Transfer field list form opens. 338 Retail Application Functionality in Microsoft Dynamics® AX 2012 R2 3. Select the From field on the Field list window. The Field type will be automatically selected based on the field selection. 4. Select the To field from the drop-down list box. The Field type will be automatically selected based on the To field selection. 5. Select the Conversion type from the drop-down list box. The options include the following: a. None: Select the option not to apply any conversion rules. b. Equals (=): Select this option to specify the filter value in the Value field. c. Substring: Enter the substring value in the Value field. d. Today(): Select this option if the filter is based on the current date timestamp. e. TimeNow(): The time will populate the current time. f. Skip text conversion: Select this option to skip the conversion process. g. Time to integer: Select this option to convert the time value to an integer. h. Integer to time: Select this option to convert the integer to a time value. 339 Retail Application Functionality in Microsoft Dynamics® AX 2012 R2 To open the scheduler subjob from table filters, follow these steps. 1. Click Retail > Setup > Retail scheduler > Scheduler subjob. 2. Select the subjob from the left side list and click From table filters to set filters on the from table that is selected. The From table filters form opens. 3. Click New to create a new filter. 4. Select the field name from the drop-down list box. A new window opens with a list of fields to select. 340 Retail Application Functionality in Microsoft Dynamics® AX 2012 R2 5. Select a Filter from the drop-down list box. 6. Enter the filter value in the Value1 field. 7. Enter the filter value in the Value2 field. 341 Retail Application Functionality in Microsoft Dynamics® AX 2012 R2 To copy the scheduler subjob, follow these steps. 1. Open the Scheduler subjob by clicking Retail > Setup > Retail scheduler > Scheduler subjob. 2. Select the subjob from the left side list and click Copy scheduler subjob to copy an existing job to create a new subjob. A new scheduler subjob will be created. To create the staging table, follow these steps. 1. Open the Scheduler subjob and create the temporary staging table by clicking Retail > Setup > Retail scheduler > Scheduler subjob. 342 Retail Application Functionality in Microsoft Dynamics® AX 2012 R2 2. Select the subjob from the left side list and click Create staging table to create the temporary table that is described in the Temporary table field. A new staging table will be created. To use scheduled by, follow these steps. 1. Open the Scheduler subjob and view the scheduled jobs that run the subjob by clicking Retail > Setup > Retail scheduler > Scheduler subjob. 2. Select the subjob from the left side list and click Scheduled by to view the scheduler job that runs the subjob. The Scheduled by form opens. 18.2.2CONFIGURE JOBS Jobs should contain subjobs that are related. For example, the Currency job contains the subjobs that update currencies and exchange rates. Jobs should also contain 343 Retail Application Functionality in Microsoft Dynamics® AX 2012 R2 subjobs that use replication methods that are consistent with the type of job. As a general rule, N jobs and P jobs should contain subjobs with Normal replication, and A jobs should contain subjobs with By actions replication. To create a new job or modify an existing job, follow these steps. 1. 2. 3. 4. 5. 6. 7. Click Retail > Setup > Retail scheduler > Scheduler job. Click New to create a new job, or select the job that you want to modify. Enter a unique Job number for the new scheduler job. Enter the Description of the job. On the General FastTab, select the Retail channel schema. Select the Execution class that will be running. Select the Data processing class if the job will be processing data. 8. 9. On the Subjobs FastTab, click Add to assign subjobs to the scheduler job. Select the Subjob number from the drop-down list box. The Description field displays the name of the subjob that is selected. 10. Select the Enabled check box to enable the subjob to be started. The Subjob replication method displays the replication method of the subjob that is selected. The Table name displays the table name from the subjob that is selected. 11. On the Object setup FastTab, select the Type from the drop-down list box. Caution 344 Retail Application Functionality in Microsoft Dynamics® AX 2012 R2 The selection menu displays all Application Object Tree (AOT) object types, but only Class is supported. 12. On the Free variables area, enter the Text for the scheduler job. Note Free variable: Enter additional data to be passed to the application object to provide context for the job that is being started. This feature is not used as a default feature in Microsoft Dynamics AX. This feature is made available to facilitate partner customizations. 13. 14. 15. 16. 17. Enter the Integer value for the scheduler job. Enter the Real value for the scheduler job. Enter the Date value for the scheduler job. Enter the Time value for the scheduler job. Select the Boolean value for the scheduler job. To create the staging table for P jobs, follow these steps. 1. Open the Scheduler job by clicking Retail > Setup > Retail scheduler > Scheduler job. 2. Select the P job from the left side list and click Create staging table to create the staging database for P job tables. By clicking the button, the TempDB staging tables are created for the specified P job target table. Microsoft Dynamics AX for Retail Commerce Data Exchange: Synch Service uses temporary tables before writing point-of-sale (POS) transactions to 345 Retail Application Functionality in Microsoft Dynamics® AX 2012 R2 Microsoft Dynamics AX. You must create a staging table each time you change a P Job definition. Then, a window opens with a list of steps that are performed to create the temporary database. Copy scheduler job To copy an existing job to create a new scheduler job, follow these steps. 1. Open the Scheduler job by clicking Retail > Setup > Retail scheduler > Scheduler job. 2. Select the job from the left side list and click Copy scheduler job to copy an existing job to create a new scheduler job. Scheduler log To view historic information on the job execution, follow these steps. 1. Open the Scheduler job by clicking Retail > Setup > Retail scheduler > Scheduler job. 2. Select the job from the left side list and click Scheduler log to view the historic information on the job execution. The Scheduler job form opens. 346 Retail Application Functionality in Microsoft Dynamics® AX 2012 R2 DATA DISTRIBUTION Data distribution settings are created and specify how data in the headquarters office database is sent to store databases. You can specify that certain records are sent only to the locations where the records apply. You can also specify how changes to some tables and table fields are distributed. Data distribution starts and ends with a record that is changed. To perform data distribution, follow these steps. 1. 2. 3. 4. Set up data distribution locations for stores. Set up action filters to specify which tables and fields, if any, are monitored for changes. Set up table distributions. When a record in one of the selected tables is modified, the distribution settings for the table determine whether that modified record is distributed, and whether records in parent or child tables should be distributed with it. When a record is modified, the appropriate data is sent to the appropriate locations by means of jobs. The settings of the jobs provide more information about the specifics of the distribution. 347 Retail Application Functionality in Microsoft Dynamics® AX 2012 R2 DISTRIBUTION LOCATIONS A distribution location is a record that represents the destination for distributed data. When you create a store, a corresponding distribution location is automatically created. Generally, you must have a distribution location for each store location that has its own database. Create distribution locations Typically, the distribution locations that are automatically created when you create stores are sufficient. However, you can also create new distribution locations. Note If you manually create a distribution location, make sure that the distribution location ID matches the ID for the store that the distribution location represents. To create distribution locations, follow these steps. 1. 2. 3. Click Retail > Setup > Retail scheduler > Distribution locations. In the Distribution locations form, click New. Complete the following information for each distribution location. Fields 348 Retail Application Functionality in Microsoft Dynamics® AX 2012 R2 Location number – Enter a unique ID for the distribution location. Description – Enter a description of the distribution location. Channel – Select the channel. For a store location select the store. Database profile – Select the database connection profile for this location. Channel Profile – Select the channel or store profile for this location. Retail Channel Schema – Select the retail channel schema for this location. Send data – Enable whether you will send data from the headquarters office to the location. Receive data - Enable whether you will receive data from the location. Continuous data transfer schedule - Select the job or all jobs for the schedule. Buttons Functions – Open a menu where you can select from the following options: • Test connection – Test the connection to the instance of Retail Commerce Data Exchange: Synch Service that is selected in the connection profile for this location. 349 Retail Application Functionality in Microsoft Dynamics® AX 2012 R2 • Read schema – Read the database schema for the selected location, and create the list of location tables. The design must be read only for locations that are used to define the database design in jobs. By default, all jobs are set up to use the design of the default store, location S0001. As soon as Microsoft Dynamics AX for Retail is installed, this default location is created. Note Do not use this function if the selected location is the headquarters office location. For store locations, use this function only to read third-party tables from the store database. You might prefer to manually set up the function to read third-party point of sale (POS) databases instead of location tables. • Send configuration – Send the Commerce Data Exchange: Real-time Service profile that is selected in the connection profile for this location to the instance of Commerce Data Exchange: Synch Service that is selected in the connection profile. The Commerce Data Exchange: Real-time Service profile uses the upload of Commerce Data Exchange: Synch Service status messages from the store to the headquarters office. 350 Retail Application Functionality in Microsoft Dynamics® AX 2012 R2 Deploy initial dataset – Deploy initial dataset is a mechanism for sending all necessary data for provisioning a new database for use as a channel database. Deploy initial dataset depends on A jobs and table distribution. By default, when the deployment is first started, certain jobs are started because they are linked to the A-0001_OC schedule in default seed-data. These jobs include the following: o o o o o All A jobs ending with _OC N-1080_OC N-1100_OC N-1110_OC N-1115_OC Identifying rows to replicate Each distribution location is mapped to a channel. Only the data that is mapped to that channel is replicated when deploy initial dataset is started for the distribution location. To determine the set of rows to be replicated from each table, a pre-action is created for the RetailConnDistributionLocation table. This is the root table in the table distribution. The first internal dataset deployment starts the change from the pre-action to the action that results in a set of actions. Typically, there is one action for each table that is present in RetailConnDistributionLocation in the table distribution. All jobs in A-0001_OC are scheduled to be started, and all the A jobs process the necessary actions and replicate data to the destination distribution location. To prevent unnecessary data transfer, the N jobs in A-0001_OC are scheduled so that they only send data to the distribution location for which initial deployment is being run, regardless of the distribution list that is associated with the N jobs. How to customize To add a new table to the set of tables to be replicated during the first deployment, you can perform one of the following options: Add the table to one of the A jobs ending with _OC o Must add the table in table distribution in RetailConnDistributionLocation. Add the table to one of the N jobs that are started during the first deployment (refer to the previous list). 351 Retail Application Functionality in Microsoft Dynamics® AX 2012 R2 The first option is the recommended option to use. However, if there are cases where the table cannot be linked to a location, then you can use the second option. DISTRIBUTION LOCATION LIST In Microsoft Dynamics AX 2012 for Retail, you can create a distribution schedule that connects one or many locations (distribution location lists) with one or many scheduler jobs. To add a new retail channel to the distribution location list, follow these steps. 1. 2. 3. 4. Click Retail > Setup > Retail scheduler > Distribution location list. In the Distribution location list form, click New. Click Add to add a new retail channel to the distribution location list. Select the Location number from the drop-down list box. FILTER ON ACTION CREATIONS When you set up an action filter, you should consider whether any transactions affect specific fields in tables. If an employee creates, modifies, or deletes a record in a selected table, the action filter automatically gathers the changed information in a preaction. A pre-action is a data record that has information about the data that changed, when it changed, and who made the change. A pre-action contains a set of instructions that inform you about the corresponding changes that you must make at the locations affected by the table modifications. 352 Retail Application Functionality in Microsoft Dynamics® AX 2012 R2 If you want to view modifications that are only specific to fields in a table, you can select those fields in the action filter. Do not select specific fields if you want to monitor all changes to a table. To create action filters for specific stores, follow these steps. 1. 2. 3. 4. 5. Click Retail > Setup > Retail scheduler > Filter on action creations. On the Filter on action creations form, click New to create a new action filter. Complete the information in the Filter on action creations form. For help completing the form, open the form, and then press F1. On the Field FastTab, click Add to add a new field. Select the field number from the drop-down list box. The Field name displays the name of the field that is selected. 353 Retail Application Functionality in Microsoft Dynamics® AX 2012 R2 TABLE DISTRIBUTION A table distribution is the hierarchy that is used to distribute data from the headquarters office database to store locations. For each table that is included in the table distribution, you can specify the type of distribution that occurs. You can also define the parent and, or child relationships for the tables in the table distribution. The way that you distribute changes that are made to the data in a table depends on the purpose of the table. For example, you want to distribute the Product Posting Group table to all store locations. However, you want to distribute the Item table only to selected store locations, because your organization sells items only in specific stores. If you create an action filter for a table that is not included in the table distribution, the changes that are made to the records in the table are automatically sent to all locations. For example, you want to distribute all the changes in the Product Posting Group table to all stores. Therefore, you do not add that table to the table distribution. However, if the table is already included in the table distribution, you must select a distribution type for the table. 354 Retail Application Functionality in Microsoft Dynamics® AX 2012 R2 18.7.1DISTRIBUTION TYPES The distribution type for the table determines how the table is distributed. The distribution types that are available include the following: • All distribution locations – Distribute modifications to the records in a table to all locations. This is the default distribution type. • Same as parent distribution – Distribute modifications based on the distribution type of the parent table. Select this distribution type for records that must always be accompanied by other records. For example, the items and the bar codes for the items that must have the same data distribution. (Note: If you select this distribution type, you must set up table links that describe the relationship between the child table and its parent table.) • By distribution groups – Distribute modifications based on the distribution list for the record that is changed in the table. For example, changes made to an item are sent only to the stores that sell that item. (Note: Typically, you select this distribution type only for tables at the top of the table distribution hierarchy.) • No distribution – Do not distribute modifications. If a table of this distribution type is the parent of another table, and the distribution type of the child table is set to “Same as parent distribution,” changes to the child table are not distributed. Parent/child relationships If you use a table distribution to establish a parent/child relationship between two tables, you must complete the following steps. 1. For the child table, set up table links to describe the relationship between the child table and its parent table. For more information, refer to the "Set up table links," later in this section. 2. For the parent table, specify the types of actions (insert, update, or delete) that cause any child tables to be distributed together with the parent table. These linked settings also include any linked child tables of the child tables. Create a New Distribution 355 Retail Application Functionality in Microsoft Dynamics® AX 2012 R2 To create a new distribution, follow these steps: 1. Click Retail > Setup > Retail scheduler > Table distribution. The Table distribution form opens. 2. In the Table distribution form, click New. 3. Select the Parent distribution from the drop-down list box. The Record ID will be automatically populated based on the assigned number sequence. 4. Select the Table ID from the window that opens. 356 Retail Application Functionality in Microsoft Dynamics® AX 2012 R2 5. 6. 7. 8. 9. The Table name displays the name of the table that is selected. Select the Distribution type from the drop-down list box. The options include the following: a. All distribution locations b. Same as parent distribution c. By distribution group d. No distribution The Parent to another table check box is automatically marked if the selected parent table is also a parent table to other tables. The Table links check box indicates if a parent and, or child link is created between the two tables. The table link must be created if the distribution type that is selected is the same as the parent distribution. The No actions check box is marked to indicate that no action is required for changes that occur to the selected table. To use No actions the parent table must be empty or set to zero. Select the Linked actions on insert check box to indicate that the distribution occurs when new records are created in the selected table. Select the Linked actions on update check box to indicate that the distribution occurs when existing records are updated in the selected table. Select the Linked actions on delete check box to indicate that the distribution occurs when a record is deleted. The General FastTab displays the information entered in the Overview FastTab. 357 Retail Application Functionality in Microsoft Dynamics® AX 2012 R2 Insert the default table distribution Generally, the default setup for table distribution is used by most organizations. However, if you want to customize the table distribution and save time, you can insert the default setup. Note If you insert the default setup during deployment of Microsoft Dynamics AX for Retail, you can skip this procedure. To insert the default setup, follow these steps. 1. 2. Click Retail > Setup > Retail scheduler > Table distribution. In the Table distribution form, click Insert default setup. View the table hierarchy You can view the hierarchy for the parent and, or child relationships between tables in the Table distribution form. To view the hierarchy for the parent and, or child relationships, follow these steps. 1. 2. Click Retail > Setup > Retail scheduler > Table distribution. In the Table distribution form, select the Tree control check box. 358 Retail Application Functionality in Microsoft Dynamics® AX 2012 R2 3. Complete one of the following steps: To expand a parent table to view or modify its child tables, click the plus sign (+) next to the table name. To view or modify the settings for a table, select the table. Note A table can be the child of more than one parent table. In this case, the child table is displayed in the hierarchy more than one time. Depending on the settings, changes to a record in the child table might be distributed through multiple parent tables. To delete a table distribution entry, follow these steps. 1. 2. 3. Click Retail > Setup > Retail scheduler > Table distribution. On the Table distribution form, clear the Tree control check box. Select the table entry that you want to delete, and then click Delete on the toolbar. 359 Retail Application Functionality in Microsoft Dynamics® AX 2012 R2 Set up table links Table links define the conditions that must be met for the records in the child table to be distributed according to the distribution type of the parent table. The effect of setting up a table link is comparable to the effect of setting up a link between a primary key and a foreign key in SQL Server. However, a table link applies only to data distribution. Table links are required only for tables for which you select a distribution type of “Same as parent distribution.” There must be a logical relation between the tables that you link. For example, you cannot link the Item table to the Customer table, because there is no logical relation between the two tables. For parent fields, you must select fields that are part of the primary key for the parent table. For child fields, we recommend that you select fields that are either part of the primary key or part of a properly indexed foreign key for the child table. How table links work When a record in a child table is modified, and the resulting pre-action changes to an action, Retail Scheduler checks whether the modified record is in a table for which distribution is controlled by the settings of the parent table. If the modified table is linked to the parent table for data distribution, Retail Scheduler checks whether the modified record meets the criteria for distribution that are specified in the parent table's settings. If a table link includes multiple criteria, all the criteria must be met for distribution to occur based on that link. If a modified record does not meet the criteria of any of the links to the parent table, distribution does not occur. 360 Retail Application Functionality in Microsoft Dynamics® AX 2012 R2 To set up table links, follow these steps. 1. On the Table distribution form, select the table that you want to link to its parent table. Note The parent table must already be listed in the table distribution. 2. Click Table links. The Table links form opens. 3. 4. On the Table links form, click New. On the General FastTab, the child table information is populated in the Table ID and Parent table ID with descriptions. 5. In the Parent distribution field, select a parent table ID. (Note: If there are multiple entries in the list, meeting the criteria of any one table link creates the link (SQL OR operation). 6. In the Field ID field, select the field that you want to link to a field in the parent table. The field name is displayed automatically. (Note: If there are multiple entries in the list, all the criteria must be met for the link to be created. 7. In the Parent field, select the field in the parent table that you want the child field to be linked to. The parent field name is displayed automatically. 8. Select the Type to specify the type of check that is required from the dropdown list box. The options include the following: a. Field: The field specifies that the distribution will occur if the logical relation between the fields specified in the parent and child table matches. b. Filter: The Filter version is not supported in the current version of Microsoft Dynamics AX for Retail. c. Equals (=): Specify the value in the Value field to make sure that the field value during distribution is correct. 9. If the parent field must contain a specific value, type that value in the Value field. 10. Repeat steps 4 through 7 for any additional criteria for this table link. 361 Retail Application Functionality in Microsoft Dynamics® AX 2012 R2 To check the parent table setup, follow these steps. 1. Click Retail > Setup > Retail scheduler > Table distribution. 2. Select the table distribution record and click the Check parent table setup button on the top toolbar. 3. You will receive a confirmation message on the status of the set up. Click OK. RETAIL CHANNEL SCHEMAS To set up the retail channel schemas, use the Retail Channel Schemas form. To create a new retail channel schema, follow these steps. 1. Click Retail > Setup > Retail Scheduler > Retail Channel Schema. 362 Retail Application Functionality in Microsoft Dynamics® AX 2012 R2 2. Click New to create a new schema. 3. Enter the Schema name. 4. Select the Schema type. The channel types include the following: 1. AX 2009 POS – A point of sale (POS) channel in Microsoft Dynamics AX 2009. 2. AX 2012 Feature Pack POS – A POS channel in Microsoft Dynamics AX 2012 Feature Pack. 3. AX 2012 R2 Online Channel – An online channel in Microsoft Dynamics AX 2012 R2. 4. AX 2012 R2 POS – A POS channel in Microsoft Dynamics AX 2012 R2. 5. To associate the Location Table for the retail channel schema, click the Location Table button. 363 Retail Application Functionality in Microsoft Dynamics® AX 2012 R2 6. Enter the table and the associated fields by clicking the Location Fields button. 7. Close the form after all the Location table and field information is entered. 8. Click the Read Schema button and select the distribution location that the schema will be read from. 364 Retail Application Functionality in Microsoft Dynamics® AX 2012 R2 365 19 STORE INTEGRATION OVERVIEW In this module we will discuss the Synch Service Upload Options and Profiles. COMMERCE DATA EXCHANGE: SYNCH SERVICE OPTIONS Microsoft Dynamics AX Retail includes resources that can be used to monitor Commerce Data Exchange: Synch Service. These resources include the following: Commerce Data Exchange: Synch Service Messages Windows Event Log Commerce Data Exchange: Synch Service Messages Commerce Data Exchange: Synch Service status and error messages can be viewed in the Commerce Data Exchange: Synch Service messages form. To open the Commerce Data Exchange: Synch Service form, click Retail > Inquiries > Commerce Data Exchange: Synch Service messages. You can trace the history of a message by selecting the message and then clicking View message tree. This opens the Commerce Data Exchange: Synch Service message tree form. Here, you view the message’s origin and routing. Note You must configure an upload profile before the messages will be available in Microsoft Dynamics AX. Profiles are created by using the Commerce Data Exchange: Synch Service upload options form. To open the Commerce Data Exchange: Synch Service upload options form, follow these steps. 1. Click Retail > Setup > Retail scheduler > Store integration > Commerce Data Exchange: Synch Service upload options. 2. Click New to create a new upload option. 3. Enter the Name of the store connect upload option. 4. Select the Upload enabled check box to indicate that the Commerce Data Exchange: Synch Service upload option is active. 5. Select the Error message only check box to upload only error messages to the retail headquarters. 6. Enter the Interval (minutes) to indicate the time when the upload will be performed. Windows Event Log Full logging of Commerce Data Exchange: Synch Service events can be viewed in the Windows event log of the host computer. COMMERCE DATA EXCHANGE: SYNCH SERVICE PROFILES A Commerce Data Exchange: Synch Service profile in the headquarters office of Microsoft Dynamics AX provides the connection string that lets Microsoft Dynamics AX Retail Headquarters communicate with an instance of Commerce Data Exchange: Synch Service. To create a new Commerce Data Exchange: Synch profile, follow these steps. 1. 2. 3. Click Retail > Setup > Retail Scheduler > Store integration > Commerce Data Exchange: Synch Service profiles. Click New to create a new Commerce Data Exchange: Synch Service profile. Type the following information: Service name – The name of the service as it is specified in the Commerce Data Exchange: Synch Service Settings (Start > All Programs > Microsoft Dynamics AX 2012 > Commerce Data Exchange: Synch Service > Commerce Data Exchange: Synch Service Settings). Server name – The name of the server where Commerce Data Exchange: Synch Service is installed. Port – The port used by this instance of Commerce Data Exchange: Synch Service. Disable IPsec – Select the check box to disable IPsec. IPec is a framework of open standards that are used to protect communications over Internet Protocol (IP) networks through the use of cryptographic security services. (Important : IPsec should only be disabled if there are other means in place to provide secure communication channels for Commerce Data Exchange: Synch Service.) Force IPV4 – Select to stop connections that use IPV6. Timeout (seconds) – Type the time in seconds. Commerce Data Exchange: Real-time Service profile – The name of a Commerce Data Exchange: Real-time Service profile. o Commerce Data Exchange: Synch Service uses this profile to connect to Commerce Data Exchange: Real-time Service to monitor the status of jobs. If you do not want this instance of Commerce Data Exchange: Synch Service to monitor status, leave this field blank. Commerce Data Exchange: Synch Service upload options – The names of the upload options that are used by Retail. o Store Connect: If you configure upload options, you must post the configuration to Commerce Data Exchange: Synch Service and restart the service for the settings to take effect. 4. Click Test connection to confirm that the connection string for the selected Commerce Data Exchange: Synch Service profile is correct. AOS PROFILES An AOS profile provides the connection string that is used for Microsoft Dynamics AX Retail Headquarters to communicate with the headquarters office database. To create a new AOS profile, follow these steps. 1. To open the AOS profiles form, click Setup > Retail Scheduler > Store integration > AOS profiles. 2. Click New to create a new AOS profile. 3. Type the following information: i. Name – A unique name for the profile. Server name – The name of the AOS server. Instance name – The name of the AOS instance. TCP/IP port – The TCP/IP port for the AOS instance. Commerce Data Exchange: Synch Service – Select the profile for the correct instance of Commerce Data Exchange: Synch Service. 4. Click Test connection to confirm that the connection string for the selected AOS profile is correct. ii. iii. iv. v. DATABASE PROFILES A database profile provides the connection string that is used for Microsoft Dynamics AX Retail Headquarters to communicate with a store database. To create a new database profile, follow these steps. 1. To open the Database profiles form, click Setup > Retail Scheduler > Store integration > Database profiles. 2. Press New to create a new database profile. Optionally, you can click Duplicate to create a new profile that is based on a currently selected profile. 3. Enter the following information: Name – Type a name for the profile. Version – Select the SQL Server version for the database. Server name – Type the name of the database server. Database name – Type the name of the database. Encrypt database connection – Select the check box to encrypt the database connection. Commerce Data Exchange: Synch Service – Select the profile for the correct instance of Commerce Data Exchange: Synch Service. 4. Click Test connection to confirm that the connection string for the selected database profile is correct.