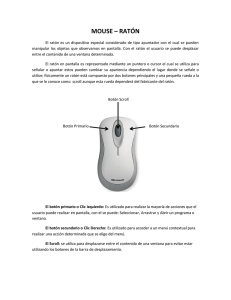LA SUITE PROTEUS Primeros pasos con LA PESTAÑA ESQUEMA ELECTRÓNICO 1 Información sobre derechos y copyright © Labcenter Electronics Ltd 1990-2019. All Rights Reserved. Los programas de software PROTEUS (Proteus Capture, PROSPICE Simulation, Schematic Capture and PCB Layout y sus archivos de librerías asociadas, archivos de datos y toda la documentación son copyright de ©Labcenter Electronics Ltd. Todos los derechos reservados. Si usted ha comprado una licencia para usar el software en una máquina en un momento dado, usted no es dueño del software. La copia no autorizada, el préstamo y la redistribución del software o de la documentación realizada por cualquier medio, constituye una violación de los derechos de autor. La piratería de software es un delito. PROSPICE incorpora el código fuente de Berkeley Spice3f5 que es copyright de © Regentes de la Universidad de Berkeley. Los modelos SPICE de los fabricantes incluidos con el software son propiedad de sus respectivos autores. La herramienta Qt GUI es propiedad de © 2012 Digia Plc y/o sus subsidiarias y se usa bajo licencia LGPL versión 2.1. Algunos iconos son propiedad de 2010 The Eclipse Foundation utilizadas bajo la licencia publica versión 1.0 de Eclipse. Algunos ejecutables son utilidades en formato binario utilizadas bajo la licencia © 2010 The GNU Project, versión GPL 2. AVISO PROTEUS también contiene código especial que, mediante la utilización de la clave de licencia de usuario, evitará que se pueda utilizar más de una copia en una red al mismo tiempo. Por lo tanto, usted debe comprar una clave de licencia por cada copia que desea ejecutar de forma simultánea. RENUNCIA No se garantiza de ninguna manera el contenido de este paquete de software, ni se garantiza su idoneidad para cualquier propósito en particular. Ni Labcenter Electronics Ltd, ni ninguno de sus 2 empleados, subcontratistas o distribuidores serán responsables por los errores que puedan existir en el software, librerías de componentes, modelos de simulación o en la documentación de usuario. Ni tampoco por cualquier daño directo, indirecto o consecuente ni de las pérdidas financieras derivadas de la utilización del paquete. Se recuerda en particular a todos los usuarios que la simulación con éxito de un diseño utilizando el simulador PROSPICE no demuestra de manera concluyente que vaya a trabajar cuando se pasan los datos al proceso de fabricación. Siempre es conveniente hacer un prototipo de pruebas antes de mandar fabricar una tirada de cantidades grandes. Los modelos SPICE de los fabricantes incluidos con PROSPICE se suministran de acuerdo con el concepto "tal y como son" y tampoco Labcenter ni sus autores ofrecen ningún tipo de garantía en cuanto a su precisión o su funcionalidad. 3 1.- Introducción. 1.1.-Objetivo. El objeto de esta tutorial es introducirle en el procedimiento para construir el esquema de un circuito electrónico de complejidad moderada para que el lector se familiarice con las técnicas necesarias para utilizar LA PESTAÑA ESQUEMA ELECTRÓNICO. El tutorial arranca describiendo las tareas más sencillas como son la colocación de los dispositivos y su conexionado para ir avanzado hacia la utilización de técnicas más avanzadas como la creación de librerías de componentes. Para los que quieran progresar más rápidamente, el fichero DSPIC33_REC_SCHEMATIC.pdsprj contiene el circuito diseñado en este tutorial sin la placa de circuito impreso en su fase final. El fichero DSPIC33_REC_UNROUTED.pdsprj contiene el diseño completo y el PCB sin trazar las pistas. Por último, DSPIC33_REC_COMPLETE contiene tanto el diseño completo como la placa con todas las pistas trazadas en la fase final del proyecto. Hay otros muchos ejemplos que pueden ser consultados desde la opción ‘Abrir ejemplo’ en la página de inicio de Proteus. En la ventana que nos aparece podemos elegir entre la alta gama de proyectos de ejemplo disponibles. 4 A lo largo de esta guía haremos referencia a la utilización de atajos de teclado como un método para poder ejecutar comandos específicos. Los atajos especificados son los que se suministran por defecto con Proteus en el momento de la adquisición del software. Debe tenerse en cuenta esta circunstancia, cuando se utilice esta guía, puesto que si usted ha definido un nuevo conjunto de atajos, los contemplados aquí pueden no funcionar. La forma de configurar los atajos de teclado se puede encontrar en la documentación oficial suministrada con Proteus en la sección Conceptos Generales. 1.2.-Crear un proyecto nuevo. En este punto, asumiremos que usted ya ha llevado a cabo la instalación del programa PROTEUS y que su carpeta actual es alguna conveniente para servir como área de trabajo. Para arrancar con la aplicación puede hacerlo desde el botón INICIO de Windows, seleccionando la siguiente ruta: Inicio -> Todos los programas -> Proteus 8 Professional -> Proteus 8 Professional 5 Nos aparecerá la pantalla del entorno integrado de la suite Proteus. Lo primero que tenemos que hacer para poder realizar un diseño electrónico es crear un proyecto nuevo. Para ello, nos fijaremos en la sección titulada ‘Empezar a trabajar’ y utilizaremos el botón ‘Nuevo proyecto’. 6 Nos aparece el asistente para crear un proyecto nuevo, donde tenemos que introducir el nombre de nuestro proyecto y la ruta donde se guardará la carpeta que contendrá todos los ficheros de nuestro proyecto. Al pulsar en el botón ‘siguiente’ nos preguntará si deseamos crear o no un esquema electrónico y, en caso afirmativo, qué plantilla deseamos utilizar en LA PESTAÑA ESQUEMA ELECTRÓNICO para crear nuestro diseño electrónico. Vamos a escoger ‘default’: 7 Al pulsar sobre el botón ‘siguiente’, nos preguntará, de forma similar, si deseamos crear un diseño de placa de circuito impreso y, en caso afirmativo, qué plantilla deseamos utilizar en LA PESTAÑA DISEÑO PCB para crear nuestro diseño de la placa de circuito impreso. Vamos a escoger ‘default’: La siguiente pantalla nos permite definir las capas de nuestra placa. Si vamos a utilizar una placa simple de dos capas no es necesario hacer nada especial en este punto. Para proyectos de circuitos impresos multi-capa podemos utilizar el asistente para que nos resulte más sencillo la definición del número 8 de capas: capas de material de soporte (core), capas de cobre (surface) y capas de material dieléctrico como aislante (prepag). La siguiente pantalla nos permite configurar el tipo de taladros utilizados en nuestra placa. Nuevamente, en el caso de una placa simple de dos capas no es necesario hacer nada especial en este punto. 9 La última pantalla nos muestra una pre-visualización simple de nuestra placa con las distintas capas y taladros Nuevamente pulsaremos sobre el botón ‘siguiente’ y ahora nos preguntará si deseamos crear un programa para ejecutar en el microcontrolador que utilicemos en nuestro proyecto. Si le indicamos que nuestro proyecto contendrá un programa, nos preguntará por el micro y compilador que deseamos utilizar. 10 Como este no es nuestro caso en este tutorial, contestaremos que no deseamos crear un programa y nos aparecerá la ventana de resumen del proyecto que vamos a crear. Una plantilla del esquema electrónico incluye el tamaño de la hoja, el esquema de colores, el logotipo de nuestra compañía, el bloque de datos y otros aspectos estéticos. Podemos encontrar más información en la ayuda correspondiente. Una plantilla del diseño PCB puede contener incluye el borde de la placa, los agujeros de montaje y soporte, las reglas del diseño, el apilamiento de capas y otra información relacionada con la tecnología utilizada para su construcción. Podemos encontrar más información en la ayuda correspondiente. La configuración de la pila de capas y definición de los taladros es realmente importante para la construcción de las placas multi-capas. Podemos encontrar más información en la ayuda correspondiente. Pulsando sobre el botón ‘finalizar’ nos aparecerá la ventana principal del proyecto creado con dos pestañas abiertas. En una de las pestañas podemos diseñar nuestro circuito electrónico. En la otra es donde realizaremos nuestra placa de circuito impreso. 11 1.3.-Un primer acercamiento a la pestaña Esquema electrónico. En la siguiente imagen podemos encontrar el aspecto que debe tener nuestro entorno integrado después de crear el proyecto, sin que hayamos empezado a trabajar con nuestro diseño: Si la pestaña activa no fuera la del esquema electrónico, pulsaremos sobre la pestaña para activarla y mostrarla. En la parte superior de la pantalla se encuentra la barra de menús (1). El área más grande de la pantalla recibe el nombre de ventana de edición (2) y hace las veces de lienzo donde representaremos el 12 esquema de nuestro diseño electrónico colocando en él los diferentes componentes y conectando unos con otros. En la parte superior izquierda de ventana se encuentra la denominada ventana de visión general (3). Como su nombre sugiere, en ella podernos encontrar a una escala reducida nuestro dibujo completo independientemente de la sección que se esté visualizando en la ventana de edición en ese momento. Ventana principal de LA PESTAÑA ESQUEMA ELECTRÓNICO donde se puede ver la barra de herramientas laterales (1), la ventana de edición (2), la ventana de visión general (3), la ventana del selector de objetos (4), las barra de herramientas superior (5) y la barra de estado (6). El marco de color azul muestra el borde del diseño completo y el marco de color verde el borde del área mostrada en este momento en la ventana de edición. Como excepción a esta regla, cuando un nuevo objeto es seleccionado en la ventana Selector de Objetos, la ventana de visión general es utilizada para presentarnos una vista de ese objeto seleccionado. Debajo de la ventana de visión general se encuentra la ventana del selector de objetos (4) que se utiliza para seleccionar los distintos 13 dispositivos, símbolos y otros objetos de las librerías. Más tarde tendremos ocasión de familiarizarnos más con su uso. Debajo de la barra de menús, a la izquierda de la pantalla y en la zona inferior se alojan diversas barras de herramientas (5). Si no está satisfecho con la situación de las barras de herramientas de la plantilla suministrada por defecto con Proteus, usted puede pinchar sobre ella y fijarlas en cualquiera de los cuatro lados de la ventana principal. Pulsando con el botón derecho del ratón sobre la ventana del selector de objetos o sobre la ventana de visión general, se visualizará el menú contextual correspondiente, que incluye la opción “Auto ocultar” para ocultar el panel izquierdo. Esto puede ser útil cuando necesitamos ganar espacio para la ventana de edición. Para ello, después de marcar esta opción muévase con el ratón a cualquier zona de la ventana de edición y pulse en ella. Observe como el panel izquierdo se reduce a una barra flotante. Cuando pasemos con el puntero del ratón por encima de esta barra, automáticamente aparecerá el panel o cuando utilicemos alguna nueva herramienta de la barra de herramientas. La navegación por nuestro diseño en la ventana de edición puede adoptar dos modalidades, ajustar la escala del dibujo (zoom) o desplazar el dibujo por la pantalla (panorámica). Estas dos técnicas se discuten a continuación. 14 1.4.-Utilización del zoom. Hay varias formas de hacer ampliar y reducir (zoom) el área de nuestro diseño: • Colocar el puntero del ratón donde se quiere hacer el zoom y presionar F6 para aumentar y F7 para reducir. • Colocar el puntero del ratón donde se quiere hacer el zoom y usar la rueda del ratón para aumentar (girándola hacia adelante) o reducir (girando hacia atrás). • Mantener la tecla Mayúsculas pulsada y crear una caja con el botón izquierdo del ratón alrededor de la zona donde deseamos hacer el zoom para aumentarla. • Utilizar los iconos de zoom aumentar, reducir, mostrar todo o mostrar zona del área de la barra de herramientas dedicadas al zoom. La tecla F8 puede ser utilizada en cualquier momento para volver a mostrar el dibujo completo ajustado a la ventana de edición. También se puede utilizar la ventana de visión general para seleccionar un área concreta del dibujo donde hacer el zoom. 1.5.-Utilización de la panorámica. Igual que con el zoom, también existen diferentes formas de variar la panorámica cuando estamos utilizando la ventana de edición: • Pulsar sobre el botón central (o en la rueda) del ratón para entrar en el modo ‘panorámica’. Esto coloca a LA PESTAÑA ESQUEMA ELECTRÓNICO en un modo de trabajo donde la hoja entera del diseño es capturada y puede ser movida desplazando el ratón. Un cursor en forma de cruz nos indica que nos encontramos en este modo. Pulsando el botón izquierdo del ratón abandonaremos el modo ‘panorámica’. • Desplazar el cursor del ratón fuera de la ventana de edición por la zona izquierda, derecha, superior o inferior y pulsar la tecla F5. 15 • Mantener pulsada la tecla Mayúsculas y llevar el puntero del ratón contra uno de los cuatro límites de la ventana de edición (izquierda, derecha, superior o inferior). • Apuntar con el ratón en la ventana de visión general y pulsar el botón izquierdo. Mientras se está cambiando la panorámica también se puede al mismo tiempo modificar el zoom utilizando la rueda del ratón. Por ejemplo se puede pulsar en el botón del medio del ratón para desplazarse por el dibujo y al mismo tiempo con la rueda aumentar o disminuir. Se debe pulsar sobre el botón izquierdo del ratón para abandonar el modo ‘panorámica’. Es una buena práctica tomarse un tiempo para familiarizarse con las posibilidades de navegación que nos brinda LA PESTAÑA ESQUEMA ELECTRÓNICO. Modificar la panorámica, aumentar o disminuir el zoom es de las tareas más frecuentes que se realizan durante el diseño de un circuito electrónico. Es especialmente útil practicar el uso del botón del medio y rueda del ratón. Se puede visualizar una rejilla formada por puntos sobre la ventana de edición como una ayuda visual utilizando el comando ‘Conmutar la rejilla’ en el menú ‘Vista’, o mediante la pulsación de la tecla “G” para conmutar entre la presentación de una rejilla formada por puntos, por líneas o suprimirla. También se puede hacer esto con el icono ‘Conmutar la rejilla’ de la barra de herramientas. La rejilla es una ayuda para alinear los componentes y las líneas de conexión y facilita el trabajo en comparación a una hoja en blanco. Si encuentra molesta la visualización de la rejilla, puede ajustar el contraste de su monitor ligeramente o cambiar el color utilizado para visualizarla (por defecto se utiliza un gris claro) en la opción “Fijar los colores del diseño” en el menú ‘Plantilla’. 16 Debajo de la ventana de visión general se encuentra el selector de objetos (popularmente conocido como cesta de la compra), donde podemos seleccionar los componentes, símbolos y otros objetos de la librería para utilizarlos en nuestro diseño. Por último, en la zona inferior de la pantalla podemos encontrar la barra de estado donde se visualiza los valores de las coordenadas x e y de la posición actual del cursor del ratón. Estas coordenadas se muestran por defecto en unidades de una milésima de pulgada, situándose el centro de coordenadas en el centro de nuestro dibujo. Conviene tener en cuenta que LA PESTAÑA ESQUEMA ELECTRÓNICO posibilita al usuario modificar todos los iconos de las barras de herramientas y cambiar el tamaño de las ventanas de visión general y de selección de objetos. Este documento se refiere en todo momento a la situación y aspecto de todos estos elementos cuando se arranca Proteus por primera vez. 17 1.6.-Ayudas visuales durante el diseño. PROTEUS ha sido diseñado pensando en ser lo más amigable posible y facilita dos potentes sistemas para ayudar al diseñador a saber lo que está ocurriendo durante el proceso de creación de un circuito electrónico. Por un lado los objetos se enmarcan con una línea de trazos o aparecen sobreimpresos con una máscara de color tenue, para indicar cuando el ratón se sitúa sobre ellos y están activos. Por otro lado el cursor del ratón adopta formas diferentes en cada momento según la función que se está utilizando. De esta forma, el resalte del objeto y el cursor del ratón nos dicen en cada momento que va a ocurrir cuando pulsemos sobre el botón izquierdo del ratón. Aunque las formas del cursor del ratón son extremadamente intuitivas, en la imagen siguiente se facilita un sumario de las formas posibles que puede adoptar y su significado. • • • • • • • • 18 Cursor estándar (forma de flecha), usado en el modo selección cuando no se encuentra sobre un objeto activo. Cursor de colocación activo para componentes (lápiz blanco), cuando se pulse el botón del ratón se colocará el elemento seleccionado. Cursor de colocación activo para cables (lápiz verde), usado para iniciar un cable o terminarlo al pulsar el botón del ratón. Cursor de colocación activo para buses (lápiz azul), usado para iniciar un bus o terminarlo al pulsar el botón del ratón. Cursor mano, usado para seleccionar el dispositivo bajo el ratón al pulsar el botón. Cursor mano con cruz, usado para mover el dispositivo bajo el ratón (pulsando el botón) y posarlo en otro lugar del escritorio (soltando el botón). Cursor segmento (doble flecha) para mover cables. Cursor mano con recuadro para modificar las propiedades de un objeto. A lo largo de esta guía tendremos oportunidad de estudiar más a fondo los distintos cursores disponibles y sus funcionalidades. 1.7.-Atajos de teclado. Para aquellos usuarios que prefieren utilizar los comandos y los cuadros de diálogos utilizando el teclado, PROTEUS suministra una potente y exhaustiva herramienta para definir y asignar los atajos de teclados. El formulario para llevarlo a cabo se activa con la opción ‘Fijar los atajos de teclado’ del menú ‘Sistema’. En este formulario todos los comandos y los diferentes modos de operación pueden ser asignados a diferentes combinaciones de teclas. Una caja del tipo combo-box se muestra en la parte superior para seleccionar los diferentes grupos de funciones disponibles. Una vez hecha nuestra selección del grupo deseado, aparecen todos los comandos pertenecientes a ese grupo. Simplemente, tenemos que seleccionar el comando que deseemos y asignarle el atajo de tecleado. 19 1.8.-Configuración de pantalla. PROTEUS es capaz de aprovechar las nuevas potencialidades que ofrecen las tarjetas gráficas presentes en el mercado para aumentar las prestaciones en la velocidad de respuesta y obtener imágenes nítidas e impactantes. De todas formas, asumiendo que no todos los ordenadores en los que se va a ejecutar PROTEUS disponen de tarjetas gráficas de última generación, se ha desarrollado el software previendo la posibilidad de aprovechar los recursos disponibles en cualquier equipo Windows para obtener en cada caso la mejor calidad de imagen y respuesta posibles. Los tres modos de trabajo disponibles son: • Modo Windows GDI. • Modo OpenGL Hardware Accelerated. • Modo Direct 2D Hardware Accelerated. 20 1.9.-Modo Direct 2D Hardware Accelerated. Si la tarjeta gráfica no dispone de la potencia suficiente para soportar aceleración por hardware entonces PROTEUS simplemente activará por defecto el modo Windows GDI. Si el computador es capaz de soportar ambos sistemas (Diret2D y OpenGL) se recomienda intentar primero el modo Direct2D, ya que se ha comprobado que suele ser más fiable su implementación por parte de los fabricantes de tarjetas gráficas. Se puede acceder a la ventana de configuración de pantalla desde la opción “Fijar las opciones de visualización” del menú ‘Sistema’. Muchas de estas opciones están disponibles sólo cuando se ha seleccionado el modo OpenGL o Direct2D y aparecen inactivas si el modo Windows GDI está seleccionado. Se pueden encontrar los requisitos para obtener la aceleración por hardware en la ayuda en línea. 21 La primera sección de la ventana de configuración nos informa si nuestra tarjeta gráfica soporta aceleración por hardware OpenGL y, si es así, nos permite seleccionar el modo de trabajo. Si el modo OpenGL no está disponible sólo encontraremos en la parte superior el mensaje informando que las posibilidades de nuestra tarjeta gráfica no son las máximas posibles. En la segunda sección, Animación de panorámicas, podemos controlar la distancia, la suavidad (número de pasos) y la velocidad (tiempo) de las operaciones de utilización del sistema de panorámica en nuestro trabajo con los esquemas electrónicos. En la tercera sección, Animación de resaltado, podemos especificar la velocidad con la que los objetos se vuelven activos (intervalo) cuando colocamos el cursor del ratón sobre ellos. El parámetro ‘Vel. Resaltado’ es la velocidad con que el objeto resulta destacado y el parámetro ‘Vel. Recuperación’ define la velocidad con que un objeto recobra su estado original. Estas opciones no están disponibles en todos los modos. Para acabar, la caja tipo combo-box situada en la zona inferior muestra el parámetro Nivel de anti-aliasing. Nos permite seleccionar 22 el nivel de anti-aliasing (obtención de una mayor nitidez en los contornos) con el que deseamos trabajar en el modo OpenGL. Por último, la caja de selección nivel de anti-aliasing, nos permite elegir el nivel deseado cuando trabajamos en modo OpenGL. El nivel más alto mejora el efecto pero consume más recursos de la tarjeta gráfica. Si elegimos un nivel no soportado por el equipo Proteus conmutará automáticamente al nivel más cercano al seleccionado que sea soportado por la tarjeta gráfica instalada. Niveles altos mejoran la nitidez de los contornos pero consumen más recursos del equipo. Si selecciona un nivel mayor que el soportado por la tarjeta gráfica se puede provocar un sobrecalentamiento de la misma. Los resultados recibidos por la modificación de este parámetro varían enormemente de una tarjeta gráfica a otra. En unas podemos ver textos difusos y borrosos y, en otras, textos suaves y claros. Si selecciona el modo OpenGL lo mejor suele ser seleccionar el valor ‘off’. Debe tenerse en cuenta que la configuración de colores y estilos utilizados en PROTEUS se realiza desde el menú ‘Plantilla’. Allí es posible cambiar el aspecto de PROTEUS, incluido el fondo, la rejilla, los colores para resaltar las selecciones realizadas y los diferentes objetos utilizados durante el diseño. 23 2.-Ejemplo de un diseño completo. 2.1.- Objetivo del diseño. El circuito que vamos a diseñar en esta guía se puede ver en las dos imágenes siguientes: 24 Es un circuito razonablemente sencillo, pero con los elementos suficientes para permitirnos conocer la mayor parte de las posibilidades que brinda LA PESTAÑA ESQUEMA ELECTRÓNICO para la realización de esquemas electrónicos. Puesto que se trata de un diseño del mundo real, esto nos va a permitir cubrir todas las fases que sigue cualquier usuario en el proceso de diseño: diseño, simulación y desarrollo de la placa de circuito impreso 2.2.-Descripción general del diseño. El circuito objeto de esta guía es un grabador de datos basado en el microprocesador dsPIC33 de Microchip capaz de recoger datos de tres importantes variables medioambientales: • Presión atmosférica. • Temperatura ambiente. • Humedad relativa. Para la recogida de las medidas se ha utilizado varios transductores de bajo coste que incluyen acondicionadores de la señal y varios 25 dispositivos virtuales. De esta forma se reduce al mínimo los componentes necesarios para interactuar con el micro dsPIC33. Todas las medidas capturadas son periódicamente almacenadas en una memoria no volátil de bajo consumo en forma de datos binarios ordenado en una tabla, para ser posibilitar su transferencia posterior a un PC. Esa transferencia de datos puede ser llevada a cabo bien mediante la utilización de un terminal serie o, más apropiadamente, con un sencillo programa. Este programa no se suministra con este proyecto, puesto que, para los propósitos de esta guía, con la utilización del terminal serie es más que suficiente. El circuito se ha diseñado para trabajar con el suministro proporcionado por una batería de larga duración sin necesidad de recargarla, por lo que se ha puesto un énfasis especial en optimizar el consumo y consecuentemente la vida útil de la batería. El grabador de datos “dormirá” la mayor parte del tiempo y será periódicamente despertado únicamente para llevar a cabo las operaciones de grabación requeridas. 2.3.-Descripción del circuito. El diagrama de bloques siguiente muestra la conducta e interacción de los distintos elementos que componen nuestro diseño. 26 En este tutorial procuraremos, a medida que vayamos avanzando, cubrir todas las fases básicas en el proceso de diseño y construcción de un equipo electrónico. Pero, como es lógico, mantendremos nuestra atención en los aspectos prácticos del uso de la herramienta Proteus. Por ello no serán objeto de discusión de este documento las diferentes decisiones tomadas durante el diseño o los fundamentos teóricos que subyacen a él. 27 3.-Creación del diagrama electrónico de nuestro diseño. Arrancaremos el trabajo de este tutorial familiarizándonos con los principios básicos del diseño de circuitos electrónicos: selección de componentes a partir de las librerías disponibles, colocación de los mismos en el área de trabajo y conexionado de unos con otros. El diseño que nos ocupa es relativamente grande y lleva una cantidad razonable de trabajo realizar la colocación de todos los componentes y su conexionado. Puesto que ya hemos dicho que se puede encontrar el diseño completo entre los ejemplos suministrados con Proteus, en el momento en que el lector se encuentre con la suficiente destreza en las técnicas básicas descritas aquí no es necesario que siga gastando esfuerzos en dibujar el resto del esquema electrónico. Sin embargo, si le instamos a leer completo esta guía para ir profundizando progresivamente en la utilización de las distintas herramientas y técnicas disponibles en Proteus. Nuestra primera tarea a llevar a cabo es la selección de los componentes que forman nuestro diseño a partir de las librerías disponibles. 3.1.-Selección de componentes a partir de las librerías. Podemos llevar a cabo esta tarea de dos formas distintas: • Pulsando con el ratón sobre el botón con una P situado en la zona superior izquierda de la ventana del selector de componentes, utilizando el icono situado en la caja de herramientas o haciendo uso del atajo de teclado (en este caso pulsar la tecla P). 28 • Pulsando con el botón derecho del ratón en cualquier parte vacía de la ventana de trabajo y seleccionar en el menú contextual que aparece la opción: Lugar->Componente->From Libraries. Con cualquiera de los métodos elegidos, obtendremos la ventana del navegador de librerías de dispositivos. 29 En este navegador deberemos, para el caso concreto que nos ocupa, seleccionar los siguientes elementos que forman nuestro diseño: Hay varias formas para encontrar e incorporar componentes desde las librerías a nuestro diseño. En el caso en que sepamos el nombre de nuestro componente, la forma normalmente más rápida de encontrarlo es teclear parte de su nombre con el teclado en el campo “Palabra clave” situado en la zona superior izquierda del navegador. Por ejemplo, introducir “2N7002”. Con ello obtenemos una serie de resultados de nuestra búsqueda entre los que se encuentra el que deseamos utilizar. Para seleccionarlo, simplemente necesitamos hacer una doble pulsación con el ratón en el componente concreto que deseamos incorporar a nuestro diseño. 30 Cuando llevado esta tarea a cabo, deberá poder observar que el componente ocupa ahora un lugar en la ventana de selección de componentes como se puede apreciar en la imagen siguiente: Puesto que, en este caso, sabemos el nombre de los componentes que deseamos utilizar, podemos seguir utilizando este procedimiento con el resto de componentes que necesitamos para llevar a cabo nuestro diseño. Como es lógico, este no siempre será el caso que nos ocupe y por esto LA PESTAÑA ESQUEMA ELECTRÓNICO facilita diferentes sistemas para encontrar componentes entre las librerías disponibles. Uno de los más intuitivos es utilizar el navegador de librerías de componentes de forma similar a los motores de búsqueda existentes en internet. Para ello teclearemos palabras claves descriptivas y luego buscaremos entre los resultados para encontrar un componente específico. Intentémoslo con una resistencia tecleado “1k res” en el campo ‘palabras clave’ para localizar el componente CHIPRES1K. Busquemos a continuación nuestro componente entre la lista de dispositivos que nos ofrece el navegador y cuando encontremos CHIPRES1K hagamos una doble pulsación con el ratón sobre él para incorporarlo a la lista de componentes de nuestro diseño. De forma similar podríamos haber buscado por “10k SMT resistor” para encontrar el componente CHIPRES10k y proceder de igual manera con el resto de los dispositivos que contiene nuestro diseño. 31 En la zona inferior de la ventana podemos encontrar una zona resaltada en color amarillo que muestra si tenemos disponibles más resultados de nuestra búsqueda a través de internet. De esta manera Proteus nos permite acceder de forma gratuita (con el único requerimiento de tener una cuenta registrada de forma gratuita en esa web) a una librería de más de 15 millones de componentes. Si el componente que necesitamos utilizar en nuestro diseño no está incluido en las librerías estándar suministradas con Proteus podemos disponer de él desde la nueva ventana de diálogo que se abre al pulsar sobre el ratón sobre el mensaje informativo. Se puede adaptar la forma de presentar los resultados en el navegador pulsando con el botón derecho del ratón sobre la lista obtenida. Nos aparece un menú contextual donde podemos seleccionar los campos que se nos presentarán. Además pulsando sobre las cabeceras de cada columna podemos forzar la ordenación de los resultados por dicha columna. El navegador también nos permite de forma muy sencilla buscar los componentes disponibles de un determinado fabricante. Como ejemplo, limpiaremos el contenido del campo ‘Palabras clave’ y seleccionaremos la categoría Capacitors (condensadores). En nuestro diseño vamos a utilizar varios condensadores de la firma AVX, así que nosotros podemos filtrar los resultados seleccionando en el campo “sub-category” los “nickel barrier” y en el campo “manufacturer” el término “AVX”. Observe que 32 aún es muy larga la lista de componentes que nos ofrece el navegador. Podemos concretar ahora nuestra búsqueda escribiendo “22p” en el campo “Palabras clave” para concretar más la búsqueda en aquellos componentes que deseamos obtener. Aunque este ejercicio es un poco artificial puesto que partimos de una lista fija de componentes que ya sabemos que forman nuestro diseño, el uso de las técnicas descritas son suficientemente flexibles para permitirnos en cualquier diseño localizar componentes desde las librerías disponibles de forma rápida y sencilla. Pruebe a practicar estas técnicas buscando el resto de los componentes que componen la lista para nuestro diseño. Al finalizar debería tener todos los componentes que necesitamos en la ventana del selector de componentes tal y como se muestra en la imagen de la derecha. Aunque no es relevante en el ejemplo que nos ocupa, es importante tener en cuenta que, como explicamos más arriba, podemos seleccionar los campos que aparecerán en el navegador. Las búsquedas sólo se realizarán sobre los campos que son visibles en cada momento. Por ejemplo, si desea realizar una búsqueda utilizando un código de almacén específico, deberemos asegurarnos que la columna “código de almacén” está visible. Llegados a este punto es necesario mencionar que es imposible que todos los componentes que puedan ser necesarios en uno de nuestros proyectos se encuentren en las librerías estándar suministradas con Proteus. En estos casos, podemos descargar los componentes que necesitemos desde librerías muy populares existentes en internet (UltraLibrarian, SnapEda, Library Loader o PCB Librery Expert) e importarlas utilizando el asistente disponible en Proteus para llevar a cabo esta operación. En la web encontrará un vídeo explicativo de cómo llevar a cabo esta operación. 3.2.-Colocando componentes en nuestro esquema electrónico. Una vez que hemos seleccionado los componentes que necesitamos, el siguiente paso es colocarlos dentro de nuestro 33 esquema en el área de trabajo -la ventana de edición- para a continuación enlazarlos unos con otros. Fijándonos en la imagen de nuestro diseño, se puede apreciar que hemos dividido el circuito en diferentes bloques lógicos en cuanto a su funcionalidad. Además de por los aspectos meramente estéticos, esta técnica nos posibilita la reducción de los conexionados (evitando así farragosos cruzamientos de hilos) y nos facilitará la explicación del uso de los terminales y la forma en que se pueden utilizar para conexionar los diferentes bloques en que hemos dividido nuestro diseño, a medida que vayamos progresando a lo largo de esta guía. Vamos a empezar nuestro trabajo por uno de los bloques lógicos en los que hemos dividido nuestro diseño. Concretamente nos ocuparemos en primer lugar del bloque que contiene el dispositivo de memoria con capacidad de comunicaciones a través de un bus i2c. 34 Comenzaremos por colocar el dispositivo de memoria i2c siguiendo los siguientes pasos: 1. Seleccionar el dispositivo 24CL64 en la ventana del selector de objetos. Pulsar el botón izquierdo del ratón dentro del área de trabajo para entrar en el modo de colocación de dispositivos. 2. Mover el cursor del ratón hasta el lugar donde deseamos colocar el dispositivo. 35 3. Volver a pulsar el botón izquierdo del ratón para soltar el componente en el lugar deseado Con frecuencia es necesario desplazar los componentes, o bloques del circuito formados por varios de ellos, después de haberlos colocado en una primera posición. Ahora es un buen momento para explicar las diferentes formas en las que podemos llevar a cabo este tipo de tarea. Todo usuario de Proteus debe practicar este procedimiento hasta que le resulte familiar. Primero necesitamos seleccionar el objeto(s) que deseamos mover colocando el cursor sobre él. A continuación pulsar el botón izquierdo del ratón y, manteniéndolo pulsado, desplazar el cursor hasta la posición donde deseamos dejar el dispositivo. Finalmente una vez que el cursor esté en la posición deseada, sólo tenemos que soltar el botón del ratón para dejar el componente colocado en su nueva ubicación. Podemos seleccionar el objeto utilizando uno de los siguientes procedimientos: • Seleccionar el icono “Modo Selección” desde la barra de herramientas y a continuación pulsar con el botón izquierdo del ratón sobre el objeto. Esta es la técnica estándar utilizada en la mayoría de los sistemas gráficos que funcionan bajo Windows. Debe tenerse en cuenta que después de realizar esta operación, debemos cambiar el modo de funcionamiento seleccionando un nuevo icono de la barra de herramientas. Por ejemplo, si 36 deseamos colocar un nuevo componente, deberemos seleccionar el icono “Modo componente”. • Pulsando el botón derecho del ratón sobre el objeto nos presentará el menú contextual donde aparecen las operaciones disponibles que podemos llevar a cabo con este componente. • Dibujar un rectángulo alrededor del objeto de tal forma que lo contenga completamente. Para ello colocaremos el cursor del ratón en la esquina superior izquierda de nuestro proyectado rectángulo, pulsaremos el botón izquierdo del ratón y sin dejar de pulsarlo, moveremos el cursor hasta la esquina inferior derecha de nuestro rectángulo (compruebe que a medida que se mueve el cursor el rectángulo aparece en forma de trazos para facilitar nuestra tarea). Una vez alcanzada, simplemente deje de pulsar el botón del ratón y el rectángulo quedará creado. Esta es la técnica que se debe usar cuando queremos mover varios objetos conectados entre sí. Tendremos ocasión de practicar el desplazamiento de objetos varias veces a lo largo de este tutorial. Por ahora, utilice cualquiera de estas técnicas para desplazar el dispositivo de memoria hasta la zona inferior izquierda de la ventana de edición hasta que quede en la posición que aparece en la imagen donde se mostraba nuestro diseño completo. Una vez que hemos posicionado el dispositivo de memoria es necesario que coloquemos la circuitería periférica y posicionarla correctamente. Vamos a necesitar dos resistencias pull-up de 10k y dos resistencias de 100Ω para las líneas de datos y reloj. Además, también usaremos terminales para llevar a cabo la interconexión con la alimentación, la tierra y las otras secciones de nuestro equipo. Comenzaremos por seleccionar un componente de tipo CHIPRES10k en la ventana de selección de componentes. A continuación pulsamos en el icono de la barra de herramientas de rotación en sentido contrario de las agujas del reloj. Notar que en la 37 ventana de visión general se presenta el componente seleccionado y que gira cuando pulsamos sobre el icono de rotación. Ahora podemos mover la resistencia y colocarla en la parte superior y un poco a la izquierda del dispositivo de memoria según pretendíamos. A continuación, podemos pulsar con el botón izquierdo del ratón en la ventana de edición para colocar la segunda resistencia de 10k justo al lado de la que acabamos de colocar. Es el momento de seleccionar un componente tipo CHIPRES100R, girarlo apropiadamente y colocar dos ellos a la izquierda del dispositivo de memoria en línea con sus pines SCK y SDA. También se puede rotar un componente mientras estamos en el modo de colocación. Pulsar el botón izquierdo del ratón sobre el componente (observe la cortinilla de color que nos indica que está seleccionado) y use a continuación las teclas “+” y “-“, situadas en el teclado numérico, para girar el componente en sentido horario o en 38 el contrario. Pulsar con el botón izquierdo en un área vacía para soltar el componente. Podemos hacer uso de terminales en nuestros diseños para simplificar el conexionado entre distintos componentes. A menudo la conexión es un determinado potencial o la conexión a tierra, pero también puede ser utilizado fácilmente para conectar con cualquier otro elemento del circuito. Los terminales son una potente herramienta para reducir drásticamente las líneas de conexionado en nuestro esquema para evitar los conocidos entre los diseñadores con una expresión muy gráfica: “esquemas espagueti de conexionado”. Además cuando un diseño ocupa más de una hoja, nos facilita la conexión entre los componentes dibujados en diferentes hojas. Para colocar un terminal debemos empezar por seleccionar el icono terminal de la barra de herramientas. Al hacerlo la ventana de selector de objetos nos presentará todos los tipos de terminales disponibles. Necesitamos un terminal de tipo de potencial VDD (tipo power), una toma de tierra (tipo ground) y dos terminales utilizados para interconectar el dispositivo al bus i2c (tipo default). Esta tarea es idéntica a colocar cualquier otro objeto de LA PESTAÑA ESQUEMA ELECTRÓNICO y ya debería resultarnos familiar a estas alturas. Coloquemos, pues, los terminales apropiados en sus posiciones aproximadas. El resultado que debemos obtener debe ser algo parecido a lo mostrado en la siguiente imagen: 39 A menos que seamos especialmente hábiles es muy difícil que tengamos colocados todos los componentes a nuestra entera satisfacción en el primer intento. Así que ahora es un buen momento para practicar con las técnicas de desplazamiento de objetos tratadas previamente. En especial practique la técnica de seleccionar varios objetos al mismo tiempo y desplazarlos. También podemos aprovechar para recordar que se puede limpiar una determinada selección pulsando con el botón izquierdo del ratón en cualquier zona vacía de nuestra área de trabajo o utilizando la opción del menú contextual “Limpiar la selección”. Además se puede girar cualquier elemento o bloque seleccionado en cualquier momento utilizando las teclas “+” y “-“ del teclado numérico. 40 3.3.-Conectando los distintos dispositivos. Una vez que hemos colocado todos nuestros componentes es el momento de enlazar unos con otros. Hay tres técnicas principales que sirven para ayudarnos a llevar a cabo el cableado lo más simple y rápidamente. • La técnica conocida como “Cableado sin modo específico”. No hay un modo determinado para realizar el cableado en Proteus. Los cables pueden ser colocados y editados al mismo tiempo sin necesidad de seleccionar un determinado modo dedicado a la acción de cablear antes de llevar a cabo su posicionamiento. Esto se traduce en menos desplazamientos de ratón, menos cambios de modo de funcionamiento y, por consiguiente, un tiempo de desarrollo menor. • La técnica denominada “Trazado de los cables mediante el sistema sígueme”. Después de colocar el inicio de un cable, el trazado del mismo seguirá los movimientos del ratón hasta alcanzar el punto de finalización del mismo. La ruta que se va dibujando lo hace de forma ortogonal, es decir, que no se crean cables con formas curvilíneas. • La técnica que recibe el nombre de “Cambio de la forma del cursor en vivo”. El cursor cambia su forma para facilitar de forma gráfica su funcionalidad actual cuando durante la operación un cable puede ser colocado, va a ser terminado o está siendo colocado. El procedimiento básico para colocar cables uniendo dos pines existentes se describe a continuación. Como ejemplo vamos a unir el pin SCK del dispositivo de memoria y uno de los terminales de la resistencia de 100 ohms. 1. Llevar el cursor del ratón sobre el pin SCK del dispositivo de memoria. El cursor debe cambiar y adoptar la forma de un lápiz verde. 2. Pulsar el botón izquierdo del ratón y a continuación desplazarlo hacia la izquierda hasta que nos encontremos sobre el pin de la resistencia de 100 ohms. El cable ira siguiendo al ratón y el cursor adoptará la forma de un lápiz blanco durante la operación de cableado. Al situarnos sobre el pin de la resistencia el cursor volverá a adoptar la forma de un lápiz verde. 41 Pulsar sobre el botón izquierdo del ratón para llevar a cabo la conexión y finalizar el cable. El proceso para conectar un nuevo cable con uno ya existente es prácticamente idéntico pero hay un par de aspectos a tener en cuenta. 1. No es posible arrancar una nueva conexión directamente desde cualquier punto arbitrario de un cable existente. En nuestro ejemplo deseamos arrancar la conexión desde un pin y terminar sobre un cable ya existente. 2. Cuando se termine el conexionado del nuevo cable con el ya existente, un punto de unión se dibujará automáticamente donde se unen los dos cables para completar su conexionado. Si en un momento dado se desea unir un cable con otro, se debe primero colocar un punto de conexionado en el primer cable (utilizando el icono correspondiente de la barra de herramientas) y a continuación, cablear desde ese punto de unión hasta el segundo de los cables. Si deseamos modificar el trazado de un cable después de haberlo conectado en sus dos extremos, simplemente es preciso pulsar con 42 el botón derecho del ratón sobre el segmento del cable que deseamos modificar y desplazarlo moviendo el cursor del ratón. Una vez que se conocen todas estas técnicas de cableado, ya estamos en disposición de conectar toda la circuitería auxiliar del dispositivo de memoria. Así que nuestro diseño deberá adoptar un aspecto similar al mostrado en la imagen siguiente: No se olvide de aprovechar las ayudas visuales que le brinda PROTEUS. Cuando el cursor adopta la forma de lápiz verde, significa que podemos arrancar o finalizar un cable. También es posible realizar conexiones usando la técnica denominada ‘por contacto’. Las siguientes reglas básicas de funcionamiento serán las que se aplicarán: • • • Si colocamos un componente podemos enlazarlo con otro componente, un cable o un terminal directamente. Si movemos un componente podemos enlazarlo con un pin de un componente, un punto de intersección o un terminal directamente. Si copiamos y pegamos un componente lo podemos enlazar a un solo pin, un solo pin de bus, un solo punto de intersección o un solo terminal. Podemos ampliar la información sobre las técnicas de cableado en la ayuda en línea. 43 3.4.-Realización de conexiones utilizando terminales. La última operación que debemos llevar a cabo para completar el bloque que nos ocupa es el etiquetado de los terminales. El etiquetado de los terminales es una labor extremadamente importante porque define la conexión que se va a establecer. Podemos etiquetar un terminal con cualquier normalización que deseemos utilizar, pero el uso de etiquetas comprensibles hacen mucho más legible, y sencillo de entender cuando pasa el tiempo, un circuito electrónico. En la siguiente imagen se muestra un ejemplo de conexionado de dos pines. A la izquierda podemos ver una conexión utilizando terminales y, a la derecha, el cableado equivalente. Los terminales que definen el potencial VCC, los no conectados (NC) y los que lo hacen con la toma a tierra (GND) suponen una excepción a esta regla. No es necesario etiquetarlos. Un terminal de potencial sin etiqueta es asignado automáticamente al potencial VCC y enlazado con la red de ese potencial. Y un terminal sin etiqueta será asignado de forma automática a la red de tierra. Un pin unido a un terminal rotulado como NC es un terminal no conectado y cuando se genere el PCB quedará sin conectar. 44 Esencialmente, la operación que se lleva a cabo cuando etiquetamos un terminal es establecer una conexión a algún otro punto situado en cualquier posición de nuestro diseño donde se encuentre otro terminal con la misma etiqueta, aunque no exista un cable físico entre ambos objetos. Como ya vimos anteriormente, PROTEUS es muy flexible en cuanto a los distintos métodos que podemos utilizar para llevar a cabo el etiquetado de un componente, y por consiguiente, también para los terminales. Las formas disponibles son: • • • Hacer una pulsación doble con el botón izquierdo del ratón sobre el terminal. Pulsar con el botón derecho del ratón sobre el terminal para seleccionarlo y que se visualice el menú contextual para utilizar la opción “Editar las propiedades”. Activar el modo selección. Pulsar el botón izquierdo para activar el terminal (aparece el sombreado de color) y luego pulsar el botón derecho del ratón para que aparezca el menú contextual y utilizar la opción “Editar las propiedades”. Recuerde abandonar el modo edición al terminar la operación. En cualquier caso, nos aparecerá la ventana de diálogo con el formulario que permite modificar las propiedades del objeto terminal. 45 Ahí podremos llevar a cabo el etiquetado. En nuestro caso escribiendo VDD en el campo “Cadena” de la pestaña “etiqueta” y terminar pulsando el botón “Aceptar” para cerrar la ventana. Es importante tener en cuenta que cuando sea necesario es obligatorio usar un prefijo al valor numérico para indicar la polaridad. Así un terminal etiquetado como 12V puede ser ambiguo y ser necesario etiquetarlo como +12V o -12V si estamos utilizando un diseño con ambos potenciales. Terminemos nuestro trabajo por ahora, etiquetando los otros terminales apropiadamente hasta completar el bloque de circuito que nos ocupa. El trabajo final debe mostrar un aspecto similar al de la figura siguiente: 46 Se puede encontrar más información sobre terminales en la ayuda en línea. 3.5.-Conexión de potenciales. PROTEUS soporta un sistema muy potente de conexiones de potenciales implícitos que reduce dramáticamente el número de cables necesarios en un diagrama electrónico. Nuevamente disponemos de dos técnicas que nos facilitan la tarea. En primer lugar, la técnica denominada “Pines de potencial ocultos”. La mayoría de los componentes utilizados en Proteus tienen sus pines de potencial ocultos por defecto (no se visualizan en el diagrama electrónico). El punto crucial a recordar, y que es la base que posibilita el buen funcionamiento de esta técnica, es que en todos los casos el nombre de un pin, por defecto, establece la pertenencia a una determinada red de potencial y su conexionado a la misma. Es decir que si un pin de un componente está etiquetado como VCC, significa que está unido a la red de ese potencial o si se denomina VSS, significa que está unido a la red de tierra. Si deseamos que todos los pines de un determinado componente sean visibles en nuestro diseño electrónico (por ejemplo, a efectos de pasar una determinada auditoría) es posible usar el asistente de importación de componentes (opción importar componentes del menú librería) para actualizar el componente que sea necesario. Este es un procedimiento rápido y sencillo y que funciona con las librerías de componentes suministradas por la mayoría de los vendedores y fabricantes. 47 Para estudiar a fondo los pines de potencia oculto se pude consultar la ayuda en línea. En segundo lugar, tenemos la técnica denominada “Configuración de potenciales”. La forma más sencilla de gestionar las redes de diferentes potenciales presentes en nuestro diseño y gestionar su conexión es utilizar la opción “Configurar los potenciales (power rails)…” que podemos visualizar desde el menú “Diseño”. Si abrimos en este momento dicha ventana podemos comprobar que existen tres niveles de potenciales definidos por defecto. Uno llamado GND, otro llamado VCC/VDD y un tercero que recibe el nombre de VEE. Con ayuda de la caja combo-box de la zona superior podemos comprobar que la red llamada GND está conectada al potencial de tierra (GND) y que las redes VCC y VDD están las dos conectadas al potencial llamado VCC/VDD. En nuestro ejemplo el terminal de tierra que creamos sin etiquetar está conectado a la red GND. El terminal de potencial que 48 etiquetamos como VDD está conectado a la red denominada VCC/VDD. Por último el dispositivo de memoria i2C tiene dos pines ocultos de potencia denominados VCC y GND, cada uno de los cuales está conectado a sus respectivas redes. La gestión de las redes de potencial y las fuentes de alimentación es un concepto clave en Proteus y conviene experimentar hasta comprender su funcionamiento en profundidad. Compruebe los pines ocultos del dispositivo de memoria abriendo el menú contextual asociado y seleccionando la opción “editar las propiedades”. En la ventana de diálogo que se abre, pulse sobre el botón situado a la derecha y rotulado como “Pines ocultos”. Aparecerá una nueva ventana con todos los pines ocultos. Podemos cambiar el pin de potencial oculto del dispositivo de memoria para conectarle a la red VDD en lugar de a la red VCC utilizada por defecto. Si lo hacemos y volvemos a consultar la ventana de diálogo “Configurar los potenciales” podemos comprobar que la red VCC ya no está presente (puesto que este era el único punto de nuestro esquema donde se utilizaba). En este punto podemos completar el cambio de potencial de la fuente de alimentación que ahora está definida como +3.3V a un nuevo valor (v.g. +5V). Esto es muy útil en el diseño y simulación de circuitos a efectos de depuración, porque permite cambiar el potencial de toda una red de potencial en una única operación. 49 Este ejercicio, aunque es útil para explicar cómo se visualiza y cambia los potenciales para un determinado componente, no tiene ningún efecto en las conexiones de la placa. El software es suficientemente inteligente para asignar ambos potenciales (VCC y VDD) a la misma fuente de alimentación y la ventana de diálogo de configuración de potenciales nos permite configurar la conexión de los diferentes potenciales al nivel del diseño completo. Volvamos ahora a editar el terminal de potencial que habíamos definido como VDD y cambiemos su etiqueta escribiendo “MI POTENCIAL”. Si retomamos a la ventana de diálogo de “Configurar los potenciales” podemos observar que existe una nueva red de potencial llamada “MI POTENCIAL” y que no está conectada a ninguna fuente de alimentación. Es decir, que nos está diciendo que hay una red de potencia que no está conectada a ninguna fuente de alimentación. Si estuviéramos llevando a cabo esta operación en un diseño real, deberíamos seleccionar la fuente de alimentación VSS/VDD y asignársela para enlazar todos los puntos conectados a nuestra nueva red con el suministro de potencial correcto. Si hubiéramos removido la etiqueta desde el terminal de potencia en lugar de renómbralo, el sistema se habrá encargado de reasignarlo a la red VCC de nuevo. El último aspecto a tener en cuenta es que nuevas fuentes de alimentación de un determinado potencial son creadas 50 automáticamente cuando un terminal es etiquetado con un valor de voltaje. Por ejemplo, etiquetar un terminal de potencia como +12V creará la fuente de alimentación de +12V y asignará la red +12V automáticamente a este potencial. Esto se hará nuevamente sin carga de trabajo para el usuario. En general el software Proteus maneja la asignación de redes a sus correspondientes fuentes de alimentación de forma automática. De todas formas, si se necesita una mayor flexibilidad (por ejemplo una toma de tierra diferente para los dispositivos analógicos y digitales) la utilización conjunta del etiquetado de terminales y el cuadro de diálogo “Configuración de potenciales” nos permite un control total para adaptarnos a nuestras exigencias. Puede consultarse la ayuda en línea para ampliar la información sobre este punto. Finalizaremos este apartado, dejando nuestro terminal finalmente etiquetado como VDD para mantener la consistencia de nuestro diseño. Para acabar con el tema de los potenciales, vamos a estudiar la técnica denominada “Redes globales de potenciales”. Las redes de potencial son siempre globales para una hoja dada del esquema. Por defecto, también los potenciales son globales para todo el diseño. De todas formas, en los diseños compuestos por varias hojas se pueden definir potenciales diferentes para cada hoja. Para ello podemos utilizar la casilla de verificación ‘¿potenciales globales?’ de la ventana de diálogo que se abre desde la opción “Editar las propiedades del diseño” en el menú “Diseño”. 51 Cuando no actuamos así y desmarcamos esta casilla, le indicamos a Proteus que estamos obligados a definir explícitamente los cableados de potencial iguales entre cada hoja de nuestro diseño. Esto sólo se debería utilizar en diseños de gran complejidad y no es relevante en los términos de alcance de este tutorial. 3.6.-Etiquetado componentes. y asignación de valores a los Hemos podido comprobar que todos los componentes que hemos colocado en nuestro diseño tienen una referencia única y un valor concreto. La referencia ha sido asignada automáticamente por una característica de PROTEUS denominada “Anotación en tiempo real”. Cada vez que se coloca un nuevo componente es automáticamente etiquetado, ahorrándonos tiempo y trabajo en realizar esta tarea de forma manual. PROTEUS nos facilita un control total sobre el posicionamiento y visualización de las etiquetas de los componentes, permitiéndonos cambiar los valores, desplazarlos u ocultarlos si consideramos que su información es innecesaria y molesta. A continuación, vamos a ver con detalle cómo manipular las etiquetas en función de los componentes. Podemos hacer un zoom sobre cualquiera de las resistencias que hemos colocado en nuestro diseño y comprobar que PROTEUS la ha etiquetado con una referencia específica y única (v.g. R1) y con 52 un valor (v.g. 10k). Podemos modificar ambos y controlar su visibilidad a través de la ventana de edición de componentes. Para visualizarla sólo es necesario hacer una doble pulsación con el botón izquierdo del ratón sobre la resistencia en cuestión (o usando otro de los métodos alternativos que ya hemos visto a lo largo de esta guía). Podemos cambiar sus valores en las casillas “referencia” y “resistance” y marcar o desmarcar la casilla “Oculto” junto a los campos para ocultarlos y que no aparezcan en nuestro esquema electrónico. Este último aspecto puede ser especialmente útil en esquemas muy poblados, aunque la parte negativa es que tendría que abrir la ventana de edición de componentes para conocer su referencia y valor. Este puede ser un buen momento para familiarizarse con la edición de las etiquetas de los componentes, ocultando y visualizando sus referencias y valores. Hay que tomar algunas precauciones cuando procedemos a cambiar la referencia de alguno de los componentes. Por ejemplo, podemos cambiar el valor de referencia de R1 a R2, pero nos encontraremos que nuestro diseño tiene dos resistencias con la misma referencia. Esto nos causará problemas en el futuro cuando construyamos la placa de circuito impreso. Por ello es bueno, cuando todavía no se tiene mucha experiencia, utilizar el botón ‘Nuevo’ que aparece en la ventana de diálogo de edición de propiedades para asignar etiquetas no utilizadas con anterioridad. 53 También puede ser una buena opción usar el ‘Anotador Global’ que veremos más adelante en este tutorial para evitar el duplicado de referencias en los componentes utilizados. Además de la capacidad de ocultar las etiquetas de los componentes, también podemos desplazarlas a un lugar que nos convenga más. Esto es utilizado con frecuencia cuando necesitamos trazar un cable y el lugar por donde deseamos tenderlo está ocupado por una etiqueta. Para ello podemos liberar el espacio moviendo la etiqueta a otro lado. Es un buen momento para practicar esta técnica ahora con las etiquetas R2 y 10k de la resistencia pull-up, moviéndolas a otro lugar alrededor del símbolo del componente. Empezaremos por seleccionar la Resistencia. Luego apuntaremos a la etiqueta ‘R2’ y con el botón izquierdo pulsado la llevaremos hasta la nueva posición. Podemos hacer lo mismo con la etiqueta ‘10k’ que muestra el valor de la resistencia. 54 3.7.-Técnicas para ahorrar tiempo y técnicas para la edición de bloques. Armados con todas las técnicas básicas que hemos visto, ahora podemos echar un vistazo a otros bloques del circuito de nuestro diseño. En esta parte de la práctica vamos a realizar el esquema que se muestra a continuación donde se puede observar el bloque referente al microprocesador dsPIC33. Podemos saber cuál es cada componente de los representados en nuestro esquema utilizando la siguiente tabla. C1,C2 AVX0805NP022P X1 C3 TAWD106M025R0600 C4 R8 R9 CHIPRES10K R10 D1 CHIPRES100R D2 JP1 BAS40 U1 DSPIC33FJ12GP201 CRYSTAL AVX0805X7R100N CHIPRES1K LED-RED JUMPER En cualquiera de nuestros diseños podemos conocer qué componente está siendo representado en nuestro esquema buscando los nombres en el selector de objetos y pulsando sobre el 55 componente deseado con el botón derecho para que se abra el menú contextual. Una vez abierto seleccione la opción “Seleccionar la instancia” y observe como se destacan de color rojo las instancias de ese objeto utilizadas en nuestro diseño. Por ejemplo, seleccione el objeto AVX0805NP022P y observará que se destacan en rojo los condensadores C1 y C2. Comencemos nuestro trabajo colocando y cableando el cristal y la parte de potencia (en la zona izquierda) de este circuito utilizando los procedimientos ya estudiados en secciones anteriores de este tutorial. Cuando estemos listos, podemos fijar nuestra atención en el lado derecho, en donde podremos utilizar un par de nuevas características de LA PESTAÑA ESQUEMA ELECTRÓNICO para llevar a cabo la tarea en menos tiempo. PROTEUS dispone de una característica muy útil para ayudarnos a cablear esquemas cuando se componen de una serie de cables con una disposición muy similar. Esencialmente, el método consiste en repetir de forma automática la colocación del último cable que hayamos puesto pero haciéndolo en una nueva conexión. Empezaremos por colocar un par de terminales al lado derecho del microprocesador. 56 A continuación, marcaremos una caja alrededor de los terminales y seleccionaremos el comando ‘copiar bloque’. Con ello obtendremos rápidamente una copia de un nuevo conjunto de terminales listos para la conexión. Podemos repetir el proceso varias veces para obtener más pares de terminales. Cuando hayamos acabado de colocar todos los terminales que deseemos, debemos pulsar sobre el botón derecho del ratón para salir del modo de copiado de bloques. Cableemos a continuación la primera conexión desde el pin 4 (RB0) de el microprocesador dsPIC hasta el terminal, exactamente como hicimos en pasos anteriores de este tutorial. En vez de repetir el proceso para las otras siete conexiones, en este caso vamos a proceder de otra forma. Pondremos el cursor del ratón encima del siguiente pin por debajo (hasta que el cursor se vuelva de color verde) y daremos una doble pulsación. Con ello se repetirá automáticamente la conexión previa, permitiéndonos cablear rápidamente el resto de las líneas. Fijémonos en que la técnica coloca un cable idéntico al que colocamos previamente de forma manual. Esto es posible cuando el destino del cable está a la misma distancia (por ejemplo, el caso claro de pines alineados) y siempre que realicemos todas las operaciones de forma consecutiva. Podemos completar la sección del circuito que nos ocupa, colocando y cableando los restantes componentes y etiquetando los terminales 57 para obtener un circuito similar al de la figura situada al comienzo de este epígrafe. Aprovéchese para etiquetar los terminales de la facilidad que nos brinda PROTEUS de ofrecernos una lista con las etiquetas de los nombres de los terminales disponibles. Para obtenerla abra la ventana de diálogo ‘editar etiqueta terminal desde el menú contextual de cada terminal seleccionando la opción “editar las propiedades”. En la lista desplegable que aparece en el campo ‘Cadena’ de la ventana de diálogo “Editar etiqueta terminal” aparecen los nombres de todos los terminales ya definidos en nuestro diseño. 58 El uso de esta técnica es muy recomendable para evitar errores al teclear las etiquetas de los conectores y que se produzcan fallos porque no se conectan correctamente terminales del mismo potencial situados en diferentes partes de nuestro diseño. No debemos olvidar que el nombre del terminal fija la conexión, por lo que debemos ser cuidadosos durante las tareas de etiquetado. Por ejemplo, el terminal etiquetado ‘Potencial 1’ y el terminal etiquetado ‘Potencial1’ no estarían unidos eléctricamente. En este punto ya debemos estar suficientemente preparados para dibujar el resto de nuestro diseño sin problemas. Ejecutemos las operaciones necesarias para incluir los otros tres pequeños bloques. Al finalizar nuestro diseño debe tener un aspecto similar al que se muestra en la siguiente imagen. 59 Si se siente cómodo, y ya domina las técnicas que hemos cubierto hasta este momento, puede saltar la realización de los dibujos que nos restan y utilizar el diseño completo suministrado con la distribución de Proteus para continuar con esta guía. Simplemente conviene recordar en este momento que se pueden desplazar bloques de objetos de un lugar a otro, simplemente trazando una caja a su alrededor y desplazándolos mientras se mantiene pulsado el botón derecho del ratón hasta la nueva posición. 60 4.-Diseños compuestos de varias hojas y su conexionado. Es muy frecuente en diseños de gran tamaño tener que dividir nuestro esquema electrónico en varias páginas. Con ello se logra reducir el desorden del esquema además de organizarlo en diferentes bloques lógicos o de funcionalidad. PROTEUS soporta plenamente esta metodología de trabajo por lo que hemos realizado el diseño que nos ocupa en esta guía dentro de dos hojas para cubrir los aspectos más relevantes de esta problemática. El trabajo que hemos llevado hasta ahora nos ha posibilitado completar la primera hoja de nuestro diseño (procesador, sensores y circuito de memoria), con lo que nos resta realizar los bloques de la parte analógica, referencia y alimentación. Estos bloques que restan los dibujaremos utilizando una segunda hoja. 4.1-Añadir nuevas hojas a nuestro diseño. Para añadir una nueva hoja a nuestro diseño sólo necesitamos utilizar el elemento “Nueva hoja” del menú “Diseño”. Utilice este comando en este momento para crear la segunda hoja de nuestro diseño. 61 4.2.-Nombrar, ordenar y navegar por las hojas que componen nuestro diseño. Antes de que comencemos a dibujar nuestro circuito en esa nueva hoja vamos a realizar un poco de limpieza. Aunque no es imprescindible si es muy recomendable y útil asignarle nombre a cada una de las hojas que forman nuestro diseño y ordenarlas a nuestra conveniencia. Podemos llevar a cabo ambas tareas utilizando el elemento “Editar las propiedades de la hoja” del menú “Diseño”. El campo ‘título’ es lo que va a ser visualizado y conviene que refleje de alguna manera el contenido de la hoja. En nuestro caso puede ser “Parte analógica, referencia y alimentación” (Analog, Reference & Power, en el tutorial que está en inglés). Las hojas que componen nuestro diseño se ordenan por el campo ‘Ordinal’ y por defecto el sistema las numera como 10, 20 y así consecutivamente el resto de hojas. La hoja numerada 30 aparecerá 62 detrás de la denominada 10 y 20. Para esta guía vamos a utilizar el ordinal “2” para esta hoja. Los nombres facilitados por defecto pueden parecer incoherentes e inútiles. Pero hay que tener en cuenta que entre las posibilidades que ofrece PROTEUS se encuentra la posibilidad de utilizar una hoja maestra para todo el diseño donde se puede fijar el logotipo de nuestra compañía, la información de nuestro diseño, el número de revisión que nos ocupa, el nombre del autor y, entre otros campos más, el nombre de la hoja y su título. Desgraciadamente el tema de las hojas maestras desborda el alcance de esta guía. Si quiere profundizar en este tema consulte la ayuda en línea. En ocasiones resulta muy útil etiquetar los componentes con numeraciones diferenciadas en cada hoja para facilitar su búsqueda en los diseños complejos formados por múltiples hojas. Para ello nos puede ayudar el campo “Primer número”. Su valor será utilizado por la herramienta “Anotador global” como número base para asignar etiquetas a los componentes situados en esta hoja. Así, por ejemplo, si introducimos el valor 100 en este campo, la primera resistencia que coloquemos será etiquetada como R100, la segunda como R101 y así sucesivamente. Si dejamos 0 en este campo, el ‘anotador global’ no hará distinciones a lo largo de todas las hojas que componen nuestro diseño. 63 Para terminar con este punto, también debería cambiar los datos de la primera hoja que ya habíamos completado en los apartados anteriores de este mismo tutorial. Para poder hacerlo debemos ser capaces de navegar a través de las distintas hojas que componen nuestro diseño. LA PESTAÑA ESQUEMA ELECTRÓNICO nos brinda varios caminos para hacerlo: 1. Seleccionar en el menú ‘Diseño’ la hoja a la que deseamos ir (están todas situadas en las últimas posiciones de este menú). 2. Seleccionar la opción ‘Ir a la hoja’ del menú ‘diseño’ y en la ventana que se abre seleccionar la hoja a la que queremos ir. 64 3. Usar las teclas Re Pág (PGUP) y y Av Pág (PGDOWN) del tecleado para ir navegando por las hojas. Con el uso de esta técnica, cuando se llega a la última de las hojas, con una nueva pulsación se vuelve a comenzar por la primera. Por esa razón, al tener un diseño compuesto de sólo dos hojas podemos tener la sensación que hacen el mismo efecto tanto la una tecla como la otra. El explorador del diseño es también una potente herramienta para navegar por las hojas de nuestro diseño. Su utilización se verá con detalle más adelante en este mismo tutorial. Una vez que hayamos ido a la primera hoja utilizando cualquiera de los métodos disponibles, podemos modificar el título y el nombre de la hoja. Utilicemos, para continuar con esta guía, “MCU, sensors and memory” para el título y “1” para el nombre. Si todo ha ido correctamente deberíamos de ser capaces de ver correctamente organizadas y etiquetadas nuestras hojas en la zona inferior del menú Diseño. 65 4.3.-Conexión de los diferentes componentes a través de las diferentes hojas de un diseño. Ahora que ya nos hemos familiarizado con las técnicas de etiquetado de los componentes, vamos a retroceder a nuestra hoja en blanco y vamos a ocuparnos de nuestro bloque de circuito dedicado a la parte analógica. La siguiente imagen recoge el circuito que deseamos dibujar. Como podemos observar, hay tres bloques funcionales en nuestro diagrama: un generador de la tensión de referencia para el módulo de conversión analógico-digital, un bloque de regulación del canal que mide la presión y un convertidor DC/DC que suministra al resto de los bloques la tensión necesaria de 5V a partir de los 3V suministrados por la batería. En este punto, si considera que necesita practicar más el uso de las distintas técnicas que hemos ido descubriendo en este tutorial, puede completar el esquema electrónico por sí mismo. Si, por el contrario, ya se encuentra cómodo utilizando las técnicas básicas de LA PESTAÑA ESQUEMA ELECTRÓNICO puede utilizar el fichero completo suministrado con Proteus y continuar en la siguiente sección. De todas formas, quedan un par de puntos sobre los que conviene llamar la atención en este momento. En primer lugar, la conexión entre las distintas hojas de nuestro diseño se logra utilizando terminales etiquetados con el mismo 66 nombre en ambas. Puede comprobar, en la segunda hoja de nuestro diseño, los nombres utilizados para los terminales y observar cómo algunos coinciden con los que se utilizaron en la primera hoja. Los que tienen el mismo nombre en las dos hojas indican que el circuito se conecta en ese punto de una hoja a la otra. Con esta técnica podemos conexionar las señales no sólo en diferentes puntos de nuestra hoja sino a lo largo de todas las hojas que componen nuestro diseño. En segundo lugar, existe la posibilidad, cuando trazamos cables para conectar los diferentes componentes, de “guiar” al gestor de colocación de cables el camino por el que deseamos que se tienda la conexión. Esto se consigue pulsando el botón izquierdo del ratón mientras estamos trazando la ruta en el momento en que deseamos cambiar la dirección. Al pulsar el botón colocamos un anclaje para ayudar al algoritmo de trazado de cables a encontrar la ruta que deseamos como resultado final. Esto es especialmente útil en cableados complejos, pero podemos ver un ejemplo sencillo para que nos sirva como muestra de la utilización de esta técnica. Consideremos la necesidad de conectar, como es el caso del circuito que ya hemos construido, la entrada negativa (pin 6) del amplificador U4:B con su salida (pin 7) donde ya estaba conectada la resistencia R18, como se muestra destacado en la figura. Podemos, a efectos de practicar, borrar dicho cable situando el cursor del ratón sobre él, pulsando el botón derecho y seleccionando “eliminar el cable” en el menú contextual. Podemos trazar de nuevo el cable de la forma habitual y el algoritmo realizaría un trabajo aceptable. Pero, si deseamos una mayor precisión, podemos seguir los siguientes pasos: 1. Colocar el cursor del ratón sobre la entrada negativa y esperar hasta que se vuelva de color verde el cursor. En ese momento pulsar el botón izquierdo para arrancar el tendido del cable. 67 2. Mover el cursor del ratón hacia la izquierda y pulsar el botón izquierdo del ratón para colocar un primer anclaje. 3. Mover el cursor del ratón hacia arriba y pulsar el botón izquierdo del ratón para colocar un segundo anclaje. 4. A continuación mover el cursor a la derecha y pulsar de nuevo el botón izquierdo para colocar el tercer anclaje. 5. Por último llevar el cursor hasta la línea que une la salida del amplificador operacional con la resistencia y pulsar el botón del ratón. Se crea un punto de conexión y se finaliza la operación de trazado. Esta técnica es una forma de “tutelar” al algoritmo de trazado de cables y nos facilita un mayor control de las operaciones de trazado de cables. Si durante la operación de trazado de una ruta, cambiamos de opinión sobre el camino a seguir y deseamos eliminar alguno de los anclajes que ya hemos creado, podemos hacerlo de forma sencilla volviendo a colocar el cursor del ratón sobre él y pulsando el botón izquierdo. 68 Por último, si en un momento dado deseamos desactivar completamente el algoritmo de trazado de cables y colocar, por ejemplo, un cable con una inclinación de 45 grados, lo podemos hacer simplemente manteniendo pulsada la tecla CTRL durante la operación. 4.4.-Intercambio automático de puertas. Ahora que tenemos un componente compuesto (multifuncional) colocado (el amplificador operacional dual LM358) es un buen momento para conocer la técnica de ‘intercambio de puertas’. Cuando tenemos un componente compuesto, su referencia refleja tanto la parte común de todo el componente (v.g. U4) como la parte 1 que identifica la puerta en cuestión (v.g. A, B, C,…) Veamos el caso concreto que nos ocupa. El amplificador operacional dual está etiquetado como U4. Como tiene dos puertas, una de ellas se llama U4:A y la otra U4:B. Puede comprobarlo en nuestro diseño: Pongamos el ratón sobre la puerta U4:B, pulsemos el botón derecho y en el menú contextual, seleccionamos la opción ‘editar las propiedades’ para abrir la ventana de edición de propiedades. 1 Nota del traductor: Hemos utilizado siempre el término ‘puerta’ para identificar cada uno de los bloques funcionales de un integrado, aunque, como en este caso, un amplificador operacional no tenga propiamente hablando puertas. En realidad se trata de un chip con dos amplificadores operacionales, no con dos puertas. Pero como el caso más habitual de elementos multifuncionales son los chips de puertas digitales, por extensión, hemos aceptado este nombre para todo el resto de integrados. 69 Para intercambiar una puerta con otra, en la lista desplegable del campo ‘Elemento’ podemos seleccionar la puerta que queremos intercambiar con esta. Si lo hacemos y escogemos la opción U4:A, nos aparecerá una ventana solicitando confirmación para la operación. 70 Demos al botón ‘aceptar’ y observemos que el esquema queda como sigue: Los pines de cada puerta y el nombre de cada una de ellas se han intercambiado de forma automática. 71 5.-Preparando la construcción del circuito impreso. Una vez que ya hemos completado el diseño de nuestro circuito electrónico, tenemos que empezar a pensar en la construcción de la placa de circuito impreso (PCB) y la información que le vamos a proporcionar a la pestaña Diseño PCB sobre nuestro diseño. Un listado de conexiones es, básicamente, un fichero formado por el conjunto de nombres de encapsulados asociados a cada uno de los componentes que figuran en nuestro diseño y la forma de conectarlos (los cables que figuran en nuestro diseño). Nosotros podemos facilitarnos las cosas a nosotros mismos en la tarea posterior de construir el PCB si ahora dotamos a nuestro diseño con información adicional. Si en este punto no hemos completado todas las fases del trabajo propuesto hasta ahora en este tutorial, podemos utilizar el esquema electrónico de nuestro diseño suministrado con la instalación de Proteus. El nombre del fichero es dsPIC33_REC_SCHEMATIC.pdsprj. 5.1.-Consideraciones sobre los encapsulados. La situación ideal para generar un fichero con el listado de conexiones, es que cada componente utilizado en LA PESTAÑA ESQUEMA ELECTRÓNICO tenga asociado un determinado encapsulado en la pestaña Diseño PCB. Afortunadamente, la suite Proteus se suministra con un amplio conjunto de librerías de cientos de componentes con la información completa (esquema para utilizar en la pestaña ESQUEMA ELECTRÓNICO y empaquetado para la pestaña Diseño PCB), con lo que gran parte del trabajo ya nos viene dado. Como muestra de ello, el diseño completo que hemos utilizado de ejemplo en este tutorial no necesita de ningún trabajo adicional para disponer de todos los empaquetados que vayamos a utilizar 72 posteriormente en la pestaña Diseño PCB, puesto que todos los componentes seleccionados ya se encuentran en sus librerías asociados a los encapsulados correspondientes. De todas formas es muy posible que en un momento dado necesitemos cambiar el encapsulado asociado con un determinado componente (v.g. agujero pasante o montaje superficial). Utilizaremos el esquema electrónico de nuestro diseño para explorar las posibilidades que nos ofrece LA PESTAÑA ESQUEMA ELECTRÓNICO para ver o cambiar los encapsulados asociados a los componentes. 5.1.1-Visualizar un empaquetado asociado a un determinado componente. El empaquetado asociado a un determinado componente es tratado por PROTEUS simplemente como una propiedad más de dicho componente. Es por ello que resulta muy sencillo ver el empaquetado editando las propiedades del componente. Coloquemos el cursor del ratón sobre una de las resistencias de nuestro esquema y seleccionemos la opción “Editar las propiedades” desde el menú contextual. Una de las propiedades que figuran en la ventana de edición es precisamente “PCB package” y podemos comprobar que, en nuestro caso, su valor es un empaquetado estándar tipo ‘0805’. Al lado de la caja existe un botón con el signo de interrogación. Pulsando sobre él podemos consultar todos los encapsulados 73 existentes en todas las librerías de encapsulados de Proteus donde además podemos obtener una vista previa. Para mayor comodidad, muchos de los componentes disponibles en LA PESTAÑA ESQUEMA ELECTRÓNICO han sido asociados a más de un encapsulado. Por ejemplo, para el componente dsPIC33 podemos seleccionar entre un encapsulado SO18W o uno del tipo DIL18. Podemos seleccionar entre uno y otro sencillamente utilizando la caja de lista desplegable de la ventana de edición de componentes. 74 5.1.2.-Cambiar el empaquetado de un componente. Para cambiar el empaquetado de un componente debemos seguir los siguientes pasos: 1. Abrir la ventana de diálogo del editor de componentes colocando el cursor sobre el componente y seleccionando la opción “Editar las Propiedades” del menú contextual. 2. Pulsando sobre botón empaquetado actual. con el interrogante junto al 3. Limpiar el texto de la casilla “palabras clave” para poder utilizar las opciones de filtrado con comodidad. Seleccionar en las categorías “Discrete Components”, en los tipos “through hole” y en las subcategorías “Resistors”. 75 4. Ahora ya nos resultará muy sencillo seleccionar el empaquetado “RES40” obteniendo el resultado deseado, como se muestra a continuación. 5. Podemos ampliar la información sobre empaquetados consultando la ayuda en línea. Si queremos cambiar el empaquetado para todos los componentes de un determinado tipo lo podemos llevar a cabo utilizando el explorador del diseño. Por ejemplo, podemos cambiar todas las resistencias de empaquetado 0805 para pasarlas a utilizar usando un empaquetado 0603. Desde el explorador del diseño seleccionaremos todas las resistencias. 76 Y cambiaremos la propiedad encapsulado a todas las resistencias que lo deseemos. Por último, usaremos el botón ‘Aplicar cambios’ para actualizar la información. Este tipo de operaciones requiere que actuemos con precaución y comprobemos el resultado de nuestros cambios 77 5.2.-Consideraciones acerca de la conectividad. Los nombres de red se asignan de acuerdo con las siguientes reglas: • El grupo de conexiones que incluyen un terminal etiquetado recibirán como nombre de red el nombre de ese terminal. • El grupo de conexiones que incluyen un terminal de tierra (ground) se asignarán a la red GND. • El grupo de conexiones que incluyan un terminal de potencial sin nombre se asignarán a la red VCC. • Cualquier otro grupo de conexiones recibirán un número secuencial como nombre. De esta manera, en la práctica, todo el trabajo se realiza por nosotros de forma automática por LA PESTAÑA ESQUEMA ELECTRÓNICO. No hay ninguna necesidad real de preocuparnos por los nombre de los grupos de conexiones. Sin embargo, es muy importante que entendamos bien la regla que afecta a los terminales de tierra y de potencial. En caso de duda, es muy buena práctica etiquetar a nuestros terminales de forma explícita. Si una determinada red no tiene ningún terminal etiquetado con un nombre podemos, si lo deseamos, asignarle un nombre poniéndole una etiqueta a ese cable utilizando la sintaxis NET=<nombre de red>. Esto es especialmente útil si deseamos colocar en la pestaña Diseño PCB una superficie de disipación asociada a una determinada red. Así se nos facilita el trabajo de distinguir cuál es esta red del resto de redes con nombres generados automáticamente. Una clase de red es simplemente un grupo de redes que tienen propiedades compartidas en el momento de realizar nuestro PCB. Por ejemplo, todas las redes de una misma clase tienen el mismo ancho de pista y obedecerán a las mismas reglas respecto a la distancia que deben mantener con otras pistas o a cualesquiera otra regla del diseño. Nuevamente LA PESTAÑA ESQUEMA ELECTRÓNICO nos ahorra una considerable carga de trabajo asignando las clases de red por nosotros de acuerdo con el siguiente procedimiento: 78 • Cualquier red con un terminal de potencial o de tierra es asignado a la clase “POWER”. • Cualquier red que contiene un bus es asignada a la clase “BUS”. • El resto de las redes son asignadas a la clase “SIGNAL”. Esto nos proporciona una enorme flexibilidad durante el diseño del circuito impreso, puesto que podemos definir diferentes anchos de pista, estilos de vías, holguras y demás características para cada una de las clases de red. Algunas veces, es necesario un conjunto de características especiales para un determinado conjunto de conexiones. PROTEUS nos permite crear nuestra propia clase de red, que será pasada a la pestaña Diseño PCB para que, a la hora de diseñar nuestro PCB, podamos asignarles las propiedades específicas que deseemos. Veamos un ejemplo. En el esquema electrónico de nuestra guía consideremos la salida del convertidor DC/DC en la segunda hoja de nuestro diseño. Se trata de una fuente conmutada de 5V. Supongamos que deseamos utilizar para esta zona pistas de un ancho menor a la clase POWER pero mayor que la clase SIGNAL. El proceso que debemos seguir para ello es el siguiente. 1. Seleccionar la herramienta ‘modo etiqueta de cable’. 2. Colocar el cursor del ratón sobre el cable que deseamos asociar con la nueva red. En nuestro caso el colocado entre la salida del MAX1724 y el terminal SW_PW. 3. Observaremos que el cursor del ratón cambia para mostrar una pequeña “x” bajo el lápiz cuando lo colocamos sobre el cable. 79 4. Pulsaremos el botón izquierdo sobre el cable para abrir la ventana de diálogo “colocar una etiqueta de cable”. 5. En ella escribiremos “CLASS=ANSW” para asignar el cable a la nueva red. 6. Tanto, si hemos seguido todos estos pasos o si hemos aprovechado el fichero de la guía suministrada con Proteus, ya tenemos añadido a nuestro diseño una nueva red. 80 6.-Verificación del diseño. Siempre es una buena práctica gastar una pequeña cantidad de tiempo en comprobar el esquema electrónico de nuestro diseño antes de pasar la información para construir el PCB. PROTEUS suministra una herramienta extremadamente potente y exclusiva para ayudarnos a detectar los errores antes de pasar a la siguiente etapa: el explorador del diseño. En esta parte del tutorial vamos a presentar la herramienta y cubrir sus funcionalidades más básicas. Es muy recomendable, de todas formas, que al terminar la lectura de este epígrafe, profundicemos en el conocimiento de esta herramienta leyendo la ayuda en línea y, sobre todo, tomándonos el tiempo que sea necesario para familiarizarnos con sus numerosas posibilidades. Es importante que tengamos en cuenta que lo que vamos a ver del explorador del diseño a lo largo de esta sección del tutorial, dependerá de si hemos dibujado el esquema electrónico por nosotros mismos o hemos utilizado el suministrado como ejemplos con la instalación de Proteus. 6.1.- El explorador del diseño. El explorador del diseño se invoca desde el icono de la barra de herramientas en la zona superior de LA PESTAÑA ESQUEMA ELECTRÓNICO. Este es un buen momento para mencionar que Proteus nos permite ejecutar cada pestaña en ventanas independientes. Esto puede ser especialmente útil cuando deseamos ver dos módulos al mismo tiempo porque tengamos un monitor suficientemente grande o más de un monitor. Para mostrar una pestaña como una ventana independiente, sólo necesitamos ‘cogerla y arrastrarla’ a un área de trabajo del sistema operativo libre. 81 De esta manera, por ejemplo, podemos ver el esquema electrónico y el explorador del diseño en dos ventanas. Opcionalmente, podemos pasar de una pestaña a otra rápidamente utilizando el atajo de teclado CTRL-TAB. Cuando seleccionamos la pestaña del explorador del diseño y estamos trabajando en el modo por defecto de PROTEUS, deberíamos ver una ventana de diálogo con un aspecto similar a un pequeño explorador de Windows. 82 En el panel del lado izquierdo nos encontramos con las distintas hojas que forman nuestro diseño y en el panel del lado derecho los contenidos de la hoja actualmente seleccionada. Si pulsamos con el ratón sobre una de las hojas en el panel izquierdo actualizaremos el panel derecho con sus contenidos. El explorador del diseño tiene dos modos distintos de trabajo. El modo lista de elementos y el modo lista de redes. El primero muestra una representación del aspecto “físico” de la hoja (los componentes que se encuentran en ella) mientras que el segundo muestra el aspecto “lógico” de la hoja (los grupos de conexiones –redes- entre los distintos componentes). Se puede pasar de uno a otro modo utilizando los iconos situados en la parte superior de la ventana. Puesto que el modo por defecto es ‘lista de componentes’, es muy probable que sea en el que nos encontremos, por lo que comenzaremos viendo que podemos hacer desde él. Recordemos que con anterioridad en este tutorial ya hemos visto cómo podemos comprobar el empaquetado de un componente. El explorador del diseño nos da una imagen del conjunto y nos permite hacer una comprobación de todos los empaquetados de un vistazo. Todos los empaquetados son mostrados junto a su referencia en nuestro esquema electrónico en el panel derecho. De esta forma podemos asegurarnos de forma rápida que todos los componentes utilizados en esta hoja de nuestro diseño tienen asociados su correspondiente empaquetado. Además podemos fácilmente cambiar de hoja en el panel izquierdo y repetir la comprobación para cada una de las hojas que componen nuestro diseño. Si cualquiera de los componentes utilizados en nuestro esquema no tuviera un empaquetado asociado el explorador del diseño nos lo destacaría con un aviso en rojo, como se muestra en la siguiente imagen. 83 De esta forma, en nuestro ejemplo, de un rápido vistazo detectaremos que el componente etiquetado como U4:B, que es del tipo LM358 no tiene asociado un empaquetado. Colocando el cursor del ratón sobre la fila de este componente en el explorador del diseño y pulsando sobre el botón derecho nos aparece un menú contextual donde podemos seleccionar la opción “Ir al elemento en el esquema”. Con esta acción, iremos a LA PESTAÑA ESQUEMA ELECTRÓNICO automáticamente, se realizará un zoom de la zona del diseño donde se encuentra dicho componente y se resaltará el componente en cuestión. 84 Ahora estamos en condiciones de colocar el cursor del ratón sobre dicho componente y pulsando sobre el botón derecho abrir la ventana de diálogo ‘Editar las propiedades’ en la forma habitual. A partir de aquí ya podemos seguir el procedimiento que estudiamos con anterioridad para seleccionar un encapsulado adecuado. 85 El último paso es volver a abrir el explorador del diseño y verificar de nuevo que ya todos los componentes de nuestro diseño ya tienen asignado su encapsulado correspondiente. En esta ocasión ya no deberíamos ver ningún encapsulado ausente. Si hemos seguido esta guía podremos comprobar que durante las tareas que hemos ido realizando modificamos el empaquetado de una de las resistencias. Este puede ser un buen momento para dejar el encapsulado original. Para llevarlo a cabo, buscaremos en la lista, cambiando de hoja si es necesario, hasta que localicemos una resistencia con el encapsulado RES40. Ahora sólo tenemos que proceder a cambiar el encapsulado por uno del tipo 0805 siguiendo los pasos ya descritos. También podemos utilizar el explorador del diseño para investigar las conexiones de nuestro diseño. Para ello debemos cambiar al modo de lista de conexiones utilizando el icono de la zona superior de la ventana. Con ello obtendremos una ventana como la que se muestra en la imagen siguiente. 86 El primer aspecto a destacar son los nombres de las redes. Como vimos con anterioridad toman sus nombres de acuerdo con el terminal que está conectado a ella, a la etiqueta que hemos usado para designarla o simplemente un número correlativo si la red en cuestión solo conecta pines de componentes. Podemos pulsar con el botón derecho del ratón en cualquiera de ellas y seleccionar la opción ‘Ir a la red en el esquema’ del menú contextual para ver esta red en nuestra hoja actual del diseño. Esto puede resultar especialmente útil cuando queremos comprobar redes de pines simples o cuando deseamos nombrar una red de forma manual. Por último, cuando tenemos una red o varias agrupadas en una clase de red las podemos consultar utilizando la columna situada más a la derecha del panel derecho. Esto puede resultar útil para comprobar nuestras asignaciones a una determinada clase de red. El explorador del diseño es una herramienta extremadamente potente y tiene muchos usos diferentes a todo lo largo del ciclo de vida de un proyecto típico. En concreto, puede ser utilizado como un 87 enlace privilegiado entre el esquema electrónico y el PCB resultante, facilitándonos las tareas de comprobaciones cruzadas entre componentes y sus ubicaciones en el PCB. Comprueba que tanto en el modo vista de lista de elementos o en el modo vista de lista de redes, cuando nos colocamos sobre un elemento de la lista y pulsamos el botón derecho del ratón para mostrar el menú contextual, siempre tenemos disponibles tres opciones para navegar por nuestro proyecto. Es altamente recomendable leer con atención el capítulo que la ayuda en línea le dedica y practicar su uso. 6.2.- Variaciones del diseño. Las variaciones del diseño es la técnica que nos permite gestionar de forma sencilla configuraciones diferentes de un producto que utilizar un único esquema electrónico. Su funcionamiento consiste en especificar qué componentes se incluirán o excluirán en una determinada variante del diseño. Se utiliza frecuentemente para eliminar secciones de nuestro diseño con objeto de realizar versiones más económicas de nuestro equipo. Por ejemplo, versión con puerto usb de programación y versión sin puerto usb de programación. En Proteus se gestiona desde la pestaña Explorador del Diseño. Veamos un ejemplo muy sencillo que nos ayude a entender el uso de esta técnica. Vamos a eliminar un sensor de temperatura y otro de presión para crear una variante reducida y económica de nuestro equipo. Empezaremos creando la nueva variante desde el Explorador del Diseño. 88 Notaremos que se ha creado una nueva columna en la rejilla que muestra los componentes de nuestra placa. Cada fila tiene una marca que indica si el componente está contenido en esta variante o no. Si pulsamos en las filas de los componentes U3, R5, R6 y R7 cambiaremos la marca de ok por un aspa. Si pulsamos el botón aplicar cambios se guardarán los cambios efectuados y estos componentes ya no figurararán en la versión denominada ‘BUDGET’ que acabamos de crear. Cuando tenemos más de una variante del diseño podemos conmutar entre mostrar sólo los componentes activos o todos, utilizando la casilla situada en la parte superior de la pantalla. Si elegimos la variante ‘BUDGED’ los componentes que hemos excluido de esta variación aparecerán en gris. 89 También podemos incluir o excluir elementos de una variación de forma individual usando el menú contextual del componente. Y podemos hacer una gestión de varios componentes al mismo tiempo, seleccionando todos los que deseemos incluir o excluir y yendo al explorador del diseño usando la casilla de selección ‘seleccionados’ y el botón ‘Buscar’ para trabajar con ellos. La información de la variante de un diseño afecta a la lista de materiales, ficheros de ‘coger y colocar’ para fabricación, los dibujos de ensamblado, la vista 3D y las exportaciones a ficheros MCAD. Sin embargo esta información NO afecta a la generación de las placas 90 de circuito impreso en 2D (las huellas de estos componentes y las pistas enlazadas a ellos siempre se crean). Podemos añadir la variable @VARIANT como una cadena de texto a nuestro esquema electrónico para mostrar la variante actual que se está plasmando en el esquemático, por ejemplo en el cajetín. Esto puede ser un recordatorio muy útil y de gran relevancia cuando se trabaja con documentación impresa del proyecto. 91 7.-La lista de materiales. Escribir una lista de los materiales utilizados en nuestro diseño es a menudo una tarea enormemente frustrante y pesada, pero muchas veces obligatoria, que se realiza al acabar la fase de diseño. Afortunadamente, PROTEUS viene en nuestro auxilio ofreciéndonos una completa herramienta para llevar a cabo esta tarea con plantillas flexibles que se adaptan a nuestras necesidades para incluir cuanta información necesitemos. Un buen punto de arranque es empezar viendo la lista de materiales que PROTEUS nos ofrece por defecto. Utilicemos el botón ‘Lista de materiales’ de la barra de herramientas para abrir la pestaña del módulo lista de materiales. Con solo esta sencilla operación ya podemos visualizar un listado de los componentes de nuestro diseño tal y como se muestra en la imagen siguiente. 92 El encabezado de la parte superior del informe se toma de la información guardada en las propiedades del diseño y podemos modificarlas utilizando la opción ‘Editar las propiedades del diseño’ del menú ‘Diseño’ en LA PESTAÑA ESQUEMA ELECTRÓNICO. Este aspecto ya lo tratamos con anterioridad en otro epígrafe de este mismo tutorial. 93 Si estamos trabajando con una variación del diseño que no es la base completa del proyecto, también podemos indicar el nombre de la variante en la cabecera. Las ‘categorías’ en la lista de materiales son agrupaciones de componentes de un mismo tipo (por ejemplo, las resistencias). El criterio para determinar que componentes forman parte de una categoría es la utilización del prefijo utilizado para las etiquetas de los componentes. Por ejemplo, las resistencias utilizan el prefijo ‘R’ y por eso las resistencias están etiquetadas como R1, R2, R3, etc. De forma similar, los condensadores utilizan todos el prefijo ‘C’, los integrados el prefijo ‘U’ y así, de forma similar, el resto de los componentes de nuestro circuito electrónico. 94 Los ‘campos’ en la lista de materiales representan cada una de las propiedades de un componente. Por ejemplo, el código de almacén, el precio de coste, su referencia en el circuito o su valor (ohmios, faradios, etc.). Tanto las categorías como los campos, se gestionan desde el módulo de lista de materiales. En la parte izquierda de la ventana de esta pestaña podemos encontrar los dos apartados dedicados a estos elementos: Como siempre en este tutorial, practicaremos con un ejemplo para comprender mejor como es su funcionamiento. Supongamos que 95 deseamos añadir a nuestra lista de material, una columna para especificar el proveedor a quien le compramos cada componente de nuestro diseño. Esto puede ser especialmente útil para agrupar todos los componentes por los proveedores que lo suministran y facilitar la tarea de realizar los pedidos. Para realizar esta tarea necesitamos añadir un nuevo ‘campo’. Y para ello usaremos el botón ‘Añadir’ del área ‘Campos’ Se abre la ventana de edición de campos de la lista de materiales que se muestra a continuación. 96 Si deseamos añadir un campo para una propiedad que ya habíamos definido con anterioridad o es una de las que vienen suministradas con Proteus por defecto, la podemos elegir desde la lista desplegable. En otro caso, podemos crear una nueva propiedad. Vamos a crear una que llamaremos ‘proveedor’. Así que pulsaremos sobre el botón ‘Nuevo’ y se abrirá la ventana de diálogo donde podremos crear nuestra nueva propiedad ‘proveedor’ con su descripción. La definiremos del tipo ‘cadena’: 97 La sección llamada valor del campo se utiliza para añadir un prefijo y/o un sufijo al valor mostrado por nuestro campo y para limitar el tamaño que ocupará el valor del campo en nuestra lista de materiales. En nuestro caso no vamos a utilizar las opciones de esta sección. La sección llamada valores numéricos se utiliza cuando el campo contiene este tipo de valores y en ella se indica si se mostrarán totales para esa columna y la precisión a utilizar. En este caso tampoco las utilizaremos. Al finalizar, Proteus nos ha colocado en la pestaña denominada ‘Editor de propiedades’ de la zona derecha de la ventana. Esta pestaña contiene una tabla con todos los datos que componen nuestra lista de materiales. Como es lógico la columna que acabamos de crear no contiene ningún valor. Es en esta pestaña donde podemos ir indicando el proveedor al que adquirimos cada uno de los componentes de nuestro diseño. 98 Podemos llevar a cabo esta tarea yendo individualmente a la fila de cada componente y rellenando el campo proveedor. Pero, también podemos rellenar todos los campos que aún están en blanco de una sola operación utilizando las ayudas que nos brinda Proteus. Nos pondremos en la primera casilla vacía de la columna ‘proveedor del componente’ y pulsaremos el botón izquierdo del ratón para seleccionarla. A continuación seleccionaremos la opción ‘Reemplazar valor propiedad’ del menú Edición. En la ventana de diálogo ‘Buscar y sustituir’ dejaremos el campo ‘Buscar’ en blanco porque queremos rellenar todas las filas que aún no tienen proveedor, en el campo ‘Sustituir’ pondremos el nombre de nuestro proveedor y pulsaremos el botón ‘Sustituir todo’ 99 El resultado después de la operación con el nuevo valor de la columna para todas las filas que tenían el campo en blanco, se muestra en la siguiente imagen. Para terminar, debemos cerrar la ventana de diálogo. Los campos que se han visto afectados quedan indicados de color azul. Si el resultado de la operación ha sido satisfactorio utilizaremos el botón 100 ‘Aplicar cambios’ situado en la zona superior de la pestaña ‘editor de propiedades’ en la sección ‘Generar propiedades’. Si hubiéramos cometido un error y el resultado no fuera el deseado, podemos deshacer la operación con el botón ‘Borrar cambios pendientes’. Si optamos por aplicar los cambios, nos aparecerá una nueva ventana confirmando la operación y los campos recién cambiados volverán a adquirir su color negro normal. Si ahora pulsamos en la pestaña ‘visor HTML’ podremos observar que los cambios ya han surgido efecto. 101 Además, si abrimos la LA PESTAÑA ESQUEMA ELECTRÓNICO y editamos las propiedades de algunos de los componentes a los que acabamos de añadir el proveedor, podremos ver que también se ha actualizado allí la información referente a este campo. 102 En cualquiera de los sitios donde cambiemos el dato, automáticamente se reflejará en todos los demás lugares donde se utiliza esta información. Es importante que nos demos cuenta que los cambios sólo se producen a nivel local y que no tienen efecto en las librerías. De esta forma, si usamos estos componentes en otro diseño, no estará disponible la información. Si queremos que la información se quede disponible para todos los diseños futuros, será necesario ejecutar el comando ‘compilar la librería’ del menú ‘librería’. Este comando forzará a colocar todos los componentes que estamos usando en el diseño (con todas sus propiedades en el estado actual) dentro de la librería que elijamos. Una vez que ya hemos comprobado toda la información de la lista de materiales podemos generar la lista desde la sección situada en la zona izquierda. Están disponibles varios formatos: html, pdf, csv (fichero de texto separados por comas) y Excel. 103 Podemos ajustar el formato de la salida a nuestras necesidades. Por ejemplo, en la imagen siguiente se muestra una lista con un formato adaptado a nuestro gusto. Se pueden guardar varias plantillas con estilos diferentes que luego podemos aplicar a nuestras listas de materiales. 104 8.-Imprimir nuestro diseño. Para imprimir el diseño de nuestro circuito electrónico, primero debemos seleccionar nuestra impresora o plotter utilizando la opción “Configurar la impresora” del menú “Fichero”. Nos aparecerá la ventana de diálogo de uso común en las aplicaciones Windows donde seleccionamos y configuramos nuestra impresora. Los detalles concretos dependerán de la impresora que tengamos instalada, de la versión de Windows y del controlador de la impresora. Una vez que hemos seleccionado correctamente nuestra impresora, podemos utilizar la opción “Imprimir el diseño” del menú “archivo” para proceder a imprimir nuestro diseño. 105 Hay varias opciones disponibles en la ventana de diálogo que se abre al utilizar esta opción de menú, todas ellas disponen de ayuda contextual y se describen con detalle en la ayuda en línea. En este momento, para nuestro tutorial es suficiente con que nos coloquemos sobre la vista previa, pulsemos el botón derecho del ratón para mostrar el menú contextual y seleccionemos la opción “position output at center”. Terminaremos pulsando sobre al botón “Aceptar” para que el dibujo se lance por la impresora. También podemos guardar el fichero como un archivo tipo pdf sin necesidad de controladores adicionales. Para ello podemos utilizar la opción: Menú Fichero -> Exportar gráficos -> Exportar como fichero Adobe PDF. 106 107 9.-Librerías de componentes. Proteus se suministra con una amplia librería de componentes que incluye la información tanto del esquemático como del encapsulado. De todas formas, con el enorme número de nuevos componentes que aparecen cada día en el mercado de la electrónica, listos para ser utilizados en nuestros proyectos, es imposible esperar que todos ellos estén disponibles en las librerías estándar suministradas por Proteus. Por este motivo, Proteus incluye herramientas para importar y construir nuevos componentes. La creación se contempla en el siguiente apartado. En este apartado vamos a centrarnos en la importación de componentes a partir de los datos disponibles en webs públicas. La importación de un componente es la opción más interesante para añadir un dispositivo que no se encuentre en las librerías estándar de Proteus. Es la más rápida, la que menos peligro de errores supone y la única que permite crear al mismo tiempo el esquemático y el encapsulado. Podemos importar componentes por dos caminos diferentes: • • Utilizando la opción ‘importar componentes’ del menú ‘librería’, presente tanto en la pestaña esquema electrónico como en la pestaña diseño PCB. Utilizando el asistente de búsqueda de componentes a través de internet integrado (es necesario tener un contrato de actualizaciones (USC) en vigor. En la sección de vídeos disponible tanto en la web de Labcenter como de Hubor (distribuidor oficial en España) existen varios vídeos que muestran este proceso. El asistente de búsqueda de componentes a través de internet está integrado y se puede utilizar directamente desde la ventana de diálogo del buscador de componentes. Sólo tenemos que teclear el nombre del componente que deseamos utilizar, comprobar que no existe en las librerías instaladas en nuestro equipo y arrancar el buscador que interroga la base de datos compuesta de más de 15 millones de componentes de la web colaboradora Samacys. Para 108 poder usar el buscador de componente a través de internet es necesario contar con un contrato de actualizaciones (USC) en vigor. El asistente de importación funciona con la mayor parte de los ficheros suministrados por los vendedores y fabricantes de componentes como Ultra-Librarian, Samacys, SnapEDA, PCB Library Expert, Digikey o RS Componentes. El asistente trabaja con ficheros de formato V9.x del tipo PADS Library. Así que, en la práctica, funcionará con cualquier suministrador que nos proporcione un archivo de este tipo. 109 9.1.-Asistente de búsqueda de componentes a través de internet. El asistente de búsqueda de componentes a través de internet funciona de la siguiente manera. En primer lugar abriremos el selector de componentes desde la pestaña ‘esquema electrónico’ utilizando el botón con la letra ‘P’ situado en el panel de dispositivos o utilizando el atajo de teclado ‘P’. 110 El segundo paso consiste en utilizar el buscador para encontrar el componente que necesitamos. Si hay componentes que coinciden con la cadena de búsqueda que ya se encuentran en alguna de las librerías existentes en nuestro ordenador se mostrarán en el panel de resultados. Podemos ampliar la búsqueda de componentes a través de internet utilizando el ratón sobre la barra informativa de color amarillo que se encuentra en la zona inferior de la ventana del selector de componentes. Si no hay componentes que coinciden con la cadena de búsqueda en las librerías existentes en nuestro ordenador Proteus nos llevará directamente a los reultados de la búsqueda a través de internet. 111 En el tercer paso sabremos si el componente que deseamos está listo para ser descargado o disponible para que nos lo preparen. Los resultados que aparecen en color negro están disponibles para ser importados. Los resultados en color gris están disponibles para solicitar que sean creados a través del servicio de creación de componentes de la web del colaborador. Este servicio es libre de coste y suele obtener respuesta en menos de 48 horas. 112 El cuarto paso consiste en llevar a cabo la importación de los modelos que están disponibles. Para llevarlo a cabo sólo tenemos que hacer un doble click con el ratón sobre la línea del panel de resultados que nos interesa. La primera vez que hagamos uso de este asistente nos solicitará que proporcionemos nuestras 113 credenciales (nombre de usuario y clave) ofreciéndonos un enlace para crear la cuenta gratuita si aún no disponemos de ella. En el quinto paso, ambos, el esquemático del componente y la huella del encapsulado asociado serán incorporados a las librerías de componentes instaladas en nuestro equipo y se encontrarán disponibles para ser utilizadas en nuestro proyecto. En la mayoría de los casos la imagen tridimensional en formato STEP 3D también será importada y asociada con el encapsulado. 114 115 Si el componente no estuviera disponible para ser descargado y necesitamos solicitar que nos lo preparen, podemos hacerlo haciendo un doble click con el ratón sobre el componente en la lista que aparce. Observe que en los dos paneles de vista previa del selector de componentes se muestra el mensaje de ‘request this symbol’. El servicio es gratuito y suele obtener respuesta en un plazo menor de 48 horas. 116 117 9.2.-Procedimiento para importar un componente utilizando el selector de componentes. Paso 1: descargamos el componente desde la web del suministrador a nuestro ordenador. Normalmente se suministran en formato comprimido zip Paso 2: Si el fichero con la información se ha descargado desde una web que no está actualmente soportada por Proteus, tenemos que extraer los ficheros del formato zip y guardarlos en un directorio de nuestro equipo. Paso 3. Desde el menú Librería, seleccionamos la opción importar componentes. Paso 4. En el asistente. Usaremos el botón ‘elegir archivo’. En el selector de la zona inferior de la ventana elegiremos el tipo de suministrador del que hemos descargado la información o, si no está predeterminado en Proteus, el formato genérico PADS Library V9. 118 Paso 5. Escogernos el fichero que hemos descargado. Paso 6. Repasamos el histórico con la información del proceso de importación comprobando que todo está bien. Si se ha generado algún problema, podemos usar la configuración de la importación para corregir los fallos. 119 Paso 7. Usaremos el botón ‘importar componentes’ para arrancar el asistente de importación que nos guía en el proceso para añadir el esquemático y el encapsulado a la librería de Proteus de usuario y colocar un componente en nuestro actual proyecto. Al final tendremos que tener un mensaje informativo de que todo el proceso se ha desarrollado correctamente. El asistente ha utilizado la herramienta ‘creación de encapsulado’ para crear la huella del componente y luego la herramienta ‘creación 120 de dispositivo’ para crear el esquemático y enlazar la información completa de ambos. Las fases donde hay más posibilidades de que sea requerida nuestra intervención son: a la hora de escoger la librería donde se guardará la información, al escribir la descripción del componente importado y al asignar el nombre. Para componentes más complejos, se puede utilizar ficheros formato BSDL desde el propio fabricante. Este tipo de ficheros sólo incluye el esquemático, pero se puede utilizar el mismo asistente escogiendo el tipo de archivo BSDL en el paso 4. 121 10.-Creación de nuevos dispositivos. Si la importación falla podemos crear un nuevo dispositivo utilizando las propias herramientas de Proteus para hacerlo. También es una alternativa usar un encapsulado o un esquemático existente y ajustarlo a nuestras necesidades. En esta sección cubriremos todas las fases para crear un componente nuevo desde cero e incluirlo en una de nuestras librerías. Aunque este apartado hace una detallada descripción del proceso de creación de un nuevo componente, en la práctica debería ser innecesario tener que hacerlo, salvo que nosotros mismos fabriquemos un componente. Además de las librerías suministradas con Proteus, hoy día, prácticamente es posible encontrar cualquier componente en las web especializadas presentes en internet (Ultra-librarian, Samacsys, SnapEda, etc.). Proteus incluye un asistente para la búsquda de componentes a través de internet integrado que nos posibilita acceder a una base de datos de más de 15 millones de componentes. Si un componente no está presente en las librerías de Proteus, nuestro primer esfuerzo deberá dedicarse a buscarlo en estas webs. El uso del asistente de la importación se muestra en vídeos presentes en nuestro canal de Youtube. 10.1.-Representación gráfica del cuerpo y de los pines. Vamos a dedicar nuestro trabajo en este apartado del tutorial a crear un nuevo dispositivo: el chip de 8 salidas y entradas para el bus serie i2c de la empresa microchip denominado MCP23008. Podemos encontrar la información referente a este componente en el enlace siguiente. http://ww1.microchip.com/downloads/en/devicedoc/21919b.pdf Lo primero que necesitamos hacer es crear la representación gráfica de este componente para poder incorporarlo a nuestros esquemas 122 electrónicos. Para ello utilizaremos las herramientas de dibujo disponibles en LA PESTAÑA ESQUEMA ELECTRÓNICO. Al terminar nuestro trabajo deberemos tener un resultado similar al mostrado en la imagen siguiente. Comenzaremos creando el cuerpo del dispositivo siguiendo los siguientes pasos. 1. Seleccione la herramienta ‘Modo gráfico 2D caja’ de la barra de herramientas y seleccionando como tipo de estilo “component”. 2. Pulsar el botón izquierdo del ratón una vez en un lugar vacío del área de trabajo para comenzar a dibujar el recuadro. Mover el ratón hasta la otra punta del rectángulo hasta conseguir que tenga el tamaño que deseemos. Es preferible hacerlo un poco más grande de lo necesario, puesto que en cualquier momento podemos ajustar su tamaño. 123 3. Pulsar de nuevo el botón izquierdo del ratón para completar el posicionamiento de nuestro gráfico. PROTEUS pone a nuestra disposición un potente sistema de estilos gráficos para adaptar la apariencia de nuestros diseños a nuestro gusto. Podemos seleccionar el aspecto de nuestros gráficos tanto a nivel del diseño actual como de forma global para aplicarlo por defecto a todos los diseños nuevos. Podemos consultar la ayuda en línea para estudiar este aspecto en profundidad. El resultado final de nuestro trabajo se muestra a continuación. Nuestra siguiente tarea será la colocación de los pines del componente. Para hacerlo, seguiremos los siguientes pasos. 1. Seleccionar la herramienta ‘modo pines de dispositivo’ de la barra de herramientas y comprobando que tenemos seleccionado “default” en el selector de objetos. 124 2. Pulsar con el botón izquierdo del ratón en el lugar donde queremos colocar nuestro pin. Una pequeña aspa roja en el extremo del pin nos indica el lado del pin donde se debe realizar el cableado. Por esta razón es importante que esta aspa esté fuera del rectángulo. 3. Desplazar el ratón hasta que el otro extremo del pin esté situado sobre el borde del rectángulo y volver a pulsar el botón izquierdo del ratón para colocarlo. 4. Un nuevo pin será automáticamente ubicado simplemente moviendo el ratón un poco hacia abajo y volviendo a pulsar el botón izquierdo del ratón. 5. Repetir el proceso tantas veces como sea necesario hasta colocar todos los pines previsto de ese lado. 6. Desplazar el cursor del ratón hasta el extremo derecho del rectángulo. 7. Pulsar las teclas “+” o “-“ del teclado numérico para hacer rotar el próximo pin hasta que el aspa quede situado mirando al lado que nos conviene. 8. Colocar los pines de ese lado siguiendo el mismo procedimiento que el seguido para colocar los pines del lado izquierdo. 9. Pulsar el botón derecho del ratón cuando hayamos concluido toda la colocación de los pines. 125 El resultado final debe ser similar al representado en la figura siguiente. Es evidente que la posición de los pines es bastante antiestética y que posiblemente prefiramos agruparlos de otra forma. Además, ahora que ya hemos terminado de colocar los pines, podemos ajustar el tamaño del cuerpo del componente. Para hacerlo, sólo tenemos que pulsar el botón derecho del ratón sobre el borde del rectángulo y con el botón izquierdo permanentemente pulsado modificar el tamaño. Al obtener la forma deseada podemos soltar el botón del ratón. Nuestro trabajo debe ser muy similar a cualquier otra de las representaciones gráficas suministradas por defecto con Proteus. Si necesitamos mejorar la precisión de nuestros ajustes, podemos modificar el ajuste (snap) desde el menú ‘Vista’. Este aspecto es abordado en profundidad en la ayuda en línea. Ahora, nuestra próxima tarea consiste en etiquetar los pines. Para ello seguiremos los siguientes pasos. 126 1. Pulsaremos con el botón derecho del ratón sobre el pin situado en la zona superior del lado izquierdo y seleccionaremos la opción “editar las propiedades” del menú contextual. 2. Teclearemos el nombre del pin “SCL”, dejaremos como número por defecto “1” y como tipo eléctrico el “INPUT”. El resto de las opciones nos pueden como están por ahora servir por ahora. 3. Pulsaremos sobre el botón “NEXT” situado en la zona inferior de la ventana y saltaremos automáticamente al siguiente pin en la lista, donde repetiremos el mismo proceso. El esquema se actualizará y veremos cuál es el pin que estamos editando. Si no estamos familiarizados con el componente y no sabemos cuál es el tipo eléctrico que debemos asignar a cada pin, simplemente podemos dejar seleccionado “PS - passive”. 4. Cuando hayamos alcanzado en nuestro trabajo el pin RESET necesitaremos que su etiqueta tenga una barra superior (sistema estándar utilizado para indicar que su 127 funcionamiento es en lógica negativa). Para lograrlo sólo tenemos que añadir al nombre el signo del dólar ($) como ambos, prefijo y sufijo. 5. Pulsaremos el botón “Ok” cuando hayamos terminado nuestro trabajo de etiquetado de pines. A estas alturas ya habremos notado que hay una llamativa omisión en el diseño gráfico de nuestro componente con respecto a la documentación del fabricante. Nosotros no hemos dibujado ningún pin de alimentación. Puesto que, como explicamos en pasos previos de esta misma guía, no es necesario en PROTEUS cablear explícitamente los pines de alimentación, tampoco necesitamos dibujar dichos pines. Solo necesitamos estar seguros de que los pines de alimentación son gestionados correctamente por PROTEUS y que serán correctamente cableados cuando generemos nuestro fichero de lista de redes para fabricar el PCB en la pestaña Diseño PCB. Este punto lo abordaremos con detalle más adelante. De todas formas, cabe la posibilidad de que, aunque no es frecuente, para simplificar y mejorar la claridad de nuestros esquemas deseemos que los pines de alimentación necesiten ser explícitamente cableados y que se vean en nuestro esquema. En estos casos no tendremos ningún problema y sólo es necesario añadir dos pines más y etiquetarlos como VDD y VSS. Nuestro último paso para terminar, es que la representación gráfica de nuestro componente con sus pines se convierta en un dispositivo. Para ello, seleccionamos la herramienta “Modo selección” de la barra de herramientas y trazaremos un rectángulo que abarque la representación gráfica completa. A continuación pulsaremos con el botón derecho del ratón sobre el gráfico y seleccionaremos la opción “Construir un dispositivo” del menú contextual o el botón de la misma funcionalidad situado en la barra de herramientas. 128 Aparecerá la ventana de diálogo “make device” donde nosotros procederemos a configurar nuestro dispositivo. Todos los campos disponen de una ayuda contextual asociada a la que se accede, como siempre, con el botón con la imagen de una interrogación de la parte superior de la ventana. De todas formas, en nuestro caso, sólo necesitamos introducir los datos de los campos “nombre” y “prefijo de referencia”. En el primero escribiremos “MCP23008” y en el segundo “U”. El prefijo se suministra a efectos de asignarle una categoría para los listados de materiales y para la asignación automática de etiquetas. Es admitido prácticamente como un estándar la utilización de una “U” como prefijo de los circuitos integrados. Cuando termine la edición de los campos pulse sobre el botón “siguiente” para saltar a la siguiente pantalla de diálogo. 129 10.2.-Asignación componente. del encapsulado a nuestro En un apartado anterior de este tutorial vimos cómo era posible añadir rápidamente un encapsulado a un componente. Esta técnica resulta útil para el caso de pequeños componentes simples y pasivos. Sin embargo, cuando nos vemos obligados a crear nosotros mismos un dispositivo es habitual necesitar un procedimiento más complejo y, a su vez, más completo. Este nuevo método nos garantiza que vamos a conseguir un mapeado correcto que identifique de forma inequívoca cada pin del componente con su correspondiente huella en el encapsulado y que los pines de alimentación van a ser tratados correctamente. 130 En la ventana de diálogo “Make Device” en la que nos encontrábamos al final de nuestra última tarea deberemos pulsar sobre el botón “añadir/editar” situado en la zona inferior izquierda para arrancar con la herramienta visual de empaquetados. Nuestro siguiente paso es encontrar el encapsulado que deseamos usar. Para ello pulsaremos sobre el botón “Añadir” en la zona superior de la ventana de diálogo. 131 Al hacerlo se nos mostrará una nueva ventana con el navegador de encapsulados, que ya tuvimos ocasión de ver anteriormente en este mismo tutorial. En la documentación de microchip referente a este componente, podemos comprobar que se distribuye en tres versiones diferentes de encapsulados: Dos de 18 pines (uno del tipo PDIP de 300 mils y otro del tipo SOIC de 300 mils) y uno de 20 pines (del tipo SSOP). Estos encapsulados se corresponden con los encapsulados disponibles en la pestaña Diseño PCB que llevan los siguientes 2 nombres: DIL18, SOP18 y SSOP20 . En nuestro caso vamos a utilizar el tipo SOP18. Para ello en el campo “palabras clave” escribiremos SOP18 y haremos una doble pulsación en el botón izquierdo del ratón sobre la línea del resultado de la búsqueda que deseamos (el encapsulado SOP18). 2 Desgraciadamente el mundo de los encapsulados y sus nombres es impresionantemente amplio y farragoso. Explicar cómo saber qué encapsulados necesitamos utilizar desborda las pretensiones de este tutorial. Pero, en caso de duda, siempre es una buena práctica comprobar las dimensiones del encapsulado disponible en la pestaña Diseño PCB con las que aparecen en la documentación del dispositivo. La pestaña Diseño PCB nos ayuda en esta tarea incorporando en la vista previa de los encapsulados más complejos unas dimensiones básicas. 132 Obtendremos la ventana de diálogo “Package device” con la representación de nuestro encapsulado. Debemos fijar nuestra atención en varios detalles. En primer lugar, las huellas que en la vista preliminar aparecen de color blanco. Nos están indicando que ya han sido asignadas a algún pin de nuestro dispositivo. 133 Esto ha ocurrido de forma automática porque cuando dibujamos nuestra representación gráfica del componente numeramos los pines correctamente (la herramienta ha asignado el número de pin del modelo con su correspondiente número de huella del encapsulado). Si en el momento de dibujar la representación gráfica hubiéramos dejado los campos de los números de pin en blanco, ahora la herramienta nos pediría que asignáramos manualmente uno a uno todos los pines. En segundo lugar, podemos ver que hay tres huellas (las números 7, 9 y 18) que no se han emparejado con ningún pin y permanecen de color rojo. Podríamos comprobar en la hoja de datos del componente de qué pines se trata y veríamos que el pin 7 es un pin NC (sin conexión), el pin 9 es el VSS y el pin 18 es el VDD. Los pines sin conexión son fáciles de gestionar. Simplemente tenemos que teclear sus números (en este caso sólo el 7) en el campo para los pines NC. 134 En cuanto lo hayamos hecho podemos comprobar que la vista previa situada a la derecha se actualiza para mostrar esa huella en blanco indicando que ya ha sido asignada correctamente a algún pin. Ahora es el momento de fijarnos en los dos pines “virtuales” (los denominamos así, porque no fueron dibujados en la representación gráfica) para utilizarlos como pines de alimentación. Para ello pulsaremos sobre el botón “Añadir pin” situado debajo de la tabla. Escribiremos VSS en la celda que se ilumina. Y repetiremos el mismo proceso para el pin VDD. Conviene recordar que estas conexiones que estamos haciendo se refieren a pines virtuales, por lo que es de suma importancia que comprobemos que escribimos sus nombres correctamente. Una vez que hemos creado los pines, vamos a asignarlos. Para ello debemos realizar el siguiente proceso. Pulsar el botón izquierdo del ratón en la columna de más a la derecha del pin VSS y escribir un 9. Repetir el proceso para el pin VDD y seleccionar el número 18. Podemos observar que a medida que lo vamos haciendo, cambia el color de las huellas de la vista previa y que las columnas ‘oculto’ y “común’ aparecen marcadas. 135 Podemos comprobar que todos las huellas del encapsulado son de color blanco, lo que significa que han sido asignadas todas ellas a pines del componente. Sólo nos resta pulsar sobre el botón “Asignar empaq(s)” para dar por concluida nuestra tarea y volver a la ventana de diálogo “make device”. PROTEUS nos permite (y es extremadamente útil) tener más de un empaquetado asociado con cada dispositivo. Ya vimos que el componente que seleccionamos como ejemplo para esta guía tiene varias presentaciones. Podemos seguir practicando asignando también los encapsulados DIL18 y SSOP20 para afianzar nuestro dominio de la técnica. Cuando tenemos más de un encapsulado debemos marcar uno de ellos como encapsulado a utilizar por defecto utilizando para ello la casilla de selección denominada “¿por defecto?” en la ventana de diálogo “package device”. 136 Es el momento de pulsar sobre el botón “siguiente” para avanzar en nuestro trabajo y entrar en la sección de definición de propiedades. 10.3.-Asignación de propiedades a un componente. La nueva pantalla de diálogo que ha aparecido es el lugar donde podemos añadir nuevas propiedades a nuestro componente y asignarle valores. Nosotros ya hicimos esto con anterioridad en este tutorial, para asignar una propiedad y su valor a una instancia concreta de un dispositivo que habíamos utilizado dentro de nuestro diseño. La diferencia es que en este momento las propiedades que demos de alta aquí serán almacenadas en la librería de 137 componentes y por lo tanto estarán disponibles para cualquier nuevo diseño que hagamos en el futuro. Podemos comprobar que ya existe una propiedad llamada “PACKAGE” con todas sus propiedades cumplimentadas. La creamos en el paso anterior con la herramienta visual de asignación de empaquetados. Supongamos ahora que deseamos añadir la propiedad ‘RoHS’ (de acuerdo con la normativa RoHS). Debemos realizar los siguientes pasos. 1. Primeros pulsaremos sobre el botón “Nuevo” situado a la izquierda y seleccionaremos “blank item” en el desplegable que aparece. 138 2. En el lado derecho escribiremos “RoHS” en el campo “Nombre” y “Cumple con ROHS” en el campo “Descripción”. 3. En el campo “tipo” seleccionaremos “boolean (yes/no)” (un campo que permite únicamente la utilización de si o no (yes/not, true/false). 4. En el campo “default value” seleccionaremos “yes” y dejaremos el campo “visibilidad” como está por defecto. Si deseamos añadir más propiedades (por ejemplo precio, fabricante, código de almacén, etc) podemos repetir el mismo procedimiento tantas veces como sea necesario. Si tuviéramos la necesidad de añadir propiedades para un gran número de componentes de una librería ya existente (por ejemplo, añadir la propiedad precio a todos los componentes) es 139 recomendable leer la ayuda en línea para descubrir un método más rápido para estos casos. Cuando hayamos terminado de crear todas las propiedades del dispositivo podemos pulsar el botón “siguiente” y saltaremos a la siguiente ventana. 10.4.-Adjuntar una hoja de datos al componente. En esta pantalla podemos adjuntar la hoja de datos al componente que acabos de crear. Para llevarlo a cabo necesitamos teclear en el campo “nombre hoja de datos” el nombre del fichero, incluyendo, si es necesario, la ruta completa para acceder a él. Como en este tutorial no estamos interesados en tener la hoja de datos a mano, ignoraremos este paso y pulsaremos directamente sobre el botón “siguiente” para saltar a la siguiente pantalla. De todas formas en la siguiente imagen se muestra un ejemplo de cómo podríamos hacerlo. 140 La principal ventaja de cumplimentar el trabajo de este paso es disponer siempre a mano de la hoja de datos cuando estamos utilizando el componente en un nuevo diseño. Cuando hemos rellenado esta información solo tenemos que editar las propiedades del componente y utilizar el botón “Visualizar la hoja de datos” situado en la zona derecha. Para nuestra comodidad muchos de los componentes de las librerías suministradas con Proteus llevan configuradas la información referente a sus hojas de datos que pueden ser descargados del servidor web de labcenter utilizando dicho botón. 10.5.-Incluir el componente dentro de una librería. En la última de las pantallas podemos incluir nuestro componente recién creado en una de las librerías disponibles. Ya tuvimos ocasión de comprobar a lo largo de este tutorial en diversas ocasiones como se utilizan la descripción de los componentes y las categorías a las que están adscritos para facilitar su búsqueda utilizando los filtros disponibles en el navegador de componentes. Por eso conviene ser preciso en esta tarea que nos ocupa. La siguiente pantalla nos muestra un ejemplo de los datos que podemos suministrar para nuestro dispositivo de ejemplo. 141 Una vez que hayamos concluido la introducción de datos podemos pulsar el botón “Aceptar”. En cuanto lo hagamos aparecerá una ventana que nos invita a actualizar todas las instancias de este dispositivo presentes en nuestro diseño (esta es una medida que nos permite actualizar toda la información de todas las instancias que ya hubiéramos utilizado en nuestro diseño cuando estamos llevando a cabo la modificación de la información de un modelo ya existente). 142 Podemos concluir nuestro trabajo comprobando que todo ha ido bien, abriendo el selector de objetos, buscando nuestro nuevo componente y observando que la nueva propiedad RoHS existe. PROTEUS nos brinda la posibilidad de construir componentes compuestos de múltiples partes. Por ejemplo un integrado con 8 puertas AND iguales. Construir este tipo de elementos escapa a las pretensiones de este tutorial. Pero podemos encontrar la información necesaria para llevarlo a cabo en la ayuda en línea. 143