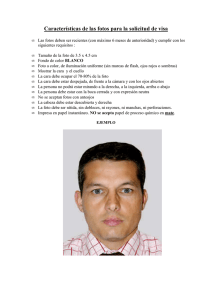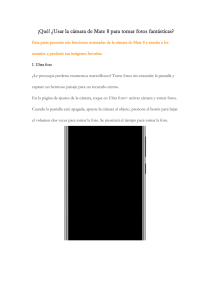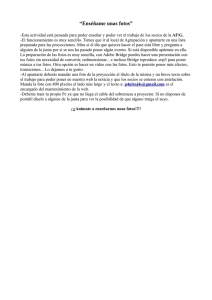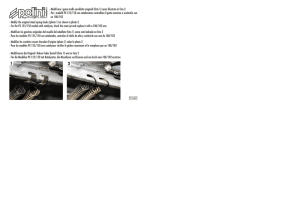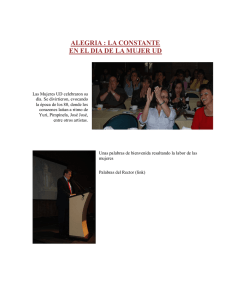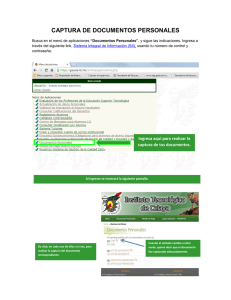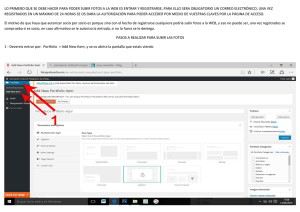MANUAL DEL USUARIO 1 ÚNASE AL MOVIMIENTO GOPRO facebook.com/GoPro youtube.com/GoPro twitter.com/GoPro instagram.com/GoPro ÍNDICE ÍNDICE Su HERO5 Black 6 Modo de secuencia: configuración avanzada 64 Procedimientos iniciales 8 Controles avanzados 65 Navegar por la cámara GoPro 16 Conectar la cámara a un accesorio de audio 76 Mapa de modos y configuraciones 20 Personalizar su GoPro 77 QuikCapture (Captura rápida) 22 Mensajes importantes 81 Capturar videos y fotos 24 Restablecer la cámara 82 Controlar su GoPro con la voz 27 Montaje 83 Reproducir contenido 30 Extraer la puerta lateral 88 Usar la cámara con un televisor de alta definición 33 Mantenimiento 90 Conectar la cámara a la aplicación Capture 35 Información de la batería 91 Descargar contenido 36 Resolución de problemas 94 Modo de video: modos de captura 39 Servicio de atención al cliente 96 Modo de video: configuración 41 Marcas comerciales 96 Modo de video: configuración avanzada 49 Información normativa 96 Modo de foto: modos de captura 52 Modo de foto: configuración 54 Modo de foto: configuración avanzada 56 Modo de secuencia: modos de captura 58 Modo de secuencia: configuración 60 SU HERO5 BLACK SU HERO5 BLACK 1 14 14 12 2 3 12 4 13 9 10 11 5 6 14 1. 2. 3. 4. 5. 6 Botón Obturador [ ] Pantalla de estado de la cámara Botón Modo [ ] Puerta lateral Puerto USB-C 6. Puerto micro HDMI (el cable no está incluido) 7. Altavoz 8. Puerta de la batería 9. Botón para liberar el seguro 10. Batería 7 9 12 8 11. Ranura para la tarjeta microSD 12. Luz de estado de la cámara 13. Pantalla táctil 14. Micrófono 7 PROCEDIMIENTOS INICIALES PROCEDIMIENTOS INICIALES Bienvenido a su nueva HERO5 Black. Para capturar videos y fotos, necesita una tarjeta microSD (se vende por separado). CARGAR LA BATERÍA Para disfrutar de la mejor experiencia con su nueva cámara, le recomendamos cargar la batería por completo antes de utilizarla por primera vez. 1. Mantenga presionado el botón para liberar el seguro de la puerta de la batería y luego deslice la puerta para abrirla. TARJETAS MICROSD Utilice tarjetas de memoria de marca que cumplan con estos requisitos: • microSD, microSDHC o microSDXC • Clasificación Clase 10 o UHS-I • Capacidad de hasta 128 GB Para conocer una lista de las tarjetas microSD recomendadas, visite gopro.com/workswithgopro. Si la tarjeta de memoria se llena durante la grabación, la cámara detiene la grabación y se muestra el mensaje FULL (LLENA) en la pantalla táctil. AVISO: Tenga cuidado al manipular las tarjetas de memoria. Evite el contacto con líquidos, polvo y otros desechos. Como precaución, apague la cámara antes de insertar o retirar la tarjeta. Revise las instrucciones del fabricante con respecto al uso en límites de temperatura aceptables. REFORMATEAR TARJETA MICROSD Para asegurarse de que su tarjeta microSD siga en buen estado, reformatéela regularmente. Al reformatear, se borra todo el contenido. Por lo tanto, asegúrese de descargar las fotos y los videos con anterioridad. 2. InInserte una tarjeta microSD con la etiqueta orientada hacia la batería (la tarjeta microSD no es necesaria durante la carga). Nota: Para extraer la tarjeta, presiónela en la ranura con la uña y saldrá. 3. Inserte la batería y luego cierre la puerta. Para reformatear la tarjeta, deslice hacia abajo y luego toque Preferences (Preferencias) > Format SD Card (Formatear tarjeta SD) > Delete (Borrar). 8 9 PROCEDIMIENTOS INICIALES 4. Mantenga presionado el botón para liberar el seguro de la puerta lateral y luego deslice la puerta para abrirla. 5. Conecte la cámara a la computadora o a otro adaptador de carga USB con el cable USB-C incluido. 6. Apague la cámara. La luz de estado de la cámara se enciende durante la carga y se apaga cuando finaliza. Si realiza la carga con una computadora, asegúrese de que la computadora esté conectada a una fuente de energía. Si la luz de estado de la cámara no se enciende, utilice otro puerto USB. La batería se carga al 100 % en 3 horas, aproximadamente. Para obtener más información, consulte Información de la batería (página 91). PROCEDIMIENTOS INICIALES ACTUALIZAR EL SOFTWARE DE LA CÁMARA Para obtener las últimas prestaciones y el mejor rendimiento de su GoPro, asegúrese de que su cámara cuente con el software más reciente. Al conectarse a la aplicación Capture o a Quik para computadoras de escritorio, se le notifica automáticamente en caso de haber una actualización disponible. 1. Descargue estas aplicaciones: • Capture de la App Store de Apple o Google Play • Quik para computadoras de escritorio de gopro.com/apps 2. Conecte la cámara a su teléfono inteligente, tableta o computadora. Si hay una actualización disponible, la aplicación ofrece las instrucciones sobre cómo instalarla. También puede actualizar la cámara manualmente usando la tarjeta microSD y un adaptador/lector de tarjetas (se venden por separado). Para obtener información detallada sobre la última versión del software, visite gopro.com/update. CONSEJO PROFESIONAL: Para ver la versión de su software actual, deslice hacia abajo desde la pantalla principal, y toque Preferences (Preferencias) > About This GoPro (Acerca de esta GoPro). CONSEJO PROFESIONAL: Para cargarla lo más rápido posible, utilice el GoPro Supercharger (se vende por separado). Puede cargar la cámara con un cargador de pared compatible con USB o un cargador para automóvil. 10 11 PROCEDIMIENTOS INICIALES PROCEDIMIENTOS INICIALES PANTALLA DE ESTADO DE LA CÁMARA La pantalla de estado de la cámara en el frente de la cámara muestra la siguiente información sobre los modos y las configuraciones para que pueda ver rápidamente los ajustes básicos de su configuración actual: 1 2 3 ENCENDIDO Y APAGADO Para encender: Presione el botón Modo [ ]. Las luces de estado de la cámara parpadearán y la cámara emitirá múltiples pitidos. Cuando aparezca información en la pantalla táctil o en la pantalla de estado de la cámara, la cámara estará encendida. Para apagar: Mantenga presionado el botón Modo durante dos segundos. Las luces de estado de la cámara parpadearán y la cámara emitirá múltiples pitidos. ADVERTENCIA: Tenga cuidado cuando use su GoPro como parte de su estilo de vida activo. Siempre preste atención a sus alrededores para evitar lastimarse y lastimar a los demás. 4 1. 2. 3. 4. 5. 5 Modo de la cámara Configuración Cantidad de archivos capturados Capacidad de almacenamiento restante de la tarjeta microSD Estado de la batería Nota: Los íconos y los ajustes que aparecen en la pantalla de estado de la cámara cambian según el modo. Los que se muestran más arriba corresponden al modo Video (Video). Respete todas las leyes locales al utilizar su GoPro y los accesorios y soportes relacionados, incluidas todas las leyes de privacidad, que pueden restringir la grabación en determinadas áreas. 12 13 PROCEDIMIENTOS INICIALES PROCEDIMIENTOS INICIALES PANTALLA TÁCTIL La pantalla táctil en la parte posterior de la cámara muestra la siguiente información sobre los modos y las configuraciones en la pantalla principal. Los ajustes que aparecen cambian según el modo. PANTALLA TÁCTIL GESTOS Use estos gestos para navegar por la pantalla táctil. Cuando realice el gesto de deslizar, hágalo desde el borde de la pantalla. 1 3 2 4 7 5 1. 2. 3. 4. 5. 6. 7. Estado inalámbrico Estado del GPS Tiempo restante/Fotos tomadas Estado de la batería Modo de la cámara Configuración Configuración avanzada (íconos) Nota: La pantalla táctil no funciona bajo el agua. 6 Tocar Para seleccionar un elemento, activar o desactivar una configuración. Mantener presionado Para acceder a la configuración de Exposure Control (Control de exposición). Deslizar hacia la izquierda Para acceder a la configuración avanzada (si está disponible) del modo actual. Deslizar hacia la derecha Para ver su contenido multimedia. Deslizar hacia abajo Desde la pantalla principal, para abrir los menús Connect (Conexión) y Preferences (Preferencias). De lo contrario, para volver a la pantalla principal. CONSEJO PROFESIONAL: Para bloquear la pantalla táctil y evitar comandos no intencionales, deslice hacia abajo desde la pantalla principal y luego toque [ ]. Toque este ícono nuevamente para desbloquearla. 14 15 NAVEGAR POR LA CÁMARA GOPRO NAVEGAR POR LA CÁMARA GOPRO MODOS Su HERO5 Black cuenta con tres modos de cámara: Video (Video), Photo (Foto) y Time Lapse (Secuencia). NAVEGAR CON LA PANTALLA TÁCTIL 1. Desde la pantalla principal, toque el ícono de la esquina inferior izquierda. 2. Toque uno de los íconos de modo en la parte superior de la pantalla (Video [Video], Photo [Foto] o Time Lapse [Secuencia]). 3. Toque un modo de captura en la lista que se encuentra debajo. Video El modo Video (Video) incluye tres modos de captura: Video (Video), Video + Photo (Video y foto) y Looping (Grabación en bucle). Para conocer las descripciones de cada modo de captura, consulte Modo de video: modos de captura (página 39). Foto El modo Photo (Foto) incluye tres modos de captura: Photo (Foto), Burst (Ráfaga de fotos) y Night Photo (Foto nocturna). Para conocer las descripciones de cada modo de captura, consulte Modo de foto: modos de captura (página 52). Secuencia El modo Time Lapse (Secuencia) incluye tres modos de captura: Time Lapse Video (Video secuencial), Time Lapse Photo (Fotografía secuencial), Night Lapse Photo (Fotografía secuencial nocturna). Para conocer las descripciones de cada modo de captura, consulte Modo de secuencia: modos de captura (página 58). 4. En la pantalla principal, toque la configuración que desea cambiar. 5. Toque una opción nueva (las opciones disponibles se muestran en blanco). La cámara regresa a la pantalla principal. Para conocer un mapa visual de los modos y las configuraciones de su GoPro, consulte Mapa de modos y configuraciones (página 20). Si selecciona una resolución de video (RES) que no admite la configuración de los fotogramas por segundo (fps) seleccionada, aparecerá un mensaje que le pedirá que toque la pantalla táctil para ir automáticamente a la configuración de fps y seleccionar un valor diferente. Verá un mensaje similar si selecciona una opción de fps no admitida con la resolución seleccionada. 16 17 NAVEGAR POR LA CÁMARA GOPRO 6. Para cambiar una configuración avanzada, deslice hacia la izquierda. Nota: No todos los modos de captura cuentan con configuraciones avanzadas. 7. Para activar una configuración avanzada, toque [ ]. NAVEGAR POR LA CÁMARA GOPRO NAVEGAR CON LOS BOTONES Si utiliza la cámara bajo el agua, use los botones y la pantalla de estado de la cámara para cambiar los modos y las configuraciones. 1. Con la cámara encendida, mantenga presionado el botón Modo [ y presione el botón Obturador [ ]. 2. Use el botón Modo para desplazarse por las distintas opciones de configuración. ] 8. Para volver a la pantalla principal, deslice hacia abajo. CAMBIAR DE MODO CON EL BOTÓN MODO El botón Modo le permite desplazarse rápidamente por los modos de captura establecidos. Por ejemplo, si anteriormente seleccionó Video (Video) en el modo Video (Video), Night Photo (Foto nocturna) en el modo Photo (Foto) y Time Lapse Video (Video secuencial) en el modo Time Lapse (Secuencia), cuando presione el botón Modo, aparecerán esos modos de captura. Tenga en cuenta que Burst Photo (Ráfaga de fotos) aparece siempre entre estas opciones. Puede capturar acciones de rápido movimiento, como niños saltando a una piscina o un salto en bicicleta de montaña, sin tener que cambiar el modo de captura Photo (Foto) anticipadamente. 18 3. Presione el botón Obturador para desplazarse por las opciones dentro de una configuración. Para seleccionar una opción, deje la opción resaltada. 4. Para salir, mantenga presionado el botón Obturador o desplácese por el menú hasta Done (Finalizado). 19 MAPA DE MODOS Y CONFIGURACIONES Luz baja automática Ráfaga de fotos Campo de visión Fotogramas por segundo Intervalo En bucle 20 Control manual de audio Foto nocturna Fotografía secuencial nocturna Modo de foto / Foto Protune MAPA DE MODOS Y CONFIGURACIONES Velocidad Video secuencial RAW Modo de video / Video Resolución (RES) Obturador Modo de secuencia Video y foto Estabilización de video WDR Fotografía secuencial 21 QUIKCAPTURE (CAPTURA RÁPIDA) QUIKCAPTURE (CAPTURA RÁPIDA) QuikCapture (Captura rápida) es la forma más rápida de capturar videos o fotografías secuenciales con HERO5 Black. Debido a que la cámara se enciende solamente cuando captura contenido, también le permite ahorrar energía. CAPTURAR FOTOGRAFÍAS SECUENCIALES CON QUIKCAPTURE (CAPTURA RÁPIDA) Además de mostrar cómo una escena cambia a medida que pasa el tiempo, las fotografías secuenciales son también útiles para capturar una serie de fotos y asegurarse de lograr la toma que desea. ] 1. Con la cámara apagada, mantenga presionado el botón Obturador [ hasta que comience la captura. CAPTURAR VIDEO CON QUIKCAPTURE (CAPTURA RÁPIDA) 1. Con la cámara apagada, presione el botón Obturador [ ]. 3 sec La cámara se encenderá, emitirá varios pitidos y comenzará a grabar el video automáticamente. Las luces de estado de la cámara parpadearán mientras la cámara esté grabando. 2. Para dejar de grabar, presione el botón Obturador nuevamente. La cámara dejará de grabar, emitirá un pitido varias veces y se apagará automáticamente. Para capturar otros tipos de video, consulte Capturar videos y fotos (página 24). 22 La cámara se encenderá, emitirá varios pitidos y comenzará a capturar fotografías secuenciales automáticamente. La luz de estado de la cámara parpadea una vez por cada foto capturada. 2. Para detener la captura, presione el botón Obturador nuevamente. La cámara dejará de grabar, emitirá un pitido varias veces y se apagará automáticamente para maximizar la duración de la batería. Para capturar otros tipos de fotos o contenido secuencial, consulte Capturar videos y fotos (página 24). DESACTIVAR QUIKCAPTURE (CAPTURA RÁPIDA) QuikCapture (Captura rápida) está activada de manera predeterminada, pero se puede desactivar de ser necesario. 1. Desde la pantalla principal, deslice hacia abajo. 2. Toque Preferencias (Preferences) > QuikCapture (Captura rápida). 3. Toque Off (Desactivar). 23 CAPTURAR VIDEOS Y FOTOS CAPTURAR VIDEOS Y FOTOS También puede usar un método más tradicional para capturar videos y fotos, incluidos videos y fotografías secuenciales, que consiste en dejar la cámara encendida y efectuar la captura, según sea necesario. Con este método, puede usar la pantalla táctil para previsualizar las tomas y cambiar los modos y las configuraciones antes de efectuar la captura. Sin embrago, a diferencia de con QuikCapture (Captura rápida), la cámara permanece encendida cuando no está capturando nada, por lo que debe apagarla manualmente para ahorrar batería. 1. De ser necesario, seleccione un modo diferente: a. Toque el ícono de la esquina inferior izquierda de la pantalla táctil. CAPTURAR VIDEOS Y FOTOS 2. De ser necesario, seleccione distintas opciones de configuración. Para obtener información detallada sobre las configuraciones, consulte Modo de video: modos de captura (página 39), Modo de foto: modos de captura (página 52) o Modo de secuencia: modos de captura (página 58). ]. La cámara emitirá un pitido y las 3. Presione el botón Obturador [ luces de estado de la cámara parpadearán durante la captura. 4. Para detener la captura de video o la secuencia, presione el botón Obturador. La cámara emitirá un pitido y las luces de estado de la cámara parpadearán rápidamente. CONSEJO PROFESIONAL: También puede capturar videos y fotos con comandos de voz. Para obtener información detallada, consulte Controlar su GoPro con la voz (página 27). b. Toque uno de los íconos de modo en la parte superior de la pantalla. c. Toque un modo de captura en la lista que se encuentra debajo. 24 25 CAPTURAR VIDEOS Y FOTOS CONTROLAR SU GOPRO CON LA VOZ Puede controlar su HERO5 Black con la voz por medio de un conjunto de comandos específicos (consulte la lista a continuación). Nota: El rendimiento del control por voz puede verse afectado por la distancia, el viento y los ruidos. Mantenga el producto limpio y sin suciedad. USAR EL CONTROL POR VOZ La función Voice Control (Control por voz) funciona mejor cuando tiene su GoPro a una corta distancia. ]. 1. Desde la pantalla principal, deslice hacia abajo y luego toque [ AGREGAR ETIQUETAS DE ÉNFASIS Puede marcar momentos específicos en el video durante la grabación con HiLight Tags (Etiquetas de énfasis). Las HiLight Tags (Etiquetas de énfasis) le permiten encontrar los mejores momentos destacados para compartir. Mientras graba o reproduce un video, presione el botón Modo [ ]. CONSEJO PROFESIONAL: También puede agregar HiLight Tags (Etiquetas de énfasis) durante la grabación con la aplicación Capture, el comando Voice Control (Control por voz) o el Smart Remote. Nota: También puede desactivar o activar la función Voice Control (Control por voz) desde el menú Preferences (Preferencias). Toque Preferences (Preferencias) > On Camera Voice Control (Activar control por voz de la cámara) y luego seleccione una opción. 2. Si es la primera vez que activa esta función, confirme o cambie el idioma del control por voz. 3. Diga un comando de la Lista de comandos por voz (página 28). 4. Para desactivar la función Voice Control (Control por voz) manualmente, deslice hacia abajo en la pantalla principal y luego toque [ ]. La función Voice Control (Control por voz) se desactiva cuando la cámara se apaga. Para obtener información detallada, consulte Apagado automático (página 78). CONSEJO PROFESIONAL: Para extender el control por voz de la cámara en entornos con condiciones de viento y ruido, use Remo (control sumergible con activación por voz). Para obtener información detallada, visite gopro.com. 26 27 CONTROLAR SU GOPRO CON LA VOZ LISTA DE COMANDOS POR VOZ Existen dos tipos de comandos disponibles para la función Voice Control (Control por voz): • Los comandos de acción le permiten capturar videos o fotos de forma inmediata. Por ejemplo, si acaba de detener la grabación de un video, puede usar un comando para sacar una foto o empezar a capturar una secuencia sin tener que cambiar el modo. • Los comandos de modo son útiles si desea seleccionar rápidamente un modo y luego usar el botón Obturador para capturar contenido. No es necesario que la cámara esté en un modo específico para capturar videos o fotos. Puede usar los comandos de acción desde cualquier modo. La cámara captura videos o fotos de acuerdo con la configuración que seleccionó previamente. Comandos de acción Descripción GoPro Inicia Vídeo Comienza la captura de video GoPro HiLight Añade una etiqueta de énfasis al video durante la grabación GoPro Para vídeo Detiene la captura de video GoPro Toma una Foto Captura una foto individual GoPro Dispara una Ráfaga Captura una ráfaga de fotos GoPro Inicia Secuencia Comienza la captura de una secuencia GoPro Para secuencia Detiene la captura de una secuencia GoPro Apágate La cámara se apaga 28 CONTROLAR SU GOPRO CON LA VOZ Comandos de modo Descripción GoPro Modo Vídeo Cambia el modo de la cámara a Video (Video) (no captura videos) GoPro Modo Foto Cambia el modo de la cámara a Photo (Foto) (no captura fotos) GoPro Modo Ráfaga Cambia el modo de la cámara a Burst (Ráfaga de fotos) (no captura ráfaga de fotos) GoPro Modo Secuencia Cambia el modo de la cámara a Time Lapse (Secuencia) (no captura fotografías secuenciales) Para obtener la lista de comandos actualizada, visite gopro.com/yourhero5. CONSEJO PROFESIONAL: Si está capturando video o fotografías secuenciales, debe detener la grabación para poder emitir un nuevo comando. CAMBIAR EL IDIOMA DEL CONTROL POR VOZ 1. Desde la pantalla principal, deslice hacia abajo. 2. Toque Preferences (Preferencias) > Language (Idioma) (en la sección Voice Control [Control por voz]). 3. Toque un idioma. 29 REPRODUCIR CONTENIDO REPRODUCIR CONTENIDO Puede reproducir el contenido en la pantalla táctil de la cámara, en una computadora, un televisor, un smartphone o una tablet. CREACIÓN DE VIDEOCLIPS CORTOS DE UN VIDEO La capacidad de recorte de video le permite crear videoclips de las partes favoritas de sus archivos de video. Los videoclips se guardan como archivos nuevos y pueden compartirse durante la edición en la aplicación Capture o en Quik para computadoras de escritorio. 1. Deslice hacia la derecha para abrir la galería y luego toque el video que contiene el videoclip que desea guardar. 2. Toque [ ] para comenzar la reproducción del video. 3. Cuando llegue al punto donde quiere comenzar a recortar, toque [ ]. 4. Toque [ ]. La duración del clip es de 5 segundos de manera predeterminada. 5. Para guardar un clip más largo, toque 5 SEC (5 SEGUNDOS), y luego toque la duración del videoclip que desea (15 o 30 segundos). 6. Toque la pantalla y luego toque PREVIEW (VISTA PREVIA) para revisar el clip antes de guardarlo. 7. Para determinar el punto de inicio del videoclip, toque -1. Para determinar el punto final, toque +1. También puede reproducir contenido si inserta la tarjeta microSD directamente en un dispositivo, como una computadora o un televisor compatible. Con este método, la resolución de reproducción dependerá de la resolución del dispositivo y su capacidad para reproducir con ella. VER VIDEOS Y FOTOS EN SU HERO5 Black 1. Deslice hacia la derecha para abrir la galería. Si la tarjeta microSD contiene mucho contenido, puede que demore unos minutos en cargarse. 2. Desplácese por las imágenes en miniatura. Nota: Para las series de fotos (Burst [Ráfaga de fotos], Time Lapse [Secuencia], Night Lapse [Secuencia nocturna] y Continuous Photo [Foto continua]), la imagen en miniatura muestra la primera foto de la serie. 3. Toque un video o una foto para abrirlos en modo de pantalla completa. 4. Para añadir una HiLight Tag (Etiqueta de énfasis), toque [ ]. Las HiLight Tags (Etiquetas de énfasis) le permiten encontrar fácilmente los mejores videos y fotos para compartir. 5. Para volver a la pantalla de miniaturas, toque [ ]. 6. Para salir de la galería, deslice hacia abajo. Nota: Si ajusta el inicio o el final, la duración del clip seguirá siendo la misma. 8. Toque [ ]. El clip se guarda como un archivo de video separado, y el archivo de video original no se modifica. CONSEJO PROFESIONAL: Tras crear videoclips a partir de un video, puede eliminar el archivo original para ahorrar espacio en la tarjeta microSD. 30 31 REPRODUCIR CONTENIDO GUARDAR UN FOTOGRAMA DE VIDEO COMO INSTANTÁNEA 1. Deslice hacia la derecha para abrir la galería y luego toque el video que contiene el videoclip que desea guardar. 2. Toque [ ] para comenzar la reproducción del video. 3. Cuando llegue al fotograma que desea guardar, toque [ ]. 4. Toque [ ]. 5. De ser necesario, deslice la barra en la parte inferior de la pantalla para seleccionar el fotograma. 6. Toque [ ]. El fotograma se guarda como una foto y el archivo de video original no se modifica. VER VIDEOS Y FOTOS EN UNA COMPUTADORA Para reproducir videos y fotos en una computadora, primero debe transferir los archivos a la computadora. Para obtener información detallada, consulte Descargar contenido (página 36). VER CONTENIDO EN UN DISPOSITIVO MÓVIL 1. Conecte la cámara a Capture. Para obtener información detallada, consulte Conectar la cámara a la aplicación Capture (página 35). 2. Use los controles de la aplicación para reproducir su contenido en su smartphone o tablet. CONSEJO PROFESIONAL: Mientras reproduce su video con la aplicación Capture, puede marcar los mejores momentos y agregar una HiLight Tag (Etiqueta de énfasis) tocando [ ]. 32 USAR LA CÁMARA CON UN TELEVISOR DE ALTA DEFINICIÓN VER VIDEOS Y FOTOS EN UN TELEVISOR DE ALTA DEFINICIÓN La reproducción de videos y fotos en su televisor de alta definición le permite ver su contenido directamente desde su cámara en una pantalla grande. Este tipo de reproducción requiere un cable micro HDMI (se vende por separado). Nota: La reproducción por HDMI depende de la resolución del dispositivo y cuenta con certificación hasta 1080p. 1. Encienda la cámara. 2. Toque Preferences (Preferencias) > HDMI Output (Salida HDMI) > Media (Medios). 3. Use un cable micro HDMI para conectar el puerto HDMI de la cámara a un televisor de alta definición. 4. Seleccione la entrada HDMI en el televisor. 5. Presione el botón Modo [ ] para desplazarse por los controles, luego presione el botón Obturador [ ] para seleccionar el control. Por ejemplo, para desplazarse por cada miniatura, presione el botón Modo para llegar a [ ], luego presione el botón Obturador varias veces para desplazarse por los archivos. 6. Para abrir una archivo con una vista a pantalla completa, toque [ ]. CONSEJO PROFESIONAL: Cuando ve videos y fotos en un televisor de alta definición, también puede navegar usando gestos con la pantalla táctil. 33 USAR LA CÁMARA CON UN TELEVISOR DE ALTA DEFINICIÓN CONECTAR LA CÁMARA A LA APLICACIÓN Capture CAPTURAR VIDEOS Y FOTOS ESTANDO CONECTADO A UN TELEVISOR DE ALTA DEFINICIÓN Esta opción le permite obtener una vista previa en vivo de lo que ve la cámara mientras está conecta a un monitor o a un televisor de alta definición. 1. Encienda la cámara. 2. Toque Preferences (Preferencias) > HDMI Output (Salida HDMI) y luego seleccione una de las siguientes opciones: • Para mostrar una vista previa en vivo de lo que ve la cámara con los íconos de la pantalla táctil, toque Monitor (Monitor). • Para mostrar una vista previa en vivo de lo que ve la cámara en el televisor de alta definición sin los íconos ni gráficos que se ven durante una grabación en la pantalla táctil, toque Live (Vivo). 3. Use un cable micro HDMI para conectar el puerto HDMI de la cámara a un televisor de alta definición. 4. Seleccione la entrada HDMI en el televisor. ] en la cámara para comenzar y detener 5. Use el botón Obturador [ una grabación. CONECTAR LA CÁMARA A LA APLICACIÓN POR PRIMERA VEZ La aplicación Capture le permite controlar la cámara de forma remota con un smartphone o una tablet. Algunas de las características incluyen el control total de la cámara, la vista previa dinámica, la reproducción y el uso compartido del contenido y actualizaciones de software de la cámara. 1. Descargue Capture a su dispositivo móvil desde la App Store de Apple o Google Play. 2. Siga las instrucciones de la aplicación que se muestran en la pantalla para conectar la cámara. 34 CONECTAR LA CÁMARA A LA APLICACIÓN MÁS ADELANTE Después de conectar la cámara a la aplicación Capture por primera vez, puede conectarla en otro momento a través del menú Connect (Conectar) de la cámara. 1. Si la conexión inalámbrica aún no está activada, deslice hacia abajo y luego toque Connect (Conectar) > Wireless Connections (Conexiones inalámbricas). 2. En la aplicación Capture, siga las instrucciones que se muestran en la pantalla para conectar la cámara a la aplicación. 35 DESCARGAR CONTENIDO DESCARGAR CONTENIDO A UNA COMPUTADORA Para reproducir videos y fotos en una computadora, primero debe transferir los archivos a la computadora. La transferencia también libera espacio en la tarjeta microSD para almacenar contenido nuevo. 1. Descargue e instale Quik para computadoras de escritorio desde gopro.com/apps. 2. Conecte la cámara a la computadora con el cable USB-C incluido. 3. Encienda la cámara y siga las instrucciones que se muestran en la pantalla en Quik. CONSEJO PROFESIONAL: Para descargar archivos a una computadora con un lector de tarjetas (se vende por separado) y el explorador de archivos de su computadora, conecte el lector de tarjetas a la computadora y luego inserte la tarjeta microSD. Luego puede transferir los archivos a su computadora o eliminar de su tarjeta los archivos seleccionados. Tenga en cuenta que debe usar un lector de tarjetas para descargar fotos RAW o archivos de audio RAW. CARGAR CONTENIDO A LA NUBE Con una suscripción a GoPro Plus, puede cargar su contenido a la nube y luego verlo, editarlo y compartirlo desde cualquier dispositivo. Desde su dispositivo móvil, ese la aplicación Quik™ para editar contenido de la nube y compartirlo con sus amigos. Nota: Cuando carga contenido a la nube, los archivos originales permanecen en la cámara. 1. Suscríbase a GoPro Plus: a. Descargue la aplicación Capture a su dispositivo móvil desde la App Store de Apple o Google Play. b. Siga las instrucciones que se muestran en la pantalla de la aplicación para conectar la cámara. 36 DESCARGAR CONTENIDO c. Si es la primera vez que se conecta a la aplicación, siga las instrucciones que se muestran en la pantalla para suscribirse a ], que se encuentra junto a GoPro Plus. De lo contrario, toque [ la imagen de la cámara, y siga las instrucciones. 2. Conecte la cámara a un tomacorriente. Cuando la batería esté cargada, comenzará la carga automática a la nube. Nota: Una vez que activa la función Auto Upload (Carga automática), no necesita conectar la cámara a la aplicación Capture para usar esta función. Los archivos en la nube se optimizan para la web, por lo que es posible que no tengan la máxima resolución. Para descargar los archivos en máxima resolución, conecte la cámara a la aplicación Quik para computadoras de escritorio y descargue los archivos a la computadora. 3. Para acceder a su contenido en la nube, conecte la cámara a la aplicación Capture y toque [ ], que se encuentra junto a la imagen de la cámara. 4. Descargue el contenido deseado al teléfono y luego use la aplicación Quik para editar y compartir. CONSEJO PROFESIONAL: Luego de suscribirse a GoPro Plus, puede usar Quik para computadoras de escritorio para descargar archivos a la computadora. Luego, Quik carga los archivos a su cuenta de GoPro Plus. DESACTIVAR LA CARGA AUTOMÁTICA Puede desactivar temporalmente la función Auto Upload (Carga automática) desde la cámara para evitar que se cargue contenido automáticamente a GoPro Plus cuando conecta la cámara a un tomacorriente. 1. Deslice hacia abajo y luego toque Connect (Conectar) > Auto Upload (Carga automática) > Upload (Cargar). 2. Toque Off (Desactivar). 37 DESCARGAR CONTENIDO MODO DE VIDEO: MODOS DE CAPTURA CONECTAR A UNA RED INALÁMBRICA DIFERENTE Si quiere conectar la cámara a una red inalámbrica diferente para que la cámara use la función Auto Upload (Carga automática), puede cambiar la red desde la cámara. El modo Video (Video) incluye tres modos de captura: Video (Video), Video + Photo (Video y foto) y Looping (Grabación en bucle). Cada modo de captura tiene su propia configuración. 1. Deslice hacia abajo y luego toque Connect (Conectar) > Auto Upload (Carga automática) > Networks (Redes). 2. Toque el nombre de una red. La red no debe estar oculta ni requerir un contrato de licencia de usuario final (como las redes de hoteles). 3. En caso de que sea necesario, ingrese la contraseña. 4. Toque [ ] para guardar la red nueva. VIDEO El modo de captura Video (Video) se usa para la típica captura de video. La configuración predeterminada es de 1080p60 Wide (Ancho), con las funciones Video Stabilization (Estabilización de video) y Auto Low Light (Luz baja automática) activadas. Para obtener más información, consulte estos temas: Resoluciones de video de HERO5 Black (página 46) Estabilización de video (página 49) Intervalo (video) (página 70) Luz baja automática (página 49) Control manual de audio (página 50) Protune (página 68) VIDEO Y FOTOS El modo Video + Photo (Video y foto) captura fotos en intervalos definidos mientras graba un video. La configuración predeterminada es de 1080p30 Wide (Ancho), con el intervalo definido en 5 fotos por segundo. Las fotos se capturan a 12 MP, con una relación de aspecto de 16:9. Para obtener más información, consulte estos temas: Resoluciones de video de HERO5 Black (página 46) Intervalo (video) (página 70) 38 39 MODO DE VIDEO: MODOS DE CAPTURA MODO DE VIDEO: CONFIGURACIÓN GRABACIÓN EN BUCLE Con Looping (Grabación en bucle), grabará video de forma continua, pero guardará únicamente los momentos que desee conservar. Por ejemplo, si selecciona un intervalo de 5 minutos, solo se guardarán los últimos 5 minutos cuando presione el botón Obturador para detener la grabación. Si graba 5 minutos y no presiona el botón Obturador para detener la grabación y guardar, la cámara grabará un nuevo intervalo de 5 minutos y grabará sobre los últimos 5 minutos. RESOLUCIÓN DE VIDEO La resolución de video (RES) hace referencia a la cantidad de líneas horizontales presentes en el video. Por ejemplo, 720p significa que el video tiene 720 líneas horizontales, cada una de ellas con un ancho de 1280 píxeles. A mayor cantidad de líneas y píxeles, mejor detalle y claridad en la imagen. Por lo tanto, un video con una resolución de 4K se considera de mayor calidad que uno de 720p, porque contiene 3840 líneas, cada una de ellas con un ancho de 2160 píxeles. Este modo de captura es útil cuando graba actividades que contienen largos períodos de inactividad que no desea guardar, como cuando está pescando o grabando desde el tablero de un automóvil. La configuración predeterminada para Looping (Grabación en bucle) es de 1080p60 Wide (Ancho), con el intervalo definido en 5 minutos. El modo Looping (Grabación en bucle) no está disponible en 4K, 2,7K 4:3 ni 480p. Para obtener más información, consulte estos temas: Resoluciones de video de HERO5 Black (página 46) 4K 2,7K 4:3 2,7K 1440p 1080p 960p 720p 480p Intervalo (video) (página 70) 40 41 MODO DE VIDEO: CONFIGURACIÓN Esta tabla lo ayudará a determinar la mejor resolución para su actividad. Además, tenga en cuenta la capacidad de su computadora o televisor para asegurarse de su hardware admite la resolución seleccionada. Resolución de video Uso óptimo 4K Impresionante video de alta resolución con rendimiento profesional con poca luz. Instantáneas de 8 MP del video. Se recomienda para las tomas desde un plano fijo o desde cámaras fijadas en un trípode. 2,7K Los videos con una resolución de 16:9 se reducen para proporcionar resultados deslumbrantes de calidad cinematográfica para producciones profesionales. 2,7K 4:3 Recomendada para tomas realizadas con la cámara montada en el cuerpo, equipos de esquí o la tabla de surf. Proporciona un amplio campo de visión. 1440p Recomendada para tomas realizadas con la cámara montada en el cuerpo. La relación de aspecto de 4:3 captura un mayor campo de visión vertical en comparación con 1080p. La alta velocidad de fotogramas arroja los resultados más firmes y envolventes cuando se capturan escenas de mucha acción. Ideal para compartir el contenido en las redes sociales. 42 MODO DE VIDEO: CONFIGURACIÓN Resolución de video Uso óptimo 1080p Ideal para todo tipo de tomas y para compartir el contenido en las redes sociales. La resolución y la velocidad de fotogramas altas arrojan resultados sorprendentes. Esta resolución está disponible en todos los FOV (Campos de visión) y su opción de grabar a una velocidad de fotogramas alta (120 fps) permite usar la cámara lenta durante la edición. 960p Se utiliza para las tomas que se realizan con la cámara montada en el cuerpo y cuando se desea grabar en cámara lenta. La relación de aspecto de 4:3 proporciona un amplio campo de visión y arroja resultados firmes cuando se capturan escenas de mucha acción. 720p Es adecuada para las tomas con la cámara en la mano y cuando se desea grabar en cámara lenta. La alta velocidad de fotogramas de 240fps es ideal para la cámara superlenta, pero solo está disponible en FOV (Campo de visión) Narrow (Estrecho). 480p Es apropiada para las tomas en cámara superlenta y cuando se desea obtener un campo de visión ancho con una definición estándar. 43 MODO DE VIDEO: CONFIGURACIÓN FOTOGRAMAS POR SEGUNDO (FPS) Los fotogramas por segundo (fps) hacen referencia a la cantidad de fotogramas de video que se capturan por segundo. Cuando se seleccionan una resolución y los fps, tenga en cuenta la actividad que desea capturar. Con resoluciones mayores, se logra un detalle y una claridad mayores, pero suelen estar disponibles con valores de fps más bajos. Con resoluciones más bajas, se logran un detalle y una claridad menores, pero admiten más valores de fps, importantes para capturar el movimiento. Los valores de fps más altos también pueden usarse para crear videos en cámara lenta. RELACIÓN DE ASPECTO Las resoluciones de los videos GoPro usan dos relaciones de aspecto: 16:9 o 4:3. Los televisores estándar y los programas de edición utilizan 16:9. Las tomas hechas en 4:3 son un 33 % más altas, pero deben recortarse a 16:9 parareproducirlas en un televisor. (Si no se recortan, aparecerán con líneas negras a los lados de la imagen). CAMPO DE VISIÓN (FOV) FOV (Campo de visión) hace referencia a la cantidad de la escena (medida en grados) que puede capturarse a través del lente de la cámara. Con un FOV (Campo de visión) Wide (Ancho), se captura la mayor parte de la escena, mientras que con un FOV (Campo de visión) Narrow (Estrecho), se captura la menor parte de la escena. MODO DE VIDEO: CONFIGURACIÓN FOV (Campo de visión) Uso óptimo SuperView SuperView ofrece el campo de visión más envolvente del mundo. Es adecuada para las tomas realizadas con la cámara montada en el cuerpo o fijada en un equipo. El contenido más vertical en 4:3 se convierte automáticamente en pantalla completa en 16:9 para lograr una reproducción increíble en la computadora o el televisor. Wide (Ancho) Un campo de visión grande es adecuado para tomas en movimiento donde desea captar lo más posible dentro del cuadro. Este campo de visión tiene como resultado un efecto de ojo de pez, especialmente en los bordes de la escena. (Puede recortar la imagen para eliminar ese efecto durante la edición, si lo considera necesario). Medium (Medio) Es un campo de visión de alcance medio que tiene como resultado un efecto de zoom en el centro de la toma. Linear (Lineal) Es un campo de visión de alcance medio que elimina el efecto de ojo de pez que se obtiene con un FOV (Campo de visión) Wide (Ancho). Ideal para capturar tomas aéreas increíbles o cualquier otra toma en la que desee eliminar la distorsión. Narrow (Estrecho) El campo de visión más pequeño. Adecuado para capturar contenido a distancia. Su efecto más importante es que hace un zoom en el centro de la toma. Las opciones de FOV (Campo de visión) disponibles aparecen en función de la resolución y los fps seleccionados. 44 45 MODO DE VIDEO: CONFIGURACIÓN MODO DE VIDEO: CONFIGURACIÓN RESOLUCIONES DE VIDEO DE HERO5 BLACK Resolución de video (RES) FPS (NTSC/ PAL)1 FOV (Campo de visión) Resolución de pantalla Relación de aspecto 4K 30/25 Ancho 3840x2160 16:9 4K 24/24 Ancho, SuperView 3840x2160 16:9 2,7K 60/50 48/48 24/24 Ancho, medio, lineal 2704x1520 16:9 2,7K 30/25 SuperView, ancho, medio, lineal 2704x1520 16:9 2,7K 4:3 30/25 Ancho 2704x2028 4:3 1440p 80/80 60/50 48/48 30/25 24/24 Ancho 1920x1440 4:3 1080p 120/120 Ancho, estrecho 1920x1080 16:9 1080p 90/90 Ancho 1920x1080 16:9 1080p 80/80 SuperView 1920x1080 16:9 1080p 60/50 48/48 30/25 24/24 SuperView, ancho, medio, lineal, estrecho 1920x1080 16:9 960p 120/120 60/50 Ancho 1280x960 4:3 720p 240/240 Estrecho2 1280x720 16:9 46 Resolución de video (RES) FPS (NTSC/ PAL) FOV (Campo de visión) Resolución de pantalla Relación de aspecto 720p 120/120 60/50 SuperView, ancho, medio, estrecho 1280x720 16:9 720p 100/100 SuperView 1280x720 16:9 720p 30/25 Ancho, medio, estrecho 1280x720 16:9 480p 240/240 Ancho 848 x 480 16:9 1 NTSC y PAL hacen referencia al formato de video, que depende de la región donde se encuentre. Para obtener más información, consulte Formato de video (página 80). 2 El FOV (Campo de visión) Narrow (Estrecho) para 720p240 es más pequeño que el FOV (Campo de visión) Narrow (Estrecho) para otras resoluciones/velocidades de fotogramas. Para obtener más información sobre la resolución, los fps o el FOV (Campo de visión), consulte estos temas: Resolución de video (página 41) Fotogramas por segundo (fps) (página 44) Campo de visión (FOV) (página 44) Resoluciones altas/Velocidades de fotogramas altas Cuando captura videos con resoluciones altas o velocidades de fotogramas altas en un entorno con una temperatura ambiente cálida, la cámara puede calentarse y consumir más energía. 47 MODO DE VIDEO: CONFIGURACIÓN Además, la falta de circulación de aire en torno a la cámara y el uso de la aplicación Capture aumentan aún más la temperatura de la cámara y el consumo de energía, por lo que se reduce el tiempo de grabación. Si la cámara se calienta mucho, aparecerá un mensaje en la pantalla que indica que se apagará. Para obtener información detallada, consulte Mensajes importantes (página 81). Cuando esté grabando con modos de video de alto rendimiento, capture videoclips más cortos en usos fijos o limite el uso de funciones que aumentan el consumo de energía, como la aplicación GoPro Capture. Para controlar la cámara de manera remota en temperaturas más altas, utilice un control remoto GoPro o Remo (control sumergible con activación por voz) (se venden por separado) en lugar de la aplicación Capture. INTERVALO (VIDEO) La configuración Interval (Intervalo) determina la cantidad de tiempo que transcurre entre cada fotograma capturado. Intervalos de video y foto Los intervalos disponibles para Video + Photo (Video y foto) son de 5 (opción predeterminada), 10, 30 y 60 segundos. La calidad de la foto depende de la resolución de video y el FOV (Campo de visión) seleccionados. Intervalos de grabación en bucle Los intervalos disponibles para Looping (Grabación en bucle) son de 5 (opción predeterminada), 20, 60 y 120 minutos. También puede seleccionar Max (Máximo) como intervalo. Con esta opción, la cámara graba hasta que la tarjeta de memoria esté llena y, luego, sobrescribe el contenido. 48 MODO DE VIDEO: CONFIGURACIÓN AVANZADA ESTABILIZACIÓN DE VIDEO Esta configuración ajusta el contenido para compensar el movimiento durante la captura. El resultado es la obtención de contenido más firme, especialmente durante actividades con movimiento escaso, pero relativamente rápido, como ciclismo, motociclismo y usos manuales. Las opciones de esta configuración son On (Activada) (opción predeterminada) y Off (Desactivada). Para acceder a esta configuración avanzada, consulte Navegar con la pantalla táctil (página 17). Video Stabilization (Estabilización de video) no está disponible con la resolución 4K ni con velocidades de fotogramas mayores que 60 fps. Con un FOV (Campo de visión) Wide (Ancho), la imagen se recorta en un 10 %. Esta configuración no está disponible para Video + Photo (Video y foto) ni para Looping Video (Grabación en bucle). CONSEJO PROFESIONAL: Cuanto más estrecho sea el campo de visión, mayor será el efecto de Video Stabilization (Estabilización de video). LUZ BAJA AUTOMÁTICA Auto Low Light (Luz baja automática) le permite tomar fotografías en ambientes con poca luz, o cuando transita rápidamente entre lugares con poca luz y lugares iluminados. Cuando sea posible, la cámara ajustará de forma automática los fps para lograr una exposición óptima y los mejores resultados. Las opciones de esta configuración son On (Activada) (opción predeterminada) y Off (Desactivada). Auto Low Light (Luz baja automática) está disponible para velocidades de fotogramas mayores que 30 fps. 49 MODO DE VIDEO: CONFIGURACIÓN AVANZADA Cuando tanto Auto Low Light (Luz baja automática) como Video Stabilization (Estabilización de video) están activadas, pero Auto Low Light (Luz baja automática) se activa por condiciones de poca luz, la función Video Stabilization (Estabilización de video) se desactiva temporalmente para permitir una calidad de imagen óptima en un entorno oscuro. Para acceder a esta configuración avanzada, consulte Navegar con la pantalla táctil (página 17). CONTROL MANUAL DE AUDIO De forma predeterminada, esta opción está desactivada, y la cámara alterna automáticamente entre la grabación en estéreo y el filtrado del ruido del viento para lograr el mejor balance de audio posible. Cuando esta opción está activada, puede seleccionar manualmente cuál de estos dos filtros desea aplicar. MODO DE VIDEO: CONFIGURACIÓN AVANZADA PROTUNE Protune está disponible solo para el modo de captura Video (Video). Para obtener información detallada sobre la configuración de Protune, consulte Protune (página 68). CONSEJO PROFESIONAL: Cree fácilmente videos al estilo GoPro usando el software GoPro Studio (incluido en Quik para computadoras de escritorio). Obtenga más información y descargue este software gratuito en su computadora desde gopro.com/apps. Por ejemplo, puede activar esta configuración y seleccionar Wind Only (Solo viento) si está grabando al aire libre y es un día ventoso. Puede seleccionar Stereo Only (Solo estéreo) si está grabando en una discoteca o en un cine, donde el audio es la prioridad y el viento no es un factor de importancia. Para acceder a esta configuración avanzada, consulte Navegar con la pantalla táctil (página 17). 50 51 MODO DE FOTO: MODOS DE CAPTURA MODO DE FOTO: MODOS DE CAPTURA El modo Photo (Foto) incluye tres modos de captura: Photo (Foto), Night Photo (Foto nocturna) y Burst (Ráfaga de fotos). Todas las fotos se capturan a 12 MP. Cada modo de captura tiene su propia configuración. La configuración predeterminada para Night Photo (Foto nocturna) es con un FOV (Campo de visión) Wide (Ancho), con Obturador (Obturador) en Auto (Automático). Para obtener más información, consulte estos temas: FOTO El modo Photo (Foto) captura fotos individuales o continuas. Si desea capturar fotos continuas, mantenga presionado el botón Obturador para capturar hasta 30 fotos a una velocidad de 4 fotos por segundo. El FOV (Campo de visión) predeterminado para el modo Photo (Foto) es Wide (Ancho), con todas las opciones de configuración desactivadas. Para obtener más información, consulte estos temas: Campo de visión (FOV) (fotos) (página 54) Amplio rango dinámico (WDR) (página 56) Formato RAW (página 56) Protune (página 68) FOTO NOCTURNA El modo Night Photo (Foto nocturna) captura fotos en ambientes con luz tenue a oscura. El obturador permanece abierto por más tiempo para dejar entrar más luz en ambientes oscuros, por lo que no se recomienda el modo Night Photo (Foto nocturna) para tomas manuales ni para tomas con la cámara montada en equipos o en el cuerpo, ya que podría moverse durante la exposición. Campo de visión (FOV) (fotos) (página 54) Obturador (foto nocturna) (página 55) Protune (página 68) RÁFAGA DE FOTOS El modo Burst (Ráfaga de fotos) captura hasta 30 fotos en 1 segundo, por lo que es el modo perfecto para capturar actividades que implican movimientos rápidos. El FOV (Campo de visión) predeterminado para Burst (Ráfaga de fotos) es Wide (Ancho), con Rate (Velocidad) en 30 fotos en 1 segundo. Para obtener más información, consulte estos temas: Campo de visión (FOV) (fotos) (página 54) Velocidad (página 55) Protune (página 68) La configuración predeterminada para Night Photo (Foto nocturna) es con un FOV (Campo de visión) Wide (Ancho), con Obturador (Obturador) en Auto (Automático). Para obtener más información, consulte estos temas: Campo de visión (FOV) (fotos) (página 54) Obturador (foto nocturna) (página 55) Protune (página 68) 52 53 MODO DE FOTO: CONFIGURACIÓN MODO DE FOTO: CONFIGURACIÓN CAMPO DE VISIÓN (FOV) (FOTOS) La cámara incluye varias opciones de campo de visión para fotos. Todas las fotos se capturan a 12 MP. FOV (Campo de visión) Descripción Wide (Ancho) Campo de visión más amplio. Adecuado para tomas en movimiento en las que desea captar lo más posible dentro del cuadro. Este campo de visión tiene como resultado un efecto de ojo de pez, especialmente en los bordes de la escena. (Puede recortar la imagen para eliminar ese efecto durante la edición, si lo considera necesario). Esta configuración corresponde únicamente al modo Burst (Ráfaga de fotos). Velocidades disponibles: • 30 fotos en 1, 2, 3 o 6 segundos • 10 fotos en 1, 2 o 3 segundos • 5 fotos en 1 segundo • 3 fotos en 1 segundo OBTURADOR (FOTO NOCTURNA) En el modo Photo (Foto), esta configuración corresponde únicamente a Night Photo (Foto nocturna). Obturador (Obturador) le permite determinar la cantidad de tiempo durante el cual el obturador permanece abierto. La opción predeterminada es Auto (Automático). Medium (Medio) Campo de visión de alcance medio. Tiene un efecto de zoom en el centro de la toma. Campo de visión de alcance medio que permite eliminar la distorsión del ojo de pez. Adecuado para capturar tomas aéreas o cualquier otra toma en la que desee una perspectiva más tradicional. Configuración Ejemplos Linear (Lineal) Auto (Automático) (hasta 2 segundos) Amanecer, atardecer, alba, crepúsculo, penumbra, noche 2, 5, 10 segundos Alba, crepúsculo, penumbra, tráfico de noche, noria, fuegos artificiales, pintura con luz Narrow (Estrecho) El campo de visión más pequeño con una distorsión de ojo de pez reducida. Adecuado para capturar contenido a distancia. Su efecto más importante es que hace un zoom en el centro de la toma. 20 segundos Cielo nocturno (con luz) 30 segundos Cielo estrellado, Vía Láctea (oscuridad completa) CONSEJO PROFESIONAL: Para reducir la distorsión cuando usa Night Photo (Foto nocturna), monte la cámara a un trípode u otra superficie que sea estable y no pueda moverse. 54 55 MODO DE FOTO: CONFIGURACIÓN AVANZADA AMPLIO RANGO DINÁMICO (WDR) El modo WDR (Amplio rango dinámico) retiene un mayor nivel de detalle en las zonas oscuras y claras de la imagen. El resultado es una foto con una exposición adecuada en estos dos extremos de luz. Esta configuración es especialmente útil para escenas que tienen iluminación de fondo o que tienen grandes zonas con brillo y un primer plano oscuro. El modo WDR (Amplio rango dinámico) está disponible únicamente para el modo de captura Photo (Foto) y solo cuando la opción RAW Format (Formato RAW) está desactivada. Las opciones de esta configuración son Off (Desactivada) (opción predeterminada) y On (Activada). Para acceder a esta configuración avanzada, consulteNavegar con la pantalla táctil (página 17). FORMATO RAW MODO DE FOTO: CONFIGURACIÓN AVANZADA Las opciones de esta configuración son Off (Desactivada) (opción predeterminada) y On (Activada). Para acceder a esta configuración avanzada, consulte Navegar con la pantalla táctil (página 17). CONSEJO PROFESIONAL: Las fotos en formato .gpr se guardan en la misma ubicación y con el mismo nombre que los archivos en formato .jpg. Para acceder a estos archivos, inserte su tarjeta microSD en un lector de tarjetas y busque los archivos con el explorador de archivos de su computadora. PROTUNE En el modo Photo (Foto), Protune está disponible para todos los modos de captura (Photo [Foto], Night Photo [Foto nocturna] y Burst [Ráfaga de fotos]). Para obtener información detallada sobre la configuración de Protune, consulte Protune (página 68). Cuando esta configuración está activada, todas las fotos se capturan junto con una imagen .jpg para poder verla inmediatamente en la cámara o compartirla mediante la aplicación Capture. Las fotos RAW se guardan como archivos .gpr, basados en el formato .dng de Adobe. Estos archivos pueden usarse con Adobe Camera Raw (ACR), versión 9.7 o posterior. También puede usarlos con Adobe Photoshop Lightroom CC (versión 2015.7 o posterior) y Adobe Photoshop Lightroom 6 (versión 6.7 o posterior). RAW Format (Formato RAW) está disponible únicamente para el modo de captura Photo (Foto) y solo cuando la función Wide Dynamic Range (Amplio rango dinámico) está desactivada. RAW Format (Formato RAW) no está disponible para capturar fotos continuas (es decir, cuando se mantiene presionado el botón Obturador en el modo de captura Photo [Foto]) ni para FOV (Campo de visión) Linear (Lineal). 56 57 MODO DE SECUENCIA: MODOS DE CAPTURA MODO DE SECUENCIA: MODOS DE CAPTURA El modo Time Lapse (Secuencia) incluye tres modos de captura: Time Lapse Video (Video secuencial), Time Lapse Photo (Fotografía secuencial) y Night Lapse Photo (Fotografía secuencial nocturna). Cada modo de captura tiene su propia configuración. FOTOGRAFÍA SECUENCIAL NOCTURNA Con Night Lapse Photo (Fotografía secuencial nocturna), se captura una serie de fotos en intervalos específicos cuando hay poca luz. El obturador permanece abierto durante más tiempo para permitir que entre más luz en entornos oscuros. VIDEO SECUENCIAL Con Time Lapse Video (Video secuencial), se crea un video con fotogramas capturados en intervalos específicos. Esta opción le permite capturar un evento secuencial y verlo o compartirlo inmediatamente como un video. Time Lapse Video (Video secuencial) está disponible solo para resoluciones de 4K, 2,7K 4:3 y 1080p sin audio. La resolución predeterminada para Time Lapse Video (Video secuencial) es de 4K, con un intervalo predeterminado de 0,5 segundos. Para obtener más información, consulte estos temas: La configuración predeterminada para Night Lapse Photo (Fotografía secuencial nocturna) es con un FOV (Campo de visión) Wide (Ancho), con Interval (Intervalo) definido en 15 segundos y Shutter (Obturador) en Auto (Automático). Para obtener más información, consulte estos temas: Obturador (secuencia) (página 63) Campo de visión para secuencia (página 60) Protune (página 68) Resoluciones de video de HERO5 Black (página 46) Intervalo (secuencia) (página 61) FOTOGRAFÍA SECUENCIAL Con Time Lapse Photo (Fotografía secuencial), se captura una serie de fotos en intervalos específicos. Utilice este modo para capturar fotos de cualquier actividad; luego, elija las mejores más adelante. También puede capturar fotos por un tiempo prolongado y luego convertirlas en un video usando el software GoPro Studio (incluido con Quik para computadoras de escritorio). La opción predeterminada de FOV (Campo de visión) para Time Lapse Photo (Fotografía secuencial) es Wide (Ancho), con un intervalo predeterminado de 0,5 segundos. Para obtener más información, consulte estos temas: Intervalo (secuencia) (página 61) Campo de visión para secuencia (página 60) Protune (página 68) 58 59 MODO DE SECUENCIA: CONFIGURACIÓN RESOLUCIÓN Y CAMPO DE VISIÓN (FOV) DE VIDEOS SECUENCIALES En el modo Time Lapse (Secuencia), la resolución y el FOV (Campo de visión) corresponden únicamente al modo Time Lapse Video (Video secuencial). La resolución de video hace referencia a la cantidad de líneas horizontales presentes en el video. A mayor resolución, mejor detalle y claridad en la imagen. Por lo tanto, un video con una resolución de 2,7K se considera de mayor calidad que uno de 1080p, porque contiene 2704 líneas, cada una de ellas con un ancho de 1520 píxeles. FOV (Campo de visión) hace referencia a la cantidad de la escena (medida en grados) que puede capturarse a través del lente de la cámara. Con un FOV (Campo de visión) Wide (Ancho), se captura el tamaño de la escena más grande posible. Las resoluciones disponibles para el modo Time Lapse Video (Video secuencial) son 4K, 2,7K 4:3 y 1080p. CAMPO DE VISIÓN (FOV) (FOTOGRAFÍA SECUENCIAL) La cámara incluye varias opciones de FOV (Campo de visión) para Time Lapse (Secuencia). FOV (Campo de visión) Descripción Wide (Ancho) Campo de visión más amplio. Adecuado para tomas en movimiento en las que desea captar lo más posible dentro del cuadro. Este campo de visión tiene como resultado un efecto de ojo de pez, especialmente en los bordes de la escena. (Puede recortar la imagen para eliminar ese efecto durante la edición, si lo considera necesario). 60 MODO DE SECUENCIA: CONFIGURACIÓN FOV (Campo de visión) Descripción Medium (Medio) Campo de visión de alcance medio. Tiene un efecto de zoom en el centro de la toma. Linear (Lineal) Campo de visión de alcance medio que permite eliminar la distorsión del ojo de pez. Adecuado para capturar tomas aéreas o cualquier otra toma en la que desee una perspectiva más tradicional. Narrow (Estrecho) El campo de visión más pequeño con una distorsión de ojo de pez reducida. Adecuado para capturar contenido a distancia. Su efecto más importante es que hace un zoom en el centro de la toma. INTERVALO (SECUENCIA) La configuración Interval (Intervalo) determina la cantidad de tiempo que transcurre entre cada fotograma capturado. Intervalos en fotografías y videos secuenciales Los intervalos disponibles para Time Lapse Video (Video secuencial) son de 0,5 (opción predeterminada), 1, 2, 5, 10, 30 y 60 segundos. Intervalo Ejemplos 0,5 a 2 segundos Para hacer surf, andar en bicicleta u otros deportes 2 segundos Esquina concurrida 5 a 10 segundos Escenas nubladas o en exteriores con una larga duración 10 a 60 segundos Actividades de larga duración, como proyectos de construcción o artísticos 61 MODO DE SECUENCIA: CONFIGURACIÓN Intervalo de las fotografías secuenciales nocturnas Con Interval (Intervalo), se determina la velocidad de captura de las fotos. Los intervalos para Night Lapse (Secuencia nocturna) son Auto (Automático), 4, 5, 10, 15, 20 y 30 segundos, y 1, 2, 5, 30 y 60 minutos. La opción Auto (Automático) (predeterminada) hace que la configuración de Interval (Intervalo) coincida con la de Shutter (Obturador). Por ejemplo, si la opción Shutter (Obturador) está configurada en 10 segundos y la opción Interval (Intervalo) está configurada en Auto (Automático), la cámara tomará una foto cada 10 segundos. Las fotos se capturan a 12 MP. Intervalo Ejemplos Auto (Automático) Ideal para todas las exposiciones. Captura lo más rápido posible, en función de la configuración de la opción Shutter (Obturador). 4 a 5 segundos 10 a 15 segundos 20 a 30 segundos 62 MODO DE SECUENCIA: CONFIGURACIÓN OBTURADOR (SECUENCIA) En el modo Time Lapse (Secuencia), esta configuración corresponde únicamente al modo Night Lapse Photo (Fotografía secuencial nocturna). Shutter (Obturador) le permite determinar la cantidad de tiempo durante el cual el obturador permanece abierto. La opción predeterminada es Auto (Automático). Consulte esta tabla para seleccionar la configuración más adecuada según su actividad: configuración Ejemplos Auto (Automático) (hasta 2 segundos) Amanecer, atardecer, alba, crepúsculo, penumbra, noche Escena nocturna de la ciudad con iluminación de la calle o escenas con movimiento 2, 5, 10 segundos Alba, crepúsculo, penumbra, tráfico de noche, noria, fuegos artificiales, pintura con luz Iluminación tenue con una escena con cambios lentos, como noches nubladas con una luna brillante 20 segundos Cielo nocturno (con luz) 30 segundos Cielo estrellado, Vía Láctea (oscuridad completa) Muy poca luz o una escena con cambios muy lentos, como estrellas con una iluminación del ambiente o de la calle mínima CONSEJO PROFESIONAL: Para reducir la distorsión cuando usa Night Lapse Photo (Fotografía secuencial nocturna), monte la cámara a un trípode u otra superficie que sea estable y no pueda moverse. 63 MODO DE SECUENCIA: CONFIGURACIÓN AVANZADA PROTUNE En el modo Time Lapse (Secuencia), Protune está disponible para los modos Time Lapse Photo (Fotografía secuencial) y Night Lapse Photo (Fotografía secuencial nocturna). Para obtener información detallada sobre la configuración de Protune, consulte Protune (página 68). CONTROLES AVANZADOS CONTROL DE EXPOSICIÓN De forma predeterminada, la cámara usa toda la imagen para determinar el nivel de exposición adecuado. No obstante, Exposure Control le permite seleccionar la zona que desea que la cámara priorice al determinar la exposición. Esta configuración es particularmente útil en tomas en las que una zona importante quedaría, de lo contrario, sobre o subexpuesta. Cuando cambia esta configuración, la pantalla táctil muestra inmediatamente el efecto sobre la imagen. Si cambia de modo, la cámara vuelve a usar toda la escena para determinar el nivel de exposición correcto. Usar el control de exposición con la opción de exposición automática Con la opción Auto Exposure (Exposición automática), la cámara siempre basa la exposición en la zona de la pantalla táctil que haya seleccionado, independientemente de qué haya en esa zona. Supongamos que la cámara está montada en el tablero del automóvil. Puede seleccionar la parte superior de la pantalla táctil para que la exposición se base en la escena por fuera del parabrisas y no en el tablero (lo que podría causar que la escena exterior se sobreexponga). 1. Presione la pantalla táctil hasta que el contorno cuadrado se contraiga hacia el centro de la pantalla. 2. Arrastre el cuadrado hasta la zona que desea usar para definir el nivel de exposición. (También puede tocar esa zona en lugar de arrastrar dicho cuadrado). 3. Toque [ ] en la esquina inferior derecha. 64 65 CONTROLES AVANZADOS CONTROLES AVANZADOS Usar el control de exposición con la opción de exposición bloqueada Con la opción Locked Exposure (Exposición bloqueada), la cámara bloquea la exposición. Se mantendrá ese nivel de exposición hasta que decida cancelarlo. Cancelar el control de exposición La configuración Exposure Control (Control de exposición) se cancela automáticamente cuando selecciona un modo diferente o cuando reinicia la cámara. También puede cancelar esta configuración manualmente (se explica a continuación). Cuando cancela la configuración de la exposición definida anteriormente, la cámara vuelve a usar toda la escena para determinar el nivel de exposición correcto. 1. Presione la pantalla táctil hasta que el contorno cuadrado se contraiga hacia el centro de la pantalla. ] en la esquina inferior izquierda. 2. Toque [ Por ejemplo, supongamos que está practicando snowboard en un día soleado. Si define manualmente el nivel de exposición en función del abrigo de la persona que está fotografiando, las imágenes que capture en el transcurso del día tendrán una exposición basada en ese abrigo. Por lo tanto, es menos probable que estén subexpuestas en comparación con el brillo de la nieve. 1. Presione la pantalla táctil hasta que el contorno cuadrado se contraiga hacia el centro de la pantalla. 2. Arrastre el cuadrado hasta la zona que desea usar para definir el nivel de exposición. (También puede tocar esa zona en lugar de arrastrar dicho cuadrado). 3. Toque Auto Exposure (Exposición automática) para cambiarla a Locked Exposure (Exposición bloqueada). 4. Confirme que la exposición es la que desea y luego toque [ ] en la esquina inferior derecha para bloquear la exposición. 66 CONSEJO PROFESIONAL: Para conocer las configuraciones de exposición avanzadas, consulte Compensación del valor de exposición (página 73). 67 CONTROLES AVANZADOS PROTUNE Protune aprovecha al máximo el potencial de la cámara, dando como resultado videos y fotos de una calidad de imagen sorprendente y de categoría cinematográfica, optimizados para producciones profesionales. Protune les otorga a los creadores de contenido más flexibilidad y eficacia en el flujo de trabajo que nunca. Protune es compatible con herramientas profesionales de corrección de color, el software GoPro Studio (incluido en Quik para computadoras de escritorio) y otros softwares de edición de video y fotos. Protune permite el control manual del balance de blancos, el color y la velocidad del obturador, entre otras opciones, para el control avanzado y la personalización de sus videos y fotos. Protune Protune está disponible como una configuración avanzada para los modos de captura admitidos. Para acceder a esta configuración avanzada, consulte Navegar con la pantalla táctil (página 17). Las opciones de esta configuración son Off (Desactivada) (opción predeterminada) y On ] en las pantallas (Activada). Cuando Protune está activado, aparece [ de la cámara. Protune no está disponible para Video + Photo (Video y foto), Looping (Grabación en bucle) ni Time Lapse Video (Video secuencial). Algunas opciones de configuración de Protune no están disponibles cuando usa la función Exposure Control (Control de exposición). Protune está disponible para todas las resoluciones de video y fotos. Los cambios que realice a la configuración de Protune en un modo de captura se aplican solo a dicho modo de captura. Por ejemplo, si cambia el balance de blancos en el modo Night Photo (Foto nocturna), no afectará al balance de blancos del modo Burst Photo (Ráfaga de fotos). 68 CONTROLES AVANZADOS Color La configuración Color (Color) le permite ajustar el perfil de color de su contenido de video o fotos. Cuando cambia esta configuración, la pantalla táctil muestra inmediatamente el efecto sobre la imagen. Configuración de color Perfil de color resultante GoPro Color (Color GoPro) (opción predeterminada) Brinda un perfil de color corregido GoPro (el mismo color increíble como cuando la función Protune está desactivada). Flat (Plano) Da como resultado un perfil de color neutro que puede corregirse para coincidir mejor con fotos capturadas con otro equipo, ofreciendo más flexibilidad en la etapa de posproducción. Debido a su larga curva, la opción Flat (Plano) captura más detalles en luces y sombras. Balance de blancos La configuración White Balance (Balance de blancos) le permite ajustar la temperatura del color de videos y fotos para optimizar las condiciones de iluminación con luz cálida o fría. Cuando cambia esta configuración, la pantalla táctil muestra inmediatamente el efecto sobre la imagen. Las opciones de esta configuración son Auto (Automático) (predeterminada), 3000K, 4000K, 4800K, 5500K, 6000K, 6500K y Native (Nativo). Los valores más bajos derivan en tonos más cálidos. También puede seleccionar la opción Native (Nativo) para crear un archivo de color corregido mínimamente del sensor de imagen que permite ajustes más precisos en la etapa de posproducción. 69 CONTROLES AVANZADOS CONTROLES AVANZADOS ISO (solo para video) ISO mínimo (solo para fotos) El nivel ISO determina la sensibilidad de la cámara a la luz y crea un punto medio entre la luminosidad y el ruido resultante de la imagen. El ruido de la imagen se refiere al grado de granularidad de la imagen. Con poca luz, un valor ISO mayor da como resultado imágenes más brillantes, pero con mayor ruido. Los valores más bajos dan como resultado menor ruido, pero imágenes más oscuras. Cuando cambia esta configuración, la pantalla táctil muestra inmediatamente el efecto sobre la imagen. 400 800 Imagen más oscura Imagen con menor ruido 1200 1600 3200 6400 Imagen más brillante Imagen con mayor ruido El comportamiento del nivel ISO depende de la configuración de Shutter (Obturador): • Shutter (Obturador) configurado en Auto (Automático): el valor ISO que selecciona se usa como valor ISO máximo. El valor de ISO que se aplica puede ser menor, en función de las condiciones de iluminación. Los valores ISO disponibles son 6400, 3200, 1600, 1200, 800 y 400. • Shutter (Obturador) no configurado en Auto (Automático): el valor ISO que selecciona se usa como valor ISO máximo, a menos que toque [ ] en la parte inferior de la pantalla para fijar el valor. Los valores ISO disponibles son 6400, 3200, 1600, 1200, 800 y 400. 70 ISO máximo (solo para fotos) Las opciones ISO Minimum (ISO mínimo) e ISO Maximum (ISO máximo) le permiten definir un rango para el ruido de la imagen y la sensibilidad a la luz de la cámara. Las configuraciones de ISO generan un equilibrio entre el brillo y el ruido resultante de la imagen. El ruido de la imagen se refiere al grado de granularidad de la imagen. Los valores más altos dan como resultado imágenes más brillantes y con mayor ruido. Los valores más bajos dan como resultado imágenes más oscuras y con menor ruido. 100 200 Imagen más oscura Imagen con menor ruido 400 800 1600 Imagen más brillante Imagen con mayor ruido Nota: La opción ISO Minimum (ISO mínimo) no está disponible para el modo Time Lapse Photo (Fotografía secuencial) cuando el intervalo se define en 0,5 o 1 segundo. CONSEJO PROFESIONAL: Para fijar el ISO en un valor específico, configure las opciones ISO Minimum (ISO mínimo) e ISO Maximum (ISO Máximo) con el mismo valor. 71 CONTROLES AVANZADOS CONTROLES AVANZADOS Obturador Compensación del valor de exposición (Comp. VE) La configuración Shutter (Obturador) en Protune se aplica solo al modo Video (Video) y determina la cantidad de tiempo que el obturador permanece abierto. Cuando cambia esta configuración, la pantalla táctil muestra inmediatamente el efecto sobre la imagen. Con Exposure Value Compensation (Compensación del valor de exposición), se afecta el brillo del video o la foto. Ajustar esta configuración puede mejorar la calidad de la imagen al grabar en ambientes con condiciones de iluminación contrastantes. Las opciones disponibles para esta configuración dependen de la configuración de fps, como se indica a continuación. La opción predeterminada es Auto (Automático). Las opciones para esta configuración van desde -2,0 hasta +2,0. La opción predeterminada es 0. Configuración Ejemplo 1: 1080p30 Ejemplo 2: 1080p60 Auto (Automático) Automático Automático 1/fps 1/30 segundos 1/60 segundos 1/(2xfps) 1/60 segundos 1/120 segundos 1/(4xfps) 1/120 segundos 1/240 segundos 1/(8xfps) 1/240 segundos 1/480 segundos CONSEJO PROFESIONAL: Para reducir la distorsión en sus videos y fotos cuando usa la configuración de Shutter (Obturador), monte la cámara a un trípode u otra superficie que sea estable y no pueda moverse. 72 Cuando cambia esta configuración, la pantalla táctil muestra inmediatamente el efecto sobre la imagen. Los valores más elevados derivan en imágenes más claras. Para el modo Video (Video), esta configuración se encuentra únicamente disponible si la configuración de Shutter (Obturador) está en Auto (Automático). Para obtener más información sobre cómo ajustar la exposición en función de una zona particular de la escena, consulte Control de exposición (página 65). CONSEJO PROFESIONAL: Con Exposure Value Compensation (Compensación del valor de exposición), se ajusta el brillo dentro de la configuración de ISO existente. Si el brillo ya ha alcanzado la configuración de ISO en un ambiente con poca luz, aumentar la compensación del valor de exposición no tendrá ningún efecto. Para seguir aumentando el brillo, seleccione un valor de ISO más alto. 73 CONTROLES AVANZADOS CONTROLES AVANZADOS Nitidez Con Sharpness (Nitidez), se controla la calidad de los detalles que se capturan en los videos o las fotos. Las opciones de esta configuración son High (Alta) (predeterminada), Medium (Media) y Low (Baja). Cuando cambia esta configuración, la pantalla táctil muestra inmediatamente el efecto sobre la imagen. CONSEJO PROFESIONAL: Si desea aumentar la nitidez durante la edición, seleccione la opción Low (Baja) de esta configuración. Audio RAW Esta configuración corresponde únicamente al modo de captura Video (Video) y crea un archivo .wav aparte para el video, además de la pista .mp4 estándar. Puede seleccionar el nivel de procesamiento para aplicar a la pista de audio RAW. Esta configuración es útil si desea un archivo .wav aparte para compartirlo o usarlo en una etapa de posprocesamiento. Opción Descripción Low (Baja) Aplica el procesamiento mínimo. Es ideal si aplica el procesamiento de audio durante la posproducción. Med (Media) Aplica el procesamiento en función de la configuración de Manual Audio Control (Control manual de audio) (viento o estéreo). Si la opción Manual Audio Control (Control manual de audio) está desactivada, la cámara alterna automáticamente entre el filtro de viento y el audio estéreo. High (Alta) Aplica el procesamiento de audio máximo (ganancia automática y codificación AAC). CONSEJO PROFESIONAL: Los archivos en formato .wav se guardan en la misma ubicación y con el mismo nombre que los archivos en formato .mp4. Para acceder a estos archivos, inserte su tarjeta microSD en un lector de tarjetas y busque los archivos con el explorador de archivos de su computadora. Restablecer La opción Reset (Restablecer) restablece los valores predeterminados de todas las configuraciones de Protune. 74 75 CONECTAR LA CÁMARA A UN ACCESORIO DE AUDIO Un accesorio como un micrófono u otro componente puede proporcionar una mejora en el audio de los videos capturados. 1. Conecte el accesorio de audio al puerto USB-C de la cámara usando el adaptador para micrófono profesional de 3,5 mm GoPro (se vende por separado). 2. Desde la pantalla principal de la cámara, deslice hacia abajo. 3. Toque Preferences (Preferencias) > Audio Input (Entrada de audio). 4. Toque una opción: Opción Descripción Standard (Estándar) (predeterminada) La cámara suministra energía al micrófono, pero no mejora el audio Standard+ (Estándar+) La cámara suministra energía al micrófono y proporciona una mejora del audio de 20 dB Non-Powered (Sin alimentación) La cámara no suministra energía al micrófono y no mejora el audio Non-Powered+ (Sin alimentación+) La cámara no suministra energía al micrófono y proporciona una mejora del audio de 20 dB Line In (Entrada de línea) Use esta opción para equipos de audio distintos de micrófonos (mezcladora, preamplificador de guitarra, máquina para karaoke, etc.) Nota: Si no está seguro de qué opción debe seleccionar, consulte la información suministrada por el fabricante del micrófono. PERSONALIZAR SU GOPRO Desde cambiar el volumen del pitido hasta desactivar las luces de estado, puede configurar la cámara como lo desee. CAMBIAR PREFERENCIAS 1. Deslice hacia abajo y luego toque Preferences (Preferencias). 2. Toque una configuración y luego toque una opción nueva. 3. Para salir, deslice hacia abajo. FECHA Y HORA La fecha y la hora se actualizan automáticamente cuando conecta la cámara a la aplicación Capture o a Quik para computadoras de escritorio. No obstante, puede cambiar esta configuración manualmente, de ser necesario. Nota: Si se retira la batería de la cámara durante un período prolongado, deberá ajustar de nuevo la fecha y la hora (automática o manualmente). VOLUMEN DEL PITIDO Define el volumen de las alertas de su GoPro. Las opciones son High (Alto) (predeterminada), Med (Medio), Low (Bajo) y Off (Desactivado). LED Define qué luces de estado parpadean. Las opciones son All On (Todas encendidas) (predeterminada), All Off (Todas apagadas) y Front Off (Frente apagado). CONSEJO PROFESIONAL: Apague las luz de estado del frente de la cámara si realizará capturas en un área con ventanas o espejos que puedan generar un reflejo en la toma. 76 77 PERSONALIZAR SU GOPRO MODO PREDETERMINADO Define el modo de captura predeterminado de su GoPro cuando se enciende. Las opciones son Video (Video) (predeterminada), Time Lapse Video (Video secuencial), Video + Photo (Video y foto), Looping (Grabación en bucle), Photo (Foto), Night Photo (Foto nocturna), Burst (Ráfaga de fotos), Time Lapse Photo (Fotografía secuencial) y Night Lapse Photo (Fotografía secuencial nocturna). PERSONALIZAR SU GOPRO ROTACIÓN AUTOMÁTICA Esta configuración determina la orientación de los videos o las fotos para evitar capturas al revés. Configuración Descripción Auto (Automático) (Auto Image Rotation [Rotación automática de imagen]) La cámara selecciona automáticamente Up (Hacia arriba) o Down (Hacia abajo), según la orientación de la cámara cuando comienza la grabación. Garantiza que la imagen resultante tenga siempre la orientación correcta. Up (Hacia arriba) (predeterminada) La cámara se configura para hacer capturas siempre con el lado derecho hacia arriba. Down (Hacia abajo) La cámara está configurada para hacer capturas siempre con la orientación al revés. Nota: Esta configuración no afecta el modo QuikCapture (Captura rápida). APAGADO AUTOMÁTICO Apaga su GoPro tras un período de inactividad para ahorrar batería. Las opciones son 5 minutes (5 minutos), 15 minutes (15 minutos) (predeterminada), 30 minutes (30 minutos) y Never (Nunca). Nota: La función Voice Control (Control por voz) no está disponible cuando la cámara está apagada. Cuando use la función Voice Control (Control por voz), considere seleccionar un período de tiempo mayor (o la opción Never [Nunca]) para Auto Off (Automático apagado). PROTECTOR DE PANTALLA Apaga la pantalla táctil tras un período de inactividad para ahorrar batería. Las opciones son 1 minute (1 minuto) (predeterminado), 2 minutes (2 minutos), 3 minutes (3 minutos) y Never (Nunca). Para volver a encender la pantalla táctil, toque en cualquier lugar de la pantalla. Aun cuando la pantalla táctil esté apagada, puede seguir usando los botones de la cámara y la función Voice Control (Control por voz). GPS Captura la ubicación donde se tomaron las fotos y los videos. Para conocer esta información, vea los videos o las fotos en una computadora de escritorio o en una aplicación móvil que sean compatibles. Para obtener información detallada, visite gopro.com/help. IDIOMA BRILLO Configura el idioma que aparece en la cámara. Ajusta el nivel de brillo de la pantalla táctil. Las opciones son del 10 % al 100 % (predeterminada). 78 79 PERSONALIZAR SU GOPRO FORMATO DE VIDEO Define las velocidades de fotogramas regionales que utiliza la cámara para grabar y reproducir videos en televisores normales/de alta definición (TV/HDTV). Seleccionar la opción adecuada para su región ayuda a evitar el parpadeo de la imagen cuando se graba un video en interiores. Configuración Descripción NTSC Seleccione esta opción para reproducir un video en un televisor NTSC (la mayoría de los televisores de Norteamérica). PAL Seleccione esta opción para reproducir un video en un televisor PAL (la mayoría de los televisores fuera de Norteamérica). MENSAJES IMPORTANTES ÍCONO DE ADVERTENCIA DE TEMPERATURA El ícono de advertencia de temperatura aparecerá en la pantalla de estado de la cámara cuando la cámara se calienta demasiado y necesita enfriarse. Solo debe dejarla reposar hasta que se enfríe antes de volver a utilizarla. La cámara fue diseñada para identificar las condiciones de recalentamiento y apagarse cuando sea necesario. ÍCONO DE REPARACIÓN DE ARCHIVO Si la grabación se detiene de manera abrupta y el archivo de video no se guardó correctamente, es posible que el archivo se corrompa. Si esto sucede, la cámara muestra el ícono de reparación de archivo mientras intenta repararlo. Una vez que termine este proceso, recibirá un mensaje que le comunicará si la reparación se realizó correctamente. Presione cualquier botón para seguir usando la cámara. MENSAJES SOBRE LA TARJETA MICROSD 80 NO SD (NO HAY TARJETA SD) No hay ninguna tarjeta. La cámara necesita una tarjeta microSD, microSDHC o microSDXC para grabar videos o tomar fotos (se venden por separado). FULL (LLENA) La tarjeta está llena. Elimine algunos archivos o inserte otra tarjeta. SD ERR (ERROR EN LA TARJETA SD) La cámara no puede leer el formato de la tarjeta. Reformatee la tarjeta de la cámara. 81 RESTABLECER LA CÁMARA MONTAJE RESTABLECER LAS CONEXIONES Esta opción elimina la lista de conexiones y restablece la contraseña de la cámara. Si restablece las conexiones, debe volver a conectar cualquier dispositivo deseado a la cámara GoPro. 1. Desde la pantalla principal, deslice hacia abajo. 2. Toque Connect (Conexión) > Reset Connections (Restablecer conexiones), y luego toque Reset (Restablecer). FIJACIÓN DE LA CÁMARA A LOS SOPORTES Para fijar la cámara a un soporte, necesitará The Frame (para HERO5 Black) y una hebilla de montaje o un tornillo moleteado, según el soporte que utilice. RESTABLECER TODAS LAS CONFIGURACIONES A LOS VALORES PREDETERMINADOS Esta opción restablece todas las configuraciones de la cámara a los valores predeterminados, excepto la fecha, la hora y el nombre de usuario y la contraseña de la cámara. 1. Desde la pantalla principal, deslice hacia abajo. 2. Toque Preferences (Preferencias) > Camera Defaults (Valores predeterminados de la cámara), y luego toque Reset (Restablecer). THE FRAME La cámara incluye The Frame (for HERO5 Black). La cámara HERO5 Black es sumergible hasta 10 m (33 pies) con la puerta cerrada; no es necesaria una carcasa al utilizar la cámara en el agua o cerca de esta. The Frame (for HERO5 Black) brinda protección adicional a la cámara si se le cae, por lo que es mejor si no saca la cámara de The Frame durante ciertas actividades, incluso si la cámara no está fijada a ningún soporte. AVISO: The Frame no brinda protección adicional contra el agua. REINICIAR SU GOPRO Si la cámara no responde, mantenga presionado el botón Modo [ ] durante 8 segundos para apagar la cámara y reiniciarla. Se mantienen todas las configuraciones. RESTABLECIMIENTO DE LAS CONFIGURACIONES DE FÁBRICA Siga los pasos a continuación para restablecer todas las configuraciones y la contraseña de la cámara y para cancelar el registro de la cámara a su cuenta GoPro Plus. Esta opción es útil si desea revender la cámara y quiere restablecerla a su estado original. 1. Desde la pantalla principal, deslice hacia abajo. 2. Toque Preferences (Preferencias) > Factory Reset (Restablecimiento de fábrica), y luego toque Reset (Restablecer). Si restablece las configuraciones de la cámara, no se borrará el contenido de su tarjeta microSD. Parar borrar su tarjeta microSD, consulte Reformatear tarjeta microSD (página 8). 82 83 MONTAJE MONTAJE Ajustar la cámara en The Frame 1. Abra el seguro. 2. Deslice la cámara en The Frame. La parte delantera inferior de The Frame tiene un borde elevado. Asegúrese de que el frente de la cámara esté alineado contra este. 3. Cierre la puerta. 4. Trabe el seguro. COLOCACIÓN DE LAS HEBILLAS DE MONTAJE EN LOS SOPORTES 1. Levante la clavija de la hebilla de montaje. 2. Deslice la hebilla en el soporte hasta que se ajuste en su lugar. 3. Presione la clavija hacia abajo para que esté alineada con la hebilla. CONSEJO PROFESIONAL: Durante las actividades acuáticas, use amarres para cámara para mayor seguridad y utilice un Floaty para mantener la cámara a flote (se venden por separado). Para obtener más información, visite gopro.com. 84 CONSEJO PROFESIONAL: Si monta la HERO5 Black al revés, la cámara cambia automáticamente la orientación de la imagen con el lado derecho hacia arriba. Para obtener más información, consulte Rotación automática (página 79). 85 MONTAJE MONTAJE USAR SOPORTES ADHESIVOS CURVOS Y PLANOS Los soportes adhesivos curvos y planos facilitan la fijación de la cámara a las superficies curvas y planas de los cascos, los vehículos y los equipos. Con la hebilla de montaje, el marco puede colocarse o retirarse de los soportes adhesivos. • Consulte las regulaciones y las leyes estatales y locales para asegurarse de que la fijación de una cámara a un equipo (como un equipo de caza) esté permitida. Cumpla siempre con las regulaciones que restringen el uso de cámaras o de aparatos electrónicos de consumo. • Durante las actividades acuáticas, use amarres para cámara para mayor seguridad y utilice un Floaty para mantener la cámara a flote (se venden por separado). ADVERTENCIA: Para evitar lesiones, no use un amarre al montar la cámara sobre un casco. Para obtener más información sobre los soportes, visite gopro.com. Soporte adhesivo curvo Soporte adhesivo plano INSTRUCCIONES PARA EL MONTAJE Siga estas instrucciones para instalar los soportes adhesivos: • Coloque los soportes adhesivos al menos 24 horas antes de utilizarlos. • Los soportes adhesivos solo deben instalarse sobre superficies lisas. Las superficies porosas o texturadas no permiten una adherencia adecuada. Cuando coloque el soporte, ajústelo firmemente en su lugar y asegúrese de que esté totalmente apoyado en toda la superficie. • Aplique los soportes adhesivos solo sobre superficies limpias. La cera, el aceite u otros residuos pueden reducir la capacidad de adherencia y aumentan el riesgo de extraviar la cámara si se desconecta del soporte. • Coloque el soporte durante condiciones de temperatura ambiente. Los adhesivos no se adhieren correctamente si se aplican en ambientes fríos o húmedos sobre superficies frías o húmedas. 86 ADVERTENCIA: Si utiliza la cámara con una correa o un soporte GoPro para cascos, siempre seleccione un casco que cumpla con la norma de seguridad vigente. Elija el casco correcto para el deporte o la actividad en particular y asegúrese de que el calce y el tamaño sean los adecuados para usted. Inspeccione el casco para asegurarse de que esté en buenas condiciones y siga las instrucciones del fabricante del casco sobre el uso seguro de este. Cualquier casco que haya recibido un impacto importante debe reemplazarse. Ningún casco puede proteger contra lesiones en todos los accidentes. 87 EXTRAER LA PUERTA LATERAL EXTRAER LA PUERTA LATERAL En algunas situaciones, como al cargar la cámara dentro de The Frame o conectarla a accesorios HDMI o de audio, o al Karma Drone, debe extraer la puerta lateral para poder acceder a los puertos. VOLVER A COLOCAR LA PUERTA LATERAL 1. Mantenga presionado el botón para liberar el seguro y luego extienda la lengüeta sobre la puerta. ADVERTENCIA: Extraiga la puerta lateral únicamente cuando esté usando la cámara en un ambiente seco y libre de polvo. La cámara no es sumergible si tiene la puerta abierta o la misma no está colocada. Nunca haga funcionar la cámara con la puerta de la batería abierta. EXTRAER LA PUERTA LATERAL 1. Mantenga presionado el botón para liberar el seguro y luego deslice la puerta para abrirla. 2. Tire de la puerta para extraerla de la cámara. 88 2. Presione la lengüeta sobre la pequeña barra plateada. 89 MANTENIMIENTO INFORMACIÓN DE LA BATERÍA Siga estas pautas para obtener el mejor rendimiento de la cámara: MAXIMIZAR LA DURACIÓN DE LA BATERÍA Si la batería tiene menos del 10 % de carga, aparece un mensaje en la pantalla táctil. Si la batería llega al 0 % mientras está grabando, la cámara guardará el archivo y se apagará. • La cámara es sumergible hasta 10 m (33 pies); no es necesaria una carcasa. Asegúrese de que las puertas estén cerradas antes de utilizar la cámara en el agua, en la tierra o en la arena, o cerca de estas. • Antes de cerrar las puertas, asegúrese de que las juntas estén limpias. De ser necesario, límpielas con un paño. • Antes de abrir las puertas, asegúrese de que la cámara no tenga agua ni esté sucia. De ser necesario, enjuague la cámara con agua dulce y séquela con un paño. • Si la arena o la suciedad se endurecen alrededor de las puertas, sumerja la cámara en agua tibia de la canilla durante 15 minutos y, a continuación, enjuague a fondo para quitar la suciedad antes de abrir las puertas. • En ambientes húmedos, seque la pantalla táctil con un paño suave para que detecte el tacto. • Para obtener el mejor rendimiento del audio, sacuda la cámara o sople el micrófono para quitar el agua y la suciedad de los orificios del micrófono. Para evitar dañar las membranas internas sumergibles, no use aire comprimido para limpiar los orificios del micrófono. • Después de cada uso en agua salada, enjuague la cámara con agua dulce y séquela con un paño suave. • Para limpiar la lente, frótela con un trapo suave y sin pelusas. Si se acumula suciedad entre la lente y el anillo de ajuste, enjuáguela con agua o quítela con aire. No inserte objetos extraños alrededor de la lente. 90 Para maximizar la duración de la batería, siga estas pautas siempre que sea posible: • Desactive las conexiones inalámbricas. • Capture videos con velocidades de fotograma y resoluciones más bajas. • Desactive Protune. • Aplique estas configuraciones: • QuikCapture (Captura rápida) (página 22) • Protector de pantalla (página 78) • Brillo (página 78) GRABAR DURANTE LA CARGA Si usa el cable USB-C que viene con la cámara, podrá capturar videos y fotos mientras la cámara está enchufada en un adaptador de carga USB, el GoPro Supercharger, otro cargador GoPro o el cargador portátil GoPro. Si bien la batería no se carga durante la grabación, puede usar uno de los métodos mencionados anteriormente para mantener la cámara encendida y contar con un mayor tiempo de grabación. Cuando detiene la grabación, la carga se reanuda. (No puede grabar mientras está cargando la cámara a través de una computadora). Nota: Dado que la puerta lateral está abierta, la cámara no es sumergible durante la carga. 91 INFORMACIÓN DE LA BATERÍA ADVERTENCIA: Si usa un cargador de pared que no sea un dispositivo de carga GoPro, podría dañar la batería de la cámara GoPro y causar un incendio o una fuga. A excepción del GoPro Supercharger (se vende por separado), use únicamente cargadores con la siguiente indicación: Salida 5 V 1 A. Si desconoce el voltaje o la corriente de su cargador, use el cable USB incluido para cargar la cámara con la computadora. ALMACENAMIENTO Y MANIPULACIÓN DE LA BATERÍA La cámara tiene componentes sensibles, como la batería. Evite exponer la cámara a temperaturas muy frías o muy calientes. Las temperaturas muy bajas o muy altas pueden acortar la vida útil de la batería temporalmente o hacer que la cámara deje de funcionar temporalmente de forma correcta. Evite los cambios drásticos de temperatura o humedad cuando use la cámara, ya que se puede producir condensación en el exterior o el interior del producto. No intente secar la cámara con una fuente de calor externa, como un microondas o un secador de pelo. La garantía no cubre los daños de la cámara o batería causados por contacto con líquidos en el interior de la cámara. No guarde su batería con objetos metálicos, como monedas, llaves o collares. Si los terminales de la batería entran en contacto con objetos metálicos, se puede producir un incendio. No lleve a cabo ningún tipo de modificación no autorizada en la cámara. Si lo hace, su seguridad, el cumplimiento normativo y el rendimiento de la cámara pueden verse comprometidos, y la garantía puede anularse. INFORMACIÓN DE LA BATERÍA ADVERTENCIA: No tire, desarme, abra, aplaste, doble, deforme, perfore, triture, caliente en el microondas, incinere ni pinte la cámara ni la batería. No inserte objetos extraños en la abertura de la batería de la cámara. No utilice la cámara ni la batería si se han dañado; por ejemplo, si el producto presenta grietas, perforaciones o daños provocados por el agua. La batería desarmada o con perforaciones puede causar una explosión o un incendio. DESCARTE DE LA BATERÍA La mayoría de las baterías recargables de iones de litio se clasifican como residuos no peligrosos y se pueden arrojar en los residuos de recolección municipal. Muchas localidades tienen leyes que exigen el reciclado de las baterías. Revise las leyes locales para asegurarse de que puede arrojar las baterías recargables a la basura. Para desechar las baterías de iones de litio de manera segura, proteja las terminales con cinta de embalar, de enmascarar o aisladora para evitar que entre en contacto con otros metales y se produzca un incendio durante el transporte de la basura. Sin embargo, las baterías de iones de litio contienen materiales reciclables y son aceptados para el reciclado por el Programa de reciclado de baterías de la Corporación de Reciclaje de Baterías Recargables (Rechargeable Battery Recycling Corporation, RBRC). Visite el sitio web call2recycle.org de Call2Recycle o llame al 1-800-BATTERY en Norteamérica para encontrar un lugar de reciclaje cercano. Nunca arroje una batería al fuego porque puede explotar. ADVERTENCIA: Use solo baterías de repuesto recomendadas por el fabricante para la cámara. 92 93 RESOLUCIÓN DE PROBLEMAS RESOLUCIÓN DE PROBLEMAS MI CÁMARA GOPRO NO SE ENCIENDE Asegúrese de que su GoPro esté cargada. Para cargar la cámara, use el cable USB-C incluido y una computadora. También puede usar el GoPro Supercharger, un cargador de pared compatible con USB o un cargador para automóvil (se venden por separado), o cualquier dispositivo de carga que tenga la indicación Salida 5 V 1 A. (La salida del Supercharger es de 5 V 2 A). OLVIDÉ EL NOMBRE DE USUARIO O LA CONTRASEÑA DE MI CÁMARA Deslice hacia abajo y luego toque Connect (Conectar) > Name & Password (Nombre y contraseña). MI GOPRO NO RESPONDE CUANDO PRESIONO UN BOTÓN Consulte Reiniciar su GoPro (página 82). LA REPRODUCCIÓN EN LA COMPUTADORA SE ENTRECORTA Generalmente, la reproducción entrecortada no es un problema del archivo. Si la reproducción se entrecorta, puede ocurrir una de las siguientes situaciones: • Uso de un reproductor de video no compatible. No todos los reproductores de video son compatibles con el códec H.264. Para obtener los mejores resultados, descargue la última versión de Quik para computadoras de escritorio sin cargo en gopro.com/apps. • La computadora no cumple con los requisitos mínimos para reproducir en alta definición. Cuanto mayor sea la resolución y la velocidad de los fotogramas del video, más tendrá que trabajar la computadora para reproducirlo. Asegúrese de que la computadora cumpla con los requisitos mínimos del software de reproducción. NO SÉ QUÉ VERSIÓN DE SOFTWARE TENGO Desde la pantalla principal, deslice hacia abajo. Luego toque Preferences (Preferencias) > About This GoPro (Acerca de esta GoPro). En Version Number (Número de versión) se muestra la versión de software que tiene. NO PUEDO ENCONTRAR EL NÚMERO DE SERIE DE LA CÁMARA El número de serie de la cámara está en varios lugares: • En Preferences (Preferencias) > About This GoPro (Acerca de esta GoPro) • Dentro del hueco de la batería (quite la batería para verlo) • En la tarjeta microSD de la cámara (en el archivo version.txt de la carpeta MSC) Para leer más respuestas a las preguntas más comunes, visite gopro.com/help. Si su computadora no cumple con los requisitos mínimos, grabe en 1080p60 con Protune desactivado y asegúrese de que todos los otros programas de su computadora estén cerrados. Si con esa resolución la reproducción no mejora, intente con 720p30. 94 95 SERVICIO DE ATENCIÓN AL CLIENTE GoPro se esfuerza por ofrecer el mejor servicio de atención al cliente posible. Para comunicarse con el Servicio de atención al cliente de GoPro, visite gopro.com/help. MARCAS COMERCIALES GoPro, HERO, Protune y SuperView son marcas comerciales o marcas comerciales registradas de GoPro, Inc. en los EE. UU. e internacionalmente. Otros nombres y marcas son propiedad de sus respectivos propietarios. INFORMACIÓN NORMATIVA Para ver la lista completa de certificaciones por país, consulte el documento Instrucciones importantes de producto y seguridad que se incluye con la cámara, o bien, visite gopro.com/help. 96 130-18424-000 REVC